Приветствую всех! Раз вы сейчас читаете эти строки, значит, вы, как и я – творческие люди, постигающие мир обработки фотографии и желающие научиться новому. Я с радостью готов вам в этом помочь. И сегодня мы с вами разберемся в очень важной и нужной при работе с программой теме: как установить в фотошопе новый шрифт.
Вступление
Бывают случаи, когда вы в процессе создания чудесной поздравительной открытки или в любой другой работе с использованием текста, не можете подобрать красивые буквы.
Согласен, уже установленных шрифтов в фотошопе очень много, и не всегда среди них есть то, что нужно именно вам. Что же делать в такой ситуации?
Переживать уж точно не стоит, ведь сейчас в Интернете можно найти огромное количество интересных и красивых font-ов в свободном доступе. Вам нужно лишь найти понравившиеся и скачать, а как установить их в фотошоп – расскажет и покажет этот созданный специально для вас урок.
Универсальный способ
Первый, и самый простой способ подходит для установки как одного, так и сразу нескольких шрифтов. Он не занимает много времени, да и серьёзных знаний не требует. Действительно, универсальный способ.
Для этого находим и открываем папку со скачанными шрифтами.

Выбираем нужный и кликаем по нему правой кнопкой мыши. В открывшемся меню выбираем строку «Установить для всех пользователей» (на вашем компьютере вместо этой надписи может быть просто слово «Установить»). После нажатия система автоматически всё установит.

Теперь откроем фотошоп и увидим, что наш шрифт появился среди всех установленных.

Чтобы этим способом установить сразу несколько, необходимо просто выделить все нужные файлы и нажать «Установить для всех пользователей». После установки все они автоматически появятся и в программе. С первым способом разобрались, пойдёмте дальше.
Второй способ
Для этого способа, так же, как и для первого найдите и скачайте понравившиеся вам font (от англ.) на компьютер. А далее вам нужно: Нажать на кнопку «Поиск», ввести в строку «панель управления» и перейти.

Следующим шагом, как показано на скриншотах, нажать «Оформление и персонализация» и далее – «Шрифты».


Вот вы и добрались до пункта назначения! В этой папке находятся все шрифты, уже установленные в компьютер.

Вам остается лишь перетащить скачанные файлы в эту папку. Как только вы это сделаете, они автоматически установятся в систему и появятся в списке в фотошопе.

В заключении
Вот мы и разобрали с вами очень важную и полезную тему. Согласитесь, что оба способа до удивления просты. А ведь это знание и умение может помочь не только при работе с фотошопом, но и при работе с любой другой программой.
Я очень рад, что помогаю вам освоиться в мире обработки фотографий. Надеюсь, и вы испытываете приятные эмоции, шаг за шагом разбираясь и познавая новое для себя.
Уверен, что учиться всегда интереснее с друзьями, поэтому смело приглашайте своих знакомых и близких в мир творчества, делитесь этой статьей в своих социальных сетях!
На этой позитивной ноте я закончу. Пишите в комментарии было ли что-то новое для вас в статье, и понравились ли вам эти способы?
А у нас с вами впереди еще много всего интересного и познавательного, и чтобы узнавать обо всех новостях и уроках первыми – подписывайтесь на обновления блога. Всего доброго, друзья и до встречи!
Любитель простых действий, Иван.
Как установить шрифт в Фотошоп


Необходимость установить шрифт в Фотошоп возникает нечасто – редактор позволяет использовать все стандартные варианты, встроенные в операционную систему.
Однако иногда пользователям программы не хватает возможностей, доступных по умолчанию.
Дополнить набор шрифтов системы и «Фотошопа» можно, скачав или купив подходящие наборы символов, а потом установив их одним из трёх доступных способов.
Содержание:
Шрифты в редакторе
Одно из преимуществ редактора Photoshop – хороший выбор различных инструментов, включая «Текст».
Все надписи появляются на отдельных слоях, что позволяет легко настраивать их параметры – размер символов, расстояния между ними, стиль и шрифты.
Благодаря послойному размещению, тексты можно редактировать при создания изображения или даже после сохранения в формате PNG.
Набор шрифтов для Фотошоп совпадает с тем, который установлен в ОС Windows. Поэтому, если нужно найти что-то оригинальное и непохожее на другие варианты написания, придётся создать символы самостоятельно, купить или скачать из Интернета. Это сделает изображение уникальным – хотя основное внимание всё равно обычно уделяется картинке.
Установка новых шрифтов
В Интернете можно найти сотни разных шрифтов, часть которых распространяется бесплатно, а за другую придётся платить.
Но после загрузки их не получится сразу использовать – ни для Фотошопа, ни для других программ.
Сначала придётся установить шрифты – для операционных систем Windows это можно сделать с помощью копирования в папку Fonts, панели управления или контекстного меню.
Вернуться к меню ↑Способ №1. Копирование в папку со шрифтами
Простейший способ, работающий только в старых операционных системах – например, Windows XP.
От пользователя требуется выполнить несколько несложных действий:
- Перейти в папку, куда до этого был загружен шрифт.
- Скопировать или вырезать файл.
- Вставить его в папку Fonts, которая находится в каталоге Windows на системном диске.
После добавления шрифта в специальную папку, он станет доступным практически во всех программах.
В том числе, в MS Office, и в Adobe Photoshop, где его можно будет выбрать из списка.
Вернуться к меню ↑Способ №2. С помощью контекстного меню
Способ, который тоже позволяет установить шрифт автоматически – но требует от пользователя меньше времени.
Порядок действий следующий:
- Кликнуть правой кнопкой мыши по файлу шрифта.
- Выбрать пункт «Установить».
- Дождаться автоматической инсталляции.
После установки шрифт тоже становится доступным для использования большинством программ.
Если набор символов уже был установлен, пункт «Удалить» не появится в меню.
Вернуться к меню ↑Способ №3. Через панель управления шрифтами
С помощью этого способа можно установить новые наборы символов так же просто, как копированием в папку Fonts.
Для этого придётся перейти в «Панель управления», потом выбрать из всех элементов пункт «Шрифты».
Теперь можно просто перетаскивать нужные файлы в окно, по одному или группами.
При необходимости сэкономить место на системном диске следует выбрать в левой колонке «Параметры шрифта».
Здесь необходимо поставить галочку напротив пункта, разрешающего пользоваться ярлыками. После этого файлы шрифтов могут находиться в любом каталоге.
Вернуться к меню ↑Особенности установки
Новые шрифты увеличат возможности Фотошопа, но для этого стоит воспользоваться такими рекомендациями:
- При установке программа должна быть закрыта.
- После инсталляции шрифта редактор придётся перезагрузить.
- Некоторые наборы символов не содержат кириллицы. Это не позволит создавать надписи на русском языке. Поэтому шрифты желательно проверить заранее.
Существует ещё одна проблема, хотя с ней сталкиваются только пользователи старых ПК – при большом количестве шрифтов в системных папках компьютер может работать медленнее. Файлы с наборами символов можно скопировать в каталог Adobe\Fonts, предназначенный для всех продуктов компании Адобе. Для ПК с производительной аппаратной частью делать это не имеет смысла.
Вернуться к меню ↑Поиск шрифтов
Наборы символов можно купить на сайтах разработчиков. Но есть сервисы с тысячами бесплатных вариантов. Среди самых популярных страниц можно выделить:
- Fontov.net – страница, где можно найти больше 7000 шрифтов, отсортированных по категориям. Часть из них бесплатная. Есть возможность найти нужные буквы в наборах.
- Fonts-online.ru – огромная коллекция наборов символов. Отсюда можно скачать платные и бесплатные файлы шрифтов, добавить свои и посмотреть стилистику символов до скачивания.
- Xfont.ru – ресурс, на который загружено около 24000 наборов. Для удобства пользователя каждый шрифт размещается на отдельной странице с подробным описанием и примерами.
- 1001freefonts.com – сайт с 15000 шрифтов, которые можно отсортировать по стилю, названию или дате добавления. Часть коллекции платная – однако, доступ к ней обойдётся всего в $19,95.
- Fontsquirrel.com – агрегатор шрифтов, доступных для коммерческого использования или в личных целях. Есть удобная фильтрация, и даже поиск аналогов по картинкам.
Есть сервисы, где собраны шрифты, специально предназначенные для Фотошопа.
Например, photoshop-master.ru – сайт, на котором можно скачать наборы красивых символов для разных версий редактора, разместить свои работы и пообщаться с другими дизайнерами.
Вернуться к меню ↑Подведение итогов
Познакомившись с несколькими способами установки шрифтов, можно легко подобрать подходящий вариант для Фотошопа – дизайнерские, рукописные, стилизованные под граффити наборы.
Кроме графического редактора, ими можно будет пользоваться для составления документов и презентаций.
Вернуться к меню ↑Видеоинструкция
Как установить шрифт в Photoshop

Некоторые возможности программы:
● Просмотр шрифтов
FontExpert 2009 отображает гарнитуры установленных шрифтов, а также позволяет пролистывать папки и предварительно просматривать гарнитуры шрифтов, находящихся на жестком диске, на сетевых устройствах, на CD или DVD дисках или дискетах. Шрифт можно просмотреть в виде текста, отформатированного выбранным шрифтом, в виде таблицы символов или образца шрифта. Можно выбирать размер шрифта, его стиль и цвет.
● Поиск шрифтов
Программа может осуществлять поиск шрифтов на локальных дисках, CD или DVD, подключенных сетевых устройствах. Найденные шрифты можно поместить в особый список для дальнейшей работы. Программа может обнаруживать дубликаты шрифтов, испорченные и неполные шрифты.
● Управление шрифтами
Шрифтами, показанными в различных окнах программы, легко управлять. Можно сортировать, фильтровать, просматривать, копировать, перемещать, удалять файлы шрифтов, устанавливать и деактивировать шрифты, создавать ссылки на шрифты и добавлять их в группы шрифтов. Программа может управлять шрифтами, находящимися в стандартных папках Windows Fonts и Psfonts (используемой Adobe Type Manager), поэтому убирать шрифты их стандартных папок не обязательно (чего требуют некоторые программы управления шрифтами).
● Каталогизация шрифтов
Шрифты можно помещать в наборы (группы), и затем устанавливать или деактивировать целые наборы шрифтов. Группа шрифтов является обычной папкой на диске и может содержать как сам шрифт, так и ярлык, который ссылается на шрифт, находящийся в другой папке локальном диске компьютера или сетевом устройстве. Добавлять шрифты или ссылки на шрифты в окно с группами шрифтов можно путем перетаскивания из других окон программы или из Проводника Windows Explorer.
FontExpert 2009 может печатать выбранные шрифты. Шрифты можно печатать в виде таблицы символов, набора строк разного размера или названий гарнитур выделенных шрифтов, как установленных, так и еще не инсталлированных. Страницу печати можно настраивать, выбирать формат колонтитулов, например, добавить название вашей кампании.
● Просмотр свойств шрифтов
Программа отображает детальную информацию о выбранном шрифте, включая разработчика шрифта, авторские права, таблицы TrueType, количество кернинговых пар, характеристики Panose, метрики Windows и другие параметры.
● Экспорт шрифтов в Веб-альбом
● Обнаружение и решение проблем со шрифтами
При помощи FontExpert Вы легко обнаружите проблемы со шрифтами, устраните конфликты имен шрифтов, удалите записи о несуществующих шрифтах и оптимизируете Windows.
● Дополнения к оболочке Windows
Программа добавляет в контекстное меню Проводника Windows команды Открыть, Печатать и Установить из FontExpert для файлов .ttf и .otf. Для этих типов файлов также добавляется страница свойств с подробными данными о файле шрифта. FontExpert расширяет оболочку Windows средствами управления шрифтами, в результате чего можно легко установить или напечатать шрифт, отображаемый Проводником Windows в своих папках.
Как установить новые шрифты в фотошоп на Windows 10?
Здравствуйте, друзья! В предыдущих статьях мы подробно рассматривали практические задачи по раскраске, вставке объектов, убирали морщины с фотографии и красные глаза. Все это очень хорошо. Но, однажды настает момент, когда нам уже не хватает стандартных инструментов и нам приходится добавлять их в программу.
Таким инструментом являются в том числе шрифты. Когда нам нужно сделать оригинальный постер, логотип, визитку мы убеждаемся, что шрифтов в программе мало. Нужен какой-нибудь дизайнерский, особенный вариант. Где же их взять?
Несмотря на кажущуюся сложность установить дополнительные шрифты очень просто. Сложнее бывает их найти (по времени поиск иногда занимает больше времени, чем установка).
Итак, друзья сначала расскажу, что же такое шрифты. Шрифтами называют общепринятое правило написания неких символов в рамках одного набора. Зрительно мы сразу отличаем один набор от другого. Ну, и соответственно мы будем искать нужный нам набор. Сегодня поиск труда не составляет, нужно только потратить время. Есть «русские» (кирилица), еще больше «английских», есть «немецкие» (готические), китайские..
И их в мире десятки, (если не сотни) тысяч. Есть для Windows, Macos, Linuks. Иногда они совместимы, иногда нет. В одних программах они будут работать, для других нужно искать свои, специально придуманные. Ведущие мировые ИТ -корпорации например продвигают свои шрифты:
В любом случае, мы пойдем в интернет сначала и будем искать их там. Есть два пути — специализированные онлайн-ресурсы, и торрент-трекеры, где так же можно их скачать. В первом случае мы можем посмотреть на сайте предлагаемые шрифты и после скачать какой — либо из них и установить. Во втором случае мы можем скачать сразу 1500- 1700 дизайнерских специализированных и только потом уже в программе мы увидим, что же мы скачали.
Подавляющее большинство файлов бесплатны. Есть и такие, на которые требуется согласие автора или покупка лицензии, если Вы планируете использовать его в коммерческих целях. Поэтому при скачивании обращайте внимание на условия распространения.
Как установить шрифты в Photoshop в Windows 10
Сначала попробуем найти покрасивее. Я нашел в Инете вот такой ресурс https://www.fonts-online.ru/. На нем легко можно найти нужный шрифт, скачать его.
Сервис позволяет заранее увидеть стилистику и начертания, то есть взглянув на примеры, можно сразу легко подобрать нужный. Для начала можно ввести произвольную фразу и посмотреть, как она выглядит:
Если ввести код нужного цвета, то можно увидеть как фраза будет выглядеть после того, как выбран нужный цвет. Если кода цвета нет, тут же выбираем «на глазок», в палитре:
Опять же, если у вас есть название нужного шрифта, можно попробовать поискать по наименованию, или искать по категориям. Я нашел вот такой как на рисунфайлке ниже, мне он нужен для логотипа:
Нажимаю на него, подтверждаю, что я не робот. Затем жму кнопку «Скачать»:
Все файлы шрифтов имеют расширение *.otf. Запоминаем место, куда загрузился файлик и его имя. Обычно это папка «Загрузки»
А дальше мы его установим. Один из способов, который я покажу на примере Windows 10 — это установка через «Панель управления»:
Открываем «Оформление и персонализация», открываем «Шрифты»:
В этой папке мы видим уже установленные в Windows шрифты. И теперь все, что нам нужно это положить наш скачанный файл в эту папку. Это можно сделать перетаскиванием мышкой или скопировать:
Не нужно переименовывать файл перед копированием, после установки файл с названием шрифта появится среди прочих. Теперь откроем Photoshop…
… и по алфавиту находим наш новый шрифт в списке. Все в порядке. Теперь можно им пользоваться, экспериментировать, творить.
Устанавливаем шрифты для фотошопа в Windows 7
Вышеописанный способ подходит и для Windows 7. Можно установить шрифт так же через панель управления. А можно проще. У меня уже есть название нужного мне, называется он Bolero Script. Вот это название и вбиваем в строку поиска на сайте:
Шрифт быстро нашелся, скачиваем его, как обычно. Теперь, чтобы установить файл в систем, нужно просто кликнуть по нему мышкой, попытаться открыть его. Система увидит по расширению, что это нужный нам ти файла и обязательно предложит установить его:
Нажав на кнопку «Установить» производим установку. Проверяем его наличие найдя в списке шрифтов программы Photoshop:
Итак друзья, все просто. В отличие от других инструментов шрифты используются фотошопом из общего ресурса. Photoshop «смотрит» в системную папку Windows, где уже лежат все файлы. Эти шрифты так же используют офисные приложения, например Word. Так что их можно будет использовать и при составлении документов.
При скачивании старайтесь обращать внимание на информацию, для каких программ предназначен тот или иной шрифт и все будет нормально. А на сегодня у меня все, до встречи! Удачи и успехов Вам!
Автор публикации
не в сети 14 часов
admin
0 Комментарии: 61Публикации: 369Регистрация: 04-09-2015Как добавить шрифты в фотошоп
Друзья приветствую вас на сайте о фотошопе и дизайне фотодизарт!
Недавно от одного из читателей поступил вопрос как добавить шрифты в фотошоп, в следствие чего и возникла эта небольшая статья или заметка так наверное будет проще сказать.
Наверное не для кого не секрет что при оформление различных дизайнерских работ, полиграфии, создание открыток, виньеток с текстами не достаточно иметь стандартные предустановленные шрифты. Хочется создать оригинальную, привлекательную и особенную работу, а текст в оформление зачастую занимает не последнее место. Правильно выбранный шрифт поможет украсить работу.
Вследствие чего и возникает вопрос, а где взять новые шрифты для фотошопа?
Все достаточно просто шрифты мы можем найти и подобрать, воспользовавшись интернетом. Набрав в любом поисковике будь то яндекс или гугл поисковый запрос «шрифт» поисковик выдаст огромное количество сайтов с различными рукописными, декоративными, зарубежными и другими шрифтами которые можно просмотреть и понравившиеся закачать на компьютер.
После того как шрифт закачан Вы можете просмотреть его, кликнув по файлу шрифта. В открывшемся окне вы увидите, как будет выглядеть та или иная буква при написание. Следует обратить внимание на то, что некоторые шрифты не поддерживают стилизованное написание русского алфавита, и в таком случае после установки этого шрифта и написание русского текста Вы получите текст со стандартным шрифтом.
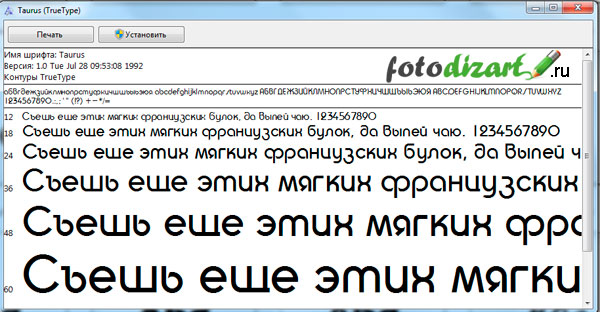
Далее нам необходимо установить шрифт в папку со шрифтами операционной системы, откуда их и будет брать программа фотошоп, и другие программы которые работают с текстом. Добавить шрифты в фотошоп можно 3 способами, я обычно ставлю самым простым. Хотел бы заметить что у меня установлена Windows 7.
Способ 1. Открыть сам шрифт кликнув по нему мышкой и нажать на кнопку установить. Шрифт автоматически установится в папку со шрифтами операционной системы, а следовательно добавится в фотошоп.
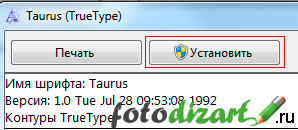
Способ 2. Скопировать шрифт в папку со шрифтами C:\Windows\Fonts
Способ 3. Скопировать шрифт, пройдя в папку со шрифтами Пуск > Панель управления > Шрифты.
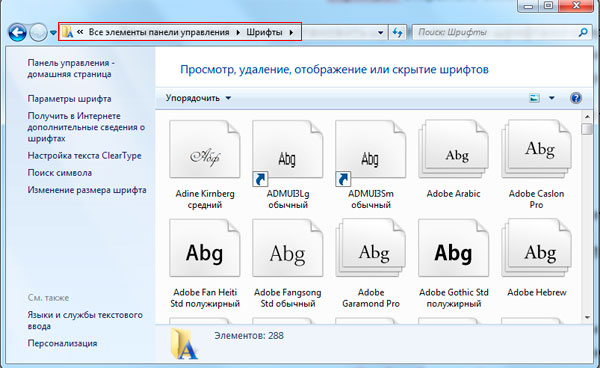
На этом все шрифт установлен, после чего он автоматически добавится в Adobe Photoshop, и вы с легкостью сможете им пользоваться.
Также можно воспользоваться программой Adobe Type Manager. Программа позволяет мгновенно активировать, добавить только те шрифты или наборы шрифтов, которые вам необходимы, а после работы деактивировать их.
О том как работать со шрифтами в фотошопе читайте тут. А также рекомендую настроить удобный выбор шрифта, он поможет визуально производить подбор шрифта для вашей работы.
Как установить шрифты в Photoshop?!
Всем привет! В системах семейства Windows достаточно много интересных шрифтов, которых вполне достаточно для работы с текстовой информацией или оформления документов. Совсем недавно начал пытаться оформить некоторые моменты в Photoshop и возник вопрос — как установить шрифты в Фотошоп?! Особенно волнует момент, почему не все шрифты работают и в чем закономерность.


Возможно для некоторых пользователей это будет неожиданностью — Adobe Photoshop использует шрифты установленные в системе, поэтому не совсем корректно искать, к примеру шрифты для фотошоп CS6… нам нужны самые обыкновенные шрифты — в дальнейшем они будут доступны и для графических редакторов и для других программ (например для Microsoft Office Word)
Как установить шрифты в Photoshop — некоторые нюансы
Теперь поговорим о некоторых проблемах русскоговорящего населения — проблема со шрифтами в Photoshop. Установили вы нужный вам шрифт, однако он корректно отображается только на английской раскладке — переключаемся на русский и он заменяется стандартным начертанием.
Дело в том, что для корректного отображения нашего алфавита шрифт должен поддерживать кириллицу… поэтому если вы собираетесь делать надписи на русском — ищите кириллические шрифты и проблем знать не будете.


Совет на будущее: старайтесь сохранять используемые шрифты отдельно. Если вы поделитесь с коллегой своей работой в Adobe Photoshop и у него не окажется используемого вами шрифта — он заменится стандартным… это может выглядеть очень безобразно и испортит все впечатление от работы
Как добавить шрифт в Фотошоп? Вариант 1
Не будем тянуть кота за неизбежность, рассмотрим как установить шрифт в Фотошоп cs6 — это проще чем вы думаете. Для начала нам потребуемся сам файл шрифта (могу порекомендовать вам хороший ресурс с кирилличесикими шрифтами с предпросмотром прямо в браузере — https://www.fonts-online.ru/fonts/cyrillic).
Открываем его двойным кликом мышки и в открывшемся меню жмем кнопку «Установить» — после этого произойдет установка шрифта…


Обратите внимание, что совершенно неважно каким было имя файла у шрифта (к примеру у меня он обзывался 10953.otf), в списке он будет отображаться как указано в строке «Имя шрифта» — в моем случает это Albertus Nova.
Как установить шрифт для Фотошопа? Вариант 2
Рассмотрим альтернативный вариант загрузки шрифта в фотошоп. Для этого нам необходимо отыскать место, где они все хранятся и закинуть туда новый — эта папка находится в «Панели управления» — «Оформление и персонализация» — «Шрифты».


Добавить новый шрифт можно банально скопировав и вставив его сюда или же просто перетащить его мышкой — эффект будет одинаковый, вы установите шрифт в систему и он появится в фотошопе.


Зачем я написал о данном способе? — В таком раскладе вы увидите все установленные в системе шрифты и сможете скопировать нужный, если по неизвестным причинам вы его использовали и не можете найти установочный файлик.
Выводы о шрифтах в Adobe Photoshop
Вот мы и разобрались как установить шрифты в Фотошоп. Теперь о неприятном… к сожалению я не понимаю, почему Adobe не хочет сделать у себя сортировку шрифтов по поддержке кириллицы — этого очень не хватает и невероятно бесит. Выбирал шрифт, вроде понравился — активируешь в фотошопе, а он не поддерживает кириллицу и заменяется стандартным!
P.S. Обратите внимание, что после установки шрифтов фотошоп перезапускать не нужно — шрифты уже будут доступны из выпадающего списка сразу после загрузки его в систему!
Пожалуй, этот способ можно назвать сегодня одним из самых распространенных и самых простых. Для того чтобы добавить в программу шрифт, используя шрифты windows, необходимо скачать любой понравившийся шрифт, зайти в панель управления на компьютере и найти там категорию «Шрифты».
После его открытия пользователь увидит список тех шрифтов, которые доступны ему на данный момент в любой программе, работающей с текстом. Для того чтобы добавить новый шрифт, достаточно лишь перетащить его из папки «Загрузки» в окно шрифтов, предварительно распаковав.
Важный момент: во время перетаскивания и загрузки шрифта появится системное окно виндовс, в котором будет указано настоящее название шрифта. Как раз по этому названию его можно найти в Photoshop.
Если этот способ по какой-либо причине не работает, необходимо вместо добавления шрифта в общий каталог нажать на меню «Файл» и выбрать там пункт «Установить шрифт». После этого появится окно проводника с предложением отметить тот шрифт, который нужно выделить. Все, что остается пользователю – найти шрифт и подтвердить свои действия.
Также можно добавлять понравившиеся шрифты в самой программе, но делать это необходимо лишь в том случае, если она запущена. Сделать это просто – достаточно лишь нажать на «text tool» и, когда появится окно со всеми доступными шрифтами и их образцами, с помощью мышки перетащить туда скаченный с интернет-ресурса шрифт.
После выполнения всех этих действия пользователь может смело приступать к созданию и обработке текста с любимым шрифтом. При этом важно помнить – во время выполнения всего этого процесса окно «text tool» должно находиться в открытом состоянии.
Существует еще один способ, позволяющий добавить шрифт в программу Photoshop, но, так как он более сложный (по сравнению с другими), рекомендуется использовать его лишь в том случае, если никакие другие способы не принесли результатов.
Суть этого способа заключается в копировании скаченного с сайта шрифта непосредственно в папку с установленным графическим редактором. Для этого пользователю необходимо найти папку «Fonts», которая находится в следующей директории: «Program Files/Common Files/Adobe» на диске с установленной программой. В зависимости от разрядности операционной системы вместо «Program Files» может быть папка «Program Files (x86)».
Открыв папку со шрифтами, пользователю остается только любым удобным ему способом перетащить туда скаченный шрифт. И уже после этого можно включить программу и использовать новые шрифты.
Как добавить шрифты в Photoshop CS3 | Малый бизнес
Adobe Photoshop CS3 поставляется с длинным списком включенных шрифтов для текстового инструмента, который он называет «Тип». Когда вашему бизнесу нужно что-то другое, например, китчевый, тематический или другой поразительный шрифт, вы не ограничены стоковыми шрифтами Photoshop. Любой шрифт, который вы загружаете на свой компьютер, может использоваться в Photoshop CS3, что открывает целый ряд возможностей Всемирной паутины. Если вы хотите сделать весь документ Photoshop CS3 из текста или добавить мелкий текстовый рисунок к изображению, ввод шрифтов займет всего пару кликов.
Откройте Photoshop CS3. Нажмите значок «T» на панели инструментов. Если вы не видите панель «Инструменты», откройте меню «Окно» и нажмите «Инструменты». Когда откроется панель инструментов «Тип», откройте меню «Шрифт», в котором по умолчанию может отображаться «Arial». Убедитесь, что шрифт, который вы хотите установить, еще не установлен. Это необязательно, но может сэкономить несколько минут дублированных усилий. Закройте Photoshop, если шрифт не установлен.
Загрузите шрифт, который вы хотите установить, из Интернета и сохраните его на рабочем столе, или возьмите шрифт из коллекции сети вашей компании и перетащите его копию на рабочий стол.
Нажмите кнопку «Пуск» на рабочем столе Windows и выберите «Панель управления».
Нажмите «Шрифты». В зависимости от скорости вашего компьютера и количества установленных шрифтов, открытие окна «Шрифт» может занять несколько секунд. Вы увидите либо список названий шрифтов, либо «плитки», показывающие маленькие белые квадраты с представлением каждого шрифта с именами шрифтов ниже.
Перетащите окно, чтобы увидеть его и значок устанавливаемого шрифта. Если у вас есть два монитора, может быть полезно перетащить окно шрифта на другой монитор.
Нажмите один раз на шрифт на рабочем столе, затем перетащите его в любое место главного окна шрифта. На короткое время может появиться индикатор выполнения, показывающий, что шрифт копируется.
Нажмите кнопку «Назад» в окне, а затем нажмите кнопку «Вперед». Это переставляет шрифты обратно в алфавитном порядке. Прокрутите до шрифта, чтобы убедиться, что он установлен. При желании перетащите шрифт со своего рабочего стола в корзину.
Откройте Photoshop CS3. Нажмите значок «T» и снова прокрутите список шрифтов, который теперь в алфавитном порядке, чтобы просмотреть ваш шрифт.
Как добавить шрифты в Photoshop CS5
Последнее обновление: 26 февраля 2018
Компьютеры с Windows 7 по умолчанию поставляются с множеством хороших шрифтов. Эти шрифты сильно различаются по своему стилю, гарантируя, что вы найдете что-то, что соответствует вашим потребностям, будь то серьезный шрифт, забавный шрифт, шрифт сценария или что-то еще. Тем не менее, пользователям Photoshop CS5 часто нужно что-то добавлять в свои проекты, чтобы они действительно выделялись из толпы, а это невозможно, используя только системные шрифты Windows 7.Поэтому, если вы хотите знать, как добавлять шрифты в Photoshop CS5 , , вам нужно лишь выяснить, как добавить шрифты на компьютер с Windows 7, поскольку эти шрифты будут автоматически добавлены в вашу установку Photoshop CS5.
Как добавить шрифты в Photoshop CS5
После того, как вы приобрели шрифт, который хотите добавить в Photoshop CS5, вам нужно найти его на своем компьютере. Для целей этого урока я использую файл шрифтов под названием Chopin Script, который я нашел в Dafont.ком. Большинство шрифтов распространяются внутри zip-папки, поэтому вам нужно будет извлечь файлы из zip-папки, прежде чем вы сможете добавить шрифт в Adobe Photoshop CS5. Извлеките файлы шрифтов, щелкнув правой кнопкой мыши на загруженном zip-файле и выбрав Извлечь все .


Откроется новое окно. Нажмите кнопку Извлечь в нижней части окна, чтобы извлечь папку в то же место, что и ваш заархивированный файл. Это также откроет папку для отображения файлов шрифтов, содержащихся внутри.
Щелкните правой кнопкой мыши на извлеченном файле шрифта в папке, затем нажмите Установить . Все шрифты на вашем компьютере с Windows 7 находятся в одной папке, поэтому вам не нужно предпринимать никаких дополнительных действий после извлечения скрипта, чтобы вставить шрифт в Photoshop CS5.


Вы можете подтвердить, что вы добавили шрифт в Photoshop CS5, запустив программу, щелкнув инструмент Текст на панели инструментов в левой части окна, а затем щелкнув по Шрифт по капле. вниз меню, чтобы найти ваш недавно установленный шрифт.


С помощью шрифта, установленного в Photoshop CS5, вы теперь можете выполнять все те же действия с этим шрифтом, которые вы могли бы выполнять со шрифтами по умолчанию, такие как настройка размера, добавление стилей слоев, изменение цвет шрифта и т. д.
* После установки нового шрифта в Windows 7 может потребоваться закрыть Photoshop CS5 и перезапустить его, прежде чем вы сможете увидеть новый шрифт в раскрывающемся меню шрифтов в верхней части окна. ,
Описание — как добавить шрифты в Photoshop
- Загрузите шрифт на рабочий стол.
- Щелкните правой кнопкой мыши загруженный шрифт, затем выберите опцию Извлечь все .
- Нажмите кнопку Извлечь в нижней части окна.
- Щелкните правой кнопкой мыши на извлеченном файле шрифта, затем выберите опцию Установить .
- Закройте Photoshop, если он уже открыт, затем запустите Photoshop и найдите шрифт в инструменте «Тип текста».
Обратите внимание, что этот метод добавляет шрифт в библиотеку шрифтов Windows, поэтому он также будет доступен для других программ, таких как Microsoft Word и Excel.
Теперь, когда вы добавили новый шрифт, вы можете использовать его в Photoshop и даже применять его к тексту в существующем текстовом слое вашего изображения.
Как применить ваш новый шрифт к тексту, который уже есть в вашем файле Photoshop
Если вы добавили свой новый шрифт из dafont.com или из Google Fonts, то вы можете испытать его. Но Photoshop не собирается обновлять существующие текстовые слои автоматически, поэтому вам нужно будет изменить шрифт для текстового слоя, если вы хотите использовать только что загруженный шрифт.
Шаг 1: Откройте файл Photoshop, содержащий текстовый слой, который вы хотите изменить.
Шаг 2. Выберите текстовый слой из окна Layers в правой части Photoshop.


Шаг 3. Выберите Горизонтальный инструмент типа на панели инструментов.

Как добавить шрифты в Photoshop CS5
Выяснение того, как добавить шрифты в Photoshop, — это то, что в конечном итоге понадобится знать любому, кто проводит некоторое время с программой. Возможно, вы уже обошли вокруг Photoshop и узнали, как делать некоторые полезные вещи, но метод добавления новых шрифтов может ускользать от вас.
Причина, по которой так трудно добавлять новые шрифты Photoshop, заключается в том, что вы не можете сделать это из Photoshop. Шрифты являются функцией операционной системы, затем Photoshop извлекает информацию о шрифте оттуда.В этом руководстве вы узнаете, как добавить шрифт в Photoshop CS5, установив его в Windows.
Как установить новый шрифт в Photoshop CS5
Есть несколько мест, где вы можете найти бесплатные шрифты, включая dafont.com и Google Fonts. Обе эти службы предоставят вам шрифты, которые входят в zip-файлы, которые вам нужно будет извлечь, прежде чем вы сможете добавить этот шрифт на свой компьютер и, таким образом, в Photoshop. Следующие шаги были выполнены на компьютере с операционной системой Windows 7.Однако эти шаги очень похожи для других версий Windows.
Шаг 1. Найдите файл шрифта для загрузки, затем щелкните его правой кнопкой мыши и выберите Извлечь все .


Шаг 2. Нажмите кнопку Извлечь .
Как установить шрифты на Mac и Windows
Для установки шрифтов Type 1 или OpenType .otf в Mac OS 8.6–9.2 или Mac OS X «Classic» требуется ATM Light 4.6 или более поздней версии (4.6.2 для Mac OS X Classic).
Если вы работаете в Mac OS X, решите, хотите ли вы установить шрифты как в классическую среду, так и в собственную среду OS X. Если вы хотите, чтобы ваши шрифты были доступны как для приложений Classic, так и для Carbon / native, установите эти шрифты в среду Classic.Если шрифты должны быть доступны только для приложений Carbon / native, вместо этого установите их в собственную среду OS X.
Примечание. Не перемещайте всю папку со шрифтами в системную папку. Mac OS может читать только файлы шрифтов, которые не находятся в системном расположении шрифтов; он не может читать файлы в другой папке.
Чтобы установить ваши шрифты с помощью утилиты управления шрифтами (например, Extensis Suitcase, Font Reserve, FontAgent Pro или MasterJuggler), обратитесь к документации этой утилиты для получения инструкций по добавлению и активации шрифтов.
Если вы используете ATM Light без утилиты управления шрифтами. используйте следующие инструкции для установки шрифтов:
- Перед установкой шрифтов закройте все активные приложения.
- Найдите шрифты, которые вы хотите установить на жесткий диск, или перейдите в папку, в которую вы скачали шрифты. Каждый пакет или коллекция шрифтов будет находиться в отдельной папке.
- Установите ваши шрифты в папке «Системная папка: шрифты», переместив или скопировав все файлы шрифтов из их отдельных папок шрифтов в папку «Системная папка: шрифты».Для шрифтов PostScript Type 1 сюда входят как файлы шрифтов контура (красные значки A), так и чемоданы шрифтов. Часто семейство контурных шрифтов ассоциируется с одним чемоданом шрифтов. OpenType .otf шрифты являются однофайловыми шрифтами и не включают в себя чемоданы шрифтов.
- Шрифты теперь установлены и будут отображаться в меню шрифтов ваших приложений.
к началу
,