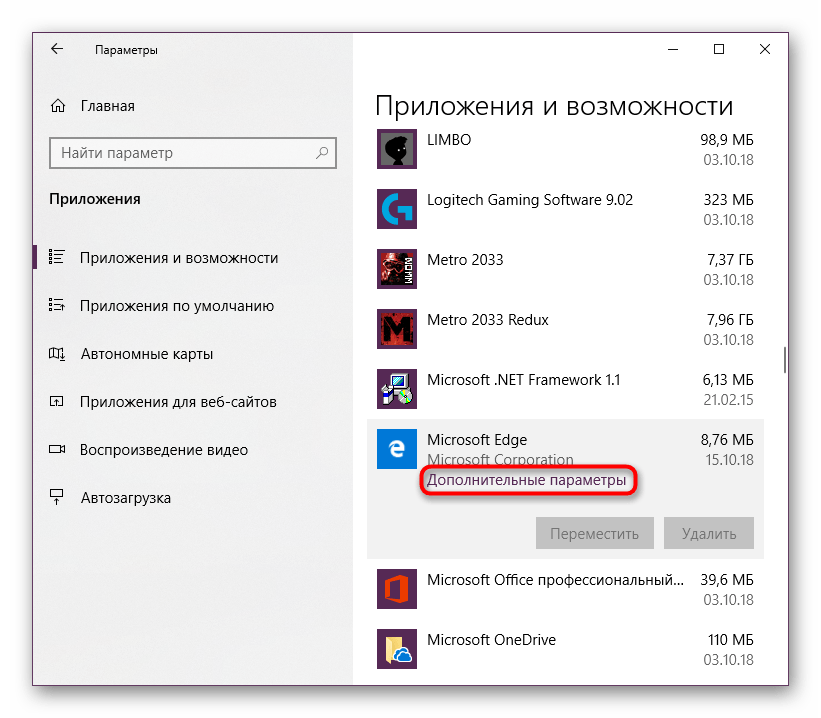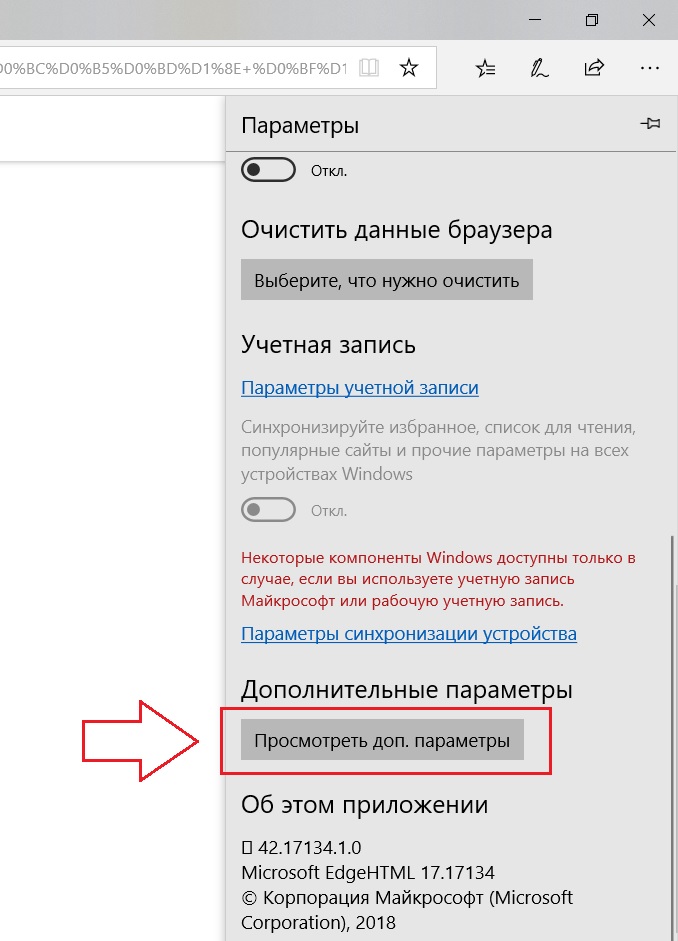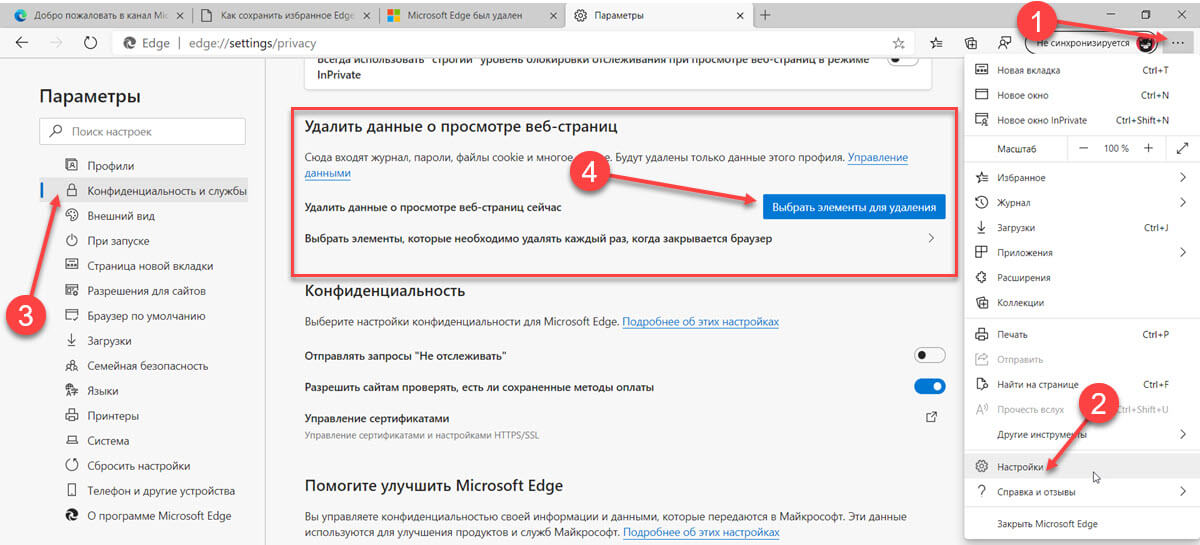Просмотр или удаление содержимого журнала браузера в Microsoft Edge
С вашего разрешения новый Microsoft Edge может сохранять для вас информацию, что облегчает возвращение на любимый сайт и заполнение форм. Microsoft Edge сохраняет данные браузера, такие как пароли, сведения, которые вы вводите в формах, посещенные сайты и другую информацию. Другие режимы просмотра, такие как просмотр InPrivate и гостевой режим, работают иначе и сохраняют меньше данных чем при обычном просмотре веб-страниц.
Ваши данные о просмотре веб-страниц хранятся на вашем устройстве. Если вы включили синхронизацию, эти типы данных также могут храниться в облаке Microsoft Cloud для синхронизации на всех устройствах с версиями Microsoft Edge в которые выполнен вход.
Вы можете просмотреть и очистить журнал браузера, выбрав Параметры и другое > Журнал > Журнал браузера. Вы можете очистить журнал браузера в любое время.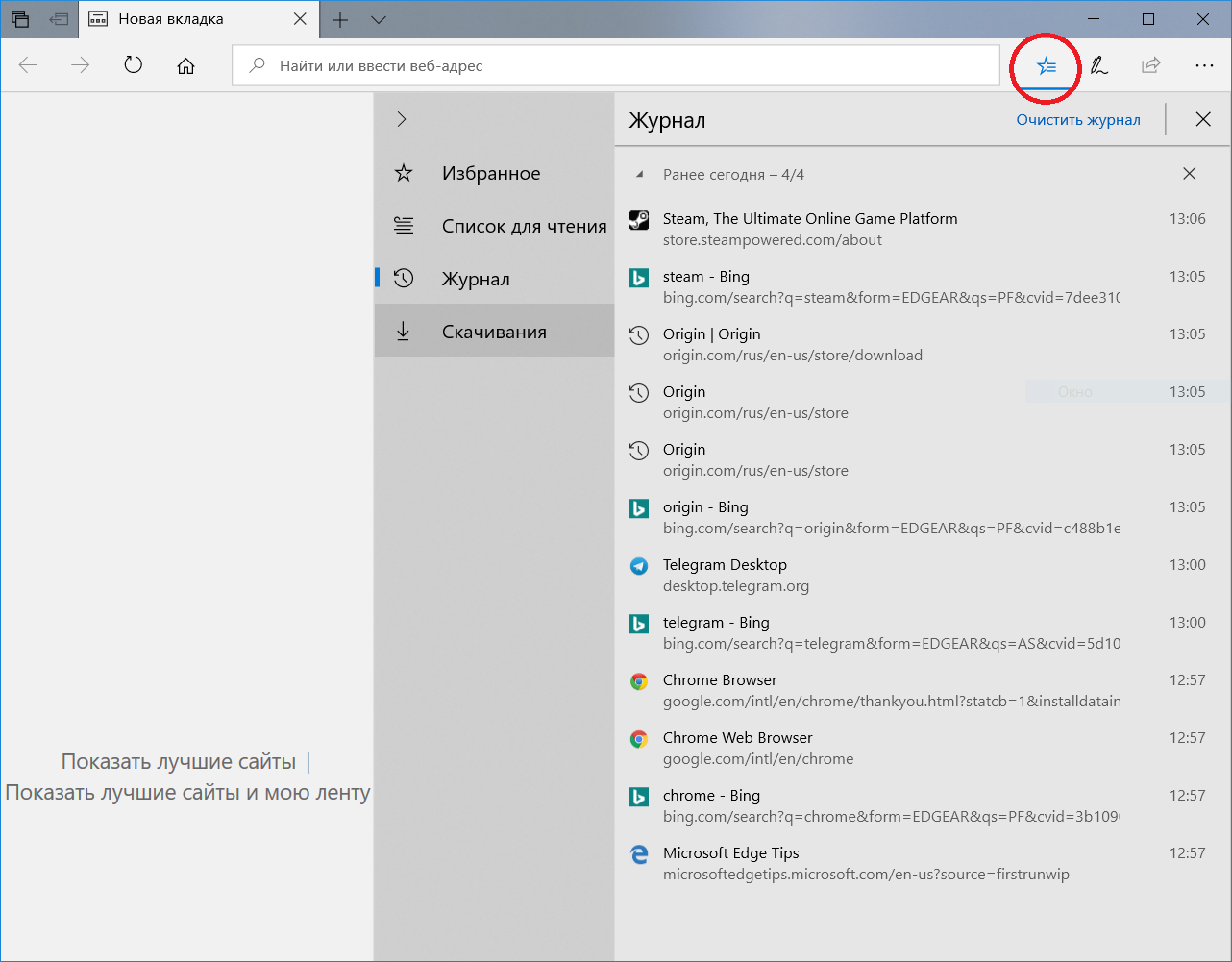
Очистка данных просмотра веб-страниц, хранящихся на вашем компьютере
Чтобы очистить данные просмотра веб-страниц на компьютере, убедитесь, что функция синхронизации отключена. Синхронизируемые элементы будут очищены на всех синхронизированных устройствах.
Вот как очистить данные браузера в Microsoft Edge.
-
Выберите Параметры и другое > Параметры > Конфиденциальность, поиск и службы .
-
В разделе Очистка данных браузера нажмите Выбор элементов для удаления.
-
-
Выберите типы данных, которые вы хотите очистить (описание данных см. в таблице ниже). Например, может потребоваться удалить журнал браузера и файлы cookie, но оставить пароли и данные заполнения форм.

-
Нажмите Удалить сейчас.
Очистка данных браузера, хранящихся в облаке (если вы включили синхронизацию или персонализацию)
Для удаления данных, сохраненных в облаке Microsoft, и управления ими, перейдите в панель мониторинга конфиденциальности. На панели мониторинга конфиденциальности можно просмотреть или удалить данные. Данные, удаленные на панели мониторинга конфиденциальности, не будут удалены с вашего устройства.
Дополнительные сведения о том, как прекратить предоставление доступа к данным Майкрософт, см. в разделе Данные браузера Microsoft Edge и конфиденциальность.
Данные просмотра веб-страниц, которые можно удалить в браузере
|
Типы данных |
Удаляемые элементы |
Место хранения |
|---|---|---|
|
Журнал браузера |
URL-адреса посещенных сайтов, а также дата и время каждого посещения. |
На устройстве (или при включенной синхронизации на всех синхронизированных устройствах) |
|
Журнал загрузок |
Список файлов, загруженных из Интернета. Удаляется только список, а не сами загруженные файлы. |
На вашем устройстве |
|
Файлы cookie и другие данные сайтов |
Данные ваших параметров, которые сайты сохраняют на устройстве, например данные для входа или лицензии для файлов мультимедиа. |
На вашем устройстве |
|
Кэшированные изображения и файлы |
Копии страниц, изображений и другого мультимедийного контента, хранящиеся на устройстве. Эти копии позволяют браузеру быстрее загружать содержимое при повторном посещении веб-сайтов. |
На вашем устройстве |
|
Пароли |
Сохраненные пароли для сайтов. |
На устройстве (или при включенной синхронизации на всех синхронизированных устройствах) |
|
Данные автозаполнения форм (включая формы и карточки) |
Данные, введенные в формы, например, ваш адрес электронной почты, данные кредитных карт или адрес доставки. |
На устройстве (или при включенной синхронизации на всех синхронизированных устройствах) |
|
Разрешения для сайта |
Перейдите в раздел Параметры и другое > Параметры > Разрешения для сайта, чтобы просмотреть список разрешений для каждого веб-сайта, включая расположение, файлы cookie, всплывающие окна и автозапуск мультимедиа. |
На вашем устройстве |
|
Данные размещенных приложений |
Сведения о веб-приложениях хранятся на вашем устройстве. |
На вашем устройстве |
Очистка данных браузера Internet Explorer с помощью Microsoft Edge
С помощью Microsoft Edge можно удалить все данные браузера Internet Explorer. Удаление данных браузера Internet Explorer не повлияет на данные в другом браузере.
Примечание: Это возможно только в том случае, если в вашей организации включен режим Internet Explorer.
-
В Microsoft Edge выберите Параметры и другое > Параметры > Конфиденциальность, поиск и службы .
-
В разделе Очистка данных браузера для Internet Explorer, выберите Выбор элементов для удаления.

-
Выберите типы данных для удаления.
-
Нажмите кнопку
Статьи по теме
Блокирование всплывающих окон в Microsoft Edge
Браузер Microsoft Edge, данные браузера и конфиденциальность
Восстановление своей учетной записи Майкрософт
Как просмотреть или удалить содержимое журнала в браузере Microsoft Edge
В этой статье показаны действия, с помощью которых можно просмотреть или удалить содержимое журнала в браузере Microsoft Edge.
Журнал браузера — это информация, в том числе сведения, введённые в формы, пароли и данные о посещенных сайтах, которую браузер Microsoft Edge запоминает и сохраняет на компьютере во время просмотра веб-страниц.
Как просмотреть и очистить историю посещений в браузере Microsoft Edge
Для того чтобы просмотреть или очистить историю посещённых страниц в браузере Microsoft Edge, нажмите сочетание клавиш Ctrl + H, в появившемся окне ЖУРНАЛ можно просмотреть или удалить историю посещенных сайтов за последний час, ранее сегодня, на прошлой неделе или по отдельности каждый посещенный сайт, нажав на крестик.
Также можно очистить все журналы браузера нажав на ссылку Очистка всех журналов.
Откроется окно Очистить данные браузера, в котором можно выбрать очищаемые пункты истории. Также это окно можно открыть нажав сочетание клавиш Ctrl + Shift + Del.
По умолчанию очищаются только журнал браузера, сохранённые локально вспомогательные файлы интернет страниц, cookie и кэш обозревателя. Это разумно. Если же вы хотите передать компьютер в пользование другого человека, то выбирайте все пункты. Часть из них, скрыта под кнопкой Больше. Это же обычно рекомендуется сделать при возникновении каких-либо проблем с запуском браузера.
Это же обычно рекомендуется сделать при возникновении каких-либо проблем с запуском браузера.
■Также можно очистить историю посещений браузера Microsoft Edge и через меню. Для этого нажмите кнопку Дополнительно в верхнем правом углу окна браузера и в открывшемся боковом меню нажмите Параметры.
В следующем окне нажмите кнопку Выберите, что нужно очистить.
В результате откроется окно Очистить данные браузера, в котором установите флажки возле пунктов, которые нужно очистить.
Что удаляется при очистке содержимого журнала браузера
| Типы данных | Удаляемые элементы |
|---|---|
| Журнал браузера | Список посещенных сайтов, включая наиболее часто посещаемые сайты |
| Файлы cookie и сохраненные данные веб-сайтов | Данные ваших настроек, которые сайты сохраняют на компьютере, например данные для входа или ваше местоположение |
| Кэшированные данные и файлы | Копии страниц, изображений и другого мультимедийного контента, хранящиеся на компьютере.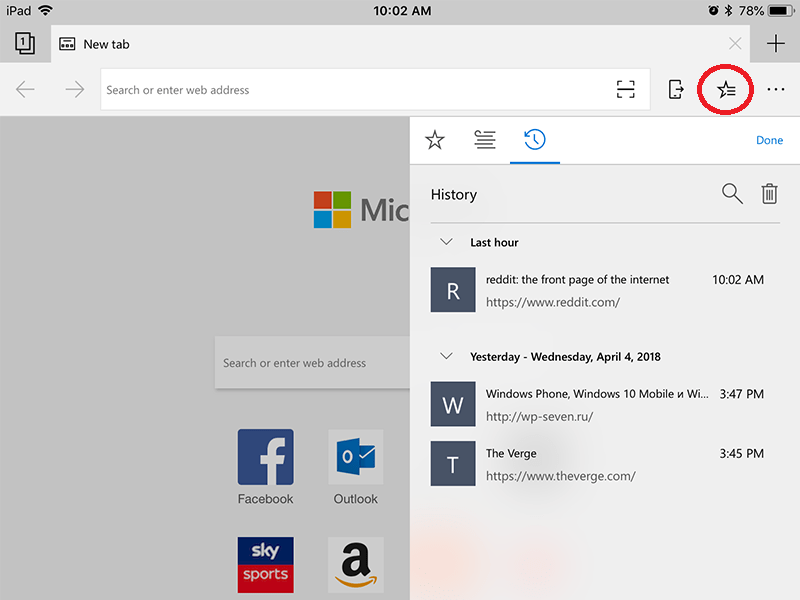 Эти копии позволяют браузеру быстрее загружать контент при повторном посещении веб-сайтов Эти копии позволяют браузеру быстрее загружать контент при повторном посещении веб-сайтов |
| Журнал загрузки файлов | Список файлов, загруженных из Интернета. Удаляется только список, а не сами загруженные файлы |
| Данные формы | Данные, введенные в формы, например адрес электронной почты или адрес доставки |
| Пароли | Пароли, сохраненные для сайтов |
| Лицензии на мультимедиа | Лицензии содержимого PlayReady/управление цифровыми правами |
| Всплывающие исключения | Список веб-сайтов, для которых вы явно разрешили отображение всплывающих окон |
| Разрешения для расположения | Список веб-сайтов, для которых вы явно разрешили определение местоположения |
| Разрешения на открытие во весь экран | Список веб-сайтов, для которых вы явно разрешили автоматическое открытие в полноэкранном режиме |
| Разрешения для совместимости | Список веб-сайтов, для которых вы явно разрешили автоматическое открытие в Internet Explorer |
История в microsoft edge, как удалить ненужные данные или пароли
Работа на персональном компьютере со временем становится намного проще и эффективнее.
Теперь для этих устройств стали применять браузер edge, но многие пользователи ещё к этому не привыкли и практически не знают, как управляться с его историей.
Этому процессу не помешало бы научиться.
История или журнал microsoft edge – просмотр или удаление лишнего контента
Компьютерные приборы присутствуют практически во всех домах, офисах, школах, библиотеках. Естественно, они используются не только для прослушивания музыки, просматривания видео или создания документов. Раньше, для того чтобы войти в сеть использовалась программа Explorer, но появился эдж, который, по мнению разработчиков, оказался более продуктивным. Не все успели к нему привыкнуть и не знают, как просмотреть все поисковые запросы, адреса сайтов на которых побывали пользователи, добавить или удалить контент, поработать с паролями. В эти процессы следует окунуться более углублённо.
История браузер – просмотр нужных данных
Чтобы сделать содержимое памяти браузера доступным, произвести его визуализацию, человеку, имеющему ПК, стоит выполнить ряд таких установочных шагов:
- в правом углу приложения отыскать изображение с тремя прямыми линиями, осуществить нажатие на значок;
- просмотреть все иконки и найти ту, которая имеет небольшую схожесть с отображением часов;
- совершить открытие журнала и при помощи мышки просмотреть его полностью.

Процесс визуализации личных информационных данных этого программного элемента немного схож с системой просмотра хрома. Именно поэтому, человеку стоит ориентироваться по принципу этого расширения.
Открыть и пересмотреть нужные данные – это не всегда достаточно. Если нужные контентные фрагменты уже находятся в зоне доступности, ими можно легко и эффективно управлять.
Управление журналом и удаление лишнего
Как очистить историю браузера должен знать каждый, кто должен делить собственный компьютер с другими людьми или посещает личные страницы, другие интересные факты, работая в офисе. Процесс корректировки данных, их настройки, удаления или добавления базируется на следующих действиях:
- открывается графический объект с изображением трёх полос;
- иконка, имеющая форму часов, открывается;
- за посредничеством прокручивания кнопкой мышки, находится меню очистки журналов, добавления или удаления личных страниц, хранения или устранения сохранённых паролей;
- нажимается обозначение нужного элемента, производится действие конкретного характера.

Почистить кэш браузера возможно полностью, но есть вариант, позволяющий стереть всего лишь некоторые данные или пароли. Если человеку будет комфортнее, чтобы его посещения совсем не отображались в памяти программами, не лишним действием для него будет включение режима инкогнито.
Очищать, даже самые полезные ведомости, необходимо систематически. Это необходимо для возможности точного и корректного функционирования приложения, используемого для доступа к сети. Чистить кэш на компьютере нужно по мере необходимости, используя для этого стандартную схему действий. После проделанной работы, стоит перезагружать мультимедийный прибор, выполняя это действие при внесении корректировок любого типа.
Пересматривать, чистить, редактировать журналы, возможно, любой период, когда это будет комфортно. Если какое-то действие потерпело неудачу, следует поработать с антивирусом или обратиться к профессионалам.
Как посмотреть историю в Microsoft Edge, где хранится
Рассматриваем способы, как открыть историю браузера Microsoft Edge. В статье вы узнаете, как найти журнал просмотров через пункты меню или с помощью горячих клавиш.
В статье вы узнаете, как найти журнал просмотров через пункты меню или с помощью горячих клавиш.
Браузер Microsoft Edge в автоматическом режиме сохраняет информацию о посещенных пользователем интернет-страницах, вводимые запросы и пароли. Функция отключается, если активирован приватный режим.
Узнать, где находится история браузера Edge, можно несколькими способами.
Расскажем о двух способах, как открыть историю Microsoft Edge, стандартном браузере ОС Windows 10:
- через пункт «Меню»;
- через пункт «Избранное»;
- с помощью комбинации клавиш.
Разобраться нужно в каждом способе отдельно.
С помощью «Меню»
Кнопка для основных действий в браузере позволяет найти историю просмотров, где зафиксирован заход на каждый сайт из браузера Edge.
- В правом верхнем углу нажмите на клавишу с изображением трех точек.
- В выпадающем списке выберите вкладку «Журнал» с изображением часов.

- В открывшейся истории браузера можно посмотреть сведения о страницах, посещенных за выбранный промежуток времени, осуществить поиск по ним. Чтобы произвести удаление истории, нажмите на голубую ссылку «Очистить журнал».
- Откройте браузер.
- Чтобы зайти в историю Edge, одновременное нажмите кнопки «Ctrl + H».
- В веб-журнале хранится весь список сайтов, на которых пользователю довелось побывать. В полный перечень попадают даже сайты, посещаемые юзером на регулярной основе.
- Куки – это настройки, остающиеся в памяти ПК, к примеру, ваше местоположение, аккаунт-материалы.

- Cache – набор из копий интернет-страничек, графических материалов, запоминающихся системой для мгновенной загрузки во время повторной активации интернет-страниц.
- Осуществление загрузки веб-файлов. Соответствующий раздел отвечает за записи, связанные с интернет-загрузками. Процедура очистки материала осуществляется через деинсталляцию лишь списков.Файлы, прошедшие скачивание имеют невредимую форму.
- Элементы формы содержат разные веб-элементы, которые вводятся для активации аккаунтов.
- Сохранённый набор паролей, предназначенных для работы с веб-страницами.
- Лицензионные материалы. Системное расширение реализует слежку за выполнением правил АП, добавляется в хранилище мультимедийные лицензии.
- Исключения всплывающего типа – веб-адреса, доступные для возникновения окон всплывающего характера.
- Доступ к расположению – веб-адреса, предназначенные для автоматического включения полноэкранного режима.
- Разрешение для полного экрана – интернет-адреса, доступные для автозапуска fullscreen.

- Совместимость – интернет-адреса, разрешающие открытие веб-страничек с помощью.
- Сперва выберите период для удаления.
- Затем отметьте что именно вы хотите удалить. Кроме истории посещений вы сможете для безопасности удалить все пароли, которые браузер запомнил, данные автозаполнения форм и данные сохраненных приложений.
- В завершение подтвердите удаление нажав на кнопку «Очистить историю».
- Сперва выберите необходимый период для удаления истории;
- затем отметьте галочкой что именно вы хотите удалить. Чтобы очистить историю в хроме полностью, отметьте соответственно все пункты как на изображении;
- подтвердите удаление нажав на кнопку «Очистить историю».
- Фильтр по времени просмотра страниц.
- Окно со списком посещенных страниц, которые отвечают параметрам фильтра или запросу поиска.
- Описание выбранной ссылки, которую вы посещали.
- Строка для поиска в журнале.
- Фильтр для выбора истории за определенный период.
- Строка поиска истории.
- Окно со списком сайтов, которые вы посещали за выбранный период.
- В правом верхнем углу окна браузера найдите иконку со звездочкой и тремя полосками. Это так называемый «Хаб», где расположены все основные разделы браузера, а именно журнал, загрузки, список чтения и избранное. Обратите внимание, что инструкция и скриншоты актуальны для версии Windows 10 1803 April 2018 Update и на предыдущих обновлениях внешний вид может быть немного другим. Все же принцип остается тем же, поэтому у вас не должны возникнуть трудности с поиском истории. Начинать надо именно с этой кнопки со звездочкой.
- История разделена по времени. Удалить можно как все вместе, так и за отдельные периоды или отдельные записи в истории. Для удаления отдельных записей щелкните по ним правой кнопкой мыши и выберите удалить. Также можно удалить всю историю за сегодня, вчера, неделю или другой период времени. Для этого просто нажмите на крестик возле обзначенного периода.
- Чтобы удалить всю историю в Microsoft Edge, кликните на кнопку Очистить журнал.

- Отметьте флажками пункты, которые вы хотите удалить, а затем нажмите Удалить.
- Кстати, попасть в этот раздел можно и другим путем: нажмите на троеточие в правом углу, а затем нажмите Параметры.
- Кликните Выберите что нужно очистить, а затем действуйте аналогичным путем.
- Журнал — сюда войдёт список посещённых вами сайтов, в том числе часто посещаемые.
- Cookie — настройки, сохраняемые у вас на компьютере, например, место вашего положения, данные для входа.
- Кэш — копии страничек, картинок, сохраняемые компьютером для быстрой загрузки при повторном открытии страниц.
- Загрузка файлов — записи о том, что вы загружали из интернета. При очистке удаляется только список, сами скачанные файлы остаются невредимы.
- Данные формы — сюда входят различные данные, вводимые для входа на страницы, при поиске, например, адрес электронной почты.

- Сохранённые пароли для посещения веб-страниц.
- Лицензии — PlayReady следит за соблюдением авторских прав и сохраняет лицензии на мультимедиа.
- Всплывающие исключения — адреса, для которых вы разрешили появление всплывающих окон.
- Разрешение расположения — адреса, которым вами разрешено определять ваше местонахождения.
- Разрешения открывать на весь экран — адреса, где вы разрешили автоматически запускать полноэкранный режим.
- Разрешения для совместимости — адреса, для которых вами разрешено открывать странички через Internet Explorer.
- На своем iOS-устройстве нажмите на звездочку в правом верхнем углу, а затем на иконку часов со стрелкой. На экране появится ваша история.
- Можно удалить все одним махом – для этого нажмите на иконку с мусорным баком в правом углу и подтвердите удаление. Отдельные записи в истории можно удалить простым смахиванием элемента влево.
- Нажмите на три точки в правом верхнем углу и в открывшемся меню нажмите Settings. На момент написания статьи браузер Edge на iOS и Android все еще не поддерживает русский язык, а посему описываем процедуру удаления истории на английском языке.
- Затем перейдите в раздел Privacy – Clear Browsing Data. Отметьте то, что надо удалить. По порядку идут история браузера, куки и информация сайтов, кэш, сохраненные пароли и информация из автозаполнения.

- После выбора нажмите Clear Browsing Data и подтвердите свое действие.
- Opera — Opera SoftwareOpera StableCache.
- IE — MicrosoftWindowsINetCache.
- Mozilla — FirefoxProfileszxcvb5678.defaultcache2entries.
- Google Chrome — GoogleChromeUser DataDefaultCache.
- Yandex — YandexBrowserUser DataDefaultCache.
- На главной странице браузера найдите в правом верхнем углу все ту же странную иконку со списком и звездочкой. После нажатия на нее вы попадете в хаб с избранным, списком чтения, книгами, загрузками и собственно самой историей. Нажмите на иконку со стрелкой и часами.
- Вы увидите кнопку с мусорным ведром в правом углу. Нажатие на нее полностью удаляет всю историю браузера. Если вы хотите удалить отдельные элементы, то просто нажмите и подержите запись в истории, после чего из выпадающего списка выберите Delete.
- На главной странице или просто на открытой вкладке нажмите в правом нижнем углу на троеточие и выберите Settings.
 Опуститесь в раздел Advanced и выберите подкатегорию Privacy.
Опуститесь в раздел Advanced и выберите подкатегорию Privacy. - Нажмите на кнопку Clear Browsing Data.
- Тем, кто до этого пользовался Chrome на Android, интерфейс покажется очень знакомым, что и не удивительно, поскольку Edge на Android использует родной для этой ОС движок. Интерфейс очистки информации разделен на две вкладки – Basic (быстрое удаление истории, кукисов и кэша за выбранный период) и Advanced (история, куки, кэш, пароли, формы и автозаполнение, разрешения и лицензии).
- Из выпадающего меню в правом верхнем углу выберите период, за который надо удалить историю, а затем нажмите на кнопку Clear в нижнем правом углу.
- одновременное нажатие кнопок по клавиатуре под названием Ctrl и H;
- после открытия определённого окна, осуществить вход внутрь подраздела журнал;
- пролистать все информационные потоки с последующим выделением нужного элемента, если этого требует пользователь.

- Откройте интерфейс очистки данных браузера. Это можно сделать как из хаба, так и с параметров Microsoft Edge.
 Нажмите иконку со звездочкой или же троеточие – Параметры – Выберите, что нужно очистить.
Нажмите иконку со звездочкой или же троеточие – Параметры – Выберите, что нужно очистить. - В списке установите флажки возле пунктов, которые вы хотите очищать каждый раз при закрытии окна браузера. К примеру, история ( ͡° ͜ʖ ͡°), кэш и куки, но при этом оставлять пароли, лицензии и разрешения.
- Внизу списка включите параметр Всегда удалять это при закрытии браузера. Теперь браузер будет автоматически очищать выбранные вами сведения каждый раз, когда вы закрываете окно. Как вариант, в следующий раз используйте режим InPrivate. Он вызывается из меню с тремя точками в правом верхнем углу и работает по аналогии с режимом «Инкогнито» в Google Chrome.
- открывается графический объект с изображением трёх полос;
- иконка, имеющая форму часов, открывается;
- за посредничеством прокручивания кнопкой мышки, находится меню очистки журналов, добавления или удаления личных страниц, хранения или устранения сохранённых паролей;
- нажимается обозначение нужного элемента, производится действие конкретного характера.

Выберите Настройки и другое > Настройки > Конфиденциальность, поиск и услуги .
В разделе Очистить данные просмотра выберите Выберите, что удалить .
Выберите временной диапазон из раскрывающегося меню Временной диапазон .
Выберите типы данных, которые вы хотите очистить (см.
 Описание в таблице ниже). Например, вы можете удалить историю просмотров и файлы cookie, но сохранить пароли и данные для заполнения форм.
Описание в таблице ниже). Например, вы можете удалить историю просмотров и файлы cookie, но сохранить пароли и данные для заполнения форм.Выбрать Очистить сейчас .
В Microsoft Edge выберите Параметры и другие параметры > Параметры > Конфиденциальность, поиск и службы .
В разделе Очистить данные просмотра для Internet Explorer выберите Выберите, что удалить .

Выберите типы данных, которые нужно удалить.
Выберите Удалить .
В Microsoft Edge выберите Параметры и другие параметры > Параметры > Конфиденциальность, поиск и службы .
Менее Очистить данные просмотра, выберите Выберите, что очистить .

В разделе Диапазон времени выберите диапазон времени.
Установите флажок рядом с каждым типом данных, который нужно удалить, а затем выберите Очистить сейчас .
Если хотите, вы можете выбрать Выберите, что очищать каждый раз при закрытии браузера. и выберите, какие типы данных следует очищать.
Чтобы просмотреть историю просмотров, связанную с вашей учетной записью, войдите в свою учетную запись на сайте account.microsoft.com. Кроме того, у вас также есть возможность очистить данные о просмотре, которые Microsoft собрала с помощью панели мониторинга конфиденциальности Microsoft.

Чтобы удалить историю просмотров и другие диагностические данные, связанные с вашим устройством Windows 10, выберите Пуск > Настройки > Конфиденциальность > Диагностика и обратная связь , а затем выберите Удалить в разделе Удалить диагностические данные .
В Microsoft Edge выберите Параметры и прочее > Параметры > Профили , а затем выберите Пароли .
В разделе Сохраненные пароли выберите Дополнительные действия рядом с названием веб-сайта, а затем выберите Удалить , чтобы очистить пароль, сохраненный для этого сайта.
- Вы можете очистить историю в Microsoft Edge, перейдя в настройки.
- При очистке истории просмотров в Microsoft Edge вы также можете очистить файлы cookie, кеш и другие данные.

- Очистка истории не позволит Microsoft Edge предлагать веб-сайты при вводе в адресную строку и не позволит другим видеть вашу историю.
- Посетите домашнюю страницу Business Insider, чтобы узнать больше.
Нажмите кнопку «Настройки и другое».
В правом верхнем углу окна браузера Edge вы увидите небольшую кнопку с тремя точками внутри.Это кнопка «Настройки и прочее»
Щелкните по нему. Откроется меню с дополнительными опциями. Один из них будет называться « Настройки ».
Выбрать пункт меню «Настройки»
В нижней части только что появившегося большого меню нижний пункт будет называться Настройки . Нажмите здесь.
Появится меню настроек.

Перейдите в раздел «Очистить данные просмотра».
В только что появившемся большом меню будет раздел под названием Очистить данные просмотра .
В нем есть кнопка с надписью Выбираем, что очистить . Нажмите здесь.
Выберите, что очистить от Edge
Вам будет представлен большой список флажков для различных вещей, которые можно удалить из Edge.
Выберите то, что вы хотите удалить из Edge, установив сине-белый флажок. Снимите отметку с того, что не хотите удалять.
Чаще всего нужно просто удалить История просмотров , Файлы cookie , Кэшированные данные и Вкладки, которые я отложил … . Вы можете сохранить (убедившись, что они без отметки ) такие вещи, как Данные формы , Пароли и Лицензии на мультимедиа …
Нажмите кнопку «Очистить»
После того, как вы сделали свой выбор, что вы хотите удалить из Edge, нажмите кнопку Очистить .

Это заставит Edge очистить выбранные типы данных с вашего компьютера.
Как только он закончится, будет написано Все ясно! под кнопкой Очистить . Теперь вы можете просто закрыть меню настроек и продолжить просмотр.
- Запустите браузер Microsoft Edge на компьютере.
- Щелкните меню, чтобы просмотреть параметры.
- Выберите Настройки из списка.

- Перейдите в раздел Конфиденциальность и службы и прокрутите вниз до раздела Очистить данные просмотра .
- Нажмите кнопку Выберите, что очистить .
- Установите флажок против История браузера и выберите временной диапазон из раскрывающегося списка.
- Нажмите кнопку Очистить сейчас .
- Запустите Microsoft Edge на компьютере.
- Щелкните меню, чтобы просмотреть параметры.

- Выберите Настройки из списка.
- Перейдите в раздел Конфиденциальность и службы и прокрутите вниз до раздела Очистить данные просмотра .
- Нажмите кнопку Выберите, что очистить .
- Выберите временной диапазон из раскрывающегося списка во всплывающем окне «Очистить данные браузера».
- Установите флажок против Файлы cookie и другие данные сайта + Кэшированные изображения и файлы .
- Нажмите кнопку Очистить сейчас .
- Запустите хрома Microsoft Edge на компьютере.
- Щелкните меню, чтобы просмотреть параметры.
- Выберите Настройки из списка.
- Перейти в раздел Конфиденциальность и услуги .
- Выберите опцию Восстановить значения по умолчанию для параметров .
- Нажмите кнопку Reset .
- Сначала откройте Google Chrome .
- Щелкните значок с тремя точками в правом верхнем углу . Это также известно как кнопка Настройка и управление Google Chrome .
- Затем наведите курсор на История .
- Затем нажмите История . Вы увидите это во всплывающем меню, когда наведете указатель мыши на История .
- Затем нажмите Очистить данные просмотра на левой боковой панели .Если вы не видите этот параметр, вы можете попробовать изменить размер экрана или щелкнуть трехстрочный значок в верхнем левом углу окна.
Примечание. Здесь также можно очистить историю для определенных страниц, установив флажки рядом с каждым сайтом и затем нажав кнопку «Удалить» в правом верхнем углу окна. Вы также можете использовать клавишу Shift для выбора нескольких элементов в строке.

- Выберите временной диапазон из раскрывающегося списка . Вы можете удалить данные просмотра за последний час, 24 часа, семь дней, четыре недели или за все время.
- Установите флажок для История просмотров . Независимо от того, делаете ли вы это на вкладке Basic или Advanced , это приведет к удалению истории со всех ваших устройств, на которых выполнен вход в Chrome. Если вы хотите удалить историю только на одном устройстве, сначала выйдите из Chrome на этом устройстве.
- Наконец, нажмите Очистить данные.
- Откройте Safari.

- Нажмите История> Показать всю историю в строке меню Apple. Вы увидите эту опцию, только если вы находитесь в приложении Safari.
Примечание. Вы также можете нажать Command + Y на клавиатуре, чтобы открыть эту страницу.
- Затем нажмите кнопку Очистить историю в правом верхнем углу окна.
- Затем выберите временной диапазон из раскрывающегося меню. Вы можете удалить историю за последний час, сегодня, сегодня и вчера или всю историю.
- Наконец, нажмите Очистить историю .
- Откройте Mozilla Firefox .
- Затем щелкните трехстрочный значок в правом верхнем углу окна.
- Затем щелкните Библиотека .
- Затем щелкните История .
- Затем нажмите Очистить недавнюю историю.
- Выберите временной диапазон для очистки . Вы можете удалить историю просмотров за последний час, два часа или четыре часа. Вы также можете удалить историю просмотров только за сегодняшний день или всю историю.
- Установите флажок для История просмотров и загрузок .
Примечание. Этот параметр также удаляет файлы в окне «Загрузки» и из истории просмотров.
- Наконец, нажмите Очистить сейчас .

- Откройте Mozilla Firefox.
- Щелкните трехстрочный значок в правом верхнем углу окна .
- Затем выберите История .
- Затем нажмите Показать всю историю . Вы увидите это в самом низу всплывающего меню.
- Далее выбираем сайт . Вы также можете использовать панель истории поиска, если у вас длинный список сайтов. Как только вы выберете сайт, он будет выделен синим цветом.
- Щелкните правой кнопкой мыши выбранный сайт .
- Наконец, нажмите Забудьте об этом сайте . Это удалит историю для всех сайтов из этого домена.
- Откройте Microsoft Edge.
- Щелкните трехточечный значок в правом верхнем углу .
- Затем нажмите Настройки .
- Затем нажмите Конфиденциальность и услуги на левой боковой панели. Если вы не видите этот параметр, вы можете развернуть окно или щелкнуть трехстрочный значок в верхнем левом углу окна.
- Затем нажмите Выберите, что очистить. Вы увидите это в разделе «Очистить данные просмотра».

- Выберите временной диапазон из раскрывающегося списка . Вы можете удалить данные просмотра за последний час, 24 часа, семь дней, четыре недели или за все время.
- Установите флажок для История просмотров.
- Наконец, нажмите Очистить сейчас.
- Запустите браузер Edge.
- Перейдите в «Настройки и др. ».
- Выберите « Настройки »> « Конфиденциальность и услуги ».
- Выберите, что очищать каждый раз при закрытии браузера
- Выберите, что очищать каждый раз при закрытии браузера
Поиск по истории Edge необходимо производить вручную. Пока в браузере не предусмотрено строки для поиска совпадений слов.
Через «Избранное»
Также открыть историю в Edge можно через пункт меню «Избранное», который располагается в правом верхнем углу. Нажмите на изображение звезды с тремя полосками, далее вы увидите значок «Журнала» — после щелчка откроется знакомый журнал просмотров.
Через горячие клавиши
Нажать одновременно несколько клавиш, чтобы просмотреть историю браузера Майкрософт Эдж, удобнее, чем искать нужный раздел в основном меню.
Сразу после нажатия появится окно с данными о посещаемых страницах. Если этого не произошло, значит, одна из кнопок не была задействована. Вы можете восстановить или удалить из записей страницу, на которую заходили.
Если этого не произошло, значит, одна из кнопок не была задействована. Вы можете восстановить или удалить из записей страницу, на которую заходили.
Журнал фиксирует каждое посещение пользователя, из-за чего на компьютере копится «мусор». Поэтому рекомендуется регулярно очищать историю для улучшения быстродействия ПК. Очистка журнала браузера удаляет адреса страниц, а также время и дату их посещения. Также вы можете очистить браузер от cookie, истории загрузок, паролей, сохраненной информации из автозаполнений форм.
Как очистить историю поиска в microsoft edge. Microsoft Edge очистить историю браузера
Кто не знает свою историю, тот обречен на ее повторение. Кто не удаляет историю своего браузера, тот обречен на ее объяснение. Чтобы вам не приходилось объяснять историю своего серфинга в Интернете (или по любым другим причинам), всегда есть смысл разобраться в том, как ее удалить. Допустим, вы решили перейти с какого-нибудь Google Chrome или Firefox на Microsoft Edge и лишь начали знакомство с фирменным браузером Microsoft. Если Edge в данный момент является основным обозревателем на вашем компьютере, вам понадобится инструкция рассказывающая все, что надо знать о процессе удаления истории, кэша, загрузок, паролей и другой важной информации из Microsoft Edge на Windows 10, смартфонах и планшетах с Android или iOS.
Если Edge в данный момент является основным обозревателем на вашем компьютере, вам понадобится инструкция рассказывающая все, что надо знать о процессе удаления истории, кэша, загрузок, паролей и другой важной информации из Microsoft Edge на Windows 10, смартфонах и планшетах с Android или iOS.
Как удалить историю в Microsoft Edge на Windows 10
К сожалению, по каким-то непонятным причинам, Microsoft решила, что будет разумно спрятать историю браузера в раздел, обозначенный одной лишь иконкой со звездочкой и тремя полосками. Истории нет в меню приложения, как и самого раздела «История» в принципе. Почему-то в Microsoft Edge он называется «Журнал», а посему поиски истории и способов ее удаления могут оказаться весьма сложными и неинтуитивными для неподготовленного пользователя-новичка.
Как удалить кэш в Microsoft Edge на Windows 10
Кэш в Microsoft Edge на Windows 10 удаляется точно так же, как и история, только на окне очистки данных браузера вам надо выбрать немного другие параметры. В случае с кэшем надо отметить флажком пункт «Кэшированные данные и файлы», а для удаления куки-файлов отметьте пункт «Файлы cookie и сохраненные данные веб-сайтов». Это же касается паролей, лицензий на медиа и другой информации, которую браузер хранит внутри себя.
В случае с кэшем надо отметить флажком пункт «Кэшированные данные и файлы», а для удаления куки-файлов отметьте пункт «Файлы cookie и сохраненные данные веб-сайтов». Это же касается паролей, лицензий на медиа и другой информации, которую браузер хранит внутри себя.
Как удалить историю в Microsoft Edge на iOS
Принцип удаления истории в Microsoft Edge на других платформах примерно такой же, лишь с оглядкой на особенности операционных систем и их интерфейсов, где установлен браузер Microsoft Edge.
Если вам надо удалить больше сведений о своем серфинге в Интернете (кэш, куки, сохраненные пароли, сведения автозаполнения и так далее), сделайте следующее:
Хотя в этой инструкции приведены примеры и скриншоты с iPad-версии Microsoft Edge для iOS, на iPhone принцип тот же, без радикальных различий.
Как удалить историю в Microsoft Edge на Android
Второй вариант – через настройки приватности.
Как автоматически удалять историю в Microsoft Edge
В браузерах Microsoft, как и во многих других обозревателях интернетов, уже очень долгое время есть функция, которая позволяет автоматически очищать все следы вашего интернет-серфинга после закрытия окна браузера. В Microsoft Edge на Windows 10 она включается следующим образом:
В Microsoft Edge на Windows 10 она включается следующим образом:
К сожалению, в Edge на iOS и Android еще нет функции автоматической очистки выбранных параметров, что не удивительно, учитывая тот факт, что на момент написания статьи этим браузерам исполнилось лишь полгода с момента первой беты. Быть может, в будущем разработчики добавят эти функции, но пока что их нет.
Как узнать историю посещений в веб-браузере Microsoft Edge. Каким образом можно избавиться от данных материалов? Для чего производится удаление информации о посещаемых веб-сайтах?
Веб-история в Майкрософт Эдж
Журнал web-браузера хранит информацию о паролях, формах, введённых пользователем во время посещения интернет-сайтов, подвергнувших их вербовке; сведениях касательно работы с интернет-страницами. Весь тот информационный поток остаётся в памяти персонального компьютера. Мониторинг и чистка веб-журнала Майкрософт Эдж является одной из наиболее доступных опций, используемых в процессе функционирования браузера.
Далеко не каждый пользователь, установивший Виндоус 10 и Microsoft Edge, осведомлён о возможностях мониторинга, изучения, очистки сведений, касающихся web-страничек, с которыми ему довелось познакомиться.
Тем не менее, проделать подобные процедуры не так уж и сложно.
Из данной статьи вы сумеете узнать о месторасположении нужных функций и основах их применения. После прочтения текста материала в Microsoft Edge вам откроются множество методов деинсталляции веб-сведений, которые автоматическим образом сохраняются на компьютере. Из перечня разных методик можно будет выделить наиболее комфортабельную и практичную.
От каких веб-элементов можно избавиться
В Майкрософт Эдж веб-история корректируется большим многообразием способов.
Работа с web-журналом
Если вам неизвестно месторасположение веб-истории в веб-браузере, придётся вникнуть в нашу инструкцию.
Отыскать веб-журнал труда особого не составит. Располагается он всегда в верхней части экрана. В правой области будет присутствовать значок, демонстрирующий нашему вниманию 3 полоски, расположенный в горизонтальном положении параллельно друг другу. Он является “Центром”, ниже него есть информация об “Избранном”, “Веб-журнале”, скачивании, а также “Readсписке”. Интернет-журнал помечен иконкой в виде часов. Ознакомление с веб-сайтами осуществляется путём клика на сам значок.
Вторым методом пользуются для быстрого изучения web-истории. Чтобы проделать процедуру придётся одновременно зажать кнопки Ctrl и H. Оба способа одинаково хороши, так что выбирайте тот, что вам более всего подходит.
Как бы странно это не звучало, но Microsoft сделал нормальный браузер! И это мне кажется прорывом.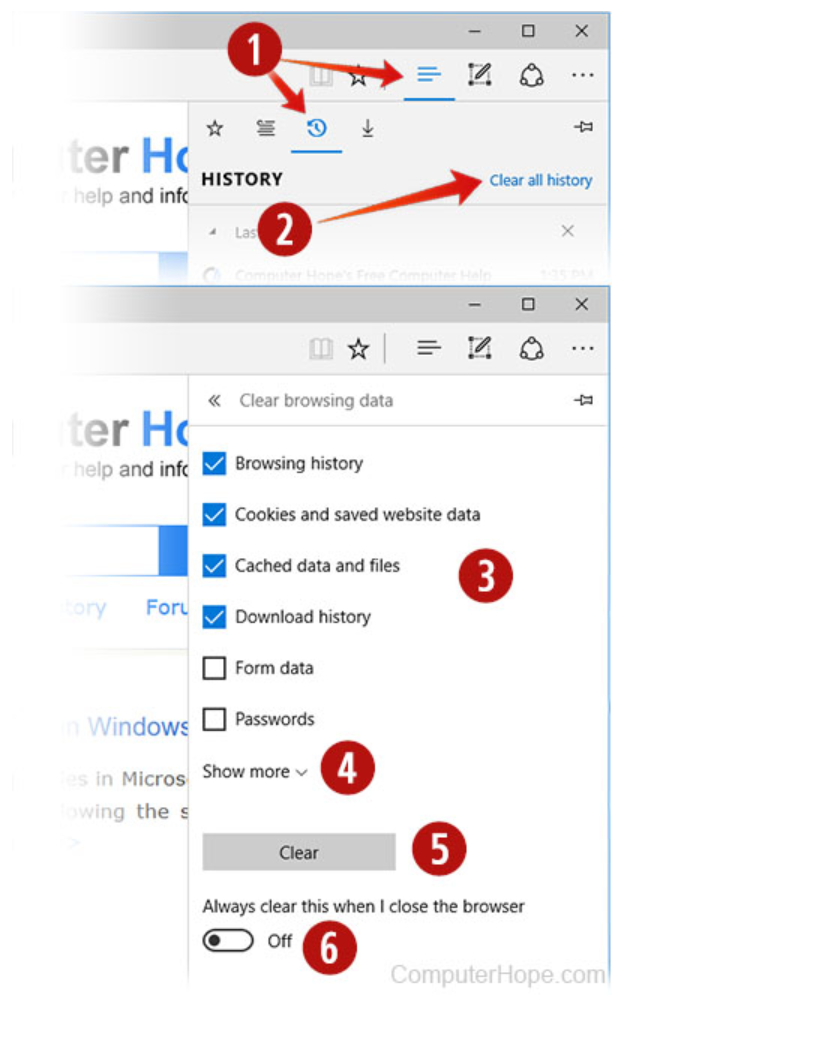 И давайте немного ознакомимся с нашим новым браузером.
И давайте немного ознакомимся с нашим новым браузером.
Конечно! Наверняка вы скажите, что этот браузер уже не новый! И я с вами соглашусь, что Microsoft edge вышел вместе с
И давайте посмотрим статистику по самой популярной ОС за последние 3 года. И окажется, что Windows 10 занимает 2 позицию. А это означает, что на многих компьютерах, уже существует браузер.
Знакомство с Microsoft edge.
Если нам понурился браузер, то мы будем в нем разбираться! А он действительно мне понравился.
Что самое первое спрашивают пользователи относительно Microsoft edge!?
Где скачать Microsoft edge
Естественно, что самым простым местом является сервер Microsoft
Следующим вопросом, которым интересуются Ж
Где история в Microsoft edge
Есть такой значок, который отображается, как часть звезды. На него нужно нажать, после чего вы увидите дополнительные значки. Где есть другой значок, который похож на часы — — это и есть история в Microsoft edge
Загрузки в Microsoft edge
Где у нас загрузки!? Вам нужно вернуться к предыдущему скриншоту, и справа от истории есть значок стрелка вниз.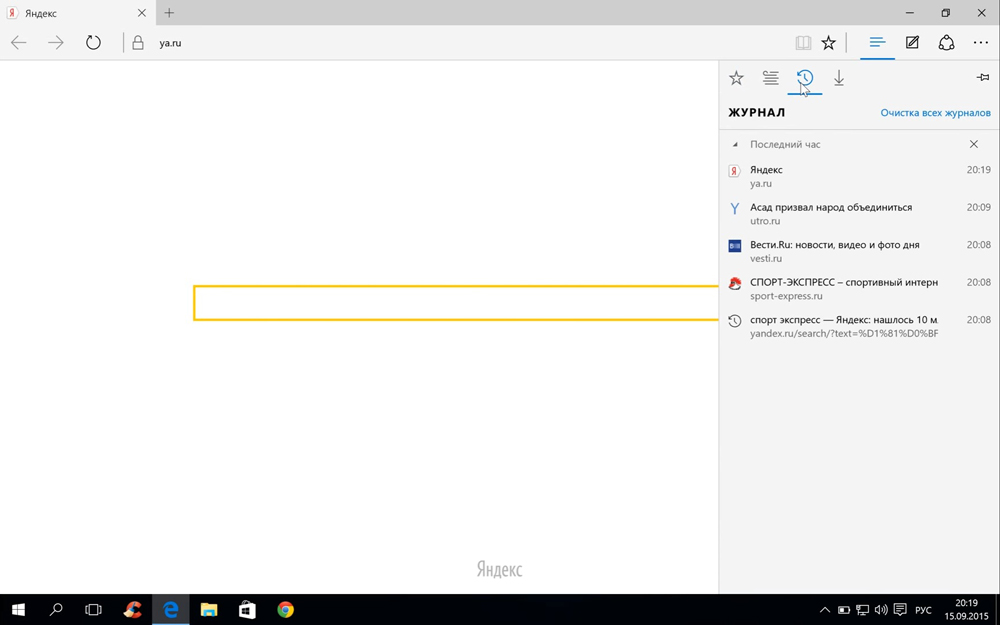
Расширения для Microsoft edge
В правом верхнем углу есть три точки, по которым нужно нажать, открывается окно – идем вниз до слов расширение. Если у вас нет расширений для Microsoft edge, то окно которое вплывет, об этом вам скажет. Если вы нажмете по ссылке, то перейдете в магазин Microsoft где вы сможете скачать расширения.
Но что есть еще интересного в Microsoft edge!?
Ключевые слова microsoft , edge , скачать, браузер, удалить, windows ,Когда создан файл — 11.2.2018
Дата последнего изменения файла 04.10.2018
Просмотров 765 с 11 февраля(счетчик запущен в 2017 году)
Проголосовать за статью!
Вы можете проголосовать за понравившуюся статью.(Используем только свои скрипты)
Еще никто не проголосовал
Нужно выбрать оценку
Для удаления истории в яндекс браузере, нажмите на кнопку выпадающего меню и выберите параметр «Дополнительно», в котором имеется несколько дополнительных ссылок. Вам необходимо выбрать «Очистить историю».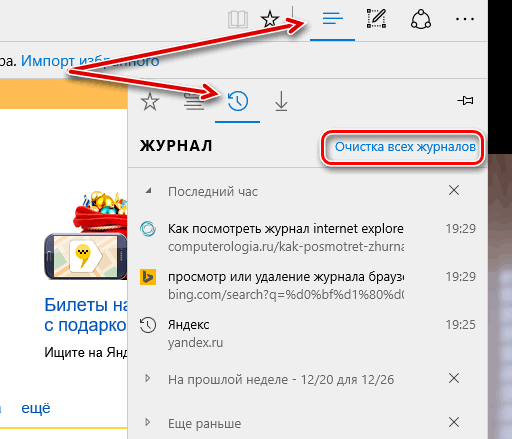 Если вы заметили на скриншоте снизу, у этой же команды есть горячие клавиши для быстрого доступа Ctrl+Shift+Del, которые можно нажать не прибегая к помощи меню.
Если вы заметили на скриншоте снизу, у этой же команды есть горячие клавиши для быстрого доступа Ctrl+Shift+Del, которые можно нажать не прибегая к помощи меню.
После нажатия, откроется окно с параметрами для удаления и выбором за какой период необходимо удалить.
Прежде чем удалить, вы можете предварительно проверить что вы удаляете. Теперь вы знаете как удалить историю в яндексе. О том как посмотреть историю в яндексе, читайте ниже.
Чтобы попасть на страницу для просмотра истории, нажмите на кнопку «Настройка браузера Яндекс». Выберите пункт «История» и в выпадающем меню нажмите на ссылку «История». Как вы могли заметить на скриншоте ниже, для быстрого доступа к истории существует сочетание горячих клавиш Ctrl+H. Это сочетание одинаково практически для всех браузеров. Так что если вы захотите посмотреть историю в другом браузере, просто нажмите на данное сочетание клавиш и вы попадете на страницу с историей.
Это сочетание одинаково практически для всех браузеров. Так что если вы захотите посмотреть историю в другом браузере, просто нажмите на данное сочетание клавиш и вы попадете на страницу с историей.
Чтобы удалить историю в гугл хром, необходимо нажать на кнопку «Настройка и управление Google Chrome». Это три горизонтальные полоски в правом верхнем углу. В списке меню выберите пункт «Настройки».
По умолчанию на главном экране настроек доступ к очистке истории скрыт. Вам необходимо нажать на ссылку «Показать дополнительные настройки».
В открывшемся окне вам необходимо выбрать что вы хотите удалить.
Очень часто пользователи спрашивают как отключить сохранение истории в chrome. К сожалению полностью отключить историю в google chrome невозможно. Единственный способ — это использовать режим анонимности, при котором ничего не сохраняется. Единственное что вы можете отключить — это настроить Cookie. Для этого в блоке «Личные данные» нажмите на «Настройки контента…».
К сожалению полностью отключить историю в google chrome невозможно. Единственный способ — это использовать режим анонимности, при котором ничего не сохраняется. Единственное что вы можете отключить — это настроить Cookie. Для этого в блоке «Личные данные» нажмите на «Настройки контента…».
В разделе «Файлы cookie» выберите необходимые параметры для куки. Вы можете задать параметры как полностью запретить сайтам сохранять, так и разрешить при том, что данные будут удалены при закрытии браузера.
Чтобы посмотреть историю в хроме, проделайте следующее:
Окно истории в гугл хром содержит всю историю посещений со всех ваших устройств под вашим аккаунтом гугл.
Для очистки истории в мозиле фаерфокс, нажмите на клавишу, которая в Firefox называется «Открыть меню». Это все те же три горизонтальные черточки в верхней части экрана справа. И затем нажмите на ссылку «Журнал».
Выберите период, за который вам необходимо очистить историю в фаерфокс.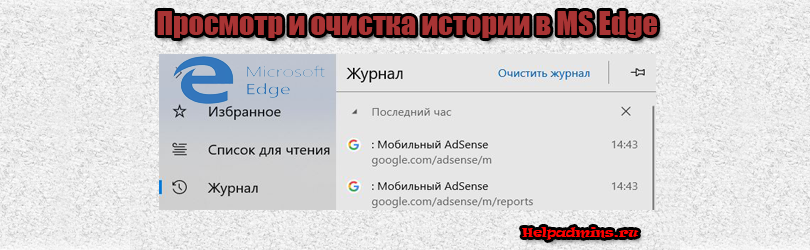 Галочками отметьте что именно вы хотите удалять и подтвердите удаление истории нажав на кнопку «Удалить сейчас».
Галочками отметьте что именно вы хотите удалять и подтвердите удаление истории нажав на кнопку «Удалить сейчас».
Для просмотра истории в firefox нажмите на кнопку «Открыть меню» и затем на пункт меню «Журнал».
После нажатия откроется окно с краткой историей посещений. Чтобы посмотреть полностью весь журнал, нажмите на «Показать весь журнал».
В окне просмотра истории вам доступно:
Для просмотра истории в Microsoft Edge, нажмите на кнопку под названием «Концентратор» и затем на кнопку «Журнал». В списке вы увидите историю, которая отсортирована по времени посещения и чтобы посмотреть более ранние посещения, необходимо развернуть вкладку с соответствующей датой или периодом.
Чтобы удалить историю посещений в браузере Edge, нажмите на кнопке «Концентратор» и в пункте меню «Журнал» нажмите на ссылку «Очистка всех журналов».
В окне для очистки выберите что необходимо удалить и нажмите на кнопку «Очистить».
Для удаления истории в опере нажмите на значке «Opera» и в списке выберите на ссылку «История» или просто нажмите на сочетание клавиш Ctrl+H.
В окне истории нажмите на кнопку «Очистить историю посещений».
В окне очистки истории выберите период для удаления, отметьте галочкой что вы хотите удалить и нажмите на кнопку «Очистить историю посещений».
Нажмите на сочетание клавиш Ctrl+H или как в предыдущем примере перейдите через меню.
В окне история вам доступны:
Читайте, как и где посмотреть историю вашего браузера и каким способом её можно удалить .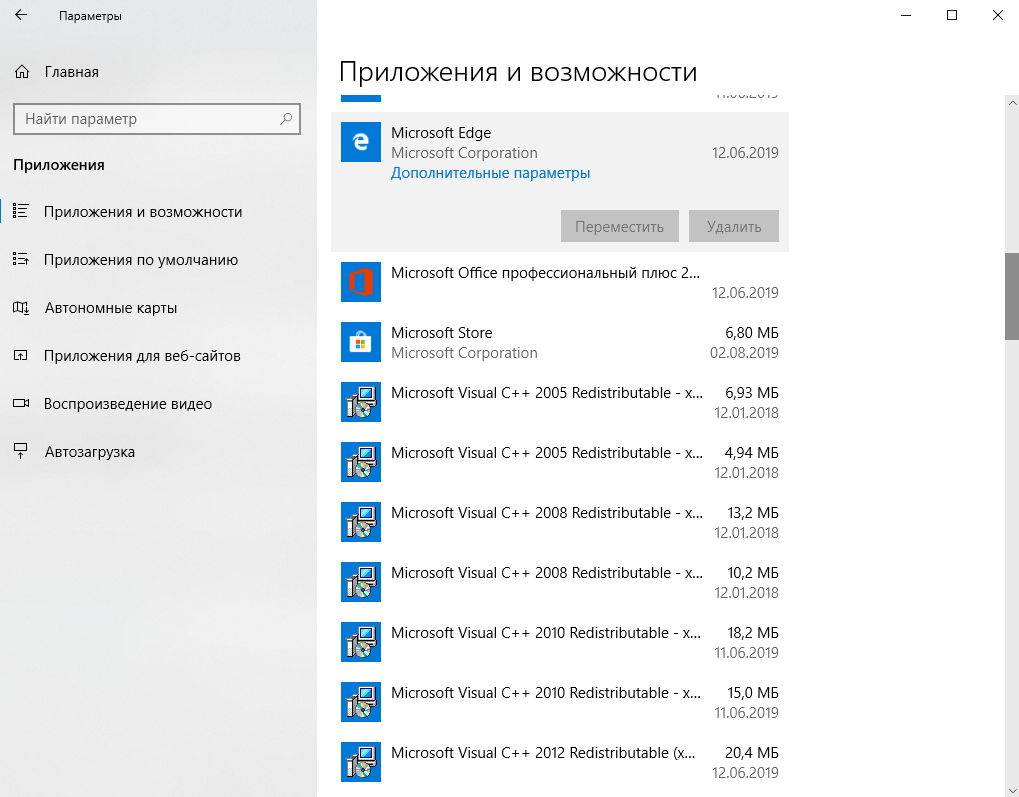 По умолчанию, любой браузер сохраняет историю посещённых с его помощью интернет страниц или сайтов. История сохраняется в хронологическом прядке, и хранится в браузере пока её не удалить. Если вы помните приблизительное время посещения нужного сайта, то его без труда можно найти в Истории браузера. Также в истории можно просмотреть перечень сайтов, посещённых пользователем в определённый промежуток времени.
По умолчанию, любой браузер сохраняет историю посещённых с его помощью интернет страниц или сайтов. История сохраняется в хронологическом прядке, и хранится в браузере пока её не удалить. Если вы помните приблизительное время посещения нужного сайта, то его без труда можно найти в Истории браузера. Также в истории можно просмотреть перечень сайтов, посещённых пользователем в определённый промежуток времени.
Google Chrome
Чтобы посмотреть историю наиболее популярного браузера Google Chrome:
Чтобы очистить историю Chrome:
Яндекс.Браузер
Чтобы посмотреть историю посещённых страниц Яндекс.Браузер:
Чтобы очистить историю Яндекс.Браузер:
Opera
Opera – это ещё один популярный браузер, который кроме прочего, известен функцией встроенного VPN. Чтобы посмотреть историю браузера Opera:
Чтобы очистить историю браузера Opera:
Mozilla Firefox
Чтобы посмотреть историю браузера Mozilla Firefox, есть несколько способов.
Чтобы очистить историю Mozilla Firefox:
Microsoft Edge
Microsoft Edge – это встроенный в Windows 8 и 10 браузер, который заменил Internet Explorer. Историю Microsoft Edge можно посмотреть в меню с названием Журнал .
Чтобы открыть его:
Чтобы очистить историю Microsoft Edge:
Internet Explorer
Для пользователей Windows 7, часто привычным браузером остаётся Internet Explorer. Он также сохраняет историю посещений пользователем веб-ресурсов. Чтобы посмотреть её:
Чтобы очистить историю Internet Explorer:
Аккаунт и синхронизация
О том, как удалить или очистить историю и кеш браузеров, а также как посмотреть или удалить историю просмотра из Google аккаунта смотрите в видео:
Также кратко остановимся на функции синхронизации или использования аккаунта пользователя браузеров. В любом из браузеров топа каждый пользователь может иметь свой профиль. По умолчанию в профиль пользователя синхронизируются все настройки браузера — расширения, пароли, закладки, а также история посещенных страниц и т.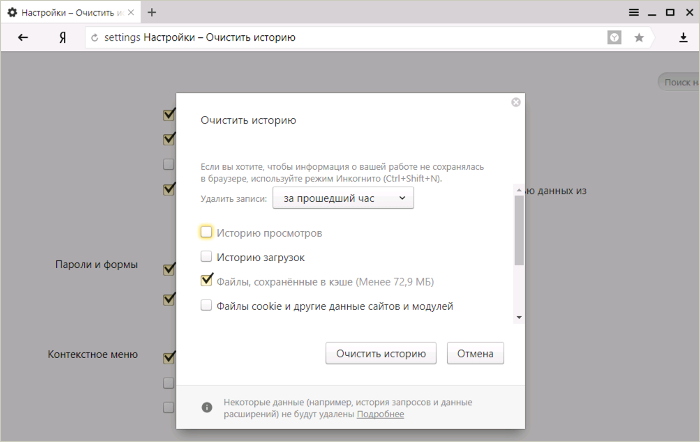 д. Но то, какие данные будут синхронизироваться, а какие нет, пользователь может настраивать в браузере.
д. Но то, какие данные будут синхронизироваться, а какие нет, пользователь может настраивать в браузере.
Любым из браузеров можно пользоваться с использованием функции синхронизации. После того, как вы залогинитесь под своим аккаунтом на любом другом устройстве, вся история вашего браузера будет синхронизирована с онлайн сервера. Причём не важно, ПК это, планшет или смартфон.
Создать пользователя можно непосредственно в меню настроек браузера. Для регистрации потребуется только ввести электронную почту и пароль.
Хотите очистить историю своего браузера с самого начала? Вот как
Когда дело доходит до истории и конфиденциальности браузера , ваш кеш браузера может быть полезным, а также вредным, временно храня компоненты сайта, такие как изображения, сценарии и другие снимки страниц, для более быстрого просмотра всякий раз, когда вы снова посещаете тот же сайт.
Это удобный способ уменьшения пропускной способности и воспринимаемой задержки, а также времени загрузки, но это также вычислительный механизм, который может оставить вас в каменном веке с точки зрения современного просмотра.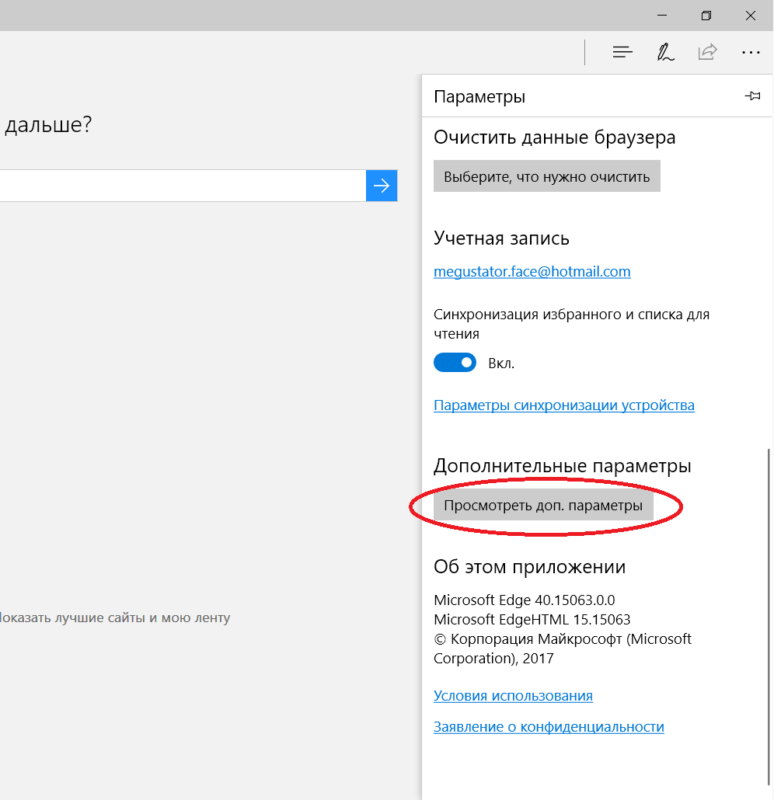 Поэтому почти в каждом браузере есть быстрые инструменты для очистки кэша — если вы можете их найти, то есть. Мы здесь, чтобы помочь с нашим руководством, независимо от того, какой браузер вы используете.
Поэтому почти в каждом браузере есть быстрые инструменты для очистки кэша — если вы можете их найти, то есть. Мы здесь, чтобы помочь с нашим руководством, независимо от того, какой браузер вы используете.
Почему вы можете захотеть очистить свой кеш
Очистка кеша может быть не совсем необходимой, и не должна выполняться часто. Однако есть несколько причин, по которым очистка кэша вашего браузера может оказаться плодотворной. Во-первых, очистка сохраненных данных в вашем кэше автоматически заставляет ваш браузер искать и извлекать самые последние элементы веб-страницы, а не перерабатывать те же самые старые компоненты, независимо от того, соответствуют ли они стандартам разработчиков или нет.
Кроме того, сброс кеша потенциально может помочь в случае 404, 502 и других ошибок, которые могут возникнуть в результате повреждения кеша, и очистить все ваши личные данные, которые вы сохранили, в виде идентификаторов входа в систему, паролей и другой конфиденциальной информации, которую вы Я бы не хотел хранить на вашей машине. Это также простой трюк, который вы можете использовать для удаления ненужных данных, что может замедлить работу вашего браузера.
Это также простой трюк, который вы можете использовать для удаления ненужных данных, что может замедлить работу вашего браузера.
Очистить кеш в Google Chrome
Шаг 1. Запустите Google Chrome, щелкните значок меню Chrome, представленный тремя горизонтальными полосами в правом верхнем углу окна браузера, и нажмите « Настройки» в нижней части появившегося раскрывающегося меню.
Шаг 2: Затем нажмите ссылку « Конфиденциальность и безопасность» на левой боковой панели. Затем вы захотите щелкнуть по нему и найти опцию Очистить данные просмотра . Нажмите на нее и убедитесь, что флажок для кэшированных изображений и файлов установлен. Вы можете снять другие коробки для просмотра истории или печенья и других данных сайта , если вы хотите , чтобы очистить кэш.
Очистить кеш в Mozilla Firefox
Шаг 1. Откройте настройки — откройте Mozilla Firefox, нажмите кнопку с тремя полосами в верхнем правом углу окна браузера и выберите « Параметры» в раскрывающемся меню.
Шаг 2. Очистите кэш браузера. Откройте вкладку « Конфиденциальность и безопасность », расположенную в правой части панели навигации, и перейдите в раздел « Файлы cookie и данные сайта» внизу. Нажмите кнопку с надписью « Очистить данные». Вы должны убедиться, что опция для кэшированного веб-контента отмечена, и затем нажать « Очистить».
Очистить кеш в Internet Explorer
Шаг 1. Откройте настройки — запустите Internet Explorer, затем щелкните значок « Инструменты» в форме шестеренки в правом верхнем углу окна браузера и выберите « Свойства обозревателя» в появившемся раскрывающемся меню. Это должно открыть вкладку « Общие параметры», но если нет, щелкните крайнюю левую вкладку в окне параметров, чтобы получить к ней доступ.
Шаг 2. Очистите кеш браузера — нажмите серую кнопку « Удалить…» в разделе «История просмотра» в нижней части всплывающего окна, затем установите флажок « Временные файлы Интернета и файлы веб-сайта» вместе с любыми другими данными браузера, которые вы хотите очистить — и нажать серую кнопку Удалить в правом нижнем углу.
Очистить кэш в Safari
Шаг 1. Откройте настройки — запустите Safari, нажмите Safari в верхнем левом углу строки главного меню и выберите параметр « Настройки» в верхней части раскрывающегося меню. Затем перейдите на вкладку Дополнительно , расположенную в верхней навигационной панели и установите флажок прямо на дно , что говорит Show Разработайте меню в строке меню. Это добавит новое меню в Safari по умолчанию.
Шаг 2. Очистите кэш браузера. Откройте меню « Разработка» в середине основной строки меню Safari и выберите параметр « Очистить кэш» .
Очистить кеш в Opera
Шаг 1. Откройте настройки — запустите Opera, нажмите кнопку « Меню» в верхнем левом углу окна браузера и выберите параметр « Настройки» в раскрывающемся меню.
Затем нажмите « Дополнительно» на панели в левой части экрана. Затем вы захотите нажать на панель « Конфиденциальность и безопасность», расположенную в левой части окна с результатами, и нажать серую кнопку « Очистить данные просмотра…» в верхней части раздела «Конфиденциальность».
Шаг 2. Очистите кеш браузера — установите флажок Кэшированные изображения и файлы вместе с любыми другими данными браузера, которые вы хотите очистить. Затем выберите период времени, который вы хотите стереть — чтобы полностью очистить кэш, выберите начало времени — из выпадающего меню. После этого нажмите серую кнопку Очистить данные просмотра в правом нижнем углу.
Очистить кеш в Microsoft Edge
Шаг 1. Откройте настройки — нажмите кнопку с тремя точками в правом верхнем углу и выберите « Настройки» в появившемся раскрывающемся меню.
Шаг 2. Очистите кэш браузера. Выберите параметр « Конфиденциальность и безопасность», а затем нажмите кнопку « Выбрать, что очистить» . В результате появится контрольный список вещей, которые вы можете очистить, включая историю браузера и файлы cookie. Чтобы очистить куки браузера, установите флажок кэшированные данные и файлы и нажмите кнопку Очистить.
Очистить кеш в новом Microsoft Edge
Шаг 1. Запустите новый браузер Microsoft Edge и щелкните значок меню, представленный тремя горизонтальными полосами в правом верхнем углу окна браузера, и нажмите « Настройки» в нижней части появившегося раскрывающегося меню.
Шаг 2: Нажмите « Конфиденциальность и услуги» в левой части экрана. Затем вы захотите найти на экране опцию « Очистить данные просмотра» и нажать синюю кнопку « Выбрать, что очистить» . После этого выберите « Все время» из временного диапазона и убедитесь, что кэшированные изображения и файлы отмечены. А затем нажмите синюю кнопку Очистить сейчас .
СвязанныйКак посмотреть историю в Microsoft edge
В Журнале браузера сохраняются пароли, формы, введённые вами при посещении сайтов, их затребовавших; сведения о посещении веб-страниц. Эта информация запоминается при посещении ресурсов интернета, сохраняется на вашем компьютере.
 Просмотр или удаление журнала браузера Microsoft Edge — одна из доступных функций при работе в нём.
Просмотр или удаление журнала браузера Microsoft Edge — одна из доступных функций при работе в нём.Продолжаем знакомство
Не все пользователи, установившие Windows 10 и новый браузер, знают, как выполнить просмотр, очистить, удаляя сведения о посещённых веб-страничках, информацию о сёрфинге сайтов. Между тем это сделать весьма просто, и мы расскажем в статье, где находятся нужные функции, как всё выполнить. При этом назовём разные пути удаления сведений, сохраняемых автоматически компьютером, а вы сможете выбрать самый удобный, практичный для вас способ, чтобы потом постоянно им пользоваться, когда возникает необходимость.
Как удалить историю в Microsoft Edge на Windows 10
К сожалению, по каким-то непонятным причинам, Microsoft решила, что будет разумно спрятать историю браузера в раздел, обозначенный одной лишь иконкой со звездочкой и тремя полосками. Истории нет в меню приложения, как и самого раздела «История» в принципе. Почему-то в Microsoft Edge он называется «Журнал», а посему поиски истории и способов ее удаления могут оказаться весьма сложными и неинтуитивными для неподготовленного пользователя-новичка.
Что возможно очистить
Через Microsoft Edge история браузера очищается разными путями, о которых читайте ниже. Что можно очистить?
Как удалить историю в Microsoft Edge на iOS
Принцип удаления истории в Microsoft Edge на других платформах примерно такой же, лишь с оглядкой на особенности операционных систем и их интерфейсов, где установлен браузер Microsoft Edge.
Если вам надо удалить больше сведений о своем серфинге в Интернете (кэш, куки, сохраненные пароли, сведения автозаполнения и так далее), сделайте следующее:
Хотя в этой инструкции приведены примеры и скриншоты с iPad-версии Microsoft Edge для iOS, на iPhone принцип тот же, без радикальных различий.
Где хранятся сведения
Выше мы рассмотрели, как посмотреть информацию о прошлых посещениях. Не менее важный вопрос — где на компьютере хранится история браузера. Во всех случаях дорога к папке с данными начинается с C:UsersAdminAppDataLocal, а дальнейший путь индивидуален для разных браузеров:
Зная, где на компьютере находится история браузера, можно удалить ее напрямую без применения рассмотренных выше методов. Все, что требуется — зайти по указанным выше ссылкам и выполнить очистку.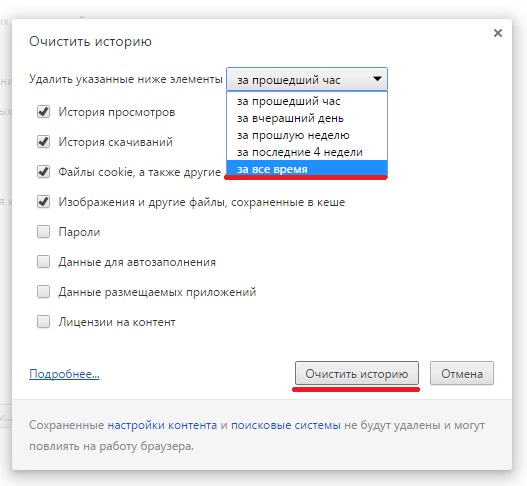 Но при таком подходе сложнее выполнить точечное удаление за конкретную дату. Для решения такой задачи лучше использовать рассмотренные выше методы — через меню, специальную ссылку или комбинацию клавиш.
Но при таком подходе сложнее выполнить точечное удаление за конкретную дату. Для решения такой задачи лучше использовать рассмотренные выше методы — через меню, специальную ссылку или комбинацию клавиш.
Как удалить историю в Microsoft Edge на Android
Второй вариант – через настройки приватности.
Алгоритм просматривания кэшированной информации
Чтобы смотреть историю браузера, для начала следует выполнить вход в эту систему, постепенно производя такие действия:
В этом журнале можно отыскать историю всех посещений, если пролистать всю страницу, используя мышку. Найти историю, которая открывается всего несколькими нажатиями клавиш мышки или клавиатуры очень просто, а после выполнения такого процесса, стоит по мере необходимости внести пользовательские корректировки.
Открывать файлы из указанного раздела и управлять ними необходимо довольно часто, особенно если компьютерным гаджетом пользуется несколько людей. Просматривать или чистить кэшированные информационные потоки всегда довольно комфортно.
Как автоматически удалять историю в Microsoft Edge
В браузерах Microsoft, как и во многих других обозревателях интернетов, уже очень долгое время есть функция, которая позволяет автоматически очищать все следы вашего интернет-серфинга после закрытия окна браузера. В Microsoft Edge на Windows 10 она включается следующим образом:
К сожалению, в Edge на iOS и Android еще нет функции автоматической очистки выбранных параметров, что не удивительно, учитывая тот факт, что на момент написания статьи этим браузерам исполнилось лишь полгода с момента первой беты. Быть может, в будущем разработчики добавят эти функции, но пока что их нет.
Очистка кеша и истории браузеров
Третий пункт в нашем туду — очистка кеша и журнала браузеров. Тут сложностей никаких — каждый браузер позволяет сбросить список недавно посещенных сайтов.
Продолжение доступно только участникам
Вариант 1. Присоединись к сообществу «Xakep.ru», чтобы читать все материалы на сайте
Членство в сообществе в течение указанного срока откроет тебе доступ ко ВСЕМ материалам «Хакера», увеличит личную накопительную скидку и позволит накапливать профессиональный рейтинг Xakep Score! Подробнее
Управление журналом и удаление лишнего
Как очистить историю браузера должен знать каждый, кто должен делить собственный компьютер с другими людьми или посещает личные страницы, другие интересные факты, работая в офисе. Процесс корректировки данных, их настройки, удаления или добавления базируется на следующих действиях:
Почистить кэш браузера возможно полностью, но есть вариант, позволяющий стереть всего лишь некоторые данные или пароли. Если человеку будет комфортнее, чтобы его посещения совсем не отображались в памяти программами, не лишним действием для него будет включение режима инкогнито.
Очищать, даже самые полезные ведомости, необходимо систематически. Это необходимо для возможности точного и корректного функционирования приложения, используемого для доступа к сети. Чистить кэш на компьютере нужно по мере необходимости, используя для этого стандартную схему действий. После проделанной работы, стоит перезагружать мультимедийный прибор, выполняя это действие при внесении корректировок любого типа.
Пересматривать, чистить, редактировать журналы, возможно, любой период, когда это будет комфортно. Если какое-то действие потерпело неудачу, следует поработать с антивирусом или обратиться к профессионалам.
Формы, введённые вами при посещении сайтов, их затребовавших; сведения о посещении веб-страниц. Эта информация запоминается при посещении ресурсов интернета, сохраняется на вашем компьютере. Просмотр или удаление журнала браузера Microsoft Edge — одна из доступных функций при работе в нём.
Эта информация запоминается при посещении ресурсов интернета, сохраняется на вашем компьютере. Просмотр или удаление журнала браузера Microsoft Edge — одна из доступных функций при работе в нём.
Продолжаем знакомство
Не все пользователи, установившие Windows 10 и новый браузер, знают, как выполнить просмотр, очистить, удаляя сведения о посещённых веб-страничках, информацию о сёрфинге сайтов. Между тем это сделать весьма просто, и мы расскажем в статье, где находятся нужные функции, как всё выполнить. При этом назовём разные пути удаления сведений, сохраняемых автоматически компьютером, а вы сможете выбрать самый удобный, практичный для вас способ, чтобы потом постоянно им пользоваться, когда возникает необходимость.
Аккаунт и синхронизация
О том, как удалить или очистить историю и кеш браузеров, а также как посмотреть или удалить историю просмотра из Google аккаунта смотрите в видео:
Также кратко остановимся на функции синхронизации или использования аккаунта пользователя браузеров. В любом из браузеров топа каждый пользователь может иметь свой профиль. По умолчанию в профиль пользователя синхронизируются все настройки браузера — расширения, пароли, закладки, а также история посещенных страниц и т. д. Но то, какие данные будут синхронизироваться, а какие нет, пользователь может настраивать в браузере.
В любом из браузеров топа каждый пользователь может иметь свой профиль. По умолчанию в профиль пользователя синхронизируются все настройки браузера — расширения, пароли, закладки, а также история посещенных страниц и т. д. Но то, какие данные будут синхронизироваться, а какие нет, пользователь может настраивать в браузере.
Любым из браузеров можно пользоваться с использованием функции синхронизации. После того, как вы залогинитесь под своим аккаунтом на любом другом устройстве, вся история вашего браузера будет синхронизирована с онлайн сервера. Причём не важно, ПК это, планшет или смартфон.
Создать пользователя можно непосредственно в меню настроек браузера. Для регистрации потребуется только ввести электронную почту и пароль.
Как очистить кэш в браузере Opera
Если по секрету, это мой первый браузер, через который я впервые зашел в интернет. Еще тогда доступ в интернет у меня осуществлялся через сервис GPRS мобильного телефона, который был подключен к компьютеру в качестве модема. Сейчас Opera не такой популярный браузер как тогда, но все же им пользуются. Итак, чтобы очистить кэш в Опере нажимаем на значок «Опера» и выбираем «История»,
Сейчас Opera не такой популярный браузер как тогда, но все же им пользуются. Итак, чтобы очистить кэш в Опере нажимаем на значок «Опера» и выбираем «История»,
Выбрав период очистки, оставим галочку возле пункта «Кэшированные изображения и файлы» и нажимаем кнопку «Очистить историю посещений».
Просмотр и удаление истории браузера в Microsoft Edge
С вашего разрешения новый Microsoft Edge может запоминать информацию за вас, что упрощает возврат на любимый сайт или заполнение форм. Microsoft Edge хранит ваши данные о просмотре, такие как пароли, информацию, которую вы вводите в формы, сайты, которые вы посещали, и другую информацию. Другие режимы просмотра, такие как просмотр InPrivate и гостевой режим, работают по-другому и хранят меньше данных, чем при обычном просмотре.
Данные о ваших просмотрах хранятся на вашем устройстве. Если вы включили синхронизацию, эти типы данных также могут храниться в облаке Microsoft для синхронизации между версиями Microsoft Edge, в которых вы вошли в систему.
Вы можете просмотреть и очистить историю просмотров, выбрав Настройки и др. > История > Управление историей . Вы можете в любой момент очистить историю просмотров.
Очистить данные просмотра, хранящиеся на вашем компьютере
Чтобы удалить данные просмотра на компьютере, убедитесь, что синхронизация выключена.Синхронизируемые элементы будут удалены на всех синхронизируемых устройствах.
Вот как очистить данные просмотра в Microsoft Edge:
Очистить данные просмотра, хранящиеся в облаке (если вы включили синхронизацию или персонализацию)
Для управления и удаления данных, сохраненных в облаке Microsoft, см. Панель конфиденциальности.На панели управления конфиденциальностью вы можете просмотреть или удалить свои данные. Данные, которые вы удаляете на панели управления конфиденциальностью, не будут удалены с вашего устройства.
Чтобы узнать больше о том, как прекратить совместное использование ваших данных с Microsoft, см. Данные о просмотре и конфиденциальности Microsoft Edge.
Данные просмотра, которые можно удалить в браузере
Типы информации | Что удаляется | Где хранится |
|---|---|---|
История просмотров | URL-адреса посещенных вами сайтов, а также даты и время каждого посещения. | На вашем устройстве (или, если синхронизация включена, на ваших синхронизированных устройствах) |
История загрузок | Список файлов, загруженных из Интернета. При этом удаляется только список, а не сами файлы, которые вы скачали. | На вашем устройстве |
Файлы cookie и другие данные сайтов | Информация, которую сайты хранят на вашем устройстве, чтобы запомнить ваши предпочтения, например данные для входа или ваше местоположение и лицензии на мультимедиа. | На вашем устройстве |
Кэшированные изображения и файлы | Копии страниц, изображений и другого мультимедийного содержимого, хранящегося на вашем устройстве. Браузер использует эти копии, чтобы быстрее загружать контент при следующем посещении этих сайтов. | На вашем устройстве |
Пароли | Пароли сайтов, которые вы сохранили. | На вашем устройстве (или, если синхронизация включена, на ваших синхронизированных устройствах) |
Данные автозаполнения форм (включая формы и карточки) | Информация, которую вы ввели в формы, например ваш адрес электронной почты, кредитная карта или адрес доставки. | На вашем устройстве (или, если синхронизация включена, на ваших синхронизированных устройствах) |
Права доступа к сайту | Перейдите к Настройки и многое другое. > Настройки > Разрешения сайта , чтобы просмотреть список для каждого веб-сайта, включая местоположение, файлы cookie, всплывающие окна и автозапуск мультимедиа. | На вашем устройстве |
Данные размещенного приложения | Интернет-магазин Info-приложений на вашем устройстве. | На вашем устройстве |
Очистить данные просмотра Internet Explorer с помощью Microsoft Edge
Используя Microsoft Edge, вы можете удалить все данные о просмотре из Internet Explorer. Удаление данных о просмотре в Internet Explorer не повлияет на данные о просмотре в другом браузере.
Примечание: Это доступно только в том случае, если в вашей организации включен режим Internet Explorer.
Связанные темы
Блокировать всплывающие окна в Microsoft Edge
Microsoft Edge, данные просмотра и конфиденциальность
Восстановить учетную запись Microsoft
Microsoft Edge, данные просмотра и конфиденциальность
Новый Microsoft Edge помогает просматривать, искать, делать покупки в Интернете и многое другое.Как и все современные браузеры, Microsoft Edge позволяет собирать и хранить на вашем устройстве определенные данные, например файлы cookie, и позволяет отправлять нам информацию, например историю просмотров, чтобы сделать работу максимально удобной, быстрой и персональной.
Каждый раз, когда мы собираем данные, мы хотим убедиться, что это правильный выбор для вас. Некоторые люди беспокоятся о том, что их история просмотра веб-страниц будет собрана. Вот почему мы сообщаем вам, какие данные хранятся на вашем устройстве или собираются нами. Мы даем вам возможность контролировать, какие данные собираются.Для получения дополнительной информации о конфиденциальности в Microsoft Edge мы рекомендуем ознакомиться с нашим Заявлением о конфиденциальности.
Какие данные собираются или хранятся и почему
Microsoft использует диагностические данные для улучшения наших продуктов и услуг. Мы используем эти данные, чтобы лучше понять, как работают наши продукты и где необходимо улучшить.
Microsoft Edge собирает набор необходимых диагностических данных для обеспечения безопасности, актуальности и производительности Microsoft Edge в соответствии с ожиданиями.Microsoft верит в минимизацию сбора информации и практикует ее. Мы стремимся собирать только ту информацию, которая нам нужна, и хранить ее только до тех пор, пока она необходима для оказания услуги или анализа. Кроме того, вы можете контролировать, будут ли дополнительные диагностические данные, связанные с вашим устройством, передаваться в Microsoft для решения проблем с продуктами и помощи в улучшении продуктов и услуг Microsoft.
Мы стремимся собирать только ту информацию, которая нам нужна, и хранить ее только до тех пор, пока она необходима для оказания услуги или анализа. Кроме того, вы можете контролировать, будут ли дополнительные диагностические данные, связанные с вашим устройством, передаваться в Microsoft для решения проблем с продуктами и помощи в улучшении продуктов и услуг Microsoft.
Когда вы используете функции и службы в Microsoft Edge, диагностические данные о том, как вы используете эти функции, отправляются в Microsoft.Microsoft Edge сохраняет вашу историю просмотров — информацию о посещаемых вами веб-сайтах — на вашем устройстве. В зависимости от ваших настроек эта история просмотров отправляется в Microsoft, что помогает нам находить и устранять проблемы, а также улучшать наши продукты и услуги для всех пользователей. Вы можете управлять сбором дополнительных диагностических данных в браузере, выбрав Параметры и другие > Параметры > Конфиденциальность, поиск и службы и включив или отключив Помогите улучшить продукты Microsoft, отправив дополнительные диагностические данные о том, как вы использовать браузер, посещаемые веб-сайты и отчеты о сбоях . Сюда входят данные тестирования нового опыта. Чтобы завершить изменение этого параметра, перезапустите Microsoft Edge.
Сюда входят данные тестирования нового опыта. Чтобы завершить изменение этого параметра, перезапустите Microsoft Edge.
Включение этого параметра позволяет обмениваться дополнительными диагностическими данными с Microsoft из других приложений, использующих Microsoft Edge, таких как приложение для потоковой передачи видео, на котором размещается веб-платформа Microsoft Edge для потоковой передачи видео. Веб-платформа Microsoft Edge будет отправлять в Microsoft информацию о том, как вы используете веб-платформу и сайты, которые вы посещаете в приложении.Этот сбор данных определяется дополнительными настройками диагностических данных в настройках конфиденциальности, поиска и служб в Microsoft Edge.
В Windows 10 эти параметры определяются настройками диагностики Windows. Чтобы изменить настройки диагностических данных, выберите Пуск > Настройки > Конфиденциальность > Диагностика и обратная связь . На всех других платформах вы можете изменить свои настройки в Microsoft Edge, выбрав Settings and more > Settings > Privacy, search, and services .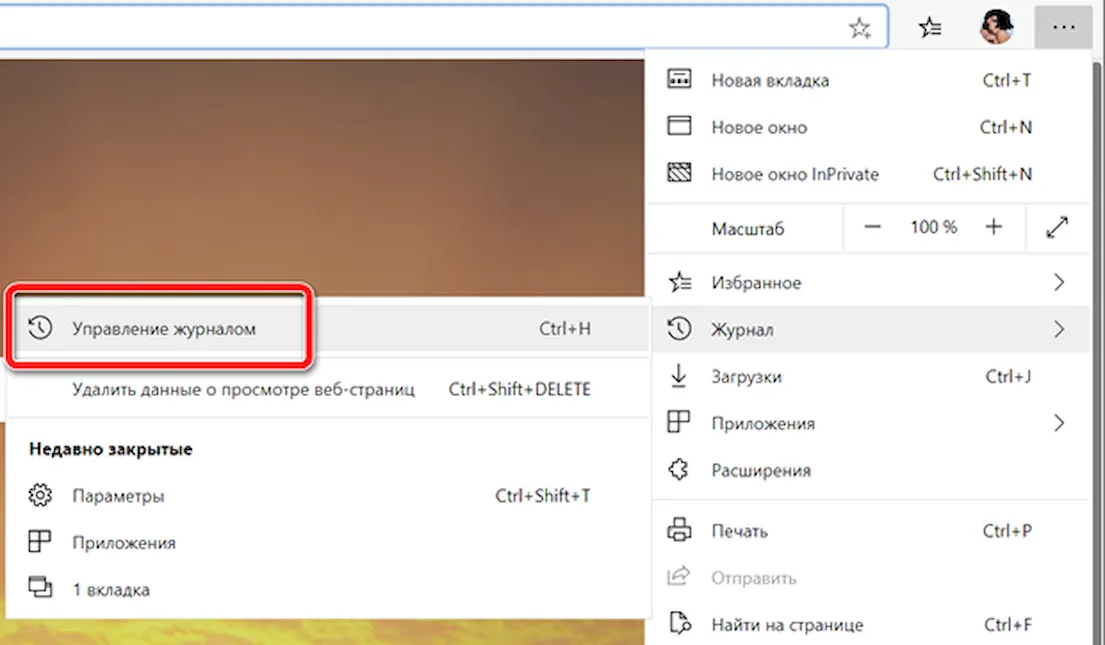 В некоторых случаях настройки диагностических данных могут управляться вашей организацией.
В некоторых случаях настройки диагностических данных могут управляться вашей организацией.
Когда вы что-то ищете, Microsoft Edge может подсказать, что вы ищете. Чтобы включить эту функцию, выберите Настройки и др. > Настройки > Конфиденциальность, поиск и услуги > Адресная строка и поиск и включите Показывать мне поиск и предложения сайтов, используя набранные мной символы . Когда вы начинаете вводить текст, информация, которую вы вводите в адресной строке, отправляется вашей поисковой системе по умолчанию, чтобы дать вам немедленный поиск и предложения веб-сайтов.
Когда вы используете просмотр InPrivate или гостевой режим, Microsoft Edge собирает некоторую информацию о том, как вы используете браузер, в зависимости от настроек диагностических данных Windows или настроек конфиденциальности Microsoft Edge, но автоматические предложения отключены, а информация о посещаемых вами веб-сайтах не собирается. Microsoft Edge удалит вашу историю просмотров, файлы cookie и данные сайта, а также пароли, адреса и данные форм, когда вы закроете все окна InPrivate.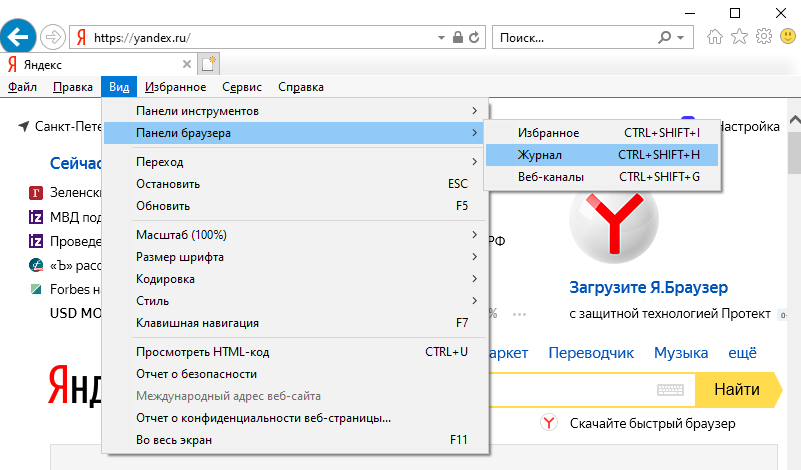 Вы можете начать новый сеанс InPrivate, выбрав Настройки и более на компьютере или вкладок на мобильном устройстве.
Вы можете начать новый сеанс InPrivate, выбрав Настройки и более на компьютере или вкладок на мобильном устройстве.
Microsoft Edge также имеет функции, которые помогут вам и вашему контенту оставаться в безопасности в Интернете. SmartScreen Защитника Windows автоматически блокирует веб-сайты и загрузку содержимого, которые считаются вредоносными. SmartScreen Защитника Windows проверяет адрес веб-страницы, которую вы посещаете, по списку адресов веб-страниц, хранящимся на вашем устройстве, которые Microsoft считает допустимыми. Адреса, которых нет в списке вашего устройства, и адреса файлов, которые вы загружаете, будут отправлены в Microsoft и проверены на соответствие часто обновляемому списку веб-страниц и загрузок, которые были сообщены Microsoft как небезопасные или подозрительные.
Чтобы ускорить утомительные задачи, такие как заполнение форм и ввод паролей, Microsoft Edge может сохранять информацию в помощь. Если вы решите использовать эти функции, Microsoft Edge сохранит информацию на вашем устройстве. Если вы включили синхронизацию для заполнения форм, например адресов или паролей, эта информация будет отправлена в облако Microsoft и сохранена с вашей учетной записью Microsoft для синхронизации во всех версиях Microsoft Edge, в которых вы вошли в систему. Вы можете управлять этими данными из Настройки и др. > Настройки > Профили .
Если вы включили синхронизацию для заполнения форм, например адресов или паролей, эта информация будет отправлена в облако Microsoft и сохранена с вашей учетной записью Microsoft для синхронизации во всех версиях Microsoft Edge, в которых вы вошли в систему. Вы можете управлять этими данными из Настройки и др. > Настройки > Профили .
Чтобы защитить часть видео и музыкального контента от копирования, некоторые веб-сайты потоковой передачи хранят данные управления цифровыми правами (DRM) на вашем устройстве, включая уникальный идентификатор (ID) и лицензии на мультимедиа. Когда вы переходите на один из этих веб-сайтов, он получает информацию о DRM, чтобы убедиться, что у вас есть разрешение на использование содержимого.
Microsoft Edge также хранит файлы cookie, небольшие файлы, которые сохраняются на вашем устройстве при просмотре веб-страниц. Многие веб-сайты используют файлы cookie для хранения информации о ваших предпочтениях и настройках, например, для сохранения товаров в корзине, чтобы вам не приходилось добавлять их каждый раз при посещении.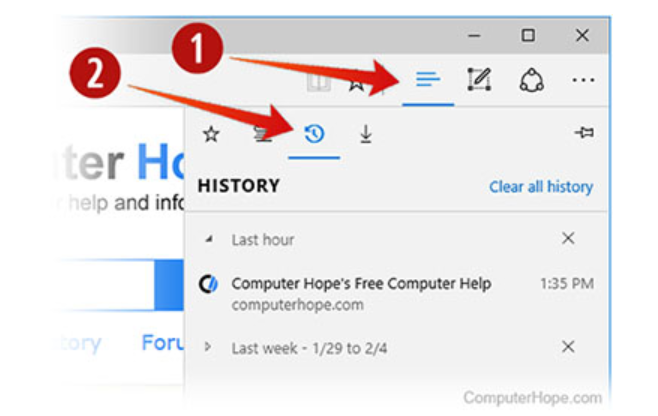 Некоторые веб-сайты также используют файлы cookie для сбора информации о вашей онлайн-активности, чтобы показывать вам рекламу на основе интересов. Microsoft Edge дает вам возможность очистить файлы cookie и заблокировать веб-сайты от сохранения файлов cookie в будущем.
Некоторые веб-сайты также используют файлы cookie для сбора информации о вашей онлайн-активности, чтобы показывать вам рекламу на основе интересов. Microsoft Edge дает вам возможность очистить файлы cookie и заблокировать веб-сайты от сохранения файлов cookie в будущем.
Microsoft Edge будет отправлять запросы «Не отслеживать» на веб-сайты, когда включен параметр « Отправлять запросы« Не отслеживать »». Однако веб-сайты могут отслеживать ваши действия даже после отправки запроса «Не отслеживать».
Как очистить данные, собранные или сохраненные Microsoft Edge
Для очистки информации о просмотре, хранящейся на вашем устройстве, например сохраненных паролей или файлов cookie:
Узнайте больше о том, что удаляется для каждого элемента истории браузера.
Чтобы очистить историю просмотров, собранную Microsoft:
Для удаления индивидуальных паролей, хранящихся в Microsoft Edge на вашем устройстве:
Как управлять настройками конфиденциальности в Microsoft Edge
Чтобы изменить уровень предотвращения отслеживания, очистить данные о просмотре, помочь улучшить Microsoft Edge и т. Д., Выберите Настройки и многое другое > Настройки > Конфиденциальность, поиск и услуги .
Д., Выберите Настройки и многое другое > Настройки > Конфиденциальность, поиск и услуги .
Чтобы указать, могут ли веб-сайты запрашивать разрешение на использование вашего местоположения, камеры, микрофона и т. Д., Выберите Настройки и др. > Настройки > Разрешения для сайта .
Чтобы выбрать, какие типы данных синхронизируются между вашими устройствами или полностью отключить синхронизацию, выберите Настройки и др. > Настройки > Профили > Sync .
Чтобы узнать больше о конфиденциальности в Microsoft Edge, прочтите технический документ о конфиденциальности Microsoft Edge.
Как очистить историю просмотров в Microsoft Edge
Microsoft Edge предлагает режим InPrivate, который позволяет просматривать веб-страницы без отслеживания вашей истории Edge. Это здорово, если вы хотите, чтобы ваши привычки просмотра оставались конфиденциальными.
Но если вы забыли использовать этот режим и хотите очистить историю, которую отслеживал Edge, вам просто нужно войти в свои настройки.
Вот как это сделать на ПК и Mac.
Ознакомьтесь с продуктами, упомянутыми в этой статье:MacBook Pro (от 1299 долларов США.99 в Best Buy)
Lenovo IdeaPad (от 299,99 долларов США в Best Buy)
Как очистить историю в Microsoft Edge 1. Откройте Microsoft Edge на своем Mac или ПК и введите или вставьте «edge: // settings / privacy» (без кавычек) в адресную строку. Нажмите Enter или Return, чтобы перейти туда.
Нажмите Enter или Return, чтобы перейти туда.
2. Под заголовком «Очистить данные просмотра» нажмите «Выбрать, что очистить».
Найдите и нажмите «Выбрать, что очистить.» Росс Джеймс / Business Insider3. Edge позволит вам выбрать, какие данные нужно очистить, и временной диапазон, из которого они будут удалены. Установите флажок «История просмотров» и любой другой желаемый флажок, а затем «Очистить сейчас». Если вы установите временной диапазон как «Навсегда», он очистит всю вашу историю.
Установите все флажки, которые относятся к вам, и выберите, сколько данных вы хотите удалить. Росс Джеймс / Business Insider Insider Inc. получает комиссию при покупке по нашим ссылкам.
получает комиссию при покупке по нашим ссылкам.
Очистить файлы cookie, историю просмотров и кеш в Edge
Элементы управления для очистки файлов cookie, истории просмотров, кеша и других данных в Edge хранятся в одном меню. Чтобы перейти к этим элементам управления и выбрать, что вы хотите очистить, следуйте этим инструкциям.
Как очистить историю, файлы cookie, кэш и сбросить на пограничном компьютере?
Узнайте, как удалить историю просмотров, файлы cookie и кэш с компьютера Microsoft Edge.Удаление истории необратимо и удаляется из аккаунта.
Каждый браузер хранит информацию об истории просмотров, файлах cookie и кэше файлов, чтобы улучшить взаимодействие с пользователем. Если вы не хотите хранить какие-либо из этих данных, то, конечно, вы можете просматривать InPrivate в Edge.
А как насчет данных, которые уже собраны в браузере? Не волнуйтесь, Microsoft Edge и любой другой браузер имеют встроенную опцию для удаления и очистки данных, которые были записаны на сегодняшний день.
Несколько дней я пытался удалить ненужные данные, хранящиеся на моем ноутбуке. Моя система какое-то время зависала и какое-то время не работала должным образом. Я решил удалить кеш, файлы cookie и историю просмотров, чтобы система работала более эффективно.
Моя система какое-то время зависала и какое-то время не работала должным образом. Я решил удалить кеш, файлы cookie и историю просмотров, чтобы система работала более эффективно.
Связано: Как очистить историю, файлы cookie браузера и кеш в Edge Android?
Вы можете удалить историю просмотров, файлы cookie сайта и файловые кеши из браузера в любое время.Следуйте этой публикации, чтобы очистить данные из браузера Edge на компьютере.
Как очистить историю просмотров на пограничном компьютере?
Через определенное время мы должны удалить нашу историю просмотров. После перегрузки это может привести к зависанию вашей системы. Мы должны знать, как очистить историю в Edge.
Вот шаги, чтобы очистить историю просмотров в браузере Edge на любом компьютерном устройстве :
Это полностью удалит историю просмотров, а также удалит все следы вашего просмотра из пограничного браузера для выбранного диапазона времени.
Как очистить кеш и файлы cookie на пограничном компьютере?
Рекомендуется время от времени удалять кэш и файлы cookie в пограничном браузере. Это обеспечивает эффективную работу вашего компьютера.
Вот шаги по очистке кеша и файлов cookie в браузере Edge :
Это очистит кеш-память, а также удалит файлы cookie сайта из браузера Edge. После очистки кеша и файлов cookie вы можете столкнуться с медленной загрузкой веб-сайта из-за удаления кешированных ресурсов.
В браузере Microsoft Edge также хранится несколько других данных сайта, таких как пароль и данные для входа, данные автозаполнения форм, история загрузок и т. Д., Которые вы можете выбрать в окне Очистить данные просмотра и нажать Очистить сейчас Командная кнопка .
Д., Которые вы можете выбрать в окне Очистить данные просмотра и нажать Очистить сейчас Командная кнопка .
Как сбросить браузер Edge на любом компьютере?
Если вы хотите полностью сбросить все настройки и удалить все данные Edge из браузера компьютера, вы можете выбрать вариант сброса. Но используйте эту опцию осторожно, так как однажды удаленные данные не могут быть восстановлены.
Вот шаги, чтобы полностью сбросить пограничный браузер и начать заново на компьютере :
Это полностью удалит весь кеш, файлы cookie и всю информацию, которую мы храним в браузере Edge.
Вы также выйдете из учетной записи Microsoft.Но ваши синхронизированные данные, такие как закладки, история, автозаполнение адресов и сохраненные пароли, не будут удалены и снова появятся при повторном входе в систему.
Итог: очистка кеша и куки-файлов
Иногда вы можете обнаружить, что ваш браузер отстает или работает неправильно. Рекомендуется удалить историю просмотров, кеш и файлы cookie вашего браузера Microsoft Edge, чтобы избежать подобных проблем.
Мне удалось решить все проблемы моего браузера, очистив файлы cookie и кеш.Хотя сайты загружались медленно, это больше не мешало работе моего браузера.
Точно так же вы также можете удалить данные о просмотре из браузера Edge Android. Это удалит историю, файлы cookie, файлы хранилища кеша из браузера Android.
Я надеюсь, что эта статья о том, как очистить кеш и файлы cookie на периферии, найдет неприятности в вашей повседневной деятельности и упростит вам задачу.
И наконец, вот рекомендуемые веб-браузеры для вашего компьютера и мобильного телефона, которые вам стоит попробовать.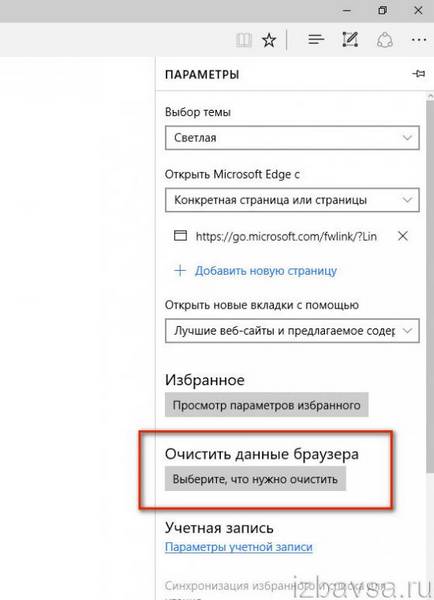
Если у вас есть какие-либо мысли по поводу , как очистить историю, файлы cookie, кэш и сбросить на пограничном компьютере? , тогда не стесняйтесь заглядывать в поле для комментариев ниже. Также, пожалуйста, подпишитесь на наш канал BrowserHow на YouTube для просмотра видеоуроков. Ваше здоровье!
Как очистить историю в Chrome, Safari, Firefox и Edge: HelloTech How
Очистка истории браузера может помочь защитить вашу конфиденциальность, особенно если вы входите в систему с общего или общедоступного компьютера. Вы также увидите общие результаты поиска и освободите место на жестком диске, что позволит вам быстрее просматривать.Вот как очистить историю браузера в Chrome, Safari, Firefox и новом Microsoft Edge.
Как очистить историю в Chrome
Чтобы очистить историю просмотров в Chrome, нажмите
на трехточечном значке в правом верхнем углу окна. Затем перейдите к истории > История> Очистить данные просмотра. Выберите временной диапазон из
в раскрывающемся списке установите флажок История просмотров и нажмите Очистить
данные. Вы также можете удалить отдельную историю просмотров для любого сайта из
Страница истории.
Вы также можете удалить отдельную историю просмотров для любого сайта из
Страница истории.
Как очистить историю в Safari
Чтобы очистить историю просмотров в Safari, откройте Safari и щелкните История> Показать всю историю в строке меню Apple.Затем нажмите кнопку Очистить историю в правом верхнем углу и выберите время классифицировать. Наконец, нажмите Очистить историю .
Вы также можете удалить историю для отдельных сайтов в этом окне, щелкнув правой кнопкой мыши сайт или дату и выбрав Удалить . Если вы используете трекпад, вы можете щелкнуть правой кнопкой мыши, нажав клавишу Control и одновременно нажав на трекпад.
Как очистить историю в Firefox
Чтобы очистить историю в Firefox, щелкните значок библиотеки и выберите «История »> «Очистить недавнюю историю».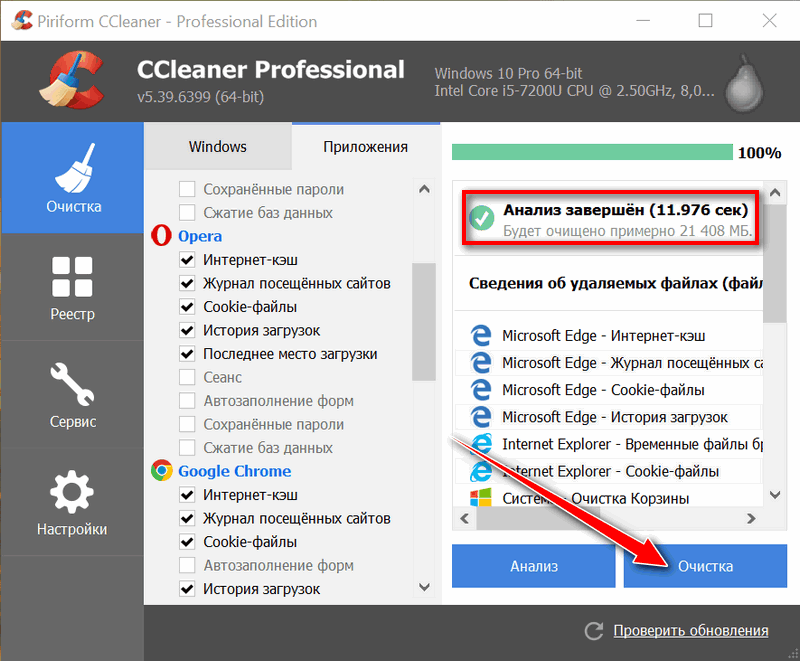 Выберите временной диапазон из раскрывающегося списка. Установите флажок История просмотров и загрузок и нажмите Очистить сейчас.
Выберите временной диапазон из раскрывающегося списка. Установите флажок История просмотров и загрузок и нажмите Очистить сейчас.
Как очистить историю в Firefox для отдельных пользователей Сайты
Как очистить историю в Microsoft Edge
Чтобы очистить историю в новом Microsoft Edge, нажмите
на трехточечном значке в правом верхнем углу окна. Затем перейдите на страницу Конфиденциальность
и услуги. В разделе Очистить данные просмотра нажмите Выбрать
что очистить. Выберите временной диапазон из раскрывающегося списка. Установите флажок «Просмотр «.
история и нажмите Очистить сейчас.
Затем перейдите на страницу Конфиденциальность
и услуги. В разделе Очистить данные просмотра нажмите Выбрать
что очистить. Выберите временной диапазон из раскрывающегося списка. Установите флажок «Просмотр «.
история и нажмите Очистить сейчас.
Примечание. Эти инструкции предназначены для нового Chromium Microsoft Edge. Если вы хотите узнать, как загрузить новый Edge, ознакомьтесь с нашей статьей здесь.
Если вы хотите узнать, как очистить кеш на вашем iPhone, ознакомьтесь с нашим руководством здесь.
Как автоматически удалить историю просмотров Microsoft Edge при выходе
Microsoft Edge — это быстро загружаемое, безопасное и хорошее решение для обычных веб-браузеров. Edge очень хорошо заботится о конфиденциальности пользователей.Сказав это, вам также нужно сделать что-то еще, чтобы улучшить конфиденциальность при использовании веб-браузера Microsoft Edge на компьютере с Windows 10.
Всякий раз, когда вы просматриваете Интернет, Windows 10 сохраняет копию веб-страницы на вашем компьютере в своем кэше, а также сохраняет URL-адрес веб-страницы, которую вы посетили, в форме История просмотров . Преимущество этой функции в том, что вы можете проверить, что вы просматривали. Недостатком этой функции является то, что любой может проверить, какие сайты вы посещали.Для решения этой проблемы есть два решения. Во-первых, вы можете выбрать режим инкогнито или режим частного просмотра, либо вы можете автоматически очистить браузер Edge Chromium или удалить историю просмотров при выходе.
Преимущество этой функции в том, что вы можете проверить, что вы просматривали. Недостатком этой функции является то, что любой может проверить, какие сайты вы посещали.Для решения этой проблемы есть два решения. Во-первых, вы можете выбрать режим инкогнито или режим частного просмотра, либо вы можете автоматически очистить браузер Edge Chromium или удалить историю просмотров при выходе.
Удалить историю просмотров Edge при выходе
Чтобы браузер Edge Chromium очищал или удалял историю просмотров при выходе:
Давайте рассмотрим это подробнее.
Запустите браузер Microsoft Edge.
Перейдите в меню « Настройки и прочее », которое находится в правом верхнем углу окна браузера.
Щелкните меню, выберите опцию « Settings ».
В новом открывшемся окне выберите « Конфиденциальность и услуги ».
На правой панели прокрутите вниз до раздела « Очистить данные просмотра ».
Здесь выберите второй заголовок — « Выберите, что очищать каждый раз при закрытии браузера ».
Чтобы удалить или очистить историю просмотров Edge при закрытии, установите переключатель « История просмотров » в положение «Вкл.».
Если этот параметр включен, браузер Edge будет настроен на автоматическое удаление истории просмотров Microsoft Edge при выходе.
Вот и все! Чтобы проверить это, вы можете закрыть браузер и снова открыть его, чтобы проверить, все ли удалено или нет.

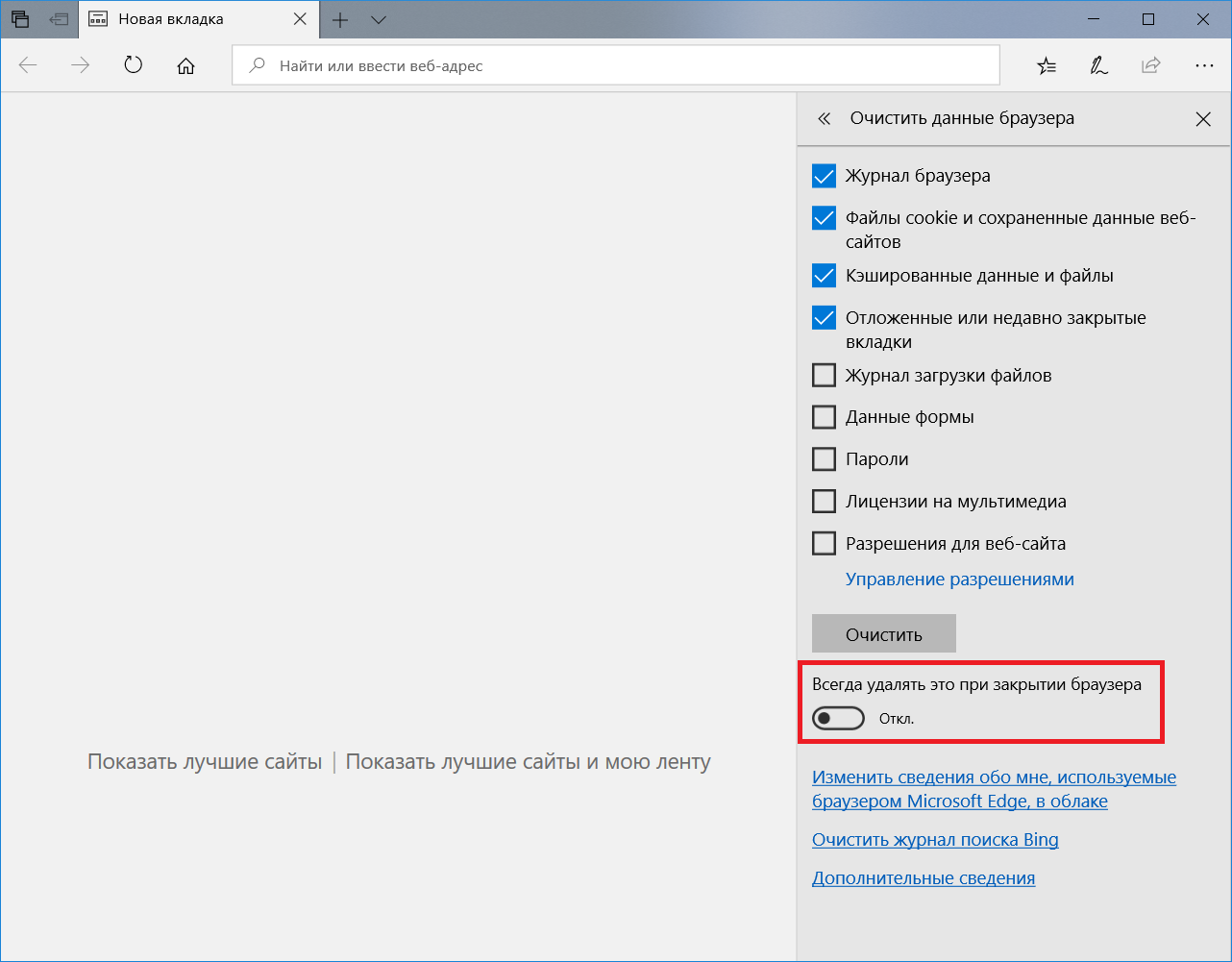
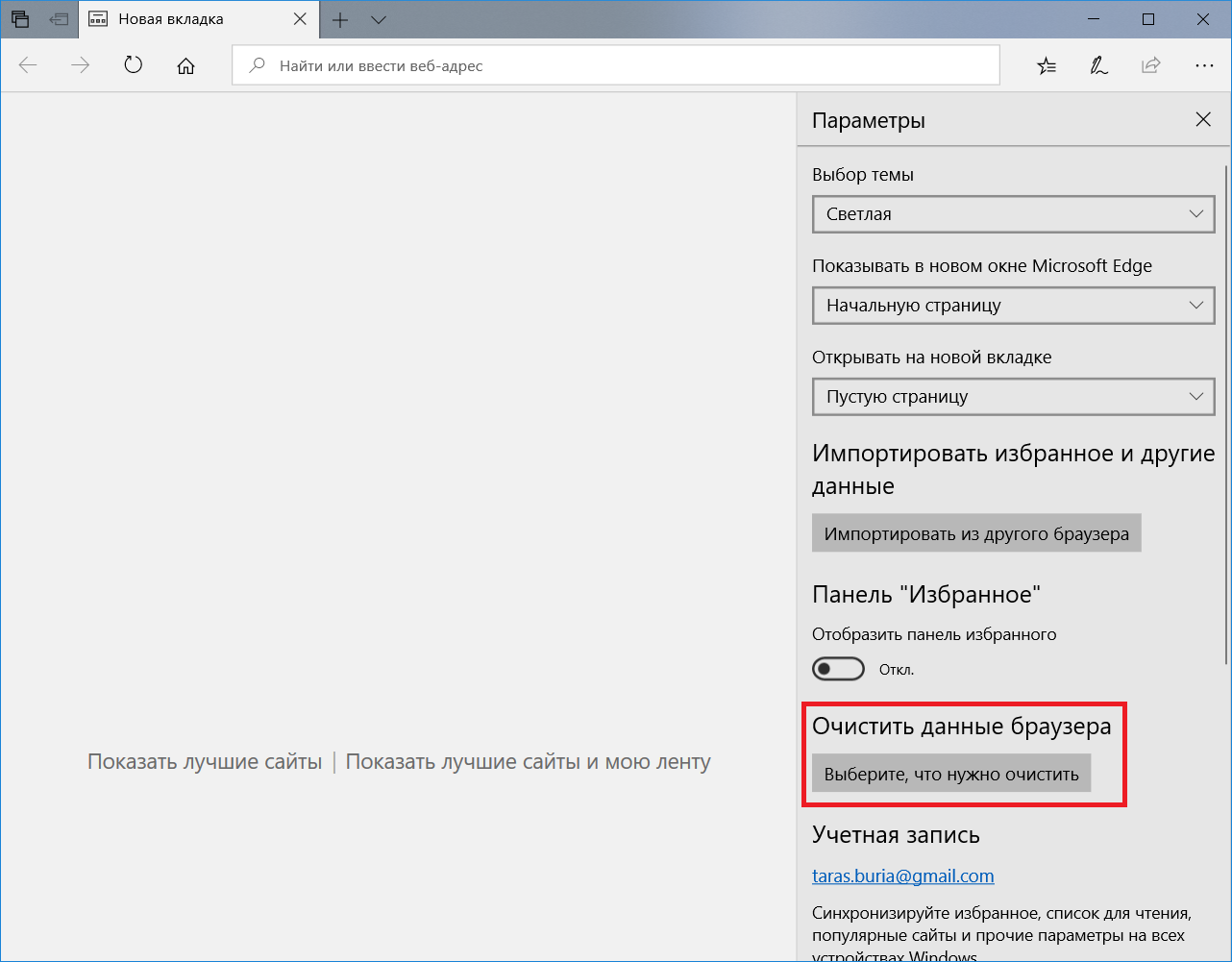
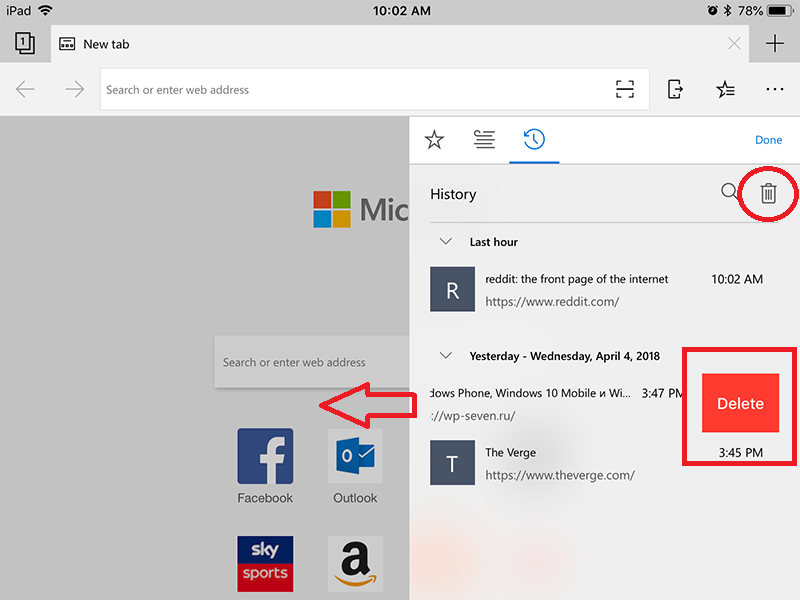
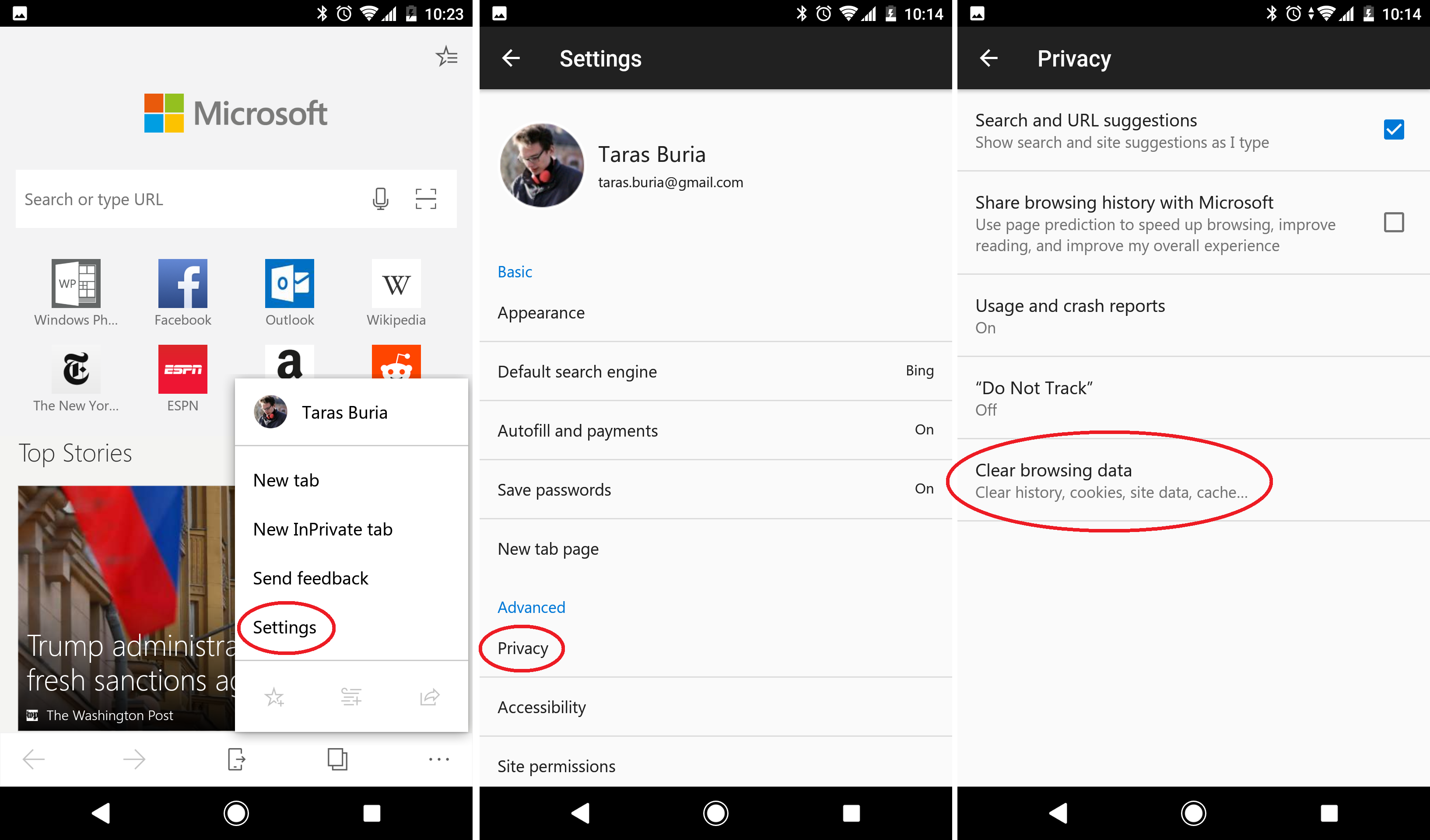
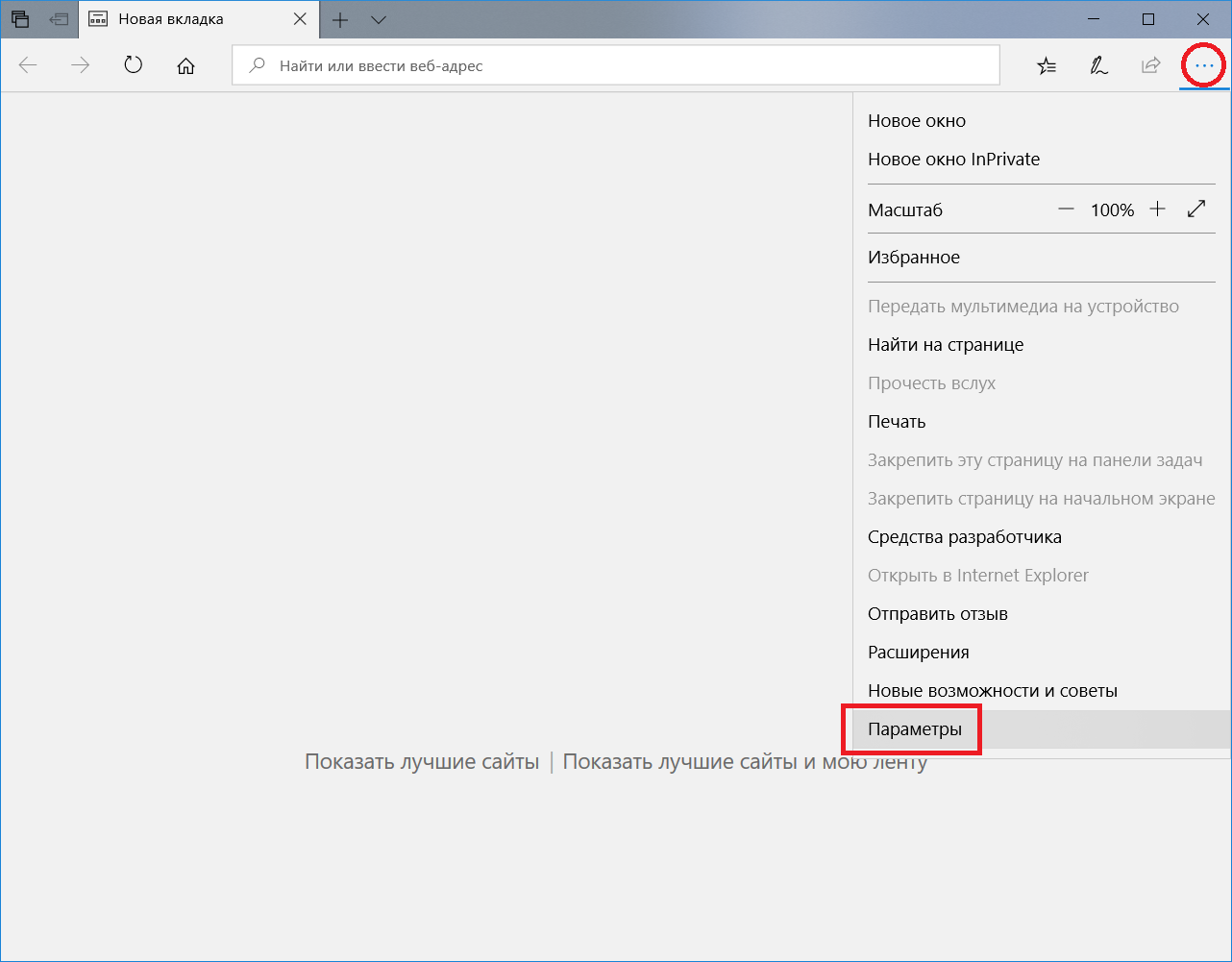
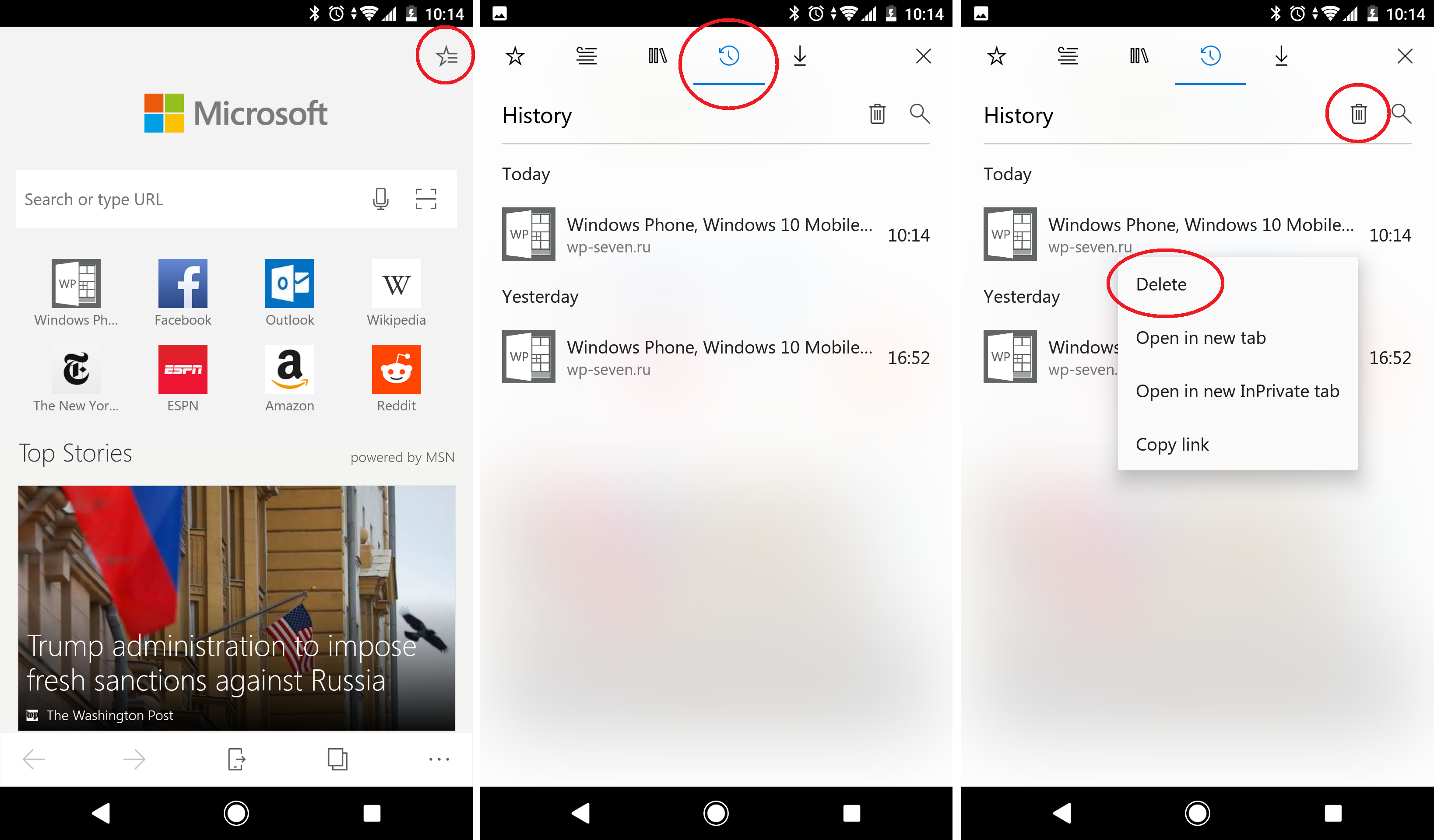


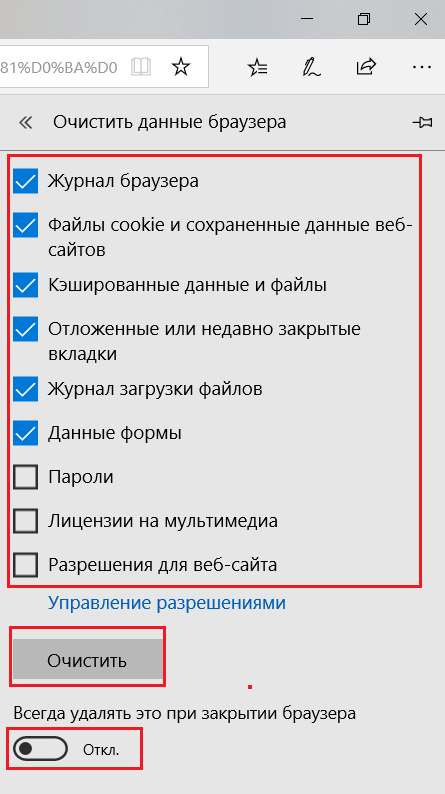




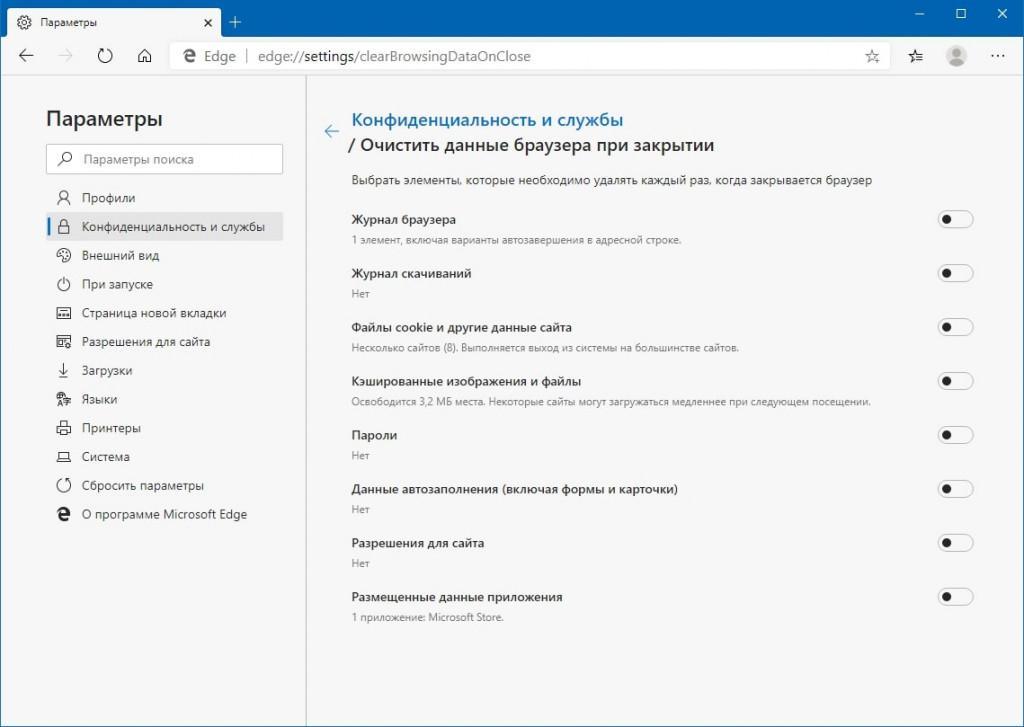
 Опуститесь в раздел Advanced и выберите подкатегорию Privacy.
Опуститесь в раздел Advanced и выберите подкатегорию Privacy.
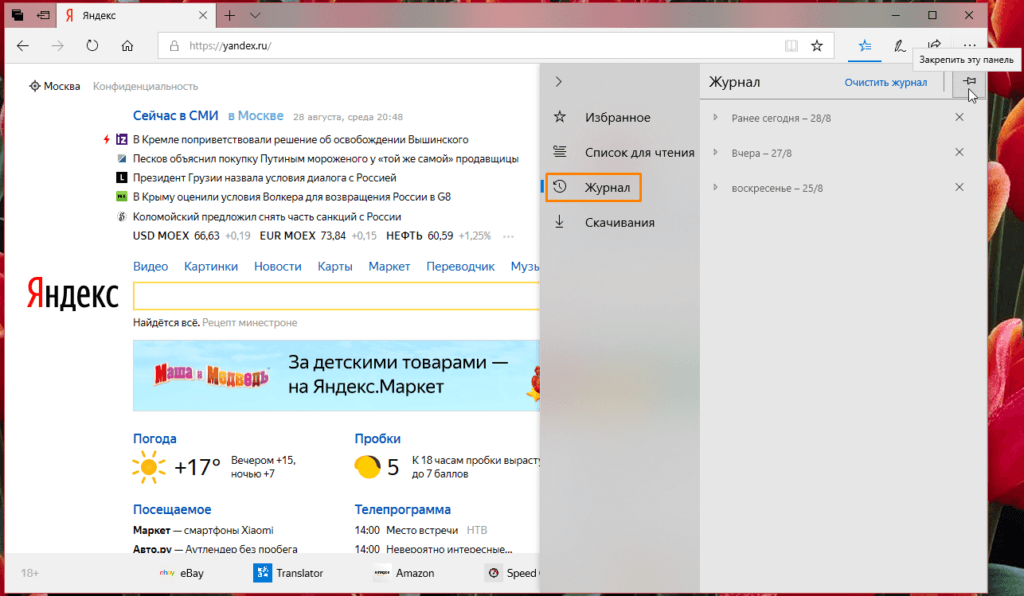 Нажмите иконку со звездочкой или же троеточие – Параметры – Выберите, что нужно очистить.
Нажмите иконку со звездочкой или же троеточие – Параметры – Выберите, что нужно очистить.
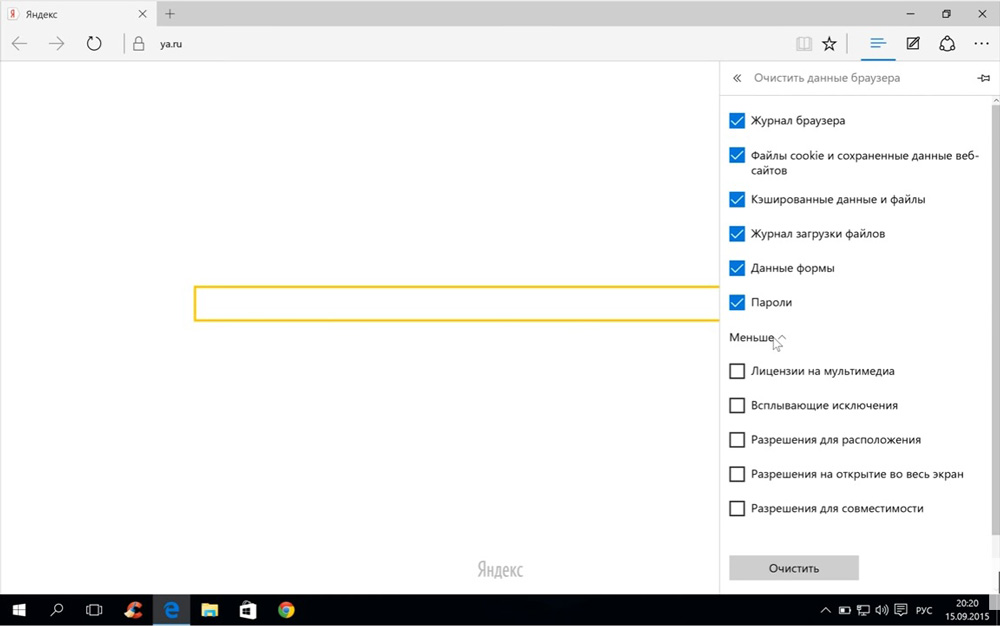 Описание в таблице ниже). Например, вы можете удалить историю просмотров и файлы cookie, но сохранить пароли и данные для заполнения форм.
Описание в таблице ниже). Например, вы можете удалить историю просмотров и файлы cookie, но сохранить пароли и данные для заполнения форм.

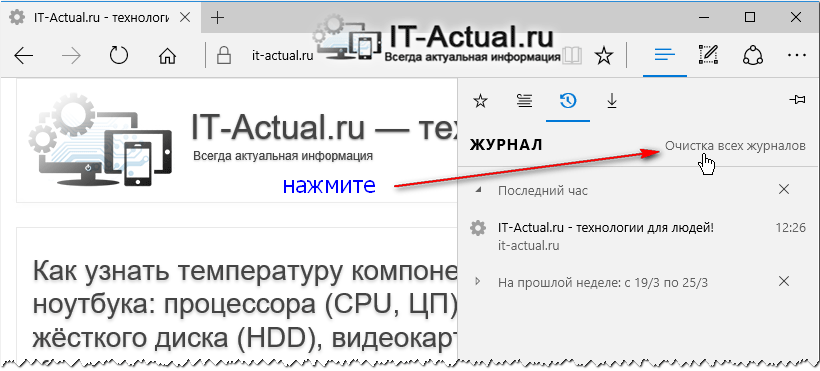
 Сюда входят данные из Microsoft Store. Чтобы просмотреть приложения, сохраненные в Microsoft Edge, перейдите в раздел «Настройки и другие». > Приложения> Управление приложениями .
Сюда входят данные из Microsoft Store. Чтобы просмотреть приложения, сохраненные в Microsoft Edge, перейдите в раздел «Настройки и другие». > Приложения> Управление приложениями .