Как установить новый шрифт в фотошоп | Как сделать..
Здравствуйте, уважаемые читатели ps-magic! Сегодня я покажу как правильно установить шрифты в фотошоп Cs6. Самое главное запомните: шрифтов для photoshop’a как таковых не существует. Всеми шрифтами распоряжается операционная система в которой существует специальная директива где хранятся все шрифты. Фотошоп всего навсего использует стандартные шрифты системы, как ms word, powerpoint и так далее.
Мы уже знаем, что фотошоп использует шрифты установленные в системе ( Windows / Mac ). На каждом ПК есть определенное количество оперативной памяти для работы системы и установленных в нее программ. Получается чем больше шрифтов мы установим в корневую директиву системы, тем больше будет занят ОП и нагружен ЦП при обращении к ним. Наша цель: установить много шрифтов для фотошоп НЕ нагружая цп и забивая системную память. Что бы легче понять, я разделил установку шрифта на два основных типа:
- Классическая
- Профессиональная
Содержание
- Классическая установка шрифта
- Профессиональная установка шрифта
- Nexus Font — менеджер управления шрифтами
Классическая установка шрифта
Пользуется более 90% пользователей.
Популярность этого метода:
- быстрота и простота установки
Эффективность этого метода:
- 5-10%
Откройте скаченный шрифт ( Пкм → Открыть или двойной щелчок ), и нажмите Установить. Когда шрифт установится, кнопка станет неактивной. Если кнопка неактивна, то данный шрифт уже установлен
Как вы поняли, с помощью этого простого маневра можно быстро установить шрифт в корневой каталог ОС, что не есть хорошо.
Профессиональная установка шрифта
Пользуется более 10-15% пользователей
Эффективность этого метода:
- 99,9%
Популярность этого метода:
- очень маленькая (из-за ленивых пользователей)
Данный способ подразумевает использование менеджер-программ.
Менеджер — это индивидуальная программа для управления файлами разных форматов, в нашем случае менеджер управления шрифтами.
С помощью таких незамысловатых менеджер-утиллит можно создавать большие каталоги со шрифтами как на локальных дисках так и на съемных носителях, что позволяет ускорить быстродействие всех текстовых редакторов в том числе и Adobe Photoshop.
Существует много достойных менеджер-программ которые я повстречал, но все они имеют один недостаток это системное требование для установки OS Mac. Так как я русско язычный пользователь и использую OS Windows как большинство из Вас, я смог найти немного урезанный в функционале, но в тоже время достойный менеджер для управления шрифтами, под названием «NexusFont».
Nexus Font — менеджер управления шрифтами
Вот так выглядит главное окно менеджер-программы.
Чем лучше именно этот менеджер среди остальных?
- Простой и понятный интерфейс
- Портативность
- Редактирование шрифтов во всей системе
- Сортировка нескольких видов (папки, группы, наборы)
- Поиск дублей (очень полезная вещь)
Обо всем по порядку 🙂
Интерфейс меня порадовал больше всего, он очень прост и + к этому на русском языке. Также если что либо не понятно можно найти подробную инструкцию по использованию менеджера во вкладке Помощь → Помощь (F1)
Также если что либо не понятно можно найти подробную инструкцию по использованию менеджера во вкладке Помощь → Помощь (F1)
Портативность одна из немаловажных функций. Если вам лень устанавливать менеджер на локальный диск, то можно без труда скачать портативную версию которая не требует установки и запускается сразу после скачивания.
Редактирование шрифтов позволяет выполнять установку / удаление , редактирование названий, и тп вещи. Не редко случаются ситуации когда система не дает удалить шрифт простым нажатием Delete,в этот момент отлично выручает нексус фонт.
Сортировка просто на высоте! Можно создавать группы в них папки, а также создавать отдельные наборы. Очень полезно будет для дизайнеров, которые ежедневно используют шрифты в разных направлениях.
Поиск дублей подразумевает сканирование системы на наличие одинаковых шрифтов, после окончания проверки вы сможете удалить дубликаты которые лишний раз нагружают ваш цп.
Как установить шрифт с помощью менеджера
Я использую обычную версию nexusfont, установленную на локальном диске. Если у Вас портативная версия то это сути не меняет.
Если у Вас портативная версия то это сути не меняет.
Шаг # 1: Для начала создайте папку в которой будут храниться новые шрифты (можно сделать ее в любом месте, хоть на локальном диске, хоть на флешке). Я назвал ее Набор №1.
Шаг # 2: Затем откройте менеджер → С левой стороны где написано Библиотека нажмите правой кнопкой мыши и выберете «Добавить группу» (я назвал Шрифты Ps-Magic.Ru). → Теперь нажмите еще раз правой кнопкой мыши по созданной группе и выберете «Добавить папку» (В открывшемся окне укажите путь к папке которую создали в шаге 1.)
Шаг # 3: Теперь пройдите в раздел шрифты для фотошоп и скачайте какой нибудь шрифт, затем переходите к следующему шагу.
Шаг # 4: Скаченный шрифт поместите в вашу новую папку ( у меня Набор №1).
Шаг # 5: Поздравляю, шрифт успешно установлен! Можете зайти в программу, кликнув по папке убедиться что он появился с право (см. рисунок ниже)
В заключение
Хочу попросить вас о двух вещах: Первое » Устанавливайте шрифты правильно! «. Пожалуйста не ленитесь скачать менеджер-программу, ведь из за большого количества установленных шрифтов в систему у вас начнет сильно лагать фотошоп и все программы использующие текст, а с помощью менеджера сможете использовать сотни шрифтов абсолютно не нагружая процессор системы.
Пожалуйста не ленитесь скачать менеджер-программу, ведь из за большого количества установленных шрифтов в систему у вас начнет сильно лагать фотошоп и все программы использующие текст, а с помощью менеджера сможете использовать сотни шрифтов абсолютно не нагружая процессор системы.
Как изменить шрифт в Photoshop
Поменять один шрифт на другой при написании какого-либо текста в графическом редакторе Adobe Photoshop можно почти таким же набором действий, как и в любом текстовом редакторе. Но в дополнение к обычным редакторам Фотошоп предоставляет и дополнительные возможности изменения начертания букв. Ниже описано несколько основных способов смены шрифта и его атрибутов.Вам понадобитсяВключите панели инструментов работы со шрифтами. Их две — «Символ» и «Параметры». Обе они открываются выбором пункта с названием соответствующей панели в разделе «Окно» меню редактора.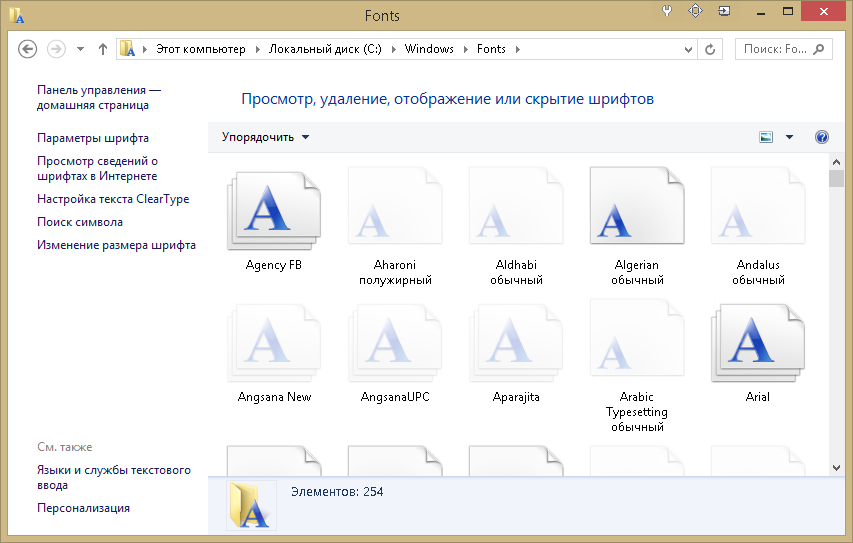 Панель «Параметры» — это узкая горизонтальная полоска, которую обычно помещают под меню редактора. На ней размещается ограниченное число настроек текста, а для более тонких манипуляций со шрифтами предназначена панель «Символ». Включите одну из них или обе сразу.
Панель «Параметры» — это узкая горизонтальная полоска, которую обычно помещают под меню редактора. На ней размещается ограниченное число настроек текста, а для более тонких манипуляций со шрифтами предназначена панель «Символ». Включите одну из них или обе сразу.
Выберите в выпадающем списке тот шрифт («гарнитуру»), который вы хотите использовать для будущей надписи, а в соседнем (справа) укажите окошке одно из предусмотренных в этом шрифте начертаний (нормальный, жирный, наклонный и комбинации этих трех). Список гарнитур содержит все шрифты, которые установлены в вашем компьютере. Чтобы его пополнить, достаточно установить новый шрифт обычным для вашей операционной системы способом.
Установите нужный размер шрифта («кегль»). Его не обязательно выбирать из имеющихся в списке значений, можно вписать в окошко нужное вам число, если оно отсутствует в этом перечне.
Задайте цвет будущей надписи — щелчок по цветному прямоугольнику (в панели «Символ» рядом с ним есть надпись «Цвет») открывает диалог выбора нужного оттенка.
После этого можно начинать набор текста гарнитурой с заданными вами параметрами. Если в процессе ввода надписи возникнет необходимость изменить шрифт какой либо отдельной буквы или части текста — выделите эту букву или группу букв и воспользуйтесь теми же способами изменения, которые описаны в предыдущих шагах.
По окончании ввода текста тоже можно поменять любой из параметров шрифта. Чтобы изменение, которое вы сделаете, относилось ко всему тексту, всю надпись можно выделить, но лучше просто щелкнуть на панели инструментов какую-либо пиктограмму — например, самую первую («Перемещение»). Так вы выйдите из режима ввода текста, но слой с надписью останется активным и с ним можно производить разные манипуляции, в том числе изменения параметров начертания.
Внесите нужные коррективы в шрифт готовой надписи, как это описано в первых шагах, либо воспользуйтесь дополнительными инструментами панели «Символ». Они позволяют, например, изменять пропорции букв, вводя нужные значения ширины и высоты в процентах. Или изменять расстояние между литерами (трекинг и кернинг).
Или изменять расстояние между литерами (трекинг и кернинг).
Используйте для трансформации шрифта готовой надписи инструменты, пиктограммы которых помещены в нижней части панели «Символ». Они позволяют делать буквы надписи (слева направо):
— жирными;
— наклонными;
— заглавными;
— заглавными с сохранением размеров прописных (капители) ;
— верхним индексом;
— нижним индексом;
— подчеркнутыми;
— зачеркнутыми.
Поговорим о фотографии | Как фотографировать цифровиком | Как сделать шикарные фотографии на пляже |
Как изменить дату фотографии | Как сделать отличное фото | Как снимать в студии |
3 быстрых способа изменить шрифт в Photoshop (шаг за шагом)
Правильный шрифт необходим для создания нужного ощущения от вашего дизайна. Например,
Например,
Привет, я Кара! Как фотограф и цифровой художник, я понимаю необходимость менять шрифты в Photoshop. Хорошей новостью для нас является то, что есть несколько вариантов изменения текста, и все они просты в использовании. Позвольте мне показать вам, как!
Обратите внимание, что приведенные ниже снимки экрана/шаги основаны на Photoshop CC для Windows, другие версии будут выглядеть иначе.
Содержание
- Способ 1: на панели параметров
- Способ 2: панель символов
- Способ 3: изменение шрифта в нескольких текстовых полях
Способ 1: на панели параметров
С документом откройте в Photoshop, выберите инструмент «Горизонтальный текст» на панели инструментов.
Щелкните документ, чтобы добавить текст. Прежде чем прикоснуться к клавиатуре, чтобы добавить буквы, вы заметите, что отображается стандартное «Lorem Ipsum», и оно выделено.
Это означает, что текст уже выделен. Пока ничего не трогая на клавиатуре, подойдите к панели Options .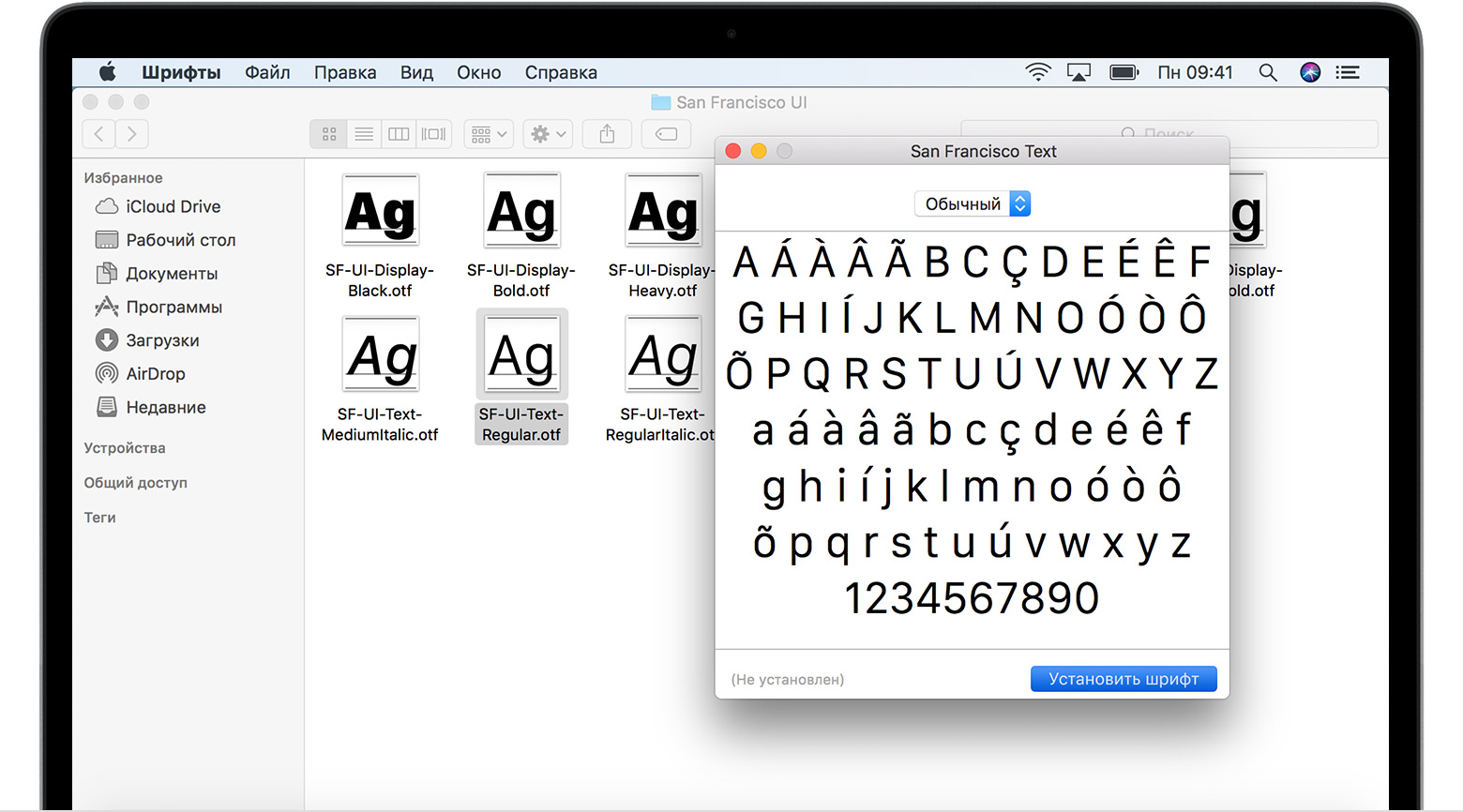 Нажмите на маленькую стрелку рядом с полем Font . Это откроет параметры шрифта, доступные в Photoshop. Просто выберите нужный шрифт из списка.
Нажмите на маленькую стрелку рядом с полем Font . Это откроет параметры шрифта, доступные в Photoshop. Просто выберите нужный шрифт из списка.
Если вы уже написали свой текст, вы потеряете выделение. Это не проблема, просто трижды щелкните или щелкните и перетащите текст, чтобы выделить его весь.
Если вы знаете название нужного шрифта, вы можете ввести его прямо в поле. Вы также получите сокращенный список для выбора по мере ввода.
Если вы ищете определенный тип, щелкните стрелку рядом с полем Фильтр , чтобы ограничить результаты определенными типами шрифта.
Выбрав шрифт, нажмите галочку в правой части панели параметров или нажмите ESC , чтобы принять изменения.
Метод 2: Панель символов
Вы также можете изменить шрифт, используя 9Панель символов 0027 . Расположение этой панели зависит от макета, который вы используете в Photoshop. Лучший способ найти его — перейти к Window и щелкнуть Character . Рядом с ним появится галочка, и откроется панель «Персонаж».
Рядом с ним появится галочка, и откроется панель «Персонаж».
Выберите текстовый слой, который вы хотите изменить, на панели слоев, чтобы выделить текст.
Затем вы можете изменить шрифт в поле в правом верхнем углу панели символов.
Метод 3: изменение шрифта в нескольких текстовых полях
Что делать, если у вас есть несколько текстовых полей с текстом, который вы хотите изменить? Кликать по каждому отдельно и менять текст — большая трата времени.
Вместо этого сначала выберите все текстовые слои на панели слоев. Если они все в строке, вы можете щелкнуть по первому, а затем, удерживая Shift , щелкнуть по последнему, чтобы выбрать их все сразу.
Если у вас есть другие слои между вашими текстовыми слоями, есть простой способ собрать их все в одну линию. Нажмите T в верхней части панели слоев. Это отфильтрует слои и покажет только текстовые. Обратите внимание, что мой фоновый слой исчез.
Красная точка справа указывает на то, что фильтрация текста включена.
После того, как вы выделили все свои слои, измените шрифт на панели символов, чтобы изменить их все одним махом!
Менять шрифты проще простого! Чтобы получить больше полезных советов, ознакомьтесь с другими нашими текстовыми учебниками в Photoshop, например, как добавить обводку к тексту!
О Каре КохКара увлеклась фотографией примерно в 2014 году и с тех пор исследует все уголки мира изображений. Когда она почувствовала, что Lightroom ограничена, она с головой погрузилась в Photoshop, чтобы научиться создавать изображения, которые она хотела.
Как добавить шрифты в Photoshop
(Изображение предоставлено Adobe) — Добавить шрифты в Photoshop на Mac
— Добавить шрифты в Photoshop на Windows
— Добавить шрифты в Photoshop на iPad
— Лицензии на шрифты
— Добавление шрифтов в Photoshop с помощью Adobe Fonts
— OTF и TTF
— Где найти шрифты для добавления в Photoshop
Изучение того, как добавлять шрифты в Photoshop, является жизненно важным навыком для многих дизайнеров.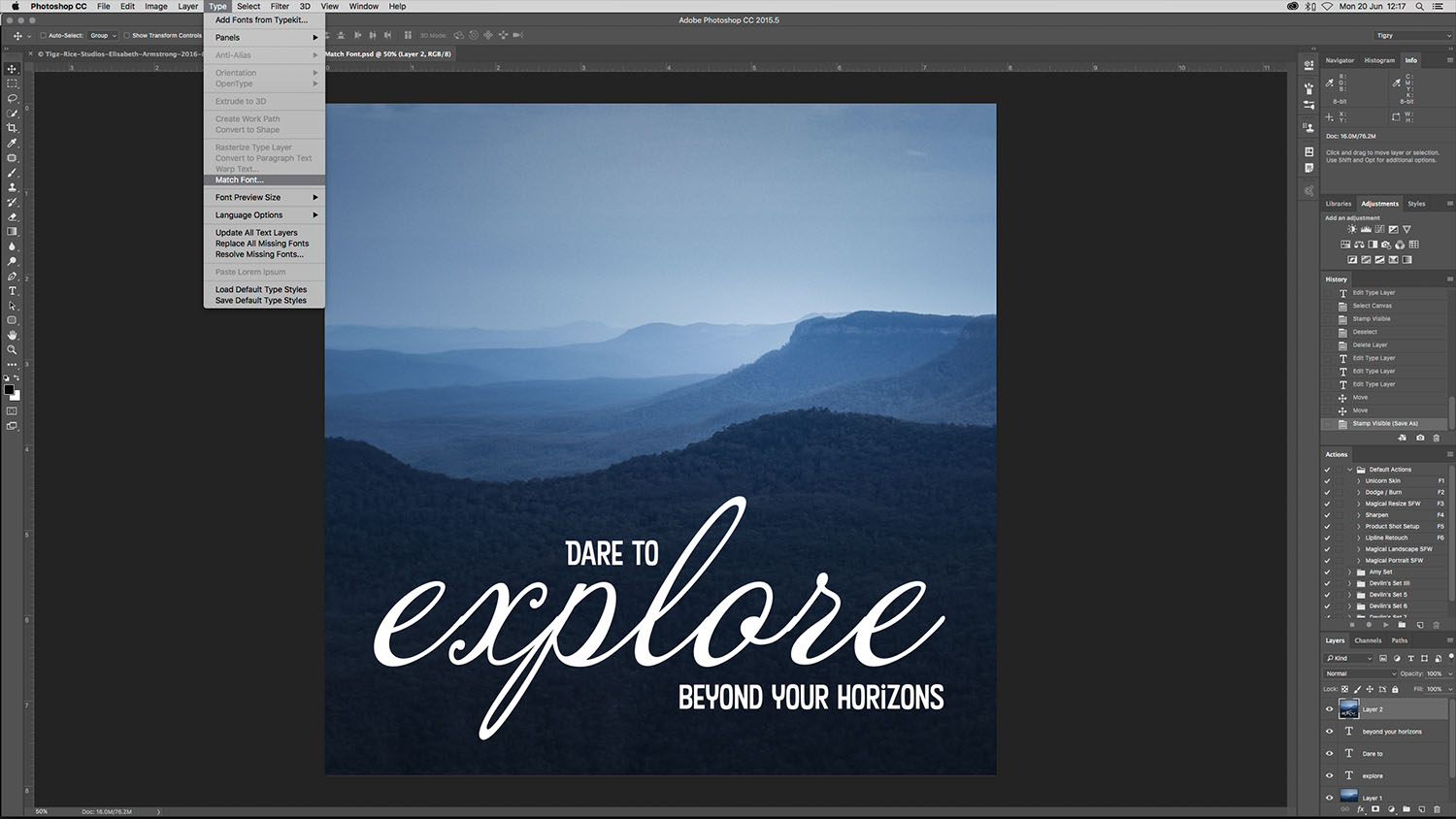 Поскольку Photoshop является стандартным программным обеспечением для редактирования растровой графики, вы, вероятно, будете его использовать. И хотя он поставляется с кучей включенных шрифтов, вероятно, наступит момент, когда вам нужно будет добавить больше (включая ваши собственные шрифты) для проектов, использующих текст.
Поскольку Photoshop является стандартным программным обеспечением для редактирования растровой графики, вы, вероятно, будете его использовать. И хотя он поставляется с кучей включенных шрифтов, вероятно, наступит момент, когда вам нужно будет добавить больше (включая ваши собственные шрифты) для проектов, использующих текст.
К счастью, очень просто научиться добавлять шрифты в Photoshop всего за несколько шагов. Как только вы узнаете, как вы можете загружать все виды шрифтов в Интернете, включая лучшие бесплатные шрифты, шрифты для кисти и шрифты для пишущих машинок, и добавлять их в свою собственную коллекцию.
В этом руководстве мы объясним, как добавить шрифты в Photoshop и активировать их после загрузки из онлайн-библиотеки, а также рассмотрим проблемы с лицензированием, которые могут возникнуть при этом. Если у вас еще нет программного обеспечения, вам необходимо загрузить Photoshop, чтобы начать работу (ознакомьтесь с нашей страницей скидок Creative Cloud, чтобы убедиться, что вы получаете лучшую цену, или перейдите по ссылкам ниже).
Mac
Как добавить шрифты в Photoshop на Mac
Мы начнем с того, как добавить шрифты в Photoshop на Mac, но вы можете перейти к тому, как добавлять шрифты в Windows или как добавлять шрифты с помощью Адоб шрифты.
01. Найдите и загрузите шрифт
(Изображение: © DaFont)
Найдите в выбранной онлайн-библиотеке шрифт, подходящий для вашего проекта. Большинство более известных сайтов предлагают параметры фильтрации, позволяющие сузить область поиска по параметрам, таким как тип шрифта. Когда вы найдете шрифт, который вам нравится, нажмите кнопку загрузки. Убедитесь, что вы закрыли все активные приложения на этом этапе.
02. Найдите файл шрифта
(Изображение: © Apple)
Следующий шаг для добавления шрифтов в Photoshop — найти файл шрифта в папке «Загрузки». Если папка заархивирована, дважды щелкните ее, чтобы получить доступ к ее содержимому. Если вы загрузили несколько шрифтов, у каждого из них будет своя отдельная папка. Двумя наиболее распространенными расширениями файлов шрифтов, на которые следует обратить внимание, являются OTF и TTF (дополнительную информацию об этом см. в разделе ниже или см. наше руководство по распространенным форматам файлов изображений).
Если вы загрузили несколько шрифтов, у каждого из них будет своя отдельная папка. Двумя наиболее распространенными расширениями файлов шрифтов, на которые следует обратить внимание, являются OTF и TTF (дополнительную информацию об этом см. в разделе ниже или см. наше руководство по распространенным форматам файлов изображений).
03. Установите шрифт
(Изображение: © Apple)
Чтобы установить шрифт в Photoshop, у вас есть три варианта:
Вариант 01: Дважды щелкните файл шрифта, чтобы открыть приложение Font Box, где вы можете просто нажать кнопку установить шрифт, сделав его доступным для всех приложений на вашем компьютере, а не только для Photoshop.
Вариант 02: Вручную скопируйте/переместите файлы шрифтов из папки «Загрузки» либо в папку «Пользователи/Библиотека/Шрифты» (чтобы сделать их доступными для определенных отдельных пользователей), либо в папку «Библиотеки/Шрифты» (чтобы сделать их доступными для всех пользователей).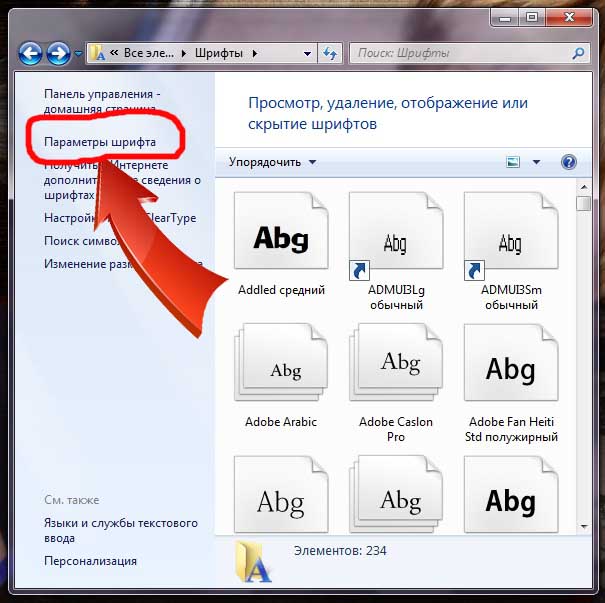
Вариант 03: Чтобы использовать утилиту управления шрифтами, обратитесь к соответствующей документации за инструкциями по добавлению и активации шрифтов.
04. Выберите шрифт в Photoshop
Откройте Photoshop, прокрутите вниз вкладку «Символ», и теперь вы должны найти нужный шрифт в списке. Выберите шрифт и используйте инструмент «Текст», чтобы добавить его в свой проект. Чтобы применить к тексту художественные эффекты, вам может потребоваться сначала растрировать его, что превращает текст в растровое изображение на основе пикселей. После этого вы больше не сможете редактировать текст.
Windows
Как добавить шрифты в Photoshop в Windows
См. объяснение ниже, чтобы узнать, как добавить шрифты в Photoshop в Windows, или прокрутите вниз, чтобы узнать, как использовать Adobe Fonts и где найти шрифты.
01. Найдите и загрузите шрифт
(Изображение: © Font Squirrel)
Существует множество онлайн-библиотек, которые предлагают широкий выбор шрифтов. Используйте их параметры фильтрации, чтобы сосредоточиться на нужных стилях. Вы также можете загрузить шрифты из Microsoft Store. Нажмите на кнопку загрузки и закройте все активные приложения.
Используйте их параметры фильтрации, чтобы сосредоточиться на нужных стилях. Вы также можете загрузить шрифты из Microsoft Store. Нажмите на кнопку загрузки и закройте все активные приложения.
02. Найдите файл шрифта на своем компьютере
(Изображение: © Windows)
Откройте папку «Загрузки» и прокрутите вниз до недавно добавленного файла шрифта. Если папка заархивирована, щелкните ее правой кнопкой мыши и выберите «Извлечь все», чтобы получить доступ к ее содержимому. Шрифты загружаются по отдельности, поэтому если вы загрузили несколько шрифтов, будет несколько папок. OTF и TTF — два наиболее распространенных расширения файлов шрифтов.
03. Установите шрифт
(Изображение: © Windows)
Существует три варианта установки шрифта в Photoshop в Windows.
Опция 01: Щелкните правой кнопкой мыши файл шрифта и выберите «Установить», чтобы сделать ваш шрифт доступным для всех приложений на компьютере, а не только для Photoshop.
Опция 02: Нажмите «Пуск» > «Панель управления» > «Оформление и персонализация» > «Шрифты». Вы можете просто скопировать и вставить новые файлы шрифтов в этот список активированных шрифтов.
Опция 03: Чтобы использовать утилиту управления шрифтами, обратитесь к этой документации за инструкциями по добавлению и активации шрифтов.
04. Выберите шрифт в Photoshop
Теперь выбранный вами шрифт должен быть доступен на вашем компьютере, поэтому откройте Photoshop и выберите его на вкладке «Символ». Если вы хотите добавить какие-либо художественные эффекты Photoshop, вам может потребоваться растрировать текст, сделав его редактируемым растровым изображением на основе пикселей. Сначала убедитесь, что вы довольны своим текстом, так как вы не сможете редактировать его после этого процесса.
iPad
Как добавить шрифты в Photoshop на iPad
Для добавления шрифтов в Photoshop на iPad требуется дополнительный шаг, поскольку их необходимо устанавливать через профиль конфигурации iOS. Его можно создать на Mac, но в App Store есть приложения, которые позволят вам загружать шрифты на iPad и упаковывать их в профиль конфигурации, который вы можете установить.
Его можно создать на Mac, но в App Store есть приложения, которые позволят вам загружать шрифты на iPad и упаковывать их в профиль конфигурации, который вы можете установить.
Между тем, если вы создали документ, используя шрифты, добавленные из Adobe Fonts на вашем компьютере или ноутбуке (см. ниже), вы можете обнаружить, что шрифты недоступны по умолчанию, когда вы открываете документ на своем iPad. В этом случае вы получите сообщение «Заменить отсутствующие шрифты» или «Преобразовать отсутствующими шрифтами».
Чтобы исправить это, убедитесь, что у вас установлена последняя версия iPadOS, а затем загрузите приложение Adobe Creative Cloud из App Store. Откройте приложение, войдите в свой аккаунт и нажмите «Шрифты» в нижней части экрана. Перейдите к «Обзору шрифтов Adobe», а затем нажмите «Активные шрифты не на этом устройстве» и «Установить шрифты».
Лицензии на шрифты
Лицензии на шрифты: что следует учитывать при добавлении шрифта в Photoshop
Google Fonts предоставляет коллекцию шрифтов с открытым исходным кодом, которые можно использовать в частном или коммерческом порядке (Изображение предоставлено Google) Хотя бесплатные библиотеки шрифтов могут показаться неограниченным ресурсом для добавления шрифтов в Photoshop, стоит рассмотреть вопрос о лицензиях.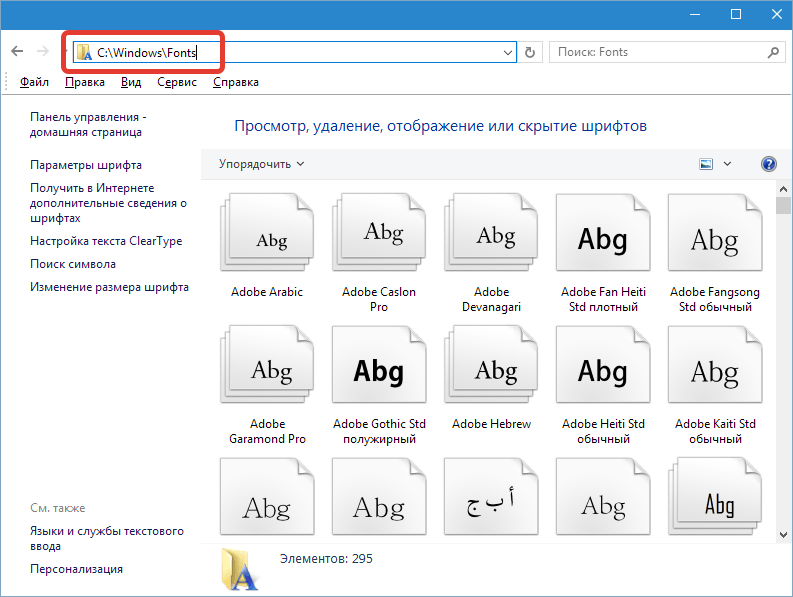 Поскольку каждый шрифт рассматривается как отдельная часть программного обеспечения, он связан лицензионными соглашениями, когда вы устанавливаете его на свой компьютер. Каждый шрифт поставляется с лицензией определенного типа, которую вы можете проверить в Лицензионном соглашении с конечным пользователем, которое поставляется с любым загруженным вами шрифтом.
Поскольку каждый шрифт рассматривается как отдельная часть программного обеспечения, он связан лицензионными соглашениями, когда вы устанавливаете его на свой компьютер. Каждый шрифт поставляется с лицензией определенного типа, которую вы можете проверить в Лицензионном соглашении с конечным пользователем, которое поставляется с любым загруженным вами шрифтом.
Лицензия для рабочего стола позволит вам установить шрифт на свой компьютер и использовать его в любом приложении, что позволяет использовать его в личных проектах, но могут возникнуть проблемы, когда вы хотите добавить шрифт в Photoshop для использования в коммерческой работе.
Даже если шрифт рекламируется как бесплатная загрузка, он может иметь ограничения в отношении коммерческой работы. Точно так же возможно, что кто-то может загрузить шрифт и описать его как «бесплатный» без разрешения оригинального дизайнера. При работе с клиентами обязательно проверяйте лицензию на шрифт и при необходимости приобретайте лицензии — ваш клиент вряд ли обрадуется, если получит резкое письмо от владельца шрифта.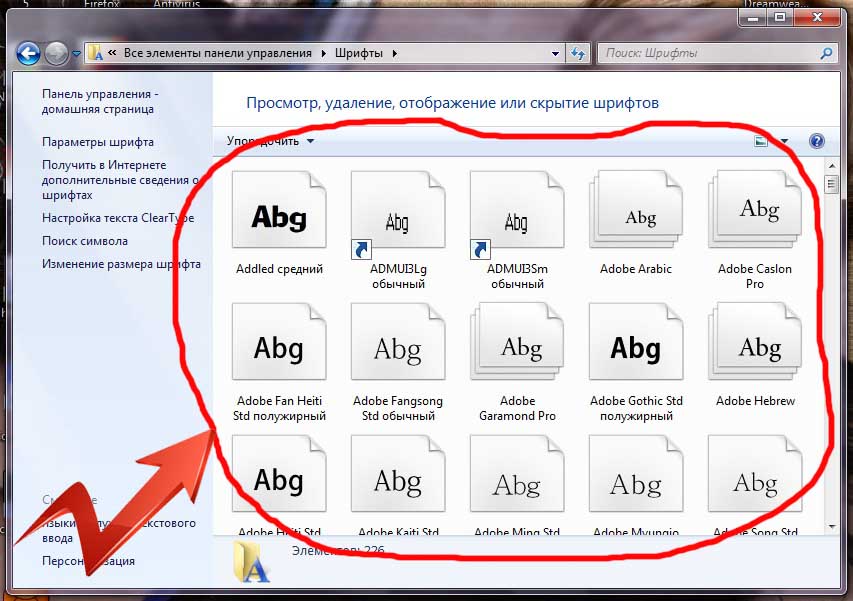
Самый простой способ обойти это — использовать лицензирование с открытым исходным кодом. Шрифты с открытым исходным кодом можно загрузить и использовать бесплатно, если вы не перепродаете их и время от времени не отдаете должное за использование. Хорошим примером является Google Fonts, коллекция с открытым исходным кодом, популярная среди дизайнеров, которую можно использовать в личных или коммерческих целях (см. нашу подборку лучших шрифтов Google).
Adobe Fonts
Как добавить шрифты в Photoshop с помощью Adobe Fonts
Adobe Fonts доступны с любой подпиской Adobe CC и могут быть доступны онлайн или через приложение (Изображение предоставлено Adobe) Еще один хороший ресурс для подписчиков Adobe CC — это Adobe Fonts, который предлагает огромный выбор шрифтов, предназначенных для личного и коммерческого использования, с полной интеграцией с CC. Если вы находитесь в сети и вошли в CC, вы можете получить доступ к Adobe Fonts из приложения или через Интернет.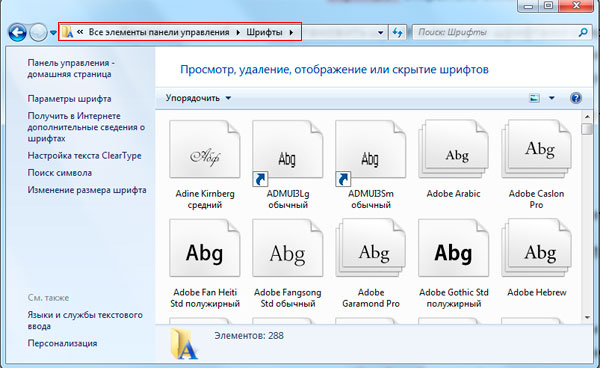
Если вы найдете шрифт, который вам нравится, вы можете просто щелкнуть ползунок, чтобы активировать отдельные шрифты или целые семейства. Они станут доступны во всех приложениях Adobe. При открытии проекта со шрифтами, которыми вы не владеете, вам будет предоставлена возможность разрешения шрифтов, которая синхронизирует любые совпадающие шрифты из Adobe Fonts. Все шрифты включены в любую подписку CC, и нет ограничений на количество, которое вы можете использовать одновременно.
OTF против TTF
Как добавить шрифты в Photoshop: OTF против TTF
Два наиболее распространенных файла, с которыми вы столкнетесь, если захотите добавить шрифты в Photoshop, — это TTF (шрифт TrueType) и OTF (шрифт OpenType). TTF — это более старый формат, в котором используются таблицы глифов для определения внешнего вида символов, в то время как OTF использует глифы вместе с таблицами компактного формата шрифтов, что дает возможность использовать файлы меньшего размера. Хотя шрифты OTF становятся все более популярными, TTF по-прежнему остается жизнеспособной альтернативой, и его проще создать, чем OTF.
Где найти шрифты для добавления в Photoshop
В наши дни существует огромное количество онлайн-библиотек шрифтов, где вы можете загрузить шрифты для добавления в Photoshop и другие программы для дизайна. Многие из них предлагают ряд бесплатных шрифтов для добавления в Photoshop, а также платные опции. Одна из наших любимых онлайн-библиотек шрифтов — Myfonts.com (перейдите по ссылке ниже) из-за огромного выбора качественных шрифтов, которые она предлагает. Вы можете найти больше вариантов в нашем руководстве по лучшим местам для загрузки бесплатных шрифтов.
Купить шрифты на myfonts.com
Найдите тысячи шрифтов для самых разных проектов на myfonts.com от Monotype. Он имеет более 130 000 шрифтов, от шрифтов кисти до шрифтов дисплея, и более 900 из них совершенно бесплатны.
Лучшие на сегодня предложения Adobe Creative Cloud
Рекомендованная розничная…
Creative Cloud All Apps
49,94 фунтов стерлингов
49,94 фунтов стерлингов /мес.
в Adobe
Спасибо, что прочитали 5 статей в этом месяце* Присоединяйтесь, чтобы получить неограниченный доступ
Наслаждайтесь своим первым месяцем всего за 1 фунт стерлингов / 1 доллар США / 1 евро
У вас уже есть учетная запись? Войдите здесь*Читайте 5 бесплатных статей в месяц без подписки
Присоединяйтесь и получите неограниченный доступ
Попробуйте первый месяц всего за 1 фунт стерлингов / 1 доллар США / 1 евро
У вас уже есть аккаунт? Войдите здесь
Подпишитесь ниже, чтобы получать последние новости от Creative Bloq, а также эксклюзивные специальные предложения прямо на ваш почтовый ящик!
Свяжитесь со мной, чтобы сообщить о новостях и предложениях от других брендов Future. Получайте от нас электронные письма от имени наших надежных партнеров или спонсоров. Мэтт работал в различных издательствах и дизайнерских агентствах, занимаясь студийной фотографией, производством видео, редакционным дизайном, брендингом, иллюстрацией и анимационной графикой.
