Где находится шрифт на клавиатуре
На клавиатуре, при помощи которой мы печатаем текст, находится довольно много клавиш. И каждая из них для чего-то нужна. В этом уроке мы поговорим об их назначении и научимся ими правильно пользоваться.
Вот фото обычной клавиатуры компьютера:
Значение кнопок клавиатуры
Esc . Полное название этой клавиши Escape (произносится «Эске́йп») и означает она «Выход». При помощи нее мы можем закрыть некоторые программы. В большей степени это касается компьютерных игр.
F1-F12 . В одном ряду с Esc есть несколько кнопок, названия которых начинаются с латинской буквы F. Предназначены они для того, чтобы управлять компьютером без помощи мышки – только клавиатурой. Благодаря им можно открывать и закрывать папки и файлы, изменять их названия, копировать и многое другое.
Но знать значение каждой этой кнопки совершенно необязательно — большинство людей десятилетиями пользуются компьютером и понятия не имеют ни об одной из них.
Цифры и знаки . Сразу под клавишами F1-F12 находится ряд кнопок с цифрами и знаками (! « » № ; % : ? * и т.д.).
Если Вы просто нажмете на одну из них, напечатается нарисованная цифра. А вот чтобы печатался знак, нажмите вместе ней еще и кнопку Shift (внизу слева или справа).
Если знак печатается не тот, который Вам нужен, попробуйте изменить язык (внизу экрана справа) —
Кстати, на многих клавиатурах цифры находятся еще и с правой стороны. На фото показана отдельно эта часть.
Они расположены точно так же, как на калькуляторе, и для многих людей более удобны.
Но бывает, эти цифры не срабатывают. Вы нажимаете на нужную клавишу, но ничего не печатается. Это означает, что выключена цифровая часть клавиатуры. Для ее включения просто нажмите один раз на кнопку Num Lock.
Буквы . Самая важная часть клавиатуры — те клавиши, которыми печатают текст. Находятся они в центре.
Как правило, на каждой кнопочке есть две буквы – одна иностранная, другая русская.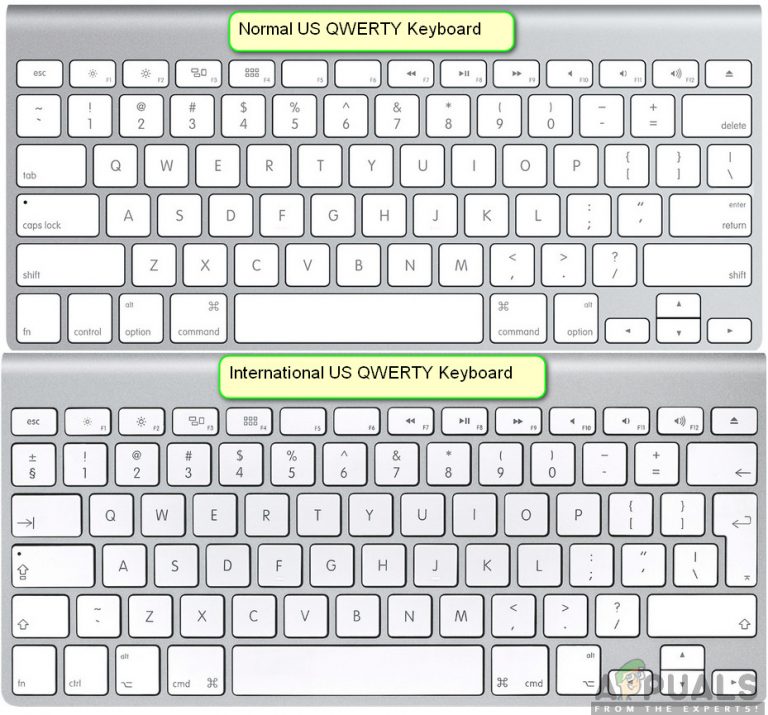 Чтобы напечатать букву на нужном языке, убедитесь, что он выбран верно (в нижней части экрана компьютера).
Чтобы напечатать букву на нужном языке, убедитесь, что он выбран верно (в нижней части экрана компьютера).
Еще язык можно изменить и по-другому — нажать на две кнопки сразу: Shift и Alt или Shift и Ctrl
Win . Клавиша, которая открывает кнопку «Пуск». Чаще всего она не подписана, а на ней просто нарисован значок Windows. Находится между кнопками Ctrl и Alt.
Fn . Эта клавиша есть у ноутбука – на обычных клавиатурах ее, как правило, нет. Она предназначена для работы со специальными функциями – увеличения/уменьшения яркости, громкости и других.
Для их включения нужно нажать на клавишу Fn и, удерживая ее, нажать на кнопку с необходимой функцией. Эти кнопки находятся обычно вверху — на F1-F10.
Допустим, мне нужно увеличить яркость экрана ноутбука. Для этого я ищу на клавиатуре кнопку с соответствующей картинкой. У меня, например, это F6 – на ней нарисовано солнышко. Значит, зажимаю клавишу Fn и затем нажимаю на F6.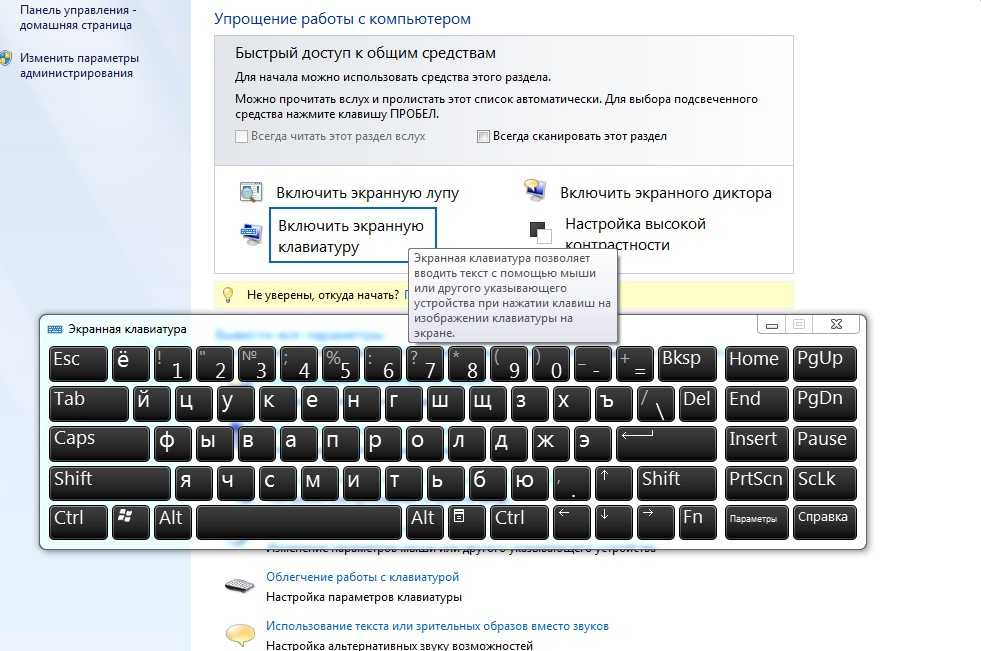 Экран становиться немного светлее. Чтобы еще больше увеличить яркость, опять нажимаю на F6 вместе с Fn.
Экран становиться немного светлее. Чтобы еще больше увеличить яркость, опять нажимаю на F6 вместе с Fn.
Как напечатать большую (заглавную) букву
Для печати одной большой буквы (заглавной) нужно удерживать клавишу Shift и вместе с ней нажать на нужную букву.
Как напечатать точку и запятую
Если установлен русский алфавит, то для того, чтобы напечатать точку , нужно нажать на последнюю клавишу в нижнем буквенном ряду (справа). Она находится перед кнопкой Shift.
Чтобы напечатать запятую , нажмите эту же кнопку, удерживая при этом Shift.
Когда выбран английский алфавит, для печати точки нужно нажать на клавишу, которая находится перед русской точкой. На ней обычно написана буква «Ю». А запятая при английском алфавите находится там, где русская буква «Б» (перед английской точкой).
Кнопки оформления текста
Tab — создает отступ в начале предложения. Другими словами, при помощи нее можно сделать абзац (красную строку).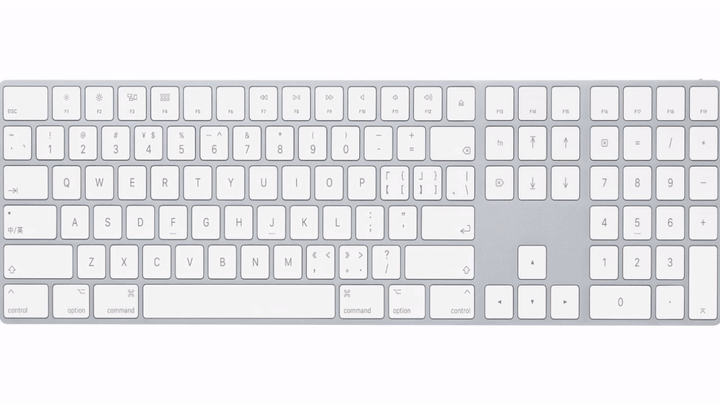
Для этого щелкните мышкой в начале текста и нажмите на клавишу Tab один раз. Если красная строка правильно настроена, то текст немного сместится вправо.
Caps Lock — используется для печати больших букв. Находится под клавишей Tab.
Нажмите на Caps Lock один раз и отпустите ее. Попробуйте напечатать какое-нибудь слово. Все буквы будут печататься большими. Чтобы отменить эту функцию, еще раз нажмите один раз на клавишу Caps Lock и отпустите ее. Буквы, как и раньше, будут печататься маленькими.
Пробел (space) – делает промежутки между словами. Самая длинная кнопка на клавиатуре, находится под клавишами букв.
По правилам оформления пробел между словами должен быть только один (не три и даже не два). Ровнять или смещать текст при помощи этой клавиши не правильно. Также пробел ставится только после знака препинания – перед знаком промежутка быть не должно (за исключением тире).
Backspace – кнопка удаления. Она стирает те буквы, которые напечатаны перед мигающей палочкой (курсором). Находится с правой стороны, сразу после цифр/знаков. Часто на ней вообще нет надписи, а просто нарисована стрелка, направленная влево.
Находится с правой стороны, сразу после цифр/знаков. Часто на ней вообще нет надписи, а просто нарисована стрелка, направленная влево.
Также кнопка Backspace используется для того, чтобы поднимать текст выше.
Enter – предназначена для перехода на следующую строку.
Еще благодаря ей можно опустить текст ниже. Находится Enter под кнопкой удаления текста.
Дополнительные клавиши
Это такие клавиши как Insert, Home, Page Up и Page Down, кнопки со стрелками и другие. Находятся они между буквенной и цифровой клавиатурой. Используются для того, чтобы работать с текстом без помощи мышки.
Стрелками можно передвигать мигающий курсор (мигающую палочку) по тексту.
Delete служит для удаления. Правда, в отличие от клавиши Backspace она удаляет буквы не перед, а после мигающего курсора.
Home перемещает мигающий курсор в начало строки, а кнопка End — в конец.
Page Up перемещает мигающий курсор в начало страницы, а Page Down (Pg Dn)— в конец страницы.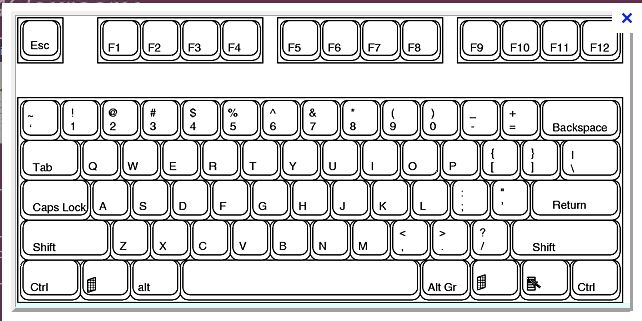
Кнопка Insert нужна для того, чтобы печатать текст поверх уже имеющегося. Если Вы нажмете на нее, новый текст будет печататься, стирая старый. Чтобы это отменить, нужно снова нажать на клавишу Insert.
Клавиша Scroll Lock почти всегда абсолютно бесполезна — она просто-напросто не работает. А по идее должна служить для того, чтобы прокручивать текст вверх-вниз — так, как это делает колесико на компьютерной мышке.
Pause/Break тоже практически никогда не работает. Вообще, она предназначена для приостановления действующего компьютерного процесса.
Все эти кнопки не обязательны и используются людьми редко или вообще никогда.
А вот кнопка Print Screen может быть весьма полезна.
Она «фотографирует» экран. Потом этот снимок можно вставить в программу Word или Paint. На компьютерном языке такая фотография экрана называется скриншот.
Кнопки клавиатуры, которые нужно запомнить
— если Вы нажмете на эту кнопку и, не отпуская ее, еще на какую-нибудь клавишу с буквой, то буква напечатается большой. Таким же образом можно напечатать символ вместо цифры: № ! ( ) * ? « + и т.д.
Таким же образом можно напечатать символ вместо цифры: № ! ( ) * ? « + и т.д.
— после однократного нажатия на эту кнопку все буквы будут печататься большими. Держать ее для этого не нужно. Чтобы вернуть печать маленькими буквами, следует еще раз нажать на Caps Lock.
— делает отступ (красную строку).
— пробел. При помощи этой кнопки можно сделать расстояние между словами.
— опускает на строку ниже. Для этого нужно поставить мигающую палочку (мигающий курсор) в начало той части текста, которую хотите опустить вниз, и нажать на кнопку Enter.
— удаляет символ перед мигающим курсором. Проще говоря, стирает текст. Также эта кнопка поднимает текст на строку выше. Для этого нужно поставить мигающую палочку (мигающий курсор) в начало той части текста, которую хотите поднять наверх, и нажать на Backspace.
Все остальные кнопки клавиатуры, кроме букв, цифр и знаков, используются крайне редко или вообще не используются.
Часто читая статьи в интернете или инструкцию по установке какой-либо программы, Вы можете встретить комбинации клавиш (Ctrl-C, Ctrl-V, Win-R, Alt-Tab, Alt-F4 и т.д.). И если Вы, до сих пор не знаете, что они значат, тогда Вы можете ознакомиться с ними в нашей статьёй.
В данной статье представлен, полный список комбинаций клавиш на клавиатуре, используемые не только в операционной системе Windows.
Разделы по работе с комбинациями клавиш:
- Основные комбинации клавиш на клавиатуре
- Горячие клавиши общего назначения
- Комбинации клавиш предназначенные для работы с текстом
- Комбинации клавиш для работы с файлами
- Комбинации клавиш для работы в проводнике
- Комбинации клавиш для работы с окнами
- Комбинации клавиш для работы с диалоговыми окнами
- Комбинации клавиш для работы в браузерах (Internet Explorer, Google Chrome, Mozilla)
- Специальные возможности
Основные комбинации клавиш на клавиатуре
Alt+Tab — Переключение между окнами
Win+Tab — Переключение между окнами в режиме Flip 3D
Win+Up — Развернуть окноWin+Down — Восстановить / Минимизировать окно
Win+Left — Прикрепить окно к левому краю экрана
Win+Right — Прикрепить окно к правому краю экрана
Win+Shift+Left — Переключиться на левый монитор
Win+Shift+Right — Переключиться на правый монитор
Win+Home — Минимизировать / Восстановить все неактивные окна
Win+Break(или Pause) — Запустить элемент Система из Панели Управления (пункт Свойства при нажатии правой кнопкой мыши на Компьютер в меню Пуск)
Win+Space — Показать рабочий стол
Win+B — Переход в область уведомлений(трей)
Win+D — Свернуть окна или восстановить все окна
Win+E — Запустить Проводник(Explorer)
Win+F — Запустить встроенный диалог поиска Windows
Win+Ctrl+F — Запустить Поиск по компьютеру из домена
Win+F1 — Запустить встроенный диалог Windows: Справка и Поддержка
Win+G — Отобразить гаджеты поверх всех окон
Win+L — Блокировка рабочей станции(текущего сеанса пользователя)
Win+M — Минимизировать все окна
Win+P — Отобразить дополнительные опции дисплея (расширить рабочий стол на 2 монитор и т.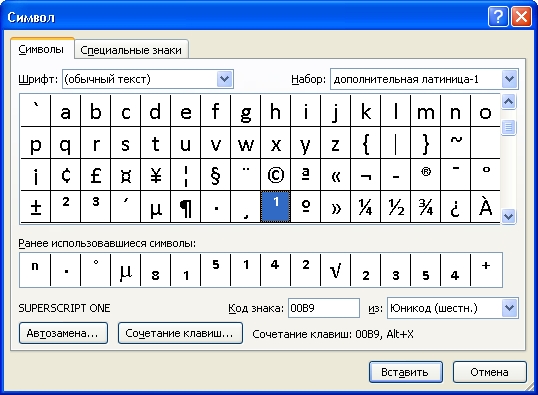 п.)
п.)
Win+R — Запустить диалоговое окно Выполнить
Win+Т — Выбрать первый элемент в панели задач (Повторное нажатие переключает на следующий элемент, Win+Shift+T — прокручивает в обратном порядке)
Win+U — Запустить Центр специальных возможностей (Ease of Access Center)
Win+X — Запустить Mobility Center
Win+цифра— Запустить приложение с панели задач (Win+1 запускает первое приложения слева, Win+2, второе, и т.к.)
Win + «+» — Увеличить масштаб
Win + «-« — Уменьшить масштаб
Ctrl + колесо мыши (вверхвниз) на рабочем столе — увеличитьуменьшить иконки рабочего стола.
В Проводнике (Explorer):
Alt+P — Показать / Скрыть Область предпросмотра
Панель задач:
Shift + щелчок на иконке — Открыть новое окно приложения
Ctrl + Shift + щелчок по иконке — Открыть новое окно приложения с привилегиями администратора
Shift + щелчок правой кнопкой на иконке — Показать меню приложения
Shift + щелчок правой кнопкой на группе иконок — Показать меню, восстановить все / cвернуть все / Закрыть все
Ctrl + щелчок по группе икнонок — Развернуть все окна группы
Примечание
Клавиша Win находится между клавишами Ctrl и Alt с левой стороны (на ней нарисована эмблема Windows).
Клавиша Menu находится слева от правого Ctrl.
Комбинация «клавиша» + «клавиша» означает, что сначала надо нажать первую клавишу, а затем, удерживая ее, вторую.
Размер клавиатуры, словарь из адресной книги и типографские символы.
Текст пишут все, и сейчас мы чаще всего делаем это на ходу. Во всех смартфонах есть куча способов упростить себе набор текста, и девайсы Apple не исключение. Рассказываем о 10 полезных функциях клавиатуры Айфона.
Основные настройки
Перейдите в основные настройки и найдите клавиатуру. В этом меню вы увидите все настройки ввода: автокоррекция, подсказки и предиктивный набор. Оставлять включёнными можно не все, но на некоторые стоит обратить особое внимание.
Я бы рекомендовал оставить включённой быструю клавишу «.», автоматически добавляющую пробел после всех знаков препинания. Caps Lock тоже может быть полезен, но злоупотреблять им не нужно, так как в интернете ВОТ ТАКАЯ ПИСАНИНА воспринимается как разговор на повышенных тонах, что не очень приятно.
Ещё одна полезная штука — смарт-пунктуация. Она автоматически меняет знаки препинания на типографские. Например, два минуса (- -) превращаются в тире (—), а странные кавычки (“”) становятся нормальными («»). Но некоторым людям нужны именно определённые знаки — включайте или выключайте смарт-пунктуацию по вашему усмотрению.
Словарь сокращений
Этими штуками пользуются почти все. В Айфонах есть очень крутая функция «замены текста», которая позволяет заменять сокращения полными словами.
Чтобы сделать сокращения, зайдите в настройки клавиатуры и нажмите на «Замена текста», а затем на плюс в правом углу:
Создав сокращение, Айфон будет сам предлагать вам заменить набор букв на фразу или слово.
Размер клавиатуры
Иногда нужно ответить на сообщение в мессенджере оперативно, но что делать, если вы на улице? Для этого Apple придумала сокращение размера клавиатуры под левую и правую стороны. Чтобы ей воспользоваться, зажмите глобус и выберите нужную клавиатуру:
Форматирование текста
Эта штука работает не во всех приложениях, но она полезная. Вы можете менять форматирование текста: делать его жирным, курсивным, зачёркнутым или подчёркнутым. Просто выделите слово и выберите нужный формат. Но не забывайте про цифровой этикет.
Вы можете менять форматирование текста: делать его жирным, курсивным, зачёркнутым или подчёркнутым. Просто выделите слово и выберите нужный формат. Но не забывайте про цифровой этикет.
Предварительный просмотр символов
Далеко не всем нравится, что iOS показывает символ прежде, чем он окажется в сообщении. Выглядит это вот так:
Если вас это раздражает, то функцию можно отключить в настройках клавиатуры. Переключите тумблер около надписи «Просмотр символов» в основных настройках клавиатуры.
Хитрый словарик
Довольно странное решение Apple — запретить пользователям вносить изменения в словарь Айфона. Тем не менее это правило можно обойти с помощью адресной книги.
Если со временем Айфон так и не научился разговаривать на вашем сленге, то все нужные слова можно добавить в список контактов. Номер телефона при этом указывать не обязательно — просто напишите то, что вам нужно.
3D Touch и поиск опечаток
Во всех Айфонах с 3D Touch клавиатуру можно превратить в мини-трекпад, чтобы легко исправлять опечатки. Сильно нажмите на любую клавишу, и можно водить мини-курсором по тексту.
Сильно нажмите на любую клавишу, и можно водить мини-курсором по тексту.
Встряхни и сотри
Чтобы сразу стереть весь текст, необязательно зажимать клавишу удаления. Достаточно встряхнуть смартфон, и всё само удалится.
Но если вы сделали это случайно, то встряхните телефон ещё раз и подтвердите возвращение текста.
Чтобы включить эту функцию в универсальном доступе, нужно найти функцию «Встряхивание для отмены»:
Эмодзи
Я не знаю, как у вас, но меня дико бесили Эмодзи. Жмёшь на переключение языка, а Айфон тебе показывает смайлики, которыми ты пользовался в последний раз в 8 классе. Если вас это тоже бесит, то заходите в настройки клавиатур и удаляйте их прямо сейчас:
Смена клавиатуры
Не нравится стандартная клавиатура Айфона? Не проблема — скачайте и установите другую. В AppStore есть много платных и бесплатных сторонних клавиатур, среди которых и Gboard от Google.
Скачайте стороннюю клавиатуру в AppStore, зайдите в настройки и поставьте её как основную, удалив старые.
Как изменить шрифт клавиатуры на андроид
Содержание
- Как изменить шрифт на телефоне Андроид
- Изменение шрифта на телефонах Samsung и установка своих шрифтов
- Как поменять шрифт на Android телефонах и планшетах других производителей
- iFont
- Дополнительные методы смены шрифта на Android
- Как изменить размер шрифта
- Меню настроек
- Как изменить шрифт на «Андроиде» при помощи тем
- Использование лаунчера для изменения шрифта
- Способы изменения стиля шрифта с использованием рут-прав
- Font Installer
- iFont
- В системных настройках телефона
- С помощью сторонних программ
Android предоставляет пользователю широкие возможности кастомизации интерфейса, начиная с простых виджетов и настроек, заканчивая сторонними лаунчерами. Однако, в настройке некоторых аспектов оформления могут возникнуть сложности, например, если вам потребовалось поменять шрифт интерфейса и приложений на Android.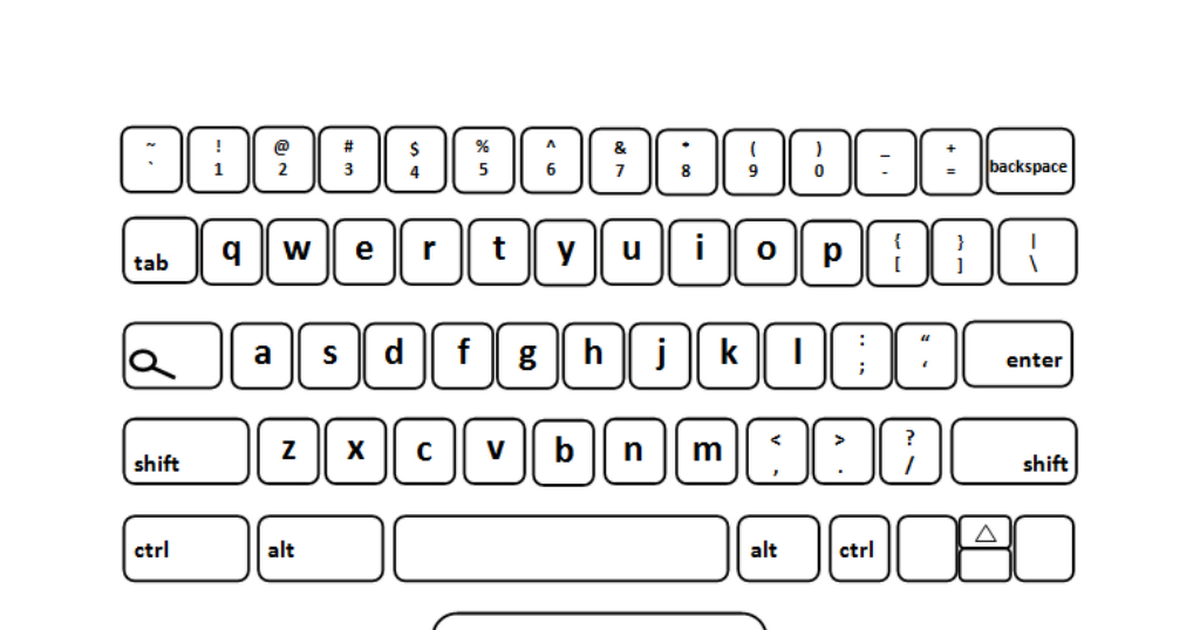 Тем не менее, сделать это возможно, а для некоторых моделей телефонов и планшетов — очень просто.
Тем не менее, сделать это возможно, а для некоторых моделей телефонов и планшетов — очень просто.
Как изменить шрифт на телефоне Андроид
Содержание — Как изменить шрифт на телефоне Андроид
В этой инструкции подробно о том, как изменить шрифт на Andro >root-доступа (в некоторых случаях он может потребоваться). В начале руководства — отдельно по смене шрифтов на Samsung Galaxy, а затем — про все остальные смартфоны (в том числе и Samsung, но с версией Android до 8.0 Oreo).
Изменение шрифта на телефонах Samsung и установка своих шрифтов
Телефоны Samsung, а также некоторые модели LG и HTC имеют опцию изменения шрифта в настройках.
Для простой смены шрифта на Samsung Galaxy вы можете выполнить следующие шаги
1. Зайти в Настройки — Дисплей.
2. Выбрать пункт «Шрифт и масштаб экрана
3. В нижней части выбрать какой-либо шрифт, а затем нажать «Готово» для его применения.
Тут же присутствует пункт «Загрузить шрифты», позволяющий произвести установку дополнительных шрифтов, но: все они (кроме Samsung Sans) платные. Тем не менее, это можно обойти и установить собственные шрифты, в том числе из ttf файлов шрифтов.
Доступно несколько подходов к установке своих шрифтов на телефонах Samsung Galaxy: до версии Android 8.0 Oreo шрифты FlipFont (именно они используются на Samsung) можно было найти в Интернете и скачать в виде APK и они сразу были доступны в настройках, также исправно работали шрифты, устанавливаемые с помощью приложения iFont (будет рассмотрено далее в разделе про «
Если на вашем смартфоне установлена Android 7 или более старая версия, вы всё еще можете использовать эти способы. Если же у вас новый смартфон с Android 8 или 9, придется искать обходные пути для установки своих шрифтов.
Один из них, самый простой и работающий на настоящий момент времени (тестировалось на Galaxy Note 9) — использование приложения ThemeGalaxy .
Сначала о бесплатном варианте использования этого приложения для смены шрифтов:
1. После установки приложения у вас в списке появится две иконки: для запуска Theme Galaxy и отдельная — «Темы». Сначала запустите сам приложение Theme Galaxy, дайте необходимые разрешения, а затем запустите «Темы».
2. Выберите вкладку «Шрифты», а в углу вместо «All» выберите «Cyrillic» для того, чтобы отображались только русские шрифты. В списке доступны бесплатные шрифты с Google Fonts.
3. Нажмите «Скачать», а после скачивания — «Установить шрифт».
4. Перезагрузите ваш телефон (требуется для Samsung с Android Oreo и более новыми системами).
5. Шрифт появится в настройках телефона (Настройки — Дисплей — Шрифт и масштаб экрана).
Это же приложение позволяет выполнить установку собственного шрифта TTF (которые в изобилии доступны для скачивания в Интернете), но функция является платной (минимум 99 центов, единоразово). Путь будет следующим:
Путь будет следующим:
1. Запустите приложение Theme Galaxy, откройте меню (свайп с левого края экрана).
2. В меню в разделе «
3. Укажите имя шрифта (как он будет отображаться в списке в настройках), отметьте «Выберите файл .ttf вручную» и укажите место хранения файла шрифта на телефоне (также можно сложить файлы шрифтов в папку themeGalaxy/fonts/custom/ и отметить «Загрузка шрифтов из пользовательских папок».
4. Нажмите «Создать». Сразу после создания будет произведена установка шрифта.
5. Перезагрузите телефон (только для новых версий Android).
6. Шрифт отобразится в настройках и будет доступен для установки в интерфейсе вашего Samsung.
Ещё одно приложение, умеющее устанавливать шрифты на Samsung — AFonts. На Oreo также требует перезагрузки, создание своих шрифтов требует покупки функции, а русские шрифты в каталоге отсутствуют.
На Oreo также требует перезагрузки, создание своих шрифтов требует покупки функции, а русские шрифты в каталоге отсутствуют.
Дополнительные методы установки шрифтов на Samsung Galaxy с новыми версиями Andro >https://4pda.ru (см. раздел Шрифты для Samsung на Android 8.0 Oreo).
Как поменять шрифт на Android телефонах и планшетах других производителей
Для большинства смартфонов и планшетов Android для изменения шрифта интерфейса требуется наличие root-доступа. Но не для всех: например, приложение iFont успешно добавляет шрифты на старых Samsung и некоторых других марках телефонов и без рут.
iFont
iFont — бесплатное приложение, позволяющее легко установить свой шрифт (а также скачать имеющиеся бесплатные шрифты) на телефон с root-доступом, а также на отдельные марки телефонов без него (Samsung, Xiaomi, Meizu, Huawei).
В общих чертах использование приложения выглядит следующим образом:
1. Устанавливаем и запускаем приложение (предоставляем root-доступ, если требуется), открываем вкладку «Найти», затем — «Все шрифты» — «Русский».
2. Выбираем нужный шрифт и нажимаем «
3. После установки может потребоваться перезагрузка телефона.
4. Для установки собственного шрифта скопируйте файлы .ttf в папку «iFont/custom/», на главном экране приложения откройте вкладку «Мой» — «Мои шрифты» и выберите шрифт, который нужно установить.
В моем тесте (телефон Lenovo Moto с root-доступом) всё работало исправно, но с некоторыми багами:
- При попытке установить собственный шрифт ttf открывалось окно с предложением осуществить донат автору приложения. После закрытия и повторного запуска приложения установка происходила успешно.
- Один раз не работала установка своего шрифта .ttf пока не были удалены все установленные шрифты из бесплатного каталога iFont. Удалить шрифты можно на вкладке «Мой», открыв мои загрузки, выбрав шрифт и нажав по «Мусорке» в верхнем правом углу.

При необходимости вернуть стандартный шрифт, откройте приложение iFont, перейдите на вкладку «Мой» и нажмите «Предустановленный шрифт».
Схожее бесплатное приложение — FontFix. В моем тесте оно также работало, но по какой-то причине изменяло шрифты избирательно (не во всех элементах интерфейса).
Дополнительные методы смены шрифта на Android
Выше описаны не все варианты изменения шрифтов, а лишь те, которые меняют шрифты во всем интерфейсе, а также сравнительно безопасны для начинающего пользователя. Но есть и дополнительные методы:
Шрифт программного интерфейса, установленный по умолчанию, разборчив, имеет хороший дизайн и удобен для чтения. Тем не менее любители покопаться в настройках своего смартфона часто задаются вопросом о том, как изменить шрифт на «Андроиде».
«Андроид» – чрезвычайно гибкая в настройке операционная система, позволяющая пользователю менять стандартный шрифт 10 пользовательского интерфейса. При желании можно поменять как стиль, так и размер предустановленного шрифта. Иногда это сделать легко даже не очень подготовленному владельцу смартфона, но ряд способов требует знания технических тонкостей.
При желании можно поменять как стиль, так и размер предустановленного шрифта. Иногда это сделать легко даже не очень подготовленному владельцу смартфона, но ряд способов требует знания технических тонкостей.
Как изменить размер шрифта
Размер с помощью настроек телефона позволяют изменить все производители. Сделать это очень легко. Достаточно зайти в настройки телефона или планшета и выбрать подпункт меню «Дисплей». В нем кроме общих настроек находится возможность изменить размер шрифта от маленького до очень большого. Увеличение размера позволяет снизить нагрузку на глаза, а уменьшение делает более удобными подписи к ярлыкам на рабочем столе.
Внесение изменений в шрифт 10 через пользовательский интерфейс — самый простой способ того, как изменить стиль шрифта на «Андроид», позволяющий изменить все его характеристики, включая размер, форму и даже прозрачность через настройки телефона.
Существует множество возможностей без получения root-прав внести изменения в облик программного обеспечения вашего планшета или смартфона. Среди них больше всего возможностей у владельцев азиатских телефонов. Для них доступен выбор из предустановленных шрифтов в настройках. Для всех остальных вопрос изменения оформления устройства без рут-прав решается через установку тем или лаунчера из Play Market.
Среди них больше всего возможностей у владельцев азиатских телефонов. Для них доступен выбор из предустановленных шрифтов в настройках. Для всех остальных вопрос изменения оформления устройства без рут-прав решается через установку тем или лаунчера из Play Market.
Меню настроек
Как изменить шрифт на «Андроиде» с помощью меню настроек? Мобильные гаджеты, выпущенные Samsung и LG и некоторыми китайскими производителями, уже имеют встроенный в основную прошивку выбор альтернативных вариантов отображения текста. Для их владельцев все очень просто:
- Зайдите в настройки.
- В разделе «Устройство» зайдите в «Дисплей».
- Кликните подпункт «Шрифт» и выберите себе понравившийся по написанию.
Если не понравился ни один из предустановленных шрифтов, вы можете найти подходящие в магазине приложений Samsung.
Как изменить шрифт на «Андроиде» при помощи тем
В Play Market для скачивания доступно огромное количество скинов, уже включающих в себя интересные литеры, подходящие под дизайн темы.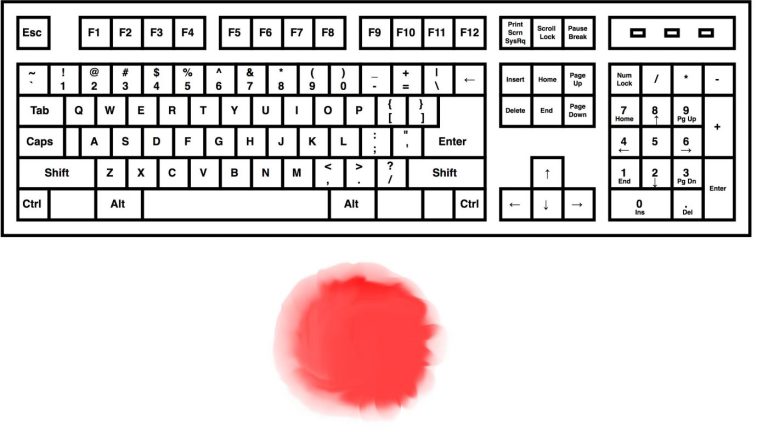 Установив их, вы сможете поменять не только стандартный шрифт, но и общий облик программной оболочки телефона. Для установки новой темы вам необходимо выполнить ряд несложных действий:
Установив их, вы сможете поменять не только стандартный шрифт, но и общий облик программной оболочки телефона. Для установки новой темы вам необходимо выполнить ряд несложных действий:
- Зайдите в Play Market.
- Найдите категорию приложений «Персонализация».
- Выберите понравившуюся тему и установите ее.
- Зайдите в настройки гаджета.
- В разделе «Устройство» кликните на пункт меню «Темы».
- Найдите установленную тему и примените.
Если вам не понравилась реализация новой темы, то вы всегда сможете поменять ее по той же схеме.
Использование лаунчера для изменения шрифта
Задаваясь вопросом о том, как изменить шрифт на «Андроиде», мало кто вспоминает о лаунчере, или, в другом варианте произношения, лончере. Лаунчер – это программа, определенным образом контролирующая запуск приложений. В части изменения внешнего вида лаунчер даже способен изменить программный облик на внешний вид другой марки электроники. И если вы задумались о том, как изменить шрифт на планшете «Андроид», то попробуйте применить этот способ.
Существует немалое количество лаунчеров, вносящих значительные изменения в оформление интерфейса телефона. В данной статье мы рассмотрим замену шрифта на примере лаунчера GO Launcher EX:
- Выберите TTF-файл.
- Скопируйте его в: ../sdcard/GOLauncherEX/fonts.
- Запустите лаунчер.
- На дисплее вы увидите три точки, кликните на них и откройте меню.
- Кликните на пункт меню «Предпочтения» и перейдите на закладку настроек.
- Нажмите «Визуальные настройки», вам нужна вкладка «Шрифт».
- Просканируйте файловую систему для поиска доступных вариантов, выбрав «Искать шрифты».
Помните, что некоторые лаунчеры могут ухудшать быстродействие смартфона и не у всех из них могут быть столь же гибкие настройки, как у GO Launcher EX.
Способы изменения стиля шрифта с использованием рут-прав
Для описанных ниже вариантов изменения шрифта вы должны иметь root-права на своем устройстве. При их получении вам станут доступны редактирование и изменение системных папок и файлов, а также установка приложений, запрашивающих для функционирования права суперпользователя. Если вам кажется сложным сделать рут-права, то помните, что дорогу осилит лишь идущий. Получение неограниченных прав доступа не только позволит вам изменить шрифт, но и снимет ограничение на удаление стандартных приложений «Гугл» или производителя, что дает возможность значительно увеличить встроенную память устройства.
Если вам кажется сложным сделать рут-права, то помните, что дорогу осилит лишь идущий. Получение неограниченных прав доступа не только позволит вам изменить шрифт, но и снимет ограничение на удаление стандартных приложений «Гугл» или производителя, что дает возможность значительно увеличить встроенную память устройства.
Как легче всего изменить шрифт на «Андроиде» с рут-правами? Конечно, с помощью специального приложения. В Play Market доступно для скачивания несколько приложений по изменению шрифта на рутовых планшетах и смартфонах. Их преимуществом является простота установки и возможность предпросмотра. Рассмотрим подробнее две самые популярные.
Font Installer
Для начала найдите достойный вашего внимания и усилий TTF-шрифт и сохраните его на карту памяти в корневую папку. Затем загрузите в «Плей Маркете» приложение Font Installer. Дальнейшее не представляет никакой сложности:
- Войдите в меню и выберите подпункт «Резервное копирование».
- Сделайте бэкап на случай возникновения сбоя.

- В приложении зайдите во вкладку «Локал», отыщите и выберите сохраненный TTF-шрифт.
- Кликните для установки и подтвердите команду во всплывающем окне.
- Приложение предложит перезагрузить устройство, соглашайтесь.
Также вы можете выбрать и установить шрифт из имеющихся в коллекции Font Installer. Для этого зайдите во вкладку «Сервер» и просмотрите варианты в каталоге. Кликните по понравившемуся и нажмите «Предпросмотр» или сразу установите. Font Installer перезагрузит устройство после установки.
iFont
Владельцы мобильных гаджетов Samsung снова в выигрыше. Он смогут воспользоваться приложением со стандартными, не расширенными правами. Пользователи других устройств до работы с iFont должны озаботиться установкой root-прав.
Последовательность действий для выбора имеющихся в приложении шрифтов:
- Установите приложение и откройте его.
- Во вкладке «Онлайн» выберите подходящий шрифт.
- Кликните Download для скачивания.

- Затем Set для установки.
- Во всплывающем окне кликните System Mode.
- Перезагрузите для применения внесенных модификаций.
При использовании скачанного TTF-файла процесс немного меняется:
- Положите файл в папку программы на съемном диске устройства ../sdcard/ifont/custom.
- Зайдите в настройки приложения Settings и измените режим Change Font Mode.
- У вас Samsung? Установите Samsung Mode.
- Если вы владелец смартфона с рут-правами – System Mode.
- Перейдите во вкладку ручного выбора Custom и установите ваш TTF-файл.
Оба приложения абсолютно бесплатны и протестированы на работоспособность миллионами пользователей магазина «Гугл Плей».
Внимание! До выполнения любых действий, обращающихся к системным файлам, сделайте бэкап устройства.
Стандартный шрифт «Андроида» может изрядно поднадоесть. Не все знают, что его в действительности можно поменять — выбрать другой стиль, цвет и т.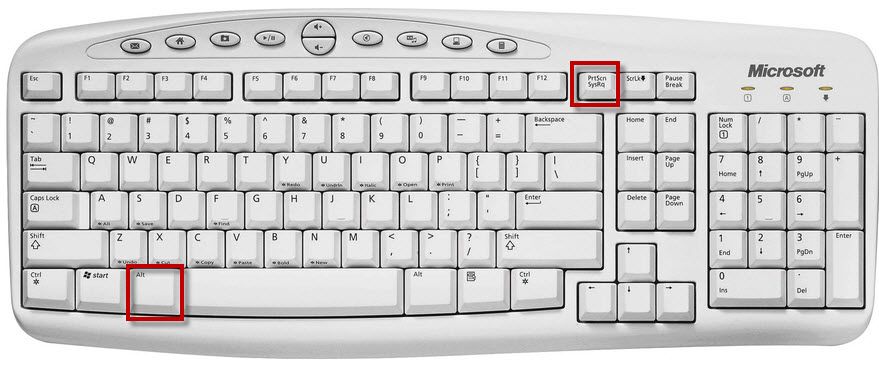 д. Есть ли для этого какие-то штатные настройки? Или нужно загружать отдельное приложение?
д. Есть ли для этого какие-то штатные настройки? Или нужно загружать отдельное приложение?
В системных настройках телефона
У вас на телефоне может быть встроенная возможность изменять шрифт. Но вероятность, что вам повезёт, мала: на большинстве телефонов штатный инструмент отсутствует. Обычно это он предоставляется на телефонах определённых производителей, например, в «Самсунге».
Как использовать стандартный инструмент:
- Раскройте меню с настройками телефона. Щёлкните по блоку «Дисплей».
Перейдите в раздел «Дисплей»
Тапните по шрифту в меню
Выберите любой шрифт из представленных
На любом устройстве вы сможете изменить только размер текста, но не его стиль. Для этого зайдите в раздел «Экран» в настройках, выберите пункт «Размер шрифта» и кликните по нужному варианту.
С помощью сторонних программ
Вы можете поменять шрифт с помощью специального мобильного софта, например, Font Installer, HiFont или iFont. Последняя программа требует прав Root, если по умолчанию ваш телефон не поддерживает смену стилей шрифта, так как это подразумевает изменение свойств системы. Получить права «Рут» можно, например, с помощью программы Kingo Root. Но вы должны помнить, что после получения прав «Рут» ваш гарантийный срок телефона аннулируется.
Последняя программа требует прав Root, если по умолчанию ваш телефон не поддерживает смену стилей шрифта, так как это подразумевает изменение свойств системы. Получить права «Рут» можно, например, с помощью программы Kingo Root. Но вы должны помнить, что после получения прав «Рут» ваш гарантийный срок телефона аннулируется.
iFont походит для «Андроида» версии 4.4 и выше. Как в нём работать:
- Установите программу с помощью «Плей Маркета». Запустите её, откройте вкладку «Мой». Щёлкните по настройкам.
Откройте третью вкладку
Выберите режим шрифта в диалоговом окне
Выделите нужный стиль
Кликните по «Скачать», если шрифт вам подходит
Подождите, пока программа установит шрифт
Посмотрите, как выглядит новый стиль шрифта в системе и приложениях
Если в настройках устройства вы не нашли штатного инструмента для смены шрифта, вам нужно скачать и установить стороннюю утилиту с «Плей Маркета», например, iFont. Перед этим вам нужно установить в телефоне права «Рут», то есть получить права администратора смартфона, с которыми можно менять тонкие параметры системы. Для этого можно взять программу KingoRoot.
Перед этим вам нужно установить в телефоне права «Рут», то есть получить права администратора смартфона, с которыми можно менять тонкие параметры системы. Для этого можно взять программу KingoRoot.
Применение к тексту надстрочного и подстрочного форматирования
PowerPoint
Слайды и текст
Работа с текстом
Работа с текстом
Применение к тексту надстрочного и подстрочного форматирования
PowerPoint для Microsoft 365 PowerPoint для Microsoft 365 для Mac PowerPoint для Интернета PowerPoint 2021 PowerPoint 2021 for Mac PowerPoint 2019 PowerPoint 2019 для Mac PowerPoint 2016 PowerPoint 2016 для Mac PowerPoint 2013 PowerPoint 2010 PowerPoint 2007 PowerPoint для Mac 2011 Еще…Меньше
Можно задать текстовый символ немного выше (надстрочный) или ниже (подстрочный) обычный базовый план типа:
Например, при добавлении в презентацию товарного знака, авторских прав или другого символа может потребоваться, чтобы символ немного отображался над остальной частью текста. При создании сноски может потребоваться сделать то же самое с ее номером.
При создании сноски может потребоваться сделать то же самое с ее номером.
Сочетания клавиш: применение надстрочного или подстрочного индекса
Чтобы ввести текст немного выше (надстрочный) или ниже (подстрочный) обычного текста, можно использовать сочетания клавиш.
-
Выберите символ, который требуется отформатировать.
-
Для надстрочного индекса одновременно нажмите клавиши CTRL, SHIFT и знак «Плюс» (+).
Для подстрочного кода одновременно нажмите клавиши CTRL и знак равенства (=).
Вы также можете отформатировать текст как надстрочный или подстрочный, выбрав параметры в диалоговом окне «Шрифт», как описано в следующей процедуре.
Применение надстрочного или подстрочного форматирования к тексту
-
Выберите символ, который требуется отформатировать как надстрочный или подстрочный.
-
На вкладке « Главная» в группе » Шрифт » выберите средство запуска диалогового окна «Шрифт».
-
На вкладке Шрифт в группе Видоизменение установите флажок надстрочный или подстрочный.

Совет: Вы можете сделать текст надстрочными или подстрочным, не изменяя его размер шрифта. Для надстрочного текста введите более высокое процентное значение в поле Смещение. Для подстрочного текста введите более низкое процентное значение в поле Смещение.
Отмена форматирования надстрочного или подстрочного индекса
Чтобы отменить форматирование надстрочного или подстрочного индекса, выделите текст и нажмите клавиши CTRL+ПРОБЕЛ.
Вставка надстрочного или подстрочного символа
-
На слайде щелкните место, в которое хотите добавить символ.

-
На вкладке Вставка нажмите кнопку Символ.
-
В поле «Символ» в раскрывающемся списке «Шрифт» выберите (обычный текст), если он еще не выбран.
-
В меню Символ в раскрывающемся списке Набор выберите пункт надстрочные и подстрочные.
- org/ListItem»>
В окне «Символ» выберите нужный символ, нажмите клавишу INSERT и нажмите кнопку «Закрыть».
См. также
Отключение надстрочного индексирования порядковых номеров
Сочетания клавиш: применение надстрочного или подстрочного индекса
Чтобы ввести текст немного выше (надстрочный) или ниже (подстрочный) обычного текста, можно использовать сочетания клавиш.
-
Выберите символ, который требуется отформатировать.
- org/ListItem»>
Для надстрочного индекса одновременно нажмите клавиши CONTROL, SHIFT и знак «Плюс» (+).
Для подстрочного кода одновременно нажмите клавиши CONTROL и знак равенства (=). (Не нажимайте клавишу SHIFT.)
Совет: Вы также можете отформатировать текст как надстрочный или подстрочный, выбрав параметры в диалоговом окне «Шрифт», как описано в следующей процедуре.
Применение надстрочного или подстрочного форматирования к тексту
-
Выберите символ, который требуется отформатировать как надстрочный или подстрочный.
- org/ListItem»>
На вкладке «Главная» в группе «Шрифт» щелкните надстрочный или .
Отмена форматирования надстрочного или подстрочного индекса
Чтобы отменить форматирование надстрочного или подстрочного индекса, выделите текст и нажмите клавиши CTRL+ПРОБЕЛ.
Вставка надстрочного символа
Для определенных символов, которые почти всегда являются надстрочными, таких как ® и ™, достаточно просто вставить символ, и он автоматически будут отформатирован как надстрочный.
-
На вкладке Вставка нажмите кнопку Символ.

-
Щелкните или прокрутите страницу до символа letterlike и щелкните символ, который нужно вставить.
См. также
Отключение надстрочного индексирования порядковых номеров
-
Выделите символ, который вы хотите изменить.
-
На вкладке «Главная » нажмите кнопку с многоточием «Дополнительные параметры шрифта»:
- org/ListItem»>
Затем в меню выберите «Подстрочный» или «Надстрочный».
Как увеличить шрифт на компьютере с помощью клавиатуры
Автор admin На чтение 5 мин Просмотров 670 Опубликовано
Используя компьютер с установленной на нем операционной системой, каждый пользователь старается настроить последнюю под себя. Мы меняем цвета интерфейса, внешний вид окон, даже инсталлируем темы оформления. Очень важным звеном персонализации является установка размера шрифта. Изменить его можно в настройках системы, но сегодня мы расскажем, как сделать это с помощью «горячих клавиш» клавиатуры. Итак, приступаем.
Содержание
- Как увеличить текст при помощи комбинаций клавиш
- Меняем размер в Microsoft Office
- В проводнике и на рабочем столе
- В меню Windows
- В браузере
- Заключение
- Видеоинструкция
Как увеличить текст при помощи комбинаций клавиш
Так как менять шрифт может понадобиться в разных приложениях и частях операционной системы, мы рассмотрим все существующие варианты. Начнем с программы, которая, собственно, и работает с текстом, шрифтом и т. д. Это будет Microsoft Word.
Начнем с программы, которая, собственно, и работает с текстом, шрифтом и т. д. Это будет Microsoft Word.
Меняем размер в Microsoft Office
Сменить размер текста в данной программе можно при помощи специального ползунка, имеющегося в нижней части окна. По умолчанию он установлен на 100%. Если мы начнем двигать ползунок, масштаб станет меняться в режиме реального времени. Но также у нас получится управлять положением данной настройки и с клавиатуры. А точнее – клавиатуры и мыши.
Зажимаем кнопку [knopka]Ctrl[/knopka], держим ее и крутим колесико манипулятора. В зависимости от того, в какую сторону мы будем производить вращение, масштаб программы начнет увеличиваться или уменьшаться. При этом ползунок станет двигаться, отображая его значение.
Вот так просто мы научились менять размер шрифта и других экранных элементов в рабочей области Microsoft Word. Идем к другим программам.
В проводнике и на рабочем столе
С помощью кнопки [knopka]Ctrl[/knopka] и колесика мыши поменять масштаб получится и в проводнике Windows XP, 7, 8 или 10. Для того чтобы это сделать, нужно всего лишь активировать окно файлового менеджера. Затем начинаем вращать колесико с зажатой [knopka]Ctrl[/knopka].
Для того чтобы это сделать, нужно всего лишь активировать окно файлового менеджера. Затем начинаем вращать колесико с зажатой [knopka]Ctrl[/knopka].
Так выглядит масштаб по умолчанию и вид «Таблица».
По ходу увеличения масштаба меняется вид проводника, его иконки становятся все крупнее и крупнее. Вы видите это на своих экранах.
А вот до чего может дойти масштабирование в его пиковом значении. Данный режим называется «Крупные значки» и хорошо подходит для просмотра медиакаталогов. Например, ваших изображений и папок с видео.
Внимание: с увеличением папок в проводнике «Виндовс» размер текста не меняется. О том, как сделать его больше, мы поговорим позже.
Точно так же все работает и на рабочем столе операционной системы. Достаточно вам зажать кнопку [knopka]Ctrl[/knopka] с любой стороны клавиатуры и покрутить колесико мыши, как сразу размер значков начнет меняться. Например, вот так выглядит стандартный масштаб на нашем компьютере.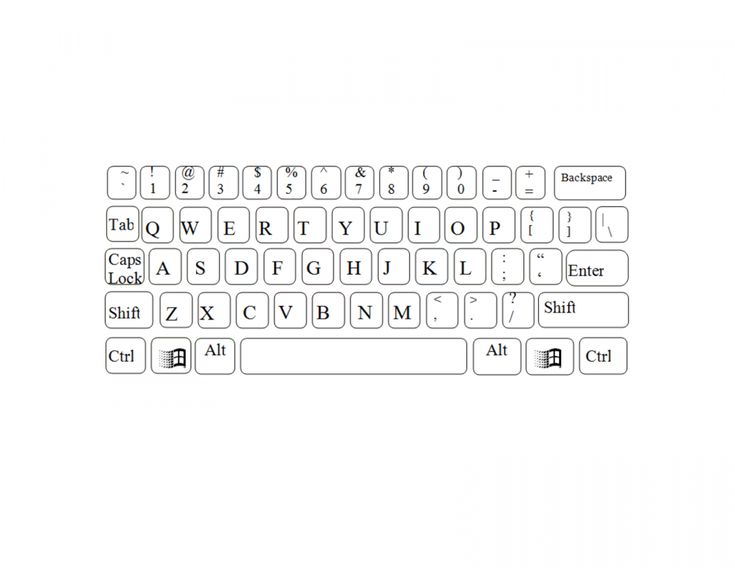
Меняя размер всех элементов при помощи клавиатуры, мы, опять же, убедились, что величина шрифта не меняется.
Вот так выглядит минимальный размер с выкрученным до упора колесиком.
Кстати: при настройке масштаба таким образом положение всех ваших документов, папок, ярлыков и так далее, в силу новых размером может менять свое положение. Так что будьте осторожными и не вращайте колесико слишком интенсивно.
В меню Windows
Теперь давайте разберемся, почему шрифт, точнее его размер, не менялся вместе с ярлыками, папками и другими элементами проводника Windows и рабочего стола операционной системы. Дело в том, что продукт от Майкрософт устроен таким образом, когда масштаб текста нужно задавать отдельно. Причем сделать это с клавиатуры не выйдет. Рассмотрим процесс настройки подробнее:
Внимание: вся приведенная ниже инструкция построена на примере ОС Windows 10. В других операционных системах все работает похожим образом, хотя названия управляющих элементов и их положение могут немного отличаться.
- Воспользовавшись поиском, находим нужный нам инструмент. В Windows 10 он называется «Изменение размера текста, приложений и других элементов». В Windows 7 данный пункт тоже можно найти, но уже в меню «Пуск».
- Далее из обозначенной на скриншоте строчки выбираем нужный нам масштаб. Для того чтобы показать, как это работает, давайте активируем 150%.
- Так выглядел наш «Проводник» со стандартным масштабированием.
- А вот его увеличение до 150%. Как видите, разница на лицо, хотя это и не получается сделать при помощи клавиатуры.
Рассмотрим еще одно приложение, которым люди пользуются чаще всего.
В браузере
Инструкция, приведенная ниже, показана на примере обозревателя Google Chrome. Однако точно так же она функционирует и на других браузерах. Итак, для того чтобы сменить размер шрифта и вообще всего содержимого на веб-странице в браузере, нужно, опять же, зажать кнопку [knopka]Ctrl[/knopka] и вращать колесико мыши. К примеру, это стандартный стопроцентный масштаб.
К примеру, это стандартный стопроцентный масштаб.
А вот увеличение размера всех элементов. Разница ощущается прекрасно. Тем более что в отличие от рабочего стола «Виндовс» и файлового менеджера операционной системы, текст тут тоже меняется при помощи кнопок.
Для того чтобы увидеть, какое масштабирование настроено в данный момент, можете открыть меню обозревателя и узнать точное значение.
Заключение
На этом мы будем заканчивать. Теперь вы знаете, как увеличить или уменьшить шрифт на компьютере и ноутбуке при помощи клавиатуры и мыши. Как видите, почти везде и всегда сделать это можно при помощи зажатой кнопки [knopka]Ctrl[/knopka] и вращаемого колесика мыши. Работает вариант и в таких приложениях, как 1С, в Ворде, на сайте ВК, в Одноклассниках или поисковике Яндекс.
Остается лишь добавить, что, если у вас после прочтения статьи будут вопросы, можете оставить их в комментариях, а мы поможем дельным советом в той или той ситуации. Ну и для большей наглядности можете запустить обучающий ролик, который найдете немного ниже.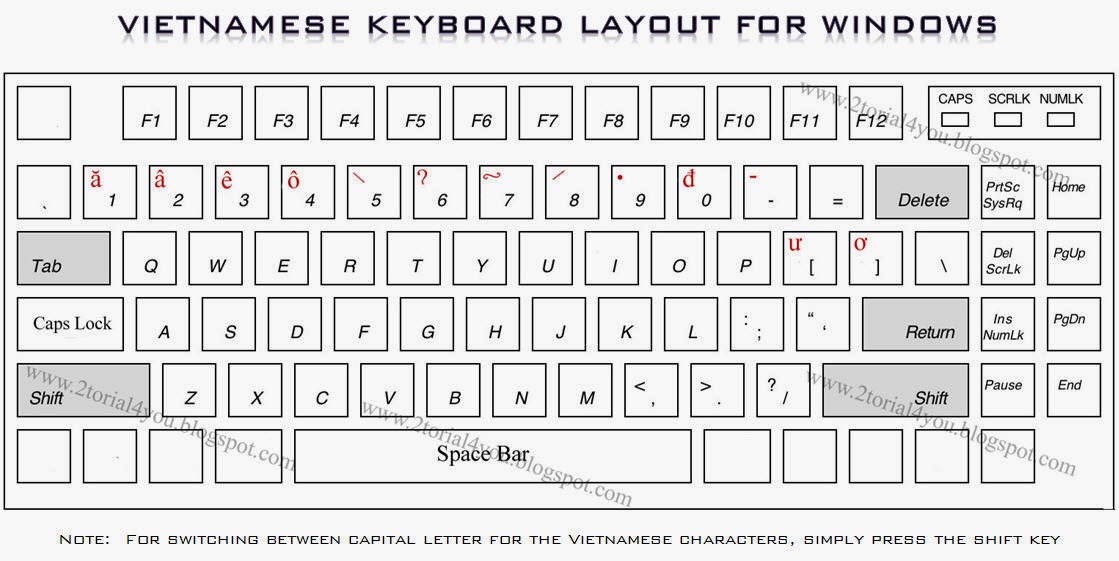
Видеоинструкция
Все что было написано выше, мы покажем и в видео. Ведь некоторые пользователи предпочитают смотреть наглядные примеры, нежели читать статьи об этом.
Как убрать большие буквы на клавиатуре? Как уменьшить шрифт на компьютере с помощью клавиатуры.
Всем доброго времени суток!
Довольно часто наблюдаю, как многие набирают текст и случайно забывают отключить Caps Lock, и у них все буквы печатаются заглавными. В результате, стирают их, и начинают печатать заново. Ладно, если текст был небольшим (потеряете пару минут времени — не страшно ☺), а если по ошибке набрали длинный текст не теми буквами?
В этой статье хочу показать, как можно за пару кликов мышкой (или 1-2 нажатий на клавиатуре) быстро изменить регистр букв (все на заглавные или наоборот). Думаю, что такая, казалось бы, мелочь, не раз и не два пригодится в повседневной работе с текстовой информацией…
Думаю, что такая, казалось бы, мелочь, не раз и не два пригодится в повседневной работе с текстовой информацией…
♣
Кстати, также довольно часто меня спрашивают, как можно вставить различные знаки и символы (домик, рука, знак копирайта и пр.) в текст, которых нет на клавиатуре. Рекомендую вот эту статью: https://ocomp.info/simvolyi-znachki.html
♣
Последствия применения
Изменение регистра клавиатуры может привести к некоторым последствиям. Особенно это касается Caps Lock. Ведь при нечаянном нажатии на данную кнопку настройки регистра изменятся.
Что ждет пользователя, который ошибся регистром? Как правило, многие веб-страницы оснащены системой, чувствительной к данному параметру. Это значит, что при включенном режиме написания заглавных букв и при настройках «по умолчанию» один и тот же пароль/логин будет восприниматься как два разных. Таким образом, обычно возникают проблемы с авторизацией на многих страницах в Интернете. Точнее, почти на всех.
Кроме того, если вы печатаете сообщение в чате, и при всем этом нечаянно нажали на «Caps Lock», то рискуете обидеть кого-то.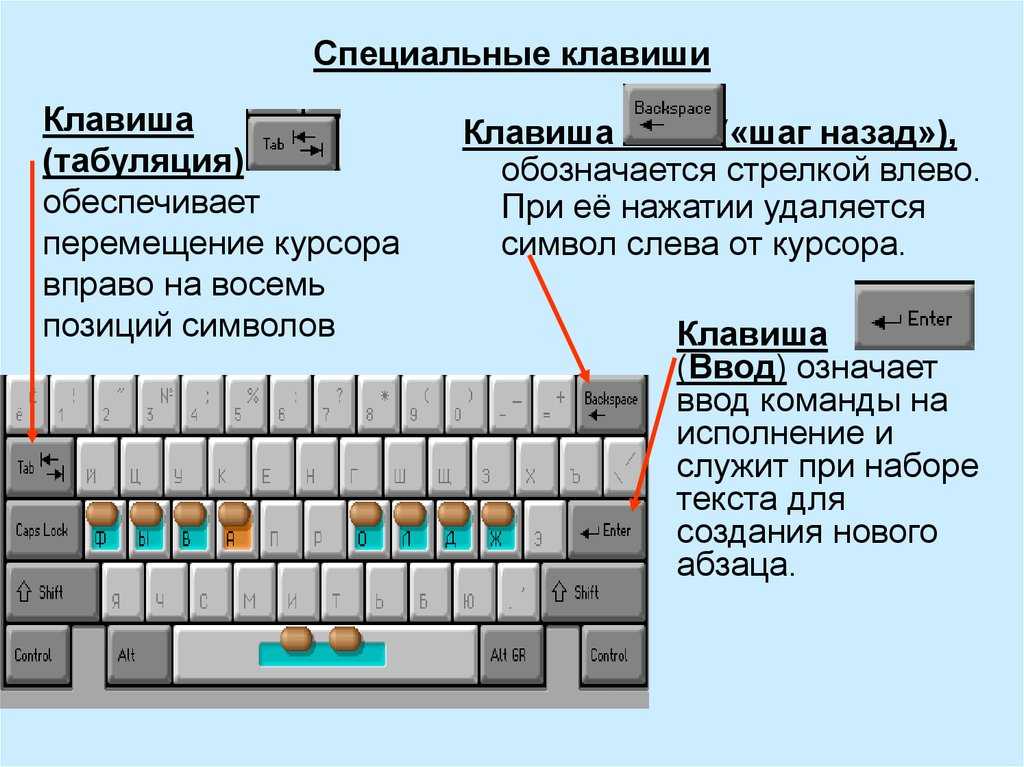 Ведь во всемирной паутине слово (фраза, предложение), написанное заглавными буквами, трактуется как крик. Фактически, вы накричите на собеседника. А если учесть, что нынче виртуальное общение почти заменило реальное, то это не очень приятная ситуация. Таким образом, всегда следите за индикатором на клавиатуре, под которым написано Caps Lock.
Ведь во всемирной паутине слово (фраза, предложение), написанное заглавными буквами, трактуется как крик. Фактически, вы накричите на собеседника. А если учесть, что нынче виртуальное общение почти заменило реальное, то это не очень приятная ситуация. Таким образом, всегда следите за индикатором на клавиатуре, под которым написано Caps Lock.
Для каких устройств типична?
Изменение масштаба экрана на ноутбуке с помощью клавиатуры
Такая проблема может возникать не на всех устройствах. Она наиболее типичная для ноутбуков, так как возникает, только в том случае, если на клавиатуре справа нет особого цифрового блока, что и типично для ноутбуков.
Но может появляться такое явление и на персональных ПК в том случае, если к ним подключена небольшая без такого блока, что тоже иногда встречается.
Теоретически такую перенастройку ввода с клавиатуры могут произвести специальные программы или настройки в реестре компьютера.
Установить причину такой проблемы и устранить ее немного сложнее. Однако, это скорее является исключением из правил и встречается очень редко.
Однако, это скорее является исключением из правил и встречается очень редко.
Необходимость сделать большие буквы маленькими в документе Microsoft Word, чаще всего, возникает в случаях, когда пользователь забыл о включенной функции CapsLock и написал так какую-то часть текста. Также, вполне возможно, что вам просто нужно убрать большие буквы в Ворде, чтобы весь текст был написан только строчными. В обоих случаях большие буквы являются проблемой (задачей), которую необходимо решать.
Очевидно, что, если у вас уже есть большой фрагмент текста, набранный большими буквами или в нем просто много заглавных букв, которые вам не нужны, вряд ли вы захотите удалять весь текст и набирать его заново или изменять заглавные буквы на строчные по одной. Существует два метода решения этой несложной задачи, о каждом из которых мы подробно расскажем ниже.
1. Выделите фрагмент текста, написанный большими буквами.
2. Нажмите “Shift+F3”
.
3. Все заглавные (большие) буквы станут строчными (маленькими).
Совет:
Если вам нужно, чтобы первая буква первого слова в предложение была большой, нажмите
“Shift+F3”
еще раз.
Использование встроенных инструментов MS Word
В Ворде сделать заглавные буквы строчными можно и с помощью инструмента “Регистр”
, расположенного в группе
“Шрифт”
(вкладка
“Главная”
).
1. Выделите фрагмент текста или весь текст, параметры регистра которого вы хотите изменить.
2. Нажмите на кнопку “Регистр”
, расположенную на панели управления (ее значок — это буквы
“Аа”
).
3. В открывшемся меню выберите необходимый формат написания текста.
4. Регистр изменится согласно формату написания, который вы выбрали.
На этом все, в этой статье мы рассказали вам, как в Ворде заглавные буквы сделать маленькими. Теперь вы знаете немного больше о возможностях этой программы. Желаем вам успехов в ее дальнейшем освоение.
Кнопки на экранной клавиатуре для написания строчных букв
Для вызова экранной клавиатуры:
- Нажмите кнопку «Пуск», расположенную в левом нижнем углу экрана.
Нажимаем кнопку «Пуск», расположенную в левом нижнем углу экрана
- Щелкните по пункту «Панель управления».
Щелкаем по пункту «Панель управления»
- Проверьте или выставьте в категории «Просмотр» категорию «Мелкие значки», найдите и щелкните по строке «Центр специальных возможностей», расположенную в первом столбце.
Выставляем в категории «Просмотр» категорию «Мелкие значки», щелкаем по строке «Центр специальных возможностей»
- Щелкните по кнопке «Включить экранную клавиатуру».
Щелкаем по кнопке «Включить экранную клавиатуру»
Использование клавиши «Caps»
- Если на листе документа текст не был напечатан, нажмите на кнопку «Капс».
Нажимаем на кнопку «Капс»
- В правой верхней части уже материальной клавиатуры или же на самой кнопке «Капс Лок» имеется лампочка.
 Если она горит, знаки, введенные с виртуального устройства, будут большими. В противном случае буквы будут маленькими.
Если она горит, знаки, введенные с виртуального устройства, будут большими. В противном случае буквы будут маленькими.В правом верхнем углу клавиатуры или на самой клавише «Капс Лок» есть лампочка, если она горит, значит кнопка активна
Использованием клавиши «Shift»
- В нижнем левом углу клавиатуры найдите кнопку «Шифт». Для написания большой буквы нажмите на нее.
В нижнем левом углу клавиатуры находим кнопку «Шифт». нажимаем на нее, что бы написать заглавную большую букву
- Введите с виртуальной клавиатуры текст.
Вводим с экранной клавиатуры текст
- Для написания уже маленьких букв нужно вновь нажать клавишу «Шифт».
Для написания уже маленьких букв нажимаем на клавишу «Шифт»
Вторичное использование
Как сдвинуть экран влево на компьютере с помощью клавиатуры?
Shift, как мы с вами выяснили, отвечает за кратковременное изменение параметра регистра клавиатуры. Но не только для этой цели была создана данная кнопка. Есть у нее и другое применение. И сейчас мы с вами разберемся с самыми популярными вариантами развития событий.
Есть у нее и другое применение. И сейчас мы с вами разберемся с самыми популярными вариантами развития событий.
Например, данная клавиша служит также для переключения раскладки клавиатуры. Только в этом случае ее приходится использовать в сочетании с Ctrl или Alt — в зависимости от ваших системных настроек. Причем для осуществления смены алфавита на «клаве» довольно часто нажимают на левый Shift. Так тоже удобнее и привычнее для пользователя.
Кроме того, в играх данная клавиша переключения регистров клавиатуры помогает осуществлять бег. Именно этой кнопке, как правило, во многих игрушках присвоена функция осуществления быстрого перемещения персонажа. В крайнем случае (обычно в старых приложениях) Shift обозначает «атаку» или «действие». Иными словами, очень даже полезная кнопка. Если вы играете в онлайн-игры, то можете также пользоваться «Шифтом» для написания предложений в чате заглавными буквами. Но это еще не все, что может касаться нашей сегодняшней темы.
Постоянство
Как увеличить масштаб на экране с помощью клавиатуры: разные способы
Есть и еще одно название клавиши переключения регистров. И, соответственно, для данной задумки имеется иная кнопка. Только ее используют не так часто, как «Шифт». Ведь она дает нам немного другое изменение параметра настроек регистра клавиатуры. О чем идет речь?
И, соответственно, для данной задумки имеется иная кнопка. Только ее используют не так часто, как «Шифт». Ведь она дает нам немного другое изменение параметра настроек регистра клавиатуры. О чем идет речь?
Дело все в том, что в левой части вашей клавиатуры имеется такая кнопка, как Именно это и есть иное название клавиши переключения регистров клавиатуры. Данная кнопка отвечает за постоянное изменение состояния настроек набираемых символов. Если по умолчанию у вас выставлены все прописные буквы (так на каждом компьютере), то при нажатии (без удерживания) на «Капс Лок» вы переведете регистр клавиатуры в состояние написания одних только заглавных буковок.
На самом деле это очень удобно. Особенно если вам необходимо написать предложение или длинное слово только большими символами. При нажатом «Капсе» (так называют Caps Lock) сделать это проще простого.
Для того чтобы понять, в каком изначально состоянии у вас находится «Капс Лок», придется внимательно посмотреть на правую часть «клавы». Или же на панель (обычно нижнюю) на ноутбуке. Там есть специальные лампочки-индикаторы. Все они подписаны. Если у вас горит Caps Lock, то при попытке написания текста получатся только заглавные. В случаях, когда индикатор не подсвечивается, вы сможете набирать текст маленькими буквочками.
Или же на панель (обычно нижнюю) на ноутбуке. Там есть специальные лампочки-индикаторы. Все они подписаны. Если у вас горит Caps Lock, то при попытке написания текста получатся только заглавные. В случаях, когда индикатор не подсвечивается, вы сможете набирать текст маленькими буквочками.
Как видите, переключение регистров клавиатуры — это то, с чем ежедневно сталкивается каждый пользователь при работе с компьютером. Только есть еще несколько очень важных моментов, о которых мы пока не упомянули. Например, что будет, если одновременно применить «Шифт» и «Капс Лок», а также о скрытых функциях данных кнопок.
Способ 6. Изменяем масштаб текста в операционных системах Windows 7,8
Если вы до сих пор являетесь пользователем более старых версий ОС Windows, то наверняка хотите узнать, как настроить величину шрифта на вашем ПК. Конечно, вы можете воспользоваться первыми тремя способами, однако они меняют размер текста лишь в браузере. Поэтому, если вы хотите сделать более крупный или мелкий шрифт на всем ПК, воспользуйтесь данным способом.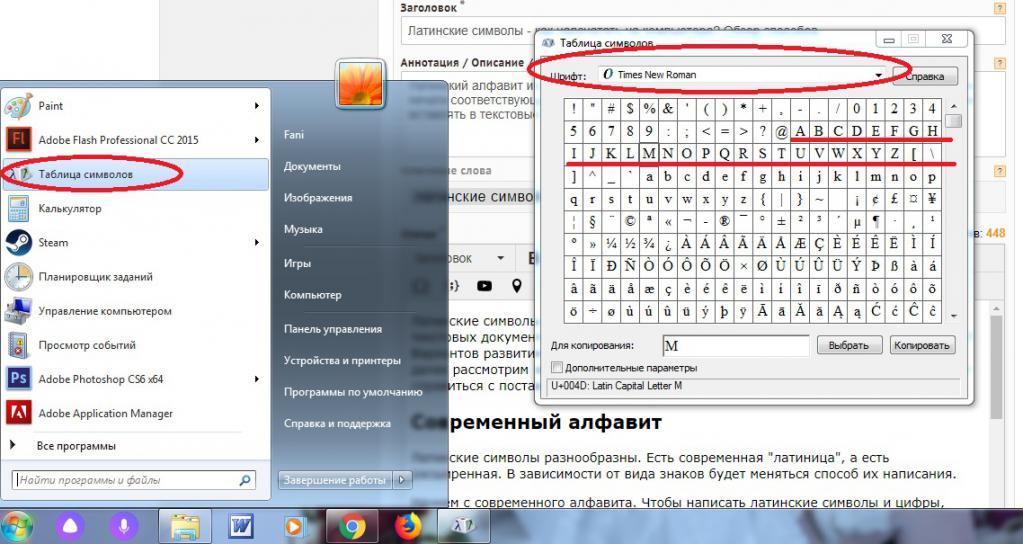
- Кликните правой клавишей мышки по свободному пространству найдите строку «Разрешение экрана».
Кликаем правой клавишей мышки по свободному пространству рабочего стола, открываем пункт «Разрешение экрана» - B открывшемся окошке снизу кликните на строку «Сделать текст и другие элементы больше или меньше».
Кликаем на строку «Сделать текст и другие элементы больше или меньше» - Далее вы можете выбрать размер компьютерных элементов из тех значений, которые предложила система. По умолчанию стоит 100%.
Выбираем размер компьютерных элементов из тех значений, которые предложила система - Если вам необходимо более детально настроить размер шрифтов, тогда выберите в меню слева раздел «Другой размер шрифта (точек на дюйм)».
В меню слева щелкаем по разделу «Другой размер шрифта (точек на дюйм)» - Теперь выберите нужное вам значение в пределах от 100% до 500% и нажмите «ОК».
Раскрываем список в пункте «Масштаб от обычного размера», выбираем нужное значение или перемещаем ползунок с помощью мышки, нажимаем «ОК» - Затем кликните на кнопку «Применить».

Нажимаем «Применить» - После всех проделанных действий система попросит вас выйти из системы, чтобы выбранные вами изменения были применены. Вам достаточно нажать «Выйти сейчас».
Нажимаем кнопку «Выйти сейчас»
Полезная информация! Перед тем, как нажать на кнопку «Выйти сейчас», сохраните и закройте все важные файлы, которые открыты на вашем компьютере. Если этого не сделать, они попросту могут удалиться.
В данной статье для вас были изложены различные способы изменения размеров текста для удобной работы за компьютером. Если у вас остались какие-либо вопросы, советуем посмотреть это видео.
Узнайте подробную информацию, как сделать меньше масштаб на компьютере, из нашей новой статьи.
Способ №2
Второй способ еще проще чем первый. Вам просто нужно будет выделить тот фрагмент, где вы хотите сменить регистр, после чего идти во вкладку «Главная» и нажать на кнопку «Регистр» . На скриншоте ниже показано, как она выглядит. И вот тут вам сразу выдается несколько вариантов развития событий. Не буду перечислять, все и так должно быть понятно.
На скриншоте ниже показано, как она выглядит. И вот тут вам сразу выдается несколько вариантов развития событий. Не буду перечислять, все и так должно быть понятно.
Ну а вообще, если уж вы надумали делать все символы прописными, то не забывайте перед печатанием нажимать волшебную клавишу Caps Lock
. Тогда и не придется больше совершать какие-то манипуляции с изменением регистра).
Вот в принципе и всё. Теперь и вы знаете, как сделать строчные буквы заглавными, и я очень надеюсь, что моя сегодняшняя статья вам помогла, поэтому не забывайте подписываться на обновление статей моего блога. Будет интересно. Удачи вам. Пока-пока!
Знакома ли вам ситуация, когда вы набираете текст в документе, а затем смотрите на экран и понимаете, что забыли отключить CapsLock? Все буквы в тексте получаются заглавными (большими), их приходится удалять, а затем заново набирать.
О том, как решить эту проблему, мы уже писали. Однако, иногда возникает необходимость выполнить кардинально противоположное действие в Ворде — сделать все буквы большими.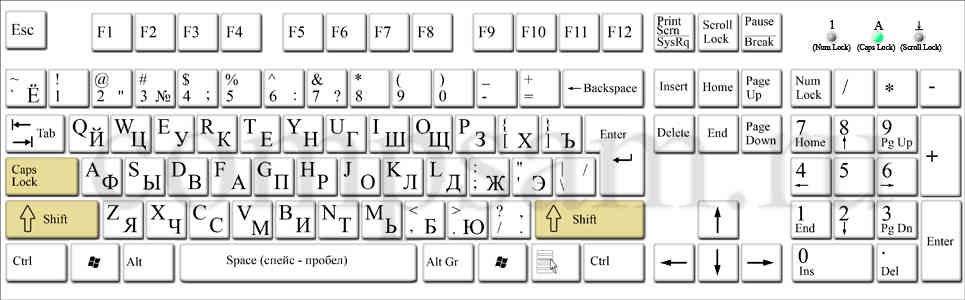 Именно об этом мы и расскажем ниже.
Именно об этом мы и расскажем ниже.
1. Выделите текст, который должен быть напечатан большими буквами.
2. В группе “Шрифт”
, расположенной во вкладке
“Главная”
, нажмите кнопку
“Регистр”
.
3. Выберите необходимый тип регистра. В нашем с вами случае — это “ВСЕ ПРОПИСНЫЕ”
.
4. Все буквы в выделенном фрагменте текста изменятся на заглавные.
Сделать заглавными буквы в Ворде можно и с помощью использования горячих клавиш.
1. Выделите текст или фрагмент текста, который должен быть написан прописными буквами.
2. Нажмите дважды “SHIFT+F3”
.
3. Все маленькие буквы станут большими.
Вот так просто можно в Ворде сделать прописные буквы из маленьких. Желаем вам успехов в дальнейшем изучении функций и возможностей этой программы.
Когда пользователь забывает отключить клавишу «Caps lock» то текст в итоге, оказывается, набран в виде заглавных букв. Если конечно, фрагмент текста не большой, то можно легко заглавные буквы сделать строчными с помощью специального знака.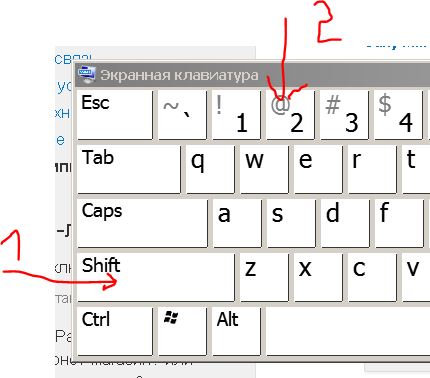 Вот когда, перед автором находится статья из 10 страниц с прописными буквами, то потребуется немного другой подход в решении данной проблемы.
Вот когда, перед автором находится статья из 10 страниц с прописными буквами, то потребуется немного другой подход в решении данной проблемы.
Как напечатать точку и запятую
Если установлен русский алфавит, то для того, чтобы напечатать точку, нужно нажать на последнюю клавишу в нижнем буквенном ряду. Она находится перед кнопкой Shift.
Чтобы напечатать запятую, нажмите эту же кнопку, удерживая при этом Shift.
Когда выбран английский алфавит, для печати точки нужно нажать на клавишу, которая находится перед русской точкой. На ней обычно написана буква «Ю».
А запятая при английском алфавите находится там, где написана русская буква «Б» (перед английской точкой).
Кнопка Tab нужна для того, чтобы сделать отступ в начале предложения. Этот отступ называют также абзац или красная строка. Щелкните мышкой в начале текста и нажмите на клавишу Tab. Если красная строка правильно настроена, то текст немного сместится вправо.
Под клавишей, которая делает красную строку, находится клавиша Caps Lock. Она используется для того, чтобы печатать большие буквы.
Она используется для того, чтобы печатать большие буквы.
Нажмите на Caps Lock один раз и отпустите ее. Попробуйте напечатать какое-нибудь слово. Все буквы будут печататься большими. Чтобы отменить эту функцию, еще раз нажмите на клавишу Caps Lock и отпустите ее. Буквы, как и раньше, будут печататься маленькими.
Длинная нижняя кнопка на клавиатуре называется пробел. Она нужная для того, чтобы делать промежутки между словами.
С правой стороны вверху находится кнопка Backspace. Часто на ней просто нарисована стрелка, направленная влево.
Эта кнопка нужна для того, чтобы стирать буквы. Она убирает те буквы, которые напечатаны перед мигающей палочкой (курсором). Также кнопка Backspace используется для того, чтобы поднимать текст выше.
Под клавишей для удаления текста находится клавиша Enter.
Она предназначена для того, чтобы опускать текст ниже и переходить на следующую строку.
Рассмотрим кнопки, которые находятся между буквенной и цифровой клавиатурой. Это такие кнопки как Insert, Home, Page Up, Delete, End, Page Down и кнопки со стрелками. Они нужны для того, чтобы работать с текстом без помощи мышки.
Это такие кнопки как Insert, Home, Page Up, Delete, End, Page Down и кнопки со стрелками. Они нужны для того, чтобы работать с текстом без помощи мышки.
Стрелками можно передвигать мигающий курсор (мигающую палочку) по тексту.
Кнопка Delete служит для удаления. Правда, в отличие от клавиши Backspace, о которой мы говорили ранее, Delete удаляет буквы после мигающего курсора.
Кнопка Home перемещает мигающий курсор в начало строки, а клавиша End — в конец.
Клавиша Page Up перемещает мигающий курсор в начало страницы, а Page Down (Pg Dn) — в конец страницы.
Кнопка Insert нужна для того, чтобы печатать текст поверх уже напечатанного. Если Вы нажмете на эту клавишу, то новый текст будет печататься, стирая старый. Чтобы это отменить, нужно снова нажать на клавишу Insert.
Все эти кнопки не обязательны и используются людьми редко или вообще никогда.
Также на Вашей клавиатуре могут быть кнопки Print Screen, Scroll Lock, Pause/Break.
Клавиша Scroll Lock почти всегда абсолютно бесполезна. То есть она просто-напросто не работает. А по идее она должна служить для того, чтобы прокручивать информацию вверх-вниз — так, как это делает колесико на компьютерной мышке.
То есть она просто-напросто не работает. А по идее она должна служить для того, чтобы прокручивать информацию вверх-вниз — так, как это делает колесико на компьютерной мышке.
Клавиша Pause/Break тоже практически никогда не работает. Вообще, она предназначена, чтобы приостановить действующий компьютерный процесс.
А вот кнопка Print Screen нам может быть полезна. Она «фотографирует» экран. Потом этот снимок экрана мы можем вставить в программу Word или Paint. Такая фотография экрана называется скриншот.
В этой статье мы рассмотрели клавиши клавиатуры. Многие из них, скорее всего, Вам никогда не понадобятся. Но есть те клавиши клавиатуры, которыми Вы будете пользоваться довольно часто.
Кнопки клавиатуры, которые нужно запомнить
Если Вы нажмете эту кнопку и, не отпуская ее, какую-нибудь букву, то она напечатается большой. Если Вы хотите напечатать символ: № ! () * ? «+ и пр., а не цифру, то нужно нажать и удерживать кнопку «Shift» вместе с цифрой, на которой нарисован символ.
После нажатия этой кнопки все буквы будут печататься большими. Чтобы вернуть печать маленькими буквами, нужно еще раз нажать кнопку Caps Lock.
Делает отступ (красную строку).
Пробел. При помощи этой кнопки можно сделать расстояние между словами.
Опускает на строку ниже. Для этого нужно поставить мигающую палочку (мигающий курсор) в начало той части текста, которую хотите опустить вниз, и нажать на кнопку Enter.
Удаляет символ перед мигающим курсором. Проще говоря, стирает текст. Также эта кнопка поднимает текст на строку выше. Для этого нужно поставить мигающую палочку (мигающий курсор) в начало той части текста, которую хотите поднять наверх, и нажать на кнопку «Backspace».
Все остальные кнопки клавиатуры, кроме букв, цифр и знаков, используются крайне редко или вообще никогда.
Почему она возникает?
Ничего страшного или даже неприятного в данной ситуации нет. Это не неполадка или , а своеобразная настройка, которую пользователь, скорее всего, включил случайно, сам того не заметив.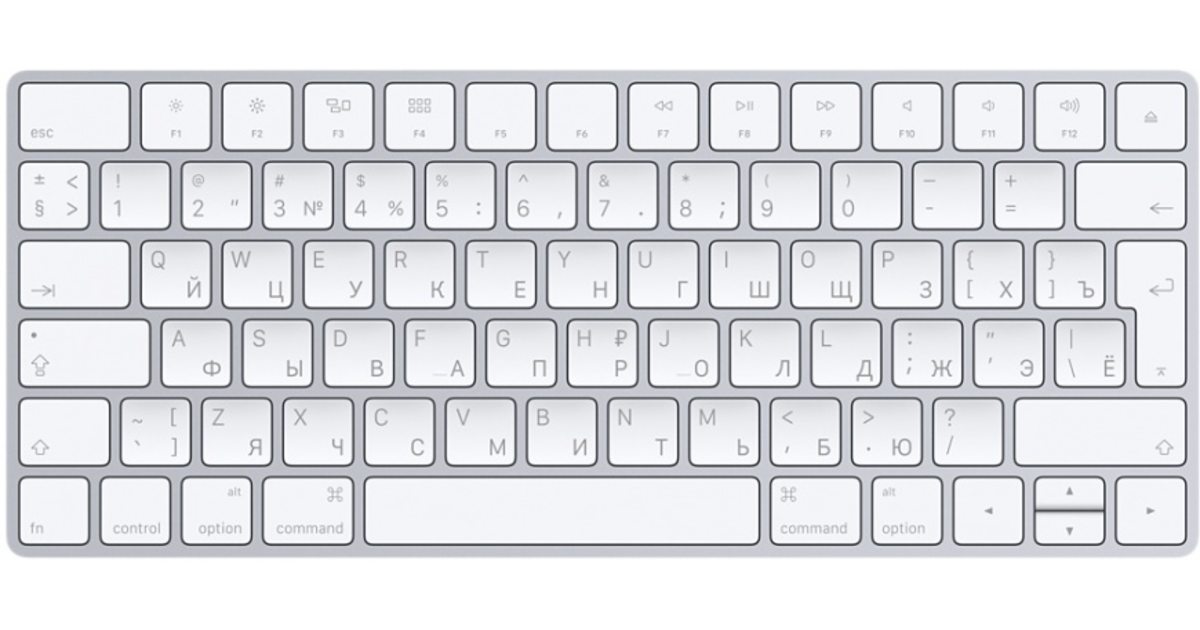
На самом деле такая функция достаточно удобна для заполнения таблиц или печати большого количества формул, но если пользователь не знает, как отключить такую функцию, она может доставлять серьезное неудобство.
Режимы печати переключаются клавишей Num Lock.
Она может называться или именно так, или обозначаться аббревиатурой NumLk (иногда возможны и некоторые другие варианты).
Расположена данная клавиша в правом блоке функциональных кнопок, обычно, в верхней его части.
Нужно понимать, что если такая кнопка в принципе имеется, то переключение режима ввода при ее случайном нажатии в любом случае произойдет. Это не настройка или особенность, а функция данной кнопки. Таким образом, если вместо кнопок вдруг начали печататься цифры, то вы случайно нажали данную клавишу.
Некоторые клавиатуры (на ноутбуках или съемные) имеют световые индикаторы в верхней части справа, сообщающие о включении горячих клавиш, связанных с режимами ввода – Caps Lock для печати заглавными буквами, Insert для замещения (а не сдвигания) текста, Num Lock для ввода цифр. Соответственно, в случае, если у вас на ПК включена функция Num Lock , то индикатор Num будет светиться.
Соответственно, в случае, если у вас на ПК включена функция Num Lock , то индикатор Num будет светиться.
Способ 3. Уменьшение текста на страницах с помощью настроек управления браузером
Часто, во время просмотра различных сайтов в сети интернет, возникает потребность в изменении размера текста на странице, ввиду того, что он слишком большой или слишком маленький. Это без труда можно сделать, не покидая нужный сайт.
Большинство современных браузеров предоставляют своим пользователям возможность отрегулировать размер отображаемого на экране текста. Например, если вы являетесь пользователем Google Chrome, вам нужно выполнить следующие действия:
- Откройте ваш браузер.
Открываем браузер Гугл Хром - В верхнем углу справа найдите значок настроек браузера.
Щелкаем по значку настроек браузера в виде трех точек в правом верхнем углу - В открывшемся окне найдите строку «Масштаб» и отрегулируйте размер текста, нажимая на кнопки «+» (увеличение) и «—» (уменьшение).

В строке «Масштаб» регулируем размер текста, нажимая на кнопки «+» (увеличение) и «-» (уменьшение)
Как маленькие буквы сделать БОЛЬШИМИ
В моей таблице данные расположены в столбце А, потому формулу я буду вводить в столбце В. Вы же в своей таблице делайте в любом свободном столбце, либо добавьте новый.
Итак, начнем с ячейки А1. Ставим курсор на ячейку В1, открываем вкладку «Формулы» и в разделе «Библиотека функций» выбираем «Текстовые».
В выпадающем меню находим «ПРОПИСН». У нас откроется окно «Аргументы функций», которое запрашивает адрес ячейки, из который будут взяты данные. В моем случае – это ячейка А1. Ее я и выбираю.
После этого нажимаю на «ОК», а быстрее, нажать на ENTER на клавиатуре.
Теперь в ячейке В1 написано «=ПРОПИСН(A1)», что значит «сделать ПРОПИСНЫМИ все буквы в ячейке А1». Отлично, осталось лишь применить эту же формулу для остальных ячеек в столбце.
Подводим курсор к правому краю ячейки и курсор становиться в виде жирного крестика. Зажимаем левую кнопку мыши и тащим до конца столбца с данными. Отпускаем и формула применяется для всех выделенных строк.
Зажимаем левую кнопку мыши и тащим до конца столбца с данными. Отпускаем и формула применяется для всех выделенных строк.
На этом все. Смотрите, как это выглядит у меня.
Редактирование «Автозамены»
Если в момент написания в поле «На» не заметили ошибку и добавили в автозамену – не трудно это исправить. Вот такие действия помогут в данной ситуации:
- Откройте «Автозамену» через «Файл» — выбираете «Параметры» — далее открываете «Правописание». Наконец «Параметры автозамены»;
- Теперь нужно найти то слово или фразу в списке всех заменяемых;
- Нашли и нажимаете по этому слову;
- Вводите недостающую букву или печатаете слово заново, нажимаете на «Заменить» и сохраняете, нажав по кнопке «ОК».
Действие Shift
Клавиша переключения регистров (Shift) используется, как правило, при написании текстов на компьютере. Она очень удобна. Но каким образом происходит ее работа? Сейчас узнаем.
К примеру, вы набираете текст маленькими буквами к «Ворде». Заканчиваете предложение — после этого необходимо поставить а затем снова писать прописными. Для этого зажмите Shift и кликните на нужную кнопку на клавиатуре. Теперь отпустите ее и начните печатать текст вновь. Что же у нас получилось?
Заканчиваете предложение — после этого необходимо поставить а затем снова писать прописными. Для этого зажмите Shift и кликните на нужную кнопку на клавиатуре. Теперь отпустите ее и начните печатать текст вновь. Что же у нас получилось?
А на деле вышло, что клавиша переключения регистров клавиатуры временно поменяла исходный параметр. То есть если вы изначально писали маленькими буквами, то с зажатым Shift вы будете набирать большие. Но только до тех пор, пока вы держите данную кнопку. Это очень удобно. Особенно когда вы печатаете большой текст. Но это еще далеко не все, чем полезна клавиша переключения регистров на клавиатуре. Давайте попытаемся разобраться, как еще ее можно использовать.
Почему она возникает?
Ничего страшного или даже неприятного в данной ситуации нет. Это не неполадка или , а своеобразная настройка, которую пользователь, скорее всего, включил случайно, сам того не заметив.
На самом деле такая функция достаточно удобна для заполнения таблиц или печати большого количества формул, но если пользователь не знает, как отключить такую функцию, она может доставлять серьезное неудобство.
Режимы печати переключаются клавишей Num Lock.
Она может называться или именно так, или обозначаться аббревиатурой NumLk (иногда возможны и некоторые другие варианты).
Расположена данная клавиша в правом блоке функциональных кнопок, обычно, в верхней его части.
Нужно понимать, что если такая кнопка в принципе имеется, то переключение режима ввода при ее случайном нажатии в любом случае произойдет. Это не настройка или особенность, а функция данной кнопки. Таким образом, если вместо кнопок вдруг начали печататься цифры, то вы случайно нажали данную клавишу.
Некоторые клавиатуры (на ноутбуках или съемные) имеют световые индикаторы в верхней части справа, сообщающие о включении горячих клавиш, связанных с режимами ввода – Caps Lock для печати заглавными буквами, Insert для замещения (а не сдвигания) текста, Num Lock для ввода цифр. Соответственно, в случае, если у вас на ПК включена функция Num Lock , то индикатор Num будет светиться.
Как проявляется данная проблема?
Проявиться такая проблема может несколькими путями. Чаще всего, пользователь открывает какой либо текстовый документ, начинает печатать в нем, но сталкивается с тем, что вместо букв на экран выводятся цифры и некоторые знаки, часть же клавиш и вовсе становятся нерабочими, то есть при нажатии не печатают ничего.
Чаще всего, пользователь открывает какой либо текстовый документ, начинает печатать в нем, но сталкивается с тем, что вместо букв на экран выводятся цифры и некоторые знаки, часть же клавиш и вовсе становятся нерабочими, то есть при нажатии не печатают ничего.
Иногда такая проблема может проявиться внезапно, прямо в процессе набора текста, то есть сначала в документе печатается нормальный буквенный текст, а затем внезапно вместо букв начинают выводиться цифры.
Важно! В дальнейшем, при проверке оказывается, что такая неполадка возникает не только при наборе текстового документа в файле, но и во всех остальных случаях взаимодействия с клавиатурой – при переименовании папок, введении команд в и т. д
Однако, управление с клавиатуры в играх, обычно, не страдает и работает нормально. Это связано с тем, что настройка в игре связана в большей степени с расположением конкретной управляющей клавиши, а не с ее функцией печати.
При этом такое явление, обычно, возникает только с кнопками на правой части клавиатуры – именно определенная область печатает цифры от 0 до 9.
Остальные области не печатают вовсе ничего или же печатают буквы, как обычно.
Что такое регистр
Первое, на что стоит обратить внимание, это на то, с чем нам с вами сегодня предстоит работать. Речь идет о регистре клавиатуры
Что это такое? Многие даже и не подозревают, что они когда-либо контактировали с данной «службой».
Нетрудно догадаться, что клавиша «переключение регистров клавиатуры» меняет значение регистра. Но о чем речь? Дело все в том, что данное понятие применимо к редактированию текстовой информации. В частности, к написанию текста на компьютере.
Разумеется, всем известно, что в тексте есть заглавные, а есть прописные буквы. Вот как раз это и есть регистр на компьютере. Иными словами, это маленькие и большие буквы, которые пишутся в текстовом редакторе. И они очень важны. А клавиша переключения регистров клавиатуры отвечает как раз за их отображение и написание. То есть, нажав да определенную кнопку, у вас начнут печататься заглавные или прописные буквы.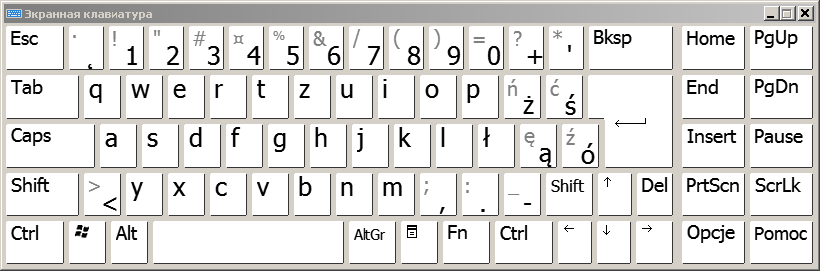 Теперь стоит посмотреть, какие именно команды помогают осуществлять данное действие.
Теперь стоит посмотреть, какие именно команды помогают осуществлять данное действие.
Способ 5. Изменение масштаба текста с помощью настроек разрешения экрана
Справиться с проблемой неподходящего размера текста вам может помочь регулировка разрешения экрана. Работает это следующим образом: при увеличении разрешения размер шрифтов и иконок уменьшается, и наоборот, для того, чтобы увеличить иконки и текст, нужно уменьшить разрешение экрана.
Проделайте эти несложные действия, чтобы отрегулировать разрешение экрана:
- Правой клавишей мышки нажмите на свободную от папок и иконок часть рабочего стола.
- В открывшемся окне выберите графу «Параметры экрана».
Правой кнопкой мышки щелкаем по пустому месту рабочего стола, в меню открываем пункт «Параметры экрана» - Затем найдите строку «Разрешение экрана» и поменяйте его значение на необходимое вам.
Находим строку «Разрешение экрана» и меняем на необходимое значение
Полезная информация! Помните, что не на всех компьютерах можно изменить разрешение дисплея на значение, выше заявленного.
Следовательно, уменьшить величину шрифта и иконок у вас может не получиться.
Действие Shift
Клавиша переключения регистров (Shift) используется, как правило, при написании текстов на компьютере. Она очень удобна. Но каким образом происходит ее работа? Сейчас узнаем.
К примеру, вы набираете текст маленькими буквами к «Ворде». Заканчиваете предложение — после этого необходимо поставить а затем снова писать прописными. Для этого зажмите Shift и кликните на нужную кнопку на клавиатуре. Теперь отпустите ее и начните печатать текст вновь. Что же у нас получилось?
А на деле вышло, что клавиша переключения регистров клавиатуры временно поменяла исходный параметр. То есть если вы изначально писали маленькими буквами, то с зажатым Shift вы будете набирать большие. Но только до тех пор, пока вы держите данную кнопку. Это очень удобно. Особенно когда вы печатаете большой текст. Но это еще далеко не все, чем полезна клавиша переключения регистров на клавиатуре.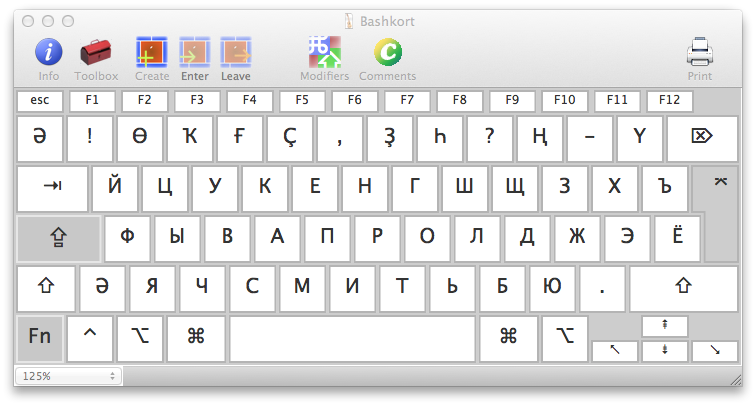 Давайте попытаемся разобраться, как еще ее можно использовать.
Давайте попытаемся разобраться, как еще ее можно использовать.
Как сделать в Word заглавные буквы строчными
данную инструкциюWord маленькимипрограммы MicrosoftOffice Word
Запомните, что значок вида «Аа» отвечает за регистр букв. Кликнув по нему, Вы можете отформатировать текст так, как Вам угодно: маленькие; большие; буквы, как в предложениях; каждое слово с прописной буквы, а также изменение регистра на обратный, где маленькие становятся большими, а большие — маленькими.
Итак, сегодня нам предстоит узнать, что такое клавиша переключения регистров клавиатуры. Кроме этого, нужно четко понять, о чем пойдет речь вообще. То есть постараемся раскрыть понятие регистра клавиатуры на компьютере. На самом деле все пользователи сталкиваются с данной темой, только далеко не каждый знает, что он работает именно с регистром в операционной системе. Не стоит думать, что тут все очень сложно для понимания. Наоборот — проще простого. Название клавиши переключения регистров клавиатуры имеет несколько вариантов.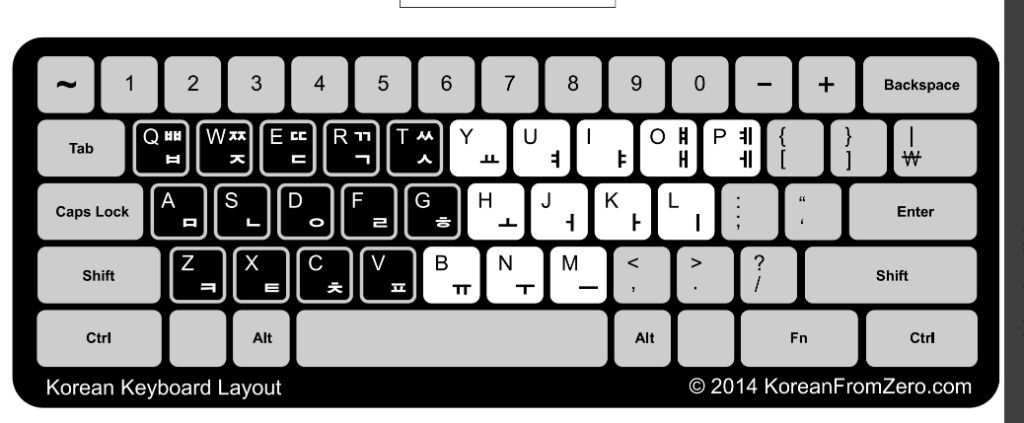 И сегодня мы попытаемся разобраться, что за «имена» даны данным кнопкам, а также за что (помимо регистра) они отвечают.
И сегодня мы попытаемся разобраться, что за «имена» даны данным кнопкам, а также за что (помимо регистра) они отвечают.
Способ 1. Использование клавиатуры для изменения размеров текста
Существует достаточно простой способ настроить размер букв на различных сайтах для удобного использования. Он не требует особых навыков. Вам нужно лишь запомнить сочетание «горячих клавиш» на клавиатуре.
- Найдите на клавиатуре вашего компьютера или ноутбука клавиши «Ctrl» и «+», «-». Одновременно зажмите клавиши «Ctrl»+«+», чтобы увеличить шрифт и «Ctrl»+«-», чтобы уменьшить его.
Для увеличения шрифта одновременно зажимаем клавиши «Ctrl»+«+» для уменьшения «Ctrl»+«—», независимо от расположения клавиш на клавиатуре - Чтобы вернуть прежний размер букв, вам следует нажать сочетание клавиш «Ctrl+0».
Что бы вернуть прежний размер шрифта, нажимаем сочетание клавиш «Ctrl+0»
Важно! Описанный способ подходит для различных версий операционной системы Windows.
Им можно пользоваться как в новой 10-ке, так и в более старых 8-ке и 7-ке.
Вторичное использование
Shift, как мы с вами выяснили, отвечает за кратковременное изменение параметра регистра клавиатуры. Но не только для этой цели была создана данная кнопка. Есть у нее и другое применение. И сейчас мы с вами разберемся с самыми популярными вариантами развития событий.
Например, данная клавиша служит также для переключения раскладки клавиатуры. Только в этом случае ее приходится использовать в сочетании с Ctrl или Alt — в зависимости от ваших системных настроек. Причем для осуществления смены алфавита на «клаве» довольно часто нажимают на левый Shift. Так тоже удобнее и привычнее для пользователя.
Кроме того, в играх данная клавиша переключения регистров клавиатуры помогает осуществлять бег. Именно этой кнопке, как правило, во многих игрушках присвоена функция осуществления быстрого перемещения персонажа. В крайнем случае (обычно в старых приложениях) Shift обозначает «атаку» или «действие». Иными словами, очень даже полезная кнопка. Если вы играете в онлайн-игры, то можете также пользоваться «Шифтом» для написания предложений в чате заглавными буквами. Но это еще не все, что может касаться нашей сегодняшней темы.
Иными словами, очень даже полезная кнопка. Если вы играете в онлайн-игры, то можете также пользоваться «Шифтом» для написания предложений в чате заглавными буквами. Но это еще не все, что может касаться нашей сегодняшней темы.
Как проявляется данная проблема?
Проявиться такая проблема может несколькими путями. Чаще всего, пользователь открывает какой либо текстовый документ, начинает печатать в нем, но сталкивается с тем, что вместо букв на экран выводятся цифры и некоторые знаки, часть же клавиш и вовсе становятся нерабочими, то есть при нажатии не печатают ничего.
Иногда такая проблема может проявиться внезапно, прямо в процессе набора текста, то есть сначала в документе печатается нормальный буквенный текст, а затем внезапно вместо букв начинают выводиться цифры.
Важно! В дальнейшем, при проверке оказывается, что такая неполадка возникает не только при наборе текстового документа в файле, но и во всех остальных случаях взаимодействия с клавиатурой – при переименовании папок, введении команд в и т. д
д
Однако, управление с клавиатуры в играх, обычно, не страдает и работает нормально. Это связано с тем, что настройка в игре связана в большей степени с расположением конкретной управляющей клавиши, а не с ее функцией печати.
При этом такое явление, обычно, возникает только с кнопками на правой части клавиатуры – именно определенная область печатает цифры от 0 до 9.
Остальные области не печатают вовсе ничего или же печатают буквы, как обычно.
Способ 4. Настройка размера шрифта с помощью «Панели управления»
Изменить величину букв на экране вашего компьютера можно через всем известное приложение «Панель управления». Сделать это достаточно просто.
- Откройте «Панель управления» с помощью меню «Пуск» или строки поиска.
В поле поиска вводим «Панель управления», открываем найденный результат - В открывшемся окне выберите пункт «Оформление и персонализация».
Проверяем, чтобы в режиме «Просмотр» стояла «Категория» или выставляем ее, находим и открываем пункт «Оформление и персонализация» - Затем найдите строку «Центр специальных возможностей» и выберите подпункт «Настройка для слабого зрения».

Под строкой «Центр специальных возможностей» щелкаем по подпункту «Настройка для слабого зрения» - Далее вам следует выбрать графу «Изменить размер текста и значков».
Находим и щелкаем по ссылке «Изменить размер текста и значков» - В появившемся окне найдите строку «Масштаб и разметка» и выберите необходимый вам размер текста.
В разделе «Масштаб и разметка» щелкаем по стрелочке и раскрываем список доступных масштабов, выбираем подходящий
Полезная информация! Нажав на строку «Дополнительные параметры масштабирования» возможно более детально настроить размер текста.
Как изменить форматирование слова
Другой полезной функцией данного инструмента является не замена, а изменение форматирования какого-либо слова во всем документе. Допустим, если требуется выделить жирным какое-то слов в документе, то это выполняется следующим образом:
- Также нажмите сочетание клавиш Ctrl + H в документе.

- В открывшемся окне поле Найти оставьте пустым, а в Заменить на введите искомое слово.
- Нажмите кнопку Формат внизу окна и в появившемся списке выберите пункт Шрифт.
4. В настройках шрифта выберите полужирное начертание и нажмите кнопку Ок.
5. В главном окне поиска и замены нажмите Заменить все.
6. После завершения замены все вхождения искомых слов будут выделены полужирным шрифтом и также будет выведен отчет.
Заменять все вхождения определенного слова в текст следует с большой осторожностью всегда помня о том, что заменяемое слово может встречаться и в различных словосочетаниях. Поэтому, всегда внимательно вычитывайте текст после подобных замен на предмет возможных ошибок
Во всех версиях текстового процессора MS Word есть два основных режима ввода текста. Это режим вставки и режим замены. В большинстве случае по умолчанию активирован режим вставки. Это значит, что при вводе текста с клавиатуры, символы, уже имеющиеся справа от курсора, не будут удалены, а вводимый текст будет вставлен перед ними.
Различия режимов редактирования текста в Word
При активации режима замены, который активируется единоразовым нажатием клавиши Insert на клавиатуре, при вводе новых символов уже имеющиеся знаки справа от курсора будут заменены на вновь введенные.
Расположение кнопки Insert на стандартной клавиатуре компьютера
Данный режим весьма полезен при редактировании и исправлении уже имеющегося текста, когда некоторые слова и фразы в нем нужно заменить на новые.
Но далеко не всегда в Microsoft Word включена функция переключения режимов замены/вставки кнопкой Insert, к которой многие пользователи так привыкли. Из-за чего некоторые ошибочно полагают, что у них не работает эта самая кнопка Insert.
На самом деле проблема в том, что в настройках MS Word отключен режим использования кнопки insert для переключения режимов вставки и замены.
О том, как его включить вы узнаете в этой статье.
Изменение размера букв при помощи меню «Шрифт»
- Выделите мышкой слово или словосочетание, буквы которого нужно будет видоизменить.
 Выделим мышкой слово или словосочетание, буквы которого хотим видоизменить
Выделим мышкой слово или словосочетание, буквы которого хотим видоизменить - Кликните правой кнопкой устройства на выделенном фрагменте. Кликаем правой кнопкой мышки по выделенному тексту
- В диалоговом окне выберите строку «Шрифт». Нажмите на нее. Нажимаем на строку «Шрифт»
- В появившемся графическом интерфейсе измените размер знаков. Выбираем нужные параметры, в разделе «Образец» можем увидеть результат текста
- Нажмите кнопку «ОК», чтобы закрыть окно. После выбора нужных параметров, нажимаем «ОК»
Примечание! Для быстрого вызова меню «Шрифт» пользователь может нажать горячие клавиши «Контрл+D», расположенную в левом нижнем углу клавиатуры.
Для быстрого вызова меню «Шрифт» нажимаем горячие клавиши «Контрл+D»
Если кнопки найти проблематично, меню «Шрифт» можно вызвать, нажав на стрелку, расположенную в правом нижнем углу одноименной группы.
Что бы вызвать меню «Шрифт» нажимаем на стрелку в разделе «Шрифт»
Примечание! В диалоговом окне «Шрифт» пользователь может изменить не только размер текста, но и сам шрифт, цвет знаков, интервал между символами и пр.
Секреты
Наши сегодняшние кнопки также используются и для еще одной цели. Только она реализуется в режиме «английской раскладки» на русских клавиатурах. Или же на клавишах с цифрами на любом языке.
Как уже могли заметить пользователи, некоторые кнопки имеют около цифр и букв дополнительные символы. И именно они печатаются с применением клавиш переключения регистров клавиатуры. Например, на английском языке очень часто ставят кавычки с применением «Капса» или «Шифта».
А если обратить внимание на цифирную панель над алфавитом на клавиатуре, то можно сказать, что данный прием печатания символов работает на любом языке. Достаточно нажать на «Шифт», а затем на желаемый знак — он будет напечатан на компьютере
Очень часто такой прием используется при русской раскладке. Хотите, к примеру, поставить «звездочку» в тексте? Тогда зажимаете при русском языке «Шифт», а затем кликаете по цифре «8» на алфавитно-цифровой клавиатуре. Попробуйте разные варианты — у вас все обязательно получится.
Вариант «Привычный»
Вас спросили: «Назовите клавиши переключения регистров клавиатуры», а вы не знаете, что ответить? Тогда давайте попытаемся исправить данную ситуацию. Начнем с того, что изучим наиболее привычную для всех кнопку. На клавиатуре, как правило, их две.
Название клавиши переключения регистров клавиатуры звучит как Shift. Это очень распространенный вариант, который можно использовать для осуществления смены регистра на компьютере. Для удобства каждая клавиатура имеет две такие кнопочки. Одну — с правой стороны (около панели-стрелочек), а другую — с левой. Только вот на практике, если честно, используется именно левая клавиша. Так привычнее и удобнее.
Строчные и прописные
Некоторые пользователи до сих пор путаются, какие буквы называются прописными, а какие строчными. Чтобы немного прояснить этот момент, рассмотрим наглядно пример.
«ПРЕДЛОЖЕНИЕ НАПЕЧАТАНО ТОЛЬКО ПРОПИСНЫМИ БУКВАМИ» – иначе говоря «Заглавными», с помощью кнопки «капс лок».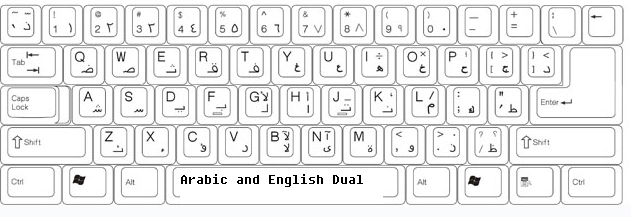
«вот вариант предложения, написанного только строчными буквами» — или как говорят, используя маленькие буквы. В данном случае, необходимо отключать «капс лок».
На таких простых примерах рассмотрены виды написания слов, как с заглавными буквами, так и прописными. Теперь разберем способы замены прописных букв на строчные.
Способ 2. Увеличение шрифта с помощью компьютерной мыши
Обычная компьютерная мышь так же может помочь вам изменить величину шрифта. Для этого вы должны:
- Зажать клавишу «Ctrl».
- Начать вращать колесико мышки. Скроллинг колесика мышки вверх увеличивает масштаб текста, и наоборот, скроллинг колесика вниз уменьшает его.
Зажимаем кнопку «Ctrl», крутим скроллинг колесика мышки вверх для увеличения масштаба текста, вниз для уменьшения его
Если вы хотите более подробно узнать, как сделать маленькие буквы на клавиатуре, а также рассмотреть несколько простых способов, вы можете прочитать об этом в новой статье на нашем портале.
Вариант «Привычный»
Вас спросили: «Назовите клавиши переключения регистров клавиатуры», а вы не знаете, что ответить? Тогда давайте попытаемся исправить данную ситуацию. Начнем с того, что изучим наиболее привычную для всех кнопку. На клавиатуре, как правило, их две.
Название клавиши переключения регистров клавиатуры звучит как Shift. Это очень распространенный вариант, который можно использовать для осуществления смены регистра на компьютере. Для удобства каждая клавиатура имеет две такие кнопочки. Одну — с правой стороны (около панели-стрелочек), а другую — с левой. Только вот на практике, если честно, используется именно левая клавиша. Так привычнее и удобнее.
комбинация клавиш для Windows 10 и 7
В этом материале мы познакомим наших читателей со шрифтами в операционной системе Windows 7. Операционная система Windows 7 после установки имеет в своем наборе десятки разнообразных шрифтов. Эти шрифты используются в установленных программах операционной системы.![]() Например, эти шрифты можно использовать во встроенном текстовом редакторе WordPad, а также в таких популярных программах, как LibreOffice и Adobe Photoshop. Прочитав этот материал, вы научитесь самостоятельно устанавливать новые шрифты, а также сможете менять шрифт в самих окнах Windows 7. Кроме шрифтов в семерке мы коротко опишем про них в ОС Windows 10, а также вспомним уже старую XP.
Например, эти шрифты можно использовать во встроенном текстовом редакторе WordPad, а также в таких популярных программах, как LibreOffice и Adobe Photoshop. Прочитав этот материал, вы научитесь самостоятельно устанавливать новые шрифты, а также сможете менять шрифт в самих окнах Windows 7. Кроме шрифтов в семерке мы коротко опишем про них в ОС Windows 10, а также вспомним уже старую XP.
Установка новых шрифтов
Рассмотрим установку в Windows 7. Первым делом нам нужно найти новые шрифты. В этом нас выручит сайт www.1001fonts.com, на котором можно найти десятки бесплатных шрифтов. Для нашей цели мы скачаем новый набор символов под названием Metal Macabre.
Теперь распакуем архив с Metal Macabre и откроем файл MetalMacabre.ttf. После этого действия файл откроется в специальной утилите просмотра буквенных, цифровых символов.
В этой утилите нужно нажать кнопку Установить. Это действие инсталлирует Metal Macabre в систему.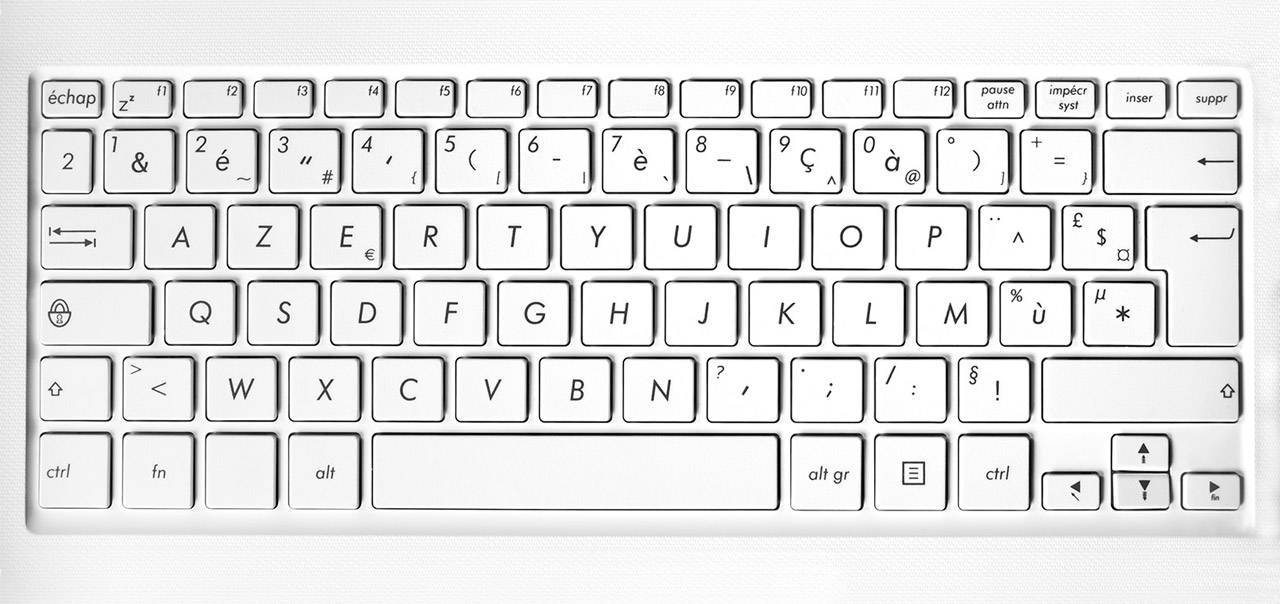 Посмотреть установленный Metal Macabre можно в общей папке, где находятся все шрифты, уставленные в систему. Открыть эту папку можно в панели управления, а также с помощью приложения «Выполнить» и команды fonts
Посмотреть установленный Metal Macabre можно в общей папке, где находятся все шрифты, уставленные в систему. Открыть эту папку можно в панели управления, а также с помощью приложения «Выполнить» и команды fonts
В этой папке, кроме просмотра всех установленных наборов символов, их также можно удалять. По сути, в этой папке мы удаляем обычный файл с расширением «.ttf».
Теперь рассмотрим установку в Windows 10. Для этого примера возьмем новый шрифт с сайта www.1001fonts.com под названием The Godfather.
После скачивания и распаковки архива The Godfather откроем файл TheGodfather-v2.ttf. После этого действия откроется практически идентичная утилита для установки The Godfather.
Все дальнейшие действия по установке нового набора символов The Godfather аналогичны с установкой Metal Macabre в Windows 7, поэтому можно смело нажимать кнопку Установить. Единственным отличием утилиты Windows 10 от Windows 7 является новая опция «Использовать ярлык». Поставив эту галочку при установке, например, TheGodfather-v2.ttf в папку со шрифтами этот файл не скопируется, но установится ссылка на этот файл. То есть файл TheGodfather-v2.ttf, к примеру, находящийся на рабочем столе и будет шрифтом The Godfather в Windows 10. После удаления этого файла The Godfather исчезнет из Windows 10. Также стоит отметить, что удалить шрифты можно и через панель «Шрифты».
Поставив эту галочку при установке, например, TheGodfather-v2.ttf в папку со шрифтами этот файл не скопируется, но установится ссылка на этот файл. То есть файл TheGodfather-v2.ttf, к примеру, находящийся на рабочем столе и будет шрифтом The Godfather в Windows 10. После удаления этого файла The Godfather исчезнет из Windows 10. Также стоит отметить, что удалить шрифты можно и через панель «Шрифты».
Теперь рассмотрим установку в уже достаточно старую ОС Windows XP. Для этого скачаем новый набор символов Grinched.
Так же как и в предыдущих примерах запустим файл, который будет носить название Grinched.ttf. После открытия файла появится окно с уже знакомой нам программой.
В Windows XP эта утилита имеет старый интерфейс, но принцип работы у нее такой же. Также у утилиты ОС Windows XP отсутствует кнопка «Установить». Чтобы установить новый набор символов в Windows XP, необходимо перейти в панель управления и открыть надстройку «Шрифты». В открывшейся надстройке нужно через меню файл найти пункт «Установить шрифт» и открыть его. В появившемся окне необходимо выбрать наш ранее скачанный файл Grinched.ttf.
В открывшейся надстройке нужно через меню файл найти пункт «Установить шрифт» и открыть его. В появившемся окне необходимо выбрать наш ранее скачанный файл Grinched.ttf.
Удалить Grinched.ttf можно также через эту панель.
Клавиши
Как изменить шрифт на компьютере? Почти все возможные варианты развития событий нам уже известны. Последний прием можно назвать универсальным. Он позволяет скорректировать масштаб изображения в большинстве программ и приложений.
Как уменьшить шрифт на компьютере? Нужно будет:
- Открыть желаемую программу.
- Нажать на клавиатуре на Ctrl.
- Для уменьшения картинки щелкнуть по «-«. Чтобы увеличить масштаб — по «+».
- Отпустить клавиши после достижения желаемого результата.
Это вся информация об изменении шрифтов и масштабов в операционной системе Windows. Есть еще один нюанс, о котором еще не было сказано.
Меняем системные шрифты в окнах Windows 7
В семерке по умолчанию для всех окон проводника и встроенных утилит в основном используется шрифт Segoe UI.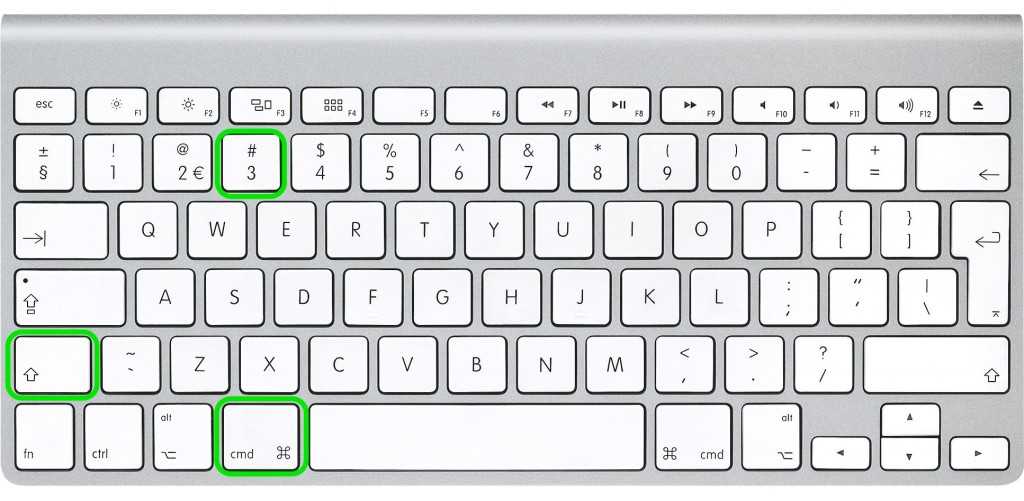 В самой Windows 7 можно поменять шрифт и его цвет в таких восьми элементах:
В самой Windows 7 можно поменять шрифт и его цвет в таких восьми элементах:
- Всплывающая подсказка;
- Выделенный пункт меню;
- Заголовок активного окна;
- Заголовок неактивного окна;
- Значок;
- Название панели;
- Окно сообщения;
- Строка меню.
Сам процесс изменения производится в окне «Цвет окна». Попасть в это окно можно через контекстное меню рабочего стола. Для этого кликнем по активному рабочему столу правой кнопкой мыши и перейдем к пункту «Персонализация», как это показано на изображении ниже.
Как и задуманно, это действие перебросит нас c рабочего стола в панель персонализации.
На этой панели нас интересует ссылка «Цвет окна», которая открывает необходимое нам окно с таким же названием. Ниже показано это окно.
Для примера мы заменим стандартный набор символов Segoe UI на Times New Roman в элементе «Заголовок активного окна». Также мы выставили в Times New Roman размер 12 и сделали его цвет красным. Для проверки наших изменений откроем стандартный калькулятор.
Также мы выставили в Times New Roman размер 12 и сделали его цвет красным. Для проверки наших изменений откроем стандартный калькулятор.
На изображении выше теперь видно красный заголовок «Калькулятор», в котором используется Times New Roman. Таким же образом можно производить изменение во всех остальных элементах из выше описанного списка.
Если попробовать произвести такие изменения в новой Windows 10, то у вас ничего не получится. В Windows 10 вместо окна «Цвет окна» пользователь попадает на панель, где можно изменять только цвет окон.
Разрешение
Как уменьшить шрифт на компьютере? Следующее решение уменьшает или увеличивает (в зависимости от выбранных параметров) все иконки, надписи и элементы операционной системы.
Речь идет об изменении разрешения экрана. Чем оно больше, тем меньше будет шрифт. Например, разрешение 800×600 точек сделает элементы Windows крупными. А 1366×768 — маленькими.
Как уменьшить размер шрифта на компьютере? Потребуется:
- Включить ПК и подождать полной загрузки ОС.

- Нажать ПКМ на любом свободном месте рабочего стола.
- Щелкнуть по надписи «Разрешение экрана».
- В разделе «Разрешение» при помощи перемещения ползунка выставить желаемые параметры.
- Кликнуть по «Сохранить». Затем нужно будет нажать на «Применить».
Важно: уменьшение шрифта при помощи разрешения экрана обычно происходит при перемещении ползунка вверх. Если сместить его вниз, все элементы рабочего стола увеличатся. И шрифт в том числе.
Исправляем проблемы, связанные с шрифтами
Наиболее частой проблемой на компьютере с Windows 7, которая встречается у пользователей, является неправильная кодировка символов. Например, когда стоит неправильная кодировка, вместо нормальных русскоязычных пунктов меню могут появиться непонятные иероглифы. Ниже показана программа Download Master с такой проблемой.
Чаще всего эта проблема в Windows 7 возникает из-за установки программ, которые меняют настройки реестра. Также эта проблема встречается при установке английской версии Windows 7. Решается эта проблема довольно просто. Для этого нужно перейти в панель управления и найти надстройку «Язык и региональные параметры». После открытия надстройки необходимо перейти во вкладку «Дополнительно».
Также эта проблема встречается при установке английской версии Windows 7. Решается эта проблема довольно просто. Для этого нужно перейти в панель управления и найти надстройку «Язык и региональные параметры». После открытия надстройки необходимо перейти во вкладку «Дополнительно».
В этой вкладке в блоке «Язык программ, не поддерживающих Юникод» видно, что стоит язык английский. Для решения нашей задачи достаточно выбрать русский язык и перезагрузить компьютер.
В Windows 10 эта задача решается аналогичным способом.
Еще одной проблемой является сообщение об ошибке: «Не удалось запустить службу Служба кэша шрифтов Windows».
Это означает, что служба FontCache остановлена или не может запуститься из-за ошибок в реестре. Обычно эта ошибка проявляется при открытии какой-либо программы, использующей системные шрифты, но чаще всего в офисном пакете Microsoft Office. Чтобы вылечить эту проблему, необходимо восстановить параметры запуска службы в исходное состояние.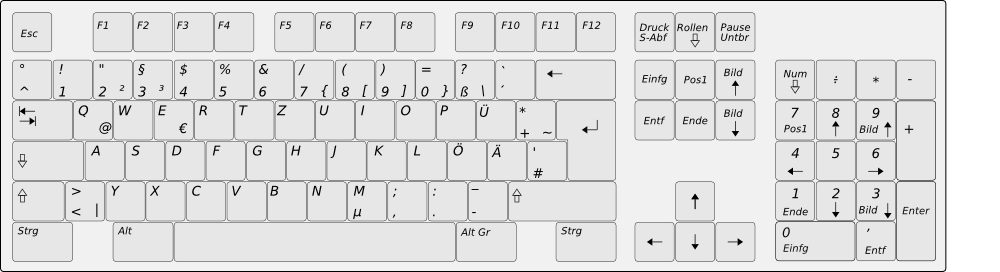 Запустить панель служб, где можно отыскать нужную нам FontCache можно с помощью команды services.msc в приложении «Выполнить». Ниже показаны окна с настройками службы FontCache.
Запустить панель служб, где можно отыскать нужную нам FontCache можно с помощью команды services.msc в приложении «Выполнить». Ниже показаны окна с настройками службы FontCache.
Восстановив настройки службы FontCache, ошибка должна исчезнуть. Если при восстановлении настроек службы проблема не исчезает, то необходимо воспользоваться примером описанным ниже. В этом примере вам понадобится файл реестра, который восстанавливает работоспособность службы FontCache. Скачать файл с реестром можно по ссылке FontCache.reg. После скачивания файла откройте его, чтобы обновить параметры реестра.
Браузеры
Как уменьшить шрифт на экране компьютера? С основными раскладами мы уже познакомились. Только ими современные операционные системы не ограничиваются.
Трудно поверить, но можно подвергать изменениям отображения только отдельные приложения. Например, браузеры. В них масштаб корректируется буквально за несколько минут.
Как изменить шрифт на компьютере в браузере? Человеку нужно будет:
- Открыть программу для выхода в интернет.

- Обратиться к главному меню приложения. Обычно эта кнопка располагается в правом верхнем углу софта. К примеру, в Google Chrome она выглядит как три точки, стоящие друг над другом.
- Нажать на «Масштаб».
- Выставить желаемые значения настройки (в процентах). Чем больше цифра, тем крупнее будет масштаб картинок и шрифт.
Обычно больше никаких действий не требуется. Все изменения вступают в силу моментально. Пользователь сможет в любое время поменять их по своему усмотрению. Предложенные вниманию действия придется проделать во всех браузерах. Иначе корректировка отображения страниц произойдет только к конкретной программе.
Меняем размер шрифта в Windows 7
Чтобы изменить размер во всех окнах семерки, необходимо перейти в панель управления по ссылкам «Оформление и персонализация» — «Экран». После перехода по ссылкам откроется такое окно.
В этом окне видно, что мы можем увеличить размер шрифта со 100 процентов до 125. Если вам будет мало 25 процентного увеличения, то вы можете увеличить размер еще больше, перейдя по ссылке «Другой размер шрифта», находящейся в левой части окна. После перехода должно появиться окно изображенное ниже.
Если вам будет мало 25 процентного увеличения, то вы можете увеличить размер еще больше, перейдя по ссылке «Другой размер шрифта», находящейся в левой части окна. После перехода должно появиться окно изображенное ниже.
В этом окне пользователю дается возможность увеличения размера шрифта со 100 процентов до 200. Такой способ увлечения особенно удобен, когда монитор далеко находится или у пользователя слабое зрение. Единственным минусом такого увеличения размера является то, что некоторые сторонние программы не будут масштабироваться.
Знакомство со шрифтами и клавиатурами на вашем языке
Я регулярно получаю электронные письма от людей, которые испытывают трудности с тем, чтобы заставить свой компьютер правильно отображать их язык или печатать на своем языке. В одних случаях проблема кроется в какой-то части процесса установки, а в других сложность проистекает из непонимания того, что означают термины «шрифт» и «раскладка клавиатуры» в современных вычислениях.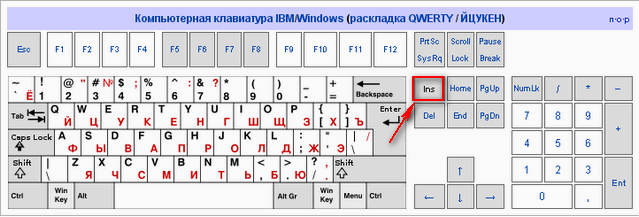 Поскольку весь процесс не ясен или очевиден, я даю пошаговые инструкции для людей, которые хотят начать работать на родном языке на своем компьютере. Кстати, от компьютерных неофитов я получаю столько же вопросов, сколько и от ИТ-специалистов.
Поскольку весь процесс не ясен или очевиден, я даю пошаговые инструкции для людей, которые хотят начать работать на родном языке на своем компьютере. Кстати, от компьютерных неофитов я получаю столько же вопросов, сколько и от ИТ-специалистов.
Для начала взгляните на словарные определения в правой колонке этой страницы. Эти определения не обязательно являются традиционными значениями, но объясняют, как эти термины используются в вычислениях. Если что-то по-прежнему вызывает трудности, сообщите мне, и я добавлю соответствующий раздел на эту страницу.
Основы
Здесь я отвечу на некоторые из наиболее распространенных вопросов и расскажу о некоторых ошибках, которые легко допустить.
- Где взять шрифт <мой язык>? Простой ответ: для вашего языка не существует специального шрифта. Скорее всего, если у вас относительно современный компьютер, вы уже можете видеть такие буквы, как ƛ, ə, ᑾ, Ꮙ. Пожалуйста, взгляните на информационные поля в правой колонке, чтобы понять, что я имею в виду.
 Я думаю, что когда люди задают этот вопрос, они на самом деле ищут вопрос 2 ниже.
Я думаю, что когда люди задают этот вопрос, они на самом деле ищут вопрос 2 ниже. - Есть ли способ работать на моем языке на моем компьютере? Да. Для работы на вашем языке вам потребуются как минимум две части программного обеспечения: а) шрифт Unicode, содержащий символы, необходимые для вашего языка, б) раскладка клавиатуры. Шрифты Unicode и раскладки клавиатуры для большинства языков коренных жителей Северной Америки доступны на сайте Languagegeek.
- Я не вижу своего языка в списке на странице загрузки вашего шрифта. До того, как Unicode стал обычным явлением на компьютерах, для каждого языка требовался собственный набор шрифтов. Теперь нет необходимости иметь специальный шрифт для каждого языка. Хотя у Languagegeek есть несколько шрифтов, разработанных для канадского слогового письма и слогового письма чероки, серия семейств шрифтов для аборигенов охватывает обе эти системы письма, а также все языки, использующие латинский алфавит (часто называемый римской орфографией).
 Если вы загрузите один из шрифтов для аборигенов, он, скорее всего, подойдет для вашего языка.
Если вы загрузите один из шрифтов для аборигенов, он, скорее всего, подойдет для вашего языка. - Я не вижу моей раскладки клавиатуры на вашем сайте. Если вы не можете найти свой язык в списке раскладок клавиатуры Languagegeek, попробуйте поискать под названием вашего языка на родном языке, на английском или французском языке. Если его еще нет, свяжитесь со мной, и я создам макет для вас.
- Я хочу ввести свой язык, просто скажите мне, что делать! Следующие шаги проведут вас через процесс установки.
Что вам нужно
Чтобы печатать на вашем языке, вам понадобится шрифт Unicode и раскладка клавиатуры .
- Список раскладок клавиатуры можно найти здесь
- Вы можете найти список шрифтов здесь
В некоторых случаях специальный шрифт или раскладка клавиатуры не требуются, поскольку орфография языка использует только то, что отображается на стандартной английской клавиатуре. Несколько чаще вам может не понадобиться загружать какие-либо новые шрифты, потому что ваша система правописания не требует никаких символов за пределами западноевропейского набора, который уже присутствует в 99% шрифтов уже на вашем компьютере. Однако вам все равно понадобится раскладка клавиатуры для эффективного доступа к некоторым символам с диакритическими знаками.
Несколько чаще вам может не понадобиться загружать какие-либо новые шрифты, потому что ваша система правописания не требует никаких символов за пределами западноевропейского набора, который уже присутствует в 99% шрифтов уже на вашем компьютере. Однако вам все равно понадобится раскладка клавиатуры для эффективного доступа к некоторым символам с диакритическими знаками.
Раскладки клавиатуры
Очень немногие родные языки, если таковые имеются, поддерживаются основными операционными системами, Mac OS X и Windows. Скорее всего, вам придется скачать и установить раскладку клавиатуры.
- Пользователи Windows XP и Vista. В зависимости от языка вам может потребоваться установить либо раскладку клавиатуры Microsoft, либо раскладку Keyman. Раскладки Keyman в значительной степени ограничены слоговыми системами, слишком сложными для клавиатурной системы Microsoft.
- Инструкции по установке клавиатуры Windows
- Инструкции по установке клавиатуры Keyman
- Пользователи Mac OS X.
 Существует только одна процедура установки раскладки клавиатуры Mac.
Существует только одна процедура установки раскладки клавиатуры Mac.
Шрифты
После установки одного из шрифтов Unicode вы сможете читать и печатать на родном языке. Имейте в виду, что вам нужно будет указать, какой шрифт вы хотите использовать в своем программном приложении. Например, если вы работаете в текстовом процессоре, вам нужно будет выбрать шрифт (например, семейства шрифтов languagegeek), в который включены символы вашего языка. Если вы не выберете такой шрифт для ввода, вы можете в конечном итоге увидеть ужасное пустое поле. В других типах приложений, таких как электронная почта или веб-дизайн, может быть немного сложнее выбрать шрифты. Если у вас возникнут проблемы здесь, пожалуйста, дайте мне знать, и я посмотрю, что я могу сделать, чтобы помочь.
Системные шрифты Unicode
Полезные системные шрифты: Times New Roman, Helvetica, Arial, Lucida Grande. Прекрасная серия семейств шрифтов DejaVu доступна бесплатно в Интернете (попробуйте поискать в Google «DejaVu Font»). В самых последних версиях Mac OS X и Windows Vista уже есть системные шрифты, соответствующие стандартам Unicode и имеющие очень широкий набор шрифтов. иероглифы, используемые в родных языках. Однако их охват не обязательно является полным или актуальным, и в каждом из них есть несколько ошибок, которые могут привести к неправильному отображению букв. Чтобы быть уверенным, я могу только гарантировать, что мои шрифты будут работать правильно, а если они не будут работать, я могу быстро их исправить и получить новую версию на Languagegeek для бесплатной загрузки. По этой причине я предлагаю сначала загрузить и установить шрифт Languagegeek, а затем вы можете поэкспериментировать с системными шрифтами вашего компьютера, чтобы увидеть, приемлемы ли они. В FAQ Languagegeek есть инструкции по установке шрифтов.
В самых последних версиях Mac OS X и Windows Vista уже есть системные шрифты, соответствующие стандартам Unicode и имеющие очень широкий набор шрифтов. иероглифы, используемые в родных языках. Однако их охват не обязательно является полным или актуальным, и в каждом из них есть несколько ошибок, которые могут привести к неправильному отображению букв. Чтобы быть уверенным, я могу только гарантировать, что мои шрифты будут работать правильно, а если они не будут работать, я могу быстро их исправить и получить новую версию на Languagegeek для бесплатной загрузки. По этой причине я предлагаю сначала загрузить и установить шрифт Languagegeek, а затем вы можете поэкспериментировать с системными шрифтами вашего компьютера, чтобы увидеть, приемлемы ли они. В FAQ Languagegeek есть инструкции по установке шрифтов.
Эти инструкции
только для операционных систем Windows. Я не получал подобных вопросов от пользователей Mac; следовательно, я
предположить, что процедуры установки работают гладко для них.
Шрифт
Шрифт — это набор символов определенного стиля или веса. Группа связанных шрифтов называется «семейство шрифтов». Например, «Aboriginal Sans» — это семейство шрифтов, а «Aboriginal Sans Italic» — это шрифт в этом семействе шрифтов.
Unicode
Unicode — это каталог всех символов (букв, символов, диакритических знаков, цифр и т. д.), используемых в большинстве языков мира. Каталог содержит десятки тысяч символов и используется всеми современными компьютерными операционными системами.
Шрифт Unicode
Шрифт, соответствующий стандарту Unicode, называется, по крайней мере, на этом веб-сайте шрифтом Unicode. Все шрифты Unicode следуют одному и тому же отображению, поэтому буква «e с острым ударением» отображается как é во всех шрифтах.
Шрифт до Unicode
В годы, предшествовавшие Unicode, многие языки коренных народов имели свои собственные специальные шрифты, в которых неиспользуемые символы заменялись символами, используемыми в языке.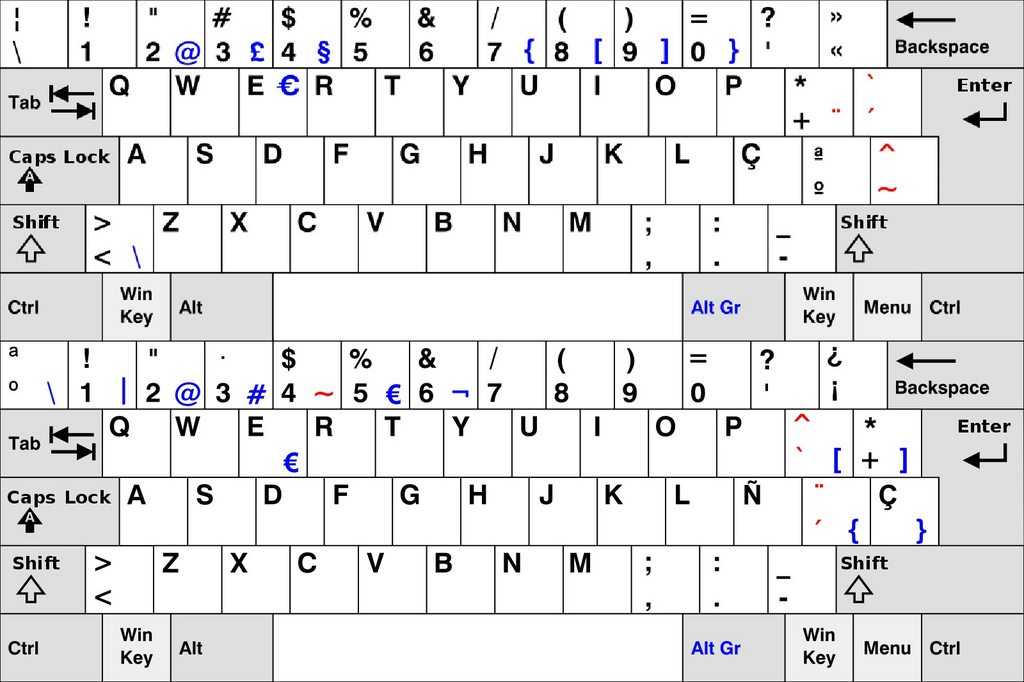 Например, символ иены ¥ может быть переназначен на 9.0015 ƛ . Документы, использующие шрифты до Unicode, требовали, чтобы читатель установил на своем компьютере точно такой же шрифт, как и у машинистки. К счастью, в этом больше нет необходимости, и шрифты не создаются специально для одного языка; Шрифты Unicode на Languagegeek охватывают сотни разных языков. Некоторые семейства шрифтов разработаны специально для определенных языков: например, Oski Dakelh (доступен на этом сайте). Однако язык Dakelh можно просматривать и в других шрифтах Unicode.
Например, символ иены ¥ может быть переназначен на 9.0015 ƛ . Документы, использующие шрифты до Unicode, требовали, чтобы читатель установил на своем компьютере точно такой же шрифт, как и у машинистки. К счастью, в этом больше нет необходимости, и шрифты не создаются специально для одного языка; Шрифты Unicode на Languagegeek охватывают сотни разных языков. Некоторые семейства шрифтов разработаны специально для определенных языков: например, Oski Dakelh (доступен на этом сайте). Однако язык Dakelh можно просматривать и в других шрифтах Unicode.
Раскладка клавиатуры
Раскладка клавиатуры (часто сокращенно просто клавиатура ) — это часть программного обеспечения, которая переназначает клавиши на вашей клавиатуре. Например, точка с запятой может быть переназначена на дирезисный ударение (как в ö ) или косая черта может быть переназначена на голосовую остановку ʔ . Раскладки клавиатуры не являются переводчиками: вам все равно нужно владеть языком, чтобы уметь его печатать.
Если у вас возникли проблемы с отображением языка, загрузите и установите один из языковых шрифтов.
© 2002-2009 Chris Harvey/Languagegeek
Последнее изменение: 16 декабря 2009 г.
Меню JavaScript Предоставлено Milonic.com
Служба поддержки Keyman | В чем разница между шрифтом, раскладкой, клавиатурой и языком ввода? ### **ПРИМЕЧАНИЕ**. Эта заархивированная документация недавно не обновлялась и может содержать информацию, которая больше не актуальна. В чем разница между шрифтом, раскладкой, клавиатурой и языком ввода? Мы дадим определение этим терминам в этой статье. Наша цель — прояснить то, что многие люди считают разграничением, которое сбивает с толку. Шрифт Шрифт — это точный стиль символов на экране или странице. Следующие шрифты: 14pt Arial 9pt Tahoma курсив 18pt Times New Roman полужирный Шрифт не обязательно должен быть связан с языком, раскладкой или клавиатурой: некоторые шрифты охватывают тысячи языков, а некоторые — только один.
 Почти все шрифты предназначены для работы со многими раскладками и клавиатурами, и лишь очень немногие предназначены для конкретной раскладки или клавиатуры. Технически шрифт отличается от семейства шрифтов (что связано с размерами) или гарнитуры (что связано с полужирным шрифтом и курсивом), но в обычном использовании они означают одно и то же. Дополнительные сведения о шрифтах см. в статье «Шрифт» в Википедии. Раскладка Раскладка — это расположение букв и символов на клавиатуре. Раскладки часто называют по первым шести буквам в верхнем ряду букв клавиатуры. Самая распространенная раскладка во всем мире называется QWERTY. Если вы говорите по-английски, вы почти наверняка печатаете на раскладке QWERTY. Ниже приведены другие раскладки: QWERTZ для немецкого языка AZERTY для французского Dvorak Раскладка не обязательно должна быть связана с языком или шрифтом: некоторые раскладки, такие как QWERTY, поддерживают тысячи языков, а некоторые раскладки поддерживают только несколько. Почти все макеты предназначены для работы со многими шрифтами, но очень немногие предназначены только для определенного шрифта.
Почти все шрифты предназначены для работы со многими раскладками и клавиатурами, и лишь очень немногие предназначены для конкретной раскладки или клавиатуры. Технически шрифт отличается от семейства шрифтов (что связано с размерами) или гарнитуры (что связано с полужирным шрифтом и курсивом), но в обычном использовании они означают одно и то же. Дополнительные сведения о шрифтах см. в статье «Шрифт» в Википедии. Раскладка Раскладка — это расположение букв и символов на клавиатуре. Раскладки часто называют по первым шести буквам в верхнем ряду букв клавиатуры. Самая распространенная раскладка во всем мире называется QWERTY. Если вы говорите по-английски, вы почти наверняка печатаете на раскладке QWERTY. Ниже приведены другие раскладки: QWERTZ для немецкого языка AZERTY для французского Dvorak Раскладка не обязательно должна быть связана с языком или шрифтом: некоторые раскладки, такие как QWERTY, поддерживают тысячи языков, а некоторые раскладки поддерживают только несколько. Почти все макеты предназначены для работы со многими шрифтами, но очень немногие предназначены только для определенного шрифта. Раскладку иногда называют раскладкой клавиатуры. Дополнительные сведения о раскладках см. в статье Википедии «Раскладка клавиатуры». Клавиатура Клавиатура может означать две вещи. Чаще всего это означает: физическое оборудование на вашем столе, подключенное к вашему компьютеру, которое позволяет вам печатать; или визуальное представление этого физического оборудования, которое вы можете щелкнуть мышью или коснуться пальцами. Клавиатура также является программным обеспечением, которое заставляет макет работать. Например, именно клавиатура сообщает компьютеру, что нужно выводить букву «а» в нижнем регистре, когда вы нажимаете клавишу A без Shift, и букву «A» в верхнем регистре, когда вы нажимаете клавишу A с Shift. Клавиатура выполняет всю обработку, связанную с раскладкой, например: как вводить символы с диакритическими знаками (например, набрав ` + a для вывода ‘à’), как комбинировать, разделять или транслитерировать символы в языках со сложными алфавитами (например, тамильском или китайском) , как обращаться с backspace, enter, tab и другими функциональными клавишами и многое другое.
Раскладку иногда называют раскладкой клавиатуры. Дополнительные сведения о раскладках см. в статье Википедии «Раскладка клавиатуры». Клавиатура Клавиатура может означать две вещи. Чаще всего это означает: физическое оборудование на вашем столе, подключенное к вашему компьютеру, которое позволяет вам печатать; или визуальное представление этого физического оборудования, которое вы можете щелкнуть мышью или коснуться пальцами. Клавиатура также является программным обеспечением, которое заставляет макет работать. Например, именно клавиатура сообщает компьютеру, что нужно выводить букву «а» в нижнем регистре, когда вы нажимаете клавишу A без Shift, и букву «A» в верхнем регистре, когда вы нажимаете клавишу A с Shift. Клавиатура выполняет всю обработку, связанную с раскладкой, например: как вводить символы с диакритическими знаками (например, набрав ` + a для вывода ‘à’), как комбинировать, разделять или транслитерировать символы в языках со сложными алфавитами (например, тамильском или китайском) , как обращаться с backspace, enter, tab и другими функциональными клавишами и многое другое. Клавиатура не обязательно должна быть связана с языком или шрифтом: некоторые клавиатуры поддерживают тысячи языков, а некоторые — только несколько. Почти все клавиатуры предназначены для работы со многими шрифтами, но очень немногие предназначены только для определенного шрифта. Дополнительные сведения о клавиатурах и физических клавиатурах см. в статьях Википедии: Клавиатура компьютера Технология клавиатуры Язык ввода Язык ввода — это тег, используемый для передачи информации о стране и языке приложениям на вашем компьютере. В Windows ваши текущие установленные языки ввода отображаются на языковой панели Windows. Ниже приведены несколько языков Windows: EN Английский (Австралия) DE Немецкий (Германия) BO Тибетский (КНР) Тег языка ввода помогает приложениям предлагать соответствующие функции для используемых вами языков. Эти функции могут включать: Проверка орфографии Проверка грамматики Информация о направлении письма И многое другое Язык ввода не обязательно должен быть связан со шрифтом, раскладкой или клавиатурой: большинство языков ввода можно использовать с большинством шрифтов на вашем компьютере, в то время как для некоторых языков ввода требуются специальные шрифты, чтобы они отображались должным образом.
Клавиатура не обязательно должна быть связана с языком или шрифтом: некоторые клавиатуры поддерживают тысячи языков, а некоторые — только несколько. Почти все клавиатуры предназначены для работы со многими шрифтами, но очень немногие предназначены только для определенного шрифта. Дополнительные сведения о клавиатурах и физических клавиатурах см. в статьях Википедии: Клавиатура компьютера Технология клавиатуры Язык ввода Язык ввода — это тег, используемый для передачи информации о стране и языке приложениям на вашем компьютере. В Windows ваши текущие установленные языки ввода отображаются на языковой панели Windows. Ниже приведены несколько языков Windows: EN Английский (Австралия) DE Немецкий (Германия) BO Тибетский (КНР) Тег языка ввода помогает приложениям предлагать соответствующие функции для используемых вами языков. Эти функции могут включать: Проверка орфографии Проверка грамматики Информация о направлении письма И многое другое Язык ввода не обязательно должен быть связан со шрифтом, раскладкой или клавиатурой: большинство языков ввода можно использовать с большинством шрифтов на вашем компьютере, в то время как для некоторых языков ввода требуются специальные шрифты, чтобы они отображались должным образом.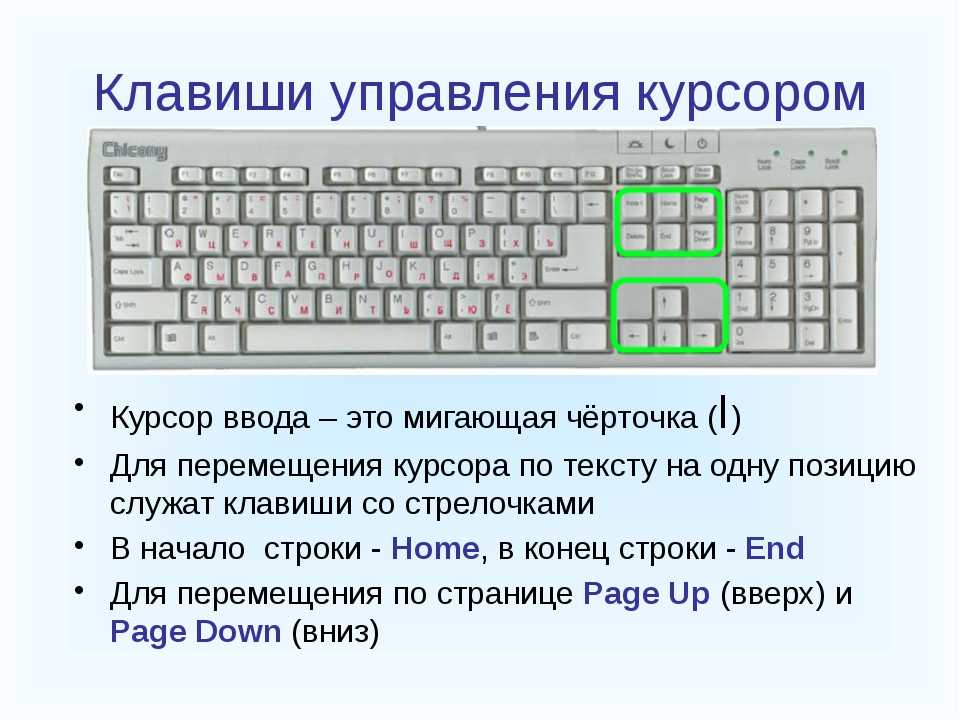 Многие языки ввода можно использовать с различными раскладками и клавиатурами, в то время как для некоторых требуется определенная раскладка или клавиатура. Дополнительные сведения о языках Windows см. в статье Microsoft Что можно делать с региональными форматами и языками?. ## Применяется к: * Keyman 5.0 * Keyman 6.0 * Keyman 6.2 * Keyman Desktop Corporate 7.0 * Keyman Desktop Light 7.0 * Keyman Desktop Professional 7.0 * Keyman Developer 5.0 * Keyman Developer Professional 6.0 * Keyman Developer Professional 6.2 * Keyman Developer Standard 6.0 * Keyman Developer Standard 6.2 * Keyman Developer Branding Pack 7.0 * Keyman Developer Professional 7.0 Поддержка Кеймана | В чем разница между шрифтом, раскладкой, клавиатурой и языком ввода? ### **ПРИМЕЧАНИЕ**. Эта заархивированная документация давно не обновлялась и может содержать информацию, которая больше не актуальна.
Многие языки ввода можно использовать с различными раскладками и клавиатурами, в то время как для некоторых требуется определенная раскладка или клавиатура. Дополнительные сведения о языках Windows см. в статье Microsoft Что можно делать с региональными форматами и языками?. ## Применяется к: * Keyman 5.0 * Keyman 6.0 * Keyman 6.2 * Keyman Desktop Corporate 7.0 * Keyman Desktop Light 7.0 * Keyman Desktop Professional 7.0 * Keyman Developer 5.0 * Keyman Developer Professional 6.0 * Keyman Developer Professional 6.2 * Keyman Developer Standard 6.0 * Keyman Developer Standard 6.2 * Keyman Developer Branding Pack 7.0 * Keyman Developer Professional 7.0 Поддержка Кеймана | В чем разница между шрифтом, раскладкой, клавиатурой и языком ввода? ### **ПРИМЕЧАНИЕ**. Эта заархивированная документация давно не обновлялась и может содержать информацию, которая больше не актуальна. В чем разница между шрифтом, раскладкой, клавиатурой и языком ввода? Мы дадим определение этим терминам в этой статье. Наша цель — прояснить то, что многие люди считают разграничением, которое сбивает с толку.
Наша цель — прояснить то, что многие люди считают разграничением, которое сбивает с толку.
Шрифт
Шрифт — это точный стиль символов на экране или странице. Следующие шрифты:
- 14pt Arial
- 9pt Tahoma курсив
- Times New Roman, полужирный, 18 pt
Шрифт не обязательно должен быть связан с языком, раскладкой или клавиатурой:
- Некоторые шрифты поддерживают тысячи языков, а некоторые — только один.
- Почти все шрифты предназначены для работы со многими раскладками и клавиатурами, и лишь очень немногие предназначены для определенной раскладки или клавиатуры.
Технически шрифт отличается от семейства шрифтов (что связано с размерами) или гарнитуры (что связано с полужирным шрифтом и курсивом), но в обычном использовании они означают одно и то же.
Дополнительные сведения о шрифтах см. в статье «Шрифт» в Википедии.
Макет
Раскладка — это расположение букв и символов на клавиатуре.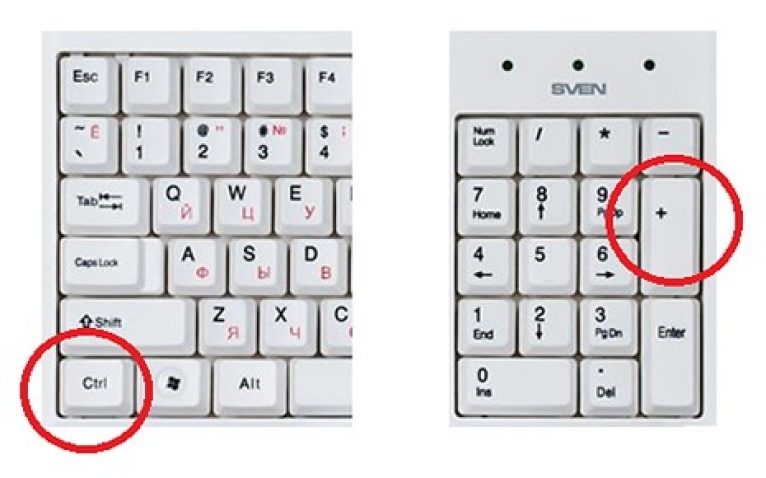 Раскладки часто называют по первым шести буквам в верхнем ряду букв клавиатуры. Самая распространенная раскладка во всем мире называется QWERTY. Если вы говорите по-английски, вы почти наверняка печатаете на раскладке QWERTY. Ниже приведены другие макеты:
Раскладки часто называют по первым шести буквам в верхнем ряду букв клавиатуры. Самая распространенная раскладка во всем мире называется QWERTY. Если вы говорите по-английски, вы почти наверняка печатаете на раскладке QWERTY. Ниже приведены другие макеты:
- QWERTZ для немецкого языка
- AZERTY для французского
- Дворжак
Макет не обязательно должен быть связан с языком или шрифтом:
- Некоторые раскладки, например QWERTY, поддерживают тысячи языков, а некоторые раскладки поддерживают только несколько.
- Почти все макеты предназначены для работы со многими шрифтами, но очень немногие предназначены только для определенного шрифта.
Раскладку иногда называют раскладкой клавиатуры.
Дополнительные сведения о раскладках см. в статье Википедии «Раскладка клавиатуры».
Клавиатура
Клавиатура может означать две вещи. Чаще всего это означает:
- физическое оборудование на вашем столе, подключенное к вашему компьютеру, которое позволяет вам печатать; или
- визуальное представление этого физического оборудования, которое вы можете щелкнуть мышью или коснуться пальцами.

Клавиатура также является программным обеспечением, обеспечивающим работу макета. Например, именно клавиатура сообщает компьютеру, что нужно выводить букву «а» в нижнем регистре, когда вы нажимаете клавишу A без Shift, и букву «A» в верхнем регистре, когда вы нажимаете клавишу A с Shift. Клавиатура обрабатывает всю обработку макета, например:
- как вводить символы с диакритическими знаками (например, набрав ` + a для вывода ‘à’),
- как комбинировать, разделять или транслитерировать символы в языках со сложной письменностью (например, тамильском или китайском),
- , как обращаться с клавишами возврата, ввода, табуляции и другими функциональными клавишами, и
- многое другое.
Клавиатура не обязательно должна быть связана с языком или шрифтом:
- Некоторые клавиатуры поддерживают тысячи языков, а некоторые — только несколько.
- Почти все клавиатуры предназначены для работы со многими шрифтами, но очень немногие предназначены только для определенного шрифта.

Дополнительные сведения о клавиатурах и физических клавиатурах см. в статьях Википедии:
- Компьютерная клавиатура
- Клавиатура
Язык ввода
Язык ввода — это тег, используемый для передачи информации о стране и языке приложениям на вашем компьютере. В Windows ваши текущие установленные языки ввода отображаются на языковой панели Windows. Ниже приведены несколько языков Windows:
- EN Английский (Австралия)
- DE Немецкий (Германия)
- БО Тибетский (КНР)
Тег языка ввода помогает приложениям предлагать соответствующие функции для используемых вами языков. Эти функции могут включать:
- Проверка орфографии
- Проверка грамматики
- Информация о направлении письма
- И более
Язык ввода не обязательно должен быть связан со шрифтом, раскладкой или клавиатурой:
- Большинство языков ввода можно использовать с большинством шрифтов на вашем компьютере, в то время как для некоторых языков ввода требуются специальные шрифты, чтобы они отображались должным образом.

- Многие языки ввода можно использовать с различными раскладками и клавиатурами, в то время как для некоторых требуется определенная раскладка или клавиатура.
Дополнительные сведения о языках Windows см. в статье Microsoft Что можно делать с региональными форматами и языками?.
## Относится к: * Кейман 5.0 * Кейман 6.0 * Кейман 6.2 * Keyman Desktop Корпоративный 7.0 * Кейман Настольный свет 7.0 * Keyman Настольный профессиональный 7.0 * Кейман Разработчик 5.0 * Keyman Developer Professional 6.0 * Keyman Developer Professional 6.2 * Стандарт разработчика Keyman 6.0 * Стандарт разработчика Keyman 6.2 * Keyman Developer Branding Pack 7.0 * Keyman Developer Professional 7.0Предполагаемый шрифт Wordle, никто не может видеть
Ошибка номер один в веб-типографике — отсутствие файлов шрифтов. Это могло произойти и с Wordle — суперпопулярной игрой на угадывание слов, которая заполонила ваши социальные сети. Этот пост и короткое видео о том, как будет лучше выглядеть с предполагаемым шрифтом, и как вы также можете получить этот превосходный типографский опыт.
Прочитав эту статью, вы узнаете о стеках шрифтов CSS, что делает хороший шрифт для игр (отсюда и пользовательские интерфейсы), какое влияние типографика оказывает на цифровой продукт и почему вас это должно волновать. Готовый? Тогда начнем!
Я не хотел в это вникать
История начинается с Артура. Он один из 1079 очаровательных подписчиков на информационный бюллетень Pimp my Type и спросил меня:
«Вы слышали о Wordle? Что вы думаете о шрифте?».
У меня есть! Дважды играл в нее, но особо не задумывался. Мне показалось, что он использует браузерные шрифты без засечек по умолчанию. Да, можно было бы вполне визуально сделать интереснее, но меня это не особо зацепило, многое могло бы выглядеть лучше. Чтобы быть уверенным, я проверил таблицу стилей. И тут что-то вызвало мой интерес. Wordle должен был быть выглядеть лучше, чем есть на самом деле! Семейство шрифтов, которое я видел, не было одним из первых мест в стеке шрифтов. Почему? И как бы игра выглядела в этом загадочном шрифте?
Чтобы быть уверенным, я проверил таблицу стилей. И тут что-то вызвало мой интерес. Wordle должен был быть выглядеть лучше, чем есть на самом деле! Семейство шрифтов, которое я видел, не было одним из первых мест в стеке шрифтов. Почему? И как бы игра выглядела в этом загадочном шрифте?
Стек шрифтов Wordle
Стек шрифтов CSS — это список шрифтов, в которых должен отображаться текст веб-сайта. В случае Wordle это выглядит так:
Стек шрифтов Wordle Вы никогда не можете быть уверены, если загружен веб-шрифт или определенное семейство шрифтов установлено локально на устройстве. Вот почему обычной практикой является добавление нескольких семейств шрифтов в порядке убывания предпочтения, разделенных запятой. Браузер перемещается по списку и отображает сайт в первом доступном семействе шрифтов. Стек шрифтов должен заканчиваться общим ключевым словом. Если ни одно из семейств шрифтов недоступно, в этой категории будет использоваться значение по умолчанию.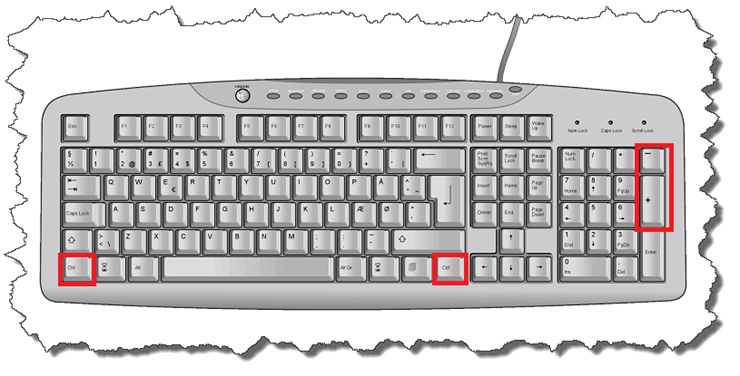 В стеке шрифтов Wordle это 9.0273 без засечек .
В стеке шрифтов Wordle это 9.0273 без засечек .
Пока ничего особенного в этом нет, за исключением первого варианта в этом списке: Clear Sans . Но почему тогда не отображается Clear Sans ? Это потому, что не является предустановленным системным шрифтом ни на одном устройстве, а веб-шрифты не были предоставлены в CSS.
Wordle выглядит по-разному на каждой платформе
Итак, Clear Sans недоступен. Давайте еще раз взглянем на стек шрифтов:
семейство шрифтов: Clear Sans, Helvetica Neue, Arial, sans-serif;
Если у вас есть устройство Apple , , вы увидите Wordle в Helvetica Neue, , поскольку оно установлено на macOS и iOS. На машине Windows это не так, поэтому это будет следующий доступный шрифт в этом стеке шрифтов, то есть Arial . На устройстве Android не установлено ни одно из перечисленных семейств шрифтов, и Wordle будет отображаться в Roboto , по умолчанию без засечек . Кстати, если вы хотите узнать, какие шрифты установлены на каких платформах, Font Family Reunion — отличный ресурс для этого.
Кстати, если вы хотите узнать, какие шрифты установлены на каких платформах, Font Family Reunion — отличный ресурс для этого.
Все эти шрифты хороши, но Clear Sans был бы — игра слов — явно лучше. Clear Sans — это бесплатный шрифт, разработанный для Intel Дэниелом Ратиганом из Monotype. Он был предназначен для дизайна пользовательского интерфейса и отображения на экране. Позвольте мне показать вам, почему.
Как бы это выглядело в Clear Sans
Не совсем другое, но другое. Wordle внезапно выглядит более сложным, менее стандартным, он получает более уникальный символ. Все из-за шрифта. Еще лучше это видно, если сравнить экран статики. Он кажется намного более дружелюбным и сосредоточенным.
Особенно в небольших размерах буква e становится размытой, жирные заголовки заглавными буквами очень плотные. Несмотря на то, что Clear Sans немного меньше, его легче читать из-за открытых форм букв. Так чем же Clear Sans превосходит Helvetica Neue? В основном формы букв. Clear Sans имеет все, что должен иметь приличный шрифт для пользовательского интерфейса, а Helvetica Neue с его сверхзакрытыми апертурами — нет. Вот почему это не подходит для функционального текста.
Clear Sans имеет все, что должен иметь приличный шрифт для пользовательского интерфейса, а Helvetica Neue с его сверхзакрытыми апертурами — нет. Вот почему это не подходит для функционального текста.
Божественное в деталях. Буквы Clear Sans более открыты для окружающих, см. S. «I» имеет засечки, что делает его более отчетливым. Апертура C шире, что очень удобно при клавиатуре меньшего размера. В целом, Clear Sans имеет немного более узкие пропорции, что вы можете видеть в O. Кроме того, K, M и Q менее темные. Все эти детали складываются и помогают удобочитаемости. И это то, что должен делать правильный шрифт для пользовательских интерфейсов, подробнее об этом здесь.
Есть еще над чем поработать
Не хочу скрывать, что пока не все идеально. Набор в Clear Sans Wordle выглядит немного не так. Вертикальное выравнивание отличается, текст расположен немного ниже, и он также кажется немного меньше. Это не проблема на игровом поле, но на клавиатуре потребуются небольшие корректировки. Если бы Clear Sans использовался в качестве веб-шрифта, все это можно было бы настроить, а затем создать более связное впечатление на разных платформах.
Вертикальное выравнивание отличается, текст расположен немного ниже, и он также кажется немного меньше. Это не проблема на игровом поле, но на клавиатуре потребуются небольшие корректировки. Если бы Clear Sans использовался в качестве веб-шрифта, все это можно было бы настроить, а затем создать более связное впечатление на разных платформах.
Почему же тогда Clear Sans не предоставляется в качестве веб-шрифта?
Скажите, это большой вопрос! Я могу только догадываться, но причин может быть несколько:
- Шрифт был слишком дорогим. Шутка, Clear Sans можно использовать бесплатно.
- Создатель игры не заботился и не знал о хорошей типографике, и о том, что она может сделать для улучшения игрового процесса. К счастью, теперь вы знаете.
- Создатель игры не знал, Clear Sans не был системным шрифтом. Он установил его на свою машину и не проверял на другом устройстве.
 Или не заметил, что шрифт другой. Может быть?
Или не заметил, что шрифт другой. Может быть? - Из-за размера файла и времени загрузки страницы. Возможно, но я не думаю, что это будет такой проблемой. Подмножество файлов шрифтов woff2 для Clear Sans Regular и Clear Sans Bold вместе взятых может составлять от 50 до 75 КБ. Учитывая, что вы загружаете это только один раз и можете использовать его снова и снова, так как оно хранится в браузере, это хорошая сделка.
Как вы можете увидеть Clear Sans на своем устройстве
Хорошая новость заключается в том, что вы можете получить этот превосходный типографский опыт, по крайней мере, на своем компьютере! Если вы загрузите и установите бесплатный шрифт, вы увидите установленный Wordle. Если вы не знаете, как это сделать:
- Вот руководство по установке шрифтов на Mac или ПК.
- На iOS вам потребуется загрузить приложение для установки шрифтов. Я не проверял это, дайте мне знать в комментариях, если у вас есть опыт!
- На Android не знаю.
 Может быть, да, тогда давай, расскажи мне в комментариях!
Может быть, да, тогда давай, расскажи мне в комментариях!
Get Clear Sans
Что вы можете извлечь из этого
Хорошо, это оказалось более глубоким, чем я хотел. Помимо того, что это супер скачок по тренду и кликбейт 😜. Но я хочу оставить вас с тремя вещами:
1. Позаботьтесь о хорошей типографике. Это улучшит ваш дизайн на эмоциональном и функциональном уровне.
2. Всегда проверяйте, загружены ли веб-шрифты. Если вы не разбираетесь в этом, внимательно сравните или спросите друга-дизайнера, который может найти разницу между Arial и Helvetica 😉.
3. Ваш стек шрифтов важен , проверьте, как дизайн будет выглядеть со всеми различными шрифтами в стеке. Если один очень отличается, не кладите его туда.
Что вы думаете об этом? Как вы относитесь к Wordle в Очистить Санс? Вам больше нравится или Hellvetica больше нравится? Ответь мне в комментариях!
Support Pimp my Type
Сделайте типографские знания практичными, интересными и доступными для всех. Я благодарен за вашу поддержку любым из этих способов:
Я благодарен за вашу поддержку любым из этих способов:
- 🤘 Поделитесь этим с кем-то, кому, по вашему мнению, это может быть полезно.
- ☕️ Купите мне кофе , чтобы помочь мне с поздним монтажом.
- 🌟 Рассмотрите мои премиальных услуг .
&двоеточие; Элемент ввода с клавиатуры — HTML: Язык гипертекстовой разметки
HTML-элемент представляет собой фрагмент встроенного текста, обозначающий ввод текста пользователем с клавиатуры, голосового ввода или любого другого устройства ввода текста. По соглашению пользовательский агент по умолчанию отображает содержимое элемента , используя его моноширинный шрифт по умолчанию, хотя стандарт HTML не требует этого.
может быть вложен в различных комбинациях с элементом (Sample Output) для представления различных форм ввода или вывода на основе визуальных подсказок.
Этот элемент включает только глобальные атрибуты.
Другие элементы могут использоваться в тандеме с для представления более конкретных сценариев:
- Вложение элемента
- Вложение элемента
- С другой стороны, вложение элемента
Примечание: Вы можете определить пользовательский стиль, чтобы переопределить выбранный браузером шрифт по умолчанию для элемента , хотя предпочтения пользователя могут потенциально переопределить ваш CSS.
Базовый пример
Используйте команду help mycommand для просмотра документации по команда "моякоманда".
Представление нажатий клавиш в пределах ввода
Чтобы описать ввод, состоящий из нескольких нажатий клавиш, вы можете вложить несколько элементов, с внешним элементом , представляющим общий ввод, и каждым отдельным нажатием клавиши или компонентом ввода, заключенным в собственный .
Unstyled
Во-первых, давайте посмотрим, как это выглядит в простом HTML.
HTML
Вы также можете создать новый документ с помощью сочетания клавиш Ctrl+N.
Это оборачивает всю последовательность ключей во внешний элемент , затем каждый отдельный ключ в свой собственный, чтобы обозначить компоненты последовательности.
Примечание: Вам не нужно делать всю эту упаковку; вы можете упростить его, исключив внешний элемент . Другими словами, упрощение до
Другими словами, упрощение до Ctrl+N было бы вполне допустимым.
Примечание: Однако, в зависимости от вашей таблицы стилей, вы можете счесть полезным использовать этот тип вложенности.
Результат
Вывод выглядит следующим образом без применения таблицы стилей:
С пользовательскими стилями
Мы можем сделать это более понятным, добавив немного CSS:
CSS
Мы добавляем новый селектор для вложенных элемента, kbd>kbd , которые мы можем применить при рендеринге клавиш клавиатуры:
kbd>kbd {
радиус границы: 3px;
отступ: 1px 2px 0;
граница: 1px сплошной черный;
}
HTML
Затем мы обновляем HTML, чтобы использовать этот класс для ключей в выводе, который будет представлен:
Вы также можете создать новый документ, нажав Ctrl+N.
Результат
Результат именно то, что мы хотели!
Отраженный ввод
Вложение элемента внутрь элемента представляет ввод, который был возвращен пользователю системой.
<р> Если произойдет синтаксическая ошибка, инструмент выведет начальную команду, которую вы набрали. для вашего рассмотрения: <цитата> объявление пользовательского git my-new-file.cpp
Представление параметров ввода на экране
Вложение элемента внутрь элемента представляет ввод, основанный на тексте, представленном системой, таком как названия меню и пунктов меню, или имена кнопки, отображаемые на экране.
Например, вы можете объяснить, как выбрать опцию «Новый документ» в меню «Файл», используя HTML, который выглядит следующим образом:
Чтобы создать новый файл, выберите пункт меню Файл⇒Новый документ.
Не забудьте один раз нажать кнопку OK для подтверждения. вы ввели имя нового файла.
Это интересное вложение. Для описания пункта меню весь ввод заключен в элемент . Затем, внутри этого, как меню, так и имена пунктов меню содержатся как в
Затем, внутри этого, как меню, так и имена пунктов меню содержатся как в , так и в , что указывает на вход, выбранный из виджета экрана.
Результат
| Спецификация |
|---|
| Стандарт HTML # the-kbd-element |
Таблицы BCD загружаются только в браузере
с включенным JavaScript. Включите JavaScript для просмотра данных.-
<код>
Последнее изменение: , участниками MDN
Как вводить буквы с акцентами и специальными символами в Microsoft Windows, если вы живете в США
Как печатать буквы с акцентами и Специальные символы в Microsoft Windows, если вы живете в СШАРоб Лочер
Все распространенные европейские специальные символы
Символы, используемые во французском языке
Символы, используемые в испанском языке
Символы, используемые в немецком языке
Многие этого не знают, но войти уже давно можно
специальные символы, которых нет ни на одной клавише на клавиатуре, практически в любой
Программа Windows. Сюда входят буквы с ударениями, так что если вы вам нравитесь
можете напечатать «резюме» или написать эту работу для вашего класса иностранного языка.
Сюда входят буквы с ударениями, так что если вы вам нравитесь
можете напечатать «резюме» или написать эту работу для вашего класса иностранного языка.
На самом деле это можно сделать несколькими способами. Один из способов с помощью утилиты «Карта символов», которая входит в состав Windows и, возможно, уже установлен на вашем компьютере. Это копирует специальный символ, который вы выбираете в буфер обмена Windows, чтобы вы могли вставить его в любую программу, которую вы бегут. Недостатки утилиты «Карта символов» заключаются в том, что вы должны выбрать шрифт, и что это разрушительно, потому что вы должны прервать то, что вы делаете, чтобы использовать его. Лучшее преимущество утилиты заключается в том, что он позволяет вам использовать любой специальный символ из любого шрифта, установленного на ваш компьютер, включая странные символы в шрифтах, которые существуют только для размещения странные символы, такие как шрифт Wingdings.
Самый быстрый способ ввести один быстрый специальный символ или букву
с акцентом - это с трюком, который существует уже давно. К
используйте его, удерживая клавишу «Alt», введите четырехзначное число, начинающееся с
ноль на цифровой клавиатуре (не на цифровых клавишах над буквами), а затем пусть
нажмите клавишу «Alt». (Неважно, включен ли у вас «Num Lock» или
нет.) Например, чтобы ввести символ цента "¢", удерживайте нажатой клавишу "Alt" и введите
0162 на цифровой клавиатуре, а затем отпустите «Alt». Это записывается как «Alt+0162».
См. таблицы ниже. Этот метод работает очень хорошо для случайных
особый характер, особенно если вы запоминаете свои любимые. Это позволяет
вам получить доступ ко всем специальным символам, кроме странных в специальном
шрифты. (Примечание для программистов: Alt+0xxx выбирает символ из
набор символов, выбранный Windows, обычно «ISO Latin-1»; Alt+xxx также
выбирает символ, но из набора символов "OEM" из DOS, который
устарел. Два набора символов одинаковы для общего ASCII.
символы, но в остальном отличаются.)
К
используйте его, удерживая клавишу «Alt», введите четырехзначное число, начинающееся с
ноль на цифровой клавиатуре (не на цифровых клавишах над буквами), а затем пусть
нажмите клавишу «Alt». (Неважно, включен ли у вас «Num Lock» или
нет.) Например, чтобы ввести символ цента "¢", удерживайте нажатой клавишу "Alt" и введите
0162 на цифровой клавиатуре, а затем отпустите «Alt». Это записывается как «Alt+0162».
См. таблицы ниже. Этот метод работает очень хорошо для случайных
особый характер, особенно если вы запоминаете свои любимые. Это позволяет
вам получить доступ ко всем специальным символам, кроме странных в специальном
шрифты. (Примечание для программистов: Alt+0xxx выбирает символ из
набор символов, выбранный Windows, обычно «ISO Latin-1»; Alt+xxx также
выбирает символ, но из набора символов "OEM" из DOS, который
устарел. Два набора символов одинаковы для общего ASCII.
символы, но в остальном отличаются.)
Если вы пишете на иностранном языке, и не только
набрав одно или два слова, то быстро становится очень утомительно искать и
введите четырехзначный номер каждого символа с ударением. », а затем «o», вы хотите «ô». Хотите верьте, хотите нет, но ваш США
редакция Windows содержит не только драйвер клавиатуры "США" на компакт-диске, но и
Драйвер клавиатуры "Французский (Франция)" тоже. Так что, если бы вы хотели, вы могли бы
используйте французский драйвер клавиатуры. Недостатком этой техники является
что французский драйвер клавиатуры переключает клавиши Q и A, что очень
отвлекает, если вы научились печатать в США и работаете только с акцентами
которые используются во французском языке, что не годится, если вы достаточно сумасшедший, чтобы учиться
Французский и немецкий в одном семестре. К счастью, какой-то мудрый человек в
Microsoft изобрела драйвер клавиатуры "США-Интернэшнл", который
позволяет вводить символы с диакритическими знаками почти для всех западноевропейских языков,
но все еще имеет ключи, как и ожидают люди в Соединенных Штатах.
К сожалению, кто-то еще в Microsoft отвечал за создание
документацию для водителя легко найти; ты можешь найти это
здесь или смотрите в таблицах ниже.
», а затем «o», вы хотите «ô». Хотите верьте, хотите нет, но ваш США
редакция Windows содержит не только драйвер клавиатуры "США" на компакт-диске, но и
Драйвер клавиатуры "Французский (Франция)" тоже. Так что, если бы вы хотели, вы могли бы
используйте французский драйвер клавиатуры. Недостатком этой техники является
что французский драйвер клавиатуры переключает клавиши Q и A, что очень
отвлекает, если вы научились печатать в США и работаете только с акцентами
которые используются во французском языке, что не годится, если вы достаточно сумасшедший, чтобы учиться
Французский и немецкий в одном семестре. К счастью, какой-то мудрый человек в
Microsoft изобрела драйвер клавиатуры "США-Интернэшнл", который
позволяет вводить символы с диакритическими знаками почти для всех западноевропейских языков,
но все еще имеет ключи, как и ожидают люди в Соединенных Штатах.
К сожалению, кто-то еще в Microsoft отвечал за создание
документацию для водителя легко найти; ты можешь найти это
здесь или смотрите в таблицах ниже.
Чтобы переключить драйверы клавиатуры в Windows, откройте Панель управления, дважды щелкните значок «Клавиатура» и перейдите на вкладку «Ввод локалей». В первый раз вам может понадобиться компакт-диск с Windows. Более последние версии Windows упрощают быстрое переключение между клавиатурой драйверы через иконку на панели задач или комбинацию «горячих клавиш» на клавиатуре; в более старые версии, вам нужно пройти через панель управления, когда вы хотите выключатель.
Если вы используете другой драйвер клавиатуры, для ввода
обычно вы сначала вводите ударение, а затем символ. К
введите «é» в драйвере клавиатуры «США-Международный», сначала введите
ударение (это апостроф " ' " на клавише рядом с клавишей с запятой) и
потом "е". С драйвером клавиатуры "США-Интернэшнл",
некоторые символы, напр. «¡» набираются, нажимая сначала правую клавишу «Alt», а затем
затем второй ключ. Чтобы ввести символ акцента отдельно, введите
ударение, а затем пробел. Трюк Alt+0xxx также работает с
Драйвер клавиатуры "США-Интернэшнл", что хорошо, потому что
не являются комбинациями клавиш для всех специальных символов.
Кстати, драйвер клавиатуры "США-Международный" и Alt+0xxx трюк с клавиатурой работает только с обычными европейскими акцентированными символами и обычными специальные символы, используемые в США. Если быть точным, они работают только символы 128-255 набора символов Windows-1252. (Это не то же самое как ASCII; ASCII — это семибитный код, поэтому набор символов ASCII только от 0 до 127.) Ввод символов используется на неевропейских языках, таких как японский, используется другой драйвер клавиатуры. требуется, а трюк Alt+0xxx не работает.
Распространенные европейские символы с акцентом и специальные символы, используемые в США и Европе
9+А 9069+Е 9+О 9+о| Символ № | Персонаж | Описание | США | США-Международный |
|---|---|---|---|---|
| 128 | € | Символ евро | Alt+0128 | вправо Alt+5 |
| 129 | неиспользованный | Alt+0129 | ||
| 130 | ‚ | нижняя левая восходящая одинарная кавычка | Alt+0130 | |
| 131 | ƒ | функция, флорин | Alt+0131 | |
| 132 | „ | нижняя левая восходящая двойная кавычка | Alt+0132 | |
| 133 | … | низкое горизонтальное многоточие | Alt+0133 | |
| 134 | † | знак кинжала | Alt+0134 | |
| 135 | ‡ | знак двойной кинжал | Alt+0135 | |
| 136 | ˆ | циркумфлекс | Alt+0136 | |
| 137 | ‰ | промилле знак | Alt+0137 | |
| 138 | Š | Alt+0138 | ||
| 139 | ‹ | левая одинарная кавычка (guillemet) | Alt+0139 | |
| 140 | – | заглавная лигатура ОЕ | Alt+0140 | |
| 141 | неиспользованный | Alt+0141 | ||
| 142 | Ž | Alt+0142 | ||
| 143 | неиспользованный | Alt+0143 | ||
| 144 | неиспользованный | Alt+0144 | ||
| 145 | ‘ | левая одинарная кавычка | Alt+0145 | вправо Alt+9 |
| 146 | ’ | правая одинарная кавычка | Alt+0146 | вправо Alt+0 |
| 147 | " | левая двойная кавычка | Alt+0147 | |
| 148 | » | правая двойная кавычка | Alt+0148 | |
| 149 | • | круглая наполненная пуля | Alt+0149 | |
| 150 | – | в тире | Alt+0150 | |
| 151 | — | длинное тире | Alt+0151 | |
| 152 | ~ | тильда акцент | Alt+0152 | |
| 153 | ™ | товарный знак | Alt+0153 | |
| 154 | š | Alt+0154 | ||
| 155 | › | правая одинарная кавычка (guillemet) | Alt+0155 | |
| 156 | – | малая лигатура oe | Alt+0156 | |
| 157 | неиспользованный | Alt+0157 | ||
| 158 | ž | Alt+0158 | ||
| 159 | Ÿ | Alt+0159 | ||
| 160 |
| Неразрывный пробел | Alt+0160 | |
| 161 | ¡ | Перевернутый восклицательный знак | Alt+0161 | вправо Alt+1 |
| 162 | ¢ | Знак цента | Alt+0162 | Shift+правый Alt+C |
| 163 | £ | фунт стерлингов | Alt+0163 | Shift+правый Alt+4 |
| 164 | ¤ | Общий знак валюты | Alt+0164 | вправо Alt+4 |
| 165 | ¥ | Знак иены | Alt+0165 | вправо Alt+- |
| 166 | ¦ | Сломанный вертикальный стержень | Alt+0166 | Shift+правый Alt+\ |
| 167 | § | Знак раздела | Alt+0167 | Shift+правый Alt+S |
| 168 | ¨ | Диерез / Умлаут | Alt+0168 | Shift+правый Alt+" |
| 169 | © | Символ авторского права | Alt+0169 | вправо Alt+C |
| 170 | ª | Женский порядковый номер | Alt+0170 | |
| 171 | « | Цитата левого угла, кайма слева | Alt+0171 | вправо Alt+[ |
| 172 | ¬ | Не подписывать | Alt+0172 | вправо Alt+\ |
| 173 | Мягкий дефис | Alt+0173 | ||
| 174 | ® | Зарегистрированная торговая марка | Alt+0174 | вправо Alt+R |
| 175 | ¯ | Акцент Макрона | Alt+0175 | |
| 176 | ° | Знак градуса | Alt+0176 | Shift+правый Alt+; |
| 177 | ± | Плюс-минус | Alt+0177 | |
| 178 | ² | Верхний индекс два | Alt+0178 | |
| 179 | ³ | Верхний индекс три | Alt+0179 | |
| 180 | ´ | Острый акцент | Alt+0180 | вправо Alt+' |
| 181 | мк | Микрознак | Alt+0181 | вправо Alt+M |
| 182 | ¶ | Знак абзаца | Alt+0182 | правый Alt+; |
| 183 | · | Средняя точка | Alt+0183 | |
| 184 | ¸ | Седилья | Alt+0184 | |
| 185 | № | Верхний индекс один | Alt+0185 | Shift+правый Alt+1 |
| 186 | º | Порядковый номер мужского рода | Alt+0186 | |
| 187 | » | Угловая кавычка, гильмет справа | Alt+0187 | вправо Alt+] |
| 188 | = | Дробь одна четвертая | Alt+0188 | вправо Alt+6 |
| 189 | ½ | Дробь половинная | Alt+0189 | вправо Alt+7 |
| 190 | ¾ | Дробь три четверти | Alt+0190 | вправо Alt+8 |
| 191 | À | Перевернутый вопросительный знак | Alt+0191 | правый Alt+/ |
| 192 | À | Alt+0192 | `+А | |
| 195 | Ã | Alt+0195 | ~+А | |
| 196 | Ä | Alt+0196 | "+А | |
| 197 | Å | Alt+0197 | Shift+правый Alt+W | |
| 198 | Æ | Alt+0198 | вправо Alt+Z | |
| 199 | Ç | Alt+0199 | '+С | |
| 200 | È | Alt+0200 | `+Е | |
| 201 | Э | |||
| 203 | Ë | Alt+0203 | "+Е | |
| 204 | М | Alt+0204 | `+I | |
| 205 | Í | Alt+0205 | '+I | |
| 206 | 9+я | |||
| 207 | Р | Alt+0207 | "+I | |
| 208 | Р | Alt+0208 | Shift+правый Alt+D | |
| 209 | С | Alt+0209 | ~+Н | |
| 210 | ||||
| 213 | х | Alt+0213 | ~+О | |
| 214 | . | Alt+0214 | "+О | |
| 215 | × | Знак умножения | Alt+0215 | вправо Alt+= |
| 216 | Ø | Alt+0216 | Shift+правый Alt+L | |
| 217 | Ù | Alt+0217 | `+U | |
| 218 | Ú | Alt+0218 | '+У | |
| 219 | № 9+У | |||
| 220 | О | Alt+0220 | "+У | |
| 221 | Ý | Alt+0221 | '+Y | |
| 222 | Þ | Capital Thorn, исландский | Alt+0222 | Shift+правый Alt+T |
| 223 | ß | Маленький острый s, немецкий sz | Alt+0223 | вправо Alt+S |
| 224 | и | Alt+0224 | `+а | |
| 225 | а | Alt+0225 | '+а | |
| 226 9+а | ||||
| 227 | ã | Alt+0227 | ~+а | |
| 228 | и | Alt+0228 | "+а | |
| 229 | х | Alt+0229 | вправо Alt+W | |
| 230 | æ | Малая лигатура ae | Alt+0230 | вправо Alt+Z |
| 231 | и | Alt+0231 | '+с | |
| 232 | и | Alt+0232 | `+е | |
| 233 | и 9+е | |||
| 235 | - | Alt+0235 | "+е | |
| 236 | х | Alt+0236 | `+i | |
| 237 | и | Alt+0237 | '+i | |
| 238 | 9+я | |||
| 239 | ï | Alt+0239 | "+я | |
| 240 | ð | Alt+0240 | вправо Alt+D | |
| 241 | – | Alt+0241 | ~+n | |
| 242 | ||||
| 245 | х | Alt+0245 | ~+о | |
| 246 | или | Alt+0246 | "+о | |
| 247 | ÷ | Знак подразделения | Alt+0247 | Shift+правый Alt+= |
| 248 | ø | Alt+0248 | вправо Alt+L | |
| 249 | х | Alt+0249 | `+u | |
| 250 | ú | Alt+0250 | '+у | |
| 251 | х 9+у | |||
| 252 | ü | Alt+0252 | "+у | |
| 253 | х | Alt+0253 | '+y | |
| 254 | + | Маленький шип, исландский | Alt+0254 | вправо Alt+T |
| 255 | ÿ | Alt+0255 | "+y |
Символы, используемые во французском языке
| Символ № | Персонаж | Описание | США | США-Международный |
|---|---|---|---|---|
| 171 | « | Цитата левого угла, кайма слева | Alt+0171 | вправо Alt+[ |
| 187 | » | Угловая кавычка, гильмет справа | Alt+0187 | вправо Alt+] |
| 192 | À | Alt+0192 | `+А | |
| 194 | Â 9+А | |||
| 199 | Ç | Alt+0199 | '+С | |
| 200 | È | Alt+0200 | `+Е | |
| 201 | Э | Alt+0201 | '+Е | |
| 202 9+а | ||||
| 231 | и | Alt+0231 | '+с | |
| 232 | и | Alt+0232 | `+е | |
| 233 | и | Alt+0233 | '+е | |
| 234 9+у | ||||
| 252 | ü | Alt+0252 | "+у |
Символы, используемые в испанском языке
| Символ № | Персонаж | Описание | США | США-Международный |
|---|---|---|---|---|
| 161 | ¡ | Перевернутый восклицательный знак | Alt+0161 | вправо Alt+1 |
| 171 | « | Цитата левого угла, кайма слева | Alt+0171 | вправо Alt+[ |
| 187 | » | Угловая кавычка, гильмет справа | Alt+0187 | вправо Alt+] |
| 191 | À | Перевернутый вопросительный знак | Alt+0191 | правый Alt+/ |
| 193 | Á | Alt+0193 | '+А | |
| 201 | Э | Alt+0201 | '+Е | |
| 205 | Í | Alt+0205 | '+I | |
| 209 | С | Alt+0209 | ~+Н | |
| 211 | О | Alt+0211 | '+О | |
| 218 | Ú | Alt+0218 | '+У | |
| 220 | О | Alt+0220 | "+У | |
| 225 | а | Alt+0225 | '+а | |
| 233 | и | Alt+0233 | '+е | |
| 237 | и | Alt+0237 | '+i | |
| 241 | – | Alt+0241 | ~+n | |
| 243 | — | Alt+0243 | '+о | |
| 250 | ú | Alt+0250 | '+у | |
| 252 | ü | Alt+0252 | "+у |
Символы, используемые в немецком языке
| Символ № | Персонаж | Описание | США | США-Международный |
|---|---|---|---|---|
| 196 | Ä | Alt+0196 | "+А | |
| 214 | . | Alt+0214 | "+О | |
| 220 | О | Alt+0220 | "+У | |
| 223 | ß | Маленький острый s, немецкий sz | Alt+0223 | вправо Alt+S |
| 228 | и | Alt+0228 | "+а | |
| 246 | или | Alt+0246 | "+о | |
| 252 | ü | Alt+0252 | "+у |
SBL Образовательные ресурсы
SBL Библейские шрифты FAQ
Обновленный 1/5/17
Специфичные для платформы руководства по установке 100003
Windows 8
Windows 7007
Windows 10
Windows 8
Windows 7000 70003
Windows XP
Macintosh OS X
Какие шрифты доступны? В настоящее время SBL предлагает для загрузки шрифты SBL для иврита, SBL для греческого языка и SBL BibLit. Все шрифты полностью совместимы с Unicode.
Все шрифты полностью совместимы с Unicode.
Зачем мне использовать шрифт Unicode? Не проще ли продолжать использовать шрифты, которыми я пользовался годами?
В более старых шрифтах, отличных от Unicode, глифы символов просто накладывались на латинские символы. Так, например, в SPEzra нажатие «b» отображает ставку, а «(» — айн. Однако компьютер понимает эти символы как «b» и «(». Таким образом, при передаче документа на компьютер, не установлен этот конкретный шрифт, компьютер отображает эти символы.0003
Unicode стремится разрешить передачу закодированных документов между платформами и независимо от шрифтов. Если документ набран с использованием одного шрифта Unicode, он также будет доступен для просмотра с использованием другого шрифта Unicode. Точно так же, если шрифт не установлен, компьютер просто использует по умолчанию свой обычный шрифт Unicode. Если кто-то хочет использовать другой шрифт по эстетическим (или другим) причинам, он может изменить шрифт точно так же, как и с английским языком. Кроме того, компьютер понимает символы как те, которые отображаются на экране. Таким образом, айн отображается как айн и кодируется таким образом. Это делает возможным межплатформенную передачу текста и поиск, поскольку тексты могут быть закодированы с помощью символов, которыми они написаны. Несмотря на то, что обучение переключению и использованию раскладок клавиатуры для других языков требует немного времени, преимущества Unicode более чем компенсируют эти небольшие первоначальные затраты времени и усилий.
Кроме того, компьютер понимает символы как те, которые отображаются на экране. Таким образом, айн отображается как айн и кодируется таким образом. Это делает возможным межплатформенную передачу текста и поиск, поскольку тексты могут быть закодированы с помощью символов, которыми они написаны. Несмотря на то, что обучение переключению и использованию раскладок клавиатуры для других языков требует немного времени, преимущества Unicode более чем компенсируют эти небольшие первоначальные затраты времени и усилий.
Какие платформы поддерживают шрифты SBL?
Шрифты SBL можно использовать на любой платформе, использующей Unicode, включая Microsoft Windows 2000 и более поздние версии, Macintosh OS X и Linux. Обратите внимание, однако, что отдельные программы также должны поддерживать Unicode для полноценной работы шрифта.
Я установил греческий шрифт SBL или иврит SBL, но он печатает только на английском языке. Поскольку шрифты SBL для греческого языка и SBL для иврита являются шрифтами Unicode, вам потребуется настроить компьютер на ввод текста на греческом или иврите. Инструкции по установке клавиатур для конкретного компьютера можно найти на страницах установки.
Инструкции по установке клавиатур для конкретного компьютера можно найти на страницах установки.
Нужно ли загружать греческую клавиатуру?
Нет. Операционные системы Windows и Mac поставляются с греческой политонной клавиатурой, подходящей для библейского и классического греческого языка. Пожалуйста, обратитесь к инструкциям по установке для конкретной платформы, чтобы получить помощь по их активации.
Где я могу найти специальные клавиши для клавиатуры транслитерации?
Клавиатура транслитерации использует следующую раскладку:
(Обратите внимание, что символы со значениями Unicode, выделенными красным, равны объединяет символов, и не все символы доступны в шрифте SBL BibLit.)
Обычный
Shift
AltGr (= правая клавиша Alt для Windows, alt/option2 для OS X)
Shift+
02 AltGr
Для поиска клавиш также можно использовать экранную клавиатуру (Windows)/средство просмотра клавиатуры (OS X).
Где найти раскладку для иврита?
Вы можете найти эту информацию одним из двух способов. Обратите внимание, что в зависимости от используемой вами клавиатуры для иврита (SIL или Tiro) разные клавиши будут отображать разные буквы. Карту символов клавиатур можно найти в соответствующих руководствах, доступных для загрузки на странице SBL на иврите. Если вы будете использовать шрифты для ввода иврита довольно часто, рекомендуется распечатать эти карты символов. Вы можете заметить, что в каждом руководстве есть несколько карт. Обратите особое внимание на состояние в верхней части страницы. Для нормального состояния нужно только нажать клавишу. Во всех других состояниях другие клавиши (например, Shift или Alt) также должны быть нажаты для создания символа.
Второй способ — использовать экранную клавиатуру. Используйте строку поиска для поиска «Экранная клавиатура» и запустите эту программу.
Когда я набираю холем , это слишком далеко слева от слова.
В более старых версиях Microsoft Word (2003 и старше) в Windows XP возникает особая проблема, когда шрифт возвращается к Times New Roman, более старые версии которого не содержат сложных сценариев, которые использует шрифт SBL для иврита. Когда это произойдет, это будет выглядеть так:
Убедитесь, что шрифт, выбранный в меню шрифтов, действительно является шрифтом SBL для иврита. Он должен выглядеть следующим образом:
Когда я печатаю строки, содержащие только английский язык, и строки, содержащие иврит, межстрочный интервал различается. Как я могу сделать их одинаковыми?
Изменение междустрочного интервала с относительного (например, одинарного, двойного) на точное (например, 12 pt, 24 pt и т. д.) обеспечит равномерный интервал.
При вводе символов в Microsoft Word сначала отображается правильный символ, но он меняется, когда я набираю следующее слово.
Это часто связано с функциями автокоррекции в MS Word. Рекомендуется отключить эту функцию при наборе текста шрифтами SBL для иврита. Дополнительную информацию об этом можно найти в руководстве SBL на иврите.
Рекомендуется отключить эту функцию при наборе текста шрифтами SBL для иврита. Дополнительную информацию об этом можно найти в руководстве SBL на иврите.
Где я могу найти раскладку для греческой политонической клавиатуры?
На этих веб-сайтах есть отличная графика клавиатуры Microsoft Greek Polytonic, а также информация о других клавиатурах, которые можно использовать с греческим языком SBL. Вы также можете использовать функцию экранной клавиатуры, которая включена в операционную систему вашего компьютера.
http://www.ellopos.net/elpenor/greek-texts/gr-pol-keys/greek-keyboard.asp
https://www.smith.edu/sites/default/files/media/Documents /Classics/Typing_In_Greek.pdf
Как поставить знаки ударения над буквами? Как ввести несколько знаков ударения?
Греческая политонная клавиатура Windows представляет собой клавиатуру с мертвыми клавишами, что означает, что необходимо вводить все знаки ударения как одну клавишу. Клавиша акцента должна быть нажата перед гласной. Обратитесь к ссылкам выше, чтобы узнать о различных расположениях комбинированных акцентных клавиш. В OS X ударения можно комбинировать последовательно и вводить после гласной.
Клавиша акцента должна быть нажата перед гласной. Обратитесь к ссылкам выше, чтобы узнать о различных расположениях комбинированных акцентных клавиш. В OS X ударения можно комбинировать последовательно и вводить после гласной.
Почему я не могу использовать иврит SBL с некоторыми приложениями в OS X?
OS X изначально поддерживает шрифты OpenType со сложными сценариями для языков с письмом справа налево. Некоторые приложения этого не делают, в частности Microsoft Word для Mac и Adobe InDesign. Чтобы использовать SBL Hebrew или SBL BibLit, необходимо использовать программу, которая их поддерживает, например, Mellel, Nisus Writer Pro, Pages (версия 5 и выше), LibreOffice (версия 5 и выше) или TextEdit.
Когда я пытаюсь использовать иврит SBL в Microsoft Word для Mac OS X, шрифт не отображается или текст отображается неправильно.
Microsoft Office 2011 не поддерживает языки с письмом справа налево. В настоящее время Microsoft не объявила о какой-либо поддержке. Таким образом, ни Office 2011, ни Office 2008, ни Office 2004 не подходят для использования шрифта SBL для иврита. Для достижения наилучших результатов с ивритом SBL необходимо использовать программу, обеспечивающую поддержку языка с письмом справа налево, в том числе Mellel, Nisus Writer Pro, Pages (версия 5 и выше), LibreOffice (версия 5 и выше) или TextEdit.
В настоящее время Microsoft не объявила о какой-либо поддержке. Таким образом, ни Office 2011, ни Office 2008, ни Office 2004 не подходят для использования шрифта SBL для иврита. Для достижения наилучших результатов с ивритом SBL необходимо использовать программу, обеспечивающую поддержку языка с письмом справа налево, в том числе Mellel, Nisus Writer Pro, Pages (версия 5 и выше), LibreOffice (версия 5 и выше) или TextEdit.
Я использую клавиатуру Mac, но клавиши-модификаторы (например, Ctrl и Alt), похоже, работают по-другому!
Это связано с запутанной разницей между клавиатурами Windows и Mac. Несмотря на то, что обе клавиатуры имеют клавиши Ctrl, клавиша Mac, которая соответствует функциональности клавиши Ctrl в Windows, является клавишей Command (Apple). Чтобы соответствовать обычным стандартам пользовательского интерфейса Mac, нажатия клавиш, представленные клавишей Ctrl в Windows, сопоставляются с клавишей Command (Apple) на Mac.







 Если она горит, знаки, введенные с виртуального устройства, будут большими. В противном случае буквы будут маленькими.
Если она горит, знаки, введенные с виртуального устройства, будут большими. В противном случае буквы будут маленькими.
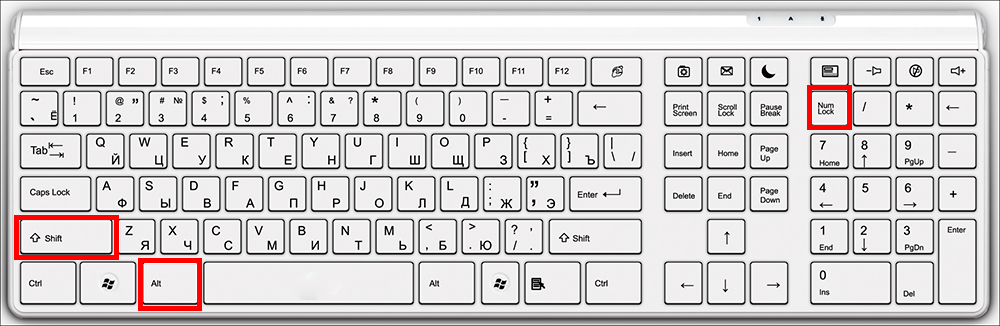
 Следовательно, уменьшить величину шрифта и иконок у вас может не получиться.
Следовательно, уменьшить величину шрифта и иконок у вас может не получиться.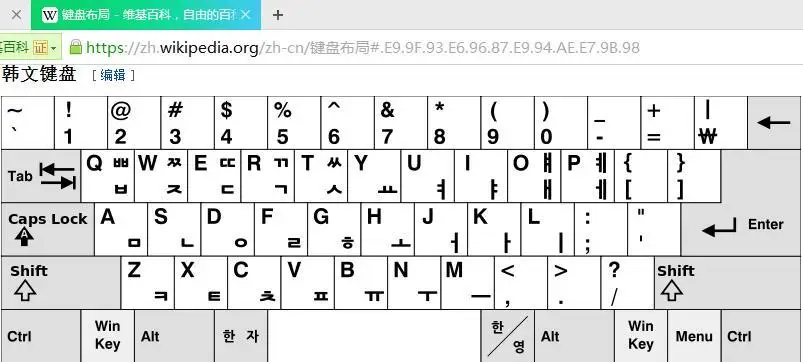 Им можно пользоваться как в новой 10-ке, так и в более старых 8-ке и 7-ке.
Им можно пользоваться как в новой 10-ке, так и в более старых 8-ке и 7-ке.

 Выделим мышкой слово или словосочетание, буквы которого хотим видоизменить
Выделим мышкой слово или словосочетание, буквы которого хотим видоизменить
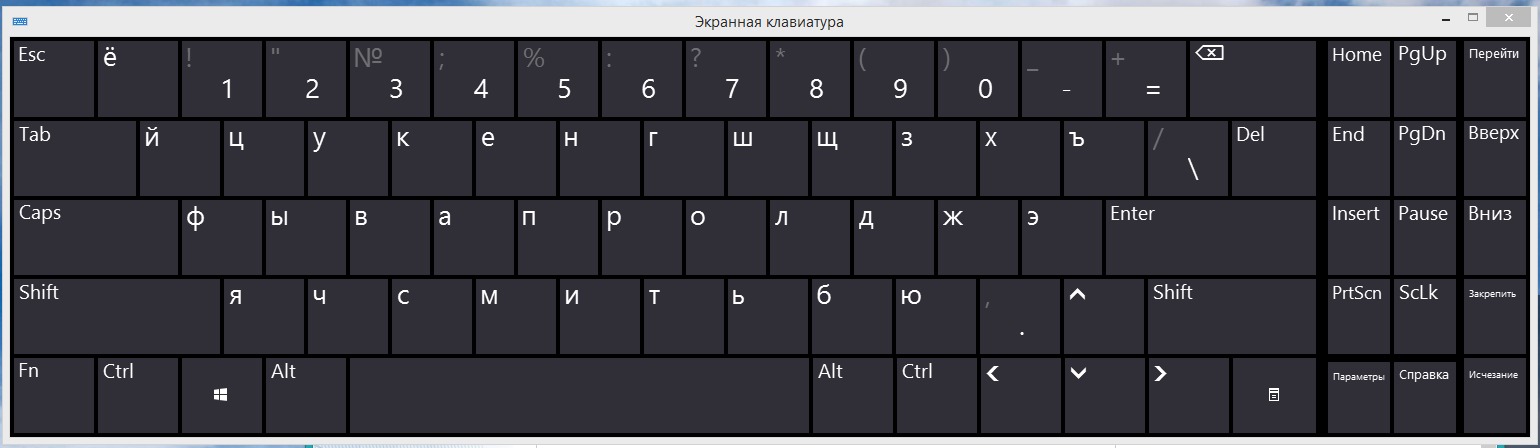


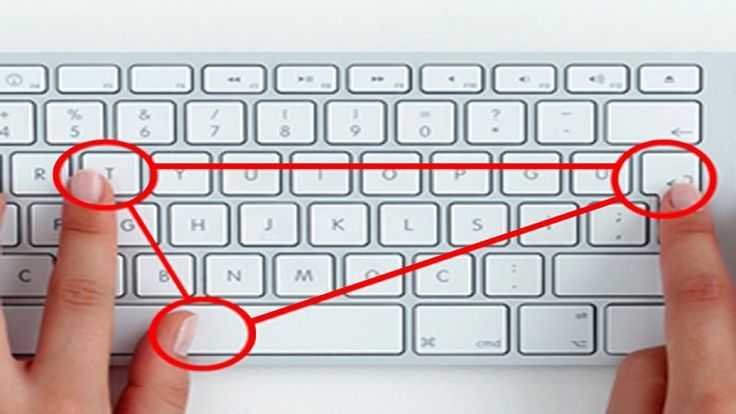 Я думаю, что когда люди задают этот вопрос, они на самом деле ищут вопрос 2 ниже.
Я думаю, что когда люди задают этот вопрос, они на самом деле ищут вопрос 2 ниже. Если вы загрузите один из шрифтов для аборигенов, он, скорее всего, подойдет для вашего языка.
Если вы загрузите один из шрифтов для аборигенов, он, скорее всего, подойдет для вашего языка. Существует только одна процедура установки раскладки клавиатуры Mac.
Существует только одна процедура установки раскладки клавиатуры Mac.


 Или не заметил, что шрифт другой. Может быть?
Или не заметил, что шрифт другой. Может быть?