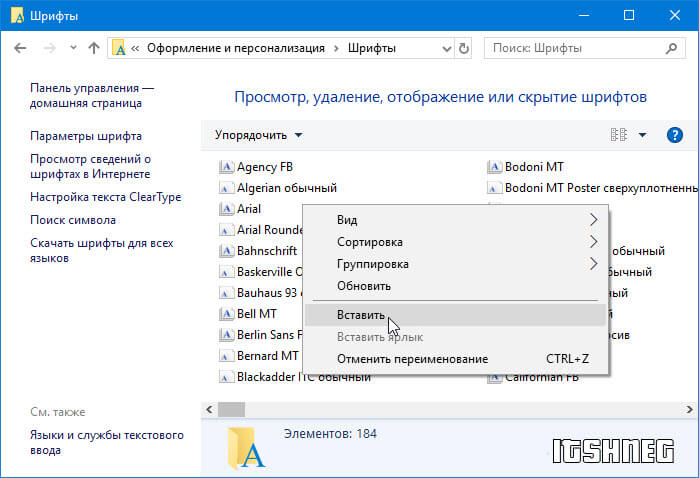Куда сохранять шрифты
Как добавить шрифт в Windows 10
Описанный ниже способ поможет не только установить шрифты в Windows 10, но и в более старых версиях системы — например, в Windows 7.
Установить новый шрифт в Windows довольно просто — после этого вы получите новый красивый вариант для оформления текстов в разных программах. Это будет полезно при работе с документацией или верстке крупных графических проектов.
Расширение шрифта для Windows
Шрифты в Windows — это самые обычные файлы, которые содержат информацию об оформлении текста. Как правило, они имеют формат ttf или otf, что расшифровывается как TrueType и OpenType. Иногда встречается тип woff — его можно конвертировать в более популярный формат с помощью онлайн-конвертеров.
Оригинальные и пользовательские шрифты также могут иметь тип PostScript Type 1 — это набор файлов (до 4 штук) с расширениями pfm, p, afm и inf. Для установки такого комбинированного шрифта надо выбрать файл pfm. Однако встречается Type 1 очень редко — и скорее всего вы не будете с ним работать.
Однако встречается Type 1 очень редко — и скорее всего вы не будете с ним работать.
Папка со шрифтами Windows 10
Все установленные шрифты Windows 10 находятся в одноименной папке по адресу C:\Windows\Fonts. Можете скопировать его в адресную строку проводника или забить в поиске ключевое слово «Шрифты» — нужная папка будет первой в списке.
Как можно добавить и использовать шрифты в Photoshop
Программу Photoshop можно справедливо назвать одним из лучших, если даже не лучшим редактором изображений для компьютеров и ноутбуков. Причём этот софт работает с различными операционными системами.
Одной из возможностей, которыми обладает Photoshop, является добавление в редактируемые изображения и создаваемую графику текста. Он может иметь самый разнообразный внешний вид, что напрямую зависит от используемого шрифта.
Но порой случается так, что стандартных шрифтов, которые доступны в списке Photoshop, мастеру редактирования недостаточно. Он хочет использовать что-то новое, более необычное, нестандартное.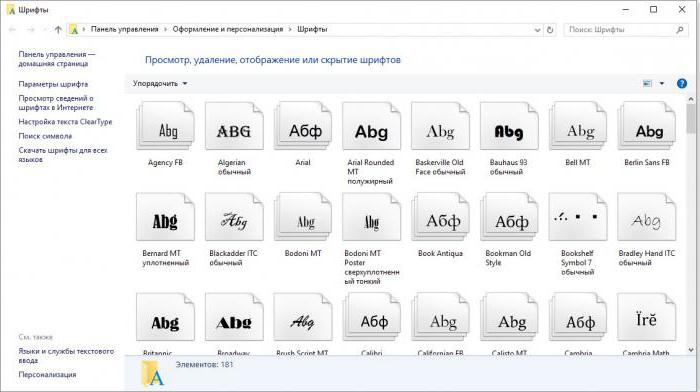
Решить такую проблему можно. Для этого требуется добавить в программу новые шрифты. И существует несколько способов, как именно это сделать.
Добавление в Windows
Поскольку Photoshop — программа многоплатформенная, стоит отдельно ответить на вопросы о том, как можно установить новые шрифты в Photoshop для Windows и MacOS.
Если возникла необходимость добавить какой-нибудь нестандартный шрифт, который по умолчанию Photoshop CS6 в своём каталоге не имеет, вполне можно воспользоваться стандартными средствами операционной системы Windows.
Для начала потребуется отыскать подходящие шрифты в сети Интернет. Сейчас существует большое количество сайтов, куда можно зайти и загрузить отдельный шрифт, либо целый комплект разных вариантов оформления текста. Если говорить о том, куда закидывать шрифты для последующей работы с инструментами Photoshop, то для начала достаточно загрузить их в любую папку или просто на рабочий стол. Это не имеет принципиального значения.
Пока главное, чтобы сайт, откуда ведётся загрузка, был безопасным и вместе со шрифтами пользователь не подхватил какой-нибудь вирус, троян или шпионскую программу.
Если вам удалось загрузить новый понравившийся шрифт, который в последующем хотите добавить в Photoshop CS6, тогда откройте папку загрузки, где были сохранены скаченные файлы. Чаще всего они загружаются в виде архива. Его нужно разархивировать.
Определить, что это именно шрифт, можно по соответствующему расширению. Для Photoshop подходят следующие варианты расширений:
- pfm;
- pbf;
- ttf;
- otf.
Можете задать свои имена для упрощённого поиска, но менять расширение нельзя.
Теперь к вопросу о том, как вставить нужный шрифт и использовать его в программе Photoshop.
От пользователя потребуется нажать правой кнопкой мышки по выбранному шрифту, и кликнуть по пункту «Установить». Если эта опция на вашем компьютере или ноутбуке доступна, тогда с установкой не возникнет никаких проблем. Если требуется выбрать и затем установить сразу несколько разных шрифтов, тут потребуется зажать Ctrl или Shift, и кликнуть по каждому из файлов. А затем та же правая кнопка и пункт «Установить» из выпадающего меню.
А затем та же правая кнопка и пункт «Установить» из выпадающего меню.
Но иногда случается так, что добавить загруженный на компьютер шрифт не всегда удаётся. Это характерно не только для Windows 10, но и для других версий операционной системы.
Выйти из ситуации всё равно можно. Для этого стоит воспользоваться панелью управления. Актуально, когда функция «Установить» почему-то оказалась недоступной.
Чтобы добавить новый скачанный шрифт в свой Photoshop таким методом, потребуется нажать меню Пуск и перейти в Панель управления. Далее выполняются такие шаги:
- нажать на меню «Внешний вид и персонализация»;
- перейти в раздел «Шрифты»;
- правой кнопкой кликнуть по списку доступных шрифтов;
- затем нажать «Установить новый»;
- выбрать шрифт, открыв папку, где он сохранён;
- подтвердить изменения кнопкой ОК.
Ещё можно попробовать просто перетащить файл шрифта в окно под названием «Шрифты».
Причём при перетаскивании обычно появляется системное окно, и в нём указывается полное настоящее имя загруженного шрифта. Ориентируясь по нему, можно будет легко вручную отыскать требуемый файл.
Ориентируясь по нему, можно будет легко вручную отыскать требуемый файл.
Добавление в MacOS
Поскольку количество компьютеров на базе MacOS растёт, вполне закономерно будет узнать, как закинуть или подгрузить дополнительные шрифты на ПК с этой операционной системой.
Если вам потребовалось добавить какой-нибудь понравившийся шрифт в Photoshop версии CS6, потребуется для начала найти его в сети и сохранить себе на компьютер. Желательно создать на рабочем столе новую папку, и все загрузки отправлять именно туда. Так не возникнет проблем с поисками.
В случае с MacOS настоятельно рекомендуется закрыть все активные приложения и программы. Это обусловлено тем, что большинство из них работают с теми или иными шрифтами. То есть они обращаются в общей базе со шрифтами. Поэтому устанавливать новые варианты оформления текста нужно до того, как приложение начнёт к нему отправлять запросы. А без закрытия программ сделать это не получится.
Для запуска программы «Шрифт» потребуется просто дважды кликнуть по загруженному файлу соответствующего расширения. Если он находится в архиве, тогда его придётся предварительно распаковать.
Если он находится в архиве, тогда его придётся предварительно распаковать.
При открытии приложения «Шрифт» нужно кликнуть по пункту «Установить шрифт».
После нажатия на файл запускается программа «Шрифт», и в левом нижнем углу отображается кнопка для установки. Поскольку новый вариант уже в системе, Photoshop сумеет его без проблем обнаружить, и применить для оформления текстовой части изображения.
Альтернативным решением выступает метод с открытием Finder. Здесь следует отыскать папку с системными шрифтами, и переместить туда вручную загруженные файлы.
Искать можно сразу 2 папки. Это Library/Fonts, либо же Users/Имя вашего пользователя, и далее тот же путь Library/Fonts.
Теперь перетащите выбранные файлы в одну из этих папок, и всё, они будут автоматически активированы. Открывайте графический редактор, и смело используйте новые способы оформить текст в редактируемом изображении.
Добавление через Photoshop
Ещё один момент относительно того, как добавить новый шрифт прямо в Photoshop.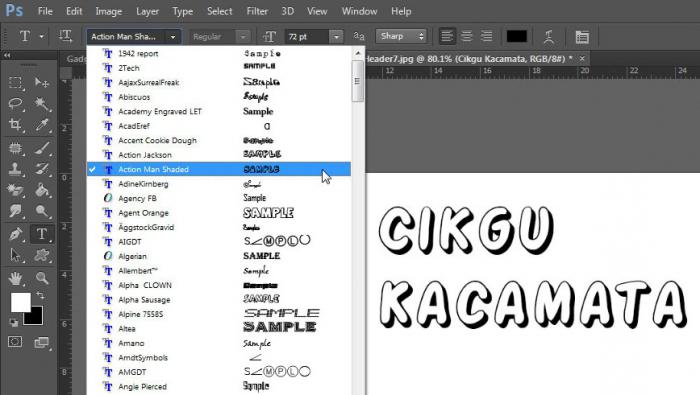 Здесь нет ничего сложного.
Здесь нет ничего сложного.
От пользователя потребуется сначала загрузить новые файлы, как уже было показано в предыдущих разделах, и сохранить их в любую удобную папку. Главное — сохранять так, чтобы была возможность быстро найти сохранённые файлы или архивы.
Теперь, чтобы изменить базовый шрифт в своём Photoshop, нужно запустить программу, кликнуть на инструмент под названием Text Tool. После этого на экране компьютера появляется окно со всеми шрифтами, которые в настоящее время доступны для работы с программой. Мышкой захватите файл в папке с загрузками, и перетащите его в это окно программы.
Не принципиально важно, куда именно вы будете сохранять шрифты для Photoshop, но устанавливать их нужно по одной из представленных схем.
Разобраться с тем, как установить новый шрифт и добавить его в Photoshop, на самом деле не сложно. Сама установка занимает считанные минуты. Юзеру достаточно поставить новый шрифт в систему, и Photoshop сразу же его распознает. Разумеется, если файл будет целый, с корректным названием и с поддерживаемым расширением.
Фактически нужно только открыть программу, найти установленный шрифт и использовать его для своих графических целей в фоторедакторе.
Крайние меры
Есть также крайний вариант того, как можно поменять шрифты в Photoshop, если предыдущие методы по той или иной причине не дали ожидаемого результата.
Но этот метод несколько сложнее предыдущих. К нему рекомендуется прибегать только в тех ситуациях, когда остальные методы не сработали. Это случается редкость, но и исключить подобный сценарий тоже нельзя.
Суть метода основана на том, чтобы скопировать загруженные файлы-рифты непосредственно в папку, куда устанавливается графический мощный редактор. А для этого следует отыскать папку Fonts в каталогах установленной программы Photoshop.
Если удастся найти указанную папку, перетащите, либо скопируйте в неё новые шрифты. Теперь можно запускать сам фоторедактор и пробовать в работе свежие варианты оформления и редактирования текста.
Полезно знать
Стоит дать ещё несколько рекомендаций и пояснений, которые позволят упростить задачу по добавлению новых шрифтов в Photoshop.
- Не обязательно добавлять шрифт непосредственно в программу Photoshop. Это очень умный и продвинутый инструмент, способный считывать практически все шрифты, установленные в операционной системе. Из-за этого достаточно добавить их в ОС Windows или MacOS, после чего Photoshop просканирует и отобразит их у себя в соответствующем окне с инструментами.
- Photoshop позволяет пользоваться не всеми существующими шрифтами. Это во многом зависит от конкретной версии программы. Но самым правильным решением будет искать новые варианты среди Open Type или True Type. В некоторых случаях придётся заняться экспериментами, и проверить, что из добавленного программа видит, а что нет.
- При установке новых шрифтов в систему программу Photoshop запускать нельзя. Если же приложение было запущено в процессе загрузки, тогда его нужно закрыть, перезапустить, и только после этого, пройдя процедуру сканирования добавленных шрифтов, они будут отображаться в Photoshop.
- Некоторые добавляемые файлы-шрифты могут поддерживать только кириллицу или латиницу.
 Меняя раскладку, если файл поддерживает только латиницу, к примеру, текст на русском языке будет отображаться некорректно, либо вообще работать не сможет. Но есть и многоязычные шрифты. Тут следует заранее подумать, на каком именно языке вам требуется писать текст, и искать под него соответствующие файлы.
Меняя раскладку, если файл поддерживает только латиницу, к примеру, текст на русском языке будет отображаться некорректно, либо вообще работать не сможет. Но есть и многоязычные шрифты. Тут следует заранее подумать, на каком именно языке вам требуется писать текст, и искать под него соответствующие файлы. - При использовании компакт-дисков, на которых также часто распространяются свежие шрифты, содержимое диска необходимо будет скопировать в системную папку «Шрифты», воспользовавшись панелью управления. Иначе они будут недоступными для работы в Photoshop.
Нельзя сказать, что добавление новых вариантов оформления текста в Photoshop — задача очень сложная. Это достаточно быстрая и понятная процедура. Во многом обусловленная широкими возможностями самого графического редактора.
Подписывайтесь, оставляйте свои комментарии, задавайте актуальные вопросы по теме!
Как установить новый шрифт в Photoshop
Этот замечательный Фотошоп урок поможет Вам установить новый шрифт в систему.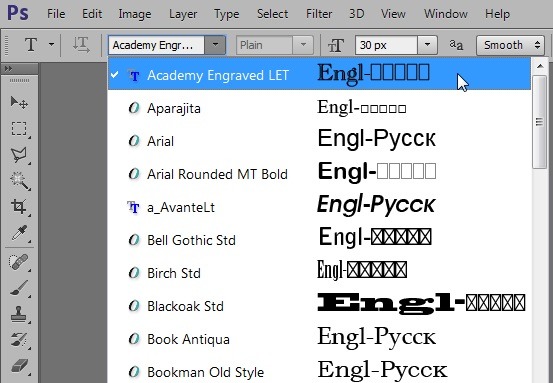
Сложность урока: Легкий
Этот урок поможет вам установить новые шрифты для программы Photoshop.
Примечание: скриншоты ОС (операционной системы) Windows 10.
1 способ добавления шрифта
Для начала скачайте файл с нужными шрифтами из Интернета и распакуйте его, если он заархивирован. Для того чтобы произвести дальнейшую установку, введите в поиске Панель управления и перейдите по найденному пункту. Далее как на сриншотах ниже Оформление – Шрифты:
Когда вы откроете папку «Шрифты», то увидите список уже существующих шрифтов. Переместите свой новый шрифт в эту же папку:
2 способ добавления шрифта
Еще один способ установить файл со шрифтом – просто нажать на него правой кнопкой мыши и из появившегося списка выбрать пункт «Установить»:
Таким образом, новый шрифт появится как в Word, так и в программе Adobe Photoshop.
Посмотрим, что получилось:
До встречи на creativo.one!
4 млн. 1 265 Печать Жалоба
Эти уроки могут вас заинтересовать
По заданным фильтрам ничего не найдено
Попробуйте изменить критерий поиска, или сбросить фильтры.
Комментарии 1265
А если в папке 2 файла со шрифтами, какой ставить? пыталась два добавить в шрифты, но спрашивает заменить первый существующий.
Повлияет ли на работу шрифта в фш? я новичок еще в этом)
Пользуюсь софтиной FontExpert и горя не знаю при работе со шрифтами. В том числе с временной их активацией для работы.
Для Windows 10 устанавливать так: мой компьютер- загрузки- правой кнопкой мыши нажать на шрифт- 7-Zip (ваш архиватор)- распаковать здесь- правой кнопкой мыши на распакованный шрифт- установить. Всё!
1 способ помог спасибо
а есть скаченные шрифты другого формата и они не устанавливаются куда и как их установить?
Лилия Юдина, Другого это какого? Напишите что за формат.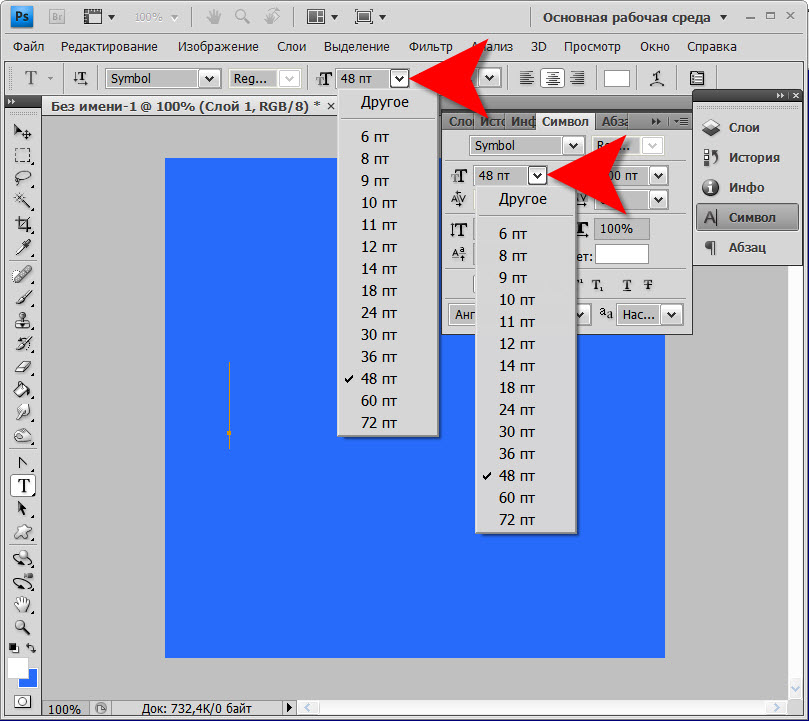
Добрый день. Спасибо за советы. Еще один способ, который мне помог на Windows 10 (и не только) это просто скопировать файлы нужных шрифтов в папку C:\Windows\Fonts. После обязательно перезапустить Photoshop.
Ни один из способов указанных ниже не работает. Шрифты устанавливаются в системную папку, отображаются и на этом всё. Та же история с установкой по данному пути c:\Program Files (x86)\Common Files\Adobe\Fonts\. Фотошоп на отрез отказывается их воспринимать. Напротив новых установленных шрифтов в системной папке в графе внедрение шрифта стоит устанавливаемый, а напротив старых редактируемый. Может в этом проблема ? Но как это исправить не нашел. Как решить данную проблему ? Система — Win 10, Ps cs6.
Как установить шрифты Windows | remontka.pro
Несмотря на то, что установка новых шрифтов в Windows 10, 8.1 и Windows 7 — довольно простая процедура, не требующая особенных навыков, вопрос о том, как установить шрифты приходится слышать достаточно часто.
В этой инструкции подробно о добавлении шрифтов во все последние версии Windows, о том, какие шрифты поддерживаются системой и что делать, если скаченный вами шрифт не устанавливается, а также о некоторых других нюансах установки шрифтов.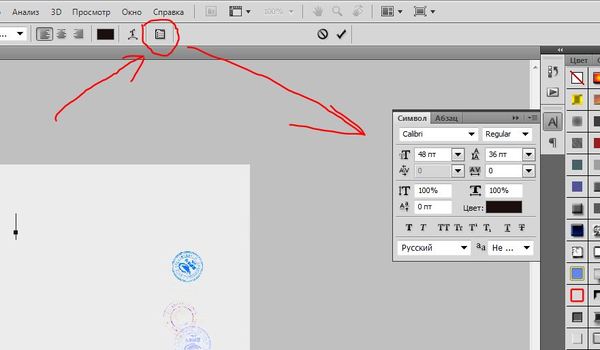
Установка шрифтов в Windows 10
Все способы ручной установки шрифтов, описанные в следующем разделе этой инструкции, работают и для Windows 10 и на сегодняшний день являются предпочтительными.
Однако, начиная с версии 1803 в десятке появился новый, дополнительный способ скачать и установить шрифты из магазина, с которого и начнем.
- Зайдите в Пуск — Параметры — Персонализация — Шрифты.
- Откроется список уже установленных на компьютере шрифтов с возможностью их предварительного просмотра или, при необходимости, удаления (нажмите по шрифту, а затем в информации о нем — кнопку «Удалить»).
- Если вверху окна «Шрифты» нажать «Получить дополнительные шрифты в Microsoft Store», откроется магазин Windows 10 со шрифтами, доступными для бесплатного скачивания, а также с несколькими платными (на текущий момент времени список скудный).
- Выбрав шрифт, нажмите «Получить» для автоматической загрузки и установки шрифта в Windows 10.
После скачивания, шрифт будет установлен и доступен в ваших программах для использования.
Способы установки шрифтов для всех версий Windows
Загруженные откуда-либо шрифты — это обычные файлы (могут быть в zip-архиве, в этом случае их следует предварительно распаковать). Windows 10, 8.1 и 7 поддерживают шрифты в форматах TrueType и OpenType, файлы этих шрифтов носят расширения .ttf и .otf соответственно. Если ваш шрифт в другом формате, далее будет информация о том, как можно добавить и его тоже.
Все, что нужно, чтобы установить шрифт, уже имеется в Windows: если система видит, что файл, с которым вы работаете является файлом шрифта, то контекстное меню данного файла (вызываемое правой кнопкой мыши) будет содержать пункт «Установить», после нажатия на который (требуются права администратора), шрифт будет добавлен в систему.
При этом, вы можете добавлять шрифты не по одному, а сразу несколько — выделив несколько файлов, после этого нажав правую кнопку мыши и выбрав пункт меню для установки.
Установленные шрифты появятся в Windows, а также во всех программах, которые берут доступные шрифты из системы — Word, Photoshop и других (программы может потребоваться перезапустить для появления шрифтов в списке).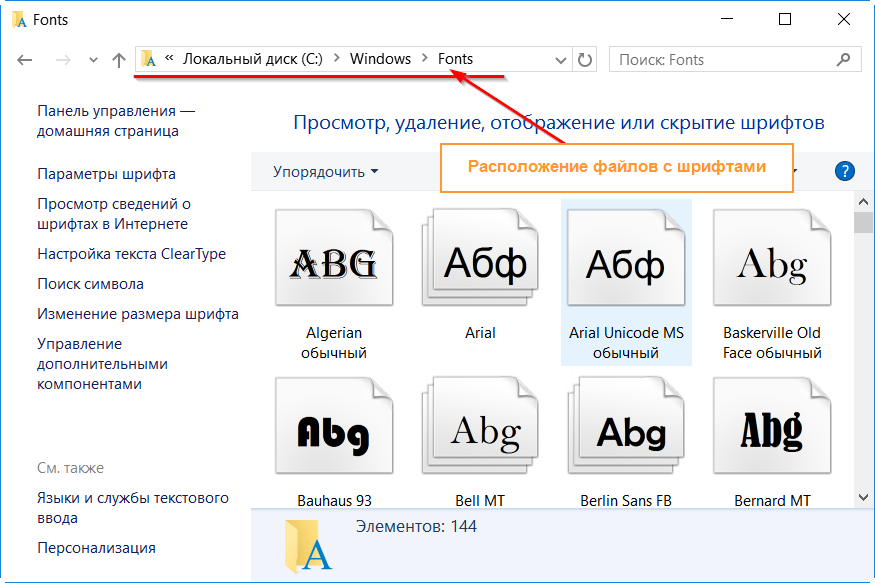 Кстати, в Photoshop вы также можете установить шрифты Typekit.com с помощью приложения Creative Cloud (Вкладка Ресурсы — Шрифты).
Кстати, в Photoshop вы также можете установить шрифты Typekit.com с помощью приложения Creative Cloud (Вкладка Ресурсы — Шрифты).
Второй способ установки шрифтов — просто скопировать (перетащить) файлы с ними в папку C:\ Windows\ Fonts, в результате они будут установлены точно так же, как и в предыдущем варианте.
Обратите внимание, если вы зайдете в эту папку, то откроется окно для управления установленными шрифтами Windows, в котором вы можете удалить или просмотреть шрифты. Кроме этого, можно «скрыть» шрифты — это не удаляет их из системы (они могут требоваться для работы ОС), но скрывает в списках в различных программах (например, Word), т.е. кому-то может и облегчить работу с программами, позволив оставить только то, что нужно.
Если шрифт не устанавливается
Случается, что указанные способы не работают, при этом причины и способы их решения могут быть разными.
- Если шрифт не устанавливается в Windows 7 или 8.1 с сообщением об ошибке в духе «файл не является файлом шрифта» — попробуйте загрузить этот же шрифт из другого источника.
 Если шрифт представлен не в виде ttf или otf файла, то его можно конвертировать с помощью любого онлайн-конвертера. Например, если у вас есть файл woff со шрифтом, найдите конвертер в Интернете по запросу «woff to ttf» и произведите конвертацию.
Если шрифт представлен не в виде ttf или otf файла, то его можно конвертировать с помощью любого онлайн-конвертера. Например, если у вас есть файл woff со шрифтом, найдите конвертер в Интернете по запросу «woff to ttf» и произведите конвертацию. - Если шрифт не устанавливается в Windows 10 — в данном случае применимы инструкции выше, но есть дополнительный нюанс. Многие пользователи заметили, что шрифты ttf могут не устанавливаться в Windows 10 с отключенным встроенным брандмауэром с тем же сообщением о том, что файл не является файлом шрифта. При включении «родного» фаервола все снова устанавливается. Странная ошибка, но имеет смысл проверить, если вы столкнулись с проблемой.
По-моему, написал исчерпывающее руководство для начинающих пользователей Windows, но, если вдруг у вас остались вопросы — не стесняйтесь задавать их в комментариях.
remontka.pro в Телеграм | Способы подписки
Как добавить шрифты в Photoshop
Не можете найти нужный шрифт в Photoshop? К счастью для вас, загрузка новых шрифтов так же проста, как и бесплатна (подсказка: это и просто, и бесплатно).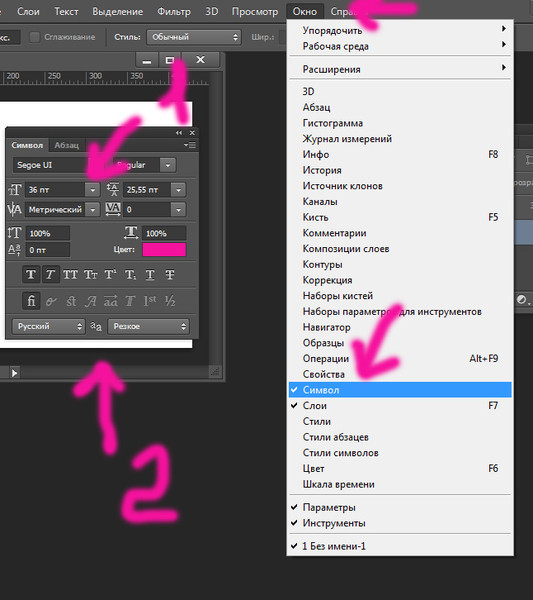 Мы упоминали, что это тоже быстро? Все, что вам нужно, это доступ в Интернет и установленная копия Photoshop. У вас еще нет фотошопа? Возьмите его прямо здесь:
Мы упоминали, что это тоже быстро? Все, что вам нужно, это доступ в Интернет и установленная копия Photoshop. У вас еще нет фотошопа? Возьмите его прямо здесь:
Поиск шрифта
Если вы пользуетесь Photoshop и не слышали о dafont.com, он станет вашим новым любимым сайтом. На этом сайте тысяч бесплатных шрифтов, доступных для вас одним нажатием кнопки. Более того, он постоянно обновляется, поэтому стоит следить за тем, что здесь размещено (или, что еще лучше, загружать некоторые из них самостоятельно!), Даже если вы думаете, что у вас есть все шрифты, которые вы хотите.
При просмотре веб-сайта Dafont приготовьтесь к безграничным покупкам в витринах. Нет ограничений для просмотра, поэтому продолжайте прокручивать, пока не найдете идеальную эстетику. Если у вас есть определенный стиль, посмотрите на фильтрует вверху и пытается сузить свой подход. Если вы уже знаете название искомого шрифта, вы можете просто ввести его на портале выше.
Как только вы найдете свой шрифт, все, что вам нужно сделать, это нажать кнопку Download справа. Прежде чем сделать , помните, что художник создал этот шрифт и загрузил его бесплатно. Попробуйте нажать Пожертвовать автору 9Кнопка 0016 в разделе «Загрузить», чтобы поддержать их работу.
Если вы не делаете пожертвования художнику, по номеру минимум оставьте им комментарий, поблагодарите их и свяжите их с вашим готовым продуктом, как только вы закончите свою работу. Таким образом, они могут добавить ваш проект в свое портфолио! Колесо идет вокруг. Возможно, вы даже будете сотрудничать с ними в будущем!
Независимо от того, комментируете ли вы или жертвуете, не забудьте отдать должное там, где это необходимо; поблагодарите художника на его странице и упомяните его в своем произведении (например, в титрах).
Обратите внимание : если вы используете эти шрифты для любых целей, кроме личного использования (например, для коммерческого использования), вам необходимо напрямую связаться с загрузчиком, чтобы убедиться, что деньги перечислены по назначению.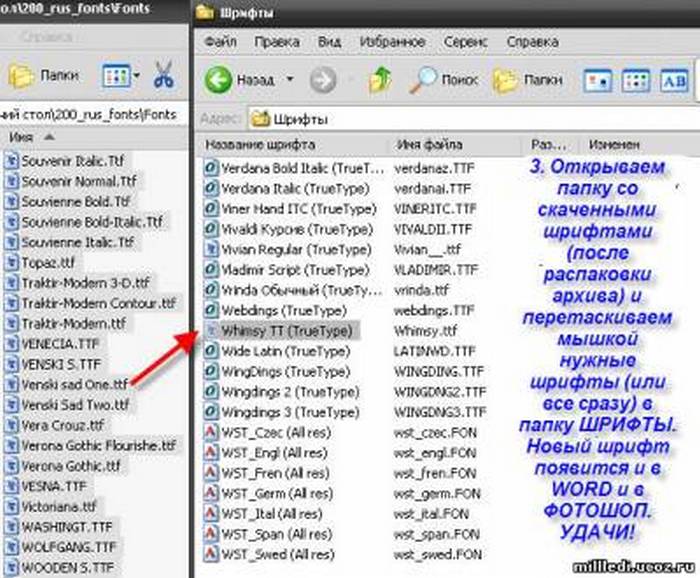
Извлечение шрифта
После того, как вы нажмете кнопку «Загрузить» (процесс загрузки очень быстрый!) сжатый файл сразу же появится прямо в вашей
Здесь вы можете указать, где вы хотите, чтобы файл заканчивался, и просто нажмите Начать загрузку , затем Открыть на следующем экране.
Полученный файл будет заархивирован, поэтому вы можете либо разархивировать его и извлечь файлы (рекомендуется), либо, поскольку они очень малы, вы также можете просто дважды щелкнуть файл и открыть TrueType . Если у вас нет программы для распаковки сжатых файлов, мы рекомендуем WinRAR:
Установка шрифта
Откроется окно с образцами шрифта для всех размеров и букв. Проверьте, правильно ли вы взяли шрифт, и нажмите «Установить».
Вкладка вернитесь в Photoshop и введите имя вашего нового шрифта в раскрывающемся списке шрифтов вверху. Он должен появиться прямо там.
Нажмите и готово! Если по какой-либо причине ваш шрифт по-прежнему не отображается после нажатия кнопки «Установить», попробуйте
И все! Если есть какая-то часть этого, которая все еще сбивает вас с толку, мы рекомендуем просмотреть это пошаговое руководство:
Приятного творчества!
Как добавить шрифты в Photoshop
Изображение предоставлено
Photoshop широко используется для разработки макетов, логотипов, плакатов, рекламных кампаний и т.
Большинство рисунков требуют слов, текстов или букв для передачи сообщения. Вы можете добавлять тексты в дизайн, используя разные типы шрифтов. Photoshop предоставляет более сотни шрифтов для работы. Тем не менее, дизайнеры и создатели ищут разные и инновационные шрифты каждый раз, когда они что-то создают. Вы можете легко найти шрифты в Интернете, но проблема возникает при установке шрифтов в программное обеспечение. Люди сталкивались с проблемами при добавлении шрифтов в Photoshop, хотя это не сложная задача.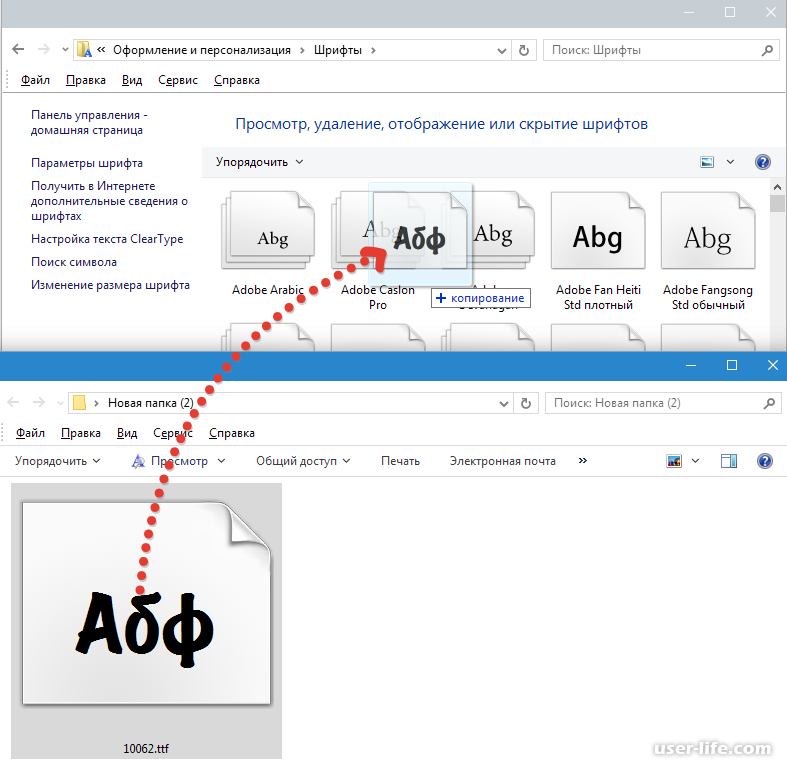
Когда дело доходит до вопроса «Как добавить шрифты в Photoshop?», ответ прост и ясен. Если вы дизайнер или создатель, который много работает в Photoshop, добавление шрифтов в Photoshop является необходимым навыком для изучения. Независимо от того, используете ли вы операционную систему Mac или Windows, изучение того, как добавлять шрифты в Photoshop, поможет в точной настройке дизайна. Давайте узнаем, как добавлять шрифты в Photoshop как на Mac, так и на Windows.
Добавление шрифтов в Photoshop на Mac. Mac — самая безопасная операционная система в мире. Большинство профессионалов предпочитают Mac другим операционным системам. Становится важным знать, как добавлять шрифты в Photoshop на Mac. Выполните следующие шаги, чтобы установить шрифты в Photoshop на Mac.
Выполните следующие шаги, чтобы установить шрифты в Photoshop на Mac.
Несколько профессиональных веб-сайтов предлагают в Интернете качественные шрифты. Обычно они предоставляют одни шрифты бесплатно, а другие платные. На большинстве веб-сайтов есть фильтры для поиска определенного шрифта. Вы можете применить определенные параметры и сузить поиск шрифта, подходящего для вашего проекта. Как только вы найдете шрифт своего воображения, нажмите кнопку загрузки, чтобы загрузить шрифт в вашу систему. Вы не должны запускать какие-либо активные приложения во время этого процесса. Убедитесь, что они закрыты, прежде чем начать процесс загрузки.
Шаг 2: Найдите загруженный файл в системе. После завершения процесса загрузки пришло время найти загруженный файл. Обычно вы найдете его в папке «Загрузки». Некоторые веб-сайты предоставляют файл напрямую, а другие предоставляют файл в заархивированном формате. Если вы загрузили заархивированный файл, дважды щелкните папку, чтобы открыть ее содержимое. Если вы загрузили более одного шрифта, вы найдете их в виде отдельных файлов или папок. Прежде чем добавлять шрифты в Photoshop, убедитесь, что вы загрузили именно тот шрифт, который вам нужен. Файлы шрифтов обычно имеют два расширения: TTF и OTF. Существуют и другие расширения, которые вам нужно найти, прежде чем добавлять шрифты в Photoshop.
Если вы загрузили заархивированный файл, дважды щелкните папку, чтобы открыть ее содержимое. Если вы загрузили более одного шрифта, вы найдете их в виде отдельных файлов или папок. Прежде чем добавлять шрифты в Photoshop, убедитесь, что вы загрузили именно тот шрифт, который вам нужен. Файлы шрифтов обычно имеют два расширения: TTF и OTF. Существуют и другие расширения, которые вам нужно найти, прежде чем добавлять шрифты в Photoshop.
В операционной системе Mac предусмотрено три варианта установки шрифтов. Эти параметры объясняются ниже.
- Вариант 1 — Дважды щелкните загруженный файл шрифта. Это действие открывает приложение окна шрифтов. Найдите кнопку установки и нажмите на нее. Эта процедура помогает не только использовать шрифты в Photoshop, но и во всех приложениях, присутствующих в системе.
- Вариант 2: Второй вариант предполагает перенос шрифта вручную в приложение Photoshop.
 Перейдите в загруженную папку и нажмите на файл шрифта. Выберите вариант копирования или перемещения из выпадающего меню. Затем перейдите в папку Users-Library-Fonts и вставьте шрифт. Это позволяет использовать шрифт только определенным пользователям. Вы также можете перейти в папку Library/Fonts и вставить шрифт, чтобы сделать его доступным для всех пользователей.
Перейдите в загруженную папку и нажмите на файл шрифта. Выберите вариант копирования или перемещения из выпадающего меню. Затем перейдите в папку Users-Library-Fonts и вставьте шрифт. Это позволяет использовать шрифт только определенным пользователям. Вы также можете перейти в папку Library/Fonts и вставить шрифт, чтобы сделать его доступным для всех пользователей.
- Вариант 3: Вы можете установить приложения управления Font Utility для добавления шрифтов в Photoshop.
Теперь, когда вы установили шрифт, он готов к использованию. Откройте приложение Photoshop и перейдите на вкладку «Персонаж». Прокрутите меню вниз, пока не найдете установленный шрифт. Нажмите на недавно добавленный шрифт и начните использовать его в своих проектах.
Изображение предоставлено
Добавление шрифтов в операционную систему Windows Windows является наиболее широко используемой операционной системой в мире. Благодаря удобному интерфейсу Windows стала популярной как среди любителей, так и среди профессионалов. Установка шрифтов в Photoshop не требует особых усилий в операционной системе Windows. Выполните следующие шаги, чтобы добавить шрифты в Photoshop в Windows.
Благодаря удобному интерфейсу Windows стала популярной как среди любителей, так и среди профессионалов. Установка шрифтов в Photoshop не требует особых усилий в операционной системе Windows. Выполните следующие шаги, чтобы добавить шрифты в Photoshop в Windows.
Найдите лучшие веб-сайты для поиска шрифтов, совместимых с операционной системой Windows. В Интернете есть множество веб-сайтов, которые предоставляют профессионально разработанные шрифты. Вы можете скачать их бесплатно или купить. Microsoft Store также предоставляет шрифты, разработанные исключительно для Windows. Выберите шрифты по вашему выбору и нажмите кнопку загрузки. Убедитесь, что вы закрыли другое активное приложение во время процесса загрузки.
Шаг 2: Расположение файла шрифта Если вы не исправили путь для загрузки файлов, файлы обычно хранятся в папке загрузки на диске C. Найдите файл шрифта и, если файл находится в формате zip, щелкните правой кнопкой мыши значок zip и извлеките файл.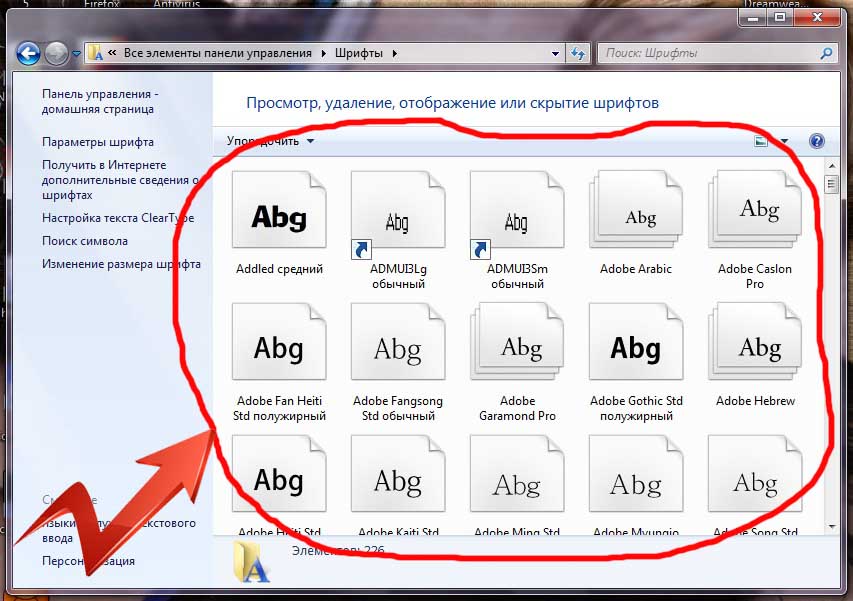 Вы найдете несколько файлов или форматов zip, если вы загрузили более одного файла шрифта. OTF, TTF, PBF и PFM — это некоторые из расширений файлов шрифтов.
Вы найдете несколько файлов или форматов zip, если вы загрузили более одного файла шрифта. OTF, TTF, PBF и PFM — это некоторые из расширений файлов шрифтов.
Как и в операционной системе Mac, Windows также предоставляет три варианта установки шрифтов. Вы можете использовать все три варианта добавления файлов шрифтов в Photoshop. Ниже описаны три варианта установки шрифтов в Windows.
- Вариант 1: Это простой тест, для которого требуется щелкнуть правой кнопкой мыши файл шрифта и выбрать вариант установки в раскрывающемся меню. Шрифт будет установлен автоматически и станет доступен во всех приложениях.
- Вариант 2: Второй вариант немного длинный, но он помогает. Перейдите в меню «Пуск» и нажмите на него. Найдите пункт «Панель управления» во всплывающем меню. Нажмите на опцию «Панель управления» и выберите «Внешний вид и персонализация». Теперь нажмите на опцию «Шрифты», чтобы открыть папку «Шрифты».


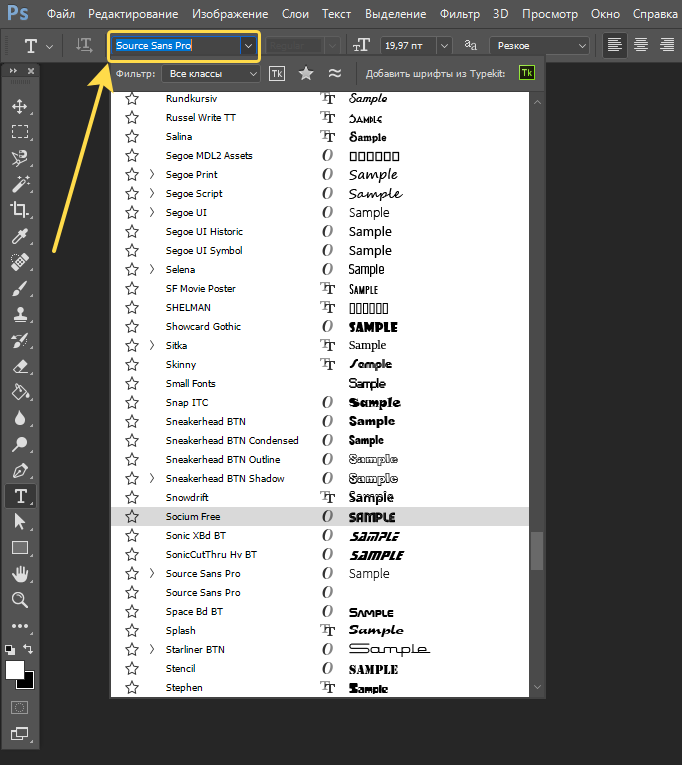 Меняя раскладку, если файл поддерживает только латиницу, к примеру, текст на русском языке будет отображаться некорректно, либо вообще работать не сможет. Но есть и многоязычные шрифты. Тут следует заранее подумать, на каком именно языке вам требуется писать текст, и искать под него соответствующие файлы.
Меняя раскладку, если файл поддерживает только латиницу, к примеру, текст на русском языке будет отображаться некорректно, либо вообще работать не сможет. Но есть и многоязычные шрифты. Тут следует заранее подумать, на каком именно языке вам требуется писать текст, и искать под него соответствующие файлы. Если шрифт представлен не в виде ttf или otf файла, то его можно конвертировать с помощью любого онлайн-конвертера. Например, если у вас есть файл woff со шрифтом, найдите конвертер в Интернете по запросу «woff to ttf» и произведите конвертацию.
Если шрифт представлен не в виде ttf или otf файла, то его можно конвертировать с помощью любого онлайн-конвертера. Например, если у вас есть файл woff со шрифтом, найдите конвертер в Интернете по запросу «woff to ttf» и произведите конвертацию.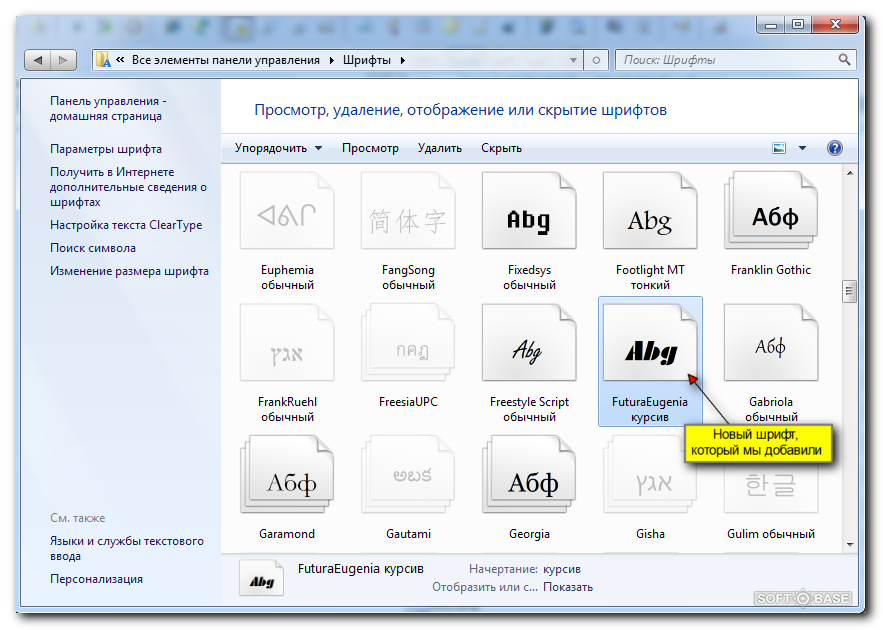 Перейдите в загруженную папку и нажмите на файл шрифта. Выберите вариант копирования или перемещения из выпадающего меню. Затем перейдите в папку Users-Library-Fonts и вставьте шрифт. Это позволяет использовать шрифт только определенным пользователям. Вы также можете перейти в папку Library/Fonts и вставить шрифт, чтобы сделать его доступным для всех пользователей.
Перейдите в загруженную папку и нажмите на файл шрифта. Выберите вариант копирования или перемещения из выпадающего меню. Затем перейдите в папку Users-Library-Fonts и вставьте шрифт. Это позволяет использовать шрифт только определенным пользователям. Вы также можете перейти в папку Library/Fonts и вставить шрифт, чтобы сделать его доступным для всех пользователей.