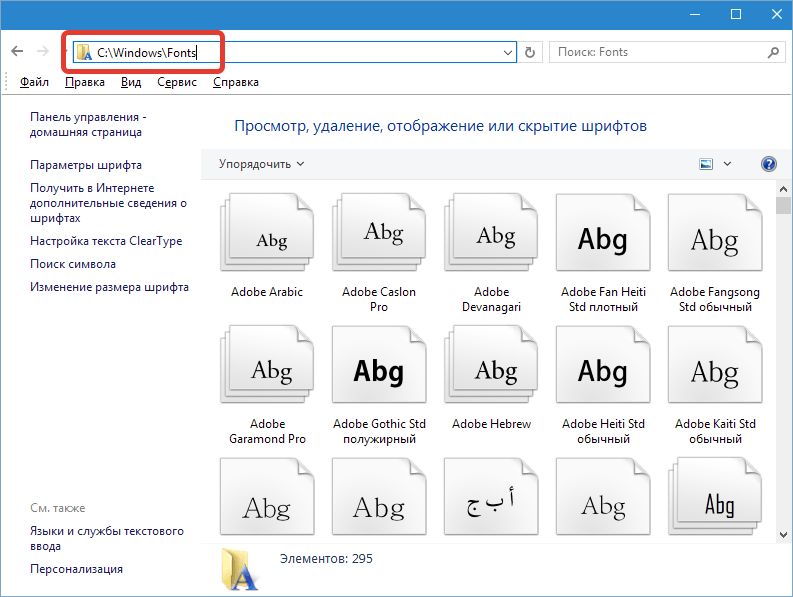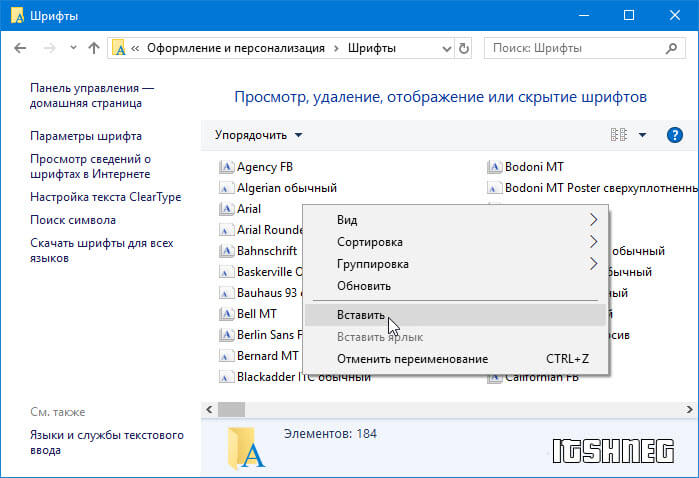Как установить в Photoshop кисти, градиенты, шрифты и экшены | Статьи | Фото, видео, оптика
Что делать, если на фотографию срочно нужно добавить свет, снег, деревья, воронов (нужное подчеркнуть), но попытки научиться рисовать вспоминать стыдно? Что делать, если хочется быстро окрасить снимок в двуцветный ретро-градиент в пастельных тонах? А если на картинку нужно добавить готический витиеватый шрифт, которого нет в стандартном наборе программы?
Ответ на все эти вопросы один — установить то, чего не хватает, в Photoshop и наслаждаться. Рассказываем и показываем, как добавить в графический редактор градиенты, кисти, шрифты и экшены.
Ювелирную работу с Photoshop удобнее выполнять на графическом планшете / piqsels.com
Как установить кисти в Photoshop
Кисти условно можно разделить на два типа: фигурные (они повторяют форму чего-то конкретного — птиц, облаков, травы, деревьев) и текстурные (копируют материал, фактуру — грязь, царапины, пыль, мазки краски, волосы).
Они нужны, чтобы быстро добавить на фотографию или картинку объект, фактуру, либо нарисовать что-либо, имитируя различные стили. Например, есть кисти, имитирующие аэрографы, мазки влажной или сухой кистью.
1. Скачайте из интернета набор кистей, который вам нужен. Чтобы найти подходящий, введите запрос в поисковик: «кисти птицы фотошоп», «кисти для фотошопа свет».
Сохраняйте удачные сайты в закладках в браузере, чтобы в случае необходимости не искать источники заново.
2. Как правило, кисти запакованы в архив. Так что после установки разархивируйте его.
Нажмите правой кнопкой мыши на архив и выберете Извлечь всё, либо 7zip — Распаковать здесь / Иллюстрация автора
3. После этого вы увидите папку с несколькими файлами. Вас интересует те, что в формате .ABR — это и есть файл с кистями.
4. Далее возможны два варианта, которые зависят от версии Photoshop.
Если у вас версия программы младше СС 2020 (сюда входят и все версии Photoshop CS. На обозначение CC компания Adobe перешла в 2013 году):
На обозначение CC компания Adobe перешла в 2013 году):
— Откройте Adobe Photoshop, найдите в самой верхней командной строке меню Редактирование (Edit) — Наборы (Presets) — Управление наборами (Preset Manager). Выберете из выпадающего списка Тип набора (Preset Type) вкладку Кисти (Brushes). Нажмите Загрузить (Load). После этого открывается окно, в котором нужно указать путь к кистям (открыть ту папку и то место, куда их скачали) и выбрать тот самый файл в формате .ABR.
В версиях программы, младше CC 2020, установка кистей и градиентов производится через меню Управление наборами (Preset Manager) / Иллюстрация автора
Для новых версий, начиная с CC 2020, алгоритм следующий:
— Откройте Adobe Photoshop и зайдите в инструменты Кисти (Brushes, горячая клавиша B) на панели ручных инструментов слева. На верхней панели жмём на стрелочку, направленную вниз, слева от которой показаны форма и диаметр действующей кисти.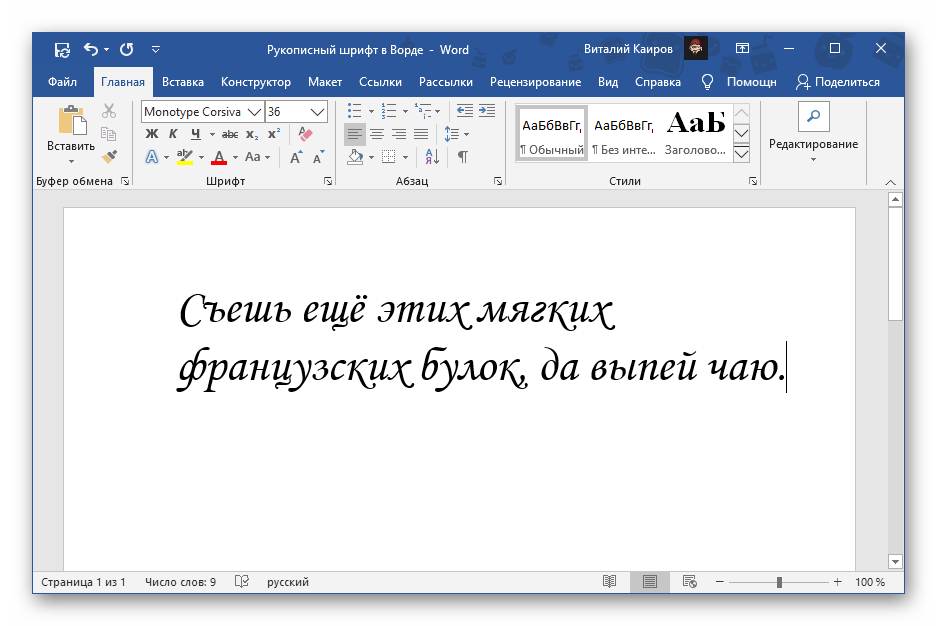 В выпадающем меню найдите слева шестерёнку, нажмите на неё и выберете Импортировать кисти (Import Brushes). После этого открывается окно, в котором нужно указать путь к вашим новым кистям.
В выпадающем меню найдите слева шестерёнку, нажмите на неё и выберете Импортировать кисти (Import Brushes). После этого открывается окно, в котором нужно указать путь к вашим новым кистям.
Чтобы добавить кисть, нажмите на выпадающий список, чёрную шестерёнку и найдите Импортировать Кисти / Иллюстрация автора
5. Новые кисти добавятся к списку остальных. Они будут в папке, которую для своего удобства можно переименовать, переместить, вложить в другую.
Папки для систематизации кистей в Photoshop появились, начиная с версии CC 2018 — в более старых версиях программы все кисти находятся вместе.
Как установить градиенты в Photoshop
Градиенты хороши для тонирования фотографий. Их накладывают на отдельном слое и комбинируют с разными режимами наложения и непрозрачностью слоя. Также их можно использовать для двухцветной тонировки в корректирующем слое Карта градиента (Gradient Map) — этот корректирующий слой заменяет светлые и тёмные пиксели на соответствующие цвета градиента. Например, если градиент розово-фиолетовый, то всё светлое станет розовым, а тёмное — фиолетовым (или наоборот).
Например, если градиент розово-фиолетовый, то всё светлое станет розовым, а тёмное — фиолетовым (или наоборот).
- Скачайте градиент и распакуйте архив (подробно эти шаги описаны в предыдущей части про установку кистей).
- Вас интересуют файлы в формате .GRD.
— На ранних версиях Photoshop устанавливаем также, как кисть: идем в Управление наборами, но вместо кистей в выпадающем списке выбираем Градиенты (Gradients).
Таким же образом можно установить образцы, стили, узоры, контуры, заказные фигуры и инструменты.
— Начиная с СС 2020, чтобы установить градиент, нужно выбрать этот инструмент в панели инструментов ручного редактирования слева (горячая клавиша G). В верхней горизонтальной строке программы нажмите на направленную внизу стрелку. Найдите в выпадающем окне чёрную шестерёнку, а дальше Импортировать градиенты (Import Gradients).
После нажатия на Импорт Градиентов, осталось лишь выбрать нужный файл в формате . GRD / Иллюстрация автора
GRD / Иллюстрация автора
Как установить шрифт в Photoshop
Необычность установки шрифтов в том, что для этого не нужно заходить в Photoshop. Кроме того, шрифт сразу же добавляется не только в графический редактор, но и все другие программы, которые есть на компьютере и предполагают использование шрифтов (даже Microsoft Word).
1. Скачайте нужный шрифт и распакуйте архив с ним (подробно о том, как это сделать, в главе про установку кистей).
У шрифтов, как и у любого продукта, есть автор. Если хотите использовать шрифт для коммерческих целей — в рекламе, на баннерах, то лучше приобрести на него лицензию.
Тем не менее, в свободном доступе существует много бесплатных шрифтов. Во-первых, это стандартный пакет шрифтов, установленный в компьютеры. Во-вторых, шрифты сервиса Google Fonts. Единственное исключение — из них нельзя делать логотипы. Кроме того, в любой поисковой системе можно сформировать запрос «бесплатные шрифты для коммерческого использования».
2. Найдите в списке файлов документ с расширением .TTF. Иногда их может быть несколько — отдельно для курсива, жирного, жирного курсива и обычного типа шрифта.
Найдите в списке файлов документ с расширением .TTF. Иногда их может быть несколько — отдельно для курсива, жирного, жирного курсива и обычного типа шрифта.
3. Выберете нужный файл, нажмите правой кнопкой мыши и найдите команду Установить или Установить для всех пользователей.
Для установки шрифта не нужно даже открывать графический редактор — всё происходит непосредственно в операционной системе / Иллюстрация автора
Как установить экшен (операцию) в Photoshop
Экшен или операция — записанная последовательность действий, которая ускоряет работу. Например, чтобы каждый раз не поднимать резкость и не уменьшать картинку, нажимая горячие клавиши, вводя нужные числа, все эти действия можно один раз записать и назначить для них одну кнопку. Также, как шрифты, кисти и градиенты, можно скачать готовые экшены с разными эффектами.
1. Скачайте нужный экшен и распакуйте его (подробно о том, как это сделать, в главе про установку кистей).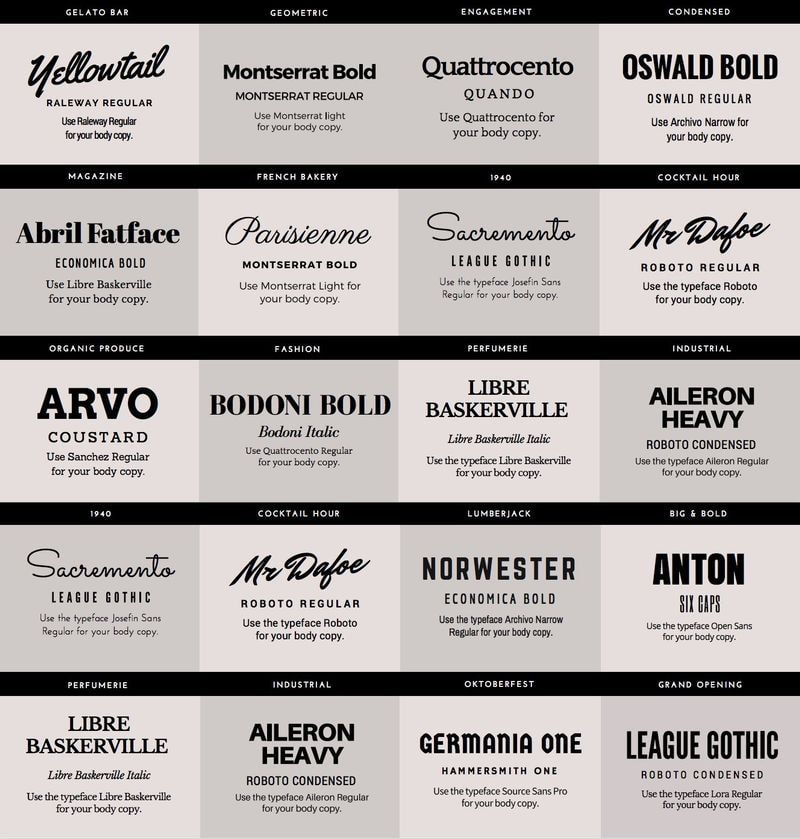
2. Найдите файл .ATN и запомните или скопируйте его расположение. Это ваш будущий экшен.
3. В Photoshop откройте палитру Операции (Action). Если она не добавлена в рабочее пространство, найдите её в верхней командной строке в меню Окно (Window), либо воспользуйтесь горячими клавишами Alt + F9.
4. Перейдите в меню палитры (нажмите на кнопку в виде четырёх горизонтальных чёрточек), найдите там функцию Загрузить Операцию (Load Action) и выберете нужный экшен.
5. После этого папка с экшеном появится в списке палитры Операции.
Иконка в виде горизонтальных полос — это меню палитры / Иллюстрация автора
Экшены капризны. Если какая-то из скачанных операций не заработала, проблема не в том, что у вас какой-то не такой Photoshop — они могут некорректно работать из-за десятка причин. Например, если были записаны в редакторе на русском языке, а у вас стоит английский язык и наоборот. Также могут быть проблемы из-за размера файла, на котором его записывали или к которому его пытаются применить сейчас. Иногда сбои происходят из-за слишком малого количества слоев, когда вы пытаетесь применить экшен к фоновому слою. Таких ошибок невероятно много, вычислить их тяжело даже профессионалу. В таком случае проще либо скачать другой экшен, либо найти урок, как повторить такой же эффект.
Также могут быть проблемы из-за размера файла, на котором его записывали или к которому его пытаются применить сейчас. Иногда сбои происходят из-за слишком малого количества слоев, когда вы пытаетесь применить экшен к фоновому слою. Таких ошибок невероятно много, вычислить их тяжело даже профессионалу. В таком случае проще либо скачать другой экшен, либо найти урок, как повторить такой же эффект.
Как добавить шрифт в фотошоп на макбуке
Как добавить шрифт в Mac OS
Все мы любим различные шрифты — такие красивые и нестандартные. Разумеется, не у каждого есть необходимость добавлять в систему дополнительные шрифты, но у тех, кто иногда работает с Photoshop, Word или другими аналогичными программами, вполне может возникнуть необходимость установить дополнительные шрифты на свой MacBook.
Казалось бы, нет ничего проще, но у некоторых пользователей установка шрифтов на Mac OS может вызывать проблемы. Именно для них мы и написали небольшую инструкцию о том, как добавлять шрифты в Mac OS.
Без сомнения, некоторым для работы может быть просто необходимо иметь большое количество разнообразных шрифтов на своём компьютере. В первую очередь, большинство интересуется вопросом, как добавить шрифт в Фотошоп и Иллюстратор на Mac OS, и это понятно, ведь техника от Apple пользуется большой популярностью в сфере графических дизайнеров.
К счастью, необходимости добавлять шрифт в каждую отдельную программу в Mac OS нет, достаточно просто один раз добавить его в систему, и он будет доступен из любого приложения, которое использует шрифты, а сам процесс установки займет у вас буквально 10 секунд.
Установка нового шрифта в Mac OS
Для добавления нового шрифта в систему OS X проделайте следующие действия.
1. Найдите нужный вам шрифт
В интернете достаточно сайтов, на которых вы можете скачать всевозможные шрифты для самых разных ситуаций. Найдите и скачайте файл шрифтов, который должен иметь расширение .ttf.
2. Установите шрифт
После того, как вы скачали шрифт в формате .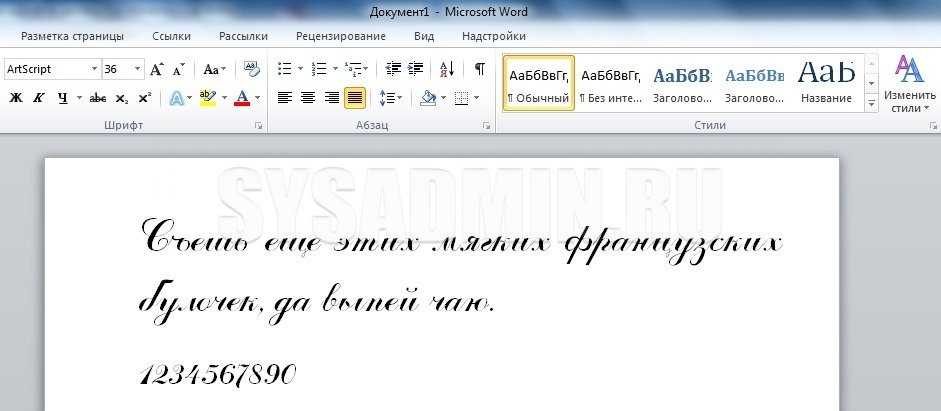 tff, просто откройте его двойным кликом. В нижней правой части открывшегося окна нажмите кнопочку «Установить шрифт» и подождите пару секунд, пока он установится в вашей системе.
tff, просто откройте его двойным кликом. В нижней правой части открывшегося окна нажмите кнопочку «Установить шрифт» и подождите пару секунд, пока он установится в вашей системе.
3. Проверьте результат
Если вы все сделали правильно, ваш новый шрифт будет доступен в любом приложении, которое использует системные шрифты, например, в Photoshop.
Как видите, процесс добавления шрифта на ваш компьютер с Mac OS предельно прост и состоит буквально из двух кликов.
Как добавить шрифт в фотошоп на мак?
Дважды щелкните нужный шрифт в Finder, затем щелкните «Установить шрифт» в открывшемся окне предварительного просмотра шрифта. После тогда как компьютер Mac проверит шрифт и откроет программу Шрифты, шрифт установлен и доступен для использования.
Как установить шрифты в Фотошоп 2020?
Как установить шрифт в Photoshop?
- Нажать кнопку Пуск;
- Выбрать Настройка>Панель управления;
- В открывшемся окне выбрать Шрифты;
- Открывшееся окно Шрифты содержит все шрифты, установленные в вашей операционной системе.
 …
… - Перетянуть файл с новым шрифтом в это окно.
Где находятся все шрифты на Маке?
Расположение по умолчанию для всех системных шрифтов в System 7.1 и более поздних версиях – это папка Fonts в папке System . В Mac OS X перейдите в раздел Система > Библиотека > Шрифты . Шрифты также можно найти в библиотеке > шрифтов и в библиотеке > шрифтов компьютера.
Как поменять шрифт на Macbook Pro?
Изменение размеров шрифтов в окне «Шрифты» на Mac
- В приложении на Mac выберите пункт меню «Формат» > «Показать шрифты» или «Формат» > «Шрифт» > «Показать шрифты».
- В окне «Шрифты» нажмите меню действий , выберите «Редактировать размеры» и выполните любое из следующих действий. …
- Нажмите «Готово».
Как добавить шрифт в ворд на Маке?
Новый шрифт будет указан в списке шрифтов.
- Найдите скачанный файл шрифта (скорее всего, он имеет расширение TTF или OTF и находится в папке «Загрузки»). Дважды щелкните его.
 …
… - Шрифт откроется в средстве просмотра шрифтов. Нажмите кнопку Установить шрифт. …
- Закройте шрифтовую книгу.
Куда закинуть шрифты в фотошопе?
На просторах Инета этот вопрос задаётся постоянно, и мегаспецы отвечают одинаково: «Шрифты можно ставить в папку C:WindowsFonts, она расположена в C:Windows, либо кликнув Пуск —> Панель управления —> Шрифты, после чего перезапустить Фотошоп».
Как установить шрифты в формате TTF?
Как установить шрифт TrueType
- Скачайте архив с TTF-шрифтами (файл с расширением . …
- Распакуйте архив. …
- Запустите «Панель управления» (Кнопка «Пуск», «Панель управления»).
- Запустите иконку «Шрифты». …
- Выберите пункт меню «Файл»/ «Установить шрифт…».
- В появившемся окне выберите папку, куда Вы распаковали файлы шрифтов.
Как установить шрифты для фотошопа на Windows 10?
Установка шрифтов в Windows 10
- Зайдите в Пуск — Параметры — Персонализация — Шрифты.

- Откроется список уже установленных на компьютере шрифтов с возможностью их предварительного просмотра или, при необходимости, удаления (нажмите по шрифту, а затем в информации о нем — кнопку «Удалить»).
Как установить шрифт в Кейноут?
- Глава 1. Инструменты и методы Keynote.
- Нажмите «Шрифты» на панели инструментов. m.
- Как зменить шрифт выделенного текста В поле «Поиск» введите имя требуемого шрифта, затем выберите его имя в списке. …
- Для форматирования текста с помощью окна «Шрифты» используются любые …
- Как организовать шрифты в окне «Шрифты».
Как установить шрифт в презентации?
Откройте файл, в который нужно внедрить шрифты. В меню приложение (PowerPoint или Word) выберите пункт Параметры. В диалоговом окне в разделе вывод и общий доступнажмите кнопку сохранить. В разделе внедрение шрифтоввыберите в файле команду внедрить шрифты.
Где хранятся файлы шрифтов?
Все доступные на компьютере шрифты хранятся в папке C:WindowsFonts. Вы можете просто перетащить в нее распакованные файлы шрифта, и он будет автоматически установлен в Windows. Если вы хотите увидеть, как выглядит шрифт, откройте папку «Fonts», щелкните нужный файл правой кнопкой мыши и выберите команду Просмотр.
Вы можете просто перетащить в нее распакованные файлы шрифта, и он будет автоматически установлен в Windows. Если вы хотите увидеть, как выглядит шрифт, откройте папку «Fonts», щелкните нужный файл правой кнопкой мыши и выберите команду Просмотр.
Как установить шрифты на андроид?
Изменение шрифта на телефонах Samsung и установка своих шрифтов
- Зайти в Настройки — Дисплей.
- Выбрать пункт «Шрифт и масштаб экрана».
- В нижней части выбрать какой-либо шрифт, а затем нажать «Готово» для его применения.
Как найти установленные шрифты?
Список шрифтов, установленных на Вашем компьютере, можно увидеть, открыв в Панели управления (Control Panel) папку с характерным названием «Шрифты» («Fonts»). Точнее, следует пройти по маршруту «Пуск» – «Панель Управления» – «Шрифты».
Как добавить шрифты в Фотошоп? Четыре простых способа
Программа Фотошоп на данный момент является общепризнанным лидером среди приложений по работе с растровой графикой. Возможности ее поистине безграничны, они позволяют воплотить в реальность самые необычные фантазии. Но стандартная установка предлагает лишь базовые наборы инструментов, поэтому желание покреативить обязательно заставит искать дополнительные возможности. И в большинстве случаев первое, что устанавливают владельцы этого мощного графического редактора, это, конечно же, новые шрифты, с помощью которых можно легко украсить множество изображений. Естественно, найти и подобрать интересный вариант — это очень хорошо, но еще нужно знать, как добавить шрифты в Фотошоп.
Возможности ее поистине безграничны, они позволяют воплотить в реальность самые необычные фантазии. Но стандартная установка предлагает лишь базовые наборы инструментов, поэтому желание покреативить обязательно заставит искать дополнительные возможности. И в большинстве случаев первое, что устанавливают владельцы этого мощного графического редактора, это, конечно же, новые шрифты, с помощью которых можно легко украсить множество изображений. Естественно, найти и подобрать интересный вариант — это очень хорошо, но еще нужно знать, как добавить шрифты в Фотошоп.
Несколько простых способов
Существует четыре основных способа, использование которых приведет к намеченной цели. Первые два из них позволят не просто установить шрифты для Фотошопа, но и сделают их доступными для работы в других приложениях, к примеру, в Ворде. Вторые два дают возможность использовать их только в рамках графического редактора, что может быть весьма полезно для дизайнеров, которые вынуждены устанавливать и опробовать огромные количества разнообразных вариантов, что иногда негативно сказывается на работе системы в целом.
Наверное, это самый простой вариант. Перед тем как добавить шрифты в Фотошоп, они устанавливаются в папку с системными компонентами. Для этого открывают «Пуск» – «Панель управления» – «Шрифты». В открывшееся окно просто копируют нужный шрифт, предварительно его распаковав.
Следующий способ чуть сложнее, но он может пригодиться в тех случаях, когда по некоторым причинам первый вариант не срабатывает. Для того чтобы понять, как добавить шрифты в Фотошоп этим способом, пользователю также следует открыть меню «Шрифты». О том, как это сделать, написано в предыдущем абзаце, поэтому повторяться не стоит. Запустив нужное окно, нажимают пункт на меню «Файл», где можно обнаружить пункт «Установить шрифт». Активировав его, останется лишь указать системе путь до того места, где лежит скачанный образец.
Этот вариант следует проводить при запущенной программе, так как он непосредственно позволяет загрузить шрифты в Фотошоп. Для этого лишь необходимо нажать «text tool» и перетащить мышкой нужный образец в поле, где отображается список всех имеющихся в программе образцов. Необходимо помнить, что «text tool» должен быть активен во время этого процесса. Произведя эти действия, можно приступать к творческим экспериментам.
Необходимо помнить, что «text tool» должен быть активен во время этого процесса. Произведя эти действия, можно приступать к творческим экспериментам.
Этот способ, как и предыдущий, позволяет узнать то, как добавить шрифты в Фотошоп, которые будут доступны лишь для этой программы. Суть данного метода заключается в том, чтобы скопировать понравившийся образец непосредственно в соответствующую папку программы. Для этого нужно перейти к той папке, в которую установлено это приложение. По умолчанию она находится на диске «С» в «Program Files». Там следует найти и открыть «Common Files» – «Adobe» – «Fonts». Открыв соответствующее окно, необходимо любым удобным способом вставить туда нужный шрифт.
Овладев любым из предложенных способов, можно создавать интересные и красивые изображения в Фотошопе, воплощая в жизнь любые творческие идеи.
Как добавить шрифт в Photoshop Online?
При оформлении работ в графическом редакторе Photoshop нередко есть желание использовать необычные шрифты для создания надписей. Но стандартные программы имеют ограниченный функционал. При этом в интернете всегда можно найти интересные варианты. Расскажем о том, как добавить шрифт в Фотошоп онлайн, и установить их непосредственно в программу, чтобы в дальнейшем создавать оригинальные коллажи или баннеры.
Но стандартные программы имеют ограниченный функционал. При этом в интернете всегда можно найти интересные варианты. Расскажем о том, как добавить шрифт в Фотошоп онлайн, и установить их непосредственно в программу, чтобы в дальнейшем создавать оригинальные коллажи или баннеры.
- 1 Как добавить шрифт в Фотошоп онлайн
- 2 Как добавить шрифт в Фотошоп онлайн пошагово
Как добавить шрифт в Фотошоп онлайн
Прежде, чем добавлять их в графический редактор, сначала нужно загрузить в Microsoft Windows. Установленный в нее шрифт позволит использовать его во многих программах, в том числе и в Фотошопе. Процесс добавления в редактор состоит из нескольких этапов:
- Поиск шрифта.
- Его скачивание.
- Извлечение файлов из архива.
- Добавление в Фотошоп.
Искать шрифты вы будете в интернете. Их можно купить, но сегодня на просторах сети есть множество бесплатных веб сайтов, на которых можно скачать различные шрифты. Когда нужный шрифт найден, нажмите кнопку «Скачать».
Когда нужный шрифт найден, нажмите кнопку «Скачать».
Чаще всего такие файлы находятся в архивах .zip или .rar. Поэтому, когда архив будет скачан, кликните на него правой кнопкой мыши. Выберите пункт в меню «Извлечь файлы». Внутри будут находиться файлы, расширение которых .txt и .ttf, это и есть шрифты.
Обратите внимание! Файлы со шрифтами могут быть нескольких форматов, включая .otf или .fon. Процесс их установки аналогичен более распространенным типам файлов .txt и .ttf.
Как добавить шрифт в Фотошоп онлайн пошагово
Когда нужные файлы найдены, скачаны и извлечены из архивных папок, найти их можно в папке на ПК «Все шрифты». Для установки в коллекцию шрифтов на вашем устройстве используйте следующую инструкцию:
- Нажмите на компьютере/ноутбуке/планшете кнопку «Пуск».
- Выберите пункт меню «Настройка».
- Перейдите через него в «Панель управления».
- Откроется меню, в котором следует выбрать раздел «Шрифты».

- перед вами появится окно, со всеми имеющимися теперь шрифтами.
- Отобразите их в таблице для удобства работы с ними. Для этого нажмите пункт «Вид», и выберите версию «Таблица».
- Имеющийся файл с новым шрифтом просто перетащите в это окно.
- Добавить шрифт можно через команду «Файл/Установить шрифт».
Обязательно сравните колонку в таблице «Имя файла» со шрифтами. Сравните установленный вами шрифт на его название и имя файла, заданное ему. Они могут не совпадать. Это важно, так как в окне программы Фотошоп будет отображаться именно название самого шрифта.
Как использовать установленные шрифты в Photoshop CC
Эта страница является частью The Ultimate Font Guide, вводного руководства по шрифтам, в котором объясняются основы шрифтов и способы установки шрифтов, их использования в различных приложениях и многое другое.
Эта страница является частью The Ultimate Font Guide, вводного руководства по шрифтам, в котором объясняются основы шрифтов и способы установки шрифтов, их использования в различных приложениях и многое другое.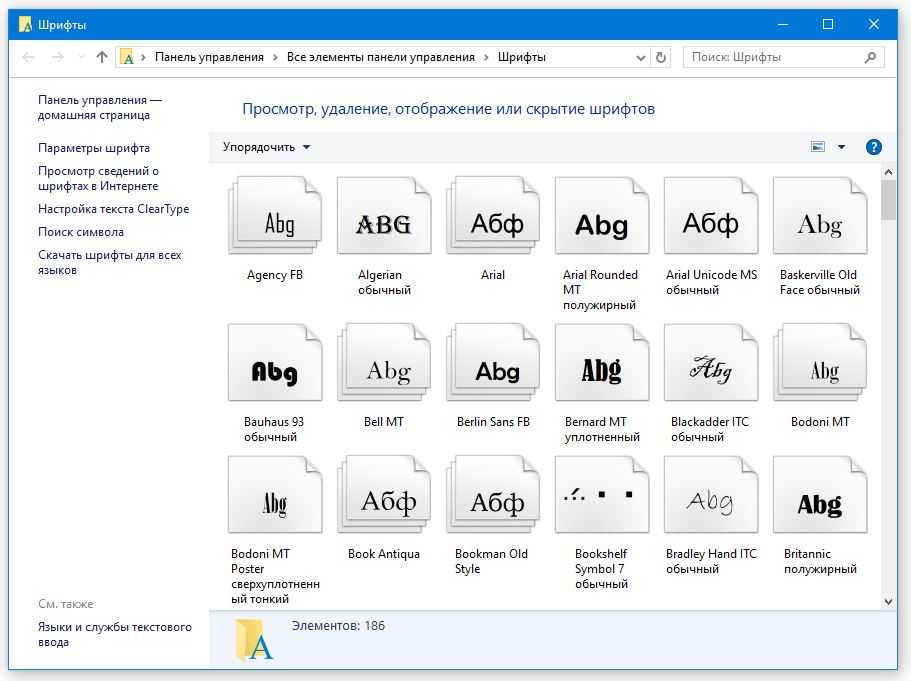
Как установить шрифты в Adobe Photoshop CC?
- Убедитесь, что ваш шрифт загружен
- Извлеките загрузки в подходящую папку.
- Скопировать все файлы .ttf и .otf
- Откройте Панель управления > Внешний вид и персонализация
- Откройте папку «Шрифты» и «Вставьте» файлы шрифтов
- Закройте и перезапустите Adobe Photoshop CC
Установка шрифта
- Установка шрифтов в Windows
- Установка шрифтов на Mac
Используйте установленный шрифт в Adobe Photoshop CC
Использовать ваш шрифт в Adobe Photoshop CC довольно просто. Что нового в этой версии Photoshop, так это то, что она, как и Adobe Illustrator, содержит панель Glyphs. Это позволяет очень легко получить доступ ко всем символам, которые вам нужны.
Ниже вы можете просмотреть видео от Терри Уайта о том, как использовать панель Glyphs в Adobe Photoshop CC.
Получить дайджест
Получать еженедельный дайджест, в котором представлены самые популярные статьи на The Artistry.
Бесплатная графика
Каждую неделю мы выпускаем новую бесплатную графику премиум-класса, некоторые из которых доступны только в течение ограниченного времени.
Продолжить
6392385 Графика
Получите доступ к 6 392 385 Графикам в рамках нашей подписки на Графику. Проверьте их сейчас.
Продолжить
Скидки
Наши скидки — это продукты премиум-класса всего за 1 доллар.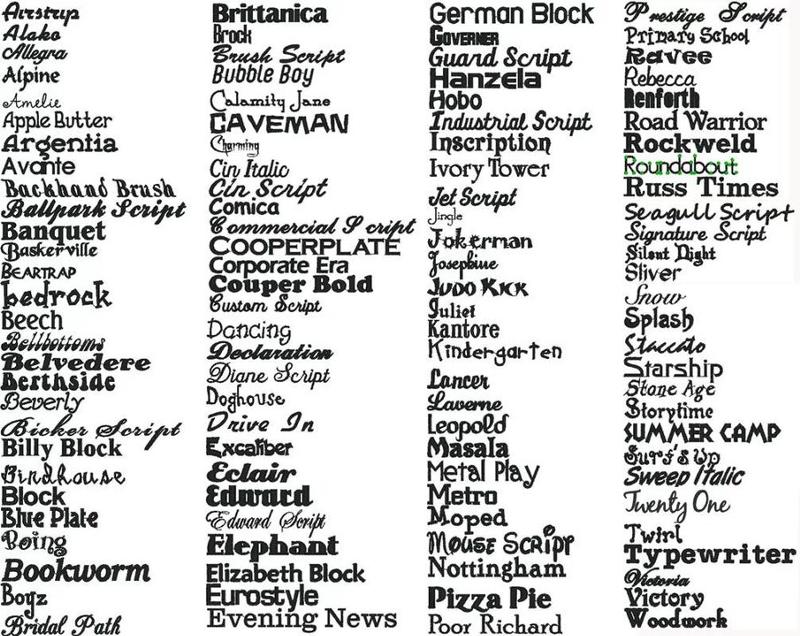 Доступно только 1 неделю, так что действуйте быстро!
Доступно только 1 неделю, так что действуйте быстро!
Продолжить
Загрузить и распечатать это руководство
Оставьте свой адрес электронной почты и получите все страницы The Ultimate Font Guide в формате PDF, а также наш информационный бюллетень. Руководство позволяет легко распечатать и читать в автономном режиме.
Читать далее
Определения шрифтов / Глоссарий
Эта страница является частью The Ultimate Font Guide, вводного шрифта…
Прочитать статью
Как удалить и удалить шрифты в Windows
Эта страница является частью The Ultimate Font Guide, вводного шрифта…
Прочитать статью
Как использовать установленные шрифты в Word
Эта страница является частью The Ultimate Font Guide, вводного шрифта…
Прочитать статью
Как удалить и удалить шрифты на Mac
Эта страница является частью The Ultimate Font Guide, вводного шрифта. ..
..
Прочитать статью
Разница между форматами шрифтов
Эта страница является частью The Ultimate Font Guide, вводного шрифта…
Прочитать статью
Как добавить шрифты в Photoshop CS3 | Small Business
By Filonia LeChat
Adobe Photoshop CS3 поставляется с длинным списком включенных шрифтов для текстового инструмента, который называется Type. Если вашему бизнесу нужно что-то другое, например китчевый, тематический или другой тип яркого шрифта, вы не ограничены стандартными шрифтами Photoshop. Любой шрифт, который вы загрузите на свой компьютер, может быть использован в Photoshop CS3, что открывает множество возможностей во всемирной паутине. Если вы хотите сделать из текста целый документ Photoshop CS3 или добавить к изображению небольшие текстовые завитки, для добавления шрифтов потребуется всего пара щелчков мышью.
Откройте Photoshop CS3. Щелкните значок «T» на панели «Инструменты». Если вы не видите панель «Инструменты», нажмите меню «Окно», затем нажмите «Инструменты». Когда откроется панель инструментов «Текст», вытащите меню «Шрифт», в котором по умолчанию может отображаться «Arial». Убедитесь, что шрифт, который вы хотите установить, еще не установлен. Это необязательно, но может сэкономить вам несколько минут двойных усилий. Закройте Photoshop, если шрифт не установлен.
Загрузите шрифт, который вы хотите установить, из Интернета и сохраните его на рабочем столе или возьмите шрифт из коллекции сети вашей компании и перетащите его копию на рабочий стол.
Нажмите кнопку «Пуск» на рабочем столе Windows и выберите «Панель управления».
Нажмите «Шрифты». В зависимости от скорости вашего компьютера и количества установленных шрифтов открытие окна «Шрифт» может занять некоторое время. Вы увидите либо список имен шрифтов, либо «плитки», показывающие маленькие белые квадраты с представлением каждого шрифта с именами шрифтов ниже.

Перетащите окно так, чтобы вы могли видеть и его, и значок устанавливаемого шрифта. Если у вас есть два монитора, может быть полезно перетащить окно шрифта на другой монитор.
Щелкните один раз шрифт на рабочем столе, затем перетащите его в любое место в главном окне шрифтов. Может ненадолго появиться индикатор выполнения, показывающий, что шрифт копируется.
Нажмите кнопку «Назад» в окне, а затем нажмите кнопку «Вперед». Это перетасовывает шрифты обратно в алфавитном порядке. Прокрутите до своего шрифта, чтобы убедиться, что он установлен. При желании перетащите шрифт с рабочего стола в корзину.
Повторно откройте Photoshop CS3. Щелкните значок «T» и снова прокрутите список шрифтов, который теперь расположен в алфавитном порядке, чтобы просмотреть свой шрифт.
Ссылки
- Мичиганский университет: Урок 7 – Текст
Советы
- Вы также можете массово добавлять шрифты в Photoshop.


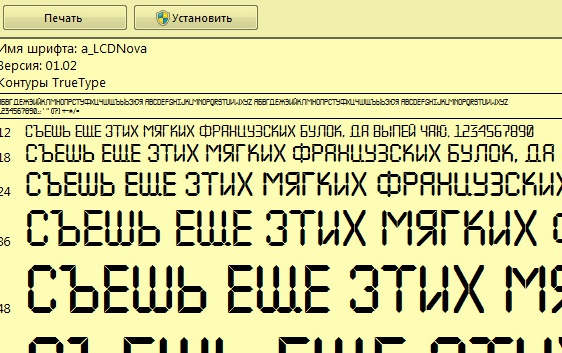 …
…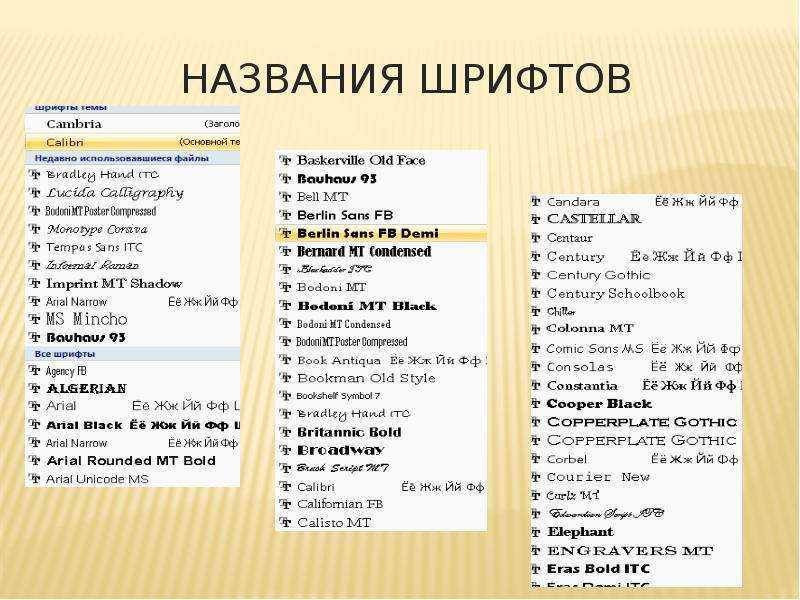 …
…