Как редактировать шрифт PDF
Elise Williams
2021-12-21 15:52:20 • Отправлено: Практическое руководство •Проверенные решения
Есть несколько способов отредактировать шрифт PDF, когда вам нужно внести изменения в текстовое содержимое документа. Конечно, для этой цели вам понадобится офлайн или онлайн-редактор PDF, но сам процесс очень прост. Вы также можете редактировать PDF с тем же шрифтом как онлайн, так и офлайн, если у вас есть подходящий инструмент. Однако одно предупреждение: многие сайты утверждают, что вы можете редактировать PDF-текст одним и тем же шрифтом онлайн бесплатно, но не можете хорошо выполнить эту работу , что оставляет у вас уродливый текст в вашем PDF-документе. По этой причине редактируйте текст PDF с тем же шрифтом только онлайн с помощью надежной веб-службы или делайте это в офлайн режиме с помощью редактора PDF, напримерWondershare PDFelement — Редактор PDF-файлов.
Скачать Бесплатно Скачать Бесплатно КУПИТЬ СЕЙЧАС КУПИТЬ СЕЙЧАС
- Часть 1: Как редактировать шрифт PDF
- Часть 2: Как редактировать PDF с тем же шрифтом
Как редактировать шрифт PDF
Процесс редактирования типа, размера, цвета и других атрибутов шрифта PDF в PDFelement очень прост и понятен. Это включает только открытие файла, переход в режим редактирования, выбор текста и последующее изменение атрибутов шрифта так, как вы хотите. Для вашего удобства описан пошаговый процесс:
Это включает только открытие файла, переход в режим редактирования, выбор текста и последующее изменение атрибутов шрифта так, как вы хотите. Для вашего удобства описан пошаговый процесс:
Шаг 1. Откройте файл PDF.
Импортируйте файл PDF с помощью параметра «Открыть файлы» на странице приветствия. Вы также можете перетащить файл в программу, чтобы открыть его.
Шаг 2. Войдите в режим редактирования.
Нажмите «Редактировать» вверху, чтобы войти в режим редактирования, а затем переключитесь в режим «Редактировать», который позволит вам изменять содержимое в документе.
Шаг 3. Выберите текст
Используйте мышь, чтобы выбрать текст, для которого вы хотите отредактировать шрифт. Вы заметите, что фактический текущий шрифт будет идентифицирован и отображаться на правой панели инструментов и на мини-панели инструментов редактирования рядом с текстом.
Шаг 4. Отредактируйте шрифт в PDF
Измените тип, размер и другие свойства шрифта с помощью мини-панели инструментов.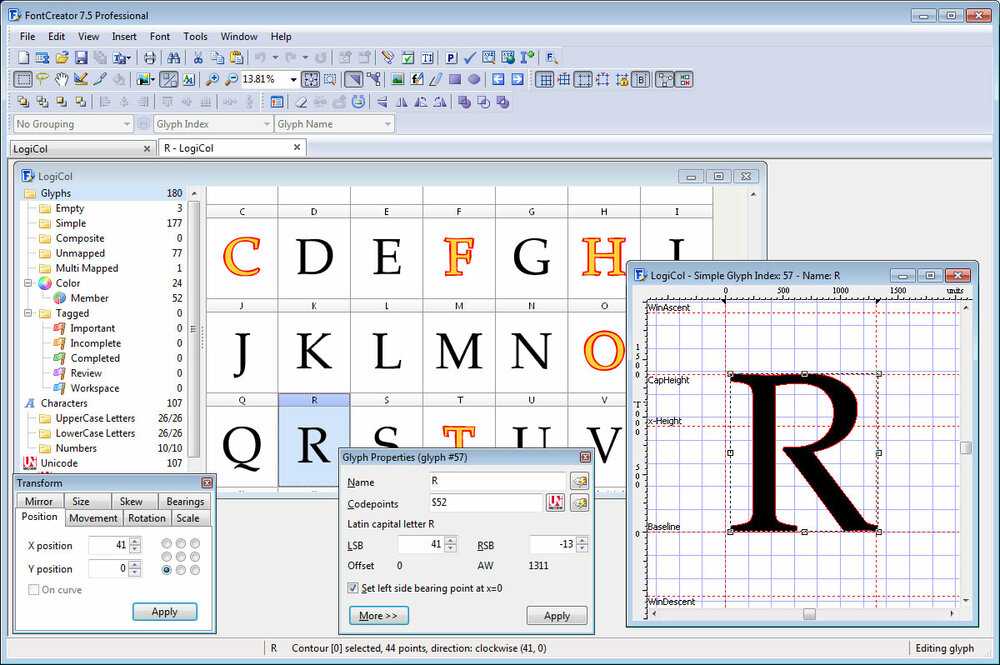
Шаг 5. Еще один способ редактирования шрифта PDF
Вы также можете редактировать шрифты PDF с помощью правой панели инструментов; обе опции предоставляют вам полный набор возможностей для редактирования стиля шрифта и других характеристик выделенного текста.
Скачать Бесплатно Скачать Бесплатно КУПИТЬ СЕЙЧАС КУПИТЬ СЕЙЧАС
Как редактировать PDF с тем же шрифтом
Поскольку PDFelement может идентифицировать шрифт в любом выделенном тексте (автоматическое распознавание шрифтов), вы также можете использовать его для редактирования PDF, используя тот же шрифт, что и обнаруженный. Это гарантирует, что ваши правки будут плавными и согласованными с окружающим текстом. Вот как это сделать:
Шаг 1. Перейдите в режим редактирования и выберите тип редактирования.
Перейдите в меню «Редактировать», а затем переключитесь в режим «Редактировать». В режиме редактирования вы можете выбрать редактирование строки или абзаца. В обоих случаях шрифт, используемый в выделенном тексте или текстовом блоке, будет автоматически идентифицирован.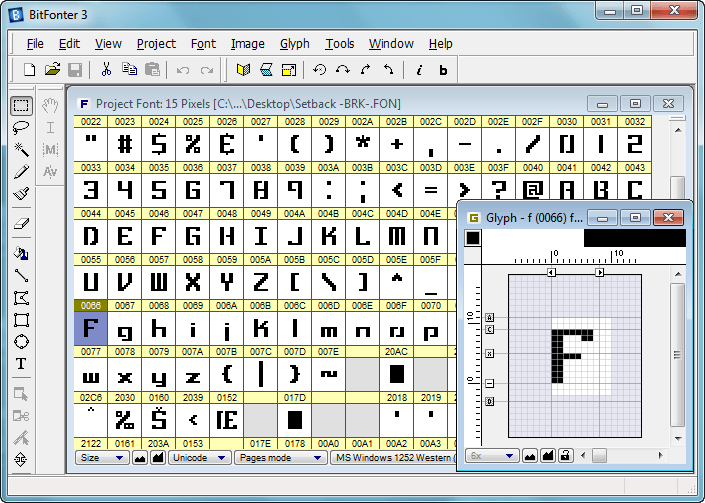
Шаг 2. Выберите текст и начните редактирование.
Выберите текст, который хотите отредактировать, и начните вводить свои изменения. Вы увидите, что они отображаются тем же шрифтом, что и остальная часть этого текстового блока.
Скачать Бесплатно Скачать Бесплатно КУПИТЬ СЕЙЧАС КУПИТЬ СЕЙЧАС
Проблема с выполнением действия редактирования шрифта PDF заключается в том, что если есть несоответствие между исходным текстом и добавленным или отредактированным текстом, это плохо выглядит в документе. Вот почему рекомендуется использовать редактор PDF, такой как PDFelement, для выполнения этой работы. Как упоминалось ранее, вы, вероятно, можете редактировать PDF-файл онлайн с теми же характеристиками шрифта, но работа будет выглядеть беспорядочной, и читатель сразу поймет, что что-то не так. Имея в своем распоряжении PDFelement, вы можете избежать подобных ситуаций и правильно выполнить работу с первого раза. Вот еще несколько функций PDFelement, которые вам могут понравиться:
- Полная возможность редактирования PDF, которая включает в себя возможность редактировать текст, изображения, гиперссылки, статические элементы (нижние колонтитулы, заголовки), водяные знаки, комментарии и т.

- Возможность создавать PDF-файлы из других форматов и при необходимости конвертировать PDF-файлы в файлы других типов.
- Простые в применении инструменты аннотации для просмотра, комментирования и совместной работы над документами PDF.
- Полный контроль над созданием форм, заполнением форм, преобразованием форм, извлечением данных из форм и доступом к другим инструментам, связанным с формами.
- Добавьте цифровую подпись, имеющую обязательную юридическую силу.
- Упорядочивайте страницы в PDF — добавляйте, удаляйте, извлекайте, меняйте порядок и т. д.
- Легко разделяйте или объединяйте PDF-файлы.
- Уменьшите размер файла PDF.
- Делитесь PDF-файлами через облачные сервисы.
- Применяйте надежные меры безопасности, такие как пароли, шифрование, редактирование, водяные знаки и т. д.
- Выполняйте точное распознавание текста на более чем 20 языках.
- Редактируйте отсканированные PDF-файлы с помощью плагина OCR.
- Конвертируйте, защищайте, извлекайте пакетный процесс, чтобы сэкономить время и силы.

В PDFelement есть все необходимое для управления рабочими процессами PDF. Будь то редактирование, преобразование, защита, подписание, оптимизация, организация или другие способы манипулирования файлом, у вас есть свободный доступ к множеству инструментов в этом удивительном универсальном программном обеспечении. Попробуйте это сегодня, зарегистрировавшись для получения бесплатной пробной версии, и убедитесь сами, насколько продуктивнее вы сможете стать, начав использовать PDFelement.
Скачать бесплатно or Купить PDFelement right now!
Скачать бесплатно or Купить PDFelement right now!
Купить PDFelement right now!
Купить PDFelement right now!
Создание и форматирование заметок на Mac
Поиск по этому руководству
Вы можете создать заметку и изменить ее форматирование — например, можно изменить размер шрифта или выравнивание, а также применить жирный шрифт.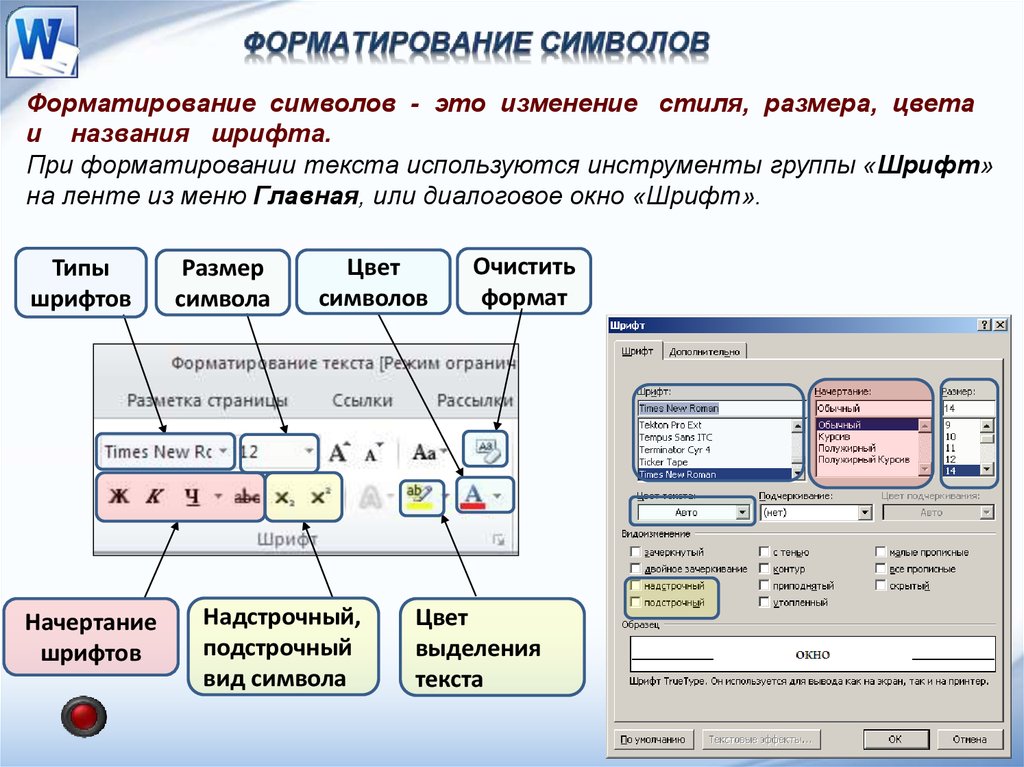 Для обновленных заметок iCloud и заметок, хранящихся на Mac, можно также применять стили абзацев и указывать стиль абзаца, который будет по умолчанию применяться при вводе новых заметок.
Для обновленных заметок iCloud и заметок, хранящихся на Mac, можно также применять стили абзацев и указывать стиль абзаца, который будет по умолчанию применяться при вводе новых заметок.
Открыть Заметки
Создание новой заметки
В приложении «Заметки» на Mac в боковом меню нажмите папку, куда Вы хотите поместить заметку.
Если Вы не видите боковое меню. Выберите «Вид» > «Показать папки».
Нажмите кнопку «Новая заметка» в панели инструментов (или используйте панель Touch Bar).
Введите текст заметки. Вы можете использовать варианты для ввода, если они есть.
Первая строка заметки становится заголовком заметки. Изменить форматирование первой строки можно в настройках Заметок.
Заметка сохраняется автоматически во время работы.
Редактирование заметки
В приложении «Заметки» на Mac нажмите заметку в списке или дважды нажмите заметку в галерее.

Выберите текст заметки, который хотите отредактировать, или нажмите в том месте, куда хотите добавить текст, и внесите изменения.
Совет. При вводе определенных типов данных (например, даты, времени, геопозиции или номера телефона) можно легко добавить их в другое приложение. Например, удерживая клавишу Control, нажмите время, затем выберите «Создать событие», чтобы создать событие в календаре, или нажмите «Создать напоминание», чтобы создать напоминание. См. раздел Распознавание дат, контактов и другой информации в документах.
Создание копии заметки
В приложении «Заметки» на Mac выберите заметку, не защищенную паролем.
Выберите «Файл» > «Дублировать заметку» (или нажмите Command-D).
Примечание. Если дублировать общую заметку, ее копия не будет общей.
Копирование и вставка текста
В приложении «Заметки» на Mac нажмите заметку в списке или дважды нажмите заметку в галерее.

Чтобы скопировать и вставить текст, выполните любое из указанных действий.
Копирование всего текста в заметке. Нажмите в любом месте текста заметки, выберите «Правка» > «Выбрать все» (или Command-A), затем выберите «Правка» > «Скопировать» (или Command-C).
Вставка текста. Выберите «Правка» > «Вставить» (или Command-V).
Часть форматирования при вставке сохраняется, однако исходный шрифт и цвет могут быть заменены.
Вставка текста с использованием окружающего стиля. Выберите «Правка» > «Вставить и согласовать стиль».
Информация о стиле из буфера обмена не учитывается, после вставки к тексту применяются стили окружающего текста.
Вставка текста с использованием исходного стиля. Выберите «Правка» > «Вставить в текущем стиле».
Информация о стиле берется из буфера обмена, после вставки к тексту применяется исходный стиль.
С помощью универсального буфера обмена можно скопировать текст, изображения, фотографии и видео на одном устройстве Apple, а затем вставить их на другом устройстве Apple.
Форматирование текста
Для быстрого форматирования абзаца можно применить стиль, например заголовок или блок текста.
Примечание. Стили абзацев можно использовать только в обновленных заметках iCloud и заметках, хранящихся на Mac.
В приложении «Заметки» на Mac нажмите заметку в списке или дважды нажмите заметку в галерее.
Чтобы отформатировать текст, выполните любое из указанных действий.
Изменение форматирования выбранного текста (например, выделение фразы жирным шрифтом). Выберите текст, нажмите кнопку «Формат» , затем выберите нужный вариант (или используйте Touch Bar).
Изменение выравнивания текста. Нажмите в любом месте текста, который хотите изменить, затем выберите «Формат» > «Текст» и выберите вариант.
Изменение шрифта, цвета, размера и других параметров текста.

Применение стиля абзаца к абзацу. Нажмите в любом месте текста, который хотите отформатировать, затем нажмите кнопку «Формат» и выберите стиль.
Изменение стиля заголовка по умолчанию. Выберите «Заметки» > «Настройки», затем выберите нужный вариант во всплывающем меню «Новые заметки начинаются с».
Совет. Можно выбирать словари для определенных языков, просматривать предлагаемые варианты написания слов либо добавлять часто используемые слова или термины в словарь. См. раздел Проверка правописания и грамматики. Также в заметке можно перевести текст.
См. такжеДобавление списков в приложении «Заметки» на MacДобавление ссылок в приложении «Заметки» на MacВложение фотографий, файлов и других данных в приложении «Заметки» на MacДобавление таблицы в приложении «Заметки» на MacЗащита заметок паролем на Mac
Максимальное количество символов: 250
Не указывайте в комментарии личную информацию.
Максимальное количество символов: 250.
Благодарим вас за отзыв.
Изменить шрифты в презентации
PowerPoint для Microsoft 365 PowerPoint для Microsoft 365 для Mac PowerPoint для Интернета PowerPoint 2021 PowerPoint 2021 для Mac PowerPoint 2019 PowerPoint 2019 для Mac PowerPoint 2016 PowerPoint 2016 для Mac PowerPoint 2013 PowerPoint 2010 PowerPoint для Mac 2011 Дополнительно…Меньше
Вы можете заменить шрифт в одном месте или систематически менять шрифт во всей презентации.
Изменить шрифт на одном слайде
Выполните одно из следующих действий:
Чтобы изменить шрифт отдельного абзаца или фразы, выделите текст, который хотите изменить.

Чтобы изменить шрифт всего текста в заполнителе, либо выделите весь текст в заполнителе, либо щелкните его.
На вкладке Home в группе Font выберите шрифт из списка Font .
Изменение шрифтов во всей презентации
(Эта функция недоступна для PowerPoint в Интернете.)
На вкладке Вид в группе Основные виды щелкните Образец слайдов .

На левой панели, содержащей образцы слайдов и макеты, щелкните миниатюру образца слайдов или макет, содержащий шрифт, который вы хотите изменить.
В образце слайдов или макете щелкните текст заголовка или уровень основного текста, к которому вы хотите применить новый стиль шрифта.
На вкладке Образец слайдов в группе Фон щелкните Шрифты и выберите шрифт из списка.
Повторите шаги с 1 по 4 для любых других шрифтов, которые вы хотите изменить.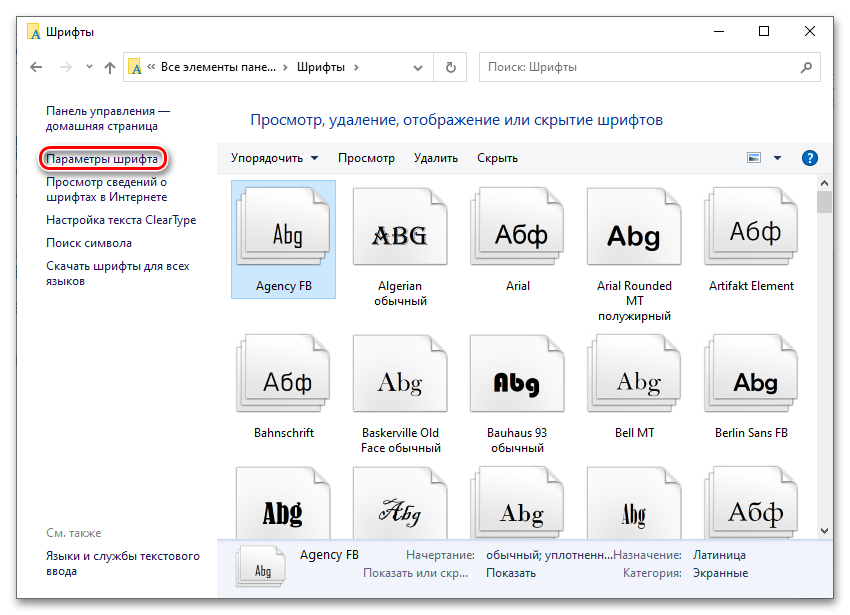 Чтобы вернуться к редактированию слайдов, на На вкладке Образец слайдов в группе Закрыть щелкните Закрыть мастер-представление .
Чтобы вернуться к редактированию слайдов, на На вкладке Образец слайдов в группе Закрыть щелкните Закрыть мастер-представление .
Вы также можете использовать параметр Заменить шрифт , чтобы изменить шрифт во всей презентации. Вот как:
На вкладке Главная в группе Редактирование выберите Заменить , а затем выберите Заменить шрифты .
В диалоговом окне Заменить шрифт в поле Заменить выберите шрифт, который требуется заменить.
- org/ListItem»>
В поле С выберите шрифт, который вы хотите использовать, выберите Заменить , а затем выберите Закрыть .
Если вы используете один образец слайдов и меняете шрифт на образце слайдов, новый выбор шрифта отображается на протяжении всей презентации.
Если вы используете несколько образцов слайдов (например, когда вы применяете к презентации более одного шаблона), вы должны изменить стиль шрифта на каждом образце слайдов.
См. также
Используйте декоративные шрифты от сторонних поставщиков
Найти и заменить текст
Изменить шрифты в нижнем колонтитуле на слайде
Изменить шрифт
После выбора темы презентации на вкладке Дизайн можно изменить шрифт презентации в режиме Образец слайдов.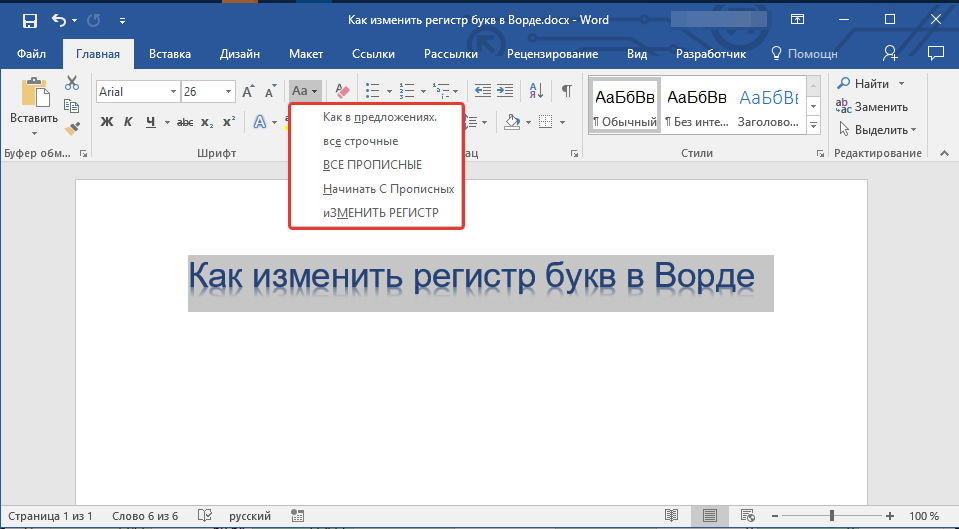
На вкладке Вид щелкните Образец слайдов .
На вкладке Образец слайдов щелкните Шрифты , а затем выберите нужный шрифт для темы.
Вы можете в любой момент изменить шрифт презентации в режиме «Образец слайдов».
Важно: Office для Mac 2011 больше не поддерживается . Перейдите на Microsoft 365, чтобы работать где угодно с любого устройства и продолжать получать поддержку.
Обновите сейчас
Выполните любое из следующих действий:
Изменить шрифт
На вкладке Темы в разделе Параметры темы щелкните Шрифты , а затем выберите нужный шрифт для темы.
Заменить шрифт
В меню Формат выберите Заменить шрифты .
Во всплывающем меню Заменить щелкните шрифт, который необходимо заменить.

Во всплывающем меню With щелкните новый шрифт, который вы хотите использовать, а затем щелкните Заменить .
Как редактировать или форматировать текст в PDF-файлах с помощью Adobe Acrobat
Руководство пользователя Отмена
Поиск
Последнее обновление: 14 февраля 2023 г., 06:33:52 по Гринвичу | Также относится к Adobe Acrobat 2017, Adobe Acrobat 2020
- Руководство пользователя Acrobat
- Знакомство с Acrobat
- Доступ к Acrobat с рабочего стола, мобильного устройства, Интернета
- Что нового в Acrobat
- Сочетания клавиш
- Системные требования
- Рабочее пространство
- Основы рабочего пространства
- Открытие и просмотр PDF-файлов
- Открытие PDF-файлов
- Навигация по страницам PDF
- Просмотр настроек PDF
- Настройка просмотра PDF
- Включить предварительный просмотр эскизов PDF-файлов
- Отображение PDF в браузере
- Работа с учетными записями онлайн-хранилища
- Доступ к файлам из ящика
- Доступ к файлам из Dropbox
- Доступ к файлам из OneDrive
- Доступ к файлам из SharePoint
- Доступ к файлам с Google Диска
- Acrobat и macOS
- Уведомления Acrobat
- Сетки, направляющие и измерения в PDF-файлах
- Азиатский текст, кириллица и текст с письмом справа налево в PDF-файлах
- Основы рабочего пространства
- Создание PDF-файлов
- Обзор создания PDF-файлов
- Создание PDF-файлов с помощью Acrobat
- Создание PDF-файлов с помощью PDFMaker
- Использование принтера Adobe PDF
- Преобразование веб-страниц в PDF
- Создание PDF-файлов с помощью Acrobat Distiller
- Параметры преобразования Adobe PDF
- Шрифты PDF
- Редактирование PDF-файлов
- Редактирование текста в PDF-файлах
- Редактирование изображений или объектов в PDF
- Поворот, перемещение, удаление и перенумерация страниц PDF
- Редактирование отсканированных PDF-файлов
- Улучшение качества фотографий документов, снятых с помощью мобильной камеры
- Оптимизация PDF-файлов
- Свойства PDF и метаданные
- Ссылки и вложения в PDF-файлах
- PDF-слои
- Миниатюры страниц и закладки в PDF-файлах
- Мастер действий (Acrobat Pro)
- PDF-файлы, преобразованные в веб-страницы
- Настройка PDF-файлов для презентации
- Статьи в формате PDF
- Геопространственные файлы PDF
- Применение действий и сценариев к файлам PDF
- Измените шрифт по умолчанию для добавления текста
- Удалить страницы из PDF
- Сканирование и распознавание символов
- Сканирование документов в PDF
- Улучшение фотографий документов
- Устранение неполадок сканера при сканировании с помощью Acrobat
- Формы
- Основы форм PDF
- Создание формы с нуля в Acrobat
- Создание и распространение PDF-форм
- Заполнение PDF-форм
- Свойства поля формы PDF
- Заполнение и подписание PDF-форм
- Настройка кнопок действий в формах PDF
- Публикация интерактивных веб-форм PDF
- Основные сведения о полях формы PDF
- Поля формы штрих-кода PDF
- Сбор данных форм PDF и управление ими
- О трекере форм
- Справка по PDF-формам
- Отправка PDF-форм получателям по электронной почте или на внутренний сервер
- Объединение файлов
- Объединение или объединение файлов в один PDF-файл
- Поворот, перемещение, удаление и перенумерация страниц PDF
- Добавить верхние и нижние колонтитулы и нумерацию Бейтса в PDF-файлы
- Обрезка страниц PDF
- Добавление водяных знаков в PDF-файлы
- Добавление фона в PDF-файлы
- Работа с файлами компонентов в портфолио PDF
- Публикация и совместное использование портфолио PDF
- Обзор портфолио PDF
- Создание и настройка портфолио PDF
- Публикация, рецензирование и комментирование
- Публикация и отслеживание PDF-файлов в Интернете
- Разметка текста с правками
- Подготовка к просмотру PDF
- Запуск обзора PDF
- Размещение общих обзоров на сайтах SharePoint или Office 365
- Участие в проверке PDF
- Добавление комментариев к PDF-файлам
- Добавление штампа в PDF
- Рабочие процессы утверждения
- Управление комментариями | посмотреть, ответить, распечатать
- Импорт и экспорт комментариев
- Отслеживание обзоров PDF и управление ими
- Сохранение и экспорт PDF-файлов
- Сохранение PDF-файлов
- Преобразование PDF в Word
- Преобразование PDF в JPG
- Преобразование или экспорт PDF-файлов в файлы других форматов
- Параметры формата файла для экспорта PDF
- Повторное использование содержимого PDF
- Безопасность
- Расширенный параметр безопасности для PDF-файлов
- Защита PDF-файлов с помощью паролей
- Управление цифровыми идентификаторами
- Защита PDF-файлов с помощью сертификатов
- Открытие защищенных PDF-файлов
- Удаление конфиденциального содержимого из PDF-файлов
- Настройка политик безопасности для PDF-файлов
- Выбор метода защиты для PDF-файлов
- Предупреждения системы безопасности при открытии PDF-файла
- Защита PDF-файлов с помощью Adobe Experience Manager
- Функция защищенного просмотра для PDF-файлов
- Обзор безопасности в Acrobat и PDF-файлах
- JavaScripts в PDF-файлах как угроза безопасности
- Вложения как угроза безопасности
- Разрешить или заблокировать ссылки в PDF-файлах
- Электронные подписи
- Подписание PDF-документов
- Сохраните свою подпись на мобильном телефоне и используйте ее везде
- Отправка документов для электронной подписи
- Создание веб-формы
- Массовый запрос электронных подписей
- Прием онлайн-платежей
- Бренд вашей учетной записи
- О подписях сертификатов
- Подписи на основе сертификата
- Проверка цифровых подписей
- Утвержденный список доверия Adobe
- Управление доверенными удостоверениями
- Печать
- Основные задачи печати PDF
- Буклеты для печати и портфолио в формате PDF
- Дополнительные параметры печати PDF
- Печать в PDF
- Печать цветных PDF-файлов (Acrobat Pro)
- Печать PDF-файлов нестандартных размеров
- Специальные возможности, теги и переформатирование
- Создание и проверка доступности PDF
- Специальные возможности в PDF-файлах
- Инструмент порядка чтения для PDF-файлов
- Чтение PDF-файлов с функциями перекомпоновки и специальных возможностей
- Редактирование структуры документа с помощью панелей «Содержимое» и «Теги»
- Создание доступных PDF-файлов
- Поиск и индексирование
- Создание указателей PDF
- Поиск PDF-файлов
- Мультимедийные и 3D-модели
- Добавление аудио-, видео- и интерактивных объектов в PDF-файлы
- Добавление 3D-моделей в файлы PDF (Acrobat Pro)
- Отображение 3D-моделей в файлах PDF
- Взаимодействие с 3D-моделями
- Измерение 3D-объектов в PDF-файлах
- Настройка 3D-представлений в PDF-файлах
- Включить 3D-контент в PDF
- Добавление мультимедиа в PDF-файлы
- Комментирование 3D-проектов в PDF-файлах
- Воспроизведение видео, аудио и мультимедийных форматов в PDF-файлах
- Добавить комментарии к видео
- Инструменты для печати (Acrobat Pro)
- Обзор инструментов для печати
- Следы от принтера и тонкие линии
- Предварительный просмотр вывода
- Выравнивание прозрачности
- Преобразование цвета и управление чернилами
- Цвет треппинга
- Предпечатная проверка (Acrobat Pro)
- Файлы, совместимые с PDF/X, PDF/A и PDF/E
- Предпечатные профили
- Расширенные предполетные проверки
- Предполетные отчеты
- Просмотр результатов предварительной проверки, объектов и ресурсов
- Цели вывода в PDF-файлах
- Исправление проблемных областей с помощью инструмента Preflight
- Автоматизация анализа документов с помощью дроплетов или предпечатных действий
- Анализ документов с помощью инструмента предварительной проверки
- Дополнительные проверки в инструменте предварительной проверки
- Предполетные библиотеки
- Переменные предварительной проверки
- Управление цветом
- Поддержание согласованности цветов
- Настройки цвета
- Документы с управлением цветом
- Работа с цветовыми профилями
- Общие сведения об управлении цветом
В этом документе объясняется, как добавлять или заменять текст, исправлять опечатки, изменять шрифты и гарнитуру, настраивать выравнивание и изменять размер текста в PDF-файле. См. пошаговые инструкции ниже.
См. пошаговые инструкции ниже.
Посмотрите краткое видеоруководство и приступайте к работе
Добавление, изменение, форматирование, удаление или выделение текста
Когда вы добавляете текст в PDF, Acrobat по умолчанию выбирает ближайшие атрибуты шрифта для нового текста. Точно так же, когда вы редактируете существующий текст в PDF-файле, а шрифт недоступен в системе, по умолчанию шрифт возвращается к определенному шрифту в конкретном сценарии. Например, шрифт возвращается к 9.0651 Minion Pro в латинском шрифте. Такое поведение по умолчанию может привести к непоследовательному отображению шрифтов в документе PDF. Чтобы сделать его одинаковым во всех PDF-файлах, вы можете выбрать определенный шрифт как для добавления текста, так и для редактирования текста, используя «Параметры шрифта» в настройках «Редактирование контента».
В Acrobat в меню Edit выберите Preferences . Отображается диалоговое окно «Настройки».

(Кроме того, вы можете нажать клавиши Ctrl+K в Windows или клавиши Command+K в macOS.)В диалоговом окне нажмите Редактирование содержимого в разделе Категории. Параметры шрифта отображаются, как показано на снимке экрана ниже.
Выберите подходящий шрифт из раскрывающихся списков:
- Резервный шрифт для редактирования
- Шрифт по умолчанию для добавления текста и Размер шрифта
Нажмите OK , чтобы сохранить изменения и закрыть диалоговое окно «Настройки».
При редактировании текста текст в абзаце перекомпоновывается в текстовом поле, чтобы учесть изменения. Каждое текстовое поле является независимым, и вставка текста в один текстовый блок не приводит к сдвигу соседнего текстового поля или перекомпоновке на следующую страницу.
Выберите Инструменты > Редактировать PDF > Редактировать .
Пунктирные контуры обозначают текст и изображения, которые вы можете редактировать.Выберите текст, который хотите отредактировать. При выборе текстовое поле становится синим, а в верхней части выбранного текстового поля появляется ручка поворота.
Отредактируйте текст, выполнив одно из следующих действий:
- Введите новый текст, чтобы заменить выделенный текст, или нажмите Удалить , чтобы удалить его.
- Чтобы повернуть текстовое поле, используйте ручку поворота в верхней части выбранного текстового поля.
- Управляйте элементами списка с помощью элементов управления списком (маркированных и пронумерованных) в правой части Панель формата . Вы можете создавать элементы списка, преобразовывать существующий абзац в элемент списка, преобразовывать существующий элемент списка в абзац и преобразовывать один тип списка в другой.

- Выберите шрифт, размер шрифта или другие параметры форматирования на правой панели Формат . Вы также можете использовать расширенные параметры формата, такие как межстрочный интервал, межсимвольный интервал, горизонтальное масштабирование, ширина обводки и цвет.
По юридическим причинам вы должны приобрести шрифт и установить его в своей системе, чтобы редактировать текст с использованием этого шрифта.
Вы можете редактировать текст, только если шрифт, используемый для этого текста, установлен в вашей системе. Если шрифт не установлен в вашей системе, но встроен в PDF-файл, вы можете изменить только цвет или размер шрифта. Если шрифт не установлен или не встроен, вы не сможете редактировать текст.
Щелкните за пределами выделения, чтобы отменить выбор и начать над.
Выберите Инструменты > Редактировать PDF > Редактировать .
Пунктирные контуры обозначают текст и изображения, которые вы можете редактировать.
Выберите текст, который хотите изменить.
На правой панели Format выберите шрифт, размер шрифта или другие параметры форматирования. Вы также можете использовать расширенные параметры формата, такие как межстрочный интервал, межсимвольный интервал, горизонтальное масштабирование, ширина обводки и цвет.
Параметры форматирования на правой панелиПо юридическим причинам вы должны приобрести шрифт и установить его в своей системе, чтобы редактировать текст с использованием этого шрифта.
Вы можете редактировать текст, только если шрифт, используемый для этого текста, установлен в вашей системе. Если шрифт не установлен в вашей системе, но встроен в PDF-файл, вы можете изменить только цвет или размер шрифта. Если шрифт не установлен или не встроен, вы не сможете редактировать текст.

Щелкните за пределами выделения, чтобы отменить выбор и начать над.
Вы может добавлять или вставлять новый текст в PDF, используя любой из установленных шрифтов в системе.
Выберите Инструменты > Редактировать PDF > Добавить текст .
Откройте файл PDF и выберите «Инструменты» > «Редактировать PDF» > «Добавить текст».Перетащите, чтобы определить ширину текстового блока, который вы хотите добавлять.
Для вертикального текста щелкните правой кнопкой мыши текстовое поле и выберите Сделать направление текста вертикальным .
Инструмент «Добавить текст» интеллектуально определяет следующие свойства текста рядом с точкой щелчка:
- Имя, размер и цвет шрифта
- Символ, абзац и межстрочный интервал
- Горизонтальное масштабирование
Эти свойства текста автоматически применяются к тексту, добавляемому в момент щелчка.

Свойства текста можно изменить с помощью параметров в разделе Формат на правой панели.
Введите текст.
Чтобы изменить размер текстового поля, перетащите маркер выделения.
Чтобы переместить текстовое поле, поместите указатель над линией ограничивающего поля (избегайте маркеров выделения). Когда курсор изменится на Переместить указатель , перетащите поле в новое место. Чтобы сохранить выравнивание с другими элементами списка, при перетаскивании удерживайте клавишу Shift.
Вы можете перемещать или поворачивать текстовые поля на странице. Инструмент «Редактировать текст и изображения» обрисовывает каждое текстовое поле, чтобы было ясно, какой текст затронут. Редактирование ограничивается страницей. Вы не можете перетащить текстовый блок на другую страницу или переместить или повернуть отдельные символы или слова в текстовом поле. Однако вы можете скопировать текстовые поля и вставить их на другую страницу.
Однако вы можете скопировать текстовые поля и вставить их на другую страницу.
Изменение размера текстового поля приводит к перекомпоновке текста в пределах новых границ текстового поля. Это не меняет размер текста. Как и при редактировании других текстов, изменение размера ограничено текущей страницей. Текст не переходит на следующую страницу.
Выберите Инструменты > Редактировать PDF > Редактировать .
Щелкните текстовое поле, которое нужно переместить, повернуть или изменить размер.
Ограничивающая рамка с маркерами выделения окружает текстовое поле, которое вы щелкнули.Выполните любое из следующих действий:
Двигаться
Поместите указатель над линией ограничительной рамки (избегайте маркеров выделения). Когда курсор изменится на Переместить указатель , перетащите поле в нужное место.
 Удерживайте нажатой клавишу Shift при перетаскивании, чтобы ограничить движение по вертикали или горизонтали.
Удерживайте нажатой клавишу Shift при перетаскивании, чтобы ограничить движение по вертикали или горизонтали.Повернуть
Нажмите и удерживайте указатель поворота , перетащите его в нужном направлении.
Изменить размер
Наведите указатель на любой из круглых маркеров выделения и перетащите маркер, чтобы изменить размер текстового блока.
Если вы хотите пометить выделенный текст выделением, зачеркиванием или подчеркиванием, используйте инструмент Комментарий . Фактический текст не меняется в PDF. Эти пометки только указывают, где и как следует редактировать текст в исходном файле. Дополнительные сведения см. в разделе Выделение, зачеркивание или подчеркивание текста.
Для добавления комментариев можно использовать инструменты аннотаций и разметки чертежей. Комментарии — это заметки и рисунки, которые сообщают идеи или дают обратную связь для PDF-файлов.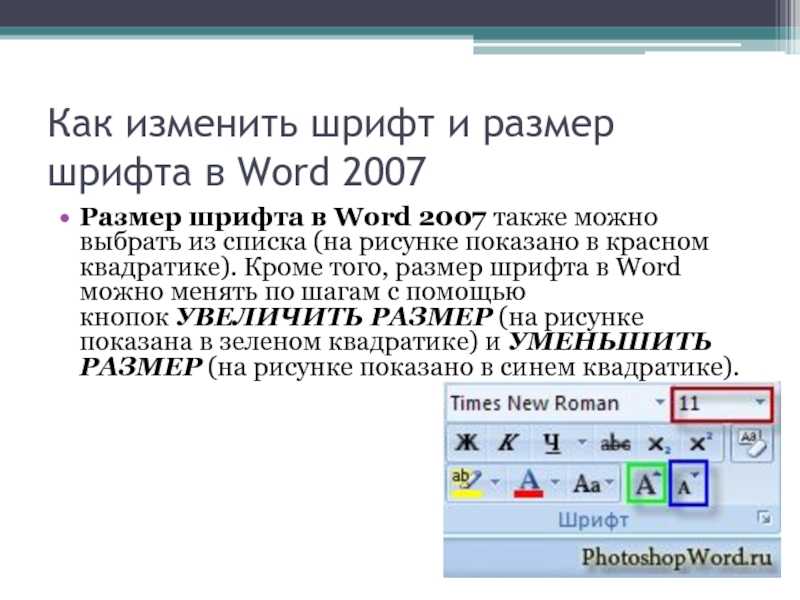 Вы можете ввести текстовое сообщение с помощью инструмента Sticky Note. Кроме того, вы можете использовать инструмент рисования, чтобы добавить линию, круг или другую фигуру, а затем ввести сообщение в соответствующей всплывающей заметке. Дополнительные сведения см. в разделе Использование инструментов аннотаций и разметки чертежей для добавления комментариев в PDF-файлы.
Вы можете ввести текстовое сообщение с помощью инструмента Sticky Note. Кроме того, вы можете использовать инструмент рисования, чтобы добавить линию, круг или другую фигуру, а затем ввести сообщение в соответствующей всплывающей заметке. Дополнительные сведения см. в разделе Использование инструментов аннотаций и разметки чертежей для добавления комментариев в PDF-файлы.
Вы можете добавлять элементы в нумерованный или маркированный список, создавать элементы списка, преобразовывать существующий абзац в элемент списка, преобразовывать существующий элемент списка в абзац и преобразовывать один тип списка в другой.
Выберите Инструменты > Редактировать PDF > Редактировать .
Acrobat определяет абзацы и списки отдельно. Поэтому и абзац, и список могут отображаться в одной и той же ограничивающей рамке при редактировании. После того, как вы сохраните или сохраните как измененный файл и снова откроете его, элементы абзаца и списка отображаются в отдельных ограничивающих прямоугольниках.

Выполните следующие действия:
Чтобы добавить или удалить элементы из нумерованного или маркированного списка:
- Вы можете добавлять или удалять элементы в список на всех уровнях вложенности, используя те же привычные элементы управления, которые вы используете в MS Office. Например, нажмите . Введите в конце элемента списка, чтобы вставить новую строку. Нажмите Backspace , чтобы удалить новую строку и вернуть курсор в конец предыдущего элемента списка.
Чтобы создать нумерованный или маркированный список:
- Поместите курсор в документ в то место, куда вы хотите добавить список.
- Выберите соответствующий тип списка (маркированный или нумерованный) в разделе Формат на правой панели.
Чтобы преобразовать существующий абзац в элемент списка:
- Поместите курсор в абзац, а затем выберите соответствующий тип списка (маркированный или нумерованный) в разделе Формат на правой панели.

Чтобы преобразовать существующий элемент списка в абзац:
- Выберите все элементы в списке. Соответствующий тип списка выделен под Формат на правой панели.
- Щелкните выделенный тип списка.
Чтобы преобразовать один тип списка в другой:
- Поместите курсор в элемент списка или выберите все элементы в списке.
- Выберите соответствующий тип списка (маркированный или нумерованный) в разделе Формат на правой панели.
Вы также можете использовать клавиатуру, чтобы добавить элемент списка. Например, перед абзацем вы можете ввести цифру «а», за которой следует закрывающая скобка «)», а затем добавить один пробел. Он добавляет нумерованный список, начинающийся с «a)».
Редактирование формы PDF
Вы можете использовать инструменты «Заполнить и подписать», чтобы добавить текст и другие символы в любом месте формы.



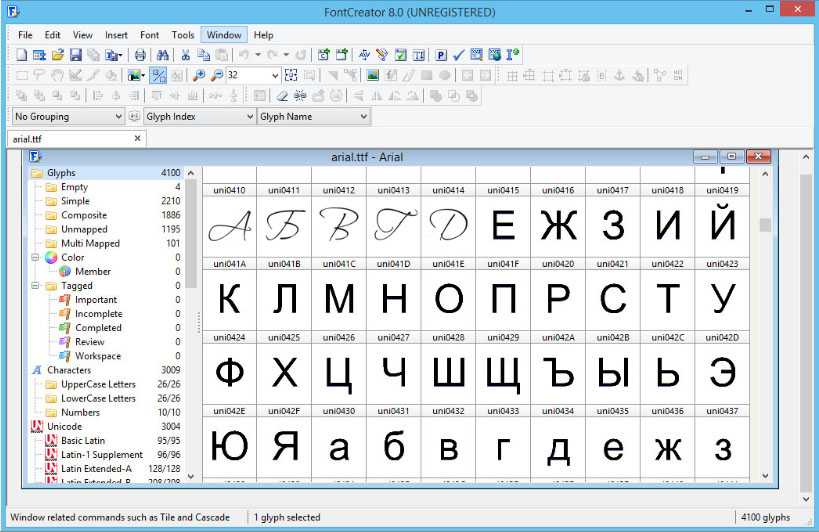


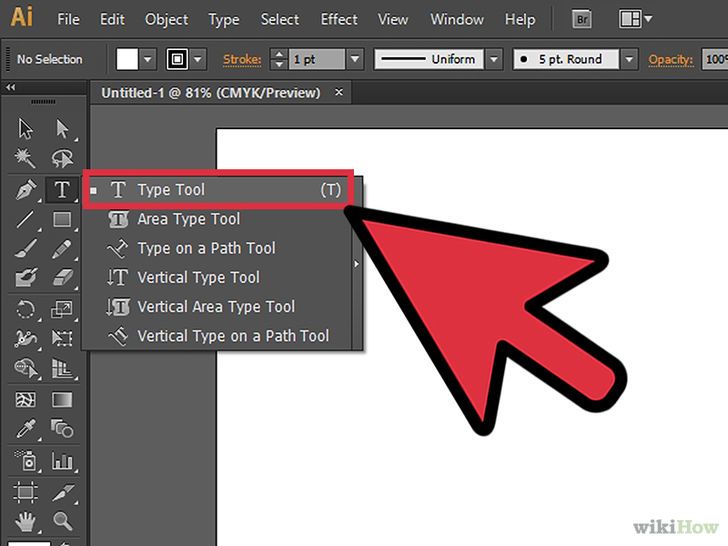
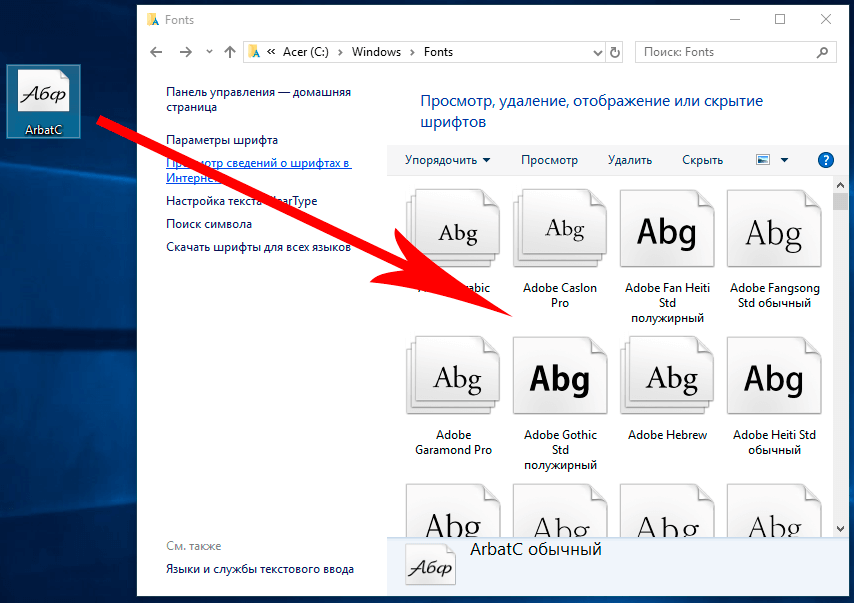

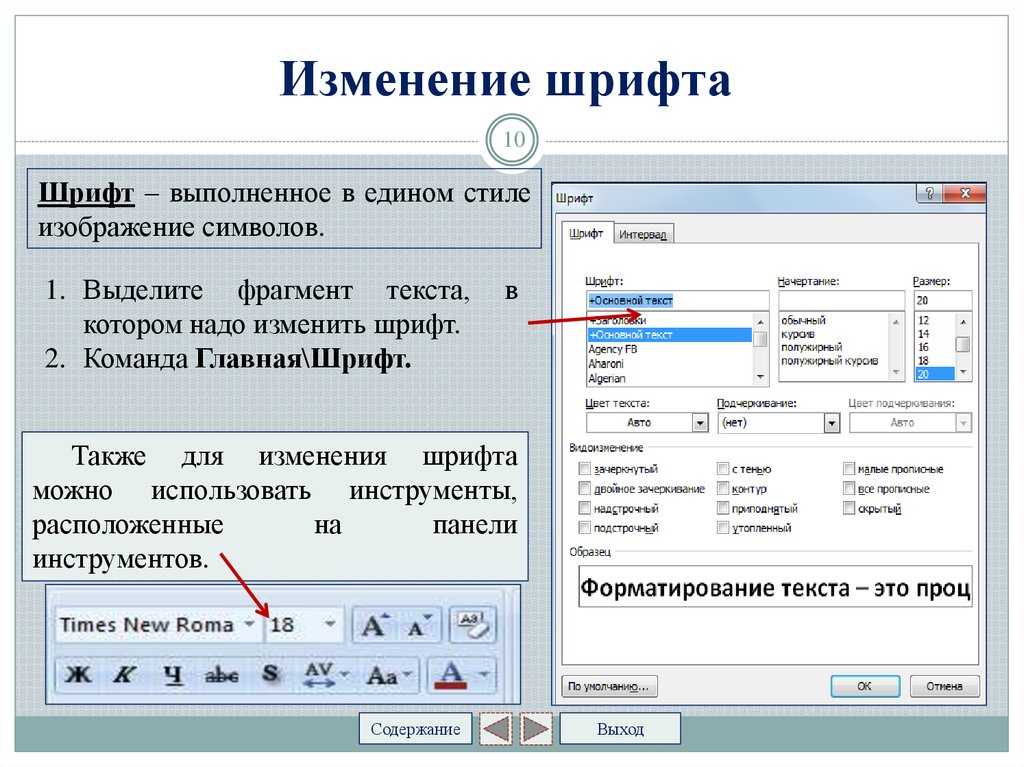
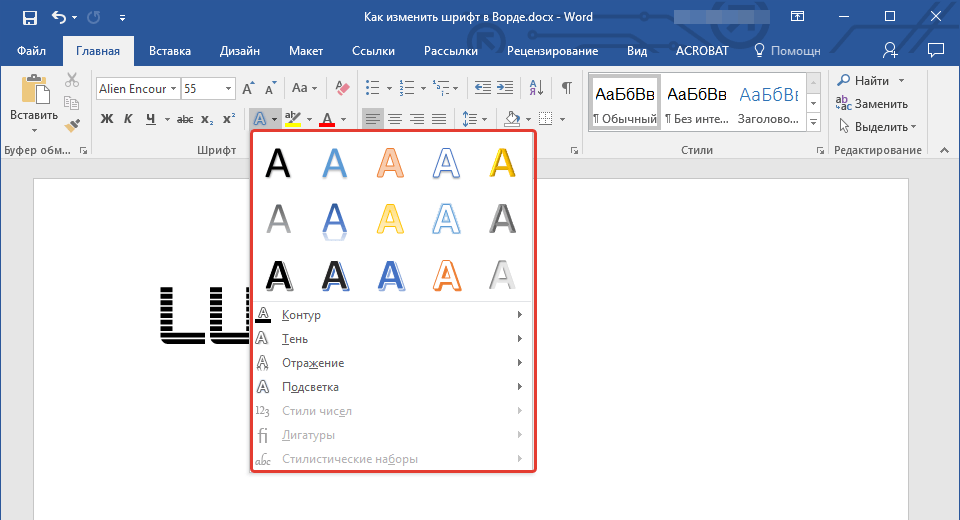



 Удерживайте нажатой клавишу Shift при перетаскивании, чтобы ограничить движение по вертикали или горизонтали.
Удерживайте нажатой клавишу Shift при перетаскивании, чтобы ограничить движение по вертикали или горизонтали.
