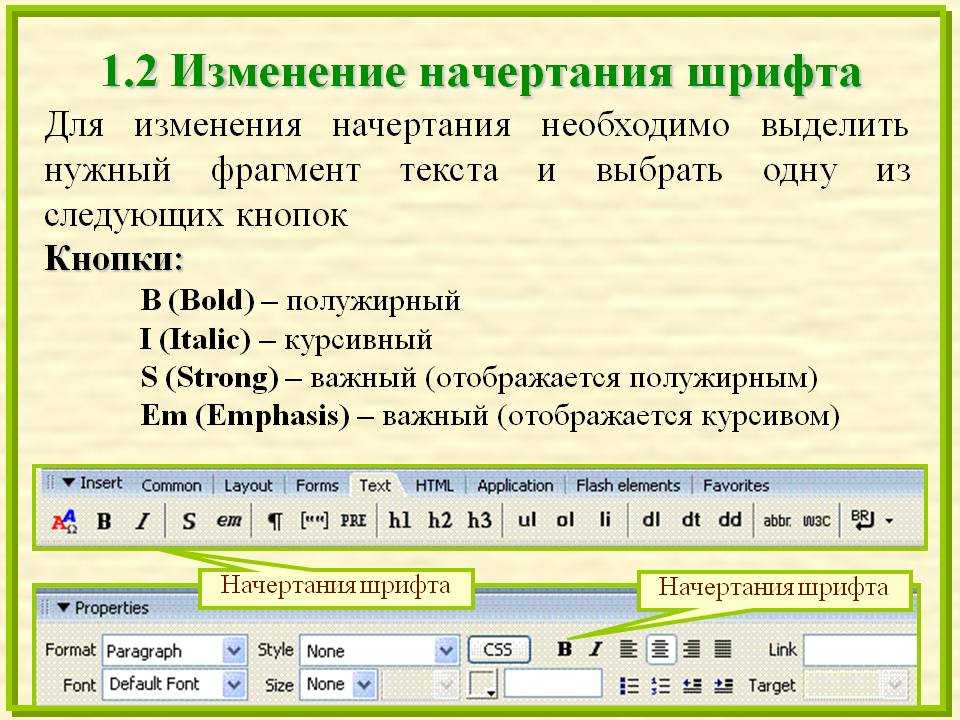Изменение шрифта по умолчанию для добавления текста и резервного шрифта для редактирования PDF
Руководство пользователя Отмена
Поиск
Последнее обновление Sep 30, 2022 10:53:23 AM GMT | Также применяется к Adobe Acrobat 2017, Adobe Acrobat 2020
- Руководство пользователя Acrobat
- Введение в Acrobat
- Доступ к Acrobat с настольных компьютеров, мобильных устройств и интернета
- Новые возможности Acrobat
- Комбинации клавиш
- Системные требования
- Рабочее пространство
- Основные сведения о рабочем пространстве
- Открытие и просмотр файлов PDF
- Открытие документов PDF
- Навигация по страницам документа PDF
- Просмотр установок PDF
- Настройка режимов просмотра PDF
- Включение предварительного просмотра эскизов файлов PDF
- Отображать PDF в браузере
- Работа с учетными записями облачного хранилища в Интернете
- Доступ к файлам из Box
- Доступ к файлам из Dropbox
- Доступ к файлам из OneDrive
- Доступ к файлам из SharePoint
- Доступ к файлам из Google Диска
- Acrobat и macOS
- Уведомления Acrobat
- Сетки, направляющие и измерения в PDF
- Использование азиатского текста, кириллицы и текста слева направо в документах PDF
- Основные сведения о рабочем пространстве
- Создание документов PDF
- Обзор процедуры создания документов PDF
- Создание файлов PDF в Acrobat
- Создание документов PDF с помощью PDFMaker
- Использование принтера Adobe PDF
- Преобразование веб-страниц в PDF
- Создание файлов PDF с помощью Acrobat Distiller
- Настройки преобразования Adobe PDF
- Шрифты PDF
- Редактирование документов PDF
- Редактирование текста в документах PDF
- Редактирование изображений и объектов в документе PDF
- Поворот, перемещение, удаление и изменение нумерации страниц PDF
- Редактирование отсканированных документов PDF
- Улучшение фотографий документов, снятых на камеру мобильного устройства
- Оптимизация документов PDF
- Свойства документов PDF и метаданные
- Ссылки и вложенные файлы в PDF
- Слои документов PDF
- Миниатюры страниц и закладки в документах PDF
- Мастер операций (Acrobat Pro)
- Файлы PDF, преобразованные в веб-страницы
- Статьи PDF
- Геопространственные файлы PDF
- Применение операций и сценариев к файлам PDF
- Изменение шрифта по умолчанию для добавления текста
- Удаление страниц из документов PDF
- Сканирование и распознавание текста
- Сканирование документов в формат PDF
- Улучшение фотографий документов
- Устранение неполадок сканера при использовании Acrobat для сканирования
- Формы
- Основные положения для работы с формами PDF
- Создание форм с нуля в Acrobat
- Создание и рассылка форм PDF
- Заполнение форм PDF
- Заполнение и подписание форм PDF
- Настройка кнопок для выполнения действий в формах PDF
- Публикация интерактивных веб-форм PDF
- Основные положения для работы с полями форм PDF
- Поля форм PDF для штрих-кода
- Сбор данных формы PDF и управление ими
- Инспектор форм
- Помощь с формами PDF
- Отправка форм PDF получателям с использованием эл.
 почты или внутреннего сервера
почты или внутреннего сервера
- Объединение файлов
- Объединение или слияние файлов в один файл PDF
- Поворот, перемещение, удаление и перенумерация страниц PDF
- Добавление верхних и нижних колонтитулов, а также нумерации Бейтса в документы PDF
- Обрезка страниц PDF
- Добавление водяных знаков в документы PDF
- Добавление фона в документы PDF
- Работа с файлами, входящими в портфолио PDF
- Публикация портфолио PDF и предоставление совместного доступа
- Обзор портфолио PDF
- Создание и настройка портфолио PDF
- Общий доступ, редактирование и комментирование
- Предоставление общего доступа к документам PDF и их отслеживание онлайн
- Пометка текста при редактировании
- Подготовка к редактированию документа PDF
- Запуск процесса редактирования файлов PDF
- Размещение совместных рецензий на сайтах SharePoint или Office 365
- Участие в редактировании документа PDF
- Добавление комментариев в документы PDF
- Добавление штампа в файл PDF
- Процессы утверждения
- Управление комментариями | просмотр, добавление ответа, печать
- Импорт и экспорт комментариев
- Отслеживание редактирования PDF и управление им
- Сохранение и экспорт документов PDF
- Сохранение PDF
- Преобразование файлов PDF в формат Word
- Преобразование документа PDF в файл JPG
- Преобразование и экспорт документов PDF в файлы других форматов
- Параметры форматирования файлов для экспорта в PDF
- Повторное использование содержимого PDF
- Защита
- Повышенный уровень защиты документов PDF
- Защита документов PDF с помощью паролей
- Управление цифровыми удостоверениями
- Защита документов PDF с помощью сертификатов
- Открытие защищенных документов PDF
- Удаление конфиденциальных данных из документов PDF
- Установка политик безопасности файлов PDF
- Выбор метода защиты для документов PDF
- Предупреждения безопасности при открытии документов PDF
- Защита файлов PDF с Adobe Experience Manager
- Функция защищенного просмотра PDF-документов
- Обзор функций защиты в программе Acrobat и файлах PDF
- Язык JavaScript в файлах PDF, представляющий угрозу безопасности
- Вложения как угроза безопасности
- Разрешить или заблокировать ссылки в PDF-файлах
- Электронные подписи
- Подписание документов PDF
- Съемка подписи на мобильное устройство и использование ее в любых приложениях
- Отправка документов на электронные подписи
- О подписях сертификатов
- Подписи на основе сертификата
- Подтверждение цифровых подписей
- Доверенный список, утвержденный Adobe
- Управление доверенными лицами
- Печать
- Основные задачи печати файлов PDF
- Печать брошюр и портфолио в формате PDF
- Дополнительные настройки печати PDF
- Печать в PDF
- Печать цветных документов PDF (Acrobat Pro)
- Печать файлов PDF с помощью заказных размеров
- Расширенный доступ, теги и перекомпоновка
- Создание и проверка средств расширенного доступа к документам PDF
- Возможности расширенного доступа в файлах PDF
- Инструмент «Порядок чтения» в PDF
- Чтение документов PDF при помощи возможностей расширенного доступа и перекомпоновки
- Редактирование структуры документа на панелях «Содержимое» и «Теги»
- Создание документов PDF с расширенным доступом
- Поиск и индексация
- Индексирование файлов PDF
- Поиск в документах PDF
- 3D-модели и мультимедиа
- Добавление аудио, видео и интерактивных объектов в файлы PDF
- Добавление 3D-моделей в файлы PDF (Acrobat Pro)
- Отображение 3D-моделей в файлах PDF
- Взаимодействие с 3D-моделями
- Измерение 3D-объектов в файлах PDF
- Настройка 3D-видов в файлах PDF
- Включение 3D-содержимого в документе PDF
- Добавление мультимедийного контента в документы PDF
- Добавление комментариев для 3D-макетов в файлах PDF
- Воспроизведение видео-, аудио- и мультимедийных форматов в файлах PDF
- Добавление комментариев в видеоролики
- Инструменты для допечатной подготовки (Acrobat Pro)
- Обзор инструментов для допечатной подготовки
- Типографские метки и тонкие линии
- Просмотр цветоделения
- Обработка прозрачности
- Преобразование цветов и управление красками
- Цветовой треппинг
- Предпечатная проверка (Acrobat Pro)
- Файлы, совместимые с PDF/X-, PDF/A- и PDF/E
- Профили предпечатной проверки
- Расширенная предпечатная проверка
- Отчеты предпечатной проверки
- Просмотр результатов предпечатной проверки, объектов и ресурсов
- Методы вывода в PDF
- Исправление проблемных областей с помощью инструмента «Предпечатная проверка»
- Автоматизация процедуры анализа документов с помощью дроплетов или операций предпечатной проверки
- Анализ документов с помощью инструмента «Предпечатная проверка»
- Дополнительная проверка с помощью инструмента «Предпечатная проверка»
- Библиотеки предпечатной проверки
- Предпечатные переменные
- Управление цветом
- Обеспечение согласованности цветов
- Настройки цветов
- Управление цветом документов
- Работа с цветовыми профилями
- Основы управления цветом
При добавлении текста в документ PDF по умолчанию Acrobat использует ближайшие атрибуты шрифтов для нового текста. Аналогичным образом при редактировании существующего текста в документе PDF, если данный шрифт недоступен в системе, приложение по умолчанию использует резервный шрифт для конкретного набора символов; например, приложение использует резервный шрифт
Аналогичным образом при редактировании существующего текста в документе PDF, если данный шрифт недоступен в системе, приложение по умолчанию использует резервный шрифт для конкретного набора символов; например, приложение использует резервный шрифт
Чтобы изменить резервный шрифт, используемый по умолчанию для редактирования текста, выполните следующие действия.
Выберите Редактирование > Установки > Редактирование контента > Параметры шрифта.
Выберите подходящий шрифт в раскрывающемся списке Резервный шрифт для редактирования.

Нажмите кнопку ОК.
Чтобы изменить свойства шрифта по умолчанию, используемые при добавлении текста, выполните следующие действия.
Выберите Редактирование > Установки > Редактирование контента > Параметры шрифта.
Выберите подходящий шрифт в раскрывающемся списке Шрифт по умолчанию для добавления текста.
Выберите подходящий размер шрифта в раскрывающемся списке Размер шрифта.
Нажмите кнопку ОК.
Чтобы восстановить поведение по умолчанию, выберите в раскрывающемся списке параметр На усмотрение Acrobat.
Справки по другим продуктам
- Редактирование или форматирование текста в файле PDF
Вход в учетную запись
Войти
Управление учетной записью
Создание и форматирование заметок на Mac
Поиск по этому руководству
Вы можете создать заметку и изменить ее форматирование — например, можно изменить размер шрифта или выравнивание, а также применить жирный шрифт.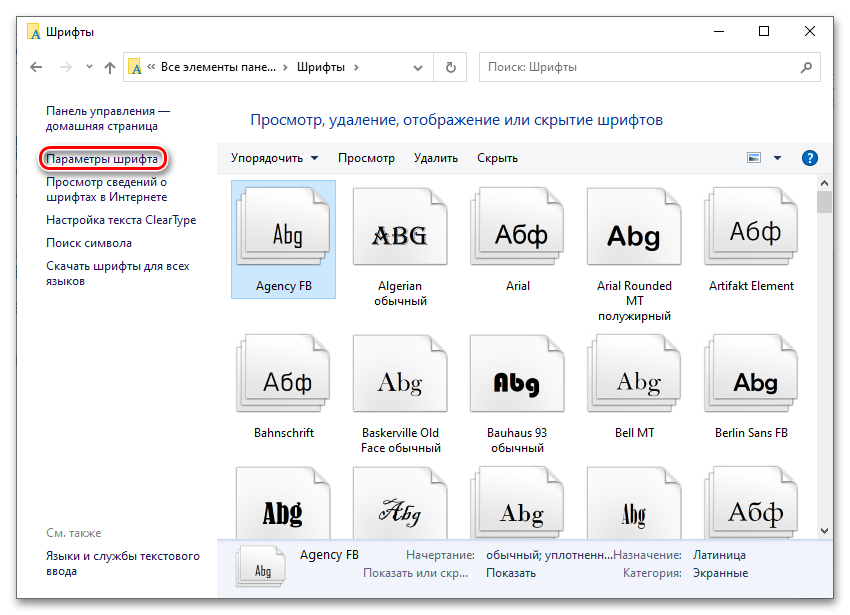 Для обновленных заметок iCloud и заметок, хранящихся на Mac, можно также применять стили абзацев и указывать стиль абзаца, который будет по умолчанию применяться при вводе новых заметок.
Для обновленных заметок iCloud и заметок, хранящихся на Mac, можно также применять стили абзацев и указывать стиль абзаца, который будет по умолчанию применяться при вводе новых заметок.
Открыть Заметки
Создание новой заметки
В приложении «Заметки» на Mac в боковом меню нажмите папку, куда Вы хотите поместить заметку.
Если Вы не видите боковое меню. Выберите «Вид» > «Показать папки».
Нажмите кнопку «Новая заметка» в панели инструментов (или используйте панель Touch Bar).
Введите текст заметки. Вы можете использовать варианты для ввода, если они есть.
Первая строка заметки становится заголовком заметки. Вы можете изменить форматирование первой строки в настройках Заметок.
Заметка сохраняется автоматически во время работы.
Редактирование заметки
В приложении «Заметки» на Mac нажмите заметку в списке или дважды нажмите заметку в галерее.
 Для быстрого поиска заметки воспользуйтесь функцией поиска.
Для быстрого поиска заметки воспользуйтесь функцией поиска.Выберите текст заметки, который хотите отредактировать, или нажмите в том месте, куда хотите добавить текст, и внесите изменения.
Совет. При вводе определенных типов данных (например, даты, времени, геопозиции или номера телефона) можно легко добавить их в другое приложение. Например, удерживая клавишу Control, нажмите время, затем выберите «Создать событие», чтобы создать событие в календаре, или нажмите «Создать напоминание», чтобы создать напоминание. См. раздел Распознавание дат, контактов и другой информации в документах.
Создание копии заметки
В приложении «Заметки» на Mac выберите заметку, не защищенную паролем.
Выберите «Файл» > «Дублировать заметку» (или нажмите Command-D).
Примечание. Если дублировать общую заметку, ее копия не будет общей.
Копирование и вставка текста
В приложении «Заметки» на Mac нажмите заметку в списке или дважды нажмите заметку в галерее.

Чтобы скопировать и вставить текст, выполните одно из следующих действий.
Копирование всего текста в заметке. Нажмите в любом месте текста заметки, выберите «Правка» > «Выбрать все» (или Command-A), затем выберите «Правка» > «Скопировать» (или Command-C).
Вставка текста. Выберите «Правка» > «Вставить» (или Command-V).
Часть форматирования при вставке сохраняется, однако исходный шрифт и цвет могут быть заменены.
Вставка текста с использованием окружающего стиля. Выберите «Правка» > «Вставить и согласовать стиль».
Информация о стиле из буфера обмена не учитывается, после вставки к тексту применяются стили окружающего текста.
Вставка текста с использованием исходного стиля. Выберите «Правка» > «Вставить в текущем стиле».
Информация о стиле берется из буфера обмена, после вставки к тексту применяется исходный стиль.
С помощью универсального буфера обмена можно скопировать текст, изображения, фотографии и видео на одном устройстве Apple, а затем вставить их на другом устройстве Apple.
Форматирование текста
Для быстрого форматирования абзаца можно применить стиль, например заголовок или блок текста.
Примечание. Стили абзацев можно использовать только в обновленных заметках iCloud и заметках, хранящихся на Mac.
В приложении «Заметки» на Mac нажмите заметку в списке или дважды нажмите заметку в галерее.
Чтобы отформатировать текст, выполните одно из следующих действий.
Изменение форматирования выбранного текста (например, выделение фразы жирным шрифтом). Выберите текст, нажмите кнопку «Формат» , затем выберите нужный вариант (или используйте Touch Bar).
Изменение выравнивания текста. Нажмите в любом месте текста, который хотите изменить, затем выберите «Формат» > «Текст» и выберите вариант.
Изменение шрифта, цвета, размера и других параметров текста. Выберите текст, который хотите изменить, нажмите его, удерживая клавишу Control, и выберите «Шрифт» > «Панель шрифтов», затем внесите изменения в окне «Шрифты».

Применение стиля абзаца к абзацу. Нажмите в любом месте текста, который хотите отформатировать, затем нажмите кнопку «Формат» и выберите стиль.
Изменение стиля заголовка по умолчанию. Выберите «Заметки» > «Настройки», нажмите всплывающее меню «Новые заметки начинаются с», затем выберите нужный вариант.
Совет. Можно выбирать словари для определенных языков, просматривать предлагаемые варианты написания слов либо добавлять часто используемые слова или термины в словарь. См. раздел Проверка правописания и грамматики. Также в заметке можно перевести текст.
См. такжеДобавление списков в приложении «Заметки» на MacДобавление ссылок в приложении «Заметки» на MacВложение фотографий, файлов и других данных в приложении «Заметки» на MacДобавление таблицы в приложении «Заметки» на MacБлокировка заметок на Mac
Максимальное количество символов: 250
Не указывайте в комментарии личную информацию.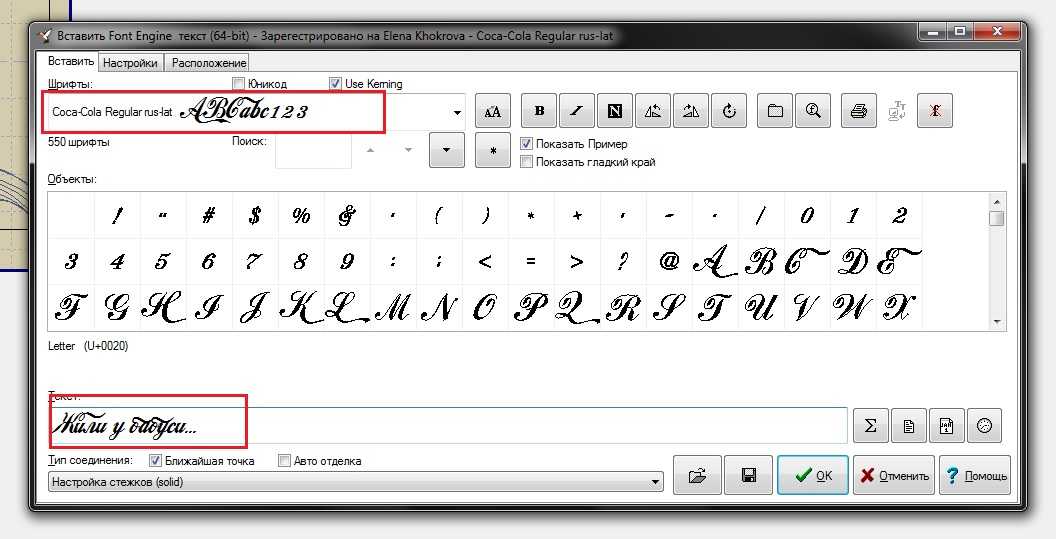
Максимальное количество символов: 250.
Благодарим вас за отзыв.
Как изменить шрифт в PDF
Вы ищете способ изменить шрифт в файлах PDF? Изменение шрифта в файле PDF никогда не должно беспокоить вас, если у вас есть Wondershare PDFelement — Редактор PDF-файлов.В этой статье мы познакомим вас с двумя способами изменения шрифта в PDF с помощью этого инструмента.
Скачать Бесплатно Скачать Бесплатно КУПИТЬ СЕЙЧАС КУПИТЬ СЕЙЧАС
Способ 1: Как изменить шрифт в PDF
PDFelement имеет возможность редактирования, которая позволяет редактировать тексты, а также изменять шрифты в вашем PDF-файле. Когда вы откроете режим редактирования, вы сможете выбрать желаемый стиль шрифта из множества доступных стилей шрифта. Не говоря уже о многом, вот руководство о том, как изменить шрифт в PDF. Эти шаги включают в себя:
Шаг 1. Откройте PDF-файл.
Предполагая, что вы установили PDFelement на свой компьютер, откройте его, затем нажмите «Открыть файлы» в левом нижнем углу главного меню. Вы сможете просматривать документы на своем компьютере. Выберите нужный файл и нажмите «Открыть», чтобы добавить PDF-файл в PDFelement.
Вы сможете просматривать документы на своем компьютере. Выберите нужный файл и нажмите «Открыть», чтобы добавить PDF-файл в PDFelement.
Шаг 2. Войдите в режим редактирования.
Теперь, когда PDF-файл открыт в программе, щелкните меню «Редактировать» и затем включите режим «Редактировать», переключив значок режима.
Шаг 3. Выберите текст
Оттуда вы теперь можете выбрать тексты, для которых вы хотите изменить шрифт в PDF. Помните, что вы можете редактировать, используя режим строки или режим абзаца. Таким образом, если вы выберете режим абзаца, он выберет тот абзац, на который вы нажмете. В строковом режиме выбираются строки в абзаце.
Шаг 4. Измените шрифт в PDF
После того, как вы выбрали тексты, появятся параметры свойств. Вы также можете использовать курсив. Здесь вы также можете увеличить или уменьшить размер шрифта. Перейдите к параметрам стиля шрифта и прокрутите стили шрифтов.
Шаг 5. Выберите целевой шрифт.
Наконец, теперь вы можете выбрать целевой шрифт. Если щелкнуть определенный стиль шрифта, вы сразу увидите, как PDF заменяет шрифт. Если вас устраивает выбранный шрифт, сохраните свою работу. Если нет, вернитесь и выберите целевой шрифт.
Если щелкнуть определенный стиль шрифта, вы сразу увидите, как PDF заменяет шрифт. Если вас устраивает выбранный шрифт, сохраните свою работу. Если нет, вернитесь и выберите целевой шрифт.
Скачать Бесплатно Скачать Бесплатно КУПИТЬ СЕЙЧАС КУПИТЬ СЕЙЧАС
Способ 2: Как изменить шрифт в заполняемом PDF-файле
Что делать, если вы работаете над заполняемой формой, можете ли вы изменить шрифт в заполняемой форме PDF? Да, PDFelement позволяет изменять шрифт в формах PDF.
Шаг 1. Войдите в режим редактирования.
Опять же, загрузите заполняемую форму PDF, нажав «Открыть файлы», и загрузите файл PDF. Затем выберите меню «Редактировать» и щелкните значок «Редактировать». Эти параметры позволят вам внести изменения в ваш PDF-файл.
Шаг 2. Выберите текст
Затем используйте режим абзаца, чтобы выбрать текст в заполняемой форме PDF. Если вы хотите редактировать тексты в строке, используйте строковый режим для выбора текстов в этой строке.
Шаг 3. Измените шрифт в PDF
Когда вы выбираете текст, появляется правая панель, которая позволяет вам изменять настройки шрифта. Вы можете изменить размер шрифта, использовать полужирный шрифт, курсив или увеличивать и уменьшать размер шрифта. Здесь вы можете изменить шрифт в заполняемом PDF-файле, щелкнув стили шрифта.
Вы можете изменить размер шрифта, использовать полужирный шрифт, курсив или увеличивать и уменьшать размер шрифта. Здесь вы можете изменить шрифт в заполняемом PDF-файле, щелкнув стили шрифта.
Шаг 4. Выберите шрифт в PDF.
Оттуда примените предпочтительный шрифт, нажав на него, и изменения будут внесены. Продолжайте и сохраните свой документ, чтобы навсегда сохранить изменения.
Скачать Бесплатно Скачать Бесплатно КУПИТЬ СЕЙЧАС КУПИТЬ СЕЙЧАС
С PDFelement нет необходимости искать способ изменить шрифт PDF в Интернете. PDFelement построен с помощью простого в использовании редактора PDF, который позволяет изменять стиль шрифта, размер шрифта и цвет шрифта. Вы можете просматривать стили шрифтов и проверять изменения в режиме реального времени. Как только вы выберете шрифт, изменения будут внесены немедленно. Кроме того, он позволяет редактировать тексты, удалять тексты, редактировать изображения или объекты, а также редактировать ссылки. Для добавления в этот PDF-файл утилита интегрирована с другими полезными функциями, такими как:
- Он конвертирует файлы PDF в такие форматы, как PowerPoint, Excel, Word, электронные книги, простые тексты и HTML.

- Создает PDF-файлы из снимков экрана, существующих PDF-файлов, а также файлов других форматов.
- Он был построен с использованием готовых к использованию шаблонов PDF.
- Создает PDF-формы одним щелчком мыши и редактирует PDF-форм.
- Шифрует PDF-формы с помощью паролей и разрешений.
- Позволяет редактировать важные части в файле PDF.
- Оптимизирует файлы PDF до любого желаемого размера без потери исходного качества.
- Позволяет объединить несколько файлов PDF в один файл.
- Он позволяет добавлять цифровые подписи, редактировать цифровые подписи и использовать цифровые подписи
- Он построен с плагином OCR, который сканирует файлы PDF, чтобы сделать их доступными для редактирования.
Изменить шрифты в презентации
PowerPoint для Microsoft 365 PowerPoint для Microsoft 365 для Mac PowerPoint для Интернета PowerPoint 2021 PowerPoint 2021 для Mac PowerPoint 2019 PowerPoint 2019 для Mac PowerPoint 2016 PowerPoint 2016 для Mac PowerPoint 2013 PowerPoint 2010 PowerPoint для Mac 2011 Дополнительно. ..Меньше
..Меньше
Вы можете заменить шрифт в одном месте или систематически менять шрифт во всей презентации.
Изменить шрифт на одном слайде
Выполните одно из следующих действий:
Чтобы изменить шрифт отдельного абзаца или фразы, выделите текст, который хотите изменить.
Чтобы изменить шрифт всего текста в заполнителе, либо выделите весь текст в заполнителе, либо щелкните его.
- org/ListItem»>
На вкладке Home в группе Font выберите шрифт из списка Font .
Изменение шрифтов во всей презентации
(Эта функция недоступна для PowerPoint в Интернете.)
На вкладке Вид в группе Основные виды щелкните Образец слайдов .
На левой панели, содержащей образцы слайдов и макеты, щелкните миниатюру образца слайдов или макет, содержащий шрифт, который вы хотите изменить.
- org/ListItem»>
В образце слайдов или макете щелкните текст заголовка или уровень основного текста, к которому вы хотите применить новый стиль шрифта.
На вкладке Образец слайдов в группе Фон щелкните Шрифты и выберите шрифт из списка.
Повторите шаги с 1 по 4 для любых других шрифтов, которые вы хотите изменить. Чтобы вернуться к редактированию слайдов, на На вкладке Образец слайдов в группе Закрыть щелкните Закрыть мастер-представление .
Вы также можете использовать параметр Заменить шрифт , чтобы изменить шрифт во всей презентации. Вот как:
- org/ListItem»>
На вкладке Главная в группе Редактирование выберите Заменить , а затем выберите Заменить шрифты .
В диалоговом окне Заменить шрифт в поле Заменить выберите шрифт, который требуется заменить.
В поле С выберите шрифт, который вы хотите использовать, выберите Заменить , а затем выберите Закрыть .
Если вы используете один образец слайдов и меняете шрифт на образце слайдов, новый выбор шрифта отображается на протяжении всей презентации.
Если вы используете несколько образцов слайдов (например, когда вы применяете к презентации более одного шаблона), вы должны изменить стиль шрифта на каждом образце слайдов.
См. также
Используйте декоративные шрифты от сторонних поставщиков
Найти и заменить текст
Изменить шрифты в нижнем колонтитуле на слайде
Изменить шрифт
После выбора темы презентации на вкладке Дизайн можно изменить шрифт презентации в режиме Образец слайдов.
На вкладке Вид щелкните Образец слайдов .
- org/ListItem»>
На вкладке Образец слайдов щелкните Шрифты , а затем выберите нужный шрифт для темы.
Вы можете в любой момент изменить шрифт презентации в режиме «Образец слайдов».
Важно: Office для Mac 2011 больше не поддерживается . Перейдите на Microsoft 365, чтобы работать где угодно с любого устройства и продолжать получать поддержку.
Обновите сейчас
Выполните любое из следующих действий:
Изменить шрифт
На вкладке Темы в разделе Параметры темы щелкните Шрифты , а затем выберите нужный шрифт для темы.
Заменить шрифт
- org/ItemList»>
В меню Формат выберите Заменить шрифты .
Во всплывающем меню Заменить щелкните шрифт, который необходимо заменить.
Во всплывающем меню With щелкните новый шрифт, который вы хотите использовать, а затем щелкните Заменить .
Изменить шрифт по умолчанию в Word
Word для Microsoft 365 Word для Microsoft 365 для Mac Word 2021 Word 2021 для Mac Word 2019 Word 2019 для Mac Word 2016 Word 2016 для Mac Word 2013 Дополнительно…Меньше
Чтобы постоянно использовать ваш любимый шрифт в Word, установите его по умолчанию.
Перейдите в Home , а затем выберите средство запуска диалогового окна «Шрифт».
Выберите нужный шрифт и размер.
Выбрать Установить по умолчанию .
Выберите один из следующих вариантов:
- org/ListItem»>
Выберите OK дважды.
Если настройка шрифта по умолчанию не сохраняется
Иногда настройки разрешений компании или некоторые надстройки изменяют шрифт по умолчанию обратно на исходный шрифт. Если это происходит, вот несколько вещей, которые можно попробовать.
Выберите Запустить .
В поле Search введите Normal.dotm и выберите Search .
- org/ListItem»>
Щелкните правой кнопкой мыши Normal.dotm и выберите Свойства .
Убедитесь, что на вкладке Общие не установлен флажок Только для чтения . Если он отмечен, снимите его.
Выберите вкладку Безопасность . В разделе Группа или имена пользователей выберите свое имя, а затем убедитесь, что у вас есть разрешение на запись в Поле разрешений .
Выберите OK .

Если вы не можете снять флажок «Только для чтения» или у вас нет разрешения на запись, обратитесь к лицу, ответственному за компьютерные системы вашей компании.
Если у вас есть разрешения на запись, а настройка шрифта по умолчанию по-прежнему не сохраняется, возможно, вам придется отключить надстройки Word и изменить настройку шрифта по умолчанию. Вот как:
Выберите Файл > Параметры > Надстройки .
В поле Надстройки найдите одну из надстроек, которую вы хотите отключить, и запишите тип надстройки, указанный в столбце Введите .

Выберите этот тип надстройки в списке Управление и выберите Перейти .
Снимите флажки над надстройками, которые вы хотите отключить, и выберите OK .
Повторите шаги 1–4 для надстроек других типов.
После изменения шрифта по умолчанию включите надстройки.
- org/ListItem»>
Выберите Файл > Параметры > Надстройки .
Выберите тип надстройки в списке Управление и выберите Перейти .
Установите флажки над надстройками, которые вы хотите включить, и выберите OK .
Повторите шаги 1–3 для других типов надстроек, которые вы хотите включить.
Примечание. Вам не нужно отключать надстройки типа инспектора документов.
Чтобы постоянно использовать ваш любимый шрифт в Word, установите его по умолчанию.
Перейти к Формат > Шрифт > Шрифт .
Вы также можете нажать и удерживать + D, чтобы открыть диалоговое окно Font .
Выберите нужный шрифт и размер.
Выберите По умолчанию , а затем выберите Да .
- org/ListItem»>
Выберите OK .
Если настройка шрифта по умолчанию не сохраняется
Иногда настройки разрешений компании изменяют шрифт по умолчанию обратно на исходный шрифт. Если это происходит, попробуйте следующее:
Откройте Finder и в поле Search введите Normal.dotm .
На Файл меню выберите Получить информацию . Или нажмите и удерживайте + I.
- org/ListItem»>
Выберите General и убедитесь, что Locked снят. Если он отмечен, снимите его.
Выберите Общий доступ и разрешения и рядом со своим именем убедитесь, что у вас есть разрешение Чтение и запись ниже Привилегия .
Если вы не можете снять флажок Заблокировано или у вас нет разрешения Чтение и запись , обратитесь к лицу, ответственному за компьютерные системы вашей компании.
См. также
Изменить размер шрифта
Как редактировать или форматировать текст в PDF-файлах с помощью Adobe Acrobat
Руководство пользователя Отмена
Поиск
Последнее обновление:
19 сентября 2022 г. , 12:41:51 по Гринвичу
|
Также относится к Adobe Acrobat 2017, Adobe Acrobat 2020
, 12:41:51 по Гринвичу
|
Также относится к Adobe Acrobat 2017, Adobe Acrobat 2020
- Руководство пользователя Acrobat
- Знакомство с Acrobat
- Доступ к Acrobat с настольного компьютера, мобильного устройства, Интернета
- Что нового в Acrobat
- Сочетания клавиш
- Системные требования
- Рабочее пространство
- Основы рабочего пространства
- Открытие и просмотр PDF-файлов
- Открытие PDF-файлов
- Навигация по страницам PDF
- Просмотр настроек PDF
- Настройка просмотра PDF
- Включить предварительный просмотр эскизов PDF-файлов
- Отображение PDF в браузере
- Работа с учетными записями онлайн-хранилища
- Доступ к файлам из ящика
- Доступ к файлам из Dropbox
- Доступ к файлам из OneDrive
- Доступ к файлам из SharePoint
- Доступ к файлам с Google Диска
- Acrobat и macOS
- Уведомления Acrobat
- Сетки, направляющие и измерения в PDF-файлах
- Азиатский текст, кириллица и текст с письмом справа налево в PDF-файлах
- Основы рабочего пространства
- Создание PDF-файлов
- Обзор создания PDF-файлов
- Создание PDF-файлов с помощью Acrobat
- Создание PDF-файлов с помощью PDFMaker
- Использование принтера Adobe PDF
- Преобразование веб-страниц в PDF
- Создание PDF-файлов с помощью Acrobat Distiller
- Параметры преобразования Adobe PDF
- Шрифты PDF
- Редактирование PDF-файлов
- Редактирование текста в PDF-файлах
- Редактирование изображений или объектов в PDF
- Поворот, перемещение, удаление и перенумерация страниц PDF
- Редактирование отсканированных PDF-файлов
- Улучшение фотографий документов, снятых с помощью мобильной камеры
- Оптимизация PDF-файлов
- Свойства и метаданные PDF
- Ссылки и вложения в PDF-файлах
- слоев PDF
- Миниатюры страниц и закладки в PDF-файлах
- Мастер действий (Acrobat Pro)
- PDF-файлов, преобразованных в веб-страницы
- Настройка PDF для презентации
- Статьи в формате PDF
- Геопространственные файлы PDF
- Применение действий и сценариев к файлам PDF
- Измените шрифт по умолчанию для добавления текста
- Удалить страницы из PDF
- Сканирование и оптическое распознавание символов
- Сканировать документы в PDF
- Улучшение фотографий документов
- Устранение неполадок со сканером при сканировании с помощью Acrobat
- Формы
- Основы форм PDF
- Создание формы с нуля в Acrobat
- Создание и распространение PDF-форм
- Заполнение PDF-форм
- Свойства поля формы PDF
- Заполнение и подписание PDF-форм
- Настройка кнопок действий в формах PDF
- Публикация интерактивных веб-форм PDF
- Основные сведения о полях формы PDF
- Поля формы штрих-кода PDF
- Сбор данных форм PDF и управление ими
- О трекере форм
- Справка по PDF-формам
- Отправка PDF-форм получателям по электронной почте или на внутренний сервер
- Объединение файлов
- Объединение или объединение файлов в один PDF-файл
- Поворот, перемещение, удаление и перенумерация страниц PDF
- Добавить верхние и нижние колонтитулы и нумерацию Бейтса в PDF-файлы
- Обрезать страницы PDF
- Добавление водяных знаков в PDF-файлы
- Добавление фона в PDF-файлы
- Работа с файлами компонентов в портфолио PDF
- Публикация и совместное использование портфолио PDF
- Обзор портфолио PDF
- Создание и настройка портфолио PDF
- Публикация, рецензирование и комментирование
- Публикация и отслеживание PDF-файлов в Интернете
- Разметка текста с правками
- Подготовка к просмотру PDF
- Запуск обзора PDF
- Размещение общих обзоров на сайтах SharePoint или Office 365
- Участие в проверке PDF
- Добавление комментариев к PDF-файлам
- Добавление штампа в PDF
- Рабочие процессы утверждения
- Управление комментариями | посмотреть, ответить, распечатать
- Импорт и экспорт комментариев
- Отслеживание обзоров PDF и управление ими
- Сохранение и экспорт PDF-файлов
- Сохранение PDF-файлов
- Преобразование PDF в Word
- Преобразование PDF в JPG
- Преобразование или экспорт PDF-файлов в файлы других форматов
- Параметры формата файла для экспорта PDF
- Повторное использование содержимого PDF
- Безопасность
- Расширенный параметр безопасности для PDF-файлов
- Защита PDF-файлов с помощью паролей
- Управление цифровыми идентификаторами
- Защита PDF-файлов с помощью сертификатов
- Открытие защищенных PDF-файлов
- Удаление конфиденциального содержимого из PDF-файлов
- Настройка политик безопасности для PDF-файлов
- Выбор метода защиты для PDF-файлов
- Предупреждения системы безопасности при открытии PDF-файла
- Защита PDF-файлов с помощью Adobe Experience Manager
- Функция защищенного просмотра для PDF-файлов
- Обзор безопасности в Acrobat и PDF-файлах
- JavaScripts в PDF-файлах как угроза безопасности
- Вложения как угроза безопасности
- Разрешить или заблокировать ссылки в PDF-файлах
- Электронные подписи
- Подписание PDF-документов
- Сохраните свою подпись на мобильном телефоне и используйте ее везде
- Отправка документов на электронные подписи
- О подписях сертификатов
- Подписи на основе сертификатов
- Проверка цифровых подписей
- Утвержденный список доверия Adobe
- Управление доверенными удостоверениями
- Печать
- Основные задачи печати PDF
- Буклеты для печати и портфолио в формате PDF
- Дополнительные параметры печати PDF
- Печать в PDF
- Печать цветных PDF-файлов (Acrobat Pro)
- Печать PDF-файлов нестандартных размеров
- Специальные возможности, теги и переформатирование
- Создание и проверка доступности PDF
- Специальные возможности в PDF-файлах
- Инструмент порядка чтения для PDF-файлов
- Чтение PDF-файлов с функциями перекомпоновки и специальных возможностей
- Редактирование структуры документа с помощью панелей «Содержимое» и «Теги»
- Создание доступных PDF-файлов
- Поиск и индексирование
- Создание указателей PDF
- Поиск PDF-файлов
- Мультимедийные и 3D-модели
- Добавление аудио-, видео- и интерактивных объектов в PDF-файлы
- Добавление 3D-моделей в файлы PDF (Acrobat Pro)
- Отображение 3D-моделей в файлах PDF
- Взаимодействие с 3D-моделями
- Измерение 3D-объектов в PDF-файлах
- Настройка 3D-представлений в PDF-файлах
- Включить 3D-контент в PDF
- Добавление мультимедиа в PDF-файлы
- Комментирование 3D-проектов в PDF-файлах
- Воспроизведение видео, аудио и мультимедийных форматов в PDF-файлах
- Добавить комментарии к видео
- Инструменты для печати (Acrobat Pro)
- Обзор инструментов для печати
- Следы от принтера и линии роста волос
- Предварительный просмотр вывода
- Сведение прозрачности
- Преобразование цвета и управление чернилами
- Цвет треппинга
- Предпечатная проверка (Acrobat Pro)
- Файлы, совместимые с PDF/X, PDF/A и PDF/E
- Предпечатные профили
- Дополнительные предполетные проверки
- Предварительные отчеты
- Просмотр результатов предварительной проверки, объектов и ресурсов
- Цели вывода в PDF-файлах
- Исправление проблемных областей с помощью инструмента Preflight
- Автоматизация анализа документов с помощью дроплетов или предпечатных действий
- Анализ документов с помощью инструмента предварительной проверки
- Дополнительные проверки в инструменте предварительной проверки
- Предпечатные библиотеки
- Переменные предварительной проверки
- Управление цветом
- Поддержание согласованности цветов
- Настройки цвета
- Документы с управлением цветом
- Работа с цветовыми профилями
- Понимание управления цветом
В этом документе объясняется, как добавлять или заменять текст, исправлять опечатки, изменять шрифты и гарнитуры, настраивать выравнивание и изменять размер текста в PDF-файле. См. пошаговые инструкции ниже.
См. пошаговые инструкции ниже.
Когда вы добавляете текст в PDF, по умолчанию Acrobat выбирает ближайшие атрибуты шрифта для нового текста. Точно так же, когда вы редактируете существующий текст в PDF-файле, а шрифт недоступен в системе, по умолчанию шрифт возвращается к определенному шрифту в конкретном сценарии. Например, шрифт возвращается к 9.0896 Minion Pro в латинском шрифте. Такое поведение по умолчанию может привести к непоследовательному отображению шрифтов в документе PDF. Чтобы сделать его одинаковым во всех PDF-файлах, вы можете выбрать определенный шрифт как для добавления текста, так и для редактирования текста, используя «Параметры шрифта» в настройках «Редактирование контента».
В Acrobat в меню Edit выберите Preferences . Отображается диалоговое окно «Настройки».
(Кроме того, вы можете нажать клавиши Ctrl+K в Windows или клавиши Command+K в macOS.)В диалоговом окне нажмите Редактирование содержимого в разделе Категории.
 Параметры шрифта отображаются, как показано на снимке экрана ниже.
Параметры шрифта отображаются, как показано на снимке экрана ниже. Выберите подходящий шрифт из раскрывающихся списков:
- Резервный шрифт для редактирования
- Шрифт по умолчанию для добавления текста и Размер шрифта
Нажмите OK , чтобы сохранить изменения и закрыть диалоговое окно «Настройки».
При редактировании текста текст в абзаце перекомпоновывается в текстовом поле, чтобы учесть изменения. Каждое текстовое поле является независимым, и вставка текста в один текстовый блок не приводит к сдвигу соседнего текстового поля или перекомпоновке на следующую страницу.
Выберите Инструменты > Редактировать PDF > Редактировать .
Пунктирные контуры обозначают текст и изображения, которые вы можете редактировать.
Выберите текст, который хотите отредактировать. При выборе текстовое поле становится синим, а в верхней части выбранного текстового поля появляется ручка поворота.
Отредактируйте текст, выполнив одно из следующих действий:
- Введите новый текст, чтобы заменить выделенный текст, или нажмите Удалить , чтобы удалить его.
- Чтобы повернуть текстовое поле, используйте ручку поворота в верхней части выбранного текстового поля.
- Управляйте элементами списка с помощью элементов управления списком (маркированных и пронумерованных) на правой панели Формат . Вы можете создавать элементы списка, преобразовывать существующий абзац в элемент списка, преобразовывать существующий элемент списка в абзац и преобразовывать один тип списка в другой.
- Выберите шрифт, размер шрифта или другие параметры форматирования на правой панели Format . Вы также можете использовать расширенные параметры формата, такие как межстрочный интервал, межсимвольный интервал, горизонтальное масштабирование, ширина обводки и цвет.

По юридическим причинам вы должны приобрести шрифт и установить его в своей системе, чтобы редактировать текст с использованием этого шрифта.
Вы можете редактировать текст, только если шрифт, используемый для этого текста, установлен в вашей системе. Если шрифт не установлен в вашей системе, но встроен в PDF-файл, вы можете изменить только цвет или размер шрифта. Если шрифт не установлен или не встроен, вы не сможете редактировать текст.
Щелкните за пределами выделения, чтобы отменить выбор и начать над.
Выберите Инструменты > Редактировать PDF > Редактировать .
Пунктирные контуры обозначают текст и изображения, которые вы можете редактировать.Выберите текст, который хотите изменить.
На правой панели Формат выберите шрифт, размер шрифта или другие параметры форматирования.
Параметры форматирования на правой панели Вы также можете использовать расширенные параметры формата, такие как межстрочный интервал, межсимвольный интервал, горизонтальное масштабирование, ширина обводки и цвет.
Вы также можете использовать расширенные параметры формата, такие как межстрочный интервал, межсимвольный интервал, горизонтальное масштабирование, ширина обводки и цвет.По юридическим причинам вы должны приобрести шрифт и установить его в своей системе, чтобы редактировать текст с использованием этого шрифта.
Вы можете редактировать текст, только если шрифт, используемый для этого текста, установлен в вашей системе. Если шрифт не установлен в вашей системе, но встроен в PDF-файл, вы можете изменить только цвет или размер шрифта. Если шрифт не установлен или не встроен, вы не сможете редактировать текст.
Щелкните за пределами выделения, чтобы отменить выбор и начать над.
Вы может добавлять или вставлять новый текст в PDF, используя любой из установленных шрифтов в системе.
Выберите Инструменты > Редактировать PDF > Добавить текст .
Откройте файл PDF и выберите «Инструменты» > «Редактировать PDF» > «Добавить текст».
Перетащите, чтобы определить ширину текстового блока, который вы хотите добавлять.
Для вертикального текста щелкните правой кнопкой мыши текстовое поле и выберите Сделать направление текста вертикальным .
Инструмент «Добавить текст» интеллектуально определяет следующие свойства текста рядом с точкой щелчка:
- Имя, размер и цвет шрифта
- Символ, абзац и межстрочный интервал
- Горизонтальное масштабирование
Эти свойства текста автоматически применяются к тексту, добавляемому в момент щелчка.
Свойства текста можно изменить с помощью параметров в разделе Формат на правой панели.
Введите текст.
Чтобы изменить размер текстового поля, перетащите маркер выделения.
Чтобы переместить текстовое поле, поместите указатель над линией ограничивающего поля (избегайте маркеров выделения).
 Когда курсор изменится на Переместить указатель , перетащите поле в новое место. Чтобы сохранить выравнивание с другими элементами списка, при перетаскивании удерживайте клавишу Shift.
Когда курсор изменится на Переместить указатель , перетащите поле в новое место. Чтобы сохранить выравнивание с другими элементами списка, при перетаскивании удерживайте клавишу Shift.
Вы можете перемещать или поворачивать текстовые поля на странице. Инструмент «Редактировать текст и изображения» обрисовывает каждое текстовое поле, чтобы было ясно, какой текст затронут. Редактирование ограничивается страницей. Вы не можете перетащить текстовый блок на другую страницу или переместить или повернуть отдельные символы или слова в текстовом поле. Однако вы можете скопировать текстовые поля и вставить их на другую страницу.
Изменение размера текстового поля приводит к перекомпоновке текста в пределах новых границ текстового поля. Это не меняет размер текста. Как и при редактировании других текстов, изменение размера ограничено текущей страницей. Текст не переходит на следующую страницу.
Выберите Инструменты > Редактировать PDF > Редактировать .

Щелкните текстовое поле, которое нужно переместить, повернуть или изменить размер.
Ограничивающая рамка с маркерами выделения окружает текстовое поле, которое вы щелкнули.Выполните любое из следующих действий:
Шаг
Поместите указатель над линией ограничительной рамки (избегайте маркеров выделения). Когда курсор изменится на Переместить указатель , перетащите поле в нужное место. Удерживайте нажатой клавишу Shift при перетаскивании, чтобы ограничить движение по вертикали или горизонтали.
Повернуть
Нажмите и удерживайте указатель поворота , перетащите его в нужном направлении.
Изменить размер
Наведите указатель на любой из круглых маркеров выделения и перетащите маркер, чтобы изменить размер текстового блока.
Если вы хотите пометить выделенный текст выделением, зачеркиванием или подчеркиванием, используйте инструмент Комментарий . Фактический текст не меняется в PDF. Эти пометки только указывают, где и как следует редактировать текст в исходном файле. Дополнительные сведения см. в разделе Выделение, зачеркивание или подчеркивание текста.
Фактический текст не меняется в PDF. Эти пометки только указывают, где и как следует редактировать текст в исходном файле. Дополнительные сведения см. в разделе Выделение, зачеркивание или подчеркивание текста.
Для добавления комментариев можно использовать инструменты аннотаций и разметки чертежей. Комментарии — это заметки и рисунки, которые сообщают идеи или дают обратную связь для PDF-файлов. Вы можете ввести текстовое сообщение с помощью инструмента Sticky Note. Кроме того, вы можете использовать инструмент рисования, чтобы добавить линию, круг или другую фигуру, а затем ввести сообщение в соответствующей всплывающей заметке. Дополнительные сведения см. в разделе Использование инструментов аннотаций и разметки чертежей для добавления комментариев в PDF-файлы.
Вы можете добавлять элементы в нумерованный или маркированный список, создавать элементы списка, преобразовывать существующий абзац в элемент списка, преобразовывать существующий элемент списка в абзац и преобразовывать один тип списка в другой.
Выберите Инструменты > Редактировать PDF > Редактировать .
Acrobat определяет абзацы и списки отдельно. Поэтому и абзац, и список могут отображаться в одной и той же ограничивающей рамке при редактировании. После того, как вы сохраните или сохраните как измененный файл и снова откроете его, элементы абзаца и списка отображаются в отдельных ограничивающих прямоугольниках.
Выполните следующие действия:
Чтобы добавить или удалить элементы из нумерованного или маркированного списка:
- Вы можете добавлять или удалять элементы в список на всех уровнях вложенности, используя те же привычные элементы управления, которые вы используете в MS Office. Например, нажмите . Введите в конце элемента списка, чтобы вставить новую строку. Нажмите Backspace , чтобы удалить новую строку и вернуть курсор в конец предыдущего элемента списка.
Чтобы создать нумерованный или маркированный список:
- Поместите курсор в документ в то место, куда вы хотите добавить список.

- Выберите соответствующий тип списка (маркированный или нумерованный) в разделе Формат на правой панели.
Чтобы преобразовать существующий абзац в элемент списка:
- Поместите курсор в абзац, а затем выберите соответствующий тип списка (маркированный или нумерованный) в разделе Формат на правой панели.
Чтобы преобразовать существующий элемент списка в абзац:
- Выберите все элементы в списке. Соответствующий тип списка выделен под Формат на правой панели.
- Щелкните выделенный тип списка.
Чтобы преобразовать один тип списка в другой:
- Поместите курсор в элемент списка или выберите все элементы в списке.
- Выберите соответствующий тип списка (маркированный или нумерованный) в разделе Формат на правой панели.
Вы также можете использовать клавиатуру, чтобы добавить элемент списка.


 почты или внутреннего сервера
почты или внутреннего сервера
 Для быстрого поиска заметки воспользуйтесь функцией поиска.
Для быстрого поиска заметки воспользуйтесь функцией поиска.
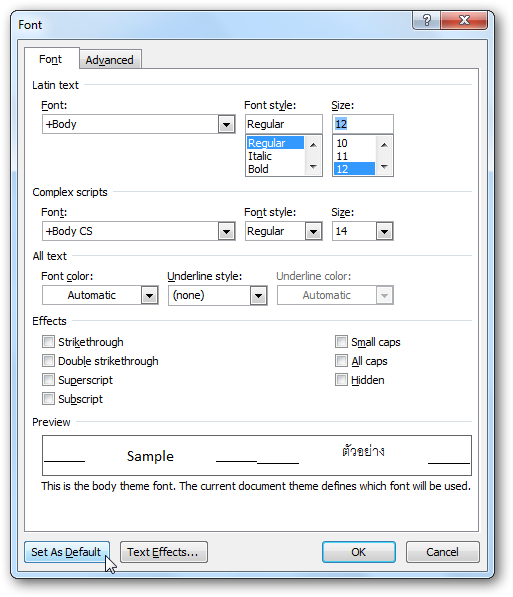



 Параметры шрифта отображаются, как показано на снимке экрана ниже.
Параметры шрифта отображаются, как показано на снимке экрана ниже. 

 Вы также можете использовать расширенные параметры формата, такие как межстрочный интервал, межсимвольный интервал, горизонтальное масштабирование, ширина обводки и цвет.
Вы также можете использовать расширенные параметры формата, такие как межстрочный интервал, межсимвольный интервал, горизонтальное масштабирование, ширина обводки и цвет.
 Когда курсор изменится на Переместить указатель , перетащите поле в новое место. Чтобы сохранить выравнивание с другими элементами списка, при перетаскивании удерживайте клавишу Shift.
Когда курсор изменится на Переместить указатель , перетащите поле в новое место. Чтобы сохранить выравнивание с другими элементами списка, при перетаскивании удерживайте клавишу Shift.