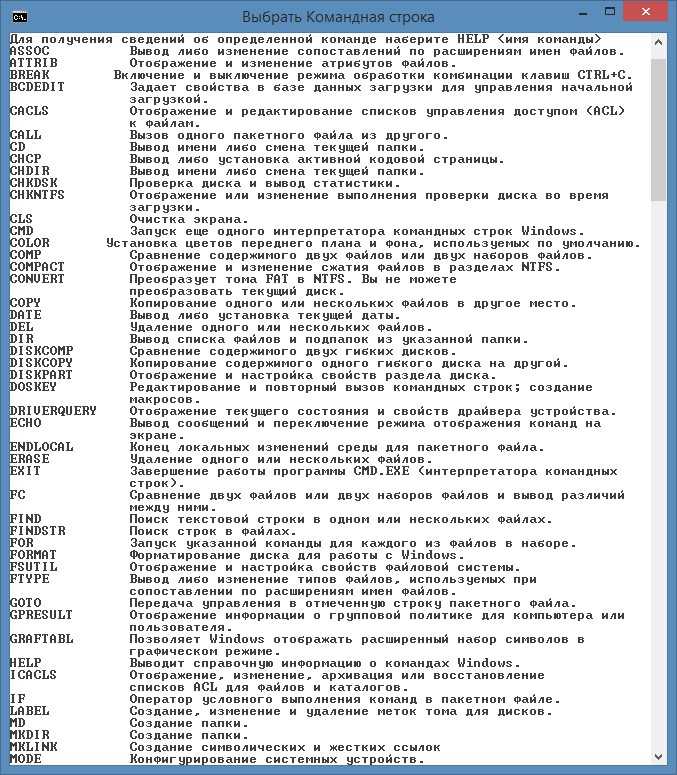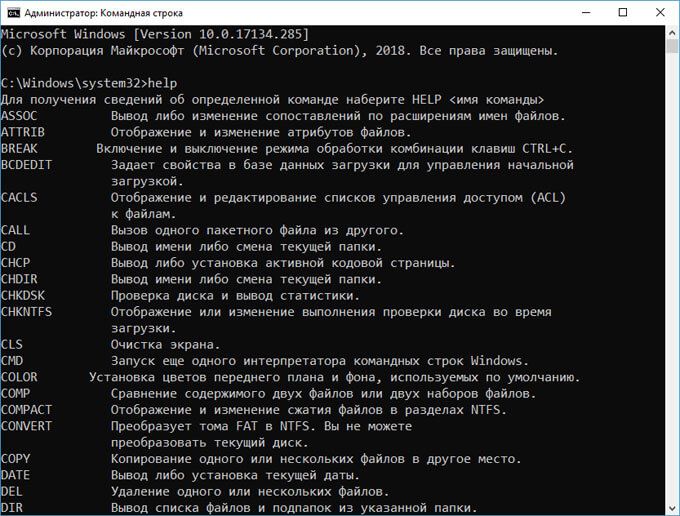Команды CMD. Команды командной строки. Командная строка.
Всем привет. В этой статье, мы поговорим на такие темы как : Команды CMD, Команды командной строки, Командная строка.
Командная строка (CMD) — это отдельная программа, которая дает возможность пользователю напрямую взаимодействовать с операционной системой. Командная строка основана на среде, в которой выполняются приложения и служебные программы с помощью текстового интерфейса, а результат выполнения отображается на экране.
Командная строка Windows использует интерпретатор команд cmd.exe, который позволяет загружать приложения и направляет поток данных между ними, проще говоря переводит команды пользователя, в понятный системе вид. Консоль командной строки интегрирована во все версии ОС Windows. На первый взгляд коммандный интерфейс пугает пользователя избалованных графическим интерфейсом того-же Windows, но как правило командный интерфейс, намного быстрее и имеет массу дополнительных возможностей, которые не могут быть осуществлены в граффическом интерфейсе.
Методы запуска:
- Пуск / Все программы / Стандартные / Командная строка.
- Пуск / Выполнить / в строку вводим cmd.exe
- Запуск из системной папки: C:\WINDOWS\system32\cmd.exe
Ниже я дам вам табличку с полным перечнем комманд коммандной строки, а после таблички мы более подробно разберем основные Команды CMD.
| Комманда | Описание |
|---|---|
| ASSOC | Вывод либо изменение сопоставлений по расширениям имен файлов. |
| AT | Выполнение команд и запуск программ по расписанию. |
| ATTRIB | Отображение и изменение атрибутов файлов. |
| BREAK | Включение/выключение режима обработки комбинации клавиш CTRL+C. |
| CACLS | Отображение/редактирование списков управления доступом (ACL) к файлам. |
| CALL | Вызов одного пакетного файла из другого. |
| CD | Вывод имени либо смена текущей папки. |
| CHCP | Вывод либо установка активной кодовой страницы. |
| CHDIR | Вывод имени либо смена текущей папки. |
| CHKDSK | Проверка диска и вывод статистики. |
| CHKNTFS | Отображение или изменение выполнения проверки диска во время загрузки. |
| CLS | Очистка экрана. |
| CMD | Запуск еще одного интерпретатора командных строк Windows. |
| COLOR | Установка цвета текста и фона, используемых по умолчанию. |
| COMP | Сравнение содержимого двух файлов или двух наборов файлов. |
| COMPACT | Отображение/изменение сжатия файлов в разделах NTFS. |
| CONVERT | Преобразование дисковых томов FAT в NTFS. Нельзя выполнить преобразование текущего активного диска. |
| COPY | Копирование одного или нескольких файлов в другое место.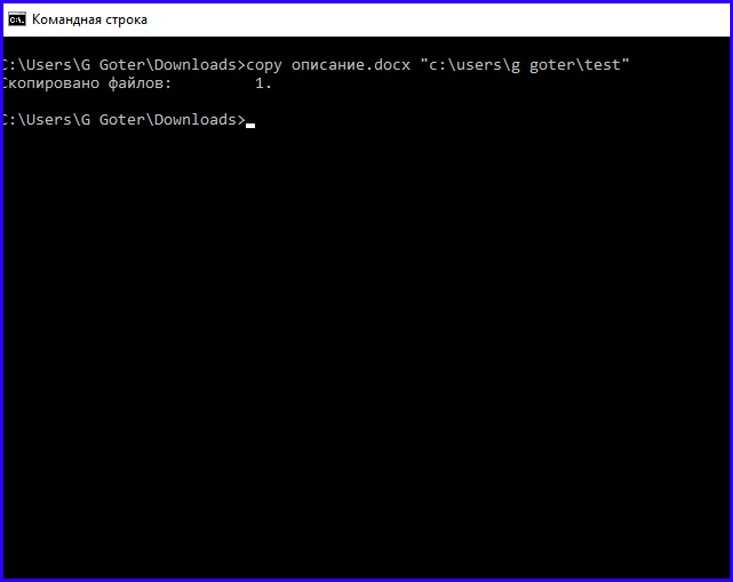 |
| DATE | Вывод либо установка текущей даты. |
| DEL | Удаление одного или нескольких файлов. |
| DIR | Вывод списка файлов и подпапок из указанной папки. |
| DISKCOMP | Сравнение содержимого двух гибких дисков. |
| DISKCOPY | Копирование содержимого одного гибкого диска на другой. |
| DOSKEY | Редактирование и повторный вызов командных строк; создание макросов. |
| ECHO | Вывод сообщений и переключение режима отображения команд на экране. |
| ENDLOCAL | Конец локальных изменений среды для пакетного файла. |
| ERASE | Удаление одного или нескольких файлов. |
| EXIT | Завершение работы программы CMD.EXE (интерпретатора командных строк). |
| FC | Сравнение двух файлов или двух наборов файлов и вывод различий между ними. |
| FIND | Поиск текстовой строки в одном или нескольких файлах.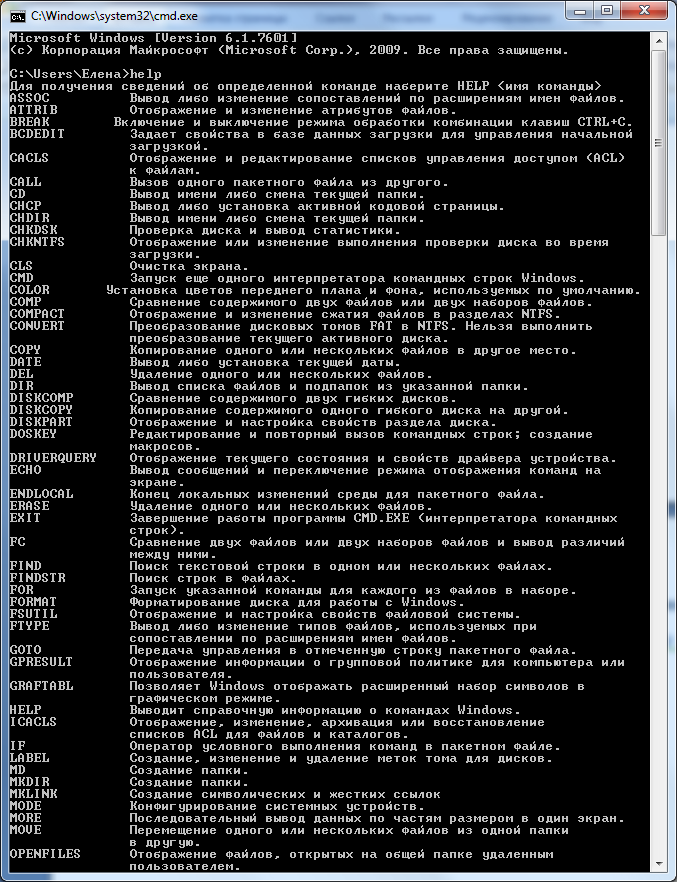 |
| FINDSTR | |
| FOR | Запуск указанной команды для каждого из файлов в наборе. |
| FORMAT | Форматирование диска для работы с Windows. |
| FTYPE | Вывод либо изменение типов файлов, используемых при сопоставлении по расширениям имен файлов. |
| GOTO | Передача управления в отмеченную строку пакетного файла. |
| GRAFTABL | Позволяет Windows отображать расширенный набор символов в графическом режиме. |
| HELP | Выводит справочную информацию о командах Windows. |
| IF | Оператор условного выполнения команд в пакетном файле. |
| LABEL | Создание, изменение и удаление меток тома для дисков. |
| MD | Создание папки. |
| MKDIR | Создание папки. |
| MODE | Конфигурирование системных устройств. |
| MORE | Последовательный вывод данных по частям размером в один экран. |
| MOVE | Перемещение одного или нескольких файлов из одной папки в другую. |
| PATH | Вывод либо установка пути поиска исполняемых файлов. |
| PAUSE | Приостановка выполнения пакетного файла и вывод сообщения. |
| POPD | Восстановление предыдущего значения текущей активной папки, сохраненного с помощью команды PUSHD. |
| Вывод на печать содержимого текстовых файлов. | |
| PROMPT | Изменение приглашения в командной строке Windows. |
| PUSHD | Сохранение значения текущей активной папки и переход к другой папке. |
| RD | Удаление папки. |
| RECOVER | Восстановление читаемой информации с плохого или поврежденного диска. |
| REM | Помещение комментариев в пакетные файлы и файл CONFIG.SYS. |
| REN | Переименование файлов и папок. |
| RENAME | 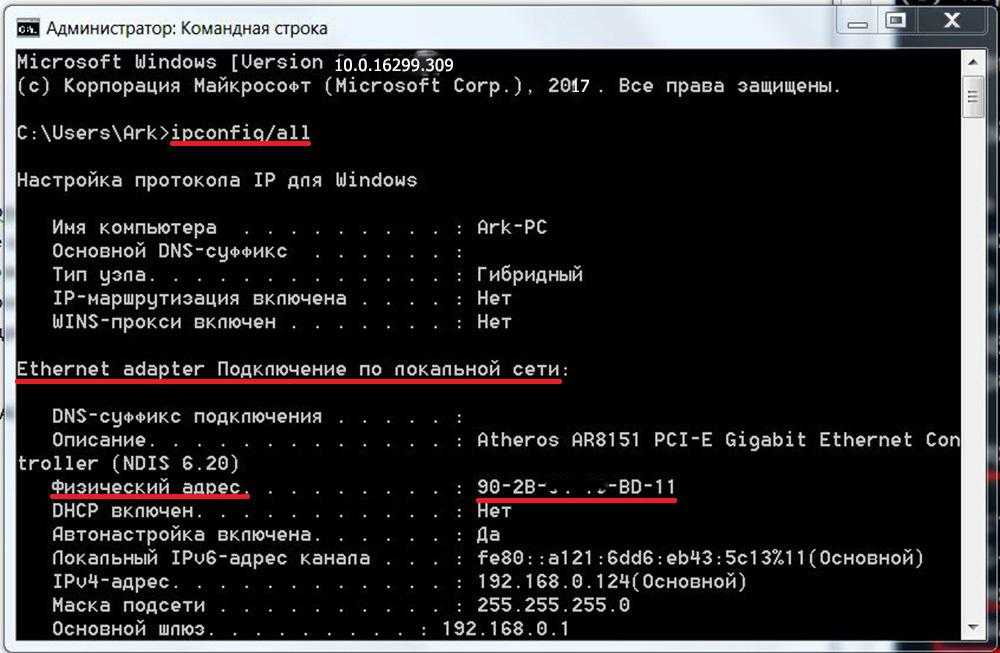 |
| REPLACE | Замещение файлов. |
| RMDIR | Удаление папки. |
| SET | Вывод, установка и удаление переменных среды Windows. |
| SETLOCAL | Начало локальных изменений среды для пакетного файла. |
| SHIFT | Изменение содержимого (сдвиг) подставляемых параметров для пакетного файла. |
| SORT | Сортировка ввода. |
| START | Запуск программы или команды в отдельном окне. |
| SUBST | Сопоставляет заданному пути имя диска. |
| TIME | Вывод и установка системного времени. |
| TITLE | Назначение заголовка окна для текущего сеанса интерпретатора командных строк CMD.EXE. |
| TREE | Графическое отображение структуры папок заданного диска или заданной папки. |
| TYPE | Вывод на экран содержимого текстовых файлов. |
| VER | Вывод сведений о версии Windows.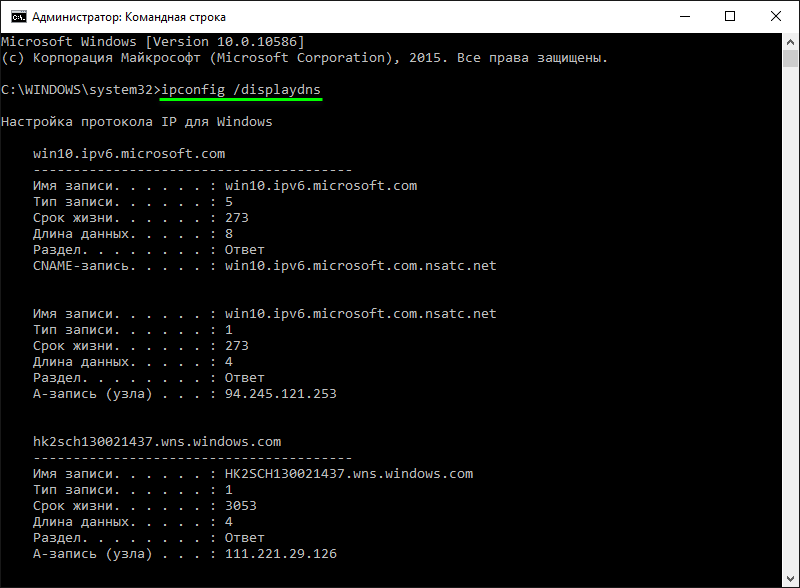 |
| VERIFY | Установка режима проверки правильности записи файлов на диск. |
| VOL | Вывод метки и серийного номера тома для диска. |
| XCOPY | Копирование файлов и дерева папок. |
Команды командной строки.
Теперь давайте по подробней поговорим, о самых часто используемых командах, но прежде расскажу вам немножко о ключах которые можно применять вместе с коммандами, для более функционального действия. На пример возмем команду RD (удаление каталога), если ее применить к пустой папке, то она удалиться, но если в папке есть файлы, то ничего не произойдет. Так вот, чтоб удалить папку вместе с находящимися в ней файлами, нужно вместе с командой RD применить ключ /s.
Тоесть есть например каталог kat и в нем находять какие-либо файлы, чтоб удалить каталог вместе с файлами, нужно прописать
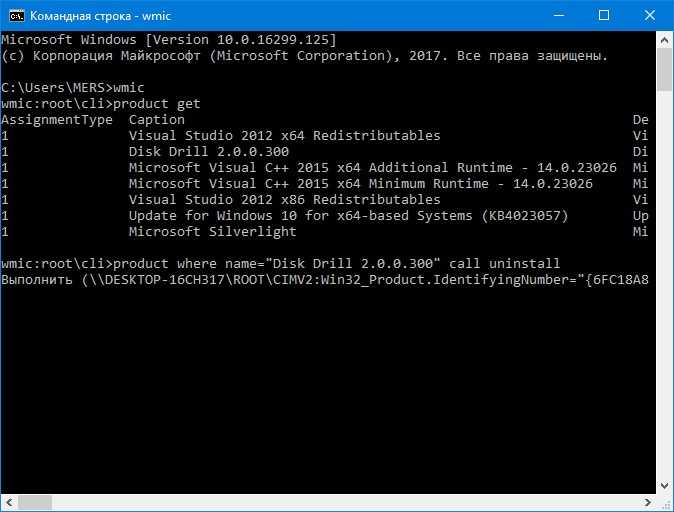
Основные команды работы с каталогами:
- MD — Создание каталога. Синтаксис: (MD имя каталога, есть возможность указать путь расположения).
- RD — Удаление каталога. Синтаксис: (RD имя каталога, есть возможность указать путь расположения). Примечание, RD без ключей позваляет удалить только пустой каталог.
- CD — Смена текущего каталога. Синтаксис: (CD имя каталога, есть возможность указать путь расположения)
- DIR — Просмотр каталога ввиде списка. Синтаксис: (DIR имя каталога, есть возможность указать путь расположения).
- TREE — Вывод каталогов в граффическом представлении. Синтаксис: (TREE имя каталога, есть возможность указать путь расположения).
- MOVE — Перемещение\Переименование каталога. Синтаксис: (MOVE что_перемещаем куда_перемещаем, есть возможность указать путь расположения).

- XCOPY — Копирование структур каталогов. Синтаксис: (XCOPY что_копируем куда_копируем, есть возможность указать путь расположения).
Команды работы с файлами:
- COPY CON — Создание файла. Синтаксис: (COPY CON имя_файла_с_расширением, есть возможность указать путь расположения).
- TYPE — Вывод содержимого файла на экран. Синтаксис: (TYPE имя_файла_с_расширением, есть возможность указать путь расположения).
- DEL — Удаление файла. Синтаксис: (DEL имя_файла_с_расширением, есть возможность указать путь расположения).
- COPY — Копирование файла\Обьединения файлов. Синтаксис(копирование): (COPY что_копируем куда_копируем, есть возможность указать путь расположения). Синтаксис(обьединение): (COPY имя_файла + имя_файла + имя_файла… имя_файла_обьединения, есть возможность указать путь расположения).
- EDIT — Создание\Редактирование файла.
 Синтаксис: (EDIT имя файла, есть возможность указать путь расположения).
Синтаксис: (EDIT имя файла, есть возможность указать путь расположения). - MOVE — Перемещение\Переименование файла. Синтаксис: (MOVE что_перемещаем куда_перемещаем, есть возможность указать путь расположения).
- REN — Переименование файлов. Синтаксис: (REN что_переименовываем вочто_переименовываем, есть возможность указать путь расположения).
- FC — Сравнение файлов. (FC имя_файла имя_файла имя_файла…, есть возможность указать путь расположения).
Команды системного назначения:
- CLS — Отчистка экрана.
- DATE — Просмотр и вывод на изменения текущей даты.
- VER — Вывод информации о текущей версии Операционной системы.
- VOL — Вывод информации о томе-логическом разделе диска.
- SYSTEMINFO — Вывод инофрмации о конфигурациях системы.
- EXIT — Выход из командной строки.
Это были наиболее используемые команды командной строки.
На этом данную статью я заканчиваю, надеюсь, вы полностью разобрались с темами: Команды CMD, Команды командной строки, Командная строка.
34 Команды Linux, Которые Должен Знать Каждый Пользователь
VPS
Янв 14, 2022
Olha L.
7хв. читання
Большинство людей думают, что Linux — это сложная операционная система, которая используется только программистами. Но на самом деле это не так. К тому же базовые команды Linux довольно понятны и просты.
Linux — это целое семейство операционных систем Unix с открытым исходным кодом, основанных на ядре Linux. Сюда входят все самые популярные системы на основе Linux, такие как Ubuntu, Fedora, Mint, Debian и другие. Если быть точным, их называют дистрибутивами.
С тех пор как Linux был впервые выпущен в 1991 году, он продолжал набирать популярность благодаря открытому исходному коду. Люди могут свободно модифицировать и распространять его под своим именем.
При работе с ОС Linux вам нужно использовать оболочку — интерфейс, который даёт вам доступ к службам операционной системы.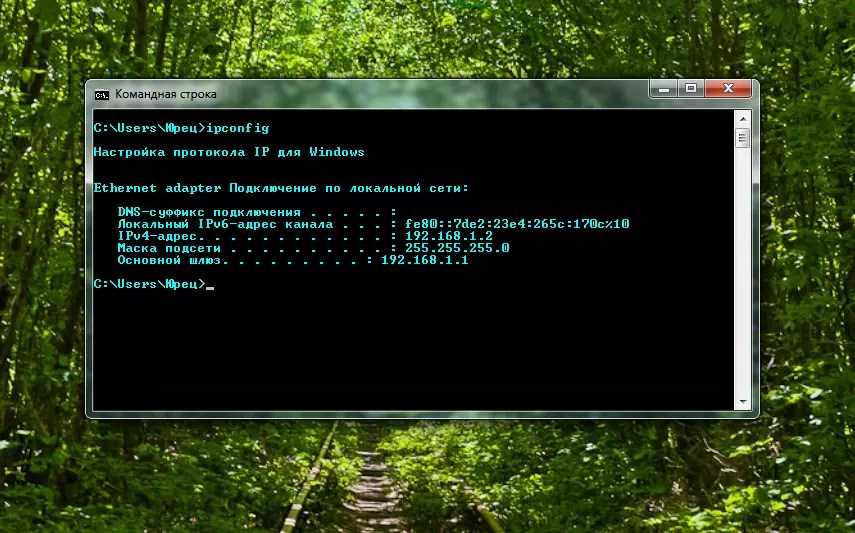 В большинстве дистрибутивов Linux для удобства в качестве оболочки используется графический интерфейс пользователя (GUI).
В большинстве дистрибутивов Linux для удобства в качестве оболочки используется графический интерфейс пользователя (GUI).
При этом рекомендуется использовать интерфейс командной строки (CLI), так как он более мощный и эффективный. Задачи, для решения которых в графическом интерфейсе понадобиться много этапов, можно выполнить за считанные секунды, вводя команды в CLI.
Так что, если вы планируете использовать Linux, знание базовых командных строк является необходимостью. В этой статье вы узнаете 34 основные команды Linux, которые, несомненно, помогут вам сориентироваться как новичку.
Получите скидку до 77% на Linux VPS-хостинг.
Начать
Оглавление
Основные Команды Linux
Прежде чем перейти к списку команд, необходимо открыть командную строку. Если вы плохо ориентируетесь в интерфейсе командной строки, ознакомьтесь с этим руководством по CLI (англ).
Хотя шаги могут несколько различаться в зависимости от используемого вами дистрибутива, обычно командную строку вы можете найти в разделе «Утилиты».
Итак, 34 базовые команды Linux. Поехали!
1. Команда pwd
Используйте команду pwd, чтобы узнать путь к текущему рабочему каталогу (папке), в котором вы находитесь от корневого каталога. Команда вернёт абсолютный (полный) путь, который по сути является путём всех каталогов, начинающийся с косой черты (/). Примером абсолютного пути является /home/username.
2. Команда cd
Для навигации по файлам и каталогам Linux используйте команду cd. Она требует либо полный путь, либо имя каталога, в зависимости от текущего рабочего каталога, в котором вы находитесь.
Допустим, вы находитесь в /home/username/Documents и хотите перейти в Photos, подкаталог Documents. Для этого просто введите следующую команду: cd Photos.
Другой сценарий, если вы хотите перейти в совершенно новый каталог, например, /home/username/Movies. В этом случае вам нужно ввести cd, а затем абсолютный путь к каталогу: cd/home/username/Movies.
Также есть несколько шорткодов для более быстрой навигации:
- cd .. (с двумя точками), чтобы переместиться на один каталог вверх
- cd, чтобы перейти прямо в домашнюю папку
- cd- (с дефисом), чтобы перейти к предыдущему каталогу
Также стоит отметить, что оболочка Linux чувствительна к регистру. Важно точно вводить имена каталогов.
3. Команда ls
Команда ls используется для просмотра содержимого каталога. По умолчанию эта команда отобразит содержимое вашего текущего рабочего каталога.
Если вы хотите просмотреть содержимое других каталогов, введите ls, а затем путь к каталогу. Например, введите ls /home/username/Documents для просмотра содержимого в Documents.
Варианты использования команды Linux ls:
- ls -R также выведет список всех файлов в подкаталогах
- ls -a покажет скрытые файлы
- ls -al выведет список файлов и каталогов с подробной информацией, такой как разрешения, размер, владелец и т.
 д.
д.
4. Команда cat
cat (сокращение от concatenate) — одна из наиболее часто используемых команд в Linux. Используется для вывода содержимого файла в командной строке (sdout). Чтобы запустить эту команду, введите cat, а затем имя файла и его расширение. Например: cat file.txt.
Вот другие варианты использования команды Linux cat:
- cat> filename создаёт новый файл
- cat filename1 filename2>filename3 объединяет два файла (1 и 2) и сохранит их содержимое в новом файле (3)
- Чтобы преобразовать файл в верхний или нижний регистр, cat filename | tr a-z A-Z >output.txt
5. Команда cp
Используйте команду cp для копирования файлов из текущего каталога в другой каталог. Например, команда cp scenery.jpg/home/username/Pictures создаст копию scenery.jpg (из вашего текущего каталога) в каталог Pictures.
6. Команда mv
Основное предназначение команды mv — перемещение файлов, хотя её также можно использовать для их переименования.
Аргументы в mv похожи на аргументы команды cp. Вам нужно ввести mv, имя файла и каталог назначения. Например: mv file.txt/home/username/Documents.
Команда Linux для переименования файлов будет выглядеть так: mv starojeimia.ext novojeimia.ext.
7. Команда mkdir
Используйте команду mkdir, чтобы создать новый каталог. Если вы введёте mkdir Music, команда создаст каталог с именем Music.
Дополнительные команды mkdir:
- Чтобы создать новый каталог внутри другого каталога, используйте эту базовую команду Linux mkdir Music/Newfile;
- Используйте опцию p (parents), чтобы создать каталог между двумя существующими каталогами. Например, mkdir -p Music/2020/Newfile создаст новый файл «2020».
8. Команда rmdir
Если вам нужно удалить каталог, используйте команду rmdir. Однако rmdir позволяет удалять только пустые директории.
9. Команда rm
Команда rm используется для удаления файлов.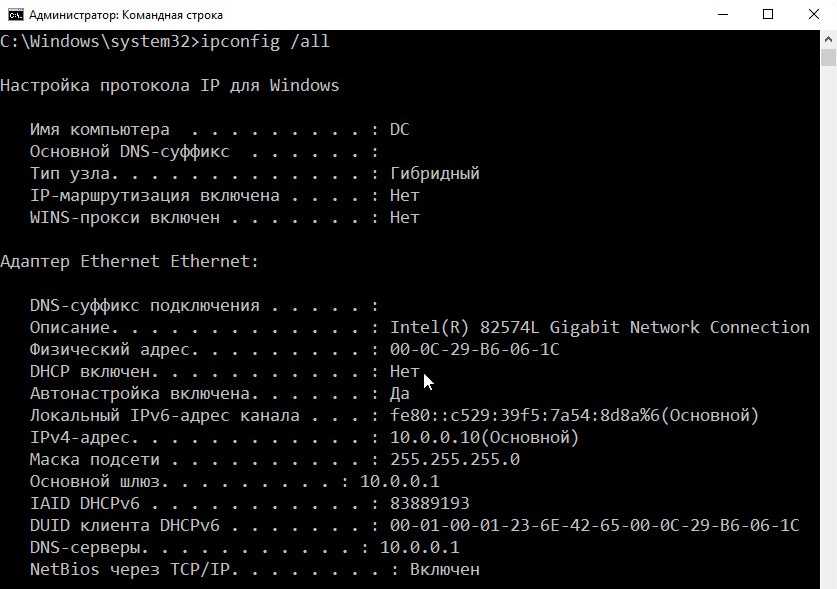 Если вы хотите удалить каталог со всем его содержимым, в качестве альтернативы rmdir используйте rm с опцией -r.
Если вы хотите удалить каталог со всем его содержимым, в качестве альтернативы rmdir используйте rm с опцией -r.
Примечание: будьте очень осторожны с этой командой и всегда проверяйте, в каком каталоге вы находитесь. Она удаляет всё и её невозможно отменить.
10. Команда touch
Команда touch позволяет создать новый пустой файл через командную строку Linux. В качестве примера введите touch /home/username/Documents/Web.html, чтобы создать файл HTML с названием Web в каталоге Documents.
11. Команда locate
Используйте эту команду, чтобы найти нужный вам файл. Она работает, как команда поиска в Windows. Более того, аргумента -i сделает команду нечувствительной к регистру, благодаря чему вы сможете искать файлы, даже если вы не помните их точные названия.
Чтобы найти файл, содержащий два или более слов, используйте звёздочку (*). Например, команда locate -i school*note будет искать любой файл, содержащий слова «school» и «note», не зависимо от того написаны они с большой или маленькой буквы.
12. Команда find
Подобно команде locate, find также выполняет поиск файлов и каталогов. Разница в том, что команда find используется для поиска файлов в текущем каталоге.
Например, команда find/home/-name notes.txt будет искать файл с именем notes.txt в домашнем каталоге и его подкаталогах.
Другие варианты использования команды Linux find:
- Для поиска файлов в текущем каталоге используйте find . -name notes.txt
- Для поиска каталогов используйте / -type d -name notes. txt
13. Команда grep
Ещё одна базовая команда Linux, которая, несомненно, пригодится для повседневного использования — grep. С её помощью совершается поиск по всему тексту в текущем файле.
Например, grep ubuntu notepad.txt будет искать слово ubuntu в файле notepad. Строки, содержащие искомое слово, будут отображаться полностью.
14. Команда sudo
Сокращенно от «SuperUser Do», эта команда позволяет выполнять задачи, требующие прав администратора или root.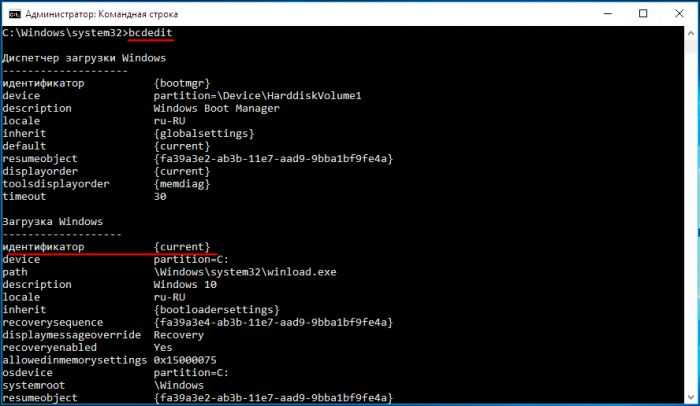 Однако не рекомендуется использовать эту команду для повседневных задач, так как неправильное её использование может легко стать причиной появления ошибок.
Однако не рекомендуется использовать эту команду для повседневных задач, так как неправильное её использование может легко стать причиной появления ошибок.
15. Команда df
Используйте команду df, чтобы получить отчёт об использовании дискового пространства в системе в процентах и килобайтах. Если вы хотите просмотреть отчёт в мегабайтах, введите df -m.
16. Команда du
Если вы хотите проверить, сколько места занимает файл или каталог, воспользуйтесь командой du (Disk Usage). Однако вместо размера в обычном формате, в сводке вы увидите количество блоков диск. Если вы хотите посмотреть информацию в байтах, килобайтах и мегабайтах, добавьте аргумент -h в командную строку.
17. Команда head
Команда head используется для просмотра первых строк любого текстового файла. По умолчанию она покажет первые десять строк, но вы можете изменить это число. Например, если вы хотите показывать только первые пять строк, введите head -n 5 filename. ext.
ext.
18. Команда tail
Эта команда имеет функцию, аналогичную команде head, но вместо отображения первых строк tail выводит последние десять строк текстового файла. Например, tail -n filename.ext.
19. Команда diff
Являясь сокращением от английского слова difference (разница), команда diff сравнивает содержимое двух файлов построчно. После анализа файлов будут выведены строки, которые не совпадают. Программисты часто используют эту команду, когда им нужно внести изменения в программу, не переписывая весь исходный код.
Простейшая форма этой команды — diff file1.ext file2.ext.
20. Команда tar
Команда tar является наиболее часто используемой командой для архивирования нескольких файлов в tarball — общий формат файлов Linux, аналогичный формату zip, при этом сжатие является опциональным.
Это довольно сложная команда с длинным списком функций, таких как добавление новых файлов в существующий архив, перечисление содержимого архива, извлечение содержимого из архива и многое другое. Проверьте некоторые практические примеры (англ), чтобы узнать больше о других функциях.
Проверьте некоторые практические примеры (англ), чтобы узнать больше о других функциях.
21. Команда chmod
chmod — ещё одна команда Linux, используемая для изменения разрешений на чтение, запись и выполнение файлов и каталогов. Поскольку это довольно сложная команда, рекомендуем прочитать полное руководство (англ) по её применению.
22. Команда chown
В Linux все файлы принадлежат конкретному пользователю. Команда chown позволяет изменить или перенести владельца файла на указанное имя пользователя. Например, chown linuxuser2 file.ext сделает linuxuser2 владельцем file.ext.
23. Команда jobs
Команда jobs отображает все текущие задачи вместе с их статусами. Задача — это процесс, запущенный в фоновом режиме.
24. Команда kill
Если у вас есть не отвечающая программа, вы можете завершить её вручную, используя команду kill. Команда отправит определённый сигнал неверно работающему приложению и даст ему команду прекратить работу.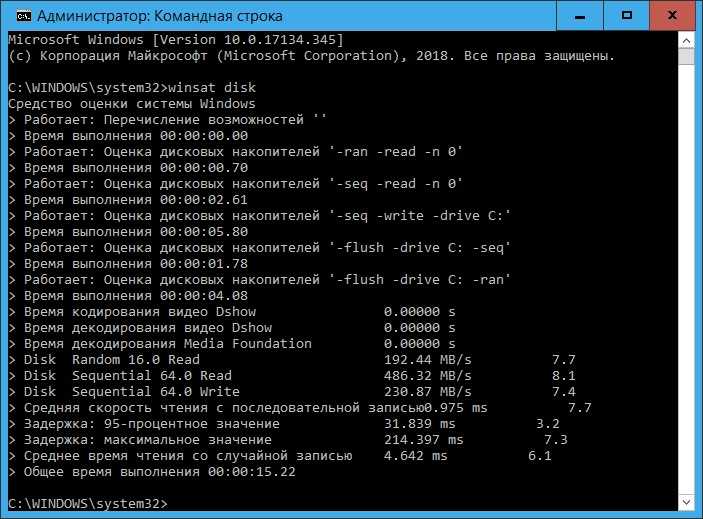
В общей сложности вы можете использовать шестьдесят четыре сигнала (англ), но люди обычно используют только два сигнала:
- SIGTERM (15) — просит программу прекратить работу и даёт ей некоторое время, чтобы сохранить весь прогресс. Если вы не указали сигнал при вводе команды kill, этот сигнал будет использоваться по умолчанию.
- SIGKILL (9) — принудительно останавливает программы. Несохранённый прогресс будет потерян.
Помимо знания сигналов, вам также необходимо знать числовой идентификатор процесса (PID) программы, которую вы хотите уничтожить. Если вы не знаете PID, просто запустите команду ps ux.
Узнав, какой сигнал вы хотите использовать и PID программы, введите следующий синтаксис:
kill [опция сигнала] PID.
25. Команда ping
Используйте команду ping для проверки состояния подключения к серверу. Например, просто введя ping google.com, команда проверит, можете ли вы подключиться к Google, а также измерить время ответа.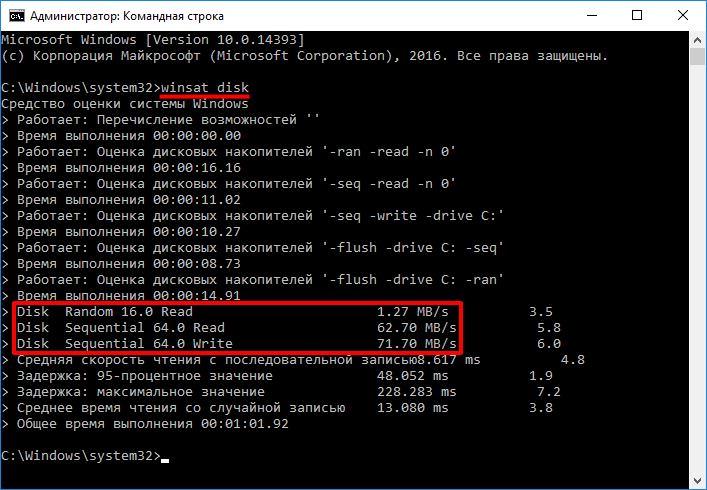
26. Команда wget
Командная строка Linux очень полезна — вы даже можете загружать файлы из интернета. Сделать это можно с помощью команды wget. Для этого просто введите wget и ссылку для скачивания.
27. Команда uname
Команда uname, сокращение от Unix Name, выведет подробную информацию о вашей системе Linux, такую как имя машины, операционная система, ядро и т. д.
28. Команда top
Являясь эквивалентом диспетчера задач в Windows, команда top выводит список запущенных процессов, а также информацию о том, сколько ЦП использует каждый процесс. Отслеживать использование системных ресурсов очень полезно. Таким образом, вы сможете определить какой процесс необходимо прекратить, поскольку он потребляет слишком много ресурсов.
29. Команда history
Регулярно пользуясь Linux, вы заметите, что запускаете сотни команд каждый день. Команда history позволяет просмотреть команды, которые вы вводили ранее.
30.
 Команда man
Команда manНеуверены в функциях некоторых команд Linux? Не беспокойтесь, вы можете легко научиться использовать их прямо из оболочки Linux с помощью команды man. Например, man tail покажет инструкцию к команде tail.
31. Команда echo
Эта команда выводит текст в stdout (стандартный вывод). Оператор >> дописывает stdout в файл. Также есть оператор >, который создаст файл, если он не существует и выведет туда текст или перезапишет существующий файл. Например, если вы хотите добавить текст «Здравствуйте, меня зовут Джон» в файл с именем name.txt, введите echo Здравствуйте, меня зовут Джон >> name.txt.
32. Команда zip, unzip
Используйте команду zip для сжатия ваших файлов в zip-архив, а команду unzip для извлечения zip-файлов из zip-архива.
33. Команда hostname
Если вы хотите узнать имя вашего хоста/сети, просто введите hostname. Добавление -I в конце выведет IP-адрес вашей сети.
34. Команда useradd, userdel
Поскольку Linux является многопользовательской системой, это означает, что более чем один человек может взаимодействовать с одной и той же системой одновременно. useradd используется для создания нового пользователя, в то время как passwd добавляет пароль к учётной записи этого пользователя. Чтобы добавить нового пользователя с именем Джон, введите useradd John. А затем, чтобы добавить пароль, напишите passwd 123456789.
Процесс удаления пользователя напоминает его добавление. Чтобы удалить учётную запись, введите команду userdel ImiaPolzovatelia.
Бонусные Советы и Приёмы
Используйте команду clear для очистки терминала, если он перегружен предыдущими командами.
Попробуйте кнопку TAB для автозаполнения того, что вы печатаете. Например, если вам нужно набрать Documents, начните вводить команду (например, cd Docu, затем нажмите клавишу Tab), и терминал заполнит всё остальное, показывая вам полную фразу cd Documents.
Комбинации клавиш Ctrl+C и Ctrl+Z используются для остановки любой команды, которая работает в данный момент. Ctrl+C останавливает программу, а Ctrl+Z — ставит её на паузу.
Если вы случайно заморозили терминал, нажав Ctrl+S, просто отмените это с помощью комбинации Ctrl+Q.
Ctrl+A перемещает вас в начало строки, а Ctrl+E — в конец.
Вы можете запустить несколько команд в одной команде, используя «;», чтобы отделить их. Например Command1; Command2; Command3. Или &&, если вы хотите, чтобы следующая команда запускалась только тогда, когда предыдущая будет успешной.
Подводим Итоги
Основные команды Linux помогают пользователям легко и эффективно выполнять повседневные задачи. Чтобы запомнить базовые команды Linux, может потребоваться некоторое время, но нет ничего невозможного, особенно если вы постоянно практикуетесь.
В любом случае знание основных команд Linux, несомненно, принесёт вам пользу. Удачи!
Удачи!
Ольга вже близько восьми років працює менеджером у сфері IT, три з яких вона займається SEO. Написання технічних завдань та інструкцій — один з її основних обов’язків. Її хобі — дізнаватися щось нове і створювати цікаві та корисні статті про сучасні технології, веброзробку, мови програмування, пошукову оптимізацію сайтів та багато іншого.
Більше статей від Olha L.
Командная строка Ubuntu: все основные bash команды
Помощь 0 Регистрация Вход
- Домены
- Хостинг
- Выбор и заказ хостинга
- Работа с сайтом.
 Продвинутым пользователям
Продвинутым пользователям - Настройка переадресации (редиректа)
- Почта
- Проблемы в работе сайта
- Часто задаваемые вопросы
- Сайты
- Личный кабинет
- VPS и серверы
- SSL-сертификаты
- Общие вопросы
- Как запустить консоль в Ubuntu
- Команды консоли Ubuntu
Каждый пользователь Ubuntu (и любой операционной системы Linux) может работать в ней с помощью графического интерфейса.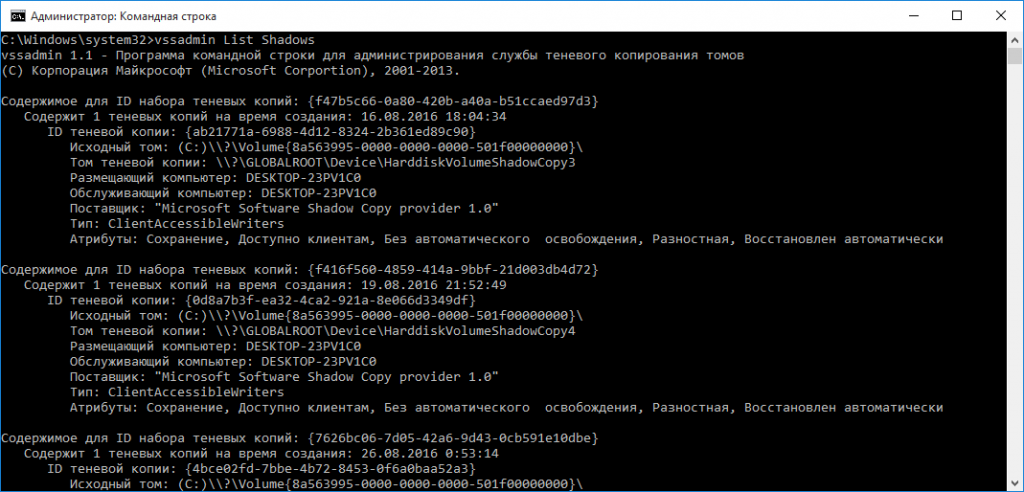 Но существует другой вариант — командная строка Ubuntu. В командную строку вводятся команды bash (от англ. Bourne again shell). Это оболочка, или иначе программный интерпретатор, который читает и затем выполняет команды.
Но существует другой вариант — командная строка Ubuntu. В командную строку вводятся команды bash (от англ. Bourne again shell). Это оболочка, или иначе программный интерпретатор, который читает и затем выполняет команды.
В статье мы рассмотрим, как открыть в Ubuntu консоль (командную строку), а также основные команды bash, которые могут пригодиться в работе.
Как запустить консоль в Ubuntu
Как вы уже поняли, работа с командной строкой (Ubuntu cmd) выглядит следующим образом:
-
Вызов командной строки Ubuntu.
-
Ввод команды.
-
Интерпретатор считывает команду и выполняет её.
Остановимся на первом шаге. Другое название командной строки — консоль (Ubuntu console) или Терминал. Чтобы его открыть, вы можете:
После того как консоль откроется, вы можете приступать к вводу нужных команд. Bash список команд приведён ниже.
Обратите внимание, что вызвать командную строку в Linux можно таким же образом, как и в Ubuntu.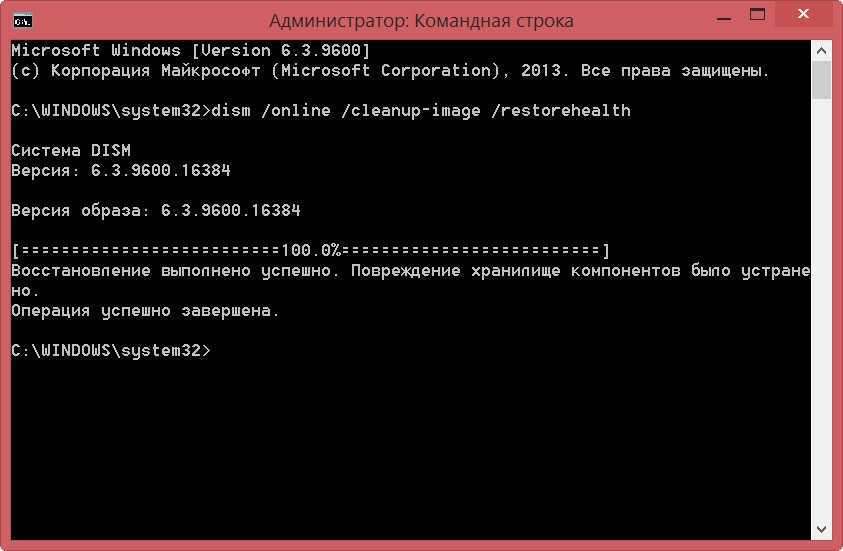
Команды консоли Ubuntu
В Ubuntu команды используются для выполнения разных задач. Посмотреть список всех команд и дополнительную информацию вы можете в документации Ubuntu.
Мы рассмотрим основные команды терминала Ubuntu, с которыми сталкивается каждый пользователь:
Команда ls
Отображает список всех файлов и папок в той директории, в которой вы находитесь.
Команда cd
Переходит в другую указанную директорию или папку.
Команда cp
Копирует файлы и папки в любое место файловой системы.
Команда mv
Перемещает файлы и папки в любое место файловой системы.
Команда rm
Удаляет файлы и папки.
Команда mkdir
Создаёт новую пустую директорию.
Команда cat
Отображает содержимое файла в консоли.
Команда nano и команда vim
Открывают текстовые редакторы nano и vim, в которых можно редактировать файл прямо в консоли.
Популярные статьи
- Как указать (изменить) DNS-серверы для домена
- Я зарегистрировал домен, что дальше
- Как добавить запись типа A, AAAA, CNAME, MX, TXT, SRV для своего домена
- Что такое редирект: виды и возможности настройки
- Как создать почту со своим доменом
Домены
- Регистрация доменов
- Освободившиеся домены
- Промоакции
- Перенос домена
- Переадресация
- Магазин доменов
Сайты
- Конструктор сайтов
- Сайты на WordPress
Хостинг сайтов
- Хостинг
- Windows хостинг
VPS и серверы
- VPS хостинг
- Windows VPS
- Аренда серверов
Дополнения
- SSL-сертификаты //=url(‘/free-mail’)?>
Сервисы
- Бесплатный хостинг
- Whois
- Связь с администратором домена
- Определить свой IP-адрес
- Проверка порта на доступность
- Узнать местоположение по IP
- Проверить доступность сайта
Поддержка
- Справка
- Стоимость услуг
- Способы оплаты
- Связаться с нами
Компания
- О компании
- Документы
- Офис
- Дата-центр
- Новости
- Блог
- Акции и скидки
© 2DOMAINS — регистрация доменов
- Домены оптом
- Географические домены
- Кириллические домены
- Административные домены
- Национальные домены
- Новые домены первого уровня
- Где купить домен дешево
- Дешевый хостинг
- CloudVPS
- Хостинг для сайта-визитки
- Хостинг с PHP и MySQL
- Надежный хостинг
- Самые дешевые домены
- Хостинг WordPress
- Хостинг для 1С-Битрикс
- Хостинг для Drupal
- Хостинг для Joomla
- Хостинг для MODX
- Хостинг для OpenCart
- Антивирус для хостинга
- Бэкап сайта
- Защита от DDoS-атак
- Хостинг с ISPmanager
- SSL бесплатно
- AlphaSSL
- AlphaSSL WildCard
- ExtendedSSL
- GlobalSign-сертификаты
- Comodo / Sectigo — сертификаты
- GeoTrust-сертификаты
- Symantec-сертификаты
- Thawte-сертификаты
- TrustWave-сертификаты
- Wildcard-сертификаты
Политика обработки
персональных данных
Тех. поддержка: support@2domains.ru
поддержка: support@2domains.ru
Указанные на сайте цены могут не включать стоимость применимых комиссий.
При заказе услуги стоимость может быть уточнена исполнителем.
10 основных командных строк, которые должен знать каждый дизайнер . Мы используем их, чтобы
указать компьютеру выполнять определенные задачи , обычно вводя определенные команды из терминала и командной строки.Терминал и командная строка могут быть не самыми удобными инструментами для использования, особенно для веб-дизайнеров, что вполне понятно, поскольку веб-дизайнеры могут быть более знакомы с графическими интерфейсами. Тем не менее, такие инструменты, как Yeoman, Bower и Google Web Starter Kit работают через командные строки .
Если вы не любите вводить команды, в этом посте вы найдете всего несколько основных командных строк, которые помогут вам с ними ознакомиться.
Рекомендуемая литература: Основные команды оболочки для блоггеров
Но сначала…
Нам нужно поговорить о терминале и командной строке. Оба являются мощными приложениями, которые дают вам доступ к ядру операционной системы, в которой вы работаете. После внесения в него изменений изменение необратимо , поэтому, что бы вы ни делали с этими двумя приложениями, следует делать с осторожностью (и желательно, если вы знаете, во что именно вы ввязываетесь).
Оба являются мощными приложениями, которые дают вам доступ к ядру операционной системы, в которой вы работаете. После внесения в него изменений изменение необратимо , поэтому, что бы вы ни делали с этими двумя приложениями, следует делать с осторожностью (и желательно, если вы знаете, во что именно вы ввязываетесь).
Во-вторых, вы не сможете использовать мышь для перемещения курсора в Терминале или Командной строке. Это означает отсутствие поиска или выделения текста курсором . Все делается на клавиатуре, поэтому сочетаний клавиш — ваши новые лучшие друзья .
Обратите внимание, что некоторые полезные командные строки могут отсутствовать в Windows. Итак, пользователям Windows я бы посоветовал использовать Cygwin, UnxUtils или службы Windows для UNIX версии 3.5, которые добавляют некоторые утилиты UNIX в Windows. Теперь пришло время вам потереть руки в ликовании и начать.
1. Изменить каталог
Часто вам придется перемещаться по каталогам. Терминал и командные строки используют одну и ту же команду
Терминал и командные строки используют одну и ту же команду cd для изменения текущего каталога на место назначения, указанное в команде. Допустим, вы хотите перейти в папку с именем foo , вы вводите:
компакт-диск foo
Ниже вы можете видеть, что текущая директория отображается перед мигающим курсором.
Вы можете перейти непосредственно в подкаталог foo, например:
cd foo/подпапка
Чтобы вернуться в предыдущий каталог или перейти на один уровень выше текущего каталога, введите:
CD ..
2. Создать новую папку
Еще одна команда, которая может вам часто понадобиться, это mkdir . Эта команда создает новый каталог с указанным именем. Следующая команда, например, создаст новый каталог с именем foo .
мкдир фоо
Мы также можем создать несколько папок одновременно. В приведенном ниже примере будут созданы три каталога с именем 9.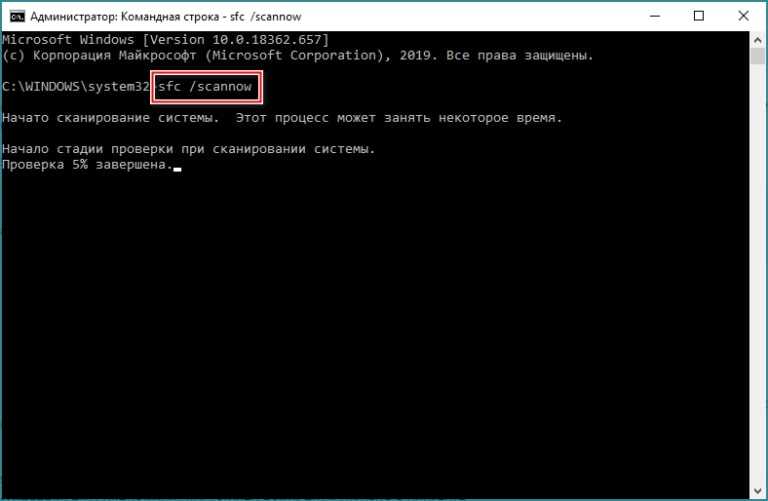 0003 foo ,
0003 foo , hello и world все вместе одновременно.
mkdir foo привет мир
Команда mkdir совместима как в терминале, так и в командной строке.
3. Создание нового файла
Используйте команду touch для создания пустого файла. Например:
нажмите имя файла.html
Вы можете указать больше имен файлов, чтобы создать несколько файлов одновременно.
сенсорный файл.html стиль.css
4. Перемещение файлов
Используйте команду mv для перемещения определенного файла в папку. В приведенном ниже примере файл style.css перемещается в папку с именем /css .
мв стиль.css /css
Вы также можете использовать команду mv для переименования файлов и папок. В приведенном ниже примере переименует из index. в 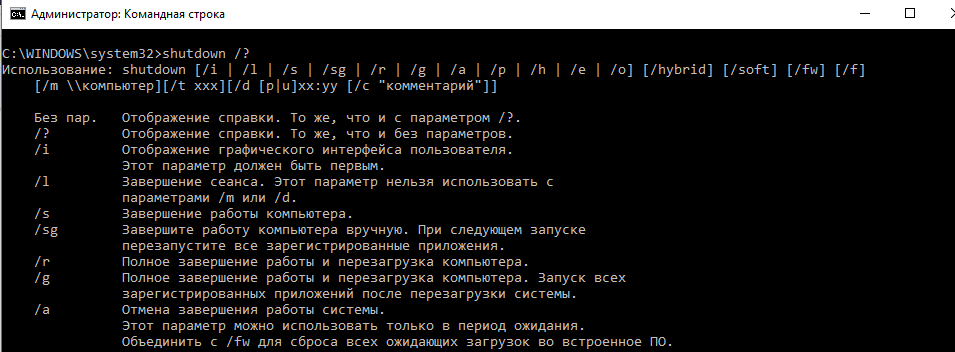 html
html about.html .
mv index.html about.html
5. Копирование файлов
Введите команду cp или copy , если вы хотите скопировать файл или папку. Ниже приведен пример, где мы копируем index.html и называем новый файл about.html .
cp index.html about.html
Если вы работаете в Windows, используйте вместо этого команду copy .
6. List Directory Content
Это одна из команд, которые я часто использую, List Directory или известная как лс . С помощью этой команды вы можете просмотреть содержимое каталога.
Указание имени папки перед командой ls отобразит содержимое указанной папки, например:
Кроме того, вы также можете получить сведения о перечисленном содержимом, такие как дата каталога (созданный), права доступа к каталогу и владельцы каталогов. Для этого введите ls -l или просто ll .
Однако команда ls будет работать только в оболочке UNIX. Вы можете запустить 9Команда 0003 ls в Ubuntu и OS X, но не в Windows. В Windows вместо этого введите команду dir .
7. Открыть файлы
Команда open открывает файлы или папки в приложении по умолчанию. Эта команда ниже откроет папку Desktop в Finder.
открыть ~/рабочий стол
Следующая команда откроет папку .txt в TextEdit, которое является приложением по умолчанию в OS X для редактирования текстового файла.
открыть readme.txt
Пользователям Windows следует использовать edit . В том же примере вы можете запустить:
редактировать readme.txt
8. Создание символической ссылки
Символическая ссылка или символическая ссылка работает как папка быстрого доступа, но система будет рассматривать ее как настоящую папку .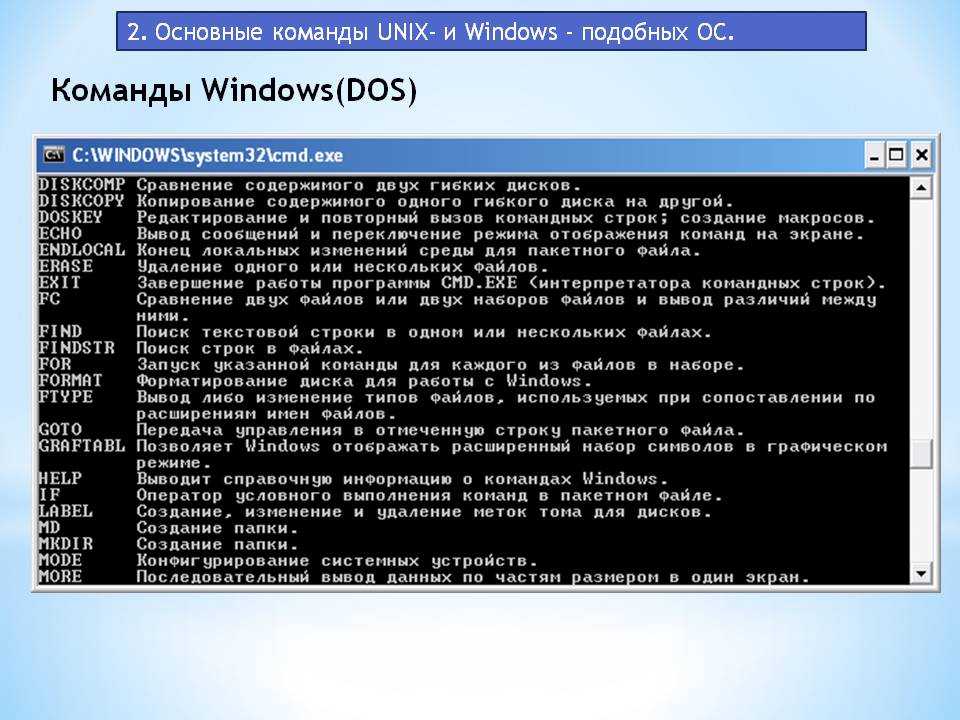 Мой личный фаворит использования Symlink — это синхронизация папок /Dropbox с моей папкой /Sites , куда я помещаю все свои файлы веб-разработки.
Мой личный фаворит использования Symlink — это синхронизация папок /Dropbox с моей папкой /Sites , куда я помещаю все свои файлы веб-разработки.
Вот как указывается команда:
ln -s /источник/назначение
Чтобы создать символическую ссылку из папки /Dropbox в папку /Sites , выполните:
ln -s ~/Dropbox/проект ~/Сайты/проект
Пользователи Windows могут использовать команду mklink /d .
9. Использование Nano Editor
Возможно, вам потребуется создать новый виртуальный хост с новым доменным именем. Здесь вам нужно будет отредактировать hosts файл, в котором записано доменное имя и указанный IP-адрес. Самый быстрый способ отредактировать файл hosts — ввести.
судо нано /etc/hosts
10. Sublime Text CLI
Sublime Text поставляется с CLI, subl , что позволяет нам управлять Sublime Text через терминал и командную строку. С помощью команды
С помощью команды subl вы можете, например, открыть файл. Однако команда еще не будет распознана, когда вы наберете subl 9.0004 в Терминале.
Чтобы добавить Sublime Text CLI, сначала выполните эту команду.
ln -s "/Applications/Sublime Text.app/Contents/SharedSupport/bin/subl" ~/bin/subl
После этого у вас должен быть доступ к subl . Выполнение следующей команды, например, откроет файл style.css .
subl стиль.css
Включение --add с командой откроет файл или папку в текущем открытом окне Sublime Text.
subl --добавить фу
Для других целей вы можете ввести subl --help .
Рекомендуемая литература : 12 самых популярных советов и приемов по работе с Sublime Text
После того, как вы разберетесь с командными строками, включая эти основные команды, вы обнаружите, что использование командных строк проще, чем использование аналогов с графическим интерфейсом для выполнения определенных задач.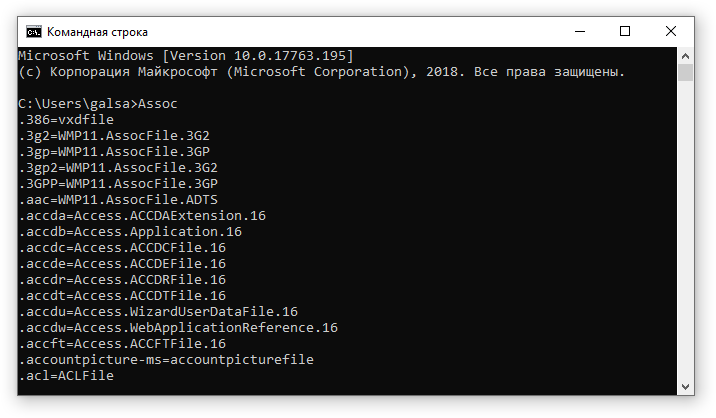 Надеюсь, этот список поможет вам начать.
Надеюсь, этот список поможет вам начать.
Подробнее: Использование командной строки
Вот несколько сообщений, которые позволяют вам делать что-то с помощью командной строки.
Основные команды оболочки для блоггеровУстановка WordPress через командную строкуSyntactically Awesome Stylesheets: использование компаса в SassКак легко устанавливать, обновлять и удалять веб-библиотеки с помощью Bower
17 команд терминала, которые должен знать каждый пользователь
Изображение: Терминал Apple, или интерфейс командной строки (CLI), многие считают Святым Граалем управления компьютером. Одно время интерфейс командной строки был единственным способом добиться чего-либо на компьютере; затем CLI уступил место графическому пользовательскому интерфейсу (GUI) по мере роста популярности ПК. Пуристы среди нас часто предпочитают использовать интерфейс командной строки как средство манипулирования компьютером и заставить его выполнять задачи вместо использования мыши для выполнения задач.
За прошедшие годы графический интерфейс Mac изменил то, как мы работаем, но все же многие люди используют командную строку из-за ее возможности контролировать и автоматизировать задачи или даже настраивать функции на Mac, которые доступны только через интерфейс командной строки.
Некоторые элементы Терминала позволяют пользователям быстрее выполнять основные или повторяющиеся задачи. Команды могут быть объединены в цепочку, чтобы увеличить их использование и многое другое.
Любой пользователь Mac, созданный после первоначального дебюта Mac OS X в 2001 году, может использовать интерфейс командной строки через приложение «Терминал» на своем Mac через оболочку на основе UNIX. Это приложение можно найти в разделе Приложения | Папка Utilities (откройте окно Finder и нажмите Command+Shift+U). Терминал работает, вводя команды на клавиатуре и нажимая клавишу возврата для выполнения команд. Затем терминал ответит после выполнения команды любой соответствующей доступной информацией (некоторые команды могут не возвращать никакого вывода).
Откройте терминал и выполните некоторые из основных команд CLI ниже, чтобы расширить свои знания о том, как вы можете использовать интерфейсы командной строки на современном Mac для выполнения работы.
SEE: Контрольный список настройки macOS (TechRepublic Premium)
1. Изменить каталог
Команда: cd
Что она делает: Эта команда изменит каталог, с которым вы сейчас работаете в Терминале, чтобы выполнять другие команды в другом каталоге, просматривать содержимое другого каталога или открывать файл в другом каталоге. Это очень распространенная команда, которая будет использоваться при работе с CLI. Если вы когда-нибудь потеряете свое место и каталог, в котором находитесь, введите pwd (распечатать рабочий каталог) и нажмите клавишу Return, чтобы отобразить текущий путь.
Пример: cd «путь/к/каталогу/» ( Рисунок A )
Рисунок А
2.
 Справочник листинга
Справочник листинга Команда: лс
Что делает: Используйте эту команду после перехода в каталог с помощью команды cd для просмотра содержимого (файлов и каталогов) внутри текущего каталога. Используйте аргумент -l (ls -l), чтобы получить еще больше информации о каждом из файлов, включая разрешения, владельца и дату создания.
Пример: ls «путь/к/каталогу/» ( Рисунок B )
Рисунок Б
3. Открыть файлы
Команда: открыть
Что делает: При просмотре каталога вы можете обнаружить файл, который хотите открыть на своем Mac. Вот где появляется команда open. Ввод этой команды с последующим пробелом и именем файла откроет файл с приложением, которое может открывать этот тип файла на Mac. При вводе имени файла вам не нужно вводить полное имя, частично введите то, что можете, а затем нажмите клавишу Tab, чтобы автодополнить оставшийся текст.
Пример: открыть «имя файла» ( Рисунок C )
Рисунок С
4. Скопируйте файл в другой каталог
Команда: cp
Что она делает: Эта команда облегчает копирование файла из одного места в другое или просто создание копии того же файла с новым именем. При указании первого аргумента укажите исходный файл, который вы хотите скопировать, за которым следует пробел и полный путь, имя файла и расширение того места, куда вы хотите поместить копию при выполнении команды. Терминал вернется, когда копирование будет завершено.
Пример: cp «имя файла» «новое имя файла» ( Рисунок D )
Рисунок D
5. Переместить файл
Команда: МВ
Что делает: Если вы не хотите копировать файл, а вместо этого перемещаете его, используйте тот же формат команды cp , но вместо этого замените «cp» на «mv». Это выполнит перемещение файла из одного места в другое, удалив файл из исходного места и поместив его в новое место.
Это выполнит перемещение файла из одного места в другое, удалив файл из исходного места и поместив его в новое место.
Пример: mv «имя файла» «путь/к/новому/файлу/местоположению» ( рис. E )
Рисунок Е
6. Создать текстовый файл
Команда: коснуться
Что делает: Команда touch позволяет создать файл любого типа, но он пустой. Создав пустой файл, вы можете открыть его в текстовом редакторе, набрав open [имя файла].
Пример: touch myfile.txt ( Рисунок F )
Рисунок F
7. Создать каталог
Команда: мкдир
Что она делает: Эта команда позволит вам создать каталог (папку) прямо из CLI. Когда вам нужно место для хранения новых файлов, просто используйте эту команду, чтобы добавить новый каталог в текущий рабочий каталог, или укажите полный путь к месту, где вы хотите разместить новый каталог.
Пример: mkdir «путь/к/новому/каталогу» ( Рисунок G )
Рисунок G
8. Удалить пустой каталог
Команда: rmdir
Что он делает: Если вы создали папку с неправильным именем, вы можете легко использовать команду mv , чтобы переименовать ее, или, если вы хотите полностью удалить каталог, используйте команду rmdir после по пути к каталогу.
Пример: rmdir «путь/к/каталогу» ( Рисунок H )
Рисунок H
9. Удалить вложенные каталоги
Команда: rm -R
Что он делает: Если вы хотите удалить весь каталог, который может содержать другие каталоги или файлы, тогда вам пригодится команда rm -R . Эта команда необратима (в отличие от удаления файлов в Finder и возможности их восстановления из корзины). При выполнении этой команды все файлы и каталоги внутри указанного вами пути будут немедленно удалены.
При выполнении этой команды все файлы и каталоги внутри указанного вами пути будут немедленно удалены.
Пример: rm -R «/path/to/root/directory» ( Рисунок I )
Рисунок I
10. Выполнение команд с правами суперпользователя
Команда: судо
Что она делает: sudo (или суперпользователь do) — это команда, которая позволяет вам повысить свои привилегии пользователя при выполнении команды до привилегий администратора. Это необходимо для выполнения некоторых команд, например для удаления файла, принадлежащего другому пользователю. Когда вы запустите эту команду, вы увидите поле пароля, появившееся в терминале, где вам нужно будет ввести пароль своей учетной записи пользователя, чтобы завершить выполнение команды.
Пример: sudo «команда» ( Рисунок J )
Рисунок J
11.
 Список активно запущенных компьютерных процессов
Список активно запущенных компьютерных процессов Команда: сверху
Что он делает: В окне терминала вы увидите обновленную статистику вашей системы, включая использование памяти, процессора и диска. Вы также увидите текущий список самых популярных приложений, использующих ЦП и их состояние, используемые порты, память для каждого приложения и многое другое, без необходимости открывать приложение «Мониторинг активности» на вашем Mac. Эта команда будет выполняться до тех пор, пока вы не закроете окно терминала или не нажмете Control + C, чтобы вернуть выполнение обратно в интерфейс командной строки.
Пример: верх ( рис. K )
Рисунок К
12. Закройте подэкран и вернитесь к терминалу
. Команда: q
Что он делает: Для команд, которые выполняются бесконечно при выполнении, вы можете завершить выполнение процесса, нажав клавишу q на клавиатуре. В качестве альтернативы вы также можете нажать Control + C.
В качестве альтернативы вы также можете нажать Control + C.
Пример: После выполнения команды, например top для просмотра активных процессов нажмите «q» для выхода. ( Рисунок L )
Фигурка L
13. Очистить экран терминала от всех предыдущих команд
Команда: Очистить
Что делает: Удаляет все ранее набранные команды из окна терминала и возвращает вас к работе с чистого листа. Вместо того, чтобы набирать clear, вы также можете нажать Command + K, чтобы выполнить то же действие.
Пример: прозрачный ( Рисунок M )
Рисунок М
14. Скопировать содержимое папки в новую папку
Команда: то же
Что она делает: Команда ditto выполнит копирование всего содержимого одной папки в другую указанную вами папку. Это отлично подходит, когда вам нужно начать новый проект и использовать старый проект в качестве основы или просто скопировать файлы в папке с вашего компьютера на внешний диск. Добавить -V , как в примере ниже, чтобы получить подробный вывод для каждого скопированного файла.
Это отлично подходит, когда вам нужно начать новый проект и использовать старый проект в качестве основы или просто скопировать файлы в папке с вашего компьютера на внешний диск. Добавить -V , как в примере ниже, чтобы получить подробный вывод для каждого скопированного файла.
Пример: то же -V MyFolder MyNewFolder ( Рисунок N )
Рисунок N
15. Получить однострочное описание команды
Команда: что такое
Что она делает: Если вы хотите получить краткое описание команды и того, что она делает на вашем Mac, используйте эту команду, чтобы узнать.
Пример: что такое «команда» ( Рисунок O )
Рисунок О
16. Показать справочную страницу для команды
Команда: мужчина
Что он делает: Большинство команд Терминала поставляются с руководством, которое позволяет вам получить справку или найти аргументы и другую информацию о том, что делает команда. Используйте эту команду man , если вы хотите найти дополнительную информацию о конкретной команде.
Используйте эту команду man , если вы хотите найти дополнительную информацию о конкретной команде.
Пример: человек «команда» ( Рисунок P )
Рисунок Р
17. Команда «выход»
Команда: выход
Что делает: Эта команда закроет текущий сеанс в Терминале. Вы также можете просто закрыть окно, но это может быть невозможно, если вы используете SSH через Терминал для доступа к удаленному компьютеру. В этом случае вы захотите использовать выход , чтобы повесить это удаленное соединение перед закрытием окна.
Пример: выход ( Рисунок Q )
Рисунок Q
Какие у вас есть команды терминала?
Хотя эта статья больше ориентирована на тех, кто плохо знаком с macOS или, возможно, пришел из другой ОС, такой как Windows, я надеюсь, что даже опытные пользователи смогут пополнить свою базу знаний.
Какие команды терминала вы используете чаще всего? Какие команды терминала вы бы добавили в этот список? Мы хотели бы услышать от вас!
Примечание редактора: Эта статья была первоначально написана Хесусом Виго и была обновлена Кори Бохоном, чтобы включить дополнительную информацию и обновленные команды.
Launch School — Введение в командную строку
Согласно онлайн-словарю Merriam Webster, интерфейс — это «система, используемая для управления компьютером: система, которая контролирует способ отображения информации пользователю компьютера и как пользователь может работать с компьютером». 1 Как поясняет это определение, интерфейс состоит из двух частей: 1) отображение информации о том, что делает компьютер, и 2) метод указания компьютеру, что делать. Интерфейс командной строки — это очень простой интерфейс, который использует в основном текст как для отображения, так и для ввода компонентов интерфейса. Короче говоря, командная строка позволяет осуществлять текстовую связь с компьютером. Давайте рассмотрим две части интерфейса командной строки: отображение и ввод.
Давайте рассмотрим две части интерфейса командной строки: отображение и ввод.
Обратите внимание, что в наши дни интерфейс имеет гораздо более широкое определение. Однако в этой книге нас интересует только отображение и ввод текста и команд через командную строку.
Дисплей командной строки
Командная строка может быть интерфейсом по умолчанию для компьютера, но большинство персональных компьютеров используют программу (например, Терминал) в графическом интерфейсе рабочего стола для предоставления интерфейса командной строки. Давайте на мгновение проанализируем язык CLI. Чтобы продолжить, войдите в свою виртуальную машину или сервер.
Ниже приведен пример приглашения на сервере Ubuntu Linux:
ubuntu@chopin:~$
Приведенное выше приглашение имеет следующий формат:
[пользователь]@[имя хоста]:[текущий_каталог]$
Часть [user] ("ubuntu") представляет текущего пользователя, вошедшего в интерфейс командной строки. Часть
Часть [hostname] представляет имя компьютера. За этими двумя фрагментами следует :[current_directory] . Двоеточие используется только для разделения, а [текущий_каталог] отображает путь к каталогу, в котором вы находитесь. Если вы только что вошли в систему, это, вероятно, просто тильда ( ~ ), который представляет домашний каталог. Последний кусок $ . Весь этот фрагмент текста называется подсказкой или PS1 . Его можно изменить в соответствии с вашими потребностями, но обычно он отображает некоторую базовую информацию, которая показывает вам контекст того, что вы делаете. Всякий раз, когда вы входите на сервер или открываете Терминал на своем компьютере, вы будете получать приглашение, подобное этому. В оставшейся части этой книги мы будем представлять подсказку как простое число 9 долларов США.0004 .
В конце приглашения вы должны увидеть курсор, который в мире командной строки представляет собой просто прямоугольник, который мигает на секунду и выключается на секунду. Курсор показывает, где вы можете ввести дополнительный текст. То, что позволяет вам вводить текст, называется
Курсор показывает, где вы можете ввести дополнительный текст. То, что позволяет вам вводить текст, называется STDIN (стандартный ввод).
Последняя часть отображаемой части интерфейса командной строки — это вывод ваших команд. Как вы можете видеть на изображении ниже, когда вы вводите команду, она может иметь текстовый вывод:
$ лс /
bin home lib64 opt sbin usr
boot initrd.img потерянный + найденный proc srv var
dev initrd.img.old root media root sys vmlinuz
и т. д. lib mnt запустить tmp vmlinuz.old
Когда выходные данные распечатываются на экране и команда или программа завершает работу, под выводом снова отображается приглашение. Чтобы просмотреть, компонентами дисплея CLI являются подсказка , курсор , ввод (текст, который вы ввели) и вывод ваших команд и программ.
Ввод CLI
Вторым компонентом этого текстового интерфейса является ввод. Вводя текст в интерфейс командной строки, вы создаете входные данные, которые CLI интерпретирует и обрабатывает. Используя такие команды, как
Используя такие команды, как echo или ls , вы можете заставить компьютер выполнять ваши приказы. Попробуем команду. Попробуйте ввести в консоль echo "Hello World" :
echo "Hello World"
9Команда 0003 echo очень проста, но также может быть очень полезной. Все, что он делает, это отправляет текст на вывод CLI. Другой полезной командой является команда pwd . Если вы хотите узнать, где вы находитесь в файловой системе вашего компьютера, вы можете ввести pwd и нажать Enter, чтобы выполнить его. Вы должны получить что-то вроде следующего в качестве вывода этой команды:
$ pwd
/дом/убунту
Приведенные выше команды просты и фактически не вносят никаких изменений в вашу среду командной строки, компьютер или его файлы — они только отображают некоторый вывод. Но другие команды, такие как rm , cp и source могут напрямую влиять на файлы на вашем компьютере или изменять среду командной строки.
Анатомия команды
Команды бывают разных форм и размеров, но у них много общего. Когда вы вводите команду в терминал, она всегда будет иметь следующий формат:
[команда] [аргументы...]
Команда может быть путем к файлу (например, /path/to/file ), или это может быть команда, о которой ваш терминал уже знает (например, эхо ). Вторая часть команды обычно состоит из так называемых «аргументов». Аргументы — это строки, которые передаются программе, которую вы выполняете. Проще говоря, это фрагменты информации, которую вы предоставляете своей команде.
Чтобы лучше понять, как это работает, мы можем сравнить командную строку и ее команды с хорошо обученной армией. В этой армии у каждого солдата есть очень специфическая обязанность, и он обучен выполнять ее в совершенстве. Некоторые обязанности, такие как мытье посуды, не требуют дополнительной информации для их успешного выполнения. Другие обязанности требуют дополнительной информации или, по крайней мере, извлекают из нее пользу. Если вы генерал и приказываете солдату отправиться в патруль, он может быть в состоянии выйти и патрулировать где-нибудь, но это может быть, а может и не быть там, где он вам нужен больше всего. Он, вероятно, просто пойдет в свою обычную зону патрулирования и начнет оттуда.
Если вы генерал и приказываете солдату отправиться в патруль, он может быть в состоянии выйти и патрулировать где-нибудь, но это может быть, а может и не быть там, где он вам нужен больше всего. Он, вероятно, просто пойдет в свою обычную зону патрулирования и начнет оттуда.
Команды командной строки практически одинаковы. Если вы вводите команду отдельно, иногда она будет выполняться нормально, используя для своей работы информацию по умолчанию. Однако в других случаях вам действительно нужно предоставить команде больше информации, чтобы она могла точно знать, как выполнять свои обязанности. Возьмем, к примеру, команду tar . Если вы откроете командную строку, наберете tar и нажмете Enter, это мало что даст. На самом деле все, что он делает, это запрашивает у вас дополнительную информацию: «Вы хотите, чтобы я патрулировал? Где я должен патрулировать?»
$ деготь
tar: вы должны указать одну из опций '-Acdtrux', '--delete' или '--test-label'
Попробуйте tar --help или tar --usage для получения дополнительной информации.
Команда tar — это команда архивации, которая может архивировать, сжимать и извлекать файлы, но чтобы она работала, вам нужно указать, над какими файлами нужно действовать и что именно с этими файлами делать. Вы также должны сообщить команде, куда поместить извлеченные или сжатые файлы, как только это будет сделано. Давайте посмотрим на команду в действии (директория вымышленная, поэтому вы не сможете выполнить эту команду как есть; также строки, начинающиеся с # комментарии):
# Команда: сжать каталог файлов в архив в archive.tgz в этом
# каталог.
$ tar -c -z -f ./archive.tgz ./файлы в архив/
В приведенном выше примере tar — это команда, а -c , -z , -f , ./archive.tgz , ./files-to-archive/ аргументы. Каждый из первых трех аргументов является флагом, представляющим собой особый тип аргумента. c означает «создать», z означает «zip», а f — «файл». Флаги могут принимать разные формы, но обычно они начинаются с тире (
Флаги могут принимать разные формы, но обычно они начинаются с тире ( - ) для сокращенных флагов и двух тире ( - ) для флагов с полным словом (например, --format ). Сокращенные флаги обычно можно комбинировать, поэтому приведенное выше также можно записать -czf . Чтобы узнать, какие флаги использует команда и что они означают, вы можете набрать man («man» — это сокращение от «manual»), а затем имя команды:
$ человек деготь
TAR(1) Руководство по основным командам BSD TAR(1)
ИМЯ
tar — GNU-версия утилиты архивирования tar.
СИНТАКСИС
tar [-] --catenate --concatenate | с --создать | г
--diff --сравнить | --удалить | г --добавлять | т
--список | --тестовая метка | у --обновить | х --извлечь
--get [опции] [путь ...]
ОПИСАНИЕ
Tar сохраняет и извлекает файлы с ленты или диска.
зеленый лук
...
Введите q для выхода человек .
Теперь, когда мы обсудили, что такое интерфейс и почему командная строка сама по себе является интерфейсом, давайте посмотрим, для чего обычно используется командная строка.
Командная строка чаще всего используется в так называемом «системном администрировании» или, по сути, в управлении компьютерами и серверами. Это включает в себя установку и настройку программного обеспечения, мониторинг ресурсов компьютера, настройку веб-серверов и автоматизацию процессов. Ниже приведен список общих задач для программистов:
- Перезапустить серверы
- Переименование сотен или тысяч файлов в соответствии с заданным шаблоном
- Управление системными журналами
- Настройка запланированных задач (задания cron)
- Проблемы с сервером отладки
Код исправления- Monkey на сервере
- Данные запроса
- Настройка баз данных и серверов
... и многие другие.
Ниже приведен список некоторых наиболее распространенных команд, используемых в командной строке. Упражнения покажут вам, как использовать каждое из них.
Команда Описание CD Изменить каталог.
лс Список файлов и каталогов в текущем каталоге. пароль Показать путь к текущему каталогу. сенсорный Создайте файл. мкдир Создать каталог. п.м. Удалить файл или каталог. Предупреждение: удаление файла или каталога с помощью этой команды необратимо! КП Скопируйте файл или каталог. мв Переместите или переименуйте файл или каталог. эхо Печать текста в STDOUT. кошка Показать содержимое файла. больше Показать содержимое файла, начиная сверху и позволяя пользователю прокручивать вниз. меньше Отображение содержимого файла еще более интерактивным способом.

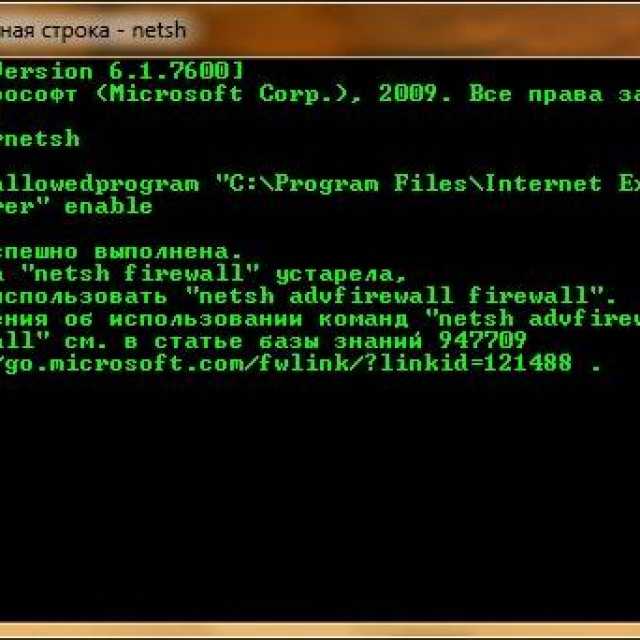
 Синтаксис: (EDIT имя файла, есть возможность указать путь расположения).
Синтаксис: (EDIT имя файла, есть возможность указать путь расположения).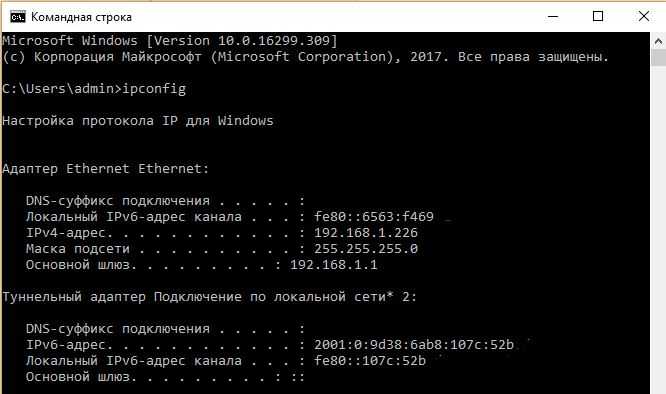 д.
д.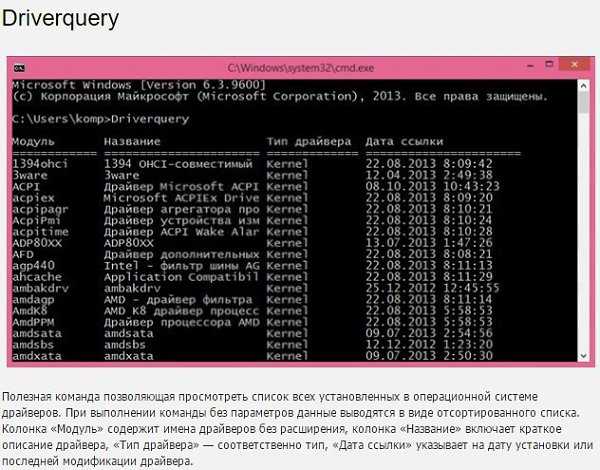 Продвинутым пользователям
Продвинутым пользователям

 Справочник листинга
Справочник листинга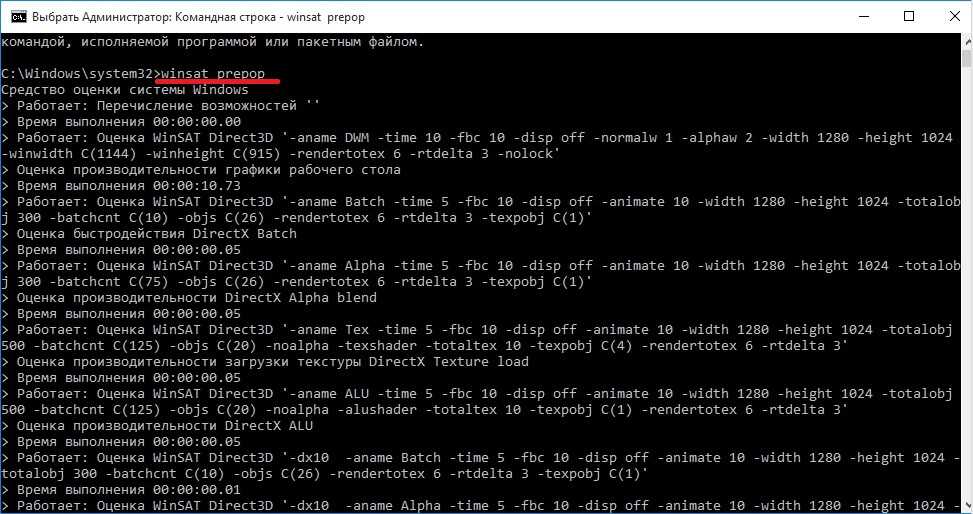
 Это выполнит перемещение файла из одного места в другое, удалив файл из исходного места и поместив его в новое место.
Это выполнит перемещение файла из одного места в другое, удалив файл из исходного места и поместив его в новое место.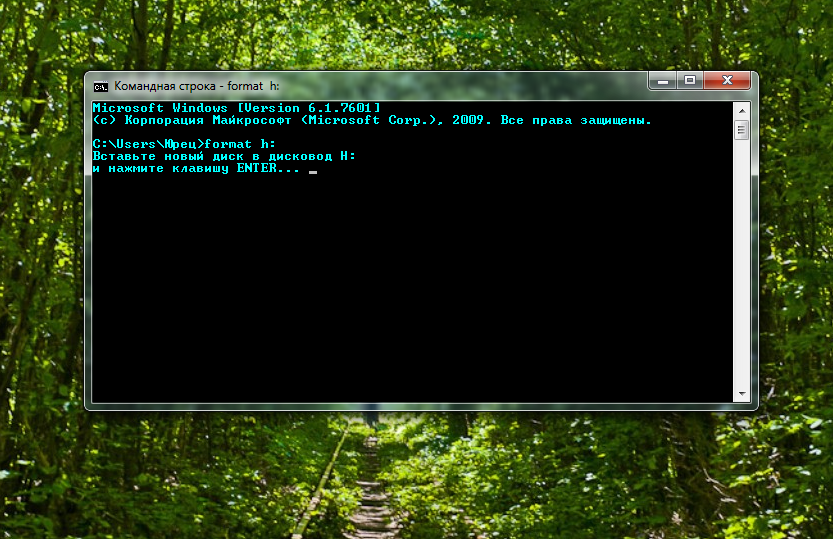
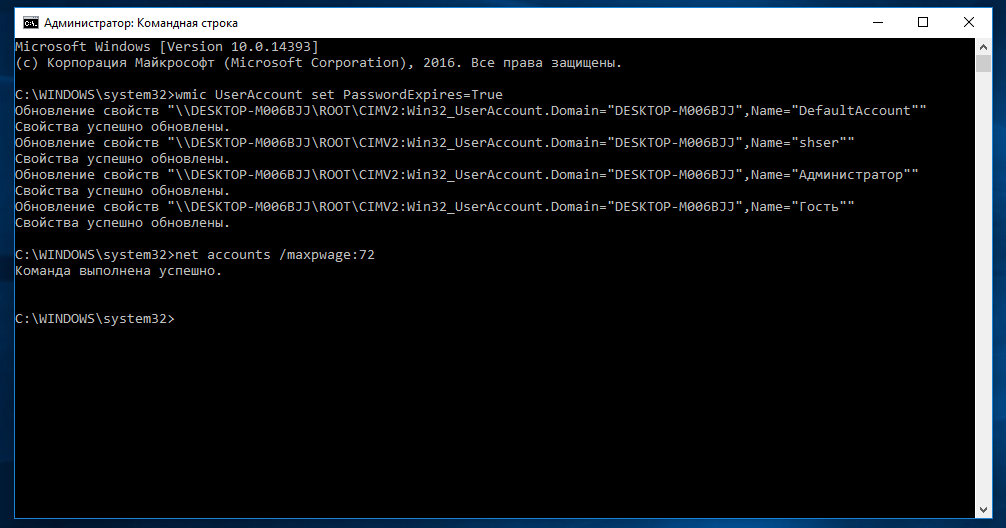 При выполнении этой команды все файлы и каталоги внутри указанного вами пути будут немедленно удалены.
При выполнении этой команды все файлы и каталоги внутри указанного вами пути будут немедленно удалены.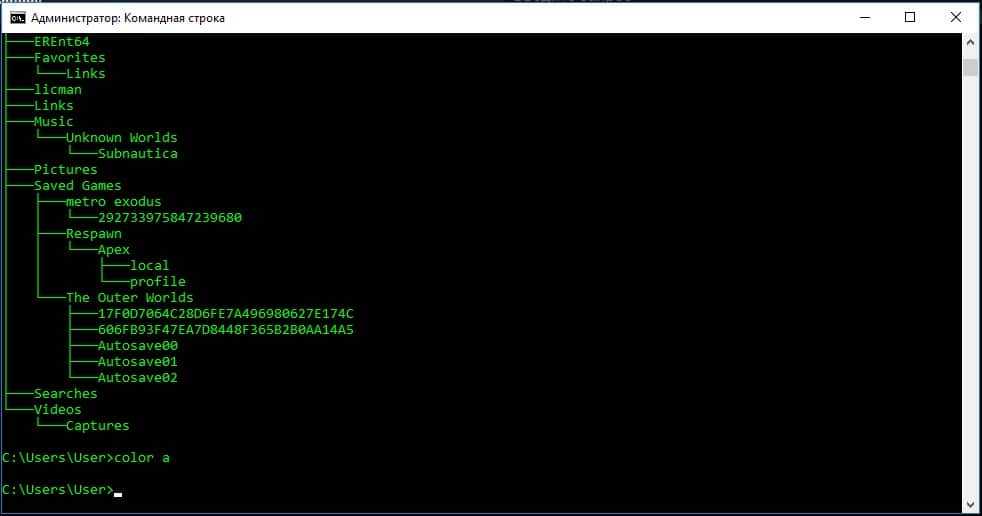 Список активно запущенных компьютерных процессов
Список активно запущенных компьютерных процессов В качестве альтернативы вы также можете нажать Control + C.
В качестве альтернативы вы также можете нажать Control + C.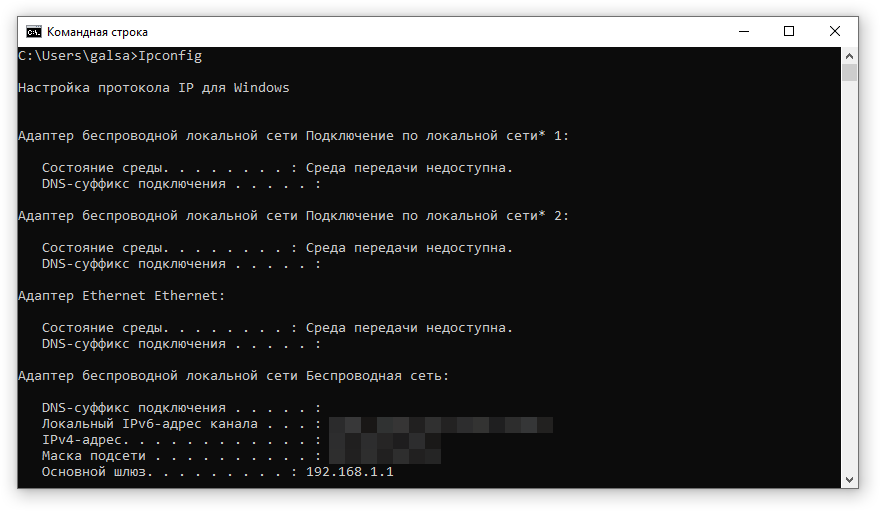 Это отлично подходит, когда вам нужно начать новый проект и использовать старый проект в качестве основы или просто скопировать файлы в папке с вашего компьютера на внешний диск. Добавить -V , как в примере ниже, чтобы получить подробный вывод для каждого скопированного файла.
Это отлично подходит, когда вам нужно начать новый проект и использовать старый проект в качестве основы или просто скопировать файлы в папке с вашего компьютера на внешний диск. Добавить -V , как в примере ниже, чтобы получить подробный вывод для каждого скопированного файла. Используйте эту команду man , если вы хотите найти дополнительную информацию о конкретной команде.
Используйте эту команду man , если вы хотите найти дополнительную информацию о конкретной команде.
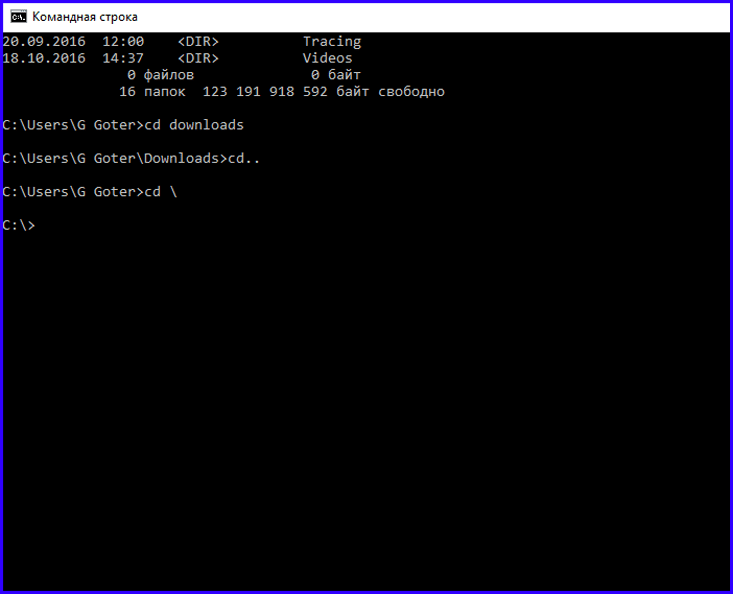 Давайте рассмотрим две части интерфейса командной строки: отображение и ввод.
Давайте рассмотрим две части интерфейса командной строки: отображение и ввод.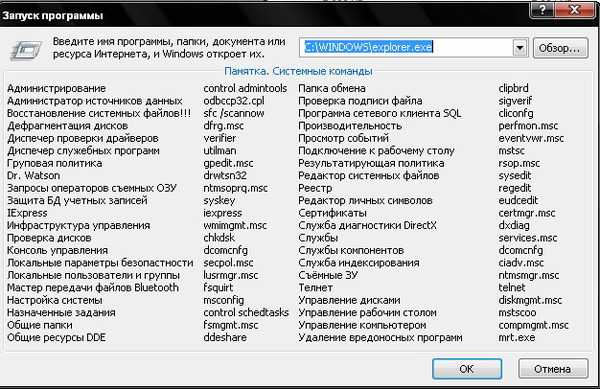 Часть
Часть 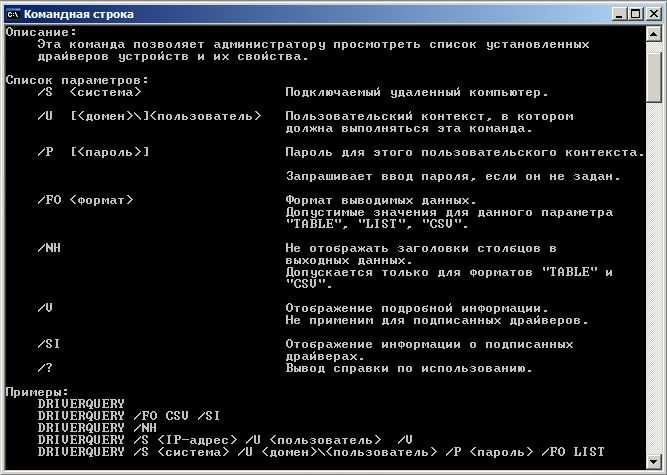 Курсор показывает, где вы можете ввести дополнительный текст. То, что позволяет вам вводить текст, называется
Курсор показывает, где вы можете ввести дополнительный текст. То, что позволяет вам вводить текст, называется  Используя такие команды, как
Используя такие команды, как 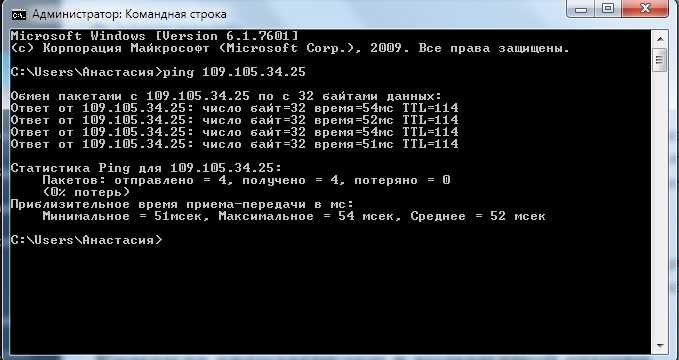
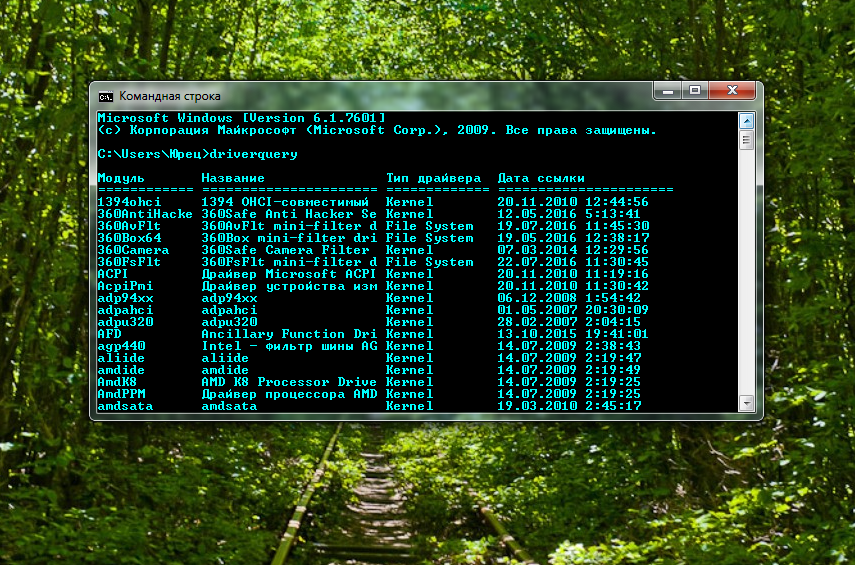 Если вы генерал и приказываете солдату отправиться в патруль, он может быть в состоянии выйти и патрулировать где-нибудь, но это может быть, а может и не быть там, где он вам нужен больше всего. Он, вероятно, просто пойдет в свою обычную зону патрулирования и начнет оттуда.
Если вы генерал и приказываете солдату отправиться в патруль, он может быть в состоянии выйти и патрулировать где-нибудь, но это может быть, а может и не быть там, где он вам нужен больше всего. Он, вероятно, просто пойдет в свою обычную зону патрулирования и начнет оттуда.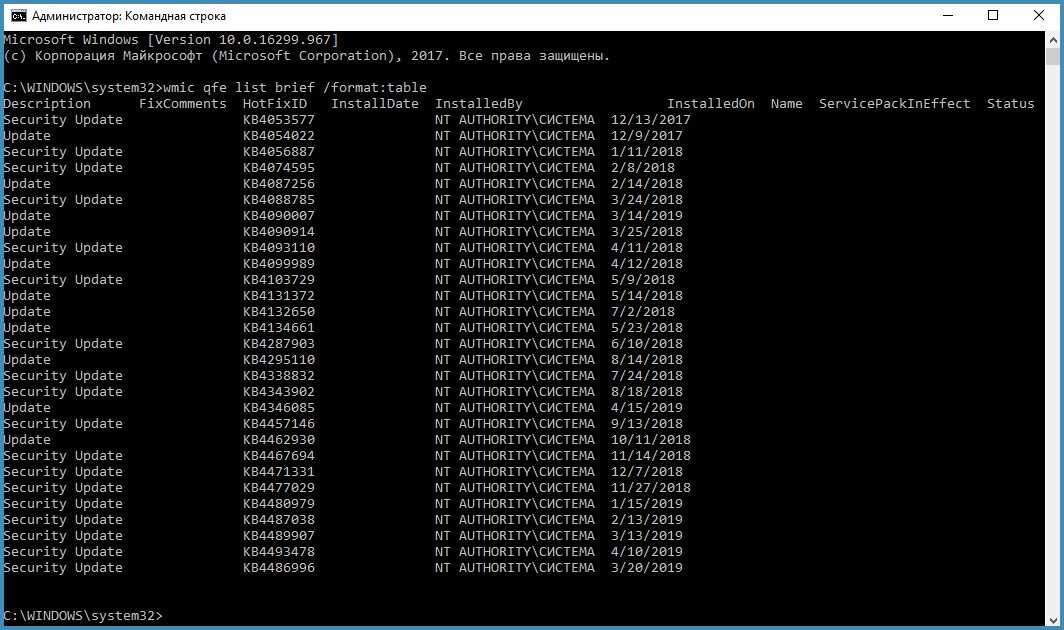
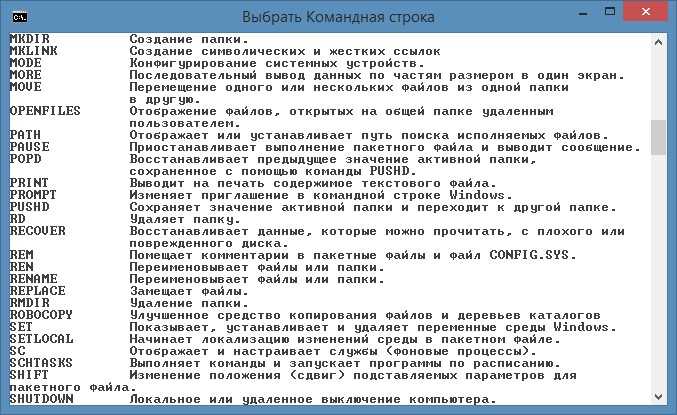 Флаги могут принимать разные формы, но обычно они начинаются с тире (
Флаги могут принимать разные формы, но обычно они начинаются с тире (