Как создать шрифт в Photoshop
СРЕДНИЙ УРОВЕНЬ, ПРОДВИНУТЫЙ УРОВЕНЬ · 5 МИН.
Создайте идеальный стиль шрифта для своего проекта в Adobe Photoshop, точно настроив толщину, ширину, наклон и другие атрибуты текста.
Получите полный контроль над внешним видом текста с помощью переменных шрифтов. Начните с одного-единственного файла шрифта и создайте варианты стилей, которые можно многократно использовать в проекте.
Примечание. Для использования этой функции вам потребуется последняя версия Photoshop.
Введите текст
Нажмите на кнопку «T» или выберите инструмент «Горизонтальный текст» в панели «Инструменты». Щелкните на холсте и введите текст. Трижды щелкните текст, чтобы выделить весь фрагмент, и увеличьте размер шрифта на панели «Параметры».
Выберите параметр выравнивания. При необходимости измените положение, перетащив верхнюю часть выделенного текста.
Найдите переменный шрифт и возьмите его за отправную точку
Вы можете быстро найти переменные шрифты, установленные на вашем компьютере.
Наведите курсор на список, чтобы в реальном времени просмотреть все стили переменных шрифтов, а затем выберите вариант стиля.
Изменение набора стилей шрифта
Панель «Свойства» открывается автоматически, и здесь можно настроить такие атрибуты, как «Толщина», «Оптический размер», «Ширина» и «Наклон», используя для этого удобный ползунок. Отобразятся различные пользовательские атрибуты, которые можно настроить в зависимости от выбранного переменного шрифта.
Кроме того, можно изменить цвет текста.
Совет. При настройке ползунков Photoshop автоматически выбирает стиль шрифта, максимально приближенный к текущим настройкам. Например, при увеличении наклона для стиля шрифта Regular (например, Acumin Variable Concept Regular) будет автоматически применен вариант стиля «Курсив».
Точная настройка текста
Нажмите кнопку «Дополнительно», чтобы настроить кегль, кернинг (интервал между парой букв), трекинг (интервал в группе букв) и другие параметры для точной настройки текста.
Совет. Чтобы повторно открыть панель «Свойства», щелкните значок «Свойства» в столбце закрепленных панелей или выберите «Окно» > «Свойства».
Сохранение пользовательского стиля шрифта
Теперь, когда ваш текст выглядит точно так, как вы хотите, можно сохранить уникальный стиль шрифта, чтобы использовать его повторно.
Выделите текст и в столбце закрепленных панелей щелкните «Стили абзацев». Нажмите «Создать новый стиль абзаца» в нижней части панели. Дважды щелкните новый стиль (Стиль абзаца 1) и введите новое имя.
Чтобы повторно использовать свой стиль шрифта, просто выделите любой текст в документе и щелкните созданный стиль абзаца.
Надеемся, вам понравится работать с переменными шрифтами.
Шрифт для арабского языка и иврита в Photoshop
Руководство пользователя Отмена
Поиск
- Руководство пользователя Photoshop
- Введение в Photoshop
- Мечтайте об этом.
 Сделайте это.
Сделайте это. - Новые возможности Photoshop
- Редактирование первой фотографии
- Создание документов
- Photoshop | Часто задаваемые вопросы
- Системные требования Photoshop
- Перенос наборов настроек, операций и настроек
- Знакомство с Photoshop
- Мечтайте об этом.
- Photoshop и другие продукты и услуги Adobe
- Работа с графическим объектом Illustrator в Photoshop
- Работа с файлами Photoshop в InDesign
- Материалы Substance 3D для Photoshop
- Photoshop и Adobe Stock
- Работа со встроенным расширением Capture в Photoshop
- Библиотеки Creative Cloud Libraries
- Библиотеки Creative Cloud в Photoshop
- Работа в Photoshop с использованием Touch Bar
- Сетка и направляющие
- Создание операций
- Отмена и история операций
- Photoshop на iPad
- Photoshop на iPad | Общие вопросы
- Знакомство с рабочей средой
- Системные требования | Photoshop на iPad
- Создание, открытие и экспорт документов
- Добавление фотографий
- Работа со слоями
- Рисование и раскрашивание кистями
- Выделение участков и добавление масок
- Ретуширование композиций
- Работа с корректирующими слоями
- Настройка тональности композиции с помощью слоя «Кривые»
- Применение операций трансформирования
- Обрезка и поворот композиций
- Поворот, панорамирование, масштабирование и восстановление холста
- Работа с текстовыми слоями
- Работа с Photoshop и Lightroom
- Получение отсутствующих шрифтов в Photoshop на iPad
- Японский текст в Photoshop на iPad
- Управление параметрами приложения
- Сенсорные ярлыки и жесты
- Комбинации клавиш
- Изменение размера изображения
- Прямая трансляция творческого процесса в Photoshop на iPad
- Исправление недостатков с помощью восстанавливающей кисти
- Создание кистей в Capture и их использование в Photoshop
- Работа с файлами Camera Raw
- Создание и использование смарт-объектов
- Коррекция экспозиции изображений с помощью инструментов «Осветлитель» и «Затемнитель»
- Бета-версия веб-приложения Photoshop
- Часто задаваемые вопросы | Бета-версия веб-приложения Photoshop
- Общие сведения о рабочей среде
- Системные требования | Бета-версия веб-приложения Photoshop
- Комбинации клавиш | Бета-версия веб-приложения Photoshop
- Поддерживаемые форматы файлов | Бета-вервия веб-приложения Photoshop
- Открытие облачных документов и работа с ними
- Совместная работа с заинтересованными сторонами
- Ограниченные возможности редактирования облачных документов
- Облачные документы
- Облачные документы Photoshop | Часто задаваемые вопросы
- Облачные документы Photoshop | Вопросы о рабочем процессе
- Работа с облачными документами и управление ими в Photoshop
- Обновление облачного хранилища для Photoshop
- Не удается создать или сохранить облачный документ
- Устранение ошибок с облачными документами Photoshop
- Сбор журналов синхронизации облачных документов
- Общий доступ к облачным документам и их редактирование
- Общий доступ к файлам и комментирование в приложении
- Рабочая среда
- Основные сведения о рабочей среде
- Более быстрое обучение благодаря панели «Новые возможности» в Photoshop
- Создание документов
- Работа в Photoshop с использованием Touch Bar
- Галерея инструментов
- Установки производительности
- Использование инструментов
- Сенсорные жесты
- Возможности работы с сенсорными жестами и настраиваемые рабочие среды
- Обзорные версии технологии
- Метаданные и комментарии
- Возможности работы с сенсорными жестами и настраиваемые рабочие среды
- Помещение изображений Photoshop в другие приложения
- Установки
- Комбинации клавиш по умолчанию
- Линейки
- Отображение или скрытие непечатных вспомогательных элементов
- Указание колонок для изображения
- Отмена и история операций
- Панели и меню
- Помещение файлов
- Позиционирование элементов с привязкой
- Позиционирование с помощью инструмента «Линейка»
- Наборы настроек
- Настройка комбинаций клавиш
- Сетка и направляющие
- Разработка содержимого для Интернета, экрана и приложений
- Photoshop для дизайна
- Монтажные области
- Просмотр на устройстве
- Копирование CSS из слоев
- Разделение веб-страниц на фрагменты
- Параметры HTML для фрагментов
- Изменение компоновки фрагментов
- Работа с веб-графикой
- Создание веб-фотогалерей
- Основные сведения об изображениях и работе с цветом
- Изменение размера изображений
- Работа с растровыми и векторными изображениями
- Размер и разрешение изображения
- Импорт изображений из камер и сканеров
- Создание, открытие и импорт изображений
- Просмотр изображений
- Ошибка «Недопустимый маркер JPEG» | Открытие изображений
- Просмотр нескольких изображений
- HDR-изображения
- Подбор цветов на изображении
- Преобразование между цветовыми режимами
- Цветовые режимы
- Стирание фрагментов изображения
- Режимы наложения
- Выбор цветов
- Внесение изменений в таблицы индексированных цветов
- Информация об изображениях
- Фильтры искажения недоступны
- Сведения о цвете
- Цветные и монохромные коррекции с помощью каналов
- Выбор цветов на панелях «Цвет» и «Образцы»
- Образец
- Цветовой режим (или режим изображения)
- Цветовой оттенок
- Добавление изменения цветового режима в операцию
- Добавление образцов из CSS- и SVG-файлов HTML
- Битовая глубина и установки
- Слои
- Основные сведения о слоях
- Обратимое редактирование
- Создание слоев и групп и управление ими
- Выделение, группировка и связывание слоев
- Помещение изображений в кадры
- Непрозрачность и наложение слоев
- Слои-маски
- Применение смарт-фильтров
- Композиции слоев
- Перемещение, упорядочение и блокировка слоев
- Маскирование слоев при помощи векторных масок
- Управление слоями и группами
- Эффекты и стили слоев
- Редактирование слоев-масок
- Извлечение ресурсов
- Отображение слоев с помощью обтравочных масок
- Формирование графических ресурсов из слоев
- Работа со смарт-объектами
- Режимы наложения
- Объединение нескольких фрагментов в одно изображение
- Объединение изображений с помощью функции «Автоналожение слоев»
- Выравнивание и распределение слоев
- Копирование CSS из слоев
- Загрузка выделенных областей на основе границ слоя или слоя-маски
- Просвечивание для отображения содержимого других слоев
- Слой
- Сведение
- Совмещенные изображения
- Фон
- Выделения
- Рабочая среда «Выделение и маска»
- Быстрое выделение областей
- Начало работы с выделениями
- Выделение при помощи группы инструментов «Область»
- Выделение при помощи инструментов группы «Лассо»
- Выбор цветового диапазона в изображении
- Настройка выделения пикселей
- Преобразование между контурами и границами выделенной области
- Основы работы с каналами
- Перемещение, копирование и удаление выделенных пикселей
- Создание временной быстрой маски
- Сохранение выделенных областей и масок альфа-каналов
- Выбор областей фокусировки в изображении
- Дублирование, разделение и объединение каналов
- Вычисление каналов
- Выделение
- Ограничительная рамка
- Коррекции изображений
- Деформация перспективы
- Уменьшение размытия в результате движения камеры
- Примеры использования инструмента «Восстанавливающая кисть»
- Экспорт таблиц поиска цвета
- Корректировка резкости и размытия изображения
- Общие сведения о цветокоррекции
- Применение настройки «Яркость/Контрастность»
- Коррекция деталей в тенях и на светлых участках
- Корректировка «Уровни»
- Коррекция тона и насыщенности
- Коррекция сочности
- Настройка насыщенности цвета в областях изображения
- Быстрая коррекция тона
- Применение специальных цветовых эффектов к изображениям
- Улучшение изображения при помощи корректировки цветового баланса
- HDR-изображения
- Просмотр гистограмм и значений пикселей
- Подбор цветов на изображении
- Кадрирование и выпрямление фотографий
- Преобразование цветного изображения в черно-белое
- Корректирующие слои и слои-заливки
- Корректировка «Кривые»
- Режимы наложения
- Целевая подготовка изображений для печатной машины
- Коррекция цвета и тона с помощью пипеток «Уровни» и «Кривые»
- Коррекция экспозиции и тонирования HDR
- Фильтр
- Размытие
- Осветление или затемнение областей изображения
- Избирательная корректировка цвета
- Замена цветов объекта
- Adobe Camera Raw
- Системные требования Camera Raw
- Новые возможности Camera Raw
- Введение в Camera Raw
- Создание панорам
- Поддерживаемые объективы
- Виньетирование, зернистость и удаление дымки в Camera Raw
- Комбинации клавиш по умолчанию
- Автоматическая коррекция перспективы в Camera Raw
- Обратимое редактирование в Camera Raw
- Инструмент «Радиальный фильтр» в Camera Raw
- Управление настройками Camera Raw
- Обработка, сохранение и открытие изображений в Camera Raw
- Совершенствование изображений с улучшенным инструментом «Удаление точек» в Camera Raw
- Поворот, обрезка и изменение изображений
- Корректировка цветопередачи в Camera Raw
- Краткий обзор функций | Adobe Camera Raw | Выпуски за 2018 г.

- Обзор новых возможностей
- Версии обработки в Camera Raw
- Внесение локальных корректировок в Camera Raw
- Исправление и восстановление изображений
- Удаление объектов с фотографий с помощью функции «Заливка с учетом содержимого»
- Заплатка и перемещение с учетом содержимого
- Ретуширование и исправление фотографий
- Коррекция искажений изображения и шума
- Основные этапы устранения неполадок для решения большинства проблем
- Преобразование изображений
- Трансформирование объектов
- Настройка кадрирования, поворотов и холста
- Кадрирование и выпрямление фотографий
- Создание и редактирование панорамных изображений
- Деформация изображений, фигур и контуров
- Перспектива
- Использование фильтра «Пластика»
- Масштаб с учетом содержимого
- Трансформирование изображений, фигур и контуров
- Деформация
- Трансформирование
- Панорама
- Рисование и живопись
- Рисование симметричных орнаментов
- Варианты рисования прямоугольника и изменения обводки
- Сведения о рисовании
- Рисование и редактирование фигур
- Инструменты рисования красками
- Создание и изменение кистей
- Режимы наложения
- Добавление цвета в контуры
- Редактирование контуров
- Рисование с помощью микс-кисти
- Наборы настроек кистей
- Градиенты
- Градиентная интерполяция
- Заливка и обводка выделенных областей, слоев и контуров
- Рисование с помощью группы инструментов «Перо»
- Создание узоров
- Создание узора с помощью фильтра «Конструктор узоров»
- Управление контурами
- Управление библиотеками узоров и наборами настроек
- Рисование при помощи графического планшета
- Создание текстурированных кистей
- Добавление динамических элементов к кистям
- Градиент
- Рисование стилизованных обводок с помощью архивной художественной кисти
- Рисование с помощью узора
- Синхронизация наборов настроек на нескольких устройствах
- Текст
- Добавление и редактирование текста
- Универсальный текстовый редактор
- Работа со шрифтами OpenType SVG
- Форматирование символов
- Форматирование абзацев
- Создание эффектов текста
- Редактирование текста
- Интерлиньяж и межбуквенные интервалы
- Шрифт для арабского языка и иврита
- Шрифты
- Поиск и устранение неполадок, связанных со шрифтами
- Азиатский текст
- Создание текста
- Ошибка Text Engine при использовании инструмента «Текст» в Photoshop | Windows 8
- Добавление и редактирование текста
- Видео и анимация
- Видеомонтаж в Photoshop
- Редактирование слоев видео и анимации
- Общие сведения о видео и анимации
- Предварительный просмотр видео и анимации
- Рисование кадров в видеослоях
- Импорт видеофайлов и последовательностей изображений
- Создание анимации кадров
- 3D-анимация Creative Cloud (предварительная версия)
- Создание анимаций по временной шкале
- Создание изображений для видео
- Фильтры и эффекты
- Использование фильтра «Пластика»
- Использование эффектов группы «Галерея размытия»
- Основные сведения о фильтрах
- Справочник по эффектам фильтров
- Добавление эффектов освещения
- Использование фильтра «Адаптивный широкий угол»
- Фильтр «Масляная краска»
- Эффекты и стили слоев
- Применение определенных фильтров
- Растушевка областей изображения
- Сохранение и экспорт
- Сохранение файлов в Photoshop
- Экспорт файлов в Photoshop
- Поддерживаемые форматы файлов
- Сохранение файлов в других графических форматах
- Перемещение проектов между Photoshop и Illustrator
- Сохранение и экспорт видео и анимации
- Сохранение файлов PDF
- Защита авторских прав Digimarc
- Сохранение файлов в Photoshop
- Печать
- Печать 3D-объектов
- Печать через Photoshop
- Печать и управление цветом
- Контрольные листы и PDF-презентации
- Печать фотографий в новом макете раскладки изображений
- Печать плашечных цветов
- Дуплексы
- Печать изображений на печатной машине
- Улучшение цветной печати в Photoshop
- Устранение неполадок при печати | Photoshop
- Автоматизация
- Создание операций
- Создание изображений, управляемых данными
- Сценарии
- Обработка пакета файлов
- Воспроизведение операций и управление ими
- Добавление условных операций
- Сведения об операциях и панели «Операции»
- Запись инструментов в операциях
- Добавление изменения цветового режима в операцию
- Набор средств разработки пользовательского интерфейса Photoshop для внешних модулей и сценариев
- Управление цветом
- Основные сведения об управлении цветом
- Обеспечение точной цветопередачи
- Настройки цвета
- Работа с цветовыми профилями
- Управление цветом документов для просмотра в Интернете
- Управление цветом при печати документов
- Управление цветом импортированных изображений
- Выполнение цветопробы
- Подлинность контента
- Подробнее об учетных данных для содержимого
- Идентичность и происхождение токенов NFT
- Подключение учетных записей для творческой атрибуции
- 3D-объекты и технические изображения
- 3D в Photoshop | Распространенные вопросы об упраздненных 3D-функциях
- 3D-анимация Creative Cloud (предварительная версия)
- Печать 3D-объектов
- 3D-рисование
- Усовершенствование панели «3D» | Photoshop
- Основные понятия и инструменты для работы с 3D-графикой
- Рендеринг и сохранение 3D-объектов
- Создание 3D-объектов и анимаций
- Стеки изображений
- Процесс работы с 3D-графикой
- Измерения
- Файлы формата DICOM
- Photoshop и MATLAB
- Подсчет объектов на изображении
- Объединение и преобразование 3D-объектов
- Редактирование 3D-текстур
- Коррекция экспозиции и тонирования HDR
- Настройки панели «3D»
Доступ к функциям на арабском языке и иврите в Photoshop 23.
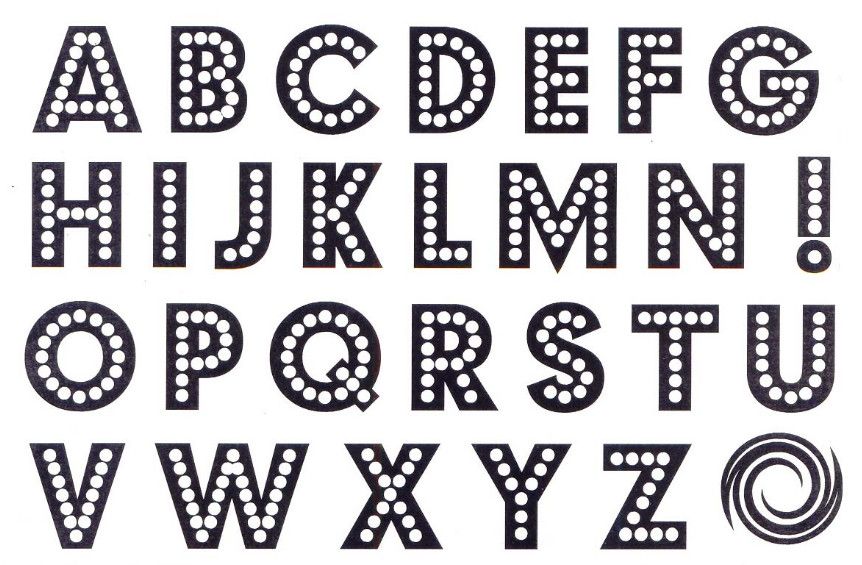 0 и более поздних версий
0 и более поздних версийPhotoshop предоставляет несколько параметров для работы с текстами на арабском языке и на иврите.
Выпуск Photoshop 23.0 (октябрь 2021 г.) теперь включает унифицированную поддержку типографических функций для арабского языка и иврита без выбора редактора для работы с универсальными макетами в разделе «Установки» или во всплывающем меню на панели «Абзац».
Кроме того, все расширенные ближневосточные типографические функции будут автоматически доступны и сгруппированы на панели «Свойства текстового слоя Photoshop».Расширенные типографические функции арабского языка и иврита по-прежнему доступны на панелях «Символ» и «Абзац» при выборе «Ближневосточные функции» во всплывающем меню панели «Абзац».
Панель, показывающая расположение раздела «Ближневосточные функции» Раздел «Ближневосточные функции» на панели «Свойства текстового слоя»Операционная система должна поддерживать те языки и шрифты, с которыми вы собираетесь работать. За дополнительной информацией обратитесь к производителю системного программного обеспечения.
Включение функций для ближневосточных шрифтов
В версиях, предшествующих Photoshop 23.0, чтобы показать параметры текста на ближневосточных языках в интерфейсе Photoshop, выполните следующие действия.
- Выберите меню Редактирование > Установки > Текст (Windows) или Photoshop > Установки > Текст (macOS).
- В разделе Выберите параметры модуля обработки текста выберите Универсальный макет.
- Нажмите кнопку ОК.
- Откройте документ, выберите инструмент «Текст» и выберите «Текст» > «Параметры языка» > «Ближневосточные функции». Это гарантирует включение пункта меню «Ближневосточные функции». В противном случае пункт меню может быть отключен.
Стандартные шрифты
При установке версии Photoshop для стран Ближнего Востока и Северной Африки стандартный шрифт ввода текста устанавливается по умолчанию на системный язык. Например, если вы устанавливаете версию с поддержкой английского и арабского языков, шрифтом по умолчанию является Adobe Arabic.
Аналогично, если устанавливается версия для английского языка и иврита, шрифтом по умолчанию является Adobe Hebrew.
Направление текста
Для создания содержимого на арабском языке и иврите можно сделать направление текста справа налево используемым по умолчанию. Однако в документах, содержащих текст написанный слева направо, теперь можно легко переключаться между двумя направлениями.
- Во всплывающем меню на панели «Абзац» выберите «Всемирный макет», а затем выберите «Ближневосточные функции».
- Выберите направление абзаца «Справа налево» или «Слева направо» на панели «Абзац». В версии Photoshop 23.0 и более поздних версиях направление текста также доступно на панели «Свойства текстового слоя».
- Направление символов по умолчанию можно установить во всплывающем меню «Символ» > «Ближневосточные функции».
Если один абзац включает текст на нескольких языках, можно указать направление текста на уровне символов. Кроме того, для вставки дат или чисел укажите направление текста на уровне символов.
Кроме того, для вставки дат или чисел укажите направление текста на уровне символов.
Во всплывающем меню панели «Символ» выберите нужное направление символа.
Определение символов в PhotoshopТипы цифр
При работе с текстом на арабском языке или на иврите можно выбрать тип используемых цифр. Можно выбрать арабские цифры, цифры хинди и фарси.
По умолчанию в версиях Photoshop на арабских языках автоматически выбраны цифры хинди, а в версиях на иврите — арабские цифры. Однако в случае необходимости можно вручную изменить типы цифр:
- Выделите цифры в тексте.
- На панели «Символ» используйте раскрывающийся список «Цифры», чтобы выбрать нужный формат.
Диакритические знаки
В арабском письме диакритический знак — это глиф, используемый для обозначения длины согласных или коротких гласных. Она находится над сценарием или под ним.
Для улучшения внешнего вида текста или удобства чтения определенных шрифтов можно управлять вертикальным или горизонтальным положением диакритических знаков.
- Выделите текст, включающий диакритические знаки.
- В палитре «Символ» измените позицию диакритических знаков относительно букв. Можно изменить следующие значения: «Настройка горизонтального положения диакритического знака» и «Настройка вертикального положения диакритического знака».
Выравнивание текста на арабском языке
В арабском языке текст выравнивается посредством добавления кашид. Кашиды добавляются к арабским символам для удлинения слов. Пробел не изменяется.
Используйте «Автоматическое добавление кашид», чтобы выровнять абзацы текста на арабском языке.
- Выберите абзац.
- В нижнем правом углу панели «Абзац» выберите параметр в раскрывающемся меню Вставка символа кашиды:
- Нет
- Короткий
- Среднее
- Длинная
- Стилистический
Примечание.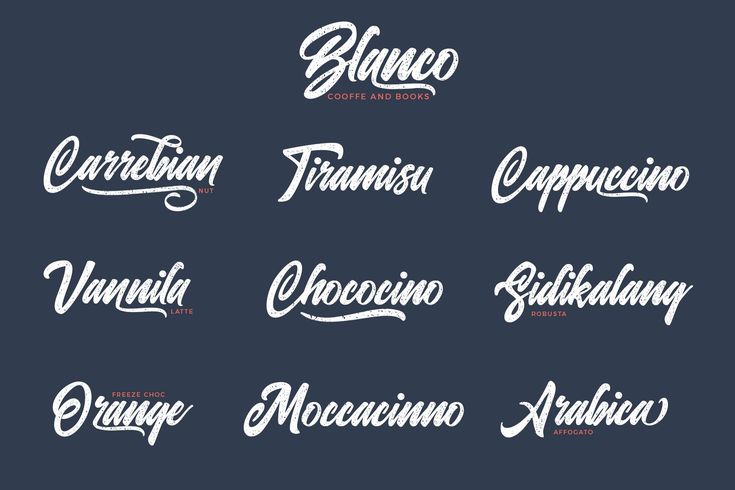 Символы кашиды вставляются только в абзацы с полностью выровненными полями, и эта настройка не применяется к абзацам с настройками выравнивания.
Символы кашиды вставляются только в абзацы с полностью выровненными полями, и эта настройка не применяется к абзацам с настройками выравнивания.
Применение символов кашиды к группе символов:
- Выберите символы в документе.
- Выберите «Текст» > «Языковые параметры» > «Символы кашиды».
Лигатуры (шрифты OpenType)
Для некоторых шрифтов OpenType можно применять лигатуры к парам символов на арабском языке и иврите. Лигатуры – это типографские символы, замещающие определенные пары букв.
- Выделите текст.
- Во всплывающем меню панели «Символ» выберите OpenType. Вы также можете найти значки OpenType на панели «Символы».
Дискреционные лигатуры предоставляют более богато украшенные варианты, поддерживаемые некоторыми шрифтами.
Значки OpenType на панели «Символ»Значки OpenType в разделе «Параметры типа» панели «Свойства текстового слоя»Расстановка переносов
Предложения, длина которых превышает длину одной строки текста, автоматически переносятся на следующую строку. Тип выключки текста при переносе иногда приводит к появлению нежелательных пробелов на строке, плохо смотрится и идет вразрез с правилами грамматики.
Тип выключки текста при переносе иногда приводит к появлению нежелательных пробелов на строке, плохо смотрится и идет вразрез с правилами грамматики.
С помощью переносов можно разделять слова в конце строки (с помощью дефиса). Такое разделение позволяет более эффективно переносить предложение на следующую строку.
Смешанный текст: возможность добавления кашид влияет на расстановку переносов в смешанном тексте. Когда функция добавления кашид включена, кашиды применяются, где это допустимо, а неарабский текст переносится. Когда функция кашиды отключена, перенос применяется только к тексту, отличному от арабского.
Примечание. Эта функция отключена при выборе опции Арабский для параметра «Язык» на панели «Символ».
Текст на иврите: перенос разрешен в тексте на иврите. Чтобы включить расстановку переносов и настроить параметры, выберите «Расстановка переносов» во всплывающем меню панели «Абзац».
«Абзац» > диалоговое окно «Расстановка переносов»Варианты выравнивания
Шрифт может предусматривать альтернативные формы определенных букв, как правило, это необходимо в стилистических и каллиграфических целей. В редких случаях варианты выравнивания используются для выключки и выравнивания абзацев, содержащих такие формы.
В редких случаях варианты выравнивания используются для выключки и выравнивания абзацев, содержащих такие формы.
Варианты выравнивания можно включить на уровне символов, но только в том случае, если шрифт поддерживает эту функцию. В нижней части панели «Символ» выберите «Альтернативные варианты выравнивания». Это также доступно в разделе «Ближневосточные функции» на панели «Свойства текстового слоя».
Эти арабские шрифты содержат альтернативные варианты выравнивания: Adobe Arabic, Myriad Arabic и Adobe Naskh.
Эти шрифты для иврита содержат альтернативные варианты выравнивания: Adobe Jewish и Myriad Jewish.
Панель символов для вариантов выравниванияВарианты выравнивания на панели «Свойства текстового слоя»Поиск и замена
Пользователи программы на арабском и иврите могут осуществлять полнотекстовый поиск и замена. В дополнение к поиску и замене простого текста возможно также искать и заменять текст с определенными особенностями. Такими особенностями могут являться диакритические знаки, кашиды, специальные символы (например, алеф), цифры на разных языках (например, цифры на хинди) и многое другое.
Для выполнения поиска и замены выберите «Редактирование» > «Найти и заменить».
Пользователи программы на арабском и иврите могут применять глифы из стандартного набора символов. Однако, чтобы найти, выбрать и применить глиф из стандартного набора символов или набора другого языка, используйте панель «Глифы» («Окно» > «Глифы»).
Просматривайте, выделяйте и вставляйте глифы в текст.
Панель «Глифы», выбран арабский шрифтВход в учетную запись
Войти
Управление учетной записью
Лицензирование шрифтов
- Руководство пользователя Adobe Fonts
- Введение
- Требования к системе и подписке
- Поддержка браузера и ОС
- Активируйте шрифты на вашем компьютере
- Добавьте шрифты на свой сайт
- Активировать шрифты на CC Mobile
- Лицензия на шрифт
- Лицензия на шрифт
- Управляйте своей учетной записью
- Лицензирование Creative Cloud для корпоративных клиентов
- Добавление лицензий на шрифты в вашу учетную запись
- Удаление шрифтов из подписной библиотеки
- Шрифты Adobe недоступны для пользователей Adobe ID, зарегистрированных в Китае
- Почему эти шрифты не включены в мою подписку Creative Cloud?
- Удаление шрифта Morisawa Сентябрь 2021 г.

- Получение и использование шрифтов
- Использование шрифтов Adobe в приложениях Creative Cloud
- Управляйте своими шрифтами
- Устранение отсутствующих шрифтов в настольных приложениях
- Использование шрифтов в InDesign
- Шрифты и типографика
- Использование веб-шрифтов в документах HTML5 Canvas
- Использование шрифтов в InCopy
- Как использовать шрифты в Adobe Muse
- Использование веб-шрифтов в Muse
- Упаковка файлов шрифтов
- Руководство по устранению неполадок: Активация шрифтов
- Активные шрифты не добавляются в меню шрифтов
- «Невозможно активировать один или несколько шрифтов» или «Шрифт с таким именем уже установлен»
- Что происходит, когда шрифт, который я использую, обновляется литейным заводом?
- Веб-дизайн и разработка
- Добавление шрифтов на ваш веб-сайт
- Руководство по устранению неполадок: добавление шрифтов на веб-сайт
- Использование веб-шрифтов в электронной почте или информационных бюллетенях в формате HTML
- Использование веб-шрифтов с ускоренными мобильными страницами (AMP)
- CSS-селекторы
- Настройка производительности веб-шрифтов с помощью параметров отображения шрифтов
- Коды для встраивания
- Динамическое подмножество и веб-шрифты, обслуживающие
- События шрифта
- Почему мои веб-шрифты взяты с сайта use.
 typekit.net?
typekit.net? - Сайт не может подключиться к use.typekit.net
- Использование веб-шрифтов с CodePen
- Поддержка браузера и ОС
- доменов
- Использование веб-шрифтов при локальной разработке
- Политика безопасности содержимого
- Печать веб-шрифтов
- Языковая поддержка и функции OpenType
- Языковая поддержка и подмножество
- Использование функций OpenType
- Синтаксис для функций OpenType в CSS
- Технология шрифтов
- Цветные шрифты OpenType-SVG
- Ten Mincho: важные моменты по обновлению с версии 1.000
Adobe Fonts предлагает тысячи шрифтов от более чем 150 производителей шрифтов в рамках вашей подписки Creative Cloud.
Все шрифты лицензированы для личного и коммерческого использования; полностью о лицензировании шрифтов читайте в Условиях использования.
Информация о лицензировании в этих часто задаваемых вопросах относится к любые 90 136 шрифтов, которые были активированы через вашу учетную запись Adobe или добавлены на веб-сайт с помощью предоставленного нами кода для встраивания.
Шрифты, установленные в папке «Шрифты» на вашем компьютере, лицензируются в соответствии с отдельными лицензионными соглашениями с конечным пользователем. Эти часто задаваемые вопросы не относятся к этим шрифтам; с любыми вопросами о лицензии на шрифт обращайтесь непосредственно в компанию по производству шрифтов.
Шрифты, активированные из Adobe Fonts
- Можно ли использовать шрифты для создания логотипа или других изображений?
- Могу ли я защитить логотип или зарегистрировать его как товарный знак?
- Могу ли я использовать шрифты для коммерческих проектов или работы с клиентами?
- Могу ли я изменить внешний вид шрифта и использовать его в коммерческих целях?
- Нужна ли моему клиенту собственная лицензия на шрифт для использования дизайнов?
- Могу ли я использовать шрифты для создания продуктов, которые я буду продавать на коммерческой основе, таких как футболки, плакаты, книги, журналы или другие печатные товары?
- Можно ли использовать шрифты для создания трафаретов, наклеек, украшений или чего-либо еще, состоящего из одной буквы или глифа?
- Могут ли мои клиенты использовать шрифты для настройки продуктов, которые я продаю?
- Могу ли я встроить шрифты в файл PDF или электронную книгу? Можно ли их использовать в печатных книгах?
- Нужно ли указывать Adobe шрифты, которые я использую в своих проектах?
- Могу ли я встроить шрифты в мобильное или настольное приложение, которое я создаю?
- Могу ли я встраивать шрифты в файлы Flash?
- Могу ли я использовать шрифты при производстве фильмов или видеоконтента?
- Есть ли ограничение на количество шрифтов, которые я могу активировать одновременно?
- Совместимы ли шрифты с рабочим процессом упаковки InDesign или Illustrator, который я использую для отправки документов на печать?
- Могу ли я установить шрифты на свой сервер?
- Можно ли использовать шрифты с InDesign Server?
- Могу ли я продолжать использовать файлы, созданные с помощью этих шрифтов, если я отменю Creative Cloud?
- Доступны ли эти шрифты с бессрочной настольной лицензией? Что делать, если мне нужна специальная лицензия?
Могу ли я использовать шрифты для создания логотипа или других изображений?
Да. Вы можете использовать шрифты в любой настольной программе (например, Adobe Photoshop) для создания изображений или векторных изображений, которые затем можно использовать для любых целей. Это включает в себя создание файла PDF, EPS или растрового файла, такого как JPEG или PNG.
Вы можете использовать шрифты в любой настольной программе (например, Adobe Photoshop) для создания изображений или векторных изображений, которые затем можно использовать для любых целей. Это включает в себя создание файла PDF, EPS или растрового файла, такого как JPEG или PNG.
Могу ли я защитить авторские права на логотип или зарегистрировать его в качестве товарного знака?
Да. Логотип может быть защищен авторским правом или зарегистрирован в качестве товарного знака в соответствии с Условиями использования.
Могу ли я использовать шрифты для коммерческих проектов или работы с клиентами?
Да. Вы можете создавать цифровые дизайны или распечатывать работы для собственного использования или для проектов клиентов. Это включает в себя создание файла PDF, EPS или растрового файла, такого как JPEG или PNG.
Можно ли изменить внешний вид шрифта и использовать его в коммерческих целях?
Да, вы можете изменить или украсить текст, который вы преобразовали в контуры. Полученное изображение может быть защищено авторским правом или зарегистрировано в качестве товарного знака или использоваться в коммерческих продуктах.
Полученное изображение может быть защищено авторским правом или зарегистрировано в качестве товарного знака или использоваться в коммерческих продуктах.
Вы не можете вносить изменения в сам файл программного обеспечения шрифта.
Нужна ли моему клиенту собственная лицензия на шрифт для использования дизайнов?
Нет, если вы создаете графику или документы с растеризованными или правильно внедренными данными шрифта, такими как PDF, JPEG или PNG.
Однако, если вашему клиенту необходимо установить шрифт для редактирования вашего дизайна, ему потребуется собственная лицензия либо в виде подписки Creative Cloud, либо путем покупки лицензии для настольного компьютера.
Могу ли я использовать шрифты для создания продуктов, которые я буду продавать на коммерческой основе, таких как футболки, плакаты, книги, журналы или другие печатные товары?
Да. Вы можете использовать шрифты для любого вида товаров, независимо от того, разрабатываете ли вы футболку для друга или упаковку продукта для клиента. Другие печатные продукты, такие как книги или журналы, также разрешены. Нет никаких ограничений на количество показов или предметов, которые вы можете производить.
Другие печатные продукты, такие как книги или журналы, также разрешены. Нет никаких ограничений на количество показов или предметов, которые вы можете производить.
Нет. Вы не можете создавать продукт, состоящий из отдельных глифов из файлов шрифтов, т.е. алфавитный набор каждой буквы, чтобы составить свою собственную фразу. Создание продуктов из отдельных глифов не допускается ни в каком формате.
Могут ли мои клиенты использовать шрифты для настройки продуктов, которые я продаю?
Нет. Лицензия на шрифты не позволяет вам использовать шрифты каким-либо образом, когда ваши клиенты выбирают и применяют шрифты к своему собственному тексту как часть дизайна. Это относится как к цифровым, так и к физическим продуктам, таким как поздравительные открытки, футболки и кофейные чашки.
Вы можете создавать индивидуальный дизайн для клиента на индивидуальной основе, но не можете предлагать настройку продуктов с помощью шрифтов из вашей подписки Creative Cloud через веб-сайт или другую службу./cdn.vox-cdn.com/uploads/chorus_asset/file/14759654/oxymora-font-mc-escher.0.1410772057.jpg) Чтобы позволить вашим клиентам создавать собственный контент, требуется специальная лицензия, которую необходимо приобрести непосредственно у производителя или у авторизованного торгового посредника.
Чтобы позволить вашим клиентам создавать собственный контент, требуется специальная лицензия, которую необходимо приобрести непосредственно у производителя или у авторизованного торгового посредника.
Можно ли встраивать шрифты в PDF-файлы и электронные книги? Можно ли их использовать в печатных книгах?
Да. Шрифты лицензированы для встраивания в любой формат электронных книг, который защищает данные шрифта, такие как EPUB, iBooks, Kindle (mobi), Adobe Digital Publishing Suite (DPS) и PDF.
Однако любой рабочий процесс создания электронных книг, требующий от пользователя самостоятельного перемещения файлов шрифтов, не разрешен Условиями использования.
Как и в случае любого электронного документа, шрифты должны использоваться только для просмотра или печати существующего содержимого, а не для создания новых вариантов документа, шаблонов или динамического содержимого.
Вы также можете использовать шрифты для создания печатных изданий, таких как книги или журналы, но вам не разрешается упаковывать или передавать шрифты дизайнерам или типографиям.
Количество отпечатков, которые вы можете произвести, не ограничено.
Нужно ли указывать Adobe шрифты, которые я использую в своих проектах?
Нет. Вы не обязаны указывать авторство шрифтов, используемых в документах или продуктах, которые вы создаете.
Могу ли я встроить шрифты в разрабатываемое мной мобильное или настольное приложение?
Нет. Лицензия на шрифт не позволяет встраивать шрифты в мобильные или настольные приложения. Для этого требуется приобрести соответствующую лицензию непосредственно у литейного завода или у одного из их авторизованных реселлеров.
Можно ли встраивать шрифты в файлы Flash?
Да. Шрифты могут быть встроены в SWF-файлы и приложения AIR при подмножестве с помощью приложений для разработки, таких как Adobe Animate или Flash Professional. Как и в случае с любым электронным документом, шрифты должны использоваться только для просмотра или печати существующего содержимого, а не для создания нового или динамического содержимого.
Могу ли я использовать шрифты при производстве фильмов или видеоконтента?
Да. Вы можете использовать шрифты для создания фильмов или видеоконтента для внутреннего использования, коммерческой выставки или трансляции с помощью таких инструментов, как Adobe Premiere Pro или Adobe After Effects. Шрифты также могут использоваться в видеоконтенте, который будет распространяться в Интернете через такие сервисы, как YouTube или Vimeo.
Есть ли ограничение на количество шрифтов, которые я могу активировать одновременно?
Нет, количество шрифтов, которые вы можете активировать, не ограничено. Однако мы рекомендуем деактивировать шрифты, которые вы больше не используете, чтобы сделать меню шрифтов коротким и оптимизировать производительность. Шрифты всегда можно повторно активировать, если вам нужно использовать их снова.
Совместимы ли шрифты с рабочим процессом упаковки InDesign или Illustrator, который я использую для отправки документов на печать?
Нет.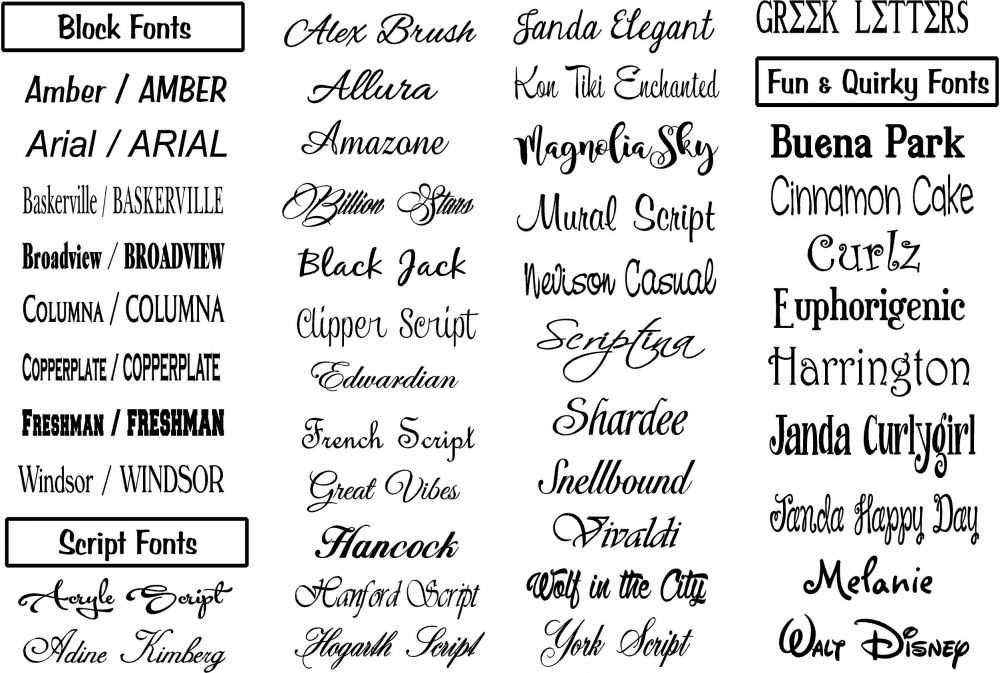 Условия использования не разрешают передавать шрифты другому пользователю или компьютеру, поэтому их нельзя упаковывать вместе с файлом. Принтер должен иметь собственную лицензию на шрифты либо через подписку Creative Cloud, либо через покупку бессрочной лицензии для настольных компьютеров.
Условия использования не разрешают передавать шрифты другому пользователю или компьютеру, поэтому их нельзя упаковывать вместе с файлом. Принтер должен иметь собственную лицензию на шрифты либо через подписку Creative Cloud, либо через покупку бессрочной лицензии для настольных компьютеров.
Дополнительную информацию можно найти на странице справки «Упаковка файлов шрифтов».
Могу ли я установить шрифты на свой сервер?
Нет. Лицензия на шрифт несовместима с установкой сервера. Вам потребуется приобрести соответствующую лицензию на шрифты для всех шрифтов, которые вы хотите установить на свой сервер, непосредственно у производителя шрифтов или у авторизованного реселлера завода.
Можно ли использовать шрифты с InDesign Server?
Нет. Лицензия на шрифт несовместима с InDesign Server. Вам потребуется приобрести соответствующую лицензию на шрифты для всех шрифтов, которые вы хотите использовать в InDesign Server, непосредственно у производителя шрифтов или у авторизованного реселлера производителя.
Могу ли я продолжать использовать файлы, созданные с помощью этих шрифтов, если я отменю Creative Cloud?
Да и нет. Любой файл со встроенными данными шрифта, например формат PDF или изображения, а также любой текст, который был растеризован или обведен контуром, будут по-прежнему отображаться правильно. Эти типы файлов могут воспроизводиться и распространяться независимо от статуса вашей подписки.
В документах, ссылающихся на шрифты на вашем компьютере, например в документах InDesign или Word, отображается предупреждение об отсутствующих шрифтах и используется шрифт по умолчанию из программы вместо шрифта из Adobe Fonts. Вам потребуется приобрести новую лицензию на шрифт и установить шрифты на свой компьютер, чтобы продолжать отображать и редактировать эти файлы.
Доступны ли эти шрифты с бессрочной настольной лицензией? Что делать, если мне нужна специальная лицензия?
Бессрочные настольные лицензии, а также расширенные лицензии на шрифты, принадлежащие Adobe, можно приобрести у следующих торговых посредников:
Fontspring
MyFonts или Fonts.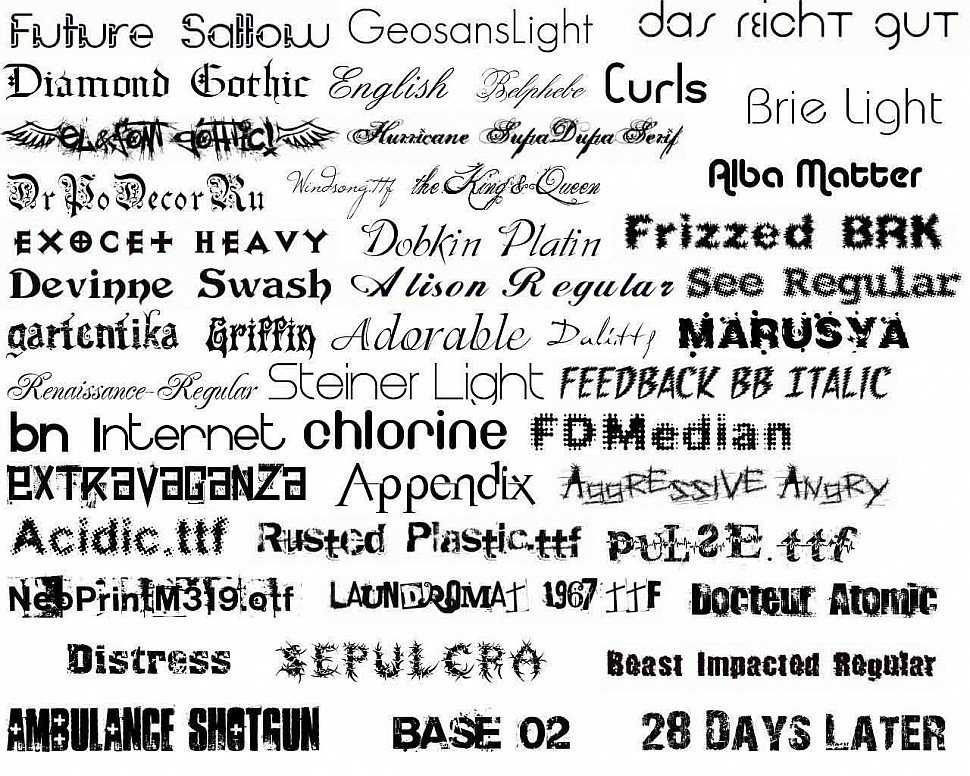 com
com
Type Network
Если вам требуются индивидуальные настройки, вы можете связаться с одним из наших торговых посредников. или многопользовательское лицензирование для Adobe Originals.
Бессрочные лицензии на настольные шрифты и лицензии на пользовательские шрифты для сторонних шрифтов можно приобрести на веб-сайте производителя шрифтов или у авторизованного реселлера производителя.
Веб-шрифты от Adobe Fonts
- Могу ли я использовать веб-шрифты на своем личном или корпоративном веб-сайте?
- Могу ли я использовать веб-шрифты для веб-сайтов моего клиента?
- Могу ли я использовать веб-шрифты в электронной почте или информационном бюллетене в формате HTML?
- Могу ли я использовать веб-шрифты в баннерной рекламе?
- Могу ли я разрешить своим клиентам использовать веб-шрифты для настройки продуктов, которые я продаю?
- Могу ли я встраивать веб-шрифты в разрабатываемое мной мобильное или настольное приложение?
- Могу ли я разместить файлы веб-шрифтов на собственном сервере или CDN?
- Могу ли я продолжать использовать шрифты на своих веб-сайтах, если отменю Creative Cloud?
- Есть ли ограничение на количество просмотров страниц для веб-шрифтов, которые я использую на своих веб-сайтах?
Могу ли я использовать веб-шрифты на своем личном или корпоративном веб-сайте?
Да.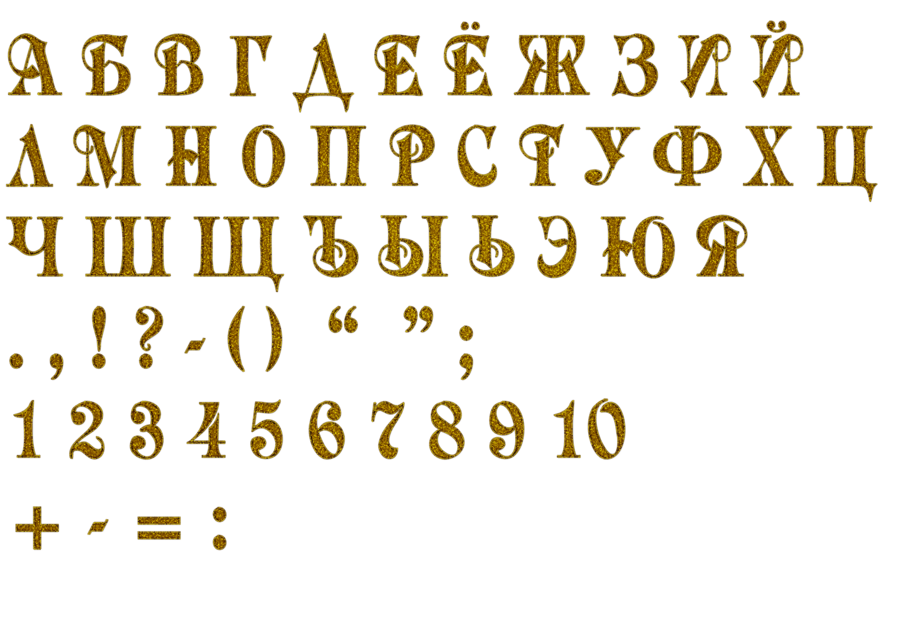 Если ваш веб-сайт просматривается в браузере — на рабочем столе или на мобильном устройстве — на него распространяется лицензия на веб-шрифты.
Если ваш веб-сайт просматривается в браузере — на рабочем столе или на мобильном устройстве — на него распространяется лицензия на веб-шрифты.
Лицензия на веб-шрифты также требует, чтобы шрифты были добавлены на ваш веб-сайт с помощью кода для встраивания, который мы предоставляем. В руководстве по добавлению шрифтов на ваш веб-сайт показано, как это работает.
Могу ли я использовать веб-шрифты для своих клиентских веб-сайтов?
Условия использования не разрешают перепродажу после 31 декабря 2019 года. По истечении этого времени веб-сайт клиента должен загружать шрифты Adobe из собственной подписки Creative Cloud, чтобы гарантировать бесперебойную работу лицензирования шрифтов или веб-шрифтов. хостинг.
Пожалуйста, ознакомьтесь с полными Условиями использования для получения дополнительной информации о том, что означает перепродажа услуги, и соответствующих определениях.
Как перенести веб-проект из моей учетной записи в клиент?
Вы можете:
- настроить тот же веб-проект по новой подписке и обновить код встраивания веб-сайта, чтобы использовать новый идентификатор веб-проекта, или
- свяжитесь с Adobe Care, чтобы поговорить со службой поддержки о переносе существующего веб-проекта в учетную запись клиента.

Клиент должен настроить свою подписку Creative Cloud, прежде чем можно будет перенести проект веб-шрифта. Полная библиотека шрифтов включена в большинство платных подписок Creative Cloud (за некоторыми исключениями).
Да. Код встраивания CSS @import можно использовать для включения пользовательских шрифтов в сообщения электронной почты или информационные бюллетени в формате HTML; подробная информация содержится на странице справки электронной почты или информационных бюллетеней в формате HTML.
Да. Код для встраивания CSS можно использовать для включения пользовательских шрифтов в рекламные баннеры.
Могу ли я разрешить своим клиентам использовать веб-шрифты для персонализации продаваемых мною продуктов?
Нет. Лицензия на шрифт не позволяет вам использовать шрифты каким-либо образом, когда ваши клиенты выбирают и применяют шрифты к своему собственному тексту как часть дизайна. Это относится как к цифровым, так и к физическим продуктам, таким как поздравительные открытки, футболки и кофейные чашки.
Вы можете создавать индивидуальный дизайн для клиента на индивидуальной основе, но не можете предлагать настройку продуктов с помощью шрифтов через веб-сайт или другую услугу. Чтобы позволить вашим клиентам создавать собственный контент, требуется специальная лицензия, которую необходимо приобрести непосредственно у производителя или у авторизованного торгового посредника.
Можно ли встраивать веб-шрифты в разрабатываемое мной мобильное или настольное приложение?
Нет. Лицензия на шрифт не позволяет встраивать шрифты в мобильные или настольные приложения. Для этого необходимо приобрести соответствующую лицензию непосредственно у производителя или у авторизованного торгового посредника.
Однако веб-шрифты будут работать из веб-представления в мобильном или настольном приложении.
Могу ли я разместить файлы веб-шрифтов на собственном сервере?
Нет. Adobe не предлагает возможности локального размещения шрифтов. Наш хостинг веб-шрифтов предоставляет шрифты из глобальной сети доставки контента (CDN), которая работает намного лучше и более масштабируема, чем использование локального хостинга для статических ресурсов.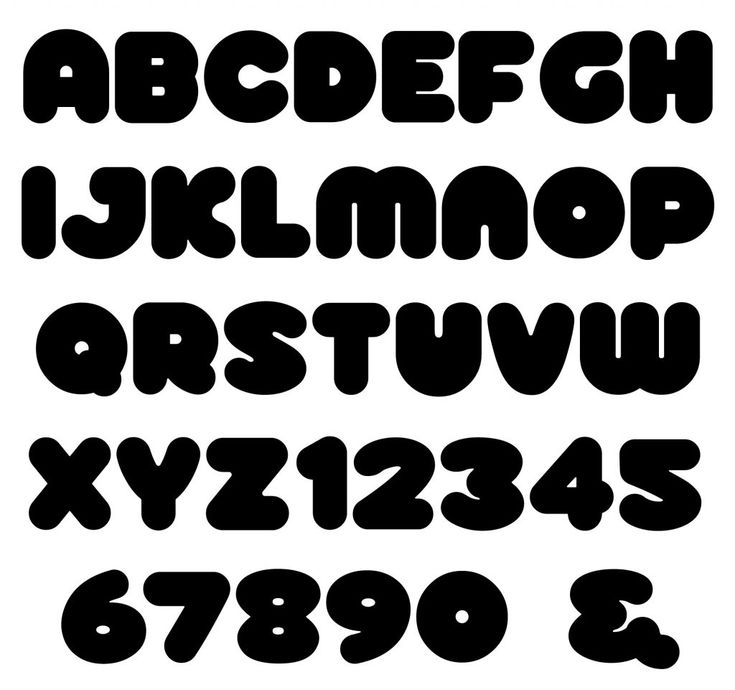
Могу ли я продолжать использовать шрифты на своих веб-сайтах, если я отменю Creative Cloud?
Нет. Если вы отмените подписку Creative Cloud, веб-шрифты больше не будут доступны для ваших веб-сайтов. Любой сайт, использующий веб-шрифты, будет отображать резервные шрифты, указанные в стеке шрифтов, или значения по умолчанию в вашем браузере.
Существует ли ограничение на количество просмотров страниц для веб-шрифтов, которые я использую на своих веб-сайтах?
Нет. Количество просмотров страниц в месяц для веб-шрифтов, размещенных в рамках вашей подписки Creative Cloud, не ограничено.
Настольные шрифты в Adobe Font Folio
Важное напоминание: После 1 июня 2022 г. (дата окончания продаж) Font Folio 11.1 и Font Folio Education Essentials больше не будут доступны для покупки. Дополнительные сведения см. в разделе Окончание продаж Adobe Font Folio. |
- В чем разница между Font Folio и Adobe Fonts?
- Где я могу узнать больше об Adobe Font Folio?
В чем разница между Font Folio и Adobe Fonts?
Библиотека Adobe Fonts включена во все платные планы подписки Creative Cloud, и шрифты можно активировать на компьютере с помощью приложения Creative Cloud для настольных ПК. Adobe Font Folio — это набор файлов шрифтов с бессрочной лицензией, которые можно загрузить и установить локально на свой компьютер.
Оба включают Adobe Originals, но в остальном представляют собой уникальные наборы шрифтов.
- Коллекция Font Folio (список шрифтов в формате PDF)
- Коллекция шрифтов Adobe
Font Folio имеет традиционное бессрочное лицензионное соглашение Adobe с конечным пользователем для настольных издательских систем.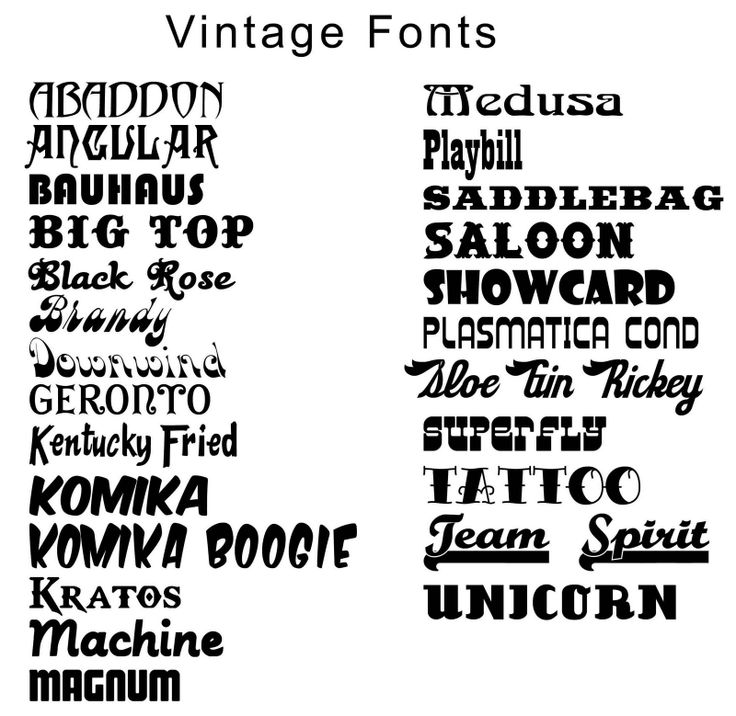 Шрифты в Font Folio не лицензированы для использования в Интернете. Лицензирование шрифтов для Adobe Fonts включает использование всего содержимого библиотеки шрифтов в Интернете и на рабочем столе, если у вас есть действующая подписка Creative Cloud. Font Folio поддерживает использование сервера, а Adobe Fonts — нет.
Шрифты в Font Folio не лицензированы для использования в Интернете. Лицензирование шрифтов для Adobe Fonts включает использование всего содержимого библиотеки шрифтов в Интернете и на рабочем столе, если у вас есть действующая подписка Creative Cloud. Font Folio поддерживает использование сервера, а Adobe Fonts — нет.
Где я могу узнать больше об Adobe Font Folio?
- Страница продукта Adobe Font Folio 11.1
- Часто задаваемые вопросы о шрифтах
Скачать бесплатные шрифты для Photoshop | 50 лучших бесплатных шрифтов Photoshop
Услуги по обработке фотографий > Бесплатные шаблоны Photoshop > Бесплатные шрифты для фотошопа
Если перед вами стояла задача добавить текст к фотографии, эти бесплатные шрифты Photoshop, разработанные профессиональными фоторетушёрами, будут вам очень полезны. Не наносите поверх изображения первый попавшийся шрифт, ищите замечательный шрифт, который будет гармонично вписываться в ваш фотографический стиль.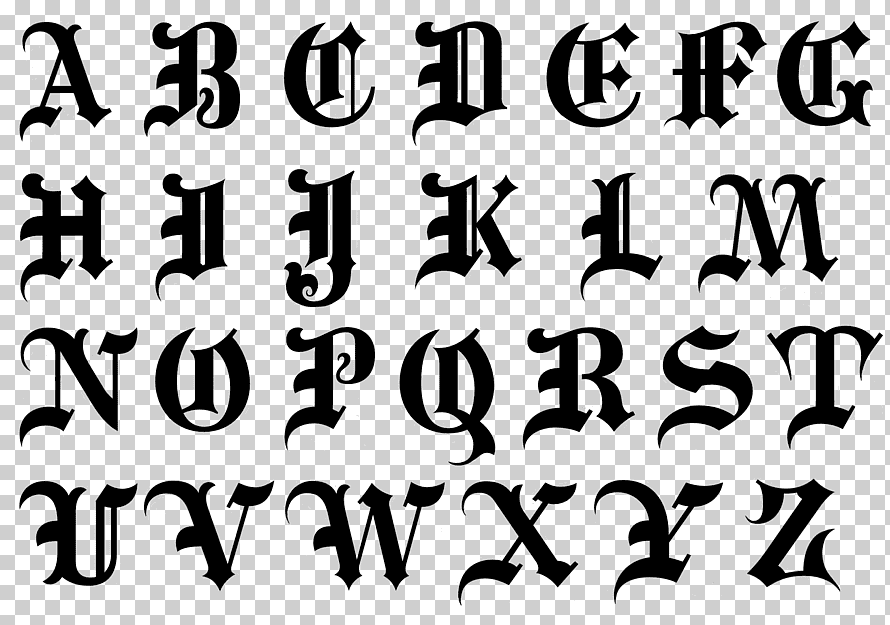 Для вашего удобства команда FixThePhoto отобрала лучшие бесплатные шрифты для Photoshop, подходящие для различных видов фотографии.
Для вашего удобства команда FixThePhoto отобрала лучшие бесплатные шрифты для Photoshop, подходящие для различных видов фотографии.
Photoshop Fonts #1 «Acimetr»
Шрифт состоит из простых, легко читаемых букв, которые подойдут для любого изображения, передающего важное сообщение. Края букв дополнены засечками для изысканного вида.
Шрифты для Photoshop #2 «Apogear»
Это лучший шрифт для Photoshop, если вы хотите, чтобы ваш текст выделялся. Он сочетает в себе толстые и тонкие линии с круглыми завитками.
Бесплатные шрифты Photoshop #3 «Aquataken»
Еще один четкий шрифт, с небольшими дополнительными засечками по краям букв. Это универсальный фотошрифт, который обязательно впишется в любое изображение.
Бесплатные шрифты для Photoshop #4 «Arcon»
Это один из лучших профессиональных шрифтов, для которого характерны слегка удлиненные буквы. Из-за своей простоты он широко используется в печатных СМИ.
Из-за своей простоты он широко используется в печатных СМИ.
Шрифт Photoshop № 5 «Artonica»
Считается одним из лучших полностью разборчивых бесплатных шрифтов Photoshop для фотографических логотипов. Слияние тонких и толстых линий, острых и закругленных краев придает тексту изысканный вид.
Photoshop Fonts Free #6 «Fancy Fonts»
Это бесплатный генератор шрифтов, который позволяет форматировать текст в стильный шрифт прямо в браузере. Вам просто нужно ввести текст, выбрать понравившийся шрифт и скопировать
Бесплатный шрифт
Бесплатный шрифт Photoshop #7 «Bardane»
Если вы примените этот шрифт к своему тексту, он обязательно привлечет внимание. Необычное сочетание тонких и толстых штрихов, изогнутых завитков и случайных линий, расположенных внутри, на буквах или под ними, гармонирует с любым креативным фотофоном.
Бесплатные шрифты Photoshop #8 «Buke»
Если вам нужно привлечь внимание к тексту или сделать его более заметным, этот шрифт подойдет идеально. Он имеет жирные и толстые буквы с изогнутыми штрихами, которые выглядят довольно привлекательно.
Adobe Photoshop Fonts #9 «Cardone»
Входит в список лучших шрифтов Photoshop. Этот шрифт часто используется для текста, выражающего разного рода информацию, из-за постоянной формы букв и аккуратного вида.
Бесплатные шрифты Photoshop #10 «Carridge»
Это один из лучших нарисованных от руки стилей шрифтов Photoshop. Его уникальные изгибы и штрихи определенно модернизируют любой текст или заголовок.
Шрифт для Фотошопа #11 «Чалсын»
Отличный шрифт с засечками для тех, кто ищет шрифты для логотипов для фотографий. Буквы характеризуются тонкими и простыми линиями, которые способствуют освежающему виду текста.
Буквы характеризуются тонкими и простыми линиями, которые способствуют освежающему виду текста.
Шрифт Photoshop #12 «Chitosa»
Это один из самых узнаваемых шрифтов Photoshop для кисти. Сочетание замысловатых линий и завихрений добавит изюминку вашему тексту.
Шрифты Photoshop #13 «Chusarky»
Вы не ошибетесь, выбрав этот шрифт с засечками, когда вам нужно, чтобы текст выглядел достаточно просто и минималистично. Буквы средней толщины с четкими линиями впишутся в любой образ.
PSD Fonts #14 «Constanta»
Название этого шрифта говорит само за себя — буквы постоянной формы, которые выглядят слегка жирными. Этот шрифт с засечками рекомендуется использовать для заголовков, например, на сайтах.
Photoshop Font Free #15 «Contaria»
Это один из наиболее подходящих бесплатных шрифтов для съемки природы и пейзажей. Его закругленные края создают ощущение умиротворения и спокойствия.
Его закругленные края создают ощущение умиротворения и спокойствия.
Лучшие шрифты в Photoshop #16 «Dowlink»
Геометрические длинные буквы шрифта дополнены тонкими и неровными мазками. Примените его в случае, если вам нужно добиться гранжевого эффекта текста.
Шрифт Photoshop #17 «Eclipse»
Если вы ищете бесплатные шрифты для дизайнеров, это один из них. Нежные и слегка закругленные края, разнообразный поворот букв сразу привлекут внимание к картинке и тексту.
Лучшие шрифты для Photoshop #18 «Enjoyinalos»
Еще один необычный шрифт, который выглядит так, будто его нарисовали кистью. Из-за этого эффекта буквы содержат пробелы, но они не усложняют чтение слов.
Бесплатный шрифт для Photoshop #19 «Envatic»
Это один из самых простых и разборчивых бесплатных шрифтов Photoshop. Аккуратные и четкие буквы будут отлично смотреться на однотонных и монохромных изображениях.
Аккуратные и четкие буквы будут отлично смотреться на однотонных и монохромных изображениях.
Лучшие шрифты Photoshop #20 «Epolos»
Он считается одним из самых элегантных фирменных шрифтов Photoshop. Буквы с точками по краям, красиво изогнутые длинные линии напоминают настоящий почерк прошлых веков.
Лучшие шрифты Photoshop #21 «Fantartica»
Этот шрифт может служить отличным шрифтом для подписи. Соединённые буквы с изящными завитками украсят любую фотографию и текст на ней.
Adobe Photoshop Fonts Free #22 «Fireteens»
Среди лучших шрифтов для логотипов этот привлекает больше всего внимания. Благодаря своим особенностям, таким как неровный и слегка вытянутый шрифт, шрифт эффективно используется для брендинга или упаковки.
Шрифты для Photoshop Free #23 «Fontanze»
Если вы ищете шрифты водяных знаков для фотографий, обратите внимание на этот. Его характеристики включают тонкие завитки и жирные буквы с характерными пустыми линиями, которые можно найти в шрифте.
Его характеристики включают тонкие завитки и жирные буквы с характерными пустыми линиями, которые можно найти в шрифте.
Шрифт PSD № 24 «Fragollini»
Шрифт вдохновлен написанием на доске. Внутренние части букв покрыты тонкими неровными линиями. Вы можете применить этот шрифт к своим логотипам или для того, чтобы подчеркнуть название бренда.
Бесплатный шрифт Photoshop #25 «Gotemika»
Шрифт является прекрасным дополнением к списку рукописных шрифтов. Изысканные буквы с дополнительными завитками органично впишутся в любой тип фотографии.
Бесплатные шрифты PSD #26 «Hanster»
Еще один потрясающий бесплатный шрифт для Photoshop, нарисованный от руки. Буквы с тонкими штрихами и завитками подходят как для профессиональных, так и для повседневных целей.
Шрифт Adobe Photoshop № 27 «Linteras»
Шрифт представляет собой сочетание толстых и тонких линий с плавными изгибами. Буквы соединены и идеально подходят для применения к цитатам.
Шрифт для Adobe Photoshop #28 «Litecrossin»
Это очень минималистичный и легко читаемый шрифт с четкими линиями. Возможно, вам придется обвести текст этим шрифтом, чтобы сделать слова более заметными.
Шрифты PSD #29 «Lomarin»
Этот шрифт невероятно сочетает в себе жирные буквы с слегка изогнутыми краями. Используйте его, когда вам нужно сделать сильное заявление и привлечь внимание к тексту.
Бесплатный PSD шрифт #30 «Melanna»
Его можно назвать одним из самых изысканных бесплатных шрифтов для фотографий. Буквы средней толщины с небольшими изгибами можно наносить для того, чтобы сделать акцент на заголовке или цитате.
Буквы средней толщины с небольшими изгибами можно наносить для того, чтобы сделать акцент на заголовке или цитате.
Лучший шрифт Photoshop #31 «Midvalence»
Это отличный бесплатный шрифт для Adobe Photoshop, который немного похож на Linteras. Но в этом шрифте буквы не связаны друг с другом, что делает его идеальным вариантом для заголовков, длинных или коротких.
Лучшие бесплатные шрифты для Photoshop #32 «Monpance»
Среди бесплатных шрифтов для дизайнеров этот, безусловно, самый необычный. Буквы выглядят как настоящий, немного неразборчивый почерк. Хотя это может быть отличный шрифт для подписи, не рекомендуется использовать его для передачи важной информации.
Photoshop Fonts #33 «Monreta»
Если вы ищете универсальный шрифт, вы можете попробовать этот. Это шрифт с засечками, характеризующийся простыми и четкими буквами.
Это шрифт с засечками, характеризующийся простыми и четкими буквами.
Шрифты для Photoshop #34 «Nalaskin»
Считается одним из лучших шрифтов для фотографов. Тонкие, элегантные буквы будут красиво сочетаться с любым фоновым изображением.
Бесплатные шрифты Photoshop #35 «Oracle Dark»
Название шрифта может указывать на то, что он предназначен для темных и драматичных снимков. Собственно, он вполне приемлем для различных целей из-за средней толщины букв с тонкими изогнутыми линиями.
Бесплатные шрифты для Photoshop #36 «Paladin»
Этот шрифт принадлежит к списку лучших шрифтов для бесплатного скачивания. Преимущество заключается в его универсальности, аккуратном и точном написании букв, подходящих для заголовков или упаковки.
Шрифт Photoshop № 37 «Pataganiar»
Это один из самых фантастических бесплатных шрифтов логотипа для Photoshop. Его особенности включают тонкие и изогнутые буквы с двойной линией, которые также дополнят подходящий фотофон.
Его особенности включают тонкие и изогнутые буквы с двойной линией, которые также дополнят подходящий фотофон.
Photoshop Fonts Free #38 «Presidium»
Этот тип расширяет список превосходных рисованных бесплатных шрифтов Photoshop. Курсивные буквы детализированы дополнительными завитками.
Бесплатный шрифт Photoshop № 39 «Purbank»
Он описывается как один из самых изысканных шрифтов для фотографии. Сплошные, рукописные и слегка изогнутые буквы могут улучшить внешний вид любого текста.
Бесплатные шрифты Photoshop #40 «Rastan»
Он считается одним из многих привлекательных бесплатных шрифтов Adobe Photoshop. Шрифт представляет собой нарисованные от руки буквы с небольшими изгибами, которые украсят, например, изображение с коротким заголовком или цитатой.
Шрифты Adobe Photoshop № 41 «Скристофер»
Как один из самых ярких бесплатных шрифтов для подписи, его характеристики включают тонкие линии букв и изогнутые штрихи. Благодаря узнаваемому стилю его можно использовать и для логотипов или заголовков.
Photoshop Free Fonts #42 «Shramel»
У вас никогда не будет достаточно минималистичных шрифтов Photoshop без засечек. Простые и четкие буквы этого шрифта средней толщины подходят для текста на однотонном фоне.
Шрифт для Photoshop #43 «Sontara»
Этот шрифт по праву занимает свое место среди лучших шрифтов для Photoshop. Слегка закругленные буквы с изогнутыми краями определенно осовременят внешний вид текста
.Шрифт Photoshop #44 «SpiritCon»
Считается одним из лучших бесплатных шрифтов для дизайнеров. Очень тонкие буквы с небольшими изящными завитками обязательно увеличат «дух» вашего текста и изображения в целом.
Очень тонкие буквы с небольшими изящными завитками обязательно увеличат «дух» вашего текста и изображения в целом.
Шрифты Photoshop #45 «Sunnysan»
Еще один отличный шрифт среди упрощенных шрифтов для загрузки в Photoshop. Он имеет слегка удлиненные буквы одинаковой формы для четкого вида текста.
PSD Fonts #46 «Valense»
Этот шрифт дополняет список невероятных бесплатных шрифтов Photoshop. Сочетание толстых и тонких мазков с круглыми изогнутыми краями бросается в глаза
Photoshop Font Free #47 «Vinebarry»
Шрифт имеет схожие характеристики со шрифтом Valense. Только буквы у него не наклонные и его можно использовать для более профессиональных целей, например, для обложки журнала или книги.
Лучшие шрифты в Photoshop #48 «Violett»
Он считается одним из самых исключительных бесплатных шрифтов для Photoshop.

 Сделайте это.
Сделайте это.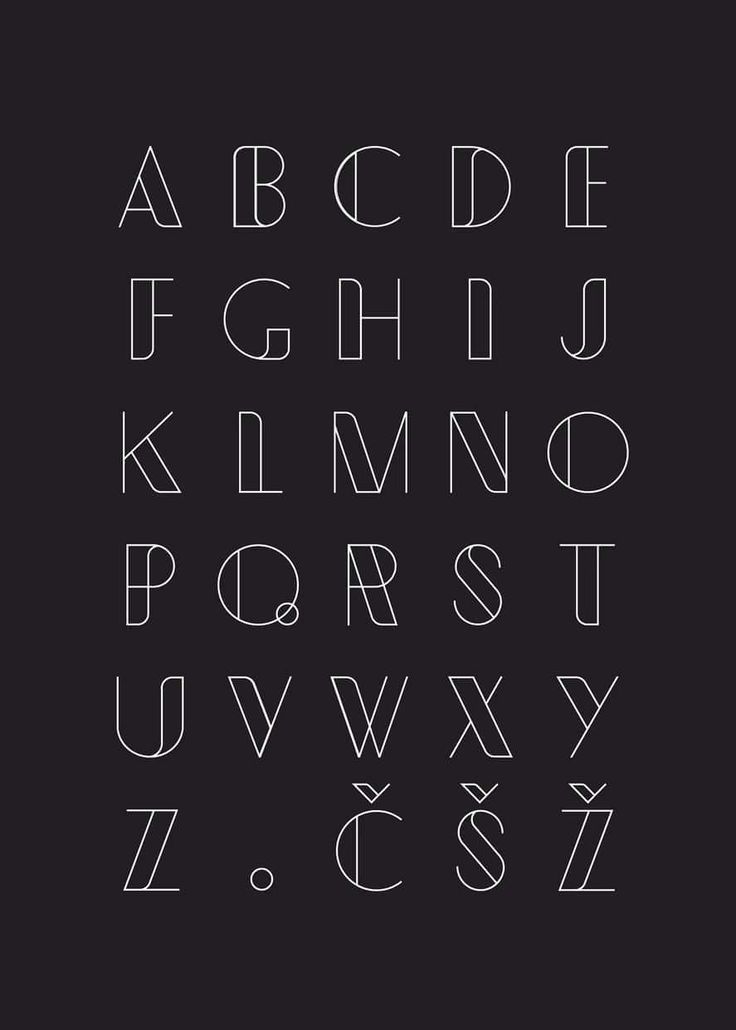

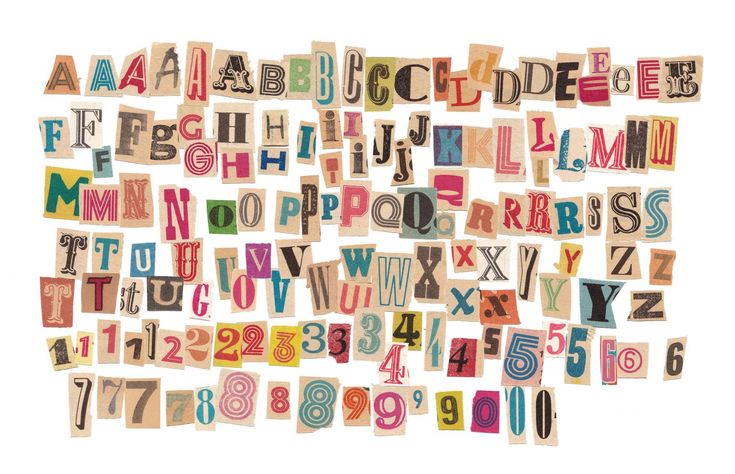 typekit.net?
typekit.net?
