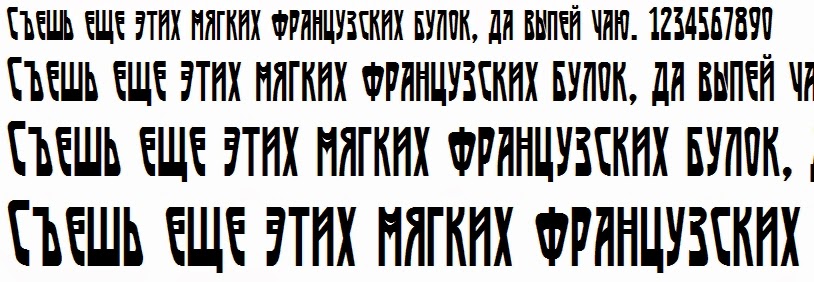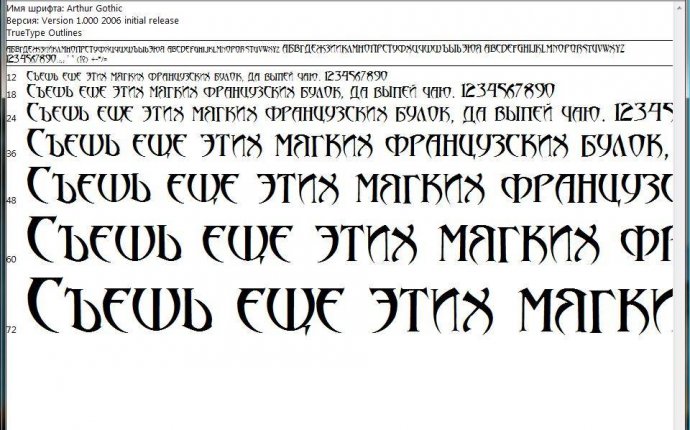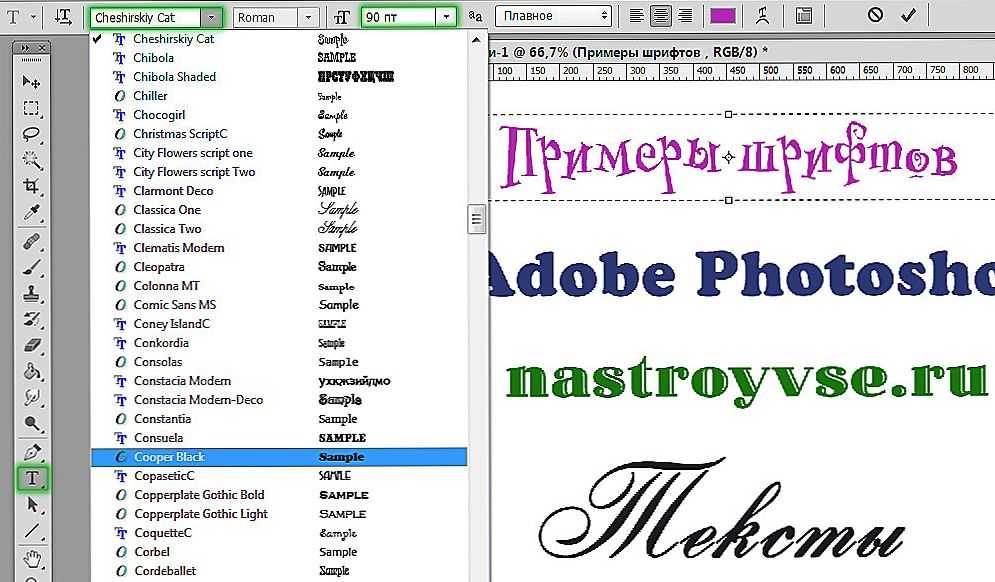Как легко установить шрифт на телефон или компьютер
Полезное
- Автор Александра
22 Июн
Почти все дизайнерские проекты требуют добавления текста в какой-то момент. Но стандартные шрифты, предустановленные в графических редакторах, могут не соответствовать эстетическим предпочтениям цифровых художников. Поэтому они должны знать, как установить шрифт самостоятельно. Этот базовый навык существенно влияет на качество работы графических дизайнеров.
Как установить шрифт в Photoshop
Вот пошаговая инструкция того, как установить шрифт в Фотошоп:
- Найти и скачать шрифт. Пользователь должен выбрать вариант, подходящий именно для его проекта. Большинство авторитетных сайтов фильтруют шрифты, чтобы посетители имели возможность сузить область поиска по определенным параметрам.

- Найти скачанный файл в системе ПК. Выбранный шрифт по умолчанию будет находиться в папке «Загрузки», если только пользователь не выбрал другое место для сохранения. Если файл заархивирован, нужно щелкнуть по нему дважды, чтобы получить доступ к содержимому и распаковать его.
- Установить шрифт. Существует два удобных способа добавления шрифта:
- Открыть окно «Панель управления», кликнуть на раздел «Оформление и персонализация», перейти в папку «Шрифты». В ней размещены все уже существующие шрифты, к ним нужно перемещать файлы с новыми.
- Кликнуть по файлу со шрифтом правой кнопкой мыши и нажать на кнопку «Установить». После этого он будет отображаться и в Word, и в Photoshop.
Чтобы установить шрифт в Фотошоп на MacBook, необходимо:
- Выйти из Фотошопа. Это очень важный шаг. Если пользователь сначала не закроет программу, новые шрифты не будут отображаться даже после их загрузки.

- Скачать шрифт. Ниже приведен список сайтов, на которых можно найти бесплатные кириллические шрифты.
- Установить шрифт. Пользователь должен дважды щелкнуть на файл со шрифтом (он будет скачан в формате .ttf или .otf). Когда откроется окно предварительного просмотра, нужно нажать на кнопку «Установить шрифт».
Скачать бесплатные кириллические шрифты можно на следующих сайтах:
- https://www.fonts-online.ru/fonts/free
- https://ffont.ru/fonts
- https://fontstorage.com/ru/category/
- http://allfont.ru/free/
- https://allshrift.ru/
- https://stfalcon.com/ru/blog/post/best-free-fonts-for-designers
- https://awdee.ru/32-best-free-fonts-2019/
Как установить шрифт на Андроид
К лучшим особенностям Android можно отнести возможность их настройки. Смартфоны с этой операционной системой дают пользователям возможность персонализировать их в соответствии с их предпочтениями. Изменение шрифтов на мобильных устройствах Андроид может показаться логической частью этой философии, однако не все так легко, как можно было ожидать.
В то время как эти телефоны не дают доступ к настройке системного шрифта, большинство производителей адаптировали свое программное обеспечение, чтобы поддержать эту востребованную функцию. Такие известные бренды, как Samsung, HTC и LG, позволяют пользователям устанавливать новые шрифты, загружая их со сторонних ресурсов.
PicsArt – один из лучших редакторов для мобильных устройств на системе Android. Многие блогеры, публикующие красивые фотографии в Инстаграм, используют это приложение в процессе обработки. Однако если перед пользователем стоит задача сделать привлекательный заголовок и текст, то возможности PicsArt кажутся ограниченными из-за небольшой коллекции шрифтов. Но это не проблема, ведь ее можно расширить.
Как установить шрифт на Андроид, используя мобильное приложение PicsArt:
- Загрузить русский шрифт на телефон. Скачанный файл будет размещен в папке «Download» по умолчанию.
- Зайти в папку с загруженным файлом и распаковать его, если есть необходимость.

- Переместить файл в папку «Font», расположенную внутри папки «PicsArt». После этого шрифт начнет отображаться в приложении.
Затем пользователь может открыть приложение и вбить текст, который ему нужен. Чтобы использовать загруженный шрифт, нужно перейти в раздел со шрифтами и выбрать понравившийся вариант.
Phonto – это еще одно простое приложение, которое позволяет добавлять текст к картинкам. Процесс загрузки шрифта в этот редактор мало чем отличается от аналогичного процесса с PicsArt. Вот пошаговая инструкция установки:
- Скачать файл со шрифтом. Распаковать его, если есть необходимость.
- Переместить загруженный файл в папку приложения. Загруженный шрифт появится в разделе «Мои шрифты».
Как установить шрифт на Айфон
Пользователь может установить практически любой шрифт TrueType (.ttf) или OpenType (.otf) на свой iPad или iPhone. У него нет возможности изменить системный шрифт, но он может использовать скачанные шрифты в Word, Excel, PowerPoint, Pages, Numbers, Keynote, Autodesk Sketchbook, Adobe Comp CC и т.
- Скачать приложения для установки шрифтов. Такие приложения, как iFont, AnyFont и Fonteer, позволяют загружать шрифты на iPhone. С их помощью можно устанавливать шрифты в форматах .ttf или .otf. Они также поддерживают файлы .zip со шрифтами .ttf или .otf внутри них. Все три приложения работают одинаково, но имеют немного разные интерфейсы. iFont – совершенно бесплатный инструмент, показывающий рекламу. Пользователь может заплатить 0,99 долларов, чтобы избавиться от коммерческих объявлений в интерфейсе. AnyFont требует предварительной покупки за 1,99 долларов. Fonteer позволяет установить до трех шрифтов, но для продолжительного использования придется заплатить 1,99 долларов.
- Скачать шрифт. Для начала пользователь должен найти и скачать шрифты, которые он хочет установить. Он может загрузить понравившийся вариант через само приложение. Например, iFont предлагает нажать на вкладку «Скачать» в нижней части приложения, чтобы просмотреть список шрифтов из библиотеки Google.

- Установить шрифт. Все загруженные пользователем шрифты еще не установлены в системе. Чтобы исправить это, необходимо найти вариант установки в приложении. Например, в iFont нужно нажать на раздел «Файлы» в нижней части экрана. После этого появится список файлов со шрифтами, которые были загружены пользователем. Чтобы установить шрифт, нужно нажать на него, а затем кликнуть на кнопку «Установить». Также можно выбрать вариант «Массовая установка», чтобы установить несколько шрифтов одновременно.
- Использовать шрифт. Установленные шрифты отображаются в коллекциях шрифтов в различных приложениях вместе со стандартными шрифтами. Пользователю не нужно делать ничего особенного, чтобы найти их. Он должен просто нажать на кнопку «Шрифты» в приложении и выбрать установленные варианты из общего списка.
Профессиональные фотографы и графические дизайнеры будут рады открыть для себя Over. Это мобильное приложение для iOS и Android, которое помогает объединить изображение и текст в одну картину.
Это мобильное приложение для iOS и Android, которое помогает объединить изображение и текст в одну картину.
Приложение предлагает пользователям бесплатный доступ к некоторым ограниченным возможностям, но чтобы разблокировать большинство функций, они должны подписаться. По состоянию на июнь 2020 года стоимость подписки составляет 9,99 долларов в месяц или 69,99 долларов в год. Годовая подписка включает семидневную бесплатную пробную версию.
Графические дизайнеры вынуждены регулярно работать с типографикой. Поэтому знание того, как быстро установить шрифт на компьютер или мобильное устройство, является ключевой частью их рабочего процесса. Установка является достаточно простой задачей, самое главное – найти подходящий шрифт.
Возможно вас также заинтересует
Красивые русские шрифты для Ворда и Фотошопа
Операционные системыВадим18.04.2019
В зависимости от поставленной задачи, могут понадобиться нестандартные шрифты. Изначально в операционной системе установлены «стандартные» символьные наборы, без вычурных дизайнерских элементов. В материале расскажем, как установить шрифт в Word
В материале расскажем, как установить шрифт в Word
и ОС Windows
.
- 1 Что такое шрифты и где их найти
- 2 Установка шрифта в ОС систему 2.1 Как найти или удалить шрифт
- 3.1 Другой способ
Где найти новый шрифт
Существуют целые сервера, на которых выложены коллекции бесплатной каллиграфии. Там сразу можно посмотреть, как будут выглядеть буквы и цифры. Вы подберёте печатные знаки под любые нужды. Доступна даже имитация рукописного ввода.
Перед тем как добавить шрифт в Word, его надо найти в интернете. Скачивайте файлы только из надёжных источников. Есть несколько проверенных сайтов. Например, «Fontspace» или «Xfont». После загрузки каллиграфию можно будет установить в Ворд. Если вы хотите посмотреть весь ассортимент, сделайте следующее:
- Откройте любой поисковик.
- Введите запрос «Скачать шрифт для Word».
 На первых страницах будут самые популярные сервисы. Можете задать конкретные параметры: «Готические буквы», «Фигурные символы», «Старославянская кириллица» и тому подобное. Всегда найдётся какой-нибудь новый, никем не используемый стиль.
На первых страницах будут самые популярные сервисы. Можете задать конкретные параметры: «Готические буквы», «Фигурные символы», «Старославянская кириллица» и тому подобное. Всегда найдётся какой-нибудь новый, никем не используемый стиль. - Зайдите на понравившийся сайт.
- Не загружайте исполняемые файлы с расширением .EXE — скорее всего, это вирус или другая вредоносная программа. Каллиграфия для Ворд имеет формат .TTF (True Type Font) или .OTF, а коллекции стилей хранятся в архивах .ZIP или .RAR.
- Если вы знаете, какой шрифт вам нужен, вбейте в строку поиска его название вместе с фразой «Скачать для Word». Так вы быстрее найдёте то, что хотите.
На первых страницах поисковика будут самые популярные сервисы
Лучше брать архив со стилями, а не качать по одному файлу. Вы сможете добавить несколько видов печатных знаков и уже в самой программе посмотреть, что вам подходит.
Красивые русские шрифты для скачивания
Для вас мы приготовили набор из 250-и русских (кириллических) шрифтов, которые можно использовать в программе Word.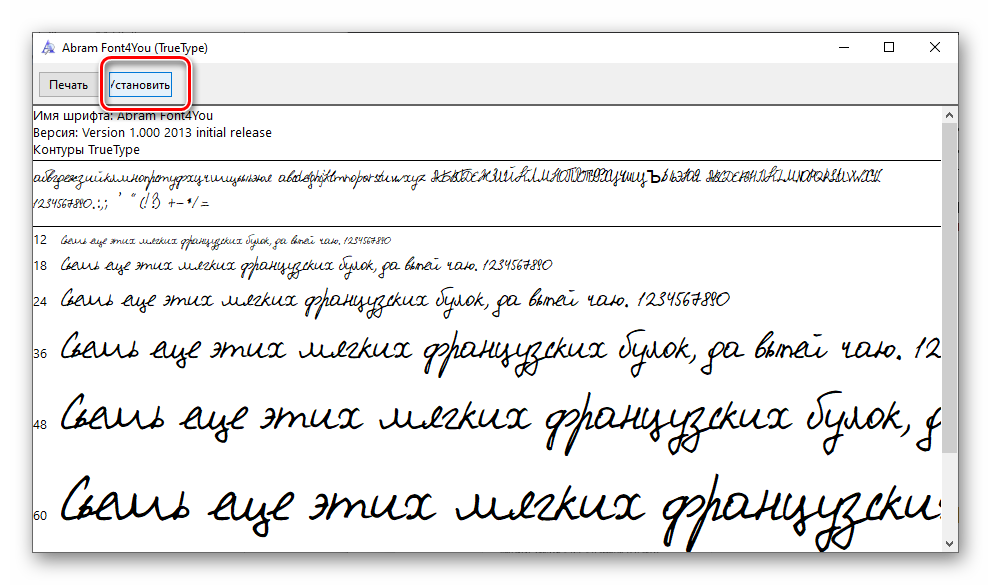 Вы обязательно найдете подходящий. Скачать его можно по ссылке ниже (см. как скачивать файлы из интернет).
Вы обязательно найдете подходящий. Скачать его можно по ссылке ниже (см. как скачивать файлы из интернет).
250 шрифтов:
250 Кириллических шрифтов 250CyrillicFonts.rar
10.5 MB 68091 Downloads Детали
| Дата: | 11.02.2015 |
В сети достаточно ресурсов, которые предлагают вашему вниманию всевозможные шрифты, на любой вкус. Вы самостоятельно можете поискать их. Мы в свою очередь хотим порекомендовать вам следующие сайты, на которых мы подбирали шрифты для скачивания.
fonts.by
— удобный предпросмотр, большой выбор. Все шрифты разделены на категории, благодаря чему, найти нужный не составит большого труда.
fontov.net
— огромный выбор, в том числе редкие варианты.
Обратите внимание — если вы скачайте русские шрифты (кириллические), то работать они будут только с русской раскладкой (см. как изменить раскладку клавиатуры). Точно также с латинскими. Некоторые шрифты универсальны — нужно смотреть каждый отдельно.
Как добавить шрифт в Word
Когда вы нашли каллиграфию, можно разбираться, как вставить шрифт в Word.
- Распакуйте архив со стилями, если качали их в сжатом виде. Для этого надо установить архиватор. Подойдёт WinZip или WinRar. Кликните правой кнопкой мыши по файлу с коллекцией и в выпавшем списке выберите «Извлечь». Теперь вы можете копировать и перемещать данные, которые хранились в архиве. Чтобы посмотреть, как выглядят символы, откройте один из файлов с каллиграфией. И для этого не надо открывать Ворд.
- Перейдите в Пуск — Панель управления. В разделе «Оформление и персонализация» кликните значок «Шрифты». Он открывает папку со стилями символов в Word. В неё также можно войти через С:\Windows\Fonts. Чтобы лучше ориентироваться в панели управления, в меню «Просмотр» (находится в правом верхнем углу) выберете подходящие настройки отображения.
- Скопируйте скачанные файлы с каллиграфией в папку «Fonts» (не сам архив, а извлечённые из него данные). Новый вид символов должен появиться и в Office.
 Некоторые из них уже могут быть в системе. В таком случае появится диалоговое окно, предлагающее заменить имеющиеся печатные знаки. Не соглашайтесь, чтобы случайно не удалить «родные» стили офиса.
Некоторые из них уже могут быть в системе. В таком случае появится диалоговое окно, предлагающее заменить имеющиеся печатные знаки. Не соглашайтесь, чтобы случайно не удалить «родные» стили офиса.
Перейдите в Пуск — Панель управления
Если не получилось добавить их таким образом, попробуйте другой способ.
- Откройте папку с загруженной каллиграфией.
- Кликните по одному из файлов правой кнопкой мыши.
- Нажмите «Установить».
После этого стили точно отобразятся в Word.
Применение
Скачать шрифты было не сложно, использовать их еще проще. Чтобы применить новый стиль написания, следует на главной вкладке открыть список форматов и выбрать необходимый. Для облегчения поиска можно применить рукописный ввод.
Вопросы от читателей
Многие пользователи, посещающие наш сайт, задают вопросы, например, как изменить шрифт по умолчанию или как установить его параметры от руки.
Как сделать в ворде размер текста больше 72
Чтобы изменить размер шрифта и задать ему максимальные параметры требуется написать текст, выделить его и задать ему значение в 72 единицы. Как можно заметить, далее не меняется шрифт в большую сторону.
Как можно заметить, далее не меняется шрифт в большую сторону.
Чтобы увеличить размер написанных букв следует нажимать на кнопку «Увеличить размер» на верхней панели. Максимальный размер практически не ограничен. Запускать дополнительные приложения не требуется.
Как сделать в ворде стиль по умолчанию
Чтобы не менялся установленный стиль написания, следует задать нужные параметры, нажать правой кнопкой мыши по стилю «Обычный» и выбрать строку «Обновить в соответствии с заданными параметрами».
Установленный трафарет будет применяться ко всем документам по умолчанию.
Как сделать в ворде большой размер текста
Увеличить размер написанного текста можно на верхней панели. По умолчанию он установлен одинаковый для всех документов. Открываем главную вкладку и выбираем нужные показатели в разделе «Размер».
Как сделать в ворде размер текста меньше 8
В ворд 2008 и других версиях уменьшить размер текста можно также, как и увеличить, только выбрав на главной панели кнопку «Уменьшение».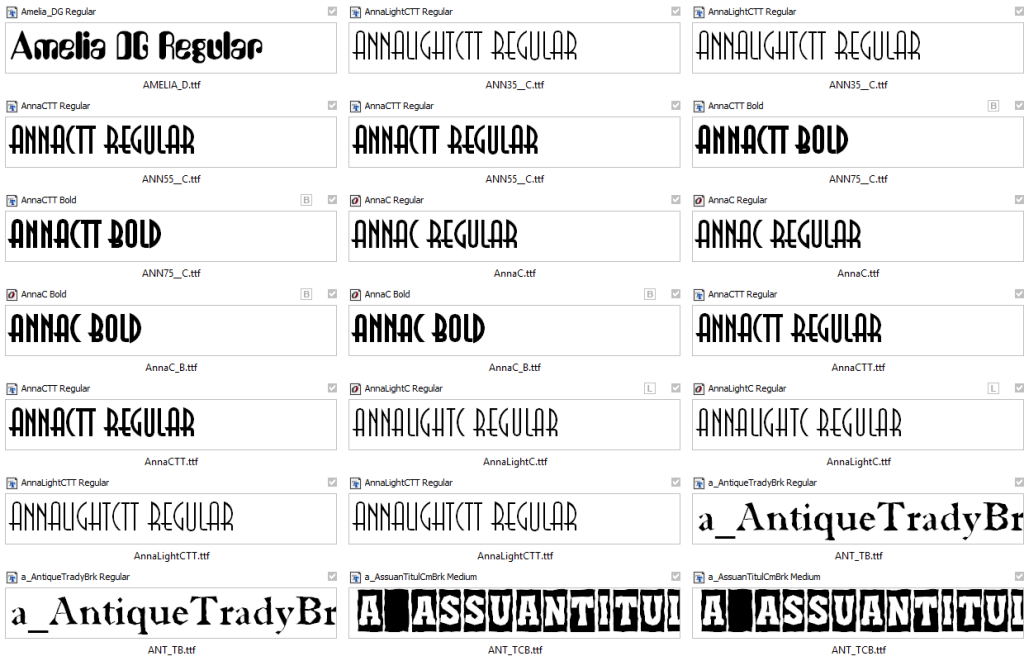
Как в ворде сделать жирный шрифт
Чтобы чертежный шрифт или любой другой был жирным, следует выделить необходимый фрагмент, перейти в главную вкладку и выбрать иконку с изображением буквы «Ж».
Как сделать в ворде маленький шрифт
Размер текста не зависит от стиля написания. Используя любой тип текста можно задать ему индивидуальный размер. Для этого требуется выбрать нужный формат, после чего задать его размер в соседнем окошке.
Как сделать в ворде шрифт другой
Изменить тип написания текста можно одним нажатием независимо от версии текстового редактора. Для этого на верхней панели следует вызвать всплывающий список и выбрать необходимый вариант.
Представленная инструкция и видео может применяться на windows 10 и других версиях операционной системы. Версия текстового редактора также не имеет значения. Представленные иллюстрации помогут быстрее разобраться в интерфейсе программы и потратить минимум времени на освоение новой функции.
Поделись с друзьями!
Как добавить шрифты в файл Word
Если вы решите поработать с текстом на компьютере, на котором отсутствует используемая вами каллиграфия, она не отобразится. Но можно добавить стиль в прямо документ.
- Нажмите синюю кнопку «Файл». В Office 2007 это меню вызывается кликом на логотип в левой верхней части окна.
- Выберете «Параметры», раздел «Сохранение».
- Галочку рядом с пунктом «Внедрять шрифты в файл».
Лучше активировать эту опцию, если вы используете не только системные стили. У вас ведь не будет возможности установить свою каллиграфию на чужой ПК.
Поставьте галочку рядом с пунктом «Внедрять в файл»
Красивые шрифты: используем их для оформления текста документа
Мы рассмотрим процесс на примере Word 2010. Для всех прочих версий (2007, 2003 и тд.) процесс аналогичен.
Запускайте редактор. Теперь в ленте «Главная», в блоке «Шрифт», выберите нужный из выпадающего меню.
Теперь выбранный шрифт активен, и он будет применен к набранному с клавиатуры тексту.
Статья в тему: переключение раскладки клавиатуры. Из нее вы узнаете, как быстро переключать язык ввода. Это пригодится вам, если в тексте вашего документа много фраз на английском и русском языке.
Тот же самый результат будет достигнут, если выделить уже имеющийся текст, и выбрать желаемый шрифт из списка.
Пошаговая видео инструкция.
Как узнать название шрифта
Вам понравился внешний вид символов, но вы не знаете название этого дизайна? И как загрузить шрифты в Word, если вы не можете их найти? Не надо ходить по сайтам, надеясь случайно наткнуться на нужные символы. Название легко узнать. Для этого существуют специальные программы и даже целые сайты.
- What The Font. Популярный и надёжный сервис. Определяет вид каллиграфии по картинке. Найденный стиль можно сразу же скачать и установить в Word. Ресурс имеет свой форум. Если поиск по базе данных ничего не дал, можете спросить совета у других пользователей.
- Расширение для браузера Google Chrome.
 Сканирует HTML-код страницы и выдаёт название.
Сканирует HTML-код страницы и выдаёт название. - Определяет шрифт, задавая вопросы о его внешнем виде. Если вы примерно представляете, что ищите, но конкретной информации у вас нет — этот ресурс подойдёт.
- Bowfin Printworks. Здесь можно подобрать стиль вплоть до мельчайших деталей. Спрашивает о форме каждого символа.
- Сообщество людей, которые занимаются дизайном каллиграфии или просто в ней разбираются. Надо создать тему и вставить рисунок с символами. Пользователи форума помогут найти нужный стиль.
- WhatTheFont для мобильных устройств. Сфотографируйте слово — приложение определит, какой это стиль.
What The Font. Популярный и надёжный сервис
Если вы увидели интересную каллиграфию в интернете или хотите расширить возможности Office, разберитесь, как установить новый шрифт в Word. Нестандартными надписями можно разбавить скучный текст. Их используют для листовок, поздравлений, открыток, презентаций. Их существуют тысячи — вы обязательно найдёте подходящий.
Альтернативный путь
Альтернативный вариант как можно установить другой шрифт на примере Windows 7, когда необходимо установить несколько файлов:
- Пропустим указанные в первом способе этапы загрузки и распаковки (если скачался архив) и перейдём к главному. Альтернативный вариант заключается в переносе файла напрямую в системную директорию, где они хранятся папка Fonts в корневой системной папке Windows.
- Для быстрого доступа к папке нажмите сочетание клавиш и введите %windir%/fonts
- Альтернативный вариант вызова данной папки, через Панель управления. Откройте её (нажмите сочетание Win+R и введите control), выберите отображение мелких или крупных значков и выберите соответствующий пункт.
- В данном окне вы найдёте доступные шрифты и наборы, которые можно рассмотреть, распечатать или удалить. Также в данном окне предложены настройки ClearType (для улучшения сглаживания текста), параметры масштабирование и другие настройки.

- Для добавления набора, просто перенесите файл из одного окна в другой или скопируйте его из одного окна и вставьте в другое. Данный способ подходит для всех систем, начиная от Windows XP, заканчивая Windows 10.
Установить новый скачанный шрифт на компьютере с Виндовс 7 или 10 довольно просто, если следовать этим простым правилам.
Узнаем как загрузить шрифты в «Фотошоп»? Доступные способы и советы
В современных реалиях почти что каждому приходилось хоть раз иметь дело с программами, рассчитанными на работу с графикой. Наверное, многие пользовались не только возможностями ретуширования и рисования в Adobe Photoshop, но и текстовыми инструментами. А между тем, правильное сочетание текста и красивой картинки дают некую визуализацию, которой активно пользуются в рекламе.
Правильное формирование текстовых символов вместе с визуальными эффектами насыщают изображение, и не перегружают смысл написанного. Новички, которые начинают осваивать приложение, задумываются, как загрузить шрифты в «Фотошоп».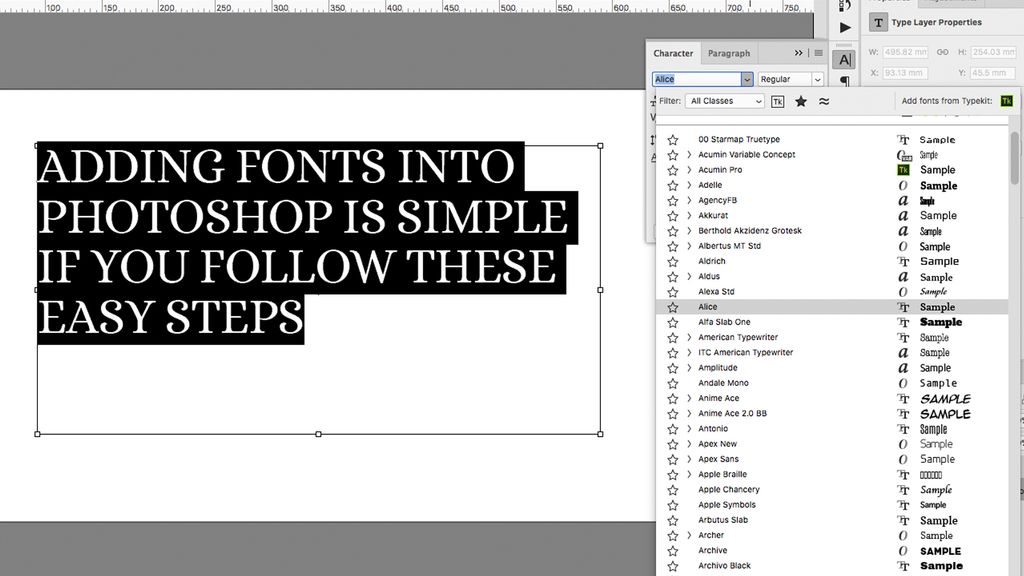 Хоть внутри программы и имеется определенный базовый набор шрифтов, все равно на практике требуются необычные и интересные начертания, которые будут завлекать читателя.
Хоть внутри программы и имеется определенный базовый набор шрифтов, все равно на практике требуются необычные и интересные начертания, которые будут завлекать читателя.
Как загрузить шрифты в «Фотошоп» – способы установки
Все способы установки можно разделить на три категории, каждая из которых имеет свои достоинства и недостатки.
- Первый вариант установки сводится к тому, что шрифты для «Фотошопа» устанавливаются в корневую папку Fonts. Это удобно тем, что текст сохраняется в реестре и его можно использовать не только в Photoshop, но и в других текстовых и графических редакторах, которые способны поддержать данный шрифт. Минус этого способа – перегрузка реестра шрифтов. Если вдруг пользователю захочется добавить большое количество шрифтов на системный диск, то реестр перегрузится от количества. Операционная система начнет подвисать и медленнее реагировать на запросы. Соответственно, этот метод подойдет для тех, кто хочет сделать шрифт как в «Фотошопе», так и в других текстовых/графических редакторах.
 При этом важно не злоупотреблять скачиванием новых дополнений.
При этом важно не злоупотреблять скачиванием новых дополнений. - Второй способ заключается в том, что файлы со шрифтами добавляются сразу в Photoshop. Некоторые считают, что таким методом будет тормозиться работа самой программы. В то же время работа самой операционной системы останется неизменной. Прежде тем, как загрузить шрифты в «Фотошоп», необходимо понимать, что не все типы начертаний способны поддерживать кириллицу. Для создания шрифтов чаще всего используется латиница.
- Третий способ помогает решить проблему с использованием программ-помощников. Они являются менеджерами шрифтов и облегчают работу с их установкой, управлением.
Непосредственная установка
Давайте подробнее разберем первый случай и выясним, как осуществляется установка путем открытия самого файла со шрифтами. В окне открытого файла находится кнопка «Установить» в верхней части панели. После операции загрузки шрифт попадает в системную папку, где он будет доступен для всех поддерживающих текстовых и графических программ. Способ является самым простым решением для вопроса, как загрузить шрифты в «Фотошоп».
Способ является самым простым решением для вопроса, как загрузить шрифты в «Фотошоп».
Есть возможность альтернативной установки файла. Для этого необходимо правой кнопкой мыши вызвать диалоговое окно файла и выбрать пункт «Установить». При ее нажатии шрифт попадает в системную папку к другим шрифтам.
Самостоятельная установка в системную папку
Еще один пример, относящийся к первому случаю, но отличается от предыдущей установки тем, что мы копируем файл со шрифтом в системную папку Fonts. Перед тем, как загружать шрифты в «Фотошоп» и другие текстовые редакторы, необходимо узнать расположение корневой папки со шрифтами.
- Через панель «Пуск» вызываем поисковик и вводим в строку название системной папки – Fonts. Нужно быть внимательным чтобы не перепутать с программной (Adobe Photoshop) папкой Fonts.
- Можно найти папку с системными шрифтами через панель управления, которая также находится в меню «Пуск». Затем необходимо выбрать раздел «Оформление», а следом пункт «Шрифты».
 Эта папка будет являться системной.
Эта папка будет являться системной. - Папку Fonts возможно найти и напрямую. Необходимо лишь пройти данный путь: C:\Windows\Fonts
Чтобы установить нужный пользователю шрифт, необходимо скопировать или перенести соответствующий файл в данную папку.
Добавление шрифтов в Adobe Photoshop
Если вы остановились на том методе, где файл со шрифтом добавляют в «Фотошоп» напрямую, то сначала нужно выяснить, какая папка отвечает за шрифты в программе. По умолчанию папка, где должны хранится файлы находится в системной папке Adobe Photoshop. Установка шрифтов производится путем добавления файлов в эту папку. После этого необходимо выйти из программы (если она была включена) и заново войти. Новый шрифт появится в списке доступных шрифтов сразу же.
Сторонние программы
Если пользователь довольно часто изменяет шрифты в «Фотошопе», удобным сервисом для него могут послужить некоторые приложения-помощники. Они способны автоматически добавлять, изменять и деактивировать шрифты различных форматов.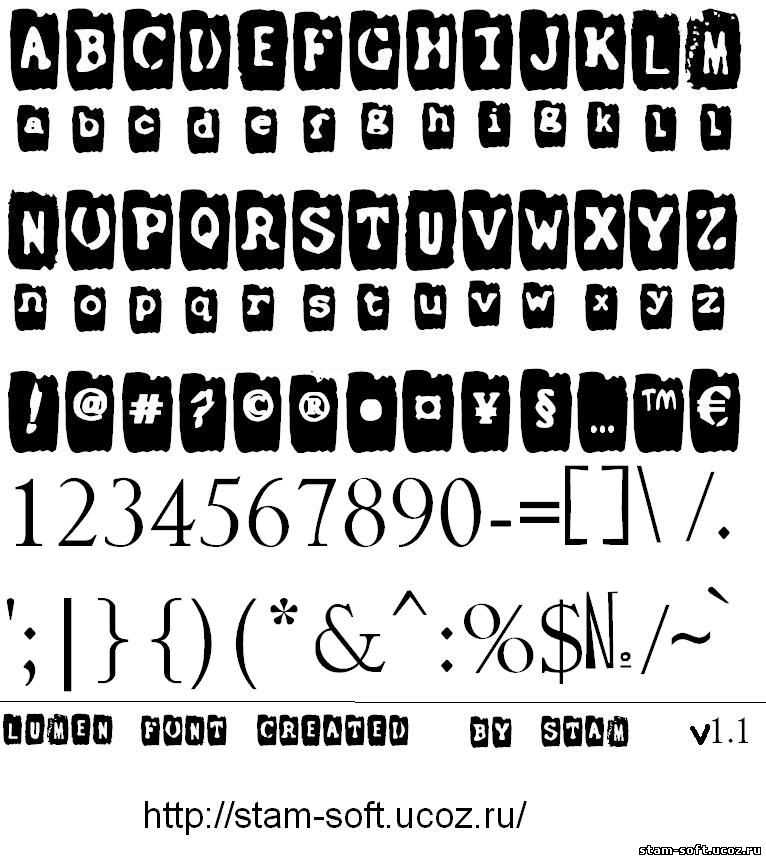 Это может оказаться полезным для тех, кто использует несколько текстовых редакторов. Приложения не создают сильной нагрузки на операционную систему и не влияют на работу текстовых и графических редакторов.
Это может оказаться полезным для тех, кто использует несколько текстовых редакторов. Приложения не создают сильной нагрузки на операционную систему и не влияют на работу текстовых и графических редакторов.
Ниже представлен перечень менеджер-программ:
- Adobe Type Manager – удобное приложение, которое обладает необходимым функционалом для работы с текстовыми редакторами и шрифтами.
- Font Expert – одна из доступных и простых программ для использования.
31 славянский шрифт для повышения уровня ваших дизайнов. Они требуют сильных, часто оригинальных, нарисованных от руки шрифтов, которые требуют внимания. При использовании в любом дизайне правильный шрифт может усилить ваши сообщения, не выходя за рамки.
Ищете шрифт, который подчеркнет вашу смелость? Попробуйте славянские шрифты. Эти типы шрифтов, созданные с толстыми линиями и острыми изгибами, будут работать практически с любым дизайном: от брендинга, печатных проектов до пользовательских логотипов.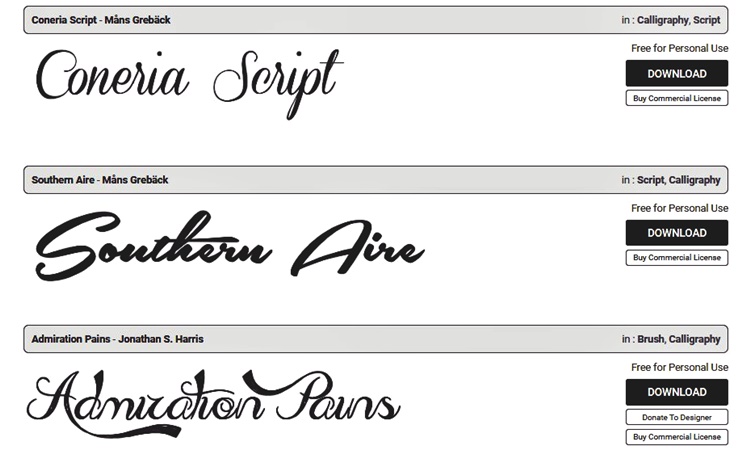
Они также подходят для работ, требующих современного прикосновения или небольшого ретро-стиля. Они просто гибки и приспосабливаются к любым обстоятельствам.
Не бойтесь иметь в своем арсенале один-два славянских шрифта. Вы никогда не узнаете, когда вам понадобится их смелость.
Не знаете, с чего начать? Вот коллекция из 30 хорошо построенных славянских шрифтов, которые направят вас на верный путь.
1. Bahn
Bahn — высокий, узкий, русский шрифт, напоминающий 1940с. С его грубыми краями, почти похожими на сколотые камни, он наверняка подойдет для большинства проектов!
Скачать Bahn
2. MylaВ этом семействе русских шрифтов Myla есть 6 вариаций. Создайте свою собственную комбинацию для идеального образа! Этот шрифт отлично подходит для добавления того особого штриха, который дает читателям повод посмотреть дважды.
Скачать Myla
3. Praetoria
Praetoria Стиль с засечками, заглавный русский шрифт, созданный по образцу заглавных букв Древнего Рима. Некоторые из них были также взяты из русского и греческого алфавитов, и все они прекрасно работают вместе!
Скачать Praetoria
4.
TT Rounds CondensedИщете славянские шрифты с более мягким оттенком? Этот более округлый и идеально подходит для коротких заголовков или более длинных абзацев текста.
Скачать TT Rounds Condensed
5.
Univia ProВыберите индивидуальный шрифт, подобный этому, разработанный Olivier Gourvat в декабре 2015 года. Отлично подходит для проектов, которым нужен современный стиль, благодаря своему стилю. плавные изгибы и более закругленные углы.
Скачать Univia Pro
6.
Семейство шрифтов Eslava Экранный шрифт с угловатым геометрическим видом. Это семейство шрифтов включает шесть стилей на выбор.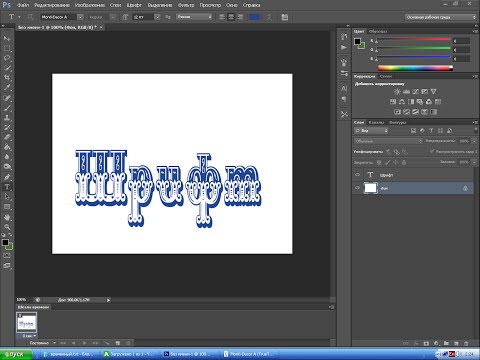
Скачать Eslava
7.
Шрифт IntersЭтот винтажный шрифт, вдохновленный мечтой о космосе, поможет придать вашим работам задумчивый и эмоциональный оттенок.
Скачать Inters
8.
Planet Rouge Display FontХотите, чтобы ваше сообщение было услышано? Попробуйте этот конструктивистский шрифт, который включает в себя грубый стиль для эффекта гранжа и чистый стиль для более мягкого и изысканного вида.
Скачать Planet Rouge
9.
TT Supermolot CondensedУзкая версия семейства шрифтов TT Supermolot, состоящая из пяти удобных начертаний ( Thin, Light, Regular, Bold, Black ). Он идеально подходит для технических, игровых или спортивных проектов.
Загрузить TT Supermolot Condensed
10.
Foray (обычный и контурный) Вдохновленный современным дизайном спортивной одежды, этот простой, но смелый шрифт также включает контурную версию, чтобы вы могли комбинировать и подбирать по своему вкусу.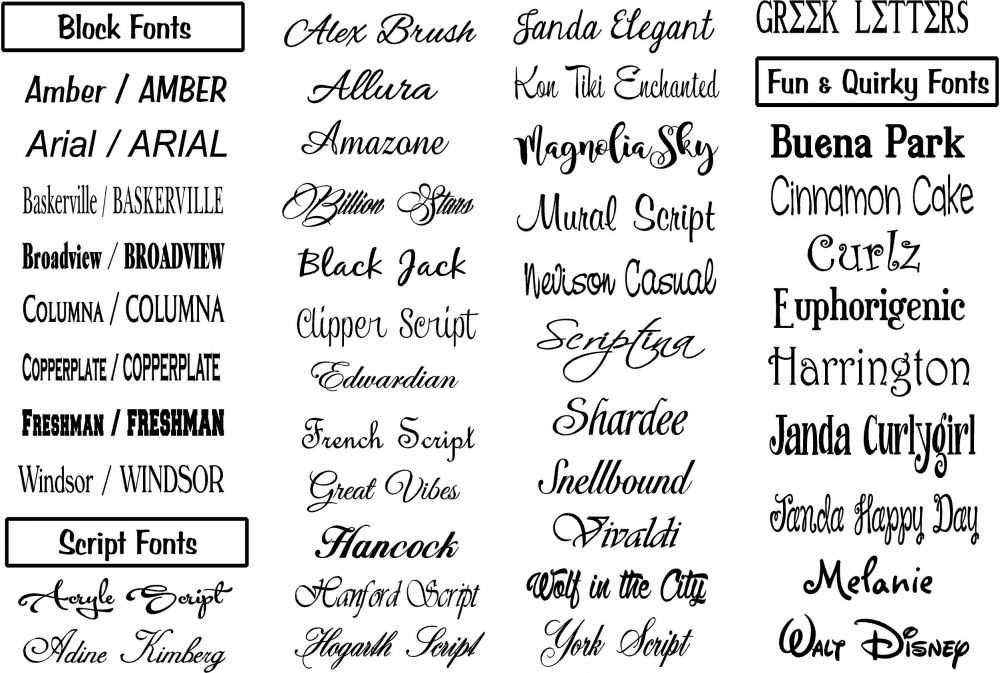 содержание.
содержание.
Скачать Foray
11.
Burial TypefaceВаш выбор шрифта скажет сам за себя. Этот шрифт с его четкими жирными линиями определенно покажет, что вы настроены серьезно.
Загрузить семейство шрифтов Burial
12.
Green GroveДисплейный шрифт с низкой контрастностью и сжатыми пропорциями.
Скачать Green Grove
13.
TT Firs NeueСпокойный и нейтральный, этот шрифт выполнен в современном скандинавском стиле с большим количеством очаровательного нордического характера.
Скачать TT Firs Neue
14.
Czechmate BoldШрифт, вдохновленный дизайном спичечных коробков середины века из Польши, Венгрии и бывшей Чехословакии , этот шрифт, несомненно, добавит аутентичный ретро-стиль любому проекту, которым вы занимаетесь.
Скачать Czechmate Bold
15.
 Monolisk
Monolisk Этот жесткий готический шрифт, нарисованный на основе архитектуры восточного модерна и брутализма, также должен привлечь внимание вашей аудитории.
Скачать Monolisk
16.
Companion LeagueАдаптированный из сплошных блоков и в сочетании с кривыми, этот шрифт не только стильный, но и легко читаемый.
Скачать Companion League
17.
Rezerv HeavyТяжелый шрифт, который требует внимания. Поддерживает 14 языков, включая албанский, кириллицу, датский, голландский, английский, эстонский, фарерский, французский и немецкий.
Загрузить Rezerv Heavy
18.
Шрифт и значки StampborТеплый шрифт, состоящий из двух вариантов ( Grunge и Rounded ), а также БОНУС из 12 значков, которые сделают ваш дизайн действительно выделяющимся.
Загрузить шрифт Stampbor
19.
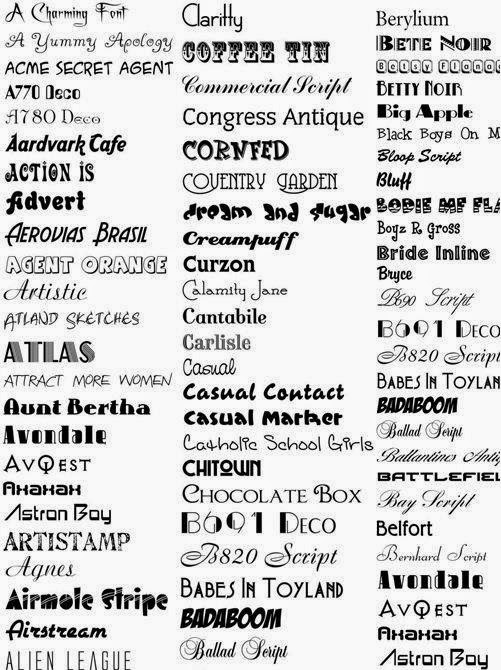 Современный шрифт Turismo CF
Современный шрифт Turismo CF Этот потрясающий шрифт заимствован из дизайна 1960-х и 1920-х годов. Он лучше всего подходит для произведений искусства, связанных со спортом, технологиями и бизнесом.
Скачать Turismo CF
20.
Quincy CF Font FamilyВеличественный и теплый, этот шрифт придаст очарование и элегантность любому проекту с его небольшими недостатками и вариациями
Скачать Quincy 6 CF Rawer Condensed Heavy
Вдохновленный советской типографикой, этот сильный и надежный гротеск включает в себя трафаретные и встроенные жирности для этого дополнительного символа.
Скачать Rawer Condensed
22.
TT BricksСвежее и визуально мощное семейство шрифтов с советским прошлым, вам понравятся его четкие прямоугольные и треугольные формы.
Скачать TT Bricks
23.
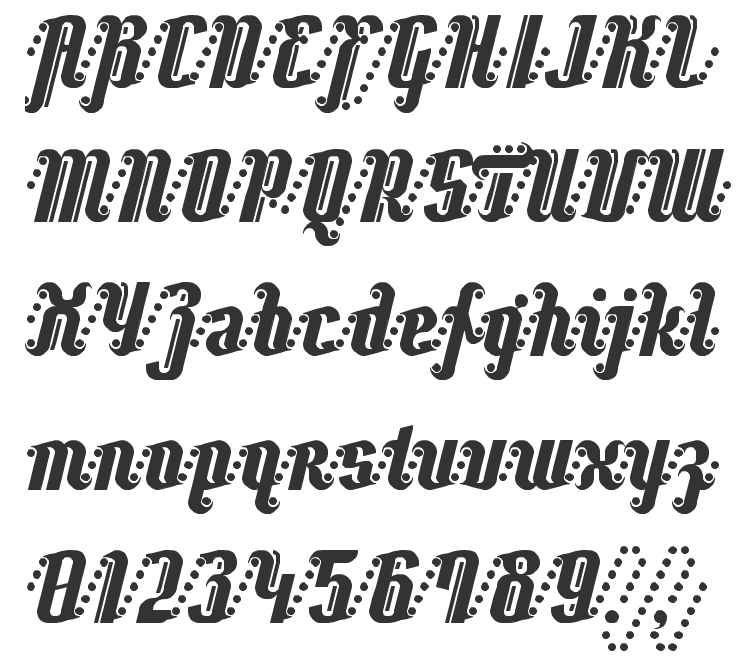 Красная буря | Специальный дизайнерский шрифт
Красная буря | Специальный дизайнерский шрифт Будьте бескомпромиссно смелыми с этим современным шрифтом, который идеально подходит для заголовков, заголовков, логотипов, плакатов и многого другого!
Скачать Red Storm
24.
Wilhelm Font and Space VectorsПроявляйте творческий подход — от предметов в советском стиле до агрессивных логотипов — потому что этот шрифт поможет вам. Используя космические векторные элементы для создания собственных работ на космическую тематику, вы сразу же будете стремиться к звездам.
Скачать шрифт Wilhelm
25.
Шрифт SputnikВыделите свои плакаты, вывески и рекламные кампании с помощью этого шрифта в стиле СССР, который потрясающе выглядит в ярко-красном цвете.
Скачать Sputnik
26.
CraveSans Это семейство ненавязчивых и хорошо читаемых шрифтов является удобным дополнением к набору инструментов любого дизайнера.
Скачать CraveSans
27.
Slav TypeБлагодаря быстрым штрихам и четким деталям этот шрифт донесет ваше сообщение максимально быстро. Он идеально подходит для логотипов, одежды, цитат и упаковки продуктов.
Скачать Slav Type
28.
БалалайкаПривнесите нотку культуры с помощью этого забавного шрифта, вдохновленного этническим славянским стилем. Комбинируйте прописные и строчные буквы, чтобы получить что-то новое и привлекательное.
Скачать Balalaika
29. YewType KrakenРазработанный для воплощения легендарного монстра « Kraken », грубые, точеные формы букв делают этот дисплейный шрифт идеальным для вывесок или сильных брендинговых проектов.
Скачать YT Kraken
30. TT Lakes Вдохновленный интересной вывеской в городе Приозерск (, ранее известный до 1948 года на финском языке как Käkisalmi ), этот шрифтов без засечек состоит из 5 семейств шрифтов и поддерживает еще 5 начертаний.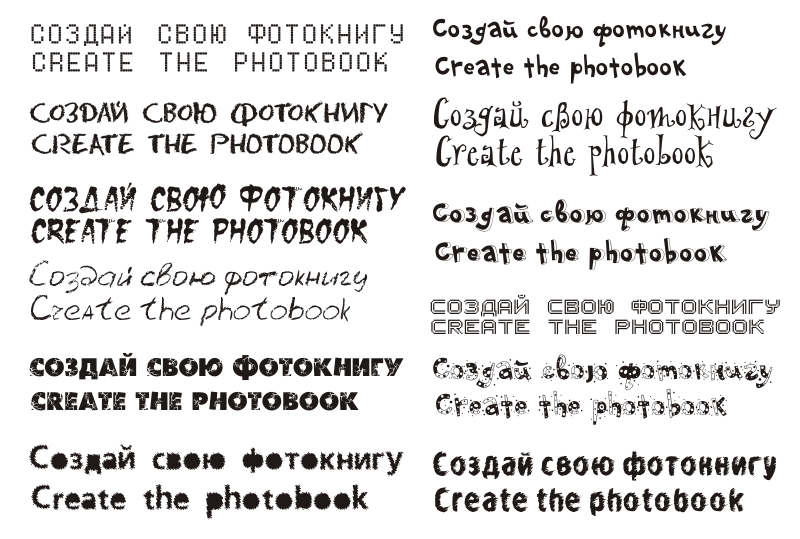 более 70 языков.
более 70 языков.
Загрузить TT Lakes
31. Souses—Regular и ItalicПара шрифтов без засечек ручной работы, которая идеально подходит для проектов на тему природы. Придайте любой работе элегантный вид с помощью этих четких и оригинальных шрифтов.
Скачать Souses
Всегда полезно иметь правильные шрифты, когда они вам нужны. Creative Market — отличный ресурс для этого, если вам нужен шрифт на ходу или вы просто ищете идеи. У них есть огромное разнообразие шрифтов следующего уровня, которые хорошо сочетаются практически с любым дизайном или проектом, который вы задумали.
Получение готовых шрифтов в долгосрочной перспективе сэкономит ваше время и деньги. Не нужно ломать голову над созданием того, что соответствовало бы вашим текущим потребностям, или проводить часы в Интернете. Получив его, просто загрузите его на нужную платформу, настройте и сохраните.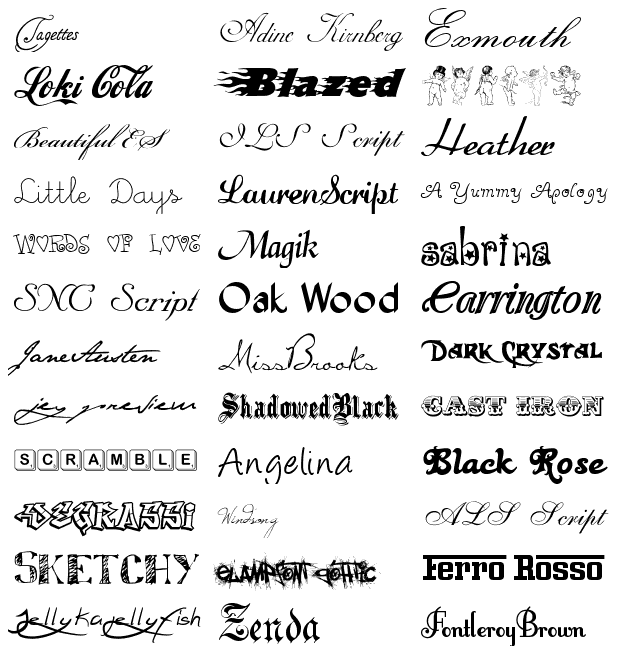 Затем используйте оставшееся время на то, что вам действительно нравится, например, на творчество!
Затем используйте оставшееся время на то, что вам действительно нравится, например, на творчество!
Купите эти комплекты и избавьте себя от хлопот. А еще лучше возьмите два или три пакета шрифтов для будущего использования. Вы никогда не узнаете, когда вам понадобится удивительный шрифт, чтобы оживить ваши проекты.
Теги: 1900 russia script font 1900 russian script font 19c русский шрифт актуальный русский шрифт добавить русский шрифт в дизайн adidas russia 2018 шрифт adobe acrobat русские шрифты adobe indesign русский шрифт adobe reader русский шрифт adobe reader русские шрифты adobe русский шрифт aeon nox русский шрифт анастасия россия шрифт древний русский шрифт андроид русский шрифт антония шрифт а россия ариал шрифт для русского ариала русский шрифт автокад русский шрифт скачать бабел русский шрифт бачцисарайский фонтан на русском бахчисарайский фонтан фонтан на русском бахчисарайский фонтан на русском купель найдено в россии купель пушкинский музей россия крестильная купель пушкинская россия купель русский баухаус 93 русский шрифт bek шрифт русской буквы bernie русский шрифт лучший шрифт для русского лучший шрифт для русских символов лучший шрифт для русского текста лучший шрифт для письма на русском языке лучшие русские шрифты лучший русский шрифт лучший шрифт в русском стиле лучшие русские тату шрифты лучшие квадратные шрифты для россии лучшие квадратные шрифты для русского языка лучшие шрифты для русского языка билибин шрифт русский день рождения тюбетейка шрифт россии блочный русский шрифт блят русский шрифт бокс войны против высокий шрифт русский баки русские слова шрифт калибри шрифт русский изменить шрифт для русских символов изменить обычный шрифт на скорописный русский изменить русский шрифт изменить русский шрифт на стандартную форму изменить русский шрифт на стандартную форму изменить русский шрифт на стандартную форму google chrome изменить шрифт русских слов классический русский шрифт cobaka русский шрифт cod4 русский шрифт распространенные русские шрифты коммунистический шрифт конструктивизм шрифт преобразовать английский шрифт в русский преобразовать текст в русский шрифт крутые номера шрифтов русские крутые цифры шрифта русская тату крутые русские шрифты крутые ру ssian ищу шрифты cooper русский шрифт Copperplate русский шрифт копировать русский шрифт правильный шрифт русского языка в слове сумасшедший шрифт русский сумасшедший русский шрифт csgo русская копипаста шрифт скорописный русский шрифт google doc cyka blyat русский шрифт кириллица русский шрифт кириллические шрифты чешский русский шрифт чешский русский текстовый шрифт да шрифт русский декоративный русские шрифты.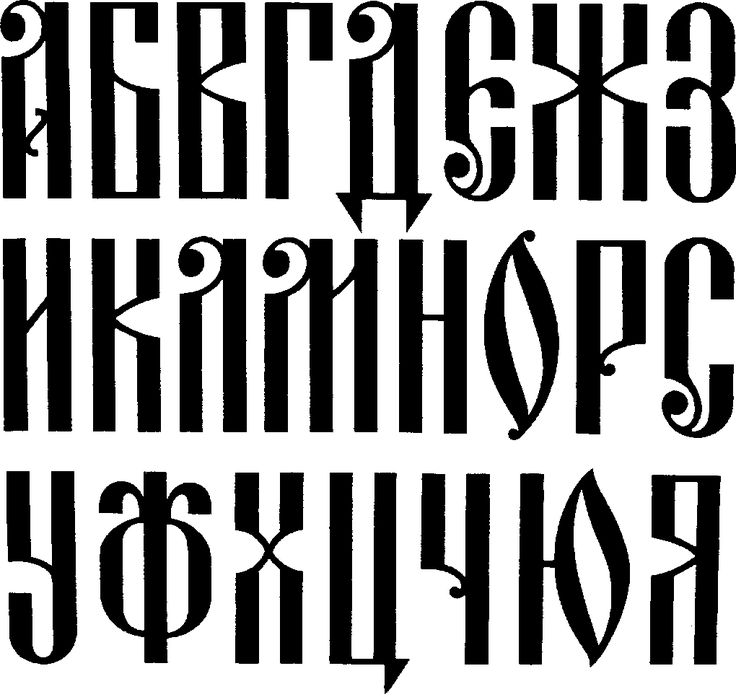 ру декоративный русский славянский шрифт буква декоративный русский славянский шрифт буква по умолчанию русский шрифт mac diamont font russia разные шрифты на русском разные русские шрифты дима пазук русский текстурный шрифт делать любые стандартные шрифты есть русские глифы делать английские шрифты работают с русским скачать 2018 чемпионат мира по футболу россия шрифт скачать arial русский шрифт скачать ariel русский шрифт скачать русский шрифт скачать русский шрифт для mac скачать русские шрифты скачать русские шрифты для windows 10 скачать русские шрифты для windows 7 скачать русские шрифты шрифты восточная русская каллиграфия шрифты eclipse русский шрифт в консоль электро гармоникс большая муфта зеленый русский пузырьковый шрифт элегантный русский шрифт электронная почта от yahoo.com не может расшифровать русские шрифты английский шрифт похожий на русский английский на русском шрифт конвертер с английского на русский шрифт eqd hoof vs wren and cuff высокий шрифт русские экспериментальные русские шрифты facebook russian шрифт facebook поиск русского шрифта facebook русский шрифт Силиконовая долина поддельный русский шрифт поддельный русский генератор шрифтов поддельные русские шрифты поддельный русский текстовый шрифт известные русские шрифты причудливый русский шрифт поддельный русский шрифт шрифт для русских букв генератор шрифтов для русского шрифта Gotham черные русские иероглифы шрифт в русском шрифте на русском перевести шрифт имитировать русское соединение шрифтов русский шрифт россия 2018 шрифт русский кириллический шрифт русский шрифт facebook русские соцсети шрифт похожий на Gotham черный русский шрифт похожий на Gotham черный который поддерживает россию n шрифт белка русский шрифт, который выглядит русский шрифт, который поддерживает русский шрифт торрент русский шрифт для соцсетей, используемый в русской пропаганде шрифты кириллические русские шрифты для элегантных русских шрифтов для русского алфавита шрифты для русского текста шрифты из россии шрифты для русского алфавита шрифты для русского алфавита для бюллетеня доски шрифты онлайн русские шрифты русские шрифты русский алфавит шрифты русские иероглифы шрифты русский конструктивизм шрифты русскоязычные шрифты русские шрифты русская поддержка шрифты похожие на старые русские шрифты которые могут использовать русские шрифты которые выглядят русские шрифты которые поддерживают русские шрифты которые поддерживают русские иероглифы шрифты с русским языком и полировать символы шрифты с русскими иероглифами фоп русские шрифты из россии с любовью шрифт из россии с любовью постер шрифт веселый русский шрифт смешные русские шрифты гарамонд русский шрифт получить русские совместимые шрифты Microsoft Word gimp русский шрифт gnome русский urw-шрифты хорошие шрифты для русского хороший русский шрифт гугл документы русский шрифт гугл рисунки русский шрифт гугл диск русский шрифт гугл шрифт который поддерживает русские символы гугл шрифт с русскими символами гугл шрифты русские гугл шрифты русская скоропись гугл шрифты гугл шрифты в русском стиле похожие на русские гугл шрифты с русскими символами гугл русский шрифт гугл русские шрифты город сериал русский шрифт готэм шрифт русская готика русский шрифт зеленый русский большой пузырь пузырь шрифт гутенберг шрифт русский рисованные русские шрифты почерк русский шрифт почерк русский генератор шрифтов почерк шрифт русский хельветика китайский русский арабский шрифт хельветика русский шрифт хельветика русский шрифт скачать исторический русский шрифт исторические русские шрифты hoi3 русские шрифты как мне получить русские шрифты на моем маке как добавить русский шрифт телефон windows 8 как перейти на русский шрифт как ввести русский шрифт на моем компьютере как получить русский шрифт на ПК как получить русские шрифты на моем телефоне андроид как установить русский шрифт как установить русские шрифты для windows 7 как установить русские шрифты для windows 8 https www.
ру декоративный русский славянский шрифт буква декоративный русский славянский шрифт буква по умолчанию русский шрифт mac diamont font russia разные шрифты на русском разные русские шрифты дима пазук русский текстурный шрифт делать любые стандартные шрифты есть русские глифы делать английские шрифты работают с русским скачать 2018 чемпионат мира по футболу россия шрифт скачать arial русский шрифт скачать ariel русский шрифт скачать русский шрифт скачать русский шрифт для mac скачать русские шрифты скачать русские шрифты для windows 10 скачать русские шрифты для windows 7 скачать русские шрифты шрифты восточная русская каллиграфия шрифты eclipse русский шрифт в консоль электро гармоникс большая муфта зеленый русский пузырьковый шрифт элегантный русский шрифт электронная почта от yahoo.com не может расшифровать русские шрифты английский шрифт похожий на русский английский на русском шрифт конвертер с английского на русский шрифт eqd hoof vs wren and cuff высокий шрифт русские экспериментальные русские шрифты facebook russian шрифт facebook поиск русского шрифта facebook русский шрифт Силиконовая долина поддельный русский шрифт поддельный русский генератор шрифтов поддельные русские шрифты поддельный русский текстовый шрифт известные русские шрифты причудливый русский шрифт поддельный русский шрифт шрифт для русских букв генератор шрифтов для русского шрифта Gotham черные русские иероглифы шрифт в русском шрифте на русском перевести шрифт имитировать русское соединение шрифтов русский шрифт россия 2018 шрифт русский кириллический шрифт русский шрифт facebook русские соцсети шрифт похожий на Gotham черный русский шрифт похожий на Gotham черный который поддерживает россию n шрифт белка русский шрифт, который выглядит русский шрифт, который поддерживает русский шрифт торрент русский шрифт для соцсетей, используемый в русской пропаганде шрифты кириллические русские шрифты для элегантных русских шрифтов для русского алфавита шрифты для русского текста шрифты из россии шрифты для русского алфавита шрифты для русского алфавита для бюллетеня доски шрифты онлайн русские шрифты русские шрифты русский алфавит шрифты русские иероглифы шрифты русский конструктивизм шрифты русскоязычные шрифты русские шрифты русская поддержка шрифты похожие на старые русские шрифты которые могут использовать русские шрифты которые выглядят русские шрифты которые поддерживают русские шрифты которые поддерживают русские иероглифы шрифты с русским языком и полировать символы шрифты с русскими иероглифами фоп русские шрифты из россии с любовью шрифт из россии с любовью постер шрифт веселый русский шрифт смешные русские шрифты гарамонд русский шрифт получить русские совместимые шрифты Microsoft Word gimp русский шрифт gnome русский urw-шрифты хорошие шрифты для русского хороший русский шрифт гугл документы русский шрифт гугл рисунки русский шрифт гугл диск русский шрифт гугл шрифт который поддерживает русские символы гугл шрифт с русскими символами гугл шрифты русские гугл шрифты русская скоропись гугл шрифты гугл шрифты в русском стиле похожие на русские гугл шрифты с русскими символами гугл русский шрифт гугл русские шрифты город сериал русский шрифт готэм шрифт русская готика русский шрифт зеленый русский большой пузырь пузырь шрифт гутенберг шрифт русский рисованные русские шрифты почерк русский шрифт почерк русский генератор шрифтов почерк шрифт русский хельветика китайский русский арабский шрифт хельветика русский шрифт хельветика русский шрифт скачать исторический русский шрифт исторические русские шрифты hoi3 русские шрифты как мне получить русские шрифты на моем маке как добавить русский шрифт телефон windows 8 как перейти на русский шрифт как ввести русский шрифт на моем компьютере как получить русский шрифт на ПК как получить русские шрифты на моем телефоне андроид как установить русский шрифт как установить русские шрифты для windows 7 как установить русские шрифты для windows 8 https www.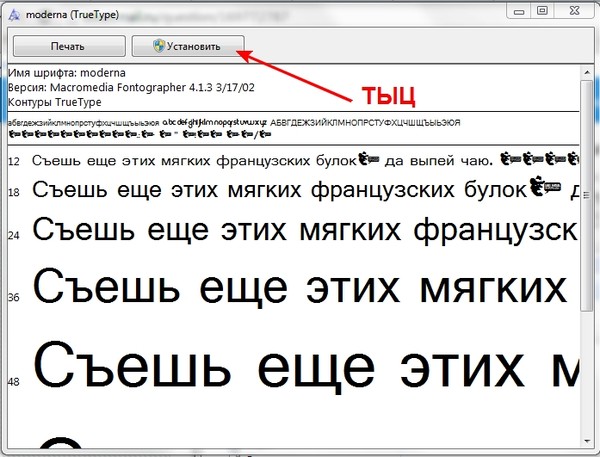 urbanfonts.com шрифты russian-fonts.htm il2 русский номер изображения шрифта для русских хакеров пропаганда шрифт имитация русского шрифта установить русский шрифт windows 10 установить русские шрифты windows 10 есть ли русский шрифт джеймс бонд шрифт тема из россии с любовью академия джедаев русский шрифт коди русские субтитры шрифт кремлевский шрифт россия кремлевский шрифт слово россия кремль русский шрифт латинский алфавит русский стиль шрифт список русских шрифтов лобстер русский шрифт мафия шрифт русская мафия игровой шрифт магические карты шрифт русский средневековый русский шрифт microsoft русский шрифт microsoft word русский шрифт microsoft word русские шрифты майнкрафт шрифт русский майнкрафт русский шрифт исправление майнкрафт текстовый шрифт русские символы минималистские шрифты русский miui русский шрифт моно определение шрифта на русском самые популярные русские шрифты самый русский шрифт в слове самый русский- ищу шрифт мое имя русским шрифтом имя русским шрифтом названия из русских кириллических шрифтов нужен русский шрифт netflix russian doll font nike font russia 2018 официальный русский шрифт старые кодировки для русских шрифтов старомодный русский шрифт старый русский кириллический шрифт старый русский кириллический шрифт раз старый русский шрифт старый русский шрифт скачать старый русский генератор шрифтов старый русский шрифт латинский старорусский славянский шрифт старорусские славянские шрифты старорусский стиль шрифт старый русский текстовый шрифт старый русский шрифт старый стиль русский шрифт онлайн большой шрифт английский русский перевод патриарх русский шрифт пиксельный шрифт русский популярные шрифты в россии популярный русский шрифт популярные русские шрифты популярные русские шрифты в microsoft слово порт россия шрифт prezi русские шрифты прототип шрифта русский псевдо русский шрифт псевдо русские шрифты общественное достояние русские шрифты красный бархат русская рулетка шрифт красный бархат русская рулетка скачать шрифт ретро русский шрифт ретро русский пропагандистский шрифт ретро русский пропагандистский шрифт для google doc roku russian шрифт романов русский шрифт россия 2017 шрифт россия 2018 шрифт россия 2018 шрифт скачать россия 2018 шрифт душа россия 2018 название шрифта россия 2018 шрифт онлайн россия 2018 стиль шрифта россия 2018 шрифт ttf россия 2018 шрифт слово россия 2018 джерси шрифт россия 2018 логотип шрифт россия 2018 олимпийский шрифт россия 2018 похожий шрифт россия 2018 текст шрифт россия чемпионат мира 2018 шрифт россия чемпионат мира 2018 шрифт название россия английский шрифт россия на русском шрифт россия один шрифт россия чемпионат мира логотип шрифт чемпионат мира россия 2018 логотип шрифт шрифт чемпионата мира россия шрифт чемпионата мира россия стиль шрифт письма чемпионата мира россия регистрационный шрифт русского самолета шрифт русского алфавита скоропись шрифт русского алфавита шрифт русского алфавита скачать шрифт русского алфавита для mac шрифт букв русского алфавита русский древний крестильный шрифт русский и английский шрифты русский и французский шрифты шрифт русской армии шрифт русского авангарда шрифт русского крестильного шрифта русский блочный шрифт русский печатный шрифт русский печатный шрифт трафарет русский полужирный шрифт r русский борт номер шрифт русская братва шрифт русская кисть шрифт русская кисть шрифты русская пузырчатая буква шрифт русская византийская шрифт русская каллиграфия шрифт русская каллиграфия шрифт скачать русская каллиграфия шрифт онлайн русский cccp шрифт русский cerulic b шрифт русский шрифт шрифт русский символ шрифт русский шрифт шрифт русский чернобыль шрифт русский комический шрифт русский коммунизм шрифт русские совместимые шрифты русский сжатый шрифт русский конструктивизм шрифт русский конструктивизм скачать шрифт русский конструктивизм плакат шрифт русский конструктивизм типографика шрифт русские крутые шрифты русские крутые шрифты копировать вставить русский кремовый шрифт глуши русский кремовый шрифт русские крутые шрифты слово русский криллик почерк шрифт русские кририлические шрифты русский скорописный алфавит шрифт русский скорописный кириллический шрифт русский скорописный шрифт русский скорописный шрифт android русский скорописный шрифт андроид телефон скачать русский скорописный шрифт генератор русских скорописных шрифтов русский скорописный шрифт onli ne русская скоропись рукописный шрифт русская скоропись шрифт windows русский пользовательский шрифт русская кириллица шрифт русская кириллица b шрифт русская кириллица шрифт русская кириллица шрифт скачать русская кириллица шрифт для mac русская кириллица генератор шрифтов русская кириллица шрифт mac русская кириллица шрифт онлайн русская кириллица шрифт ttf русская кириллица рукописный шрифт русский кириллический рукописный шрифт 1916 истинный тип русский кириллический почерк шрифт истинный тип русский кириллический шрифт шрифт русский кириллический трафаретный шрифт русские декоративные кириллические шрифты русский декоративный шрифт русский шрифт по умолчанию русский дисплейный шрифт русский врач шрифт русская кукла шрифт русская кукла шрифт netflix русская кукла производитель шрифт русская кукла тв шоу шрифт русский кукольник шрифт русские куклы шрифт скачать русские скачать шрифты русская вышивка шрифт русская вышивка генератор шрифтов русский английский шрифт русские английские шрифты русский английский трафаретный шрифт русский английский трафаретный шрифт бункер российская федерация шрифт русский флаг шрифт русский народный шрифт русский шрифт русский шрифт 1001 русский шрифт 1001 шрифты русские шрифт adobe русский шрифт жирный русский шрифт жирный без засечек сертификат русского шрифта русский шрифт чейнджер русский шрифт церковь русский шрифт cod4 русский шрифт конвертер русский шрифт конвертер онлайн русский шрифт копировать и вставлять русский шрифт копировать-вставлять русский шрифт создатель русский шрифт курсив русский шрифт кирилл lic zvaz fint русский шрифт cyrillic zvlaz fint русский шрифт da font русский шрифт dafont русский шрифт декодер русский шрифт дизайнер русский шрифт discord русский шрифт скачать русский шрифт скачать для mac русский шрифт скачать windows русский шрифт скачать windows 7 русский шрифт английский русский шрифт английская клавиатура русский шрифт исправить русский шрифт fontmeme русский шрифт для adobe русский шрифт для android русский шрифт для английского русский шрифт для документов google русский шрифт для indesign русский шрифт для instagram русский шрифт для блокнота русский шрифт для paint.
urbanfonts.com шрифты russian-fonts.htm il2 русский номер изображения шрифта для русских хакеров пропаганда шрифт имитация русского шрифта установить русский шрифт windows 10 установить русские шрифты windows 10 есть ли русский шрифт джеймс бонд шрифт тема из россии с любовью академия джедаев русский шрифт коди русские субтитры шрифт кремлевский шрифт россия кремлевский шрифт слово россия кремль русский шрифт латинский алфавит русский стиль шрифт список русских шрифтов лобстер русский шрифт мафия шрифт русская мафия игровой шрифт магические карты шрифт русский средневековый русский шрифт microsoft русский шрифт microsoft word русский шрифт microsoft word русские шрифты майнкрафт шрифт русский майнкрафт русский шрифт исправление майнкрафт текстовый шрифт русские символы минималистские шрифты русский miui русский шрифт моно определение шрифта на русском самые популярные русские шрифты самый русский шрифт в слове самый русский- ищу шрифт мое имя русским шрифтом имя русским шрифтом названия из русских кириллических шрифтов нужен русский шрифт netflix russian doll font nike font russia 2018 официальный русский шрифт старые кодировки для русских шрифтов старомодный русский шрифт старый русский кириллический шрифт старый русский кириллический шрифт раз старый русский шрифт старый русский шрифт скачать старый русский генератор шрифтов старый русский шрифт латинский старорусский славянский шрифт старорусские славянские шрифты старорусский стиль шрифт старый русский текстовый шрифт старый русский шрифт старый стиль русский шрифт онлайн большой шрифт английский русский перевод патриарх русский шрифт пиксельный шрифт русский популярные шрифты в россии популярный русский шрифт популярные русские шрифты популярные русские шрифты в microsoft слово порт россия шрифт prezi русские шрифты прототип шрифта русский псевдо русский шрифт псевдо русские шрифты общественное достояние русские шрифты красный бархат русская рулетка шрифт красный бархат русская рулетка скачать шрифт ретро русский шрифт ретро русский пропагандистский шрифт ретро русский пропагандистский шрифт для google doc roku russian шрифт романов русский шрифт россия 2017 шрифт россия 2018 шрифт россия 2018 шрифт скачать россия 2018 шрифт душа россия 2018 название шрифта россия 2018 шрифт онлайн россия 2018 стиль шрифта россия 2018 шрифт ttf россия 2018 шрифт слово россия 2018 джерси шрифт россия 2018 логотип шрифт россия 2018 олимпийский шрифт россия 2018 похожий шрифт россия 2018 текст шрифт россия чемпионат мира 2018 шрифт россия чемпионат мира 2018 шрифт название россия английский шрифт россия на русском шрифт россия один шрифт россия чемпионат мира логотип шрифт чемпионат мира россия 2018 логотип шрифт шрифт чемпионата мира россия шрифт чемпионата мира россия стиль шрифт письма чемпионата мира россия регистрационный шрифт русского самолета шрифт русского алфавита скоропись шрифт русского алфавита шрифт русского алфавита скачать шрифт русского алфавита для mac шрифт букв русского алфавита русский древний крестильный шрифт русский и английский шрифты русский и французский шрифты шрифт русской армии шрифт русского авангарда шрифт русского крестильного шрифта русский блочный шрифт русский печатный шрифт русский печатный шрифт трафарет русский полужирный шрифт r русский борт номер шрифт русская братва шрифт русская кисть шрифт русская кисть шрифты русская пузырчатая буква шрифт русская византийская шрифт русская каллиграфия шрифт русская каллиграфия шрифт скачать русская каллиграфия шрифт онлайн русский cccp шрифт русский cerulic b шрифт русский шрифт шрифт русский символ шрифт русский шрифт шрифт русский чернобыль шрифт русский комический шрифт русский коммунизм шрифт русские совместимые шрифты русский сжатый шрифт русский конструктивизм шрифт русский конструктивизм скачать шрифт русский конструктивизм плакат шрифт русский конструктивизм типографика шрифт русские крутые шрифты русские крутые шрифты копировать вставить русский кремовый шрифт глуши русский кремовый шрифт русские крутые шрифты слово русский криллик почерк шрифт русские кририлические шрифты русский скорописный алфавит шрифт русский скорописный кириллический шрифт русский скорописный шрифт русский скорописный шрифт android русский скорописный шрифт андроид телефон скачать русский скорописный шрифт генератор русских скорописных шрифтов русский скорописный шрифт onli ne русская скоропись рукописный шрифт русская скоропись шрифт windows русский пользовательский шрифт русская кириллица шрифт русская кириллица b шрифт русская кириллица шрифт русская кириллица шрифт скачать русская кириллица шрифт для mac русская кириллица генератор шрифтов русская кириллица шрифт mac русская кириллица шрифт онлайн русская кириллица шрифт ttf русская кириллица рукописный шрифт русский кириллический рукописный шрифт 1916 истинный тип русский кириллический почерк шрифт истинный тип русский кириллический шрифт шрифт русский кириллический трафаретный шрифт русские декоративные кириллические шрифты русский декоративный шрифт русский шрифт по умолчанию русский дисплейный шрифт русский врач шрифт русская кукла шрифт русская кукла шрифт netflix русская кукла производитель шрифт русская кукла тв шоу шрифт русский кукольник шрифт русские куклы шрифт скачать русские скачать шрифты русская вышивка шрифт русская вышивка генератор шрифтов русский английский шрифт русские английские шрифты русский английский трафаретный шрифт русский английский трафаретный шрифт бункер российская федерация шрифт русский флаг шрифт русский народный шрифт русский шрифт русский шрифт 1001 русский шрифт 1001 шрифты русские шрифт adobe русский шрифт жирный русский шрифт жирный без засечек сертификат русского шрифта русский шрифт чейнджер русский шрифт церковь русский шрифт cod4 русский шрифт конвертер русский шрифт конвертер онлайн русский шрифт копировать и вставлять русский шрифт копировать-вставлять русский шрифт создатель русский шрифт курсив русский шрифт кирилл lic zvaz fint русский шрифт cyrillic zvlaz fint русский шрифт da font русский шрифт dafont русский шрифт декодер русский шрифт дизайнер русский шрифт discord русский шрифт скачать русский шрифт скачать для mac русский шрифт скачать windows русский шрифт скачать windows 7 русский шрифт английский русский шрифт английская клавиатура русский шрифт исправить русский шрифт fontmeme русский шрифт для adobe русский шрифт для android русский шрифт для английского русский шрифт для документов google русский шрифт для indesign русский шрифт для instagram русский шрифт для блокнота русский шрифт для paint. net русский шрифт для ПК русский шрифт для чемодана fusion русский шрифт для windows 10 русский шрифт для ворд 2000 скачать русский шрифт для ворд 2007 скачать русский шрифт для ворд скачать русский шрифт форум генератор русских шрифтов генератор русских шрифтов скопировать и вставить генератор русских шрифтов онлайн русский шрифт gimp русский шрифт google docs русский шрифт почерк русский шрифт иллюстратор русский изображения шрифтов русский шрифт в powerpoint rus sian font in word русская клавиатура шрифта русский шрифт буквы русский шрифт мем имя русского шрифта имена русских шрифтов typekit русский шрифт блокнот номера русских шрифтов русский шрифт онлайн русский шрифт онлайн генератор пакет русских шрифтов для windows 7 сопряжение русских шрифтов русский шрифт фонетическая клавиатура русский шрифт фотошоп русский шрифт pixelated русский шрифт powerpoint русский шрифт ps русский шрифт мошенничество русский шрифт скрипт русский шрифт стиль русский шрифт svg русский шрифт sytles русский шрифт генератор текста русский шрифт стиль текста онлайн русский шрифт раз новый роман русский переводчик шрифта русский шрифт ttf русский шрифт ttf скачать русский шрифт txt файлы widows 10 русские шрифты русские шрифты онлайн русские шрифты pdf русские шрифты typekit русские шрифты русские шрифты typewolf русские шрифты машинки русские шрифты windows 10 русские шрифты windows 7 скачать русские шрифты кубок мира русские шрифты русские шрифты 1930-е русские шрифты adobe русские шрифты копировать и вставлять русские шрифты dafont русские шрифты набор данных русские шрифты скачать xp русские шрифты английские русские шрифты для google chrome русские шрифты для google docs русские шрифты для mac русские шрифты для mac os x русские шрифты для picmonckey русские шрифты для picmonkey русские шрифты для windows русские шрифты для windows 10 русские шрифты для windows 10 фонетическая клавиатура русские шрифты для windows 7 скачать русские шрифты для windows 8 русские шрифты google русские шрифты рукописные русские шрифты на русском русские шрифты в комплекте с microsoft office русские шрифты lipstick alley русские шрифты нет скачать пакет русских шрифтов пакет русских шрифтов скачать пакет русских шрифтов скачать пакет русских шрифтов русские шрифты typekit русские шрифты использовать онлайн русские шрифты слово русские дружественные шрифты русский генератор шрифтов gabrielle русский шрифт google русские шрифты google русский готический шрифт русский граффити шрифт русские хакеры пропагандистский шрифт русская рука СК ript шрифт русский почерк шрифт русский почерк шрифт скачать русский почерк шрифт генератор русский почерк шрифт онлайн русский иконный шрифт русский курсивный шрифт русский в разных шрифтах русский промышленный шрифт русский шрифт под влиянием Google шрифт русский вдохновленный шрифт русский вдохновил шрифты русский курсив шрифт русский курсив шрифт русская клавиатура с шрифты русский шрифт крабсбургер шрифт русский кремль шрифт русской земли шрифт русский язык и шрифты rar файл совместимые шрифты на русском языке скачать шрифт на русском языке семейство шрифтов на русском языке генератор шрифтов на русском языке шрифты на русском языке скачать шрифты на русском языке программное обеспечение шрифтов на русском языке тип шрифта на русском языке русский язык тип шрифты шрифт русских букв генератор шрифтов русских букв генератор русских букв шрифт русских букв алфавит шрифт русских букв бункер русские шрифты шрифты русский шрифт номерного знака русский как шрифт русский шрифт шрифт русский вид шрифт русский вид fo nts русскоязычный английский шрифт русскоязычный шрифт русскоязычный шрифт для Microsoft Word русскоязычный генератор шрифтов русскоязычный шрифт google русскоязычный шрифт в слове русскоязычный шрифт Microsoft Word русскоязычные шрифты для mac русскоязычные шрифты google русский мем шрифт русский военный шрифт русские военные шрифты русский военный трафарет шрифт русский номер шрифт русский номер шрифт сайт forum.
net русский шрифт для ПК русский шрифт для чемодана fusion русский шрифт для windows 10 русский шрифт для ворд 2000 скачать русский шрифт для ворд 2007 скачать русский шрифт для ворд скачать русский шрифт форум генератор русских шрифтов генератор русских шрифтов скопировать и вставить генератор русских шрифтов онлайн русский шрифт gimp русский шрифт google docs русский шрифт почерк русский шрифт иллюстратор русский изображения шрифтов русский шрифт в powerpoint rus sian font in word русская клавиатура шрифта русский шрифт буквы русский шрифт мем имя русского шрифта имена русских шрифтов typekit русский шрифт блокнот номера русских шрифтов русский шрифт онлайн русский шрифт онлайн генератор пакет русских шрифтов для windows 7 сопряжение русских шрифтов русский шрифт фонетическая клавиатура русский шрифт фотошоп русский шрифт pixelated русский шрифт powerpoint русский шрифт ps русский шрифт мошенничество русский шрифт скрипт русский шрифт стиль русский шрифт svg русский шрифт sytles русский шрифт генератор текста русский шрифт стиль текста онлайн русский шрифт раз новый роман русский переводчик шрифта русский шрифт ttf русский шрифт ttf скачать русский шрифт txt файлы widows 10 русские шрифты русские шрифты онлайн русские шрифты pdf русские шрифты typekit русские шрифты русские шрифты typewolf русские шрифты машинки русские шрифты windows 10 русские шрифты windows 7 скачать русские шрифты кубок мира русские шрифты русские шрифты 1930-е русские шрифты adobe русские шрифты копировать и вставлять русские шрифты dafont русские шрифты набор данных русские шрифты скачать xp русские шрифты английские русские шрифты для google chrome русские шрифты для google docs русские шрифты для mac русские шрифты для mac os x русские шрифты для picmonckey русские шрифты для picmonkey русские шрифты для windows русские шрифты для windows 10 русские шрифты для windows 10 фонетическая клавиатура русские шрифты для windows 7 скачать русские шрифты для windows 8 русские шрифты google русские шрифты рукописные русские шрифты на русском русские шрифты в комплекте с microsoft office русские шрифты lipstick alley русские шрифты нет скачать пакет русских шрифтов пакет русских шрифтов скачать пакет русских шрифтов скачать пакет русских шрифтов русские шрифты typekit русские шрифты использовать онлайн русские шрифты слово русские дружественные шрифты русский генератор шрифтов gabrielle русский шрифт google русские шрифты google русский готический шрифт русский граффити шрифт русские хакеры пропагандистский шрифт русская рука СК ript шрифт русский почерк шрифт русский почерк шрифт скачать русский почерк шрифт генератор русский почерк шрифт онлайн русский иконный шрифт русский курсивный шрифт русский в разных шрифтах русский промышленный шрифт русский шрифт под влиянием Google шрифт русский вдохновленный шрифт русский вдохновил шрифты русский курсив шрифт русский курсив шрифт русская клавиатура с шрифты русский шрифт крабсбургер шрифт русский кремль шрифт русской земли шрифт русский язык и шрифты rar файл совместимые шрифты на русском языке скачать шрифт на русском языке семейство шрифтов на русском языке генератор шрифтов на русском языке шрифты на русском языке скачать шрифты на русском языке программное обеспечение шрифтов на русском языке тип шрифта на русском языке русский язык тип шрифты шрифт русских букв генератор шрифтов русских букв генератор русских букв шрифт русских букв алфавит шрифт русских букв бункер русские шрифты шрифты русский шрифт номерного знака русский как шрифт русский шрифт шрифт русский вид шрифт русский вид fo nts русскоязычный английский шрифт русскоязычный шрифт русскоязычный шрифт для Microsoft Word русскоязычный генератор шрифтов русскоязычный шрифт google русскоязычный шрифт в слове русскоязычный шрифт Microsoft Word русскоязычные шрифты для mac русскоязычные шрифты google русский мем шрифт русский военный шрифт русские военные шрифты русский военный трафарет шрифт русский номер шрифт русский номер шрифт сайт forum. il2sturmovik.com русский шрифт номерного знака русский староанглийский шрифт русский староанглийский шрифт для adobe photoshop русский старый шрифт русский один шрифт русский православный крестильный шрифт русский православный шрифт русский контурный шрифт русский паспорт шрифт русский фотошоп шрифт русский пиксель шрифт русский плакат шрифт русский плакат шрифты русский плакат шрифт русская премьера про шрифт русская тюрьма шрифт русская тюрьма татуировка шрифт русская пропаганда шрифт русский пропагандистский плакат шрифт русские пропагандистские плакаты шрифт стиль русской пропаганды шрифт русская пропаганда шрифт русская пропоганда шрифт русский качественный шрифт шрифт русской ярости русский обычный шрифт шрифт русской революции шрифт плакатов русской революции шрифт плакатов русской революции тип шрифта шрифт русских дорожных знаков шрифт русских дорожных знаков шрифт русской рулетки шрифт русской рулетки скачать шрифт русской рулетки красный бархат русская рулетка шрифт красного бархата русский округлый шрифт символ российского рубля шрифт русский шрифт без засечек русский шрифт шрифт русский скрипт шрифт русский шрифт скачать русский шрифт генератор шрифтов русский шрифт онлайн русский шх шрифт русские славянские шрифты русский космический шрифт русский шпионский шрифт русский стандарт логотип шрифт русский трафарет шрифт русский трафарет шрифт скачать русский стереотип скопировать и вставить шрифт русский стиль adobe шрифт русский стиль английский шрифт русский стиль английские шрифты русский шрифт шрифт русский стиль копировать и вставить русский шрифт скачать генератор шрифтов в русском стиле шрифт в русском стиле в слове шрифт в русском стиле Microsoft Word имя шрифта в русском стиле русский стиль e шрифт онлайн шрифт в русском стиле фотошоп шрифт в русском стиле typewolf русский стиль шрифт google шрифт татуировки в русском стиле шрифт письма в русском стиле русские поддерживаемые шрифты шрифт русского супрематизма русские символы шрифт русской татуировки генератор шрифтов русской татуировки шрифт русского учебника шрифт русского текста шрифт русского текста после эффекта шрифт русского текста английская клавиатура после эффекта генератор шрифта русского текста имя шрифта русского текста шрифт учебника русского языка русские текстуры и шрифт консоли исправление шрифта русской темы шрифт russian times шрифт russian times скачать шрифт russian times скачать russian times новый шрифт roman шрифт с русского на английский шрифт русский truetype шрифт русский царь шрифт русский ttf файл шрифта русский шрифт английский шрифт шрифт русского типа шрифт русской пишущей машинки шрифт русской пишущей машинки скачать шрифт русской типографии шрифты русской типографии русский шрифт unicase русский шрифт unicode русские гласные варианты шрифта русский шрифт windows шрифт русского слова русские слова на английский шрифт русский шрифт кубка мира русский шрифт русский образец письма русский шрифт samsung русские шрифты san serif русский шрифт без засечек русский шрифт научно-фантастический шрифт, который поддерживает русский научно-фантастический шрифт кириллица кириллица русская научно-фантастический шрифт русский шрифт шрифт русские сербские шрифты шрифт с засечками, который поддерживает русский шрифт с засечками с русскими символами шрифты с засечками, которые поддерживают русский советский шрифт советские шрифты советский шрифт россии советский шрифт советский шрифт супрематизм шрифт высокий шрифт зеленый русский высокий шрифт русский высокий шрифт русский бас высокий шрифт русский большой мафф высокий шрифт русский муфта переводить с английского на русский шрифт тип русский шрифт русские буквы windows 10 русские шрифты windows 7 русские шрифты windows русский шрифт крапивник и манжета высокий шрифт русский крапивник и манжета создания высокий шрифт русский крапивник и манжета высокий шрифт русский крапивник и манжета высокий шрифт русский окунь крапивник и манжета высокий шрифт русский пушистый крапивник и манжета высокий шрифт русский обзор
il2sturmovik.com русский шрифт номерного знака русский староанглийский шрифт русский староанглийский шрифт для adobe photoshop русский старый шрифт русский один шрифт русский православный крестильный шрифт русский православный шрифт русский контурный шрифт русский паспорт шрифт русский фотошоп шрифт русский пиксель шрифт русский плакат шрифт русский плакат шрифты русский плакат шрифт русская премьера про шрифт русская тюрьма шрифт русская тюрьма татуировка шрифт русская пропаганда шрифт русский пропагандистский плакат шрифт русские пропагандистские плакаты шрифт стиль русской пропаганды шрифт русская пропаганда шрифт русская пропоганда шрифт русский качественный шрифт шрифт русской ярости русский обычный шрифт шрифт русской революции шрифт плакатов русской революции шрифт плакатов русской революции тип шрифта шрифт русских дорожных знаков шрифт русских дорожных знаков шрифт русской рулетки шрифт русской рулетки скачать шрифт русской рулетки красный бархат русская рулетка шрифт красного бархата русский округлый шрифт символ российского рубля шрифт русский шрифт без засечек русский шрифт шрифт русский скрипт шрифт русский шрифт скачать русский шрифт генератор шрифтов русский шрифт онлайн русский шх шрифт русские славянские шрифты русский космический шрифт русский шпионский шрифт русский стандарт логотип шрифт русский трафарет шрифт русский трафарет шрифт скачать русский стереотип скопировать и вставить шрифт русский стиль adobe шрифт русский стиль английский шрифт русский стиль английские шрифты русский шрифт шрифт русский стиль копировать и вставить русский шрифт скачать генератор шрифтов в русском стиле шрифт в русском стиле в слове шрифт в русском стиле Microsoft Word имя шрифта в русском стиле русский стиль e шрифт онлайн шрифт в русском стиле фотошоп шрифт в русском стиле typewolf русский стиль шрифт google шрифт татуировки в русском стиле шрифт письма в русском стиле русские поддерживаемые шрифты шрифт русского супрематизма русские символы шрифт русской татуировки генератор шрифтов русской татуировки шрифт русского учебника шрифт русского текста шрифт русского текста после эффекта шрифт русского текста английская клавиатура после эффекта генератор шрифта русского текста имя шрифта русского текста шрифт учебника русского языка русские текстуры и шрифт консоли исправление шрифта русской темы шрифт russian times шрифт russian times скачать шрифт russian times скачать russian times новый шрифт roman шрифт с русского на английский шрифт русский truetype шрифт русский царь шрифт русский ttf файл шрифта русский шрифт английский шрифт шрифт русского типа шрифт русской пишущей машинки шрифт русской пишущей машинки скачать шрифт русской типографии шрифты русской типографии русский шрифт unicase русский шрифт unicode русские гласные варианты шрифта русский шрифт windows шрифт русского слова русские слова на английский шрифт русский шрифт кубка мира русский шрифт русский образец письма русский шрифт samsung русские шрифты san serif русский шрифт без засечек русский шрифт научно-фантастический шрифт, который поддерживает русский научно-фантастический шрифт кириллица кириллица русская научно-фантастический шрифт русский шрифт шрифт русские сербские шрифты шрифт с засечками, который поддерживает русский шрифт с засечками с русскими символами шрифты с засечками, которые поддерживают русский советский шрифт советские шрифты советский шрифт россии советский шрифт советский шрифт супрематизм шрифт высокий шрифт зеленый русский высокий шрифт русский высокий шрифт русский бас высокий шрифт русский большой мафф высокий шрифт русский муфта переводить с английского на русский шрифт тип русский шрифт русские буквы windows 10 русские шрифты windows 7 русские шрифты windows русский шрифт крапивник и манжета высокий шрифт русский крапивник и манжета создания высокий шрифт русский крапивник и манжета высокий шрифт русский крапивник и манжета высокий шрифт русский окунь крапивник и манжета высокий шрифт русский пушистый крапивник и манжета высокий шрифт русский обзорКак установить шрифты в Windows 11 или 10
(Изображение предоставлено Tom’s Hardware) Windows 11 поставляется с большим количеством шрифтов, но она предлагает несколько способов для людей, которым не нравятся Arial, Georgia и Times New Roman, установить свои собственные.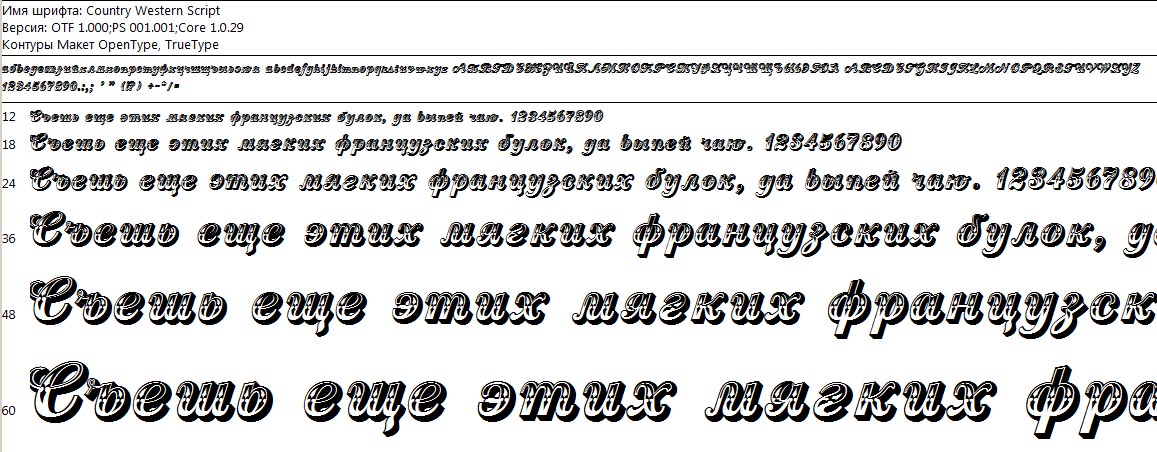
Шрифты можно установить на Windows 11 или 10 через Магазин Microsoft, Настройки и Проводник. Каждый метод имеет свои преимущества и недостатки. Например, Microsoft Store может установить определенный шрифт всего за несколько кликов, но он не предлагает такой же широты выбора, как открытая сеть. Настройки и Проводник требуют немного больше усилий при установке, но их можно использовать для установки любого шрифта, доступного для загрузки в форматах файлов TrueType, OpenType или PostScript. Обратите внимание, что, хотя эти снимки экрана были сделаны в Windows 11, те же шаги работают и в Windows 10.
Как установить шрифты через Microsoft Store в Windows 11 или 10
Microsoft Store — это наиболее доступный способ для большинства пользователей Windows установить новые шрифты, поскольку это простой процесс, который вряд ли будет использоваться для установки чего-либо вредоносного в вашей системе. , что не гарантируется, например, при установке шрифта с малоизвестного веб-сайта. Вот как установить новые шрифты в Windows 11 через Магазин Microsoft.
, что не гарантируется, например, при установке шрифта с малоизвестного веб-сайта. Вот как установить новые шрифты в Windows 11 через Магазин Microsoft.
1. Запустите Microsoft Store. Microsoft по умолчанию закрепляет его на панели задач и в меню «Пуск» Windows 11, но если вы удалили его из обоих этих мест, самый быстрый способ получить доступ к рынку — выполнить поиск «Microsoft Store» через меню «Пуск».
(Изображение предоставлено Tom’s Hardware)2. Найдите «Шрифты» в верхней строке поиска. Появится меню результатов, и «Шрифты» должны быть первым результатом. Однако легко определить, если это не так, потому что у него есть невзрачный значок и подпись «Исследуйте новые шрифты». Нажмите на нее.
(Изображение предоставлено Tom’s Hardware) 3. Нажмите кнопку «Изучить новые шрифты». Microsoft посвящает значительную часть этой страницы тщательно отобранным шрифтам, многие из которых были разработаны ею, поэтому мы начнем с этого.
4. Выберите интересующий вас шрифт. В нашем случае мы собираемся выбрать «Конвекция», потому что он выглядит как забавный шрифт без засечек, который нам может понадобиться в нашей коллекции, но шаги будут одинаковыми для любого из выбранных вами шрифтов, поэтому выберите тот вариант, который бросается в глаза .
(Изображение предоставлено Tom’s Hardware)5. Нажмите кнопку «Бесплатно». Вам даже не нужно входить в Microsoft Store, чтобы установить бесплатные шрифты; вам просто нужно нажать кнопку «Бесплатно». Однако платные шрифты требуют, чтобы вы вошли в учетную запись Microsoft, и вам нужно будет выбрать способ оплаты, прежде чем вы сможете подтвердить покупку и установить шрифт, который хотите использовать.
(Изображение предоставлено Tom’s Hardware) Как только кнопка «Бесплатно» изменится на «Открыть», вы сможете использовать выбранный вами шрифт. Обратите внимание, что нажатие кнопки «Открыть» не приводит к предварительному просмотру шрифта. Это просто ведет к разделу «Персонализация» приложения «Настройки», именно туда мы собирались пойти дальше.
Это просто ведет к разделу «Персонализация» приложения «Настройки», именно туда мы собирались пойти дальше.
Как установить шрифты через настройки в Windows 11 или 10
Для установки шрифтов через настройки необходимо загрузить файл TrueType, OpenType или PostScript. Многие сайты предлагают множество бесплатных, часто созданных пользователями шрифтов, а профессионально разработанные шрифты можно найти на различных торговых площадках. Google Fonts — один из лучших. Просто будьте осторожны с тем, откуда вы решите загрузить что-либо, чтобы свести к минимуму потенциальное воздействие вредоносных файлов. С учетом всего сказанного, вот как установить шрифты через приложение «Настройки», встроенное в Windows 11 и Windows 10.
1. Найдите загруженный шрифт. Большинство браузеров автоматически сохраняют загруженные файлы в папку «Загрузки», но если вы задали пользовательское место назначения, перейдите к нему с помощью выбранного файлового менеджера.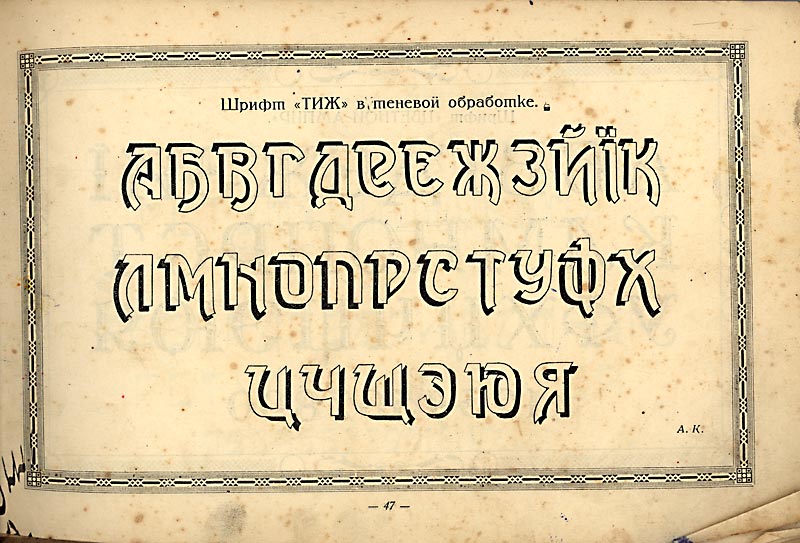 Затем вы можете оставить это окно программы открытым или переместить файл на рабочий стол, что мы и сделали на рисунке ниже со шрифтом Google Roboto. Обратите внимание, что если ваша загрузка сжата (возможно, в ZIP-файле), вам придется ее распаковать.
Затем вы можете оставить это окно программы открытым или переместить файл на рабочий стол, что мы и сделали на рисунке ниже со шрифтом Google Roboto. Обратите внимание, что если ваша загрузка сжата (возможно, в ZIP-файле), вам придется ее распаковать.
Для установки шрифтов через Настройки необходимо загрузить файл TrueType, OpenType или PostScript. Многие сайты предлагают множество бесплатных, часто созданных пользователями шрифтов, а профессионально разработанные шрифты можно найти на различных торговых площадках. Google Fonts — один из лучших. Просто будьте осторожны с тем, откуда вы решите загрузить что-либо, чтобы свести к минимуму потенциальное воздействие вредоносных файлов. С учетом всего сказанного, вот как установить шрифты через приложение «Настройки», встроенное в Windows 11 и Windows 10.
2. Найдите загруженный шрифт. Большинство браузеров автоматически сохраняют загруженные файлы в папку «Загрузки», но если вы задали пользовательское место назначения, перейдите к нему с помощью выбранного файлового менеджера. Затем вы можете оставить это окно программы открытым или переместить файл на рабочий стол, что мы и сделали на рисунке ниже со шрифтом Google Roboto. Обратите внимание, что если ваша загрузка сжата (возможно, в ZIP-файле), вам придется ее распаковать.
Затем вы можете оставить это окно программы открытым или переместить файл на рабочий стол, что мы и сделали на рисунке ниже со шрифтом Google Roboto. Обратите внимание, что если ваша загрузка сжата (возможно, в ZIP-файле), вам придется ее распаковать.
3. Перейдите на страницу «Персонализация» в настройках. Самый быстрый способ сделать это — щелкнуть правой кнопкой мыши на рабочем столе и выбрать «Персонализация» в появившемся меню. Вы также можете перейти к нему в приложении «Настройки», нажав «Персонализация» на боковой панели.
(Изображение предоставлено Tom’s Hardware)4. Выберите параметр «Шрифты». Возможно, вам придется прокрутить, но там будет опция «Шрифты» с надписью «Установить, управлять». Нажав на нее, вы откроете страницу с установленными шрифтами и, что более важно для наших целей, с возможностью добавления новых.
(Изображение предоставлено Tom’s Hardware) 5. Перетащите загруженный шрифт в соответствующее поле в настройках. По какой-то причине вы не можете перетащить саму папку, но вы можете выбрать несколько файлов в папке и поместить их в указанную область, чтобы установить новый шрифт.
Перетащите загруженный шрифт в соответствующее поле в настройках. По какой-то причине вы не можете перетащить саму папку, но вы можете выбрать несколько файлов в папке и поместить их в указанную область, чтобы установить новый шрифт.
6. Подтвердите, что шрифт установлен. Настройки автоматически отобразят новый шрифт в качестве первого элемента в списке установленных шрифтов под интерфейсом перетаскивания, чтобы подтвердить его успешную установку. (Шрифты будут снова отсортированы в алфавитном порядке, если вы вернетесь на страницу.) Приложение также сгруппирует несколько начертаний шрифтов, таких как Roboto Bold или Roboto Italic, под одним шрифтом, чтобы дубликаты не загромождали список.
(Изображение предоставлено Tom’s Hardware) Вот и все! Загруженный шрифт успешно установлен и должен быть доступен для выбора в большинстве программ. Вы можете безопасно удалить загруженный файл из вашей системы; Windows хранит установленные шрифты в отдельной папке, чтобы они оставались доступными.
Как установить шрифты с помощью проводника в Windows 11
Установка шрифтов с помощью проводника очень похожа на их установку с помощью настроек — просто нужно больше щелкать правой кнопкой мыши, а не перетаскивать файлы в несколько окон. Давайте начнем.
1. Найдите загруженный шрифт. Как и раньше, вы, скорее всего, захотите проверить папку «Загрузки», но если вы сохранили шрифт где-то еще, вы можете либо перейти к соответствующей папке в проводнике, либо использовать инструмент поиска Windows 11 или 10, чтобы найти его.
(Изображение предоставлено Tom’s Hardware)2. (Необязательно) Распакуйте архив. Если вы загрузили шрифт в виде ZIP-файла, вы можете щелкнуть его правой кнопкой мыши, выбрать «Извлечь все…» в меню, а затем нажать «Извлечь» в появившемся окне. Для других форматов архивов, таких как файлы .rar, потребуется дополнительное программное обеспечение.
(Изображение предоставлено Tom’s Hardware) 3. Выберите нужные файлы. Многие шрифты поставляются с множеством начертаний (полужирный, курсив и т. д.) и насыщенностью (тонкой, толстой и т. д.), которые вы можете использовать. Если вы хотите установить их все для потомков, вы можете выбрать их все. Если вы хотите установить только некоторые из них, просто выберите те, которые вам нужны, и игнорируйте остальные.
Выберите нужные файлы. Многие шрифты поставляются с множеством начертаний (полужирный, курсив и т. д.) и насыщенностью (тонкой, толстой и т. д.), которые вы можете использовать. Если вы хотите установить их все для потомков, вы можете выбрать их все. Если вы хотите установить только некоторые из них, просто выберите те, которые вам нужны, и игнорируйте остальные.
4. Щелкните правой кнопкой мыши и, если вариант установки не отображается, выберите в меню «Показать дополнительные параметры». В Windows 11 появилась возможность устанавливать шрифты, щелкнув правой кнопкой мыши соответствующий файл, а затем выбрав соответствующий параметр, поэтому вам придется нажать «Показать дополнительные параметры» или нажать Shift + F10, чтобы получить к нему доступ. Пользователи Windows 10 могут пропустить этот шаг.
(Изображение предоставлено Tom’s Hardware) 5. Выберите «Установить» или «Установить для всех пользователей» в меню. Обычные пользователи могут устанавливать шрифты для собственного использования, но для их установки для каждой учетной записи в системе требуются права администратора. В любом случае, после того, как вы нажмете любой выбранный вами вариант, должно появиться окно прогресса, которое автоматически закрывается после успешной установки шрифта.
Обычные пользователи могут устанавливать шрифты для собственного использования, но для их установки для каждой учетной записи в системе требуются права администратора. В любом случае, после того, как вы нажмете любой выбранный вами вариант, должно появиться окно прогресса, которое автоматически закрывается после успешной установки шрифта.
Альтернатива: предварительный просмотр и установка. Вы также можете пропустить все эти щелчки правой кнопкой мыши, открыв начертание (или начертания) шрифта, которые вы хотите установить напрямую. Это покажет вам стандартный предварительный просмотр шрифта, который вы собираетесь добавить, и, если вы все еще хотите, вы можете нажать кнопку «Установить».
(Изображение предоставлено Tom’s Hardware) Любой из этих методов расширит коллекцию шрифтов Windows 11 или Windows 10, чтобы вы могли использовать что-то, что, возможно, немного приятнее для глаз или даже более привлекательно, чем по умолчанию опции.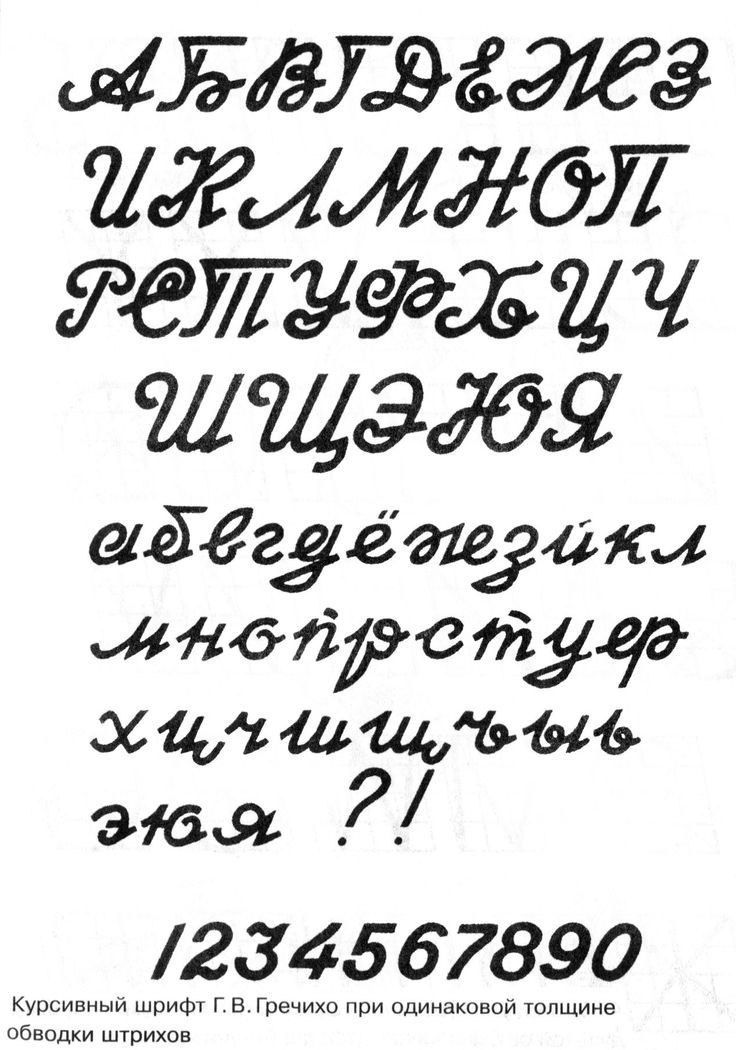 Просто помните, что шрифт Comic Sans никогда не подходит для работы.
Просто помните, что шрифт Comic Sans никогда не подходит для работы.
Другие руководства по Windows 11:
- Как получить ISO-файл Windows 11 и выполнить чистую установку
- Как включить режим бога в Windows 11 или 10
- Как удалить Windows 11 и вернуться к 10
Натаниэль Мотт (Nathaniel Mott) — независимый автор новостей и статей для Tom’s Hardware US, освещающий последние новости, безопасность и самые глупые аспекты технологической индустрии.
Темы
Windows
Операционные системы
Почему в некоторых приложениях в Windows 10 текст отображается с квадратными рамками?
Симптомы
При запуске определенных приложений в Windows 10 для настольных ПК или Windows 10 Mobile некоторые символы отображаются в виде квадратного или прямоугольного прямоугольника либо в виде прямоугольника с точкой, знаком вопроса или «x» внутри, в то время как то же самое приложение работает в более ранних версиях Windows или Windows Телефонные версии не имели этой проблемы.
Этот выпуск обычно содержит текст на ближневосточных или азиатских языках (арабском, китайском, хинди и т. д.). В Windows 10 Mobile эта проблема, скорее всего, связана с языками Восточной Азии (китайский, японский, корейский). На рабочем столе Windows 10 эта проблема обычно связана с текстом на языках, отличных от языков, для которых настроена эта система, и в определенных типах приложений, которые поддерживают сценарии, в которых могут встречаться международные языки (например, просмотр веб-страниц и уведомления пользователя в приложения для социальных сетей).
Причина
В Windows 10 были внесены некоторые ключевые улучшения, влияющие на шрифты; более подробная информация об этом представлена ниже. Побочным эффектом этих изменений является то, что может быть затронуто небольшое подмножество существующих приложений, созданных для более ранних версий Windows или Windows Phone.
- org/ListItem»>
Некоторые шрифты, которые были включены в Windows Phone 8.1, не включены в Windows 10 Mobile.
Некоторые шрифты, которые ранее были включены в каждую настольную систему Windows, были перемещены в дополнительные пакеты шрифтов и поэтому могут присутствовать не во всех настольных системах Windows 10.
Более подробная информация об этих изменениях представлена ниже. В некоторых приложениях эти изменения могут привести к появлению симптомов «квадрата» при отображении определенного международного текста.
Все выпуски Windows 10 включают шрифты, обеспечивающие широкую языковую поддержку, а платформа Windows включает резервные механизмы шрифтов, предназначенные для обеспечения того, чтобы текст на любом языке всегда отображался с разборчивыми глифами, а не с прямоугольниками. Но некоторые приложения могут напрямую зависеть от определенных шрифтов для отображения определенных символов Unicode и не использовать резервные механизмы шрифтов, предоставляемые Windows. В некоторых случаях эти приложения напрямую зависят от шрифтов, которых нет по умолчанию во всех системах Windows 10. Поскольку шрифт, который приложение пытается использовать, отсутствует в системе, вместо него для отображения текста используется какой-либо другой шрифт, и этот шрифт может не поддерживать все отображаемые символы. Когда символ отображается с использованием шрифта, который не поддерживает этот символ, по умолчанию используется «не определенный» глиф из этого шрифта. Глиф «не определено» в большинстве шрифтов имеет вид прямоугольного прямоугольника или его разновидности.
Но некоторые приложения могут напрямую зависеть от определенных шрифтов для отображения определенных символов Unicode и не использовать резервные механизмы шрифтов, предоставляемые Windows. В некоторых случаях эти приложения напрямую зависят от шрифтов, которых нет по умолчанию во всех системах Windows 10. Поскольку шрифт, который приложение пытается использовать, отсутствует в системе, вместо него для отображения текста используется какой-либо другой шрифт, и этот шрифт может не поддерживать все отображаемые символы. Когда символ отображается с использованием шрифта, который не поддерживает этот символ, по умолчанию используется «не определенный» глиф из этого шрифта. Глиф «не определено» в большинстве шрифтов имеет вид прямоугольного прямоугольника или его разновидности.
Обзор ключевых улучшений шрифтов в Windows 10
Ключевая цель высокого уровня для Windows 10 заключалась в том, чтобы Windows стала семейством операционных систем для различных категорий устройств, построенных на общем ядре ОС и общей платформе приложений — универсальной платформе Windows (UWP). UWP позволяет создавать приложения, которые пишутся и создаются один раз и могут работать на самых разных устройствах, от Hololens до Xbox и Surface Hub. Одним из требований для этой конвергентной платформы приложений является наличие набора шрифтов, общих для всех этих категорий устройств. В прошлых выпусках были разные наборы шрифтов, которые поставлялись с Windows Phone, Xbox One и настольным клиентом Windows. В Windows 10 теперь есть общий набор шрифтов, который гарантированно присутствует на всех устройствах Windows 10, во всех выпусках Windows 10 и во всех категориях устройств и форм-факторах. Кроме того, этот набор общих шрифтов обеспечивает всестороннюю поддержку Unicode, вмещающую тысячи языков со всего мира с использованием небольшого набора шрифтов, для которых требуется лишь ограниченное дисковое пространство.
UWP позволяет создавать приложения, которые пишутся и создаются один раз и могут работать на самых разных устройствах, от Hololens до Xbox и Surface Hub. Одним из требований для этой конвергентной платформы приложений является наличие набора шрифтов, общих для всех этих категорий устройств. В прошлых выпусках были разные наборы шрифтов, которые поставлялись с Windows Phone, Xbox One и настольным клиентом Windows. В Windows 10 теперь есть общий набор шрифтов, который гарантированно присутствует на всех устройствах Windows 10, во всех выпусках Windows 10 и во всех категориях устройств и форм-факторах. Кроме того, этот набор общих шрифтов обеспечивает всестороннюю поддержку Unicode, вмещающую тысячи языков со всего мира с использованием небольшого набора шрифтов, для которых требуется лишь ограниченное дисковое пространство.
Набор распространенных шрифтов UWP приведен в этой статье:
Список шрифтов Windows 10
Настольный клиент Windows обычно используется на устройствах с менее строгими ограничениями на объем памяти, поэтому он может поддерживать более широкий выбор шрифтов. Однако в то время как рабочий стол Windows традиционно использовался на устройствах с очень большой емкостью памяти, в последние годы мы наблюдаем новые форм-факторы, такие как недорогие планшеты с более ограниченным объемом памяти. Еще одна ключевая цель высокого уровня для Windows 10 заключалась в том, чтобы клиент Windows для настольных ПК работал лучше, чем когда-либо, на таких недорогих устройствах.
Однако в то время как рабочий стол Windows традиционно использовался на устройствах с очень большой емкостью памяти, в последние годы мы наблюдаем новые форм-факторы, такие как недорогие планшеты с более ограниченным объемом памяти. Еще одна ключевая цель высокого уровня для Windows 10 заключалась в том, чтобы клиент Windows для настольных ПК работал лучше, чем когда-либо, на таких недорогих устройствах.
Поскольку международный языковой охват Windows продолжал расти, это означало, что все больше и больше международных шрифтов присутствовало в каждой системе, независимо от того, действительно ли пользователь в данной системе нуждался в шрифтах для других языков. Однако это добавило большое количество вариантов выбора в элементы управления и диалоговые окна выбора шрифта, которые не имели бы большого значения для данного пользователя. Например, испанский пользователь сможет выбирать из десятков тайских шрифтов, даже если он никогда не использует тайский. Более того, это также увеличило размер каждой настольной системы Windows на сотни мегабайт. Чтобы уменьшить объем дискового пространства, требуемого Windows, и повысить релевантность вариантов шрифтов, предоставляемых данному пользователю, многие шрифты Windows были перемещены в дополнительные функции шрифтов.
Чтобы уменьшить объем дискового пространства, требуемого Windows, и повысить релевантность вариантов шрифтов, предоставляемых данному пользователю, многие шрифты Windows были перемещены в дополнительные функции шрифтов.
Эти дополнительные функции шрифтов организованы с помощью различных скриптов и имеют языковые ассоциации и будут установлены автоматически на основе этих языковых ассоциаций. Например, функция «Дополнительные шрифты для упрощенного китайского языка» содержит шрифты, используемые специально для упрощенного китайского языка. Если установлена упрощенная китайская версия Windows 10, то в ней уже будет предустановлена эта необязательная функция шрифта. Если установлена другая языковая версия Windows 10, но пользователь включает метод ввода на упрощенном китайском или если у него есть профиль, связанный с его учетной записью Microsoft, который уже включает упрощенный китайский, и этот профиль перемещается на устройство, тогда дополнительные шрифты на упрощенном китайском функция будет автоматически установлена через Центр обновления Windows.
Установив дополнительные пакеты шрифтов в соответствии с набором языков, активно используемых в системе, мы можем достичь наилучшего баланса между количеством предоставляемых вариантов шрифтов и используемым дисковым пространством. Но даже без установки каких-либо из этих дополнительных функций шрифтов каждая настольная система Windows 10 по-прежнему включает в себя распространенные шрифты UWP, гарантируя, что Windows по-прежнему имеет отличную поддержку Unicode и международного текста, а также гарантирует, что универсальные приложения Windows могут отлично отображать текст на рабочем столе. устройства и любой другой форм-фактор.
Сведения об изменении шрифта в Windows 10 Mobile
Чтобы определить объединенный набор шрифтов UWP с использованием ограниченного числа шрифтов, некоторые шрифты, которые присутствовали в Windows Phone 8.1, были исключены из Windows 10 Mobile:
- org/ListItem»>
Дэнсянь, Дэнсянь Жирный
Эстранжело Эдесса
Кхмерский пользовательский интерфейс, кхмерский пользовательский интерфейс Жирный
Лаосский пользовательский интерфейс, Лаосский пользовательский интерфейс Bold
Лилавади, Лилавади Жирный
Люцида Санс Юникод
- org/ListItem»>
Microsoft MHei, Microsoft MHei полужирный шрифт
Microsoft NeoGothic, Microsoft NeoGothic Bold
Майкрософт уйгурский
Segoe WP, Segoe WP Light, Segoe WP SemiLight, Segoe WP Semibold, Segoe WP Bold, Segoe WP Black
Segoe WP Emoji
Тахома, Тахома Жирный
- org/ListItem»>
Набор текста на урду, Набор текста на урду полужирным шрифтом
Ю Готический Жирный
Если приложение Windows Phone напрямую зависит от одного из перечисленных выше шрифтов для отображения определенных символов Unicode и не использует резервные механизмы шрифтов, предоставляемые Windows, в результате символы будут отображаться в виде глифов «квадратного прямоугольника».
Сведения об изменении шрифта в Windows 10 Desktop
Как упоминалось выше, ряд шрифтов, которые ранее были включены в каждую клиентскую систему Windows для настольных ПК, в Windows 10 были перемещены в дополнительные функции шрифтов.
В следующей таблице приведен полный список дополнительных функций шрифта и репрезентативных языковых ассоциаций. Перечислены выбранные шрифты, которые были перемещены в эти пакеты; это шрифты, которые использовались в качестве шрифтов пользовательского интерфейса оболочки в предыдущих версиях Windows, но с тех пор были заменены более новыми шрифтами Windows.
Перечислены выбранные шрифты, которые были перемещены в эти пакеты; это шрифты, которые использовались в качестве шрифтов пользовательского интерфейса оболочки в предыдущих версиях Windows, но с тех пор были заменены более новыми шрифтами Windows.
Дополнительный пакет шрифтов | Языковая ассоциация | Ключевые шрифты перемещены в дополнительный пакет |
Дополнительные шрифты арабского письма | Языки, использующие арабскую графику; например, арабский, персидский, урду. | |
Дополнительные шрифты Bangla Script | языков, использующих сценарий Bangla; например, ассамский, бангла. | Вринда |
Канадские аборигенные слоговые дополнительные шрифты | языков, использующих канадское силлабическое письмо; например, инуктитут. | Юфимия |
Дополнительные шрифты Cherokee | Чероки. | Плантагенет Чероки |
Дополнительные шрифты деванагари | Язык с использованием письма деванагари; например, хинди, конкани, маратхи. | Мангал |
Эфиопские дополнительные шрифты | Языки, использующие эфиопское письмо; например, амхарский, тигринья. | Ньяла |
Дополнительные шрифты гуджарати | Гуджарати; любой другой язык, использующий сценарий гуджурати. | Шрути |
Дополнительные шрифты Gurmukhi | панджаби; любой другой язык, использующий сценарий гурмукхи | Раави |
Дополнительные китайские (упрощенные) шрифты | Упрощенный китайский | |
Китайские (традиционные) дополнительные шрифты | Традиционный китайский | МинЛиУ, МинЛиУ_HKSCS |
Дополнительные шрифты для иврита | Иврит | |
Дополнительные японские шрифты | Японский | Meiryo, Meiryo UI, MS Gothic, MS Mincho |
Кхмерские дополнительные шрифты | Камбоджийский; любой другой язык, использующий кхмерский сценарий. | ДаунПень, кхмерский UI |
Дополнительные шрифты каннада | каннада; любой другой язык, использующий сценарий каннада. | Тунга |
Дополнительные корейские шрифты | Корейский | Батанг, Дотум, Гулим |
Лаосские дополнительные шрифты | Лаос; любой другой язык, использующий лаосский сценарий. | ДокЧампа, Лаосский UI |
Дополнительные шрифты малаялам | малаялам; любой другой язык, использующий сценарий малаялам. | Картика |
Дополнительные шрифты Odia | Одиа; любой другой язык, использующий сценарий Odia. 906:40 | Калинга |
Панъевропейские дополнительные шрифты | Нет автоматических языковых ассоциаций. | Нет (все шрифты являются новыми для Windows 10). |
Сингальский дополнительный шрифт | сингальский; любой другой язык, использующий сингальский сценарий. | Искоола Пота |
Сирийские дополнительные шрифты | Языки, использующие сирийский шрифт. | Эстранджело Эдесса |
Дополнительные тамильские шрифты 906:40 | тамильский; любой другой язык, использующий тамильский сценарий. | Лата |
Дополнительные шрифты телугу | телугу; любой другой язык, использующий сценарий телугу. | Гаутами |
Тайские дополнительные шрифты | тайский; любой другой язык, использующий тайский сценарий. | Лилавади |
Если приложение зависит от одного из этих шрифтов для отображения определенных символов Unicode и не использует резервные механизмы шрифта, предоставляемые Windows, и если дополнительный пакет шрифтов, содержащий этот шрифт, не установлен в системе (обычно из-за системные и пользовательские профили не настроены для включения соответствующего языка), то результатом будут символы, отображаемые в виде глифов «квадратного прямоугольника».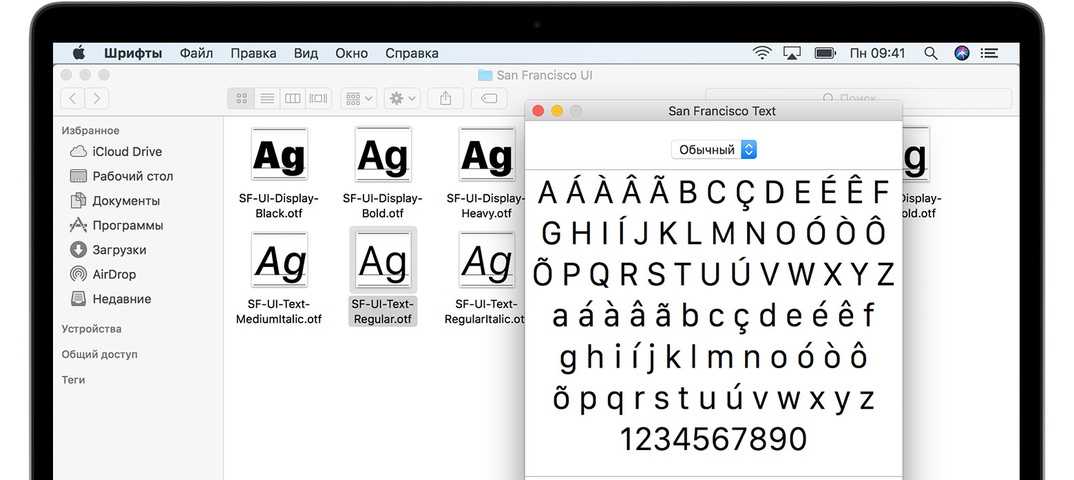
Рекомендации для пользователей Windows 10
Если вы испытываете эти симптомы в некоторых приложениях на рабочем столе Windows 10, вы можете отправить отзыв разработчику приложения с предложением обновить свое приложение для Windows 10. Тем временем вы также можете установить одну или несколько дополнительных функций шрифта, которые приложения может потребоваться для правильной работы. Шаги для этого следующие:
Если вы знаете язык текста, который отображается неправильно, и часто используете этот язык:
Если вы знаете соответствующий язык, вы можете добавить этот язык в свой профиль пользователя, и все связанные с ним дополнительные функции шрифта будут установлены автоматически. (Примечание: также могут быть установлены другие дополнительные функции, связанные с языком, такие как предсказание текста или проверка орфографии.)
- org/ListItem»>
В меню «Пуск» откройте «Настройки».
Выберите время и язык.
Выберите регион и язык.
Выберите Добавить язык.
Выберите конкретный язык.
Включение дополнительных функций шрифта без изменения настроек языка:
Если вы не знаете конкретный язык или знаете язык текста, который отображается неправильно, но не хотите добавлять этот язык в свой профиль пользователя, может установить любую дополнительную функцию шрифта без включения каких-либо дополнительных языков.
В меню «Пуск» откройте «Настройки».
Выберите систему.
Выберите Приложения и функции.
Выберите Управление дополнительными функциями.
Выберите Добавить функцию.
Выберите любую дополнительную функцию шрифта из списка.

Если вы испытываете симптомы, описанные в некоторых приложениях для Windows Phone, вы можете связаться с разработчиком приложения и предложить обновить свое приложение, используя приведенные здесь рекомендации. Примечание. Windows 10 Mobile не поддерживает дополнительные функции шрифтов.
Рекомендации для OEM-производителей и системных администраторов
Если вы настраиваете языковые пакеты или международные параметры в образах развертывания Windows 10, вам следует использовать средство обслуживания образов развертывания и управления ими (DISM), чтобы включить дополнительные пакеты шрифтов (и другие дополнительные возможности, связанные с языком), связанные с языковыми пакетами. которые вы добавляете в свои изображения. В следующей статье приведены сведения о дополнительных возможностях шрифтов и связанных языковых пакетов Windows 10:
Функции по запросу
См. также эту статью для обзора языковых пакетов Windows 10 и всех дополнительных языковых возможностей:
также эту статью для обзора языковых пакетов Windows 10 и всех дополнительных языковых возможностей:
Добавление языков в образы Windows
Если вы являетесь системным администратором и знаете, что в ваших сценариях потребуются шрифты из одной или нескольких из этих дополнительных возможностей шрифтов, даже если вы не включаете связанные языковые пакеты в свои образы развертывания, вы все равно можете добавить любые возможности шрифтов в свои образы развертывания с помощью DISM.
Рекомендации для разработчиков
На ваше приложение могут повлиять изменения шрифтов в Windows 10, если у вас есть приложение Windows Phone, имеющее зависимость от одного из шрифтов, исключенных из Windows 10 Mobile, или если у вас есть настольное приложение Windows, имеющее зависимость на одном из шрифтов, который был перенесен в дополнительные пакеты шрифтов, и если ваше приложение не использует резервные механизмы шрифтов, предоставляемые Windows. Типы приложений и сценариев приложений, которые, скорее всего, будут затронуты, включают:
Типы приложений и сценариев приложений, которые, скорее всего, будут затронуты, включают:
Браузеры или другие приложения, выполняющие сложную компоновку с использованием низкоуровневых графических API, которые не обеспечивают откат шрифта (например, DrawGlyphRun, ExtTextOut с использованием ETO_GLYPH_INDEX, ScriptTextOut).
Игры или другие приложения, использующие сторонние графические библиотеки.
Сценарии приложений, в которых текст может отображаться на языках, отличных от языка отображения приложения или Windows, или на других языках, используемых пользователем; например, просмотр веб-страниц, получение текстовых сообщений или уведомлений от других пользователей.

Если ваше приложение проявляет описанные симптомы, особенно в приведенных выше сценариях, вам следует проверить шрифты, на которые опирается ваше приложение. См. следующую статью о шрифтах, рекомендуемых для использования приложениями в Windows 10:
Список шрифтов Windows 10
Шрифты, перечисленные в этой статье, гарантированно присутствуют на всех устройствах с Windows 10.
Если ваше приложение использует DirectWrite, вы можете рассмотреть возможность использования резервных механизмов шрифтов, предоставляемых DirectWrite. Даже если вы используете низкоуровневые API и хотите реализовать свою собственную резервную реализацию шрифтов, DirectWrite имеет API, предоставляющие сопоставления по умолчанию, которые вы можете дополнить своими собственными сопоставлениями. См. следующие статьи MSDN для ключевых API:



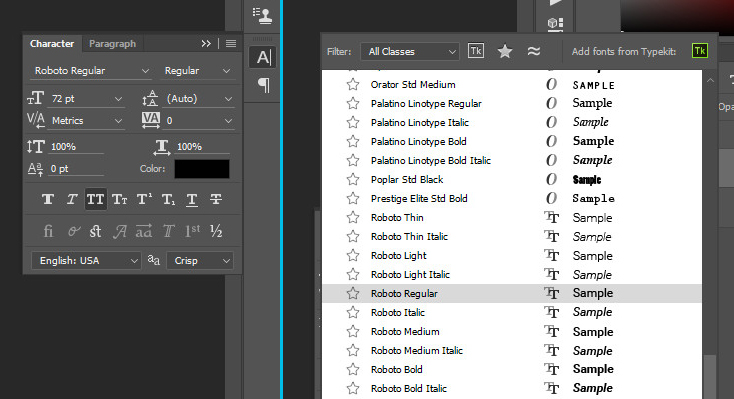
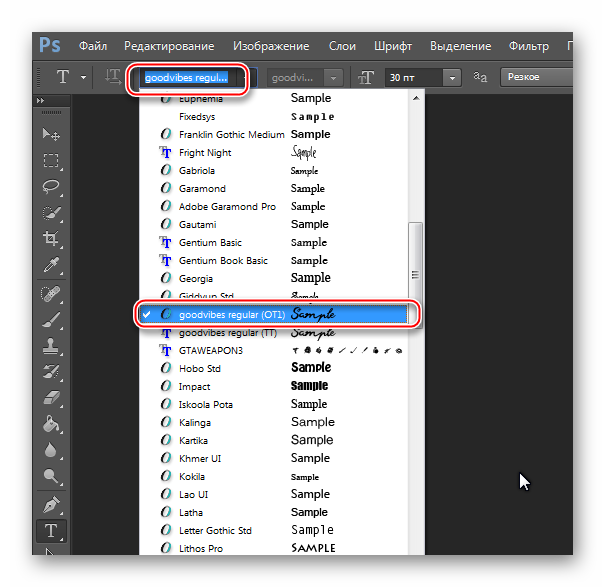
 На первых страницах будут самые популярные сервисы. Можете задать конкретные параметры: «Готические буквы», «Фигурные символы», «Старославянская кириллица» и тому подобное. Всегда найдётся какой-нибудь новый, никем не используемый стиль.
На первых страницах будут самые популярные сервисы. Можете задать конкретные параметры: «Готические буквы», «Фигурные символы», «Старославянская кириллица» и тому подобное. Всегда найдётся какой-нибудь новый, никем не используемый стиль. Некоторые из них уже могут быть в системе. В таком случае появится диалоговое окно, предлагающее заменить имеющиеся печатные знаки. Не соглашайтесь, чтобы случайно не удалить «родные» стили офиса.
Некоторые из них уже могут быть в системе. В таком случае появится диалоговое окно, предлагающее заменить имеющиеся печатные знаки. Не соглашайтесь, чтобы случайно не удалить «родные» стили офиса. Сканирует HTML-код страницы и выдаёт название.
Сканирует HTML-код страницы и выдаёт название.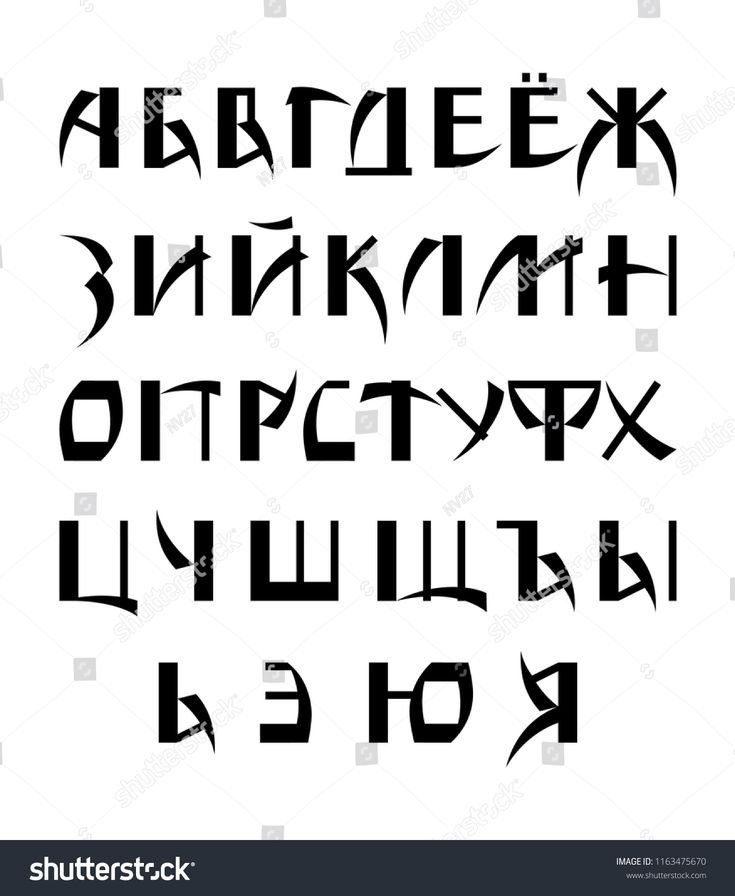 При этом важно не злоупотреблять скачиванием новых дополнений.
При этом важно не злоупотреблять скачиванием новых дополнений. Эта папка будет являться системной.
Эта папка будет являться системной.