При печати pdf файла на принтере печатаются иероглифы или как говорили мои бухгалтера на старой работе «Виталий подойди у нас при печати pdf абракадабра распечатывается «. Сегодня на работе возникла такая же фигня и т.к. я стараюсь в своем блоге описывать по максимуму решения таких проблем и решил выложить инструкцию по исправлению иероглифов в pdf файлах. Так вот эту проблему можно решить тремя способами(может есть и еще но я опишу те какие знаю ).
1 Способ решить проблемы с иероглифами в pdf
Так вот первый способ самый быстрый но и самый не качественный в плане разрешения распечатывающегося документа:
При печати документа зайдите в дополнительно и выберите печать как изображения
2 Способ решить проблемы с абракадаброй в pdf
Самый долгий наверное из всех трех способ, это скачать русифицированную версию самого adobe reader:
Скачать последнюю версию adobe reader
После этого открываем фаил и радуемся жизни
3 Способ решить проблемы с иероглифы в adobe reader
Этот способ самый действенный т.к. решение данного косяка будет осуществлен на уровне реестра windows(т.е. иероглифы в pdf будем лечить с помощью правки реестра):
Скачать adobe reader (это важно на будущее потому как лучше иметь последнюю версию данной программы)
скачать reg фаил
запустите рег фаил и перегрузите комп!!! (без перезагрузки работать не будет!!!)
Для тех кто боится вот текст reg файла.
Windows Registry Editor Version 5.00
[HKEY_LOCAL_MACHINE\SYSTEM\CurrentControlSet\Control\Nls\CodePage]
«1250»=»c_1251.nls»
«1251»=»c_1251.nls»
«1252»=»c_1251.nls»
«1253»=»c_1251.nls»
«1254»=»c_1251.nls»
«1255»=»c_1251.nls»
[HKEY_LOCAL_MACHINE\SOFTWARE\Microsoft\Windows NT\CurrentVersion\FontMapper]
«ARIAL»=dword:000000cc
[HKEY_LOCAL_MACHINE\SOFTWARE\Microsoft\Windows NT\CurrentVersion\FontSubstitutes]
«Arial,0″=»Arial,204″
«Arial Cyr,0″=»Arial,204″
«Comic Sans MS,0″=»Comic Sans MS,204″
«Courier,0″=»Courier New,204″
«Courier,204″=»Courier New,204″
«Courier New Cyr,0″=»Courier New,204″
«Fixedsys,0″=»Fixedsys,204″
«Helv,0″=»MS Sans Serif,204″
«MS Sans Serif,0″=»MS Sans Serif,204″
«MS Serif,0″=»MS Serif,204″
«Small Fonts,0″=»Small Fonts,204″
«System,0″=»Arial,204″
«Tahoma,0″=»Tahoma,204″
«Times New Roman,0″=»Times New Roman,204″
«Times New Roman Cyr,0″=»Times New Roman,204″
«Tms Rmn,0″=»MS Serif,204″
«Verdana,0″=»Verdana,204″
Вот и все!!! таким образом мы научились исправлять иероглифы при печати pdf докуме

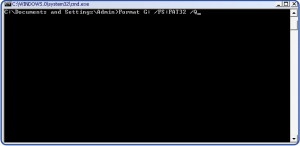 Очень часто случается что любимая флешка отказывается что-то записывать или её нужно срочно очистить.
Очень часто случается что любимая флешка отказывается что-то записывать или её нужно срочно очистить.

