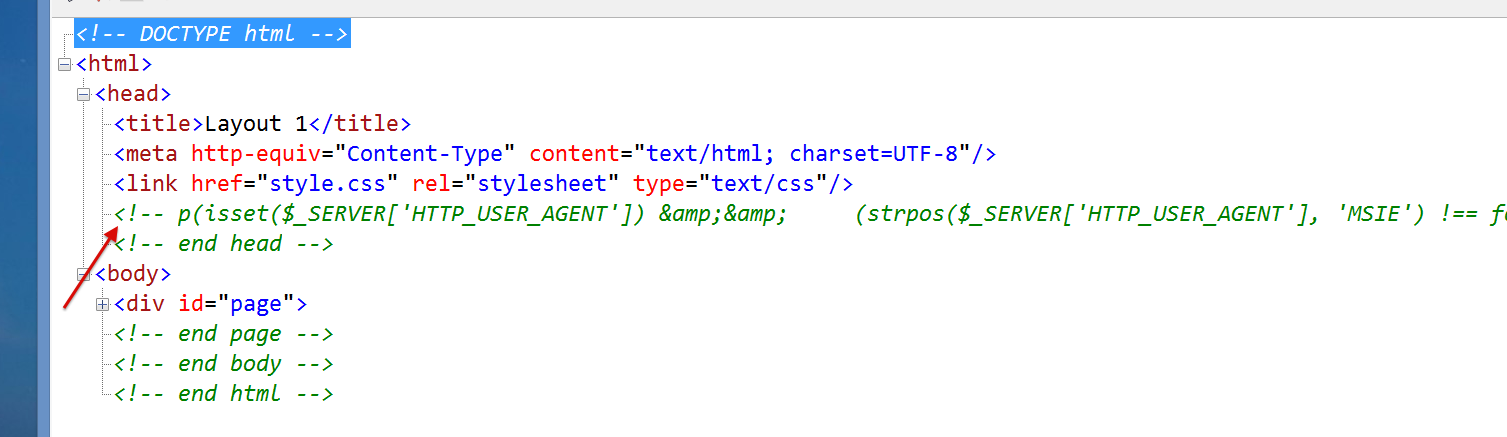как в html сделать фон картинкой
Многие начинающие верстальщики, только вникающие в суть создания сайтов, часто задаются вопросом, как в html сделать фон картинкой. И если некоторые и могут разобраться с этой задачей, то все равно возникают проблемы во время растягивания изображения на всю ширину монитора. При этом хотелось бы, чтобы сайт одинаково отображался на всех браузерах, поэтому должно выполняться требование кроссбраузерности. Можно установить фон двумя способами: с помощью HTML тегов и CSS стиля. Каждый сам для себя выбирает наиболее оптимальный вариант. Конечно, CSS стиль гораздо удобнее, ведь его код хранится в отдельном файле и не занимает лишние колонки в основных тегах сайта, но прежде рассмотрим простой метод установки изображения на фон сайта.
Основные теги HTML для создания фона
Итак, переходим к вопросу, как сделать картинку фоном в html на весь экран. Для того чтобы сайт красиво выглядел, необходимо понимать одну достаточно важную деталь: достаточно просто сделать градиентный фон или закрасить его однотонным цветом, но если вам необходимо вставить на задний план картинку, она не будет растягиваться на всю ширину монитора. Изображение изначально нужно подобрать или самостоятельно сделать дизайн с таким расширением, в котором у вас будет отображаться страница сайта. Только после того как фоновое изображение готово, переносим его в папку с названием «Images». В ней мы будем хранить все используемые картинки, анимации и другие графические файлы. Эта папка должна находиться в корневом каталоге со всеми вашими файлами html. Теперь можно переходить и к коду. Существует несколько вариантов записи кода, с помощью которого фон будет меняться на картинку.
Изображение изначально нужно подобрать или самостоятельно сделать дизайн с таким расширением, в котором у вас будет отображаться страница сайта. Только после того как фоновое изображение готово, переносим его в папку с названием «Images». В ней мы будем хранить все используемые картинки, анимации и другие графические файлы. Эта папка должна находиться в корневом каталоге со всеми вашими файлами html. Теперь можно переходить и к коду. Существует несколько вариантов записи кода, с помощью которого фон будет меняться на картинку.
- Написать атрибутом тега.
- Через CSS стиль в HTML коде.
- Написать CSS стиль в отдельном файле.
Как в HTML сделать фон картинкой, решать вам, но хотелось бы сказать пару слов о том, как было бы наиболее оптимально. Первый метод с помощью написания через атрибут тега уже давно устарел. Второй вариант используется в очень редких случаях, только потому что получается много одинакового кода. А третий вариант самый распространенный и эффективный. Вот HTML примеры тегов:
Вот HTML примеры тегов:
- Первый способ записи через атрибут тега (body) в файле index.htm. Он записывается в таком виде: (body background= «Название_папки/Название_картинки.расширение»)(/body). То есть если у нас картинка с названием «Picture» и расширением JPG, а папку мы назвали как «Images», тогда запись HTML-кода будет выглядеть так: (body background=»Images/Picture.jpg»)… (/body).
- Второй метод записи затрагивает CSS стиль, но записывается в том же файле с названием index.htm. (body).
- И третий способ записи производится в двух файлах. В документе с названием index.htm в теге (head) записывается такая строчка: (head)(link rel=»stylesheet» type=»text/css» href=»Путь_к CSS_файлу»)(/head). А в файле стилей с названием style.css уже записываем: body {background: url(Images/Picture.jpg’)}.
Как в HTML сделать фон картинкой, мы разобрали. Теперь необходимо понять, как растянуть картинку по ширине всего экрана.
Способы растягивания фоновой картинки на ширину окна
Представим наш экран в процентном виде.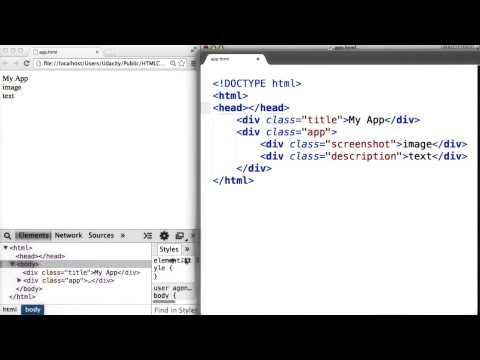 Получается, что вся ширина и длина экрана будет составлять 100% х 100%. Нам необходимо растянуть картинку на эту ширину. Добавим к записи изображения в файл style.css строку, которая и будет растягивать изображение на всю ширину и длину монитора. Как это записывается в CSS стиле? Все просто!
Получается, что вся ширина и длина экрана будет составлять 100% х 100%. Нам необходимо растянуть картинку на эту ширину. Добавим к записи изображения в файл style.css строку, которая и будет растягивать изображение на всю ширину и длину монитора. Как это записывается в CSS стиле? Все просто!
body
{
background: url(Images/Picture.jpg’)
background-size: 100%; /* такая запись подойдет для большинства современных браузеров */
}
Вот мы и разобрали, как сделать картинку фоном в html на весь экран. Есть еще способ записи в файле index.htm. Хоть этот метод и устаревший, но для новичков необходимо его знать и понимать. В теге (head)(style) div { background-size: cover; } (/style) (/head) эта запись означает, что мы выделяем специальный блок для фона, который будет позиционироваться по всей ширине окна. Мы рассмотрели 2 способа, как сделать фон сайта картинкой html, чтобы изображение растягивалось на всю ширину экрана в любом из современных браузеров.
Как сделать фиксированный фон
Если вы решили использовать картинку в качестве фона будущего веб-ресурса, тогда вам просто необходимо узнать, как его сделать неподвижным, чтобы он не растягивался в длину и не портил эстетичный вид.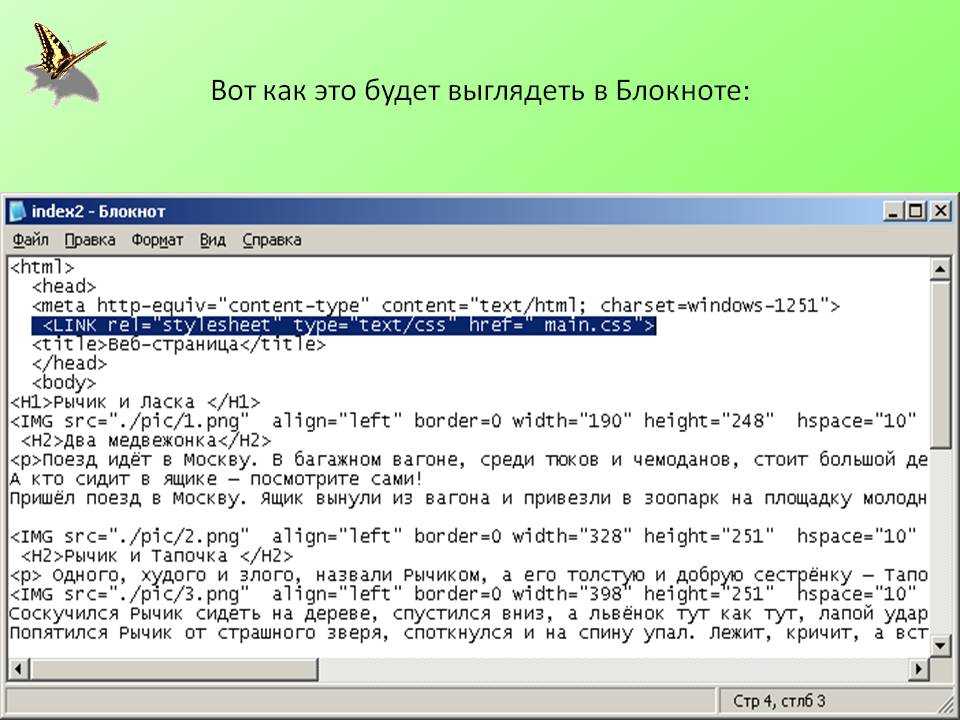 Достаточно просто с помощью HTML кода прописать это небольшое дополнение. Вам необходимо в файле style.css дописать одну фразу после background: url(Images/Picture.jpg’) fixed; или вместо нее добавить после точки с запятой отдельную строчку — position: fixed. Таким образом, ваш фоновый рисунок станет неподвижным. Во время прокрутки контента на сайте, вы увидите, что текстовые строки двигаются, а фон остается на месте. Вот вы и научились, как в html сделать фон картинкой, несколькими способами.
Достаточно просто с помощью HTML кода прописать это небольшое дополнение. Вам необходимо в файле style.css дописать одну фразу после background: url(Images/Picture.jpg’) fixed; или вместо нее добавить после точки с запятой отдельную строчку — position: fixed. Таким образом, ваш фоновый рисунок станет неподвижным. Во время прокрутки контента на сайте, вы увидите, что текстовые строки двигаются, а фон остается на месте. Вот вы и научились, как в html сделать фон картинкой, несколькими способами.
Работа с таблицей в HTML
Многие неопытные веб-разработчики, сталкиваясь с таблицами и блоками, часто не понимают, как в html сделать картинку фоном таблицы. Как и все команды HTML и CSS стиля, этот язык веб программирования достаточно простой. И решением такой задачи будет написание пары строк кода. Вы уже должны знать, что написание табличных строк и столбцов обозначается соответственно как теги (tr) и (td). Чтобы фон таблицы сделать в виде изображения, необходимо дописать к тегу (table), (tr) или (td) простую фразу с указанием ссылки на картинку: background = URL картинки.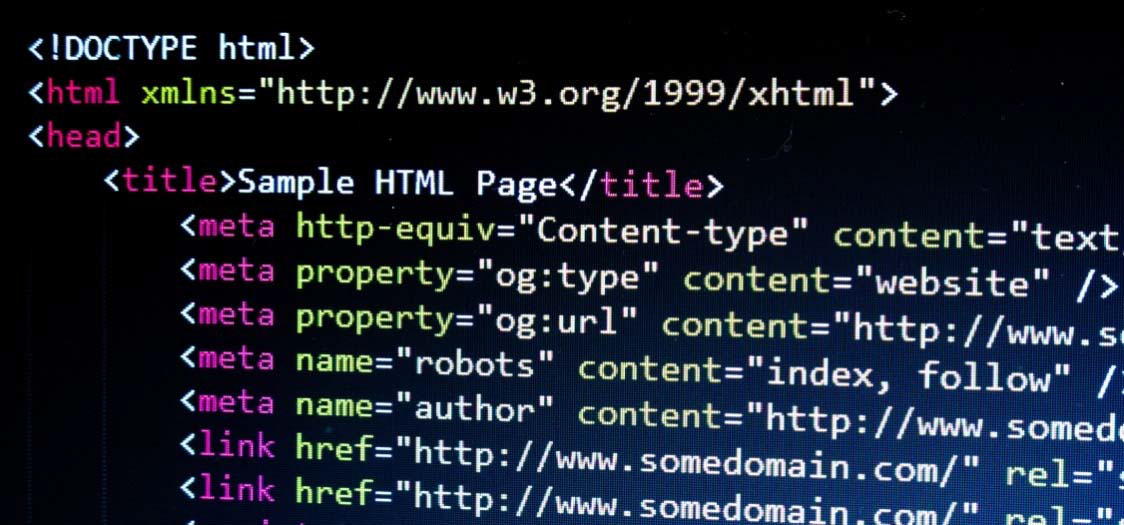 Для наглядности приведем пару примеров.
Для наглядности приведем пару примеров.
Таблицы с картинкой вместо фона: HTML примеры
Нарисуем таблицу 2х3 и сделаем ее фоном картинку, сохраненную в папке “Images”: (table background = “Images/Picture.jpg”) (tr) (td)1(/td) (td)2(/td) (td)3)(/td)(/tr) (tr)(td)4(/td) (td)5(/td) (td)6(/td)(/tr) (/table). Так наша таблица будет закрашена в фон картинки.
Теперь нарисуем эту же табличку размерами 2х3, но вставим картинку в столбики под номером 1, 4, 5 и 6. (table)(tr)(td background = “Images/Picture.jpg”)1(/td) (td)2(/td) (td)3(/td)(/tr) (tr)(td background = “Images/Picture.jpg”)4(/td) (td background = “Images/Picture.jpg”)5(/td) (td background = “Images/Picture.jpg”)6(/td) (/tr) (/table). После просмотра видим, что фон появляется только в тех ячейках, в которых мы прописали, а не во всей таблице.
Кроссбраузерность сайта
Существует еще такое понятие, как кроссбраузерность веб-ресурса. Это означает, что страницы сайта будут одинаково правильно отображаться в разных типах и версиях браузеров. При этом нужно HTML код и CSS стиль подгонять под необходимые браузеры. Кроме того, в современное время развития смартфонов многие веб-разработчики стараются создать сайты, адаптированные и под мобильные версии и под компьютерный вид.
При этом нужно HTML код и CSS стиль подгонять под необходимые браузеры. Кроме того, в современное время развития смартфонов многие веб-разработчики стараются создать сайты, адаптированные и под мобильные версии и под компьютерный вид.
Задание свойств страницы HTML и свойств CSS для страницы Dreamweaver
Руководство пользователя Отмена
Поиск
Последнее обновление May 21, 2021 09:30:47 AM GMT
- Руководство пользователя Dreamweaver
- Введение
- Основы гибкого веб-дизайна
- Новые возможности Dreamweaver
- Веб-разработка с помощью Dreamweaver: обзор
- Dreamweaver / распространенные вопросы
- Сочетания клавиш
- Системные требования Dreamweaver
- Обзор новых возможностей
- Dreamweaver и Creative Cloud
- Синхронизация настроек Dreamweaver с Creative Cloud
- Библиотеки Creative Cloud Libraries в Dreamweaver
- Использование файлов Photoshop в Dreamweaver
- Работа с Adobe Animate и Dreamweaver
- Извлечение файлов SVG, оптимизированных для Интернета, из библиотек
- Рабочие среды и представления Dreamweaver
- Рабочая среда Dreamweaver
- Оптимизация рабочей среды Dreamweaver для визуальной разработки
- Поиск файлов по имени или содержимому | Mac OS
- Настройка сайтов
- О сайтах Dreamweaver
- Настройка локальной версии сайта
- Подключение к серверу публикации
- Настройка тестового сервера
- Импорт и экспорт параметров сайта Dreamweaver
- Перенос существующих веб-сайтов с удаленного сервера в корневой каталог локального сайта
- Специальные возможности в Dreamweaver
- Дополнительные настройки
- Настройка установок сайта для передачи файлов
- Задание параметров прокси-сервера в Dreamweaver
- Синхронизация настроек Dreamweaver с Creative Cloud
- Использование Git в Dreamweaver
- Управление файлами
- Создание и открытие файлов
- Управление файлами и папками
- Получение файлов с сервера и размещение их на нем
- Возврат и извлечение файлов
- Синхронизация файлов
- Сравнение файлов
- Скрытие файлов и папок на сайте Dreamweaver
- Включение заметок разработчика для сайтов Dreamweaver
- Предотвращение использования уязвимости Gatekeeper
- Макет и оформление
- Использование средств визуализации для создания макета
- Об использовании CSS для создания макета страницы
- Создание динамичных веб-сайтов с помощью Bootstrap
- Создание и использование медиазапросов в Dreamweaver
- Представление содержимого в таблицах
- Цвета
- Гибкий дизайн с использованием «резиновых» макетов
- Extract в Dreamweaver
- CSS
- Общие сведения о каскадных таблицах стилей
- Создание макетов страниц с помощью конструктора CSS
- Использование препроцессоров CSS в Dreamweaver
- Установка настроек стиля CSS в Dreamweaver
- Перемещение правил CSS в Dreamweaver
- Преобразование встроенного CSS в правило CSS в Dreamweaver
- Работа с тегами div
- Применение градиентов к фону
- Создание и редактирование эффектов перехода CSS3 в Dreamweaver
- Форматирование кода
- Содержимое страницы и ресурсы
- Задание свойств страницы
- Задание свойств заголовка CSS и свойств ссылки CSS
- Работа с текстом
- Поиск и замена текста, тегов и атрибутов
- Панель DOM
- Редактирование в режиме интерактивного просмотра
- Кодировка документов в Dreamweaver
- Выбор и просмотр элементов в окне документа
- Задание свойств текста в инспекторе свойств
- Проверка орфографии на веб-странице
- Использование горизонтальных линеек в Dreamweaver
- Добавление и изменение сочетаний шрифтов в Adobe Dreamweaver
- Работа с ресурсами
- Вставка и обновление даты в Dreamweaver
- Создание и управление избранными ресурсами в Dreamweaver
- Добавление мультимедийных объектов
- Добавление видео Dreamweaver
- Добавление видео HTML5
- Вставка файлов SWF
- Добавление звуковых эффектов
- Добавление аудио HTML5 в Dreamweaver
- Работа с элементами библиотеки
- Использование текста на арабском языке и иврите в Dreamweaver
- Создание ссылок и навигация
- О создании ссылок и навигации
- Создание ссылок
- Карты ссылок
- Устранение неполадок со ссылками
- Графические элементы и эффекты jQuery
- Использование пользовательского интерфейса и графических элементов jQuery для мобильных устройств в Dreamweaver
- Использование эффектов jQuery в Dreamweaver
- Написание кода веб-сайтов
- О программировании в Dreamweaver
- Среда написания кода в Dreamweaver
- Настройка параметров написания кода
- Настройка цветового оформления кода
- Написание и редактирование кода
- Подсказки по коду и автозавершение кода
- Свертывание и развертывание кода
- Повторное использование фрагментов кода
- Анализ Linting для проверки кода
- Оптимизация кода
- Редактирование кода в представлении «Дизайн»
- Работа с содержимым заголовков для страниц
- Вставка серверных включений в Dreamweaver
- Использование библиотек тегов в Dreamweaver
- Использование вариантов поведения JavaScript (общие инструкции)
- Применение встроенных вариантов поведения JavaScript
- Сведения об XML и XSLT
- Выполнение XSL-преобразования на стороне сервера в Dreamweaver
- Выполнение XSL-преобразования на стороне клиента в Dreamweaver
- Добавление символьных сущностей для XSLT в Dreamweaver
- Форматирование кода
- Процессы взаимодействия продуктов
- Установка и использование расширений в Dreamweaver
- Обновления в Dreamweaver, устанавливаемые через приложение
- Вставить документы Microsoft Office в Dreamweaver (только для Windows)
- Редактирование содержимого на сайтах Dreamweaver с помощью Contribute
- Интеграция Dreamweaver с Business Catalyst
- Создание персонализированных кампаний почтовой рассылки
- Шаблоны
- О шаблонах Dreamweaver
- Распознавание шаблонов и документов на их основе
- Создание шаблона Dreamweaver
- Создание редактируемых областей в шаблонах
- Создание повторяющихся областей и таблиц в Dreamweaver
- Использование дополнительных областей в шаблонах
- Определение редактируемых атрибутов тега в Dreamweaver
- Создание вложенных шаблонов в Dreamweaver
- Редактирование, обновление и удаление шаблонов
- Экспорт и импорт XML-содержимого в Dreamweaver
- Применение или удаление шаблона из существующего документа
- Редактирование содержимого в шаблонах Dreamweaver
- Правила синтаксиса для тегов шаблона в Dreamweaver
- Настройка предпочтений выделения для областей шаблона
- Преимущества использования шаблонов в Dreamweaver
- Мобильные и многоэкранные устройства
- Создание медиазапросов
- Изменение ориентации страницы для мобильных устройств
- Создание веб-приложений для мобильных устройств с помощью Dreamweaver
- Динамические сайты, страницы и веб-формы
- Общие сведения о веб-приложениях
- Настройка компьютера для разработки приложений
- Устранение неполадок подключений к базам данных
- Удаление сценариев подключения в Dreamweaver
- Дизайн динамических страниц
- Обзор динамических источников содержимого
- Определение источников динамического содержимого
- Добавление динамического содержимого на страницы
- Изменение динамического содержимого в Dreamweaver
- Отображение записей баз данных
- Введение интерактивных данных и устранение неполадок с ними в Dreamweaver
- Добавление заказных вариантов поведения сервера в Dreamweaver
- Создание форм с помощью Dreamweaver
- Использование форм для сбора информации от пользователей
- Создание и включение форм ColdFusion в Dreamweaver
- Создание веб-форм
- Расширенная поддержка HTML5 для компонентов формы
- Разработка формы с помощью Dreamweaver
- Визуальное построение приложений
- Создание главной страницы и страницы сведений в Dreamweaver
- Создание страниц поиска и результатов поиска
- Создание страницы для вставки записи
- Создание страницы обновления записи в Dreamweaver
- Создание страниц удаления записей в Dreamweaver
- Применение ASP-команд для изменения базы данных в Dreamweaver
- Создание страницы регистрации
- Создание страницы входа
- Создание страницы с доступом только для авторизованных пользователей
- Защита папок в ColdFusion с помощью Dreamweaver
- Использование компонентов ColdFusion в Dreamweaver
- Тестирование, просмотр и публикация веб-сайтов
- Предварительный просмотр страниц
- Предварительный просмотр веб-страниц Dreamweaver на нескольких устройствах
- Тестирование сайта Dreamweaver
Узнайте, как задать свойства страниц HTML и CSS, такие как свойства шрифта, цвета фона и фонового изображения, для страницы Dreamweaver.
Для каждой страницы, создаваемой в Dreamweaver, можно указать свойства макета и форматирования в диалоговом окне «Свойства страницы» («Файл» > «Свойства страницы»). Диалоговое окно «Свойства страницы» позволяет указать используемые по умолчанию семейство и размер шрифта, цвет фона, поля, стили ссылок и многие другие аспекты дизайна страниц. Свойства можно назначать для новых создаваемых страниц, а также изменять их для уже существующих.. Изменения, выполняемые в диалоговом окне «Свойства страницы», будут применены ко всей странице.
Dreamweaver предусматривает два метода изменения свойств страницы: CSS или HTML. Рекомендуется пользоваться CSS для задания фона и изменения свойств страницы.
Выбранные свойства страницы применяются только к активному документу. Если в странице используется внешняя таблица стилей CSS, Dreamweaver не перезаписывает в ней теги, поскольку это влияет на все другие страницы, использующие эту таблицу.
В диалоговом окне «Свойства страницы» можно указать несколько основных параметров макета веб-страниц, в том числе шрифт, цвет фона и фоновое изображение.
Выберите меню «Файл» > «Свойства страницы» или нажмите кнопку «Свойства страницы» в инспекторе свойств текста.
Выберите категорию «Внешний вид (CSS)» и задайте параметры.
Шрифт страницы
Указывает начертание шрифта для использования на веб-страницах по умолчанию. В Dreamweaver используется указанное здесь начертание, если для текстового элемента специально не установлен другой шрифт.
Размер
Указывает размер шрифта для использования по умолчанию на веб-страницах. В Dreamweaver используется указанный здесь размер, если для текстового элемента специально не установлен другой размер шрифта.
Цвет текста
Указывает цвет шрифтов по умолчанию.
Цвет фона
Задает цвет фона для страницы. Щелкните поле «Цвет фона» и выберите цвет из палитры цветов.
Фоновое изображение
Задает фоновое изображение.
 Нажмите кнопку «Обзор», перейдите к изображению и выберите его. Можно вместо этого вручную ввести путь к фоновому изображению в поле «Фоновое изображение».
Нажмите кнопку «Обзор», перейдите к изображению и выберите его. Можно вместо этого вручную ввести путь к фоновому изображению в поле «Фоновое изображение».Если фоновое изображение не заполняет все окно, Dreamweaver отображает его в виде мозаики на все окно (повторяя) точно так же, как браузеры. (Для предотвращения отображения фонового изображения в виде мозаики следует отключить эту функцию в каскадных таблицах стилей.)
Повторить
Указывает способ отображения фонового изображения на странице.
Вариант «без повтора» позволяет отобразить фоновое изображение только один раз.
Вариант «по осям Х и Y» позволяет замостить изображением страницу как в вертикальном, так и в горизонтальном направлении.
Вариант «по оси X» позволяет замостить страницу изображением горизонтально.
Вариант «по оси Y» позволяет замостить страницу изображением вертикально.
Левое и правое поля
Укажите размер левого и правого полей страницы.

Верхнее и нижнее поля
Укажите размер верхнего и нижнего полей страницы.
Результатом задания свойств в этой категории диалогового окна «Свойства страницы» является HTML-форматирование (в отличие от CSS-форматирования).
Выберите меню «Файл» > «Свойства страницы» или нажмите кнопку «Свойства страницы» в инспекторе свойств текста.
Выберите категорию «Внешний вид (HTML)» и задайте параметры.
Фоновое изображение
Задает фоновое изображение. Нажмите кнопку «Обзор», перейдите к изображению и выберите его. Можно вместо этого вручную ввести путь к фоновому изображению в поле «Фоновое изображение».
Если фоновое изображение не заполняет все окно, Dreamweaver отображает его в виде мозаики на все окно (повторяя) точно так же, как браузеры. (Для предотвращения отображения фонового изображения в виде мозаики следует отключить эту функцию в каскадных таблицах стилей.
 )
)Фон
Задает цвет фона для страницы. Щелкните поле «Цвет фона» и выберите цвет из палитры цветов.
Текст
Указывает цвет шрифтов по умолчанию.
Ссылка
Указывает цвет для отображения текста ссылок.
Просмотренные ссылки
Указывает цвет для отображения просмотренных ссылок.
Активные ссылки
Указывает цвет отображения ссылок при щелчке на них мышью.
Левое и правое поля
Укажите размер левого и правого полей страницы.
Верхнее и нижнее поля
Укажите размер верхнего и нижнего полей страницы.
Параметры категории «Название/кодировка» в свойствах страницы позволяют указывать тип кодировки документа, соответствующий языку создаваемых веб-страниц, а также задавать используемую для этого типа кодировки форму стандартизации Юникода.
Выполните одно из следующих действий:
- Выберите «Файл» > «Свойства страницы»
- Выберите «Окно» > «Свойства» и нажмите «Свойства страницы» в инспекторе свойств текста.
На панели свойств страницы выберите «Название/кодировка». Можно настраивать следующие параметры:
- Заголовок: указывает название страницы, отображаемое в строке заголовка окна «Документ» и большинства окон браузеров.
- Тип документа (DTD): указывает определение типа документа. Например, чтобы обеспечить совместимость документа HTML со стандартом XHTML, можно выбрать во всплывающем меню пункт «XHTML 1.0 Transitional» или «XHTML 1.0 Strict».
- Кодировка: указывает кодировку, используемую для набора символов в документе. Если выбрать для документа кодировку Юникод (UTF‑8), кодировка сущностей не требуется, так как в UTF‑8 представлены все символы. При выборе другой кодировки документа кодировка сущностей может понадобиться для представления определенных символов.
 Дополнительные сведения о символьных сущностях см. в разделе www.w3.org/TR/REC-html40/sgml/entities.html.
Дополнительные сведения о символьных сущностях см. в разделе www.w3.org/TR/REC-html40/sgml/entities.html. - Перезагрузка: преобразует существующий документ или повторно открывает его в новой кодировке.
- Форма стандартизации Юникода: присутствует, только если установлена кодировка документа UTF‑8. Существует четыре формы стандартизации Юникода. Наиболее важной является форма C, поскольку она чаще всего используется в символьной модели для Интернета. Для полноты информации Adobe предоставляет и другие три формы стандартизации Юникода. В Юникоде некоторые символы визуально схожи, но могут храниться в документе в различной форме. Например, символ «ë» (e-умлаут) может быть представлен в виде одного символа «e-умлаут» или в виде двух символов — «обычное латинское e» + «комбинируемый умлаут». Комбинируемый символ в Юникоде используется вместе с предыдущим, таким образом умлаут отобразится над «латинским «e»». Обе формы представления будут выглядеть внешне одинаково, но вид записи в файле будет различаться.
 Стандартизация Юникода — это процесс, позволяющий гарантировать сохранение в одной и той же форме всех символов, допускающих различные формы. Таким образом, все символы «ë» в документе будут сохранены как отдельный «e-умлаут» или как «e» + «комбинируемый умлаут», а не как обе формы в одном документе. Дополнительные сведения о стандартизации Юникода и использовании особых форм см. на веб-сайте Unicode по адресу www.unicode.org/reports/tr15.
Стандартизация Юникода — это процесс, позволяющий гарантировать сохранение в одной и той же форме всех символов, допускающих различные формы. Таким образом, все символы «ë» в документе будут сохранены как отдельный «e-умлаут» или как «e» + «комбинируемый умлаут», а не как обе формы в одном документе. Дополнительные сведения о стандартизации Юникода и использовании особых форм см. на веб-сайте Unicode по адресу www.unicode.org/reports/tr15. - Включить подпись Юникода (BOM): включает в документ метку порядка байтов (BOM). BOM занимает от 2 до 4 байтов в начале текстового файла и идентифицирует его как файл Юникода, а также порядок последующих байтов. Так как в UTF‑8 не существует порядка байтов, добавлять BOM для этой кодировки не обязательно. Добавление метки является обязательным для UTF-16 и UTF-32.
Вход в учетную запись
Войти
Управление учетной записью
Как добавить рисунок на свой сайт? Графические изображения.
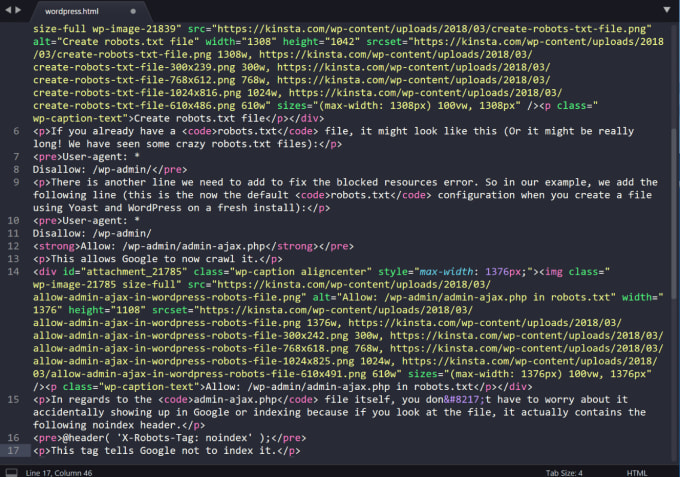 Учебник html
Учебник htmlГлава 3
В этой главе я расскажу о том как добавить на нашу страничку графические изображения фотографию например, или рисунок, а также о том, что можно с ними вытворять используя предложенный набор тегов html языка.
Итак, допустим Вы пишете сайт о себе любимом и хотите вставить в него свою фотографию, чтобы люди зашедшие на страничку смогли не только читать Ваши рукописи, но и вдоволь полюбоваться Вашим портретом.
Есть у Вас значит фотография, которая где-то лежит на Вашем жёстком диске.. копируем ёе и вставляем в ту папку (директорию) где уже лежит заготовка будущей страницы, ну то есть туда же, куда сохраняете блокнотом html документ. Так, вот для того чтобы теперь вставить её в нашу страничку к ней нужно указать путь.
делается это так:
<img src=»foto.jpg»>
Где foto.jpg это название Вашей фотографии в данном случае, так как фото лежит рядом с html документом, путь к ней мы не указываем.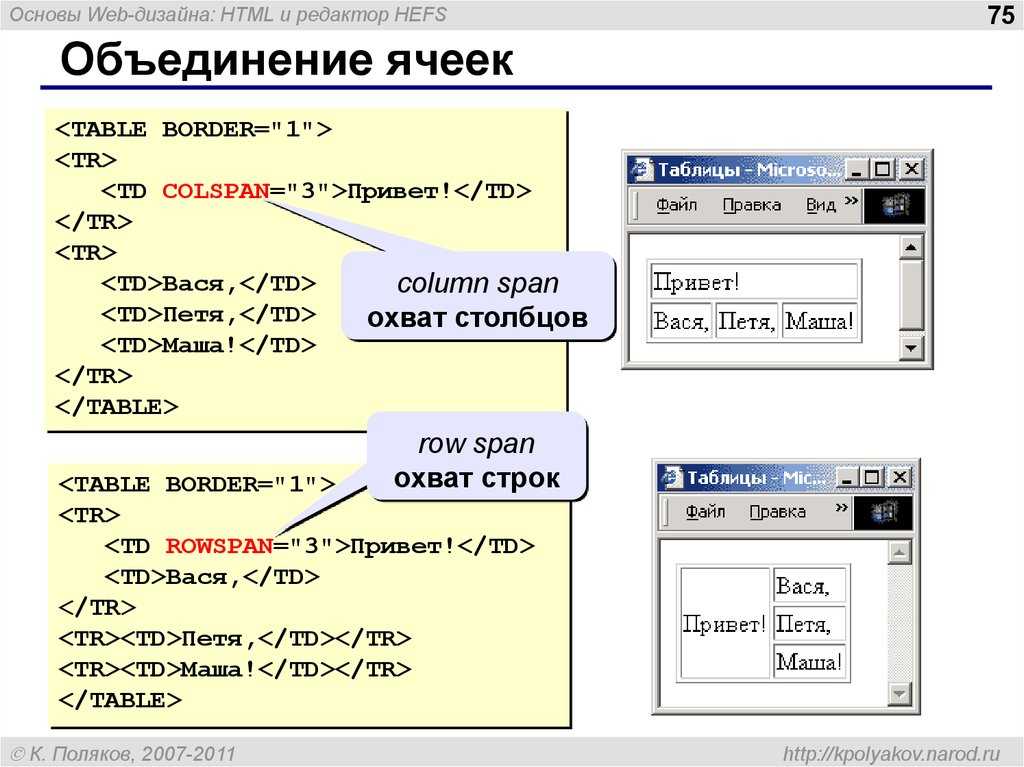
Да, помните, тег <img> не требует закрывающего тега!
Теперь приведу ряд примеров где путь указывается:
<img src=»myfoto/foto.jpg»> — Такая запись подразумевает, что в директории где расположен наш html документ есть папка myfoto в которой расположен файл foto.jpg
<img src=»myfoto/graphics/foto.jpg»> — Значит рядом с документом расположена папка myfoto, в ней еще одна папка с названием graphics, и уже в ней нужная нам фотография foto.jpg которую нужно выложить для всеобщего обозрения.
<img src=»../foto.jpg»> — А это значит, что фото размещено на уровень выше от документа
<img src=»../../foto.jpg»> — Так соответственно на два уровня выше, сколько поставите../ настолько и поднимитесь.
Так же можно указывая место фотографии, ссылаться на тот или иной интернет ресурс
<img src=»http://www.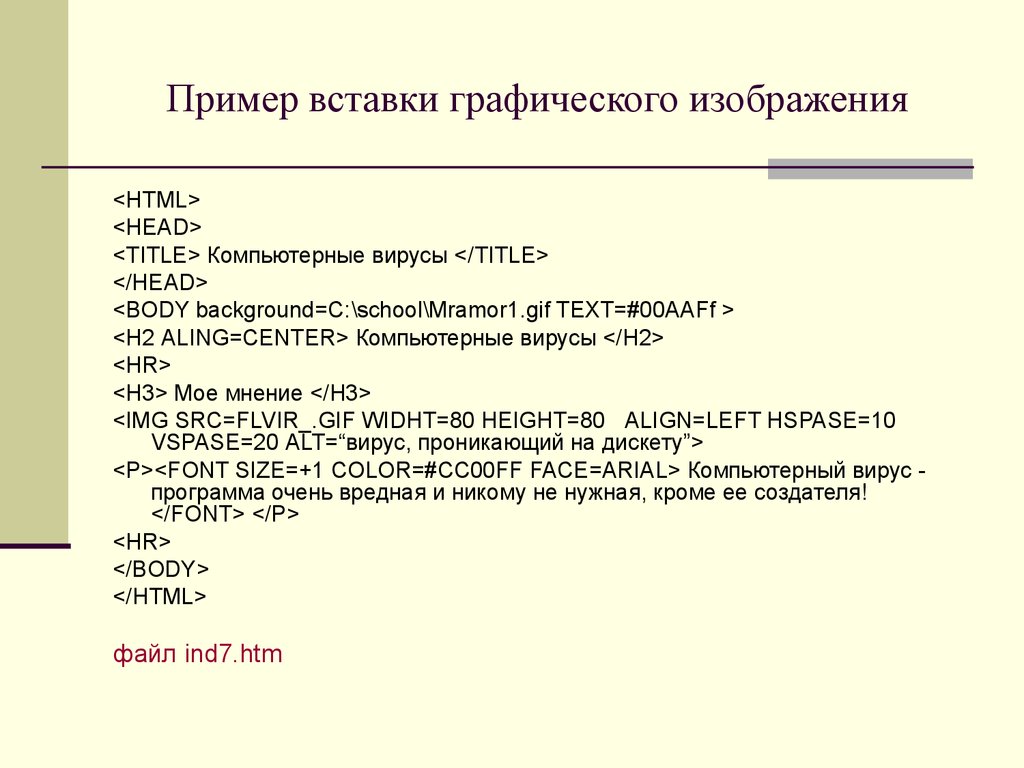 site.ru/foto/foto.jpg»>
site.ru/foto/foto.jpg»>
Ну что, давайте попробуем выложить фото.
Вот мой пример:
<html>
<head>
<title>Моя первая страничка с фото</title>
</head>
<body text=»#484800″ bgcolor=»#e8e8e8″>
<center>
<h3> <font color=»#008000″> Привет мир!!!</font> </h3>
</center>
<p align=»justify»>
<font size=»+1″>
<img src=»graphics/foto.jpg»>
Меня зовут Карлсон! Я в меру упитанный мужчина — это моя первая страничка! Здесь я хочу найти себе новых друзей, для того чтобы вместе гулять по крышам! Я очень очень сильно люблю <font size=»+2″ color=»#ff0000″>вареньё!!!</font> С нетерпеньем буду ждать Вашего приглашения на чай. Прилечу!!
</font>
</p>
</body>
</html>
смотреть пример
Как видно из этого примера фотография появилась, но вместе со своим появлением сдвинула текст, а не хотелось бы. .
.
Поговорим о расположении изображений относительно текста.
Как и другие теги <img> тоже имеет свои атрибуты.. уже знакомый нам атрибут align «выравнивание» применим и к данному тегу
<img src=»foto.jpg» align=»left»> — фото слева от текста
<img src=»foto.jpg» align=»right»> — фото справа от текста
<img src=»foto.jpg» align=»top»> — текст выше фото
<img src=»foto.jpg» align=»bottom»> — текст ниже фото
<img src=»foto.jpg» align=»middle»> — ну и соответственно текст посередине
Помимо align тег <img> имеет еще ряд атрибутов, но сначала расскажу немного о пикселях. Пиксель (точка), наверное Вы не раз слышали это слово и думаю основная масса народа которая держала мышку в руках знает что это такое, но всё же.. Пиксель -это элементарная неделимая единица изображения. Каждый пиксель имеет свои координаты, например, самый верхний левый пиксель на мониторе имеет координаты x=1, y=1, а самый нижний правый в зависимости от разрешения монитора.. x=800, y=600 — будет соответственно при разрешении 800 на 600 точек. Впрочем, эта информация пригодится нам потом, а сейчас нужно усвоить, что все расстояния в графических изображениях меряются пикселями.. так картинка длинной 800 пикселей и шириной в 600 пикселей при указанном разрешении заполнит весь экран.
Каждый пиксель имеет свои координаты, например, самый верхний левый пиксель на мониторе имеет координаты x=1, y=1, а самый нижний правый в зависимости от разрешения монитора.. x=800, y=600 — будет соответственно при разрешении 800 на 600 точек. Впрочем, эта информация пригодится нам потом, а сейчас нужно усвоить, что все расстояния в графических изображениях меряются пикселями.. так картинка длинной 800 пикселей и шириной в 600 пикселей при указанном разрешении заполнит весь экран.
Теперь продолжим..
<img src=»foto.jpg» vspace=»15″> — Атрибут vspace задаёт расстояние по вертикали от рисунка до текста, в данном случае мы задали расстояние в 15 пикселей
<img src=»foto.jpg» hspace=»25″> — Расстояние по горизонтали соответственно
<img src=»foto.jpg»> — Ширина непосредственно самого изображения
<img src=»foto.jpg»> — Высота изображения. Если атрибуты width и height не использовать, то ширина и высота изображения по умолчанию будет равна реальным её размерам, без каких либо искажений.
Если атрибуты width и height не использовать, то ширина и высота изображения по умолчанию будет равна реальным её размерам, без каких либо искажений.
<img src=»foto.jpg» border=»5″>— Бордюр, рамка вокруг изображения и её толщина в пикселях.
<img src=»foto.jpg» border=»5″ bordercolor=»#008000 «> — bordercolor — это цвет рамки.
<img src=»foto.jpg» alt=»Это моя фотка!!!»> -Атрибут alt — это описание изображения. Если навести курсор на наше фото и подержать его там несколько секунд, выскочит надпись -Это моя фотка!!!
<img src=»foto.jpg» title=»Это моя фотка!!!»> — альтернатива alt в данном случае.
А еще изображение можно сделать фоном страницы.. для этого используем атрибут background «фон» открывающего тега <body>
Вот так:
<body background=»foto. jpg»>
jpg»>
Теперь расскажу о том как разместить нашу фотографию в нужном месте страницы. На самом деле об этом я уже рассказывал.. вспомните вторую главу, где говорилось о том как можно выровнять текст.. эти же теги применимы и к выравниванию изображения… так что, пожалуй, повторятся не буду, просто приведу пример, а Вы уж самими подумайте почему одно и тоже фото очутилось в том или ином месте..
Пример:
<html>
<head>
<title>Расположение изображения</title>
</head>
<body>
<img src=»foto.jpg «>
<center><img src=»foto.jpg «></center>
<div align=»left»><img src=»foto.jpg»></div>
<br>
<div align=»right»><img src=»foto.jpg»></div>
<br>
<div align=»center«><img src=»foto.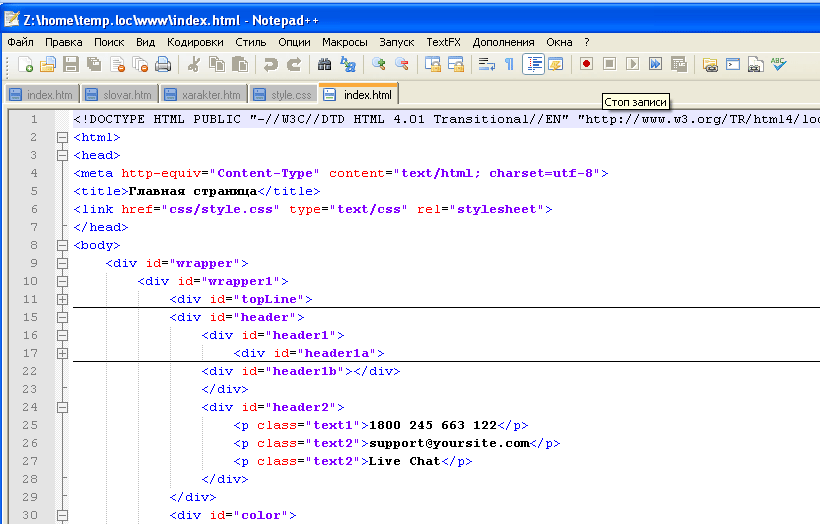 jpg»></div>
jpg»></div>
</body>
</html>
смотреть пример
Советую Вам самостоятельно поупражняется с размещением фотографии на своей странице. Меняйте размеры, положения, используйте различные сочетания с текстом, отступы, рамки.. Тренируйтесь!
Итог главы:
<html>
<head>
<title>Моя первая страничка с фото</title>
</head>
<body text=»#484800″ bgcolor=»#ffffff» background=»graphics/fon.jpg»>
<center>
<img src=»graphics/privet.jpg» alt=»Привет мир!!!»>
</center>
<p align=»justify»>
<img src=»graphics/foto.jpg» align=»left» hspace=»15″height=»120″ alt=»Это моя фотка!!!»>
<font size=»+1″>
Меня зовут Карлсон! Я в меру упитанный мужчина — это моя первая страничка! Здесь я хочу найти себе новых друзей, для того чтобы вместе гулять по крышам! Я очень очень сильно люблю <font size=»+2″ color=»#ff0000″>вареньё!!!</font> С нетерпеньем буду ждать Вашего приглашения на чай.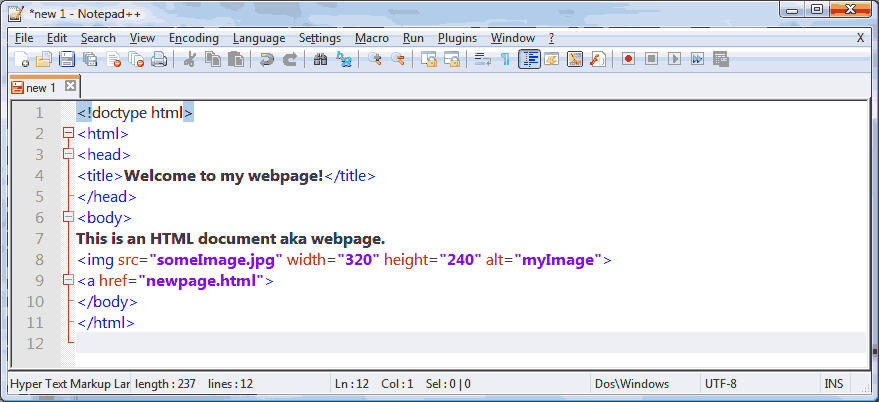 Прилечу!!
Прилечу!!
</font>
</p>
</body>
</html>
смотреть пример
Единственное, что Вам в этом примере не знакомо так это надпись — — это есть так называемый спецсимвол в данном случае — пробел.. о спецсимволах и их назначении я расскажу более подробно в отдельной главе.
Честно говоря, мне мой пример не сильно по вкусу, неряшливо как-то.. Но цель показать, что можно делать с изображениями думаю достигнута..
Используя графику, будьте осторожны.. не стоит размещать на своей странице большие весом мегабайтные изображения, пожалейте время и деньги посетителей страницы. Большой объём графики при низкой скорости интернета может привести к тому, что посетитель закроет Вашу страницу ещё до того момента как она загрузится.
Помните, что есть пользователи, которые умышленно в своём браузере отключают загрузку рисунков, дабы сэкономить на трафике, а по сему рекомендую соблюдать следующие советы:
Если рисунки выполняют роль кнопок (см.
 глава ссылки), обязательно подписывайте их (атрибут alt) к примеру: «Перейти на главную страницу» или «Скачать» дабы человек с отключенной графикой мог хоть как-то ориентироваться на Вашей странице.
глава ссылки), обязательно подписывайте их (атрибут alt) к примеру: «Перейти на главную страницу» или «Скачать» дабы человек с отключенной графикой мог хоть как-то ориентироваться на Вашей странице.Используя картинку в качестве фона документа дублируйте ёё заливкой фона каким либо подходящим для фона страницы цветом (атрибут bgcolor тега <body>)
вот так например:
<body bgcolor=»#008000″ background=»fon.jpg»>Это будет значить, что если к примеру не загрузится Ваша изысканная зелёная текстура, фон будет просто зелёным — что лучше, нежели чем белый цвет в общем дизайнерском решении сайта.
атрибутов | изменение цвета ссылки и фона на странице
Путь // www.yourhtmlsource.com → Мой первый сайт → <ТЕЛО> АТРИБУТЫ
Росс Шеннон
Теперь, когда вы немного гений в HTML, вы хотите, чтобы ваш сайт стал выглядеть более презентабельно.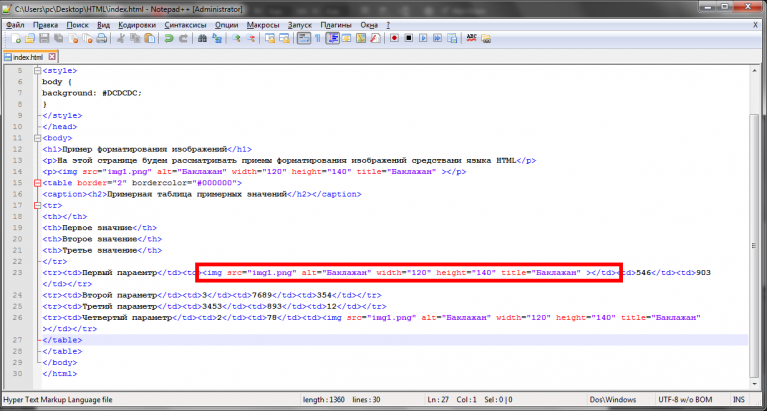 Это означает хорошее использование цвета и привлекательный дизайн. До сих пор единственными цветами на вашей странице были белый фон, черный для текста и синий для ссылок. Не хотели бы вы сменить их на что-то гораздо более стильное?
Это означает хорошее использование цвета и привлекательный дизайн. До сих пор единственными цветами на вашей странице были белый фон, черный для текста и синий для ссылок. Не хотели бы вы сменить их на что-то гораздо более стильное?
Навигация по странице:
Тег · цвет
· текст
· ссылка на сайт
· влинк
· ссылка
· фон
· поля
| Шаг в стиль
| Несколько слов о цветовых схемах
· Хорошо подберите фон
Эта страница последний раз обновлялась 21 августа 2012 г.
Тег
Теперь, когда вы поняли суть использования атрибутов в тегах, это должно иметь смысл. Помните тег с первой страницы, в который входит все видимое на вашей странице? Это тег, который мы добавим в этом, так как до сих пор он оставался нетронутым. Здесь нужно добавить 7 атрибутов, и все они изменяют внешний вид вашей страницы.
bgcolor
Это цвет BG или B ack G раунда вашей страницы. Вам нужно указать цвет как HEX-код , как и остальные цвета.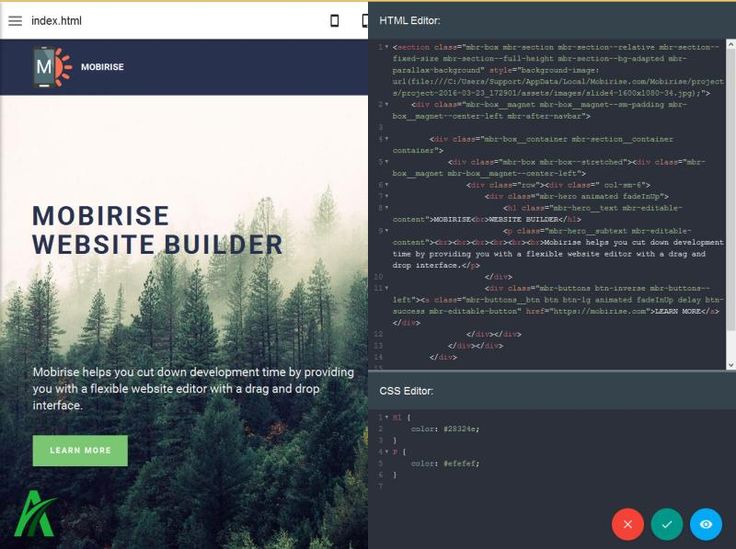 Что такое HEX-коды? Рад, что вы спросили. Потому что это означает, что вы должны прочитать это определение! Если вы хотите увидеть список HEX-кодов для 216 различных цветов, посмотрите на эту таблицу. Код:
Что такое HEX-коды? Рад, что вы спросили. Потому что это означает, что вы должны прочитать это определение! Если вы хотите увидеть список HEX-кодов для 216 различных цветов, посмотрите на эту таблицу. Код:
bgcolor="#FFFFFF"
Обратите внимание, что, несмотря на то, что по умолчанию BG белый, вы все равно должны кодировать #FFFFFF , потому что в старом браузере фоновая подсветка по умолчанию имеет неприятный серый цвет.
текст
Это изменит цвет всего текста на всей странице, если только вы не изменили цвет вручную (узнайте, как это сделать, в разделе текста). Лучше всего оставить его черным, потому что его легче всего читать. Код!
text="#000000"
ссылка
Вместо обычного синего цвета теперь вы можете изменить цвет всех ваших ссылок на более стильный.
link="#FF00FF"
vlink
Ссылки меняют цвет после нажатия на них с синего на фиолетовый. V означает « V isited». Вы также можете изменить это, но убедитесь, что это визуально отличается от к
Вы также можете изменить это, но убедитесь, что это визуально отличается от к ссылке цвета, иначе люди запутаются.
vlink="#660066"
alink
Когда вы нажимаете на ссылку, она на мгновение меняет цвет, чтобы показать вам, что вы нажали на нее, я думаю. Если вы нажмете кнопку «Назад», она будет выделена как Актив , чтобы вы больше не нажимали на него. По умолчанию обычно красный. Убедитесь, что вы выделили его правильно; это хорошая функция.
alink="#FF0000"
фон
Если вы хотите поместить изображение в качестве фона, используйте этот атрибут и установите значение таким же, как для изображения src (не знаете как? Прочитайте предыдущий урок по изображениям). Вы также можете сделать ссылку на изображение с другого сайта, указав полный URL-адрес.
background="http://www.yoursite.com/media/BACKGROUND.gif"
Какое бы изображение вы ни выбрали, оно будет расположено на странице плиткой, заполняя ее. Это означает, что он будет повторяться на вашей странице, поэтому выберите тот, который не выглядит слишком очевидным.
Это означает, что он будет повторяться на вашей странице, поэтому выберите тот, который не выглядит слишком очевидным.
Если вы хотите, чтобы ваш фон был установлен на месте, а не прокручивался, добавьте атрибут bgproperties="fixed" в тело . Это оставит изображение в виде водяного знака .
поля
На странице есть два набора полей: по бокам и сверху и снизу. Два основных браузера используют разные атрибуты для размещения этих полей, поэтому, когда вы меняете один, измените и другой.
- Для Internet Explorer :
topmargin="0"иleftmargin="0" - Для Netscape :
marginheight="0"иmarginwidth="0"
Несмотря на это, единицы измерения одни и те же — пиксели, поэтому, чтобы ваши поля были одинаковыми в обоих браузерах, просто установите для них одно и то же значение.
Покажите мне код
Итак, полный тег body будет выглядеть примерно так:
gif" text="#000000" link="#3399ff" vlink="#9966ff" alink="#000000" bgproperties="fixed" topmargin="0" marginheight ="0">
Шаг в стиль
Пока вы изучали HTML, вы, возможно, слышали упоминание о CSS или Каскадных таблицах стилей и задавались вопросом, что это такое. Сейчас я все объясню, и надеюсь, что вы готовы к этому. У меня есть целый раздел таблиц стилей и специальное введение в CSS здесь, но думайте об этом как о вводной части.
В HTML существует множество тегов, которые существуют исключительно для создания определенного вида ваших страниц. Существуют также методы, такие как использование прозрачных изображений для расширения страницы. Все это было хорошо и хорошо несколько лет назад (и именно поэтому вы увидите подобные практики, упомянутые в старых руководствах по HTML…), но они совершенно не подходят для существующей сегодня сети. Эти методы создают проблемы с доступностью, увеличивают объем ваших HTML-файлов и, как правило, неудобны в работе.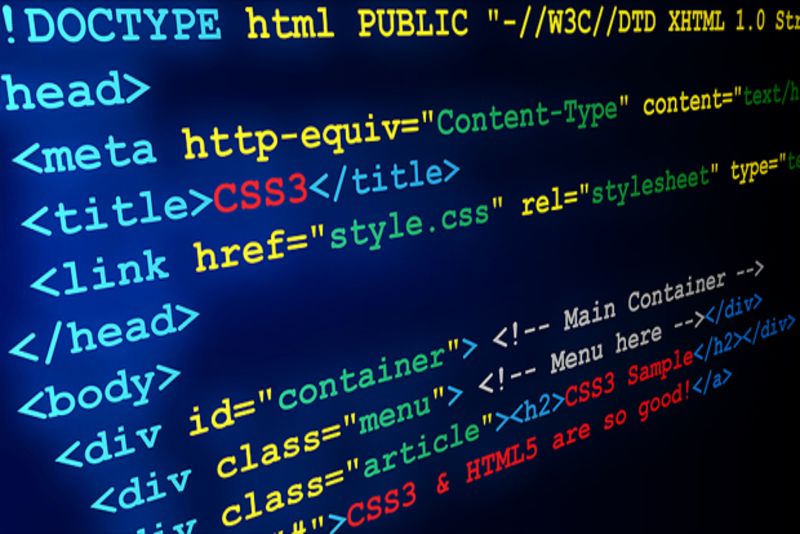 В настоящее время у нас есть лучший метод стилизации наших страниц.
В настоящее время у нас есть лучший метод стилизации наших страниц.
Таблицы стилей — лучший способ определить, как будет выглядеть ваша страница . Их должен использовать каждый. Вы создаете простой текстовый файл, например, styles.css, с рядом правил, определяющих цвета и интервалы между определенными элементами HTML. Скажем, в вашей таблице стилей вы указываете, что все ваши заголовки (
) должны быть красными. Затем вы помещаете строку кода в свой HTML, которая показывает вашему веб-браузеру, где находится его файл CSS. Когда он загружает страницу, он ищет файл CSS, читает его и видит, что все 9Элементы 0019 h2 должны быть красными, а затем отображать красные заголовки без какого-либо дополнительного кода.Таким образом, вы можете применить все презентационные материалы с помощью простого CSS, и ваш HTML будет относительно чистым и простым . Итак, откройте новый документ и добавьте в него это:
. тело {поле: 0px; }
h2 {цвет: красный; }
Это все, что должно быть в файле.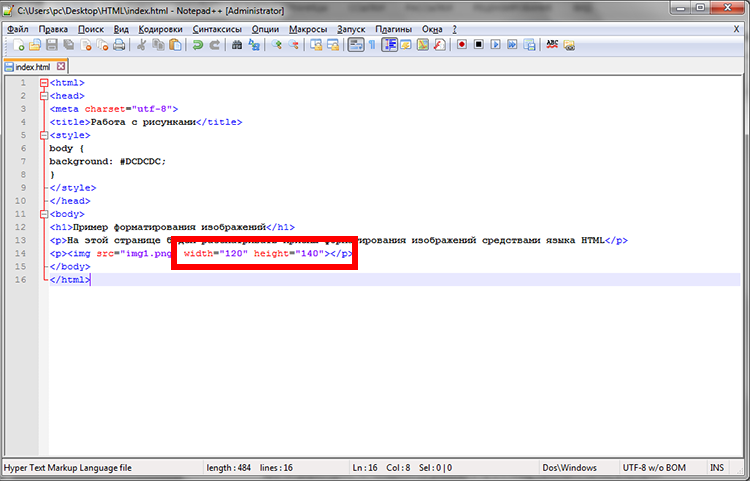 Сохраните его как styles.css (или как-то так). Теперь добавьте эту строку в
Сохраните его как styles.css (или как-то так). Теперь добавьте эту строку в head всех ваших страниц:
Это сообщает вашему браузеру , где искать файл CSS . Эти две строки кода сделают все заголовки на вашем сайте красными и установят поля страницы равными нулю пикселей без всех этих трудоемких topmargin / marginheight /etc. атрибут дурачества. На самом деле, вероятно, будет лучше, если вы уберете эти атрибуты.
Вы уже должны увидеть некоторые преимущества использования CSS — эта одна строка позаботится о полях на каждой из ваших страниц, использующих эту таблицу стилей. Когда у вас есть файл CSS, вы можете продолжать добавлять в него новые правила, чтобы украсить свои страницы. В таблицах стилей есть невероятная сила, и у вас есть множество вариантов для оформления внешнего вида вашего сайта. Перейдите в раздел CSS, чтобы узнать больше.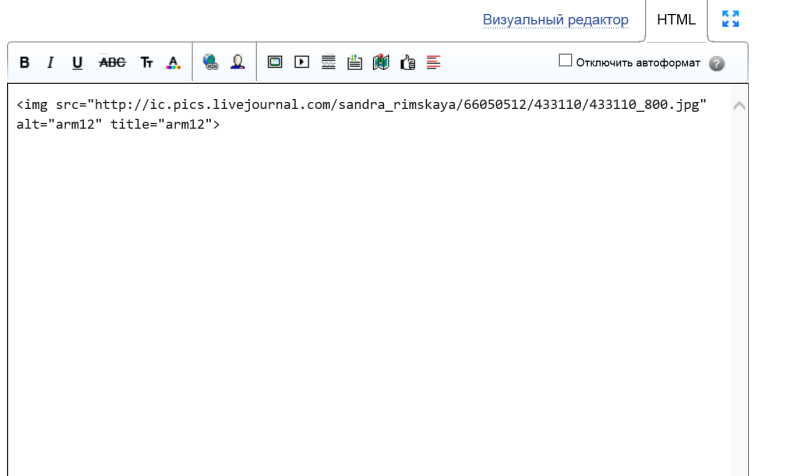
Несколько слов о цветовых схемах
Избегайте шокирующей цветовой схемы любой ценой. Неслучайно лучшие сайты имеют приглушенных , светлых цветов, а худшие — дерзкие, болезненные. Светящиеся желтые, красные, розовые и зеленые цвета — это просто большое нет-нет. Чем легче его читать, тем профессиональнее он будет выглядеть. Сохраняйте контрастность высокой между цветами bgcolor s и text , чтобы текст не исчезал из-за слишком близкого оттенка.
Если вы думаете, что люди захотят распечатать частей вашего сайта, не используйте черный фон и белый текст. Никто не напечатает его, если он займет все их чернила. Кроме того, не так легко читается, как , как обычный черный на белом.
Цветовая схема, которую вы используете, и тема вашего сайта часто имеют много общего. Они также будут создавать различные настроения . Посетите сайты, подобные вашему, и посмотрите, какие цвета они используют, и покритикуйте, работают они или нет.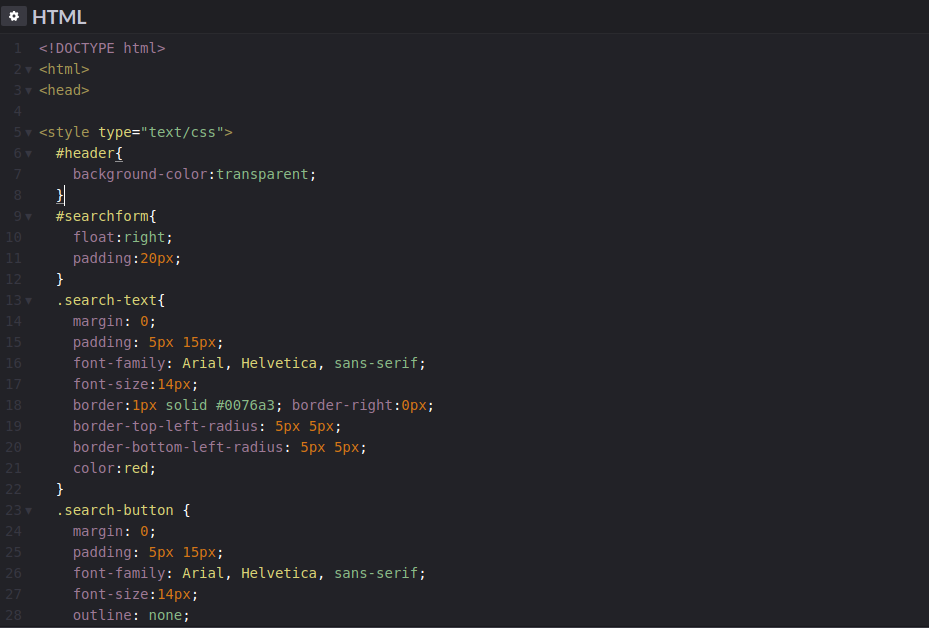 На сайте, скажем, об игре Quake могут сойти с рук темные, зловещие цвета, потому что они хорошо вписываются в атмосферу предмета. Однако, если вы занимаетесь дизайном туристического сайта, нельзя использовать те же цвета, потому что вы хотите создать радостное, доброжелательное настроение. Подумай о своем аудитория .
На сайте, скажем, об игре Quake могут сойти с рук темные, зловещие цвета, потому что они хорошо вписываются в атмосферу предмета. Однако, если вы занимаетесь дизайном туристического сайта, нельзя использовать те же цвета, потому что вы хотите создать радостное, доброжелательное настроение. Подумай о своем аудитория .
Хорошо подберите фон
Если вы используете фон (помните, что это не обязательно), выберите основной цвет изображения. Затем установите этот цвет как bgcolor . Причина этого в том, что у некоторых людей не включены изображения, и они не увидят ваше изображение. Поэтому цвет должен быть близок к цвету изображения, чтобы текст оставался читаемым.
Старайтесь избегать использования этих ужасных бесплатных фоновых плиток, которые вы можете найти в сети, или тех болезненно скучных, которые поставляются с программами Microsoft Office. Ваш сайт будет выглядеть ужасно дешево. Умное использование простой фоновой плитки может творить чудеса с визуальным воздействием вашего сайта.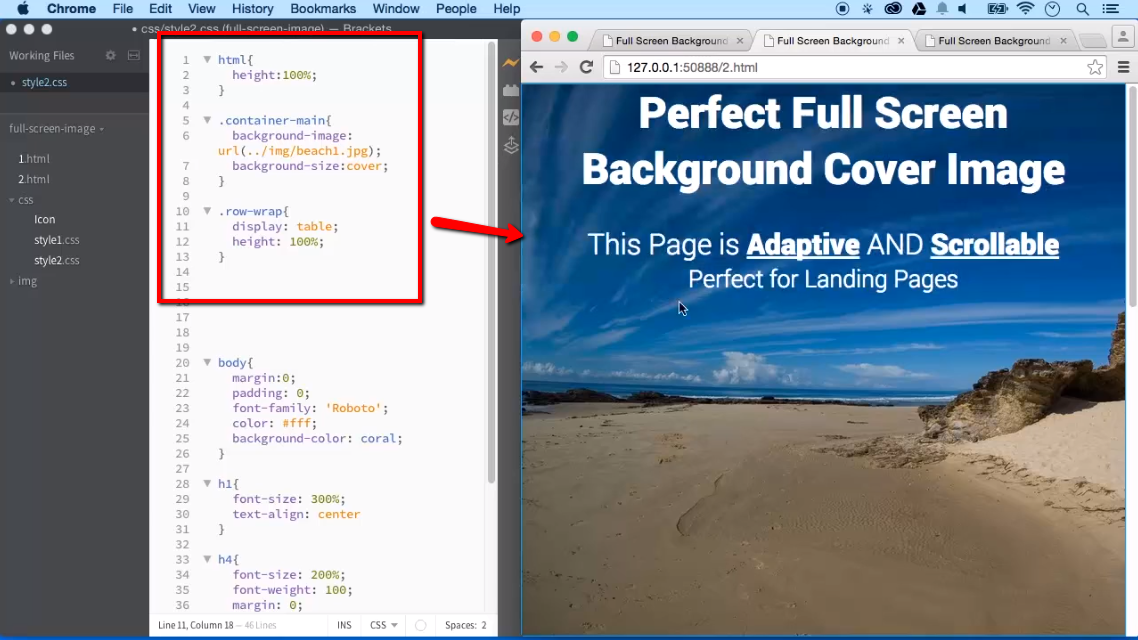 Посмотрите на наши собственные упрощенные пузыри, чтобы понять, что я имею в виду.
Посмотрите на наши собственные упрощенные пузыри, чтобы понять, что я имею в виду.
Как добавить фоновые изображения в различные разделы сайта?
Astra версии 1.3.0 и выше предоставляет возможность добавлять фоновые изображения в различные разделы сайта.
С помощью этой опции вы можете улучшить дизайн основной части, верхнего колонтитула, содержания, боковой панели и нижнего колонтитула вашего веб-сайта. В дополнение к предыдущей опции цвета фона теперь вы также можете увидеть опцию фонового изображения.
Где найти опцию?На панели инструментов WordPress перейдите к Внешний вид > Настроить и в различных областях вы найдете настройки для загрузки фоновых изображений
Где я могу добавить фоновое изображение в тему Astra?
С темой Astra вы можете добавить фоновое изображение в следующие области:
Тело : Чтобы добавить фоновое изображение в тело веб-сайта, перейдите к Внешний вид> Настроить> Глобально> Цвета .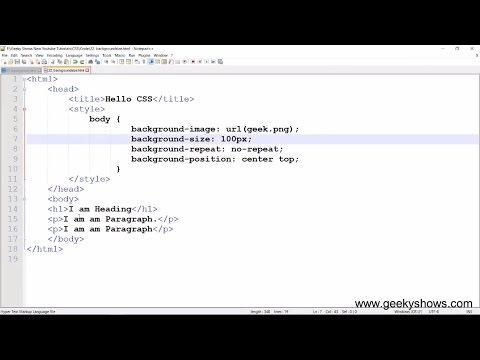 Прокрутите вниз до История сайта . У вас будет 3 различных варианта, таких как Цвет, Градиент и Изображение. Опция цвета позволяет выбрать статический цвет в качестве фона сайта. Параметр «Градиент» позволяет выбрать несколько цветов в качестве фона вашего сайта. Параметр «Изображение» позволяет выбрать любое изображение в качестве фона сайта.
Прокрутите вниз до История сайта . У вас будет 3 различных варианта, таких как Цвет, Градиент и Изображение. Опция цвета позволяет выбрать статический цвет в качестве фона сайта. Параметр «Градиент» позволяет выбрать несколько цветов в качестве фона вашего сайта. Параметр «Изображение» позволяет выбрать любое изображение в качестве фона сайта.
Виджеты нижнего колонтитула : Чтобы выбрать фон для виджетов нижнего колонтитула, перейдите к Внешний вид>Настроить>Конструктор нижнего колонтитула . Нажмите на значок шестеренки , как показано на изображении ниже. Перейдите на вкладку «Дизайн» и перейдите к параметру Фон . Вы можете выбрать один цвет, цвет градиента или изображение в качестве фона виджета нижнего колонтитула.
Панель нижнего колонтитула : Чтобы добавить фон в панель нижнего колонтитула, которая в основном расположена в нижней части виджетов нижнего колонтитула, перейдите в «Внешний вид»> «Настроить»> «Конструктор нижнего колонтитула». Нажмите на значок шестеренки , как показано на рисунке ниже. Перейдите на вкладку «Дизайн» и перейдите к параметру Фон . Вы можете выбрать один цвет, цвет градиента или изображение в качестве фона виджета нижнего колонтитула.
Нажмите на значок шестеренки , как показано на рисунке ниже. Перейдите на вкладку «Дизайн» и перейдите к параметру Фон . Вы можете выбрать один цвет, цвет градиента или изображение в качестве фона виджета нижнего колонтитула.
Фоновое изображение для модулей Astra Pro
В дополнение к разделу Body, Footer Widgets, Footer Bar вы получаете опцию для следующих модулей Astra Pro –
Основной заголовок: Чтобы добавить фон к основному заголовку, перейдите в «Внешний вид»> «Настроить»> «Конструктор заголовков». Нажмите на значок шестеренки , как показано на изображении ниже. Перейдите на вкладку «Дизайн» и перейдите к параметру Фон . Вы можете выбрать один цвет, цвет градиента или изображение в качестве фона основного заголовка.
Над заголовком : В дополнение к основному заголовку вы также можете добавить фон к разделу заголовка выше. Пожалуйста, перейдите к Внешний вид>Настроить>Конструктор заголовков . Нажмите на значок шестеренки , как указано на изображении ниже, чтобы получить доступ к разделу заголовка выше. Перейдите на вкладку дизайн и прокрутите вниз до параметра фон . Вы можете выбрать один цвет, цвет градиента или изображение в качестве фона раздела заголовка выше.
Пожалуйста, перейдите к Внешний вид>Настроить>Конструктор заголовков . Нажмите на значок шестеренки , как указано на изображении ниже, чтобы получить доступ к разделу заголовка выше. Перейдите на вкладку дизайн и прокрутите вниз до параметра фон . Вы можете выбрать один цвет, цвет градиента или изображение в качестве фона раздела заголовка выше.
Под заголовком: Аналогичным образом вы также можете изменить фон в разделе заголовка ниже.
Фон содержимого: Чтобы изменить фон содержимого, вам нужно перейти к Внешний вид > Настроить > Глобально > Цвета . Прокрутите вниз до раздела Surface Colo r, и вы найдете цвет фона содержимого чуть ниже фона сайта . Как обычно, вы можете выбрать статический цвет, градиент или изображение в качестве фона содержимого вашего веб-сайта.
Фон боковой панели : Боковая панель на веб-сайте WooCommerce играет очень важную роль, и важно, чтобы она настраивалась в соответствии с потребностями ваших клиентов. Чтобы изменить фон боковой панели, перейдите к Внешний вид>Настроить>Боковая панель . Перейдите на вкладку Дизайн , и вы увидите параметр Цвет фона в верхней части страницы под параметром цветов. Вы можете выбрать статический цвет, градиент или изображение в качестве фона содержимого вашего веб-сайта.
Примечание . Параметр «Фон» может быть виден, только если у вас включен модуль «Цвета и фон» в Astra Pro. Также настройка не работает, если у вас на сайте активирована Прозрачная шапка. Чтобы узнать больше о цвете фона прозрачного заголовка, ознакомьтесь с этим документом. Если вы не уверены в том, что такое прозрачный заголовок, следуйте инструкциям здесь.
Параметры фонового изображения
Параметр фонового изображения позволяет выбрать изображение из медиатеки или загрузить новый файл.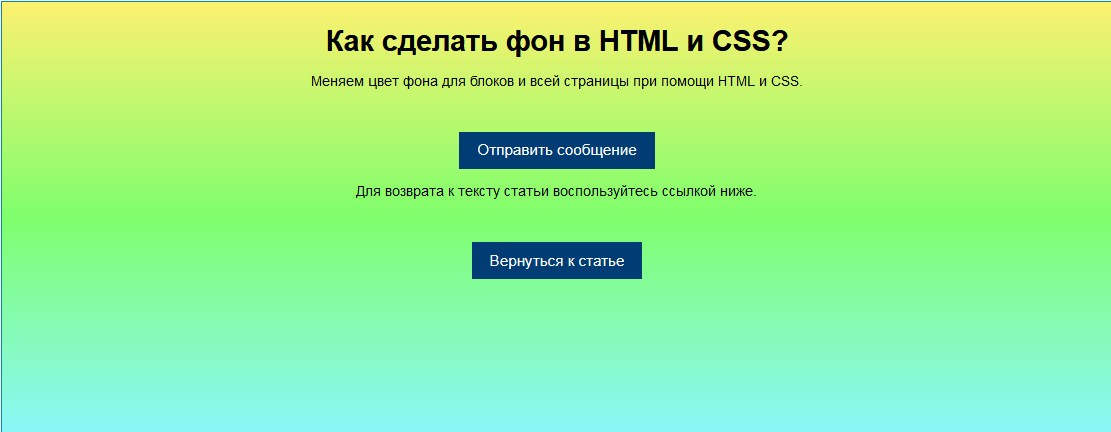 После загрузки изображения нажмите «Дополнительные настройки». Теперь вы можете установить следующие свойства CSS для изображения –
После загрузки изображения нажмите «Дополнительные настройки». Теперь вы можете установить следующие свойства CSS для изображения –
- Повторить
- Положение фонового изображения
- Размер фона
- Приложение фона
Вы можете настроить наложение цвета фона с помощью палитры цветов. Красивый прозрачный цветной слой над изображением улучшит дизайн фонового изображения.
Важные примечания:
- После добавления фонового изображения обязательно отрегулируйте непрозрачность цвета фона с помощью палитры цветов.
- Фон, примененный к телу, не будет виден для полной ширины/растянутого макета контейнера, так как в этом макете ширина контейнера максимально растянута.
Введение в создание собственных веб-страниц в формате HTML
Веб-сайты являются отличным ресурсом для проектов программного обеспечения с открытым исходным кодом. Веб-сайт предоставляет пользователям идеальную возможность узнать больше о вашем проекте.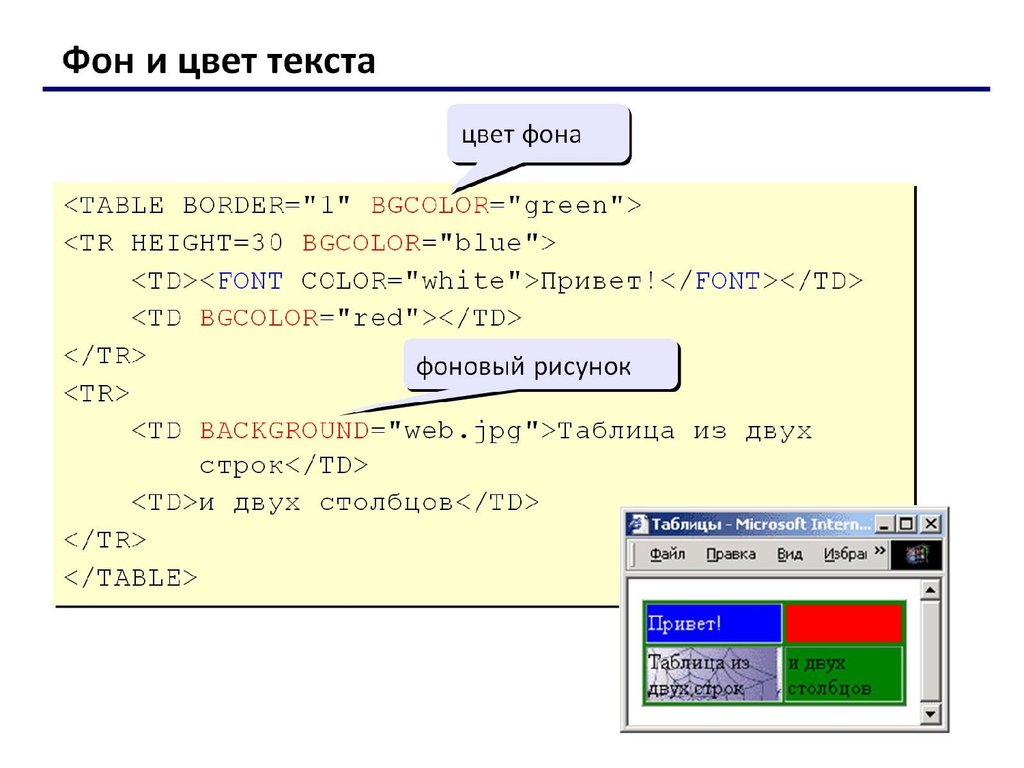 Веб-сайты проектов могут делиться дополнительной информацией, снимками экрана, примерами кода, видеороликами и другими ресурсами, которые могут оказаться полезными для разработчиков и пользователей.
Веб-сайты проектов могут делиться дополнительной информацией, снимками экрана, примерами кода, видеороликами и другими ресурсами, которые могут оказаться полезными для разработчиков и пользователей.
Если вы заинтересованы в создании собственного веб-сайта, эта статья для вас.
Другие опции
Вам, конечно же, не нужно создавать веб-сайт для вашего проекта программного обеспечения с открытым исходным кодом. В наши дни вы можете разместить свой проект программного обеспечения с открытым исходным кодом в таких местах, как GitHub или GitLab, и обойтись стандартным описанием вашего проекта в стиле «Readme.md». Это отлично работает для многих проектов и является идеальным решением для разработчиков, которые хотят больше сосредоточиться на написании кода для своего проекта, чем на поддержке веб-сайта.
Но если вы хотите создать веб-сайт, вы можете использовать инструменты и конструкторы сайтов, которые сделают эту работу за вас. Например, система управления веб-контентом с открытым исходным кодом TYPO3 — отличный конструктор веб-сайтов. Или вы можете использовать ряд других систем управления контентом с открытым исходным кодом и конструкторов сайтов для создания веб-сайта проекта и управления им, и все это без необходимости изучения какого-либо HTML-кода.
Или вы можете использовать ряд других систем управления контентом с открытым исходным кодом и конструкторов сайтов для создания веб-сайта проекта и управления им, и все это без необходимости изучения какого-либо HTML-кода.
Но в духе программного обеспечения с открытым исходным кодом я предпочитаю кодировать свои веб-сайты проектов с открытым исходным кодом вручную. И в этой статье я покажу вам основы создания собственного веб-сайта с использованием HTML и CSS.
Структура веб-страницы
HTML — это простой язык гипертекстовой разметки, который легко пишется людьми и легко читается компьютерами. Ядром HTML является тег, разметка, которая сообщает веб-браузеру о странице или о чем-то внутри страницы. Теги HTML начинаются с символа «меньше» ( < ) и заканчиваются символом «больше» ( > ). Например, тег для начала HTML-страницы:
Большинство тегов требуют, чтобы вы отдельно отмечали начало и конец чего-либо. Конечный тег включает косую черту ( / ) внутри тега. Например, тег, завершающий HTML-страницу:
Конечный тег включает косую черту ( / ) внутри тега. Например, тег, завершающий HTML-страницу:
С его помощью мы можем увидеть структуру веб-страницы верхнего уровня. Код HTML для этого:
В начальный и конечный теги HTML-страницы можно включить другие блоки кода. Все страницы нуждаются в блоке body для определения основного текста веб-страницы. Большинство страниц также начинаются со специального блока head , который определяет определенные параметры для веб-браузера, например, где найти таблицу стилей. Мы рассмотрим таблицы стилей позже.
Пробелы, включая «новые строки», пробелы и табуляции, не важны для веб-браузера, но большинство веб-разработчиков делают отступы для блоков HTML, которые находятся внутри других блоков HTML, чтобы сделать код более удобочитаемым для человека.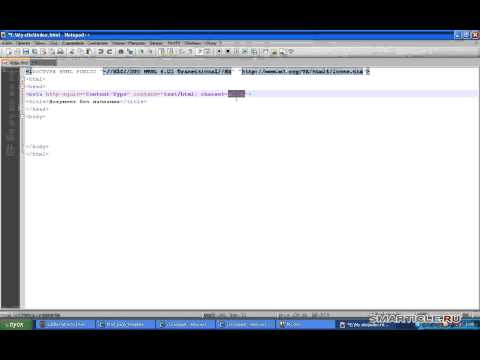 Вот почему в моем примере кода я сделал отступы для блоков head и body .
Вот почему в моем примере кода я сделал отступы для блоков head и body .
Простой план веб-страницы
Большинство веб-страниц имеют общий план. Обычно это заголовок и панель навигации вверху, основной контент посередине и нижний колонтитул внизу. Стандарт HTML версии 5 определяет теги именно для этого. Давайте добавим в пример кода, чтобы включить эти теги:
<заголовок>
footer>
Содержимое вашей веб-страницы находится внутри каждого из этих блоков. Например, вы должны включить название вашего проекта с открытым исходным кодом в заголовок. Также рассмотрите возможность добавления полезных навигационных ссылок в верхний колонтитул, а вашей контактной информации и любых ссылок на социальные сети в нижний колонтитул.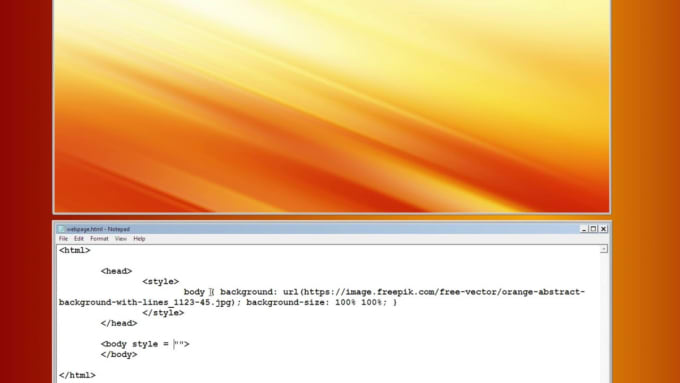 Вы можете определить каждый из этих элементов с помощью тегов HTML.
Вы можете определить каждый из этих элементов с помощью тегов HTML.
Для начала вы можете использовать следующие общие теги на своей странице:
- Уровень заголовка 1 (обычно заголовок в заголовке)
- Заголовок 2-го уровня (обычно название темы в основном тексте)
-
Основной абзац. Это наиболее часто используемый тег HTML.
- Курсив
- Жирный текст
Проект FreeDOS
Проект FreeDOS
Добро пожаловать в FreeDOS
FreeDOS — это программное обеспечение с открытым исходным кодом! Загрузка и использование FreeDOS ничего не стоит. Вы также можете поделиться FreeDOS с другими пользователями! И вы можете просматривать и редактировать наш исходный код, поскольку все программы FreeDOS распространяются под Стандартной общественной лицензией GNU или аналогичной лицензией на программное обеспечение с открытым исходным кодом.
При отображении этот код выдает следующее:
Добавление стилей к вашей веб-странице
Если вы просмотрите эту простую веб-страницу в браузере, вы обнаружите, что это просто текст. Вы можете добавить изюминку на свои веб-страницы, используя таблицы стилей. Таблица стилей обычно представляет собой отдельный файл, который сообщает веб-браузеру, как отображать определенные части вашей веб-страницы. Здесь вы можете установить шрифты веб-страницы, цвета фона или другие стили.
Вы можете добавить изюминку на свои веб-страницы, используя таблицы стилей. Таблица стилей обычно представляет собой отдельный файл, который сообщает веб-браузеру, как отображать определенные части вашей веб-страницы. Здесь вы можете установить шрифты веб-страницы, цвета фона или другие стили.
Формат таблицы стилей сильно отличается от HTML. В таблицах стилей вы указываете имя тега или «элемента», который хотите изменить, а затем перечисляете различные стили в наборе фигурных скобок. Например, эта простая таблица стилей определяет цвет текста и цвет фона для всего, что находится внутри блока, то есть для всей страницы.
корпус {
цвет: черный;
background-color: белый;
}
Если вы только учитесь создавать веб-страницы, я рекомендую вам начать с этих простых инструкций таблицы стилей:
- background-color: color ;
- цвет: цвет ;
- вес шрифта: полужирный;
- стиль текста: курсив;
- оформление текста: подчеркивание;
- высота: размер ; и ширина: размер ; (полезно при настройке размера изображения)
- выравнивание текста: по центру;
Вы можете встроить таблицу стилей в свою HTML-страницу, включив ее в раздел head , используя блок
 Проект FreeDOS
Проект FreeDOS < main>
Добро пожаловать в FreeDOS
FreeDOS — это программное обеспечение с открытым исходным кодом! Загрузка и использование FreeDOS ничего не стоит.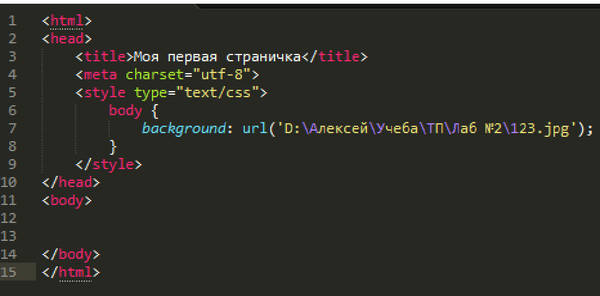 Вы также можете поделиться FreeDOS с другими пользователями! И вы можете просматривать и редактировать наш исходный код, поскольку все программы FreeDOS распространяются под Стандартной общественной лицензией GNU или аналогичной лицензией на программное обеспечение с открытым исходным кодом.
Вы также можете поделиться FreeDOS с другими пользователями! И вы можете просматривать и редактировать наш исходный код, поскольку все программы FreeDOS распространяются под Стандартной общественной лицензией GNU или аналогичной лицензией на программное обеспечение с открытым исходным кодом.
Вот как это выглядит при рендеринге:
Таблицы стилей позволяют полностью изменить внешний вид веб-сайта без изменения HTML-кода. Вот более продвинутая таблица стилей, которая добавляет новые цвета, шрифты, интервалы, границы, тени и эффекты наведения, чтобы придать тому же HTML свежий вид.
корпус {
цвет: черный;
background-color: белый;
семейство шрифтов: 'Open Sans', Calibri, без засечек;
маржа: 0;
}
заголовок {
цвет: белый;
background-color: стальной синий;
}
заголовок > h2 {
размер шрифта: маленький;
маржа: 0;
выравнивание текста: по центру;
}
заголовок изображения {
граница: 0;
высота: 50 пикселей;
vertical-align: middle;
}
nav {
background-color: темно-оранжевый;
box-shadow: 0 0 4 пикселя тускло-серый;
padding: .5em 0;
выравнивание текста: по центру;
}
nav > a {
цвет: белый;
background-color: прозрачный;
padding: .5em 1em;
}
nav > a:hover {
цвет фона: оранжевый;
}
main {
граница слева: 1 пиксель светло-серый с точками;
правая граница: светло-серый с точками 1 пиксель;
маржа: 0 10 %;
заполнение: 2em 1em;
}
основной a {
цвет: королевский синий;
}
main a:hover {
color: dodgerblue;
}
main h3 {
нижняя граница: 1 пиксель сплошной темно-серый;
размер шрифта: 1,2 em;
поле: 2em 0;
выравнивание текста: по центру;
преобразование текста: верхний регистр;
}
нижний колонтитул {
цвет: темно-серый;
background-color: светло-серый;
верхняя граница: 2 пикселя сплошной темно-серый;
размер шрифта: маленький;
заполнение: 1em 0;
выравнивание текста: по центру;
}
нижний колонтитул a {
цвет: черный;
}
нижний колонтитул a:hover {
цвет: тускло-серый;
}
При отображении в браузере:
Узнать больше
Это просто введение в создание собственных веб-страниц в формате HTML. Есть еще много чему поучиться. Экспериментируя и немного потренировавшись, вы сможете создавать собственные веб-страницы, которые будут выглядеть чистыми и современными, но при этом простыми в обслуживании.
Есть еще много чему поучиться. Экспериментируя и немного потренировавшись, вы сможете создавать собственные веб-страницы, которые будут выглядеть чистыми и современными, но при этом простыми в обслуживании.
Освоив основы, вы можете использовать эти другие ресурсы, чтобы узнать больше о создании веб-страниц, включая HTML и таблицы стилей:
W3Schools
Отличный ресурс для создания веб-страниц. Он также включает учебные пособия и примеры кода, которые помогут вам быстро приступить к работе. Я часто использую W3Schools в качестве эталона, когда пробую что-то новое.
Руководство по HTML от Mozilla
Отличное руководство по использованию HTML. Mozilla также предоставляет учебные пособия для начинающих, чтобы вы могли научиться создавать свои собственные веб-страницы.
Руководство Mozilla по CSS
Еще один отличный справочник, предоставленный ребятами из Mozilla. Включает учебные пособия, которые помогут вам научиться работать с таблицами стилей.

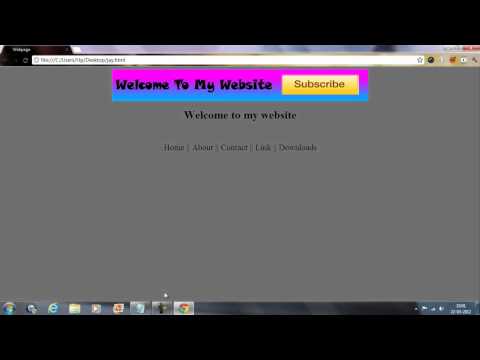 Нажмите кнопку «Обзор», перейдите к изображению и выберите его. Можно вместо этого вручную ввести путь к фоновому изображению в поле «Фоновое изображение».
Нажмите кнопку «Обзор», перейдите к изображению и выберите его. Можно вместо этого вручную ввести путь к фоновому изображению в поле «Фоновое изображение».
 )
) Дополнительные сведения о символьных сущностях см. в разделе www.w3.org/TR/REC-html40/sgml/entities.html.
Дополнительные сведения о символьных сущностях см. в разделе www.w3.org/TR/REC-html40/sgml/entities.html. Стандартизация Юникода — это процесс, позволяющий гарантировать сохранение в одной и той же форме всех символов, допускающих различные формы. Таким образом, все символы «ë» в документе будут сохранены как отдельный «e-умлаут» или как «e» + «комбинируемый умлаут», а не как обе формы в одном документе. Дополнительные сведения о стандартизации Юникода и использовании особых форм см. на веб-сайте Unicode по адресу www.unicode.org/reports/tr15.
Стандартизация Юникода — это процесс, позволяющий гарантировать сохранение в одной и той же форме всех символов, допускающих различные формы. Таким образом, все символы «ë» в документе будут сохранены как отдельный «e-умлаут» или как «e» + «комбинируемый умлаут», а не как обе формы в одном документе. Дополнительные сведения о стандартизации Юникода и использовании особых форм см. на веб-сайте Unicode по адресу www.unicode.org/reports/tr15.