Яндекс Диск – облачное хранение и обмен файлами
Оглавление
- Как загрузить файлы на «Яндекс.Диск»
- Возможности сервиса «Яндекс.Диск»
- Особенности «Яндекс.Диска 3.0»
«Яндекс.Диск» – облачный сервис, предназначенный для хранения пользовательских файлов. Он разработан и поддерживается поисковой системой «Яндекс». При необходимости пользователь может открыть публичный доступ к своим файлам, что особенно удобно, если требуется переслать большие документы и/или предоставить доступ к ним значительному числу людей.
В отличие от файлообменников «Яндекс.Диск» обеспечивает именно облачное хранение, т. е. файлы располагаются на разных серверах, а не на одном. Это обеспечивает высокую надежность: можно не опасаться, что данные будут потеряны при физическом повреждении или хакерском взломе серверов. Прямыми аналогами «Яндекс.Диск» являются «Google Диск», «Облако Mail.Ru», Dropbox.
disk1.jpg
disk1.jpg
Как загрузить файлы на «Яндекс.Диск»
Через web-интерфейс сервиса. Для этого перейдите на «Яндекс.Диск» по ссылке disk.yandex.ru и зарегистрируйтесь там или заведите почту на «Яндексе». Если вы уже являетесь зарегистрированным пользователем, достаточно просто пройти авторизацию.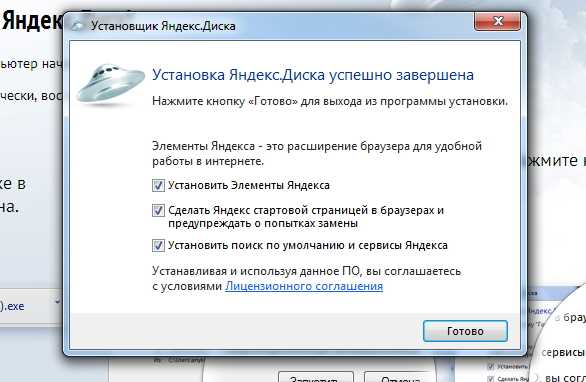 После этого вам откроется доступ к облачному хранилищу, и вы сможете загрузить на «Яндекс.Диск» свои файлы. Использование web-интерфейса удобно тем, что в свой аккаунт вы можете зайти с любого ПК без инсталляции каких-либо программ.
После этого вам откроется доступ к облачному хранилищу, и вы сможете загрузить на «Яндекс.Диск» свои файлы. Использование web-интерфейса удобно тем, что в свой аккаунт вы можете зайти с любого ПК без инсталляции каких-либо программ.
С помощью программы. При желании вы можете установить «Яндекс.Диск» на компьютер. Для этого скачайте инсталлятор по ссылке disk.yandex.ru/download/ и установите соответствующую программу. Обратите внимание на дополнительные настройки, например на предложение сделать «Яндекс» домашней страницей. Если вам не нужны дополнительные опции, снимите соответствующие галочки. В результате инсталляции на жестком диске компьютера создается системная папка, полностью синхронизированная с вашим аккаунтом в сервисе «Яндекс.Диск». Все действия, выполняемые с файлами в этой папке, будут дублироваться и на серверах облачного хранения. Другими словами, если вы скопируете файл в эту папку, он появится и на сервере. Использование программы «Яндекс.Диск» на ПК особенно удобно, если требуется работать с большим количеством файлов и/или с данными, которые часто меняются.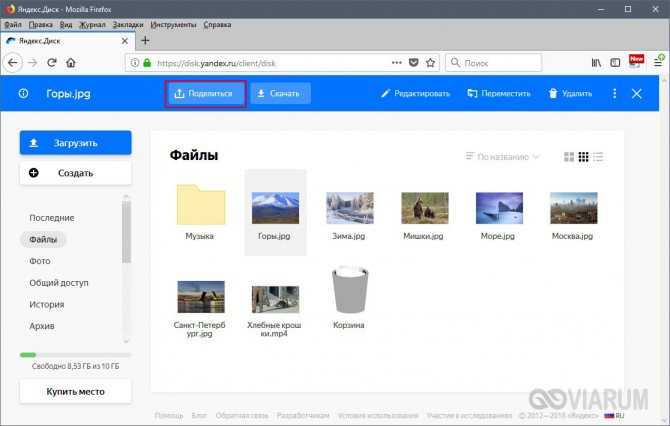
Через приложение для смартфонов. Пользователи мобильных устройств на Android, iOS и Windows Phone могут скачать приложение, которое позволит хранить фото и видео, а также другие документы и открывать их из любой точки мира, где есть доступ в интернет.
disk2.png
disk2.png
Возможности сервиса «Яндекс.Диск»
«Яндекс.Диск» не только является удобным бесплатным хранилищем файлов, но и предоставляет широкие возможности для их редактирования. Облегчена загрузка данных в облачное хранилище, обмен ими с другими пользователями и др. Сервис предоставляет следующие возможности:
- автозагрузку видео и фото с телефонов и смартфонов. Это позволяет экономить память мобильных устройств. Весь контент загружается в исходном качестве, благодаря большому объему выделенного места на «Диск» помещается внушительное количество фото и видео;
 Сервис позволяет создавать короткие ссылки на такие файлы, что обеспечивает быстрый обмен данными с другими пользователями. Файлы по ссылкам можно посмотреть непосредственно в браузере, сохранить на свой «Диск» или скачать на ПК;
Сервис позволяет создавать короткие ссылки на такие файлы, что обеспечивает быстрый обмен данными с другими пользователями. Файлы по ссылкам можно посмотреть непосредственно в браузере, сохранить на свой «Диск» или скачать на ПК;- несколько вариантов программы «Яндекс.Диск» для компьютеров. Доступны версии 3.0 для операционных систем Windows и macOS. Программы позволяют работать с файлами на «Яндекс.Диске» так же удобно и быстро, как будто они хранятся на жестком диске ПК;
- бесплатный доступ к онлайн-версии Microsoft Office. Это позволяет пользователям работать с Excel, Word, PowerPoint непосредственно в браузере, без инсталляции программ, что особенно удобно при необходимости в быстром редактировании файлов и/или работе с мобильных устройств.
В сервисе предусмотрен также редактор скриншотов и ряд других полезных опций. Функционал «Яндекс.Диска» постоянно развивается и пополняется новыми возможностями.
Особенности «Яндекс.
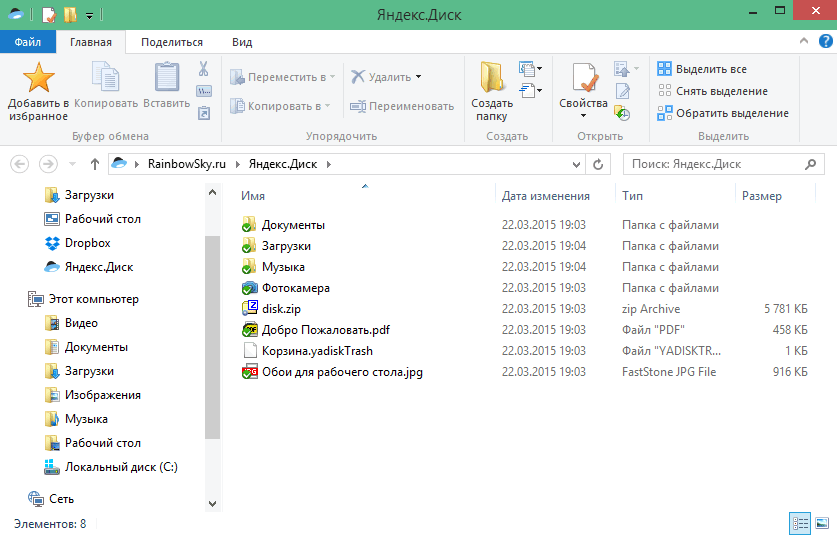 Диска 3.0»
Диска 3.0»
Выборочная синхронизация. Пользователь может выбирать, какие именно файлы он будет хранить исключительно на «Диске», а какие – целесообразно продублировать на ПК.
Облачная сортировка. Чтобы управлять файлами, их необязательно скачивать на жесткий диск. Прямо в облачном хранилище вы можете сортировать данные, собирать их в альбомы, предоставлять ссылки друзьям и т. п.
Работа с файлами без доступа к интернету. Если пользователь вносит изменения в файлы, когда отсутствует доступ к Сети, «Диск» запоминает подобные действия и при появлении интернета автоматически обновляет версии файлов, хранящиеся на облачном сервере.
Заметки (доступно для версии под ОС Windows). Это бета-версия, которая появилась только в программе «Яндекс.Диск 3.0», но она уже содержит все необходимое для работы с заметками. Пользователи могут оставлять не только печатные, но и речевые примечания к файлам. На базе технологии SpeechKit от «Яндекса» программа автоматически переводит надиктованную информацию в текст.
Четкая идентификация. Разработчики обновили иконки файлов, сделав их более понятными и яркими. Благодаря этому пользователям предоставляется возможность четкой идентификации, где хранится файл – только на диске или и на облаке, завершена ли его загрузка. Данное новшество снижает вероятность того, что пользователь, например, удалит файл с винчестера, ошибочно считая, что есть копия на «Диске».
Упрощенный интерфейс. В компьютерной программе и веб-версии «Яндекс.Диска» интерфейсы стали похожими и были упрощены. К примеру, пользователям доступно контекстное меню, все привычные инструменты и способы управления файлами.
Программа версии 3.0 является полностью бесплатной. Чтобы получить ее, нужно войти в «Яндекс.Диск» и скачать, нажав на соответствующую ссылку. На этой странице также доступна инструкция по обновлению старой версии и возможность скачивания предыдущих версий.
Как пользоваться Яндекс.Диском | Startpack
Использование доступных функций в Яндекс.
 Диске
ДискеЯндекс.Диск — веб-сервис облачного хранения всех ваших файлов: фотографий, видео, документов и многого другого. Главной особенностью Яндекс Диска является хранение контента в облаке. Это поможет вам избежать сбоев в работе жесткого диска и даст возможность синхронизировать и обмениваться файлами между устройствами. Для загрузки файлов вы можете использовать десктопное, мобильное или веб-приложение.
Начало работы
Зарегистрируйтесь или авторизуйтесь в уже существующем аккаунте. Для этого откройте главную страницу сайта в браузере и нажмите на «Войти» или «Завести Диск».
Если аккаунта в Яндексе нет, а вы выбрали «Завести Диск», зарегистрируйтесь, заполнив появившиеся формы. После регистрации произойдет автоматический вход в учетную запись. Обладателям ПК или ноутбуков для скачивания доступен клиент Яндекс.Диска. Нажмите по соответствующей кнопке для его загрузки.
Следуйте стандартной инструкции по установке, в ходе которой задайте параметры синхронизации, выбрав затрагиваемые каталоги.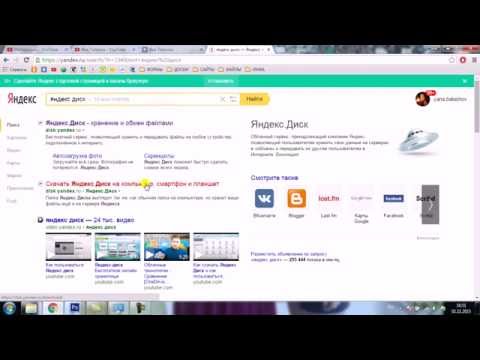 Теперь файлы на выбранном носителе или в определенной папке будут синхронизироваться с аккаунтом самостоятельно при наличии доступа к интернету. Все эти объекты можно будет просмотреть и через браузер, открыв страницу облачного хранилища.
Теперь файлы на выбранном носителе или в определенной папке будут синхронизироваться с аккаунтом самостоятельно при наличии доступа к интернету. Все эти объекты можно будет просмотреть и через браузер, открыв страницу облачного хранилища.
Также существует мобильное приложение Яндекс.Диска. Для начала его нужно загрузить на свой смартфон или планшет. Затем пройти такую же процедуру входа либо регистрации, как описано выше.
Пройдите инструкции по общей настройке, например, включите автоматическую синхронизацию фото и видео только по Wi-Fi. Обязательно предоставьте приложению все разрешения.
Создание папок и файлов
Создание файлов разных форматов и папок в онлайн-режиме — одна из встроенных опций Яндекс.Диска, доступная пользователю бесплатно и расширяющая общую функциональность веб-сервиса.
В полной версии сайта для создания файлов нажмите по соответствующей кнопке.
При отображении отдельной панели найдите там подходящий тип файла или щелкните по кнопке «Папку». При создании директории задайте ей произвольное название.
При создании директории задайте ей произвольное название.
Документы будут открыты в новой вкладке, где сразу можно приступить к работе с ними. Изменения сохраняются в режиме реального времени.
Все каталоги и объекты можно просмотреть в блоке «Файлы».
У обладателей мобильного приложения возможностей несколько меньше, поскольку там не реализована оxпция перехода, например, к редактированию документа Word онлайн. Поэтому создать можно только директорию.
В приложении нажмите по кнопке с изображением плюса.
Во всплывающем меню выберите «Новую папку».
Задайте ей название и тапните на «Создать».
Точно таким же способом можно создавать и редактировать неограниченное количество объектов, пока не кончится место в хранилище.
Загрузка файлов
Главная задача облачного хранилища заключается не в создании, а в хранении уже существующей пользовательской информации. Чаще всего необходимо залить файлы разных форматов.
В браузере для этого есть кнопка «Загрузить».
После нажатия откроется стандартный Проводник, где выберите все необходимые объекты.
Дождитесь окончания их загрузки, а затем проверьте блок «Файлы» на отображение этих элементов.
Если речь идет о синхронизируемых объектах на ПК, то через программу они будут помещены в облачное хранилище автоматически при изменениях. В Windows появится значок, уведомляющий об успешности этого процесса.
В мобильном приложении загрузка файлов из внутреннего хранилища выполняется так:
Нажмите по кнопке добавления и в контекстном меню укажите вариант загрузки.
При открытии хранилища вы можете отметить галочками необходимое количество папок или объектов, а затем тапнуть по «Загрузить на Диск».
Сразу после загрузки элементы будут показаны на вкладке «Файлы».
Расширение дискового пространства
Иногда после первой загрузки файлов бесплатный объем предоставляемого пространства может закончиться. Тогда у пользователя появляется необходимость приобрести дополнительные гигабайты. В мобильном приложении это достигается при покупке версии Про, а в веб-версии подбирается тарифный план, а затем вводятся данные карты для оплаты.
Тогда у пользователя появляется необходимость приобрести дополнительные гигабайты. В мобильном приложении это достигается при покупке версии Про, а в веб-версии подбирается тарифный план, а затем вводятся данные карты для оплаты.
Учитывайте, что платеж за годовую подписку будет списан единоразово, а о времени его истечения уведомит сообщение на сайте.
Создание и отправка ссылки на файл
Веб-сервис Яндекс.Диск можно использовать как средство обмена файлами между пользователями. При этом обладатель ссылки может даже не создавать профиль в Яндекс, чтобы загрузить сам файл. В полной версии сайта нажмите на «Поделиться» и выберите вариант распространения ссылки. Ее можно просто скопировать.
При выборе какой-либо социальной сети укажите получателя. Например, можно выложить ссылку на личной странице или скинуть ее конкретному пользователю.
В мобильном приложении эти же действия осуществляются немного сложнее.
На вкладке «Файлы» тапните и задержите палец на требуемом объекте.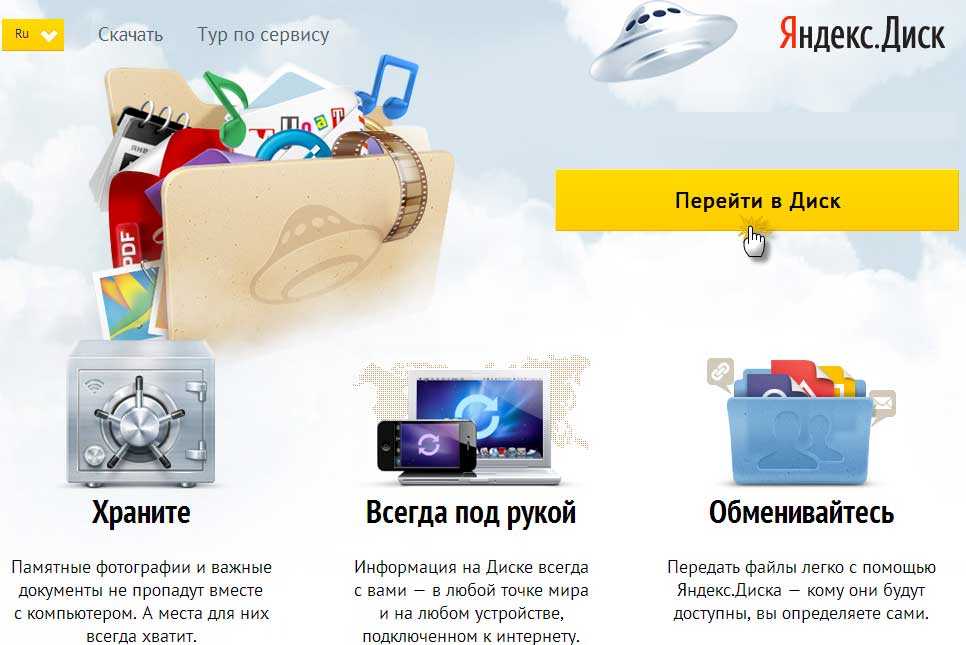
Выбор файла для копирования ссылки в мобильном приложении Яндекс.Диск
При его открытии в меню действий выберите «Поделиться ссылкой».
Просто скопируйте ее или отправьте через подходящее установленное приложение другому пользователю.
Скачивание и сохранение файлов по полученным ссылкам
После того, как вы получили ссылку на файл из чужого Яндекс.Диска, перейдите по ней. Появившийся файл можно как сохранить на локальном хранилище, нажав по кнопке «Скачать», так и добавить в свое облако через «Сохранить на Яндекс.Диск».
Обладатели мобильных устройств при переходе по ссылке сначала попадают в браузер, где уже нужно выбрать вариант «Открыть в приложении».
Вы попадаете в режим предпросмотра. Здесь вы можете сохранить файл во внутреннюю память или добавить его в свое облачное хранилище.
Теперь у вас есть вся информация о том, как пользоваться Яндекс.Диском. Дополнительно на нашем сайте вы можете ознакомиться с отзывами и новостями об этом облачном хранилище.
Как пользоваться Яндекс Диском на компьютере
Здравствуй уважаемый читатель блога COMP-DOMA.RU! В этой статье мы разберём такую тему, как «Облачный сервис Яндекс Диск».
При написании своих статей я неизбежно сталкиваюсь с работой на Яндекс Диске, так как файлы программ по которым делаю обзоры, я выкладываю именно на Яндекс Диске.
Когда мне в комментариях задают вопросы по работе с программами, то часто для выяснения причины неработоспособности той или иной программы, необходимо что бы пользователь передал мне определённые файлы (скриншоты, логи и т.п.)
По почте не всегда получается передать файлы размером более 5 мегабайт. И тогда самым оптимальным решение у нас выступает Яндекс Диск.
Но тут я сталкиваюсь с ситуацией, что многие пользователи не умеют, и не очень понимают как пользоваться Яндекс Диском и я их понимаю, когда что то в первый раз, это не всегда сразу понятно
Поэтому я и решил написать эту статью, как краткое руководство по работе с Яндекс Диском. Только базовые знания обмен файлами через Яндекс Диск.
Только базовые знания обмен файлами через Яндекс Диск.
Если кому то нужна большая и полная справка по использованию Яндекс Диска, то Вы сможете её изучить на Яндекс.
Содержание
- И так., Что такое Яндекс Диск?
- Как пользоваться Яндекс Диском?
- Как пользоваться Яндекс Диском на компьютере.
И так.,
Что такое Яндекс Диск?Яндекс диск, это файловое хранилище, тоже самое, что в вашем компьютере жёсткий диск, только этот жёсткий диск находится не в вашем системном блоке или ноутбуке, а расположен он на сервере Яндекса.
Закачивать, и скачивать файлы на Яндекс Диске Вы можете только при наличии интернет соединения, так-как другого способа обращения к Яндекс Диску не существует.
Хранение файлов на удалённых серверах, и с доступом к ним с любой точки мира, при наличии интернет соединения называется «Облачное хранилище».
Как завести себе Яндекс Диск?
Именно такой вопрос пользователи набирают в поиске
Для того что бы стать счастливым обладателем Яндекс Диска, достаточно быть зарегистрированным пользователем на сервисе Яндекс.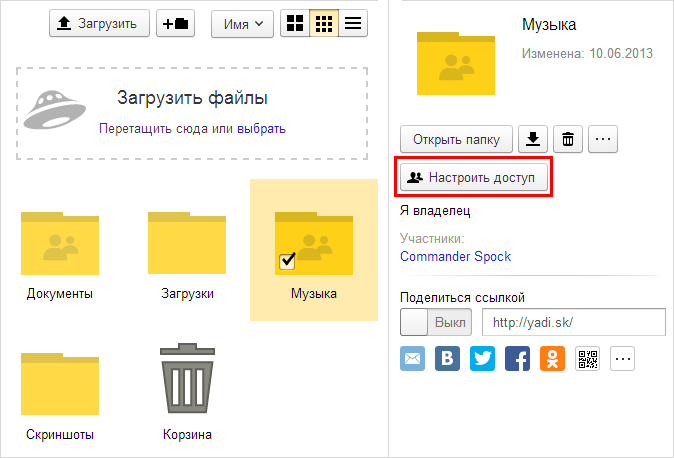
Если у Вас есть почта на Яндекс, значит Вы уже зарегистрированы на Яндекс, и Яндекс Диск у Вас уже есть, просто Вы об этом пока не знаете
Для начала переходим на страничку Яндекса и в правом верхнем углу авторизуемся вводим свой логин и пароль, жмём кнопку «Войти».
Теперь мы в своём аккаунте. Далее в том же верхнем правом углу жмём на изображение летающей тарелки и надписью «Мой диск».
Теперь мы попадаем непосредственно в окно самого Яндекс Диска.
Для увеличения изображения кликните по нему
Для удобства, основные рабочие области я пронумеровал. И так:
- Кнопочка «Загрузить» кликаем, появляется проводник, при помощи которого выбираем желаемый файл на нашем компьютере для загрузки на Яндекс Диск.
- Значок для создания новой папки.
- Кнопочка для упорядоченья файлов по типу, размеру, дате и т.д.
- Вид файлов. Как будут выглядеть показано там же на кнопочках в миниатюре.

- В поле показано сколько уже занято места на Яндекс Диске.
- В поле под номером 6 можно мышкой зажать, и перетащить любой файл на нашем компьютере, для его закачки на Яндекс Диск. Тоже самое что и кнопочка 1. только вариант удобней. Для меня по крайней мере
- В этом поле мы можем загрузить программу Яндекс Диск на наш компьютер, или смартфон, планшет. Про программу поговорим чуть позже, обо всём по порядку
- Главная рабочая область где показаны наши файлы которые мы загрузили на Яндекс Диск. Если Вы ещё ничего не загружали, то у Вас в этом окне будет одна корзина.
Как загружать файлы на Яндекс Диск думаю Вы разобрались
Теперь давайте посмотрим какие действия мы можем осуществлять с уже загруженными файлами. А нас на данный момент больше всего интересует, как мы можем поделиться нужным файлом большого размера, да вообще любого размера, лишь бы на Яндекс Диске поместился с другими пользователями.
Для этого выделяем нужный нам файл. И с правой стороны у нас появляется информация о выделенном файле, и кнопки действий для этого файла.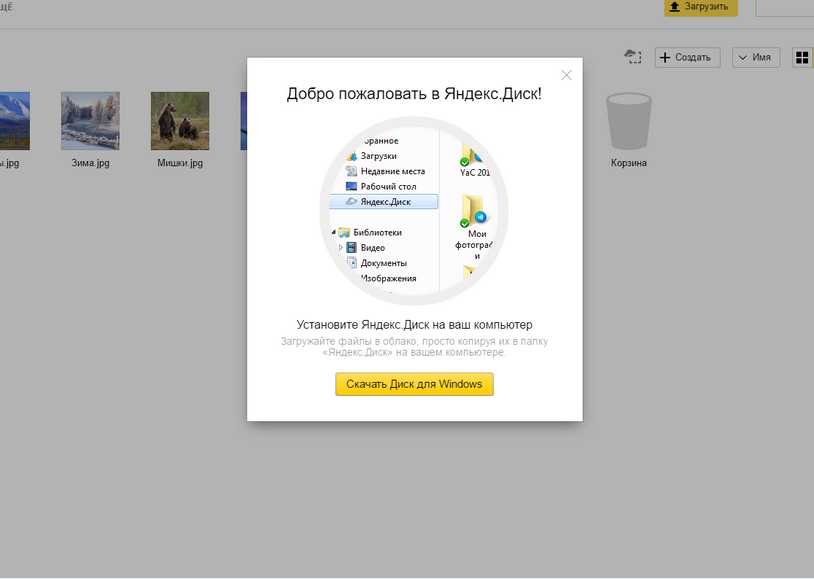 А так же публичная ссылка. Давайте обо всём по порядку
А так же публичная ссылка. Давайте обо всём по порядку
Для удобства изучения так же скриншот с помеченными и пронумерованными полями.
1. Так как я выделил файл фотографии, то у мне под номером 1. кнопочка редактора изображений. Под ней много вкусного, так что её функцию оставляю Вам на растерзание кликните и сами всё увидите
2. На Яндекс Диске можно создавать свои фотоальбомы. Это меню Вы найдёте в самом верху окна, под поисковой строкой. См. скриншот ниже:
3. Кнопочка для скачивания файла на компьютер.
4. Удаление выделенного файла.
5. Дополнительные функции. Думаю понятны без объяснений
6. Кнопочка для включения публичной ссылки.
Публичная ссылка. Которую мы копируем, и пересылаем товарищу, что бы он смог скачать данный файл с нашего Яндекс диска.
Теперь Вы имеете базовые знания которых достаточно что бы загружать, скачивать и делиться файлами под средствами вашего интернет обозревателя (Интернет Браузера)
Ещё можно управлять Яндекс диском прямо со своего компьютера, что в разы удобней, чем через браузер!
Давайте об этом расскажу по подробней.
Для этого нам понадобится программа Яндекс Диск которую мы скачиваем с моего Яндекс Диска
Беспокоится об устаревшей версии не стоит, как только Вы установите программу Яндекс Диск на компьютер, она тут же автоматически обновится сама.
Скачать Яндекс Диск
Скачали программу, теперь кликаем по скаченному файлу. Проходим не сложную установку, после чего на рабочем столе у нас появляется Ярлык с изображением НЛО после запуска программы, в правом нижнем углу возле часиков у нас появится значок Яндекс Диска.
При первом запуске Вам нужно будет пройти авторизацию в программе Яндекс Диск введя свои логин и пароль с аккаунта на Яндекс.
Кликаем по этому значку возле часиков правой кнопкой мыши, и в контекстном меню выбираем «Настройки»
По настройкам пробежитесь самостоятельно, сложного там ничего нет. Если кому то что то не понятно пишите в комментариях всё объясню и разъясню
В настройках, хочу обратить Ваше внимание только на смену папки в которой будут хранится файлы.
Нужно это для того, что бы при неожиданном крахе системы, не растерять файлы. Конечно все файлы останутся в облачном хранилище, но лично для меня, я ни люблю терять ничего . И перенёс папку Яндекс Диска с системного диска на диск который использую для хранения файлов, в моём случаи это диск «D».
Для этого в Настройках переходим на вкладку «Основные». Кликаем по кнопочке «Изменить» и выбираем папку на в которой у нас будут хранится файлы.
В итоге что у нас получается: Мы на своём компьютере закидываем нужные файлы в папку Яндекс диска, и программа сама их синхронизирует файлы с удалённым сервером Я-Диск.
То есть какие файлы у Вас в этой папке, те же файлы у Вас и в облачном хранилище Яндекс Диска, только при этом не нужно лезть в браузер, а просто кидайте файлы в папку, и они автоматически будут синхронизироваться с облачным хранилищем.
Если Вы сотрёте какой то файл в этой папке, то он так же стирается в облачном хранилище. Но стирается не совсем без возвратно, а улетает в карзину как у нас на компьютере, только на Я-Диске своя.
Кстати на забывайте время от времени чистить корзину, а то она может наполнится так, что будет занимать всё пространство на вашем Я-Диске.
Думаю всё предельно ясно
Теперь как нам сделать публичную ссылку без интернет браузера.
Да очень просто ! Кликаем в папке Яндекс Диска правой кнопкой мыши по файлу, на который хотим сделать публичную ссылку, и в контекстном меню выбираем пункт «Яндекс Диск:скопировать публичную ссылку».
После клика ваша публичная ссылка копируется в буфер обмена, и мы можем вставить её в нужное место при помощи горячих клавиш Ctrl+V или командой из контекстного меню «Вставить» (Для тех кому не очень понятно Как в Ворде вставляете слова в текст)
У меня на этом всё думаю рассказал, показал и объяснил всё понятно У кого есть вопросы, пишите в комментариях, помогу и отвечу всем!!!
Ускоряем обмен актами и документами с помощью общего диска Битрикс24.CRM между менеджерами и сотрудниками бухгалтерии
Типовая ситуация:
Создана новая сделка, компания, контакт, услуга.
- Карточки наполнены необходимыми обязательными полями, товаром, суммами и реквизитами.
- Менеджер работает с клиентом и передвигает сделку по стадиям.
- Роботы отслеживают все действия менеджера и после создания новой компании на общем диске портала создают папки, в которые затем автоматически вкладываются электронные копии Договоров, актов, отчетов и других документов.
ВАЖНО:
Многие забывают о том, что свой собственный облачный корпоративный диск, кстати приличного объема, похожий на Яндекс-диск есть и у вашего портала Битрикс24.CRM.
- Основное отличие заключается том, что вложение, перемещение, копирование файлов на Яндекс диск между компьютером и системой можно проводить только вручную.
-
А в Битрикс24.CRM все ручные операции обмена файлами внутри CRM, между компьютером и общим диском могут осуществляться автоматически с помощью специального, бесплатного приложения Desktop.

Возможность организации автоматического обмена файлами обеспечивает приложение Desktop и это только одна из немногих его приятных функций. Кроме этого приложение является отдельным интерфейсом, в котором объедены:
- Упрощенный браузер портала Битрикс24.CRM.
- Чат.
- Видео звонки.
- Сообщения и уведомления.
На нашем портале установлено это приложение, проверим результаты его работы.
На локальном диске компьютера (любой оговоренном месте) у нас создаются рабочие папки. В нашем примере по регламенту компании в отдельной главной папке «Компании» автоматически создаются папки с названиями компаний.
По сценарию менеджер достиг стадии, на которой он должен создать проект договора, устранить разногласия, согласовать и подписать его с клиентом. Генерация типового договора на оказание услуг происходит с автоматической подстановкой всех необходимых данных с помощью стандартного модуля «Документы» и занимает порядка 20 секунд.
Все подготовлено, все формальности соблюдены и для перехода в следующий статус необходимо сохранить подписанную электронную копию договора в специально выделенном обязательном поле карточки сделки. Робот проверяет выполнил ли эту операцию менеджер и позволит совершить следующие шаги только если файл будет вложен и сохранен.
- На это этапе в нашем примере система запрашивает разрешение ответственного создать новую группу или проект под конкретный заказ. Мы категорически приветствуем такой подход, так как он позволяет содержать все задачи и документы по проекту в строгом порядке и упрощает работу с большими постоянно обновляющимися массивами информации.
- Вернемся в папку нашего клиента, при создании нового проекта или сделки, если менеджер принял предложение системы, то мы увидит новую папку с названием очередного проекта.
-
Если настроены роботы автоматизации, то копия согласованного и подписанного клиентом договора также попадает и доступна в папке проекта.

- Менеджер продолжает сопровождение сделки и активирует клавишу генерации счета, эта процедура штатная и обычно занимает не более 1-2 минут.
Откроем 1С портал со стороны сотрудника бухгалтерии, видит, что: Сделка, созданная в Битрикс24.CRM успешно «перетекла» в 1С.
- Новая компания, контакт, товар и счет находятся в нужных местах и заполнены корректной информацией.
- Считаем, что деньги поступили на счет.
- Выполним работу бухгалтера, проведем счет по карточке и закроем ее.
Со стороны менеджера вернем в портал и убедимся, что счет поменял статус на оплачено.
Если не подключена автоматика, то переход в следующий статус, заполнении поступившей суммы осуществляется вручную ответственным. Продолжаем обязательные действия:
- Заполним поле – «Дата желательной готовности».

- Назначим исполнителя и запустим производство.
- Когда исполнитель завершит работу, то отправим ее клиенту.
- Получаем обратную связь и подтверждение об отсутствии замечаний.
Наконец наступает заключительная фаза сделки — подготовка акта, согласование и обмен файлами между сотрудниками отдела продаж и бухгалтерии через общий диск Битрикс24.CRM.
При переходе на следующий статус сотруднику бухгалтерии в Битрикс24.CRM ставится задача подготовить акт по сделке и выложить его в поле карточки сделки. Для удобства в теле задачи прикладывается прямая ссылка на парку клиента, где хранятся все необходимые документы, договор и копия счета.
Сотрудник бухгалтерии штатным образом в 1С генерирует и сохраняет электронную копию акта.
Если в прошлом видеоролике процедура сохранения была обычной, сначала сохранялся акт на диске сотрудника, потом файл перетаскивался вручную в нужную папку, то теперь процедура значительно упростилась и сократилась.
Сотрудник бухгалтерии:
- Активирует кнопку сохранить.
- В поисковой строке-куда набирает номер нужной сделки-заказа и поисковая строка и фильтр открывает нужный адрес.
- Сохраняет акт и закрывает задачу.
Возвращаемся в Битрикс24.CRM и контролируем – акт находится в нужной папке. Нужный результат постигнут.
В каких тарифах работает полноценный обмен – синхронизация между 1С и Битрикс24.CRM?
- Максимальный тариф «Компания» облачная версия Битрикс24.CRM.
- Любая корпоративная версия («коробочная версия Битрикс24.CRM).
- 1С УНФ.
Что сильно облегчает работу?
- Бесплатное приложение для автозаполнения реквизитов INN.FIX4.ORG.
-
Настройка роботов, которые сильно сокращают количество ручных работ.

- Настройка синхронизации и обмен данными между 1С и Битрикс24.CRM.
- Активное использование возможностей общего диска Битрикс24.CRM.
- Бесплатное приложение Desktop Битрикс24.CRM.
- Все это легко позволяет пользоваться услугами удаленного бухгалтера.
Что будет дальше?
- Мы хотим, чтобы акт мог генерировать не только сотрудник бухгалтерии, но и менеджер отдела продаж.
- Конечная цель проекта – настроить роботы для автоматической генерации актов без участия человек.
С уважением, Лаборатория автоматизации «LOG [IN] OFF»
Обзор облачного хранилища «Яндекс.Диск»
Содержание
- Интерфейс
- Функционал
- Тарифы
- Сравнение с другими облачными хранилищами
- Итог: основные плюсы и минусы Яндекс.Диска
Сервисы компании «Яндекс» плотно вошли в нашу жизнь и задевают почти все её области: Яндекс.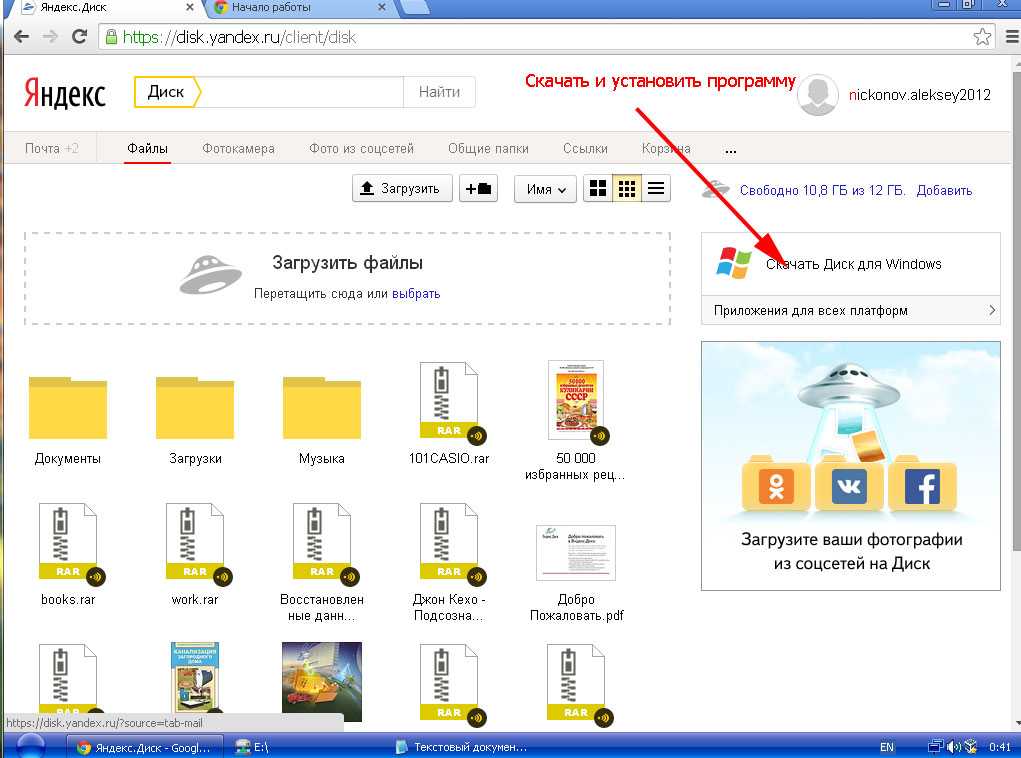 Музыка, Такси, Еда, Карты; не обошлось и без облачного хранилища, которое с 2012 года набрало достаточную популярность у русскоязычных пользователей.
Музыка, Такси, Еда, Карты; не обошлось и без облачного хранилища, которое с 2012 года набрало достаточную популярность у русскоязычных пользователей.
Яндекс Диск позволяет обмениваться файлами, хранить их и синхронизировать между устройствами. Явным минусом выступит наличие рекламы и интерфейс, переведенный всего на четыре языка: английский, русский, турецкий, украинский.
Интерфейс
Хранилище доступно как на смартфонах, так и на компьютерах. Для пользования с телефона вы найдете приложение в Play Market и AppStore, а для ноутбука и компьютера хранилище устанавливается с официального сайта или работает в браузере.
Открыв Яндекс Диск в любом браузере, вам необходимо будет зайти в свой аккаунт «Яндекс», после чего вы сразу же получите доступ к хранилищу. Интерфейс прост и понятен на интуитивном уровне.
В правом верхнем углу расположена активная кнопка для скачивания расширения в браузер и на рабочий стол. После скачивания на компьютер, программа создаст папку под названием YandexDisk, изначально внутри будет две папки, которые в дальнейшем вы сможете изменить, создать новые и так далее.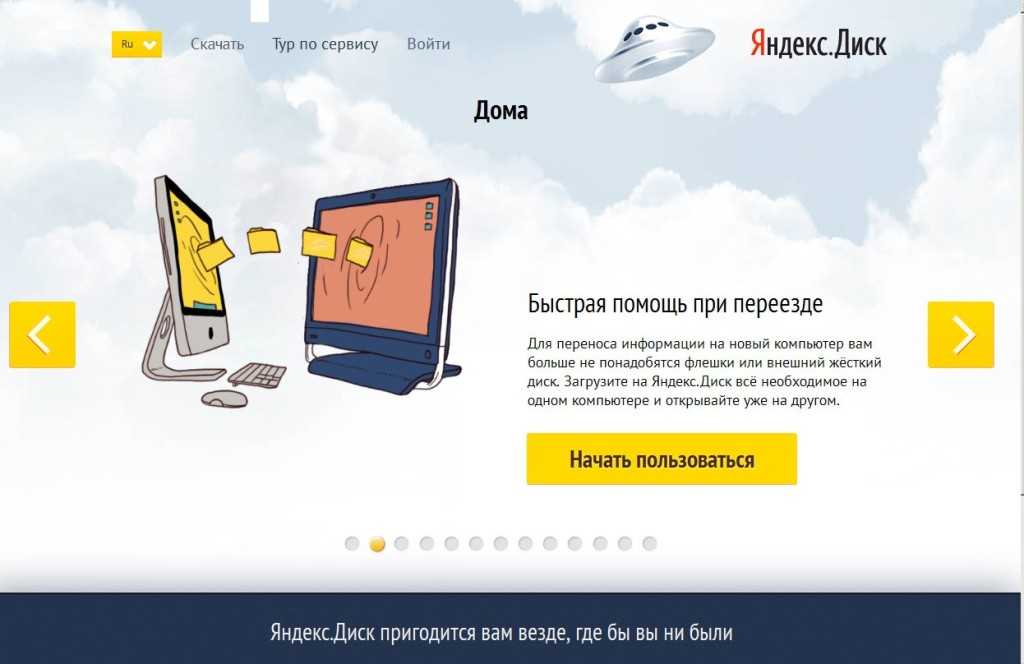
Непосредственно в Яндекс.Диске вы можете создавать текстовые документы, презентации, таблицы. Можете также загрузить уже готовые документы для хранения. Настраивается и размер сетки файлов: мелкие значки, список или крупные значки.
Все файлы изначально структурируются по датам добавления, но вы можете настроить собственную структуру: по тематике или формату (аудио, видео, текстовые файлы).
В дизайне сервиса преобладают фирменные жёлтый и синий цвета. В качестве фона используется нейтральный белый, что, в сочетании со всем остальным, делает облачное хранилище симпатичным.
Интерфейс в приложении для мобильных устройств также прост в использовании. Для синхронизации файлов вам потребуется только авторизоваться в том же аккаунте Яндекс, что и на компьютере.
Приложение также позволяет создавать документы и таблицы при нажатии на синий круг с плюсиком в правой нижней части экрана. В основном Яндекс облако позволяет владельцам смартфона освободить свою галерею от тысячи фотографий.
Функционал
Облачное хранилище Яндекс позволяет свободно делиться файлами, создавая общий доступ к Яндекс диску. Для того, чтобы осуществить это достаточно отправить e-mail приглашение другому пользователю.
Для работы с файлом необходимо нажать на него правой кнопкой мыши, на мобильном устройстве функция доступна через долгое нажатие. Вы можете изменить название файла, редактировать содержимое или поделиться в мессенджерах и социальных сетях. Также переместить его в любую папку для структурирования файлов. В числе доступных папок — “Файлы” и “Фото”. Кроме того, пользователю доступны такие разделы, как “Общий доступ”, “История”, “Корзина” и “Архив”. В последнем отображаются все вложения из писем почтового ящика.
Летом 2020 года разработчики добавили новую функцию, позволяющую проводить видеозвонки и конференции, она получила название Телемост и доступна в левом верхнем углу на официальном сайте.
Приложение для мобильных устройств значительно освободит память на телефоне посредством хранения всей фотопленки в исходном качестве. Фото хранятся как из облака, так и те, что находятся в вашей фотопленке. Фотографии, сделанные на ваш смартфон, автоматически сохранятся на диске, после чего вы сможете удалить их из галереи, освобождая память.
Фото хранятся как из облака, так и те, что находятся в вашей фотопленке. Фотографии, сделанные на ваш смартфон, автоматически сохранятся на диске, после чего вы сможете удалить их из галереи, освобождая память.
Яндекс предоставляет неограниченный объем для хранения фотоснимков, а также возможность создать общий доступ к определенным альбомам прямо с телефона. Теперь намного проще делиться впечатлениями из отдыха с семьей или друзьями.
Яндекс диск поможет вам сделать скриншот на компьютере без дополнительных усилий, комбинаций клавиш и прочего – одна кнопка и возможность сразу же делиться сделанным скриншотом или сохранить его в облаке.
Разработчики не забыли и о безопасности – помимо проверки всех файлов антивирусными системами, платформа обезопасит ваши данные в случае потери устройства. Для этого нужно зайти на официальный сайт Яндекс.Диска, перейдя в настройки нажать «Запретить» для приложения «Яндекс.Диск» (компьютерная программа) или «Мобильный Яндекс.Диск» (приложение для телефона). Если удастся вернуть устройство, достаточно будет просто ввести пароль.
Если удастся вернуть устройство, достаточно будет просто ввести пароль.
К сожалению, напрямую связаться с поддержкой Яндекса не удастся, хотя на сайте представлены достаточно подробные статьи по всем вопросам, которые могут вас волновать.
Тарифы
Всем зарегистрированным пользователям предоставляется стартовое количество бесплатного места на диске объемом 10 ГБ. Максимально хранилище вмещает 3 ТБ памяти. Яндекс предлагает разные тарифы для пользователей:
Самое важное, что функционал не меняется при увеличении объема Яндекс Диска, что, безусловно, является преимуществом платформы – весь функционал доступен изначально. Единственный бонус за подписку на Яндекс.Плюс (3 ТБ за 542 р/месяц) – автоматическая подписка на Яндекс.Такси, Яндес.Музыку и многие другие сервисы.
Яндекс часто проводит различные акции за подписки на другие свои серверы или за покупку товаров, так, например, при покупке «Станции» от Яндекс, вам станет доступно дополнительно 10ГБ.
Если вы юридическое лицо и у вас свой бизнес, Яндекс.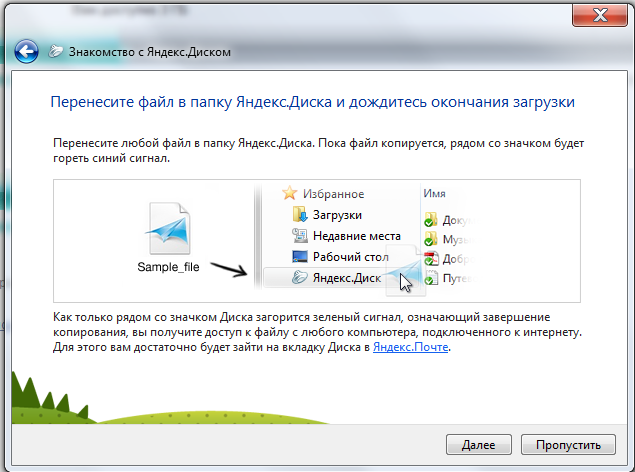 Диск предусматривает тарифы для бизнеса, их особенность заключается в совместном ведение дисков и предоставлении 200 ГБ для каждого сотрудника. Платформа предоставляет пробный период платного тарифа – 30 дней. После чего предоставляется несколько тарифов на выбор:
Диск предусматривает тарифы для бизнеса, их особенность заключается в совместном ведение дисков и предоставлении 200 ГБ для каждого сотрудника. Платформа предоставляет пробный период платного тарифа – 30 дней. После чего предоставляется несколько тарифов на выбор:
Здесь уже заметна разница между платными тарифами – отсутствие рекламы и поддержка мессенджеров, а также сохранение истории изменения файлов, что поможет не потерять отчет или важный документ. В случае нечаянного удаления платформой предусмотрена «Корзина».
Сравнение с другими облачными хранилищами
Существует немало альтернативных хранилищ, одни из самых популярных – Google Drive и Облако от Mail.ru.
Итак, одно из самых главных требований к облачным хранилищам – предоставляемый объем. Здесь абсолютным лидером является Google Drive – каждому зарегистрированному пользователю предоставляется 15Гб бесплатно, а максимальный объем хранилища 30ТБ. Облако от Mail.ru, в свою очередь, предлагает 4ТБ, что тоже больше, чем у Яндекс. Диска – 3ТБ.
Диска – 3ТБ.
Что же предлагают платформы за дополнительную плату? Помимо увеличения объема хранилища, значительных изменений в функционале не будет. Пользователям, которые пользуются бесплатными версиями, предоставлен весь функционал на всех платформах: создание, изменение и редактирование документов; возможность делиться файлами и создавать общих доступ, как к определенным файлам, так и всему диску.
| Критерии сравнения | Яндекс.Диск | Google Drive | Облако от Mail.ru |
| Объем диска на бесплатном тарифе | 10ГБ | 15ГБ | 8ГБ |
| Объем диска на самом дешевом тарифе | 100ГБ за 99р/мес | 150ГБ за 100 р/мес | 64ГБ за 89 р/мес |
| Объем диска на самом дорогом тарифе | 3ТБ за 750р/мес | 30ТБ | 4ТБ |
| Различия в функциональности на разных тарифах | нет | нет | небольшие |
Итог: основные плюсы и минусы Яндекс.
 Диска
ДискаОблачное хранилище имеет вполне оправданную популярность: недорогие цены на тарифы, часто обновляющиеся акции, скидки и специальные предложения. Достаточно широкий функционал и главный плюс для любителей фотографий – неограниченный объем для сохранения ваших впечатлений.
Диск отлично подойдет для хранения файлов, фотографий, фильмов. Пользователи диска также говорят о лучшей скорости скачивания через облако различных фильмов или сериалов в дорогу. Один из главных минусов – надоедливая реклама, от которой почти невозможно избавиться. И сравнительно небольшой объем хранилища, тем не менее, этого хватает для пользования в личных целях.
Использование облачных сервисов Яндекс при организации самостоятельной деятельности студентов СПО
Библиографическое описание:Алексанян, Г. А. Использование облачных сервисов Яндекс при организации самостоятельной деятельности студентов СПО / Г. А. Алексанян. — Текст : непосредственный // Педагогика: традиции и инновации : материалы II Междунар.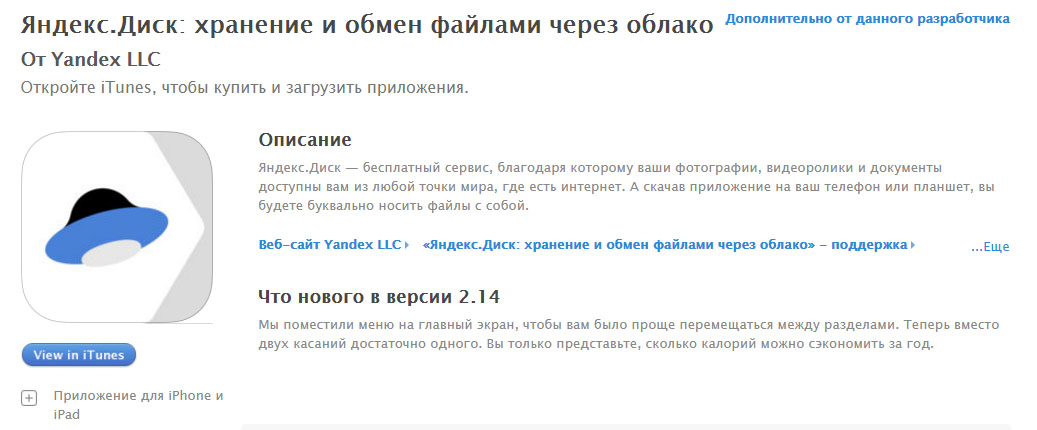 науч. конф. (г. Челябинск, октябрь 2012 г.). — Челябинск : Два комсомольца, 2012. — С. 150-153. — URL: https://moluch.ru/conf/ped/archive/63/2605/ (дата обращения: 04.10.2022).
науч. конф. (г. Челябинск, октябрь 2012 г.). — Челябинск : Два комсомольца, 2012. — С. 150-153. — URL: https://moluch.ru/conf/ped/archive/63/2605/ (дата обращения: 04.10.2022).
Основной особенностью Яндекс – это его сервис Народ. Яндекс.Народ одновременно является сервисом для хранения файлов и бесплатной платформой для создания небольших сайтов. Данный сервис идеально подходит для начинающих пользователей и содержит все необходимые ресурсы для создания информационного сайта для учащихся.
Яндекс. Народ — сервис бесплатного хостинга от компании
«Яндекс». Помимо функциональности для размещения
веб-сайтов, сервис предоставляет функции файлообмена с возможностью
хранения файлов размером до 5 ГБ. Удобно использовать для создания
информационных сайтов для учащихся со ссылками на полезные источники,
дополнительные материалы и так далее. Так же очень полезна функция
обмена файлами для доступа учащимися к текстам лекций, электронным
версиям учебников и методических пособий и так далее.
Рис. 1. Яндекс.Народ.
Для того чтобы создать свой сайт, необходимо зарегистрироваться на сайте Yandex.ru, после чего перейти в раздел Народ, где можно добавить свой домен (информация по тому, как это можно сделать находится в разделе «Что для этого нужно»). Применив необходимые настройки, вы получите свой сайт со следующими возможностями и ограничениями:
Конструктор сайтов позволяет «собрать» сайт из готовых блоков (новости, фотогалерея и т.п.). Эти блоки можно редактировать (настраивать) и перемещать методом драг-энд-дроп (перетаскиванием). Адрес вашего сайта, созданного с помощью Конструктора: name.narod2.ru. Вы сможете сделать этот сайт основным (name.narod.ru). А также добавить до 5 дополнительных доменов [1].
Размер сайта — не ограничен.
Размер отдельных файлов — до 10 МБ. Для сайтов, созданных в Мастерской, размер загружаемых файлов не может превышать 5Мб
Загрузка файлов по FTP — поддерживается.

Использование скриптов — можно использовать все скрипты, которые выполняются в браузерах (JavaScript, VBScript), а также Java-applet’ы, ActiveX controls, Macromedia Flash. Скрипты, выполняемые на сервере (CGI-скрипты на любых языках, включая Perl, ASP, PHP, JSP, а также SSI и FrontPage server extensions) не поддерживаются.
Использование баз данных (PostgreSQL, MySQL, Oracle, MSSQL) — не предусмотрено.
Содержание сайта — на сайте возможно размещение материалов, не противоречащих правилам, указанным в Пользовательском соглашении. В частности, не разрешается размещение на сайте порнографических материалов, информации, унижающей достоинство других людей, вредоносных программ, а также материалов, нарушающих права и законные интересы третьих лиц (в том числе, размещение материалов, нарушающих авторские права третьих лиц).
Дополнительные домены — вы можете использовать до 5 дополнительных доменов.
 Данная функция доступна только для сайтов,
созданных с помощью Конструктора.
Данная функция доступна только для сайтов,
созданных с помощью Конструктора.Проверка на вирусы — все страницы сайта и загруженные файлы проходят проверку на вирусы, зараженные сайты блокируются в соответствии с п. 5 Пользовательского соглашения.
Изменение адреса сайта — не поддерживается.
Рис. 2. Управление сайтом на Яндекс.Народ
В созданном сайте можно добавлять: тексты лекций, задачники и электронные версии пособий, новости, дополнительные материалы для самостоятельного ознакомления, материалы для подготовки к контрольным работам и тестирования и многое другое. Учащиеся охотно пользуются ресурсами сайта и выдвигают свои предложения о том, какие именно материалы полезны для размещения на данном сайте.
Помимо возможности создания сайтов на Яндекс.Народ предусмотрен
файлобменник, где можно обмениваться файлами, документами и так
далее. Ссылки на данные материалы можно размещать на сайте, в
социальных сетях, отправлять по электронной почте и пр.
Рис. 3. Файлобменник на Яндекс.Народ Яндекс.Диск
Один из самых свежих облачных сервисов Яндекс – Яндекс.Диск – это бесплатный сервис, позволяющий хранить файлы, работать с ними на мобильных устройствах и компьютерах, подключённых к интернету, обмениваться с друзьями.
Яндекс. Диск — облачное хранилище данных, принадлежащее компании Яндекс, позволяющее пользователям хранить свои данные на серверах в облаке и делиться ими с другими пользователями в Интернете. Работа построена на синхронизации данных. На апрель 2012 года время регистрация новых пользователей доступна только по приглашениям. Возможности: максимальный объём диска 10 Гб, информация хранится на диске бессрочно, позволяет реализовать удобный поиск любых отправленных или полученных почтовых вложений, которые собираются в одной папке.
Яндекс.Диск – один из самых новых облачных хранилищ – был
открыт 5 апреля 2012 года, поэтому не так функционален и доработан
как аналогичные облачные хранилища SkyDrive
и Dropbox. В основном в нем все сводится к простому хранению данных
без возможности их редактирования или просмотра, не сохраняя на
жесткий диск компьютера. В будущем, возможно, появятся новые функции
этого сервиса, но на данный момент Яндекс.Диск очень уступает
альтернативным вариантам, возможности которых мы рассмотрим ниже.
В основном в нем все сводится к простому хранению данных
без возможности их редактирования или просмотра, не сохраняя на
жесткий диск компьютера. В будущем, возможно, появятся новые функции
этого сервиса, но на данный момент Яндекс.Диск очень уступает
альтернативным вариантам, возможности которых мы рассмотрим ниже.
ЕГЭ на Яндексе
Демонстрационные варианты единого госэкзамена по различным предметам (математика, русский и иностранные языки, информатика, физика, пр.): несколько вариантов тестовых заданий, мини-тест, пояснения.
Данный сервис от Яндекс позволяет самостоятельно учащимся готовится к сдаче ЕГЭ. Так же этот сервис можно использовать для подготовки студентов к занятиям, контрольным и самостоятельным работам и так далее.
ЕГЭ на Яндексе имеет следующие возможности:
22 варианта ЕГЭ заданий категории B, с выводом на экран, после прохождения теста, результатов выполнения заданий с правильными ответами на них;
возможность прохождения мини-теста (5 заданий категории B) с выводом результатов;
возможность тренировки по каждому раздели (номеру задания категории B), по следующим разделам:
B1 Дроби, проценты, рациональные числа.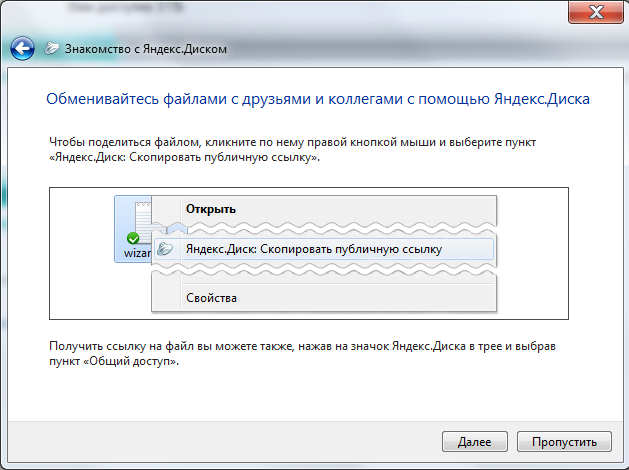
B2 Графическое представление данных. Анализ данных.
B3 Площадь треугольника, параллелограмма, трапеции, круга, сектора. Декартовы координаты на плоскости.
B4 Табличное представление данных. Прикладные задачи на нахождение наибольшего и наименьшего значения
B5 Уравнения.
B6 Планиметрия. Треугольник, трапеция, параллелограмм, ромб, прямоугольник, квадрат. Окружность и круг. Угол. Нахождение элементов и величин в различных геометрических фигурах.
B7 Числа, корни и степени. Основы тригонометрии. Логарифмы. Преобразования выражений.
B8 Графики функции, производных функций. Исследование функций.
B9 Многогранники. Измерение геометрических величин.
B10 Элементы теории вероятностей.
B11 Многогранники. Тела вращения. Прямые и плоскости в пространстве. Измерение геометрических величин.
B12 Прикладные задачи. Осуществление практических расчетов по
формулам.
B13 Составление уравнений и неравенств по условию задач. Их решение.
B14 Исследование функций. Применение производной функции.
Помимо перечисленных сервисом Яндекс имеет еще множество возможностей и функций, которые будут полезны и эффективны в обучении математике и в формировании самостоятельной деятельности учащихся.
Тесты ЕГЭ по математике – Задания по математике подготовлены по заказу Яндекса в соответствии с требованиями Министерства образования и науки Российской Федерации к проведению Единого государственного экзамена.
Задания из демонстрационных вариантов ЕГЭ на Яндексе можно выполнять
в режиме тренировки. Для этого нужно выбрать номер из списка, чтобы
увидеть соответствующие задания из всех доступных на сервисе
вариантов теста. Для ответа на каждый вопрос дается три попытки.
Также есть возможность сразу посмотреть правильный ответ, перейти к
другому вопросу либо стереть свои ответы и попробовать снова. Для
возвращения к списку заданий следует нажать кнопку «Завершить
тренировку».
Для
возвращения к списку заданий следует нажать кнопку «Завершить
тренировку».
Рис. 4. Яндекс.ЕГЭ
Яндекс обладает мощными и весьма полезными в обучении математике средствами. Поэтому использование средств данного сервиса качественно повышает эффективность самостоятельной деятельности студентов СПО.
Литература:
http://help.yandex.ru/narod/?id=1112364
Как открыть яндекс диск. Как подключить яндекс диск как сетевой диск Как расшарить файлы с яндекс диска
Evernote и другие. Яндекс в этом не отстает. Создав общую папку на своем Яндекс-диске, вы сможете работать над файлами в ней всей командой. Вам не придется думать о том, как скоординировать работу над документами, где их хранить, как синхронизировать изменения. Яндекс позаботится об этом сам.
Как организовать совместную работу на Яндекс диске
Что дает организация совместной работы? Это возможность просматривать, редактировать, переименовывать файлы любым, кто имеет на это соответствующие права. Их настраивает владелец папки на Яндекс диске.
Их настраивает владелец папки на Яндекс диске.
Рассмотрим последовательность действий, чтобы сделать папку общей и начать совместную работу над проектом.
- Выберите папку, в которой будут находиться общие файлы.
- На панели свойств справа нажмите кнопку Сделать эту папку общедоступной.
- Появится список ваших контактов. Укажите пользователей, которым вы хотите открыть доступ, настройте права (только просмотр или полный доступ) и нажмите кнопку «Пригласить».
Если нужного контакта нет в списке, введите его e-mail в поле выше и, указав права, отправьте приглашение.
Примечание: на картинке выше, список контактов перезаписан из соображений конфиденциальности.
Для доступа к папке пользователи должны иметь учетную запись Яндекс!
После нажатия кнопки «Пригласить» человеку на указанный адрес электронной почты будет отправлено письмо. Это будет означать, что вы поделились своей папкой.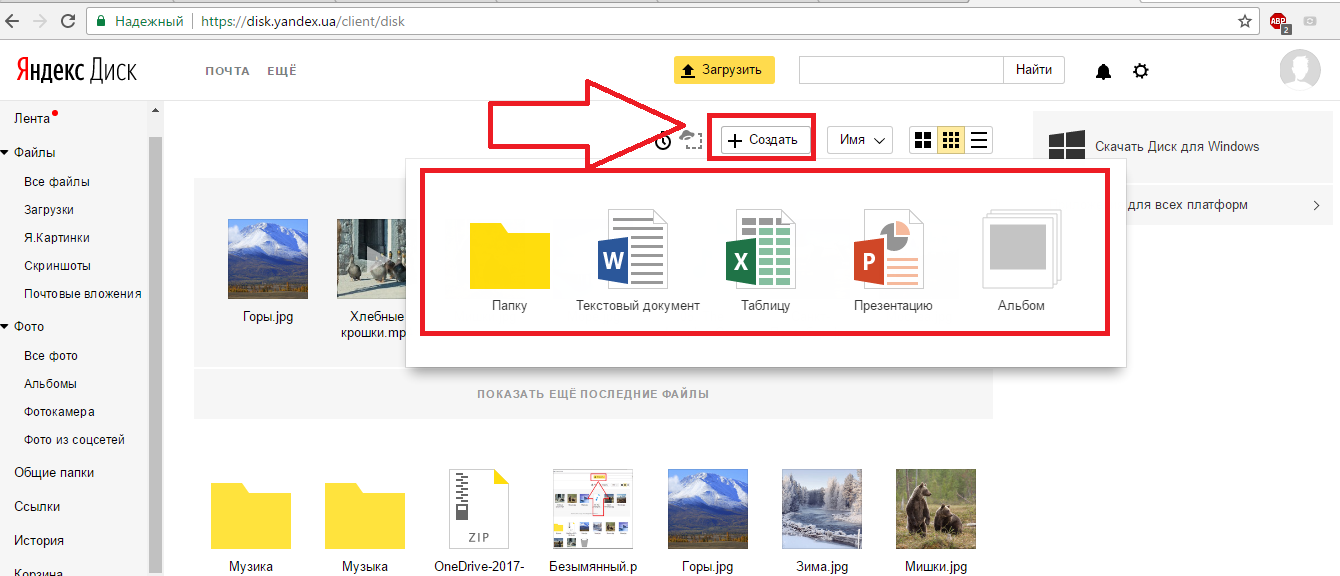 Если пользователь примет приглашение, в его папке на Яндекс-диске будет создана копия вашей «открытой» папки.
Если пользователь примет приглашение, в его папке на Яндекс-диске будет создана копия вашей «открытой» папки.
В случае, если у респондента нет аккаунта на Яндексе, ему будет предложено его создать.
Права пользователя
Назначая права на работу с папкой, вы тем самым определяете набор действий, которые будут доступны пользователям.
- Только просмотр … Предполагает чтение и загрузку файлов из общей папки. Вы не можете добавлять или изменять файлы. Человек с этим набором прав выступает в роли наблюдателя.
- Полный доступ … Это означает, что пользователю разрешено все: читать, скачивать, переименовывать, изменять, удалять и публиковать (распространять публичную ссылку) файлы из папки.
Вы должны полностью доверять человеку, которому вы предоставляете полные права. С другой стороны, не стоит слишком волноваться. Вы всегда можете закрыть доступ всем членам вашей команды или только некоторым. Если злоумышленник удалит файлы, вы сможете восстановить их из корзины.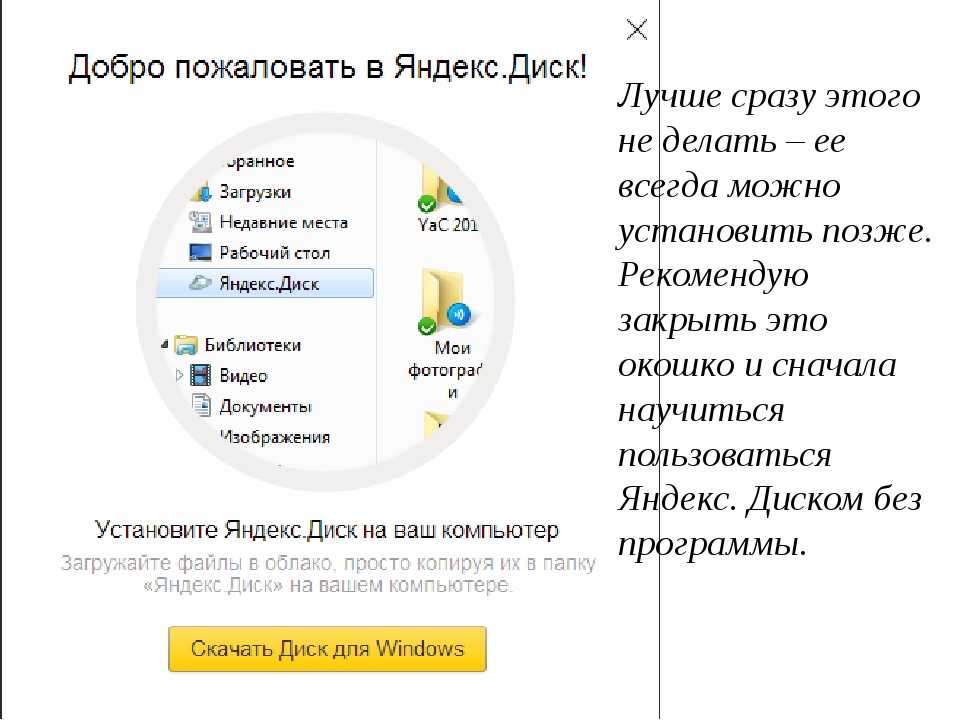
Как изменить права и запретить доступ
При совместной работе над документами, хранящимися на Яндекс диске, вы можете в любой момент изменить права произвольного пользователя или запретить ему доступ к файлам.
Для этого:
- Выберите общую папку.
- На панели свойств нажмите кнопку Настроить доступ. Здесь же можно увидеть список пользователей электронной почты, имеющих доступ к папке.
- Откроется список контактов. В нем будут указаны те, кто принял предложение о совместной работе и указаны их права.
- При необходимости изменить набор прав или вообще запретить доступ к папке. Для этого выберите «Нет доступа» из списка прав. Если вы решили запретить доступ всем пользователям, воспользуйтесь кнопкой «Закрыть доступ всем» внизу окна.
Пользователь, которому запрещен доступ к папке, ее копия на его Яндекс Диске будет удалена!
К каким папкам нет доступа
Не все папки на Яндекс диске можно использовать для совместной работы.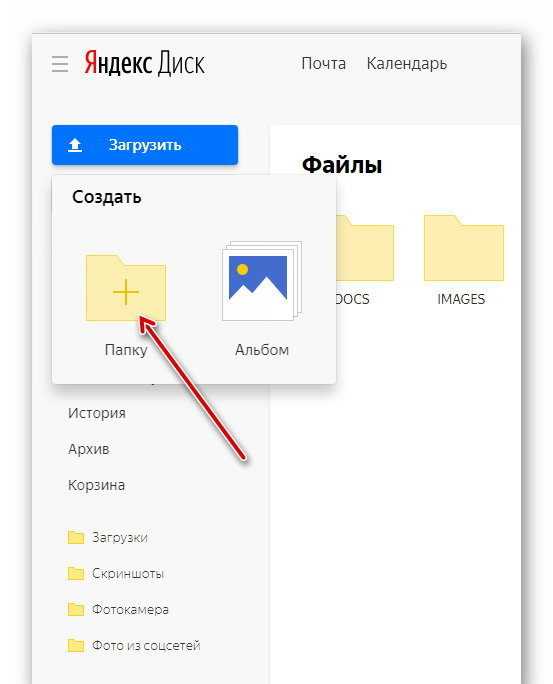 Это правило распространяется на:
Это правило распространяется на:
- Папки, которыми вы не владеете.
- Папки, содержащие общие папки (то есть открытые для общего доступа).
- Папки внутри общей папки.
Какие операции можно производить с общими папками и возможные проблемы
Напомню, что каждый участник совместного проекта создает копию общего пакета в своем Яндекс хранилище и любые действия с ним ограничиваются только этой копией. При этом:
- Все пользователи могут переименовывать и перемещать общую папку на вашем Яндекс Диске .
- Любой пользователь может отказаться от общей папки и удалить ее.
- Если владелец папки удалит ее, то все потеряют доступ К ней.
Это приводит к двум потенциальным проблемам. Допустим, у вас есть доступ к общей папке и там хранятся важные для вас файлы. Вы можете потерять их в любой момент, если владелец откажет вам в доступе. Поэтому позаботьтесь о создании резервных копий в личных папках.
Вторая сложность сводится к уменьшению места на вашем Яндекс диске, вплоть до его полного исчерпания. Ведь вы создаете копию папки со всем ее содержимым. В этом случае необходимо прекратить совместную работу и удалить общую папку.
Может быть несколько общих папок. Посмотреть их список можно с помощью пункта «Общие папки» в главном меню Яндекс Диска.
В следующей статье вы узнаете об интеграции Яндекс Диска с социальными сетями и других возможностях сервиса.
Способ 1: В момент размещения файла в «облаке»
Сразу же после этого доступна возможность сгенерировать адрес, ведущий к нему. Для этого переместите ползунок рядом с названием загружаемого файла в положение «Вкл» … Через несколько секунд рядом с ним появится ссылка.
Все, что вам нужно сделать, это нажать на него и выбрать, как вы хотите его применить: просто скопируйте его, отправьте через социальные сети или по электронной почте.
Способ 2: если файл уже находится в облаке
Способ 3: программа Яндекс Диск
Специальное приложение для Windows также предоставляет возможность поделиться содержимым хранилища.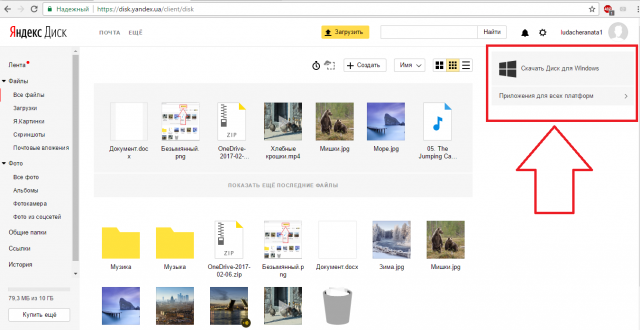 Для этого необходимо зайти в папку «облака», открыть контекстное меню нужного файла и нажать Яндекс.Диск: Скопировать публичную ссылку .
Для этого необходимо зайти в папку «облака», открыть контекстное меню нужного файла и нажать Яндекс.Диск: Скопировать публичную ссылку .
Сообщение в трее подтвердит, что все получилось, а значит полученный адрес можно вставить куда угодно с помощью комбинации клавиш Ctrl + V.
Внимание! Для выполнения вышеуказанных действий в программе должна быть включена синхронизация.
Как проверить файлы, доступные другим пользователям
Список таких файлов и папок доступен в разделе «Ссылки» .
Как убрать ссылку
Если вы хотите, чтобы никто другой не получил доступ к файлу или папке на вашем Яндекс Диске, то эту функцию можно отключить. Для этого достаточно поставить ползунок в положение «Выкл.» и подтвердите действие.
Файлы, которые вы удаляете из папки Яндекс.Диска на сервере, будут перемещены в Корзина .
Файлы, перемещенные в корзину, продолжают занимать место на вашем Диске. Если вам не хватает места, очистите корзину.
Чтобы очистить Корзину на Диске, откройте папку Яндекс.Диска, щелкните правой кнопкой мыши Корзину и выберите Яндекс.Диск: Очистить Корзину .
Общие файлы и папки
Откроется диалоговое окно выбора файла, в котором вы можете выбрать любой файл на вашем компьютере. Если вы выбрали файл, который еще не был загружен на Диск, программа автоматически скопирует файл в корневую папку Яндекс.Диска, загрузит его на сервер и скопирует публичную ссылку в буфер обмена.
Вы можете вставить ссылку из буфера обмена в электронное письмо, клиент ICQ или любую другую программу. Любой человек, получивший ссылку и перешедший по ней, сможет скачать файл, к которому был предоставлен публичный доступ.
Аналогично можно предоставить доступ к папке. В меню нужно выбрать Share — Выбрать папку и расшарить .
В открывшемся окне необходимо выбрать папку, после чего откроется веб-интерфейс Яндекс. Диска, в котором необходимо нажать кнопку Открыть доступ к папке
Диска, в котором необходимо нажать кнопку Открыть доступ к папке
В открывшемся окне ввести адрес электронной почты почту нужных людей и отправить приглашение. Здесь нужно выбрать права доступа.
Использование в учебном процессе
Этой возможностью очень удобно пользоваться для проверки курсовых и дипломных работ. Преподаватель создает папки по именам учеников и предоставляет этим ученикам полный доступ (каждому к своей папке). У студента, конечно же, должен быть установлен Яндекс.Диск.
Студент пишет работу и сохраняет ее в папке со своей фамилией на своем компьютере. При подключении интернета (а он, конечно же, подключен, ведь работу как бы пишет ученик) файл автоматически синхронизируется с сервером и с папкой, расположенной на компьютере преподавателя. И это происходит каждый раз, когда вы сохраняете файл.
Преподаватель также может открывать этот файл, читать, писать, проверять, комментировать, выделять маркером и т. д. После сохранения файл снова синхронизируется. Вам не нужно носить его на флешке, отправьте по электронной почте. Файл уже в нужном месте (главное, что в нужный час).
Вам не нужно носить его на флешке, отправьте по электронной почте. Файл уже в нужном месте (главное, что в нужный час).
Таким образом, файл имеет не менее трех копий, и до сдачи работы «отмаз» студент типа «…буквально вчера компьютер сломался, система слетела, вирусы одолели» не получится !
Облачные хранилища прочно вошли в нашу интернет-жизнь, а так как с нами все взаимосвязано, то и для офлайна эти самые хранилища пригодятся, например, дать скачать книгу или фото. Вы уже знаете, как работает Google Диск, теперь давайте посмотрим. инструкция по использованию яндекс диска .
Поиск на Яндекс Диске. мы будем там же, где и Яндекс кошелек — на интернет-портале Яндекса по адресу yandex.ru.
На скриншоте видно, что кнопка Яндекс Диска есть в трех местах, выбираем любое, нажимаем и откроется страница Яндекс Диска. Для работы с Яндекс Диском необходимо создать почту Яндекс. У меня уже есть почта на Яндексе, я думаю, вы ее уже создали, когда открывали Яндекс кошелек.
Нажал и получил эту картинку.
В верхней части Диска есть меню. На картинке вкладка «Файлы» открыта. Здесь вы можете загружать файлы, создавать папки, перемещать файлы из одной папки в другую, то есть выполнять все действия с папками и файлами. которые вы делаете на своем компьютере. Как скачать файл, думаю понятно, после скачивания он попадет в папку Downloads, а дальше уже можно раздавать по папкам. А для этого нужно создать папки и дать им имя, чтобы все было «по полочкам».
Щелкните знак плюса рядом со словом «Загрузить», и ваша новая папка появится справа. Удалите заголовок и напишите свой, какой вам нужен. В этом же окне показаны все действия, которые вы можете проделать с папкой. Давайте посмотрим сверху вниз, слева направо, так как это самое главное, что нужно знать и уметь делать на Яндекс Диске. Папку можно сразу открыть, на самом деле папки мы создаем по большей части для того, чтобы в них заглянуть. Далее скачиваем на компьютер, удаляем. При нажатии на следующую кнопку откроется меню, из которого понятны все возможные действия.
Выбирайте, что хотите, и действуйте. Например, при выборе кнопки «Переместить» появится окно с вопросом «Куда переместить папку?».
Щелкните папку, в которую вы решили переместиться, и нажмите кнопку Переместить.
Идем вниз. Кнопка Сделать папку общей позволяет сделать папку доступной не только для чтения, но и для добавления или изменения вложенных файлов. То есть вы вместе с кем-то являетесь полноправными владельцами этой папки, и папка будет одинаковая у каждого из вас на его Яндекс Диске. Нажмите эту кнопку и добавьте друзей для доступа.
Напишите свой адрес электронной почты, выберите уровень доступа — полный или только для чтения и нажмите кнопку Пригласить. Внизу есть кнопка пригласить друзей из фейсбука, почему только оттуда, непонятно, наверное, как самая продвинутая. Когда вас пригласят, нажмите «Закрыть» и двигайтесь дальше.
Нажмите кнопку Off и получите полную ссылку.
Следующие вкладки мы будем разбирать чуть позже, а пока скажу, что я кое-что забыл, а именно, что Яндекс Диск уже загружен на мой компьютер, и вы должны это сделать.
Вернемся к началу. Вы завели почту и вошли на страницу Яндекс Диска. Первое, что вам покажут.
Да, вам будет предложено скачать Диск на компьютер, советую это сделать, тогда файлы на Диске будут вам доступны без подключения к интернету. Вы скачиваете Диск, на картинке показано, где его потом искать. Я покажу вам, где находится Диск на моем компьютере.
Обратите внимание на значок Диска на панели задач. Вы можете открыть папку Яндекс Диска прямо оттуда и не просто открыть ее, а выполнить все необходимые действия с Яндекс Диском.
А сама папка Яндекс Диска выглядит как обычная папка на компьютере.
Итак, вы можете загружать файлы на Яндекс Диск прямо в папку Диска на вашем компьютере, а затем Включить синхронизацию и содержимое Диска на вашем компьютере и в Интернете станет одинаковым. А дальше уже будете разбираться с уровнями доступа к своим папкам.
Продолжим изучение меню Яндекс Диска. Вкладка Камера. Смотрите картинку, все понятно, добавить нечего. Хотя добавлю. Яндекс Диск доступен на любом устройстве — компьютере, планшете, телефоне. Диск загружает фотографии автоматически: с телефона всякий раз, когда есть доступ в Интернет, а с камеры — каждый раз, когда вы подключаетесь к компьютеру.
Хотя добавлю. Яндекс Диск доступен на любом устройстве — компьютере, планшете, телефоне. Диск загружает фотографии автоматически: с телефона всякий раз, когда есть доступ в Интернет, а с камеры — каждый раз, когда вы подключаетесь к компьютеру.
Давайте посмотрим, как это работает на примере Одноклассников. Нажимаю кнопку Одноклассники. Появится окно с запросом разрешения на доступ.
Я также разрешаю следующий шаг.
Следующие вкладки меню Общие папки и Ссылки дублируют уже разобранные нами действия в действиях с папкой. Вернее, они не дублируются, а внутри этих вкладок собраны только те папки, которые являются общими и только те файлы и папки, на которые вы ссылаетесь.
Следующая вкладка — Корзина. Не забывайте чистить! На этом все, пользуйтесь Яндекс Диском с пользой и удовольствием и до встречи на страницах Компьютерной Азбуки про100.
Забыл вам сказать, что при загрузке Яндекс Диска на ваш компьютер будет установлено очень удобное приложение — Скриншоты в Яндекс Диске, и об этом мы поговорим в следующий раз.
яндекс диск кто видит мои файлы, локальные диски: яндекс диск. Установка, возможности, применение
Многие пользователи слышали об облачных хранилищах, им принадлежит Яндекс Диск. Эта услуга доступна всем пользователям, у которых есть почта на Яндексе, чтобы попасть в нужный раздел следует ввести свой логин и пароль, заходим на почту, а потом выбираем нужный пункт или сразу жмем на диск. О том, какие возможности предоставляет этот сервис и как им пользоваться, пойдет речь в этой статье.
Функции и возможности
Сразу после регистрации пользователю доступно 10 гигабайт хранилища. Вы можете делать с ними все, что захотите, можете сохранять файлы и давать ссылку на них другим пользователям, можете загружать файлы для себя, чтобы они были доступны в любое удобное время. Дополнительное место придется приобретать отдельно, стоимость можно увидеть на скриншоте ниже.
Кроме того, есть возможность получить несколько гигабайт бесплатно. Их обычно предлагают во время акций, которые периодически проводятся на сервисе.
Работать с программой можно как с помощью обычного браузера, так и с помощью специальной программы. Хорошим подспорьем для большинства людей может стать сервис Яндекс Документы, интегрированный с диском. Он позволит создавать и редактировать множество видов документов, что делает его очень удобным для офисной работы с разных точек. Сервис может работать со следующими расширениями:
- документы — DOCX/DOC, ODT, DOCM;
- столы — XLSX/XLS, ODS, XLSM, XLSB;
- презентации — PPTX/PPT, ODP, PPSX.
Регистрация на сервисе
Если у пользователя есть аккаунт на Яндексе, никаких дополнительных действий не требуется. Если его нет, то его необходимо создать. Для начала перейдите на страницу yandex и зарегистрируйтесь там, нажав на соответствующую кнопку.
Вы также можете войти с помощью аккаунтов социальных сетей. Далее следует придумать логин и пароль, а также ввести всю требуемую информацию. После окончания регистрации пользователь будет отправлен либо на почту, либо напрямую в сервис. В первом случае выберите Диск в верхней строке.
После окончания регистрации пользователь будет отправлен либо на почту, либо напрямую в сервис. В первом случае выберите Диск в верхней строке.
Вход на свою страницу Яндекс Диска
Вы можете войти на свою страницу по ссылке https://disk.yandex.ru/client/disk. Если пользователь не авторизован в данном браузере, то придется введите данные аккаунт . Для того, чтобы войти через почту, вам достаточно выбрать нужный пункт в верхнем меню.
Установка приложения
Однако работа возможна не только через браузер. Можно установить специальную утилиту для работы с диском или подключить его как сетевую папку. Приложение можно скачать по ссылке https://disk.yandex.ru/download/#pc. После загрузки только запускаем файл и следуем инструкциям мастера. Однако стоит снять галочки с дополнительных опций, если они не нужны.
После завершения процесса на вашем устройстве станет доступен весь спектр возможностей облачного хранилища. Для его использования достаточно запустить утилиту и приступить к работе.
Для его использования достаточно запустить утилиту и приступить к работе.
Для подключения хранилища в качестве сетевого диска нужно просто щелкнуть правой кнопкой мыши по значку компьютера и выбрать пункт « Подключить сетевой диск ».
В следующем окне нужно будет указать ссылку https ://webdav.yandex.ru в качестве адреса.Также следует отметить вариант восстановления подключения для входа.
Далее вам нужно будет ввести данные своего аккаунта на Яндексе. Копирование пароля может не сработать, поэтому лучше ввести его вручную. После выполнения всех этих манипуляций можно обмениваться информацией как с яндекс диском, так и с обычным приводом на компьютере.
Как пользоваться Яндекс Облаком
Обычно при использовании сервиса особых проблем не возникает, однако далее будут даны простые шаги для разных вариантов использования.
Использование в браузере
Знакомство с сервисом большинство пользователей начинают с браузерной версии, интерфейс которой показан на картинке ниже.
В левой части окна есть небольшое меню, которое позволит вам лучше ориентироваться на диске.
Для поиска вы можете использовать строку в верхней части окна. Также есть кнопка, отвечающая за создание новых документов. Ниже вы можете выбрать способ отображения данных и увидеть все существующие элементы.
Чтобы поделиться ссылкой на документ, необходимо нажать на нее и включить соответствующую опцию.
Как пользоваться программой
После установки в трее появится окно с соответствующим значком, после нажатия на него можно открыть программу или перейти в настройки.
С открытой папкой можно работать так же, как и с любой другой папкой на устройстве. Через время произойдет синхронизация , и все данные появятся на диске.
Мобильное приложение
Пользователь также может скачать приложение для своего устройства из встроенного магазина (https://play.google.com/store/apps/details?id=ru. yandex.disk&hl=ru ). Вам достаточно зайти в него и ввести необходимые данные. Отсюда можно получить доступ к папкам и файлам, а также настроить утилиту так, чтобы все фото и видео сразу помещались в облако, что облегчит их перенос. При этом теперь фото и видео, загружаемые в сервис с мобильного через автосинхронизацию, не занимают место в облаке.
yandex.disk&hl=ru ). Вам достаточно зайти в него и ввести необходимые данные. Отсюда можно получить доступ к папкам и файлам, а также настроить утилиту так, чтобы все фото и видео сразу помещались в облако, что облегчит их перенос. При этом теперь фото и видео, загружаемые в сервис с мобильного через автосинхронизацию, не занимают место в облаке.
Несколько способов загрузки файлов
Существует несколько способов загрузки данных в облачное хранилище. Для этого можно щелкнуть правой кнопкой мыши по файлу и выбрать нужный пункт во всплывающем меню. Также можно просто перетащить данные в папку яндекс диска.
В мобильном приложении также есть возможность добавления файлов через меню. Когда страница сервиса открыта в браузере, можно просто перетащить на нее нужные данные, они подгрузятся автоматически … Есть возможность сохранять в свое хранилище файлы других пользователей, для этого в меню файлов есть соответствующая кнопка.
Удаление приложения с компьютера
Сначала нужно зайти в настройки и отключить компьютер от диска.
После этого можно будет действовать стандартными средствами … Осталось зайти в панель управления, потом добавить или удалить программы, потом выбрать хранилище и удалить.
Работая в команде, вы должны иметь надежную связь. Как только мы начали работать над фальбаром, этот вопрос стал очень острым. Ведь каждая статья, прежде чем появиться в ленте, проходит этап отбора, разработки демо и кода, написания основной статьи, редактирования и модерации. На каждом этапе необходимо обмениваться материалами, что-то передавать на проверку, что-то добавлять. Раньше мы пользовались «файлообменником» Скайп, но скорость передачи даже небольших файлов очень низкая и для нажатия кнопки подтверждения требуется присутствие человека по ту сторону монитора. Чтобы уйти от необходимости ловить друг друга в сети, мы перешли на Документы из ВКонтакте — и скорость хорошая, и загружать файлы можно в любой момент. Заполнил, прикрепил к сообщению и сбросил — заберут на другом конце в любой момент. Однако социальная сеть не порадовала своей надежностью и периодические сбои, связанные с невозможностью загрузки файлов на сервер, обратили наш взор на Яндекс Диск.
Однако социальная сеть не порадовала своей надежностью и периодические сбои, связанные с невозможностью загрузки файлов на сервер, обратили наш взор на Яндекс Диск.
Почтой пользуемся с незапамятных времен, со временем появилась возможность прикреплять к сообщениям все большие и большие файлы, но скачивать их не всегда удобно, приходится лишний раз архивировать, а вот Диск оказался крайне полезным .
Чтобы настроить Яндекс Диск для совместной работы, в первую очередь необходимо создать почту на Яндексе, если у вас ее еще нет. Тогда перейдите по ссылке — Яндекс Диск. Вы сразу увидите предложение скачать Яндекс Диск на свой компьютер, но об этом позже, поэтому закрываем и видим набор стандартных папок. У меня их уже больше.
Итак, нам нужно создать общую папку, у меня она называется «Общие документы» и отмечена иконкой с человечками. Для этого нажимаем на нужную папку и слева внизу от нее видим галочку — ставим! В правой части панели появится меню.
Нажимаем на «открыть публичный доступ». В появившемся окне мы видим список наших адресов. Подбираем права и приглашаем. Указанные адресаты увидят эту папку в своем Яндекс Диске.
В появившемся окне мы видим список наших адресов. Подбираем права и приглашаем. Указанные адресаты увидят эту папку в своем Яндекс Диске.
Теперь о приложении. Яндекс Диск можно установить на компьютер и он будет виден как обычная папка, т.е. для работы не нужно будет открывать браузер — просто скопируйте туда нужные файлы и все. Одно но, если заливать туда большие объемы, то папка сильно разрастается, по сути получается, что вы храните одну и ту же информацию дважды на жестком диске (в рабочей папке и папке Яндекс Диска на системном диске по умолчанию ).
Например, ваш друг залил 20 гигов видео на Яндекс Диск — посмотрите. Включаешь компьютер и слегка недоумеваешь: интернет тормозит, системный диск краснеет и требует больше места — это результат работы Яндекс Диска. После загрузки системы она начала синхронизировать данные между папкой на вашем компьютере и интернет-хранилищем. Собственно, из-за этого я и забросил приложение, но сайтом пользуюсь с удовольствием. Кстати, после удаления Яндекс Диска вам будет задан ряд вопросов «почему вы забрасываете приложение», среди них первый — хранение данных на винчестере. Так что они могут исправить это в будущем.
Так что они могут исправить это в будущем.
PS: Мобильное приложение тоже есть, но на мой взгляд оно очень и очень шпионское: все фотографии, сделанные телефоном, будут автоматически загружаться на Яндекс Диск — иногда бледновато, не правда ли?
Начинающим пользователям Интернета может быть интересно, что такое Яндекс Диск. Сразу поясню — это облачное хранилище, место на диске, которое предоставляется любому пользователю с доступом в интернет.
Для чего нужен Яндекс.Диск?
Помогает хранить редко используемые на персональном компьютере файлы (архивы, образы программ, фотографии).
Внимание! Объем выделенного дискового пространства обычно составляет 10 гигабайт.
При использовании Яндекс Диска часто сохраняются ценные данные, которые ранее были продублированы на компьютере и в облачном хранилище.
Например, если операционная система не запускается в результате сбоя или поломки жесткого диска, владелец файлов может войти в свою учетную запись Яндекса и загрузить их на новое устройство. Это предвидение экономит много времени и денег.
Это предвидение экономит много времени и денег.
Осталось только научиться пользоваться Яндекс Диском — чтобы получить возможность лично ощутить все преимущества проекта.
Регистрация почтового ящика
К сожалению, создатели сервиса не предусмотрели возможность использования Яндекс Диска без почты. Поэтому сначала необходимо зарегистрировать личный ящик:
Откройте сайт www.yandex.ru и перейдите по ссылке « », расположенной в углу страницы.
Введите свое имя и фамилию. Вы можете использовать выдуманный псевдоним или реальные личные данные, разницы нет.
На экране появится приветствие нового пользователя и уведомление о том, что вам предоставлено 10 гигабайт дискового пространства в бессрочное пользование. Разрешается свободно использовать для сохранения файлов самых разных форматов.
Если выделенных 10Гб Вам недостаточно, есть возможность приобрести за деньги дополнительные гигабайты дискового пространства.
Как пользоваться Яндекс Диском в первый раз?
При первом входе в Яндекс. Диск нам предлагается скачать приложение для вашего компьютера («Скачать Диск для Windows»). Думаю не стоит торопиться с установкой приложения. Для начала лучше оценить все преимущества онлайн-версии. Поэтому говорим «спасибо» и закрываем окно приглашения.
Диск нам предлагается скачать приложение для вашего компьютера («Скачать Диск для Windows»). Думаю не стоит торопиться с установкой приложения. Для начала лучше оценить все преимущества онлайн-версии. Поэтому говорим «спасибо» и закрываем окно приглашения.
Далее переходим на главную вкладку «Файлы». Там можно загружать или скачивать данные, а также создавать новые каталоги. Чтобы добавить свой первый файл в облачное хранилище, достаточно нажать на соответствующую кнопку и выбрать его на своем компьютере.
Процесс выполнения задачи зависит от размера файла и скорости соединения, предоставляемой провайдером. По завершении операции в основной или предварительно выбранной папке появится новый элемент.
После этого полученный адрес необходимо скопировать в буфер обмена и отправить любому пользователю. Скачать информацию по прямой ссылке может любой желающий — даже если он не понимает, что такое облачное хранилище Яндекса и как им пользоваться.
Программа для Яндекс Диска
Воспользоваться услугой хранилища можно не только через веб-интерфейс, но и через официальную программу на вашем компьютере. Но лучше это сделать, когда вы освоите онлайн-версию диска.
Но лучше это сделать, когда вы освоите онлайн-версию диска.
Приложение Яндекс.Диск оптимизировано для работы с файлами. В то время как обычный браузер часто ошибается при загрузке больших объемов информации и даже автоматически закрывается посреди процесса.
Скачать приложение можно по адресу https://disk.yandex.ru/client/disk и бесплатно установить на свой ПК. В этом поможет наша инструкция:
Зайдите на Яндекс Диск и выберите из списка свой. операционная система.
Загрузите установочный образ на жесткий диск и запустите его, щелкнув по нему кнопкой мыши.
Примите лицензионное соглашение, дождитесь установки, и программа появится в реестре вашего компьютера.
В открывшемся окне введите адрес электронной почты и пароль, чтобы получить доступ к личному файловому хранилищу.
После этого отобразится основной каталог со списком файлов, а также папок и разделов. Чтобы загрузить новую информацию, будь то архив, видео или изображение, просто перетащите ее мышкой в окно программы и дождитесь запуска задания.
В целом работа с элементами хранилища полностью аналогична веб-интерфейсу, за исключением повышенной скорости обработки данных и высокого удобства.
Особенностью установленного на компьютер Яндекс Диска является интеграция в операционную систему. После установки пользователь увидит, что в папке «Мой компьютер» появился новый диск. Именно на него будут дублироваться загруженные в облако файлы — для большей безопасности.
При желании Яндекс Диск для Windows можно детально настроить, управляя синхронизацией, количеством выделенного места и другими важными аспектами. Это делает приложение гибким, функциональным и очень удобным для пользователя.
Для настройки Яндекс.Диска находим значок в правом нижнем углу экрана вашего компьютера. Нажмите на нее, чтобы перейти к настройкам диска.
Далее, зайдя в настройки, мы можем обозначить папки, которые будут автоматически синхронизироваться. То есть их содержимое будет автоматически продублировано в облаке Яндекс Диска. Для этого перейдите на вкладку «синхронизация» настроек диска и снимите галочки с папок, которые не нужно синхронизировать.
Для этого перейдите на вкладку «синхронизация» настроек диска и снимите галочки с папок, которые не нужно синхронизировать.
Итак, вы научились устанавливать и пользоваться Яндекс Диском. Это облачное хранилище поможет освободить память вашего компьютера и защитить ценные файлы — при этом деньги платят только в том случае, если вы хотите увеличить размер выделенного пространства. А освоить облако сможет даже начинающий пользователь компьютера. Вам просто нужно придерживаться этой инструкции и иметь желание научиться работать с сервисом.
Всем добрый день! Сегодня мы говорим об очень удобном сервисе, которым я давно пользуюсь в своей работе — Яндекс Диск … Что это за «зверь»? — спросите вы. Об этом я подробно расскажу в статье ниже. Если у вас остались вопросы, задавайте их в комментариях, будем разбираться и искать ответы! А пока давайте познакомимся с одним из самых удобных файловых хранилищ от разработчиков популярного российского поисковика Яндекс.
1. Яндекс Диск: что это такое
Яндекс.Диск — популярное облачное хранилище, позволяющее пользователям хранить различную информацию (фото, видео, аудио, тексты и другие файлы) в так называемом «облаке», т.е. сервер в сети. Данные, хранящиеся на Яндекс.Диске, могут быть переданы другим пользователям и доступны с различных устройств — других компьютеров, планшетов и смартфонов. Базовая версия Яндекс.Диска совершенно бесплатна и доступна всем. Я помню, что в 2012 году это была регистрация только по приглашению, и я использовал альтернативный сервис Dropbox. Но сейчас я полностью перешел на Яндекс Диск Облако. Ведь бесплатные, да еще и доступные отовсюду 10 Гб лишними не бывают.
2. Яндекс Диск: как пользоваться — пошаговая инструкция
Итак, я вас убедил, и вы решили установить Яндекс Диск на свой компьютер. Теперь подробнее рассмотрим, как пользоваться Яндекс Облаком (еще его называют Яндекс.Диск, так как это облачное хранилище данных).
2.
 1. Как создать Яндекс Диск (регистрация в Яндекс Облаке)
1. Как создать Яндекс Диск (регистрация в Яндекс Облаке)Для того, чтобы начать пользоваться Яндекс.Диском, вам необходимо зарегистрироваться и создать почтовый ящик от Яндекса (если он у вас уже есть, то сразу переходите ко второму пункту).
4. Установка Яндекс.Диска на смартфон . Бесплатные приложения доступны для iOS и Android, поэтому их без проблем можно скачать в App Store и Google play. У приложения для iOS не очень высокий рейтинг, есть некоторые недочеты, все это можно увидеть в отзывах .
2.3. Яндекс Диск: сколько места свободно?
Сразу после регистрации и установки Яндекс.Диска вам доступно 10 ГБ свободного места в Облаке. Для начала этого вполне достаточно, мне хватило где-то на полгода. Что делать, если не хватает места?
- Дополнительные 10 ГБ бесплатно за приглашение друзей … Вы можете получить 512 МБ бесплатного облачного пространства за каждого приглашенного друга. Зайдите сюда — https://disk.
 yandex.ru/invites и вы увидите свою реферальную ссылку, которую необходимо скопировать и отправить друзьям. После регистрации каждого пользователя по вашей ссылке вы получите дополнительное место на Диске, а ваш приглашенный друг получит дополнительный 1 Гб.
yandex.ru/invites и вы увидите свою реферальную ссылку, которую необходимо скопировать и отправить друзьям. После регистрации каждого пользователя по вашей ссылке вы получите дополнительное место на Диске, а ваш приглашенный друг получит дополнительный 1 Гб.
- Дополнительный до 250 ГБ в подарок от партнеров Яндекса … Регулярно проводятся различные акции, которые позволят вам получить дополнительные гигабайты бесплатного места. Вы можете отслеживать текущие акции на этой странице.
Ну и конечно, как и следовало ожидать от Яндекса, дополнительное место можно купить … Впрочем, удовольствие недешевое:
Если вам нужно много места в Облаке, но не Если вы хотите платить, вы можете создать несколько почтовых ящиков и создать Яндекс.Диск для каждого из них.
2.3. Вход на Яндекс Диск
Регистрация пройдена, с свободным местом разобрались, возникает вопрос — ?
Посмотреть загруженные файлы можно несколькими способами:
1. Откройте ярлык папки Яндекс.Диск на Рабочем столе, если вы не удалили его после установки.
Откройте ярлык папки Яндекс.Диск на Рабочем столе, если вы не удалили его после установки.
2. Откройте Яндекс.Диск в папке Мой Компьютер.
3. Нажмите на значок Яндекс.Диска на панели задач, расположенной в правом дальнем углу экрана.
4. Зайти в свою яндекс почту через любой браузер и вверху будет ссылка на Облако:
6. Зайти на главную страницу Яндекса, авторизовавшись в почте. В правом верхнем углу будет ссылка на Яндекс.Диск:
2.4. Как закачать файлы на Яндекс Диск — 7 простых способов
Рассмотрим теперь самый главный момент, из-за которого мы проделали все эти действия — . Опять же, сделать это можно несколькими способами:
1. Через контекстное меню … Выберите файл, который хотите загрузить в Облако, щелкните по нему правой кнопкой мыши и выберите пункт: «Яндекс.Диск: Скопировать общедоступную ссылку»:
2. Скопировать файл в папку Яндекс.Диска (как в нее я писал выше). По умолчанию эта папка автоматически синхронизируется, поэтому при копировании туда все файлы сразу добавятся на ваш Диск.
3. Загрузить файлы через мобильное приложение iOS или Android. Могу рассмотреть этот способ в отдельной статье, если вы оставите такое пожелание в комментариях.
4. Загрузить файл в Облако через браузер … Для этого просто перетащите выбранные файлы мышкой в окно браузера с открытым Яндекс.Диском:
5. Копирование чужих файлов … Если кто-то поделился с вами ссылкой на файл, который хранится на Яндекс.Диске, вы можете легко сохранить его в свое Облако. Для этого нужно перейти по ссылке, присланной в виде https://yadi.sk/***, и справа нажать на кнопку «Сохранить на Яндекс.Диск».
… На Яндекс Диск можно загружать картинки из разных социальных сетей, практически в один клик. Для этого зайдите на него через браузер, в левой колонке выберите «Фото из сетей» и авторизуйтесь в нужной социальной сети. На момент написания статьи актуальна загрузка фото из ВК, Инстаграм, Одноклассники, ФБ, Mail и Google+.
… Если вы установите расширение для браузера, то сможете сохранять фотографии на свой Яндекс.Диск прямо с посещаемых вами сайтов, и тут же делиться ссылкой с друзьями.
Еще часто спрашивают — как закачать папку на Яндекс Диск … Принцип тот же, что описан выше в разделе с файлами. Но есть еще одно дополнительное преимущество — папке можно назначить Общий доступ. Таким образом, другие пользователи, которым вы предоставите права доступа, смогут просматривать и скачивать файлы в этой папке, а также загружать туда свои файлы.
Как загрузить видео на Яндекс Диск? — также очень популярный вопрос пользователей Облака. Это связано с тем, что видеофайлы обычно имеют большой размер, и многие переживают, что они просто не «поместятся» и не смогут там храниться. Это не так, видеофайлы, как и фотографии, можно загружать и хранить на Яндекс.Диске.
2.5. Яндекс Диск: как передать файлы другому пользователю
Также можно закрыть доступ к файлу, щелкнув мышкой и переведя его в положение ВЫКЛ.
Если по какой-то причине вам необходимо удалить Яндекс.Диск с компьютера, то вам следует поступить так же, как и с обычным приложением – воспользоваться штатными средствами операционной системы.
Проходим: Пуск -> Панель управления -> Программы и компоненты
В появившемся окне выбираем Яндекс.Диск (обычно он последний в списке) и нажимаем кнопку «Удалить». Скаченные файлы останутся в вашем аккаунте, только приложение будет удалено с компьютера.
Яндекс Диск
Платформы и инструменты для обмена файлами
Яндекс Диск — это облачный сервис, который позволяет пользователям хранить файлы на облачных серверах и делиться ими с другими пользователями в Интернете. Сервис основан на синхронизации данных между разными устройствами.
Информация о продукте
- Продукт
- Яндекс Диск
- Компания
- Яндекс
- Расположение штаб-квартиры
- Российская Федерация
- Год Основания
- 1997 г.

- Лицензия
- Коммерческий
- Развертывание
- SaaS, локально
Теги
файлообменник, обмен файлами, служба обмена файлами, онлайн-сервис резервного копирования
- файлообменник
- общий доступ к файлам
- служба обмена файлами
- онлайн-сервис резервного копирования
- 30 сент.
Sendinblue приобретает Yodel.io, Flatfile получает 50 миллионов долларов, больше новостей
Sendinblue приобретает Yodel.io, Calendly запускает новую панель инструментов, Flatfile получает 50 миллионов долларов, больше новостей CX. Продолжить чтение…
- 30 сент.
- 30 сент.
Рекомендуемые продукты
Прогресс Sitefinity
by PROGRESS
Progress® Sitefinity™ — это система управления контентом и …
Солодев
by SOLODEV
Его последняя версия, Solodev CMS 8, обеспечивает быстрое.
 ..
..Ingeniux CMS
by INGENIUX
Ingeniux CMS — это современный веб-контент и цифровая элек…
Добавить продукт
Подробная информация о продукте
* поля обязательны для заполнения * Название продуктаМодель развертывания
На территории Сервисная модель SaaS
ОписаниеОсновной сценарий использования
Лицензия на программное обеспечение Выберите лицензиюОткрытый кодКоммерческая
Сведения о компании
* поля обязательны для заполнения * Название компании* Веб-сайтhttp://
Штаб-квартира Страна
Select a country…United StatesAfghanistanAland IslandsAlbaniaAlgeriaAmerican SamoaAndorraAngolaAnguillaAntarcticaAntigua And BarbudaArgentinaArmeniaArubaAustraliaAustriaAzerbaijanBahamasBahrainBangladeshBarbadosBelarusBelgiumBelizeBeninBermudaBhutanBolivia, Plurinational State OfBonaire, Sint Eustatius And SabaBosnia And HerzegovinaBotswanaBouvet IslandBrazilBritish Indian Ocean TerritoryBrunei DarussalamBulgariaBurkina FasoBurundiCambodiaCameroonCanadaCape VerdeCayman IslandsCentral African RepublicChadChileChinaChristmas IslandCocos (Keeling) IslandsColombiaComorosCongoCongo, The Democratic Republic Of TheCook IslandsCosta RicaCote D’ivoireCroatiaCubaCuracaoCyprusCzech RepublicDenmarkDjiboutiDominicaDominican РеспубликаЭквадорЕгипетСальвадорЭкваториальная ГвинеяЭритреяЭстонияЭфиопияФолклендские (Мальвинские) островаФарерские островаФиджиФинляндияФранцияФранцузская ГвианаФранцузская ПолинезияФранцузские Южные ТерриторииГабонГамбияГрузияГерманияГанаГибралтарГрецияГренландияГренадаГваделупаГуамГватемалаГернсиГу ineaGuinea-BissauGuyanaHaitiHeard Island And Mcdonald IslandsHoly See (Vatican City State)HondurasHong KongHungaryIcelandIndiaIndonesiaIran, Islamic Republic OfIraqIrelandIsle Of ManIsraelItalyJamaicaJapanJerseyJordanKazakhstanKenyaKiribatiKorea, Democratic People’s Republic OfKorea, Republic OfKuwaitKyrgyzstanLao People’s Democratic RepublicLatviaLebanonLesothoLiberiaLibyaLiechtensteinLithuaniaLuxembourgMacaoMacedonia, The Former Yugoslav Republic OfMadagascarMalawiMalaysiaMaldivesMaliMaltaMarshall IslandsMartiniqueMauritaniaMauritiusMayotteMexicoMicronesia, Federated States OfMoldova, Republic OfMonacoMongoliaMontenegroMontserratMoroccoMozambiqueMyanmarNamibiaNauruNepalNetherlandsNew CaledoniaNew ZealandNicaraguaNigerNigeriaNiueNorfolk IslandNorthern Mariana ОстроваНорвегияОманДругойПакистанПалауПалестинская территория, оккупированнаяПанамаПапуа-Новая ГвинеяПарагвайПеруФилиппиныПиткэрнПольшаПортугалияПуэрто-РикоКатарРеюньонРумынияРоссийская ФедерацияРуандаСен-БартельмиСент-Хелена, Вознесение d Tristan Da CunhaSaint Kitts And NevisSaint LuciaSaint Martin (French Part)Saint Pierre And MiquelonSaint Vincent And The GrenadinesSamoaSan MarinoSao Tome And PrincipeSaudi ArabiaSenegalSerbiaSeychellesSierra LeoneSingaporeSint Maarten (Dutch Part)SlovakiaSloveniaSolomon IslandsSomaliaSouth AfricaSouth Georgia And The South Sandwich IslandsSouth SudanSpainSri LankaSudanSurinameSvalbard And Jan MayenSwazilandSwedenSwitzerlandSwitzerlandSyrian Arab RepublicTaiwan, Province Of ChinaTajikistanTanzania, United Republic OfThailandTimor-LesteTogoTokelauTongaTrinidad And TobagoTunisiaTurkeyTurkmenistanTurks And Caicos IslandsTuvaluUgandaUkraineUnited Arab EmiratesUnited KingdomUnited States Minor Outlying IslandsUruguayUzbekistanVanuatuVenezuela, Bolivarian Republic OfViet NamVirgin Islands, BritishVirgin Islands, U. S.Wallis And FutunaWestern SaharaYemenZambiaZimbabwe
S.Wallis And FutunaWestern SaharaYemenZambiaZimbabwe
HQ Почтовый индекс
Год основания 2022202120202019201820172016201520142013201220112010200920082007200620052004200320022001200019991998199719961995199419931992199119919881987198619851984198319821981198019791978197719761975197419731972197119701969
Employees Выберите диапазон1-910-4950-99100-299300-499500-99-19992000+Другое
Другой номер
Контактная информация
по желанию Я хотел бы быть менеджером этого пункта.
Ваше имяДолжность пожалуйста, введите свой рабочий адрес электронной почты Электронная почтаТелефон
Пожалуйста, заполните все обязательные поля.
7 лучших бесплатных поставщиков облачных хранилищ для резервного копирования в 2022 году
Если у вас есть много важных данных, вы захотите создать их резервную копию. Поставщики облачных хранилищ ориентированы на удобство и производительность, а это означает, что они так же хороши в резервном копировании ваших данных с помощью своих бесплатных опций резервного копирования, как и в совместном использовании и совместной работе над вашими файлами с другими пользователями. Ниже приведены некоторые из лучших бесплатных облачных хранилищ для резервного копирования вашего компьютера в 2021 году.0003
Ниже приведены некоторые из лучших бесплатных облачных хранилищ для резервного копирования вашего компьютера в 2021 году.0003
1. Blomp
Blomp — это стартап, который предлагает ряд продуктов, включая портал облачного хранилища, социальное приложение, которое может отслеживать ваши файлы, и алгоритм машинного обучения, который может обнаруживать подозрительную активность. Компания предлагает собственный проприетарный формат файла под названием Blom, который содержит все содержимое метаданных файла под ним, а также некоторые дополнительные метаданные для прогнозирования краж и угроз безопасности. Он также поставляется со встроенным шифрованием и использует несколько алгоритмов для определения того, были ли ваши файлы изменены, например, с использованием вашего MAC-адреса.
Сервис также имеет расширение для всех популярных браузеров, которое позволяет пользователям получать доступ к Blom прямо из своего браузера. В настоящее время Blomp взимает ежемесячную плату за премиум-версию, но предлагает пользователям бесплатное облачное хранилище.
Компания планирует добавить веб-брандмауэр и брандмауэр приложений, а также мониторинг безопасности, чтобы вы также могли размещать свои файлы на Blom при использовании других сервисов. Это позволяет Бломпу делать больше, чем просто резервное копирование данных, он также имеет возможность собирать данные в сторонних приложениях, таких как Facebook и Instagram, что может быть полезно для бизнеса.
2. Google Диск
Google Диск — отличный вариант, если вы хотите предложить бесплатное хранилище для своих файлов — он имеет огромный объем свободного места для пользователей: 100 ГБ бесплатно, а затем увеличивается до 15 ТБ дискового пространства в зависимости от план, который вы выбираете. Это также позволяет вам делиться ими с другими в Интернете, что полезно, если вы делитесь проектами с другими людьми.
Одним из недостатков Google Диска является то, что компания разрешает доступ к нему только через браузер Chrome или его мобильное приложение на устройствах iOS или Android. Вы не сможете получить доступ к своим файлам через веб-версию Internet Explorer.
Вы не сможете получить доступ к своим файлам через веб-версию Internet Explorer.
Вам также потребуется использовать браузер Google Chrome для доступа к нему, поэтому, если вы используете другой браузер, такой как Firefox или Opera, ваши файлы не будут доступны в Интернете. Если вы используете устройство Android или iOS и Chrome, доступ к Google Диску с телефона также может быть невозможен. Поэтому, если вы являетесь пользователем Firefox или Opera, у вас могут возникнуть трудности с доступом к файлам, хранящимся на вашем Google Диске.
В противном случае к нему также можно получить доступ через настольное приложение. Вы даже можете хранить файлы Microsoft Office на Google Диске, но иногда это может привести к их нечитаемости. Если вы используете устройство Android и это происходит с вами, просто используйте вместо этого свой iPhone или iPad.
3. Degoo
Deegoo — это бесплатное облачное хранилище, которое позволяет загружать файлы разными способами. Вы можете хранить свои файлы в собственном формате компании — Deegoo или использовать формат файлов с открытым исходным кодом, который называется Open File Format (OFX).
Преимущество использования OFX по сравнению с Deegoo заключается в том, что вам не нужно использовать их собственное приложение или расширение. Вы также можете загружать несколько файлов одновременно, а не по одному файлу за раз. Единственным недостатком является то, что только пользователи с авторизацией OAuth 2.0 могут получить доступ к своим данным в Интернете, а это означает, что они не являются открытым исходным кодом, как большинство облачных служб хранения.
Компания планирует запустить безопасное мобильное приложение, использующее ту же технологию, что и ее веб-сайт. Он также предлагает платный сервис под названием Deegooshare, который позволяет вам делиться файлами с кем угодно.
4. Media Fire
MediaFire — это служба облачного хранения, которая предлагает бесплатное хранилище для всех своих пользователей. Вы можете получить доступ к своим файлам через Интернет, мобильные приложения или настольные приложения. Он поддерживает файлы Microsoft Office, но сообщалось о нескольких проблемах совместимости с некоторыми файлами. И как служба облачного хранилища, она также предлагает резервные копии на основе файлов, которые помогают вам защититься от потери данных.
И как служба облачного хранилища, она также предлагает резервные копии на основе файлов, которые помогают вам защититься от потери данных.
Media Fire не предлагает какой-либо план оплаты, и если вы хотите увеличить свою квоту, вам придется заплатить за это, поскольку бесплатных опций нет, а также отключить учетную запись после того, как она достигнет своего предела.
Компания предлагает Pro-версию, которая стоит 4,95 доллара в месяц и позволяет создавать неограниченное хранилище и получать доступ к FTP и другим функциям обмена файлами, но ежемесячная плата за первый год составляет 19,99 долларов. Существует также бесплатная учетная запись, но она имеет некоторые ограничения, такие как необходимость загрузки файлов в Интернет каждые 3 месяца.
5. Microsoft OneDrive
Microsoft OneDrive запущен как облачное хранилище для пользователей Microsoft Office. Он быстро стал популярным благодаря простоте доступа и возможности делиться документами с другими. Компания публично выпустила его как отдельную платформу в 2015 году и с тех пор никогда не оглядывалась назад. Но с ним есть несколько проблем — во-первых, вы должны платить за дополнительное хранилище, а во-вторых, у него есть ограничения по размеру экрана, поэтому вы не можете получить к ним доступ в мобильных приложениях.
Но с ним есть несколько проблем — во-первых, вы должны платить за дополнительное хранилище, а во-вторых, у него есть ограничения по размеру экрана, поэтому вы не можете получить к ним доступ в мобильных приложениях.
Теперь Microsoft позволяет своим пользователям синхронизировать настольное приложение или браузерную версию приложения с устройствами Windows или iOS. Но чего нет в Microsoft OneDrive, так это шифрования. Если вы хотите защитить свои конфиденциальные данные, рекомендуется зашифровать файлы перед их загрузкой.
Microsoft предлагает два типа учетных записей: одна бесплатная, другая называется «Командная» и стоит 6,99 долларов в месяц. Вы также можете получить его для своей организации или школы, но вам нужно будет подтвердить, что вы являетесь частью организации, добавив свой школьный идентификационный номер. Другой тип учетной записи для бизнес-пользователей называется «Office 365». Есть и платные варианты, но есть платные варианты для всех.
6. Icedrive
Icedrive — еще одно отличное бесплатное облачное хранилище, которое можно использовать в качестве платформы для резервного копирования. Компания предлагает план подписки, который предлагает неограниченное хранилище и возможность оплаты дополнительного пространства в ГБ. Это настольное приложение, которое не только помогает вам с резервным копированием на основе файлов, но и с добавочными резервными копиями, что делает его отличным вариантом, если ваш компьютер выходит из строя без вашего ведома.
Компания предлагает план подписки, который предлагает неограниченное хранилище и возможность оплаты дополнительного пространства в ГБ. Это настольное приложение, которое не только помогает вам с резервным копированием на основе файлов, но и с добавочными резервными копиями, что делает его отличным вариантом, если ваш компьютер выходит из строя без вашего ведома.
Единственным недостатком является тот факт, что для доступа к Icedrive вам необходимо загрузить приложение, поэтому, если на вашем устройстве нет приложений для iOS или Android, вам придется повторно загрузить их из App Store или Google. Играть соответственно.
Компания также предлагает решение для Mac и машинного обучения, поэтому вы можете получить анонимный доступ к платформе с дополнительным уровнем безопасности. Или вы можете выбрать бесплатную версию, которая ограничивает объем данных, которые вы можете хранить на платформе, но все же это отличный вариант, если вы ищете решение для резервного копирования.
7. Яндекс Диск
Яндекс Диск предлагает широкий выбор форматов файлов для резервного копирования данных из Интернета. Он также поддерживает шифрование ваших файлов на стороне сервера, что означает, что если вы потеряете свое устройство, никто другой не сможет получить к нему доступ, включая саму компанию. Это отличный вариант, если вы хотите зашифровать важные или конфиденциальные данные перед их резервным копированием в Интернете.
Яндекс Диск также позволяет своим пользователям передавать свои файлы с помощью сервисов Яндекса, таких как Яндекс.Музыка и Яндекс.Видео, поэтому вы можете сэкономить еще больше места на своем устройстве и одновременно создавать резервные копии. Недостатком Яндекс Диска является то, что он не допускает нескольких пользователей на одну учетную запись и имеет ограничение в 5 ТБ на пользователя. Но если эти две проблемы для вас не проблема, то Яндекс Диск — отличное облачное хранилище на выбор.
Яндекс Диск работает следующим образом: скачайте приложение, а затем загрузите расширение в свой браузер. Затем вы можете скачать свои файлы с Яндекс Диска и начать делиться ими с другими пользователями. Он также поставляется с возможностью настройки автоматического резервного копирования вашей машины, поэтому, если что-то случится с вашей машиной, у вас будет ее резервная копия в облаке.
Затем вы можете скачать свои файлы с Яндекс Диска и начать делиться ими с другими пользователями. Он также поставляется с возможностью настройки автоматического резервного копирования вашей машины, поэтому, если что-то случится с вашей машиной, у вас будет ее резервная копия в облаке.
Заключение
Бесплатные облачные хранилища — отличный способ защитить ваши файлы. Если вы хотите использовать их в деловых целях, вам следует проверить, предоставляют ли они параметры шифрования или нет. Но если вы просто ищете способ резервного копирования и хранения ваших важных и конфиденциальных данных, то 7 платформ, которые мы рекомендовали выше, будут более чем достаточными.
Сравнение Dropbox и Яндекс.Диска
Нажмите на нужные функции, чтобы выбрать приложение по баллам.
Только отличияПоказать только разные характеристики
Сотрудничество и личная эффективность
Уведомления
32
Контроль доступа
17
Поиск и фильтры
30
Облачное хранилище
Максимальный размер диска, ГБ
4
1000
5120
двухэтапная проверка
0
Встроенный кабинет
1
Увеличивайте диск, приглашая друзей
0
Максимальный размер файла, ГБ
3
Неограниченный
10
Шифрование соединения
0
Просмотр медиафайлов без загрузки
2
Автоматическая загрузка файлов камеры в хранилище
1
История действий
4
Свободный объем, ГБ
3
2
10
Безопасность и конфиденциальность
Доступ по протоколу HTTPS Данные между вами и сервисом передаются по зашифрованному каналу (SSL/TLS), что исключает их перехват злоумышленниками.
77
Многофакторная аутентификация Комбинированное использование нескольких факторов снижает риск утечки данных (помимо пароля используются карты, сканеры отпечатков пальцев и др.).
40
Все
Платформы
15
Веб-приложение Android-приложение iOS-приложение приложение для Windows приложение для Mac приложение для Linux
Веб-приложение Android-приложение iOS-приложение приложение для Windows приложение для Mac
Развертывание
9
Облако
Облако
Доступные языки
10
Русский, Английский
Русский
Нажмите на необходимые функции, чтобы выбрать приложение по точкам.
Какое приложение подходит именно вам?
Дропбокс
Яндекс.Диск
Какое приложение подходит именно вам?
Дропбокс
Яндекс.Диск
Сервис обмена файлами Яндекс. Яндекс файлообменник: как пользоваться
Сегодня облачные сервисы — одно из самых перспективных направлений для обеспечения сохранности данных пользователей, и Яндекс-файлообменник — не исключение.
Использование облачных технологий практически полностью исключает возможность потери информации. Все файлы хранятся на удаленных серверах поставщиков услуг.
В случае сбоя операционной системы или сбоя компьютера данные не пострадают.
Облако от Яндекса — новый проект успешной российской ИТ-компании.
Благодаря выгодным условиям и бесперебойной работе сервиса, за год к обменнику присоединилось более миллиона пользователей.
Давайте подробнее разберемся, зачем вам Яндекс.Диск, как зарегистрировать аккаунт и начать работу.
Размещая файл в облаке, пользователь использует свою личную страницу. Его функциональность одновременно напоминает файловую систему и стандартный жесткий диск.
Основные преимущества хранилища от Яндекса:
- Уникальная система защиты данных. Работая с программой-клиентом, вы сможете защитить свои файлы с помощью надежной системы шифрования и передачи информации по защищенным потокам. Этот алгоритм сводит к минимуму кражу данных или внедрение вирусных программ на ваш диск;
- Большое количество свободного места. Яндекс предоставляет своим пользователям 10 ГБ бесплатного места. Это больше, чем бесплатный лимит таких популярных хранилищ, как One Drive или DropBox;
- Доступность программного обеспечения для мобильных и настольных операционных систем. Благодаря клиентским приложениям вы можете получить мгновенный доступ к своим файлам, где бы они ни находились. Для входа на диск нужно только подключиться к глобальной сети;
- Простой интерфейс.
 Интуитивно понятное меню и расположение папок позволяют быстро разобраться в функционале облачного хранилища;
Интуитивно понятное меню и расположение папок позволяют быстро разобраться в функционале облачного хранилища; - Пользователи могут восстановить удаленные по ошибке или поврежденные данные. Это возможно благодаря резервному копированию архивов с информацией;
- Возможность отправки документа другому пользователю и групповое редактирование офисных файлов.
На самом деле в облаке от Яндекса есть масса полезных функций, которые значительно упростят вам работу за компьютером.
Яндекс файлообменник: как пользоваться — подробная инструкция в картинках
Как зарегистрироваться в Яндекс Диск?Все пользователи, зарегистрированные в системе Яндекс, имеют учетную запись на Яндекс.Диске. Единый профиль позволяет пользоваться всеми услугами и проектами компании, а именно:
- Поисковик;
- Яндекс деньги;
- Переводчик;
- Карточки;
- Яндекс.Диск;
- Рынок;
- Музыкальные и другие услуги.

Если у Вас нет учетной записи в системе, создайте ее следующим образом:
1. Зайдите на главную страницу поисковой системы Яндекс и нажмите на вкладку «Создать почту»;
Рис. 1 — стартовая страница Яндекс
2. В новом окне введите все необходимые данные и нажмите «Зарегистрироваться»;
Рис. 2 — процедура регистрации
3. Для того, чтобы ваш аккаунт был защищен от взлома желательно привязать к нему номер мобильного телефона. В качестве подтверждения регистрации на него будет отправлено СМС с кодом, который необходимо сохранить в окне заполнения данных. Если вы не хотите привязывать номер, просто выберите контрольный вопрос и введите ответ. Готово, теперь у вас есть собственная страница в Яндексе.
Рис. 3 — Страница почтового сервиса Яндекс
После регистрации вы будете автоматически перенаправлены на страницу почты. Чтобы открыть хранилище, нажмите на пункт под названием «Диск» в верхней части страницы.
Произойдет мгновенный переход в облако.
Рис. 4 — Домашняя страница файлообменника
Обратите внимание, что на диске уже будет несколько картинок, папок и музыкальных файлов. Они не занимают много места.
С их помощью начинающий пользователь сервиса сможет быстро ориентироваться в способе хранения документов на сайте.
Чтобы просмотреть оставшееся место на диске, нажмите кнопку «Купить еще» в левом нижнем углу. А также возле этой кнопки отображается поле, которое показывает степень загруженности облака.
В открывшемся окне вы можете принять участие в бесплатной бонусной программе или приобрести дополнительное место за деньги.
Проверка памяти и стоимость платной подписки. Как получить место бесплатно?За превышение максимального лимита свободного места придется заплатить.
Если обычному пользователю достаточно 10 Гб, то для крупных компаний и предприятий этого количества мало.
Рис. 5 — проверка свободного места в облаке
5 — проверка свободного места в облаке
Крупным предприятиям намного выгоднее использовать удаленное хранилище, т.к. нет необходимости покупать для работы дополнительные жесткие диски, серверные стойки и другое дорогостоящее оборудование.
Для вас все это уже сделано в . Для увеличения свободного места достаточно купить его за символическую плату.
Все подобные облачные сервисы также предоставляют возможность покупки памяти, однако цена за 10 ГБ может варьироваться от 1 до 5 долларов за месяц использования.
Яндекс расценки намного лояльнее:
- 10 ГБ за 30 рублей в месяц или 300 рублей в год;
- 100 ГБ за 80 рублей в месяц или 800 рублей в год;
- 1 ТБ за 200 рублей в месяц или 2 тысячи рублей в год.
go, чем больше места вы покупаете и чем дольше период использования, тем лучше будет цена. Благодаря таким бюджетным тарифам и бонусным программам Яндекс постоянно привлекает новых пользователей.
Бонусные программы — это специальные акции, позволяющие получить дополнительное место бесплатно и навсегда.
За каждого приглашенного друга вы можете получить 512 МБ данных. Обратите внимание, что таким способом можно набрать максимум 10 Гб.
Суть приглашения в том, что вы генерируете уникальную ссылку или отправляете электронное письмо другу.
Вы можете сделать это, нажав на поле. «Пригласить друзей» в окне расширения хранилища. Появится следующая страница:
Рис. 6 — генерация приглашения в облако
Если человек подключится к услуге, на вашу страницу автоматически придут бонусные мегабайты, а ваш друг получит 1 ГБ дополнительного места .
Второй способ получить бесплатное место — это наличие акций у партнеров. Следите за этим разделом, чтобы узнать обо всех текущих предложениях.
Например, при покупке оборудования или другой продукции спонсора вы получите бонусные ГБ. Максимально можно увеличить пространство на 50 Гб.
Это может быть вам интересно:
Основные функции сервиса Для начала вам следует ознакомиться с его основными функциями. Рассмотрим подробнее, как работать с файлами и папками в сервисе от Яндекс.
Рассмотрим подробнее, как работать с файлами и папками в сервисе от Яндекс.
Самая простая и в то же время необходимая процедура — это загрузка файлов на диск.
Для выполнения этого действия перейдите на главную страницу диска вверху окна и нажмите на желтую кнопку «Загрузить».
После нажатия на кнопку появится файловый менеджер вашего компьютера. Выберите нужный файл и дважды щелкните по нему мышкой.
Чтобы загрузить файл из облака на компьютер, нажмите на объект. В правой части страницы появится окно параметров документа.
Нажмите клавишу со стрелкой. Загрузка начнется автоматически.
Рис. 8 — загрузка файлов
Обратите внимание: в отличие от большинства других облачных платформ, на Яндексе можно не только скачивать файловые архивы, но и просматривать их содержимое.
Создание файлов и папок А еще, вы можете создавать новые файлы и папки и работать с ними прямо в облаке. Для этого нажмите на кнопку «Создать» и выберите тип документа из выпадающего списка.
Рис. 9 — создание документа
Управление файлами Office осуществляется с помощью портала MS Office Online, который является официальным продуктом Microsoft и полностью идентичен настольным версиям приложений.
Одной из самых полезных функций является возможность отправить любой файл другому пользователю по ссылке прямого доступа.
Нет необходимости, чтобы другие пользователи имели свои учетные записи в репозитории. Вы можете отправить адрес по почте, через форум или в любой социальной сети.
Чтобы отключить режим общего доступа к файлу, просто деактивируйте ползунок напротив его ссылки.
Помните, если вы хотите создать режим группового редактирования документа, вам необходимо убедиться, что все пользователи зарегистрированы в облачном хранилище.
Пользователи, не имеющие учетной записи, могут только просматривать содержимое.
Удаление и восстановление документов Чтобы удалить документ, нажмите на него и в окне параметров нажмите на значок корзины. Файл будет удален автоматически.
Файл будет удален автоматически.
Рис. 11 — удаление объекта
Обратите внимание, что после удаления файл можно восстановить в любой момент, т.к. он добавляется в корзину.
Файлы в корзине также занимают место на диске, однако не отображаются в главном окне.
Чтобы удалить объект навсегда без возможности восстановления, перейдите в окно корзины (нижний левый угол страницы).
Выберите документ и щелкните значок. «Удалить навсегда»:
Рис. 12 — удаление файла из корзины
— многофункциональная программа, представляющая собой бесплатный сервис, предназначенный для хранения файлов в сети. Его полезные опции позволят вам получать доступ к данным с разных устройств, делиться информацией с другими пользователями или удаленно хранить файлы.
Особенности программы
Приложение Яндекс.Директ предоставляет возможность использования бесплатных гигабайт информации, имеет набор удобного функционала для работы с различными документами, может быть интегрирован с социальными сетями. Файлы, сохраненные в сервисе, можно просмотреть в любое время, так как они хранятся в Интернете и не требуют дополнительной памяти устройства.
Файлы, сохраненные в сервисе, можно просмотреть в любое время, так как они хранятся в Интернете и не требуют дополнительной памяти устройства.
Программа синхронизируется с различными устройствами. Скачав его на свой компьютер, пользователь может легко и быстро обмениваться информацией с другими людьми, отправляя им ссылки на нужные файлы.
Direct можно использовать как портативный сканер, создавая копии документов и сохраняя их на устройствах. Есть возможность создавать общие папки и добавлять в них пользователей, которые будут иметь доступ к этим данным.
Функциональность Яндекс.Диска
- создание папки на диске с любыми типами файлов, которая будет доступна в любом регионе мира, где есть сеть Интернет;
- синхронизация информации между компьютером и устройством; поддержка
- для работы с ICS-устройствами;
- возможность делиться данными с другими пользователями через публичную ссылку;
- автоматическое копирование фотографий с различных устройств, подключенных к компьютеру;
- наличие инструмента, передающего данные с одного устройства на другое;
- 6 гигабайт свободного места на диске.

Как пользоваться сервисом
Чтобы начать работу с приложением, его необходимо скачать и установить на свой компьютер. После того, как элементы программы будут установлены, вы можете прочитать инструкцию по выполнению основных действий на Яндекс.Диске прямо в окне интерфейса. Это очень удобно. Например, как работает сервис:
Или как загружать файлы:
Как делиться информацией с другими людьми:
Яндекс.Диск — удобный бесплатный сервис, с помощью которого можно хранить все необходимые файлы в сети.
ПРИВЕТ, ДРУЗЬЯ!
Совсем недавно у Яндекса появился новый сервис — Яндекс Диск . это бесплатный файлообменник и, в то же время, сервис для резервного копирования информации.
Яндекс диск позволяет неограниченное время хранить файлы размером до 10 Гб. В этом случае появляется возможность сделать резервную копию важных файлов на вашем Яндекс диске, ваших паролей для входа, образа системы вашего компьютера и другой информации, которая вам понадобится, если ваш компьютер выйдет из строя. Также упрощается возможность переноса информации с одного компьютера на другой, если старый компьютер выйдет из строя. увеличится безопасность и безопасность вашей информации.
Также упрощается возможность переноса информации с одного компьютера на другой, если старый компьютер выйдет из строя. увеличится безопасность и безопасность вашей информации.
Вы можете войти в свой Яндекс диск с любого компьютера, подключенного к интернету, если введете логин и пароль от своей Яндекс почты. О других способах резервного копирования можно узнать, если нажать.
Для тех, у кого есть аккаунт в Яндексе (зарегистрированный почтовый ящик), регистрация на сервисе не требуется. Просто зайдите на Яндекс под своей учетной записью, нажмите под строкой поиска на вкладке «Еще» и в выпадающем списке выберите «Диск». Если вы не вошли в свою учетную запись Яндекса, вам будет предложено авторизоваться.
Нажмите на кнопку «Войти», введите логин и пароль своей почты Яндекс и попадете на сервис Яндекс Диск. После того, как вы согласитесь на использование сервиса, вы получите приветственное письмо от Яндекс Диска с описанием сервиса и способов его использования.
Нажав на вкладку «увеличение емкости диска», вы попадете на капитанский мостик вашего диска, где после выполнения ряда предложенных действий вы сможете увеличить емкость дискового хранилища доступные вам файлы.
Для удобства лучше скачать программу Яндекс Диск на компьютер и мобильные устройства (смартфон, планшет). Это позволит вам использовать загруженные файлы на вашем Яндекс диске на любом из этих устройств. Для скачивания нажмите «Скачать приложение» в главном окне вашего диска, либо соответствующую ссылку в приветственном письме.
После завершения загрузки нажмите «скачать программу», и она будет установлена на вашем устройстве. После ввода логина и пароля вашей яндекс почты программа Яндекс диск будет синхронизирован с сервисом, и вы сможете начать с ним работу.
Хоть эта программа и не является обязательной для компьютера, но можно работать и без нее через сервисный интерфейс, но с программой все же удобнее.
После установки программ У вас появится виртуальный диск на вашем компьютере (выделен синим цветом на изображении) и значок яндековского диска в трее (нижний правый угол монитора).
Теперь с этим виртуальным диском можно работать так же, как и с обычным диском. Если вы переместите туда файл с любого жесткого внешнего диска, перетащив его мышкой или другим способом, этот файл будет загружен на сервис Яндекс Диск и останется на месте на жестком диске. И обратную операцию скачивания файлов с Яндекс диска на диски компьютера тоже можно выполнить, переместив файлы между виртуальным и физическим диском в окне «мой компьютер».
Щелчок правой кнопкой мыши по значку программы яндекс диск можно выбрать нужные действия с файлами и папками на яндекс диск . Очень удобно, попробуйте. Важно только, чтобы был подключен интернет во время всех операций с программой.
Скачать файлы без программы тоже не сложно. Зайдите на свой Яндекс диск , нажмите на кнопку меню «скачать» и загрузите выбранный файл либо перетащив его, либо нажав кнопку «выбрать файл».
Зайдите на свой Яндекс диск , нажмите на кнопку меню «скачать» и загрузите выбранный файл либо перетащив его, либо нажав кнопку «выбрать файл».
Для скачивания в интернете загруженных файлов с сервера на ваш компьютер выберите пункт меню «Скачать», выбрав нужный из скачанных файлов.
Чтобы предоставить доступ к определенной папке своим друзьям или клиентам, нажмите на нужную папку и определите доступ к ней (сделайте его полным или ограниченным).
При ограниченном доступе клиент может только просматривать папку в интернете информация в папке. С полным доступом — он может скачивать файлы на свой компьютер.
Чтобы получить ссылку на скачивание файла, откройте папку его вложений на сервере, кликните по нужному файлу и нажмите на кнопку смены категории доступа к файлу (кнопка отмечена на картинке красным стрелка) от частного к публичному.
Под кнопкой появится строка со ссылкой на этот файл (на картинке выделена синим цветом). Скопируйте и отправьте эту ссылку своему другу или клиенту, и он сможет скачать себе этот файл. При этом сервис будет работать как бесплатный обмен файлами. На другом файлообменнике можно почитать.
Скопируйте и отправьте эту ссылку своему другу или клиенту, и он сможет скачать себе этот файл. При этом сервис будет работать как бесплатный обмен файлами. На другом файлообменнике можно почитать.
При повторном изменении категории с общедоступной на личную доступ для скачивания этого файла в интернет прекращается и только вы можете его скачать.
Попробуйте с ним поработать. бесплатный файлообменник , думаю вам понравится.
Напишите свое мнение об услуге в комментариях.
Подпишитесь на новостной сайт в форме подписки ниже, и вы не пропустите интересные материалы.
До встречи!
Удачи Вам в Новом 2013 году!
Получайте новые статьи прямо на вашу электронную почту. Заполните форму ниже и нажмите кнопку «Получить новые статьи»
В последнее время наблюдается устойчивое снижение интереса к локальным приложениям и рост интереса к онлайн-сервисам (онлайн-приложениям). Понятно, широкополосный интернет и наличие у одного пользователя нескольких устройств дает о себе знать. Например, многие пользователи отказались от использования локальных почтовых программ и предпочитают пользоваться почтой прямо с сайта почтовой системы. Разработчики почтовых систем стремятся улучшить сервис, сделать его более удобным. И теперь можно с уверенностью сказать, что ключевые игроки рынка электронной почты переросли некоторые локальные программы для работы с электронной почтой. Та же история с хранением фото и файлов. Многие пользуются такими сервисами, как Flickr, Яндекс. Фото, Гугл Пикаса. Это удобно, позволяет получить доступ к своим фотографиям из любой точки мира и с любого устройства, имеющего выход в интернет. Да и обмениваться данными с помощью таких сервисов намного проще.
Например, многие пользователи отказались от использования локальных почтовых программ и предпочитают пользоваться почтой прямо с сайта почтовой системы. Разработчики почтовых систем стремятся улучшить сервис, сделать его более удобным. И теперь можно с уверенностью сказать, что ключевые игроки рынка электронной почты переросли некоторые локальные программы для работы с электронной почтой. Та же история с хранением фото и файлов. Многие пользуются такими сервисами, как Flickr, Яндекс. Фото, Гугл Пикаса. Это удобно, позволяет получить доступ к своим фотографиям из любой точки мира и с любого устройства, имеющего выход в интернет. Да и обмениваться данными с помощью таких сервисов намного проще.
Недавно Яндекс порадовал своих пользователей новым сервисом Яндекс.Диск, который предназначен для хранения и обмена файлами. Помимо почты, календаря, адресной книги, подписки и многих других полезных функций, пользователи получили возможность хранить свои рабочие файлы на серверах Яндекса, получая к ним доступ с любого компьютера или коммуникатора — все, что им нужно, это доступ в Интернет, логин и пароль для их счет.
Яндекс.Диск очень лаконично вписался в общий интерфейс сервисов компании, разместившись рядом с календарем, контактами и почтой.
Чтобы открыть диск, просто перейдите на вкладку «Файлы». Там вы можете создавать папки и загружать в них файлы. Загруженными файлами можно поделиться с друзьями, опубликовав на них специальные общедоступные ссылки. Чтобы получить общедоступную ссылку, вы должны сделать файл доступным для других пользователей. Все опубликованные файлы доступны в одной папке. В любой момент их можно сделать личными, что закроет к ним общий доступ.
Загружать файлы на Яндекс.Диск через браузер не очень удобно, особенно если их много. Гораздо проще воспользоваться специальным приложением, которое создаст на вашем компьютере/устройстве специальную папку, данные из которой будут автоматически синхронизироваться с Яндекс.Диском. Другими словами, указанная папка будет точной копией папки на удаленном сервере, и все данные, отправленные в эту папку, будут автоматически загружены на сервер. На сегодняшний день доступны приложения для Windows, Mac OS, Android и iOS.
На сегодняшний день доступны приложения для Windows, Mac OS, Android и iOS.
Стоит отметить, что Яндекс.Диск не первый в своем роде. Наверняка вы слышали о Dropbox, SkyDrive и iCloud. Но у решения от Яндекса есть свои преимущества, о которых обязательно стоит упомянуть.
- Интерфейс полностью русифицирован, чем не может похвастаться, например, такой популярный сервис, как Dropbox.
- серверов Яндекс.Диска, в отличие от того же Dropbox, находятся в России, а значит, скорость синхронизации между вашим ПК и Яндексом будет намного выше.
- Если вы работаете с Яндекс почтой, то перейти на жесткий диск легко, достаточно сменить активную вкладку.
Конечно, Яндекс.Диск не идеален и имеет некоторые недостатки. Например, нельзя выбрать несколько файлов в веб-интерфейсе и выполнить с ними какие-либо действия. Но не забывайте, что в настоящее время он находится в стадии бета-тестирования и активно работает над ним. К моменту публичного запуска основные проблемы наверняка будут решены.
Если вы используете Яндекс не только как поисковик, то новый сервис должен вам понравиться. Пока он находится в стадии бета-тестирования и публичный доступ к нему закрыт, но уже сегодня вы можете оставить заявку и опробовать его в деле.
Часто задаваемые вопросы об облачном хранилище Яндекс Диска
Последние несколько недель я использую Яндекс Диск вместе с более известными поставщиками облачных хранилищ, такими как Google Drive и Mega. Меня привлекла конкурентоспособная цена и производительность Яндекс Диска, и я очень хотел протестировать его на собственном опыте. Мне было любопытно посмотреть, как он сравнивается со своими конкурентами и подходит ли он для хранения данных, резервного копирования или просто случайного хранения.
Форумы и сабреддиты, собирающие данные, полны вопросов о Яндекс Диске. Я предполагаю, что причины многих вопросов связаны с тем, что Яндекс Диск на самом деле не ориентирован на западных потребителей и не сильно рекламируется. Я решил составить этот пост, чтобы попытаться дать ответы на самые распространенные вопросы.
Я решил составить этот пост, чтобы попытаться дать ответы на самые распространенные вопросы.
Что такое Яндекс Диск?
Яндекс Диск — это облачное онлайн-хранилище, предлагаемое Яндексом. Он конкурирует с Google Drive, Microsoft OneDrive, Apple iCloud, Amazon Drive, Dropbox и Mega.
Если вы не знакомы с подобными сервисами или облачными хранилищами в целом, вы можете использовать Яндекс Диск для хранения файлов «в облаке». По сути, вы загружаете свои файлы на серверы в дата-центрах, принадлежащих Яндексу, либо освобождая место на своем компьютере, либо предоставляя дополнительную копию своих файлов для безопасности или для совместного использования с другими.
Яндекс Диск свободен?
Вы можете подписаться на базовый уровень Яндекс Диска совершенно бесплатно. Эта подписка начального уровня предоставит вам 10 ГБ дискового пространства бесплатно.
Если у вас есть только 10 ГБ данных, которые вы хотите загрузить на Яндекс Диск, то вам это ничего не будет стоить. Если (как и я) у вас есть большие объемы данных, вам необходимо приобрести платную подписку на услугу, если вы хотите загрузить более 10 ГБ.
Если (как и я) у вас есть большие объемы данных, вам необходимо приобрести платную подписку на услугу, если вы хотите загрузить более 10 ГБ.
Стоит отметить, что Яндекс часто проводит акции, в которых вы получаете дополнительное бесплатное пространство за выполнение таких действий, как привлечение других пользователей к сервису. Должен признаться, что я никогда этого не пробовал, так как платные уровни Яндекс Диска достаточно доступны.
Сколько стоит Яндекс Диск?
Как упоминалось выше, если вас устраивает базовый лимит в 10 ГБ, Яндекс Диск предоставляется бесплатно.
Если вы хотите хранить более 10 ГБ, есть два платных варианта: «Яндекс 360» или «Яндекс Диск Pro». Оба этих варианта имеют несколько уровней, каждый из которых предлагает больше места для хранения, конечно, по повышенной цене.
Сколько стоит Яндекс 360?
Стоимость Яндекс 360 увеличивается с увеличением требуемого места для хранения. Дешевле покупать Яндекс 360 ежегодно с оплатой за год вперед, чем подписаться помесячно.
Дешевле покупать Яндекс 360 ежегодно с оплатой за год вперед, чем подписаться помесячно.
На момент написания все пакеты Яндекс 360 оплачиваются в российских рублях (RUB). Различные уровни хранения и их стоимость перечислены ниже.
100ГБ – 499 руб./год
1ТБ – 1399 руб./год
3ТБ – 2899 руб./год
5ТБ – 4333 руб./год
10ТБ – 6999 руб./год
25ТБ – 17500 руб./год
– 50 50
Как видите, это годовые цены, если вы хотите платить раз в месяц, стоимость будет примерно на 20% выше.
Если вы находитесь на Западе, вам нужно проверить курс обмена валюты, чтобы узнать, сколько будет стоить каждый пакет. На момент написания (апрель 2022 г.) обменный курс составляет примерно 1 доллар США/82 рубля. Это означает, что самый низкий пакет (100 ГБ) стоит около 6 долларов США в год, а самый высокий (50 ТБ) — около 427 долларов США в год.
Сколько стоит Яндекс Диск Про?
Как и в случае с Яндекс 360, цена каждого пакета Яндекс Диска Про увеличивается в зависимости от того, какой объем хранилища вам нужен.
Если вы заходите на сайт Яндекса с запада (т.е. из США, Европы), Яндекс будет указывать цены в долларах США. Опять же, покупка годовой подписки заранее обходится дешевле в течение года, чем оплата за один месяц за один раз.
В настоящее время доступны различные планы с их годовой ценой в долларах США:
100 ГБ — 20 долларов США в год
1 ТБ — 100 долларов США в год
3 ТБ — 300 долларов США в год
Как видите, стоимость увеличения дискового пространства при подписке на тарифный план Яндекс Диск Про значительно выше, чем на тарифный план Яндекс 360.
Безопасен ли Яндекс Диск?
Это сложный вопрос, но ответ действительно зависит от того, что вы подразумеваете под «безопасным».
Если вы обеспокоены тем, что случайное гражданское лицо США угадает ваш пароль и получит доступ к вашим файлам, то вам, вероятно, не о чем беспокоиться. Яндекс Диск использует те же технологии (политика надежных паролей, многофакторная аутентификация, механизмы блокировки учетных записей), что и его западные конкуренты (например, Google и Apple). Поэтому можно утверждать, что в подавляющем большинстве случаев это не менее безопасно.
Поэтому можно утверждать, что в подавляющем большинстве случаев это не менее безопасно.
На самом деле проблема заключается в том, что Яндекс — российская компания, и поэтому она обязана соблюдать российские законы о национальной безопасности и конфиденциальности в целом.
Откровенно говоря, политика конфиденциальности довольно слабая, и общепризнано, что российское законодательство обязывает компании предоставлять данные о пользователях в свободный доступ российским властям.
Если у вас есть секреты, к которым вы не хотите, чтобы российское правительство причастно, то вам, вероятно, следует считать Яндекс Диск небезопасным.
Яндекс Диск китайский?
Этот вопрос задают с удивительной частотой, и я не совсем понимаю, почему. Короче ответ — нет, Яндекс Диск не китайский, а русский.
Яндекс — российская компания, и, насколько нам известно, ее штаб-квартира и центры обработки данных в основном расположены в России.
Если вы разочарованы этим и по какой-то причине на самом деле ищете китайского поставщика облачных хранилищ, возможно, стоит проверить услуги, предлагаемые Alibaba, а именно Alibaba Cloud.
Я подозреваю, что люди, задающие этот вопрос в Интернете, сбиты с толку, поскольку и Яндекс, и Алибаба — две компании, малоизвестные на Западе, но в некоторых областях предлагающие конкурирующие решения.
Как осуществляется доступ к Яндекс Диску?
Доступ к Яндекс Диску возможен через веб-браузер, мобильное приложение или десктопное приложение.
Помимо этого к Яндекс Диску может обращаться и стороннее ПО, реализующее API Яндекс Диска. Также есть возможность загружать и скачивать файлы с Яндекс Диска по протоколу WebDAV.
Доступны ли приложения для iOS и Android?
Да, бесплатные приложения есть как для iOS, так и для Android.
Яндекс предлагает приложение «Яндекс. Диск» через Apple App Store, оно совместимо как с iPad, так и с iPhone.
Диск» через Apple App Store, оно совместимо как с iPad, так и с iPhone.
В Google Play также доступна версия приложения «Яндекс.Диск», совместимая с устройствами Android.
Какой максимальный размер файла поддерживает Яндекс Диск?
Яндекс Диск поддерживает файлы размером до 50 ГБ. Конечно, вам нужно будет подписаться на план, который предоставляет достаточно места для хранения, чтобы вы могли хранить такие большие файлы.
Если вы загружаете или скачиваете файлы с помощью веб-браузера, Яндекс рекомендует работать с файлами размером не более 2 ГБ. Если вы хотите загружать или скачивать файлы размером более 2 ГБ (до 50 ГБ), то рекомендуется установить и использовать для этого соответствующее клиентское программное обеспечение или приложение Яндекс Диска.
Предоставляет ли Яндекс Диск безлимитное хранилище?
Яндекс Диск дает вам неограниченное хранилище для фотографий, загруженных с вашего мобильного устройства. Если вы загрузите приложение Яндекс Диска на свой телефон, вы можете включить автозагрузку фотографий, и они будут загружаться в вашу учетную запись Яндекс Диска, не занимая места. Это верно как для бесплатных, так и для платных планов.
Если вы загрузите приложение Яндекс Диска на свой телефон, вы можете включить автозагрузку фотографий, и они будут загружаться в вашу учетную запись Яндекс Диска, не занимая места. Это верно как для бесплатных, так и для платных планов.
Если вы являетесь платным подписчиком, Яндекс Диск также позволяет неограниченное хранение видео при условии, что оно загружено с вашего мобильного устройства через приложение.
Можно ли бесплатно хранить неограниченное количество фотографий на Яндекс Диске?
Да, фотографии, загруженные с вашего мобильного устройства с помощью приложения Яндекс Диск, могут бесплатно храниться в вашем аккаунте Яндекс Диска.
Количество фотографий, которые вы можете хранить бесплатно, не ограничено при условии, что они были загружены с вашего мобильного устройства через официальное приложение Яндекс Диск.
Есть ли на Яндекс Диске безлимитное хранилище для видео?
Да, платные подписчики пользуются неограниченным хранилищем видео на Яндекс Диске.
Одно предостережение: видео должны быть загружены с вашего мобильного устройства (телефона или планшета) с помощью официального приложения.
Даже пользователи, подписавшиеся на самый низкий уровень (самый дешевый план), получают неограниченное хранилище для видео, поскольку их загрузки не будут учитываться в квоте в 100 ГБ.
Фото и видео загружаемые на Яндекс Диск сжимаются?
Нет, фото – это видеоролики, загружаемые на Яндекс Диск, не сжимаются и не снижают качество.
На момент написания статьи фото и видео сохраняют исходное качество и разрешение после загрузки в облачное хранилище Яндекс Диск. Однако я бы порекомендовал вам загрузить и повторно загрузить несколько фотографий и видео в качестве теста, чтобы убедиться, что это все еще так.
Есть ли ограничения по пропускной способности на Яндекс Диске?
Яндекс официально не публикует какие-либо ограничения пропускной способности или лимиты для своего решения Яндекс Диск.
Проведенное мной тестирование показало, что для «нормального использования» не существует ограничений пропускной способности. Я уверен, что если бы вы постоянно загружали терабайты данных, удаляли их и загружали повторно, в какой-то момент было бы ручное вмешательство, и были бы установлены ограничения (или, возможно, ваша учетная запись была бы приостановлена).
Для обычного использования (т. е. если вы не пытаетесь намеренно злоупотреблять сервисом) вам не нужно беспокоиться об ограничениях пропускной способности в настоящее время.
Какая скорость загрузки и выгрузки Яндекс Диска?
Яндекс не публикует максимальные скорости загрузки и скачивания для своего решения Яндекс Диск. Я провел значительное количество тестов, используя свое симметричное подключение к Интернету со скоростью 100 Мбит/с, и мне удалось насытить соединение как с помощью веб-браузера, так и с помощью официальных приложений Яндекс Диска. Таким образом, мы можем быть уверены, что скорость загрузки и загрузки Яндекс Диска превышает 100 МБ в секунду.
Таким образом, мы можем быть уверены, что скорость загрузки и загрузки Яндекс Диска превышает 100 МБ в секунду.
Имейте в виду, что вы будете страдать от более низкой скорости загрузки и выгрузки, если не используете веб-браузер или официальное приложение. Например, использование протокола WebDAV замедлит работу.
Есть ли пожизненная подписка на Яндекс Диск?
На момент написания нет возможности приобрести пожизненную подписку на Яндекс Диск. Максимальный срок подписки — один год.
При покупке годовой подписки Яндекс Диска у вас есть возможность автоматического продления подписки. Если вы забывчивы, это хороший выбор, чтобы не потерять доступ к облачному хранилищу через год.
Хранит ли Яндекс Диск старые версии файлов?
Да, Яндекс Диск хранит 14-дневную историю/список изменений ваших файлов. Если вы случайно перезаписали файл в облачном хранилище, вы можете отменить изменения и восстановить старую версию файла.
При подписке на платный план история версий увеличивается с 14 до 90 дней.
Поддерживает ли JDownloader Яндекс Диск?
JDownloader полностью поддерживает Яндекс Диск и может без проблем загружать из общедоступных или общих папок Яндекс Диска.
Параллельные загрузки с Яндекс Диска в настоящее время нормально работают с JDownloader, поэтому загрузки выполняются очень быстро. Используя JDownloader, я смог полностью насытить свое 100-мегабайтное симметричное интернет-соединение при загрузке файлов с Яндекс Диска.
Можно ли использовать rclone с Яндекс Диском?
Яндекс Диск полностью поддерживается rclone. Все функции rclone работают с Яндекс Диском, включая копирование, синхронизацию и шифрование.
Был короткий период около двух месяцев, в течение которого клиенту rclone запретили пользоваться сервисом Яндекс Диск. Этот запрет был вызван тем, что Яндекс заблокировал «Идентификатор клиента» rclone. В то время служба поддержки Яндекс Диска сообщила, что запрет был введен, поскольку сервис Яндекс Диска предназначен только для личного использования.
В то время служба поддержки Яндекс Диска сообщила, что запрет был введен, поскольку сервис Яндекс Диска предназначен только для личного использования.
Бан был снят в марте 2020 года и на момент написания статьи (апрель 2022 года) клиент rclone до сих пор нормально работает с Яндекс Диском.
Можно ли использовать WebDAV с сервисом Яндекс Диск?
Да, Яндекс Диск поддерживает протокол WebDAV. Это означает, что можно легко загружать и скачивать файлы из облачного хранилища без установки официальных клиентских приложений Яндекс Диска.
К сожалению, пару лет назад Яндекс ввел троттлинг при использовании протокола WebDAV. Для каждого мегабайта загруженных или загруженных данных Яндекс Диск вводит 60-секундную задержку. Например, если вам нужно загрузить файл размером 60 МБ в хранилище Яндекс Диска через WebDAV, это займет у вас час, даже при самом быстром интернет-соединении. На многих форумах обсуждают этот вопрос.
Из-за искусственного ограничения вы, конечно, не захотите использовать WebDAV для загрузки или скачивания огромных массивов данных на Яндекс Диск или с него. Однако, если вы окажетесь в затруднительном положении (например, вам нужно получить доступ к облачному хранилищу из старой коробки Unix без браузера), я полагаю, что некоторая поддержка WebDAV лучше, чем ничего.
Поддерживает ли Яндекс Диск шифрование?
Яндекс Диск изначально не предоставляет возможности шифрования ваших файлов при хранении или передаче. Хотя есть и другие поставщики облачных хранилищ, которые поддерживают сквозное шифрование с использованием ваших собственных закрытых ключей шифрования, Яндекс Диск в настоящее время не предлагает этого. Возможно, им не разрешено предлагать шифрование, поскольку это помешает российским властям проверить ваши данные.
При этом ничто не мешает вам локально зашифровать данные перед их загрузкой, а затем расшифровать их после загрузки. Конечно, это никогда не будет таким простым, как с решениями для облачных хранилищ, которые изначально поддерживают шифрование, но, честно говоря, это не слишком обременительно, если вы технически подкованы.
Конечно, это никогда не будет таким простым, как с решениями для облачных хранилищ, которые изначально поддерживают шифрование, но, честно говоря, это не слишком обременительно, если вы технически подкованы.
Существует ряд программных решений, которые позволят вам локально шифровать и расшифровывать ваши файлы, некоторые из них бесплатны и имеют открытый исходный код, а другие являются платными коммерческими продуктами. Большинство хранителей данных и любителей склонны рекомендовать «rclone». Rclone является бесплатным и открытым исходным кодом и позволяет вам настраивать зашифрованные области хранения в ряде облачных решений, включая Яндекс Диск.
Rclone доступен для Windows, Linux и Mac, и после того, как вы выполнили начальные шаги по настройке, его функции шифрования работают в фоновом режиме, как правило, без лишней суеты.
Есть ли промокоды на Яндекс Диск?
Время от времени Яндекс проводит акцию, предоставляя вам либо увеличение места, либо снижение стоимости. Вы можете искать в Интернете или, если вы терпеливы, следите за своей электронной почтой на наличие специальных кодов, которые Яндекс отправляет вам.
Вы можете искать в Интернете или, если вы терпеливы, следите за своей электронной почтой на наличие специальных кодов, которые Яндекс отправляет вам.
Получив промокод, вы можете использовать его на странице https://disk.yandex.com/gift.
Работает ли Яндекс Диск с Linux?
Существуют официальные клиенты Яндекс Диска для различных версий Linux.
Официальные установщики клиентов доступны в форматах «.deb» и «.rpm», что означает, что их можно легко установить на Debian, Ubuntu, Fedora, Red Hat, CentOS и т. д.
Клиент Яндекс Диска для Linux очень прост для использования из командной строки (просто быстро прочитайте страницу MAN). Если вы предпочитаете использовать графический интерфейс для доступа к облачному хранилищу, есть также несколько сторонних вариантов (например, YD-Tools и YA-gui).
Большинство хранителей данных под управлением Linux используют «rclone», а не официальный клиент Яндекс Диска.

 Сервис позволяет создавать короткие ссылки на такие файлы, что обеспечивает быстрый обмен данными с другими пользователями. Файлы по ссылкам можно посмотреть непосредственно в браузере, сохранить на свой «Диск» или скачать на ПК;
Сервис позволяет создавать короткие ссылки на такие файлы, что обеспечивает быстрый обмен данными с другими пользователями. Файлы по ссылкам можно посмотреть непосредственно в браузере, сохранить на свой «Диск» или скачать на ПК;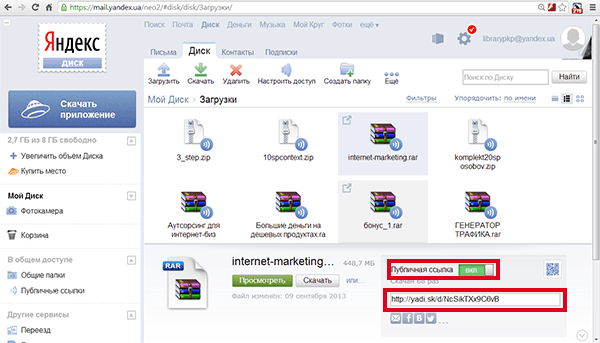



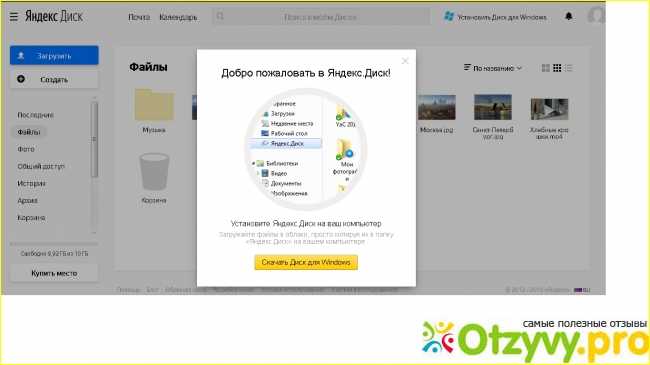

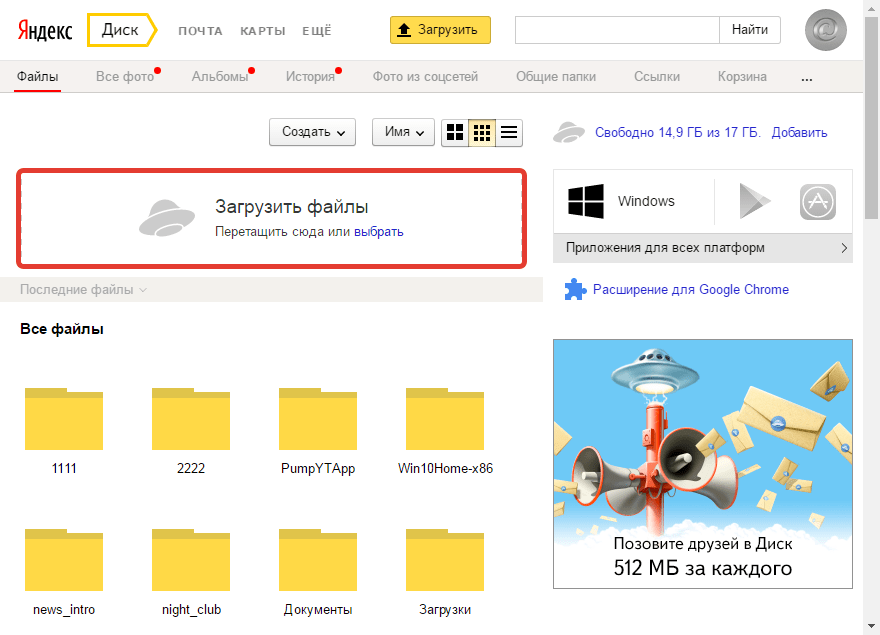
 Данная функция доступна только для сайтов,
созданных с помощью Конструктора.
Данная функция доступна только для сайтов,
созданных с помощью Конструктора.