Создание html страницы в блокноте: разъяснения для чайников
Приветствую вас на страницах блога Start-Luck. Сегодня мне бы хотелось показать вам, как использовать код. Писать сайты – интересное занятие, которое многим может казаться невыполнимо сложным. На самом деле простенькую страничку можно создать всего за 5 минут.

В этой статье я расскажу про создание html страницы. Выполним мы эту задачу менее, чем за 10 минут, а потом более подробно разберемся с основными тегами. Было бы неправильно называть подобную публикацию уроком. Это скорее затравка, которая призвана показать вам простоту работы и родить в вас желание двигаться дальше, изучить больше, делать лучше.
Как создать страничку
Первую страницу я предлагаю вам сделать в блокноте. Самом простом, который находится в меню «Пуск», папка «Стандартные». Пока не нужно ничего скачивать. Попробуйте воспользоваться тем, что имеете.

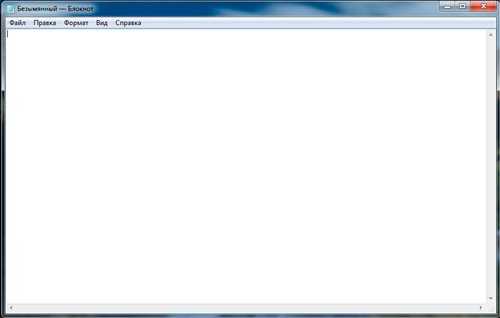
Вставьте в него вот этот код.
<html> <head> <title>Моя первая страница</title> </head> <body> <center><h2>Создать страницу проще, чем вы думаете</h2></center> Многим может показаться, что создание сайтов дело сложное, даже невыполнимое. Для этого нужно много учиться, узнать, сделать. На самом деле существует около 100 тегов, которые даже не обязательно учить. Важно лишь понять, что и где применяется. Информацию можно подсмотреть в различных шпаргалках, а со временем вы начнете вспоминать теги на автомате. <br/><br/> <center></center> <br/><br/> <font>Простой код позволяет сделать текст красным</font> <br/><br/> <b>Написать жирным не намного сложнее</b> <br/><br/> Мы дошли до самого низа <br/><br/> Теперь вы знаете чуть больше о тегах и можете использовать их. Давайте попробуем вставить ссылочку, чтобы связать несколько страниц воедино. <br/><br/> <hr> К примеру, вот ссылка на мой блог - <a href="https://start-luck.ru/">Start-Luck</a> - рассказывает просто о "сложном". <br/><br/> Ну вот и все. Ваша первая страница готова <br/><br/> </body> </html> |
<html> <head> <title>Моя первая страница</title> </head> <body> <center><h2>Создать страницу проще, чем вы думаете</h2></center> Многим может показаться, что создание сайтов дело сложное, даже невыполнимое. Для этого нужно много учиться, узнать, сделать. На самом деле существует около 100 тегов, которые даже не обязательно учить. Важно лишь понять, что и где применяется. Информацию можно подсмотреть в различных шпаргалках, а со временем вы начнете вспоминать теги на автомате. <br/><br/> <center></center> <br/><br/> <font>Простой код позволяет сделать текст красным</font> <br/><br/> <b>Написать жирным не намного сложнее</b> <br/><br/> Мы дошли до самого низа <br/><br/> Теперь вы знаете чуть больше о тегах и можете использовать их. Давайте попробуем вставить ссылочку, чтобы связать несколько страниц воедино. <br/><br/> <hr> К примеру, вот ссылка на мой блог — <a href=»https://start-luck.ru/»>Start-Luck</a> — рассказывает просто о «сложном». <br/><br/> Ну вот и все. Ваша первая страница готова <br/><br/> </body> </html>
Теперь нажмите «Сохранить как…»

Файл нужно назвать index.html. Окончание «.html» указывает на расширение файла. Если вы просто введете название индекс, то документ сохранится как текстовый файл и не откроется браузером.
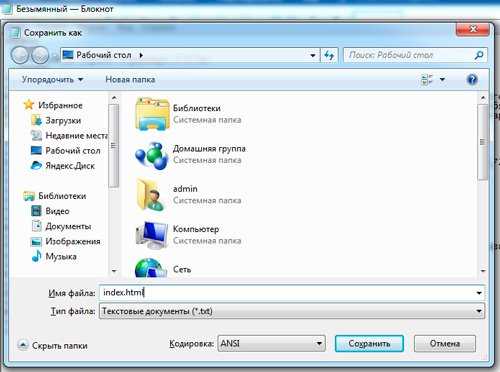
Я сохранял документ на рабочий стол. Теперь нужно найти его, нажать правую кнопку мыши и открыть с помощью любого браузера. Я выберу Google Chrome.
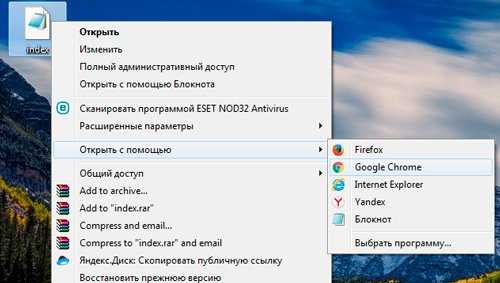
Вот так выглядит только что созданная мной страничка. Ваша ничем не будет отличаться. Все точно также: с картинками и цветным шрифтом.

Сейчас я более подробно расскажу о тегах, а пока давайте просто уберем из заголовка «center» и вставим строчку, в которой содержится слово «Color». Кстати, как менять цвет html я уже писал. Это очень просто, рекомендую к прочтению.
Еще раз сохраните документ, в этот раз можно просто воспользоваться сочетанием клавиш Ctrl+S, а затем обновите страницу в браузере при помощи кнопочки F5
Помните, практически любой тег должен открываться и закрываться. То есть где-то должен располагаться код со слешем. В данном случае он выглядит так: </font>.
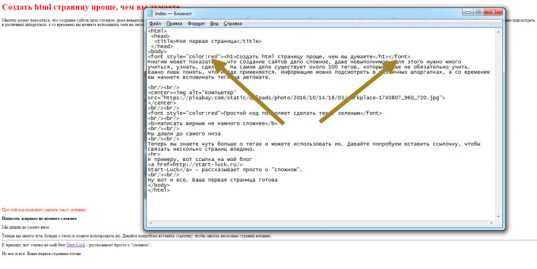
Видите, заголовок стал красным. Точно также вы можете придать нужный оттенок любой части текста.
Ну вот и все, пример готов, и вы должны гордиться собой. Конечно, она еще не находится онлайн, для этого веб-страницу надо выложить на сервер, который предоставляется хостингом. Нужно также подключить свой домен, чтобы и другие люди могли увидеть ваше творение.
Пока страничку видите только вы. Но согласитесь, таким сайтом можно удивить только человека из железного века. Но это первый опыт, давайте сделаем его еще более успешным, разобравшись с тегами, которые мы использовали. Это поможет вам научиться создавать свои проекты, без чьей либо помощи.
Теги
С вашего позволения я перейду в программу NotePad++. Она обладает целым рядом преимуществ в сравнении с обычным блокнотом. Сейчас мне очень пригодится подсветка тегов, чтобы показывать вам те элементы, о которых я буду рассказывать. Вообще, если вы собираетесь, изучать html, то я очень рекомендую установить эту бесплатную программу.
Она не единственная и я могу предложить вам еще несколько в своем обзоре, если кого-то заинтересуют альтернативы. Мы же перейдем к теоретической части.
Основные
Начинается и заканчивается страница с тегов <html></html>. Они показывают браузеру, что это веб-документ, созданный при помощи html.
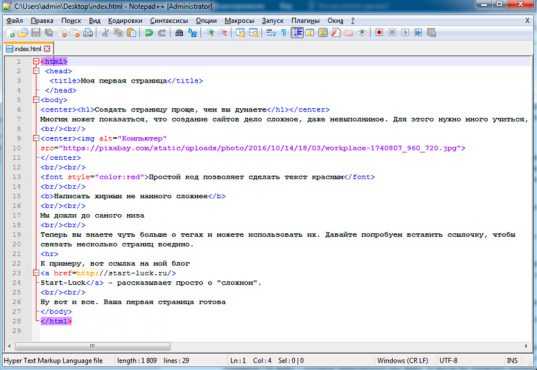
Далее идет <head></head> или заголовок. В ней располагается самая важная информация о странице, в нашем случае – Title. Если вы еще не нашли фразу «Моя первая страница», которая присутствует в коде, обратите внимание на саму вкладку, над поисковой строчкой.
Именно теги <title></title> отвечают за начало и конец основной информации о страничке.
Далее идет основная контентная часть. Теги <body></body>. Все видимое на странице: заголовки, текст, картинки и так далее.
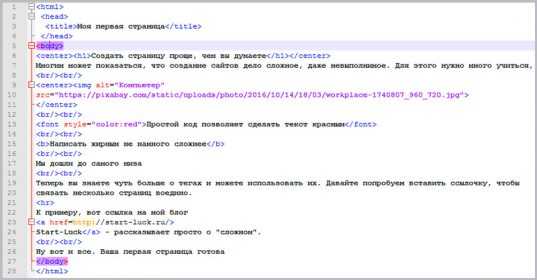
Тег <h2> указывает на то, что фраза является заголовком. По умолчанию, она чуть больше основного текста и выделяется жирным. Если бы мы с вами сейчас писали не только на html, но и создавали CSS-файл, с которым перекликался наш файл, то могли бы управлять размерами, шрифтом и даже цветом всех заголовков на странице, не прописывая font style, как мы это делали в примере. Хотя об этом тоже рановато.
Кстати, Title и h2 имеют свое влияние во время присваивания вашему сайту места в поисковой выдаче. Относиться к ним нужно с большим вниманием и не писать внутри лишь бы что. Они имеют отношение к сео-оптимизации. Помимо h2, существуют еще и h3, h4,h5.
В этой же строчке есть открывающийся и закрывающийся <center>. Благодаря этому элементу можно выравнивать текст по середине. Если этот тег удалить, то текст встанет по правому краю.
<br/> — один из немногих единичных тегов. То есть он работает сам по себе. Благодаря этому элементы вы перепрыгиваете с одной строки, на другую. Проще говоря, делаете отступ. Написали его один раз, значит один раз переместились вниз, два, как у меня, и отступ получился чуть больше.
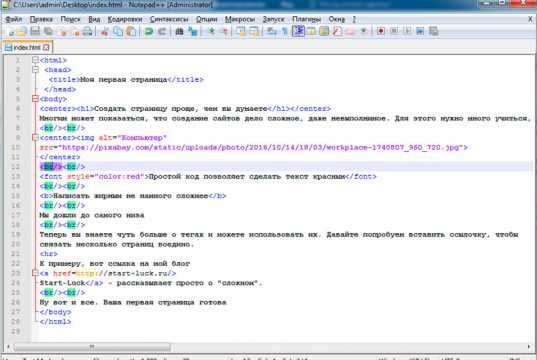
Картинка
Далее идет тег img, то есть image, картинка. Квадратная скобка открывается, в нее вписывается вся основная информация о изображении, только после этого она закрывается. Надо отметить, что img – это тег, а все остальные элементы кода, которые вписываются внутрь, это его атрибуты.
Первым делом идет alt, то есть описание. Это также необходимо для оптимизации. Иногда добавляется еще и title. При наведении на изображение мышью рядом с курсором появляется подсказка, когда страница уже открыта в браузере.
Можно было загрузить рисунок в папку сайта и прописать к ней путь, но я пошел простым путем. Среди бесплатных фотографий на Pixabay я нашел картинку, открыл ее в новом окне и вставил ссылку.
В теге src прописывается путь к картинке. Именно он указывает браузеру, что дальше нужно двигаться, чтобы найти нужное изображение, а в каком направлении искать – пишете вы сами.
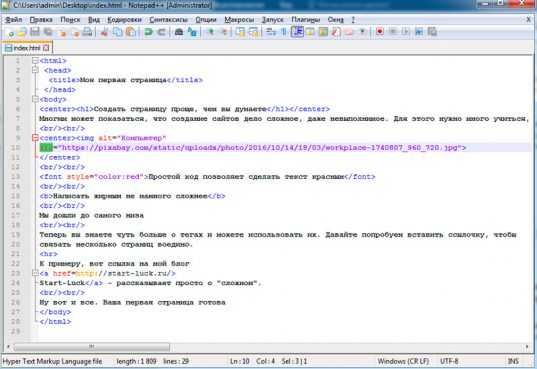
Форматирование текста
<font></font> отвечает за придание части текста какого-то особого стиля, к примеру, как в нашем случае другого цвета. style=»color:red» показывает, что цвет будет красным. Если хотите желтый, напишите yellow, зеленый – green. Можно пользоваться кодами цветов из фотошопа.
<b></b> помогает выделить текст жирным.
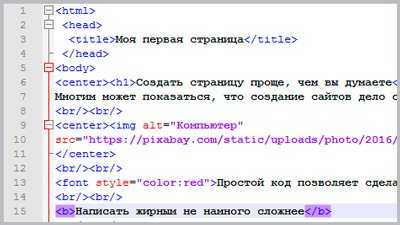
<hr/> рисует горизонтальную линию. Он одиночный и используется только в закрытом виде. Если вы напишете <hr/> несколько раз, то получите ровно столько же горизонтальных полос при открытии страницы в браузере.
Ссылки
<a> указывает браузеру, что дальше будет ссылка. Вы хотите перенаправить читателя на другой адрес. Этот тег идет с обязательным атрибутом href=”адрес”. В кавычки вставляется путь, куда браузер должен перенести посетителя страницы. После того, как этот тег прописан, вставляется описание, слово или несколько, при нажатии на которое читателя будет переносить дальше. После того как эти условия выполнены, можно вставлять второй, закрывающийся тег </а>.
После того как основная часть страницы написана, вы закрываете тег body, так как тело закончено. И указываете на то, что прекращаете на сегодня использовать
Если вы хотите больше узнать о тегах html и научиться вставлять не только картинки, но и видео, создавать кнопки, различные формы, списки, параграфы, то я могу предложить вам бесплатный курс Евгения Попова «Основы html». Всего 33 урока помогут вам выйти на новый уровень.

Ещё хочу порекомендовать вам Видеокурс, который рассказывает, как верстаются сайты. Весь процесс показан на реальных примерах, что особенно хорошо. Курс предназначен как для новичков, которые ещё даже HTML не знают, так и для тех, кто уже хорошо знает и HTML, и CSS, однако, верстать сайты хорошо не умеет. Более полную информацию Вы можете получить, перейдя по ссылке:

Помимо этого заберите Бесплатную книгу по созданию сайтов! Эта книга рассчитана на начинающих, и вот там создаётся сайт ОТ и ДО. То есть готовится дизайн, затем верстаются страницы, пишется программная часть, а после сайт размещается в Интернете. Автор тщательно всё комментирует, а в книге очень много скриншотов и иллюстраций. Причём особенностью книги является то, что создаётся не какой-то абстрактный сайт, а вполне реальный и существующий в Интернете.
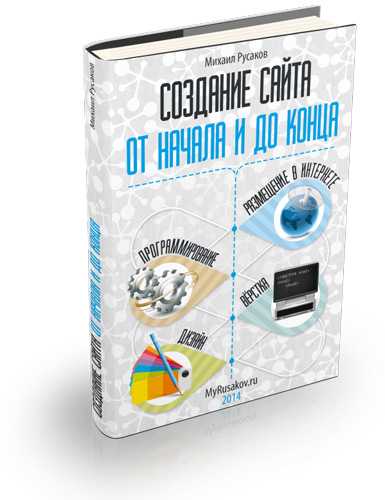
Сегодня вы сделали много, ведь первый шаг самый сложный.
Подписывайтесь на рассылку и группу ВКонтакте, и узнавайте еще: как и зачем нужен движок сайта, что такое блочная верстка и модульная сетка, как правильно писать сайты и многое другое.
До новых встреч и удачи!
start-luck.ru
Создание сайта в блокноте | Простой пример создание сайта в блокноте | HTML-теги для создания веб-сайта через блокнот
Доброго времени суток. Как правило в современном мире сайты создаются либо на CMS либо в бесплатных или платных конструкторах. Но все же, в начале времен 1990-2000 годы сайты создавались преимущественно на HTML, без использования каких-либо обращений к базе данных. Различные программы, позволяющие редактировать HTML + CSS в реальном времени, например, Dreamweaver — появились только в самом конце 20-го века. Поэтому сайты создавались в блокноте и других подобных редакторов. Хоть сейчас и существует множество удобных способов сделать качественный ресурс,
Итак, для того, чтобы создать сайт через блокнот вам нужно для начала создать HTML файл. Сделать это можно следующим образом:
Заходите в меню Пуск -> Все программы -> Стандартные -> Блокнот
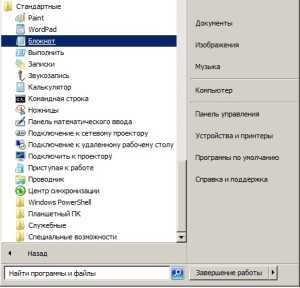
И сразу же сохраним его в HTML формате: В блокноте нажмите: Файл -> Сохранить как
И напишите название файла, к примеру, index.html
Теперь мы можем приступать непосредственно к созданию HTML верстки в блокноте. Для начала, напишем основную разметку HTML кода, вы можете ее сразу скопировать и вставить, чтобы не тратить время попусту.
<!DOCTYPE html PUBLIC"-//W3C//DTD HTML 4.01 Transitional//EN"> <html> <head> <meta http-equiv="Content-Type" content="text/html; charset=UTF-8"> <title>Мой самый прекрасный сайт</title> </head> <body> <h2>Мой первый сайт</h2> <p>Еще совсем чуть-чуть, и я научусь делать самые лучшие сайты на свете.</p> </body> </html>
По сути это основные элементы, из которых и состоит любой веб-ресурс. Все, что находится в скобках называется HTML-тегом или просто тегом. Все HTML теги открываются, содержат в себе какую-то информацию и затем закрываются. Есть и другие теги, которым не нужен закрывающий тег, но о них мы поговорим позже. Сейчас нам куда интересней ответ на вопрос «как же создать сайт в блокноте?».
Давайте рассмотрим каждый из них, чтобы мы могли легко научиться создавать сайты в блокноте
HTML-теги для создания сайта через блокнот
- DOCTYPE — позволяет браузеру определить, что за тип документа он открыл, поскольку у HTML-документа есть множество версий.
- html — тег, которым открывается и закрывается вся веб-страница
- head — хед (или голова) документа. Данный тег несет в себе информацию для браузера и не отображается на web-странице. В нем содержаться по большей части информация для браузера и поисковой системы, стили CSS, которые мы пропишем чуть позже и различные скрипты.
- meta — указывает браузеру и поисковой системе определенную информацию. В данном случае тег мета указывает браузеру о необходимости использования кодировки UTF-8 (для того, чтобы правильно отображался русский язык). В других случаях этот тег может указывать какие-либо другие данные, например, автор статьи, описание страницы, ключевые слова.
- body — боди (или тело) документа. В этом теге содержится все то, что мы в данный момент видим на странице, можно сказать, что он включает в себя скелет или каркас веб-страницы.
- h2 — Главный заголовок на странице, который оказывает большое влияние, например на seo
- p — параграф — текст, который мы видим на странице
Нажмем сохранить и теперь кликнем на получившийся файл. Откроется браузер и мы увидим наш сайт сделанный на блокноте
Получился у нас конечно, не самый лучший в мире веб-ресурс, но надо ведь с чего-то начинать?:)
В этой статье мы не создавали никакого меню, если вам интересно как же сделать горизонтальное меню для вашего сайта, то добро пожаловать в эту статью.
Теперь давайте придадим ему «красивостей», напишем несколько стилей внутри тега <head>
body {
background: #F2F2F2;
max-width: 900px;
margin: 0 auto;
padding: 20px;
}
h2{
color: #4C4C4C;
padding-bottom: 10px;
margin-bottom: 10px;
border-bottom: 1px solid #BEBEBE;
}
p{
font:italic;
}
В итоге наш пример сайта сделанного в блокноте в коде выглядит так
<!DOCTYPE html PUBLIC"-//W3C//DTD HTML 4.01 Transitional//EN">
<html>
<head>
<meta http-equiv="Content-Type" content="text/html; charset=UTF-8">
<title>Мой самый прекрасный сайт</title>
<style>
body {
background: #F2F2F2;
max-width: 900px;
margin: 0 auto;
padding: 20px;
}
h2{
color: #4C4C4C;
padding-bottom: 10px;
margin-bottom: 10px;
border-bottom: 1px solid #BEBEBE;
}
p{
font:italic;
}
</style>
</head>
<body>
<h2>Мой первый сайт</h2>
<p>Еще совсем чуть-чуть, и я научусь делать самые лучшие сайты на свете.</p>
</body>
</html>Теперь вы научились создавать простые сайты в блокноте. Попробуйте использовать другие стили и теги для того, чтобы понять как же устроены сайты.
UPD2. Добавил в код указание кодировки, для правильного отображения русского языка, а также информацию о меню для сайта.
UPD3. Когда вы уже создадите сайт и захотите его разместить в интернете, вам понадобится хостинг, здесь я написал как выбрать сервер и сделал подборку из лучших.
nz4.ru
Как сделать веб страницу html с картинкой для чайников
для чайников
Вас заинтересовал вопрос: “Как сделать html страницу?”, то просмотрев данную статью, вы сможете сделать html страницу самостоятельно, не прилагая больших усилий.
HTML (HyperText Markup Language — «язык разметки гипертекста») не является языком программирования, он предназначен для разметки текстовых документов (т.е. с помощью него мы указываем браузеру где будет размещен текст, картинка, таблица и т.п. ).
То, как будут выглядеть картинки, текст и другие элементы на вашей странице, и как они будут располагаться относительно друг друга, определяют метки (тэги).
При помощи тэгов ваша страница (файл) общается с браузером, то есть она ему говорит, что здесь находиться текст определенного шрифта, размера, цвета и т.д. а браузер в свою очередь размещает этот текст, в своем окне, исключительно таким образом каким вы указали при создании страницы.
Теперь мы перейдем к практическому осуществлению нашей задачи “Как сделать html страницу?”. Для этого нам понадобится любой текстовый редактор. Я вам посоветую «Notepad++». Либо можете воспользоваться стандартным блокнотом, только будьте внимательны, когда будете сохранять файл, обязательно сохраняйте его с расширением «html». Название обязательно пропишите латинскими буквами.
Это будет выглядеть так:
«page.html»
И так, открываем наш редактор, и пишем следующий код:
|
<html> |
Сохраняем созданный текст.
Для просмотра созданной страницы html в любом браузере, нужно просто кликнуть на пиктограмме «page.html».
Вставить картинку в html страницу
Чтоб вставить картинку в html страницу, её необходимо предварительно подготовить.
Выбираем нужное изображение, редактируем его либо в документе Word (простой вариант), либо в Photoshop.
Сохраняем картинку в формате JPEG, в нашей папке для создания страниц html.
Пример:
название папки: user_page
в этой папке:
страница: page.html
картинка: kartinka.jpg
Для вставки картинки в страницу применяется тег <img>.
Для указания пути к картинке в теге используется параметр src=
Вот так будет выглядеть код html, при помощи которого можно вставить картинку в страницу html:
<img src=»/kartinka.jpg»> (при условии: страница и картинка находятся в одной папке).
А это код страницы html с картинкой
|
<html> <img src=»/kartinka.jpg»> |
Если вы выполнили все так, то в браузере будет отражен результат вашей работы.
Оказывается, сделать html страницу совсем не сложно!
Ниже приведены атрибуты для тега <img>, и их предназначение:
|
<img src=»/kartinka.jpg»> |
Без атрибутов — текст по умолчанию находится снизу картинки |
|
<img src=»/kartinka.jpg» align=»right»> |
align=»right» — картинка справа, текст слева |
|
<img src=»/kartinka.jpg» align=»left»> |
align=»left» — картинка слева, текст обтекает справа |
|
<img src=»/kartinka.jpg» align=»bottom»> |
align=»bottom» — как и по умолчанию, текст внизу картинки |
|
<img src=»/kartinka.jpg» align=»middle»> |
align=»middle» — текст посередине картинки |
|
<img src=»/kartinka.jpg» align=»top»> |
align=»top» — текст вверху картинки |
|
<img src=»/kartinka.jpg» vspace=»10″> |
vspace — задаёт расстояние между текстом и рисунком (по вертикали). Расстояние задается в пикселях. Pixel — самая маленькая единица изображения (точка). Например, если экран Вашего монитора 800х600, это значит, что он имеет 800 на 600 пикселей (точек). В примере расстояние равно 10 пикселям (точкам). |
|
|
hspace — задаёт горизонтальное расстояние между текстом и рисунком. Расстояние задаётся в пикселях. В примере отступ текста от картинки равен 20 пикселям (точкам) |
|
<img src=»/kartinka.jpg» alt=»Сайт для сайтостроителей»> |
alt — задаёт название (описание) картинки (действует не во всех браузерах. В Internet Explorer – работает!). Работает, если ваш посетитель наведёт мышку на картинку и подержит несколько секунд. В этом конкретном примере появится надпись «Сайт для сайтостроителей». Я рекомендую Вам задавать атрибут alt, особенно тогда, если Ваша картинка является ссылкой (кнопкой). |
|
|
width — задаёт ширину картинки в пикселях. Если же Вы не поставите этот атрибут, то картинка будет иметь реальный размер по ширине. (Рекомендую всегда задавать размеры!!!) |
|
<img src=»/uzeron_pc.jpg»> |
height — задаёт высоту картинки в пикселях. Если же Вы не поставите этот атрибут, то картинка будет иметь реальный размер по высоте. (Рекомендую всегда задавать размеры!!!) |
|
<img src=»/uzeron_pc.jpg» border=»0″> |
border — задаёт рамку вокруг картинки. По умолчанию рамка всегда есть. Если вы хотите убрать рамку, то задайте border=0. |
|
<p align=»center»><img src=»/uzeron_pc.jpg»> </p> |
<p></p> — размещает саму картинку туда, куда нам необходимо. Размещение зависит от атрибута align. Есть, например: |
|
<body bgcolor=»#000000″ background= «uzeron_pc.jpg»></body> |
background=»Ваш_фон.jpg»- Ваша картинка будет фоном HTML странички. В атрибуте background=»Ваш_фон.jpg» нужно прописывать путь к Вашей картинке так же, как и в размещении обычной картинки. Я рекомендую оставлять bgcolor для того случая, если не загрузится Ваша картинка. |
Добавить комментарий
www.sitedelkino.ru
Создание сайта на HTML
Здравствуйте, меня зовут Михаил Русаков!
В этой статье я расскажу Вам о создании простейшего сайта. Кто знает, может быть, знания, которые Вы получите в этой статье, впоследствии станут началом Вашего успеха.
Я склонен полагать, что у Вас имеется большое желание научиться создавать свои собственные сайты. Разумеется, крайне глупо пытаться познать эту науку с изучения какого-нибудь PHP. Гораздо разумнее начать с чего-нибудь попроще, а именно с HTML (HyperText Markup Language — язык гипертекстовой разметки) — базового языка, на котором и построен любой, даже самый сложный сайт. Без этого языка не было бы ни одного сайта, более того, HTML — простейший язык, который может освоить даже школьник (яркий пример — Ваш покорный слуга, начавший осваивать HTML ещё в школе, причём весьма успешно).
Ладно, хватит болтовни — пора приступать к созданию нашего с Вами первого сайта, и этот процесс будет называться: «Создание сайта на HTML».
Первое, что нужно решить: где создавать сайт? Разумеется, можно и в обычном блокноте. Но это несерьёзно (мы так в школе писали), поэтому давайте лучше будем использовать что-нибудь «потяжелее». Я остановил свой выбор на редакторе «Notepad++» — замечательная программа, которая позволяет писать код на огромном количестве языков, в том плане, что это будет весьма и весьма удобно. Не буду сильно её хвалить, потому что для написания кода для серьёзных языков (Java, C++ и т. д.) она не подходит — много лишних проблем возникнет. Но для таких языков, как HTML, CSS, JavaScript и даже PHP — очень хороший выбор.
Скачать Notepad++ можно, пройдя по этой ссылке: http://notepad-plus.sourceforge.net/ru/site.htm
Устанавливаем и запускаем редактор. Сразу сохраняем страницу под именем index.html. Теперь пишем (пожалуйста, напишите, а не скопируйте!) в окне редактора:
<html>
<head>
</head>
<body>
</body>
</html>Написали? Сохранили? Поздравляю Вас, Вы только что создали самую простую (но очень важную!!!) HTML-страницу!
Теперь можно нашу страницу открыть в браузере. Так и поступим.
Что-нибудь видите? Я уверен, что нет. И это неудивительно, ведь это самая элементарная страница. Вы можете посмотреть исходник страницы. Для этого в меню «Вид» выберите пункт меню «Просмотр HTML кода«, «Исходный код страницы» или что-то в этом духе, в зависимости от Вашего браузера. Также можно просто нажать CTRL-U (в большинстве браузеров откроется исходный код страницы), и Вы увидите Ваш код.
А теперь давайте обсудим, что мы здесь написали.
<html>, <head>, <body> — это открывающие теги. Иногда их ещё называют дескрипторы, но я привык называть их тегами, поэтому далее так и буду писать.
</html>, </head>, </body> — это закрывающие теги.
Теги бывают парные и одиночные. Парные теги — это теги, которые нуждаются в закрывающем, то есть все три тега, которые мы использовали являются парными, так как они открываются и потом закрываются.
Одиночные теги — это теги, которые не требуют наличие закрывающего тега.
Теперь что касается назначения данных тегов.
Тег <html> означает начало HTML-документа.
Тег <head> означает начало заголовка HTML-документа. Сюда могут входить, например, заголовок страницы, различные мета-теги. Обо всём об этом погорим чуть ниже.
Тег </head> означает конец заголовка HTML-документа.
Тег <body> означает начало самого документа. То есть всё (текст, картинки, ссылки и т. д.), что Вы видите на страницах в Интернете — всё расположено в теге <body>.
Тег </body> означает конец содержимого документа.
Тег </html> означает конец HTML-страницы.
Теперь давайте немного добавим в нашу страницу кода, уж, больно она примитивная у нас пока. Внутри тега <head> добавьте такой код:
<title>Наша страница</title>
<meta http-equiv="Content-type" content="text/html; charset=windows-1251">Тег <title> определяет заголовок страницы, который будет отображён в заголовке окна браузера.
Тег </title> сообщает, что здесь заголовок заканчивается.
Что касается тега <meta>, то здесь сначала я должен сообщить об атрибутах тегов. У тегов могут быть различные атрибуты, определяющие, например, вид их содержимого. Атрибуты ставятся внутри открывающего тега и имеют следующий вид:
Название = «значение».
Тег <meta> у нас определяет тип содержимого документа. Атрибут http-equiv и его значение Content-type определяет, что сейчас будет описан тип документа. Атрибут content и его значение text/html; charset = windows-1251 сообщают браузеру, что данный документ является HTML-документом (text/html), и кодировка этого документа кириллица (windows-1251). Это был пример мета-тегов. Я думаю, что пока с ними хватит.
Теперь займёмся содержимым документа. Надеюсь, что Вы уже поняли, что раз содержимое страницы — значит, будем писать что-то внутри тега <body>. Давайте напишем следующий код внутри тега <body>:
<h2>Заголовок 1-го уровня</h2>
<h3>Заголовок 2-го уровня</h3>
<h4>Заголовок 3-го уровня</h4>
<h5>Заголовок 4-го уровня</h5>
<h5>Заголовок 5-го уровня</h5>
<h6>Заголовок 6-го уровня</h6>Теги <h2>, <h3>, <h4>, <h5>, <h5>, <h6> — выводят текст в браузере. Причём этот текст является заголовком, более того, чем больше цифра (от 1-го до 6-ти), тем менее крупным шрифтом будет выведен соответствующий текст. Таким образом, код Вашей страницы имеет вид:
<html>
<head>
<title>Наша страница</title>
<meta http-equiv="Content-type" content="text/html; charset=windows-1251">
</head>
<body>
<h2>Заголовок 1-го уровня</h2>
<h3>Заголовок 2-го уровня</h3>
<h4>Заголовок 3-го уровня</h4>
<h5>Заголовок 4-го уровня</h5>
<h5>Заголовок 5-го уровня</h5>
<h6>Заголовок 6-го уровня</h6>
</body>
</html>Сохраните страницу и посмотрите на неё в браузере.
Также можно добавить немного атрибутов и в тег <body>. Давайте добавим атрибут text со значением green (зелёный). И атрибут bgcolor со значением yellow (жёлтый).
Таким образом, тег <body> выглядит так:
<body text = "green" bgcolor = "yellow">
<h2>Заголовок 1-го уровня</h2>
<h3>Заголовок 2-го уровня</h3>
<h4>Заголовок 3-го уровня</h4>
<h5>Заголовок 4-го уровня</h5>
<h5>Заголовок 5-го уровня</h5>
<h6>Заголовок 6-го уровня</h6>
</body>
</html>Сохраните страницу и посмотрите на неё в браузере. Как видите, фон страницы стал жёлтым, а текст стал зелёным.
Думаю, что на сегодня хватит для Вас материала. Очень полезно будет потренироваться в выводе разного текста, разными цветами.
Увидимся в следующей статье!
С уважением, Михаил Русаков.
P.S. Бесплатный курс по HTML: http://srs.myrusakov.ru/html
- Создано 21.04.2010 19:53:46
- Михаил Русаков
Если у Вас остались какие-либо вопросы, либо у Вас есть желание высказаться по поводу этой статьи, то Вы можете оставить свой комментарий внизу страницы.
Если Вам понравился сайт, то разместите ссылку на него (у себя на сайте, на форуме, в контакте):
myrusakov.ru
Как создать сайт в блокноте HTML — пример и инструкция
1.Создайте текстовый документ.
2.По желанию переименуйте файл (у меня он будет называться first-page) и обязательно задайте ему расширение .html вместо .txt).
3.Откройте документ программой Блокнот, Notepad, Notepad++ или другом текстовом редакторе, желательно с подсветкой синтаксиса.
4.Скопируйте и вставьте в него следующий текст.
<!DOCTYPE html> <html> <head> <title>Моя первая страничка</title> </head> <body> Тело HTML-документа (отображается на экране) </body> </html>
5. Сохраните изменения в файле.
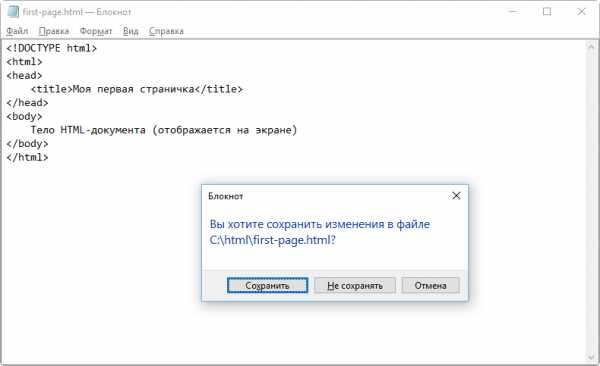
6. Откройте first-page.html, только уже не в Блокноте, а в любом доступном вам браузере. На экране должно отобразиться примерно следующее:
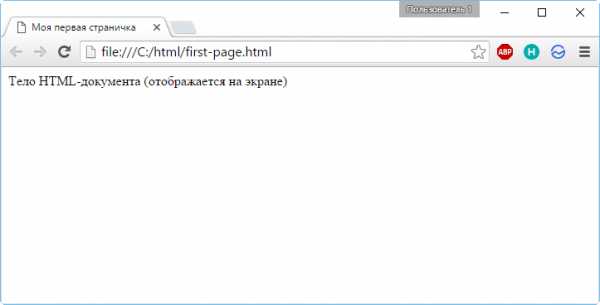
Взгляните на html-код своей первой веб-страницы. Посмотрите на результат его работы (страницу в браузере). Постарайтесь понять, за что какая строчка кода отвечает. Читать продолжайте только после попытки, которая обязательно увенчается успехом хотя бы частично.
Теперь проверьте, правильно ли вы этот код поняли. Рассмотрим его.
Это тег, с которого должен начинаться любой html-документ. Он даёт понять интернет-обозревателю, с какой версией языка разметки тот имеет дело. Без этой строки браузер может начать неправильно обрабатывать код. Написав , мы идентифицировали файл как документ стандарта HTML 5, и браузер, проанализировав первую строку, будет обрабатывать остальной код в соответствии с заданным стандартом.
Даёт понять интернет-обозревателю, что всё, находящееся между открывающим и закрывающим тегами — html-код. Вообще использовать эти теги не обязательно, но принято.
«Head» с английского — «Голова». Этот контейнер содержит теги со вспомогательной информацией для веб-браузеров и поисковых систем. Здесь можно задать файлы скриптов, таблицы стилей, ключевые слова и
<title>Моя первая страничка</title>
Заголовок страницы. Открыв документ в браузере, вы наверняка обратили внимание на имя вкладки. Браузер вывел его на экран. Заголовок важен не только для поисковых систем, но и для людей, ведь он помогает понять, о чём страница.
«Body» — тело. Таким образом у любого html-документа есть голова, содержащая вспомогательную информацию, и тело, внутри которого находится основной код документа. Так как наша страничка — первая, она не должна быть сложной, и поэтому тело документа содержит только текст «Тело HTML-документа (отображается на экране)»
Вы можете поменять надпись на любую другую, и она отобразится в браузере. На экран будет выведен любой находящийся между тегами
и
текст (если только это не теги), так что поздравляю, простые html-странички вы создавать уже научились. Внимательный читатель мог задуматься, почему теги расположены именно так:идёт перед, но закрывающий находится перед закрывающим. Чтобы это понять, рассмотрим предложение: Сайт полезный (называется «Яндекс» (кажется так)).
Кавычки расположены внутри скобок, вторые скобки закрываются перед первыми. Правила вложенности в HTML совпадают с правилами вложенности в русском языке. На основе рассмотренного html-шаблона можно создавать другие страницы, просто меняя информацию внутри контейнеров.
Это был простой пример создания сайта через блокнот, более сложные проекты можно делать с помощью визуального редактора HTML.
Полезные ссылки:
www.seostop.ru
Создаем HTML страницу — Как создать сайт
Делаем свою первую HTML-страницу (веб-страницу)
Урок №2
Создание своей первой веб-страницы
Сайты в интернете, состоят из HTML-страниц, точно также как обычная книга состоит из бумажных страниц, только в отличии от страниц книги, HTML-страницы соединены между собой не переплётом, а ссылками. Давайте создадим свою первую HTML-страницу.
Для того чтобы сделать сайт, нужно сначала создать HTML-страницу. Сделав несколько HTML-страниц и соединив их с помощью ссылок, мы получим сайт.
HTML-страницы создаются с помощью языка HTML, а код этого языка записывается в текстовых редакторах, например в обычном Блокноте от Windows. Открыв Блокнот и введя туда код написанный на языке HTML, а затем сохранив получившийся документ в файл с расширением .html мы получим HTML-файл, который можно просмотреть с помощью браузера.
Открыть Блокнот в Windows можно следующим образом:
Пуск — Все программы
Стандартные — Блокнот
В Блокноте наберите следующий код:
<html> <head> <title>Название страницы</title> </head> <body> <h2>Заголовок статьи</h2> <p> Абзац статьи.</p> </body> </html>
Или просто скопируйте его и вставьте в Блокнот:
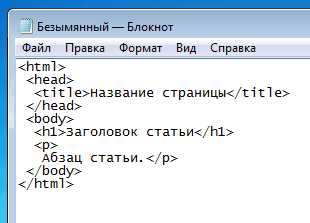
Затем сохраните получившийся документ на Рабочий стол, в виде файла с названием index и расширением .html
Для этого нажмите на кнопки:
Файл — Сохранить как…

В появившемся окне выберите Рабочий стол, имя файла напишите index.html и нажмите кнопку:
Сохранить
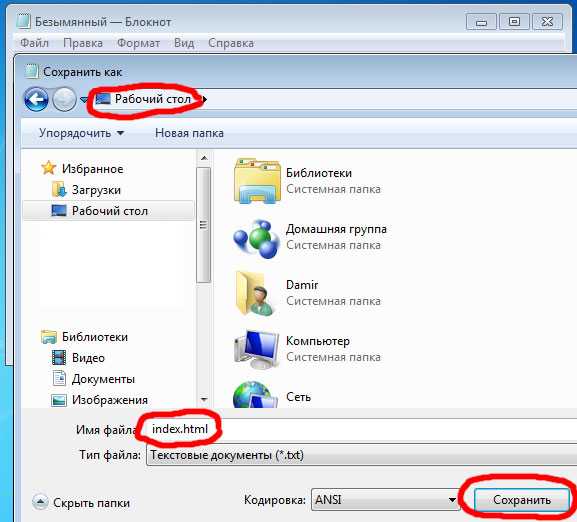
Теперь файл index.html, который вы сохранили на Рабочий стол, можно открыть в браузере и посмотреть на получившуюся HTML-страницу. Для этого, нужно нажать правой кнопкой мыши по файлу index.html и выбрать из имеющихся у вас браузеров, я обычно использую браузер FireFox:
Открыть с помощью — FireFox
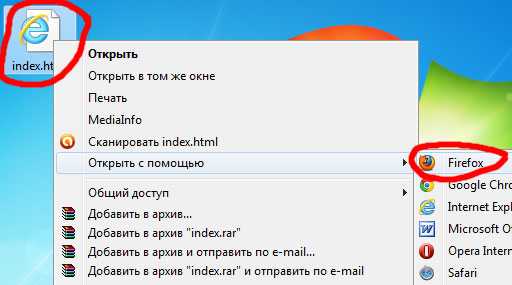
Если у вас на компьютере не установлен браузер FireFox, то можете открыть файл index.html любым другим браузером, например: Opera, Google Chrome, Internet Explorer или Safari.
Файл index.html, открытый в браузере FireFox:
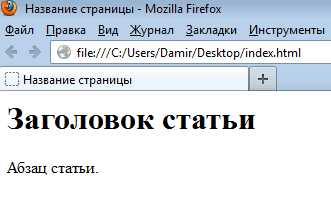
На этом, первый урок учебника по HTML, окончен. В следующем уроке мы подробно разберём HTML-код и узнаем из каких частей он состоит.
Читать далее: Разбираем HTML-код
Дата публикации поста: 7 февраля 2016
Дата обновления поста: 6 февраля 2016
Навигация по записям
gabdrahimov.ru
HTML Основы

В данной категории Вы сможете познакомиться с множеством тегов HTML. Вы убедитесь, что HTML — это просто!
В ниже приведённых статьях имеется вся информация, которая нужна по этому языку разметки.
Ознакомившись с данными материалы, Вы сможете сразу начать создавать свой сайт и начать зарабатывать на нём!
Прочитав статьи по основам HTML, Вы узнаете:
1) О структуре HTML-документа.
2) Как добавлять ссылки на HTML-страницы.
3) Как добавлять изображения на HTML-страницы.
4) О способах изменения внешнего вида текста в HTML.
5) Как добавлять списки на HTML-страницы.
6) О способах выравнивания элементов в HTML.
7) Как создавать формы в HTML.
8) Как создавать таблицы в HTML.
9) Как выбрать цвет в HTML.
10) Как установить Favicon на сайт.
11) Как вставить дополнительные пробелы в HTML.
12) Как установить страницу 404.
13) Как сделать редирект на HTML.
14) Как вывести спецсимволы в HTML.
15) Зачем нужен DOCTYPE.
16) Какая разница между HTML и XHTML.
17) Как добавить видео на сайт.
18) О проверке сайта в разных браузерах.
19) О значение валидного HTML-кода.
20) Как проверить статус ICQ через HTML.
21) Что такое мета-теги в HTML.
22) Какие имеются мета-теги для страницы в HTML.
23) Какие имеются мета-теги для браузера в HTML.
24) Какие имеются мета-теги для поисковых систем в HTML.
25) Что такое кодировка.
26) Что лучше: блочная вёрстка или табличная.
27) Что делать, если HTML-файл открывается как TXT.
28) Как вставить аудио на сайт.
29) Почему Dreamweaver — это плохо.
30) Как сделать дизайн для сайта.
31) Что такое вёрстка.
32) Что такое сайт под ключ.
33) Как поставить горячую клавишу на ссылку.
34) Как сделать кпопку «Наверх».
35) Об использовании тега optgroup в HTML.
36) Почему не отображается картинка на сайте.
37) Почему фреймы — это плохо.
38) Стоит ли использовать Flash при создании сайта?
39) Какова структура блочной вёрстки?
40) Как открыть ссылку в новом окне с валидным кодом?
41) Как запретить посетителю сохранять картинки?
42) Как запретить посетителю копировать текст?
43) Стоит ли делать вёрстку под старые браузеры.
44) Как сделать мобильную версию сайта.
45) Как поменять кодировку на сайте.
46) Как сделать автообновление страницы.
47) Как сделать комментирование на HTML-сайте.
48) Как проверить сайт в разных версиях IE.
49) Как установить радио на сайт.
50) Какая структура у двухколоночного сайта.
51) Что такое SVG? Основы.
52) Что такое SVG? Стилизуем объекты.
53) Что такое SVG? Пишем текст.
54) Что такое SVG? Анимируем SVG объекты.
55) Что такое SVG? Поддержка старых браузеров.
56) Зачем нужен тег ruby в html.
57) Язык разметки Markdown.
58) Как быстро создать шаблоны электронной почты на HTML.
59) Как сделать красивые страницы ошибок.
60) Зачем нужен HTML тег code?.
61) Как сделать видео фон на сайте.
62) Красивое оформление HTML/CSS кода.
63) Верстка email писем.
64) Атрибут srcset, Retina, WebP. Какая связь?.
Все материалы по основам HTML
myrusakov.ru
