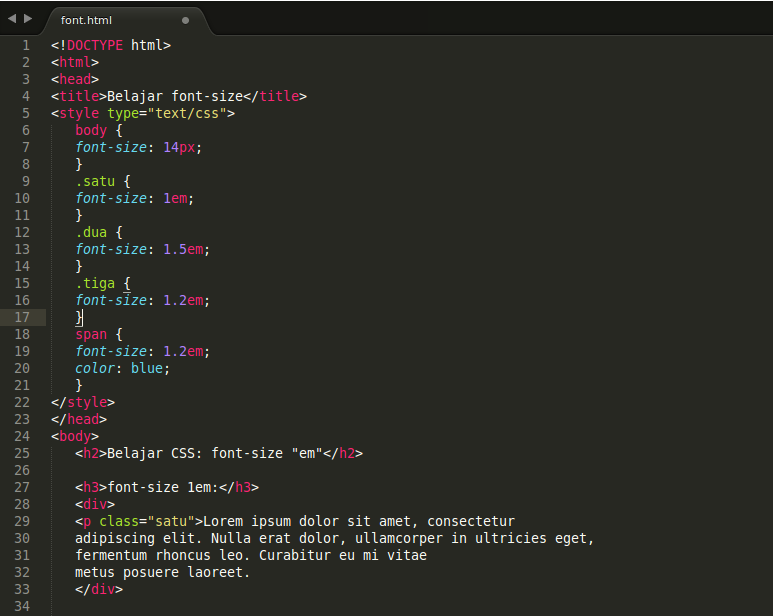Жирный текст с помощью HTML и CSS. Как сделать жирный шрифт в HTML
Сегодня расскажу как сделать слова жирным шрифтом на сайте с помощью HTML и CSS. Такое оформление используется когда вам нужно выделить определенную информацию на странице. Причем речь идет не только о заголовках, но и о простых словах, фразах в тексте. Реализовывается это достаточно просто.
Для выделения определенного текста жирным используются специальные HTML теги — и . Например следующий код:
Обычный текст. Жирный текст. Жирный текст strong. |
Обычный текст.
Жирный текст.
Жирный текст strong.
На выходе дает такую картинку:
Последние два варианта визуально выглядят одинаково, однако они между собой немного отличаются. Тег задает простое стилистическое выделение слова жирным шрифтом, тогда как добавляет при этом некое семантическое «усиленное» (важное) значение. То есть последняя строка — это не просто жирный текст, а какая-то важная информация. В принципе, для поисковиков рекомендуют использовать именно
То есть последняя строка — это не просто жирный текст, а какая-то важная информация. В принципе, для поисковиков рекомендуют использовать именно
Вы также можете встретить прописанный в HTML жирный шрифт с помощью стилей:
Пример жирного текста.
Пример текста с жирным словом.
На сайте это отображается так:
Не смотря на то, что код жирного текста для HTML работает корректно, так делать не следует. Все стили оформления должны быть вынесены в CSS файл. Поэтому в примере выше вы должны были для тегов
И указать соответствующий класс, а затем прописать его оформление в таблице стилей. Такие вот правила оформления кода. Поэтому для жирного шрифта в HTML используйте тег
Жирный текст на CSS
Дабы сделать в CSS жирный шрифт используется свойство font-weight. С его помощью указывается «насыщенность» фрагмента текста. Значения могут быть от 100 до 900, но наиболее часто используемые это:
- bold (жирный) — 700 по умолчанию;
- normal (обычный) — 400 по умолчанию.

Есть также варианты значений bolder и lighter, которые меняют шрифт в зависимости от родителя на более или менее жирный соответственно.
Чтобы задать жирный текст в CSS нужно тому или иному элементу задать какой-то стиль, например:
Обычный текст с жирным выделением по центру.
strong { font-weight: bold; }
Тут хотелось отметить один небольшой нюанс, который мне рассказали на — если вы создаете для какого-то элемента новый класс, то желательно использовать более-менее «понятное название». Например, в примере выше стиль class=»my-bold-font» выглядит логичнее чем class=»new-font», т.к. можно отчасти понять его назначение. Это плюс для тех, кто будет смотреть и использовать вашу верстку в дальнейшем.
В следующей статье расскажу про интересные жирные шрифты, которые мне удалось найти.
Жирными буквами текст в Microsoft Word можно написать несколькими способами.
Как в Ворде писать слова жирными буквами?
Для этого необходимо либо перед написанием текста нажать на соответствующую клавишу для жирного текста, либо выделить уже написанный текст и нажать на клавишу для оформления текста. На верхней панели инструментов, нажать на кнопку с буквой «Ж». Правой клавиши мыши нажать на «лист» в Microsoft Word.
На верхней панели инструментов, нажать на кнопку с буквой «Ж». Правой клавиши мыши нажать на «лист» в Microsoft Word.
В выпадающем меню выбрать кнопку с буквой «Ж». Вне зависимости от версии года выпуска пакета MS Office, а соответственно и программы Word, наиболее быстрым и эффективным способом, который поможет сделать введённый текст жирным является следующие шаги. Ну этот вопрос не должен заставить долго мучаться. Вам нужно открыть документ Ворд и обратить внимание на верхнюю панель. Там вы сможете сразу же увидеть значок с буквой «ж». Так вот нажав на данный значок, вы и получите жирный шрифт.
Кстати жирным шрифтом можно сделать уже напечатанный текст, выделив его и нажав на «ж». Для этого нужно будет активировать кнопку «Ж», которая находится рядом с кнопками «К» курсив и «Ч» подчеркивание в верхней панели Worda. Понять, активирована эта кнопка или нет, можно легко: Также можно выделить жирным шрифтом какой — то текст можно потом, после написания ядом этого выделяете нужный текст и жмете на ту же кнопку — «Ж».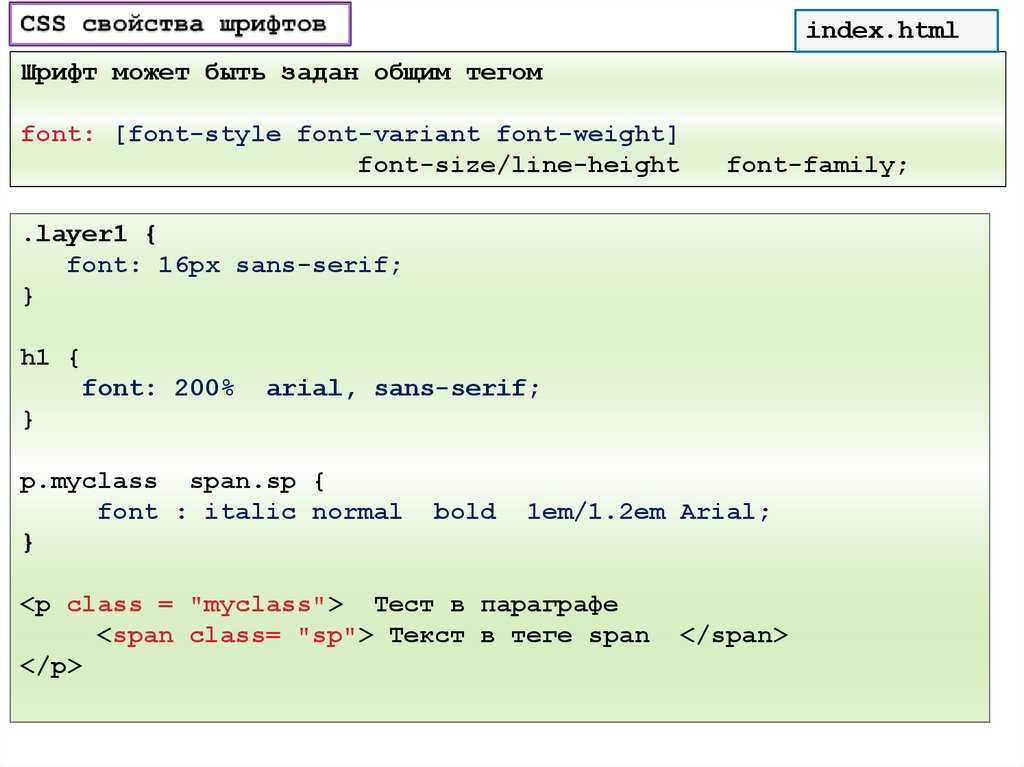
Сделать жирный шрифт в Microsoft Word очень просто. В начале нужно написать текст, затем его выделить и нажать кнопку Ж на верхней панели. Рядом также есть буквы К — курсив и Ч — подчеркивание чертой.
И еще, можно сразу нажать на букву Ж и тогда печать сразу пойдет жирным шрифтом, не потребуется выделения текста. Главное запомнить расположение буквы Ж на панели и тогда печать жирного текста не составит труда. После этого начинайте печатать — текст будет жирным. Если уже набрали текст и его нужно сделать жирным, то просто выделяем нужные слова или фрагмент текста, после чего жмем по этому же значку — готово! Самый очевидный способ — это выделить нужную часть текста и нажать сверху кнопку Ж.
Она есть в верхнем меню во всех версиях Ворда, даже в онлайновой. Я лично пользуюсь клавиатурной командой. В текстовом редакторе «Microsoft Word» по простому в Ворде писать слова жирным шрифтом можно таким образом — напанели инструментов нажать на черную букву Ж и писать слова — они сразу будут выделяться.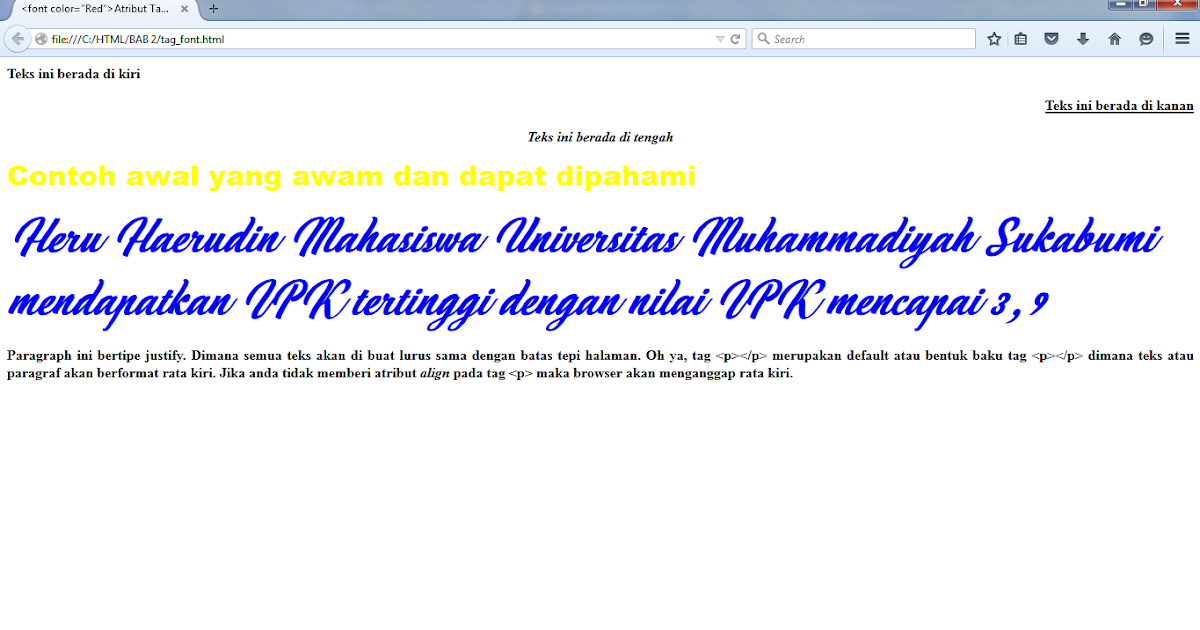
Если вы у нас впервые: Как в Ворде писать слова жирными буквами? Расположение кнопки «жирный текст» для Microsoft Word Вне зависимости от версии года выпуска пакета MS Office, а соответственно и программы Word, наиболее быстрым и эффективным способом, который поможет сделать введённый текст жирным является следующие шаги: Для этого нужно будет активировать кнопку «Ж», которая находится рядом с кнопками «К» курсив и «Ч» подчеркивание в верхней панели Worda: Для того, чтобы написать в Ворде жирными буквами, нужно: Или в верхней части экрана нажать на закладку «Главное» и нажать на «Ж».
Выделение текста полужирным шрифтом — Word
Выделить строку, и нажать букву Ж-т. Можно просто сначала нажать Ж, и писать. Можно ли и как определить название шрифта — на сайте, в тексте, программе? Как настроить размер шрифта в Rambler-почте? Как на БВ увеличить шрифт? Какой нужен шрифт в Ворде для высоты строки 0. Как сделать жирный шрифт, чтобы выделить фрагмент текста на БВ? Как увеличить шрифт в Google Chrome?
Как увеличить шрифт в Опере? Как увеличить шрифт в Интернет Эксплойере? Как увеличить шрифт в Мозилле? Задайте его нашему сообществу, у нас наверняка найдется ответ! Делитесь опытом и знаниями, зарабатывайте награды и репутацию, заводите новых интересных друзей! Задавайте интересные вопросы, давайте качественные ответы и зарабатывайте деньги.
После выбора шрифта самый простой способ украсить текст — это выделить его полужирным , курсивом или подчеркиванием . Чтобы применить эти стили, можно использовать комбинации клавиш и кнопки на панели форматирования — очень удобно.
Для выделения текста полужирным нажмите или щелкните на кнопке Полужирный на панели инструментов форматирования. Выделенный таким образом текст становится похожим на идущего начальника. У него появляется чувство собственного достоинства. Его сразу заметно на странице, он начинает важничать, чрезвычайно ценит собственное мнение, разговаривает со всеми на «ты», — ну, вы знаете.
Если вы хотите выделить текст курсивом, нажмите или щелкните на кнопке Курсив , расположенной на панели инструментов форматирования. Когда вместо текстовых процессоров использовались пишущие машинки (давненько это было!), вместо курсива применялось подчеркивание. Курсив выглядит гораздо лучше! Он светлый и легкий, свободный и поэтичный.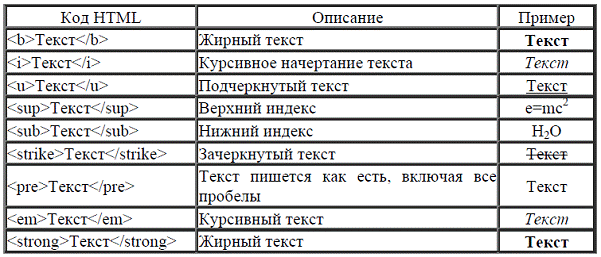
Чтобы выделить текст подчеркиванием, воспользуйтесь комбинацией клавиш , или щелкните на кнопке Подчеркнутый , расположенной на панели инструментов форматирования.
Сегодня для того, чтобы акцентировать внимание на тех или иных словах, мы выделяем их курсивом. Но если вам больше нравится подчеркивание, я не стану возражать.
- Все перечисленные выше стили форматирования символов применяются к выделенному тексту. Если же вы сначала применили один из этих стилей, а потом продолжили набор текста, новый текст будет вводиться в указанном вами стиле.
- Чтобы отменить стиль форматирования символов, используйте команду стиля еще раз. Например, если вы нажали клавиши для выделения текста курсивом, то повторное нажатие вернет вас к обычному начертанию символов.
- Вы можете объединять различные приемы форматирования символов; например, выделить текст одновременно полужирным, подчеркиванием и курсивом.
 Чтобы добиться этого, нажмите соответствующие клавиши, для активизации необходимых форматов, а затем введите текст. Вы получите текст, выделенный одновременно тремя стилями, если нажмите
Чтобы добиться этого, нажмите соответствующие клавиши, для активизации необходимых форматов, а затем введите текст. Вы получите текст, выделенный одновременно тремя стилями, если нажмите - Для того чтобы применить форматирование к одному-единственному слову, установите на него курсор и выполните команду форматирования. Например, если вы установили курсор на слово «символ» и нажали (или щелкнули на кнопке Курсив, расположенной на панели инструментов форматирования), все слово немедленно будет выделено курсивом.
- Кнопки Полужирный, Курсив и Подчеркнутый на панели инструментов форматирования показывают, какой из стилей применен к тексту. Например, если курсор установлен на слово, выделенное полужирным, кнопка Полужирный выглядит «нажатой».
Среда Windows наряду с полужирным начертанием символов предлагает пользователю особые жирные шрифты, например Ari al Rounded MT Bold.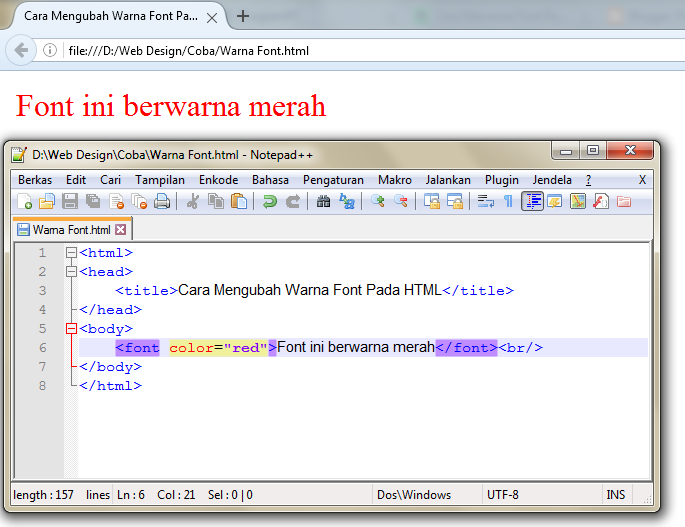 На первый взгляд, это может показаться диким, но, поскольку мы имеем дело с компьютерами, приходится мириться с их так называемой «логикой».
На первый взгляд, это может показаться диким, но, поскольку мы имеем дело с компьютерами, приходится мириться с их так называемой «логикой».
Дело в том, что жирные шрифты (в их названиях обычно присутствует слово Bold ) специально сконструированы таким образом, чтобы быть жирными. И на экране, и на бумаге они выглядят лучше, чем обычный шрифт, который по команде Полужирный становится толще и темнее. Команда Полужирный хороша, но все-таки ее результат уступает в качестве специальному, изначально жирному шрифту.
Конечно, для выделения одного или нескольких слов удобнее пользоваться командой Полужирный , чем переключаться на другой шрифт. Но в некоторых случаях, например при оформлении заголовков или в текстах объявлений, я рекомендую применять специальные шрифты.
Существует три способа выделить текст жирным шрифтом на HTML странице, но не спешите сразу использовать любой понравившийся, так как такое выделение может иметь разный смысл и влиять на оптимизацию сайта для поисковой системы.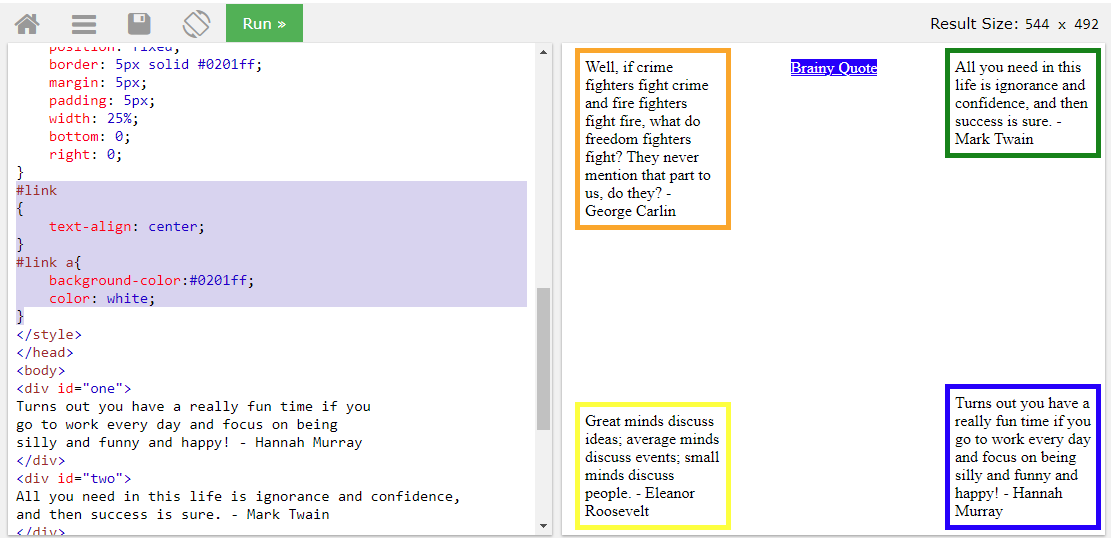
Жирный шрифт тегом strong
Этот способ подойдет, если вы хотите выделить жирным шрифтом важную часть текста. HTML тег является тегом логического форматирования и его суть: «подчеркнуть» важность выделенного фрагмента.
В HTML есть и другие теги логического форматирования. Например, тег выделяет текст курсивом и указывает на акцентирование внимания на выделенной фразе.
Другие виды выделения текста описаны в статье: .
Обычный текст выделенный важный фрагмент текста. Обычный текст.
Жирный текст с помощью тега b
Обычный текст текст жирным шрифтом. Обычный текст.
Выделение жирным стилями CSS
Жирный текст можно сделать не только с помощью специальных HTML тегов. Добиться вывода жирным шрифтом можно на любом теге задав ему свойство font-weight: bold; (работает не для всех шрифтов).
Такое выделение будет нести стилистический характер, не добавляя выделенному тексту логического веса.
К тому же, можно выделять как конкретный тег, так и сразу группу элементов, задав стили через CSS класс.
Свойство CSS внутри атрибута style:
Текст жирным шрифтом.
Текст жирным шрифтом.
Текст обычным шрифтом.
Текст жирным шрифтом.
Что делать, если выделить текст жирным не получается
Если выделить текст жирным не получается, скорее всего на вашем сайте переопределены CSS стили элементов. В таком случае, вам придется откорректировать эти стили. В большинстве случаев это можно будет сделать через основной файл таблиц стилей CSS. Если вы в этом не разбираетесь, обратиться к веб-мастеру. С большой долей вероятности на решение этой проблемы потребуется не более 5-ти минут работы (хотя, конечно же, могут быть исключения).
августа 12, 2011
Светлана Козлова
Рассмотрим очередную функцию, общую для обеих программ Ворд и Эксель – как сделать жирный шрифт.
Это можно сделать за несколько несложных шагов. Покажу, как это можно сделать на примере программы Word. В программе Excel это делается аналогично.
Шаг 1. Печатаем наш текст
Шаг 2.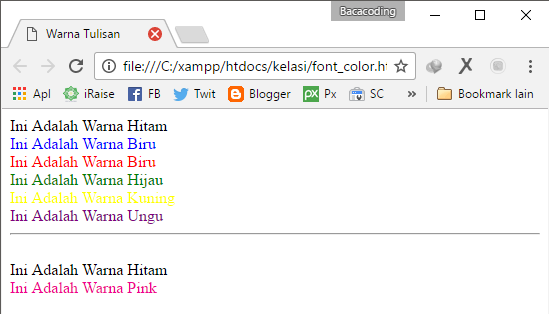 Выделяем текст левой клавишей мыши
Выделяем текст левой клавишей мыши
Шаг 3. Нажимаем на кнопку «Ж» (полужирный), находящуюся на верхней панели программы
Все. Шрифт выделился жирным!
Осталось щелкнуть мышью в любой части документа, чтобы это увидеть.
Жирный шрифт
На этом все, текст стал выделен жирным. Что нам и требовалось.
Комментирование и размещение ссылок запрещено.
Всем привет. Форматирование текста в Ворде – это первый инструмент, без которого вы не создадите действительно хороший, читабельный проект. Каким бы идеальным ни был ваш текст, пока он не оформлен должным образом, он остается лишь текстом. А вот качественно оформленная работа уже многого стоит. Читатели будут вам благодарны, если документ приветливо оформлен и легко читается.
Потому, давайте незамедлительно учиться форматировать символы и уже применять это в вашей практике. И так, какие есть возможности для форматирования текста? Как минимум, такие:
- Изменение применяемого шрифта
- Изменение размера символов
- Изменение цвета текста
- Выделение цветом участков текста
- Различные способы начертания
- Применение разнообразных эффектов
- Изменение регистра
- Создание надстрочных и подстрочных знаков
- Изменение расстояния между буквами и др.

Для выполнения таких манипуляций разработчики предусмотрели несколько способов :
- Применение горячих клавиш
- Всплывающее меню , которое появляется после того, как вы выделили текст
- Группа команд «Шрифт» на ленте
- Диалоговое окно «Шрифт» , которое можно вызвать комбинацией клавиш Ctrl+D. Оно во многом дублирует команды на ленте
А теперь обо всем подробнее. Все примеры я привожу для Microsoft Word 2013, в других современных версиях функционал и интерфейс могут немного отличаться.
Для изменения шрифта не нужно особых навыков. Если хотите набирать текст определенным шрифтом – откройте выпадающее меню на ленте в группе «Шрифт». Там выберите подходящий шрифт и начинайте набор.
Обратите внимание, в списке названия шрифтов выглядят так, как будет выглядеть ваш текст. Удобно, не правда ли?
Если нужно изменить шрифт уже набранного текста – выделите нужный участок и выберите подходящий шрифт в выпадающем меню на ленте или во всплывающем меню.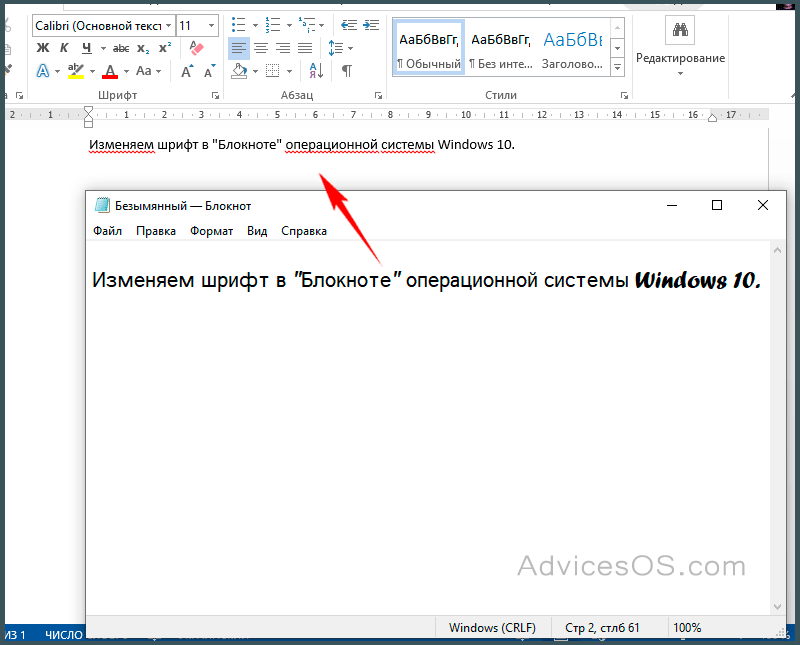 Обратите внимание, при наведении на название шрифта, он временно применится к выделенному тексту. Так, можно выбрать наиболее подходящий шрифт без длительного перебора.
Обратите внимание, при наведении на название шрифта, он временно применится к выделенному тексту. Так, можно выбрать наиболее подходящий шрифт без длительного перебора.
Если в вашей системе нет подходящего шрифта – скачайте и установите его. Помните, что не все шрифты поддерживают кириллические символы
К слову, наиболее «читабельными» шрифтами считаются Calibri, Times New Roman, Arial, Verdana и еще несколько других.
Чтобы изменить размер символов – выделите их мышью и выберите нужный размер на ленте в группе «Шрифт». В выпадающем меню размер шрифта указывается в пунктах. Пункт – это 1/72 дюйма, то есть приблизительно 0,35 мм . Тогда шрифт 11 пт будет высотой в 3,88 мм. Чаще всего, эти расчеты никто не использует, но иногда нужно подобрать физический размер шрифта, вот тогда и применяем приведенные соотношения.
То же самое можно сделать и в выпадающем меню.
При наведении на размер в списке, он временно применяется к введенному шрифту. Так вы сможете визуально оценить изменения до их вступления в силу.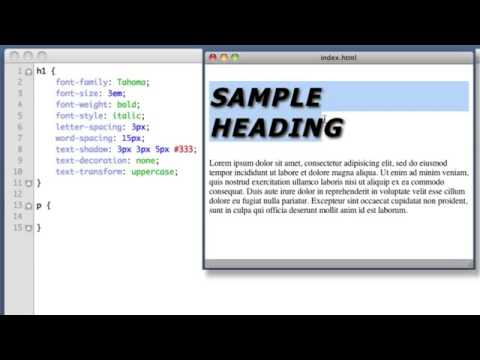
Вы можете выбрать один из предложенных размеров, или записать более точное значение с клавиатуры.
Так же, можно пошагово увеличивать или уменьшать размер символов. Для этого нажимайте на ленте кнопки «Увеличить размер шрифта» и «Уменьшить размер шрифта».
Или воспользуйтесь комбинациями клавиш: Ctrl+Shift+1 для увеличения на 1 шаг, Ctrl+Shift+9 – для уменьшения.
Цвет текста часто изменяют для расстановки акцентов и выделения важных отрезков, терминов. Выделите нужный участок и нажмите стрелку возле кнопки «Цвет текста».
Можете выбрать цвет из предложенной палитры. Если вы используете цвета темы, при изменении темы, цвет текста тоже изменится. Это удобно. При наведении на цвет в палитре, текст будет окрашиваться для предварительного просмотра.
Если предложенных цветов недостаточно, нажмите «Другие цвета…» чуть ниже палитры. В открывшемся окне на вкладке «Обычные» можно выбрать из более широкого списка цветов.
Или на вкладке «Спектр» задать произвольный цвет, кликнув по нему мышью. Там же можно задать вручную соотношение RGB (красного, зеленого и синего).
Там же можно задать вручную соотношение RGB (красного, зеленого и синего).
Интересный эффект может дать применение градиентного цвета текста, но я в своей практике его ни разу не применил. Чтобы задать градиент, выберите цвет и нажмите «Градиентная» под палитрой. Выберите один из вариантов градиента.
Бывает, нужно задать фон для текста, как будто он выделен маркером. Часто так отмечают спорные моменты в проекте будущего документа.
Выделите нужный текст и нажмите на ленте «Цвет выделения текста». В открывшемся окне выберите один из вариантов цвета.
Чтобы удалить выделение – в этом же окне выберите «Нет цвета».
Под начертанием следует понимать толщину (жирность), наклон букв (курсив), подчеркивание, перечеркивание символов. Эти параметры можно задавать отдельно или вместе друг с другом. Например, полужирный курсив или подчеркнутый индекс.
Как сделать текст жирным
Чтобы текст стал жирным – выделите его и нажмите на ленте кнопку «Полужирный».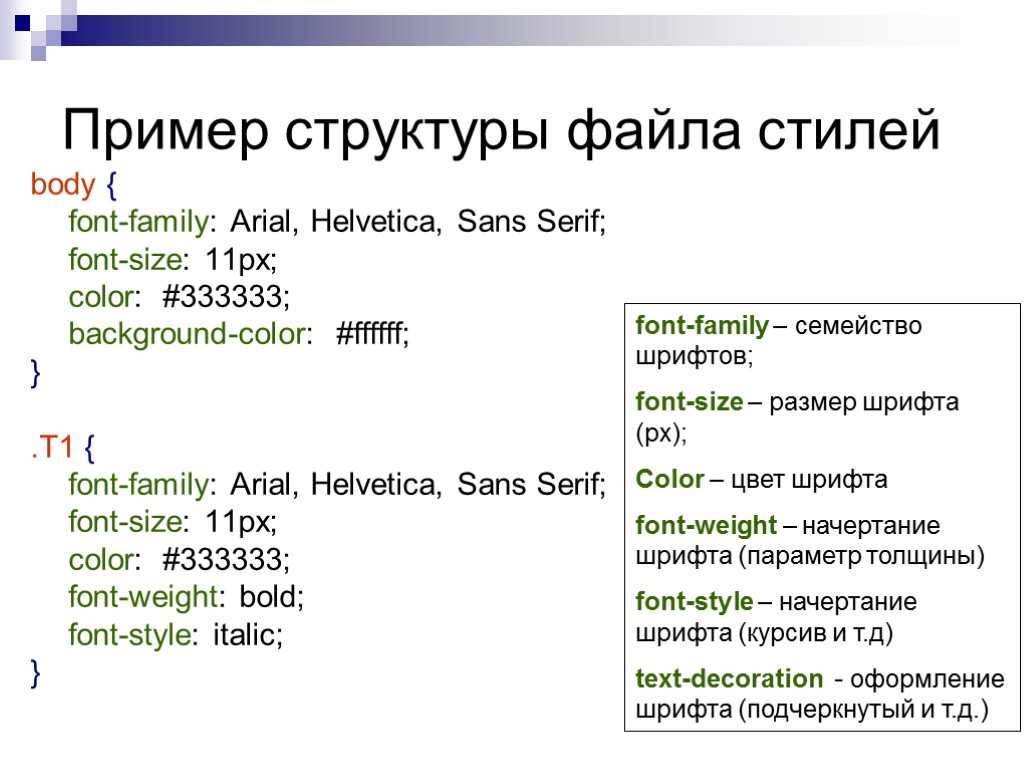 Или используйте комбинацию клавиш Ctrl+B.
Или используйте комбинацию клавиш Ctrl+B.
Как сделать курсив
Чтобы символы были курсивными – выделите их, нажмите «Курсив», или комбинацию Ctrl+I.
Подчеркивание текста в Word
Чтобы подчеркнуть текст – выделите, нажмите «Подчеркнутый» или Ctrl+U.
Можно изменить форму и цвет линии подчеркивания. Для этого нажмите на стрелку возле кнопки «Подчеркнутый», выберите вид линии. Перейдите в пункт «Цвет подчеркивания», чтобы выбрать новый цвет.
Перечеркивание текста в Ворде
Перечеркнутый текст применяется редко. Его избегают, поскольку такое начертание не соответствует правилам делового письма, да и просто выглядит непривлекательно. Если у вас возникла идея применить перечеркивание – я рекомендую трижды подумать перед его использованием.
Если же вы твердо решили перечеркнуть что-то – выделите нужный текст и нажмите «Зачеркнутый».
Для придания красочности вашим трудам, используйте встроенные эффекты. Выделите не слишком красивый текст и нажмите «Текстовые эффекты и оформление».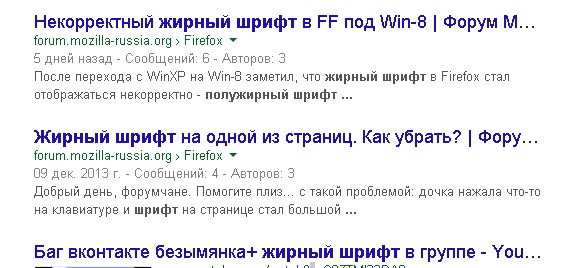
В выпадающем меню будут некоторые «предустановленные» наборы эффектов, или же можно настроить отдельные компоненты символов:
- Струткура – настраиваем контур и заливку букв
- Тень – добиваемся объема за счет применения теней
- Отражение – эффект отражающихся от поверхности букв
- Подсветка – буквы как будто подсвечиваются сзади выбранным цветом
- Стили чисел – выбираем различные способы начертания чисел (применяется редко)
- Лигатуры – специальные знаки, образованные объединением двух и более символов. Часто несут определенную смысловую нагрузку или просто экономят место на листе, улучшают читаемость текста. Знаки транскрипции – отличный пример применения лигатур. Работают для группы шрифтов OpenType.
Комбинируйте эти опции, экспериментируйте с «глубокими» настройками, чтобы получить наилучший, по вашему мнению, эффект.
Всем известно: чтобы напечатать символ прописным – нужно предварительно зажать Shift.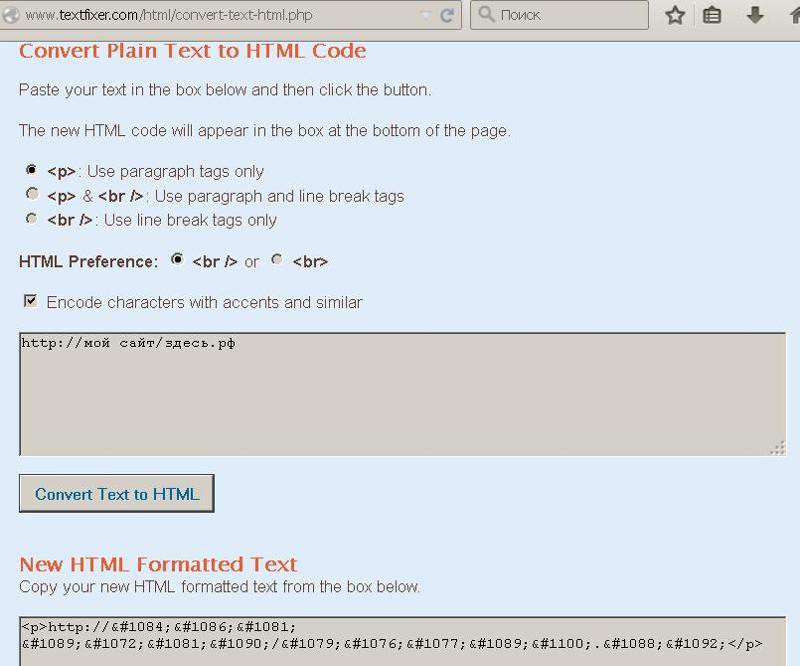 Чтобы сделать прописными несколько букв подряд – нажимают Caps Lock перед набором. Кроме того, Ворд автоматически делает прописным первый печатаемый символ после точки. А что, если нужно быстро исправить регистр в уже набранном тексте? Даже не думайте делать это вручную. Выделите участок текста для исправления, нажмите на ленте «Регистр» и выберите один из предложенных вариантов:
Чтобы сделать прописными несколько букв подряд – нажимают Caps Lock перед набором. Кроме того, Ворд автоматически делает прописным первый печатаемый символ после точки. А что, если нужно быстро исправить регистр в уже набранном тексте? Даже не думайте делать это вручную. Выделите участок текста для исправления, нажмите на ленте «Регистр» и выберите один из предложенных вариантов:
- Как в предложениях – заглавная лишь первая буква предложения. Остальные строчные;
- Все строчные
- Все прописные
- Начинать с прописных – у каждого слова первая буква – заглавная
- Изменить регистр – сделать прописные строчными, а строчные прописными
Мне всегда хватало такого набора команд. И вам, думаю, хватит.
Если нужно сделать подстрочный символ (индекс) – выделите его и нажмите на ленте «Подстрочный знак». Или комбинацию клавиш Ctrl+=
Аналогично, для создания надстрочного знака (степень) – придется нажать «Надстрочный знак», или комбинацию Ctrl+Shift+=
Учтите, такие символы получаются достаточно мелкими, иногда их тяжело прочесть.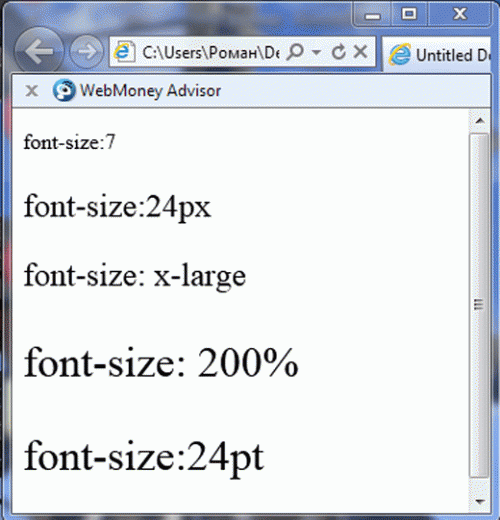
Чтобы сделать текст более растянутым или сжатым – выделите его и нажмите Ctrl+D. В открывшемся меню «Шрифты» перейдите на вкладку «Дополнительно». Здесь найдем группу команд «Межзнаковый интервал», где можно сделать такие настройки:
- Масштаб – увеличить или уменьшить масштаб отображения относительно установленного размера шрифта
- Интервал – задайте расстояние в пунктах между символами
- Смещение – сдвиг выделенного текста вниз или вверх относительно базовой линии (в пунктах)
- Кернинг… — интеллектуальное сжатие текста для экономии места. Не выполняйте его для слишком мелкого шрифта, где буквы могут сливаться друг с другом.
Бывает, хочется скопировать форматирование, сделанное ранее, и применить его к другому участку текста. Для этого существует инструмент «Формат по образцу».
Установите курсор в текст, формат которого нужно скопировать. Нажмите «Формат по образцу» на ленте, форматирование скопируется. Слева от курсора появится изображение кисти. Выделите курсором тот участок, к которому нужно применить формат. Когда вы отпустите левую кнопку мыши – форматирование применится к нему.
Слева от курсора появится изображение кисти. Выделите курсором тот участок, к которому нужно применить формат. Когда вы отпустите левую кнопку мыши – форматирование применится к нему.
Бывает, нужно «перезагрузить» форматирование, т.е. очистить формат и применить новый. Чтобы удалить форматирование – выделите нужный текст и нажмите на ленте «Удалить форматирование. Такой способ полностью очистит настройки текста
Для очистки только ручного форматирования, выделите текст и нажмите Ctrl+Пробел. При этом, форматирование стилей сохранится.
Друзья, спасибо, что дочитали этот длинный пост до конца. Обязательно протестируйте все изложенные здесь методики, так они сохранятся в вашей памяти. А на этом форматирование в Ворде не заканчивается. В следующей статье буду рассказывать о форматировании абзацев. Информация там будет не менее важная, читайте и пусть вашим трудам все аплодируют!
Бывает так, что в напечатанном тексте есть определенная часть или одно понятие, на которое нужно обратить внимание.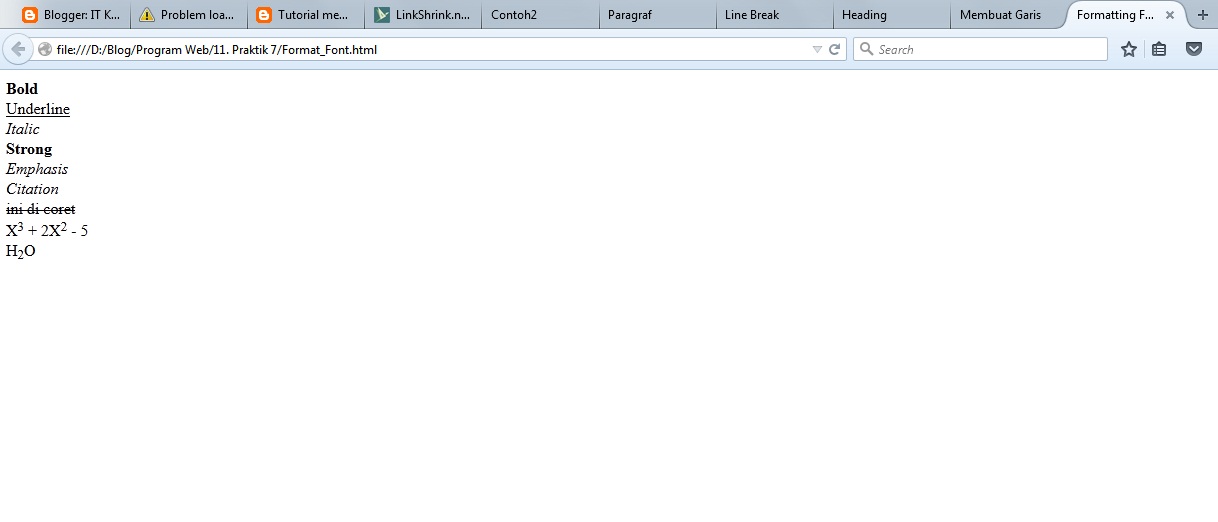 То есть нужно сделать так, чтобы какая-то часть бросалась в глаза, и читатель смог заострить на ней внимание. Для этих целей используют различное начертание текста.
То есть нужно сделать так, чтобы какая-то часть бросалась в глаза, и читатель смог заострить на ней внимание. Для этих целей используют различное начертание текста.
Ниже представлен пример того, как могут быть написаны буквы и слова.
Пример
Для того, чтобы изменить начертание, в программе Microsoft Word есть специальные кнопки.
Полужирный (в народе его называют «жирный»)
Курсив (наклонный)
Подчеркнутый
Как изменить начертание
Сначала нужно выделить слово, которое хотите изменить. Чтобы это сделать, наведите курсор в самое его начало. Затем нажмите левую кнопку мыши и, не отпуская ее, тяните в конец слова. Когда оно закрасится другим цветом (обычно черным или синим), значит, слово выделилось.
Затем нажмите на кнопку с нужным Вам начертанием.
Можно назначить сразу несколько видов начертания сразу.
Пример
Чтобы вернуть измененную часть текста (слово) в первоначальный вид, нужно выделить ее и щелкнуть по кнопке с назначенным начертанием.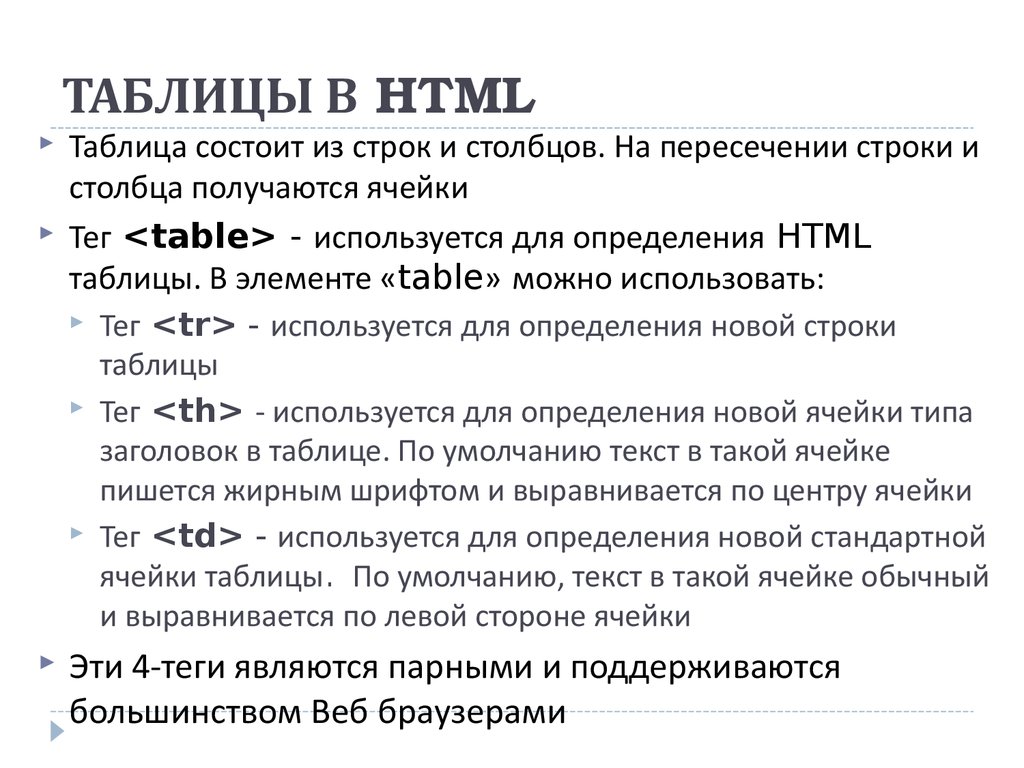 Скорее всего, нужная Вам кнопка будет другого цвета – желтого или оранжевого.
Скорее всего, нужная Вам кнопка будет другого цвета – желтого или оранжевого.
Кстати, заголовки в тексте принято выделять полужирным.
Жирный текст в php — Dudom
Допустим, у меня есть строковая переменная выглядит так:
Теперь я хочу разделить эту переменную на две части : знак. Так что одна из частей будет Main Information а другая часть Goes Here ,
Тогда я хочу сделать жирным шрифтом первую часть, которая Main Information , Таким образом, результат этой переменной после этого процесса будет:
Основная информация: Идет здесь
До сих пор я просто знаю, как разбить переменную следующим образом:
Но я не знаю, как сделать смелую первую часть такой же, как я тебе говорил.
Итак, если вы знаете, как решить эту проблему, пожалуйста, дайте мне знать .. заранее спасибо!
ОБНОВЛЕНИЕ 1:
Поскольку у меня есть 3 переменные, подобные той, что я обсуждал здесь, я написал следующее:
И я попытался повторить их так:
И тогда появляется эта ошибка:
Примечание: неопределенное смещение: 1 в строке 13
Потому что я установил 2-й pro_details (который $pro_details2 ) пусто в таблице, чтобы увидеть, как работает этот код, если одно из полей пустое.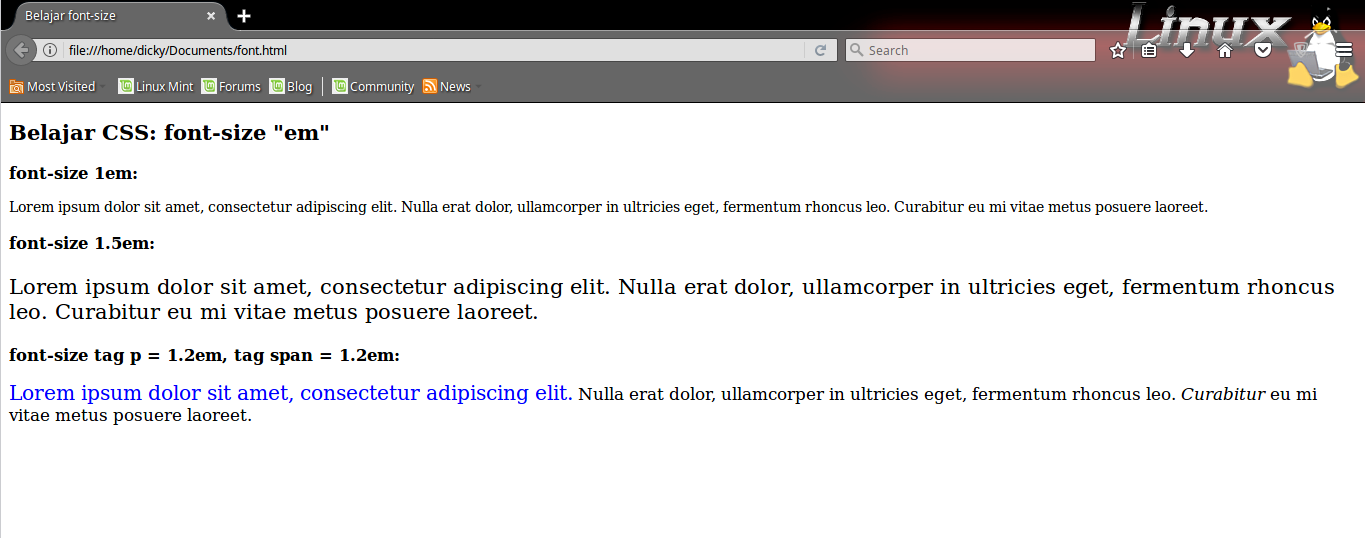
Поэтому мне нужен выход из этой ошибки, потому что иногда один из pro_details переменные могут быть NULL из-за проекта, над которым я работаю.
Решение
Взрыв на толстой кишке, как вы сказали …
Затем заверните первый в тег, который делает его жирным, когда отображается в браузере.
Тогда взорвите их снова.
И вот вы идете … echo $pro_details;
Я бы сделал функцию, чтобы ты не повторял себя так много.
Другие решения
Как насчет preg_replace:
Это захватывает все перед двоеточием и оборачивает его в теги.
preg_replace использует регулярные выражения для поиска шаблонов и замены этих шаблонов чем-то другим. Смотрите документы на сайте PHP. preg_replace
Первый аргумент — это шаблон поиска. Книги были написаны на регулярных выражениях, поэтому я не буду вдаваться в подробности здесь, кроме как для объяснения примера.
/(.*):/ означает поиск последовательности любого символа вплоть до двоеточия ‘:’.
. означает любой персонаж
* означает 0 или более из предыдущего символа.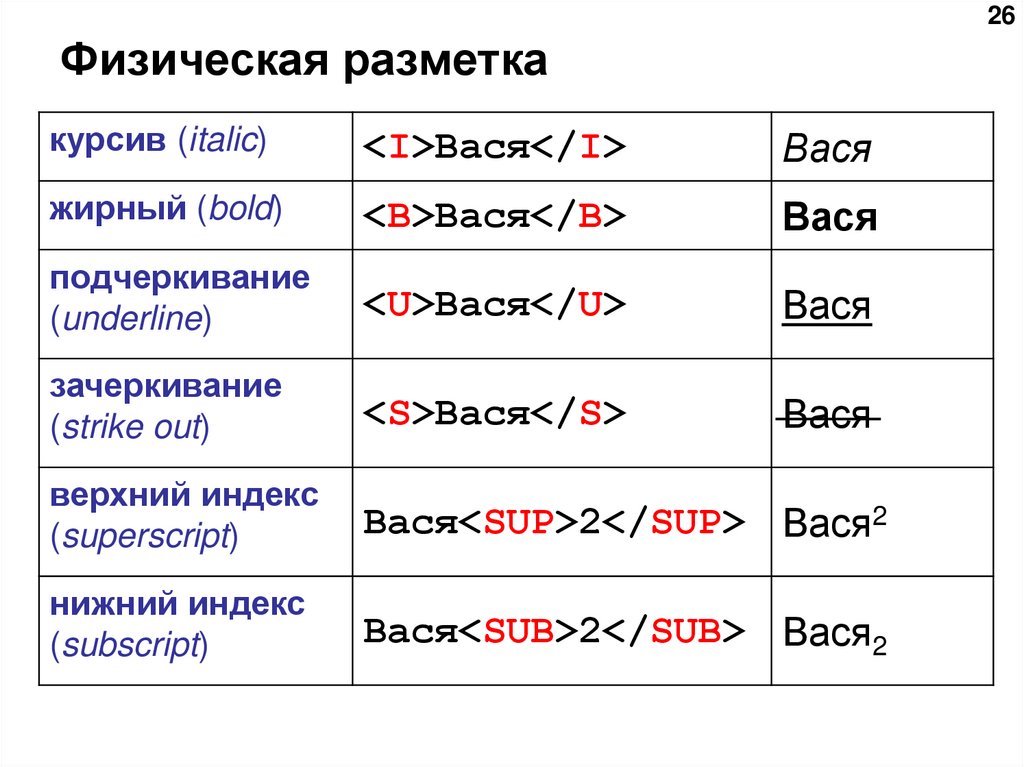
Паренс () используются для захвата этой последовательности, чтобы ее можно было использовать на стороне замены. $1 во втором параметре — последовательность символов, которая была найдена в скобках в параметре поиска.
Если бы я написал это по-английски, это выглядело бы следующим образом:
Найти последовательность символов до, но не включая двоеточие. Замените эту последовательность символов префиксом и суффикс оставляя оставшуюся часть строки без изменений.
Еще одна вещь, чтобы отметить. В этом конкретном случае мы могли бы на самом деле использовать str_replace() потому что мы знаем, что начальный жирный тег идет в начале.
Я тренирую свои навыки PHP для создания образов. Мне нужно только одно, что не работает. Я не думаю, что это возможно по тому, как я хочу, но должен быть другой путь. Код, который у меня уже есть, следующий:
Который приводит к этому изображению:
[/g1]
Он отлично работает, но мое имя, Витце, должно быть смелым. Я не думаю, что это можно сделать простым способом, но это должно быть возможно. Я могу добавить еще imagettftext() с жирным шрифтом Arial, но текст Lorum ipsum должен начинаться рядом с именем, а вторая строка должна продолжаться в тех же координатах X, что и имя. Как сейчас. У меня также есть другое желание, но я считаю, что это слишком сложно, потому что этот текст может иметь любую позицию. Но если кто-то знает, как это сделать, он замечательный. Это значит, что ссылка ( http://www.google.com ) имеет подчеркивание. Я не думаю, что мне нужно сообщить дополнительную информацию.
Я не думаю, что это можно сделать простым способом, но это должно быть возможно. Я могу добавить еще imagettftext() с жирным шрифтом Arial, но текст Lorum ipsum должен начинаться рядом с именем, а вторая строка должна продолжаться в тех же координатах X, что и имя. Как сейчас. У меня также есть другое желание, но я считаю, что это слишком сложно, потому что этот текст может иметь любую позицию. Но если кто-то знает, как это сделать, он замечательный. Это значит, что ссылка ( http://www.google.com ) имеет подчеркивание. Я не думаю, что мне нужно сообщить дополнительную информацию.
4 ответа
Я сам нашел решение, чтобы получить его жирным шрифтом. У меня нет желания объяснять все, потому что я тот, кто задал этот вопрос, поэтому я просто передаю новый код с полученным изображением. Завтра я попробую подчеркнуть ссылку. Если кто-нибудь знает ответ на этот вопрос, я приму этот ответ. Обратите внимание, что я немного изменил код, который не нужен, чтобы заставить код работать.
В результате получается следующее изображение:
[/g0]
Попробуйте использовать контур / ход. Как, пожалуйста, проверьте этот код.
Как, пожалуйста, проверьте этот код.
Рассмотрим все способы как можно сделать жирный шрифт через html и CSS. Существует два варианта:
- Через html тег и
- Через свойство CSS font-weight
Жирный шрифт через html тег
иВесь текст заключенный в html теги и будет жирным. Первый тег состоящий из необычной буквы «b» произошло в сокращение от английского слова «bold».
Разница между двумя тегами визуально отсутствуют. Среди SEO-оптимизаторов бытует мнение, что для поисковых систем оказывает большее влияние, когда мы хотим выделить ключевое слово.
Преобразуется на странице в
Обычный шрифт.
Жирный шрифт через тег b
Обычный текст. Жирный текст через тег strong
Жирный шрифт через свойство CSS font-weight
В CSS есть свойство font-weight, которое отвечает за толщину написание букв.
Синтаксис CSS font-weight
- bold — жирное значение шрифта (аналог 700)
- normal (по умолчанию) — нормальное значение шрифта (400)
- bolder/lighter — шрифт должен быть больше/меньше, чем у родителя
- inherit — принять значение предка (родителя)
В нашем случае, для жирности шрифта необходимо применить свойство bold для придания шрифту «толщины».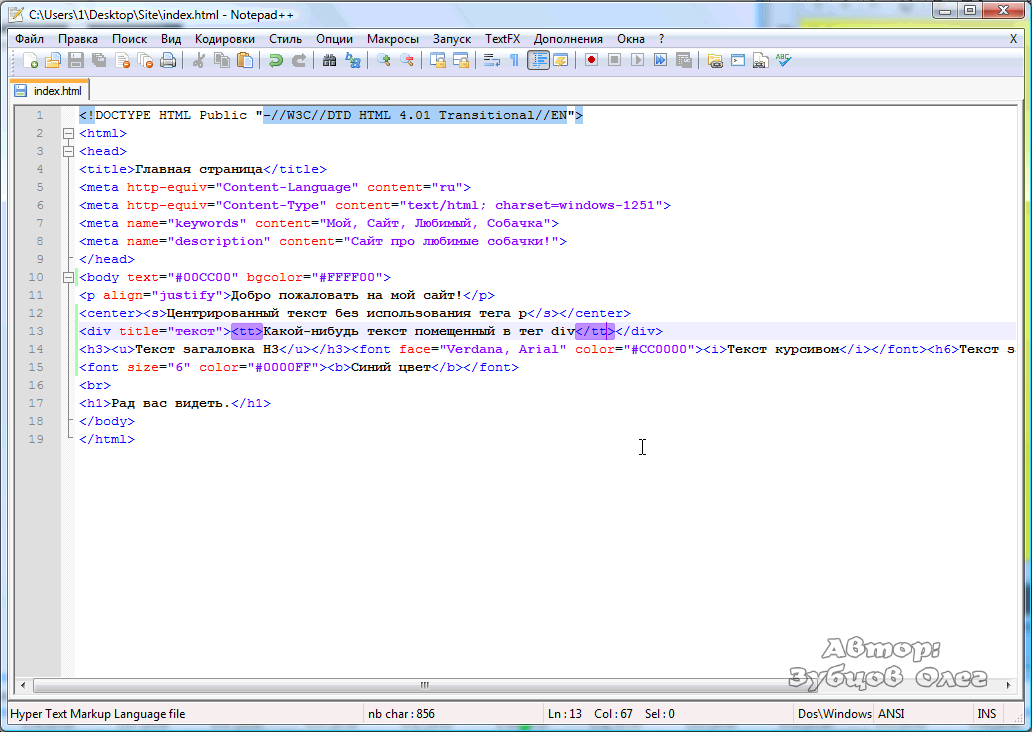
Как в html сделать курсивный шрифт. Жирный шрифт, курсив, малые прописные буквы
Чтоб наша WEB страничка смотрелась более презентабельно, разделим текст на абзацы и выделим заголовок. HTML имеет 6 уровней заголовков разделов документа, пронумерованных цифрами от 1 до 6. Заглавия объявляются парой тегов с номерами, надлежащими уровню, к примеру,
— заголовок раздела первого уровня, а
— заголовок раздела шестого уровня. От обычного текста заглавия отличаются размером и шириной букв. Заголовок первого уровня h2 отображается обычно очень большим шрифтом, в то время как заголовок шестого уровня h6 — очень маленьким.
Заглавия
Не следует путать заглавия разделов документа с рассмотренным ранее заголовком документа, определяемым элементом
.
В качестве заголовка текста используем первое предложение — Для этого довольно ограничить его тегами
.
Воткните в текст файла other.html теги
так, чтоб они ограничивали первое предложение текста, и этот кусок кода принял последующий вид:
Просмотрим приобретенный итог.
Сохраните файл, выбрав команду меню программки Блокнот (Notepad) Файл — Сохранить (File — Save).
Операцию сохранения нужно всегда делать перед просмотром документа, потому что открывает файл для просмотра, загружая его в оперативку компьютера с диска. Если после редактирования кода HTML вы не сохраните файл, то никаких конфигураций в браузере не увидите.
Восстановите окно браузера, нажав его кнопку на Панели задач (Taskbar).
Нажмите кнопку F5 либо кнопку Обновить (Refresh) на панели инструментов рабочего окна программки . Файл other.html будет перезагружен, и вы увидите в окне браузера, как смотрится заголовок первого уровня.
Просмотрите, как будут смотреться заглавия других 5 уровней, изменяя в тегах номера: h3, h4 и так далее После каждого конфигурации не забывайте сохранять файл и обновлять изображение в окне браузера.
Когда вы закончите опыты, опять восстановите в файле other.html теги
.
Используя 6 уровней заголовков, которые предоставляет в ваше распоряжение язык HTML, можно сделать просто читаемый документ с интуитивно ясной структурой. Помните, что ваш документ всегда будет читаться существенно лучше, если в нем будет точное разделение на разделы и подразделы.
Выравнивание заголовков
По умолчанию заголовок выравнивается по левому краю странички. Но его можно также выровнять по правому краю либо центрировать. Для правостороннего выравнивания в теге
Добавьте в тег
В предстоящем мы не будем припоминать для вас о необходимости перед просмотром сохранять файл с начальным кодом и обновлять изображение в браузере.
Как в HTML сделать текст выделенным (жирным)
Сейчас займемся остальным текстом. Увеличим его размер и оформим текст полужирным курсивным начертанием. Для установки полужирного начертания употребляются парные теги .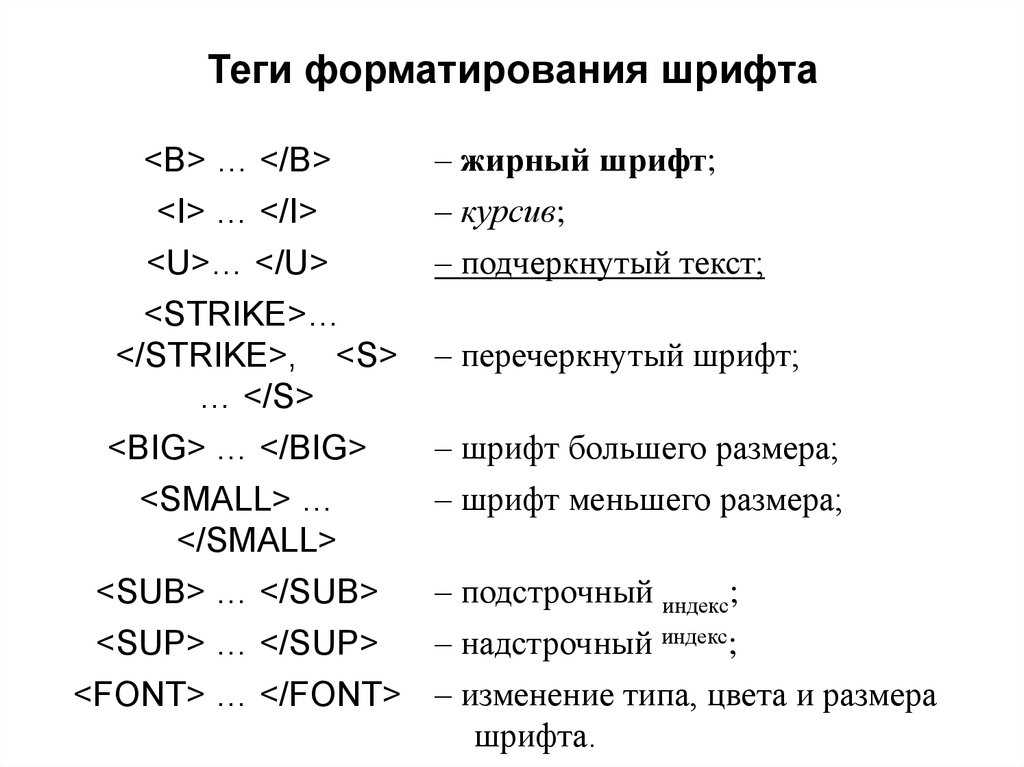
Воткните в файле other.html открывающий и закрывающий теги так, чтоб они ограничили текст Тут вы узнаете… Этот элемент должен принять последующий вид:
Как в HTML сделать текст курсивом
Курсивное начертание устанавливается при помощи тегов .
Воткните в начальный код HTML тег и так, чтоб отредактированный элемент принял последующий вид:
Тут Вы узнаете о нашей деятельности, о программных продуктах нашей компании и об оборудовании, которое мы производим
Элементы разметки могут быть вложенными, как в данной структуре, где элемент … вложен в элемент …. Современные браузеры способны верно обрабатывать вложенные теги. Потому для вас нужно смотреть за тем, чтоб не нарушался порядок вложения. Работа браузера окажется затрудненной, если вложенность будет нарушена. К примеру, такая запись будет неверной: …. Соблюдение вложенности — очень принципиальная часть общей культуры написания HTML кода.
Как в HTML сделать текст подчеркнутым
При помощи пары тегов можно установить подчеркнутое начертание текстового куска, ограниченного данными тегами, а при помощи пары тегов — показать текст телетайпным шрифтом.
Необходимо отметить, что с недавнешних пор тег упрознен и подчеркивание делается с помощью стилей. эквивалент . Да новый аналог выглядет более громозким, но к огорчению это вернее. Основное в эту пользу гласит, то что громозкий варинат является кросбраузерным, другими словами подходит для всех браузеров, когда как поддерживают далековато не все браузеры.
Как в HTML прирастить текст
Сейчас увеличим размер шрифта текста. Это можно сделать различными методами.
Теги наращивают размер шрифта текста, заключенного меж ними.
Добавьте в начало и конец вышеуказанного куска кода соответственно теги и так, чтоб элемент принял последующий вид:
Тут Вы узнаете о нашей деятельности, о программных продуктах нашей компании и об оборудовании, которое мы производим
При помощи тегов вы сможете уменьшить размер шрифта текста по сопоставлению с начальным.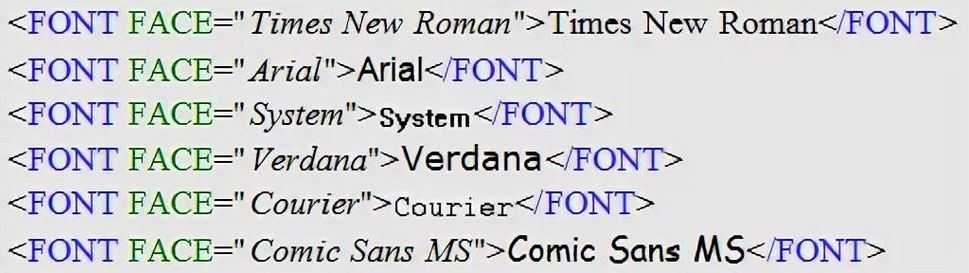
Другой метод указания размера шрифта — при помощи тегов с атрибутом size. В качестве значений этого атрибута употребляются целые числа от 1 до 7. При этом значение 1 соответствует наименьшему размеру шрифта, а значение 7 — наибольшему.
Используя заместо тегов теги вида , просмотрите как меняется размер шрифта текста при различных значениях атрибута size — от 1 до 7.
В качестве значения атрибута size можно также использовать числа от 1 до 7 со знаком + (плюс) либо — (минус). В данном случае размер шрифта соответственно возрастает либо миниатюризируется, по сопоставлению с начальным, к примеру, теги прирастят размер шрифта, по сопоставлению с текущим, на один уровень. Проверьте.
Установите 5 в качестве значения атрибута size для рассматриваемого куска текста: . HTML код этого куска должен быть таким:
Тут Вы узнаете о нашей деятельности, о программных продуктах нашей компании и об оборудовании, которое мы производим .
В тегах может употребляться также атрибут color для указания цвета шрифта, ограниченного тегами текста.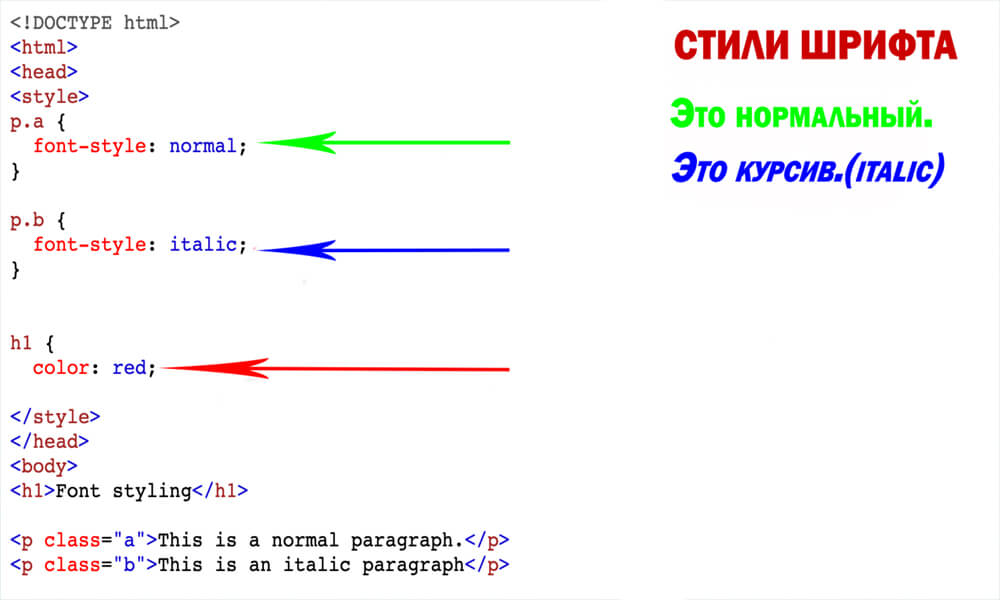 Значения этого атрибута такие же, как и для рассмотренных ранее атрибутов, описывающих цвет фона и текста документа.
Значения этого атрибута такие же, как и для рассмотренных ранее атрибутов, описывающих цвет фона и текста документа.
По умолчанию абзац с текстом Тут Вы узнаете… выровнен налево. Центрируем его по горизонтали при помощи тегов
. Вы сможете также выровнять абзац по правому краю странички при помощи тегов
либо по левому — при помощи тегов
.
Воткните теги
ограничив ими обозначенный абзац.
Направьте внимание, что для центрирования абзаца мы использовали теги
, в отличие от атрибута align=»center», который применен нами в тегах
.
Внимание ! На 2010 год теги ,
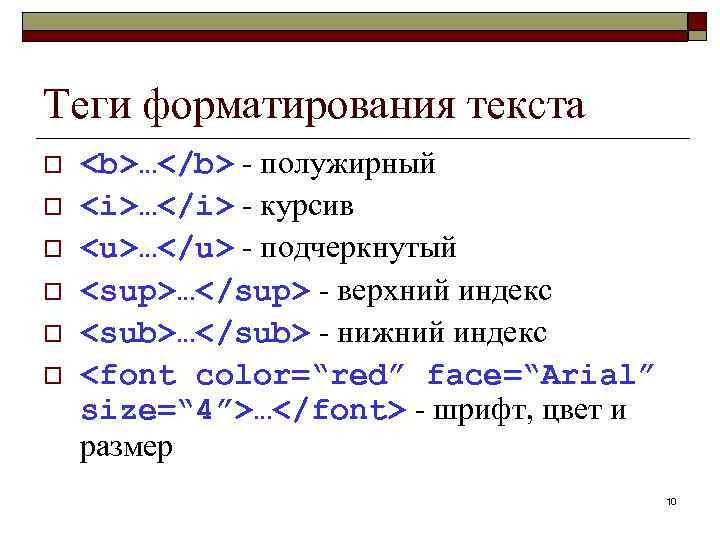
=
=
=
=
=
Также существует огромное количество других устаревших тегов, которые не обрисовать в этой статье, потому лучше сходу ознакомиться на специализированных WEB сайтах по данному вопросу. Но главные я выложил тут чуток выше
Коды выделения
Язык HTML допускает два подхода к шрифтовому выделению фрагментов текста. С одной стороны, можно прямо указать, что шрифт на неком участке текста может быть полужирным либо курсивным, другими словами очевидно указать начертание шрифта текста, как мы это делали в данном опыте. С другой стороны, можно пометить хоть какой кусок текста, как имеющий некоторый, хороший от обычного, логический стиль, предоставив интерпретацию этого стиля браузеру. Таким макаром, логический стиль показывает роль текстового куска, к примеру, огромную значимость по сопоставлению с обыденным текстом либо то, что данный кусок является цитатой. В собственной работе вы сможете использовать последующие теги, определяющие логические стили.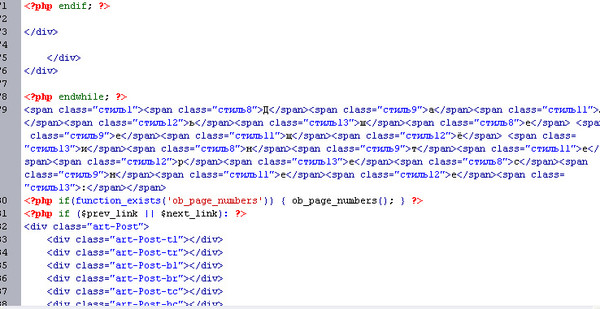 Проверьте, как они работают в различных браузерах.
Проверьте, как они работают в различных браузерах.
— применяется для определения слова. Текст выводится курсивом по умолчанию.
— для выделения слов и усиления. Текст отображается курсивом по умолчанию.
— для выделения заглавий книжек, кинофильмов, спектаклей и так далее выводится курсивом по умолчанию.
— для фрагментов кода программ. Показывается на дисплее шрифтом фиксированной ширины.
— употребляется для текста, который пользователь вводит с клавиатуры. В различных браузерах может отображаться различными шрифтами. Тег устаревший .
— служит для отображения сообщений программ. Выводится шрифтом фиксированной ширины. Тег устаревший .
— для особо принципиальных фрагментов. Обычно выделяется полужирным начертанием.
— употребляется для указания, что часть текста либо слово является символьной переменной, другими словами текстом, который может быть заменен разными выражениями.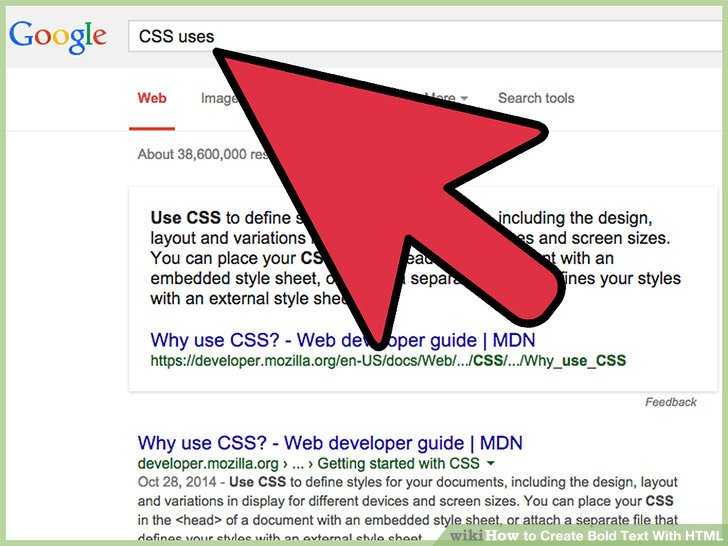 Отображается курсивом по умолчанию. Тег устаревший .
Отображается курсивом по умолчанию. Тег устаревший .
Спецификация HTML 4.0 предлагает более прогрессивный метод указания стилей текста и других частей — при помощи специального языка каскадных таблиц стилей CSS (Cascading Style Sheets). Таблицы стилей — это огромное достижение в области WEB дизайна, расширяющее способности улучшения внешнего облика страничек. Таблицы стилей упрощают определение интервалов меж строчками, отступов, цветов, применяемых для текста и фона, размера и стиля шрифтов и так далее Стиль большинства частей HTML может описываться при помощи атрибута style, который размещается внутри открывающего тега элемента. В качестве значения атрибута style употребляются пары вида «свойство: значение». К примеру, во куске кода, описывающего заголовок раздела,
Поглядим, как при помощи языка каскадных таблиц стилей указать стиль текстового куска, который начинается словами Тут Вы узнаете…
Для указания толщины шрифта употребляется свойство font-weight со значениями lighter (узкий), bold (полужирный), bolder (жирный), к примеру,.
Для определения курсивного начертания применяется свойство font-style со значением italic. Потому, чтоб придать тексту полужирное курсивное начертание, следует атрибут style найти так:. Направьте внимание: характеристики могут размещаться в любом порядке и непременно обязаны делиться точкой с запятой.
Если требуется указать размер шрифта, то следует пользоваться свойством font-size, значения которого можно указать в относительных либо абсолютных величинах. Относительные величины — это проценты, а в качестве абсолютных величин употребляются пункты (pt), пикселы (рх), сантиметры (cm), миллиметры (mm). К примеру:
style=»font-size: 200%»
style=»font-size: 16pt»
style=»font-size: 100px»
Указывая абсолютные, а не относительные размеры, вы лишаете пользователей, разглядывающих ваши странички, способности наращивать либо уменьшать размер шрифтов при помощи команды меню браузера в согласовании с их зрением и разрешением монитора. Шрифты будут отображаться только такового размера, который вы указали. Потому лучше указывать размер шрифта в процентах. В данном случае размер шрифта будет меньше либо больше на обозначенное количество процентов, чем при оформлении его при помощи HTML тега по умолчанию.
Потому лучше указывать размер шрифта в процентах. В данном случае размер шрифта будет меньше либо больше на обозначенное количество процентов, чем при оформлении его при помощи HTML тега по умолчанию.
Для определения метода выравнивания текста по горизонтали употребляется свойство text-align со значениями left (налево), right (на право), center (по центру), justify (по ширине). Таким макаром, чтоб указать, что текст Тут Вы узнаете… должен быть оформлен полужирным курсивным начертанием с размером 150% от начального и выровнен по центру, следует его стиль найти последующим образом:
style=»font-weight: bold; font-style: italic; font-size: 150%; text-align: center»
Этот атрибут мы применим в тегах р>, которые позволяют представить текст в виде отдельного абзаца.
Отредактируйте элемент HTML, включающий текст Тут Вы узнаете… удалив теги
, , , и вставив теги и р> с атрибутом style так, чтоб этот элемент принял последующий вид:
Тут Вы узнаете о нашей деятельности, о программных продуктах нашей компании и об оборудовании, которое мы производимр>
Видите ли, язык HTML позволяет использовать различные методы стилевого дизайна. Совместно с тем, применение языка каскадных таблиц стилей CSS является более желаемым.
Совместно с тем, применение языка каскадных таблиц стилей CSS является более желаемым.
Другие варианты выравнивания и использования стилей
Мы разглядели только один вариант использования языка таблиц стилей, когда определение стиля размещается конкретно внутри тега элемента, который вы описываете.
Это делается при помощи атрибута style, применяемого с большинством стандартных тегов HTML. Но есть и другие варианты использования CSS.
В стандартном HTML, без внедрения таблиц стилей, для присвоения какому-либо элементу определенных параметров, таких как цвет, размер, положение на страничке и тому схожее, приходится всякий раз обрисовывать эти характеристики для каждого элемента, даже если на одной страничке обязаны размещаться 10-ки таких частей, не отличающихся один от другого. Приходится 10-ки раз вставлять один и тот же кусок HTML кода в страничку, увеличивая размер файла и время его загрузки из сети.
Таблицы стилей действуют другим, более комфортным и экономным методом.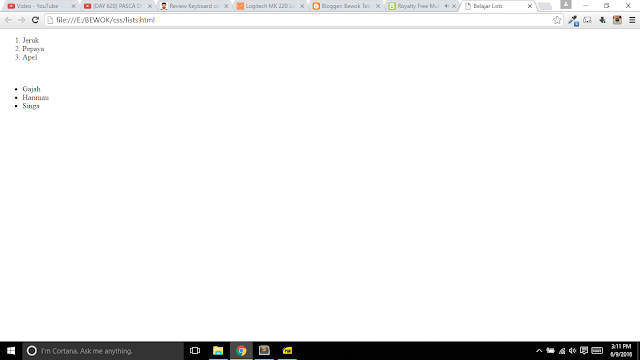 Для присвоения какому-либо элементу определенных черт вы обязаны один раз обрисовать этот элемент и найти это описание как стиль, а в предстоящем просто указывать, что элемент, который вы желаете оформить подходящим образом, должен принять характеристики стиля, описанного вами. Комфортно, не правда ли?
Для присвоения какому-либо элементу определенных черт вы обязаны один раз обрисовать этот элемент и найти это описание как стиль, а в предстоящем просто указывать, что элемент, который вы желаете оформить подходящим образом, должен принять характеристики стиля, описанного вами. Комфортно, не правда ли?
Более того, вы сможете сохранить описание стиля не в тексте вашей WEB странички, а в отдельном файле — это дозволит использовать описание стиля на любом количестве WEB страничек. И очередное, связанное с этим преимущество — возможность поменять оформление хоть какого количества страничек, исправив только описание стиля в одном отдельном файле.
Не считая того, язык таблиц стилей позволяет работать со шрифтовым оформлением страничек на еще более высочайшем уровне, чем стандартный HTML.
В текущее время язык CSS насчитывает достаточно огромное количество параметров частей HTML, которыми он может управлять. Применяя «безопасные», другими словами совместимые с наибольшим количеством браузеров элементы CSS — характеристики шрифта, цвета частей и фона, характеристики текста и границ — вы сможете существенно облегчить свою работу и сделать ваши WEB странички более симпатичными в плане дизайна текста.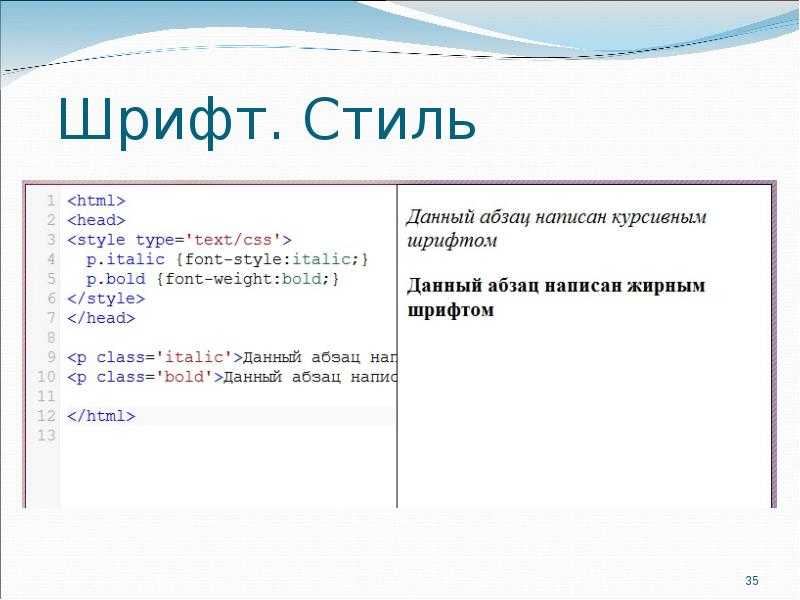
В текущей статье мы поговорим о том, как выделить текст курсивом HTML. Как и в случае с жирным текстом, курсивный текст можно сделать тремя способами:
Тег i HTML;Тег em HTML;CSS-свойство font-style .
Рассмотрим все три варианта, как можно сделать курсив в HTML, обсудим тонкости этого вопроса и какие способы удобнее и правильнее использовать в тех или иных ситуациях.
Курсивный текст: тег
Тег i (italic), по аналогии с тегом b для жирного текста, служит для физического
выделения курсивного текста (это означает, что изменяется только начертание текста). Применение тега i :
Конструктор сайтов «Нубекс»
Таким образом, нужная часть текста помещается между тегами .
Курсивный текст: тег
Хотя тег i остается валидным, с точки зрения оптимизации сайта лучше использовать тег em для выделения логически
важных участков текста. Это означает, что поисковые роботы учитывают важность текста, помещенного между тегами :
Это означает, что поисковые роботы учитывают важность текста, помещенного между тегами :
Конструктор сайтов «Нубекс»
Результат:
Конструктор сайтов «Нубекс»
Но не стоит забывать, что текст, заключенный в теги i и em , хоть и отображаются практически одинаково (во всех современных браузерах), по своей сути являеются не совсем идентичными, как уже отмечалось выше. Поэтому использовать теги нужно по мере необходимости: тегом em HTML обрамлять важные участки текста, а визуальное курсивное оформление применять с помощью тега i или CSS-стилей. Рассмотрим теперь использование CSS-стилей для курсивного выделения текста.
Курсивный текст силами CSS
Для установления стилей отображения шрифтов в CSS применяется свойство font-style , которое может принимать значения: oblique (наклонный текст), italic (курсив) и normal (обычный шрифт).
Стоит помнить о том, что курсивный шрифт и наклонный , по своей сути, не являются одним и тем же. Курсив — это особый шрифт, который является аналогом рукописного текста, а наклонный формируется посредством наклона обычного шрифта вправо.
Курсив — это особый шрифт, который является аналогом рукописного текста, а наклонный формируется посредством наклона обычного шрифта вправо.
Применение атрибута font-style на практике:
Курсив с помощью CSS — «Нубекс»Наши сайты — это, действительно, огромный шаг в веб-разработке.
Мы делаем по-настоящему качественные сайты.
Но необходимо помнить, что некоторые браузеры текст со свойством font-style: oblique; могут интерпретировать не как наклонный текст, а как курсивный.
Насыщенностью называют увеличение толщины линий шрифта и соответственно контраста. Обычно различают четыре вида насыщенности: светлое начертание, нормальное, полужирное и жирное. Однако с помощью HTML можно установить только нормальное и жирное начертание. Для установки текста жирного начертания применяется два тега: и .
Жирное начертание шрифта Сильное выделение текста
Курсивное начертание
Курсивный шрифт представляет собой не просто наклон отдельных символов, для некоторых шрифтов это полная переделка под новый стиль, имитирующий рукописный. Курсив для текста определяют два тега: и .
Курсив для текста определяют два тега: и .
Курсивное начертание шрифта Выделение текста
Следует отметить, что теги и , также как и хотя и похожи по своему действию, являются не совсем эквивалентными и заменяемыми. Первый тег — является тегом физической разметки и устанавливает жирное начертание текста, а тег — тегом логической разметки и выделяет помеченный текст. Такое разделение тегов на логическое и физическое форматирование изначально предназначалось, чтобы сделать HTML универсальным, в том числе не зависящим от устройства вывода информации. Теоретически, если воспользоваться, например, речевым браузером, то текст, оформленный с помощью тегов и , будет отмечен по-разному. Однако получилось так, что в популярных браузерах результат использования этих тегов равнозначен.
В примере 7.5 показано использование тегов и для оформления текстов.
Пример 7.5. Теги и
Оформление текстаА где же печенье и самогоноваренье?! — воскликнул Мальчиш-плохиш.
Результат данного примера показан на рис. 7.5.
В HTML жирный текст можно сделать несколькими способами. К ним относятся:
- Тег b ;
- Тег strong ;
- CSS-свойство font-weight .
Поговорим о каждом из вариантов выделения текста по порядку.
Жирный текст: тег
Тег b HTML применяется следующим образом:
Конструктор сайтов «Нубекс»
Для тега обязательно наличие закрывающего , и ему доступны универсальные атрибуты (такие как class, id, title и т.д.)
Хотя валидность тега b и не осуждается спецификацией HTML, более актуальным в использовании является тег strong , давайте разберемся почему.
Жирный текст: тег
Согласно спецификации HTML, тег b служит для выделения текста жирным шрифтом. В отличие от него, тег strong HTML служит для выделения важных фрах, слов, которые являются ключевыми для данной страницы.
В отличие от него, тег strong HTML служит для выделения важных фрах, слов, которые являются ключевыми для данной страницы.
Этот тег имеет весомое значение при ранжировании страниц в поисковой выдаче, поэтому он широко используется в продвижении сайтов и при SEO-оптимизации. Поисковые системы учитывают текст, заключенный в теги , и помечают его именно как важный.
Используется тег strong аналогичным образом:
Конструктор сайтов «Нубекс»
Вы можете заметить, что внешне применение тегов и совсем не отличается (поскольку все современные браузеры интерпретируют их практически одинаково), но семантические различия в коде для поисковых систем, всё-таки, имеют место быть. Поэтому большинство SEO-оптимизаторов рекомендуют использовать тег strong .
Жирный текст при помощи CSS
Мы уже отмечали важность тега strong при поисковом продвижении, но что делать в случае, если нужно выделить большое количество текста жирным (но текст не нужно помечать для поисковиков как важный), или необходимо управлять степенью «жирности» шрифта? В таких случаях используется CSS-свойство font-weight . Применяется оно следующим образом:
Применяется оно следующим образом:
Жирный текст с помощью CSS — «Нубекс»Наши сайты — это, действительно, огромный шаг в веб-разработке.
Мы делаем по-настоящему качественные сайты.
Доверьтесь нам, и мы вас не подведем.
Значениями bolder и lighter можно задать степень жирности больше (или меньше), чем у родителя. Числовым значением (100-900) можно задать степень жирности.
Приветствую вас, любителей разобрать что-то новенькое и пополнить свой сундук знаний новой информацией! После прочтения статьи вы узнаете, как сделать жирный текст в html, какие еще существуют виды начертаний и какие элементы за это отвечают. А в результате ваш сайт сможет похвастаться читабельным текстом с верно выделенными ключевыми моментами.
В прошлых статьях я много говорил об атрибутах и тегах веб-языков, о методах оформления внешнего вида и , но ни разу не затрагивал некий объект, без которого не сможет прожить ни один сайт. Это текст.
При чем не просто сплошной набор букв, а грамотно разделенный на параграфы, с выделением ключевых слов, цитат, ссылок и т. д. Для этого в языках css и предусмотрены специальные инструменты начертаний. Приступим же!
д. Для этого в языках css и предусмотрены специальные инструменты начертаний. Приступим же!
Возможности начертания в html
Шрифт текстового контента всегда можно видоизменить. Например, задать жирное начертание или курсивное, а также его можно декорировать. Для этого существуют простые теги, которые очень легко запомнить и после применять. Ниже представлена таблица элементов, которая разъясняет их предназначение.
Для начала разберемся с жирным начертанием текстовых элементов.
Чтобы увеличить толщину букв, существуют такие парные теги как и . В использование этих инструментов отображается одинаково, так как они форматируют текст в жирный. Однако их предназначение различно. Поэтому их нельзя назвать эквивалентными и использовать только какой-то один из них.
Так, тег создавался с условием изменения стандартного шрифта в насыщенный и утолщенный. Он относится к физическому виду начертания и никакой смысловой нагрузки не несет. Так скажем, это просто разновидность отображения теста.
Так скажем, это просто разновидность отображения теста.
А предназначен для акцентирования внимание на ключевом моменте. Это логический элемент, который во время разговора выделялся бы интонацией.
Теперь рассмотрим такие теги, как и .
Они форматируют стандартный шрифт в курсивный. Думаю, вы зададите логически возникающий вопрос: «А эти элементы тоже разняться между собой по принципу тегов и ?». Вопрос правильный. И вы правы!
Действительно, единица языка разметки предназначена для установки акцентов на важных моментах и деталях, в то время как всего лишь разновидность внешнего вида содержимого.
Инструменты видоизменения шрифтов в css
Css не отстало и предлагает девелоперам похожие инструменты для редакции текста. Это такие свойства, как text-decoration и font.
– это универсальный параметр, который дополняет шрифт некими деталями. Так, текст можно «заставить» мигать (blink), подчеркнуть (underline) или зачеркнуть (line-through), провести линию над словами (overline), унаследовать характеристики родительского объекта (inherit) или очистить формат шрифта от всех дополнений (none).
Так, текст можно «заставить» мигать (blink), подчеркнуть (underline) или зачеркнуть (line-through), провести линию над словами (overline), унаследовать характеристики родительского объекта (inherit) или очистить формат шрифта от всех дополнений (none).
Вторым часто применяемым механизмом для редактирования текстового контента является свойство font. С его помощью можно изменять стиль шрифта (font-style), его размер (font-size), задавать капитель, т.е. указывать вид строчных букв (font-variant), а также «играться» с начертанием (font-weight).
А вот и пример
Учитывая всю информацию, которую я рассказал выше, попытаемся создать такой код примера, в котором по максимуму используем полученные знания (напоминаю, что код можно набрать в ).
Видоизменение текстаПишем текстовый контент самого абзаца, который мигает .
Запустите пример в браузере и обратите внимание на оформление стилей. Так, заголовок выделен светлым наклоненным начертанием с подчеркиванием над предложением. Абзац же отображается маленькими прописными буквами. При этом в тексте есть логические и физические выделения слов.
Абзац же отображается маленькими прописными буквами. При этом в тексте есть логические и физические выделения слов.
Теперь вы сможете отредактировать текстовое наполнение по всем правилам. Подписывайтесь на обновления моего блога и приглашайте друзей. Пока-пока!
С уважением, Роман Чуешов
Тег Bold в HTML — Темы Scaler
Тег Bold в HTML
Тег Bold в HTML
Узнайте о теге Bold в HTML.
Bhavya M Modi
Обновлено — 1 июля 2022 г. 6 минут чтения Опубликовано : 1 июля 2022 г.
Опубликовано :
1 июля 2022 г. Мы можем сделать это, используя жирный шрифт. Чтобы сделать текст жирным, мы используем теги Bold (). Он известен как элемент Boldface. Он используется только для целей представления, а не для передачи какого-либо семантического сообщения.
Синтаксис
Текст, который должен быть выделен жирным шрифтом.
Атрибуты
Тег Bold в HTML поддерживает глобальные атрибуты, как и любой другой тег HTML. Некоторые глобальные атрибуты, которые поддерживает полужирный тег в HTML: —
Некоторые глобальные атрибуты, которые поддерживает полужирный тег в HTML: —
Атрибут Описание клавиша доступа Используется для активации или выделения сочетания клавиш. autocapitalize Используется для управления вводом с заглавной буквы или нет. автофокус Используется для обозначения того, что элемент должен быть сфокусирован. класс Используется для присвоения имени класса элементу. contenteditable Используется для указания, может ли пользователь редактировать содержимое элемента. контекстное меню Используется для указания контекстного меню для элемента. data Используется для хранения пользовательских данных, специфичных для страницы, для элемента. dir Используется для указания направления текста элемента.
перетаскиваемый Используется для указания возможности перетаскивания элемента. dropzone Используется для указания того, будут ли перетаскиваемые данные копироваться, перемещаться или связываться при перетаскивании. скрытый Используется для обозначения того, что элемент еще не актуален или уже не актуален. id Используется для указания уникального идентификатора элемента и должен быть уникальным во всем документе. lang Используется для указания основного языка текстового содержимого элемента. проверка орфографии Используется для указания, может ли элемент проверяться на орфографические ошибки или нет. стиль Используется для указания встроенной информации о стиле для элемента. tabindex Используется для указания порядка табуляции элемента.
title Содержит текст, представляющий справочную информацию, относящуюся к элементу, которому он принадлежит. translate Используется для указания, следует ли переводить текстовое содержимое элемента.
Тег Bold в HTML в основном поддерживает все атрибуты событий, но некоторые атрибуты событий имеют определенные правила, которые могут применяться к конкретному тегу. Некоторые из атрибутов событий, которые поддерживает полужирный тег в HTML: —
Attributes Attributes Attributes Attributes onabort ondragover onloadeddata onreset onblur ondragstart onloadedmetadata onresize oncancel ondrop onloadstart onscroll oncanplay ondurationchange onmousedown onsecuritypolicyviolation oncanplaythrough onemptied onmouseenter onseeked onchange onended onmouseleave onseeking onclick onerror onmousemove onselect onclose onfocus onmouseout onslotchange oncontextmenu onformdata onmouseover onstalled oncopy oninput onmouseup onsubmit oncut oninvalid onpaste onsuspend ondrag onkeydown onpause ontimeupdate ondragend onkeypress onplay ontoggle ondragenter onkeyup onplaying onvolumechange ondrageexit onlanguagechange onprogress onwaiting ondragleave onload onratechange onwheel
Как использовать тег
в HTML? Тег Bold () в HTML используется для выделения текста жирным шрифтом. Мы используем его, когда хотим что-то подчеркнуть и хотим привлечь внимание читателя. HTML предоставляет нам тег для форматирования и стиля текста.
Мы используем его, когда хотим что-то подчеркнуть и хотим привлечь внимание читателя. HTML предоставляет нам тег для форматирования и стиля текста.
- Мы используем выделенные жирным шрифтом теги в HTML для жирного выделения ключевых слов в отрывке или для создания контраста между заголовком и телом.
- Теги Strong очень похожи на теги Bold, мы обсудим их в следующей части.
- Мы можем использовать атрибуты класса с полужирными тегами. Затем мы можем стилизовать его, используя атрибуты класса и CSS, а также можем добавить семантическую информацию.
Разница между тегами HTML
и Жирный тег Строгий тег Теги жирного шрифта () используются для визуального выделения фрагмента текста HTML. Сильные теги () используются для форматирования текста в HTML и показывают важность определенной части текста, семантически выделяя ее.
Жирный тег был сделан для отображения текста жирным шрифтом, поэтому они используются для привлечения внимания читателя. Сильные теги подчеркивают текст, а также выделяют его жирным шрифтом. Строгие теги помогают HTML понять, что важно. Полужирные теги предпочтительнее, когда мы хотим выделить жирным только текст. Применение сильных тегов прекрасно показано в браузерах, созданных для слепых. Браузер может легко понять, какая часть важнее и на чем сделать акцент. Сильные теги предпочтительнее, когда мы хотим выделить определенную часть текста.
Примеры
Пример 1: Простое использование тега
< b > Начнем с простого примера жирных тегов.
Пример
Темы масштабирования
Вывод
Пример 2: Разница между тегами
и Теперь давайте сравним теги обычного абзаца и жирного шрифта.
Пример
Это обычный абзац.
Это обычный абзац с тегом полужирный.
Вывод
Пример 3: Разница между тегами
и Давайте посмотрим на сравнение тегов и .
Пример
Здесь я использую тег strong, а здесь я использую тег жирный.
Вывод
CSS для выделения полужирного текста
Теперь давайте попробуем выделить жирный текст с помощью CSS.
Пример
Этот абзац выделен жирным шрифтом.
Вывод
Поддержка браузера
Полужирный тег в HTML поддерживается всеми современными браузерами. Некоторые браузеры, которые поддерживают полужирные теги: —
- Chrome (версия >=1)
- Firefox (версия >=1)
- Internet Explorer (версия >=2)
- Пограничный мобильный телефон
- Опера
- Опера Мобайл
- Сафари Мобильный
- Самсунг Интернет
Некоторые связанные темы:
- Сильный тег < сильный >
- Курсив Тег < I >
- Тег подчеркивания < u >
Заключение
- Жирный текст является важной частью форматирования.
 Тег жирного шрифта в HTML используется для привлечения внимания читателя путем выделения текста жирным шрифтом.
Тег жирного шрифта в HTML используется для привлечения внимания читателя путем выделения текста жирным шрифтом. - Сильный тег используется для демонстрации его важности.
- Мы можем использовать эти методы для форматирования текста и выделения его жирным шрифтом:
- с использованием тега
- с использованием тега
- с использованием размера шрифта CSS
Время испытаний!
Время проверить свои навыки и выиграть награды!
Примечание. Награды будут начислены после следующего обновления продукта.
Текст HTML | По центру, полужирный, выравнивание, размер и заголовки
Поиск
(с обновлениями от редакции)
Итак, как прошла ваша первая HTML-страница прошлой ночью? Я предположу, что все прошло хорошо. Потому что, если я этого не сделаю, я не смогу продолжать, а я хочу продолжать. Итак, теперь вы знаете основы размещения тегов и манипулирования текстом с точки зрения сильных стилей и стилей выделения. Это хорошо, и вместе с командами
Потому что, если я этого не сделаю, я не смогу продолжать, а я хочу продолжать. Итак, теперь вы знаете основы размещения тегов и манипулирования текстом с точки зрения сильных стилей и стилей выделения. Это хорошо, и вместе с командами
,
и вы сможете неплохо поэкспериментировать с размещением текста. Теперь поговорим об изменении размера текста.
Команды курса
Команды заголовков широко используются в HTML-документах, как вы уже догадались, для создания заголовков! Как ново.
Существует шесть (6) команд заголовка: от
до
.
— самый большой, а
— самый маленький. Вот их относительные размеры:
Это заголовок 2
Это заголовок 3
Это заголовок 4
Это заголовок 5
Это заголовок 6
Примечание: Числа 7 и 8 были добавлены некоторыми браузерами, но они не являются частью признанного стандарта HTML.
Команды заголовков создают красивый жирный текст, как показано выше, и довольно просты в использовании. Это простая команда H# и /H#. Однако они любят одиночество.
Вместо того, чтобы смотреть на заголовки выше и видеть текст, я хочу, чтобы вы нарисовали воображаемый прямоугольник, высоту текста и ширину экрана.
Примерно так:
Здравствуйте
Заголовок занимает всю доступную ему ширину.
Это потому, что, как и тег P, это элемент уровня блока . Это означает, что ему нравится быть блочной формой на вашей странице, и он будет начинать новые строки вокруг себя. Это будет полная ширина экрана, если вы не укажете иначе.
Другим вариантом является встроенный элемент . Они не создают новых линий вокруг себя. Если вы догадались, что Стронг и Эм попали в эту категорию, то вы действительно разбираетесь в этом!
Встроенные элементы всегда должны содержаться в элементе уровня блока.
Как только вы немного изучите CSS в нескольких следующих учебниках для начинающих, вы сможете настроить их так, чтобы они выглядели именно так, как вы хотите.
Команды размера шрифта
Возможно, вы хотели бы немного больше контролировать размер текста. Раньше это делалось с помощью команд , но теперь они устарели в пользу CSS, поэтому сейчас я дам вам CSS, а позже объясню более подробно.
Чтобы использовать CSS, нам нужен только атрибут Style:
Это называется встроенным стилем CSS.
Мы только что использовали то, что мне нравится называть командой внутри команды. Технический термин HTML — это «атрибут». Тег абзаца имеет атрибут, называемый стилем, и он содержит некоторый CSS.
CSS формируется с использованием свойства : значение;
Свойством может быть размер шрифта, цвет, граница и т. д., а значением является значение, которое вы хотите принять для этого свойства. Свойство отделяется от значения двоеточием, а точка с запятой используется, чтобы показать, что свойство css заполнено.
Я использовал проценты для определения размера шрифта. Очевидно, что вы можете использовать значения больше или меньше 100%, чтобы увеличить или уменьшить размер, но если вы чувствуете себя предприимчивым, есть много разных способов управлять размером:
Очевидно, что вы можете использовать значения больше или меньше 100%, чтобы увеличить или уменьшить размер, но если вы чувствуете себя предприимчивым, есть много разных способов управлять размером:
- Пиксели: например. 14 пикселей; устанавливает точное значение.
- Очки: напр. 14пт; обычно используется в таблицах стилей печати (подробнее об этом позже).
- Em: напр. 1,2 см; что-то делать с размером шрифта, но это работает. В основном.
- Ex; например 0,8экс; что-то связанное с «x-высотой», что бы это ни было.
- Именованные размеры: напр. xx-маленький / x-маленький / маленький / средний / большой / x-большой / xx-большой
Нет правильного или неправильного ответа на вопрос, какой из них лучше, так что поэкспериментируйте и посмотрите, что вам больше нравится. Единственное, о чем следует помнить, это то, что значения пикселей (например, 14px) не настраиваются в Internet Explorer для людей с плохим зрением, которым нравится текст крупнее. По этой причине проценты и их могут быть лучше из соображений доступности.
По этой причине проценты и их могут быть лучше из соображений доступности.
Есть много вещей, которые вы можете сделать с помощью CSS, одна из которых — цвет шрифта. Вот пример с двумя примененными к нему стилями CSS:
BOLD
Центрирование текста
Поскольку вы уже что-то писали, вы, несомненно, заметили, что текст, появившийся в окне браузера, был выровнен по левому краю экрана. Это то, что известно как значение по умолчанию. Это просто происходит без вашего указания какого-либо конкретного обоснования.
Что произойдет, если вы захотите изменить мировоззрение?
Обратите внимание, что этот текст расположен по центру страницы. Это делается путем применения CSS «text-align: center;».
Это делается путем применения CSS «text-align: center;».
Вот как это выглядит:
Весь текст здесь будет центрирован
Вам нужно применить это к элементу блочного уровня, который автоматически принимает на всю ширину страницы, иначе может работать, а может и не работать.
Текст справа
Давай, угадай!
Весь текст здесь будет выровнен по правому краю.
И этот урок подходит к концу! Заметили, что они стали короче? Теперь идите и включите несколько из этих команд для заголовков вместе с небольшим количеством CSS на страницу. Делать значит учиться. Один умный человек как-то сказал, что… Я думаю, у него тоже была борода.
Популярные статьи
Рекомендуемые
Как добавить форматирование текста (т. е. полужирный, курсив, нижние и верхние индексы) к заголовку в Zotero?
Как добавить форматирование текста (т. е. полужирный, курсив, нижние и верхние индексы) к заголовку в Zotero? — LibAnswers
Перейти к основному содержанию
е. полужирный, курсив, нижние и верхние индексы) к заголовку в Zotero? — LibAnswers
Перейти к основному содержанию- Библиотека Калифорнийского технологического института
- LibAnswers
Просмотр:
- Все
- Темы
Ответил: Исследовательские библиотекари Калифорнийского технологического института
Последнее обновление: 07 апреля 2022 г. Просмотров: 6388
Существует множество различных способов добавить форматирование текста в поле заголовка в Zotero. Вот три из них:
- Добавьте форматирование текста с помощью тегов HTML в поле заголовка в Zotero.
 Полезные теги:
Полезные теги:
- и для курсив
- и для полужирный
- и для верхний индекс
- и для индекса
- и для малых заглавных букв
Поле заголовка в Zotero покажет ваши теги HTML. Но когда вы создаете библиографию либо в Zotero, либо при написании документа в Word, ваши цитаты будут выделены курсивом, полужирным шрифтом, подстрочными или надстрочными индексами и т. д.
Например, цитата будет выглядеть в Zotero так:
Разработка биологической конверсии CH3OH в специальные химикаты в Escherichia coli
Но в вашей библиографии это будет выглядеть так:
Разработка биологического преобразования CH 3 OH в специальные химические вещества в Escherichia coli
- Добавьте форматирование текста, скопировав и вставив символы Unicode UTF-8 в заголовок поле по мере необходимости.

Вот несколько хороших мест в Интернете для копирования:
- Справочная таблица символов
- Список общих астрономических символов
- Математические операторы
- Верхние и нижние индексы
- Верхние и нижние индексы буквенных символов
А вот ряд часто используемых символов для вырезания из:
∝ 〈 〉 ⊗ ° ± ≠ ≃ ≈ ≡ ∝ √ ≤ ≥ ≳ ≾ « » → ← ⇌ ∞ • • À Á Å Ã Ä Â Â Â ã ä â ā ă ą æ ∠ α β Ć Č ć č ç χ © đ ∂ Δ δ É é è ë ê ě ę ε η ğ Γ γ ℏ ℋ ℋ ∞ Î İ í î ï ℓ ī κ ∞ ∞ , ÿ × ξ Ž Ż ž ż ź ζ ♀ ♂ ⊙ ★ ⊕
- Добавьте форматирование текста с помощью функции «Эмодзи и символы» на Mac или «Карта символов» на ПК.
- Из Zotero на Mac
- Убедитесь, что ваш курсор находится в поле заголовка, куда вы хотите вставить новый символ
- Выберите «Правка» > «Эмодзи и символы», после чего откроется «Средство просмотра персонажей».
- Найдите нужный символ, нижний или верхний индекс, дважды щелкните, и он будет добавлен в поле заголовка.

- введите число в строку поиска, и в нижней правой части окна появится выбор «Связанные символы» (если вы хотите быстро найти нижние или верхние индексы).
- На ПК
- Откройте «Карту персонажей», воспользовавшись функцией поиска на компьютере или перейдя в папку «Инструменты системы».
- Выберите шрифт Unicode (например, Lucida Sans Unicode).
- Прокрутите, чтобы найти символ, который вы хотите вставить, и дважды щелкните по нему, чтобы добавить его в поле «Символы для копирования».
- Нажмите кнопку копирования, а затем CTRL-V, чтобы вставить символ в заголовок, или выделите символ в поле «Символы для копирования», используйте CTRL-C для копирования, а затем используйте CTRL-V, чтобы вставить символ в заголовок .
Этот ответ частично или полностью адаптирован из вики-контента Zotero, распространяемого в соответствии с различными лицензиями Creative Commons, которые можно найти по адресу zotero. org/support/licensing. Дополнительный контент мог быть адаптирован из Zotero LibGuide Джейсоном Пакеттом и лицензирован Библиотекой государственного университета Джорджии в соответствии с некоммерческой лицензией Creative Commons Attribution.
org/support/licensing. Дополнительный контент мог быть адаптирован из Zotero LibGuide Джейсоном Пакеттом и лицензирован Библиотекой государственного университета Джорджии в соответствии с некоммерческой лицензией Creative Commons Attribution.
Свяжитесь с нами
Задать вопрос
Задать вопрос
Электронная почта: library@caltech.edu
Электронная почта: library@caltech.edu
Текст (626) 587-4833
Текст (626) 587-4833
Звоните (626) 395-3405 для службы распространения
Звоните (626) 395-3405 в Службу распространения
Просмотр каталога
Просмотреть каталог
Уведомление о COVID-19 Некоторые услуги могли быть изменены в результате COVID-19.

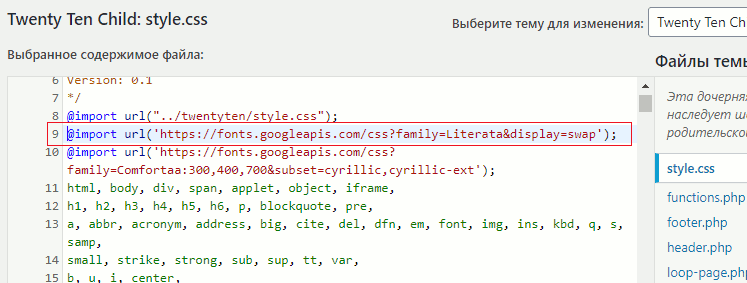
 Чтобы добиться этого, нажмите соответствующие клавиши, для активизации необходимых форматов, а затем введите текст. Вы получите текст, выделенный одновременно тремя стилями, если нажмите
Чтобы добиться этого, нажмите соответствующие клавиши, для активизации необходимых форматов, а затем введите текст. Вы получите текст, выделенный одновременно тремя стилями, если нажмите 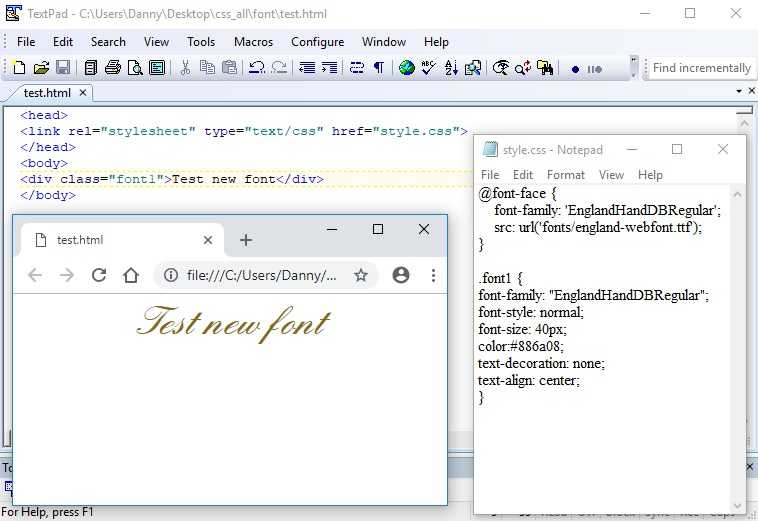
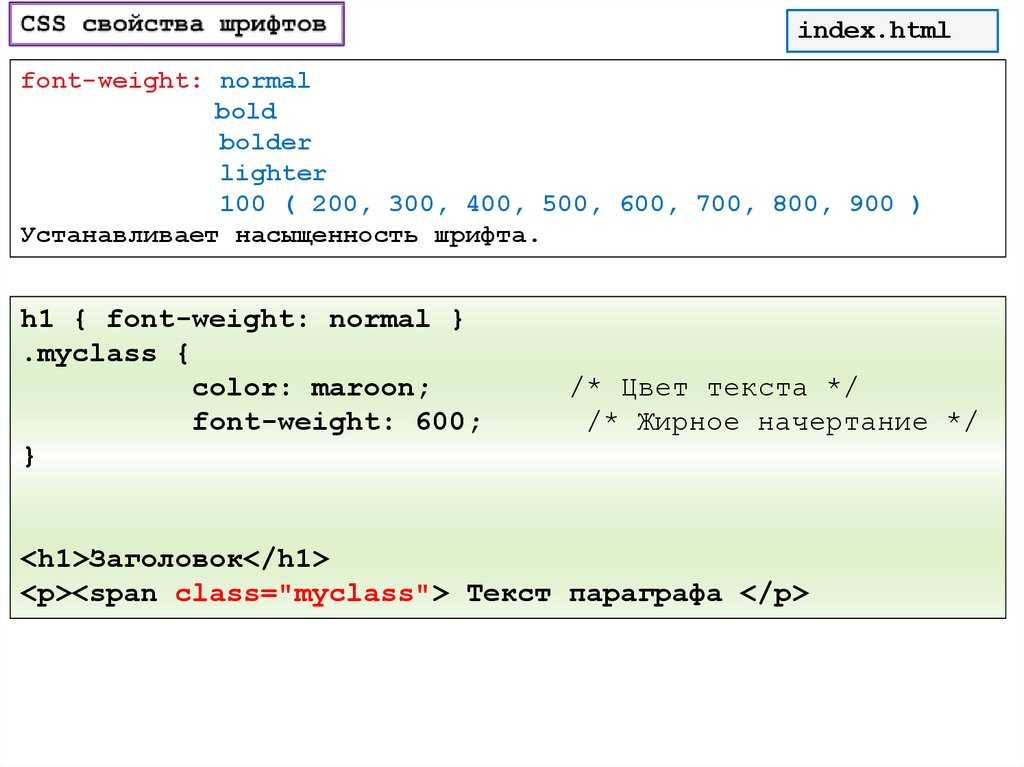 Это означает, что поисковые роботы учитывают важность текста, помещенного между тегами :
Это означает, что поисковые роботы учитывают важность текста, помещенного между тегами : Курсив — это особый шрифт, который является аналогом рукописного текста, а наклонный формируется посредством наклона обычного шрифта вправо.
Курсив — это особый шрифт, который является аналогом рукописного текста, а наклонный формируется посредством наклона обычного шрифта вправо.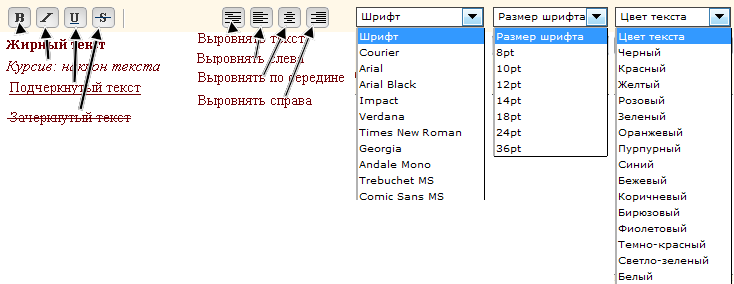 Курсив для текста определяют два тега: и .
Курсив для текста определяют два тега: и .
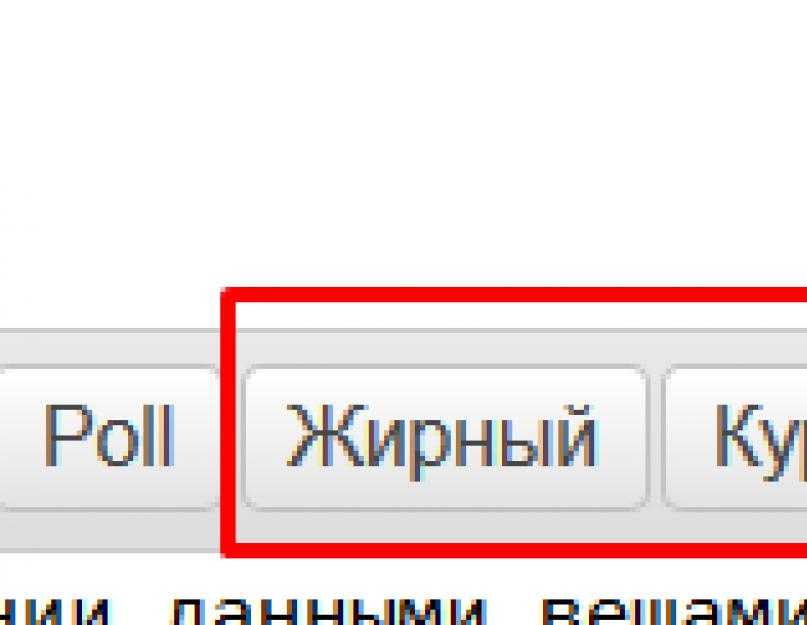 В отличие от него, тег strong HTML служит для выделения важных фрах, слов, которые являются ключевыми для данной страницы.
В отличие от него, тег strong HTML служит для выделения важных фрах, слов, которые являются ключевыми для данной страницы.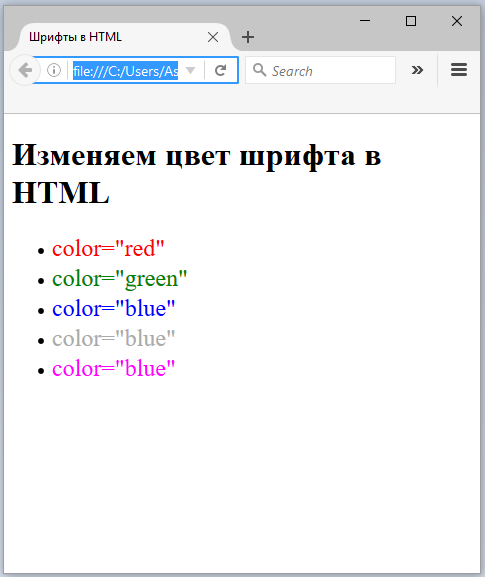 Применяется оно следующим образом:
Применяется оно следующим образом: д. Для этого в языках css и предусмотрены специальные инструменты начертаний. Приступим же!
д. Для этого в языках css и предусмотрены специальные инструменты начертаний. Приступим же!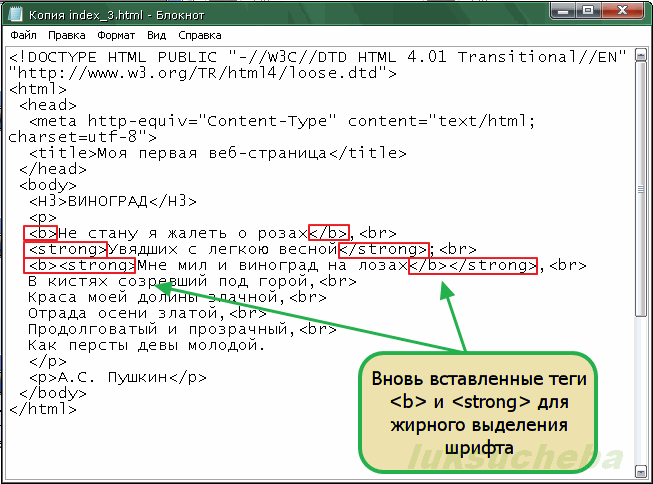 Так скажем, это просто разновидность отображения теста.
Так скажем, это просто разновидность отображения теста.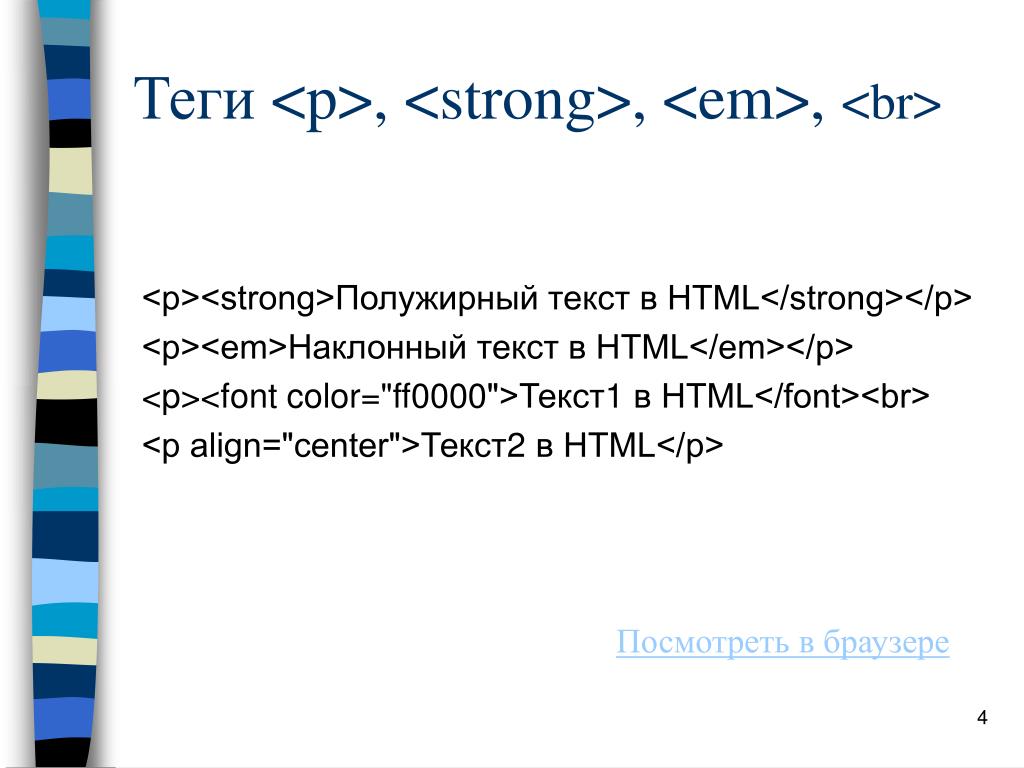 Так, текст можно «заставить» мигать (blink), подчеркнуть (underline) или зачеркнуть (line-through), провести линию над словами (overline), унаследовать характеристики родительского объекта (inherit) или очистить формат шрифта от всех дополнений (none).
Так, текст можно «заставить» мигать (blink), подчеркнуть (underline) или зачеркнуть (line-through), провести линию над словами (overline), унаследовать характеристики родительского объекта (inherit) или очистить формат шрифта от всех дополнений (none).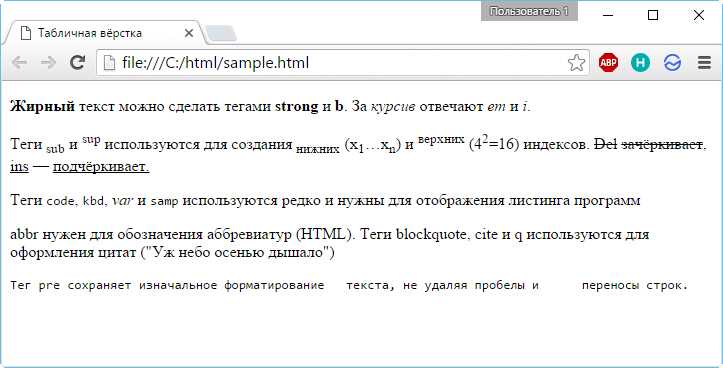 Абзац же отображается маленькими прописными буквами. При этом в тексте есть логические и физические выделения слов.
Абзац же отображается маленькими прописными буквами. При этом в тексте есть логические и физические выделения слов.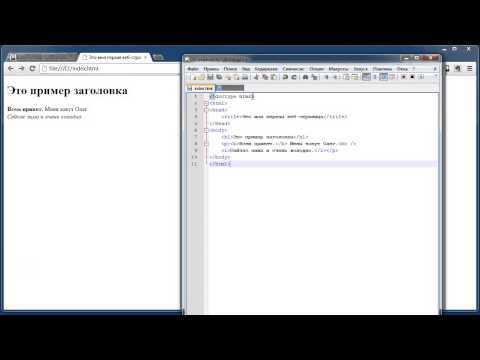 Некоторые глобальные атрибуты, которые поддерживает полужирный тег в HTML: —
Некоторые глобальные атрибуты, которые поддерживает полужирный тег в HTML: —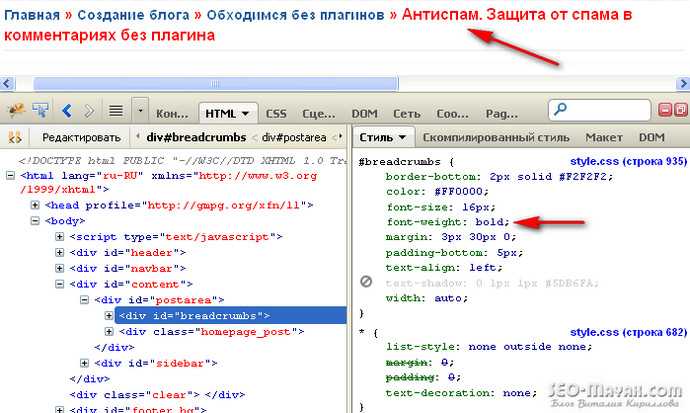

 Мы используем его, когда хотим что-то подчеркнуть и хотим привлечь внимание читателя. HTML предоставляет нам тег для форматирования и стиля текста.
Мы используем его, когда хотим что-то подчеркнуть и хотим привлечь внимание читателя. HTML предоставляет нам тег для форматирования и стиля текста.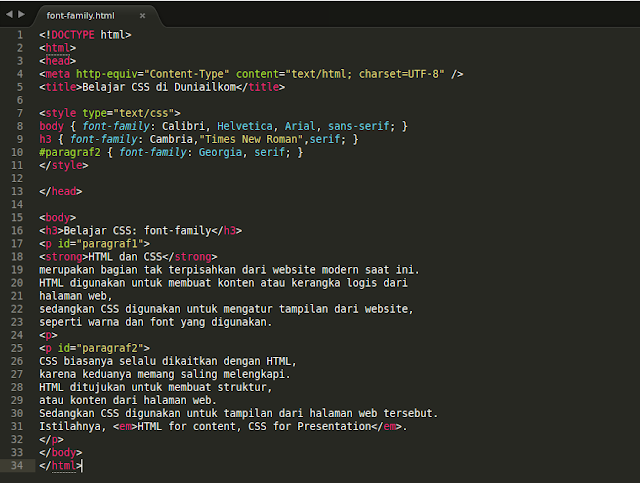

 Тег жирного шрифта в HTML используется для привлечения внимания читателя путем выделения текста жирным шрифтом.
Тег жирного шрифта в HTML используется для привлечения внимания читателя путем выделения текста жирным шрифтом. Потому что, если я этого не сделаю, я не смогу продолжать, а я хочу продолжать. Итак, теперь вы знаете основы размещения тегов и манипулирования текстом с точки зрения сильных стилей и стилей выделения. Это хорошо, и вместе с командами
Потому что, если я этого не сделаю, я не смогу продолжать, а я хочу продолжать. Итак, теперь вы знаете основы размещения тегов и манипулирования текстом с точки зрения сильных стилей и стилей выделения. Это хорошо, и вместе с командами
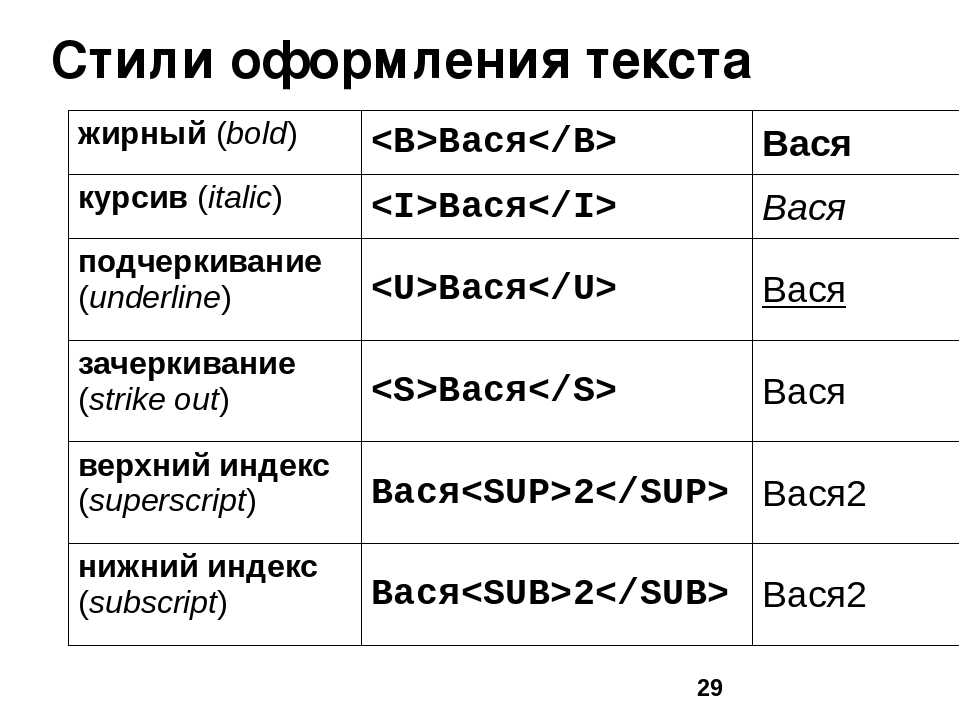
 Очевидно, что вы можете использовать значения больше или меньше 100%, чтобы увеличить или уменьшить размер, но если вы чувствуете себя предприимчивым, есть много разных способов управлять размером:
Очевидно, что вы можете использовать значения больше или меньше 100%, чтобы увеличить или уменьшить размер, но если вы чувствуете себя предприимчивым, есть много разных способов управлять размером: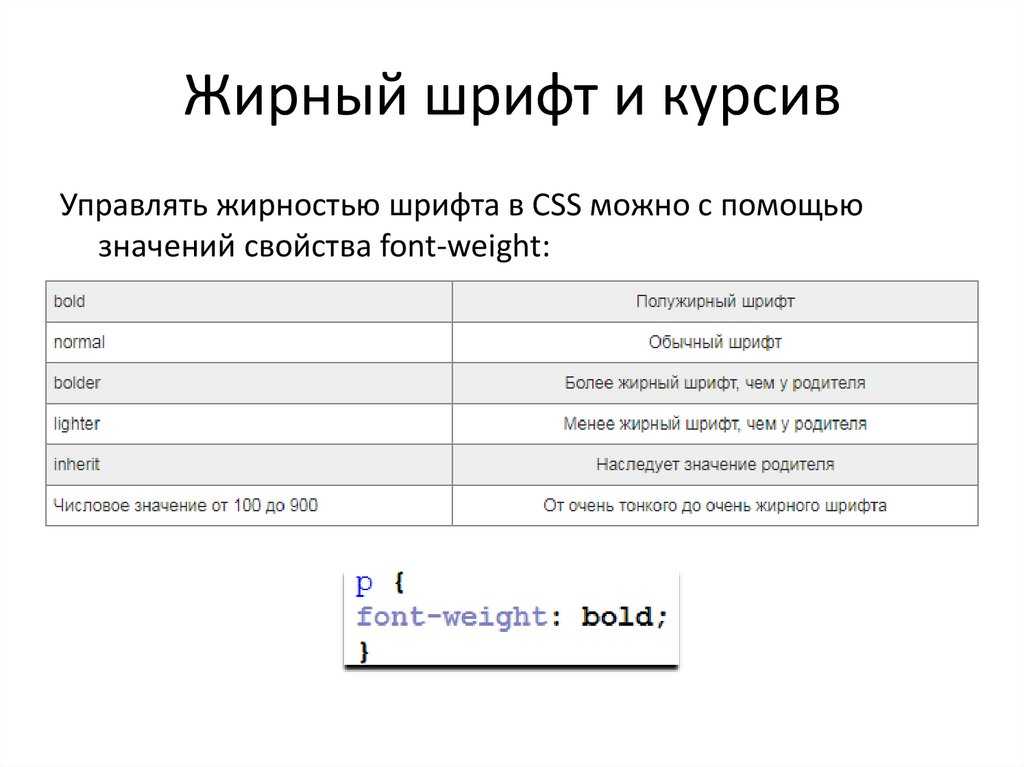 По этой причине проценты и их могут быть лучше из соображений доступности.
По этой причине проценты и их могут быть лучше из соображений доступности. Это делается путем применения CSS «text-align: center;».
Это делается путем применения CSS «text-align: center;».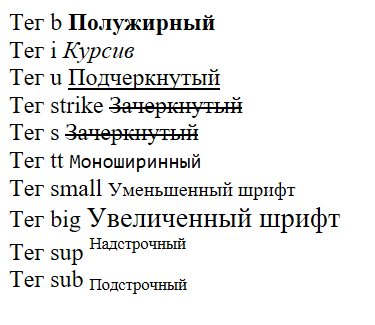 е. полужирный, курсив, нижние и верхние индексы) к заголовку в Zotero? — LibAnswers
Перейти к основному содержанию
е. полужирный, курсив, нижние и верхние индексы) к заголовку в Zotero? — LibAnswers
Перейти к основному содержанию Полезные теги:
Полезные теги: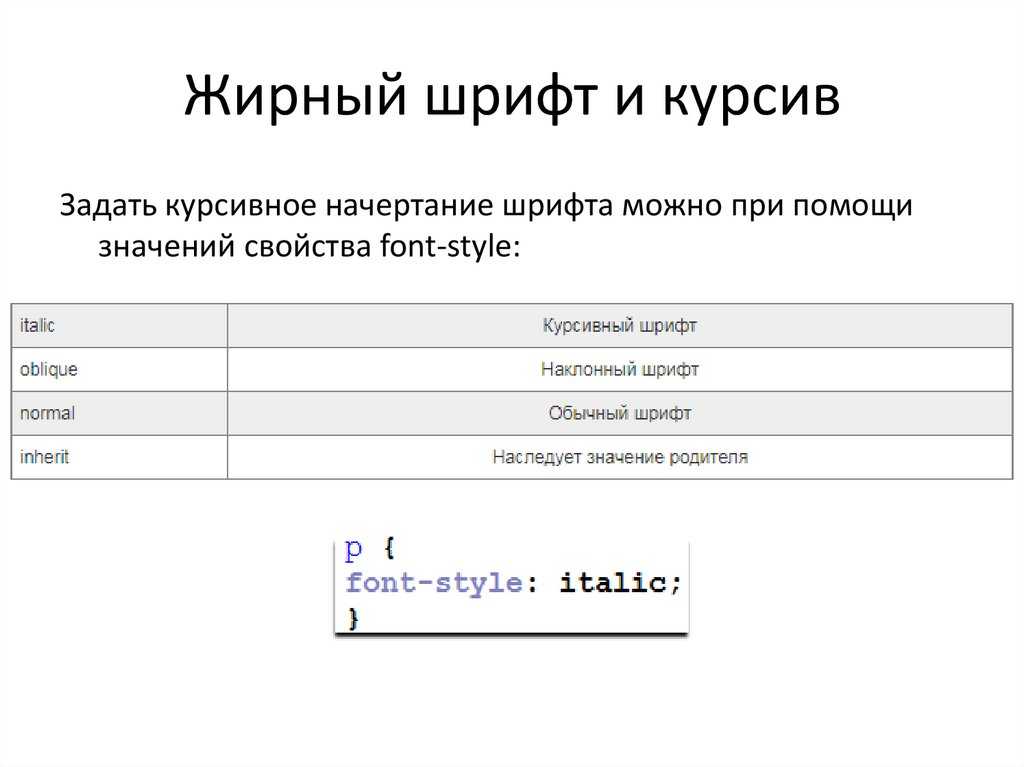
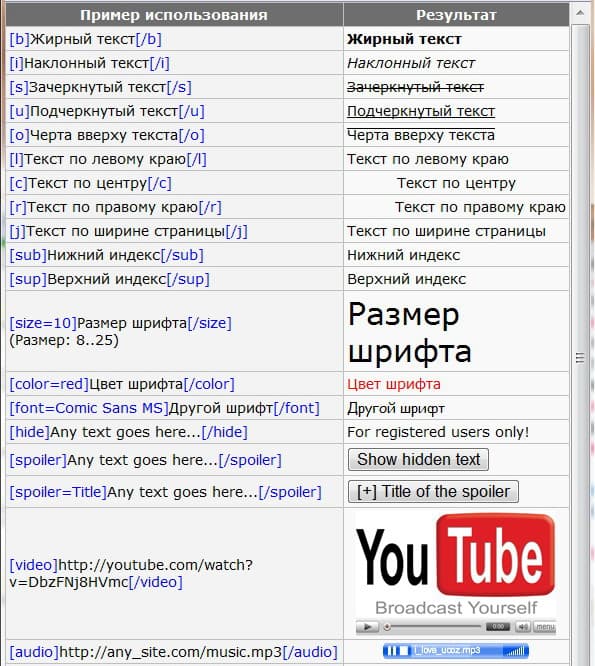
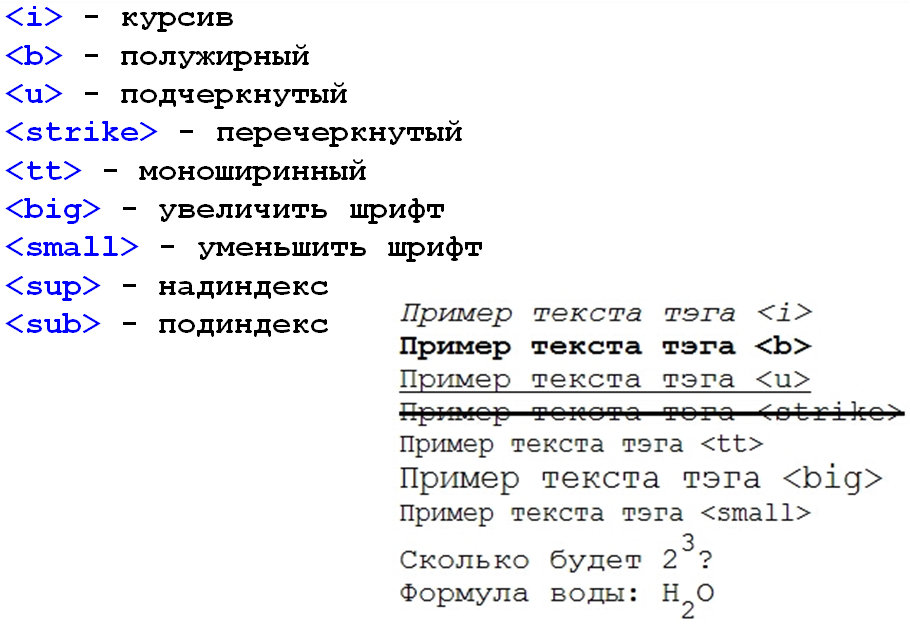 org/support/licensing. Дополнительный контент мог быть адаптирован из Zotero LibGuide Джейсоном Пакеттом и лицензирован Библиотекой государственного университета Джорджии в соответствии с некоммерческой лицензией Creative Commons Attribution.
org/support/licensing. Дополнительный контент мог быть адаптирован из Zotero LibGuide Джейсоном Пакеттом и лицензирован Библиотекой государственного университета Джорджии в соответствии с некоммерческой лицензией Creative Commons Attribution.