20 крутых PSD макетов для верстки
Многие макеты веб-дизайнерами рисуются в программе Adobe Photoshop. Именно поэтому знать и владеть этой программой верстальщикам просто необходимо. Кстати о его основах я уже писала в статье Фотошоп для верстальщика.
Для «набивки руки» предлагаю Вашему вниманию подборку из 20 бесплатных макетов для верстки. Выбирайте то, что нравится и действуйте!
Надеюсь, потом Вы скинете в комментарии свой сайт-пример с версткой одного из этих макетов, чтобы показать всем какой Вы молодец 🙂

















Не нашёл нужный макет? Переходи во вторую подборку бесплатным PSD макетов
tpverstak.ru
Верстка сайта из PSD макета
В предыдущей статье я наглядно показал, как создать макет сайта в программе Photoshop, и в итоге получился простой, но не режущий глаз шаблон.
В этой статье я покажу, как сверстать его из PSD-макета в готовую веб-страницу, используя инструменты HTML-разметки и каскадные таблицы стилей (CSS).
Вообще подходов к подготовке шаблонов существует множество: кто-то сначала досконально прорисовывает шаблон и только потом занимается вёрсткой, кто-то отрисовывает дизайн приблизительно, добавляя штрихи во время вёрстки; одни сначала рисуют, затем занимаются нарезкой, другие (как мы в прошлой статье) сохраняют графические объекты непосредственно в процессе создания дизайна. Даже инструменты вёрстки и рисования у каждого свои: одни ставят плагины и работают в визуальных редакторах, другие используют стандартный набор возможностей и верстают в простом редакторе… в общем, ниже будет приведён всего лишь один способ из многих.
Подготовительный этап
Итак, создайте где угодно (хоть на Рабочем столе, хоть в отдельной папке) файл
index.html. В этот же каталог добавьте директорию images. Она будет содержать все картинки, используемые в шаблоне и на странице. Так как графические элементы мы вырезали заблаговременно, сразу скопируем их в папку images и дадим такие названия:- back_all — подложка сайта.
- header_top — фон шапки.
- big_pic — логотип.
- title — фон заголовков левой панели.
- footer — заливка низа сайта.
- 1mini — первое фото для основной части страницы.
- 2mini
— второе фото.
В папке со страницей index.html создайте файл styles.css — в нём будут размещены таблицы стилей шаблона.
Блокнот для редактирования кода использовать не рекомендуется. Гораздо лучше для этой цели подходит редактор Notepad++. Это подсвечивающая синтаксис разных языков (HTML и CSS — в том числе) программа, заниматься разработкой в которой гораздо удобней, чем в простых редакторах текстовых документов.
Делим документ на блоки
Откройте документ index.html и впишите в него следующий код:
<!DOCTYPE html>
<html>
<head>
<meta charset="utf-8">
<title>Шаблон сайта</title>
<meta name="keywords" content="">
<meta name="description" content="">
<link href="styles.css" rel="stylesheet" type="text/css" media="screen">
</head>
<body>
</body>
</html>
Сохраните файл. Все эти теги мы уже давно изучили и в пояснении они не нуждаются. Кодом выше мы создали основу HTML-страницы, теперь нужно разделить её на блоки — указать структуру документа, что за чем в нём будет идти.
Блоков у нас 7, перечислим их по идентификатору (значению атрибута id):
1. content — блок, внутри которого будут храниться остальные блоки.
2. header — блок шапки, внутри которого будут:
2.1. menu — верхняя навигация.
2.2. logo
— картинка с текстом.3. right — основная часть страницы.
4. left — панель слева.
5. footer — низ сайта.
Так и запишем (в контейнер <body> вставьте следующий код):
<div>
<!-- Шапка -->
<div>
<div>
</div>
<div>
</div>
</div>
<!-- Конец шапки -->
<!-- Основной блок -->
<div>
</div>
<!-- Конец основного блока -->
<!-- Левая панель -->
<div>
<div>
<!-- Конец левой панели -->
<!-- Ноги сайта -->
<div>
</div>
<!-- Конец -->
</div>
В браузере страница будет по-прежнему пустой, но структуру документа уже можно понять, она готова.
Устанавливаем базовое форматирование
Теперь перейдём к CSS-оформлению, чтобы задать документу начальное оформление.
Откройте style.css и добавьте туда строки кода, которые встретите ниже.
Убираем отступы и поля на странице по умолчанию:
*
{
margin: 0px;
padding: 0px;
}Устанавливаем цвета ссылок в зависимости от поведения пользователя (навёл курсор, не навёл, посетил) и убираем подчёркивание у ссылок, над которыми находится указатель мыши:
a:link {
color: #D72020;
}
a:hover {
text-decoration: none;
color: #FF0000;
}
a:visited {
color: #D72020;
} Настраиваем основное оформление страницы: прописываем фоновый цвет и изображение-подложку (картинке задаём горизонтальное заполнение), устанавливаем цвет, стиль и размер шрифта:body {
background: #FFD723 url(images/back_all.jpg) repeat-x;
font: 13px Tahoma, Verdana, Arial, Helvetica, sans-serif;
color: #333333;
}Определение блока content:
#content {
margin: 0 auto;
background: #ffffff;
width: 786px;
text-align: left;
}Вот теперь можно обновить страницу. Она заполнена рисунком-подложкой. Пока единственное видимое изменение, за которое отвечает свойство background класса body.
Оформляем горизонтальное меню
Начало есть, и теперь можно приступать к вёрстке уже непосредственно основных блоков.
Начнём, конечно, с шапки. Которая, в свою очередь, состоит из блоков горизонтального меню и логотипа.
Сначала зададим общее оформление обоих элементов шапки: выравнивание текста по левому краю, белый фон и высоту 306px:
#header {
background: #ffffff;
height: 306px;
text-align: left;
}Так мы получили своего рода пространство шапки: белый прямоугольник, на котором будут располагаться её элементы.
Логично было бы прямо сейчас заняться горизонтальным меню. Так мы и поступим, но только прежде, чем вставлять его в HTML, нужно подготовить правила CSS, иначе смотреться в браузере это будет ужасно.
Внесём первые коррективы: зададим левую границу в 2 пикселя толщиной, ширину и высоту нашего меню, а также повторяющийся по оси X фоновый рисунок:
#menu
{
border-left: 2px solid #ffffff;
width: 779px;
height: 80px;
background: url(images/header_top.gif) repeat-x;
}Страница в обозревателе тут же преобразится и будет выглядеть так.
Теперь можно добавить и само меню в файл index.html:
<table>
<tr>
<td><a href="#" title="">Главная</a></td>
<td><a href="#" title="">Галерея</a></td>
<td><a href="#" title="">Договор</a></td>
<td><a href="#" title="">Прайс</a></td>
<td><a href="#" title="">Образцы</a></td>
<td><a href="#" title="">Контакты</a></td>
</tr>
</table>
Обновив страницу можно увидеть, что оно действительно появилось.
Только вот вид ссылок оставляет желать лучшего. Установим для них свои правила (выравнивание, ширину, цвет, жирность и т. д.), а ссылкам при наведении зададим смену цвета и вернём убранное по всему шаблону подчёркивание:
#menu a {
float: left;
width: 99px;
height: 46px;
display: block;
text-align: center;
text-decoration: none;
color: #ffffff;
font-weight: bold;
font-size: 14px;
padding-top: 35px;
}
#menu a:hover {
color: #D72020;
text-decoration: underline;
} Теперь форматирование меню можно сопоставить с PSD-шаблоном.
Обратите внимание, как меняется оформление пункта, если подвести к нему указатель (за это отвечают правила #menu a:hover).
Настраиваем логотип
Логотип у нас уже есть и лежит в папке, остаётся добавить его на страницу и отформатировать правилами. И то, и другое можно сделать средствами CSS, чем мы и не преминем заняться.
#logo {
background: #ffffff url(images/big_pic.jpg) no-repeat;
width: 738px;
height: 146px;
text-align: left;
padding-top: 80px;
padding-left: 40px;
border-left: 4px solid #ffffff;
}Логотип вставлен ровно по размеру.
Единственное, чего ему не хватает, так это текста. Вставим недостающее в блок logo файла index.html, чтобы получилось:
<div>
<h2><a href="#">Имя сайта</a></h2>
<h3><a href="№">Слоган сайта</a></h3>
</div>
Текст появился, но его тоже нужно оформлять.
Исходя из того, что логотип почти всегда бывает ссылкой, зададим оформление соответствующим классам.
#logo a {
text-decoration: none;
text-transform: lowercase;
font-style: italic;
font-size: 36px;
color: #FFFFFF;
}
#logo h3 a
{
font-size: 24px;
}Пояснять здесь ничего не нужно, со всеми свойствами вы знакомы ещё из уроков CSS. Однако внешний вид текста изменился, и в целом шапка теперь выглядит даже лучше, чем на PSD-макете.
Верстаем основную часть страницы
Далее настраиваем самый большой блок, на котором будет размещён весь уникальный контент. Он будет занимать 500px и располагаться в правой части сайта. Установим правила позиционирования, оформления заголовков, абзацев и ссылок (обо всех свойствах мы уже говорили в статьях по CSS).
#right
{
float: right;
width: 500px;
padding-right: 10px;
}
#right h5
{
margin: 0;
padding: 0px;
font-size: 12px;
color: #D72020;
}
#right a
{
color: #D72020;
text-decoration: none;
}
#right p {
margin: 0;
padding: 0;
padding-bottom: 10px;
}
#right h3 {
margin: 0;
padding: 0;
padding-top: 10px;
color: #D72020;
}Так как мы зафиксировали только ширину блока, видимых изменений наблюдаться не будет до тех пор, пока мы не наполним его контентом — высота страницы будет меняться в зависимости от содержимого.
Заполним контейнер right. Изображения поместим в простую таблицу.
<h3>Галерея</h3><br />
<h3>Кухни</h3><br />
<table cellspacing = 40>
<tr>
<td><img src="images/1mini.jpg" alt = "1"></td>
<td><img src="images/2mini.jpg" alt = "2"></td>
</tr>
<tr>
<td><img src="images/1mini.jpg" alt = "1"></td>
<td><img src="images/2mini.jpg" alt = "2"></td>
</tr>
<tr>
<td><img src="images/1mini.jpg" alt = "1"></td>
<td><img src="images/2mini.jpg" alt = "2"></td>
</tr>
</table>
Контент получил разметку, но ему явно не хватает белого фона, полноценно который появится ещё не скоро.
Создание левой панели
Во время вёрстки, но уже после отрисовки макета, выяснилось, что боковое меню ещё будет иметь подпункты, причём они должны появляться при наведении на главный пункт и исчезать, когда указателя на нём нет.
Ситуации, когда приходится дорабатывать оформление «на ходу», встречаются довольно часто. Расстояние между меню и основным содержимым позволяет нам вставить подпункты, однако интересен фокус с исчезновением и появлением подменю.
В файл CSS впишите следующий код.
#left
{
padding: 10px;
width: 237px;
padding-right: 1em;
}
#left h4
{
width: 225px;
height: 25px;
font-size: 14px;
font-weight: bold;
padding-left: 15px;
padding-top: 15px;
text-transform: uppercase;
color: #ffffff;
background: url(images/title.gif) no-repeat
}
#left ul {
margin: 0;
padding: 10px;
list-style: none;
width: 100px;
font-size: 18px;
}
#left li ul {
position: absolute;
left: 90px;
top: 0;
display: none;
}
#left ul li {
position: relative;
margin-bottom:20px;
}
#left ul li a {
display: block;
text-decoration: none;
color: #ffffcc;
background: #ff9900;
padding: 5px;
border: 1px solid gold;
border-bottom: 0;
}
#left li:hover ul {
display: block;
}
#left li li {
margin-bottom:0px;
width: 150px;
}
#left p
{
padding: 10px;
border-bottom: 1px solid #D72020;
border-left: 1px solid #D72020;
border-right: 1px solid #D72020;
}Обратите внимание на правила классов ul и li — секрет исчезновения меню находится там, раскройте его самостоятельно.
В контейнер left HTML-документа добавим сначала информационный блок без меню.
<h4>Информация</h4>
<p>Мы предлагаем Вам праздничные скидки. <a href="http://test1.ru/news.php">Далее...</a></p><br />
<h4>Меню</h4>
Белый фон распространился ещё ниже по странице.
Теперь самое время вставить в HTML-файл код меню левой панели. Оно, в отличие от верхней навигации, реализовано списками, что можно было заметить ещё из CSS-правил.
<ul>
<li><a href="#">Галерея</a>
<ul>
<li><a href="#">Кухни</a></li>
<li><a href="#">Кровати</a></li>
<li><a href="#">Стенки</a></li>
<li><a href="#">Прихожие</a></li>
<li><a href="#">Шкафы-купе</a></li>
<li><a href="#">Компьютерные столы</a></li>
</ul>
</li>
<li><a href="#">Договор</a></li>
<li><a href="#">Прайс</a>
<ul>
<li><a href="#">Кухни</a></li>
<li><a href="#">Кровати</a></li>
<li><a href="#">Стенки</a></li>
<li><a href="#">Прихожие</a></li>
<li><a href="#">Шкафы-купе</a></li>
<li><a href="#">Компьютерные столы</a></li>
</ul>
</li>
<li><a href="#">Образцы</a>
<ul>
<li><a href="#">Стекло</a></li>
<li><a href="#">ДСП</a></li>
<li><a href="#">Фурнитура</a></li>
<li><a href="#">И т.д.</a></li>
</ul>
</li>
<li><a href="#">Контакты</a>
<li><a href="#">Важно</a>
</li>
</ul>
Взгляните, как смотрится список. Многие могут подумать, что это таблица.
Подменю работает, надо только подвести мышку к пункту, его содержащему (у нас это Галерея, Прайс и Образцы).
Делаем ноги
Завершающая часть шаблона — футер. Простое оформление, из элементов только абзацы и ссылки.
#footer {
height: 44px;
clear: both;
padding-top: 20px;
background: url(images/footer.gif) repeat-x;
border-top: 5px solid #A6640E;
}
#footer p {
margin: 0;
font-size: 10px;
text-align: center;
color: #ffffff;
}
#footer a {
color: #ffffff;
}Обычно в футере размещается вспомогательная информация, добавим её в HTML-код (контейнер footer).
<p>Copyright © 2016. <a href="http://test1.ru/" title="Адрес сайта">Адрес сайта</a> | <a href="#">Слоган сайта</a></p>
<p>+7-(777)-777-77-77 | <a href="#">Москва</a></p>
На этом оформление сайта завершено. В результате мы получаем законченный, готовый к использованию шаблон, части которого можно вынести в отдельные PHP-файлы, сделав из статической страницы динамическую.
Получившийся код здесь приводить не буду — вы можете просто скачать весь шаблон.
Полезные ссылки:
www.seostop.ru
Изучение HTML. Вёрстка сайта из PSD шаблона. Часть 1

В данной статье речь пойдёт о сайтах, которые разработчики создают вручную, т. е. верстают.
Статья предназначена для пользователей, знакомых с HTML и CSS. Также желательно знать хотя бы основы Adobe Photoshop
Одним из этапов создания реального сайта, является создание PSD шаблона. Можно ещё встретить такие названия как макет, дизайн или исходник.
Шаблон заказывается дизайнеру. Дизайнер рисует макет в программе Adobe Photoshop и сохраняет его в формате PSD.
Что такое PSD формат?
Для лучшего понимания можно привести простой жизненный пример. В детстве все клеили аппликации. Вырезали из бумаги домик – наклеили. Вырезали ёлочку – наклеили. И так до тех пор, пока работа не готова.
А теперь можно представить ситуацию, при которой фигурки вырезали, разложили на листе в нужных местах, но ещё не приклеили. Так вот PSD формат файлов, можно сравнить с аппликацией, на которую ещё не приклеили фигурки, но расположили их в нужном порядке.
Благодаря этому каждую такую «фигурку», а точнее каждый отдельный фрагмент шаблона можно сохранять как отдельную картинку, которую потом можно использовать на сайте.
Вот макет страницы, которая будет создана.

После того как у нас есть готовый шаблон в форматеPSD можно перейти непосредственно к вёрстке
- Создать папку, в которой будет храниться вёрстка, например «Сайт».
- В папке «Сайт» создать папку для изображений, например img.
- В папке «Сайт» создать папку для стилей, например css.
- Теперь необходимо запустить программу Adobe Photoshop и в ней открыть psd файл. Отсюда необходимо «вытащить» все изображения, которые будут использоваться на сайте.
Здесь необходимо обратить внимание на кнопку «Слои». На рисунке она выделена красным овалом.

Это кнопка включает и выключает окошко со слоями. Слои – это и есть те самые не склеенные детали аппликации. Слои для удобства распределены по папкам, которые можно сворачивать и разворачивать. Принцип работы почти тот же что и в проводнике Windows.
Первым делом все папки лучше свернуть. Разворачивать по мере необходимости.

Теперь можно начать «вытаскивать» картинки
Первым делом нужно выбрать инструмент рамка  . Затем выделить только ту часть, которая ограничивает логотип сайта
. Затем выделить только ту часть, которая ограничивает логотип сайта

После этого нажать клавишу Enter. Всё кроме выделенной области будет отрезано.

Теперь можно убрать фон. Для этого нужно отключить слой с фоном.
С целью быстрого поиска нужных слоёв можно выполнить следующие действия:
- выбрать инструмент «Перемещение»

- Включить для выбранного инструмента настройки «Автовыбор» и «Группы слоёв»

- Выполнить щелчок по любому объекту (в частности по белому фону). Слой с этим объектом станет активным

Здесь слой назван «Фигура 2». Щелчком по изображению глаза слой становится невидимым.

Однако остаётся ещё два слоя, которые также необходимо отключить. Действия аналогичные.

Теперь можно сохранять. Для этого необходимо выполнить следующие действия
Файл – Сохранить для Web

Выбрать из 4 предложенных вариантов, а из предложенных второй. Расширение выбрать gif.

Нажать кнопку Сохранить.
Имя файла logo.gif. Файл сохранить в папку img. Туда следует сохранять и остальные изображения.

Если качество не устраивает, то можно сохранить в формате png-8 или png-24.
Можно следовать таким принципам:
- фотографическое качество – jpg
- фотографическое качество с прозрачным фоном– png-8, не устроило качество – png-24
- мало цветов в изображении – gif
Для того, чтобы вернуть первоначальный вариант до обрезки, нужно открыть окно история

Выполнить щелчок по названию файла и установить подходящий масштаб.
Аналогичным образом сохраняются другие изображения.
Группу собак можно сохранить на прозрачном фоне. Так впоследствии будет проще поместить на страницу, например другую группу собак. Можно сохранить с фоном «шапки» сайта.
То же самое касается изображения лапы, которое появляется при наведении на пункт меню
Остальные изображения – по желанию. Можно на белом, можно на прозрачном.
Здесь следует выбирать вариант сохранения очень аккуратно, потому, сто в psd исходниках нередки изображения с плохо обработанными краями. Вот пример:
afirewall.ru
Лучшие шаблоны сайтов для Photoshop (PSD) 2016

От автора: сегодня отличный день, чтобы быстро изменить свой сайт! Готовы строить свой бизнес в сети? Хотите создать новый сайт с новейшим дизайном, пиксель в пиксель? Или хотите переработать старый сайт под новые тренды? Для этого нужно быть по-настоящему творческим человеком и уметь работать с Photoshop’ом, чтобы создавать сайты высочайшего класса. Даже если вы профессиональный веб-дизайнер с нужными навыками, подгонять каждый пиксель все равно занимает какое-то время, создавать все страницы для сайта клиента, а также обеспечить каждый UI элемент, область и крошечную деталь долей внимания. Все это отнимает время.
Намного быстрее взять качественный PSD шаблон сайта, который уже сверстали с заботой к каждому пикселю. У нас огромный выбор различных Photoshop файлов. Их можно использовать одноразово или же в виде ежемесячной подписки.
Лучшие PSD шаблоны сайтов на сайте Envato Elements (без ограничений по использованию)
В 2016 году запустился сайт Envato Elements и сразу стал набирать бешеную популярность. На сайте всего одно предложение (все включено):
Зарегистрируйтесь на Envato Elements, и вы сможете скачивать psd шаблоны сайтов без ограничений по использованию, темы, шрифты, графические наборы и т.д. Все по одной ежемесячной плате. Все правильно! Скачивайте профессиональные шаблоны и графику сколько душе угодно, настраивайте все это под свой проект.
Ниже представлен самый популярный шаблон на Envato Elements — Elementy Multipurpose PSD. В комплекте идет 19 PSD файлов, макеты магазина, дизайн блога, страницы портфолио и т.д.

Веб-дизайн. Быстрый старт
Изучите курс и узнайте, как создать дизайн и протопип сайта в Figma
Узнать подробнее
Если вы зарегистрируетесь на Envato Elements, вы сможете скачивать неограниченное количество файлов с безлимитным последующим их использованием всего за $29 в месяц. Обычная цена в месяц составляет $49, сейчас самое время ухватиться за такую большую скидку.
Если же ваши потребности ограничены, или вы предпочитаете покупать графику и веб-материалы отдельно, мы можем предложить тысячи готовых шаблонов на ThemeForest.
PSD шаблоны сайтов на ThemeForest
Ниже представлен ТОП PSD шаблонов сайтов за 2016 год, которые можно купить или скачать. Это лишь капля в море от того объема, который профессиональные веб-дизайнеры загружают на ThemeForest каждую неделю. Взгляните на лучшие шаблоны сайтов для Photoshop’а за 2016 год:

Правильный дизайн может сделать из посредственного сайта произведение искусства:
Продажи на сайте могут подскочить, а вы можете оказать неизгладимое впечатление на потенциальных покупателей, повысив тем самым минимальную цену.
Вы можете перестроить свою идентичность – сделать из посредственного бренда конфетку.
Ваш бизнес (или ваших заказчиков) может реализовать намеченные планы и свой потенциал в сети!
ТОП-10 PSD шаблонов сайтов (с сайта ThemeForest за 2016 год)
Ниже представлен ТОП-10 PSD шаблонов сайтов на сайте ThemeForest. Все шаблоны созданы талантливыми веб-дизайнерами, которые отдали время, заботу в проработку каждой детали этих PSD файлов.
1. Cesis – комплексный, многоцелевой PSD шаблон сайта
Лучший набор PSD шаблонов 2016 года с большим выбором функций. Набор из более чем 100 дизайнов в Photoshop, макеты чистые и очень гибкие. Потрясающие шаблоны, подогнан каждый пиксель, в основе лежит система сеток 1170px. Используйте макеты для создания сайта компаний любого типа: от блогов о моде до художественного портфолио или творческого бизнеса.

2. OnePro – креативный PSD шаблон сайта
One pro – чистый SPD шаблон сайта с популярным дизайном. В шаблоне используется хорошая система сеток, что можно использовать для создания множества разных сайтов с личными страницами, магазинами или корпоративными блогами. В этом шаблоне минимум 55 логически скомпонованных PSD файлов. Используйте эту тему для быстрого создания красивых сайтов.

3. Electro — PSD шаблон интернет-магазина электроники
Electro – высокофункциональный набор из 36 PSD шаблонов. Шаблон имеет чистый, светлый дизайн, полностью готовый к созданию замечательного интернет-магазина электроники. Файлы шаблона профессионально организованы и разбиты по слоям на группы для упрощения работы. Также в комплекте идет три уникальных домашних страницы и 5 хедеров, которые можно компоновать друг с другом.


Веб-дизайн. Быстрый старт
Изучите курс и узнайте, как создать дизайн и протопип сайта в Figma
Узнать подробнее4. Circle – уникальный PSD шаблон сайта
Circle – PSD шаблон сайта, с которым в комплекте идут замечательный дизайны. Вы получите 173 PSD файла, разбитых на слои, а также множество дизайнов. Это современный, чистый и профессиональный набор веб-страниц, которые можно подстроить под различные компании. В основе дизайнов лежит система сеток, что с легкостью позволяет конвертировать Photoshop файлы под любую CMS.

5. Agora – удивительный PSD шаблон для eCommerce
Agora – современный, светлый и креативный eCommerce шаблон. Если вы выберите этот набор дизайнов, пользователи полюбят ваш сайт. Сайт даст пользователям красивый и уникальный опыт. PSD шаблоны выполнены в спортивном стиле, однако их можно адаптировать под продажу чего угодно. В комплект входит 14 убийственных дизайнов и 6 графических слайдеров!

6. The Spectre – шаблон сайта для агентств
Spectre – современный, плоский шаблон для агентств. Дизайн чистый с 12 адаптивными страницами и блоками тем, которые можно смешивать, как угодно. Множество функций в дизайне, стильные строчные иконки, векторные формы, привлекательные UI элементы: профили, броские цитаты и витринные изображения. Шаблон заточен под Bootstrap с 12 колонками и шириной в 1170px. Это хорошо спроектированный, привлекательный набор PSD файлов, полностью готовых к использованию в вашем следующем дизайне.

7. Experts — PSD шаблон для бизнеса и финансов
Если вы ищите один из лучших шаблонов для своего нового финансового сайта, Experts – отличный выбор. В комплекте идет 55 PSD файлов, множество дизайнов домашней страницы, а также уникальные страницы, на которых можно разместить цены, отзывы, свои услуги и т.д.
Этот шаблон – костюм и галстук для вашего бизнеса. Шаблон спроектирован для юриспруденции, финансовых компаний, инвестиционных фирм, бухгалтеров и любого другого вида профессиональной деятельности. На выбор представлен 21 хедер, множество футеров и идеально подогнанных компонентов, а также настраиваемые секции.

8. Begge – современный PSD шаблон магазина модной одежды
Если вы в этом году поставили себе цель запустить интернет-магазин именно в области модной одежды, этот шаблон сделан специально для вас. Оптимальный дизайн, который первым делом показывает ваши товары и изображения.
Чистый макет с очень понятным построением. Дизайн убедительный и организованный со вставками перекрывающих блоков для привлечения внимания посетителей. PSD файлы организованы, и их можно быстро подстроить под ваш сайт!

9. Digital Agency – Шаблон для SEO/маркетинга
Digital Agency – PSD шаблон сайта для SEO и различных агентств. В основе лежит material design, перемешивающий чистые UI элементы с яркими цветами. Он так и ждет, когда вы добавите свои фотографии и графику перед переносом на сайт. На выбор можно или купить PSD файл, или приобрести WordPress версию с кодом, встроенным Bootstrap 3 и множеством функций.

10. Volter – Креативный шаблон сайта (PSD)
Креативный PSD шаблон сайта с необычным стилем дизайна. Volter создан для показа портфолио, демонстрации ваших красивых изображений и привлечения новых посетителей своим необычным шрифтом. Здесь вы можете показать свою работу, описать свои услуги, а также рассказать новым клиентам, почему они должны нанять именно вас.
Файл PSD имеет высокое разрешение и основан на Bootstrap сетке 1170px, с ним очень легко работать. Лучший шаблон полностью готов к работе, забирайте и проектируйте уникальные сайты!

Забирайте новые шаблоны (PSD) сайтов!
Откройте для себя сотни профессиональных PSD шаблонов, созданных талантливыми веб-дизайнерами на ThemeForest. Или если хотите скачивать множество Photoshop шаблонов, тем и наборов графики на более регулярной основе, заходите на Envato Elements, где вы сможете скачивать и использовать множество качественных файлов без ограничений за одноразовую месячную плату.
Автор: Sean Hodge
Источник: https://business.tutsplus.com/
Редакция: Команда webformyself.

Веб-дизайн. Быстрый старт
Изучите курс и узнайте, как создать дизайн и протопип сайта в Figma
Узнать подробнее 
Веб-дизайн. Быстрый старт
Изучите курс и узнайте, как создать дизайн и протопип сайта в Figma!
Смотреть видеоwebformyself.com
Как сверстать шаблона сайта из PSD в HTML и CSS
Совсем недавно я на блоге рассказывал как в Photoshop сделать не сложный макет сайта. Если Вы его не видели, здесь Вы его сможете увидеть. Теперь этот макет мы будем верстать в HTML и CSS. Хочу сразу сказать, что это не лёгкая работа, но вполне выполнимая. Возможно по этой причине выход этого поста немного затянулся. Но Вы не волнуйтесь, я попробую Вам всё подробнее рассказать, как можно сильнее облегчить вам задачу. Ну а теперь поехали.
Так же по теме
Друзья, для того, чтобы было понятнее обязательно скачайте файлы уже готового шаблона. Так же в архив входит и PSD макет сайта. И конечно же Вы сможете посмотреть демо шаблона в действии.
Подготовка
Для начала нам необходимо создать простую папку, желательно на рабочем столе, чтобы не потерять её. Там будут лежать все наши файлы, которые входят в шаблон сайта.
Создаём папку, называем её как Вашей душе угодно. И создаём папку ещё одну, и называем её images, думаю, что тут всё понятно, в этой папке будут лежать все картинки. После нужно создать ещё обычный текстовый документ и назвать его index.
Всё. В принципе мы первый шаг уже сделали. 🙂 Переходим к добавлению кода HTML.
Добавляем разметку HTML
Друзья, говорю, сразу, что будем верстать на HTML5, если Вы новичёк, учитесь сразу этой новой верстке.
Открываем наш текстовый документ index и вставляем в него следующий код:
<!DOCTYPE html>
<html>
<head>
<script type="text/javascript" src="http://ajax.googleapis.com/ajax/libs/jquery/1.4.2/jquery.min.js"></script>
<meta charset="utf-8" />
<title>Макет</title>
</head>
<body>
<!-- Начало хидер -->
<header>
<div>
</div>
</header><!-- Конец хидер -->
<!-- начало врапер -->
<section>
<div>
<div>
<div>
</div><!-- Конец коллефт -->
<aside>
</aside><!-- Конец колрайт -->
</div><!-- Конец контент -->
</div><!-- Конец мидл -->
</section><!-- Конец врапер -->
<!-- Начало футер -->
<footer>
<div>
</div><!-- Конец футериннер -->
</footer><!-- Конец футер -->
</body>
</html>
Теперь давайте подробнее остановимся на коде.
Будущий шаблон у нас будет делиться на три части. Это шапка сайта, середина, и низ сайта.
Шапка сайта
За верх сайта у нас отвечает вот этот код:
<!-- Начало хидер -->
<header>
<div>
</div>
</header><!-- Конец хидер -->
В нашем случае класс «header» это голубая полоска в макете, которая растягивается на всю ширину страницы.
А вот в id=»headerInner» будет входить верхнее и главное нижнее меню, а так же кнопки социальных закладок. Ещё id=»headerInner» имеет ширину в 1200 рх и размещается по середине окна браузера. Далее для него мы зададим соответствующие стили CSS.
Середина сайта
За средний участок отвечает вот этот код:
<!— начало врапер —>
<section>
<div>
<div>
<div>
</div><!-- Конец коллефт -->
<aside>
</aside><!-- Конец колрайт -->
</div><!-- Конец контент -->
</div><!-- Конец мидл -->
</section><!-- Конец врапер -->
- id=»wrapper» — это большой средний блок в который будут входить левая и правая сторона сайта. Другими словами с левой стороны у нас будут отображаться последние посты, а с правой виджеты сайдбара.
- id=»content» — отвечает за выравнивание левой и правой стороны по верхней части.
- id=»colLeft» — левая сторона сайта (Посты)
- id=»colRight» — правая сторона (Сайдбар)
Низ сайта
С футером сайта я думаю что всё понятно. В принципе он почти такой же как и верхняя голубая полоса макета.
<!-- Начало футер -->
<footer>
<div>
</div><!-- Конец футериннер -->
</footer><!-- Конец футер -->
Ну а сейчас начнём наполнять наш код, и начнём мы из шапки.
Вёрстка HTML и CSS
Для начала нужно выбрать HTML редактор. Я всегда использую редактор в обычном браузере Опера версии 12.16. Очень расстроился, что в новой Опере 16 его нет 🙁 Он очень простой, и сразу же можно посмотреть изменения, безумно удобно.
После того как Вы вставили код в наш текстовый документ index, его нужно сохранить. Нажимаем на «Файл» и «сохранить как», далее выбираем кодировку «UTF — 8» и сохраняем.
Когда файл сохранился, переименуйте его разрешение с .txt в .html. Теперь открываем наш файл с помощью браузера опера. У нас появится простое белое поле, на нём нажимаем правой кнопкой мыши, выбираем «Исходный код» и мы попадём в редактор. Чтобы посмотреть изменения после редактирования кода, нужно нажать на «Применить изменения».
CSS
Стили рекомендую писать тут же. Потом их просто можно перенести в отдельный файл и прикрепить к код html. Перед тегом </head> ставим теги <style> … </style>, а между ними, соответственно будет располагаться код CSS.
Добавляем вот этот код CSS
* {
margin: 0;
padding: 0;
}
body {
width: 100%;
height: 100%;
color:#333;
background: #fff;
font-family: "Segoe UI", "HelveticaNeue-Light", "Helvetica Neue Light", "Helvetica Neue", Helvetica, Arial, sans-serif;
font-size:0.94em;
line-height:135%;
}
aside, nav, footer, header, section { display: block; }
ul {
list-style:none;
}
a {
text-decoration:none;
}
a:hover {
text-decoration: none;
}Тут мы задали несколько стилей для тега body. Ширину и высоту в 100%. Цвет для текста #333. Шрифты, и его размер, а так же расстояние между строчек.
Для списков мы отключили точки, а для ссылок отменили подчеркивание.
Это так сказать стандартные стили, их можно изменять по собственному желанию.
Главные блоки (верх, середина и низ)
Теперь вставляем вот этот код стилей CSS, которые отвечают за расположение главных трёх блоков на странице браузера.
/* -------------------------------
Главные блоки
----------------------------------*/
#wrapper {
margin-top:40px;
width: 1200px;
margin: 0 auto;
height: auto !important;
}
.header{
width:100%;
background: #0dbfe5;
height:57px;
z-index: 4;
}
#headerInner {
position:relative;
border:0px solid #333;
width:1200px;
height:250px;
margin:0 auto;
margin-top:0px;
}
#content {
margin-top:40px;
}
#content #colLeft {
background: #fff;
float:left;
width:800px;
margin-right:0px;
}
#content #colRight {
margin-left:45px;
float:left;
width:350px;
position:relative;
}
#middle:after {
content: '.';
display: block;
clear: both;
visibility: hidden;
height: 0;
}Как видите, что id #wrapper (большой средний блок) имеет ширину в 1200рх, а также выравнивается по середине окна браузера с помощью margin: 0 auto;
Класс .header растягивается на 100%. Это наша голубая полоса, о которой я говорил выше, и в которую входят верхнее меню и социальные закладки. #headerInner имеет фиксированную ширину в 1200 рх, точно такая же ширина как и в блоке середины макета. #content будет выравнивать сверху левую и правую сторону сайта.
#colLeft отвечает за блок постов (левая сторона), а #colRight за правую сторону. Оба они имеют выравнивание по левой стороне (float:left;) для того чтобы сайдбар располагался после левой стороны сайта.
Верхнее меню
В коде HTML между тегами <div id=»headerInner»></div> добавляем следующий код, который отвечает за меню:
<nav>
<ul>
<li><a href="#">Страница 1</a></li>
<li><a href="#">Страница 2</a></li>
<li><a href="#">Страница 3</a></li>
<li><a href="#">Страница 4</a></li>
</ul>
</nav>
Перед тем как добавить стили к меню нужно из макет PSD вырезать полоску, которая разделяет список:
Открываем наш PSD макет. В слоях ищем группу «Хидер», затем группу «Меню верхнее» далее «Линии». И выбираем любой слой с линией, нажимаем на нём правую кнопку мыши, и выбираем «Преобразовать в смарт-объект». Потом слой поменяет иконку, нужно кликнуть два раза левой кнопкой именно по иконке стиля, не по названию, именно по иконке. Затем Вас перекинет на новый слой уже с вырезанной линией.
Переходим во вкладку «Файл» и «Сохранить для web» Желательно выбираем формат PNG-24, нажимаем «сохранить», и сохраняем нашу линию под именем line в папку images.
А вот теперь мы можем смело добавить стили для нашего меню, вот они:
/* Верхнее правое меню */
.topMenuRight {
height:57px;
position:absolute;
left:0px;
top:0px;
border: 0px solid #1FA2E1;
}
.topMenuRight ul li {
background: url(images/line.png) 0px 0px no-repeat;
float:left;
height: 57px;
}
.topMenuRight ul {
padding-left:0px;
}
.topMenuRight ul li a{
margin-top:0px;
font-weight:100;
border-right:0px solid #adadad;
display:block;
color:#fff;
text-decoration:none;
line-height:20px;
font-size:18px;
padding:16px 20px 21px 20px;
}
.topMenuRight ul li a:hover{
background: #fff;
color:#555;
}Вот, что должно получиться:
Иконки социальных закладок
Данные иконки вырезаются так же как и линия для меню. Открываем группу «Хидер» далее «Соц закладки». У нас там будет три иконки.
Слой иконки от rss преобразовываем в смарт объект и сохраняем под именем rss-variation. Тоже самое делаем и для остальных двух иконок, только иконку от mail называем «email-variation», от Твиттера «twitter-variation» не забываем всё сохранить в папку images.
Теперь под HTML кодом меню добавляем вот этот код:
<div>
<a href="#" title="Следить в Twitter!" target="_blank"></a>
<a href="#" title="Подписаться на rss" target="_blank"></a>
<a href="#" title="Подписаться по e-mail" target="_blank"></a>
</div>
А в стили CSS нужно добавить вот это:
.share-new {
z-index: 1;
position:absolute;
right:0px;
top:14px;
}
.share-new a { display:inline-block; width: 19px; height: 19px; margin: 2px 0px 2px 0; }
.share-new .icon-twitter {
background: url(images/twitter-variation.png) 0 center no-repeat;
padding:4px 0px 0px 5px;
font-size:17px;
margin-right: 3px;
}
.share-new .icon-rss {
background: url(images/rss-variation.png) 0 center no-repeat;
padding:4px 0px 0px 5px;
font-size:17px;
margin-right: 0px;
}
.share-new .icon-mail {
background: url(images/email-variation.png) 0 center no-repeat;
padding:4px 0px 0px 5px;
font-size:17px;
margin-right: 0px;
}Вот результат:
Логотип
В PSD макете ищем группу «Лого». Слой с логотипом преобразовываем в смарт объект, нажимаем по иконке лого два раза, и сохраняем его с именем logo. После код социальных закладок вставляем HTML код:
<div>
<a href="#"><img src="images/logo.png" alt="Блог" /></a>
</div>
А вот и стили:
/*----------------------------
Логотип
------------------------------*/
.logo {
position:absolute;
left:0px;
top:90px;
}Главное, выпадающее меню
Под кодом логотипа добавляем код главного меню:
<!-- Начало #bottomMenu -->
<nav>
<ul>
<li><a href="#">Категория</a>
<ul>
<li><a href="#">Подменю #1</a></li>
<li><a href="#">Подменю #2</a></li>
<li><a href="#">Подменю #3</a></li>
<li><a href="#">Подменю #4</a></li>
</ul>
<li><a href="#">Категория 1</a></li>
<li><a href="#">Категория 2</a></li>
<li><a href="#">Категория 3</a></li>
<li><a href="#">Категория 4</a></li>
</ul>
</nav><!-- конец #bottomMenu -->
Но не будем спешить добавлять стили, сначала нужно вырезать фон из макета PSD.
Для этого в Photoshop приближаем с помощью лупы фон меню (Тёмный):
Выбираем инструмент «Рамка»
Когда инструмент выбран нужно выделить тонкую полосу фона. Главное, чтобы рамки верха низа точно совпадали с выделением:
Теперь по выделенной области нажимаем левой кнопкой мыши два раза. После этого тот фон, что нам нужен для меню автоматически обрежется. Вам только нужно сохранить его для web в папку images под именем bgmenu.
Ну а сейчас можно смело добавлять CSS:
.bottomMenu {
width:1200px;
height: 70px;
position:absolute;
left:0px;
bottom:0px;
background: url(images/bgmenu.png) 0px 0px repeat-x;
}
#dropdown_nav {
font-weight:bold;
display:inline-block;
list-style:none;
border-bottom:0px solid #777;
margin-top:18px;
}
#dropdown_nav li {
float:left;
position:relative;
display:inline-block;
}
#dropdown_nav li a {
font-weight:100;
font-size:18px;
color:#fff;
padding:15px 22px 20px 22px;
background: url(images/linemenu.png) right no-repeat;
-moz-transition: background-color 0.3s 0.01s ease;
-o-transition: background-color 0.3s 0.01s ease;
-webkit-transition: background-color 0.3s 0.01s ease;
}
#dropdown_nav li a:hover {
background: #000;
text-decoration:none;
color:#0dbfe5;
}
#dropdown_nav li a.first {
-moz-border-radius:5px 0px 0px 5px;
-webkit-border-radius:5px 0px 0px 5px;
}
/* Выпадающее меню */
#dropdown_nav .sub_nav {
z-index: 4;
width:180px;
padding:0px;
position:absolute;
top:42px;
left:0px;
border:0px solid #ddd;
border-top:none;
background: #000;
}
#dropdown_nav .sub_nav li {
width:180px;
padding:0px;
}
#dropdown_nav .sub_nav li a {
background: none;
font-weight: normal;
font-size:15px;
display:block;
border-bottom:0px solid #e5e0b3;
padding-left:10px;
color:#fff;
}
#dropdown_nav .sub_nav li a:hover {
background:#222;
color:#0dbfe5;
}Результат:
Блок «Последние записи»
Сразу после тега </header> нужно добавить HTML код, который будет отображать серый блок:
<div>
<h3>Последние записи</h3>
</div>
Левый блок с последними записями
Теперь будем добавлять блоки с последними записями. После тега <div id=»colLeft»> пишем следующий код:
<!-- Начало .postBox -->
<article>
<div><a href="#"><img src="images/tumb.png"/></a></div>
<h3><a href="#">Скачать бесплатно 15 HTML5 и CSS3 шаблонов</a></h3>
<div>
Александр // <a href="#">Метки: метка, метка 2</a> // Апр.10.2012. // Комментариев: <a href="#">238</a>
</div>
<div>
<p>Приветствую Вас, уважаемые читатели блога. Сегодня спешу представить Вам очередную бесплатную подборку шаблонов на CSS3 и HTML5, а также здесь есть несколько шаблонов с большими и встроенными JQuery слайдерами изображений. В общем, я надеюсь, что Вы здесь найдёте то что Вам нужно. Наслаждайтесь.</p>
</div>
<div><a href="#">Далее</a></div>
</article>
<!-- Конец .postBox -->
<div></div>
Заметьте, что в данном случае картинка (миниатюра) имеет размер 800 на 300 пикселей. Желательно подготовить такую картинку сразу.
Самая последняя строчка в коде <div class=»raz»></div> отвечает за разделитель между постами.
И конечно же не забываем про CSS для постов:
.raz {
margin:0 auto;
border:0px solid #333;
background: #fff;
width:116px;
height:29px;
margin-bottom:50px;
background: url(images/raz.png) 0px 0px no-repeat;
}
.postBox {
border:0px solid #333;
background: #fff;
width:700px;
margin-top:0px;
margin-left:0px;
margin-bottom:50px;
}
.postBox h3 a {
font-family: "Segoe UI Semilight", "Segoe UI", Tahoma, Helvetica, Sans-Serif;
color:#000;
font-style:normal;
font-weight:100;
font-size:33px;
line-height:35px;
-moz-transition: all 0.3s 0.01s ease;
-o-transition: all 0.3s 0.01s ease;
-webkit-transition: all 0.3s 0.01s ease;
}
.postBox h3 a:hover {
color:#0dbfe5;
}
.postBox .textPreview {
border:0px solid #333;
width:800px;
margin-bottom:30px;
}
.postBox .textPreview p{
margin-top:0;
}
.postBox .postThumb{
margin:0px 0px 15px 0;
}
.postBox .postMeta {
padding-bottom:15px;
clear:left;
overflow:hidden;
}
.more-link a {
border-radius: 3px;
background: #0dbfe5;
margin-top:30px;
font-weight:600;
color:#fff;
font-size:17px;
padding:6px 25px 9px 25px;
-moz-transition: all 0.3s 0.01s ease;
-o-transition: all 0.3s 0.01s ease;
-webkit-transition: all 0.3s 0.01s ease;
}
.more-link a:hover {
background:#000;
color:#0dbfe5;
}Чтобы лучше было видно как будет смотреться макет, просто скопируйте HTML код блока постов и поставьте один под одним. В итоге вот что получится:
Правая часть (Сайдбар)
Добавляем поиск. После тега <aside id=»colRight»> вставляем следующее:
<form method="get" action="/search" target="_blank">
<input name="q" value="" placeholder="Поиск...">
<input type=submit value="">
</form>
И стили для поиска:
#form-query {
position:relative;
background:#eeeeee;
border:0px solid #e4e4e4;
width:335px;
height:31px;
padding:8px 10px 7px;
font-weight:100;
font-size:18px;
color:#000;
margin-bottom: 30px;
}
#form-querysub {
position:absolute;
right:15px;
top:15px;
width:17px;
height:17px;
background:url(images/search.png) 0px 0px no-repeat;
border:0px dashed #333;
}
#form-querysub:hover {
cursor: pointer;
}Виджет
После кода поиска вставляем:
<div>
<h3>Виджет 2</h3>
<ul>
<li><a href="#" title="Плавная анимация объектов только с помощью CSS (5 примеров)">Плавная анимация объектов только с помощью CSS (5 примеров)</a></li>
<li><a href="#" title="Скачать бесплатно 15 HTML5 и CSS3 шаблонов для Ваших новых идей и веб – проектов">Скачать бесплатно 15 HTML5 и CSS3 шаблонов для Ваших новых идей и веб – проектов</a></li>
<li><a href="#" title="Бесплатные всплывающие и модальные окна с использованием CSS3 и JQuery">Бесплатные всплывающие и модальные окна с использованием CSS3 и JQuery</a></li>
<li><a href="#" title="500+ бесплатных Photoshop фигур (Shapes) для Ваших новых проектов">500+ бесплатных Photoshop фигур (Shapes) для Ваших новых проектов</a></li>
<li><a href="#" title="Бесплатные PSD и CSS3 меню для Вашего веб проекта">Бесплатные PSD и CSS3 меню для Вашего веб проекта</a></li>
<li><a href="#" title="Примеры идеального сочетания цветов в веб – дизайне">Примеры идеального сочетания цветов в веб – дизайне</a></li>
<li><a href="#" title="Классная стрелка плавной авто прокрутки вверх страницы с JQuery и CSS">Классная стрелка плавной авто прокрутки вверх страницы с JQuery и CSS</a></li>
<li><a href="#" title="Бесплатные кнопки и иконки, формы обратной связи и входа, меню и ещё множество стильных вещей">Бесплатные кнопки и иконки, формы обратной связи и входа, меню и ещё множество стильных вещей</a></li>
<li><a href="#" title="Примеры игр которые сделанные с помощью html5 canvas">Примеры игр которые сделанные с помощью html5 canvas</a></li>
<li><a href="#" title="Бесплатные CSS и xHTML шаблоны с тёмным дизайном для Ваших проектов">Бесплатные CSS и xHTML шаблоны с тёмным дизайном для Ваших проектов</a></li>
</ul>
</div>
Из макета не забываем вырезать голубую иконку. Вырезается она точно также как и иконки социальных закладок (смотреть выше), только имя для нею нужно задать h3img и сохранить в папке images нашего шаблона.
CSS код виджетов:
.rightBox {
margin-top:0px;
margin-left:0px;
width:330px;
margin-bottom:30px;
}
.rightBox h3 {
width:335px;
background:#f7f7f7 url(images/h3img.png) 320px 14px no-repeat;
font-size:18px;
font-family: "Segoe UI Semibold", Tahoma, Helvetica, Sans-Serif;
color:#333;
display:block;
padding:10px 0 15px 20px;
}
.rightBox ul li{
width:350px;
padding:10px 0px;
border-bottom:1px solid #f6f6f6;
font-size:14px;
line-height: 16px;
}
.rightBox a {
color:#333;
}
.rightBox a:hover {
color: #0dbfe5;
}Футер
После тега <div id=»footerInner»> вставляем код для логотипа и нижнего меню:
<div>
<a href="#"><img src="images/logo.png" alt="Блог" /></a>
</div>
<nav>
<ul>
<li><a href="#">Страница 1</a></li>
<li><a href="#">Страница 2</a></li>
<li><a href="#">Страница 3</a></li>
<li><a href="#">Страница 4</a></li>
</ul>
</nav>
CSS
#footer {
margin-top:50px;
height:100px;
width:100%px;
background: #0dbfe5;
}
#footerInner {
position:relative;
border:0px solid #000;
width:1200px;
margin:0 auto;
height:100px;
}
#footerlogo {
position:absolute;
left:0px;
top:25px;
}
.footernav {
position:absolute;
right:0px;
top:35px;
}
.footernav ul li {
float:left;
}
.footernav ul li a{
margin-top:0px;
font-weight:100;
border-right:0px solid #adadad;
display:block;
color:#fff;
text-decoration:none;
line-height:20px;
font-size:18px;
padding:0px 0px 0px 25px;
}
.footernav ul li a:hover{
color:#333;
}В конечном итоге получаем вот такой шаблон:
Друзья, я надеюсь, что Вам понравился этот урок, я старался как можно понятнее объяснить. Ещё самое главное, нужно делать самому, пробовать, изменять. Не получилось, переделать. Не нравится, ещё раз переделать. В конечно итоге всё получится 🙂
В общем если у Вас будут вопросы спрашивайте в комментариях.
До скорых встреч.
beloweb.ru
Требования к дизайн-макетам web-страниц для верстки или делаем идеальный psd-макет
«Я не делаю брак, я не принимаю брак, я не передаю брак»
Toyota Production System
В очень редких случаях, может случиться так, что мы возьмем на дальнейшую разработку проект с уже реализованным дизайном. Но такая практика предполагает дополнительные трудовые затраты.
Если макеты создаются в студии, то разработчик может легко уточнить у менеджера проекта или дизайнера любые вопросы, например, что конкретно имелось в виду в техническом задании, или же как в представлении дизайнера должен выглядеть итог работы. Но если заказчик уже начал с кем-то проект, а затем пришел к нашему специалисту, наладить такую коммуникацию будет невозможно. Особенно много сложностей это доставляет, когда в макетах есть ошибки, ведь исправлять их теперь некому. Каковы самые распространенные огрехи горе-дизайнеров? Что стоит проверить перед тем, как отдать макеты на верстку? Эти и другие вопросы по теме мы рассмотрим в данной статье.
Требования к файлу:
- Макет должен быть представлен в формате (.psd). В противном случае сайт будет отличаться от макета.
- Строго необходимо цветовое пространство RGB. Именно оно используется по умолчанию в web. CMYK подходит для полиграфии, а не для web.
- Единицами измерения должны быть пиксели, а не сантиметры, миллиметры и другие меры длины . Указания значений не должны быть дробными!
- Все слои одного логического элемента должны быть в одной папке (например, модуль авторизации).
- Слои ни в коем случае не должны быть склеены.
- Векторные элементы должны быть векторными элементами: иконки, стрелки и т.д. Допускаются элементы shape и smart-объекты с ai-элементами.
- Выравнивание слоев – строго по “Rulers”. Их необходимо оставлять в макете.
- “Rulers” должны быть выровнены строго с точностью до одного пикселя. Полпикселя не допустимы.
- Необходимо группировать слои по папкам (смысловым блокам) с осмысленными названиями, а не «Группа 3 copy». То же самое касается всех слоев (шапка, контент, подвал и т.п.).Придерживаемся иерархии «сверху вниз» и «слева направо».
- В случае фиксированного шаблона необходимо четкое соответствие ширины макета утвержденной минимальной ширине сайта.
- Для адаптивного сайта должны быть макеты или элементы для 640px – 960px – 1200px – 1600px.
- При разработке дизайна «под разрешение» обязательно отрисовывать в разрешение окна браузера, а не монитора (при 1024 ширина браузера 1000).
- В дизайне должны быть «служебные страницы» (404).


Текстовое содержимое. Четкие размеры и отступы:


- Необходимо использовать «родные» направляющие photoshop или готовые модульные сетки, чтобы точно определить расположение элемента на странице.
- Нужно осознанно выбирать пропорции и размеры объектов и делать их кратными 10, например, 1000px, а не 998px.
- Размер шрифта должен быть без дробей. Никогда не нужно растягивать шрифт принудительно.
- Не допускается растрирование текста или размещение его в smart-объекте.
- Используемые шрифты, за исключением Tahoma, Arial, Verdana, Times New Roman, Courier, необходимо прикладывать к передаваемым материалам. Передаваемые шрифты должны быть только форматов ttf и otf.
- Допустимо и даже приветствуется использование свободных кириллических шрифтов от Google web fonts.
- Все текстовые элементы должны быть сглажены методом “Windows LCD”.
- Необходимо описать поведение ссылок в дизайне («неактивная», «при наведении», «посещенная») в меню / модуле, то же самое касается ссылок, отличающихся от дефолтного стиля (например, ссылки в меню, pathway и т.д.)

Самое главное – дизайнер должен быть верстальщиком, быть в состоянии самостоятельно сверстать то, что нарисовал (пусть и не быстро, не на 100% валидно).
Графические фишки:
- Фон должны быть повторяющимся, текстурированные фоны без логики повтора не принимаются.
- Все слои должны быть в нормальном режиме наложения (normal). Не допускается наличие слоев в других режимах, как то multiply, overlay и т.д.
- Необходимо использовать минимум элементов, что потребуют создания графических файлов png-24 (полупрозрачность etc).
- Обязательно должна присутствовать favicon.ico для сайта. Не нужно забывать про favicon для Apple.
- Векторные мелкие элементы должны быть отрисованы согласно однопиксельной сетке.
- Настоятельно рекомендуется выстраивать отступы между элементами, чьи значения кратны 10, в отдельных случаях – кратны 5.
Исходные материалы макета
- Макет в формате PSD
- Шрифты
- Исходные изображения

Важно прикрепить в отдельную папку все изображения в исходном качестве и дополнительные материалы, которые используются в макете.
Все нестандартные шрифты копируются в ту же папку. У верстальщика может не быть необходимого вам красивого шрифта. И на его поиски уйдет много времени.
Давайте пояснения к элементам, которые могут вызвать вопросы. Если есть особые задумки, которые не так просто показать на макете, то запишите их в отдельный текстовый файл. К тому моменту, когда верстальщик доберется к этому элементу макета, вы и сами можете забыть, чего хотели, и придется вновь тратить время на то, чтобы вспомнить идею и объяснить ее верстальщику.
peppers.digital
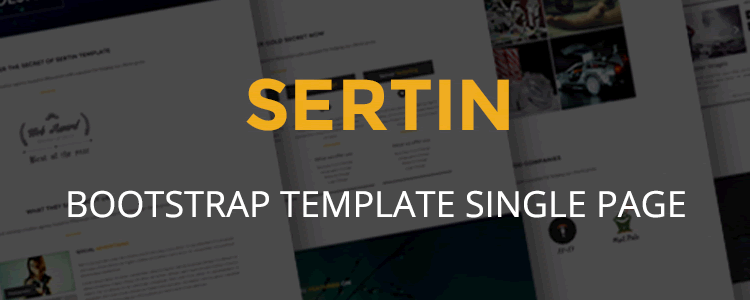
















Не нашёл нужный макет? Переходи во вторую подборку бесплатным PSD макетов
tpverstak.ru
Верстка сайта из PSD макета
В предыдущей статье я наглядно показал, как создать макет сайта в программе Photoshop, и в итоге получился простой, но не режущий глаз шаблон.
В этой статье я покажу, как сверстать его из PSD-макета в готовую веб-страницу, используя инструменты HTML-разметки и каскадные таблицы стилей (CSS).
Вообще подходов к подготовке шаблонов существует множество: кто-то сначала досконально прорисовывает шаблон и только потом занимается вёрсткой, кто-то отрисовывает дизайн приблизительно, добавляя штрихи во время вёрстки; одни сначала рисуют, затем занимаются нарезкой, другие (как мы в прошлой статье) сохраняют графические объекты непосредственно в процессе создания дизайна. Даже инструменты вёрстки и рисования у каждого свои: одни ставят плагины и работают в визуальных редакторах, другие используют стандартный набор возможностей и верстают в простом редакторе… в общем, ниже будет приведён всего лишь один способ из многих.
Подготовительный этап
Итак, создайте где угодно (хоть на Рабочем столе, хоть в отдельной папке) файл
index.html. В этот же каталог добавьте директорию images. Она будет содержать все картинки, используемые в шаблоне и на странице. Так как графические элементы мы вырезали заблаговременно, сразу скопируем их в папку images и дадим такие названия:- back_all — подложка сайта.
- header_top — фон шапки.
- big_pic — логотип.
- title — фон заголовков левой панели.
- footer — заливка низа сайта.
- 1mini — первое фото для основной части страницы.
- 2mini
— второе фото.
В папке со страницей index.html создайте файл styles.css — в нём будут размещены таблицы стилей шаблона.
Блокнот для редактирования кода использовать не рекомендуется. Гораздо лучше для этой цели подходит редактор Notepad++. Это подсвечивающая синтаксис разных языков (HTML и CSS — в том числе) программа, заниматься разработкой в которой гораздо удобней, чем в простых редакторах текстовых документов.
Делим документ на блоки
Откройте документ index.html и впишите в него следующий код:
<!DOCTYPE html>
<html>
<head>
<meta charset="utf-8">
<title>Шаблон сайта</title>
<meta name="keywords" content="">
<meta name="description" content="">
<link href="styles.css" rel="stylesheet" type="text/css" media="screen">
</head>
<body>
</body>
</html>
Сохраните файл. Все эти теги мы уже давно изучили и в пояснении они не нуждаются. Кодом выше мы создали основу HTML-страницы, теперь нужно разделить её на блоки — указать структуру документа, что за чем в нём будет идти.
Блоков у нас 7, перечислим их по идентификатору (значению атрибута id):
1. content — блок, внутри которого будут храниться остальные блоки.
2. header — блок шапки, внутри которого будут:
2.1. menu — верхняя навигация.
2.2. logo
— картинка с текстом.3. right — основная часть страницы.
4. left — панель слева.
5. footer — низ сайта.
Так и запишем (в контейнер <body> вставьте следующий код):
<div>
<!-- Шапка -->
<div>
<div>
</div>
<div>
</div>
</div>
<!-- Конец шапки -->
<!-- Основной блок -->
<div>
</div>
<!-- Конец основного блока -->
<!-- Левая панель -->
<div>
<div>
<!-- Конец левой панели -->
<!-- Ноги сайта -->
<div>
</div>
<!-- Конец -->
</div>
В браузере страница будет по-прежнему пустой, но структуру документа уже можно понять, она готова.
Устанавливаем базовое форматирование
Теперь перейдём к CSS-оформлению, чтобы задать документу начальное оформление.
Откройте style.css и добавьте туда строки кода, которые встретите ниже.
Убираем отступы и поля на странице по умолчанию:
*
{
margin: 0px;
padding: 0px;
}Устанавливаем цвета ссылок в зависимости от поведения пользователя (навёл курсор, не навёл, посетил) и убираем подчёркивание у ссылок, над которыми находится указатель мыши:
a:link {
color: #D72020;
}
a:hover {
text-decoration: none;
color: #FF0000;
}
a:visited {
color: #D72020;
} Настраиваем основное оформление страницы: прописываем фоновый цвет и изображение-подложку (картинке задаём горизонтальное заполнение), устанавливаем цвет, стиль и размер шрифта:body {
background: #FFD723 url(images/back_all.jpg) repeat-x;
font: 13px Tahoma, Verdana, Arial, Helvetica, sans-serif;
color: #333333;
}Определение блока content:
#content {
margin: 0 auto;
background: #ffffff;
width: 786px;
text-align: left;
}Вот теперь можно обновить страницу. Она заполнена рисунком-подложкой. Пока единственное видимое изменение, за которое отвечает свойство background класса body.
Оформляем горизонтальное меню
Начало есть, и теперь можно приступать к вёрстке уже непосредственно основных блоков.
Начнём, конечно, с шапки. Которая, в свою очередь, состоит из блоков горизонтального меню и логотипа.
Сначала зададим общее оформление обоих элементов шапки: выравнивание текста по левому краю, белый фон и высоту 306px:
#header {
background: #ffffff;
height: 306px;
text-align: left;
}Так мы получили своего рода пространство шапки: белый прямоугольник, на котором будут располагаться её элементы.
Логично было бы прямо сейчас заняться горизонтальным меню. Так мы и поступим, но только прежде, чем вставлять его в HTML, нужно подготовить правила CSS, иначе смотреться в браузере это будет ужасно.
Внесём первые коррективы: зададим левую границу в 2 пикселя толщиной, ширину и высоту нашего меню, а также повторяющийся по оси X фоновый рисунок:
#menu
{
border-left: 2px solid #ffffff;
width: 779px;
height: 80px;
background: url(images/header_top.gif) repeat-x;
}Страница в обозревателе тут же преобразится и будет выглядеть так.
Теперь можно добавить и само меню в файл index.html:
<table>
<tr>
<td><a href="#" title="">Главная</a></td>
<td><a href="#" title="">Галерея</a></td>
<td><a href="#" title="">Договор</a></td>
<td><a href="#" title="">Прайс</a></td>
<td><a href="#" title="">Образцы</a></td>
<td><a href="#" title="">Контакты</a></td>
</tr>
</table>
Обновив страницу можно увидеть, что оно действительно появилось.
Только вот вид ссылок оставляет желать лучшего. Установим для них свои правила (выравнивание, ширину, цвет, жирность и т. д.), а ссылкам при наведении зададим смену цвета и вернём убранное по всему шаблону подчёркивание:
#menu a {
float: left;
width: 99px;
height: 46px;
display: block;
text-align: center;
text-decoration: none;
color: #ffffff;
font-weight: bold;
font-size: 14px;
padding-top: 35px;
}
#menu a:hover {
color: #D72020;
text-decoration: underline;
} Теперь форматирование меню можно сопоставить с PSD-шаблоном.
Обратите внимание, как меняется оформление пункта, если подвести к нему указатель (за это отвечают правила #menu a:hover).
Настраиваем логотип
Логотип у нас уже есть и лежит в папке, остаётся добавить его на страницу и отформатировать правилами. И то, и другое можно сделать средствами CSS, чем мы и не преминем заняться.
#logo {
background: #ffffff url(images/big_pic.jpg) no-repeat;
width: 738px;
height: 146px;
text-align: left;
padding-top: 80px;
padding-left: 40px;
border-left: 4px solid #ffffff;
}Логотип вставлен ровно по размеру.
Единственное, чего ему не хватает, так это текста. Вставим недостающее в блок logo файла index.html, чтобы получилось:
<div>
<h2><a href="#">Имя сайта</a></h2>
<h3><a href="№">Слоган сайта</a></h3>
</div>
Текст появился, но его тоже нужно оформлять.
Исходя из того, что логотип почти всегда бывает ссылкой, зададим оформление соответствующим классам.
#logo a {
text-decoration: none;
text-transform: lowercase;
font-style: italic;
font-size: 36px;
color: #FFFFFF;
}
#logo h3 a
{
font-size: 24px;
}Пояснять здесь ничего не нужно, со всеми свойствами вы знакомы ещё из уроков CSS. Однако внешний вид текста изменился, и в целом шапка теперь выглядит даже лучше, чем на PSD-макете.
Верстаем основную часть страницы
Далее настраиваем самый большой блок, на котором будет размещён весь уникальный контент. Он будет занимать 500px и располагаться в правой части сайта. Установим правила позиционирования, оформления заголовков, абзацев и ссылок (обо всех свойствах мы уже говорили в статьях по CSS).
#right
{
float: right;
width: 500px;
padding-right: 10px;
}
#right h5
{
margin: 0;
padding: 0px;
font-size: 12px;
color: #D72020;
}
#right a
{
color: #D72020;
text-decoration: none;
}
#right p {
margin: 0;
padding: 0;
padding-bottom: 10px;
}
#right h3 {
margin: 0;
padding: 0;
padding-top: 10px;
color: #D72020;
}Так как мы зафиксировали только ширину блока, видимых изменений наблюдаться не будет до тех пор, пока мы не наполним его контентом — высота страницы будет меняться в зависимости от содержимого.
Заполним контейнер right. Изображения поместим в простую таблицу.
<h3>Галерея</h3><br />
<h3>Кухни</h3><br />
<table cellspacing = 40>
<tr>
<td><img src="images/1mini.jpg" alt = "1"></td>
<td><img src="images/2mini.jpg" alt = "2"></td>
</tr>
<tr>
<td><img src="images/1mini.jpg" alt = "1"></td>
<td><img src="images/2mini.jpg" alt = "2"></td>
</tr>
<tr>
<td><img src="images/1mini.jpg" alt = "1"></td>
<td><img src="images/2mini.jpg" alt = "2"></td>
</tr>
</table>
Контент получил разметку, но ему явно не хватает белого фона, полноценно который появится ещё не скоро.
Создание левой панели
Во время вёрстки, но уже после отрисовки макета, выяснилось, что боковое меню ещё будет иметь подпункты, причём они должны появляться при наведении на главный пункт и исчезать, когда указателя на нём нет.
Ситуации, когда приходится дорабатывать оформление «на ходу», встречаются довольно часто. Расстояние между меню и основным содержимым позволяет нам вставить подпункты, однако интересен фокус с исчезновением и появлением подменю.
В файл CSS впишите следующий код.
#left
{
padding: 10px;
width: 237px;
padding-right: 1em;
}
#left h4
{
width: 225px;
height: 25px;
font-size: 14px;
font-weight: bold;
padding-left: 15px;
padding-top: 15px;
text-transform: uppercase;
color: #ffffff;
background: url(images/title.gif) no-repeat
}
#left ul {
margin: 0;
padding: 10px;
list-style: none;
width: 100px;
font-size: 18px;
}
#left li ul {
position: absolute;
left: 90px;
top: 0;
display: none;
}
#left ul li {
position: relative;
margin-bottom:20px;
}
#left ul li a {
display: block;
text-decoration: none;
color: #ffffcc;
background: #ff9900;
padding: 5px;
border: 1px solid gold;
border-bottom: 0;
}
#left li:hover ul {
display: block;
}
#left li li {
margin-bottom:0px;
width: 150px;
}
#left p
{
padding: 10px;
border-bottom: 1px solid #D72020;
border-left: 1px solid #D72020;
border-right: 1px solid #D72020;
}Обратите внимание на правила классов ul и li — секрет исчезновения меню находится там, раскройте его самостоятельно.
В контейнер left HTML-документа добавим сначала информационный блок без меню.
<h4>Информация</h4>
<p>Мы предлагаем Вам праздничные скидки. <a href="http://test1.ru/news.php">Далее...</a></p><br />
<h4>Меню</h4>
Белый фон распространился ещё ниже по странице.
Теперь самое время вставить в HTML-файл код меню левой панели. Оно, в отличие от верхней навигации, реализовано списками, что можно было заметить ещё из CSS-правил.
<ul>
<li><a href="#">Галерея</a>
<ul>
<li><a href="#">Кухни</a></li>
<li><a href="#">Кровати</a></li>
<li><a href="#">Стенки</a></li>
<li><a href="#">Прихожие</a></li>
<li><a href="#">Шкафы-купе</a></li>
<li><a href="#">Компьютерные столы</a></li>
</ul>
</li>
<li><a href="#">Договор</a></li>
<li><a href="#">Прайс</a>
<ul>
<li><a href="#">Кухни</a></li>
<li><a href="#">Кровати</a></li>
<li><a href="#">Стенки</a></li>
<li><a href="#">Прихожие</a></li>
<li><a href="#">Шкафы-купе</a></li>
<li><a href="#">Компьютерные столы</a></li>
</ul>
</li>
<li><a href="#">Образцы</a>
<ul>
<li><a href="#">Стекло</a></li>
<li><a href="#">ДСП</a></li>
<li><a href="#">Фурнитура</a></li>
<li><a href="#">И т.д.</a></li>
</ul>
</li>
<li><a href="#">Контакты</a>
<li><a href="#">Важно</a>
</li>
</ul>
Взгляните, как смотрится список. Многие могут подумать, что это таблица.
Подменю работает, надо только подвести мышку к пункту, его содержащему (у нас это Галерея, Прайс и Образцы).
Делаем ноги
Завершающая часть шаблона — футер. Простое оформление, из элементов только абзацы и ссылки.
#footer {
height: 44px;
clear: both;
padding-top: 20px;
background: url(images/footer.gif) repeat-x;
border-top: 5px solid #A6640E;
}
#footer p {
margin: 0;
font-size: 10px;
text-align: center;
color: #ffffff;
}
#footer a {
color: #ffffff;
}Обычно в футере размещается вспомогательная информация, добавим её в HTML-код (контейнер footer).
<p>Copyright © 2016. <a href="http://test1.ru/" title="Адрес сайта">Адрес сайта</a> | <a href="#">Слоган сайта</a></p>
<p>+7-(777)-777-77-77 | <a href="#">Москва</a></p>
На этом оформление сайта завершено. В результате мы получаем законченный, готовый к использованию шаблон, части которого можно вынести в отдельные PHP-файлы, сделав из статической страницы динамическую.
Получившийся код здесь приводить не буду — вы можете просто скачать весь шаблон.
Полезные ссылки:
www.seostop.ru
Изучение HTML. Вёрстка сайта из PSD шаблона. Часть 1

В данной статье речь пойдёт о сайтах, которые разработчики создают вручную, т. е. верстают.
Статья предназначена для пользователей, знакомых с HTML и CSS. Также желательно знать хотя бы основы Adobe Photoshop
Одним из этапов создания реального сайта, является создание PSD шаблона. Можно ещё встретить такие названия как макет, дизайн или исходник.
Шаблон заказывается дизайнеру. Дизайнер рисует макет в программе Adobe Photoshop и сохраняет его в формате PSD.
Что такое PSD формат?
Для лучшего понимания можно привести простой жизненный пример. В детстве все клеили аппликации. Вырезали из бумаги домик – наклеили. Вырезали ёлочку – наклеили. И так до тех пор, пока работа не готова.
А теперь можно представить ситуацию, при которой фигурки вырезали, разложили на листе в нужных местах, но ещё не приклеили. Так вот PSD формат файлов, можно сравнить с аппликацией, на которую ещё не приклеили фигурки, но расположили их в нужном порядке.
Благодаря этому каждую такую «фигурку», а точнее каждый отдельный фрагмент шаблона можно сохранять как отдельную картинку, которую потом можно использовать на сайте.
Вот макет страницы, которая будет создана.

После того как у нас есть готовый шаблон в форматеPSD можно перейти непосредственно к вёрстке
- Создать папку, в которой будет храниться вёрстка, например «Сайт».
- В папке «Сайт» создать папку для изображений, например img.
- В папке «Сайт» создать папку для стилей, например css.
- Теперь необходимо запустить программу Adobe Photoshop и в ней открыть psd файл. Отсюда необходимо «вытащить» все изображения, которые будут использоваться на сайте.
Здесь необходимо обратить внимание на кнопку «Слои». На рисунке она выделена красным овалом.

Это кнопка включает и выключает окошко со слоями. Слои – это и есть те самые не склеенные детали аппликации. Слои для удобства распределены по папкам, которые можно сворачивать и разворачивать. Принцип работы почти тот же что и в проводнике Windows.
Первым делом все папки лучше свернуть. Разворачивать по мере необходимости.

Теперь можно начать «вытаскивать» картинки
Первым делом нужно выбрать инструмент рамка  . Затем выделить только ту часть, которая ограничивает логотип сайта
. Затем выделить только ту часть, которая ограничивает логотип сайта

После этого нажать клавишу Enter. Всё кроме выделенной области будет отрезано.

Теперь можно убрать фон. Для этого нужно отключить слой с фоном.
С целью быстрого поиска нужных слоёв можно выполнить следующие действия:
- выбрать инструмент «Перемещение»

- Включить для выбранного инструмента настройки «Автовыбор» и «Группы слоёв»

- Выполнить щелчок по любому объекту (в частности по белому фону). Слой с этим объектом станет активным

Здесь слой назван «Фигура 2». Щелчком по изображению глаза слой становится невидимым.

Однако остаётся ещё два слоя, которые также необходимо отключить. Действия аналогичные.

Теперь можно сохранять. Для этого необходимо выполнить следующие действия
Файл – Сохранить для Web

Выбрать из 4 предложенных вариантов, а из предложенных второй. Расширение выбрать gif.

Нажать кнопку Сохранить.
Имя файла logo.gif. Файл сохранить в папку img. Туда следует сохранять и остальные изображения.

Если качество не устраивает, то можно сохранить в формате png-8 или png-24.
Можно следовать таким принципам:
- фотографическое качество – jpg
- фотографическое качество с прозрачным фоном– png-8, не устроило качество – png-24
- мало цветов в изображении – gif
Для того, чтобы вернуть первоначальный вариант до обрезки, нужно открыть окно история

Выполнить щелчок по названию файла и установить подходящий масштаб.
Аналогичным образом сохраняются другие изображения.
Группу собак можно сохранить на прозрачном фоне. Так впоследствии будет проще поместить на страницу, например другую группу собак. Можно сохранить с фоном «шапки» сайта.
То же самое касается изображения лапы, которое появляется при наведении на пункт меню
Остальные изображения – по желанию. Можно на белом, можно на прозрачном.
Здесь следует выбирать вариант сохранения очень аккуратно, потому, сто в psd исходниках нередки изображения с плохо обработанными краями. Вот пример:
afirewall.ru
Лучшие шаблоны сайтов для Photoshop (PSD) 2016

От автора: сегодня отличный день, чтобы быстро изменить свой сайт! Готовы строить свой бизнес в сети? Хотите создать новый сайт с новейшим дизайном, пиксель в пиксель? Или хотите переработать старый сайт под новые тренды? Для этого нужно быть по-настоящему творческим человеком и уметь работать с Photoshop’ом, чтобы создавать сайты высочайшего класса. Даже если вы профессиональный веб-дизайнер с нужными навыками, подгонять каждый пиксель все равно занимает какое-то время, создавать все страницы для сайта клиента, а также обеспечить каждый UI элемент, область и крошечную деталь долей внимания. Все это отнимает время.
Намного быстрее взять качественный PSD шаблон сайта, который уже сверстали с заботой к каждому пикселю. У нас огромный выбор различных Photoshop файлов. Их можно использовать одноразово или же в виде ежемесячной подписки.
Лучшие PSD шаблоны сайтов на сайте Envato Elements (без ограничений по использованию)
В 2016 году запустился сайт Envato Elements и сразу стал набирать бешеную популярность. На сайте всего одно предложение (все включено):
Зарегистрируйтесь на Envato Elements, и вы сможете скачивать psd шаблоны сайтов без ограничений по использованию, темы, шрифты, графические наборы и т.д. Все по одной ежемесячной плате. Все правильно! Скачивайте профессиональные шаблоны и графику сколько душе угодно, настраивайте все это под свой проект.
Ниже представлен самый популярный шаблон на Envato Elements — Elementy Multipurpose PSD. В комплекте идет 19 PSD файлов, макеты магазина, дизайн блога, страницы портфолио и т.д.

Веб-дизайн. Быстрый старт
Изучите курс и узнайте, как создать дизайн и протопип сайта в Figma
Узнать подробнее
Если вы зарегистрируетесь на Envato Elements, вы сможете скачивать неограниченное количество файлов с безлимитным последующим их использованием всего за $29 в месяц. Обычная цена в месяц составляет $49, сейчас самое время ухватиться за такую большую скидку.
Если же ваши потребности ограничены, или вы предпочитаете покупать графику и веб-материалы отдельно, мы можем предложить тысячи готовых шаблонов на ThemeForest.
PSD шаблоны сайтов на ThemeForest
Ниже представлен ТОП PSD шаблонов сайтов за 2016 год, которые можно купить или скачать. Это лишь капля в море от того объема, который профессиональные веб-дизайнеры загружают на ThemeForest каждую неделю. Взгляните на лучшие шаблоны сайтов для Photoshop’а за 2016 год:

Правильный дизайн может сделать из посредственного сайта произведение искусства:
Продажи на сайте могут подскочить, а вы можете оказать неизгладимое впечатление на потенциальных покупателей, повысив тем самым минимальную цену.
Вы можете перестроить свою идентичность – сделать из посредственного бренда конфетку.
Ваш бизнес (или ваших заказчиков) может реализовать намеченные планы и свой потенциал в сети!
ТОП-10 PSD шаблонов сайтов (с сайта ThemeForest за 2016 год)
Ниже представлен ТОП-10 PSD шаблонов сайтов на сайте ThemeForest. Все шаблоны созданы талантливыми веб-дизайнерами, которые отдали время, заботу в проработку каждой детали этих PSD файлов.
1. Cesis – комплексный, многоцелевой PSD шаблон сайта
Лучший набор PSD шаблонов 2016 года с большим выбором функций. Набор из более чем 100 дизайнов в Photoshop, макеты чистые и очень гибкие. Потрясающие шаблоны, подогнан каждый пиксель, в основе лежит система сеток 1170px. Используйте макеты для создания сайта компаний любого типа: от блогов о моде до художественного портфолио или творческого бизнеса.

2. OnePro – креативный PSD шаблон сайта
One pro – чистый SPD шаблон сайта с популярным дизайном. В шаблоне используется хорошая система сеток, что можно использовать для создания множества разных сайтов с личными страницами, магазинами или корпоративными блогами. В этом шаблоне минимум 55 логически скомпонованных PSD файлов. Используйте эту тему для быстрого создания красивых сайтов.

3. Electro — PSD шаблон интернет-магазина электроники
Electro – высокофункциональный набор из 36 PSD шаблонов. Шаблон имеет чистый, светлый дизайн, полностью готовый к созданию замечательного интернет-магазина электроники. Файлы шаблона профессионально организованы и разбиты по слоям на группы для упрощения работы. Также в комплекте идет три уникальных домашних страницы и 5 хедеров, которые можно компоновать друг с другом.


Веб-дизайн. Быстрый старт
Изучите курс и узнайте, как создать дизайн и протопип сайта в Figma
Узнать подробнее4. Circle – уникальный PSD шаблон сайта
Circle – PSD шаблон сайта, с которым в комплекте идут замечательный дизайны. Вы получите 173 PSD файла, разбитых на слои, а также множество дизайнов. Это современный, чистый и профессиональный набор веб-страниц, которые можно подстроить под различные компании. В основе дизайнов лежит система сеток, что с легкостью позволяет конвертировать Photoshop файлы под любую CMS.

5. Agora – удивительный PSD шаблон для eCommerce
Agora – современный, светлый и креативный eCommerce шаблон. Если вы выберите этот набор дизайнов, пользователи полюбят ваш сайт. Сайт даст пользователям красивый и уникальный опыт. PSD шаблоны выполнены в спортивном стиле, однако их можно адаптировать под продажу чего угодно. В комплект входит 14 убийственных дизайнов и 6 графических слайдеров!

6. The Spectre – шаблон сайта для агентств
Spectre – современный, плоский шаблон для агентств. Дизайн чистый с 12 адаптивными страницами и блоками тем, которые можно смешивать, как угодно. Множество функций в дизайне, стильные строчные иконки, векторные формы, привлекательные UI элементы: профили, броские цитаты и витринные изображения. Шаблон заточен под Bootstrap с 12 колонками и шириной в 1170px. Это хорошо спроектированный, привлекательный набор PSD файлов, полностью готовых к использованию в вашем следующем дизайне.

7. Experts — PSD шаблон для бизнеса и финансов
Если вы ищите один из лучших шаблонов для своего нового финансового сайта, Experts – отличный выбор. В комплекте идет 55 PSD файлов, множество дизайнов домашней страницы, а также уникальные страницы, на которых можно разместить цены, отзывы, свои услуги и т.д.
Этот шаблон – костюм и галстук для вашего бизнеса. Шаблон спроектирован для юриспруденции, финансовых компаний, инвестиционных фирм, бухгалтеров и любого другого вида профессиональной деятельности. На выбор представлен 21 хедер, множество футеров и идеально подогнанных компонентов, а также настраиваемые секции.

8. Begge – современный PSD шаблон магазина модной одежды
Если вы в этом году поставили себе цель запустить интернет-магазин именно в области модной одежды, этот шаблон сделан специально для вас. Оптимальный дизайн, который первым делом показывает ваши товары и изображения.
Чистый макет с очень понятным построением. Дизайн убедительный и организованный со вставками перекрывающих блоков для привлечения внимания посетителей. PSD файлы организованы, и их можно быстро подстроить под ваш сайт!

9. Digital Agency – Шаблон для SEO/маркетинга
Digital Agency – PSD шаблон сайта для SEO и различных агентств. В основе лежит material design, перемешивающий чистые UI элементы с яркими цветами. Он так и ждет, когда вы добавите свои фотографии и графику перед переносом на сайт. На выбор можно или купить PSD файл, или приобрести WordPress версию с кодом, встроенным Bootstrap 3 и множеством функций.

10. Volter – Креативный шаблон сайта (PSD)
Креативный PSD шаблон сайта с необычным стилем дизайна. Volter создан для показа портфолио, демонстрации ваших красивых изображений и привлечения новых посетителей своим необычным шрифтом. Здесь вы можете показать свою работу, описать свои услуги, а также рассказать новым клиентам, почему они должны нанять именно вас.
Файл PSD имеет высокое разрешение и основан на Bootstrap сетке 1170px, с ним очень легко работать. Лучший шаблон полностью готов к работе, забирайте и проектируйте уникальные сайты!

Забирайте новые шаблоны (PSD) сайтов!
Откройте для себя сотни профессиональных PSD шаблонов, созданных талантливыми веб-дизайнерами на ThemeForest. Или если хотите скачивать множество Photoshop шаблонов, тем и наборов графики на более регулярной основе, заходите на Envato Elements, где вы сможете скачивать и использовать множество качественных файлов без ограничений за одноразовую месячную плату.
Автор: Sean Hodge
Источник: https://business.tutsplus.com/
Редакция: Команда webformyself.

Веб-дизайн. Быстрый старт
Изучите курс и узнайте, как создать дизайн и протопип сайта в Figma
Узнать подробнее 
Веб-дизайн. Быстрый старт
Изучите курс и узнайте, как создать дизайн и протопип сайта в Figma!
Смотреть видеоwebformyself.com
Как сверстать шаблона сайта из PSD в HTML и CSS
Совсем недавно я на блоге рассказывал как в Photoshop сделать не сложный макет сайта. Если Вы его не видели, здесь Вы его сможете увидеть. Теперь этот макет мы будем верстать в HTML и CSS. Хочу сразу сказать, что это не лёгкая работа, но вполне выполнимая. Возможно по этой причине выход этого поста немного затянулся. Но Вы не волнуйтесь, я попробую Вам всё подробнее рассказать, как можно сильнее облегчить вам задачу. Ну а теперь поехали.
Так же по теме
Друзья, для того, чтобы было понятнее обязательно скачайте файлы уже готового шаблона. Так же в архив входит и PSD макет сайта. И конечно же Вы сможете посмотреть демо шаблона в действии.
Подготовка
Для начала нам необходимо создать простую папку, желательно на рабочем столе, чтобы не потерять её. Там будут лежать все наши файлы, которые входят в шаблон сайта.
Создаём папку, называем её как Вашей душе угодно. И создаём папку ещё одну, и называем её images, думаю, что тут всё понятно, в этой папке будут лежать все картинки. После нужно создать ещё обычный текстовый документ и назвать его index.
Всё. В принципе мы первый шаг уже сделали. 🙂 Переходим к добавлению кода HTML.
Добавляем разметку HTML
Друзья, говорю, сразу, что будем верстать на HTML5, если Вы новичёк, учитесь сразу этой новой верстке.
Открываем наш текстовый документ index и вставляем в него следующий код:
<!DOCTYPE html>
<html>
<head>
<script type="text/javascript" src="http://ajax.googleapis.com/ajax/libs/jquery/1.4.2/jquery.min.js"></script>
<meta charset="utf-8" />
<title>Макет</title>
</head>
<body>
<!-- Начало хидер -->
<header>
<div>
</div>
</header><!-- Конец хидер -->
<!-- начало врапер -->
<section>
<div>
<div>
<div>
</div><!-- Конец коллефт -->
<aside>
</aside><!-- Конец колрайт -->
</div><!-- Конец контент -->
</div><!-- Конец мидл -->
</section><!-- Конец врапер -->
<!-- Начало футер -->
<footer>
<div>
</div><!-- Конец футериннер -->
</footer><!-- Конец футер -->
</body>
</html>
Теперь давайте подробнее остановимся на коде.
Будущий шаблон у нас будет делиться на три части. Это шапка сайта, середина, и низ сайта.
Шапка сайта
За верх сайта у нас отвечает вот этот код:
<!-- Начало хидер -->
<header>
<div>
</div>
</header><!-- Конец хидер -->
В нашем случае класс «header» это голубая полоска в макете, которая растягивается на всю ширину страницы.
А вот в id=»headerInner» будет входить верхнее и главное нижнее меню, а так же кнопки социальных закладок. Ещё id=»headerInner» имеет ширину в 1200 рх и размещается по середине окна браузера. Далее для него мы зададим соответствующие стили CSS.
Середина сайта
За средний участок отвечает вот этот код:
<!— начало врапер —>
<section>
<div>
<div>
<div>
</div><!-- Конец коллефт -->
<aside>
</aside><!-- Конец колрайт -->
</div><!-- Конец контент -->
</div><!-- Конец мидл -->
</section><!-- Конец врапер -->
- id=»wrapper» — это большой средний блок в который будут входить левая и правая сторона сайта. Другими словами с левой стороны у нас будут отображаться последние посты, а с правой виджеты сайдбара.
- id=»content» — отвечает за выравнивание левой и правой стороны по верхней части.
- id=»colLeft» — левая сторона сайта (Посты)
- id=»colRight» — правая сторона (Сайдбар)
Низ сайта
С футером сайта я думаю что всё понятно. В принципе он почти такой же как и верхняя голубая полоса макета.
<!-- Начало футер -->
<footer>
<div>
</div><!-- Конец футериннер -->
</footer><!-- Конец футер -->
Ну а сейчас начнём наполнять наш код, и начнём мы из шапки.
Вёрстка HTML и CSS
Для начала нужно выбрать HTML редактор. Я всегда использую редактор в обычном браузере Опера версии 12.16. Очень расстроился, что в новой Опере 16 его нет 🙁 Он очень простой, и сразу же можно посмотреть изменения, безумно удобно.
После того как Вы вставили код в наш текстовый документ index, его нужно сохранить. Нажимаем на «Файл» и «сохранить как», далее выбираем кодировку «UTF — 8» и сохраняем.
Когда файл сохранился, переименуйте его разрешение с .txt в .html. Теперь открываем наш файл с помощью браузера опера. У нас появится простое белое поле, на нём нажимаем правой кнопкой мыши, выбираем «Исходный код» и мы попадём в редактор. Чтобы посмотреть изменения после редактирования кода, нужно нажать на «Применить изменения».
CSS
Стили рекомендую писать тут же. Потом их просто можно перенести в отдельный файл и прикрепить к код html. Перед тегом </head> ставим теги <style> … </style>, а между ними, соответственно будет располагаться код CSS.
Добавляем вот этот код CSS
* {
margin: 0;
padding: 0;
}
body {
width: 100%;
height: 100%;
color:#333;
background: #fff;
font-family: "Segoe UI", "HelveticaNeue-Light", "Helvetica Neue Light", "Helvetica Neue", Helvetica, Arial, sans-serif;
font-size:0.94em;
line-height:135%;
}
aside, nav, footer, header, section { display: block; }
ul {
list-style:none;
}
a {
text-decoration:none;
}
a:hover {
text-decoration: none;
}Тут мы задали несколько стилей для тега body. Ширину и высоту в 100%. Цвет для текста #333. Шрифты, и его размер, а так же расстояние между строчек.
Для списков мы отключили точки, а для ссылок отменили подчеркивание.
Это так сказать стандартные стили, их можно изменять по собственному желанию.
Главные блоки (верх, середина и низ)
Теперь вставляем вот этот код стилей CSS, которые отвечают за расположение главных трёх блоков на странице браузера.
/* -------------------------------
Главные блоки
----------------------------------*/
#wrapper {
margin-top:40px;
width: 1200px;
margin: 0 auto;
height: auto !important;
}
.header{
width:100%;
background: #0dbfe5;
height:57px;
z-index: 4;
}
#headerInner {
position:relative;
border:0px solid #333;
width:1200px;
height:250px;
margin:0 auto;
margin-top:0px;
}
#content {
margin-top:40px;
}
#content #colLeft {
background: #fff;
float:left;
width:800px;
margin-right:0px;
}
#content #colRight {
margin-left:45px;
float:left;
width:350px;
position:relative;
}
#middle:after {
content: '.';
display: block;
clear: both;
visibility: hidden;
height: 0;
}Как видите, что id #wrapper (большой средний блок) имеет ширину в 1200рх, а также выравнивается по середине окна браузера с помощью margin: 0 auto;
Класс .header растягивается на 100%. Это наша голубая полоса, о которой я говорил выше, и в которую входят верхнее меню и социальные закладки. #headerInner имеет фиксированную ширину в 1200 рх, точно такая же ширина как и в блоке середины макета. #content будет выравнивать сверху левую и правую сторону сайта.
#colLeft отвечает за блок постов (левая сторона), а #colRight за правую сторону. Оба они имеют выравнивание по левой стороне (float:left;) для того чтобы сайдбар располагался после левой стороны сайта.
Верхнее меню
В коде HTML между тегами <div id=»headerInner»></div> добавляем следующий код, который отвечает за меню:
<nav>
<ul>
<li><a href="#">Страница 1</a></li>
<li><a href="#">Страница 2</a></li>
<li><a href="#">Страница 3</a></li>
<li><a href="#">Страница 4</a></li>
</ul>
</nav>
Перед тем как добавить стили к меню нужно из макет PSD вырезать полоску, которая разделяет список:
Открываем наш PSD макет. В слоях ищем группу «Хидер», затем группу «Меню верхнее» далее «Линии». И выбираем любой слой с линией, нажимаем на нём правую кнопку мыши, и выбираем «Преобразовать в смарт-объект». Потом слой поменяет иконку, нужно кликнуть два раза левой кнопкой именно по иконке стиля, не по названию, именно по иконке. Затем Вас перекинет на новый слой уже с вырезанной линией.
Переходим во вкладку «Файл» и «Сохранить для web» Желательно выбираем формат PNG-24, нажимаем «сохранить», и сохраняем нашу линию под именем line в папку images.
А вот теперь мы можем смело добавить стили для нашего меню, вот они:
/* Верхнее правое меню */
.topMenuRight {
height:57px;
position:absolute;
left:0px;
top:0px;
border: 0px solid #1FA2E1;
}
.topMenuRight ul li {
background: url(images/line.png) 0px 0px no-repeat;
float:left;
height: 57px;
}
.topMenuRight ul {
padding-left:0px;
}
.topMenuRight ul li a{
margin-top:0px;
font-weight:100;
border-right:0px solid #adadad;
display:block;
color:#fff;
text-decoration:none;
line-height:20px;
font-size:18px;
padding:16px 20px 21px 20px;
}
.topMenuRight ul li a:hover{
background: #fff;
color:#555;
}Вот, что должно получиться:
Иконки социальных закладок
Данные иконки вырезаются так же как и линия для меню. Открываем группу «Хидер» далее «Соц закладки». У нас там будет три иконки.
Слой иконки от rss преобразовываем в смарт объект и сохраняем под именем rss-variation. Тоже самое делаем и для остальных двух иконок, только иконку от mail называем «email-variation», от Твиттера «twitter-variation» не забываем всё сохранить в папку images.
Теперь под HTML кодом меню добавляем вот этот код:
<div>
<a href="#" title="Следить в Twitter!" target="_blank"></a>
<a href="#" title="Подписаться на rss" target="_blank"></a>
<a href="#" title="Подписаться по e-mail" target="_blank"></a>
</div>
А в стили CSS нужно добавить вот это:
.share-new {
z-index: 1;
position:absolute;
right:0px;
top:14px;
}
.share-new a { display:inline-block; width: 19px; height: 19px; margin: 2px 0px 2px 0; }
.share-new .icon-twitter {
background: url(images/twitter-variation.png) 0 center no-repeat;
padding:4px 0px 0px 5px;
font-size:17px;
margin-right: 3px;
}
.share-new .icon-rss {
background: url(images/rss-variation.png) 0 center no-repeat;
padding:4px 0px 0px 5px;
font-size:17px;
margin-right: 0px;
}
.share-new .icon-mail {
background: url(images/email-variation.png) 0 center no-repeat;
padding:4px 0px 0px 5px;
font-size:17px;
margin-right: 0px;
}Вот результат:
Логотип
В PSD макете ищем группу «Лого». Слой с логотипом преобразовываем в смарт объект, нажимаем по иконке лого два раза, и сохраняем его с именем logo. После код социальных закладок вставляем HTML код:
<div>
<a href="#"><img src="images/logo.png" alt="Блог" /></a>
</div>
А вот и стили:
/*----------------------------
Логотип
------------------------------*/
.logo {
position:absolute;
left:0px;
top:90px;
}Главное, выпадающее меню
Под кодом логотипа добавляем код главного меню:
<!-- Начало #bottomMenu -->
<nav>
<ul>
<li><a href="#">Категория</a>
<ul>
<li><a href="#">Подменю #1</a></li>
<li><a href="#">Подменю #2</a></li>
<li><a href="#">Подменю #3</a></li>
<li><a href="#">Подменю #4</a></li>
</ul>
<li><a href="#">Категория 1</a></li>
<li><a href="#">Категория 2</a></li>
<li><a href="#">Категория 3</a></li>
<li><a href="#">Категория 4</a></li>
</ul>
</nav><!-- конец #bottomMenu -->
Но не будем спешить добавлять стили, сначала нужно вырезать фон из макета PSD.
Для этого в Photoshop приближаем с помощью лупы фон меню (Тёмный):
Выбираем инструмент «Рамка»
Когда инструмент выбран нужно выделить тонкую полосу фона. Главное, чтобы рамки верха низа точно совпадали с выделением:
Теперь по выделенной области нажимаем левой кнопкой мыши два раза. После этого тот фон, что нам нужен для меню автоматически обрежется. Вам только нужно сохранить его для web в папку images под именем bgmenu.
Ну а сейчас можно смело добавлять CSS:
.bottomMenu {
width:1200px;
height: 70px;
position:absolute;
left:0px;
bottom:0px;
background: url(images/bgmenu.png) 0px 0px repeat-x;
}
#dropdown_nav {
font-weight:bold;
display:inline-block;
list-style:none;
border-bottom:0px solid #777;
margin-top:18px;
}
#dropdown_nav li {
float:left;
position:relative;
display:inline-block;
}
#dropdown_nav li a {
font-weight:100;
font-size:18px;
color:#fff;
padding:15px 22px 20px 22px;
background: url(images/linemenu.png) right no-repeat;
-moz-transition: background-color 0.3s 0.01s ease;
-o-transition: background-color 0.3s 0.01s ease;
-webkit-transition: background-color 0.3s 0.01s ease;
}
#dropdown_nav li a:hover {
background: #000;
text-decoration:none;
color:#0dbfe5;
}
#dropdown_nav li a.first {
-moz-border-radius:5px 0px 0px 5px;
-webkit-border-radius:5px 0px 0px 5px;
}
/* Выпадающее меню */
#dropdown_nav .sub_nav {
z-index: 4;
width:180px;
padding:0px;
position:absolute;
top:42px;
left:0px;
border:0px solid #ddd;
border-top:none;
background: #000;
}
#dropdown_nav .sub_nav li {
width:180px;
padding:0px;
}
#dropdown_nav .sub_nav li a {
background: none;
font-weight: normal;
font-size:15px;
display:block;
border-bottom:0px solid #e5e0b3;
padding-left:10px;
color:#fff;
}
#dropdown_nav .sub_nav li a:hover {
background:#222;
color:#0dbfe5;
}Результат:
Блок «Последние записи»
Сразу после тега </header> нужно добавить HTML код, который будет отображать серый блок:
<div>
<h3>Последние записи</h3>
</div>
Левый блок с последними записями
Теперь будем добавлять блоки с последними записями. После тега <div id=»colLeft»> пишем следующий код:
<!-- Начало .postBox -->
<article>
<div><a href="#"><img src="images/tumb.png"/></a></div>
<h3><a href="#">Скачать бесплатно 15 HTML5 и CSS3 шаблонов</a></h3>
<div>
Александр // <a href="#">Метки: метка, метка 2</a> // Апр.10.2012. // Комментариев: <a href="#">238</a>
</div>
<div>
<p>Приветствую Вас, уважаемые читатели блога. Сегодня спешу представить Вам очередную бесплатную подборку шаблонов на CSS3 и HTML5, а также здесь есть несколько шаблонов с большими и встроенными JQuery слайдерами изображений. В общем, я надеюсь, что Вы здесь найдёте то что Вам нужно. Наслаждайтесь.</p>
</div>
<div><a href="#">Далее</a></div>
</article>
<!-- Конец .postBox -->
<div></div>
Заметьте, что в данном случае картинка (миниатюра) имеет размер 800 на 300 пикселей. Желательно подготовить такую картинку сразу.
Самая последняя строчка в коде <div class=»raz»></div> отвечает за разделитель между постами.
И конечно же не забываем про CSS для постов:
.raz {
margin:0 auto;
border:0px solid #333;
background: #fff;
width:116px;
height:29px;
margin-bottom:50px;
background: url(images/raz.png) 0px 0px no-repeat;
}
.postBox {
border:0px solid #333;
background: #fff;
width:700px;
margin-top:0px;
margin-left:0px;
margin-bottom:50px;
}
.postBox h3 a {
font-family: "Segoe UI Semilight", "Segoe UI", Tahoma, Helvetica, Sans-Serif;
color:#000;
font-style:normal;
font-weight:100;
font-size:33px;
line-height:35px;
-moz-transition: all 0.3s 0.01s ease;
-o-transition: all 0.3s 0.01s ease;
-webkit-transition: all 0.3s 0.01s ease;
}
.postBox h3 a:hover {
color:#0dbfe5;
}
.postBox .textPreview {
border:0px solid #333;
width:800px;
margin-bottom:30px;
}
.postBox .textPreview p{
margin-top:0;
}
.postBox .postThumb{
margin:0px 0px 15px 0;
}
.postBox .postMeta {
padding-bottom:15px;
clear:left;
overflow:hidden;
}
.more-link a {
border-radius: 3px;
background: #0dbfe5;
margin-top:30px;
font-weight:600;
color:#fff;
font-size:17px;
padding:6px 25px 9px 25px;
-moz-transition: all 0.3s 0.01s ease;
-o-transition: all 0.3s 0.01s ease;
-webkit-transition: all 0.3s 0.01s ease;
}
.more-link a:hover {
background:#000;
color:#0dbfe5;
}Чтобы лучше было видно как будет смотреться макет, просто скопируйте HTML код блока постов и поставьте один под одним. В итоге вот что получится:
Правая часть (Сайдбар)
Добавляем поиск. После тега <aside id=»colRight»> вставляем следующее:
<form method="get" action="/search" target="_blank">
<input name="q" value="" placeholder="Поиск...">
<input type=submit value="">
</form>
И стили для поиска:
#form-query {
position:relative;
background:#eeeeee;
border:0px solid #e4e4e4;
width:335px;
height:31px;
padding:8px 10px 7px;
font-weight:100;
font-size:18px;
color:#000;
margin-bottom: 30px;
}
#form-querysub {
position:absolute;
right:15px;
top:15px;
width:17px;
height:17px;
background:url(images/search.png) 0px 0px no-repeat;
border:0px dashed #333;
}
#form-querysub:hover {
cursor: pointer;
}Виджет
После кода поиска вставляем:
<div>
<h3>Виджет 2</h3>
<ul>
<li><a href="#" title="Плавная анимация объектов только с помощью CSS (5 примеров)">Плавная анимация объектов только с помощью CSS (5 примеров)</a></li>
<li><a href="#" title="Скачать бесплатно 15 HTML5 и CSS3 шаблонов для Ваших новых идей и веб – проектов">Скачать бесплатно 15 HTML5 и CSS3 шаблонов для Ваших новых идей и веб – проектов</a></li>
<li><a href="#" title="Бесплатные всплывающие и модальные окна с использованием CSS3 и JQuery">Бесплатные всплывающие и модальные окна с использованием CSS3 и JQuery</a></li>
<li><a href="#" title="500+ бесплатных Photoshop фигур (Shapes) для Ваших новых проектов">500+ бесплатных Photoshop фигур (Shapes) для Ваших новых проектов</a></li>
<li><a href="#" title="Бесплатные PSD и CSS3 меню для Вашего веб проекта">Бесплатные PSD и CSS3 меню для Вашего веб проекта</a></li>
<li><a href="#" title="Примеры идеального сочетания цветов в веб – дизайне">Примеры идеального сочетания цветов в веб – дизайне</a></li>
<li><a href="#" title="Классная стрелка плавной авто прокрутки вверх страницы с JQuery и CSS">Классная стрелка плавной авто прокрутки вверх страницы с JQuery и CSS</a></li>
<li><a href="#" title="Бесплатные кнопки и иконки, формы обратной связи и входа, меню и ещё множество стильных вещей">Бесплатные кнопки и иконки, формы обратной связи и входа, меню и ещё множество стильных вещей</a></li>
<li><a href="#" title="Примеры игр которые сделанные с помощью html5 canvas">Примеры игр которые сделанные с помощью html5 canvas</a></li>
<li><a href="#" title="Бесплатные CSS и xHTML шаблоны с тёмным дизайном для Ваших проектов">Бесплатные CSS и xHTML шаблоны с тёмным дизайном для Ваших проектов</a></li>
</ul>
</div>
Из макета не забываем вырезать голубую иконку. Вырезается она точно также как и иконки социальных закладок (смотреть выше), только имя для нею нужно задать h3img и сохранить в папке images нашего шаблона.
CSS код виджетов:
.rightBox {
margin-top:0px;
margin-left:0px;
width:330px;
margin-bottom:30px;
}
.rightBox h3 {
width:335px;
background:#f7f7f7 url(images/h3img.png) 320px 14px no-repeat;
font-size:18px;
font-family: "Segoe UI Semibold", Tahoma, Helvetica, Sans-Serif;
color:#333;
display:block;
padding:10px 0 15px 20px;
}
.rightBox ul li{
width:350px;
padding:10px 0px;
border-bottom:1px solid #f6f6f6;
font-size:14px;
line-height: 16px;
}
.rightBox a {
color:#333;
}
.rightBox a:hover {
color: #0dbfe5;
}Футер
После тега <div id=»footerInner»> вставляем код для логотипа и нижнего меню:
<div>
<a href="#"><img src="images/logo.png" alt="Блог" /></a>
</div>
<nav>
<ul>
<li><a href="#">Страница 1</a></li>
<li><a href="#">Страница 2</a></li>
<li><a href="#">Страница 3</a></li>
<li><a href="#">Страница 4</a></li>
</ul>
</nav>
CSS
#footer {
margin-top:50px;
height:100px;
width:100%px;
background: #0dbfe5;
}
#footerInner {
position:relative;
border:0px solid #000;
width:1200px;
margin:0 auto;
height:100px;
}
#footerlogo {
position:absolute;
left:0px;
top:25px;
}
.footernav {
position:absolute;
right:0px;
top:35px;
}
.footernav ul li {
float:left;
}
.footernav ul li a{
margin-top:0px;
font-weight:100;
border-right:0px solid #adadad;
display:block;
color:#fff;
text-decoration:none;
line-height:20px;
font-size:18px;
padding:0px 0px 0px 25px;
}
.footernav ul li a:hover{
color:#333;
}В конечном итоге получаем вот такой шаблон:
Друзья, я надеюсь, что Вам понравился этот урок, я старался как можно понятнее объяснить. Ещё самое главное, нужно делать самому, пробовать, изменять. Не получилось, переделать. Не нравится, ещё раз переделать. В конечно итоге всё получится 🙂
В общем если у Вас будут вопросы спрашивайте в комментариях.
До скорых встреч.
beloweb.ru
Требования к дизайн-макетам web-страниц для верстки или делаем идеальный psd-макет
«Я не делаю брак, я не принимаю брак, я не передаю брак»
Toyota Production System
В очень редких случаях, может случиться так, что мы возьмем на дальнейшую разработку проект с уже реализованным дизайном. Но такая практика предполагает дополнительные трудовые затраты.
Если макеты создаются в студии, то разработчик может легко уточнить у менеджера проекта или дизайнера любые вопросы, например, что конкретно имелось в виду в техническом задании, или же как в представлении дизайнера должен выглядеть итог работы. Но если заказчик уже начал с кем-то проект, а затем пришел к нашему специалисту, наладить такую коммуникацию будет невозможно. Особенно много сложностей это доставляет, когда в макетах есть ошибки, ведь исправлять их теперь некому. Каковы самые распространенные огрехи горе-дизайнеров? Что стоит проверить перед тем, как отдать макеты на верстку? Эти и другие вопросы по теме мы рассмотрим в данной статье.
Требования к файлу:
- Макет должен быть представлен в формате (.psd). В противном случае сайт будет отличаться от макета.
- Строго необходимо цветовое пространство RGB. Именно оно используется по умолчанию в web. CMYK подходит для полиграфии, а не для web.
- Единицами измерения должны быть пиксели, а не сантиметры, миллиметры и другие меры длины . Указания значений не должны быть дробными!
- Все слои одного логического элемента должны быть в одной папке (например, модуль авторизации).
- Слои ни в коем случае не должны быть склеены.
- Векторные элементы должны быть векторными элементами: иконки, стрелки и т.д. Допускаются элементы shape и smart-объекты с ai-элементами.
- Выравнивание слоев – строго по “Rulers”. Их необходимо оставлять в макете.
- “Rulers” должны быть выровнены строго с точностью до одного пикселя. Полпикселя не допустимы.
- Необходимо группировать слои по папкам (смысловым блокам) с осмысленными названиями, а не «Группа 3 copy». То же самое касается всех слоев (шапка, контент, подвал и т.п.).Придерживаемся иерархии «сверху вниз» и «слева направо».
- В случае фиксированного шаблона необходимо четкое соответствие ширины макета утвержденной минимальной ширине сайта.
- Для адаптивного сайта должны быть макеты или элементы для 640px – 960px – 1200px – 1600px.
- При разработке дизайна «под разрешение» обязательно отрисовывать в разрешение окна браузера, а не монитора (при 1024 ширина браузера 1000).
- В дизайне должны быть «служебные страницы» (404).


Текстовое содержимое. Четкие размеры и отступы:


- Необходимо использовать «родные» направляющие photoshop или готовые модульные сетки, чтобы точно определить расположение элемента на странице.
- Нужно осознанно выбирать пропорции и размеры объектов и делать их кратными 10, например, 1000px, а не 998px.
- Размер шрифта должен быть без дробей. Никогда не нужно растягивать шрифт принудительно.
- Не допускается растрирование текста или размещение его в smart-объекте.
- Используемые шрифты, за исключением Tahoma, Arial, Verdana, Times New Roman, Courier, необходимо прикладывать к передаваемым материалам. Передаваемые шрифты должны быть только форматов ttf и otf.
- Допустимо и даже приветствуется использование свободных кириллических шрифтов от Google web fonts.
- Все текстовые элементы должны быть сглажены методом “Windows LCD”.
- Необходимо описать поведение ссылок в дизайне («неактивная», «при наведении», «посещенная») в меню / модуле, то же самое касается ссылок, отличающихся от дефолтного стиля (например, ссылки в меню, pathway и т.д.)

Самое главное – дизайнер должен быть верстальщиком, быть в состоянии самостоятельно сверстать то, что нарисовал (пусть и не быстро, не на 100% валидно).
Графические фишки:
- Фон должны быть повторяющимся, текстурированные фоны без логики повтора не принимаются.
- Все слои должны быть в нормальном режиме наложения (normal). Не допускается наличие слоев в других режимах, как то multiply, overlay и т.д.
- Необходимо использовать минимум элементов, что потребуют создания графических файлов png-24 (полупрозрачность etc).
- Обязательно должна присутствовать favicon.ico для сайта. Не нужно забывать про favicon для Apple.
- Векторные мелкие элементы должны быть отрисованы согласно однопиксельной сетке.
- Настоятельно рекомендуется выстраивать отступы между элементами, чьи значения кратны 10, в отдельных случаях – кратны 5.
Исходные материалы макета
- Макет в формате PSD
- Шрифты
- Исходные изображения

Важно прикрепить в отдельную папку все изображения в исходном качестве и дополнительные материалы, которые используются в макете.
Все нестандартные шрифты копируются в ту же папку. У верстальщика может не быть необходимого вам красивого шрифта. И на его поиски уйдет много времени.
Давайте пояснения к элементам, которые могут вызвать вопросы. Если есть особые задумки, которые не так просто показать на макете, то запишите их в отдельный текстовый файл. К тому моменту, когда верстальщик доберется к этому элементу макета, вы и сами можете забыть, чего хотели, и придется вновь тратить время на то, чтобы вспомнить идею и объяснить ее верстальщику.
peppers.digital
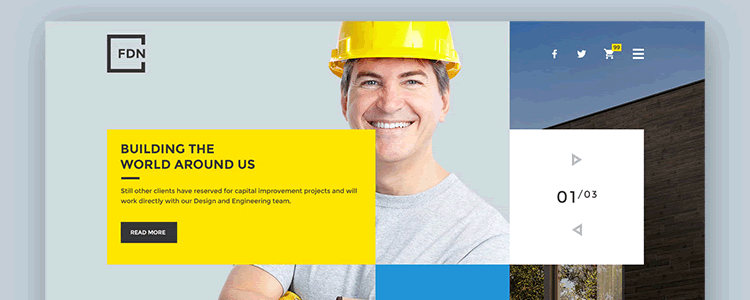
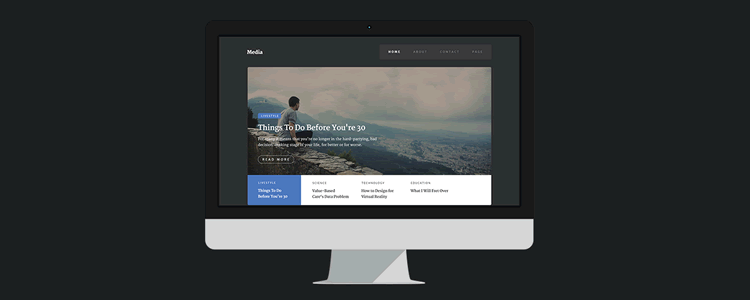














Не нашёл нужный макет? Переходи во вторую подборку бесплатным PSD макетов
tpverstak.ru
Верстка сайта из PSD макета
В предыдущей статье я наглядно показал, как создать макет сайта в программе Photoshop, и в итоге получился простой, но не режущий глаз шаблон.
В этой статье я покажу, как сверстать его из PSD-макета в готовую веб-страницу, используя инструменты HTML-разметки и каскадные таблицы стилей (CSS).
Вообще подходов к подготовке шаблонов существует множество: кто-то сначала досконально прорисовывает шаблон и только потом занимается вёрсткой, кто-то отрисовывает дизайн приблизительно, добавляя штрихи во время вёрстки; одни сначала рисуют, затем занимаются нарезкой, другие (как мы в прошлой статье) сохраняют графические объекты непосредственно в процессе создания дизайна. Даже инструменты вёрстки и рисования у каждого свои: одни ставят плагины и работают в визуальных редакторах, другие используют стандартный набор возможностей и верстают в простом редакторе… в общем, ниже будет приведён всего лишь один способ из многих.
Подготовительный этап
Итак, создайте где угодно (хоть на Рабочем столе, хоть в отдельной папке) файл
index.html. В этот же каталог добавьте директорию images. Она будет содержать все картинки, используемые в шаблоне и на странице. Так как графические элементы мы вырезали заблаговременно, сразу скопируем их в папку images и дадим такие названия:- back_all — подложка сайта.
- header_top — фон шапки.
- big_pic — логотип.
- title — фон заголовков левой панели.
- footer — заливка низа сайта.
- 1mini — первое фото для основной части страницы.
- 2mini
— второе фото.
В папке со страницей index.html создайте файл styles.css — в нём будут размещены таблицы стилей шаблона.
Блокнот для редактирования кода использовать не рекомендуется. Гораздо лучше для этой цели подходит редактор Notepad++. Это подсвечивающая синтаксис разных языков (HTML и CSS — в том числе) программа, заниматься разработкой в которой гораздо удобней, чем в простых редакторах текстовых документов.
Делим документ на блоки
Откройте документ index.html и впишите в него следующий код:
<!DOCTYPE html>
<html>
<head>
<meta charset="utf-8">
<title>Шаблон сайта</title>
<meta name="keywords" content="">
<meta name="description" content="">
<link href="styles.css" rel="stylesheet" type="text/css" media="screen">
</head>
<body>
</body>
</html>
Сохраните файл. Все эти теги мы уже давно изучили и в пояснении они не нуждаются. Кодом выше мы создали основу HTML-страницы, теперь нужно разделить её на блоки — указать структуру документа, что за чем в нём будет идти.
Блоков у нас 7, перечислим их по идентификатору (значению атрибута id):
1. content — блок, внутри которого будут храниться остальные блоки.
2. header — блок шапки, внутри которого будут:
2.1. menu — верхняя навигация.
2.2. logo
— картинка с текстом.3. right — основная часть страницы.
4. left — панель слева.
5. footer — низ сайта.
Так и запишем (в контейнер <body> вставьте следующий код):
<div>
<!-- Шапка -->
<div>
<div>
</div>
<div>
</div>
</div>
<!-- Конец шапки -->
<!-- Основной блок -->
<div>
</div>
<!-- Конец основного блока -->
<!-- Левая панель -->
<div>
<div>
<!-- Конец левой панели -->
<!-- Ноги сайта -->
<div>
</div>
<!-- Конец -->
</div>
В браузере страница будет по-прежнему пустой, но структуру документа уже можно понять, она готова.
Устанавливаем базовое форматирование
Теперь перейдём к CSS-оформлению, чтобы задать документу начальное оформление.
Откройте style.css и добавьте туда строки кода, которые встретите ниже.
Убираем отступы и поля на странице по умолчанию:
*
{
margin: 0px;
padding: 0px;
}Устанавливаем цвета ссылок в зависимости от поведения пользователя (навёл курсор, не навёл, посетил) и убираем подчёркивание у ссылок, над которыми находится указатель мыши:
a:link {
color: #D72020;
}
a:hover {
text-decoration: none;
color: #FF0000;
}
a:visited {
color: #D72020;
} Настраиваем основное оформление страницы: прописываем фоновый цвет и изображение-подложку (картинке задаём горизонтальное заполнение), устанавливаем цвет, стиль и размер шрифта:body {
background: #FFD723 url(images/back_all.jpg) repeat-x;
font: 13px Tahoma, Verdana, Arial, Helvetica, sans-serif;
color: #333333;
}Определение блока content:
#content {
margin: 0 auto;
background: #ffffff;
width: 786px;
text-align: left;
}Вот теперь можно обновить страницу. Она заполнена рисунком-подложкой. Пока единственное видимое изменение, за которое отвечает свойство background класса body.
Оформляем горизонтальное меню
Начало есть, и теперь можно приступать к вёрстке уже непосредственно основных блоков.
Начнём, конечно, с шапки. Которая, в свою очередь, состоит из блоков горизонтального меню и логотипа.
Сначала зададим общее оформление обоих элементов шапки: выравнивание текста по левому краю, белый фон и высоту 306px:
#header {
background: #ffffff;
height: 306px;
text-align: left;
}Так мы получили своего рода пространство шапки: белый прямоугольник, на котором будут располагаться её элементы.
Логично было бы прямо сейчас заняться горизонтальным меню. Так мы и поступим, но только прежде, чем вставлять его в HTML, нужно подготовить правила CSS, иначе смотреться в браузере это будет ужасно.
Внесём первые коррективы: зададим левую границу в 2 пикселя толщиной, ширину и высоту нашего меню, а также повторяющийся по оси X фоновый рисунок:
#menu
{
border-left: 2px solid #ffffff;
width: 779px;
height: 80px;
background: url(images/header_top.gif) repeat-x;
}Страница в обозревателе тут же преобразится и будет выглядеть так.
Теперь можно добавить и само меню в файл index.html:
<table>
<tr>
<td><a href="#" title="">Главная</a></td>
<td><a href="#" title="">Галерея</a></td>
<td><a href="#" title="">Договор</a></td>
<td><a href="#" title="">Прайс</a></td>
<td><a href="#" title="">Образцы</a></td>
<td><a href="#" title="">Контакты</a></td>
</tr>
</table>
Обновив страницу можно увидеть, что оно действительно появилось.
Только вот вид ссылок оставляет желать лучшего. Установим для них свои правила (выравнивание, ширину, цвет, жирность и т. д.), а ссылкам при наведении зададим смену цвета и вернём убранное по всему шаблону подчёркивание:
#menu a {
float: left;
width: 99px;
height: 46px;
display: block;
text-align: center;
text-decoration: none;
color: #ffffff;
font-weight: bold;
font-size: 14px;
padding-top: 35px;
}
#menu a:hover {
color: #D72020;
text-decoration: underline;
} Теперь форматирование меню можно сопоставить с PSD-шаблоном.
Обратите внимание, как меняется оформление пункта, если подвести к нему указатель (за это отвечают правила #menu a:hover).
Настраиваем логотип
Логотип у нас уже есть и лежит в папке, остаётся добавить его на страницу и отформатировать правилами. И то, и другое можно сделать средствами CSS, чем мы и не преминем заняться.
#logo {
background: #ffffff url(images/big_pic.jpg) no-repeat;
width: 738px;
height: 146px;
text-align: left;
padding-top: 80px;
padding-left: 40px;
border-left: 4px solid #ffffff;
}Логотип вставлен ровно по размеру.
Единственное, чего ему не хватает, так это текста. Вставим недостающее в блок logo файла index.html, чтобы получилось:
<div>
<h2><a href="#">Имя сайта</a></h2>
<h3><a href="№">Слоган сайта</a></h3>
</div>
Текст появился, но его тоже нужно оформлять.
Исходя из того, что логотип почти всегда бывает ссылкой, зададим оформление соответствующим классам.
#logo a {
text-decoration: none;
text-transform: lowercase;
font-style: italic;
font-size: 36px;
color: #FFFFFF;
}
#logo h3 a
{
font-size: 24px;
}Пояснять здесь ничего не нужно, со всеми свойствами вы знакомы ещё из уроков CSS. Однако внешний вид текста изменился, и в целом шапка теперь выглядит даже лучше, чем на PSD-макете.
Верстаем основную часть страницы
Далее настраиваем самый большой блок, на котором будет размещён весь уникальный контент. Он будет занимать 500px и располагаться в правой части сайта. Установим правила позиционирования, оформления заголовков, абзацев и ссылок (обо всех свойствах мы уже говорили в статьях по CSS).
#right
{
float: right;
width: 500px;
padding-right: 10px;
}
#right h5
{
margin: 0;
padding: 0px;
font-size: 12px;
color: #D72020;
}
#right a
{
color: #D72020;
text-decoration: none;
}
#right p {
margin: 0;
padding: 0;
padding-bottom: 10px;
}
#right h3 {
margin: 0;
padding: 0;
padding-top: 10px;
color: #D72020;
}Так как мы зафиксировали только ширину блока, видимых изменений наблюдаться не будет до тех пор, пока мы не наполним его контентом — высота страницы будет меняться в зависимости от содержимого.
Заполним контейнер right. Изображения поместим в простую таблицу.
<h3>Галерея</h3><br />
<h3>Кухни</h3><br />
<table cellspacing = 40>
<tr>
<td><img src="images/1mini.jpg" alt = "1"></td>
<td><img src="images/2mini.jpg" alt = "2"></td>
</tr>
<tr>
<td><img src="images/1mini.jpg" alt = "1"></td>
<td><img src="images/2mini.jpg" alt = "2"></td>
</tr>
<tr>
<td><img src="images/1mini.jpg" alt = "1"></td>
<td><img src="images/2mini.jpg" alt = "2"></td>
</tr>
</table>
Контент получил разметку, но ему явно не хватает белого фона, полноценно который появится ещё не скоро.
Создание левой панели
Во время вёрстки, но уже после отрисовки макета, выяснилось, что боковое меню ещё будет иметь подпункты, причём они должны появляться при наведении на главный пункт и исчезать, когда указателя на нём нет.
Ситуации, когда приходится дорабатывать оформление «на ходу», встречаются довольно часто. Расстояние между меню и основным содержимым позволяет нам вставить подпункты, однако интересен фокус с исчезновением и появлением подменю.
В файл CSS впишите следующий код.
#left
{
padding: 10px;
width: 237px;
padding-right: 1em;
}
#left h4
{
width: 225px;
height: 25px;
font-size: 14px;
font-weight: bold;
padding-left: 15px;
padding-top: 15px;
text-transform: uppercase;
color: #ffffff;
background: url(images/title.gif) no-repeat
}
#left ul {
margin: 0;
padding: 10px;
list-style: none;
width: 100px;
font-size: 18px;
}
#left li ul {
position: absolute;
left: 90px;
top: 0;
display: none;
}
#left ul li {
position: relative;
margin-bottom:20px;
}
#left ul li a {
display: block;
text-decoration: none;
color: #ffffcc;
background: #ff9900;
padding: 5px;
border: 1px solid gold;
border-bottom: 0;
}
#left li:hover ul {
display: block;
}
#left li li {
margin-bottom:0px;
width: 150px;
}
#left p
{
padding: 10px;
border-bottom: 1px solid #D72020;
border-left: 1px solid #D72020;
border-right: 1px solid #D72020;
}Обратите внимание на правила классов ul и li — секрет исчезновения меню находится там, раскройте его самостоятельно.
В контейнер left HTML-документа добавим сначала информационный блок без меню.
<h4>Информация</h4>
<p>Мы предлагаем Вам праздничные скидки. <a href="http://test1.ru/news.php">Далее...</a></p><br />
<h4>Меню</h4>
Белый фон распространился ещё ниже по странице.
Теперь самое время вставить в HTML-файл код меню левой панели. Оно, в отличие от верхней навигации, реализовано списками, что можно было заметить ещё из CSS-правил.
<ul>
<li><a href="#">Галерея</a>
<ul>
<li><a href="#">Кухни</a></li>
<li><a href="#">Кровати</a></li>
<li><a href="#">Стенки</a></li>
<li><a href="#">Прихожие</a></li>
<li><a href="#">Шкафы-купе</a></li>
<li><a href="#">Компьютерные столы</a></li>
</ul>
</li>
<li><a href="#">Договор</a></li>
<li><a href="#">Прайс</a>
<ul>
<li><a href="#">Кухни</a></li>
<li><a href="#">Кровати</a></li>
<li><a href="#">Стенки</a></li>
<li><a href="#">Прихожие</a></li>
<li><a href="#">Шкафы-купе</a></li>
<li><a href="#">Компьютерные столы</a></li>
</ul>
</li>
<li><a href="#">Образцы</a>
<ul>
<li><a href="#">Стекло</a></li>
<li><a href="#">ДСП</a></li>
<li><a href="#">Фурнитура</a></li>
<li><a href="#">И т.д.</a></li>
</ul>
</li>
<li><a href="#">Контакты</a>
<li><a href="#">Важно</a>
</li>
</ul>
Взгляните, как смотрится список. Многие могут подумать, что это таблица.
Подменю работает, надо только подвести мышку к пункту, его содержащему (у нас это Галерея, Прайс и Образцы).
Делаем ноги
Завершающая часть шаблона — футер. Простое оформление, из элементов только абзацы и ссылки.
#footer {
height: 44px;
clear: both;
padding-top: 20px;
background: url(images/footer.gif) repeat-x;
border-top: 5px solid #A6640E;
}
#footer p {
margin: 0;
font-size: 10px;
text-align: center;
color: #ffffff;
}
#footer a {
color: #ffffff;
}Обычно в футере размещается вспомогательная информация, добавим её в HTML-код (контейнер footer).
<p>Copyright © 2016. <a href="http://test1.ru/" title="Адрес сайта">Адрес сайта</a> | <a href="#">Слоган сайта</a></p>
<p>+7-(777)-777-77-77 | <a href="#">Москва</a></p>
На этом оформление сайта завершено. В результате мы получаем законченный, готовый к использованию шаблон, части которого можно вынести в отдельные PHP-файлы, сделав из статической страницы динамическую.
Получившийся код здесь приводить не буду — вы можете просто скачать весь шаблон.
Полезные ссылки:
www.seostop.ru
Изучение HTML. Вёрстка сайта из PSD шаблона. Часть 1

В данной статье речь пойдёт о сайтах, которые разработчики создают вручную, т. е. верстают.
Статья предназначена для пользователей, знакомых с HTML и CSS. Также желательно знать хотя бы основы Adobe Photoshop
Одним из этапов создания реального сайта, является создание PSD шаблона. Можно ещё встретить такие названия как макет, дизайн или исходник.
Шаблон заказывается дизайнеру. Дизайнер рисует макет в программе Adobe Photoshop и сохраняет его в формате PSD.
Что такое PSD формат?
Для лучшего понимания можно привести простой жизненный пример. В детстве все клеили аппликации. Вырезали из бумаги домик – наклеили. Вырезали ёлочку – наклеили. И так до тех пор, пока работа не готова.
А теперь можно представить ситуацию, при которой фигурки вырезали, разложили на листе в нужных местах, но ещё не приклеили. Так вот PSD формат файлов, можно сравнить с аппликацией, на которую ещё не приклеили фигурки, но расположили их в нужном порядке.
Благодаря этому каждую такую «фигурку», а точнее каждый отдельный фрагмент шаблона можно сохранять как отдельную картинку, которую потом можно использовать на сайте.
Вот макет страницы, которая будет создана.

После того как у нас есть готовый шаблон в форматеPSD можно перейти непосредственно к вёрстке
- Создать папку, в которой будет храниться вёрстка, например «Сайт».
- В папке «Сайт» создать папку для изображений, например img.
- В папке «Сайт» создать папку для стилей, например css.
- Теперь необходимо запустить программу Adobe Photoshop и в ней открыть psd файл. Отсюда необходимо «вытащить» все изображения, которые будут использоваться на сайте.
Здесь необходимо обратить внимание на кнопку «Слои». На рисунке она выделена красным овалом.

Это кнопка включает и выключает окошко со слоями. Слои – это и есть те самые не склеенные детали аппликации. Слои для удобства распределены по папкам, которые можно сворачивать и разворачивать. Принцип работы почти тот же что и в проводнике Windows.
Первым делом все папки лучше свернуть. Разворачивать по мере необходимости.

Теперь можно начать «вытаскивать» картинки
Первым делом нужно выбрать инструмент рамка  . Затем выделить только ту часть, которая ограничивает логотип сайта
. Затем выделить только ту часть, которая ограничивает логотип сайта

После этого нажать клавишу Enter. Всё кроме выделенной области будет отрезано.

Теперь можно убрать фон. Для этого нужно отключить слой с фоном.
С целью быстрого поиска нужных слоёв можно выполнить следующие действия:
- выбрать инструмент «Перемещение»

- Включить для выбранного инструмента настройки «Автовыбор» и «Группы слоёв»

- Выполнить щелчок по любому объекту (в частности по белому фону). Слой с этим объектом станет активным

Здесь слой назван «Фигура 2». Щелчком по изображению глаза слой становится невидимым.

Однако остаётся ещё два слоя, которые также необходимо отключить. Действия аналогичные.

Теперь можно сохранять. Для этого необходимо выполнить следующие действия
Файл – Сохранить для Web

Выбрать из 4 предложенных вариантов, а из предложенных второй. Расширение выбрать gif.

Нажать кнопку Сохранить.
Имя файла logo.gif. Файл сохранить в папку img. Туда следует сохранять и остальные изображения.

Если качество не устраивает, то можно сохранить в формате png-8 или png-24.
Можно следовать таким принципам:
- фотографическое качество – jpg
- фотографическое качество с прозрачным фоном– png-8, не устроило качество – png-24
- мало цветов в изображении – gif
Для того, чтобы вернуть первоначальный вариант до обрезки, нужно открыть окно история

Выполнить щелчок по названию файла и установить подходящий масштаб.
Аналогичным образом сохраняются другие изображения.
Группу собак можно сохранить на прозрачном фоне. Так впоследствии будет проще поместить на страницу, например другую группу собак. Можно сохранить с фоном «шапки» сайта.
То же самое касается изображения лапы, которое появляется при наведении на пункт меню
Остальные изображения – по желанию. Можно на белом, можно на прозрачном.
Здесь следует выбирать вариант сохранения очень аккуратно, потому, сто в psd исходниках нередки изображения с плохо обработанными краями. Вот пример:
afirewall.ru
Лучшие шаблоны сайтов для Photoshop (PSD) 2016

От автора: сегодня отличный день, чтобы быстро изменить свой сайт! Готовы строить свой бизнес в сети? Хотите создать новый сайт с новейшим дизайном, пиксель в пиксель? Или хотите переработать старый сайт под новые тренды? Для этого нужно быть по-настоящему творческим человеком и уметь работать с Photoshop’ом, чтобы создавать сайты высочайшего класса. Даже если вы профессиональный веб-дизайнер с нужными навыками, подгонять каждый пиксель все равно занимает какое-то время, создавать все страницы для сайта клиента, а также обеспечить каждый UI элемент, область и крошечную деталь долей внимания. Все это отнимает время.
Намного быстрее взять качественный PSD шаблон сайта, который уже сверстали с заботой к каждому пикселю. У нас огромный выбор различных Photoshop файлов. Их можно использовать одноразово или же в виде ежемесячной подписки.
Лучшие PSD шаблоны сайтов на сайте Envato Elements (без ограничений по использованию)
В 2016 году запустился сайт Envato Elements и сразу стал набирать бешеную популярность. На сайте всего одно предложение (все включено):
Зарегистрируйтесь на Envato Elements, и вы сможете скачивать psd шаблоны сайтов без ограничений по использованию, темы, шрифты, графические наборы и т.д. Все по одной ежемесячной плате. Все правильно! Скачивайте профессиональные шаблоны и графику сколько душе угодно, настраивайте все это под свой проект.
Ниже представлен самый популярный шаблон на Envato Elements — Elementy Multipurpose PSD. В комплекте идет 19 PSD файлов, макеты магазина, дизайн блога, страницы портфолио и т.д.

Веб-дизайн. Быстрый старт
Изучите курс и узнайте, как создать дизайн и протопип сайта в Figma
Узнать подробнее
Если вы зарегистрируетесь на Envato Elements, вы сможете скачивать неограниченное количество файлов с безлимитным последующим их использованием всего за $29 в месяц. Обычная цена в месяц составляет $49, сейчас самое время ухватиться за такую большую скидку.
Если же ваши потребности ограничены, или вы предпочитаете покупать графику и веб-материалы отдельно, мы можем предложить тысячи готовых шаблонов на ThemeForest.
PSD шаблоны сайтов на ThemeForest
Ниже представлен ТОП PSD шаблонов сайтов за 2016 год, которые можно купить или скачать. Это лишь капля в море от того объема, который профессиональные веб-дизайнеры загружают на ThemeForest каждую неделю. Взгляните на лучшие шаблоны сайтов для Photoshop’а за 2016 год:

Правильный дизайн может сделать из посредственного сайта произведение искусства:
Продажи на сайте могут подскочить, а вы можете оказать неизгладимое впечатление на потенциальных покупателей, повысив тем самым минимальную цену.
Вы можете перестроить свою идентичность – сделать из посредственного бренда конфетку.
Ваш бизнес (или ваших заказчиков) может реализовать намеченные планы и свой потенциал в сети!
ТОП-10 PSD шаблонов сайтов (с сайта ThemeForest за 2016 год)
Ниже представлен ТОП-10 PSD шаблонов сайтов на сайте ThemeForest. Все шаблоны созданы талантливыми веб-дизайнерами, которые отдали время, заботу в проработку каждой детали этих PSD файлов.
1. Cesis – комплексный, многоцелевой PSD шаблон сайта
Лучший набор PSD шаблонов 2016 года с большим выбором функций. Набор из более чем 100 дизайнов в Photoshop, макеты чистые и очень гибкие. Потрясающие шаблоны, подогнан каждый пиксель, в основе лежит система сеток 1170px. Используйте макеты для создания сайта компаний любого типа: от блогов о моде до художественного портфолио или творческого бизнеса.

2. OnePro – креативный PSD шаблон сайта
One pro – чистый SPD шаблон сайта с популярным дизайном. В шаблоне используется хорошая система сеток, что можно использовать для создания множества разных сайтов с личными страницами, магазинами или корпоративными блогами. В этом шаблоне минимум 55 логически скомпонованных PSD файлов. Используйте эту тему для быстрого создания красивых сайтов.

3. Electro — PSD шаблон интернет-магазина электроники
Electro – высокофункциональный набор из 36 PSD шаблонов. Шаблон имеет чистый, светлый дизайн, полностью готовый к созданию замечательного интернет-магазина электроники. Файлы шаблона профессионально организованы и разбиты по слоям на группы для упрощения работы. Также в комплекте идет три уникальных домашних страницы и 5 хедеров, которые можно компоновать друг с другом.


Веб-дизайн. Быстрый старт
Изучите курс и узнайте, как создать дизайн и протопип сайта в Figma
Узнать подробнее4. Circle – уникальный PSD шаблон сайта
Circle – PSD шаблон сайта, с которым в комплекте идут замечательный дизайны. Вы получите 173 PSD файла, разбитых на слои, а также множество дизайнов. Это современный, чистый и профессиональный набор веб-страниц, которые можно подстроить под различные компании. В основе дизайнов лежит система сеток, что с легкостью позволяет конвертировать Photoshop файлы под любую CMS.

5. Agora – удивительный PSD шаблон для eCommerce
Agora – современный, светлый и креативный eCommerce шаблон. Если вы выберите этот набор дизайнов, пользователи полюбят ваш сайт. Сайт даст пользователям красивый и уникальный опыт. PSD шаблоны выполнены в спортивном стиле, однако их можно адаптировать под продажу чего угодно. В комплект входит 14 убийственных дизайнов и 6 графических слайдеров!

6. The Spectre – шаблон сайта для агентств
Spectre – современный, плоский шаблон для агентств. Дизайн чистый с 12 адаптивными страницами и блоками тем, которые можно смешивать, как угодно. Множество функций в дизайне, стильные строчные иконки, векторные формы, привлекательные UI элементы: профили, броские цитаты и витринные изображения. Шаблон заточен под Bootstrap с 12 колонками и шириной в 1170px. Это хорошо спроектированный, привлекательный набор PSD файлов, полностью готовых к использованию в вашем следующем дизайне.

7. Experts — PSD шаблон для бизнеса и финансов
Если вы ищите один из лучших шаблонов для своего нового финансового сайта, Experts – отличный выбор. В комплекте идет 55 PSD файлов, множество дизайнов домашней страницы, а также уникальные страницы, на которых можно разместить цены, отзывы, свои услуги и т.д.
Этот шаблон – костюм и галстук для вашего бизнеса. Шаблон спроектирован для юриспруденции, финансовых компаний, инвестиционных фирм, бухгалтеров и любого другого вида профессиональной деятельности. На выбор представлен 21 хедер, множество футеров и идеально подогнанных компонентов, а также настраиваемые секции.

8. Begge – современный PSD шаблон магазина модной одежды
Если вы в этом году поставили себе цель запустить интернет-магазин именно в области модной одежды, этот шаблон сделан специально для вас. Оптимальный дизайн, который первым делом показывает ваши товары и изображения.
Чистый макет с очень понятным построением. Дизайн убедительный и организованный со вставками перекрывающих блоков для привлечения внимания посетителей. PSD файлы организованы, и их можно быстро подстроить под ваш сайт!

9. Digital Agency – Шаблон для SEO/маркетинга
Digital Agency – PSD шаблон сайта для SEO и различных агентств. В основе лежит material design, перемешивающий чистые UI элементы с яркими цветами. Он так и ждет, когда вы добавите свои фотографии и графику перед переносом на сайт. На выбор можно или купить PSD файл, или приобрести WordPress версию с кодом, встроенным Bootstrap 3 и множеством функций.

10. Volter – Креативный шаблон сайта (PSD)
Креативный PSD шаблон сайта с необычным стилем дизайна. Volter создан для показа портфолио, демонстрации ваших красивых изображений и привлечения новых посетителей своим необычным шрифтом. Здесь вы можете показать свою работу, описать свои услуги, а также рассказать новым клиентам, почему они должны нанять именно вас.
Файл PSD имеет высокое разрешение и основан на Bootstrap сетке 1170px, с ним очень легко работать. Лучший шаблон полностью готов к работе, забирайте и проектируйте уникальные сайты!

Забирайте новые шаблоны (PSD) сайтов!
Откройте для себя сотни профессиональных PSD шаблонов, созданных талантливыми веб-дизайнерами на ThemeForest. Или если хотите скачивать множество Photoshop шаблонов, тем и наборов графики на более регулярной основе, заходите на Envato Elements, где вы сможете скачивать и использовать множество качественных файлов без ограничений за одноразовую месячную плату.
Автор: Sean Hodge
Источник: https://business.tutsplus.com/
Редакция: Команда webformyself.

Веб-дизайн. Быстрый старт
Изучите курс и узнайте, как создать дизайн и протопип сайта в Figma
Узнать подробнее 
Веб-дизайн. Быстрый старт
Изучите курс и узнайте, как создать дизайн и протопип сайта в Figma!
Смотреть видеоwebformyself.com
Как сверстать шаблона сайта из PSD в HTML и CSS
Совсем недавно я на блоге рассказывал как в Photoshop сделать не сложный макет сайта. Если Вы его не видели, здесь Вы его сможете увидеть. Теперь этот макет мы будем верстать в HTML и CSS. Хочу сразу сказать, что это не лёгкая работа, но вполне выполнимая. Возможно по этой причине выход этого поста немного затянулся. Но Вы не волнуйтесь, я попробую Вам всё подробнее рассказать, как можно сильнее облегчить вам задачу. Ну а теперь поехали.
Так же по теме
Друзья, для того, чтобы было понятнее обязательно скачайте файлы уже готового шаблона. Так же в архив входит и PSD макет сайта. И конечно же Вы сможете посмотреть демо шаблона в действии.
Подготовка
Для начала нам необходимо создать простую папку, желательно на рабочем столе, чтобы не потерять её. Там будут лежать все наши файлы, которые входят в шаблон сайта.
Создаём папку, называем её как Вашей душе угодно. И создаём папку ещё одну, и называем её images, думаю, что тут всё понятно, в этой папке будут лежать все картинки. После нужно создать ещё обычный текстовый документ и назвать его index.
Всё. В принципе мы первый шаг уже сделали. 🙂 Переходим к добавлению кода HTML.
Добавляем разметку HTML
Друзья, говорю, сразу, что будем верстать на HTML5, если Вы новичёк, учитесь сразу этой новой верстке.
Открываем наш текстовый документ index и вставляем в него следующий код:
<!DOCTYPE html>
<html>
<head>
<script type="text/javascript" src="http://ajax.googleapis.com/ajax/libs/jquery/1.4.2/jquery.min.js"></script>
<meta charset="utf-8" />
<title>Макет</title>
</head>
<body>
<!-- Начало хидер -->
<header>
<div>
</div>
</header><!-- Конец хидер -->
<!-- начало врапер -->
<section>
<div>
<div>
<div>
</div><!-- Конец коллефт -->
<aside>
</aside><!-- Конец колрайт -->
</div><!-- Конец контент -->
</div><!-- Конец мидл -->
</section><!-- Конец врапер -->
<!-- Начало футер -->
<footer>
<div>
</div><!-- Конец футериннер -->
</footer><!-- Конец футер -->
</body>
</html>
Теперь давайте подробнее остановимся на коде.
Будущий шаблон у нас будет делиться на три части. Это шапка сайта, середина, и низ сайта.
Шапка сайта
За верх сайта у нас отвечает вот этот код:
<!-- Начало хидер -->
<header>
<div>
</div>
</header><!-- Конец хидер -->
В нашем случае класс «header» это голубая полоска в макете, которая растягивается на всю ширину страницы.
А вот в id=»headerInner» будет входить верхнее и главное нижнее меню, а так же кнопки социальных закладок. Ещё id=»headerInner» имеет ширину в 1200 рх и размещается по середине окна браузера. Далее для него мы зададим соответствующие стили CSS.
Середина сайта
За средний участок отвечает вот этот код:
<!— начало врапер —>
<section>
<div>
<div>
<div>
</div><!-- Конец коллефт -->
<aside>
</aside><!-- Конец колрайт -->
</div><!-- Конец контент -->
</div><!-- Конец мидл -->
</section><!-- Конец врапер -->
- id=»wrapper» — это большой средний блок в который будут входить левая и правая сторона сайта. Другими словами с левой стороны у нас будут отображаться последние посты, а с правой виджеты сайдбара.
- id=»content» — отвечает за выравнивание левой и правой стороны по верхней части.
- id=»colLeft» — левая сторона сайта (Посты)
- id=»colRight» — правая сторона (Сайдбар)
Низ сайта
С футером сайта я думаю что всё понятно. В принципе он почти такой же как и верхняя голубая полоса макета.
<!-- Начало футер -->
<footer>
<div>
</div><!-- Конец футериннер -->
</footer><!-- Конец футер -->
Ну а сейчас начнём наполнять наш код, и начнём мы из шапки.
Вёрстка HTML и CSS
Для начала нужно выбрать HTML редактор. Я всегда использую редактор в обычном браузере Опера версии 12.16. Очень расстроился, что в новой Опере 16 его нет 🙁 Он очень простой, и сразу же можно посмотреть изменения, безумно удобно.
После того как Вы вставили код в наш текстовый документ index, его нужно сохранить. Нажимаем на «Файл» и «сохранить как», далее выбираем кодировку «UTF — 8» и сохраняем.
Когда файл сохранился, переименуйте его разрешение с .txt в .html. Теперь открываем наш файл с помощью браузера опера. У нас появится простое белое поле, на нём нажимаем правой кнопкой мыши, выбираем «Исходный код» и мы попадём в редактор. Чтобы посмотреть изменения после редактирования кода, нужно нажать на «Применить изменения».
CSS
Стили рекомендую писать тут же. Потом их просто можно перенести в отдельный файл и прикрепить к код html. Перед тегом </head> ставим теги <style> … </style>, а между ними, соответственно будет располагаться код CSS.
Добавляем вот этот код CSS
* {
margin: 0;
padding: 0;
}
body {
width: 100%;
height: 100%;
color:#333;
background: #fff;
font-family: "Segoe UI", "HelveticaNeue-Light", "Helvetica Neue Light", "Helvetica Neue", Helvetica, Arial, sans-serif;
font-size:0.94em;
line-height:135%;
}
aside, nav, footer, header, section { display: block; }
ul {
list-style:none;
}
a {
text-decoration:none;
}
a:hover {
text-decoration: none;
}Тут мы задали несколько стилей для тега body. Ширину и высоту в 100%. Цвет для текста #333. Шрифты, и его размер, а так же расстояние между строчек.
Для списков мы отключили точки, а для ссылок отменили подчеркивание.
Это так сказать стандартные стили, их можно изменять по собственному желанию.
Главные блоки (верх, середина и низ)
Теперь вставляем вот этот код стилей CSS, которые отвечают за расположение главных трёх блоков на странице браузера.
/* -------------------------------
Главные блоки
----------------------------------*/
#wrapper {
margin-top:40px;
width: 1200px;
margin: 0 auto;
height: auto !important;
}
.header{
width:100%;
background: #0dbfe5;
height:57px;
z-index: 4;
}
#headerInner {
position:relative;
border:0px solid #333;
width:1200px;
height:250px;
margin:0 auto;
margin-top:0px;
}
#content {
margin-top:40px;
}
#content #colLeft {
background: #fff;
float:left;
width:800px;
margin-right:0px;
}
#content #colRight {
margin-left:45px;
float:left;
width:350px;
position:relative;
}
#middle:after {
content: '.';
display: block;
clear: both;
visibility: hidden;
height: 0;
}Как видите, что id #wrapper (большой средний блок) имеет ширину в 1200рх, а также выравнивается по середине окна браузера с помощью margin: 0 auto;
Класс .header растягивается на 100%. Это наша голубая полоса, о которой я говорил выше, и в которую входят верхнее меню и социальные закладки. #headerInner имеет фиксированную ширину в 1200 рх, точно такая же ширина как и в блоке середины макета. #content будет выравнивать сверху левую и правую сторону сайта.
#colLeft отвечает за блок постов (левая сторона), а #colRight за правую сторону. Оба они имеют выравнивание по левой стороне (float:left;) для того чтобы сайдбар располагался после левой стороны сайта.
Верхнее меню
В коде HTML между тегами <div id=»headerInner»></div> добавляем следующий код, который отвечает за меню:
<nav>
<ul>
<li><a href="#">Страница 1</a></li>
<li><a href="#">Страница 2</a></li>
<li><a href="#">Страница 3</a></li>
<li><a href="#">Страница 4</a></li>
</ul>
</nav>
Перед тем как добавить стили к меню нужно из макет PSD вырезать полоску, которая разделяет список:
Открываем наш PSD макет. В слоях ищем группу «Хидер», затем группу «Меню верхнее» далее «Линии». И выбираем любой слой с линией, нажимаем на нём правую кнопку мыши, и выбираем «Преобразовать в смарт-объект». Потом слой поменяет иконку, нужно кликнуть два раза левой кнопкой именно по иконке стиля, не по названию, именно по иконке. Затем Вас перекинет на новый слой уже с вырезанной линией.
Переходим во вкладку «Файл» и «Сохранить для web» Желательно выбираем формат PNG-24, нажимаем «сохранить», и сохраняем нашу линию под именем line в папку images.
А вот теперь мы можем смело добавить стили для нашего меню, вот они:
/* Верхнее правое меню */
.topMenuRight {
height:57px;
position:absolute;
left:0px;
top:0px;
border: 0px solid #1FA2E1;
}
.topMenuRight ul li {
background: url(images/line.png) 0px 0px no-repeat;
float:left;
height: 57px;
}
.topMenuRight ul {
padding-left:0px;
}
.topMenuRight ul li a{
margin-top:0px;
font-weight:100;
border-right:0px solid #adadad;
display:block;
color:#fff;
text-decoration:none;
line-height:20px;
font-size:18px;
padding:16px 20px 21px 20px;
}
.topMenuRight ul li a:hover{
background: #fff;
color:#555;
}Вот, что должно получиться:
Иконки социальных закладок
Данные иконки вырезаются так же как и линия для меню. Открываем группу «Хидер» далее «Соц закладки». У нас там будет три иконки.
Слой иконки от rss преобразовываем в смарт объект и сохраняем под именем rss-variation. Тоже самое делаем и для остальных двух иконок, только иконку от mail называем «email-variation», от Твиттера «twitter-variation» не забываем всё сохранить в папку images.
Теперь под HTML кодом меню добавляем вот этот код:
<div>
<a href="#" title="Следить в Twitter!" target="_blank"></a>
<a href="#" title="Подписаться на rss" target="_blank"></a>
<a href="#" title="Подписаться по e-mail" target="_blank"></a>
</div>
А в стили CSS нужно добавить вот это:
.share-new {
z-index: 1;
position:absolute;
right:0px;
top:14px;
}
.share-new a { display:inline-block; width: 19px; height: 19px; margin: 2px 0px 2px 0; }
.share-new .icon-twitter {
background: url(images/twitter-variation.png) 0 center no-repeat;
padding:4px 0px 0px 5px;
font-size:17px;
margin-right: 3px;
}
.share-new .icon-rss {
background: url(images/rss-variation.png) 0 center no-repeat;
padding:4px 0px 0px 5px;
font-size:17px;
margin-right: 0px;
}
.share-new .icon-mail {
background: url(images/email-variation.png) 0 center no-repeat;
padding:4px 0px 0px 5px;
font-size:17px;
margin-right: 0px;
}Вот результат:
Логотип
В PSD макете ищем группу «Лого». Слой с логотипом преобразовываем в смарт объект, нажимаем по иконке лого два раза, и сохраняем его с именем logo. После код социальных закладок вставляем HTML код:
<div>
<a href="#"><img src="images/logo.png" alt="Блог" /></a>
</div>
А вот и стили:
/*----------------------------
Логотип
------------------------------*/
.logo {
position:absolute;
left:0px;
top:90px;
}Главное, выпадающее меню
Под кодом логотипа добавляем код главного меню:
<!-- Начало #bottomMenu -->
<nav>
<ul>
<li><a href="#">Категория</a>
<ul>
<li><a href="#">Подменю #1</a></li>
<li><a href="#">Подменю #2</a></li>
<li><a href="#">Подменю #3</a></li>
<li><a href="#">Подменю #4</a></li>
</ul>
<li><a href="#">Категория 1</a></li>
<li><a href="#">Категория 2</a></li>
<li><a href="#">Категория 3</a></li>
<li><a href="#">Категория 4</a></li>
</ul>
</nav><!-- конец #bottomMenu -->
Но не будем спешить добавлять стили, сначала нужно вырезать фон из макета PSD.
Для этого в Photoshop приближаем с помощью лупы фон меню (Тёмный):
Выбираем инструмент «Рамка»
Когда инструмент выбран нужно выделить тонкую полосу фона. Главное, чтобы рамки верха низа точно совпадали с выделением:
Теперь по выделенной области нажимаем левой кнопкой мыши два раза. После этого тот фон, что нам нужен для меню автоматически обрежется. Вам только нужно сохранить его для web в папку images под именем bgmenu.
Ну а сейчас можно смело добавлять CSS:
.bottomMenu {
width:1200px;
height: 70px;
position:absolute;
left:0px;
bottom:0px;
background: url(images/bgmenu.png) 0px 0px repeat-x;
}
#dropdown_nav {
font-weight:bold;
display:inline-block;
list-style:none;
border-bottom:0px solid #777;
margin-top:18px;
}
#dropdown_nav li {
float:left;
position:relative;
display:inline-block;
}
#dropdown_nav li a {
font-weight:100;
font-size:18px;
color:#fff;
padding:15px 22px 20px 22px;
background: url(images/linemenu.png) right no-repeat;
-moz-transition: background-color 0.3s 0.01s ease;
-o-transition: background-color 0.3s 0.01s ease;
-webkit-transition: background-color 0.3s 0.01s ease;
}
#dropdown_nav li a:hover {
background: #000;
text-decoration:none;
color:#0dbfe5;
}
#dropdown_nav li a.first {
-moz-border-radius:5px 0px 0px 5px;
-webkit-border-radius:5px 0px 0px 5px;
}
/* Выпадающее меню */
#dropdown_nav .sub_nav {
z-index: 4;
width:180px;
padding:0px;
position:absolute;
top:42px;
left:0px;
border:0px solid #ddd;
border-top:none;
background: #000;
}
#dropdown_nav .sub_nav li {
width:180px;
padding:0px;
}
#dropdown_nav .sub_nav li a {
background: none;
font-weight: normal;
font-size:15px;
display:block;
border-bottom:0px solid #e5e0b3;
padding-left:10px;
color:#fff;
}
#dropdown_nav .sub_nav li a:hover {
background:#222;
color:#0dbfe5;
}Результат:
Блок «Последние записи»
Сразу после тега </header> нужно добавить HTML код, который будет отображать серый блок:
<div>
<h3>Последние записи</h3>
</div>
Левый блок с последними записями
Теперь будем добавлять блоки с последними записями. После тега <div id=»colLeft»> пишем следующий код:
<!-- Начало .postBox -->
<article>
<div><a href="#"><img src="images/tumb.png"/></a></div>
<h3><a href="#">Скачать бесплатно 15 HTML5 и CSS3 шаблонов</a></h3>
<div>
Александр // <a href="#">Метки: метка, метка 2</a> // Апр.10.2012. // Комментариев: <a href="#">238</a>
</div>
<div>
<p>Приветствую Вас, уважаемые читатели блога. Сегодня спешу представить Вам очередную бесплатную подборку шаблонов на CSS3 и HTML5, а также здесь есть несколько шаблонов с большими и встроенными JQuery слайдерами изображений. В общем, я надеюсь, что Вы здесь найдёте то что Вам нужно. Наслаждайтесь.</p>
</div>
<div><a href="#">Далее</a></div>
</article>
<!-- Конец .postBox -->
<div></div>
Заметьте, что в данном случае картинка (миниатюра) имеет размер 800 на 300 пикселей. Желательно подготовить такую картинку сразу.
Самая последняя строчка в коде <div class=»raz»></div> отвечает за разделитель между постами.
И конечно же не забываем про CSS для постов:
.raz {
margin:0 auto;
border:0px solid #333;
background: #fff;
width:116px;
height:29px;
margin-bottom:50px;
background: url(images/raz.png) 0px 0px no-repeat;
}
.postBox {
border:0px solid #333;
background: #fff;
width:700px;
margin-top:0px;
margin-left:0px;
margin-bottom:50px;
}
.postBox h3 a {
font-family: "Segoe UI Semilight", "Segoe UI", Tahoma, Helvetica, Sans-Serif;
color:#000;
font-style:normal;
font-weight:100;
font-size:33px;
line-height:35px;
-moz-transition: all 0.3s 0.01s ease;
-o-transition: all 0.3s 0.01s ease;
-webkit-transition: all 0.3s 0.01s ease;
}
.postBox h3 a:hover {
color:#0dbfe5;
}
.postBox .textPreview {
border:0px solid #333;
width:800px;
margin-bottom:30px;
}
.postBox .textPreview p{
margin-top:0;
}
.postBox .postThumb{
margin:0px 0px 15px 0;
}
.postBox .postMeta {
padding-bottom:15px;
clear:left;
overflow:hidden;
}
.more-link a {
border-radius: 3px;
background: #0dbfe5;
margin-top:30px;
font-weight:600;
color:#fff;
font-size:17px;
padding:6px 25px 9px 25px;
-moz-transition: all 0.3s 0.01s ease;
-o-transition: all 0.3s 0.01s ease;
-webkit-transition: all 0.3s 0.01s ease;
}
.more-link a:hover {
background:#000;
color:#0dbfe5;
}Чтобы лучше было видно как будет смотреться макет, просто скопируйте HTML код блока постов и поставьте один под одним. В итоге вот что получится:
Правая часть (Сайдбар)
Добавляем поиск. После тега <aside id=»colRight»> вставляем следующее:
<form method="get" action="/search" target="_blank">
<input name="q" value="" placeholder="Поиск...">
<input type=submit value="">
</form>
И стили для поиска:
#form-query {
position:relative;
background:#eeeeee;
border:0px solid #e4e4e4;
width:335px;
height:31px;
padding:8px 10px 7px;
font-weight:100;
font-size:18px;
color:#000;
margin-bottom: 30px;
}
#form-querysub {
position:absolute;
right:15px;
top:15px;
width:17px;
height:17px;
background:url(images/search.png) 0px 0px no-repeat;
border:0px dashed #333;
}
#form-querysub:hover {
cursor: pointer;
}Виджет
После кода поиска вставляем:
<div>
<h3>Виджет 2</h3>
<ul>
<li><a href="#" title="Плавная анимация объектов только с помощью CSS (5 примеров)">Плавная анимация объектов только с помощью CSS (5 примеров)</a></li>
<li><a href="#" title="Скачать бесплатно 15 HTML5 и CSS3 шаблонов для Ваших новых идей и веб – проектов">Скачать бесплатно 15 HTML5 и CSS3 шаблонов для Ваших новых идей и веб – проектов</a></li>
<li><a href="#" title="Бесплатные всплывающие и модальные окна с использованием CSS3 и JQuery">Бесплатные всплывающие и модальные окна с использованием CSS3 и JQuery</a></li>
<li><a href="#" title="500+ бесплатных Photoshop фигур (Shapes) для Ваших новых проектов">500+ бесплатных Photoshop фигур (Shapes) для Ваших новых проектов</a></li>
<li><a href="#" title="Бесплатные PSD и CSS3 меню для Вашего веб проекта">Бесплатные PSD и CSS3 меню для Вашего веб проекта</a></li>
<li><a href="#" title="Примеры идеального сочетания цветов в веб – дизайне">Примеры идеального сочетания цветов в веб – дизайне</a></li>
<li><a href="#" title="Классная стрелка плавной авто прокрутки вверх страницы с JQuery и CSS">Классная стрелка плавной авто прокрутки вверх страницы с JQuery и CSS</a></li>
<li><a href="#" title="Бесплатные кнопки и иконки, формы обратной связи и входа, меню и ещё множество стильных вещей">Бесплатные кнопки и иконки, формы обратной связи и входа, меню и ещё множество стильных вещей</a></li>
<li><a href="#" title="Примеры игр которые сделанные с помощью html5 canvas">Примеры игр которые сделанные с помощью html5 canvas</a></li>
<li><a href="#" title="Бесплатные CSS и xHTML шаблоны с тёмным дизайном для Ваших проектов">Бесплатные CSS и xHTML шаблоны с тёмным дизайном для Ваших проектов</a></li>
</ul>
</div>
Из макета не забываем вырезать голубую иконку. Вырезается она точно также как и иконки социальных закладок (смотреть выше), только имя для нею нужно задать h3img и сохранить в папке images нашего шаблона.
CSS код виджетов:
.rightBox {
margin-top:0px;
margin-left:0px;
width:330px;
margin-bottom:30px;
}
.rightBox h3 {
width:335px;
background:#f7f7f7 url(images/h3img.png) 320px 14px no-repeat;
font-size:18px;
font-family: "Segoe UI Semibold", Tahoma, Helvetica, Sans-Serif;
color:#333;
display:block;
padding:10px 0 15px 20px;
}
.rightBox ul li{
width:350px;
padding:10px 0px;
border-bottom:1px solid #f6f6f6;
font-size:14px;
line-height: 16px;
}
.rightBox a {
color:#333;
}
.rightBox a:hover {
color: #0dbfe5;
}Футер
После тега <div id=»footerInner»> вставляем код для логотипа и нижнего меню:
<div>
<a href="#"><img src="images/logo.png" alt="Блог" /></a>
</div>
<nav>
<ul>
<li><a href="#">Страница 1</a></li>
<li><a href="#">Страница 2</a></li>
<li><a href="#">Страница 3</a></li>
<li><a href="#">Страница 4</a></li>
</ul>
</nav>
CSS
#footer {
margin-top:50px;
height:100px;
width:100%px;
background: #0dbfe5;
}
#footerInner {
position:relative;
border:0px solid #000;
width:1200px;
margin:0 auto;
height:100px;
}
#footerlogo {
position:absolute;
left:0px;
top:25px;
}
.footernav {
position:absolute;
right:0px;
top:35px;
}
.footernav ul li {
float:left;
}
.footernav ul li a{
margin-top:0px;
font-weight:100;
border-right:0px solid #adadad;
display:block;
color:#fff;
text-decoration:none;
line-height:20px;
font-size:18px;
padding:0px 0px 0px 25px;
}
.footernav ul li a:hover{
color:#333;
}В конечном итоге получаем вот такой шаблон:
Друзья, я надеюсь, что Вам понравился этот урок, я старался как можно понятнее объяснить. Ещё самое главное, нужно делать самому, пробовать, изменять. Не получилось, переделать. Не нравится, ещё раз переделать. В конечно итоге всё получится 🙂
В общем если у Вас будут вопросы спрашивайте в комментариях.
До скорых встреч.
beloweb.ru
Требования к дизайн-макетам web-страниц для верстки или делаем идеальный psd-макет
«Я не делаю брак, я не принимаю брак, я не передаю брак»
Toyota Production System
В очень редких случаях, может случиться так, что мы возьмем на дальнейшую разработку проект с уже реализованным дизайном. Но такая практика предполагает дополнительные трудовые затраты.
Если макеты создаются в студии, то разработчик может легко уточнить у менеджера проекта или дизайнера любые вопросы, например, что конкретно имелось в виду в техническом задании, или же как в представлении дизайнера должен выглядеть итог работы. Но если заказчик уже начал с кем-то проект, а затем пришел к нашему специалисту, наладить такую коммуникацию будет невозможно. Особенно много сложностей это доставляет, когда в макетах есть ошибки, ведь исправлять их теперь некому. Каковы самые распространенные огрехи горе-дизайнеров? Что стоит проверить перед тем, как отдать макеты на верстку? Эти и другие вопросы по теме мы рассмотрим в данной статье.
Требования к файлу:
- Макет должен быть представлен в формате (.psd). В противном случае сайт будет отличаться от макета.
- Строго необходимо цветовое пространство RGB. Именно оно используется по умолчанию в web. CMYK подходит для полиграфии, а не для web.
- Единицами измерения должны быть пиксели, а не сантиметры, миллиметры и другие меры длины . Указания значений не должны быть дробными!
- Все слои одного логического элемента должны быть в одной папке (например, модуль авторизации).
- Слои ни в коем случае не должны быть склеены.
- Векторные элементы должны быть векторными элементами: иконки, стрелки и т.д. Допускаются элементы shape и smart-объекты с ai-элементами.
- Выравнивание слоев – строго по “Rulers”. Их необходимо оставлять в макете.
- “Rulers” должны быть выровнены строго с точностью до одного пикселя. Полпикселя не допустимы.
- Необходимо группировать слои по папкам (смысловым блокам) с осмысленными названиями, а не «Группа 3 copy». То же самое касается всех слоев (шапка, контент, подвал и т.п.).Придерживаемся иерархии «сверху вниз» и «слева направо».
- В случае фиксированного шаблона необходимо четкое соответствие ширины макета утвержденной минимальной ширине сайта.
- Для адаптивного сайта должны быть макеты или элементы для 640px – 960px – 1200px – 1600px.
- При разработке дизайна «под разрешение» обязательно отрисовывать в разрешение окна браузера, а не монитора (при 1024 ширина браузера 1000).
- В дизайне должны быть «служебные страницы» (404).


Текстовое содержимое. Четкие размеры и отступы:


- Необходимо использовать «родные» направляющие photoshop или готовые модульные сетки, чтобы точно определить расположение элемента на странице.
- Нужно осознанно выбирать пропорции и размеры объектов и делать их кратными 10, например, 1000px, а не 998px.
- Размер шрифта должен быть без дробей. Никогда не нужно растягивать шрифт принудительно.
- Не допускается растрирование текста или размещение его в smart-объекте.
- Используемые шрифты, за исключением Tahoma, Arial, Verdana, Times New Roman, Courier, необходимо прикладывать к передаваемым материалам. Передаваемые шрифты должны быть только форматов ttf и otf.
- Допустимо и даже приветствуется использование свободных кириллических шрифтов от Google web fonts.
- Все текстовые элементы должны быть сглажены методом “Windows LCD”.
- Необходимо описать поведение ссылок в дизайне («неактивная», «при наведении», «посещенная») в меню / модуле, то же самое касается ссылок, отличающихся от дефолтного стиля (например, ссылки в меню, pathway и т.д.)

Самое главное – дизайнер должен быть верстальщиком, быть в состоянии самостоятельно сверстать то, что нарисовал (пусть и не быстро, не на 100% валидно).
Графические фишки:
- Фон должны быть повторяющимся, текстурированные фоны без логики повтора не принимаются.
- Все слои должны быть в нормальном режиме наложения (normal). Не допускается наличие слоев в других режимах, как то multiply, overlay и т.д.
- Необходимо использовать минимум элементов, что потребуют создания графических файлов png-24 (полупрозрачность etc).
- Обязательно должна присутствовать favicon.ico для сайта. Не нужно забывать про favicon для Apple.
- Векторные мелкие элементы должны быть отрисованы согласно однопиксельной сетке.
- Настоятельно рекомендуется выстраивать отступы между элементами, чьи значения кратны 10, в отдельных случаях – кратны 5.
Исходные материалы макета
- Макет в формате PSD
- Шрифты
- Исходные изображения

Важно прикрепить в отдельную папку все изображения в исходном качестве и дополнительные материалы, которые используются в макете.
Все нестандартные шрифты копируются в ту же папку. У верстальщика может не быть необходимого вам красивого шрифта. И на его поиски уйдет много времени.
Давайте пояснения к элементам, которые могут вызвать вопросы. Если есть особые задумки, которые не так просто показать на макете, то запишите их в отдельный текстовый файл. К тому моменту, когда верстальщик доберется к этому элементу макета, вы и сами можете забыть, чего хотели, и придется вновь тратить время на то, чтобы вспомнить идею и объяснить ее верстальщику.
peppers.digital
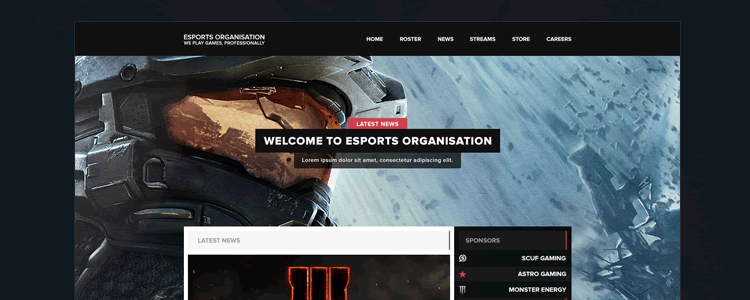
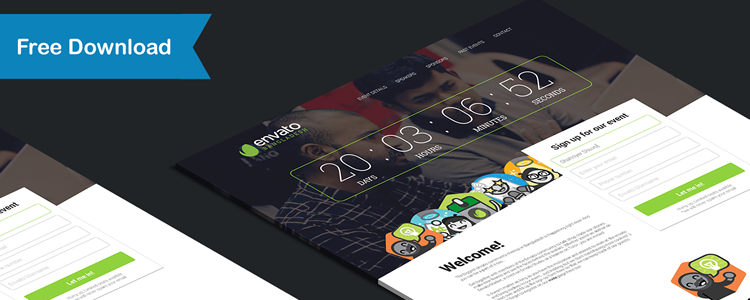
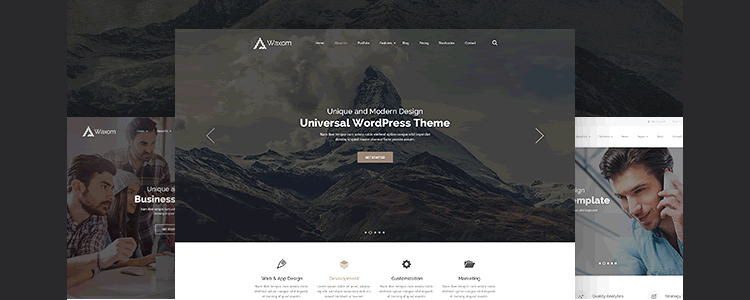
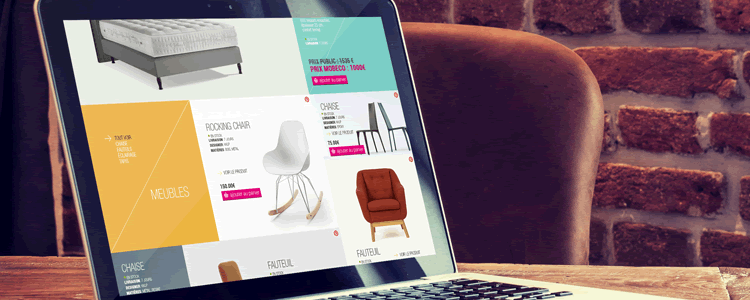
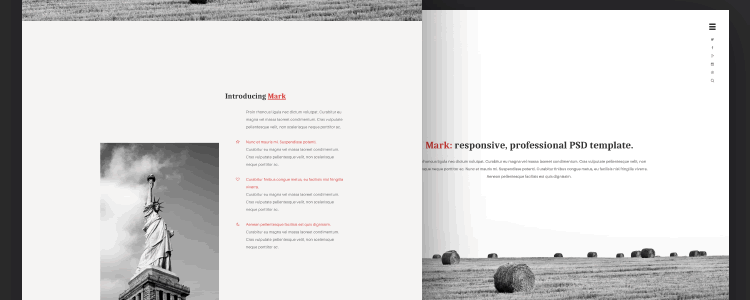
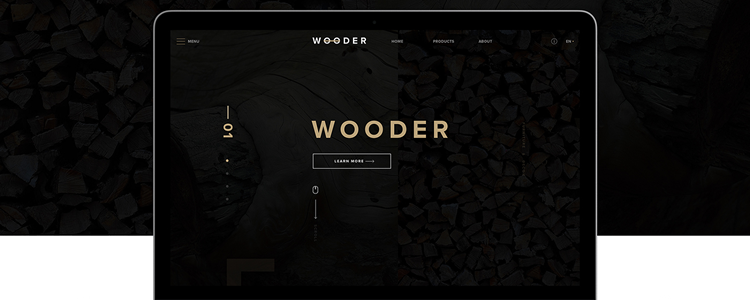
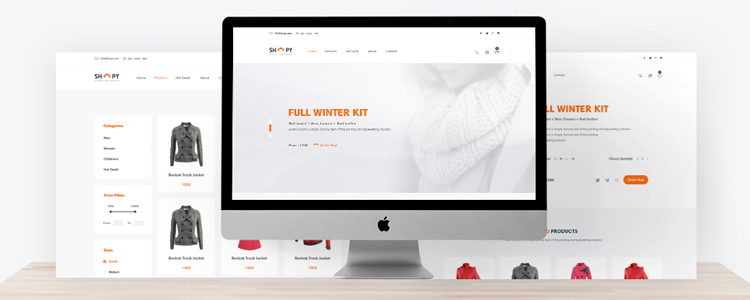
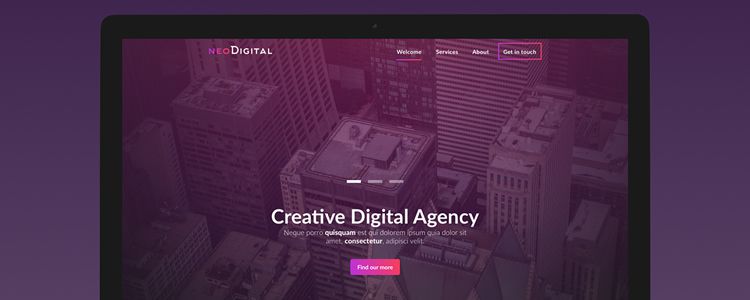
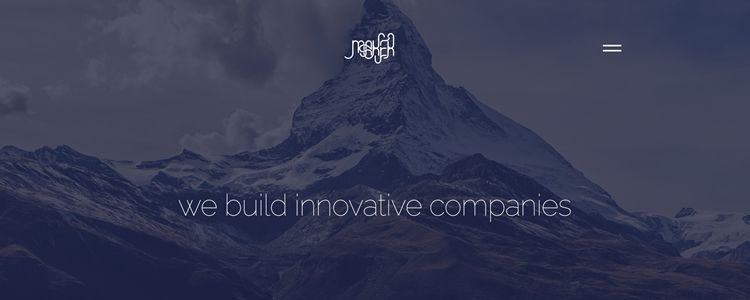
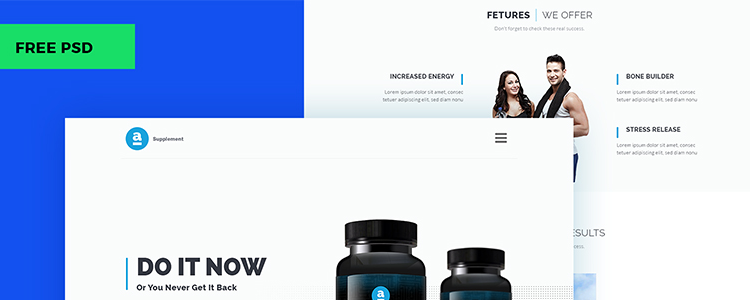
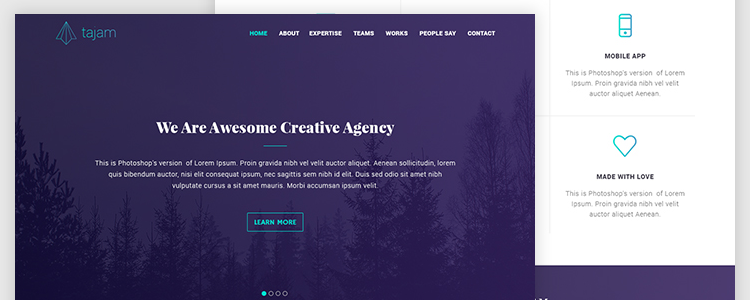
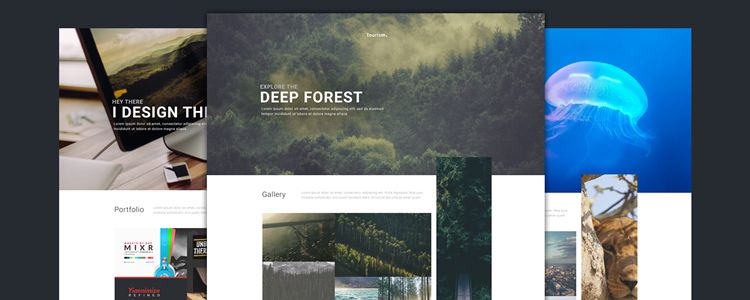
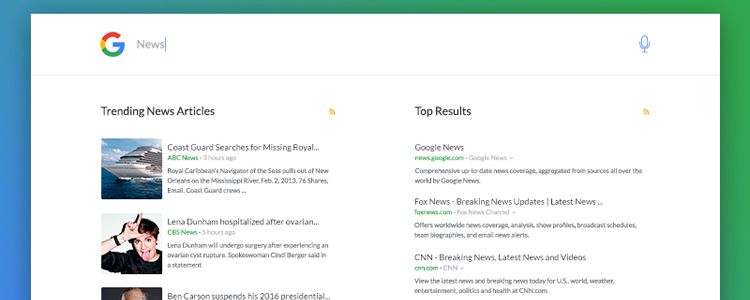
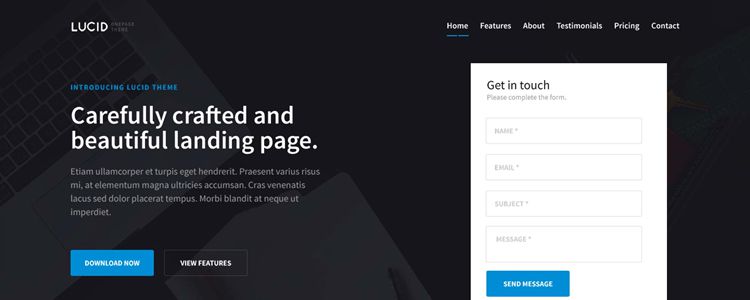




 . Затем выделить только ту часть, которая ограничивает логотип сайта
. Затем выделить только ту часть, которая ограничивает логотип сайта























Друзья, я надеюсь, что Вам понравился этот урок, я старался как можно понятнее объяснить. Ещё самое главное, нужно делать самому, пробовать, изменять. Не получилось, переделать. Не нравится, ещё раз переделать. В конечно итоге всё получится 🙂
В общем если у Вас будут вопросы спрашивайте в комментариях.
До скорых встреч.
beloweb.ru
Требования к дизайн-макетам web-страниц для верстки или делаем идеальный psd-макет
«Я не делаю брак, я не принимаю брак, я не передаю брак»
Toyota Production System
В очень редких случаях, может случиться так, что мы возьмем на дальнейшую разработку проект с уже реализованным дизайном. Но такая практика предполагает дополнительные трудовые затраты.
Если макеты создаются в студии, то разработчик может легко уточнить у менеджера проекта или дизайнера любые вопросы, например, что конкретно имелось в виду в техническом задании, или же как в представлении дизайнера должен выглядеть итог работы. Но если заказчик уже начал с кем-то проект, а затем пришел к нашему специалисту, наладить такую коммуникацию будет невозможно. Особенно много сложностей это доставляет, когда в макетах есть ошибки, ведь исправлять их теперь некому. Каковы самые распространенные огрехи горе-дизайнеров? Что стоит проверить перед тем, как отдать макеты на верстку? Эти и другие вопросы по теме мы рассмотрим в данной статье.
Требования к файлу:
- Макет должен быть представлен в формате (.psd). В противном случае сайт будет отличаться от макета.
- Строго необходимо цветовое пространство RGB. Именно оно используется по умолчанию в web. CMYK подходит для полиграфии, а не для web.
- Единицами измерения должны быть пиксели, а не сантиметры, миллиметры и другие меры длины . Указания значений не должны быть дробными!
- Все слои одного логического элемента должны быть в одной папке (например, модуль авторизации).
- Слои ни в коем случае не должны быть склеены.
- Векторные элементы должны быть векторными элементами: иконки, стрелки и т.д. Допускаются элементы shape и smart-объекты с ai-элементами.
- Выравнивание слоев – строго по “Rulers”. Их необходимо оставлять в макете.
- “Rulers” должны быть выровнены строго с точностью до одного пикселя. Полпикселя не допустимы.
- Необходимо группировать слои по папкам (смысловым блокам) с осмысленными названиями, а не «Группа 3 copy». То же самое касается всех слоев (шапка, контент, подвал и т.п.).Придерживаемся иерархии «сверху вниз» и «слева направо».
- В случае фиксированного шаблона необходимо четкое соответствие ширины макета утвержденной минимальной ширине сайта.
- Для адаптивного сайта должны быть макеты или элементы для 640px – 960px – 1200px – 1600px.
- При разработке дизайна «под разрешение» обязательно отрисовывать в разрешение окна браузера, а не монитора (при 1024 ширина браузера 1000).
- В дизайне должны быть «служебные страницы» (404).


Текстовое содержимое. Четкие размеры и отступы:


- Необходимо использовать «родные» направляющие photoshop или готовые модульные сетки, чтобы точно определить расположение элемента на странице.
- Нужно осознанно выбирать пропорции и размеры объектов и делать их кратными 10, например, 1000px, а не 998px.
- Размер шрифта должен быть без дробей. Никогда не нужно растягивать шрифт принудительно.
- Не допускается растрирование текста или размещение его в smart-объекте.
- Используемые шрифты, за исключением Tahoma, Arial, Verdana, Times New Roman, Courier, необходимо прикладывать к передаваемым материалам. Передаваемые шрифты должны быть только форматов ttf и otf.
- Допустимо и даже приветствуется использование свободных кириллических шрифтов от Google web fonts.
- Все текстовые элементы должны быть сглажены методом “Windows LCD”.
- Необходимо описать поведение ссылок в дизайне («неактивная», «при наведении», «посещенная») в меню / модуле, то же самое касается ссылок, отличающихся от дефолтного стиля (например, ссылки в меню, pathway и т.д.)

Самое главное – дизайнер должен быть верстальщиком, быть в состоянии самостоятельно сверстать то, что нарисовал (пусть и не быстро, не на 100% валидно).
Графические фишки:
- Фон должны быть повторяющимся, текстурированные фоны без логики повтора не принимаются.
- Все слои должны быть в нормальном режиме наложения (normal). Не допускается наличие слоев в других режимах, как то multiply, overlay и т.д.
- Необходимо использовать минимум элементов, что потребуют создания графических файлов png-24 (полупрозрачность etc).
- Обязательно должна присутствовать favicon.ico для сайта. Не нужно забывать про favicon для Apple.
- Векторные мелкие элементы должны быть отрисованы согласно однопиксельной сетке.
- Настоятельно рекомендуется выстраивать отступы между элементами, чьи значения кратны 10, в отдельных случаях – кратны 5.
Исходные материалы макета
- Макет в формате PSD
- Шрифты
- Исходные изображения

Важно прикрепить в отдельную папку все изображения в исходном качестве и дополнительные материалы, которые используются в макете.
Все нестандартные шрифты копируются в ту же папку. У верстальщика может не быть необходимого вам красивого шрифта. И на его поиски уйдет много времени.
Давайте пояснения к элементам, которые могут вызвать вопросы. Если есть особые задумки, которые не так просто показать на макете, то запишите их в отдельный текстовый файл. К тому моменту, когда верстальщик доберется к этому элементу макета, вы и сами можете забыть, чего хотели, и придется вновь тратить время на то, чтобы вспомнить идею и объяснить ее верстальщику.
peppers.digital


