Как уменьшить размер файла фотографии на компьютере и мобильном телефоне
Хотите изменить размер изображения JPG или PNG и уменьшить размер файла фотографии на вашем компьютере с Windows 10, Mac или портативном устройстве iOS / Android?
Цифровые фотографии высокого качества могут занимать довольно много места на вашем устройстве. Кроме того, для публикации или загрузки больших изображений потребуется больше времени. Таким образом, во многих случаях вам необходимо сжать большие файлы изображений и уменьшить их размер.
Уменьшить размер файла фото
В этом посте показано 3 различных способа быстро и легко уменьшить размер файла изображения. Хочешь ли ты уменьшить размер файла фотографии На ПК с Windows 10, Mac, iPhone или телефоне Android вы можете найти подходящий инструмент для сжатия фотографий.
- Часть 1. Уменьшите размер файла фото онлайн бесплатно
- Часть 2. Уменьшите размер файла фото на ПК с Windows и Mac
- Часть 3.
 Уменьшите размер файла фото на iPhone и телефоне Android
Уменьшите размер файла фото на iPhone и телефоне Android - Часть 4. Часто задаваемые вопросы о том, как уменьшить размер файла фотографии
Часть 1. Как уменьшить размер файла фото онлайн бесплатно
Во-первых, мы хотели бы познакомить вас с популярным онлайн-инструментом для сжатия изображений, Бесплатный онлайн-компрессор изображений чтобы уменьшить размер файла ваших фотографий. Он поддерживает все часто используемые форматы изображений, включая JPEG, PNG, SVG и GIF.
По сравнению с другими онлайн-компрессорами фотографий, он позволяет уменьшить размер файла фотографии с МБ до КБ, сохраняя при этом исходное качество изображения. Более того, он имеет возможность сжимать до 40 файлов изображений в пакетном режиме. Теперь вы можете воспользоваться следующим руководством, чтобы напрямую сжать фотографии в Интернете.
Шаг 1Откройте свой веб-браузер, например Chrome, IE, Firefox или Safari, и перейдите в Бесплатный онлайн-компрессор изображений сайт.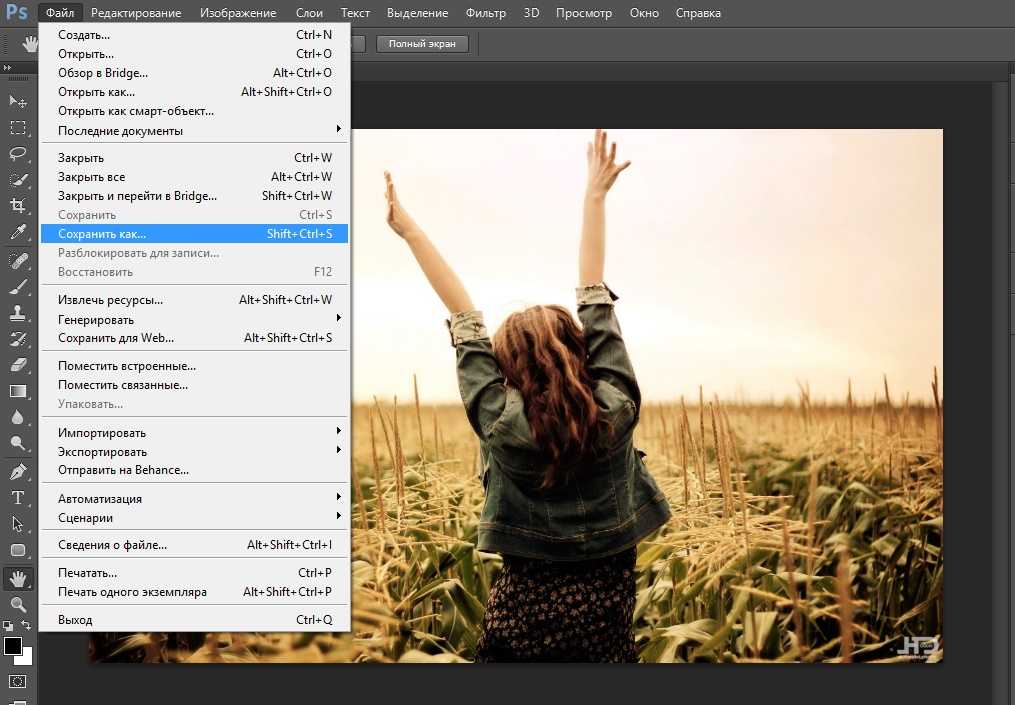 Щелкните значок Добавить изображения для сжатия кнопку, чтобы выбрать и загрузить изображение, которое вы хотите сжать, во всплывающем окне. Вы можете добавить один или несколько файлов изображений в зависимости от ваших потребностей.
Щелкните значок Добавить изображения для сжатия кнопку, чтобы выбрать и загрузить изображение, которое вы хотите сжать, во всплывающем окне. Вы можете добавить один или несколько файлов изображений в зависимости от ваших потребностей.
Шаг 2Этот бесплатный онлайн-компрессор фотографий автоматически начнет сжатие, как только процесс загрузки будет завершен. Затем вы можете просто щелкнуть Скачать на каждом сжатом файле, чтобы сохранить его на своем компьютере. Или вы можете нажать Скачать все кнопку, чтобы сохранить все сжатые изображения в виде ZIP-файла.
Вы можете четко видеть степень сжатия и конкретные размеры файлов исходной фотографии и сжатого файла. С принятием передовых алгоритм без потерь, этот онлайн-компрессор изображений может легко определять текстуры, узоры и цвета, а также удалять некоторые ненужные данные, чтобы уменьшить размер файла фотографии, сохраняя при этом относительно лучшее качество.
Часть 2. Как уменьшить размер файла фотографии на ПК с Windows 10 и Mac
Adobe Photoshop — один из самых популярных и мощных графических редакторов, который может помочь вам уменьшить размер файла ваших фотографий. Photoshop не является бесплатным компрессором или редактором изображений. На самом деле это довольно дорого. Хорошо, что Adobe позволяет бесплатно использовать Photoshop в течение 7 дней. Если вы хотите отредактировать файл изображения, а не просто сжать его размер, вы можете бесплатно загрузить Photoshop и опробовать на нем различные функции.
Photoshop не является бесплатным компрессором или редактором изображений. На самом деле это довольно дорого. Хорошо, что Adobe позволяет бесплатно использовать Photoshop в течение 7 дней. Если вы хотите отредактировать файл изображения, а не просто сжать его размер, вы можете бесплатно загрузить Photoshop и опробовать на нем различные функции.
Шаг 1Зайдите на официальный сайт Adobe Photoshop и нажмите Попробуйте! кнопка. Нажмите Начать бесплатную пробную версию кнопку, а затем введите свой адрес электронной почты, если это необходимо. Следуйте инструкциям, чтобы загрузить и установить Photoshop на свой компьютер.
Шаг 2Запустите Adobe Photoshop и откройте фотографию, которую хотите сжать. Вы можете напрямую перетаскивать файл изображения для добавления. Теперь вы можете использовать Сохранить для Интернета в Photoshop, чтобы с легкостью уменьшить размер файла фотографии.
Нажмите на Файл меню вверху выберите Экспортировать из раскрывающегося списка, а затем выберите Сохранить для Интернета опцию.
Шаг 3Теперь вы попадете в окно «Сохранить для Интернета». В некоторых версиях можно использовать горячие клавиши, нажимать Shift + Ctrl / Command + Alt + S одновременно с клавишами, чтобы быстро вызвать окно «Сохранить для Интернета».
Здесь вы можете выбрать формат выходного изображения, настроить размер файла, настроить качество изображения, настроить сжатие фотографий и выполнить другие операции.
Шаг 4Нажмите Сохраните , чтобы выбрать подходящую папку для файлов для сжатой фотографии. Затем нажмите «Сохранить» еще раз, чтобы сохранить его на своем компьютере. Узнать больше о Photoshop сжать фото.
Часть 3. Как уменьшить размер файла фото на iPhone и телефоне Android
Если вы являетесь пользователем iOS или Android и хотите напрямую сжимать изображения на своем мобильном устройстве, вы можете перейти в App Store или Google Play Store, чтобы найти подходящее приложение для сжатия фотографий. Если вы не знаете, какое приложение вам следует использовать, в этой части представлены 2 приложения для изменения размера фотографий, которые помогут вам уменьшить размер файла фотографии на iPhone и телефоне Android.
Как уменьшить размер фото на iPhone
Если вы используете iPhone или iPad, вы можете открыть App Store, а затем выполнить поиск Сжать фотографии приложение. Когда вы войдете в него, вы можете нажать на + значок в центре экрана, чтобы выбрать и добавить фотографию для сжатия. После этого вы можете настроить Качество изображения и Размеры изображения чтобы с легкостью уменьшить размер файла фотографии. Это позволяет вам сжать PNG, JPEG и HEIC.
Как уменьшить размер фотографии на телефоне Android
Как пользователь Android, вы можете зайти в Google Play Store и найти хорошее приложение для сжатия изображений. Здесь вы можете использовать популярные Сжатие фото и изменение размера приложение для сжатия файлов изображений. Просто бесплатно установите его на свой телефон Android, выберите свою фотографию и затем уменьшите размер файла.
Часть 4. Часто задаваемые вопросы о том, как уменьшить размер файла фотографии
Вопрос 1. Могу ли я делать фотографии с меньшим размером файла на iPhone?
Да, iOS представила новый формат HEIC (High-Efficiency Image Container), позволяющий пользователям делать снимки, в качестве опции по сравнению с обычным форматом JPEG.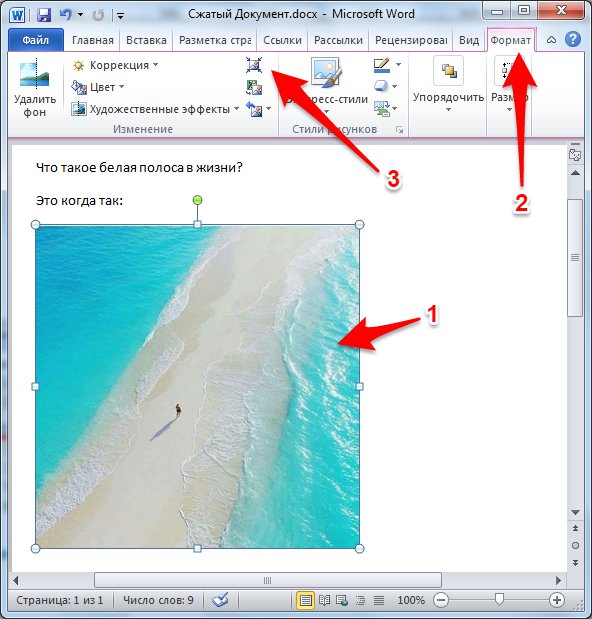 По сравнению с JPEG и PNG, HEIC предлагает высококачественные изображения при меньшем размере файла. Вы можете открыть приложение «Настройки», прокрутить вниз, чтобы найти опцию камеры телефона, выбрать камеру и затем нажать «Форматы». Выберите опцию High-Efficiency, чтобы делать фотографии меньшего размера в HEIC.
По сравнению с JPEG и PNG, HEIC предлагает высококачественные изображения при меньшем размере файла. Вы можете открыть приложение «Настройки», прокрутить вниз, чтобы найти опцию камеры телефона, выбрать камеру и затем нажать «Форматы». Выберите опцию High-Efficiency, чтобы делать фотографии меньшего размера в HEIC.
Вопрос 2. Как бесплатно уменьшить размер файла фотографии с помощью Microsoft Paint?
Microsoft Paint оснащен некоторыми основными инструментами редактирования графики. Это позволяет легко сжимать фотографии в формате JPEG. Откройте файл изображения в Microsoft Paint, щелкните его правой кнопкой мыши и выберите параметр «Редактировать». Теперь вы можете увидеть функцию изменения размера на вкладке «Главная». Щелкните по нему и установите флажок «Сохранить соотношение сторон». После этого вы можете уменьшить ширину и высоту в полях по горизонтали и вертикали. Нажмите кнопку «ОК», чтобы сохранить изменения, а затем нажмите «Файл», «Сохранить как», чтобы экспортировать сжатое изображение.
Вопрос 3. Могу ли я бесплатно уменьшить размер файла фотографии на Mac с помощью Preview?
Предварительный просмотр — это встроенный инструмент просмотра изображений по умолчанию для пользователей Mac. Открыв фотографию в режиме предварительного просмотра, вы можете щелкнуть «Инструменты» в верхней строке меню, а затем выбрать параметр «Настроить размер». Измените размер фотографии, установив ширину, высоту и разрешение. Затем вы можете нажать «Файл», «Сохранить как», чтобы создать новую копию файла изображения с измененным размером на вашем Mac.
Заключение
Мы в основном говорили о как уменьшить размер файла фотографии в этом посте. Вы можете изучить 3 эффективных метода сжатия изображения до файла меньшего размера. Если вы хотите уменьшить размер фотографии на ПК с Windows 10/8/7, Mac, iPhone, iPad или телефоне Android, вы можете найти подходящий инструмент для сжатия фотографий, который поможет вам в этом.
Как уменьшить размер фото и изменить вес фото?
Здравствуйте, друзья! Нередко в социальных сетях можно натолкнуться на сложности при загрузке фотографий.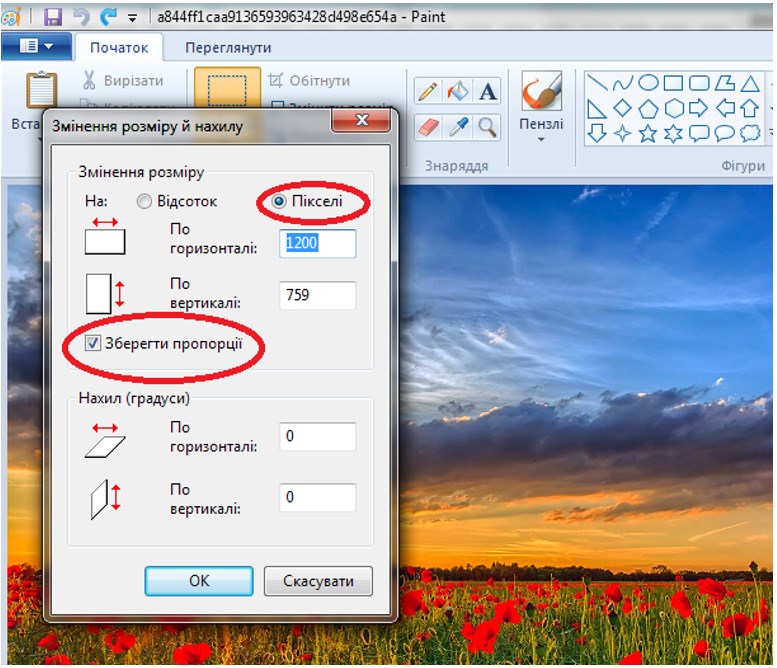 Чаще всего это связано с тем, что разработчики определили лимит на размер изображений и их вес. На практике такая непредвиденная задача может поставить в тупик неопытного пользователя, но на самом деле всё это решается за пару минут. Если Вы относитесь к разряду новичков и не знаете, как уменьшить размер фото или изменить вес фото, тогда мы сейчас Вас этому научим! Поехали!
Чаще всего это связано с тем, что разработчики определили лимит на размер изображений и их вес. На практике такая непредвиденная задача может поставить в тупик неопытного пользователя, но на самом деле всё это решается за пару минут. Если Вы относитесь к разряду новичков и не знаете, как уменьшить размер фото или изменить вес фото, тогда мы сейчас Вас этому научим! Поехали!
Как уменьшить размер фото в Microsoft Office Picture Manager?
Если у Вас установлен на компьютере/ноутбуке Microsoft Office, вероятно, что и расширение Picture Manager есть по умолчанию. Чтобы в этом точно убедиться, зайдите в любую вашу папку с картинками и на одну из них нажмите правой кнопкой мыши, а после кликните «Открыть с помощью». В предложенном списке должен быть Microsoft Office (красная квадратная иконка с рисунком в центре). Увидели?
Теперь выбираем этот вариант из списка, и ваше фото должно открыться в новом окне этого приложения. В верхней части нажимаем «Изменить рисунки», а после «Изменение размера».
Здесь стоит сразу уточнить, что изменение размера фото предусматривает сохранение изначальных пропорций, поэтому уменьшать (или увеличивать) мы будем в процентном соотношении высоты и ширины изображения. Вес картинки так же будет изменяться. Таким образом, больше картинка – больше вес, и наоборот.
Этот вариант самый простой и может без проблем быстро изменить размер фотографии.
Как уменьшить размер фото в фотошопе?
При наличии программы Adobe Photoshop можно уменьшить размер фото без потери его качества. Чтобы это сделать, откройте изображение в фотошопе. Потом на клавиатуре одновременно зажмите Ctrl+Alt+Shift+S.
Подробнее вы можете посмотреть в нашем видео на эту тему.
Когда откроется окно с параметрами, поэкспериментируйте с каждым.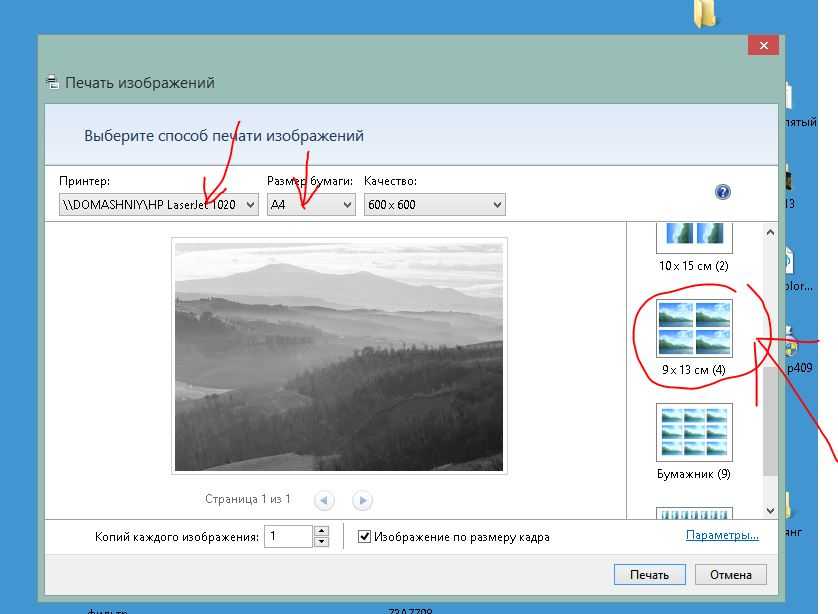
А вот совет тем, кто хочет изменить вес картинки: попробуйте поменять её формат, обратите внимание, как меняется качество. Например, изначально у изображения с большим весом может стоять формат jpg, а в формате png это же изображение может весить значить меньше, и наоборот.
Вообще, фотошоп – это огромное пространство для фантазии и возможностей в плане фотографии, поэтому не ленитесь, скачивайте и изучайте!
Если же у вас нет фотошопа, а в первом варианте Вас что-то не устроило, то можно уменьшить размер фото в простых фоторедакторах. Они находятся в свободном доступе и скачиваются бесплатно.
У нас уже есть отдельная статья про лучшие фоторедакторы для новичков.
Уменьшаем размер фото в программе PhotoScape
На случай, если вы хотите не только изменить размер фото и вес, но и как-то отредактировать изображение, поможет программа PhotoScape. Я её уже рекомендовала тем, кто ещё не осилил Photoshop. Здесь тоже все очень просто.
Здесь тоже все очень просто.
Если у вас PhotoScape не установлен, только для начала нужно его скачать из Интернета. Установка происходит быстро и легко, поэтому на этом этапе не останавливаемся.
Теперь переходим к делу. Откройте программу. Сверху будут вкладки, выберете «Редактор». Чтобы начать работать с изображением необходимо его открыть. Фото можно выбрать в окне слева или же просто перетащить из папки в центр окна программы. Далее внизу нажмите на «Изменить», изменяйте ротацию, до нужного размера. После сохраняем, нажав «ОК». Если результат Вас не устроил, можно вернуться к первичному варианту. Для этого справа будет кнопка «Отмена». После всех манипуляций сохраните изменения, нажав кнопку справа «Сохранить».
Надеемся, с этим всё понятно.
Как уменьшить размер фото онлайн?
Если на вашем компьютере нет ни одной из вышеперечисленных программ, а на скачивание и установку времени нет, тогда с таким же успехом можно изменить размер фото онлайн с помощью Интернет-ресурсов.
Не переживайте по поводу того, что вы загружаете свои личные фото на такие сайты, поскольку через 15 минут они автоматически удаляются.
Заключение
В этой статье были представлены самые простые способы, которые помогут быстро изменить размер фото или уменьшить вес изображения. Надеемся, что мы Вам помогли!
До скорой встречи!
Как уменьшить размер файла фотографии с помощью Windows | Малый бизнес
Стивен Мелендес Обновлено 15 августа 2018 г.
Если вы делаете снимок на телефон или цифровую камеру или делаете быстрый снимок экрана на своем компьютере, вы можете поделиться этой фотографией в Интернете или отправить ее другу . Но цифровые изображения иногда настолько велики, что это становится непрактичным, если вы сначала не уменьшите размер файла.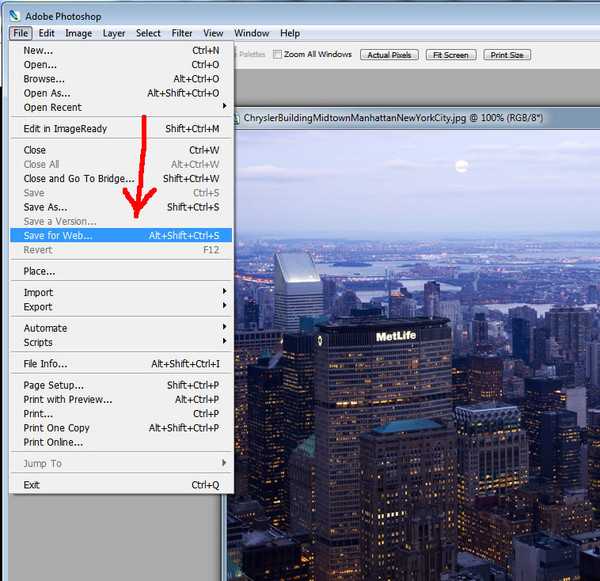 Существует ряд инструментов для изменения размера изображений, которые вы можете использовать в Microsoft Windows, в том числе по крайней мере один, встроенный в операционную систему.
Существует ряд инструментов для изменения размера изображений, которые вы можете использовать в Microsoft Windows, в том числе по крайней мере один, встроенный в операционную систему.
Уменьшение размера файла изображения с помощью Paint
Одним из инструментов, который можно использовать для уменьшения размера изображения в Microsoft Windows, является Microsoft Paint. Эта программа была частью пакета программного обеспечения Microsoft с первых дней существования Windows, и она по-прежнему полезна сегодня в Windows 10.
Чтобы использовать ее, щелкните поле поиска рядом с меню «Пуск» на вашем компьютере и введите «Paint,» выбор и нажатие программы в результатах поиска. После запуска нажмите «Файл», затем «Открыть» и выберите файл фотографии, размер которого вы хотите изменить.
Если вы хотите захватить только часть фотографии, например чье-то лицо или соответствующую часть вывески или книги, которую вы сфотографировали, вы можете обрезать фотографию. Щелкните вкладку «Главная» в меню ленты, затем щелкните инструмент выбора. С помощью мыши выберите прямоугольник на изображении, которое вы хотите сохранить, затем нажмите «Обрезать», чтобы удалить остальную часть изображения.
Щелкните вкладку «Главная» в меню ленты, затем щелкните инструмент выбора. С помощью мыши выберите прямоугольник на изображении, которое вы хотите сохранить, затем нажмите «Обрезать», чтобы удалить остальную часть изображения.
После того, как изображение будет обрезано до нужного вам размера, вы можете изменить его размер. Нажмите кнопку «Изменить размер» и либо введите процентное значение, чтобы уменьшить изображение до определенной доли от его текущих размеров, либо количество пикселей, чтобы стать его новым размером. Обычно вы хотите включить флажок «Сохранить соотношение сторон», чтобы убедиться, что изображение не растянуто непропорционально. Если вы отправляете кому-то фотографию для определенной цели, и он просит вас запустить его через компрессор изображений, он может сообщить вам конкретные размеры, полезные для него.
После изменения размера изображения вернитесь в меню «Файл», выберите «Сохранить как» и сохраните файл. У вас будет несколько вариантов того, какой тип файла использовать. Как правило, для фотографии вы захотите сохранить ее как файл JPEG, а если у вас есть что-то более текстовое, например снимок экрана или клип-арт, вам нужно будет использовать файл PNG.
Как правило, для фотографии вы захотите сохранить ее как файл JPEG, а если у вас есть что-то более текстовое, например снимок экрана или клип-арт, вам нужно будет использовать файл PNG.
Использование других инструментов
Если вы предпочитаете использовать сторонний инструмент для редактирования фотографий, в Windows имеется множество бесплатных и платных инструментов. Adobe Photoshop, вероятно, самый известный, хотя GIMP, бесплатная программа, предлагает многие из тех же функций бесплатно.
Некоторые сайты, такие как Pixlr и Fotor, также позволяют загружать изображения для редактирования в Интернете. Найдите программу, которая хорошо работает для ваших нужд.
Ссылки
- Microsoft: скачайте Microsoft Paint
- Цифровые тренды: как бывший уборщик Kodak создал MS Paint, самый популярный в мире редактор изображений : Лучший бесплатный фоторедактор 2018
- Pixlr: домашняя страница
- Fotor: домашняя страница
Советы
- Используйте опцию «Сохранить как» и переименуйте отредактированные версии вашей работы.
 Это позволяет сохранить исходное изображение нетронутым, если оно понадобится вам в будущем.
Это позволяет сохранить исходное изображение нетронутым, если оно понадобится вам в будущем.
Предупреждения
- Если исходное изображение имеет формат GIF или JPEG, при каждом его сохранении качество изображения немного ухудшается. Этого можно избежать, сохранив фотографии в формате PNG. Как и файлы JPEG, файлы PNG сжимаются, но при этом информация об изображении не теряется.
Биография писателя
Стивен Мелендес — независимый журналист с опытом работы в сфере технологий и бизнеса. Он писал для различных деловых изданий, включая Fast Company, Wall Street Journal, Innovation Leader и Business BVI. Он получил стипендию Фонда Найта для обучения в Школе журналистики Медилла Северо-Западного университета.
Уменьшить размер фото в кб windows 10 без стресса
Уменьшить размер фото в кб windows 10 без стресса | докхаб6 августа 2022
формы заполнены
формы подписаны
формы отправлены
01.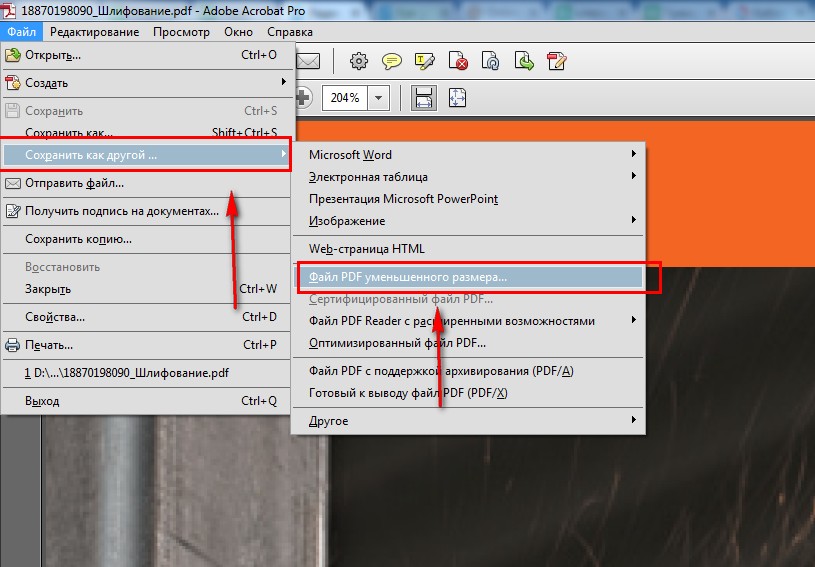 Загрузите документ со своего компьютера или из облачного хранилища.
Загрузите документ со своего компьютера или из облачного хранилища.
02. Добавляйте текст, изображения, рисунки, фигуры и многое другое.
03. Подпишите документ онлайн в несколько кликов.
04. Отправка, экспорт, факс, загрузка или распечатка документа.
Как быстро уменьшить размер фото в кб windows 10 онлайн
Бывают случаи, когда вам нужно уменьшить размер фотографии в КБ Windows 10. Возможно, вам нужно отправить файл, который просто слишком велик, чтобы удовлетворить требования отправки, или он содержит много изображений и занимает много места. В любом случае, использование надежного решения для редактирования делает эту неприятную рутину очень простой. Вы можете рассмотреть популярные дорогие инструменты для помощи, но это не нужно. Мы предлагаем простой и недорогой способ быстро изменить размер файла.
Узнайте, как это сделать с помощью нашего веб-инструмента.
- Добавьте свой файл, загрузив его со своего устройства или перенеся из облака.

- Найдите файл в разделе «Документы» на панели инструментов.
- На верхней панели инструментов выберите следующую функцию «уменьшить размер фотографии в КБ Windows 10» и примените ее к документу.
- Подождите, пока редактор обработает сокращение файла.
- Взгляните и попробуйте другие полезные инструменты, которые позволят вам работать с документами на профессиональном уровне.
- Получить контрольный журнал, отражающий изменения, внесенные в документ.
- Поделитесь этим с другими людьми, используя несколько вариантов доставки.
Независимо от того, ищете ли вы самый простой способ уменьшить размер фотографии в КБ в Windows 10 или просто уменьшить размер файла, чтобы освободить место на диске, наша платформа поможет вам выполнить эту работу за считанные минуты. Получите максимальную отдачу от редактирования и аннотирования своих документов и попробуйте другие наши инструменты, которые позволяют вам изменять, подписывать электронные подписи, защищать и совместно работать над документами.
Упрощенное редактирование PDF с помощью DocHub
Удобное редактирование PDF
Редактировать PDF так же просто, как работать в документе Word. Вы можете добавлять текст, рисунки, выделения, а также редактировать или комментировать документ, не влияя на его качество. Нет растеризованного текста или удаленных полей. Используйте онлайн-редактор PDF, чтобы получить идеальный документ за считанные минуты.
Удобная командная работа
Совместная работа над документами с вашей командой с помощью настольного компьютера или мобильного устройства. Позвольте другим просматривать, редактировать, комментировать и подписывать ваши документы в Интернете. Вы также можете сделать свою форму общедоступной и поделиться ее URL-адресом где угодно.
Автоматическое сохранение
Каждое изменение, которое вы вносите в документ, автоматически сохраняется в облаке и синхронизируется на всех устройствах в режиме реального времени.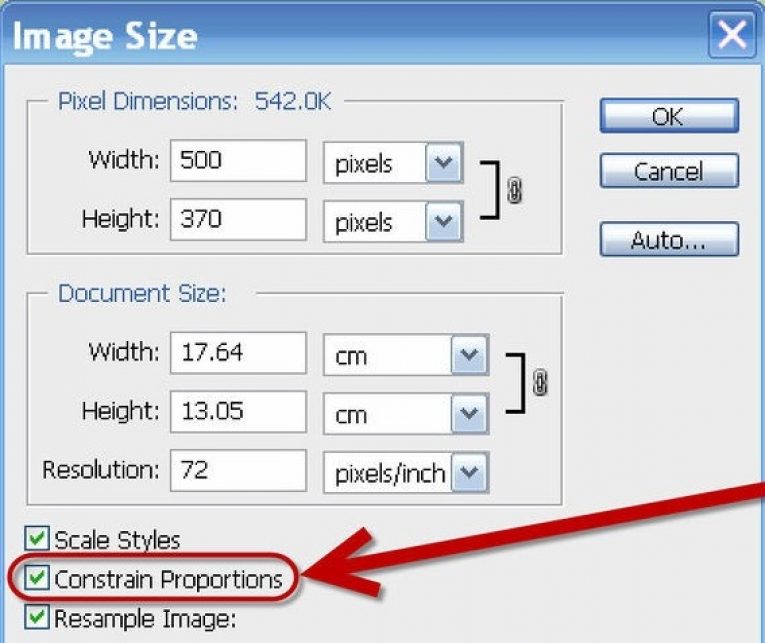 Не нужно отправлять новые версии документа или беспокоиться о потере информации.
Не нужно отправлять новые версии документа или беспокоиться о потере информации.
Интеграция с Google
DocHub интегрируется с Google Workspace, поэтому вы можете импортировать, редактировать и подписывать документы прямо из Gmail, Google Диска и Dropbox. По завершении экспортируйте документы на Google Диск или импортируйте адресную книгу Google и поделитесь документом со своими контактами.
Мощные инструменты для работы с PDF на вашем мобильном устройстве
Продолжайте работать, даже если вы находитесь вдали от компьютера. DocHub работает на мобильных устройствах так же легко, как и на компьютере. Редактируйте, комментируйте и подписывайте документы, удобно используя свой смартфон или планшет. Нет необходимости устанавливать приложение.
Безопасный обмен документами и их хранение
Мгновенно обменивайтесь документами, отправляйте их по электронной почте и факсу безопасным и совместимым способом. Установите пароль, поместите свои документы в зашифрованные папки и включите аутентификацию получателя, чтобы контролировать доступ к вашим документам.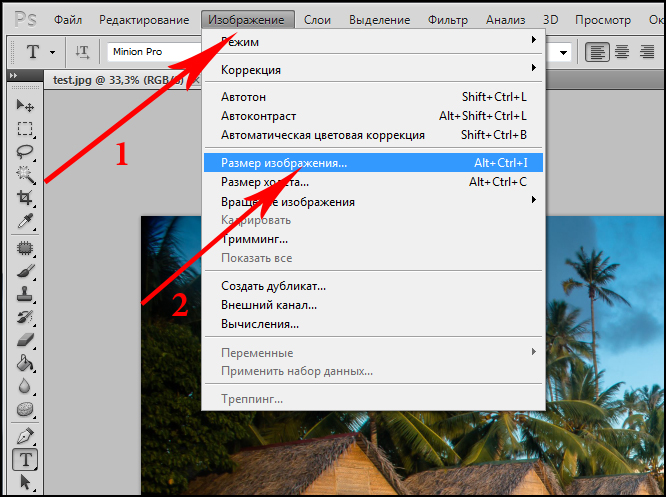
Отзывы DocHub
44 отзыва
Отзывы DocHub
23 оценки
15 005
10 000 000+
303
100 000+ пользователей
Повышение эффективности с помощью надстройки DocHub для Google Workspace
Получайте доступ к документам, редактируйте, подписывайте и делитесь ими прямо из ваших любимых приложений Google Apps.
Установить сейчас
Как уменьшить размер фотографии в КБ Windows 10 без стресса
4,8 из 5
61 голос
[Музыка] привет всем, как дела, это md tech здесь с еще одним кратким уроком в сегодняшнем уроке im Я собираюсь показать вам, ребята, как изменить размер изображения в Windows 10 Social Hall, это будет довольно простой учебник, ребята, и без лишних слов давайте продолжим и перейдем к нему, так что просто хочу добавить заметку, что если у вас есть изображение, если вы хотите сделать его больше, более вероятно, что разрешение снизится, потому что вы увеличиваете размер пикселя, который был в изображении по умолчанию, и если вы сжимаете изображение, вы, вероятно, не должны слишком сильно терять его качество, просто хотите поставить это там, но в любом случае мы собирались пойти дальше и прыгнуть прямо в него, вы хотите щелкнуть правой кнопкой мыши на изображении, а затем вы хотите выбрать открыть с выбранными фотографиями, выберите значок с тремя точками в правом верхнем углу этого окна здесь и выберите изменить размер, чтобы если вы хотите определить пользовательские размеры, вы можете пойти дальше и выбрать это, если вы хотите настроить качество, которое вы можете сделать другим способом.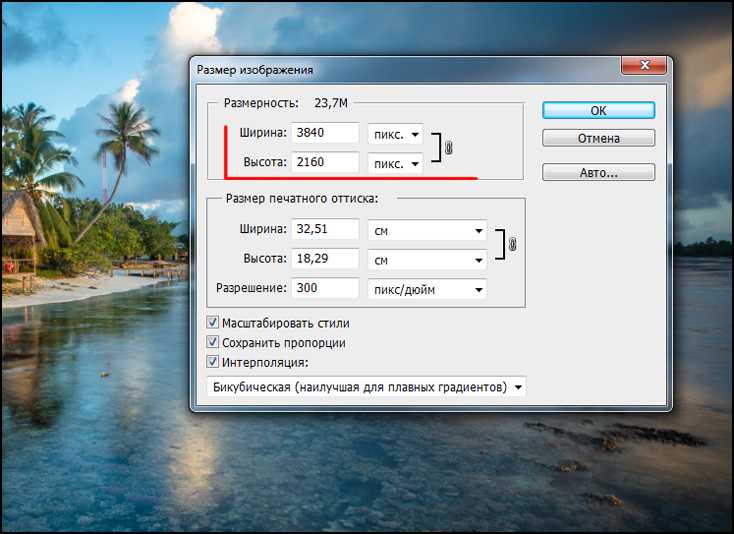 0003
0003
Связанные функции
Есть вопросы?
Ниже приведены некоторые распространенные вопросы наших клиентов, которые могут дать вам ответ, который вы ищете. Если вы не можете найти ответ на свой вопрос, пожалуйста, не стесняйтесь обращаться к нам.
Свяжитесь с нами
Как я могу сделать картинку размером 10 КБ онлайн?
Как сжать фото до 10 КБ в Интернете Перейдите на веб-сайт .com и войдите или создайте новую учетную запись. Нажмите кнопку «Добавить новый», чтобы загрузить документ, который вы хотите сжать, до 10 КБ онлайн; найдите файл на рабочем столе или в одном из поддерживаемых сервисов хранения.
Как скачать программу для изменения размера изображения для Windows?
Скачать Image Resizer Free For Windows — Best Software Apps Fast Image Resizer.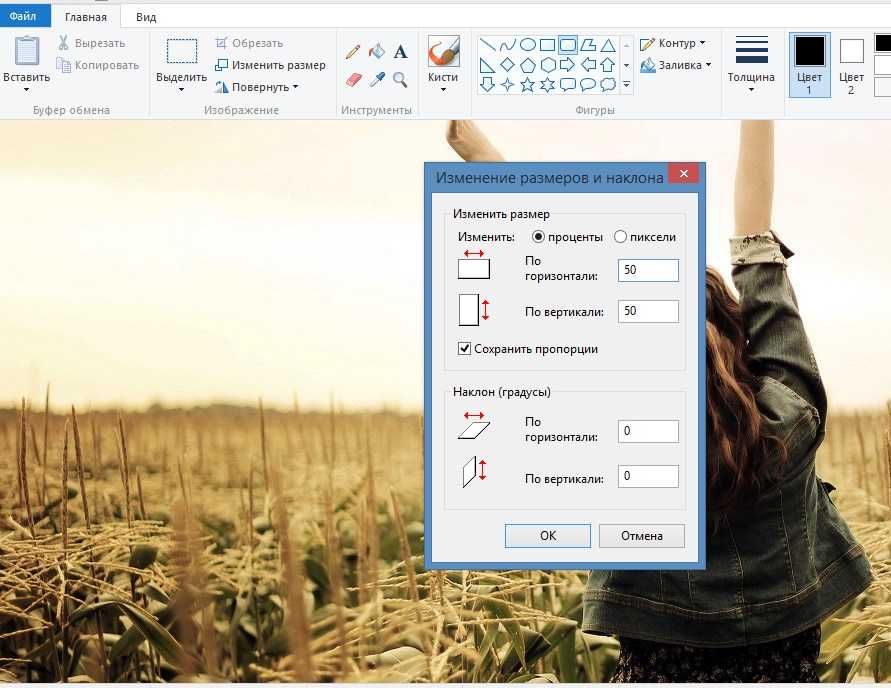 0,98. 3.7. Бесплатное преобразование изображений и изменение размера. 2.1.70.822. 3.9. Конвертер изображений Pixillion. 10.15. 3.3. Microsoft Powertoys Image Resizer. 3.6. Изменение размера изображения для Windows 10. 2.0. TinyPic. 3.19. Бесплатное изменение размера изображения. 2.0.0. Изменение размера изображения мороженого. 2.12.
0,98. 3.7. Бесплатное преобразование изображений и изменение размера. 2.1.70.822. 3.9. Конвертер изображений Pixillion. 10.15. 3.3. Microsoft Powertoys Image Resizer. 3.6. Изменение размера изображения для Windows 10. 2.0. TinyPic. 3.19. Бесплатное изменение размера изображения. 2.0.0. Изменение размера изображения мороженого. 2.12.
Как уменьшить размер изображения в КБ без потери качества?
Но опять же, эти шаги обычно применимы к любому инструменту сжатия. Загрузите изображение. Сначала откройте Squoosh в веб-браузере или в качестве настольного приложения, а затем перетащите изображение в Squoosh. Проверьте текущий размер файла вашего изображения. Выберите выходной формат. Отрегулируйте качество изображения. Загрузите сжатый образ.
Как уменьшить килобайт изображения бесплатно?
Как уменьшить размер образа в КБ/МБ? Чтобы уменьшить размер изображения в КБ или МБ онлайн, сначала загрузите его на веб-сайт ResizePixels.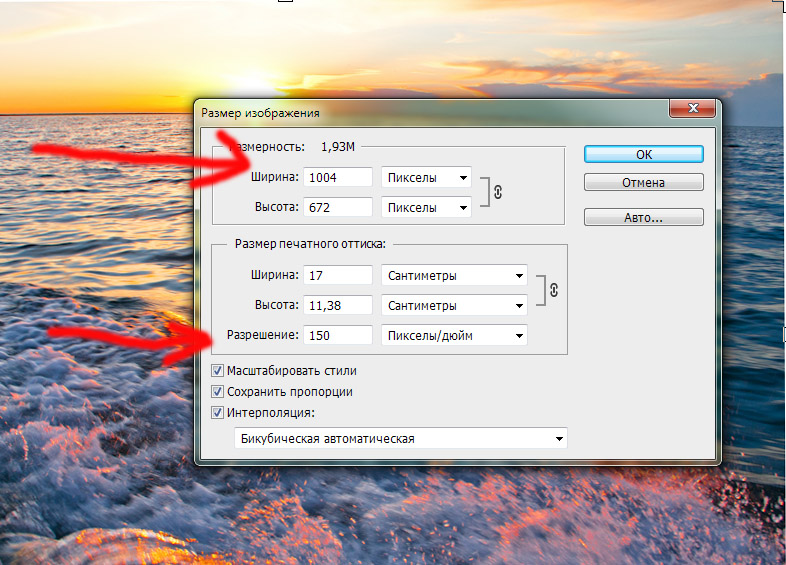 Введите желаемый размер файла и выберите соответствующую единицу измерения (КБ или МБ). Затем перейдите на страницу загрузки, чтобы получить файл изображения.
Введите желаемый размер файла и выберите соответствующую единицу измерения (КБ или МБ). Затем перейдите на страницу загрузки, чтобы получить файл изображения.
Как включить изменение размера изображения в Windows?
Выберите группу изображений с помощью мыши, затем щелкните их правой кнопкой мыши. В появившемся меню выберите «Изменить размер изображений». Откроется окно изменения размера изображения. Выберите нужный размер изображения из списка (или введите пользовательский размер), выберите нужные параметры и нажмите «Изменить размер».
Как уменьшить размер JPEG без потери качества?
Как сжать изображения JPEG Откройте Microsoft Paint. Выберите изображение, затем используйте кнопку изменения размера. Выберите предпочтительные размеры изображения.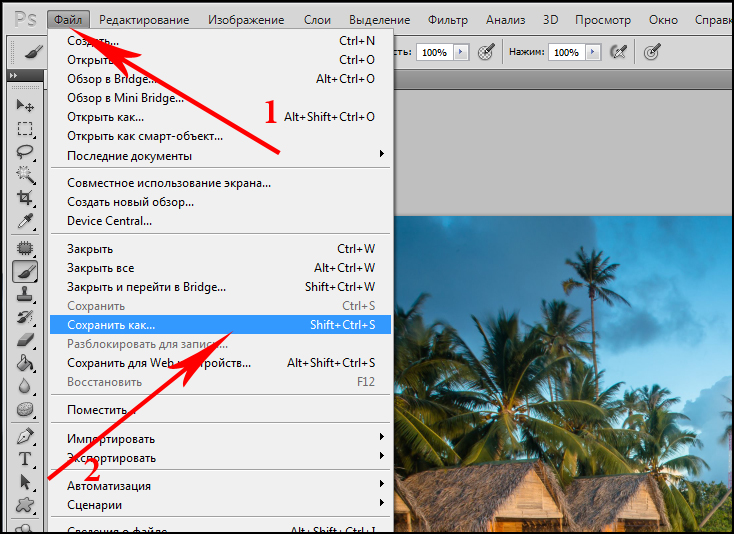 Установите флажок «Сохранить соотношение сторон». Нажмите «ОК». Сохраните фотографию.
Установите флажок «Сохранить соотношение сторон». Нажмите «ОК». Сохраните фотографию.
Как сжать файл размером 10 КБ?
Как сжать файл JPEG до 10 КБ Перейдите на веб-сайт и войдите в свою учетную запись или создайте ее, если вы новичок. Нажмите «Добавить новый», чтобы загрузить документ, размер которого вы хотите уменьшить. Кроме того, просмотрите шаблоны в библиотеке, введите URL-адрес документа или отправьте его по электронной почте.
Как уменьшить размер изображения до 10 КБ?
Как уменьшить размер файла фотографии до размера менее 10 КБ Перейдите на веб-сайт и войдите в свою учетную запись. Нажмите кнопку «Добавить новый», чтобы загрузить документ, размер файла фотографии которого вы хотите уменьшить до менее 10 КБ; найдите нужный файл на своем устройстве или в одном из облачных сервисов хранения.
Как уменьшить размер фотографии в КБ?
Как уменьшить размер образа в КБ/МБ? Чтобы уменьшить размер изображения в КБ или МБ онлайн, сначала загрузите его на веб-сайт ResizePixels. Введите желаемый размер файла и выберите соответствующую единицу измерения (КБ или МБ). Затем перейдите на страницу загрузки, чтобы получить файл изображения.
Как уменьшить размер JPEG без потери качества в Windows 10?
Как уменьшить размер файла JPEG в Windows Откройте файл JPEG двойным щелчком или щелкните файл правой кнопкой мыши. Открыть с фотографиями. Нажмите на три точки в правом верхнем углу и выберите «Изменить размер». Выберите рекомендуемые настройки или Определить пользовательские размеры, чтобы изменить размер файла JPEG вручную.
Узнайте, почему наши клиенты выбирают DocHub
Отличное решение для документов в формате PDF, требующее минимум предварительных знаний.
«Простота, знакомство с меню и удобство для пользователя. Легко перемещаться, вносить изменения и редактировать все, что вам может понадобиться. Поскольку он используется вместе с Google, документ всегда сохраняется, поэтому вам не нужно беспокоиться об этом. .»
Пэм Дрисколл Ф.
Учитель
Подписчик ценных документов для малого бизнеса.
«Мне нравится, что DocHub невероятно доступен по цене и настраивается. Он действительно делает все, что мне нужно, без большого ценника, как у некоторых из его более известных конкурентов. Я могу отправлять защищенные документы напрямую своим клиентам по электронной почте и через в режиме реального времени, когда они просматривают и вносят изменения в документ».
Jiovany A
Малый бизнес
Отличное решение для PDF-документов, требующее очень небольших предварительных знаний.
«Мне нравится работать и организовывать свою работу соответствующим образом, чтобы соответствовать и даже превосходить требования, которые ежедневно предъявляются в офисе, поэтому мне нравится работать с файлами PDF, я думаю, что они более профессиональны и универсальны, они позволяют.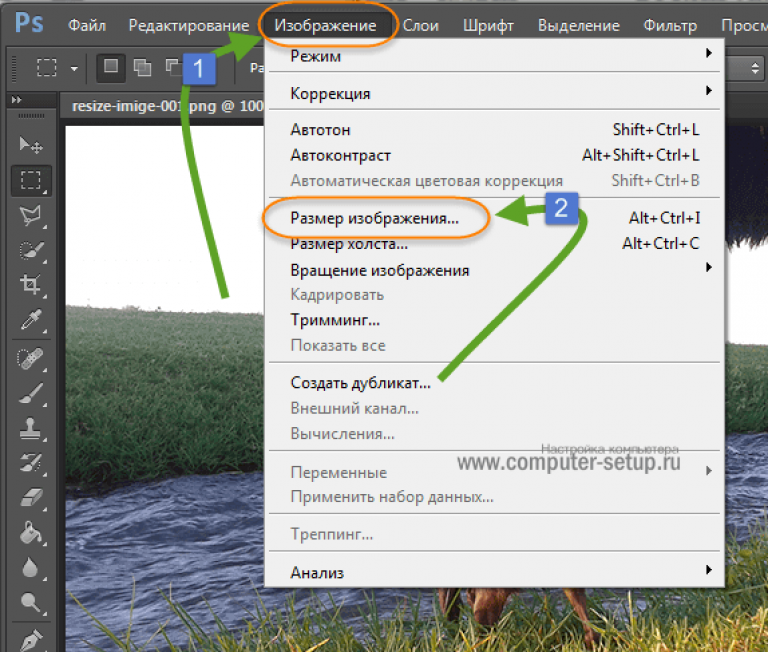

 Уменьшите размер файла фото на iPhone и телефоне Android
Уменьшите размер файла фото на iPhone и телефоне Android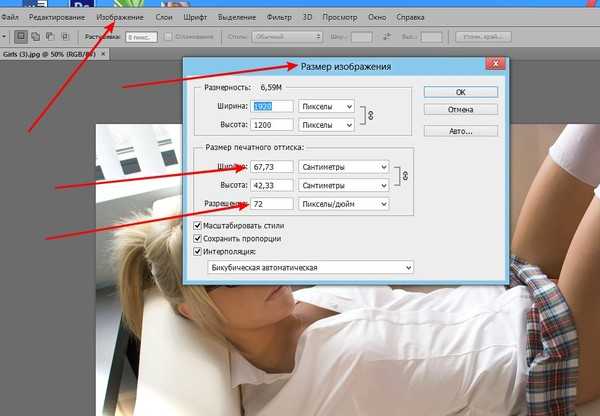 Это позволяет сохранить исходное изображение нетронутым, если оно понадобится вам в будущем.
Это позволяет сохранить исходное изображение нетронутым, если оно понадобится вам в будущем.