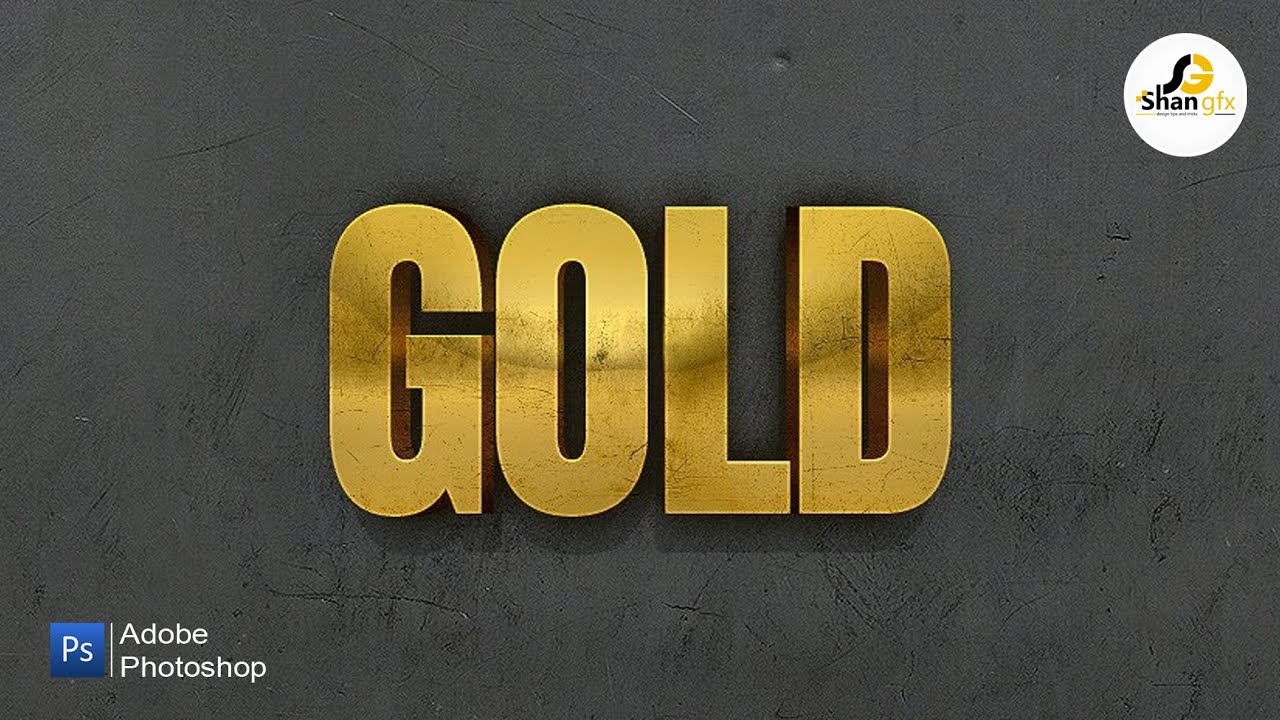Как сделать двухцветный текст в фотошопе
Автор: Ольга Максимчук (Princypessa). Дата публикации: . Категория: Уроки фотошопа текст.
Всем привет!
Сегодня мы будем создавать двухцветный текст.
Эффект двухцветного текста лучше всего подойдет для визиток, афиш и т.п. в минималистическом стиле.
Разумеется, вы можете использовать оттенки на свой вкус, другие шрифты и слова.
Сначала мы создадим новый документ, установим шрифт из папки с исходниками и напишем текст.
Затем создадим новый градиент и при помощи стилей слоя добавим градиент на текстовый слой.
Далее мы создадим первый вариант эффекта – добавим градиент в качестве обводки на текстовый слой.
В завершение урока «Как сделать двухцветный текст в фотошопе» мы создадим второй вариант – при помощи стилей слоя применим градиент к фоновому слою.
Создаем в фотошоп (Ctrl+N) новый документ с параметрами, как на рисунке ниже.
В панели слоев щелкаем по «замочку» у фонового слоя, чтобы разблокировать слой для дальнейшего редактирования.
Переименовываем фоновый слой в «Фон». Чтобы переименовать слой, дважды щелкните по имени слоя в панели слоев, введите новое имя и нажмите клавишу Enter.
Устанавливаем шрифт из папки с исходниками. Для этого щелкните ПКМ по файлу шрифта и выберите «Установить». После этого шага шрифт установится одновременно в программу фотошоп и систему.
Активируем инструмент Текст. Пишем слово «Color». В верхней панели настроек инструмента Текст выбираем шрифт, что установили в предыдущем шаге, увеличиваем размер текста, меняем цвет заливки на # 000000 (черный) и вводим настройки, как на рисунке ниже. В верхней панели настроек инструмента Текст кликаем по иконке панели символов и меняем настройки на следующие. При помощи инструмента Перемещение располагаем текст по центру холста.
Вызываем Свободное трансформирование (Ctrl+T или Редактирование-Свободное трансформирование), зажимаем клавишу Shift (для сохранения пропорций) и Alt (чтобы трансформирование происходило из центра) и тянем за уголки рамки наружу, чтобы увеличить текстовый слой. В самых свежих версиях программы Adobe Photoshop для сохранения пропорций зажимать клавишу Shift не нужно.
В самых свежих версиях программы Adobe Photoshop для сохранения пропорций зажимать клавишу Shift не нужно.
В панели слоев дважды щелкаем по текстовому слою, чтобы открыть стили слоя.
Во вкладке Наложение градиента кликаем по строке выбора градиента, чтобы открыть Редактор градиентов. В Редакторе градиентов создаем новый градиент. Для этого кликаем по нижним Контрольным точкам и вводим новые значения. Если при открытии Редактора градиентов активен градиент с более, чем двумя Контрольными точками, удалите лишние, кликнув по точке и нажав на клавишу Delete. Чтобы добавить новую Контрольную точку, кликните мышью в нижней части Редактора градиентов, непосредственно под градиентом и перетащите образовавшуюся Контрольную точку в нужную позицию. При необходимости введите числовое значение позиции в соответствующем окне. Градиент, что мы будем создавать, отличается от стандартных градиентов, которые часто используются. В нашем градиенте будет 2 нижние Контрольные точки с позицией 50%.
Итак, создаем градиент с такими параметрами:
Первая Контрольная точка (позиция 50%) – оттенок # edd6de;
Вторая Контрольная точка (позиция 50%) – оттенок # 927489.
Для верхних Контрольных точек устанавливаем 100% прозрачность.
Если вы вводили оттенки не в том порядке, в котором они указаны, то цвета могут поменяться местами. Чтобы это исправить, просто кликните по одной из нижних Контрольных точек в Редакторе градиентов.
Не выходя из Редактора градиентов, сохраняем созданный градиент, нажав на соответствующую кнопку. Новый градиент появится в конце списка загруженных градиентов.
Полные настройки для вкладки Наложение градиента на последнем скриншоте.
Результат после применения стилей слоя.
Теперь есть два варианта подчеркнуть двухцветный текст – с помощью обводки и фона.
Для того, чтобы использовать первый вариант, в панели слоев дважды щелкаем по текстовому слою, чтобы снова войти в стили слоя.
Во вкладке Обводка выбираем тип обводки Градиент. Кликаем по «треугольнику» у строки выбора градиента и выбираем градиент, что создавали в предыдущих шагах. Полные настройки для вкладки Наложение градиента на втором скриншоте.
Результат после применения стилей слоя.
В панели слоев выключаем видимость стиля слоя «Обводка», нажав на «глазик» около стиля слоя и переходим ко второму способу.
На этот раз добавляем стили слоя к слою «Фон». Дважды щелкаем по слою «Фон» в панели слоев, чтобы открыть стили слоя.
Во вкладке Наложение градиента кликаем по «треугольнику» у строки выбора градиента, выбираем градиент, что создавали в предыдущих шагах и вводим настройки, как на рисунке ниже.
Результат после применения стилей слоя.
Теперь нам осталось только при помощи инструмента Перемещение подкорректировать расположение текстового слоя так, чтобы линии на тексте и фоне совпадали. И вот что получилось.
Двухцветный текст готов! Урок «Как сделать двухцветный текст в фотошопе» завершен.
Отличного настроения и вдохновения!
БЕСПЛАТНЫЕ РАССЫЛКИ УРОКОВ ВКОНТАКТЕ:
Если Вы не хотите пропустить интересные уроки стилизации текста в фотошопе — подпишитесь на рассылку.
Форма для подписки находится ниже.
Временно закрыто комментирование для гостей, нужна обязательная регистрация, ввиду засилья спамботов.
зарегистрируйтесь на сайте, что бы оставлять комментарии!
2 способа удалить текст с изображения в Photoshop с помощью фона
Вы когда-нибудь задумывались, почему есть тексты с изображения? Эти тексты служат различным целям, включая авторское право, дизайн и информацию. Однако текст, запечатленный на изображении, отвлекает зрителя, привлекая его внимание. Кроме того, конкретный образ теряет свой профессиональный оттенок.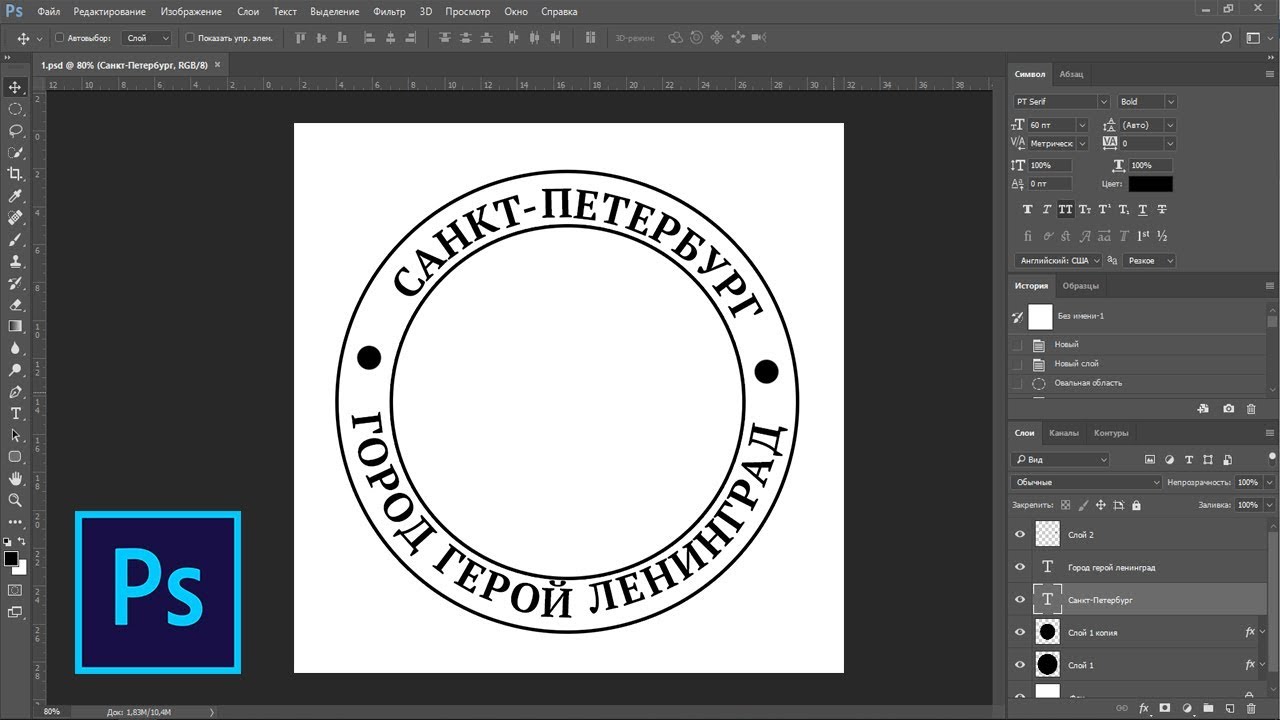
Кроме того, изучите альтернативу, функции и подробные шаги инструмента. Кроме того, вы узнаете его плюсы и минусы. Пожалуйста, продолжайте читать, чтобы узнать больше.
Удалить текст с изображений в Photoshop
- Часть 1: Как удалить текст с изображения в Photoshop
- Часть 2: Советы по удалению текста с изображения в Photoshop
- Часть 3: Как стереть текст с изображения с помощью альтернативы Photoshop
- Часть 4: Часто задаваемые вопросы о том, как избавиться от текста на изображении в Photoshop
Часть 1. Как удалить текст с изображения в Photoshop
Adobe Photoshop — это настольный инструмент для редактирования фотографий и графического дизайна. Он известен своими расширенными и профессиональными функциями редактирования. Кроме того, в инструменте реализована функция Content-Aware Fill, которая позволяет быстро стирать текст.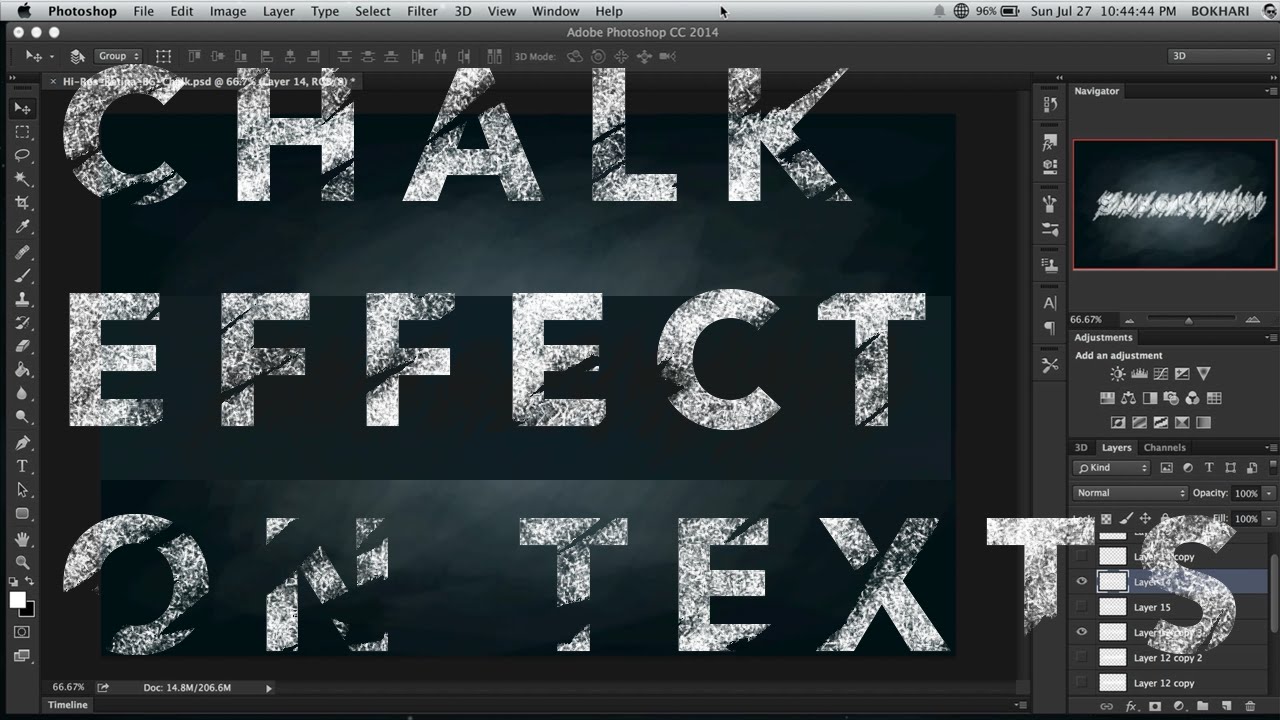
Если вам нужно конкретное изображение, но на нем много текста, вы можете воспользоваться этим инструментом.
Вот шаги о том, как этого добиться.
1 Импортируйте свое изображение в Adobe Photoshop, нажав Файл, затем выбрав Откройте. Выберите изображение, которое хотите отредактировать.
2 Выберите Инструмент «Волшебная палочка» на панели инструментов меню в левой части приложения. Или вы можете нажать W в качестве ярлыка.
3 Под Выберите, перетащите курсор вниз, затем нажмите Изменить. В подменю нажмите Развернуть.
4 На экране появится диалоговое окно Expand. Установите значение 5, затем нажмите OK.
5 Под Меню Правка, наведите на Content-Aware Fill. Он автоматически удалит выделенный текст на изображении.
Инструмент полезен для дальнейшей обработки изображений. Он хорошо показал себя в удаление водяного знака с изображения чтобы стереть текст или объект с изображения. Кроме того, он очень хорошо стер текст. Кроме того, он имеет самые основные функции до сложных функций.
Однако Photoshop слишком дорог, чтобы покупать подписку. Хотя у него есть бесплатная пробная версия, вам все равно нужно заплатить за инструмент, чтобы получить весь опыт. Еще одним недостатком является то, что никакие специальные инструменты не могут напрямую стирать тексты. Наконец, это сбивает с толку, потому что в его пользовательском интерфейсе сложно ориентироваться.
Часть 2. Советы по удалению текста с изображения в Photoshop
Вот несколько советов по удалению текста с изображения в Photoshop. Вы можете использовать эти советы, чтобы избежать ошибок в будущем.
Во-первых, вы должны признать, что владелец должен разрешить изображение, которое вы будете редактировать. Удаление текста с фотографии без согласия владельца является незаконным. Поэтому вы должны сначала спросить разрешения, прежде чем что-либо делать.
Во-вторых, вы можете использовать правильные инструменты редактирования, чтобы стереть что-либо в Photoshop. Обязательно ознакомьтесь с ними, прежде чем использовать их. Прочтите учебник, который послужит вам руководством. Ознакомление с инструментами для удаления текста с изображения в Photoshop поможет быстро выполнить работу.
Прочтите учебник, который послужит вам руководством. Ознакомление с инструментами для удаления текста с изображения в Photoshop поможет быстро выполнить работу.
В-третьих, знайте, что удаление текста с изображения может потребовать времени и усилий. Но после этого вы можете почувствовать облегчение из-за простых шагов. Будьте терпеливы и к себе.
Наконец, если вы удаляете текст с изображения, но качество изображения немного размыто, и вы также используйте Photoshop, чтобы увеличить разрешение изображения.
Часть 3. Как стереть текст с изображения с помощью альтернативы Photoshop
Может быть, вам не нужно тратить так много на покупку инструмента, необходимого для удаления текста, верно? Фотошоп всегда был дорогим и сложным инструментом. Используя альтернативный инструмент, вы научитесь удалять текст с изображений без Photoshop. Инструмент называется AnyMP4 Free Watermark Remover Online.
AnyMP4 для удаления водяных знаков онлайн это онлайн-инструмент для стирания текста, который можно использовать бесплатно. Он оснащен интуитивно понятной технологией искусственного интеллекта (ИИ), которая может эффективно и без проблем удалять части изображения. Кроме того, эта функция может определять цвета фона изображения и автоматически стирать выделенную область. Кроме того, он позволяет пользователю удалять такие объекты, как логотипы и тексты. Кроме того, в нем есть специальные инструменты, в том числе инструменты «Многоугольник», «Лассо» и «Кисть», для удаления текста.
Он оснащен интуитивно понятной технологией искусственного интеллекта (ИИ), которая может эффективно и без проблем удалять части изображения. Кроме того, эта функция может определять цвета фона изображения и автоматически стирать выделенную область. Кроме того, он позволяет пользователю удалять такие объекты, как логотипы и тексты. Кроме того, в нем есть специальные инструменты, в том числе инструменты «Многоугольник», «Лассо» и «Кисть», для удаления текста.
1 Перейти на официальный сайт AnyMP4 Бесплатное средство для удаления водяных знаков онлайн.
2 Затем в главном интерфейсе инструмента загрузите свою фотографию с текстом, нажав кнопку Значок изображения. У вас также есть возможность перетащить изображение.
3 После добавления фотографии в инструмент теперь можно использовать инструменты для удаления текста, в том числе «Многоугольник», «Лассо» и «Кисть». Использовать полигональный, вы должны щелкнуть левой кнопкой мыши, чтобы определить одну точку за раз. Во время Лассо, вы можете долго щелкнуть левой кнопкой мыши, чтобы заарканить текстовую область.
Также в Кисть, вы можете долго нажимать левую кнопку мыши, чтобы точно выделить текстовую область. Наконец, вы можете стереть ненужные части из выбранной текстовой области, щелкнув значок ластика. В конце концов, выберите «Удалить», чтобы завершить удаление текста с картинки.
Затем вы обнаружите, что текст был стерт с изображения с сохранением фона изображения.
4 Вы также можете нажать Обрезать и сохранить чтобы обрезать и сохранить выбранную область изображения.
5 Наконец, выберите Save. для сохранения и загрузки отредактированного изображения из инструмента.
Инструмент имеет основные функции, которые он может предложить для удаления текста с изображения без Photoshop. В отличие от Photoshop, он не требует каких-либо технических навыков для удобной навигации и изучения функций. Для большего онлайн-редактор фотографий, такой как PhotoshopВы можете проверить это здесь.
Кроме того, сохраняется исходное качество изображения. Более того, вы все еще можете улучшить фотографию после стирания текста. Во-вторых, он не содержит рекламы и доступен в любом браузере. Однако у инструмента нет офлайн-версии.
Во-вторых, он не содержит рекламы и доступен в любом браузере. Однако у инструмента нет офлайн-версии.
Часть 4. Часто задаваемые вопросы о том, как избавиться от текста на изображении в Photoshop
1. Каково назначение текстов на изображениях?
Включение текста в изображения помогает передать основное сообщение изображения. Включение текстов может способствовать общению со зрителем. Хорошим примером этого является инфографика.
2. Какие есть другие бесплатные и онлайн-инструменты для удаления текста?
Помимо AnyMP4 Free Watermark Remover, Picwish, WebinPaint, Cutout.pro и удаления объекта с фотографии. Эти инструменты могут удалять текст с изображений без Photoshop.
3. Как удалить текст без удаления фона в Photoshop?
Загрузите изображение с текстом в инструмент. Далее нужно проверить, есть ли у текста отдельный слой. Сделайте это, проверив Панель слоев. Создайте выделение вокруг текста с помощью Инструмент волшебной палочки, Под Выберите, нажмите на Изменить, А затем выберите Расширьте. Установите значение Expand на 3. Затем нажмите Редактировать, а затем выберите Content-Aware Fill. Текст с изображения теперь будет стерт. После этого под Выберите, нажмите Отменить. Это заставит выбор исчезнуть в фоновом режиме.
Установите значение Expand на 3. Затем нажмите Редактировать, а затем выберите Content-Aware Fill. Текст с изображения теперь будет стерт. После этого под Выберите, нажмите Отменить. Это заставит выбор исчезнуть в фоновом режиме.
Заключение
В заключение, важно знать правильные функции для удаления текста с изображений в Photoshop. Кроме того, вы узнали об альтернативе инструмента и его различных функциях. Тем не менее, удаление ненужных текстов на изображениях еще никогда не было таким простым. Однако всегда не забывайте спрашивать согласия владельца изображения перед его использованием.
Как выделить текст в Photoshop, чтобы он выделялся
- Вы можете легко обвести текст в Photoshop, отрегулировав «Обводку» текста, что является одним из многих способов настройки текста на изображениях в Photoshop.
- Один из простых способов сделать текст более заметным поверх изображений — добавить внешний вид контура к вашему шрифту в Photoshop, что можно сделать за четыре шага.

- Посетите домашнюю страницу Business Insider, чтобы узнать больше.
Замечательно, что платформы социальных сетей дают вам возможность добавлять текст к изображениям, когда вы делаете флаер или публикуете информацию о мероприятии.
Однако бывают случаи, когда предпочитаемый фон фотографии делает текст сверху неразборчивым, даже если вы пытаетесь писать всеми цветами радуги.
К счастью, есть Photoshop. И вам не нужно прибегать к гораздо более сложному процессу изменения фона фотографии в приложении.
Вы можете просто добавить контур к тексту в Adobe Photoshop CC 2020, сделав его читаемым, независимо от того, какое изображение вы выбрали для его обрамления.
Вот как:
Ознакомьтесь с продуктами, упомянутыми в этой статье:
Adobe Photoshop (от 239,88 долл. США в Adobe)
Как обвести текст в Adobe Photoshop CC 2020
1. Загрузите фотографию в фотошоп ты хотите добавить текст, открыв Photoshop, нажав «Файл» в верхнем меню и «Открыть» в раскрывающемся списке. Вы также можете сделать это, нажав «command» + «O» на вашем Mac или «control» + «O» на вашем ПК.
Вы также можете сделать это, нажав «command» + «O» на вашем Mac или «control» + «O» на вашем ПК.
3. Теперь вы можете добавить к изображению текст. Имейте в виду, что вам просто нужно, чтобы буквы были достаточно большого размера, чтобы вместить окружающий контур.
4. Как только вы добавите текст, будет создан новый слой. Щелкните правой кнопкой мыши слой на панели «Слои» в правой части экрана. Выберите «Параметры наложения» в самом верху всплывающего меню.
Щелкните правой кнопкой мыши слой на панели «Слои» в правой части экрана. Выберите «Параметры наложения» в самом верху всплывающего меню.
5. Нажмите «Инсульт». Измените «Размер», перетащив стрелку через полосу справа от «Размер:» или вручную введя число в поле справа от полосы, пока вы не будете довольны внешним видом контура. Вы также можете настроить цвет и прозрачность в том же окне.
Как автоматически повысить резкость изображения в Photoshop, чтобы уменьшить размытость изображения
Как добавить текст поверх изображения в Photoshop и настроить шрифт или цвет
Как изменить размер слоя в Photoshop в 4 простых шага
Как удалить фон изображения в Photoshop двумя разными способами
Эмма Уитман
Эмма Уитман — внештатный журналист из Эшвилла, Северная Каролина, с большим интересом пишет об оборудовании, компьютерных играх, политике и личных финансах. Она бывший криминальный репортер ежедневной газеты, а также много писала о барменстве для Insider. Она может или не может судить о вашем заказе напитков, когда вы находитесь за барной стойкой.
Следуйте за ней в Твиттере на @emwity.
Она бывший криминальный репортер ежедневной газеты, а также много писала о барменстве для Insider. Она может или не может судить о вашем заказе напитков, когда вы находитесь за барной стойкой.
Следуйте за ней в Твиттере на @emwity.
Insider Inc. получает комиссию, когда вы покупаете по нашим ссылкам.
Adobe Photoshop: как вырезать текст и наложить текстуру
- Дата:
- Время чтения3 мин.
В этом уроке по Photoshop мы собираемся дать вам представление о типе навыка, который вы приобрели бы на нашем курсе Photoshop, — нарезке и нарезке текста.
Это техника, которая полезна для разрушения и разрушения практически любого элемента в Photoshop.
Учебник также знакомит с некоторыми полезными стратегиями применения текстур и эффектов к нескольким слоям одновременно для создания эффектов, экономящих время.
Это также хорошо работает с учебным пособием по двойной экспозиции, опубликованным здесь.
Создание миллиметровки и текста
Для начала используйте Cmd/Ctrl +O, чтобы открыть изображение миллиметровки в новом слое.
Выберите инструмент «Горизонтальный текст» (T) и щелкните документ, чтобы создать текстовый слой. Введите выбранный текст, а затем используйте панель параметров, чтобы указать атрибуты текста.
В нашем примере мы использовали шрифт Akzidenz-Grotesk BQ Bold Italic размером 1000 пикселей. Щелкните поле «Цвет шрифта» и установите цвет R128 G128 B128. Как только вы закончите, используйте сочетание клавиш Cmd / Cntl + Enter, чтобы зафиксировать Type Layer.
Вы также можете нарисовать текст вручную с помощью инструмента «Перо».
Нарезать текст
На этом этапе мы начнем нарезать только что созданный текст. Чтобы мы могли легко управлять стилями слоев, которые мы будем добавлять, полезно иметь слои, вложенные в папки. Выбрав текстовый слой, используйте сочетание клавиш Cmd/Cntl +G, чтобы создать группу слоев. В меню «Окно» > «Панель слоев» измените имя группы на «Текст».
Чтобы мы могли легко управлять стилями слоев, которые мы будем добавлять, полезно иметь слои, вложенные в папки. Выбрав текстовый слой, используйте сочетание клавиш Cmd/Cntl +G, чтобы создать группу слоев. В меню «Окно» > «Панель слоев» измените имя группы на «Текст».
Выберите текстовый слой в списке панелей. Перейдите в меню «Тип» > команду «Растрировать тип слоя», чтобы преобразовать слой в пиксели для редактирования:
Выберите инструмент «Многоугольное лассо» (L). В документе сделайте выделение над одной частью буквы. Используйте сочетание клавиш Cmd/Cntl+Shift+J, чтобы вырезать выделенную область на новый слой. Используйте инструмент «Перемещение» (V), чтобы немного сместить положение вырезанной копии:
Выберите исходный текстовый слой на панели слоев. Используйте инструмент «Лассо», чтобы выбрать другую часть текста, и используйте Cmd/Cntl + Shift + J, чтобы вырезать эту часть на новый слой. Используйте команду «Правка» > «Трансформировать» > «Повернуть», чтобы наклон каждой части немного отличался от исходного текста.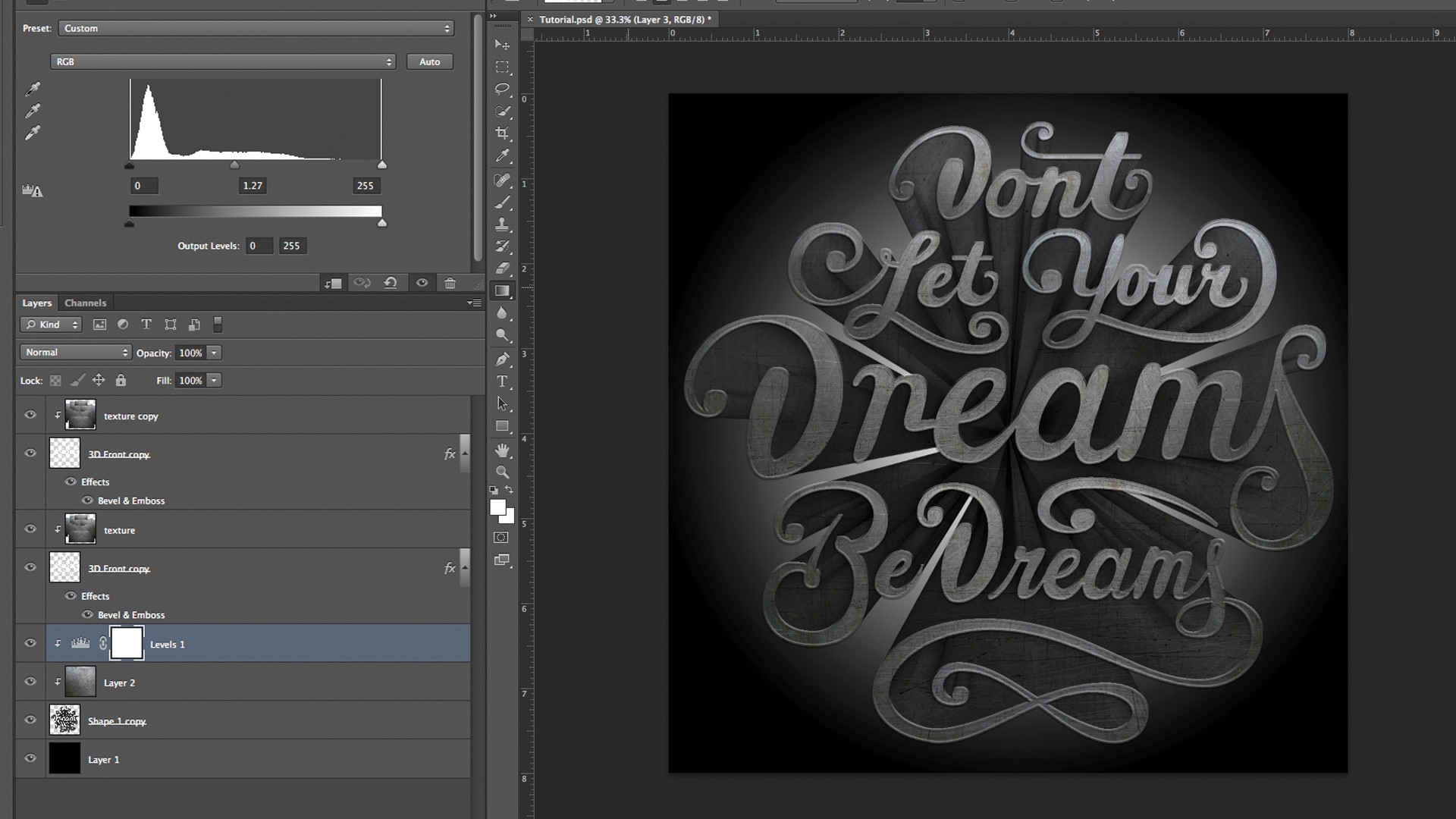 Продолжайте те же шаги, работая со всеми текстовыми символами, но старайтесь оставить часть текста позади исходного текстового слоя в конце:
Продолжайте те же шаги, работая со всеми текстовыми символами, но старайтесь оставить часть текста позади исходного текстового слоя в конце:
Добавить текстуру
Теперь мы добавим текстуру к тексту, используя заливку узором. Хранение слоев внутри группы значительно упрощает этот процесс, поскольку мы можем применять эти обработки непосредственно к родительской группе и воздействовать на все вложенные слои одновременно.
В меню «Окно» > «Панель слоев» выберите группу «Текст». Убедитесь, что папка не развернута в списке Panel. Используйте сочетание клавиш Cmd / Cntl + Shift + N, чтобы создать новый слой над группой. В диалоговом окне назовите его «Деревянные волокна». Установите флажок «Использовать предыдущий слой в качестве обтравочной маски». Установите режим наложения на нормальный. Нажмите ОК:
Используйте сочетание клавиш Shift + Backspace, чтобы открыть меню Правка > Заполнить команду.