Добавление ссылок в документе Word
В документ Word, в котором нужно процитировать данные из определенных источников (например, научных исследований), можно легко добавить ссылки. Citations can be added in various formats, including APA,Chicago-style,GOST, IEEE, ISO 690, and MLA. Затем можно создать список литературы из источников, которые использовались при создании документа.
Чтобы добавить в документ ссылку, необходимо сначала добавить соответствующий источник.
Добавление к документу ссылки и литературного источника
-
На вкладке «Ссылки» в группе & «Ссылки на список литературы» щелкните стрелку рядом со стилем и выберите стиль для ссылки и источника. Например, в документах, относящихся к общественным наукам, к ссылкам и литературным источникам обычно применяют стиль MLA или APA.

-
Установите курсор в конце предложения или выражения, которое будет использовано в качестве ссылки.
-
На вкладке Ссылки щелкните Вставить ссылку, а затем выполните одно из указанных ниже действий.
-
Чтобы добавить информацию об источнике, выберите пункт Добавить новый источник
Чтобы добавить заполнитель в место расположения ссылки и ввести информацию об источнике позже, выберите команду Добавить новый заполнитель. В диспетчере источников рядом с заполнителем появится вопросительный знак.
-
-
Если вы решили добавить источник, введите сведения о нем. Чтобы ввести дополнительные сведения о литературном источнике, установите флажок Показать все поля списка литературы.
-
По завершении нажмите кнопку ОК. Источник будет добавлен в качестве ссылки в выбранное в документе место.
После завершения этих действий цитата будет добавлена в список доступных. В следующий раз, когда вы цитируете эту ссылку, вам не придется ввести ее снова.
Примечания:
-
Если вы добавили вместо него место для ссылки, см. статью «Изменение источника».
Если вы выбрали для источников стиль ГОСТ или ISO 690 и ссылка не уникальна, следует добавить буквенный символ к году. Например, ссылка будет отображаться как [Pasteur, 1848a].
-
Если вы выбрали стиль «ISO 690 — цифровая последовательность», но ссылки не располагаются последовательно, то для отображения ссылок в правильном порядке нужно снова щелкнуть стиль ISO 690 и нажать клавишу ВВОД.

Добавление ссылок в документ
-
Установите курсор в конце предложения или выражения, которое хотите использовать в качестве ссылки, а затем на вкладке Ссылки в группе Ссылки и списки литературы щелкните Вставить ссылку.
-
В списке ссылок в области Вставить ссылку выберите нужную ссылку.
Поиск литературного источника
Список использованных литературных источников может быть очень большим. Иногда приходится выполнять поиск литературного источника, ссылка на который указана в другом документе.
-
На вкладке Ссылки в группе Ссылки и списки литературы выберите команду Управление источниками.
Если в документе содержатся ссылки на литературные источники, эти источники отображаются в списке Текущий список. Все литературные источники, на которые вы ссылались в ранее созданных документах или текущем файле, доступны в списке Главный список.
-
Чтобы найти конкретный литературный источник, выполните одно из указанных ниже действий.

-
В окне сортировки выполните сортировку по имени автора, заголовку, имени тега ссылки либо по году, а затем в полученном списке выполните поиск нужного источника.
-
В поле Поиск введите заголовок либо имя автора искомого литературного источника. Список динамически обновится, и в нем будут представлены только элементы, соответствующие запросу.
-
Примечание: Чтобы выбрать другой главный список, из которого литературные источники можно импортировать в документ, нажмите кнопку Обзор в окне Диспетчер источников. Например, можно использовать совместный доступ к файлу, находящемуся на общем сервере, на компьютере или сервере коллеги по работе или на веб-сайте университета или исследовательского института.
Изменение источника
-
На вкладке Ссылки в группе Ссылки и списки литературы выберите команду Управление источниками.
-
В диалоговом окне Диспетчер источников в списке Главный список или Текущий список выберите список, который нужно изменить, а затем нажмите кнопку Изменить.
Примечание: Чтобы заменить заполнитель на сведения о ссылке, выберите его в разделе Текущий список и нажмите кнопку
В диалоговом окне Изменение источника внесите нужные изменения и нажмите кнопку ОК.
Вставить ссылку на документ в Word — Как сделать в Ворде ссылку
Программа MS Word автоматически создает активные ссылки (гиперссылки) после ввода или вставки URL-адреса веб-страницы и последующего нажатия клавиш “Space” (пробел) или “Enter”. Кроме того, сделать активную ссылку в Ворде можно и вручную, о чем и пойдет речь в нашей статье.
Содержание
Создаем настраиваемую гиперссылку
1. Выделите текст или изображение, которое должно представлять собой активную ссылку (гиперссылку).
2. Перейдите ко вкладке “Вставка” и выберите там команду “Гиперссылка”, расположенную в группе “Ссылки”.
3. В диалоговом окне, которое появится перед вами, выполните необходимое действие:
- Если вы хотите создать ссылку на какой-либо существующий файл или веб-ресурс, выберите в разделе “Связать с” пункт “файлом, веб-страницей”.
 В появившемся поле “Адрес” введите URL-адрес (к примеру, http://lumpics.ru/).
В появившемся поле “Адрес” введите URL-адрес (к примеру, http://lumpics.ru/).
Совет: Если вы делаете ссылку на файл, адрес (путь) которого вам неизвестен, просто нажмите на стрелочку в списке “Искать в” и перейдите к файлу.
- Если вы хотите добавить ссылку на файл, который пока не был создан, выберите в разделе “Связать с” пункт “новым документом”, после чего введите имя будущего файла в соответствующее поле. В разделе “Когда вносить правку в новый документ” выберите необходимый параметр “сейчас” или “позже”.
Совет: Помимо создания самой гиперссылки, вы можете изменить подсказку, которая всплывает при наведении курсора на слово, фразу или графический файл, содержащий активную ссылку.
Чтобы это сделать, нажмите кнопку “Подсказка”, а затем введите необходимую информацию. Если же подсказка не задана вручную, в качестве таковой используется путь к файлу или его адрес.
Если же подсказка не задана вручную, в качестве таковой используется путь к файлу или его адрес.
Создаем гиперссылку на пустое электронное сообщение
1. Выделите изображение или текст, который вы планируете преобразовать в гиперссылку.
2. Перейдите ко вкладке “Вставка” и выберите в ней команду “Гиперссылка” (группа “Ссылки”).
3. В диалоговом окне, которое перед вами появится, в разделе “Связать с” выберите пункт “электронной почтой”.
4. Введите в соответствующее поле необходимый адрес электронного ящика. Также, можно выбрать адрес из списка недавно использовавшихся.
5. Если это необходимо, введите тему сообщения в соответствующем поле.
Примечание: Некоторыми браузерами и почтовыми клиентами строка темы не распознается.
Совет: Подобно тому, как можно настроить подсказку для обычной гиперссылки, вы также можете настроить всплывающую подсказку для активной ссылки на электронное сообщение. Для этого просто нажмите кнопку “Подсказка” и в соответствующем поле введите необходимый текст.
Для этого просто нажмите кнопку “Подсказка” и в соответствующем поле введите необходимый текст.
Если вы не введете текст всплывающей подсказки, MS Word автоматически будет выводить “mailto”, а вслед за этим текстом будет указан введенный вами адрес электронной почты и тема письма.
Кроме того, вы можете создать гиперссылку на пустое электронное сообщение, введя в документе адрес почты. К примеру, если ввести “[email protected]” без кавычек и нажать пробел или “Enter”, автоматически создастся гиперссылка с подсказкой по умолчанию.
Создаем гиперссылку на другое место в документе
Для того, чтобы создать активную ссылку на то или иное место в документе или же на веб-странице, созданной вами в Ворде, для начала необходимо отметить точку, в которую эта ссылка будет вести.
Как отметить место назначения ссылки?
Используя закладку или заголовок, можно отметить место назначения ссылки.
Добавляем закладку
1. Выделите объект или текст, с которым требуется связать закладку, либо же кликните левой кнопкой мышки по тому месту документа, где ее требуется вставить.
2. Перейдите ко вкладке “Вставка”, нажмите кнопку “Закладка”, расположенную в группе “Ссылки”.
3. Введите имя закладки в соответствующем поле.
Примечание: Имя закладки обязательно должно начинаться с буквы. Однако, в имени закладки могут содержаться и цифры, а вот пробелов быть не должно.
Совет: Если вам необходимо разделить слова в название закладки, воспользуйтесь символом подчеркивания, к примеру, “сайт_lumpics”.
4. Выполнив вышеописанные действия, нажмите “Добавить”.
Используем стиль заголовка
К тексту, расположенному в том месте, куда должна вести гиперссылка, можно использовать один из шаблонных стилей заголовков, доступных в MS Word.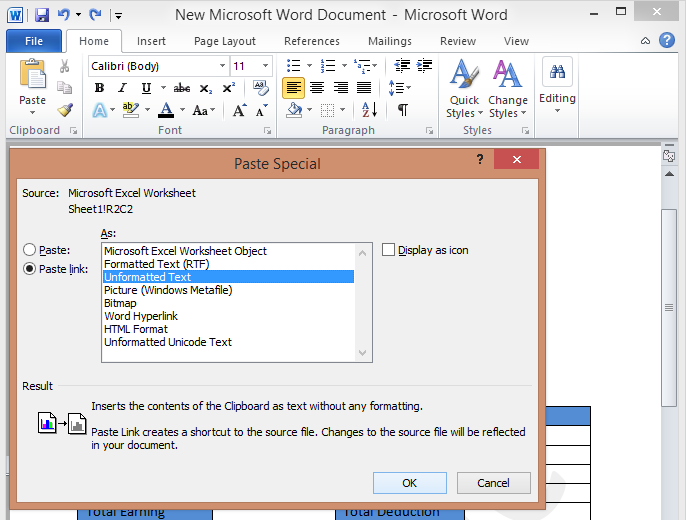
1. Выделите фрагмент текста, к которому необходимо применить конкретный стиль заголовка.
2. Во вкладке “Главная” выберите один из доступных стилей, представленных в группе “Стили”.
Совет: Если выделен текст, который должен выглядеть, как основной заголовок, можно выбрать для него соответствующий шаблон из доступной коллекции экспресс-стилей. Например, “Заголовок 1”.
Добавляем ссылку
1. Выделите тот текст или объект, который в дальнейшем будет представлять собой гиперссылку.
2. Кликните правой кнопкой мышки по этому элементу, и в открывшемся контекстном меню выберите пункт “Гиперссылка”.
3. Выберите в разделе “Связать с” пункт “Место в документе”.
4. В появившемся списке выберите закладку или заголовок, куда будет ссылаться гиперссылка.
Совет: Если вы хотите изменить подсказку, которая будет выводиться при наведении курсора на гиперссылку, нажмите кнопку “Подсказка” и введите необходимый текст.
Если подсказка не будет задана вручную, то для активной ссылки на закладку будет использоваться “имя закладки”, а для ссылки на заголовок “Текущий документ”.
Создаем гиперссылку на место в стороннем документе или созданной веб-странице
Если вы желаете создать активную ссылку на то или иное место в текстовом документе или веб-странице, созданной вами в Ворде, для начала необходимо отметить точку, к которой эта ссылка будет вести.
Отмечаем место назначения гиперссылки
1. Добавьте закладку в конечный текстовый документ или созданную веб-страницу, используя метод, описанный выше. Закройте файл.
2. Откройте файл, в котором должна быть размещена активная ссылка на конкретное место ранее открытого документа.
3. Выделите объект, который эту гиперссылку должен содержать.
4. Кликните правой кнопкой мышки на выделенном объекте и выберите в контекстном меню пункт “Гиперссылка”.
5. В появившемся окне выберите в группе “Связать с” пункт “файлом, веб-страницей”.
6. В разделе “Искать в” укажите путь к файлу, в котором вы создали закладку.
7. Кликните по кнопке “Закладка” и выберите в диалоговом окне необходимую закладку, после чего нажмите “ОК”.
8. Нажмите “ОК” в диалоговом окне “Вставка ссылки”.
В созданном вами документе появится гиперссылка на место в другом документе либо же на веб-странице. Подсказка, которая будет отображаться по умолчанию — это путь к первому файлу, содержащему в себе закладку.
О том, как изменить подсказку для гиперссылки, мы уже писали выше.
Добавляем ссылку
1. В документе выделите текстовый фрагмент или объект, который в дальнейшем будет представлять собой гиперссылку.
2. Кликните на нем правой кнопкой мышки и в открывшемся контекстном меню выберите пункт “Гиперссылка”.
3. В открывшемся диалоговом окне, в разделе “Связать с” выберите пункт “Место в документе”.
4. В появившемся списке выберите закладку или заголовок, куда в дальнейшем должна ссылаться активная ссылка.
Если вам необходимо изменить подсказку, появляющуюся при наведении на гиперссылку указателя, воспользуйтесь инструкцией, описанной в предыдущих разделах статьи.
Совет: В документах Microsoft Office Word можно создавать активные ссылки на конкретные места в документах, созданных в других программах офисного пакета. Эти ссылки могут быть сохранены в форматах приложений Excel и PowerPoint.
Так, если вы хотите создать ссылку на место в книге MS Excel, для начала создайте в ней имя, затем в гиперссылке в конце имени файла введите “#” без кавычек, а за решеткой укажите созданное вами имя XLS-файла.
Для гиперссылки на PowerPoint проделайте ровно то же самое, только после символа “#” укажите номер конкретного слайда.
Быстро создаем гиперссылку на другой файл
Чтобы быстро создать гиперссылку, в том числе и вставить ссылку на сайт в Ворде, отнюдь не обязательно прибегать к помощи диалогового окна “Вставка гиперссылки”, которое упоминалось во всех предыдущих разделах статьи.
Сделать это можно также и с помощью функции drag-and-drop, то есть, путем банального перетаскивания выбранного текстового или графического элемента из документа MS Word, URL-адрес или активную ссылку из некоторых веб-обозревателей.
Кроме этого, можно также просто скопировать предварительно выбранную ячейку или диапазон таковых из таблицы Microsoft Office Excel.
Так, к примеру, вы можете самостоятельно создать гиперссылку на развернутое описание, которое содержится в другом документ. Также можно сослаться и на новость, размещенную на той или иной веб-странице.
Важное примечание: Текст следует копировать из файла, который был предварительно сохранен.
Примечание: Создавать активные ссылки посредством перетаскивания объектов-рисунков (например, фигур) невозможно. Чтобы сделать гиперссылку для таких графических элементов, следует выделить объект-рисунок, кликнуть по нему правой кнопкой мышки и в контекстном меню выбрать “Гиперссылка”.
Создаем гиперссылку посредством перетаскивания содержимого со стороннего документа
1. Используйте в качестве конечного документа файл, на который требуется создать активную ссылку. Предварительно выполните его сохранение.
2. Откройте документ MS Word, в который требуется добавить гиперссылку.
3. Откройте конечный документ и выделите фрагмент текста, изображение или любой другой объект, к которому и будет вести гиперссылка.
Совет: Вы можете выделить несколько первых слов раздела, на который будет создаваться активная ссылка.
4. Кликните правой кнопкой мышки по выделенному объекту, перетащите его на панель задач, а затем наведите на документ Ворд, в который и требуется добавить гиперссылку.
5. В контекстном меню, которое перед вами появится, выберите пункт “Создать гиперссылку”.
6. Выделенный вами фрагмент текста, изображение или другой объект станет гиперссылкой и будет ссылаться на созданный вами ранее конечный документ.
Совет: При наведении курсора на созданную гиперссылку, в качестве подсказки по умолчанию будет отображаться путь к конечному документу. Если же вы кликните левой кнопкой мышки по гиперсслыке, предварительно зажав клавишу “Ctrl”, вы перейдете к месту в конечном документе, на которое гиперссылка ссылается.
Создаем гиперссылку на содержимое веб-страницы посредством его перетаскивания
1. Откройте текстовый документ, в который необходимо добавить активную ссылку.
2. Откройте страницу сайта и кликните правой кнопкой мышки по предварительно выделенному объекту, к которому должна вести гиперссылка.
3. Теперь перетащите выбранный объект на панель задач, а затем наведите на документ, в который необходимо добавить ссылку на него.
4. Отпустите правую кнопку мышки, когда будете находиться внутри документа, и в открывшемся контекстном меню выберите пункт “Создать гиперсслыку”. В документе появится активная ссылка на объект с веб-страницы.
Кликнув по ссылке с предварительно зажатой клавишей “Ctrl”, вы перейдете непосредственно к выбранному вами объекту в окне браузера.
Создаем гиперсслыку на содержимое листа Excel путем копирования и вставки
1. Откройте документ MS Excel и выделите в нем ячейку или диапазон таковых, на которые будет ссылаться гиперссылка.
2. Кликните по выделенному фрагменту правой кнопкой мышки и выберите в контекстном меню пункт “Копировать”.
3. Откройте документ MS Word, в который требуется добавить гиперссылку.
4. Во вкладке “Главная” в группе “Буфер обмена” кликните по стрелке “Вставить”, после чего в развернувшемся меню выберите “Вставить как гиперссылку”.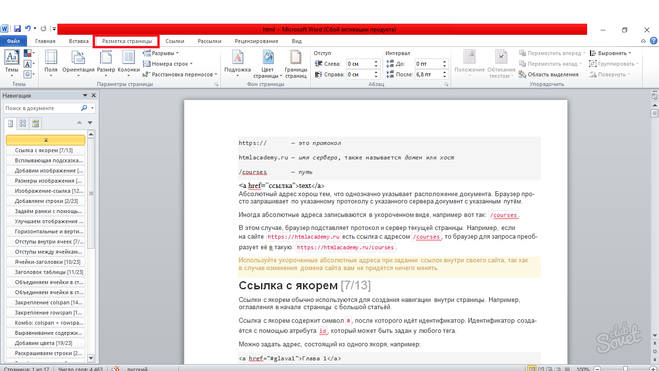
Гиперссылка на содержимое документа Microsoft Excel будет добавлена в Ворд.
На этом все, теперь вы знаете, как сделать активную ссылку в документе MS Word и знаете, как добавлять разные гиперссылки на разного рода содержимое. Желаем вам продуктивной работы и результативного обучения. Успехов в покорение Майкрософт Ворд.
Word как сделать ссылку в документе
Главная » Разное » Word как сделать ссылку в документе
Как сделать ссылку на страницу в документе word?
В текстовом редакторе Word есть множество функций, о которых большинство пользователей даже не догадывается. Одной из таких малоизвестных функция является функция вставки ссылок. В этом материале мы расскажем о том, как сделать ссылку в Word 2007, 2010, 2013 или 2016.
Как сделать ссылку на сайте в Word
Если вам нужно сделать ссылку на сайте в документе Word, то вы можете просто скопировать адрес сайта или веб-страницы, вставить ее в документ и нажать на клавишу Enter. Таким образом вы получите самую простую ссылку, которую можно сделать в Ворде. Данная ссылка будет ссылаться на нужную вам страницу и выглядеть как адрес этой страницы.
Таким образом вы получите самую простую ссылку, которую можно сделать в Ворде. Данная ссылка будет ссылаться на нужную вам страницу и выглядеть как адрес этой страницы.
При необходимости вы можете изменить внешний вид ссылки. Для этого кликните по ней правой кнопкой мышки и выберите пункт меню «Изменить гиперссылку».
После этого откроется окно «Изменение гиперссылки». Здесь в самом верху окна есть текстовое поле с текстом, который используется для оформления ссылки. Для того чтобы изменить внешний вид ссылки введите нужный вам текст и сохраните изменения нажатием на кнопку «Ok».
В результате ваша ссылка будет выглядеть примерно так, как на скриншоте внизу.
Также вы можете сделать ссылку и другим способом. Для этого перейдите на вкладку «Вставка» и нажмите на кнопку «Гиперссылка».
После этого откроется окно «Вставка гиперссылки». Здесь нужно вставить адрес сайта или веб-страницы в текстовое поле «Адрес», а потом ввести текст, который будет использоваться для оформления данной ссылки.
Как сделать ссылку на место в документе Word
Также вы можете сделать ссылку, которая будет ссылаться не на сайт, а на нужное место в вашем документе. Таким образом в документе можно организовать что-то вроде навигационного меню из ссылок. Для того чтобы сделать такую ссылку, сначала нужно установить закладку, в месте, на которое будет ссылаться ваша ссылка.
Поэтому переходим в нужное место документа, ставим там курсор, открываем вкладку «Вставка» и нажимаем на кнопку «Закладка».
После этого перед вами появится окно под названием «Закладка». Здесь нужно ввести название вашей закладки и нажать на кнопку «Добавить».
После этого устанавливаем курсор в том месте, где вы хотите сделать ссылку, и нажимаем на кнопку «Гиперссылка» на вкладке «Вставка».
После этого откроется окно «Вставка гиперссылки». В данном окне нужно выбрать вариант «Связать с местом в документе», выбрать нужную закладку, ввести текст для оформления ссылки и нажать на кнопку «Ok».
В результате вы получите ссылку, при нажатии на которую документ будет автоматически перемещаться к точке, где установлена закладка.
Если в вашем документе есть заголовки, размещенные с помощью стилей Word, то вы можете сделать ссылку на заголовок. Делается такая ссылка точно также, как ссылка на закладку. Просто вместо выбора нужной закладки вам нужно выбрать нужный заголовок.
Как сделать ссылку для отправки электронной почты в Word
Есть еще одна интересная возможность, связанная с ссылками в Ворде. Вы можете сделать ссылку для отправки электронной почты. Для этого нужно перейти на вкладку «Вставка» и нажать на кнопку «Гиперссылка».
После того, как появится окно «Вставка гиперссылки», вам нужно выбрать вариант «Связать с электронной почтой». После чего ввести текст ссылки, адрес электронной почты и тему письма.
В результате вы получите ссылку, при нажатии на которую в пользователя будет открываться почтовый клиент. При этом в почтовом клиенте сразу будет введен нужный электронный адрес и тема письма.
Нужно отметить, что данная ссылка будет нормально работать только в том случае, если у пользователя на компьютере есть настроенный для отправки почты почтовый клиент.
Вы замечали, что просмотр документа в Word идет сверху вниз, от первой страницы до последней. Это не всегда удобно. Что сделать? Используйте ссылки. Они позволяют не только переходить с одного документа на другой. Рассмотрим, как сделать ссылку в Ворде (Word).
Что это такое
Ссылка — слово или фраза, кликнув по которой происходит переход на другую страницу. Объектом для нее может быть картинка, приложение, фрагмент текста. Word предлагает разные варианты ссылок, которые помогут упростить работу. Рассмотрим какие бывают ссылки подробнее.
Активная
В Word сделать ссылку активной можно двумя способами:
- Скопировать ее из адресной строки обозревателя, вставить в документ, кликнуть клавишу «Enter»;
- Выделить слово нажать по нему правой кнопкой мыши и выбрать опцию «Гиперссылка»;
- Далее, установите связь с интернет-страницей, прописав в поле «Адрес» название сайта.

Теперь при клике по слову произойдет переход на сайт: Ее можно поставить на документ, фрагмент текста, электронную почту, на страницы сайта.
Читайте также:
- Правильная работа в Word;
- Работа с таблицами в Word.
Ссылка внизу страницы
При работе с документом возникает необходимость создать сноску, чтобы объяснить определение или термин. Это используется при написании курсовых работ и научных статей. Как это сделать? Это делается при помощи специальных инструментов:
- На странице находим и выделяем слово, значение которого необходимо пояснить;
- Кликаем по нему;
- На панели инструментов нажимаем «Ссылки»-«Вставить сноску».
Если есть еще слова для пояснения, с ними проделываем процедуру, описанную выше. У них появится нумерация 1, 2, 3 и так далее.
Как сделать перекрестную ссылку
Она связывает фрагменты текста документа. Например, при клике вы переходите к рисунку, диаграмме, или другой части текста расположенной ниже или выше. По умолчанию они устанавливаются как гиперссылки. Допустим пускай она будет перенаправлять нас на рисунок. Выполним такие действия:
По умолчанию они устанавливаются как гиперссылки. Допустим пускай она будет перенаправлять нас на рисунок. Выполним такие действия:
- Задаем имя для рисунка. Выделяем его далее «Ссылки»-«Вставить название»;
- В новом окне прописываем «Название», подпись, положение. Например, «Под объектом»;
- Нажимаем «Ссылки»-«Перекрестная»;
- Откроется окно. Выберите тип «Рисунок», в разделе «Поставить» установите «Название целиком». Выберите на какое изображение она будет перенаправлять.
Теперь она работает при нажатии кнопки «Ctrl».
Ссылаемся на содержание
Позволяет ссылаться на разные части текста. Это удобно при работе с большими документами. Выполним такие действия. Переходим на место куда будет переводить ссылка, далее «Вставка»-«Закладка». Указываем ее имя, например, «Закладка». Нажимаем «Добавить». Закладка добавилась, но никаких изменений мы не увидим. Нажимаем правую кнопку мыши, выбираем «Гиперссылка», далее «Связаться с местом». Выбираем созданную закладку. Переход происходит при нажатии клавиши «CTRL».
Переход происходит при нажатии клавиши «CTRL».
Чтобы создать подстрочную ссылку, выделяем нужное слово. Нажимаем комбинацию клавиш «CTRL+=». Далее создаем гиперссылку как описывалось выше.
Инструменты «Ссылки и списки литературы»
В Word есть возможность добавить ссылку на литературу, например, книгу. Помещаем курсор возле нужного контента. Нажимаем «Вставить»-«Добавить источник». Откроется окно, где пропишите нужную информацию. Отредактируйте список кликнув «Управление».
Инструменты «Надстройки»
Здесь находится магазин приложений с платными и бесплатными инструментами. Для работы с ним нажмите «Магазин», выберите приложения используя поиск, или посмотрите их по категориям. Например, приложение MailChimp используйте для создания email-компаний. Чтобы работать с ним нажмите кнопку «Добавить». Его возможности будут доступными после авторизации.
Вывод
Word предлагает много функций. Нужны ли они для обыкновенного пользователя? Нет. При работе мы используем инструменты, с которыми привыкли работать. Писанные выше способы помогут найти новые варианты для быстрого решения повседневных задач. Инструменты расположены на вкладках и группируются в блоки для удобного использования.
Писанные выше способы помогут найти новые варианты для быстрого решения повседневных задач. Инструменты расположены на вкладках и группируются в блоки для удобного использования.
Как сделать ссылку в Word? Гиперссылка это часть документа (какой-нибудь графический объект или текст), щелчок по ней осуществляет переход на веб-страницу или к определенному файлу, которые находятся в Интернете или на вашем компьютере. Гиперссылка в Word чаще всего делается для перехода по такой ссылке на какой-нибудь сайт, для перехода на который была сделана такая ссылка.
Для осуществления перехода необходимо нажать на клавиатуре на клавишу «Ctrl» и кликнуть левой кнопкой мыши по ссылке, после этого вы автоматически попадете на нужный вам сайт или файл, на определенное место в документе, будет открыт новый документ или будет открыта электронная почта.
Как создать такую ссылку в документе Word, будет разобрано в этой статье для разных версий программы Microsoft Word. Мы создадим гиперссылку на веб-страницу в Интернете, на место в документе и на новый документ Word.
В разных версиях программы Microsoft Word эти действия производятся одинаково, есть только различия в интерфейсе версий программы.
Создание гиперссылки в документе Word 2007
В версии программы Word 2007, на этом примере, будет показано создание гиперссылки в документе Word на определенный сайт. Для этого необходимо будет открыть документ Word. В окне открытого документа следует выделить слово, выражение, фрагмент текста, символ или графический объект. В данном случае, я выделил слово «СКАЧАТЬ».
Далее от вас потребуется скопировать в Интернете адрес нужного вам сайта. Переходите во вкладку «Вставка», там нажимаете кнопку «Гиперссылка».
После этого, отрывается окно «Вставка гиперссылки».
Под выражением «Связать с:» необходимо нажать на кнопку «файлом, веб-страницей» (в нашем случае). Вы также можете сделать ссылку на конкретное место в документе, или сделать ссылку на другой документ или электронную почту.
В поле «Адрес:» вставляете скопированную ссылку нужного вам сайта.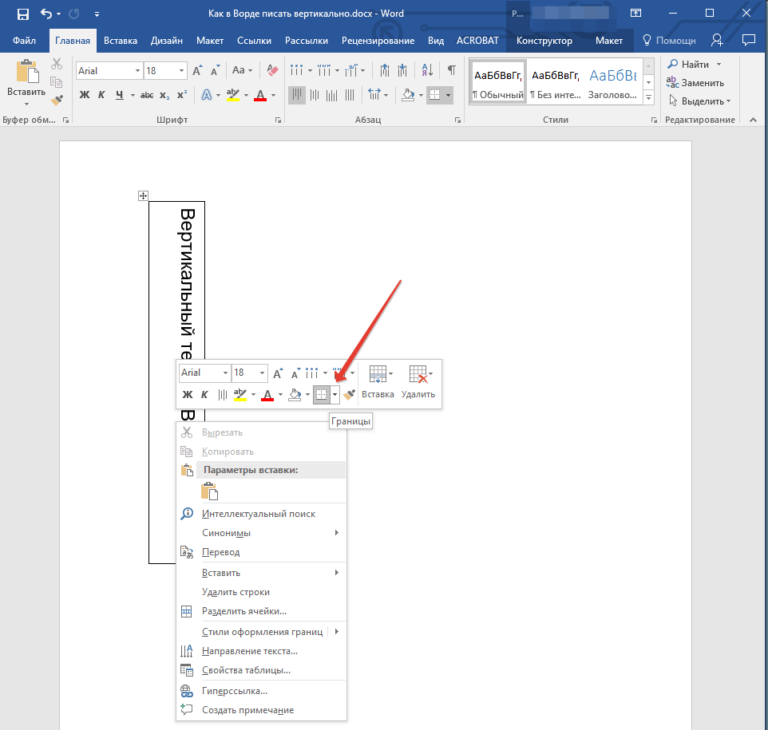 В поле «Текст:», адрес ссылки будет введен автоматически.
В поле «Текст:», адрес ссылки будет введен автоматически.
Если вам нужно будет ввести вместо простого адреса в интернете (например, какое-нибудь выражение, которое будет отображаться вместо простого веб-адреса, то тогда вы можете скрыть такую ссылку таким выражением (анкором).
Для этого, в поле «Текст:» нужно будет ввести необходимое слово или выражение. На этом примере, я ввел слово «СКАЧАТЬ».
Затем нажимаете на кнопку «OK». После этого ссылка в Word будет вставлена в нужное место документа.
Для перехода по ссылке из документа Word, щелкаете по гиперссылке правой кнопкой мыши, а в контекстном меню нажимаете на пункт «Открыть гиперссылку».
Далее происходит переход на веб-сайт, открывается окно браузера, и вы попадаете на тот сайт, на который вы сейчас создали гиперссылку.
Сделать гиперссылку можно и другим способом. После открытия документа Word, выделяете нужное вам выражение или фрагмент текста, затем щелкаете правой кнопкой мыши по выделенному выражению или фрагменту текста. Далее в контекстном меню нажимаете на пункт «Гиперссылка…».
Далее в контекстном меню нажимаете на пункт «Гиперссылка…».
Открывается окно «Вставка гиперссылки». В этом окне повторяете описанные выше действия, для вставки гиперссылки в документ Word.
Создание гиперссылки в документе Word 2003
На этом примере мы будем создавать ссылку на место в документе Word. Сначала нужно будет выделить фрагмент текста, графический объект или символ, к которому будет привязана гиперссылка (на этом примере слово в документе — «Для»).
Во вкладке «Вставка», в контекстном меню необходимо будет выбрать пункт «Закладка…».
В окне «Закладка» нажимаете на кнопку «Добавить». Здесь можно будет ввести имя закладки (должно начинаться с буквы и не должно быть пробелов), по умолчанию имя вводится автоматически.
Теперь переходите к тексту (в нашем случае), который должен быть гиперссылкой. Выделяете этот текст (на этом примере слово «нажимаем»), а в контекстном меню нажимаете на пункт «Гиперссылка…».
В окне «Добавление гиперссылки» под выражением «Связать с:», нажимаете на кнопку «местом в документе», затем выбираете нужное место в документе и выделяете его. После этого нажимаете на кнопку «ОК».
После этого нажимаете на кнопку «ОК».
Гиперссылка создана. Для перехода к определенному месту в документе, щелкаете по ссылке правой кнопкой мыши, в контекстном меню нажимаете на пункт «Открыть гиперссылку». После этого произойдет перемещение в определенное место в документе Word, на которое была создана ссылка.
Создание гиперссылки в документе Word 2010
В Word 2010 будем создавать гиперссылку на новый файл. Для этого, в окне открытого документа Word выделяете фрагмент текста, символ или графический объект, к которому будет привязана гиперссылка. Щелкаете правой кнопкой мыши по выделенному (на этом примере слово «документ»), затем в контекстном меню выбираете пункт «Гиперссылка…».
В окне «Добавление гиперссылки под выражением «Связать с:» нажимаете на кнопку «новым документом», выбираете место в документе и выделяете его. В поле «Текст:» будет отображено выделенное слово.
В поле «Имя нового документа» вы должны будете написать его имя. Вы можете изменить расположение нового документа. Потом нажимаете на кнопку «ОК». Гиперссылка создана.
Потом нажимаете на кнопку «ОК». Гиперссылка создана.
Если активирован чекбокс в пункте «сейчас», то тогда сразу откроется новый документ Word. После окончания работы с новым документом, закрываете его.
Открываете первый документ, щелкаете правой кнопкой мыши по гиперссылке, в контекстном меню нажимаете на пункт «Открыть гиперссылку». После этого открывается второй документ, на который вы делали ссылку.
Описанные действия аналогичны для всех версий программы Word.
Для того, чтобы удалить гиперссылку, необходимо выделить гиперссылку, щелкнуть по ней правой кнопкой мыши, а в контекстном меню выбрать пункт «Удалить гиперссылку».
Заключение
В различных редакциях текстового редактора Word можно делать ссылки для перехода на веб-страницу, на место в документе или к определенному файлу.
Прочитайте похожие статьи:
Как сделать ссылку в документе word активной?
Я надеюсь, все мои подписчики занимаются чтением в свободное время? Это полезно для вашей головы, умственно закаляет. Это я так, к слову. Вообще, про книги сказал для другого: в них очень часто авторы ссылаются на элементы из примечания, на другие главы и многое другое. Согласитесь, удобный подход? Для упрощения работы можно делать то же самое в Word.
Это я так, к слову. Вообще, про книги сказал для другого: в них очень часто авторы ссылаются на элементы из примечания, на другие главы и многое другое. Согласитесь, удобный подход? Для упрощения работы можно делать то же самое в Word.
С вами Андрей Зенков, и сегодня я буду вещать, как сделать ссылку в ворде. Работа любого вебмастера тесно связана с этим текстовым редактором, поэтому такой навык необходим.
Конечно, ссылки в книгах и Word несравнимы, я просто привёл небольшую аналогию, чтобы вам стало понятнее для чего это нужно. Кстати, умение делать гиперссылки в Ворде полезно не только для вебмастеров, но и для других людей. Например, студентов. В курсовой можно прибегать к такой функции, чтобы проверяющий не терялся при просмотре работы, листая документ из одного конца в другой.
Что касается работы с ПК, советую рассмотреть курс Евгения Попова «Секреты продуктивной работы за компьютером». Создан в 2016 году, поэтому информация актуальная и повысит вашу эффективность в несколько раз!
Как сделать ссылку на другой сайт?
Ссылаться на какой-либо ресурс в Word проще простого. Достаточно скопировать нужный url-адрес и просто вставить его в файл. Это — самый простой способ. Чтобы перейти по указанному url с текстового редактора, необходимо зажать клавишу CTRL и нажать на него левой кнопкой мыши. Выглядит такая ссылка следующим образом:
Достаточно скопировать нужный url-адрес и просто вставить его в файл. Это — самый простой способ. Чтобы перейти по указанному url с текстового редактора, необходимо зажать клавишу CTRL и нажать на него левой кнопкой мыши. Выглядит такая ссылка следующим образом:
Есть ещё один метод. Перейдите в раздел «Вставка» и выберите пункт «Гиперссылка»:
Откроется окно, в котором вас интересуют два поля: «Текст» и «Адрес». Сначала во втором поле укажите линк нужного сайта или веб-страницы. В первом поле укажите текст url. Например, чтобы не было голого я в этой строке пропишу «Мой блог»:
Уже добавленную гиперссылку можно изменить. Наведите курсор на нужную и нажмите правой кнопкой мыши. В таблице выберите пункт «Изменить гиперссылку». Открывшееся окно, точно такое же, как на предыдущей картинке. Можете внести необходимые поправки.
Ссылаемся на место в документе
Это золотая возможность, я её просто обожаю. Если копирайтер владеет таким навыком, он может грамотно ссылаться на различные элементы текста, чтобы мне не приходилось постоянно листать документ в поисках нужного фрагмента. Это очень удобно при проверке больших статей. Но есть и другие люди, не только копирайтеры. Такое знание, опять же, поможет студенту. Он сможет ссылаться на литературу и многое другое.
Это очень удобно при проверке больших статей. Но есть и другие люди, не только копирайтеры. Такое знание, опять же, поможет студенту. Он сможет ссылаться на литературу и многое другое.
Процесс будет чуть труднее, чем предыдущий, но не пугайтесь. Это не сложнее, чем достать конфету из фантика. Сначала нужно сделать закладку, к которой будет совершён переход после нажатия на линк. Перейдите в то место текста, на которое нужно будет ссылаться, переведите туда курсор (нажатием левой кнопки мыши), а затем проследуйте по следующему пути:
В открывшемся окне просто укажите её наименование. Чтобы сохранить, нажмите на кнопку «Добавить»:
Казалось бы, после этого не произошло изменений! «Ничего не получилось?» — спросите вы. Да нет, всё у вас получилось и даже очень хорошо. Закладка добавилась, но никаким текстом она в документе не отмечается. Дальше переведите курсор в то место, где необходимо разместить ссылку. Например, в начало статьи.
Перейдите в режим создания гиперссылки, как мы это делали раньше. В открывшемся окне выбираете пункт «Связаться с местом в документе». Вводите текст ссылки и выбираете только что созданную закладку. Нажимайте «Ок». Всё, теперь у вас появился линк, после нажатия на который вы попадаете в выбранное ранее место.
В открывшемся окне выбираете пункт «Связаться с местом в документе». Вводите текст ссылки и выбираете только что созданную закладку. Нажимайте «Ок». Всё, теперь у вас появился линк, после нажатия на который вы попадаете в выбранное ранее место.
Выглядеть это должно следующим образом:
Использовать эту функцию можно как угодно! Ссылаться на источники, обращаться к приложению и многое другое. Давайте с вами немного поэкспериментируем и сделаем что-нибудь интересное.
Ссылаемся на картинку
С помощью разобранной выше возможности можно ссылаться на рисунок. Ни в коем случае не думайте, что это ещё сложнее. Поверьте, это не так. Сейчас сами убедитесь. Вставьте в текст любую картинку. Нажмите на неё левой кнопкой мыши, чтобы выделить. По периметру должна появиться такая рамочка:
Уже знакомым нам образом создаём закладку. После этого переходим в раздел вставки гиперссылки и точно так же, как в предыдущем пункте, ссылаемся на только что созданную. Всё, дело сделано! При нажатии на эту ссылку вас будет перенаправлять к картинке.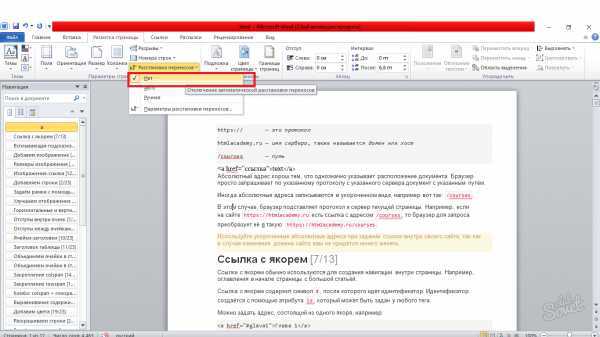 Преимущество этого метода заключается в том, что при перемещении изображения в другое место закладка никуда не пропадает. То есть если вы переместите картинку с 3 на 23 страницу, ссылка всё равно будет вести к ней.
Преимущество этого метода заключается в том, что при перемещении изображения в другое место закладка никуда не пропадает. То есть если вы переместите картинку с 3 на 23 страницу, ссылка всё равно будет вести к ней.
Ссылаемся на фрагмент текста
Часто при редактировании статьи приходится перемещать какие-то текстовые элементы в другие места. Если просто создавать закладку под нужным фрагментом, при подобных правках придётся создавать ссылки заново. Чтобы избежать рутинной работы, можно ссылаться на текст.
Выделите нужный фрагмент текста (зажмите левую кнопку мыши у начала и, не отпуская её, проведите курсом к концу нужного кусочка). Выделение выглядит так:
Как вы уже, наверное, догадались, дальше необходимо создать новую закладку, а затем новую гиперссылку, выбрав её. Всё, теперь ссылка ведёт на текстовый фрагмент. И преимущество здесь такое же, как с рисунком: при перемещении элемента закладка остаётся рабочей, а, следовательно, и вся гиперссылка.
Использовать данную функцию можно повсеместно. Возьмите любой текст, составьте краткое содержание на него в начале документа, и каждый пункт снабдите линком, который будет переносить пользователя к соответствующему разделу. Подсказка: чтобы реализовать это, выделяйте текст подзаголовка и снабжайте его закладкой (так с каждой главой).
Возьмите любой текст, составьте краткое содержание на него в начале документа, и каждый пункт снабдите линком, который будет переносить пользователя к соответствующему разделу. Подсказка: чтобы реализовать это, выделяйте текст подзаголовка и снабжайте его закладкой (так с каждой главой).
Внизу страницы часто размещаются колонтитулы. Это такая сноска, где указывается информация об авторе произведения, названии рассказа, номере страницы и т.д. Здесь тоже можно сделать линк на текст, на рисунок или другой ресурс.
Недостаток заключается в том, что после выхода из режима редактирования гиперссылка становится неактивной. То есть перейти по ней в процессе чтения не получится, только в режиме коррекции нижней сноски. На самом деле, это даже проблемой не назовёшь. Линки там никогда не указывают, ведь основное назначение блока — размещение общей информации о документе.
Что имеем в итоге?
Так как статья подходит к концу, самое время сделать какой-то вывод. Сегодня мы с вами хорошо потрудились, изучили простую, но очень полезную функцию в текстовом редакторе Word. Как я уже говорил выше, необязательно быть вебмастером или копирайтером, чтобы её использовать. Можно работать в офисе, учиться в университете, школе и т.д., чтобы гиперссылка пригодилась.
Как я уже говорил выше, необязательно быть вебмастером или копирайтером, чтобы её использовать. Можно работать в офисе, учиться в университете, школе и т.д., чтобы гиперссылка пригодилась.
Стремитесь к новым знаниям, тогда вы получите всё, о чём так давно мечтаете!
Мой сегодняшний рассказ закончен. Подпишитесь на мой блог, чтобы быть в курсе новых публикаций, в каждой из которых есть что-то интересное и полезное.
С вами был Андрей Зенков, до скорых встреч, мои любые читатели блога Start Luck!
Программа MS Word автоматически создает активные ссылки (гиперссылки) после ввода или вставки URL-адреса веб-страницы и последующего нажатия клавиш “Space” (пробел) или “Enter”. Кроме того, сделать активную ссылку в Ворде можно и вручную, о чем и пойдет речь в нашей статье.
Создаем настраиваемую гиперссылку
1. Выделите текст или изображение, которое должно представлять собой активную ссылку (гиперссылку).
2. Перейдите ко вкладке “Вставка” и выберите там команду “Гиперссылка”, расположенную в группе “Ссылки”.
3. В диалоговом окне, которое появится перед вами, выполните необходимое действие:
- Если вы хотите создать ссылку на какой-либо существующий файл или веб-ресурс, выберите в разделе “Связать с” пункт “файлом, веб-страницей”. В появившемся поле “Адрес” введите URL-адрес (к примеру,
- Если вы хотите добавить ссылку на файл, который пока не был создан, выберите в разделе “Связать с” пункт “новым документом”, после чего введите имя будущего файла в соответствующее поле. В разделе “Когда вносить правку в новый документ” выберите необходимый параметр “сейчас” или “позже”.
Создаем гиперссылку на пустое электронное сообщение
1. Выделите изображение или текст, который вы планируете преобразовать в гиперссылку.
2. Перейдите ко вкладке “Вставка” и выберите в ней команду “Гиперссылка” (группа “Ссылки”).
3. В диалоговом окне, которое перед вами появится, в разделе “Связать с” выберите пункт “электронной почтой”.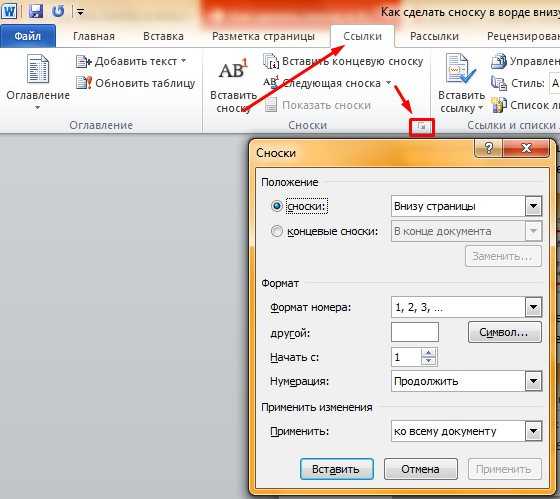
4. Введите в соответствующее поле необходимый адрес электронного ящика. Также, можно выбрать адрес из списка недавно использовавшихся.
5. Если это необходимо, введите тему сообщения в соответствующем поле.
Примечание: Некоторыми браузерами и почтовыми клиентами строка темы не распознается.
Кроме того, вы можете создать гиперссылку на пустое электронное сообщение, введя в документе адрес почты. К примеру, если ввести “[email protected]” без кавычек и нажать пробел или “Enter”, автоматически создастся гиперссылка с подсказкой по умолчанию.
Создаем гиперссылку на другое место в документе
Для того, чтобы создать активную ссылку на то или иное место в документе или же на веб-странице, созданной вами в Ворде, для начала необходимо отметить точку, в которую эта ссылка будет вести.
Как отметить место назначения ссылки?
Используя закладку или заголовок, можно отметить место назначения ссылки.
Добавляем закладку
1. Выделите объект или текст, с которым требуется связать закладку, либо же кликните левой кнопкой мышки по тому месту документа, где ее требуется вставить.
2. Перейдите ко вкладке “Вставка”, нажмите кнопку “Закладка”, расположенную в группе “Ссылки”.
3. Введите имя закладки в соответствующем поле.
Примечание: Имя закладки обязательно должно начинаться с буквы. Однако, в имени закладки могут содержаться и цифры, а вот пробелов быть не должно.
4. Выполнив вышеописанные действия, нажмите “Добавить”.
Используем стиль заголовка
К тексту, расположенному в том месте, куда должна вести гиперссылка, можно использовать один из шаблонных стилей заголовков, доступных в MS Word.
1. Выделите фрагмент текста, к которому необходимо применить конкретный стиль заголовка.
2. Во вкладке “Главная” выберите один из доступных стилей, представленных в группе “Стили”.
Добавляем ссылку
1. Выделите тот текст или объект, который в дальнейшем будет представлять собой гиперссылку.
2. Кликните правой кнопкой мышки по этому элементу, и в открывшемся контекстном меню выберите пункт “Гиперссылка”.
3. Выберите в разделе “Связать с” пункт “Место в документе”.
Выберите в разделе “Связать с” пункт “Место в документе”.
4. В появившемся списке выберите закладку или заголовок, куда будет ссылаться гиперссылка.
Создаем гиперссылку на место в стороннем документе или созданной веб-странице
Если вы желаете создать активную ссылку на то или иное место в текстовом документе или веб-странице, созданной вами в Ворде, для начала необходимо отметить точку, к которой эта ссылка будет вести.
Отмечаем место назначения гиперссылки
1. Добавьте закладку в конечный текстовый документ или созданную веб-страницу, используя метод, описанный выше. Закройте файл.
2. Откройте файл, в котором должна быть размещена активная ссылка на конкретное место ранее открытого документа.
3. Выделите объект, который эту гиперссылку должен содержать.
4. Кликните правой кнопкой мышки на выделенном объекте и выберите в контекстном меню пункт “Гиперссылка”.
5. В появившемся окне выберите в группе “Связать с” пункт “файлом, веб-страницей”.
6. В разделе “Искать в” укажите путь к файлу, в котором вы создали закладку.
7. Кликните по кнопке “Закладка” и выберите в диалоговом окне необходимую закладку, после чего нажмите “ОК”.
8. Нажмите “ОК” в диалоговом окне “Вставка ссылки”.
В созданном вами документе появится гиперссылка на место в другом документе либо же на веб-странице. Подсказка, которая будет отображаться по умолчанию — это путь к первому файлу, содержащему в себе закладку.
О том, как изменить подсказку для гиперссылки, мы уже писали выше.
Добавляем ссылку
1. В документе выделите текстовый фрагмент или объект, который в дальнейшем будет представлять собой гиперссылку.
2. Кликните на нем правой кнопкой мышки и в открывшемся контекстном меню выберите пункт “Гиперссылка”.
3. В открывшемся диалоговом окне, в разделе “Связать с” выберите пункт “Место в документе”.
4. В появившемся списке выберите закладку или заголовок, куда в дальнейшем должна ссылаться активная ссылка.
Если вам необходимо изменить подсказку, появляющуюся при наведении на гиперссылку указателя, воспользуйтесь инструкцией, описанной в предыдущих разделах статьи.
Быстро создаем гиперссылку на другой файл
Чтобы быстро создать гиперссылку, в том числе и вставить ссылку на сайт в Ворде, отнюдь не обязательно прибегать к помощи диалогового окна “Вставка гиперссылки”, которое упоминалось во всех предыдущих разделах статьи.
Сделать это можно также и с помощью функции drag-and-drop, то есть, путем банального перетаскивания выбранного текстового или графического элемента из документа MS Word, URL-адрес или активную ссылку из некоторых веб-обозревателей.
Кроме этого, можно также просто скопировать предварительно выбранную ячейку или диапазон таковых из таблицы Microsoft Office Excel.
Так, к примеру, вы можете самостоятельно создать гиперссылку на развернутое описание, которое содержится в другом документ. Также можно сослаться и на новость, размещенную на той или иной веб-странице.
Важное примечание: Текст следует копировать из файла, который был предварительно сохранен.
Примечание: Создавать активные ссылки посредством перетаскивания объектов-рисунков (например, фигур) невозможно. Чтобы сделать гиперссылку для таких графических элементов, следует выделить объект-рисунок, кликнуть по нему правой кнопкой мышки и в контекстном меню выбрать “Гиперссылка”.
Создаем гиперссылку посредством перетаскивания содержимого со стороннего документа
1. Используйте в качестве конечного документа файл, на который требуется создать активную ссылку. Предварительно выполните его сохранение.
2. Откройте документ MS Word, в который требуется добавить гиперссылку.
3. Откройте конечный документ и выделите фрагмент текста, изображение или любой другой объект, к которому и будет вести гиперссылка.
4. Кликните правой кнопкой мышки по выделенному объекту, перетащите его на панель задач, а затем наведите на документ Ворд, в который и требуется добавить гиперссылку.
5. В контекстном меню, которое перед вами появится, выберите пункт “Создать гиперссылку”.
6. Выделенный вами фрагмент текста, изображение или другой объект станет гиперссылкой и будет ссылаться на созданный вами ранее конечный документ.
Создаем гиперссылку на содержимое веб-страницы посредством его перетаскивания
1. Откройте текстовый документ, в который необходимо добавить активную ссылку.
2. Откройте страницу сайта и кликните правой кнопкой мышки по предварительно выделенному объекту, к которому должна вести гиперссылка.
3. Теперь перетащите выбранный объект на панель задач, а затем наведите на документ, в который необходимо добавить ссылку на него.
4. Отпустите правую кнопку мышки, когда будете находиться внутри документа, и в открывшемся контекстном меню выберите пункт “Создать гиперсслыку”. В документе появится активная ссылка на объект с веб-страницы.
Кликнув по ссылке с предварительно зажатой клавишей “Ctrl”, вы перейдете непосредственно к выбранному вами объекту в окне браузера.
Создаем гиперсслыку на содержимое листа Excel путем копирования и вставки
1. Откройте документ MS Excel и выделите в нем ячейку или диапазон таковых, на которые будет ссылаться гиперссылка.
2. Кликните по выделенному фрагменту правой кнопкой мышки и выберите в контекстном меню пункт “Копировать”.
3. Откройте документ MS Word, в который требуется добавить гиперссылку.
4. Во вкладке “Главная” в группе “Буфер обмена” кликните по стрелке “Вставить”, после чего в развернувшемся меню выберите “Вставить как гиперссылку”.
Гиперссылка на содержимое документа Microsoft Excel будет добавлена в Ворд.
На этом все, теперь вы знаете, как сделать активную ссылку в документе MS Word и знаете, как добавлять разные гиперссылки на разного рода содержимое. Желаем вам продуктивной работы и результативного обучения. Успехов в покорение Майкрософт Ворд.
Мы рады, что смогли помочь Вам в решении проблемы.
Задайте свой вопрос в комментариях, подробно расписав суть проблемы. Наши специалисты постараются ответить максимально быстро.
Наши специалисты постараются ответить максимально быстро.
Помогла ли вам эта статья?
Да Нет
Как сделать ссылку в Word? Гиперссылка это часть документа (какой-нибудь графический объект или текст), щелчок по ней осуществляет переход на веб-страницу или к определенному файлу, которые находятся в Интернете или на вашем компьютере. Гиперссылка в Word чаще всего делается для перехода по такой ссылке на какой-нибудь сайт, для перехода на который была сделана такая ссылка.
Для осуществления перехода необходимо нажать на клавиатуре на клавишу «Ctrl» и кликнуть левой кнопкой мыши по ссылке, после этого вы автоматически попадете на нужный вам сайт или файл, на определенное место в документе, будет открыт новый документ или будет открыта электронная почта.
Как создать такую ссылку в документе Word, будет разобрано в этой статье для разных версий программы Microsoft Word. Мы создадим гиперссылку на веб-страницу в Интернете, на место в документе и на новый документ Word.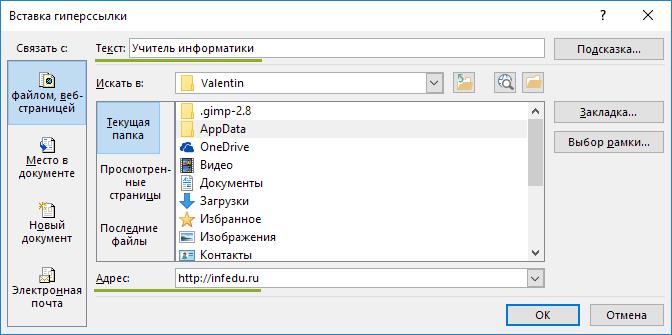
В разных версиях программы Microsoft Word эти действия производятся одинаково, есть только различия в интерфейсе версий программы.
Создание гиперссылки в документе Word 2007
В версии программы Word 2007, на этом примере, будет показано создание гиперссылки в документе Word на определенный сайт. Для этого необходимо будет открыть документ Word. В окне открытого документа следует выделить слово, выражение, фрагмент текста, символ или графический объект. В данном случае, я выделил слово «СКАЧАТЬ».
Далее от вас потребуется скопировать в Интернете адрес нужного вам сайта. Переходите во вкладку «Вставка», там нажимаете кнопку «Гиперссылка».
После этого, отрывается окно «Вставка гиперссылки».
Под выражением «Связать с:» необходимо нажать на кнопку «файлом, веб-страницей» (в нашем случае). Вы также можете сделать ссылку на конкретное место в документе, или сделать ссылку на другой документ или электронную почту.
В поле «Адрес:» вставляете скопированную ссылку нужного вам сайта.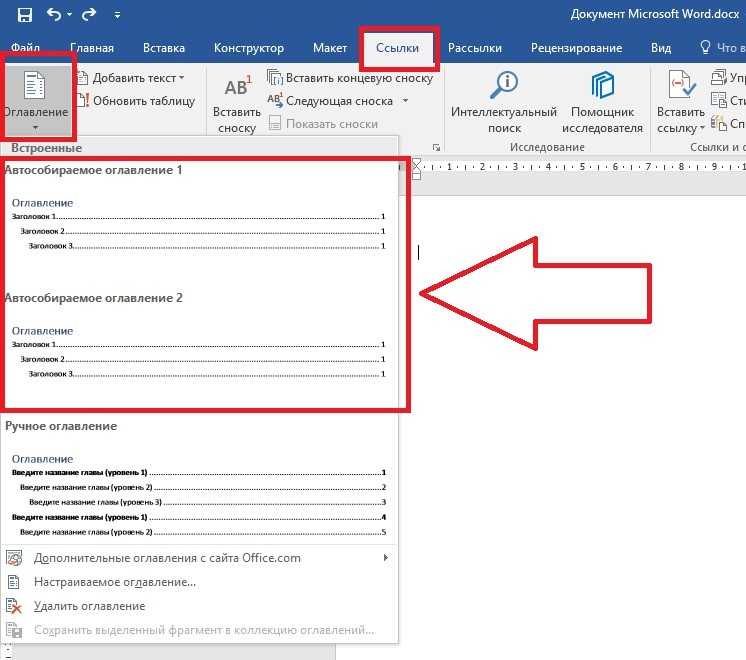 В поле «Текст:», адрес ссылки будет введен автоматически.
В поле «Текст:», адрес ссылки будет введен автоматически.
Если вам нужно будет ввести вместо простого адреса в интернете (например, какое-нибудь выражение, которое будет отображаться вместо простого веб-адреса, то тогда вы можете скрыть такую ссылку таким выражением (анкором).
Для этого, в поле «Текст:» нужно будет ввести необходимое слово или выражение. На этом примере, я ввел слово «СКАЧАТЬ».
Затем нажимаете на кнопку «OK». После этого ссылка в Word будет вставлена в нужное место документа.
Для перехода по ссылке из документа Word, щелкаете по гиперссылке правой кнопкой мыши, а в контекстном меню нажимаете на пункт «Открыть гиперссылку».
Далее происходит переход на веб-сайт, открывается окно браузера, и вы попадаете на тот сайт, на который вы сейчас создали гиперссылку.
Сделать гиперссылку можно и другим способом. После открытия документа Word, выделяете нужное вам выражение или фрагмент текста, затем щелкаете правой кнопкой мыши по выделенному выражению или фрагменту текста. Далее в контекстном меню нажимаете на пункт «Гиперссылка…».
Далее в контекстном меню нажимаете на пункт «Гиперссылка…».
Открывается окно «Вставка гиперссылки». В этом окне повторяете описанные выше действия, для вставки гиперссылки в документ Word.
Создание гиперссылки в документе Word 2003
На этом примере мы будем создавать ссылку на место в документе Word. Сначала нужно будет выделить фрагмент текста, графический объект или символ, к которому будет привязана гиперссылка (на этом примере слово в документе — «Для»).
Во вкладке «Вставка», в контекстном меню необходимо будет выбрать пункт «Закладка…».
В окне «Закладка» нажимаете на кнопку «Добавить». Здесь можно будет ввести имя закладки (должно начинаться с буквы и не должно быть пробелов), по умолчанию имя вводится автоматически.
Теперь переходите к тексту (в нашем случае), который должен быть гиперссылкой. Выделяете этот текст (на этом примере слово «нажимаем»), а в контекстном меню нажимаете на пункт «Гиперссылка…».
В окне «Добавление гиперссылки» под выражением «Связать с:», нажимаете на кнопку «местом в документе», затем выбираете нужное место в документе и выделяете его. После этого нажимаете на кнопку «ОК».
После этого нажимаете на кнопку «ОК».
Гиперссылка создана. Для перехода к определенному месту в документе, щелкаете по ссылке правой кнопкой мыши, в контекстном меню нажимаете на пункт «Открыть гиперссылку». После этого произойдет перемещение в определенное место в документе Word, на которое была создана ссылка.
Создание гиперссылки в документе Word 2010
В Word 2010 будем создавать гиперссылку на новый файл. Для этого, в окне открытого документа Word выделяете фрагмент текста, символ или графический объект, к которому будет привязана гиперссылка. Щелкаете правой кнопкой мыши по выделенному (на этом примере слово «документ»), затем в контекстном меню выбираете пункт «Гиперссылка…».
В окне «Добавление гиперссылки под выражением «Связать с:» нажимаете на кнопку «новым документом», выбираете место в документе и выделяете его. В поле «Текст:» будет отображено выделенное слово.
В поле «Имя нового документа» вы должны будете написать его имя. Вы можете изменить расположение нового документа. Потом нажимаете на кнопку «ОК». Гиперссылка создана.
Потом нажимаете на кнопку «ОК». Гиперссылка создана.
Если активирован чекбокс в пункте «сейчас», то тогда сразу откроется новый документ Word. После окончания работы с новым документом, закрываете его.
Открываете первый документ, щелкаете правой кнопкой мыши по гиперссылке, в контекстном меню нажимаете на пункт «Открыть гиперссылку». После этого открывается второй документ, на который вы делали ссылку.
Описанные действия аналогичны для всех версий программы Word.
Для того, чтобы удалить гиперссылку, необходимо выделить гиперссылку, щелкнуть по ней правой кнопкой мыши, а в контекстном меню выбрать пункт «Удалить гиперссылку».
Заключение
В различных редакциях текстового редактора Word можно делать ссылки для перехода на веб-страницу, на место в документе или к определенному файлу.
Прочитайте похожие статьи:
Как сделать ссылку на пункт в документе word?
В текстовом редакторе Word есть множество функций, о которых большинство пользователей даже не догадывается. Одной из таких малоизвестных функция является функция вставки ссылок. В этом материале мы расскажем о том, как сделать ссылку в Word 2007, 2010, 2013 или 2016.
Одной из таких малоизвестных функция является функция вставки ссылок. В этом материале мы расскажем о том, как сделать ссылку в Word 2007, 2010, 2013 или 2016.
Как сделать ссылку на сайте в Word
Если вам нужно сделать ссылку на сайте в документе Word, то вы можете просто скопировать адрес сайта или веб-страницы, вставить ее в документ и нажать на клавишу Enter. Таким образом вы получите самую простую ссылку, которую можно сделать в Ворде. Данная ссылка будет ссылаться на нужную вам страницу и выглядеть как адрес этой страницы.
При необходимости вы можете изменить внешний вид ссылки. Для этого кликните по ней правой кнопкой мышки и выберите пункт меню «Изменить гиперссылку».
После этого откроется окно «Изменение гиперссылки». Здесь в самом верху окна есть текстовое поле с текстом, который используется для оформления ссылки. Для того чтобы изменить внешний вид ссылки введите нужный вам текст и сохраните изменения нажатием на кнопку «Ok».
В результате ваша ссылка будет выглядеть примерно так, как на скриншоте внизу.
Также вы можете сделать ссылку и другим способом. Для этого перейдите на вкладку «Вставка» и нажмите на кнопку «Гиперссылка».
После этого откроется окно «Вставка гиперссылки». Здесь нужно вставить адрес сайта или веб-страницы в текстовое поле «Адрес», а потом ввести текст, который будет использоваться для оформления данной ссылки.
Как сделать ссылку на место в документе Word
Также вы можете сделать ссылку, которая будет ссылаться не на сайт, а на нужное место в вашем документе. Таким образом в документе можно организовать что-то вроде навигационного меню из ссылок. Для того чтобы сделать такую ссылку, сначала нужно установить закладку, в месте, на которое будет ссылаться ваша ссылка.
Поэтому переходим в нужное место документа, ставим там курсор, открываем вкладку «Вставка» и нажимаем на кнопку «Закладка».
После этого перед вами появится окно под названием «Закладка». Здесь нужно ввести название вашей закладки и нажать на кнопку «Добавить».
После этого устанавливаем курсор в том месте, где вы хотите сделать ссылку, и нажимаем на кнопку «Гиперссылка» на вкладке «Вставка».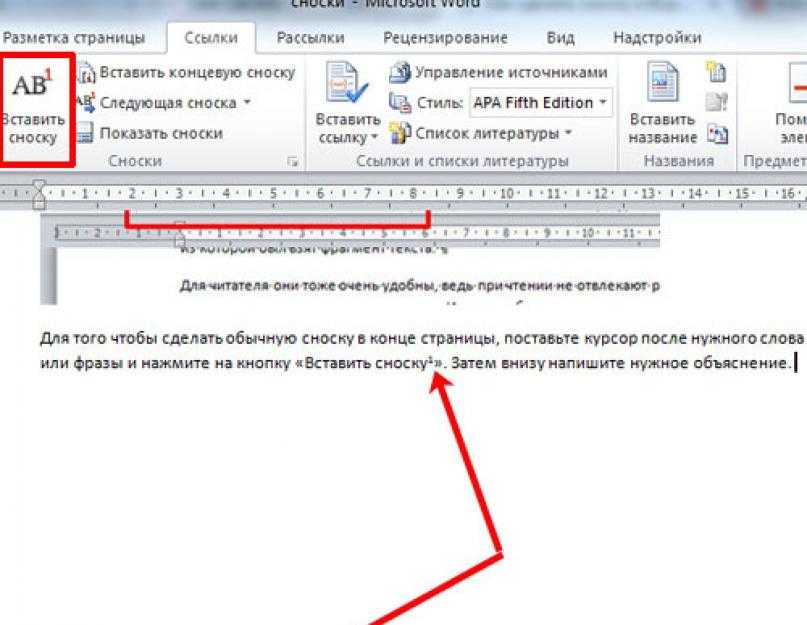
После этого откроется окно «Вставка гиперссылки». В данном окне нужно выбрать вариант «Связать с местом в документе», выбрать нужную закладку, ввести текст для оформления ссылки и нажать на кнопку «Ok».
В результате вы получите ссылку, при нажатии на которую документ будет автоматически перемещаться к точке, где установлена закладка.
Если в вашем документе есть заголовки, размещенные с помощью стилей Word, то вы можете сделать ссылку на заголовок. Делается такая ссылка точно также, как ссылка на закладку. Просто вместо выбора нужной закладки вам нужно выбрать нужный заголовок.
Как сделать ссылку для отправки электронной почты в Word
Есть еще одна интересная возможность, связанная с ссылками в Ворде. Вы можете сделать ссылку для отправки электронной почты. Для этого нужно перейти на вкладку «Вставка» и нажать на кнопку «Гиперссылка».
После того, как появится окно «Вставка гиперссылки», вам нужно выбрать вариант «Связать с электронной почтой». После чего ввести текст ссылки, адрес электронной почты и тему письма.
После чего ввести текст ссылки, адрес электронной почты и тему письма.
В результате вы получите ссылку, при нажатии на которую в пользователя будет открываться почтовый клиент. При этом в почтовом клиенте сразу будет введен нужный электронный адрес и тема письма.
Нужно отметить, что данная ссылка будет нормально работать только в том случае, если у пользователя на компьютере есть настроенный для отправки почты почтовый клиент.
Вы замечали, что просмотр документа в Word идет сверху вниз, от первой страницы до последней. Это не всегда удобно. Что сделать? Используйте ссылки. Они позволяют не только переходить с одного документа на другой. Рассмотрим, как сделать ссылку в Ворде (Word).
Что это такое
Ссылка — слово или фраза, кликнув по которой происходит переход на другую страницу. Объектом для нее может быть картинка, приложение, фрагмент текста. Word предлагает разные варианты ссылок, которые помогут упростить работу. Рассмотрим какие бывают ссылки подробнее.
Активная
В Word сделать ссылку активной можно двумя способами:
- Скопировать ее из адресной строки обозревателя, вставить в документ, кликнуть клавишу «Enter»;
- Выделить слово нажать по нему правой кнопкой мыши и выбрать опцию «Гиперссылка»;
- Далее, установите связь с интернет-страницей, прописав в поле «Адрес» название сайта.
Теперь при клике по слову произойдет переход на сайт: Ее можно поставить на документ, фрагмент текста, электронную почту, на страницы сайта.
Читайте также:
- Правильная работа в Word;
- Работа с таблицами в Word.
Ссылка внизу страницы
При работе с документом возникает необходимость создать сноску, чтобы объяснить определение или термин. Это используется при написании курсовых работ и научных статей. Как это сделать? Это делается при помощи специальных инструментов:
- На странице находим и выделяем слово, значение которого необходимо пояснить;
- Кликаем по нему;
- На панели инструментов нажимаем «Ссылки»-«Вставить сноску».

Если есть еще слова для пояснения, с ними проделываем процедуру, описанную выше. У них появится нумерация 1, 2, 3 и так далее.
Как сделать перекрестную ссылку
Она связывает фрагменты текста документа. Например, при клике вы переходите к рисунку, диаграмме, или другой части текста расположенной ниже или выше. По умолчанию они устанавливаются как гиперссылки. Допустим пускай она будет перенаправлять нас на рисунок. Выполним такие действия:
- Задаем имя для рисунка. Выделяем его далее «Ссылки»-«Вставить название»;
- В новом окне прописываем «Название», подпись, положение. Например, «Под объектом»;
- Нажимаем «Ссылки»-«Перекрестная»;
- Откроется окно. Выберите тип «Рисунок», в разделе «Поставить» установите «Название целиком». Выберите на какое изображение она будет перенаправлять.
Теперь она работает при нажатии кнопки «Ctrl».
Ссылаемся на содержание
Позволяет ссылаться на разные части текста. Это удобно при работе с большими документами. Выполним такие действия. Переходим на место куда будет переводить ссылка, далее «Вставка»-«Закладка». Указываем ее имя, например, «Закладка». Нажимаем «Добавить». Закладка добавилась, но никаких изменений мы не увидим. Нажимаем правую кнопку мыши, выбираем «Гиперссылка», далее «Связаться с местом». Выбираем созданную закладку. Переход происходит при нажатии клавиши «CTRL».
Выполним такие действия. Переходим на место куда будет переводить ссылка, далее «Вставка»-«Закладка». Указываем ее имя, например, «Закладка». Нажимаем «Добавить». Закладка добавилась, но никаких изменений мы не увидим. Нажимаем правую кнопку мыши, выбираем «Гиперссылка», далее «Связаться с местом». Выбираем созданную закладку. Переход происходит при нажатии клавиши «CTRL».
Чтобы создать подстрочную ссылку, выделяем нужное слово. Нажимаем комбинацию клавиш «CTRL+=». Далее создаем гиперссылку как описывалось выше.
Инструменты «Ссылки и списки литературы»
В Word есть возможность добавить ссылку на литературу, например, книгу. Помещаем курсор возле нужного контента. Нажимаем «Вставить»-«Добавить источник». Откроется окно, где пропишите нужную информацию. Отредактируйте список кликнув «Управление».
Инструменты «Надстройки»
Здесь находится магазин приложений с платными и бесплатными инструментами. Для работы с ним нажмите «Магазин», выберите приложения используя поиск, или посмотрите их по категориям. Например, приложение MailChimp используйте для создания email-компаний. Чтобы работать с ним нажмите кнопку «Добавить». Его возможности будут доступными после авторизации.
Например, приложение MailChimp используйте для создания email-компаний. Чтобы работать с ним нажмите кнопку «Добавить». Его возможности будут доступными после авторизации.
Вывод
Word предлагает много функций. Нужны ли они для обыкновенного пользователя? Нет. При работе мы используем инструменты, с которыми привыкли работать. Писанные выше способы помогут найти новые варианты для быстрого решения повседневных задач. Инструменты расположены на вкладках и группируются в блоки для удобного использования.
Программа MS Word автоматически создает активные ссылки (гиперссылки) после ввода или вставки URL-адреса веб-страницы и последующего нажатия клавиш “Space” (пробел) или “Enter”. Кроме того, сделать активную ссылку в Ворде можно и вручную, о чем и пойдет речь в нашей статье.
Создаем настраиваемую гиперссылку
1. Выделите текст или изображение, которое должно представлять собой активную ссылку (гиперссылку).
2. Перейдите ко вкладке “Вставка” и выберите там команду “Гиперссылка”, расположенную в группе “Ссылки”.
3. В диалоговом окне, которое появится перед вами, выполните необходимое действие:
- Если вы хотите создать ссылку на какой-либо существующий файл или веб-ресурс, выберите в разделе “Связать с” пункт “файлом, веб-страницей”. В появившемся поле “Адрес” введите URL-адрес (к примеру,
- Если вы хотите добавить ссылку на файл, который пока не был создан, выберите в разделе “Связать с” пункт “новым документом”, после чего введите имя будущего файла в соответствующее поле. В разделе “Когда вносить правку в новый документ” выберите необходимый параметр “сейчас” или “позже”.
Создаем гиперссылку на пустое электронное сообщение
1. Выделите изображение или текст, который вы планируете преобразовать в гиперссылку.
2. Перейдите ко вкладке “Вставка” и выберите в ней команду “Гиперссылка” (группа “Ссылки”).
3. В диалоговом окне, которое перед вами появится, в разделе “Связать с” выберите пункт “электронной почтой”.
4. Введите в соответствующее поле необходимый адрес электронного ящика. Также, можно выбрать адрес из списка недавно использовавшихся.
Также, можно выбрать адрес из списка недавно использовавшихся.
5. Если это необходимо, введите тему сообщения в соответствующем поле.
Примечание: Некоторыми браузерами и почтовыми клиентами строка темы не распознается.
Кроме того, вы можете создать гиперссылку на пустое электронное сообщение, введя в документе адрес почты. К примеру, если ввести “[email protected]” без кавычек и нажать пробел или “Enter”, автоматически создастся гиперссылка с подсказкой по умолчанию.
Создаем гиперссылку на другое место в документе
Для того, чтобы создать активную ссылку на то или иное место в документе или же на веб-странице, созданной вами в Ворде, для начала необходимо отметить точку, в которую эта ссылка будет вести.
Как отметить место назначения ссылки?
Используя закладку или заголовок, можно отметить место назначения ссылки.
Добавляем закладку
1. Выделите объект или текст, с которым требуется связать закладку, либо же кликните левой кнопкой мышки по тому месту документа, где ее требуется вставить.
2. Перейдите ко вкладке “Вставка”, нажмите кнопку “Закладка”, расположенную в группе “Ссылки”.
3. Введите имя закладки в соответствующем поле.
Примечание: Имя закладки обязательно должно начинаться с буквы. Однако, в имени закладки могут содержаться и цифры, а вот пробелов быть не должно.
4. Выполнив вышеописанные действия, нажмите “Добавить”.
Используем стиль заголовка
К тексту, расположенному в том месте, куда должна вести гиперссылка, можно использовать один из шаблонных стилей заголовков, доступных в MS Word.
1. Выделите фрагмент текста, к которому необходимо применить конкретный стиль заголовка.
2. Во вкладке “Главная” выберите один из доступных стилей, представленных в группе “Стили”.
Добавляем ссылку
1. Выделите тот текст или объект, который в дальнейшем будет представлять собой гиперссылку.
2. Кликните правой кнопкой мышки по этому элементу, и в открывшемся контекстном меню выберите пункт “Гиперссылка”.
3. Выберите в разделе “Связать с” пункт “Место в документе”.
Выберите в разделе “Связать с” пункт “Место в документе”.
4. В появившемся списке выберите закладку или заголовок, куда будет ссылаться гиперссылка.
Создаем гиперссылку на место в стороннем документе или созданной веб-странице
Если вы желаете создать активную ссылку на то или иное место в текстовом документе или веб-странице, созданной вами в Ворде, для начала необходимо отметить точку, к которой эта ссылка будет вести.
Отмечаем место назначения гиперссылки
1. Добавьте закладку в конечный текстовый документ или созданную веб-страницу, используя метод, описанный выше. Закройте файл.
2. Откройте файл, в котором должна быть размещена активная ссылка на конкретное место ранее открытого документа.
3. Выделите объект, который эту гиперссылку должен содержать.
4. Кликните правой кнопкой мышки на выделенном объекте и выберите в контекстном меню пункт “Гиперссылка”.
5. В появившемся окне выберите в группе “Связать с” пункт “файлом, веб-страницей”.
6. В разделе “Искать в” укажите путь к файлу, в котором вы создали закладку.
7. Кликните по кнопке “Закладка” и выберите в диалоговом окне необходимую закладку, после чего нажмите “ОК”.
8. Нажмите “ОК” в диалоговом окне “Вставка ссылки”.
В созданном вами документе появится гиперссылка на место в другом документе либо же на веб-странице. Подсказка, которая будет отображаться по умолчанию — это путь к первому файлу, содержащему в себе закладку.
О том, как изменить подсказку для гиперссылки, мы уже писали выше.
Добавляем ссылку
1. В документе выделите текстовый фрагмент или объект, который в дальнейшем будет представлять собой гиперссылку.
2. Кликните на нем правой кнопкой мышки и в открывшемся контекстном меню выберите пункт “Гиперссылка”.
3. В открывшемся диалоговом окне, в разделе “Связать с” выберите пункт “Место в документе”.
4. В появившемся списке выберите закладку или заголовок, куда в дальнейшем должна ссылаться активная ссылка.
Если вам необходимо изменить подсказку, появляющуюся при наведении на гиперссылку указателя, воспользуйтесь инструкцией, описанной в предыдущих разделах статьи.
Быстро создаем гиперссылку на другой файл
Чтобы быстро создать гиперссылку, в том числе и вставить ссылку на сайт в Ворде, отнюдь не обязательно прибегать к помощи диалогового окна “Вставка гиперссылки”, которое упоминалось во всех предыдущих разделах статьи.
Сделать это можно также и с помощью функции drag-and-drop, то есть, путем банального перетаскивания выбранного текстового или графического элемента из документа MS Word, URL-адрес или активную ссылку из некоторых веб-обозревателей.
Кроме этого, можно также просто скопировать предварительно выбранную ячейку или диапазон таковых из таблицы Microsoft Office Excel.
Так, к примеру, вы можете самостоятельно создать гиперссылку на развернутое описание, которое содержится в другом документ. Также можно сослаться и на новость, размещенную на той или иной веб-странице.
Важное примечание: Текст следует копировать из файла, который был предварительно сохранен.
Примечание: Создавать активные ссылки посредством перетаскивания объектов-рисунков (например, фигур) невозможно. Чтобы сделать гиперссылку для таких графических элементов, следует выделить объект-рисунок, кликнуть по нему правой кнопкой мышки и в контекстном меню выбрать “Гиперссылка”.
Создаем гиперссылку посредством перетаскивания содержимого со стороннего документа
1. Используйте в качестве конечного документа файл, на который требуется создать активную ссылку. Предварительно выполните его сохранение.
2. Откройте документ MS Word, в который требуется добавить гиперссылку.
3. Откройте конечный документ и выделите фрагмент текста, изображение или любой другой объект, к которому и будет вести гиперссылка.
4. Кликните правой кнопкой мышки по выделенному объекту, перетащите его на панель задач, а затем наведите на документ Ворд, в который и требуется добавить гиперссылку.
5. В контекстном меню, которое перед вами появится, выберите пункт “Создать гиперссылку”.
6. Выделенный вами фрагмент текста, изображение или другой объект станет гиперссылкой и будет ссылаться на созданный вами ранее конечный документ.
Создаем гиперссылку на содержимое веб-страницы посредством его перетаскивания
1. Откройте текстовый документ, в который необходимо добавить активную ссылку.
2. Откройте страницу сайта и кликните правой кнопкой мышки по предварительно выделенному объекту, к которому должна вести гиперссылка.
3. Теперь перетащите выбранный объект на панель задач, а затем наведите на документ, в который необходимо добавить ссылку на него.
4. Отпустите правую кнопку мышки, когда будете находиться внутри документа, и в открывшемся контекстном меню выберите пункт “Создать гиперсслыку”. В документе появится активная ссылка на объект с веб-страницы.
Кликнув по ссылке с предварительно зажатой клавишей “Ctrl”, вы перейдете непосредственно к выбранному вами объекту в окне браузера.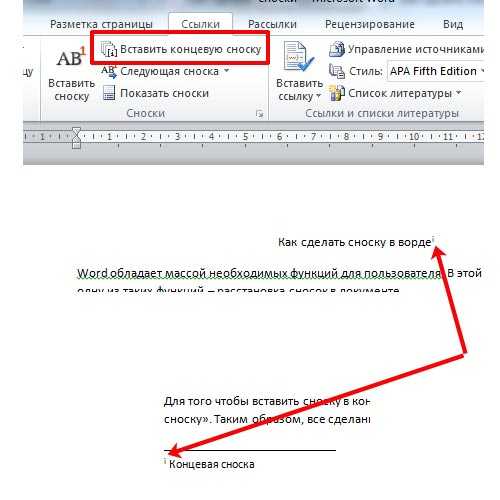
Создаем гиперсслыку на содержимое листа Excel путем копирования и вставки
1. Откройте документ MS Excel и выделите в нем ячейку или диапазон таковых, на которые будет ссылаться гиперссылка.
2. Кликните по выделенному фрагменту правой кнопкой мышки и выберите в контекстном меню пункт “Копировать”.
3. Откройте документ MS Word, в который требуется добавить гиперссылку.
4. Во вкладке “Главная” в группе “Буфер обмена” кликните по стрелке “Вставить”, после чего в развернувшемся меню выберите “Вставить как гиперссылку”.
Гиперссылка на содержимое документа Microsoft Excel будет добавлена в Ворд.
На этом все, теперь вы знаете, как сделать активную ссылку в документе MS Word и знаете, как добавлять разные гиперссылки на разного рода содержимое. Желаем вам продуктивной работы и результативного обучения. Успехов в покорение Майкрософт Ворд.
Мы рады, что смогли помочь Вам в решении проблемы.
Задайте свой вопрос в комментариях, подробно расписав суть проблемы. Наши специалисты постараются ответить максимально быстро.
Наши специалисты постараются ответить максимально быстро.
Помогла ли вам эта статья?
Да Нет
Как сделать ссылку на другой документ в word?
Программа MS Word автоматически создает активные ссылки (гиперссылки) после ввода или вставки URL-адреса веб-страницы и последующего нажатия клавиш “Space” (пробел) или “Enter”. Кроме того, сделать активную ссылку в Ворде можно и вручную, о чем и пойдет речь в нашей статье.
Создаем настраиваемую гиперссылку
1. Выделите текст или изображение, которое должно представлять собой активную ссылку (гиперссылку).
2. Перейдите ко вкладке “Вставка” и выберите там команду “Гиперссылка”, расположенную в группе “Ссылки”.
3. В диалоговом окне, которое появится перед вами, выполните необходимое действие:
- Если вы хотите создать ссылку на какой-либо существующий файл или веб-ресурс, выберите в разделе “Связать с” пункт “файлом, веб-страницей”. В появившемся поле “Адрес” введите URL-адрес (к примеру,
- Если вы хотите добавить ссылку на файл, который пока не был создан, выберите в разделе “Связать с” пункт “новым документом”, после чего введите имя будущего файла в соответствующее поле.
 В разделе “Когда вносить правку в новый документ” выберите необходимый параметр “сейчас” или “позже”.
В разделе “Когда вносить правку в новый документ” выберите необходимый параметр “сейчас” или “позже”.
Создаем гиперссылку на пустое электронное сообщение
1. Выделите изображение или текст, который вы планируете преобразовать в гиперссылку.
2. Перейдите ко вкладке “Вставка” и выберите в ней команду “Гиперссылка” (группа “Ссылки”).
3. В диалоговом окне, которое перед вами появится, в разделе “Связать с” выберите пункт “электронной почтой”.
4. Введите в соответствующее поле необходимый адрес электронного ящика. Также, можно выбрать адрес из списка недавно использовавшихся.
5. Если это необходимо, введите тему сообщения в соответствующем поле.
Примечание: Некоторыми браузерами и почтовыми клиентами строка темы не распознается.
Кроме того, вы можете создать гиперссылку на пустое электронное сообщение, введя в документе адрес почты. К примеру, если ввести “[email protected]” без кавычек и нажать пробел или “Enter”, автоматически создастся гиперссылка с подсказкой по умолчанию.
Создаем гиперссылку на другое место в документе
Для того, чтобы создать активную ссылку на то или иное место в документе или же на веб-странице, созданной вами в Ворде, для начала необходимо отметить точку, в которую эта ссылка будет вести.
Как отметить место назначения ссылки?
Используя закладку или заголовок, можно отметить место назначения ссылки.
Добавляем закладку
1. Выделите объект или текст, с которым требуется связать закладку, либо же кликните левой кнопкой мышки по тому месту документа, где ее требуется вставить.
2. Перейдите ко вкладке “Вставка”, нажмите кнопку “Закладка”, расположенную в группе “Ссылки”.
3. Введите имя закладки в соответствующем поле.
Примечание: Имя закладки обязательно должно начинаться с буквы. Однако, в имени закладки могут содержаться и цифры, а вот пробелов быть не должно.
4. Выполнив вышеописанные действия, нажмите “Добавить”.
Используем стиль заголовка
К тексту, расположенному в том месте, куда должна вести гиперссылка, можно использовать один из шаблонных стилей заголовков, доступных в MS Word.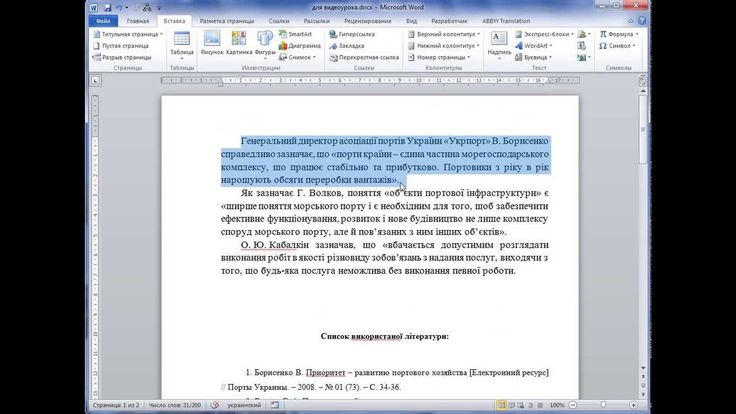
1. Выделите фрагмент текста, к которому необходимо применить конкретный стиль заголовка.
2. Во вкладке “Главная” выберите один из доступных стилей, представленных в группе “Стили”.
Добавляем ссылку
1. Выделите тот текст или объект, который в дальнейшем будет представлять собой гиперссылку.
2. Кликните правой кнопкой мышки по этому элементу, и в открывшемся контекстном меню выберите пункт “Гиперссылка”.
3. Выберите в разделе “Связать с” пункт “Место в документе”.
4. В появившемся списке выберите закладку или заголовок, куда будет ссылаться гиперссылка.
Создаем гиперссылку на место в стороннем документе или созданной веб-странице
Если вы желаете создать активную ссылку на то или иное место в текстовом документе или веб-странице, созданной вами в Ворде, для начала необходимо отметить точку, к которой эта ссылка будет вести.
Отмечаем место назначения гиперссылки
1. Добавьте закладку в конечный текстовый документ или созданную веб-страницу, используя метод, описанный выше. Закройте файл.
Закройте файл.
2. Откройте файл, в котором должна быть размещена активная ссылка на конкретное место ранее открытого документа.
3. Выделите объект, который эту гиперссылку должен содержать.
4. Кликните правой кнопкой мышки на выделенном объекте и выберите в контекстном меню пункт “Гиперссылка”.
5. В появившемся окне выберите в группе “Связать с” пункт “файлом, веб-страницей”.
6. В разделе “Искать в” укажите путь к файлу, в котором вы создали закладку.
7. Кликните по кнопке “Закладка” и выберите в диалоговом окне необходимую закладку, после чего нажмите “ОК”.
8. Нажмите “ОК” в диалоговом окне “Вставка ссылки”.
В созданном вами документе появится гиперссылка на место в другом документе либо же на веб-странице. Подсказка, которая будет отображаться по умолчанию — это путь к первому файлу, содержащему в себе закладку.
О том, как изменить подсказку для гиперссылки, мы уже писали выше.
Добавляем ссылку
1. В документе выделите текстовый фрагмент или объект, который в дальнейшем будет представлять собой гиперссылку.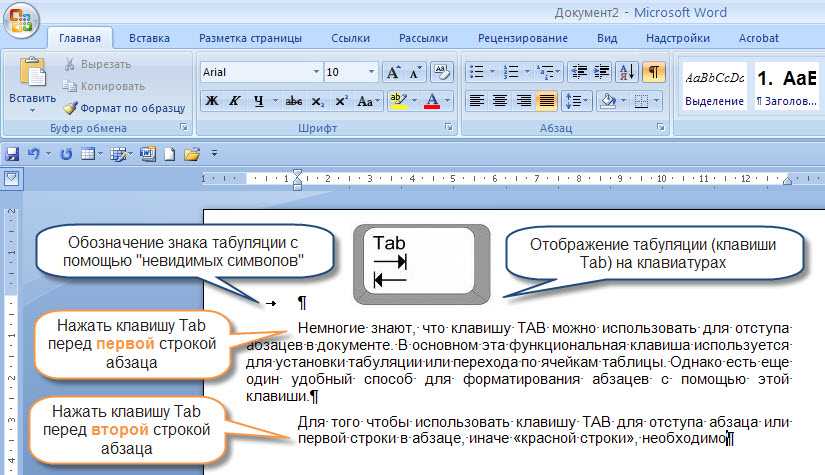
2. Кликните на нем правой кнопкой мышки и в открывшемся контекстном меню выберите пункт “Гиперссылка”.
3. В открывшемся диалоговом окне, в разделе “Связать с” выберите пункт “Место в документе”.
4. В появившемся списке выберите закладку или заголовок, куда в дальнейшем должна ссылаться активная ссылка.
Если вам необходимо изменить подсказку, появляющуюся при наведении на гиперссылку указателя, воспользуйтесь инструкцией, описанной в предыдущих разделах статьи.
Быстро создаем гиперссылку на другой файл
Чтобы быстро создать гиперссылку, в том числе и вставить ссылку на сайт в Ворде, отнюдь не обязательно прибегать к помощи диалогового окна “Вставка гиперссылки”, которое упоминалось во всех предыдущих разделах статьи.
Сделать это можно также и с помощью функции drag-and-drop, то есть, путем банального перетаскивания выбранного текстового или графического элемента из документа MS Word, URL-адрес или активную ссылку из некоторых веб-обозревателей.
Кроме этого, можно также просто скопировать предварительно выбранную ячейку или диапазон таковых из таблицы Microsoft Office Excel.
Так, к примеру, вы можете самостоятельно создать гиперссылку на развернутое описание, которое содержится в другом документ. Также можно сослаться и на новость, размещенную на той или иной веб-странице.
Важное примечание: Текст следует копировать из файла, который был предварительно сохранен.
Примечание: Создавать активные ссылки посредством перетаскивания объектов-рисунков (например, фигур) невозможно. Чтобы сделать гиперссылку для таких графических элементов, следует выделить объект-рисунок, кликнуть по нему правой кнопкой мышки и в контекстном меню выбрать “Гиперссылка”.
Создаем гиперссылку посредством перетаскивания содержимого со стороннего документа
1. Используйте в качестве конечного документа файл, на который требуется создать активную ссылку. Предварительно выполните его сохранение.
2. Откройте документ MS Word, в который требуется добавить гиперссылку.
3. Откройте конечный документ и выделите фрагмент текста, изображение или любой другой объект, к которому и будет вести гиперссылка.
4. Кликните правой кнопкой мышки по выделенному объекту, перетащите его на панель задач, а затем наведите на документ Ворд, в который и требуется добавить гиперссылку.
5. В контекстном меню, которое перед вами появится, выберите пункт “Создать гиперссылку”.
6. Выделенный вами фрагмент текста, изображение или другой объект станет гиперссылкой и будет ссылаться на созданный вами ранее конечный документ.
Создаем гиперссылку на содержимое веб-страницы посредством его перетаскивания
1. Откройте текстовый документ, в который необходимо добавить активную ссылку.
2. Откройте страницу сайта и кликните правой кнопкой мышки по предварительно выделенному объекту, к которому должна вести гиперссылка.
3. Теперь перетащите выбранный объект на панель задач, а затем наведите на документ, в который необходимо добавить ссылку на него.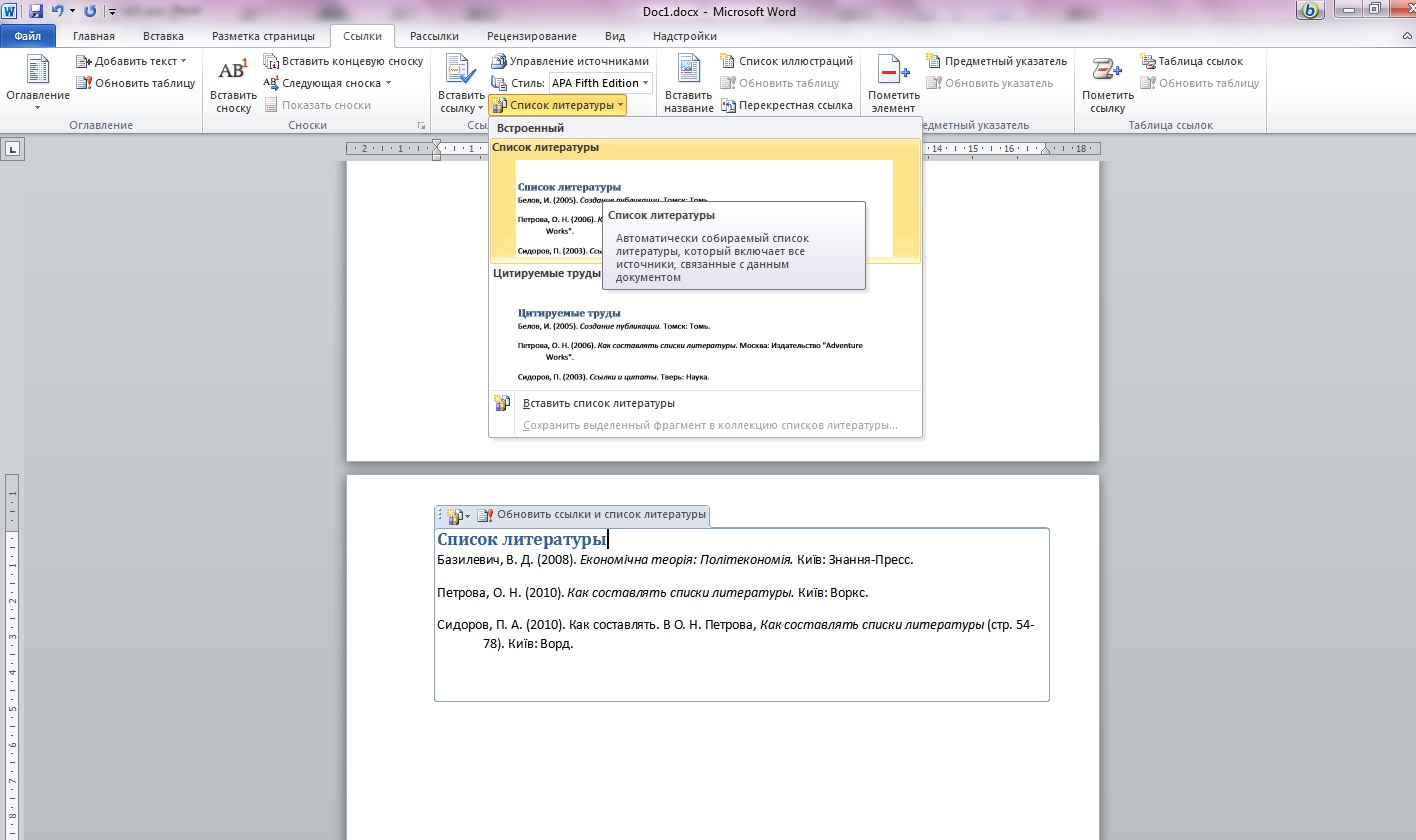
4. Отпустите правую кнопку мышки, когда будете находиться внутри документа, и в открывшемся контекстном меню выберите пункт “Создать гиперсслыку”. В документе появится активная ссылка на объект с веб-страницы.
Кликнув по ссылке с предварительно зажатой клавишей “Ctrl”, вы перейдете непосредственно к выбранному вами объекту в окне браузера.
Создаем гиперсслыку на содержимое листа Excel путем копирования и вставки
1. Откройте документ MS Excel и выделите в нем ячейку или диапазон таковых, на которые будет ссылаться гиперссылка.
2. Кликните по выделенному фрагменту правой кнопкой мышки и выберите в контекстном меню пункт “Копировать”.
3. Откройте документ MS Word, в который требуется добавить гиперссылку.
4. Во вкладке “Главная” в группе “Буфер обмена” кликните по стрелке “Вставить”, после чего в развернувшемся меню выберите “Вставить как гиперссылку”.
Гиперссылка на содержимое документа Microsoft Excel будет добавлена в Ворд.
На этом все, теперь вы знаете, как сделать активную ссылку в документе MS Word и знаете, как добавлять разные гиперссылки на разного рода содержимое. Желаем вам продуктивной работы и результативного обучения. Успехов в покорение Майкрософт Ворд.
Желаем вам продуктивной работы и результативного обучения. Успехов в покорение Майкрософт Ворд.
Мы рады, что смогли помочь Вам в решении проблемы.
Задайте свой вопрос в комментариях, подробно расписав суть проблемы. Наши специалисты постараются ответить максимально быстро.
Помогла ли вам эта статья?
Да Нет
| Автор: | Индык Игорь Викторович |
| e-mail: | [email protected] |
Как в Ворде создать гиперссылку на другой документ?
Для создания гиперссылки на другой документ необходимо выделить текст, который будет гиперссылкой и на вкладке Вставка в группе Связи кликнуть на кнопку Гиперссылка.
Или же, кликнув правой кнопкой мышки по выделенному тексту, выбрать пункт меню Гиперссылка.
В появившемся диалоговом окне Вставка гиперссылки, в области Связать с выберите файлом, веб-страницей. В области Папка можете указать путь к файлу. В поле Адрес автоматически будет отображен путь к нужному файлу.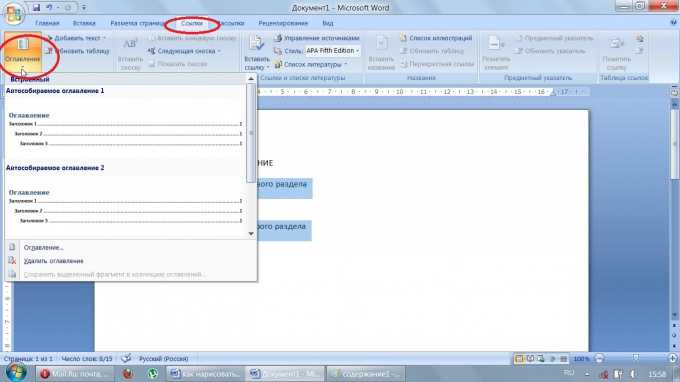
Чтобы во время наведения курсора мышки на текст гиперссылки выводилась подсказка, то в этом же диалоговом окне Вставка гиперссылки, нажмите на кнопку Подсказка. В появившемся диалоговом окне Подсказка для гиперссылки введите текст подсказки.
Все эти операции по вставке гиперссылки можно проделать и с рисунком.
Мне нужно в презентационное письмо вписать email, но не сам мейл, а типа ссылка на него, чтобы у человека, который кликает на тексте, например, «…. написать письмо», автоматически создавалось сообщение на нужный мне адрес так же, как это делается при клике на адресе почтового ящика вставленного в Ворд. Подскажите, как это сделать?!
Вам нужно создать гиперссылку на пустое сообщение электронной почты. Для этого достаточно выделить необходимый текст (рисунок), который будет гиперссылкой, и перейти с помощью контекстного меню Гиперссылка в диалоговое окно Вставка гиперссылки или на вкладке Вставка в группе Связи кликнуть на кнопку Гиперссылка.
В области Связать с выберите Электронная почта.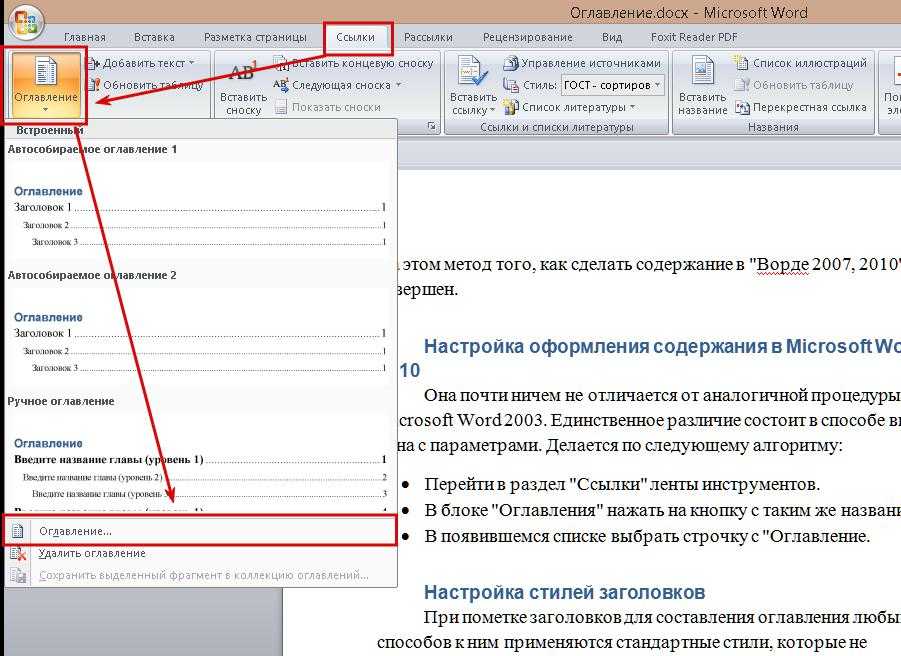 В поле Адрес эл. почты введите адрес, на который вы хотите, что бы сообщения отправлялись. В поле Тема введите тему сообщения, которое вам будут присылать.
В поле Адрес эл. почты введите адрес, на который вы хотите, что бы сообщения отправлялись. В поле Тема введите тему сообщения, которое вам будут присылать.
Нажав на кнопку Подсказка, вы можете написать подсказку к созданной гиперссылке.
Как создать гиперссылку на текст внутри этого же или другого документа?
Для вставки гиперссылки на текст внутри документа необходимо сначала отметить это место в документе. Для этого, выделите текст, на который должна перенаправлять гиперссылка (можно даже установить курсор в начале текста, если он объемный). На вкладке Вставка в группе Ссылки нажмите кнопку Закладка. В появившемся диалоговом окне Закладка в поле Имя закладки введите ее имя. И нажмите кнопку Добавить.
Обратите внимание! Имя закладки должно начинаться с буквы, но может содержать и цифры. В имени закладки нельзя ставить пробелы, для этого придется воспользоваться подчеркиванием.
Теперь выделите текст (рисунок), который будет гиперссылкой, и с помощью правой кнопки мыши выберите меню Гиперссылка, или в меню ленты Вставка-Ссылки-Гиперссылка, перейдите в диалоговое окно Вставка гиперссылки. В области Связать с выберите местом в документе. В области Выберите место в документе выберите нужную вам закладку. Как и во время работы с обычной гиперссылкой, вы можете написать всплывающую подсказку, нажав на кнопку Подсказка.
В области Связать с выберите местом в документе. В области Выберите место в документе выберите нужную вам закладку. Как и во время работы с обычной гиперссылкой, вы можете написать всплывающую подсказку, нажав на кнопку Подсказка.
Как видно с рисунка, вы можете сделать ссылку на целый раздел вашего документа, выбрав вместо Закладки необходимый Заголовок, в диалоговом окне Вставка гиперссылки. Но у вас должны быть проставлены заголовки в документе, с помощью одного из встроенных стилей заголовков Microsoft Word. Для этого достаточно в меню Главная группе Стили выбрать один из имеющихся эксресс-стилей с значением Заголовок.
Для создания связи с определенным местом в другом документе необходимо сначала, как и в предыдущем примере, с помощью Закладки отметить такое место в документе. В файле, который будет содержать гиперссылку, выделите текст (рисунок), который будет гиперссылкой. С помощью контекстного меню Гиперссылка в диалоговом окне Вставка гиперссылки в области Связать с выберите файлом, веб-страницей. Выберите файл, на который должна перенаправлять ссылка и нажмите на кнопку Закладка. Здесь вы увидите все закладки выбранного документа. Выбрав нужную закладку, нажмите ОК.
Выберите файл, на который должна перенаправлять ссылка и нажмите на кнопку Закладка. Здесь вы увидите все закладки выбранного документа. Выбрав нужную закладку, нажмите ОК.
Обратите внимание! Создание ссылки на часть другого документа, можно только ссылаясь на Закладку в документе, ссылка на Заголовок не создается.
Как создать гиперссылку не на весь документ Excel, а только на его часть? Т.е. у меня таблица на 1000 строчек, например, а мне нужно что бы ссылка сразу открылка на 203 строчке.
Для вставки гиперссылки на определенную часть в документе Microsoft Excel, необходимо сначала присвоить имя этой части документа. Для этого зайдите в документ Microsoft Excel и выделив необходимый диапазон ячеек/начальную ячейку перейдите на вкладку Формулы группы Определенные имена. Нажмите на кнопку Присвоить имя. В открывшемся диалоговом окне Создание имени введите имя области.
Имя области должно начинаться с буквы и не должно содержать пробелов. В поле Область необходимо выбрать Книга.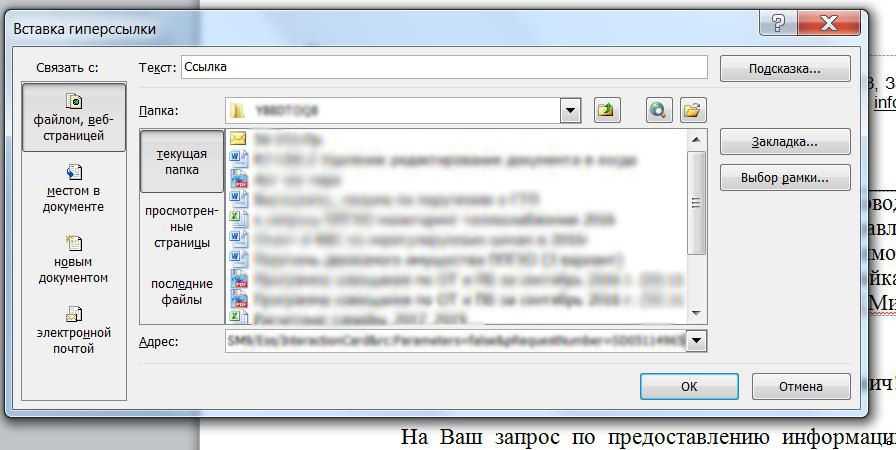
Теперь вернемся к нашему документу Microsoft Word, выделим текст гиперссылки и с помощью контекстного меню Гиперссылка или меню Вставка-Связи-Гиперссылка перейдем в окно Вставка гиперссылки. В области Связать с выберите файлом, веб-страницей. Выберите файл, на который должна перенаправлять ссылка и в конце имени файла в поле Адрес введите знак номера #, а вслед за ним имя нужного вам диапазона.
Как сделать, что бы для перехода по гиперссылкам в документе не надо было зажимать CTRL?
Чтобы переход по гиперссылке осуществлялся одним щелчком мыши, нажмите на кнопку Office в левом верхнем углу документа Microsoft Word и перейдите в Параметры Word. В открывшемся диалоговом окне нажмите кнопку Дополнительно и в разделе Параметры правки снимите флажок с CTRL + щелчок для выбора гиперссылки.
В начало страницы
В начало страницы
Вы замечали, что просмотр документа в Word идет сверху вниз, от первой страницы до последней. Это не всегда удобно. Что сделать? Используйте ссылки. Они позволяют не только переходить с одного документа на другой. Рассмотрим, как сделать ссылку в Ворде (Word).
Они позволяют не только переходить с одного документа на другой. Рассмотрим, как сделать ссылку в Ворде (Word).
Что это такое
Ссылка — слово или фраза, кликнув по которой происходит переход на другую страницу. Объектом для нее может быть картинка, приложение, фрагмент текста. Word предлагает разные варианты ссылок, которые помогут упростить работу. Рассмотрим какие бывают ссылки подробнее.
Активная
В Word сделать ссылку активной можно двумя способами:
- Скопировать ее из адресной строки обозревателя, вставить в документ, кликнуть клавишу «Enter»;
- Выделить слово нажать по нему правой кнопкой мыши и выбрать опцию «Гиперссылка»;
- Далее, установите связь с интернет-страницей, прописав в поле «Адрес» название сайта.
Теперь при клике по слову произойдет переход на сайт: Ее можно поставить на документ, фрагмент текста, электронную почту, на страницы сайта.
Читайте также:
- Правильная работа в Word;
- Работа с таблицами в Word.

Ссылка внизу страницы
При работе с документом возникает необходимость создать сноску, чтобы объяснить определение или термин. Это используется при написании курсовых работ и научных статей. Как это сделать? Это делается при помощи специальных инструментов:
- На странице находим и выделяем слово, значение которого необходимо пояснить;
- Кликаем по нему;
- На панели инструментов нажимаем «Ссылки»-«Вставить сноску».
Если есть еще слова для пояснения, с ними проделываем процедуру, описанную выше. У них появится нумерация 1, 2, 3 и так далее.
Как сделать перекрестную ссылку
Она связывает фрагменты текста документа. Например, при клике вы переходите к рисунку, диаграмме, или другой части текста расположенной ниже или выше. По умолчанию они устанавливаются как гиперссылки. Допустим пускай она будет перенаправлять нас на рисунок. Выполним такие действия:
- Задаем имя для рисунка. Выделяем его далее «Ссылки»-«Вставить название»;
- В новом окне прописываем «Название», подпись, положение.
 Например, «Под объектом»;
Например, «Под объектом»; - Нажимаем «Ссылки»-«Перекрестная»;
- Откроется окно. Выберите тип «Рисунок», в разделе «Поставить» установите «Название целиком». Выберите на какое изображение она будет перенаправлять.
Теперь она работает при нажатии кнопки «Ctrl».
Ссылаемся на содержание
Позволяет ссылаться на разные части текста. Это удобно при работе с большими документами. Выполним такие действия. Переходим на место куда будет переводить ссылка, далее «Вставка»-«Закладка». Указываем ее имя, например, «Закладка». Нажимаем «Добавить». Закладка добавилась, но никаких изменений мы не увидим. Нажимаем правую кнопку мыши, выбираем «Гиперссылка», далее «Связаться с местом». Выбираем созданную закладку.
Переход происходит при нажатии клавиши «CTRL».
Как сделать ссылку на пункт в документе word
Как сделать ссылку на пункт в документе word
Примечание: Мы стараемся как можно оперативнее обеспечивать вас актуальными справочными материалами на вашем языке. Эта страница переведена автоматически, поэтому ее текст может содержать неточности и грамматические ошибки. Для нас важно, чтобы эта статья была вам полезна. Просим вас уделить пару секунд и сообщить, помогла ли она вам, с помощью кнопок внизу страницы. Для удобства также приводим ссылку на оригинал (на английском языке).
Эта страница переведена автоматически, поэтому ее текст может содержать неточности и грамматические ошибки. Для нас важно, чтобы эта статья была вам полезна. Просим вас уделить пару секунд и сообщить, помогла ли она вам, с помощью кнопок внизу страницы. Для удобства также приводим ссылку на оригинал (на английском языке).
Вы можете добавить в документ гиперссылки, позволяющие читателям быстро переходить к информации в другой части документа. Гиперссылка может выглядеть как текст или рисунок. С их помощью вы можете предоставлять читателям информацию, не повторяя ее на различных страницах.
Для добавления ссылок, позволяющих переходить из одной части документа в другую в одном документе, отметьте место назначения и добавьте ссылку на него.
Выбор места назначения
Отметьте место назначения гиперссылки с помощью закладки или стиля заголовка.
Вставка закладки
Выберите текст или элемент или же щелкните место, где нужно вставить закладку.
Нажмите кнопку Вставить _Гт_ закладку.
В поле имя закладки введите имя.
Примечание: Имена закладок должны начинаться с буквы. Они могут содержать цифры и буквы, но не пробелы. Если вам требуется разделить слова, используйте символ подчеркивания (_), например Первый_заголовок.
Нажмите кнопку Добавить.
Применение стиля заголовка
Заголовки автоматически отмечаются как место назначения. Все, что нужно — применить один из встроенных стилей заголовков.
Выделите текст, к которому необходимо применить тот или иной стиль заголовка.
На вкладке Главная выберите нужный стиль.
Добавление ссылки
После выбора места назначения вы можете добавить ссылку.
Выделите текст или объект, который должен представлять гиперссылку.
Щелкните его правой кнопкой мыши и выберите пункт Ссылка .
В разделе Связать с выберите параметр Место в документе.
В списке выберите заголовок или закладку, на которую должна указывать гиперссылка.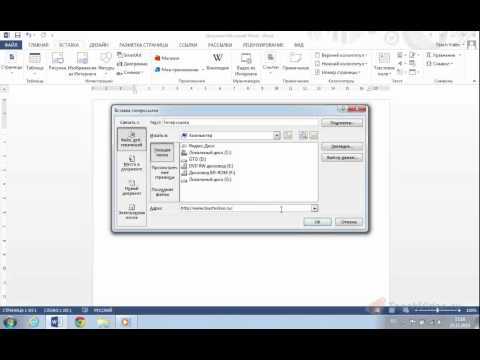
Примечание: Чтобы настроить всплывающую подсказку, которая появляется, когда вы наводите указатель мыши на гиперссылку, выберите пункт Всплывающая подсказка, а затем введите нужный текст.
Создаем активные ссылки в Microsoft Word
Программа MS Word автоматически создает активные ссылки (гиперссылки) после ввода или вставки URL-адреса веб-страницы и последующего нажатия клавиш “Space” (пробел) или “Enter”. Кроме того, сделать активную ссылку в Ворде можно и вручную, о чем и пойдет речь в нашей статье.
Создаем настраиваемую гиперссылку
1. Выделите текст или изображение, которое должно представлять собой активную ссылку (гиперссылку).
2. Перейдите ко вкладке “Вставка” и выберите там команду “Гиперссылка”, расположенную в группе “Ссылки”.
3. В диалоговом окне, которое появится перед вами, выполните необходимое действие:
- Если вы хотите создать ссылку на какой-либо существующий файл или веб-ресурс, выберите в разделе “Связать с” пункт “файлом, веб-страницей”.
 В появившемся поле “Адрес” введите URL-адрес (к примеру, /).
В появившемся поле “Адрес” введите URL-адрес (к примеру, /).
- Совет: Если вы делаете ссылку на файл, адрес (путь) которого вам неизвестен, просто нажмите на стрелочку в списке “Искать в” и перейдите к файлу.
- Если вы хотите добавить ссылку на файл, который пока не был создан, выберите в разделе “Связать с” пункт “новым документом”, после чего введите имя будущего файла в соответствующее поле. В разделе “Когда вносить правку в новый документ” выберите необходимый параметр “сейчас” или “позже”.
- Совет: Помимо создания самой гиперссылки, вы можете изменить подсказку, которая всплывает при наведении курсора на слово, фразу или графический файл, содержащий активную ссылку.
Создаем гиперссылку на пустое электронное сообщение
1. Выделите изображение или текст, который вы планируете преобразовать в гиперссылку.
2. Перейдите ко вкладке “Вставка” и выберите в ней команду “Гиперссылка” (группа “Ссылки”).
3. В диалоговом окне, которое перед вами появится, в разделе “Связать с” выберите пункт “электронной почтой”.
4. Введите в соответствующее поле необходимый адрес электронного ящика. Также, можно выбрать адрес из списка недавно использовавшихся.
5. Если это необходимо, введите тему сообщения в соответствующем поле.
Примечание: Некоторыми браузерами и почтовыми клиентами строка темы не распознается.
- Совет: Подобно тому, как можно настроить подсказку для обычной гиперссылки, вы также можете настроить всплывающую подсказку для активной ссылки на электронное сообщение. Для этого просто нажмите кнопку “Подсказка” и в соответствующем поле введите необходимый текст.
Кроме того, вы можете создать гиперссылку на пустое электронное сообщение, введя в документе адрес почты. К примеру, если ввести “[email protected]” без кавычек и нажать пробел или “Enter”, автоматически создастся гиперссылка с подсказкой по умолчанию.
К примеру, если ввести “[email protected]” без кавычек и нажать пробел или “Enter”, автоматически создастся гиперссылка с подсказкой по умолчанию.
Создаем гиперссылку на другое место в документе
Для того, чтобы создать активную ссылку на то или иное место в документе или же на веб-странице, созданной вами в Ворде, для начала необходимо отметить точку, в которую эта ссылка будет вести.
Как отметить место назначения ссылки?
Используя закладку или заголовок, можно отметить место назначения ссылки.
Добавляем закладку
1. Выделите объект или текст, с которым требуется связать закладку, либо же кликните левой кнопкой мышки по тому месту документа, где ее требуется вставить.
2. Перейдите ко вкладке “Вставка”, нажмите кнопку “Закладка”, расположенную в группе “Ссылки”.
3. Введите имя закладки в соответствующем поле.
Примечание: Имя закладки обязательно должно начинаться с буквы.
Однако, в имени закладки могут содержаться и цифры, а вот пробелов быть не должно.
- Совет: Если вам необходимо разделить слова в название закладки, воспользуйтесь символом подчеркивания, к примеру, “сайт_lumpics”.
4. Выполнив вышеописанные действия, нажмите “Добавить”.
Используем стиль заголовка
К тексту, расположенному в том месте, куда должна вести гиперссылка, можно использовать один из шаблонных стилей заголовков, доступных в MS Word.
1. Выделите фрагмент текста, к которому необходимо применить конкретный стиль заголовка.
2. Во вкладке “Главная” выберите один из доступных стилей, представленных в группе “Стили”.
- Совет: Если выделен текст, который должен выглядеть, как основной заголовок, можно выбрать для него соответствующий шаблон из доступной коллекции экспресс-стилей. Например, “Заголовок 1”.
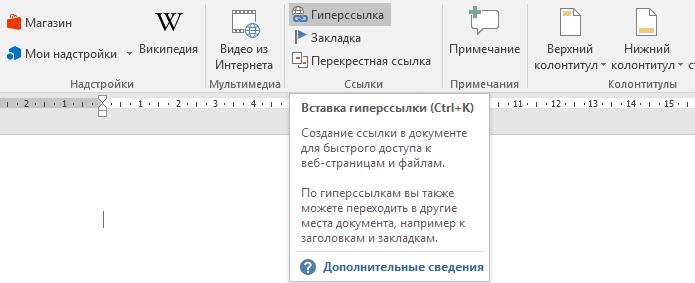
Добавляем ссылку
1. Выделите тот текст или объект, который в дальнейшем будет представлять собой гиперссылку.
2. Кликните правой кнопкой мышки по этому элементу, и в открывшемся контекстном меню выберите пункт “Гиперссылка”.
3. Выберите в разделе “Связать с” пункт “Место в документе”.
4. В появившемся списке выберите закладку или заголовок, куда будет ссылаться гиперссылка.
- Совет: Если вы хотите изменить подсказку, которая будет выводиться при наведении курсора на гиперссылку, нажмите кнопку “Подсказка” и введите необходимый текст.
Создаем гиперссылку на место в стороннем документе или созданной веб-странице
Если вы желаете создать активную ссылку на то или иное место в текстовом документе или веб-странице, созданной вами в Ворде, для начала необходимо отметить точку, к которой эта ссылка будет вести.
Отмечаем место назначения гиперссылки
1. Добавьте закладку в конечный текстовый документ или созданную веб-страницу, используя метод, описанный выше. Закройте файл.
2. Откройте файл, в котором должна быть размещена активная ссылка на конкретное место ранее открытого документа.
3. Выделите объект, который эту гиперссылку должен содержать.
4. Кликните правой кнопкой мышки на выделенном объекте и выберите в контекстном меню пункт “Гиперссылка”.
5. В появившемся окне выберите в группе “Связать с” пункт “файлом, веб-страницей”.
6. В разделе “Искать в” укажите путь к файлу, в котором вы создали закладку.
7. Кликните по кнопке “Закладка” и выберите в диалоговом окне необходимую закладку, после чего нажмите “ОК”.
8. Нажмите “ОК” в диалоговом окне “Вставка ссылки”.
В созданном вами документе появится гиперссылка на место в другом документе либо же на веб-странице.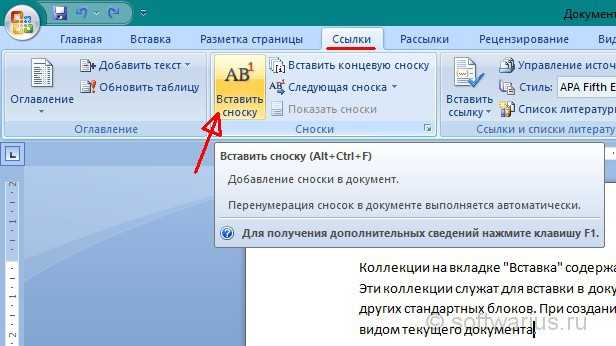 Подсказка, которая будет отображаться по умолчанию — это путь к первому файлу, содержащему в себе закладку.
Подсказка, которая будет отображаться по умолчанию — это путь к первому файлу, содержащему в себе закладку.
О том, как изменить подсказку для гиперссылки, мы уже писали выше.
Добавляем ссылку
1. В документе выделите текстовый фрагмент или объект, который в дальнейшем будет представлять собой гиперссылку.
2. Кликните на нем правой кнопкой мышки и в открывшемся контекстном меню выберите пункт “Гиперссылка”.
3. В открывшемся диалоговом окне, в разделе “Связать с” выберите пункт “Место в документе”.
4. В появившемся списке выберите закладку или заголовок, куда в дальнейшем должна ссылаться активная ссылка.
Если вам необходимо изменить подсказку, появляющуюся при наведении на гиперссылку указателя, воспользуйтесь инструкцией, описанной в предыдущих разделах статьи.
Совет: В документах Microsoft Office Word можно создавать активные ссылки на конкретные места в документах, созданных в других программах офисного пакета.
 Эти ссылки могут быть сохранены в форматах приложений Excel и PowerPoint.
Эти ссылки могут быть сохранены в форматах приложений Excel и PowerPoint.Так, если вы хотите создать ссылку на место в книге MS Excel, для начала создайте в ней имя, затем в гиперссылке в конце имени файла введите “#” без кавычек, а за решеткой укажите созданное вами имя XLS-файла.
Для гиперссылки на PowerPoint проделайте ровно то же самое, только после символа “#” укажите номер конкретного слайда.
Быстро создаем гиперссылку на другой файл
Чтобы быстро создать гиперссылку, в том числе и вставить ссылку на сайт в Ворде, отнюдь не обязательно прибегать к помощи диалогового окна “Вставка гиперссылки”, которое упоминалось во всех предыдущих разделах статьи.
Сделать это можно также и с помощью функции drag-and-drop, то есть, путем банального перетаскивания выбранного текстового или графического элемента из документа MS Word, URL-адрес или активную ссылку из некоторых веб-обозревателей.
Кроме этого, можно также просто скопировать предварительно выбранную ячейку или диапазон таковых из таблицы Microsoft Office Excel.
Так, к примеру, вы можете самостоятельно создать гиперссылку на развернутое описание, которое содержится в другом документ. Также можно сослаться и на новость, размещенную на той или иной веб-странице.
Важное примечание: Текст следует копировать из файла, который был предварительно сохранен.
Примечание: Создавать активные ссылки посредством перетаскивания объектов-рисунков (например, фигур) невозможно. Чтобы сделать гиперссылку для таких графических элементов, следует выделить объект-рисунок, кликнуть по нему правой кнопкой мышки и в контекстном меню выбрать “Гиперссылка”.
Создаем гиперссылку посредством перетаскивания содержимого со стороннего документа
1. Используйте в качестве конечного документа файл, на который требуется создать активную ссылку. Предварительно выполните его сохранение.
2. Откройте документ MS Word, в который требуется добавить гиперссылку.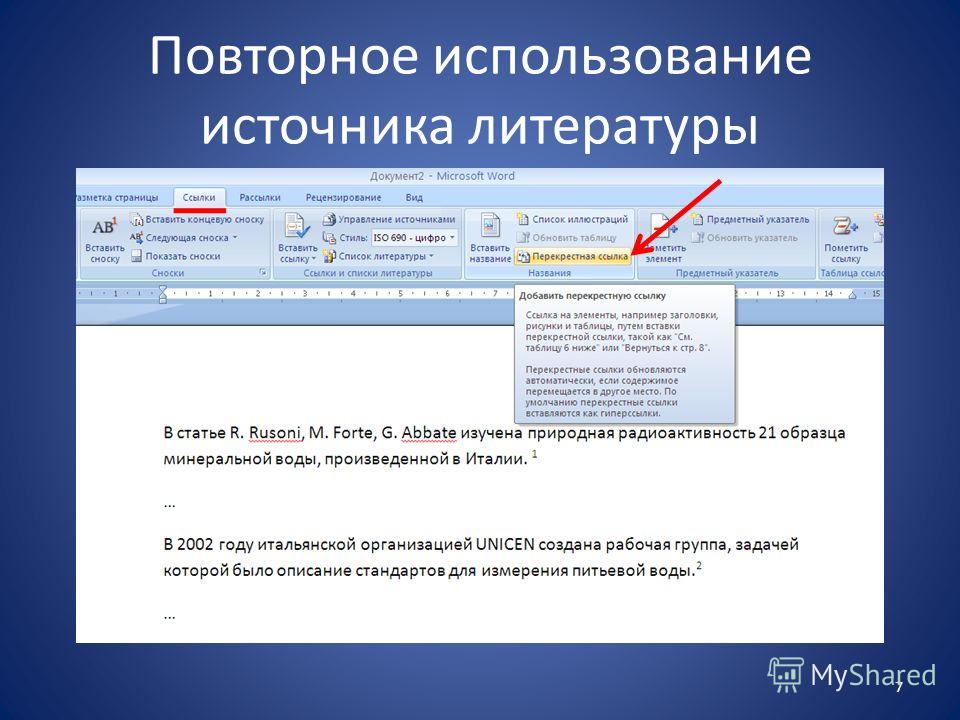
3. Откройте конечный документ и выделите фрагмент текста, изображение или любой другой объект, к которому и будет вести гиперссылка.
Совет: Вы можете выделить несколько первых слов раздела, на который будет создаваться активная ссылка.
4. Кликните правой кнопкой мышки по выделенному объекту, перетащите его на панель задач, а затем наведите на документ Ворд, в который и требуется добавить гиперссылку.
5. В контекстном меню, которое перед вами появится, выберите пункт “Создать гиперссылку”.
6. Выделенный вами фрагмент текста, изображение или другой объект станет гиперссылкой и будет ссылаться на созданный вами ранее конечный документ.
Совет: При наведении курсора на созданную гиперссылку, в качестве подсказки по умолчанию будет отображаться путь к конечному документу. Если же вы кликните левой кнопкой мышки по гиперсслыке, предварительно зажав клавишу “Ctrl”, вы перейдете к месту в конечном документе, на которое гиперссылка ссылается.
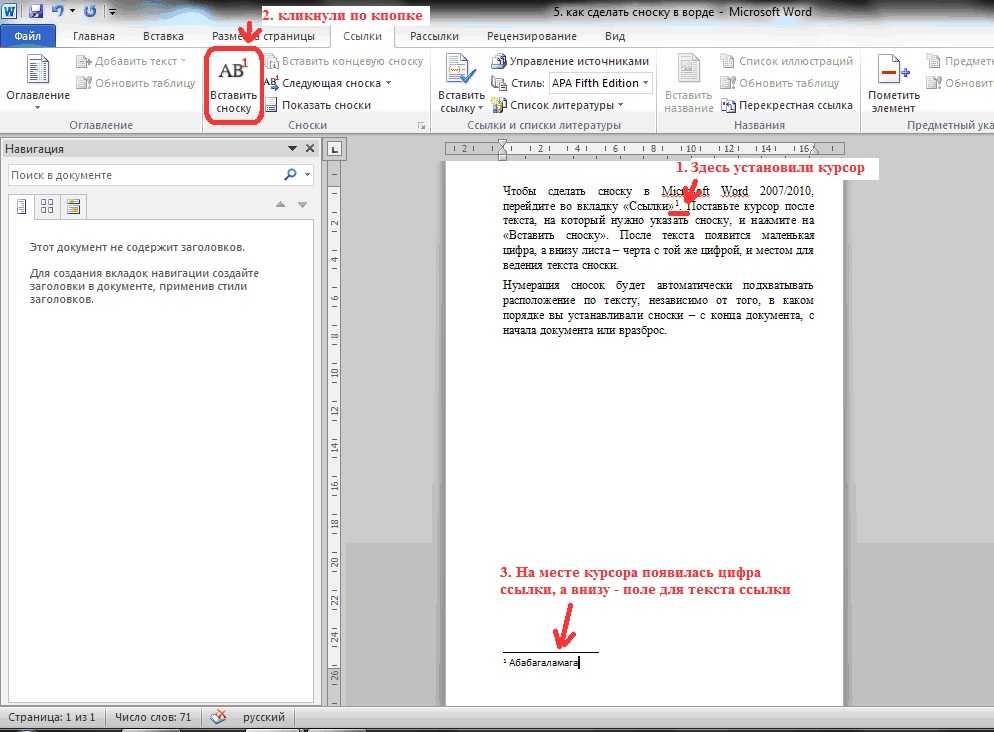
Создаем гиперссылку на содержимое веб-страницы посредством его перетаскивания
1. Откройте текстовый документ, в который необходимо добавить активную ссылку.
2. Откройте страницу сайта и кликните правой кнопкой мышки по предварительно выделенному объекту, к которому должна вести гиперссылка.
3. Теперь перетащите выбранный объект на панель задач, а затем наведите на документ, в который необходимо добавить ссылку на него.
4. Отпустите правую кнопку мышки, когда будете находиться внутри документа, и в открывшемся контекстном меню выберите пункт “Создать гиперсслыку”. В документе появится активная ссылка на объект с веб-страницы.
Кликнув по ссылке с предварительно зажатой клавишей “Ctrl”, вы перейдете непосредственно к выбранному вами объекту в окне браузера.
Создаем гиперсслыку на содержимое листа Excel путем копирования и вставки
1. Откройте документ MS Excel и выделите в нем ячейку или диапазон таковых, на которые будет ссылаться гиперссылка.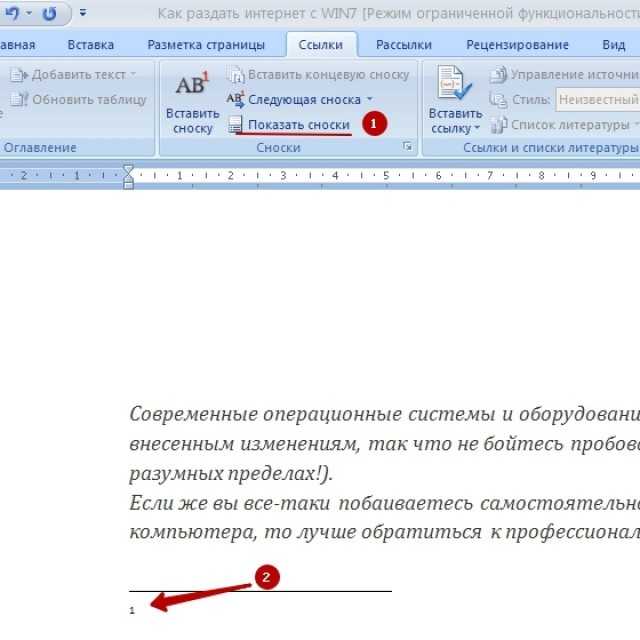
2. Кликните по выделенному фрагменту правой кнопкой мышки и выберите в контекстном меню пункт “Копировать”.
3. Откройте документ MS Word, в который требуется добавить гиперссылку.
4. Во вкладке “Главная” в группе “Буфер обмена” кликните по стрелке “Вставить”, после чего в развернувшемся меню выберите “Вставить как гиперссылку”.
Гиперссылка на содержимое документа Microsoft Excel будет добавлена в Ворд.
На этом все, теперь вы знаете, как сделать активную ссылку в документе MS Word и знаете, как добавлять разные гиперссылки на разного рода содержимое. Желаем вам продуктивной работы и результативного обучения. Успехов в покорение Майкрософт Ворд.
Мы рады, что смогли помочь Вам в решении проблемы.
Помимо этой статьи, на сайте еще 12342 инструкций.
Добавьте сайт Lumpics.ru в закладки (CTRL+D) и мы точно еще пригодимся вам.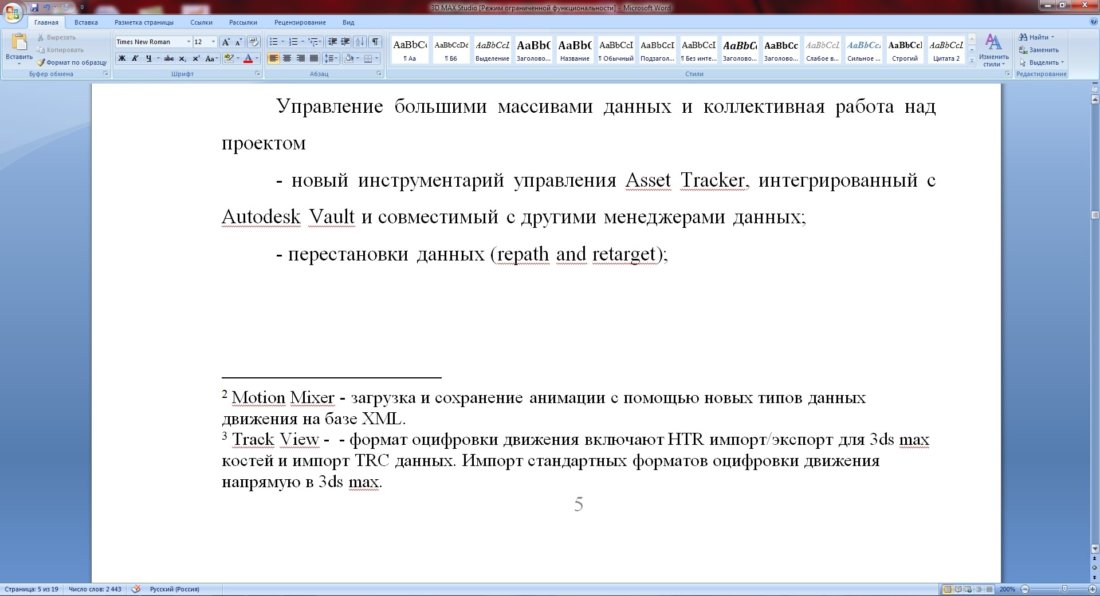
Отблагодарите автора, поделитесь статьей в социальных сетях.
Опишите, что у вас не получилось. Наши специалисты постараются ответить максимально быстро.
Как делать ссылки в Word: пошаговая инструкция
Для того, чтобы знать, как сделать ссылку в Ворде на текст в этом же документе, потребуется поэтапно выполнить следующие действия.
Во-первых, если необходимо добавить адрес на веб-страницу, то для этого будет достаточно скопировать его в текстовый файл, например, https://petromap.ru, нажать клавишу «Enter». Адрес появится автоматически. Таким образом, это является ответом к поставленному вопросу: «Как сделать ссылку активной».
При этом, ссылка на сайт является хорошим способом получить дополнительную информацию о статье, сделав ее уникальной.
Под вопросом, как сделать ссылку в Ворде, подразумевается выделение нужной фразы прямо из тела статьи. Для этого необходимо нажать правой кнопкой мыши, открывшиеся окно позволит кликнуть по строчке «Гиперссылка».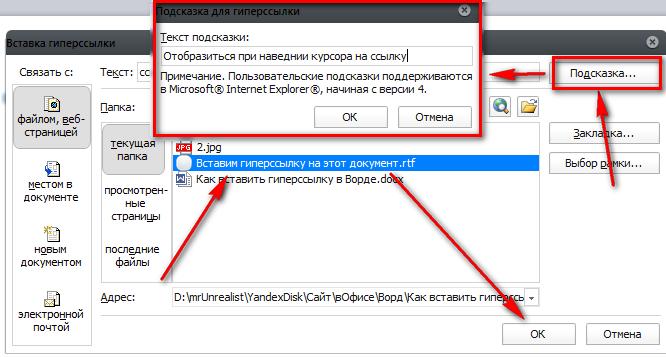
После нажатия открывается окно с параметрами.
Выделенную фразу необходимо связать с веб-страницей, чтобы при нажатии на объект, пользователь автоматически переходил к ресурсу. Далее появится окно, где выбираем «файлом, веб-страницей» и вводом нужный сайт. Далее кликаем «Ок», результатом служит готовая ссылка в Word. Для информационного контента, интернет ссылка является обязательной, служащая быстрым переходом к другому элементу.
Удаление гиперссылки из текста Ворда
Для того, чтобы убрать ссылку из текста, существует ряд способов. Ниже будет представлено три из них. Первый способ представляет собой ручное удаление:
- Выбираем ненужный элемент;
- Кликаем по ней с помощью ПКМ и контекстном меню выбираем пункт «Удалить».
Ручной способ помогает быстро убрать ненужные элементы в тексте Word.
Существует способ удаления при помощи сочетания горячих клавиш клавиатуры:
- Необходимо выделить документ с помощью сочетания горячих клавиш «Ctrl+A».

- Затем одновременно зажимаем клавиши «Ctrl +Shift+F9» и удаляем ненужные элементы.
Этот способ позволит быстро убрать ненужный контент из готовой статьи, избегая длительного редактирования.
Как сделать сноски в Ворде по тексту и добавить их на литературный источник
Для оформления ссылок на литературу, потребуется кликнуть по рабочей панели и зайти во вкладку четвертого раздела. Модуль «списки литературы» содержит вкладку «Стиль», где требуется подобрать нужный тип публикации. Для научных работ обычно требуется «APA, MLA». Далее указатель перемещается к концу выбранной фразы и щелкаем «Вставить».
Для добавления адреса ресурса необходимо передвинуть курсор на содержание, при помощи вкладки «Ссылки» щелкнуть «Вставить». Дополнительно появиться контекстное окно добавления нового источника.
При добавлении ресурса, появляется окно, где пользователю предлагается подобрать его тип. Необходимо также заполнить все пустые строки, размещая детальное описание. Таким образом, можно ссылаться на источник литературы.
Таким образом, можно ссылаться на источник литературы.
Как сделать добавление списка ссылочных позиций в Ворде на использованный литературный источник
Можно легко найти добавленные позиции, которые могут быть повторно использованы. Курсор передвинуть на текст, где будет установлена позиция, перейти к верхней панели, нажимая вставку. Открытое окно позволяет указать автора или название тэга.
Сноска в конце текста в Ворде
Для того, чтобы знать, как вставить ссылку в Ворде к концу документа, требуется руководствоваться определенными действиями:
Перейти в четвертый модуль панели управления редактора. Перейти к четвертому разделу панели форматирования, переместить указатель на странице к концу файла, кликнуть «Вставить концевую сноску». Таким образом нижняя часть страницы станет примечанием. Для нескольких вставок можно поочередно кликать «Вставить сноску». Они появятся внизу страницы.
Как сделать гиперссылку в оглавлении
Сегодня оформление ссылок в оглавлении в Ворде является наиболее предпочтительным для пользователей, т.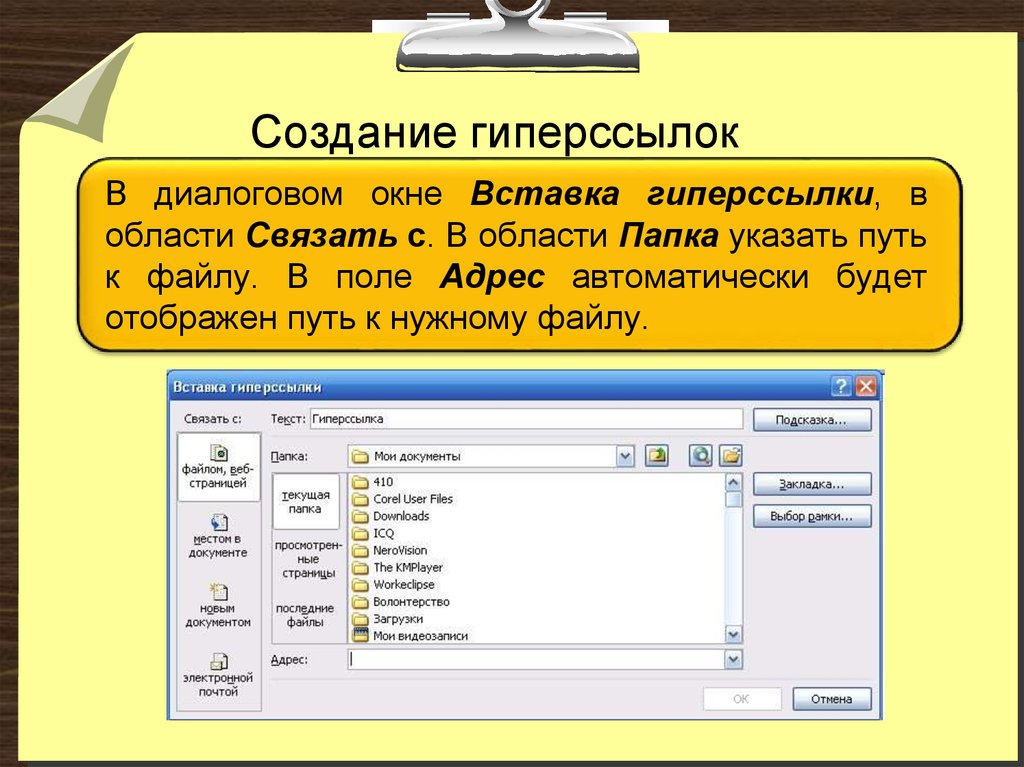 к. помогает быстро перейти к нужной части статьи.
к. помогает быстро перейти к нужной части статьи.
Курсор необходимо расположить перед заголовком, при форматировании выбираем нужный стиль оглавления. После выбора стиля оглавления, идем по пути «Вставка, Указатели» и выбираем раздел «Оглавление», кликаем «Ок». После этого появится первая строка оглавления.
Как сделать вставку гиперссылки в тексте документа Word
Если нужно сделать обычную подстрочную ссылку на документе, указатель мыши перемещается туда, где ее требуется разместить. Подстрочное примечание может содержать любую информацию и являться библиографической в Ворде 2010. Затем переходим к четвертому разделу, нажимаем «Вставить концевую сноску».
Открывшееся окно необходимо для подбора положения примечаний. Оно может находиться на конце статьи или являться затекстовым. Помимо всего прочего, можно разместить список ссылок.
Перекрестная ссылка на текст в этом же документе
Для вставки перекрестной ссылки документа Ворд, нужно выделить необходимую часть статьи, перейти к разделу «Вставка», кликнув «Перекрестная». Она представляет собой внутреннюю связующую часть с другими элементами файла, которые по смыслу дополняют друг друга. При помощи клика можно автоматически перейти к рисунку, графику или таблице.
Она представляет собой внутреннюю связующую часть с другими элементами файла, которые по смыслу дополняют друг друга. При помощи клика можно автоматически перейти к рисунку, графику или таблице.
Оформление ссылок в квадратных скобках
Квадратные ссылки в тексте документа Ворд используют чаще всего при форматировании литературных ресурсов. Чтобы копировать квадратные скобки, нужно выделить раздел документа с перечнем литературы, выполняя следующие команды: модуль «Главная» – «Абзац» – «Нумерация» и все источники стали пронумерованными.
Далее нужно проверить, что полученный результат будет отображаться в окне «Перекрестные». Для просмотра следует перейти к разделу «Списки литературы» – Перекрестная ссылка.
Затем выбрать место, где будут значиться квадратные скобки они печатаются от руки или воспользоваться таблицей символов, чтобы добавить их автоматически.
После нажатия по левой клавише мыши появляется окно с различными категориями символов. Установить курсор по нужному, нажать клавишу «Вставить».
Установить курсор по нужному, нажать клавишу «Вставить».
Затем поставить указатель между вставленными квадратными скобками, перейдя в раздел «Перекрестные» (Списки литературы – Перекрестные). Открывшееся окно позволяет выбрать номер абзаца. Далее нажимаем по нужному изданию, затем щелкаем по вставке.
Любой пользователь персонального компьютера должен иметь представления, о том, как создать гипертекстовые элементы. Они помогут пользователю переходить к дополнительным ресурсам информации, не тратя время для копирования адреса в браузер.
Ссылки из Word
Ссылки из WordГиперссылка — это активная прямоугольная область, которая обычно содержит подчеркнутый текст, указывающий на другое место документа, другой документ или веб-сайт.
Функция сохранения ссылок PDF позволяет преобразовывать практически любые ссылки, содержащиеся в документе Word, включая оглавление, подстрочные примечания и пояснения, перекрестные ссылки и гиперссылки, в аналогичные ссылки PDF.
Нажмите кнопку Параметры создания на ленте Kofax PDF или воспользуйтесь соответствующим пунктом меню. При этом будет открыто диалоговое окно параметров Kofax PDF для Word, где на вкладке «Ссылки» доступны указанные ниже параметры.
Создать закладки, ссылки, комментарии и ярлыки в выходном PDF-файле
Установите этот флажок, чтобы измененные параметры применялись при последующих преобразованиях.
Ссылки в подстрочных примечаниях и пояснениях
Установите этот флажок, чтобы преобразовать подстрочные примечания и пояснения в документе Word в ссылки PDF. Подстрочные примечания отображаются внизу страницы, содержащей сноску. Пояснения отображаются в конце раздела или документа.
Ссылки между документами
Ссылки между документами предоставляют доступ к другим документам Word. Установите этот флажок, чтобы преобразовать ссылки на другие документы в Word, включая оглавление нескольких документов, в ссылки PDF. Задайте параметры адресации для целевых документов.
Задайте параметры адресации для целевых документов.
С указанием полного пути
Установите этот флажок, чтобы включить в путь к файлу имя диска или тома.
С указанием относительного пути
Установите этот флажок, чтобы указать относительный путь к оригинальному файлу Word. Если функция сохранения ссылок PDF не может обнаружить относительный путь к целевому документу (например, если документ находится на другом диске), имя файла будет сохранено без сведений о пути к нему.
Примечания
Если указан полный путь к файлу, в случае его перемещения связь будет разорвана.
Относительные пути к файлам позволяют с легкостью перемещать целые архивы документов с сохранением связей.
Всегда изменять расширения имени целевых документов на *.pdf
Если этот параметр задан, все целевые файлы, указанные в перекрестных ссылках, будут иметь расширение PDF. Например, при создании ссылки на файл Excel с именем market. xls функция сохранения ссылок PDF изменит имя файла в итоговой ссылке PDF на market.pdf. Установите этот флажок, если необходимо распространить всех архивы документов в формате PDF.
xls функция сохранения ссылок PDF изменит имя файла в итоговой ссылке PDF на market.pdf. Установите этот флажок, если необходимо распространить всех архивы документов в формате PDF.
Интернет-ссылки
Установите этот флажок, чтобы автоматически преобразовать URL-адреса Интернета в ссылки PDF. В число таких адресов входят те, которые начинаются на HTTP, HTTPS и WWW. При обработке выполняется преобразование текста ссылки и URL-адреса.
Перекрестные ссылки
Перекрестные ссылки представляют собой переходы внутри текущего документа. Установите этот флажок, чтобы преобразовать перекрестные ссылки в ссылки PDF. Если этот флажок не установлен, текст ссылки будет скопирован в итоговый документ с сохранением форматирования, но ссылка не будет рабочей.
Тип
Выберите тип оформления прямоугольной области ссылки. Можно использовать эффекты, указанные ниже.
|
Невидимый: |
|
|
Тонкий: |
|
|
Толстый: |
Цвет и стиль
Выберите цвет для оформления прямоугольной области ссылки, а также тип линии рамки (сплошную или пунктирную).
Параметры выделения цветом
Этот параметр используется для управления методом выделения цветом ссылки, созданной с помощью функции сохранения ссылок PDF, при наведении на нее указателя мыши в окне программы просмотра PDF-файлов. Чтобы отключить функцию выделения цветом, выберите вариант «Нет». Чтобы задать параметры выделения ссылок цветом, установите флажок «Контур», «Обратить» или «Вставка».
Увеличение
Поле выбора Размещение целевой страницы в окне содержит указанные ниже параметры.
Прежний масштаб. Наследуется масштаб страницы, содержащей закладку. Коэффициент масштабирования страницы не изменится даже в случае изменения размеров окна программы просмотра PDF-файлов.
По размеру страницы. При изменении размеров окна программы просмотра PDF-файлов выполняется масштабирование страницы по размеру окна.
По ширине. При изменении размеров окна программы просмотра PDF-файлов выполняется масштабирование страницы по ширине окна.
По высоте. При изменении размеров окна программы просмотра PDF-файлов выполняется масштабирование страницы по высоте окна.
По видимой части. При изменении размеров окна программы просмотра PDF-файлов выполняется масштабирование содержимого страницы по ширине окна.
Примечание
Можно также включить перенос ссылок из Microsoft Excel и PowerPoint.
Как сделать ссылку в Microsoft Word • Обучение компьютеру
В число многих возможностей популярного текстового редактора Microsoft Word входит ещё создание ссылок – активных текстовых фрагментов и графических объектов, клик по которым мгновенно переотправляет нас на источник ссылки. Их источниками могут быть веб-страницы в Интернете, заголовки и закладки в документе Word, другие документы Word и файлы на компьютере, сообщение E-mail с заданными темой и адресатом. В терминологии Microsoft Word эти ссылки называются гиперссылками, они связывают документ с источниками отсылки. Рассмотрим этот функционал текстового редактора.
Рассмотрим этот функционал текстового редактора.
Содержание
- Гиперссылка в Microsoft Word
- Ссылка на страницу в Интернете
- Ссылка на локальный или сетевой адрес компьютера
- Ссылка на файлы на компьютере
- Ссылка на место в документе Microsoft Word
- Ссылка на новый документ
- Ссылка на E-mail
- Как изменить и удалить гиперссылку
- Оформление ссылок в Microsoft Word
Понятием «ссылка» Microsoft Word оперирует в широком понимании. Так, под функционал ссылок в разделе меню «Ссылки» текстового редактора подпадают его возможности по формированию оглавления, вставке сносок и оформлению списка литературы для разнообразной академической документации, созданию таблицы ссылок для юридической документации.
Ссылка в привычном нам понимании, т.е. активный элемент, отсылающий нас на разные источники, в терминологии Microsoft Word называется гиперссылкой. Она уже являет собой активный фрагмент текста, при наведении на который в документе появится подсказка с указанием на источник отсылки и пояснением, что для перехода на источник ссылку нужно кликнуть с зажатой клавишей Ctrl.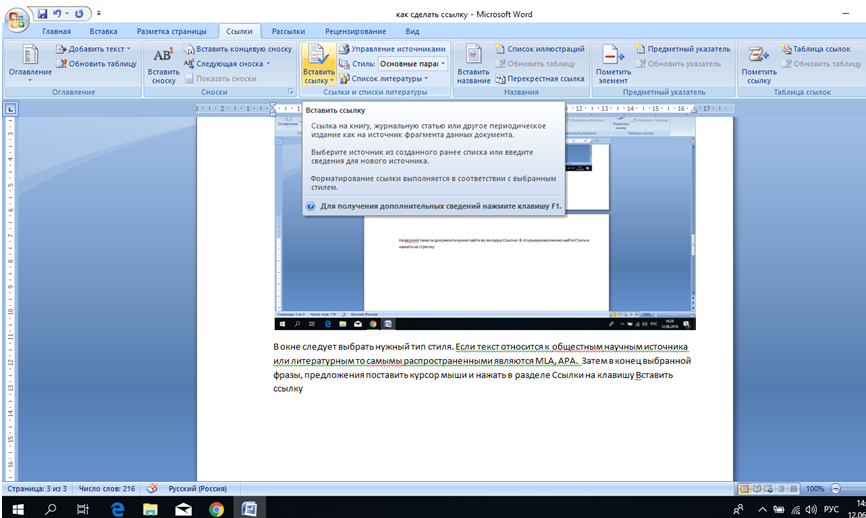
Аналогичная подсказка появляется при наведении в документе на изображение с гиперссылкой.
Если вы собираетесь прям активно использовать возможности Microsoft Word по отсылке на другие источники, то можете настроить переход по ссылке просто по щелчку по ней, без необходимости в удерживании зажатой клавиши Ctrl. Как на сайтах в Интернете. Настраивается это дело в параметрах текстового редактора. Кликаем меню «Файл», жмём внизу «Параметры».
В окне параметров идём в раздел «Дополнительно». И снимаем галочку с опции «Ctrl + щелчок для выбора гиперссылки»
А чтобы создать гиперссылку, выделим в документе нужный текст или кликаем на изображение, которые хотим сделать активным элементом. Затем, вызываем на выделении контекстное меню, выбираем «Ссылка».
Вместо контекстного меню можем использовать и горячие клавиши Ctrl+K, либо же добавить кнопку создания гиперссылки на панель быстрого доступа Microsoft Word. Также мы можем использовать в меню «Вставка» кнопку «Ссылка» и из её выпадающего списка снова выбрать кнопку «Ссылка». Ну а дальнейшее создание ссылки зависит от источника, на который мы хотим сослаться.
Также мы можем использовать в меню «Вставка» кнопку «Ссылка» и из её выпадающего списка снова выбрать кнопку «Ссылка». Ну а дальнейшее создание ссылки зависит от источника, на который мы хотим сослаться.
Ссылка на страницу в Интернете
Если нам необходимо создать ссылку на страницу в Интернете, в форме вставки гиперссылки на панели слева «Связать с:» должно быть выбрано «файлом, веб-страницей». И в поле «Адрес» мы вставляем адрес веб-страницы. Жмём «Ок».
Ссылка на локальный или сетевой адрес компьютера
По такому же принципу, как и ссылки на веб-страницы в Интернете, мы можем сделать ссылку на локальный адрес компьютера, т.е. на какой-то определённый путь в проводнике. Либо на адрес ресурса локальной сети, в которой компьютер у нас состоит, к примеру, на путь к сетевому хранилищу. И тогда уже при клике на активный элемент эти пути откроются в проводнике Windows.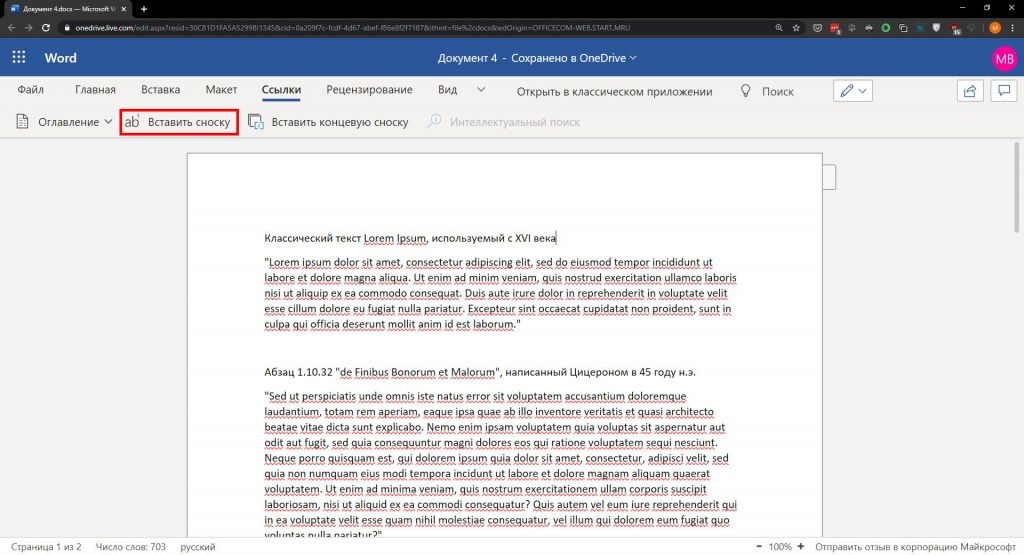
Ссылка на файлы на компьютере
Текст или изображение в Microsoft Word можно сделать активными элементами для запуска программ и файлов на компьютере. Можем в документе разместить ссылки на находящиеся на ПК другие документы, картинки, фото, презентации, таблицы, книги и прочие типы файлов. Для этого в форме вставки гиперссылки на панели слева «Связать с:» должно быть выбрано, «файлом, веб-страницей». В качестве адреса источника ссылки можем указать файлы из папки документа, с которым мы в данный момент работаем, ранее просмотренные документы и запускавшиеся файлы. Либо же можем указать путь к файлу напрямую – жмём кнопку проводника.
Указываем тип файлов «Все файлы» и выбираем нужный файл.
А в форме вставки гиперссылки нажмём «Ок». Примечательно, что источником ссылки могут быть даже файлы запуска программ в Windows.
Вы можете, к примеру, расписать для себя в документе инструкцию по какой-то сложной настройке системы Windows с участием системных утилит и настроек, сторонних программ, твиков, скриптов и т.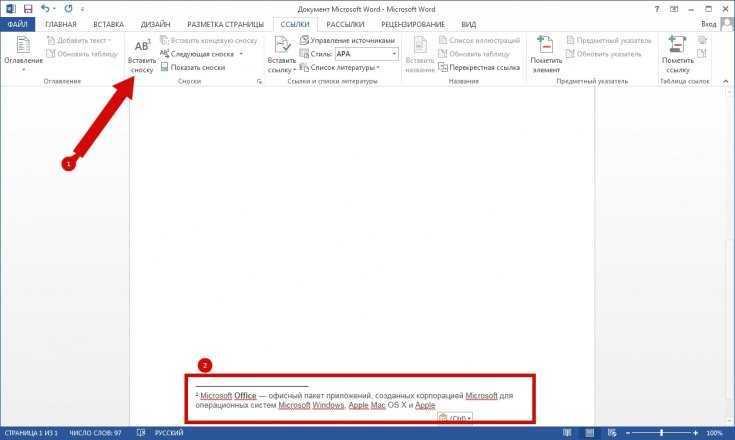 п. И при описании разных отдельных действий в такой инструкции подвязать к тексту ссылки запуска нужного ПО.
п. И при описании разных отдельных действий в такой инструкции подвязать к тексту ссылки запуска нужного ПО.
Ссылка на место в документе Microsoft Word
Для быстрого перехода на нужные места в больших документах Microsoft Word может предложить не только функционал из оглавления, но также оформление гиперссылок на отдельные заголовки, подзаголовки или даже обычный текст в текущем документе. Таким образом мы можем, например, в анонсе документа сослаться на его места, где вопросы будут рассмотрены по существу. Для этого в форме вставки гиперссылки на панели слева «Связать с:» должно быть выбрано «Место в документе». В качестве места документа можем выбрать его заголовки и подзаголовки. Выбираем и жмём «Ок».
А если нужно сослаться на конкретный абзац или даже отдельное предложение внутри заголовка или подзаголовка документа, тогда нам для таких абзаца или предложения необходимо предварительно оформить закладку. Ставим курсор на нужном месте, в меню Microsoft Word «Вставка» кликаем «Ссылки», затем – «Закладка».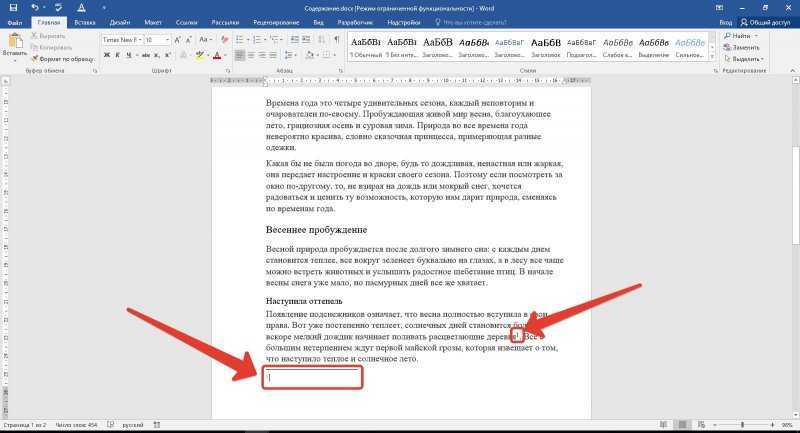
Придумываем имя закладке, жмём «Добавить».
Теперь эта закладка у нас будет отображаться в форме вставки гиперссылки. И мы можем сослаться на эту закладку.
Ссылка на новый документ
Microsoft Word позволяет нам ссылаться на другие документы, причём не только на документы уже существующие, но и на новые Word-документы, создаваемые прямо в форме вставки гиперссылки. Очень удобно в случаях, когда в текущем документе мы касаемся той информации, которую уместно раскрыть отдельной темой в новом документе. Одним махом мы ссылаемся на этот новый документ, и создаём его. А когда-то позднее мы наполним его необходимой информацией. Чтобы сослаться на новый документ, в форме вставки гиперссылки на панели слева «Связать с:» должно быть выбрано тут «Новый документ». Придумываем имя новому документу, при необходимости меняем путь его расположения на диске компьютера. Жмём «Ок».
Новый документ тотчас же будет создан и открыт в Microsoft Word.
Ссылка на E-mail
Полезно иногда бывает делать в документах Microsoft Word гиперссылку запуска отправки письма по вашем адресу E-mail. Например, в тех же прайс-листах или коммерческих предложениях, резюме, в общем, там, где будет выгодно, чтобы получатель документа связался с вами. Активная же ссылка E-mail открывает на компьютере у получателя документа программный почтовый клиент в форме отправки электронного письма с уже заполненным вашим адресом и темой для письма. Возьмём, например, резюме. Выделяем при его составлении указанный свой E-mail, открываем форму вставки гиперссылки. На панели слева «Связать с:» должно быть у нас выбрано «Электронная почта». Адрес почты будет уже тут вставлен. Добавим лишь тему письма. И жмём «Ок».
Если нужно изменить или удалить гиперссылку, вызываем на ней контекстное меню и выбираем нужный вариант.
Форма же изменения гиперссылки идентична форме её вставки, т.е. мы сможем изменить ссылку на какую захотим, с использованием уже всех рассмотренных выше возможностей Microsoft Word. Также для изменения гиперссылки можно кликнуть на неё и нажать Ctrl+K.
Также для изменения гиперссылки можно кликнуть на неё и нажать Ctrl+K.
Изначально гиперссылки в Microsoft Word оформлены синим цветом с нижним подчёркиванием, а ссылки, по которым был выполнен переход, окрашиваются в бледно-синий. Но мы можем выбрать и любые другие расцветки ссылок. В меню текстового редактора «Конструктор» выбираем либо другую тему оформления документа, либо же иную расцветку для текущей темы. Темы оформления и их расцветки в числе прочих элементов затрагивают цвета ссылок, по которым ещё не делался переход и был сделан. При необходимости цвета ссылок можно всегда настроить отдельно на базе выбранной какой-то расцветки темы.
Если у вас остались вопросы, оставляйте их в комментариях ниже. А пока… пока.
Гиперссылки (Microsoft Word)
Вы можете столкнуться с проблемой, связанной с тем, как Word по умолчанию обрабатывает ссылки в вашем документе. Word позволяет вам иметь текст, который активно ссылается на онлайн-источник, но то, как вы хотите, чтобы Word обрабатывал этот текст, полностью зависит от вас. Следуйте этим статьям, чтобы узнать полезные советы, например, о том, как управлять форматированием URL-адресов или преобразовывать ссылки, чтобы они вели себя нужным образом.
Следуйте этим статьям, чтобы узнать полезные советы, например, о том, как управлять форматированием URL-адресов или преобразовывать ссылки, чтобы они вели себя нужным образом.
Советы, рекомендации и ответы
Следующие статьи доступны по теме «Гиперссылки». Нажмите на название статьи (показано в жирный шрифт ), чтобы увидеть соответствующую статью.
Добавление гиперссылок
Добавить гиперссылку к выделенному тексту в Word очень просто. Все, что вам нужно сделать, это сделать пару кликов и указать цель для ссылки.
Связывание имени с позицией
Было бы здорово, если бы Word позволял вам иметь небольшое всплывающее окно, показывающее некоторую информацию, связанную со специальной фразой в вашем документе? Вы можете сделать это, используя одну из функций гиперссылки в программе.
Переход с абсолютных гиперссылок на относительные
В документе легко разместить большое количество гиперссылок. Вы можете каким-то образом обработать эти гиперссылки, например, изменить адрес, на который они ссылаются. Вот удобный макрос, который делает именно это.
Вы можете каким-то образом обработать эти гиперссылки, например, изменить адрес, на который они ссылаются. Вот удобный макрос, который делает именно это.
Изменение способа активации ссылок
В вашем документе есть активные ссылки? Вы хотите, чтобы они активировались, когда вы нажимаете на них, или вы хотите потребовать еще один шаг и активировать их, когда вы удерживаете клавишу Ctrl и нажимаете на них? Выбор в поведении зависит от вас; вот как это изменить.
Проверка действительных гиперссылок
Если у вас есть документ, содержащий много гиперссылок, было бы здорово, если бы был способ проверить все эти гиперссылки и убедиться, что они не повреждены. Word не предоставляет такой функции, но есть способы, которыми вы можете помочь выполнить эту задачу.
Очистка списков в диалоговом окне «Вставка гиперссылки»
Word поддерживает набор URL-адресов и ссылок на файлы в диалоговом окне «Вставка гиперссылки». Как очистить эти списки — загадка для всех, кроме сотрудников Microsoft.
Как очистить эти списки — загадка для всех, кроме сотрудников Microsoft.
Закрытие документов после гиперссылки
Когда вы щелкаете гиперссылку, которая ведет к другому документу, Word послушно открывает новый документ в своем собственном окне. Что делать, если вы хотите, чтобы старый документ (тот, который содержит гиперссылку) был закрыт? Вам может не повезти, как объясняется в этом совете.
Управление форматированием URL-адресов
Когда вы вводите URL-адрес в документ, Word преобразует его в активную гиперссылку. Если вы не хотите, чтобы Word был настолько полезным, вот как отключить (или включить) преобразование этих URL-адресов.
Подсчет внутренних ссылок
Word позволяет легко добавлять гиперссылки в документы. Эти ссылки могут быть либо на закладку в вашем документе, либо на место во внешнем ресурсе. Вот как вы можете выяснить, ссылаются ли эти ссылки на внутреннюю или внешнюю информацию.
Создание гиперссылки на определенную страницу
Большинство людей добавляют в документ гиперссылки для ссылки на страницы в Интернете. Однако вы можете создавать гиперссылки на другие документы Word. Если вы хотите создать гиперссылку на определенную страницу в другом документе, вам потребуется использовать этот обходной путь.
Однако вы можете создавать гиперссылки на другие документы Word. Если вы хотите создать гиперссылку на определенную страницу в другом документе, вам потребуется использовать этот обходной путь.
Создание гиперссылок из адресов электронной почты
У вас есть документ, содержащий множество адресов электронной почты? Вы можете легко преобразовать их все в интерактивные гиперссылки, используя возможности AutoFormat Word.
Различия в поведении ссылок
В вашем документе есть активные ссылки? Вы хотите, чтобы они активировались, когда вы нажимаете на них, или вы хотите потребовать еще один шаг и активировать их, когда вы удерживаете клавишу Ctrl и нажимаете на них? Выбор в поведении зависит от вас; вот как это изменить.
Редактирование гиперссылки
Word позволяет вставлять в документы активные гиперссылки. Если вы позже захотите изменить или отредактировать эту гиперссылку, вы можете использовать методы, описанные в этом совете.
Встраивание связанных документов
Word позволяет довольно легко связать один документ с другим документом. Если вы позже захотите получить содержимое связанного документа и поместить это содержимое в текущий документ, то, как вы это сделаете, зависит от того, как было сделано связывание в первую очередь.
Избавление от гиперссылок в сносках
Когда вы добавляете гиперссылки в документ, Word делает их активными, то есть вы можете щелкнуть их, чтобы открыть цель гиперссылки. Если вы хотите избавиться от гиперссылок, которые могут появляться в сносках, этот совет для вас.
Избавляемся от множества гиперссылок
Нужно избавиться от гиперссылок, возникающих при вставке информации из Интернета в документ? Вот несколько способов избавиться от них.
Избавление от сообщения Ctrl+Click
Когда вы добавляете гиперссылку в документ, вы можете позже щелкнуть эту ссылку, чтобы отобразить все, на что она ссылается. Что ж, на самом деле вам нужно нажать Ctrl+Click, чтобы перейти по ссылке, и сообщение об этом будет отображаться всякий раз, когда вы наводите указатель мыши на ссылку. Если вы хотите избавиться от этого сообщения, вы можете сделать это, применив методы, описанные в этом совете.
Что ж, на самом деле вам нужно нажать Ctrl+Click, чтобы перейти по ссылке, и сообщение об этом будет отображаться всякий раз, когда вы наводите указатель мыши на ссылку. Если вы хотите избавиться от этого сообщения, вы можете сделать это, применив методы, описанные в этом совете.
Форматирование гиперссылки
Word обычно автоматически форматирует гиперссылки по мере ввода. Если вам не нравится, как выглядят гиперссылки в конкретном документе, вы можете просто изменить стиль, используемый для гиперссылок, и это изменение будет применено ко всему документу.
Гиперссылки из заголовков на оглавление
Оглавление — отличный способ систематизировать объемные документы. В оглавлении по умолчанию вы можете использовать каждую запись как гиперссылку на заголовки в документе. Однако возвращение к оглавлению может потребовать некоторой работы.
Гиперссылки не найдены
При создании гиперссылок в документе важно помнить разницу между абсолютными и относительными ссылками. Если вы используете последнее, вы можете получить гиперссылки, которые не работают, если цель этих ссылок по какой-то причине становится недоступной.
Если вы используете последнее, вы можете получить гиперссылки, которые не работают, если цель этих ссылок по какой-то причине становится недоступной.
Преобразование активных URL-адресов в обычный текст
Преобразование этих URL-адресов в обычный текст! Это легко сделать, если вы будете следовать шагам, описанным в этом совете.
Непечатаемые гиперссылки
У Карен возникают проблемы с получением гиперссылок для печати в документе на ее домашнем компьютере. Существует лишь ограниченное количество причин, по которым это может быть проблемой, как описано в этом совете.
Вставка гиперссылки
При вставке информации в документ можно указать, что она должна быть вставлена как гиперссылка, а не как обычный текст. Это позволяет установить связь между текстом и первоисточником этого текста.
Всплывающие окна в Word
Хотите добавить небольшое всплывающее окно поверх слова в документе? Невозможно сделать это непосредственно в Word, но вы можете использовать веб-функции программы для имитации такой функции.
Извлечение всех гиперссылок
Word позволяет добавлять в документ гиперссылки. Если ваш документ содержит довольно много гиперссылок, вам может понадобиться способ перечислить в документе все эти гиперссылки. Вот быстрый и простой способ сделать это.
Замена обычного текста гиперссылкой
Активные гиперссылки могут быть желательны в некоторых типах документов. Если вы хотите заменить несколько экземпляров обычного текста активной гиперссылкой, вам пригодятся методы, описанные в этом совете.
Преобразование адресов электронной почты в гиперссылки
У вас есть целая куча адресов электронной почты, которые нужно преобразовать в активные гиперссылки? Вы можете выполнить преобразование за один шаг, используя возможности Word AutoFormat.
Обновление ссылок на документы
Если вы устанавливаете динамические ссылки между документами, вы можете заставить Word обновлять эти ссылки в любое время. Способ выполнения обновления зависит от используемой версии Word, как описано в этом совете.
Способ выполнения обновления зависит от используемой версии Word, как описано в этом совете.
Странное поведение гиперссылки
Когда вы вставляете гиперссылку, вы ожидаете, что она будет выглядеть как гиперссылка. Но что, если это действительно похоже на какой-то странный код, который вы не узнаете? Этот совет объясняет, в чем может быть проблема, и как вы можете быстро вернуться к ожидаемым гиперссылкам.
Ссылка Word для создания новой книги Excel
Легко создавать и включать в документы ссылки на другие источники, как в Word, так и вне его. При использовании этих ссылок следует помнить о некоторых ограничениях. В этом совете объясняется, что это такое (по крайней мере, когда речь идет о Word и Excel) и как избежать потенциальных проблем.
Microsoft Word — Превращение активных гиперссылок обратно в синий цвет
Я выделил весь текст в документе и закрасил его черным цветом (именно это я и хотел сделать). Я не знал, что в документе есть несколько гиперссылок (несколько страниц в очень длинном документе), поэтому теперь я не могу сказать, где находятся гиперссылки, хотя я знаю, что это работает. Поскольку ссылок много, как я могу вернуть ссылки к подчеркнутому синему цвету (как они должны быть), не переходя к каждой из них и не окрашивая их в синий цвет?
Поскольку ссылок много, как я могу вернуть ссылки к подчеркнутому синему цвету (как они должны быть), не переходя к каждой из них и не окрашивая их в синий цвет?
- Microsoft Word
- Microsoft Word 2010
- гиперссылка
2
Для возврата стиля всех гиперссылок к значениям по умолчанию требуется макрос VBA.
Код:
Sub RestoreHyperlinkStyle()
Dim hl как гиперссылка
Для каждого hl In ActiveDocument.Hyperlinks
hl.Range.Style = wdStyleHyperlink
Следующий
Конец сабвуфера
Шаги:
- Нажмите Alt + F11 , чтобы открыть Microsoft Visual Basic для приложений.
- Дважды щелкните «Этот документ».
- Вставьте код из блока выше в редактор.
- Нажмите F5 , чтобы запустить код.
- Удалите код из окна редактора, чтобы предотвратить сохранение Word с макросами.
Попробуйте следующее, это работает в Word 2013, и я думаю, что это должно работать и в 2010:
- На вкладке Главная на ленте выберите Найти -> Расширенный поиск.
 ..
.. - Оставить Найти пустым.
- Внизу выберите Формат -> Стиль…
- Выберите Гиперссылка и нажмите OK , чтобы закрыть диалоговое окно и вернуться к предыдущему.
- Выберите Найти в -> Основной документ
- Все гиперссылки будут выделены.
- На ленте выберите Стили -> Очистить форматирование . Цвет по умолчанию будет восстановлен.
1
Но иногда вы просто хотите сделать одну гиперссылку синей. Например: вы создаете электронное письмо в Outlook (тот же текстовый редактор) и вставляете в него гиперссылку. Вы нажимаете на гиперссылку, чтобы убедиться, что она идет туда, куда вы и хотели — она становится фиолетовой. Вы не хотите отправлять электронное письмо с фиолетовой гиперссылкой.
Итак, просто нажмите правой кнопкой мыши на гиперссылку и из контекстного меню выберите «Редактировать гиперссылку». Он вызывает диалоговое окно редактирования. Нажмите «ОК». Гиперссылка возвращается в исходное синее состояние. Просто и быстро.
Он вызывает диалоговое окно редактирования. Нажмите «ОК». Гиперссылка возвращается в исходное синее состояние. Просто и быстро.
Подобно решению Джеймса, но это переназначает стиль вместо очистки форматирования…
Предполагая, что ссылки по-прежнему оформлены как гиперссылки (что должно быть, если все, что вы сделали, это изменили цвет шрифта):
- From на вкладке Главная на ленте выберите Заменить (или Ctrl+H).
- Нажмите кнопку Подробнее >> , чтобы развернуть диалоговое окно.
- Нажмите на пустое поле Найдите что .
- Внизу выберите Формат -> Стиль…
- Выберите Гиперссылка и нажмите OK , чтобы закрыть диалоговое окно и вернуться к предыдущему.
- Нажмите на пустое поле Заменить на .
- Внизу выберите Формат -> Стиль…
- Выберите Гиперссылка и нажмите OK , чтобы закрыть диалоговое окно и вернуться к предыдущему.

- Щелкните Заменить все .
Есть простой способ сделать это.
- В документе, гиперссылки которого вы хотите вернуть к обычному синему цвету, нажмите Shift + Ctrl + Alt + S .
- Появится окно ( Стили ). Прокрутите содержимое поля, чтобы найти FollowedHyperlink .
- Нажмите на маленький раскрывающийся треугольник. В раскрывающемся меню щелкните Обновить гиперссылку FollowedHyperlink , чтобы соответствовать выбору.
Именно так! Красивый синий цвет вернулся ко всем вашим гиперссылкам. (Учтите, что если вы когда-нибудь нажмете на гиперссылку позже в этом документе, цвет больше не изменится.)
1
Просто убедитесь, что ваш курсор находится на розовой гиперссылке, нажмите «Вставить/Ссылка/ОК», и ваша гиперссылка снова станет синей — по сути, вы просто переустанавливаете ссылку.
2
У меня ни один из них не работал в Word 365.
Самый простой способ, который я нашел, это:
- нажмите Shift + Ctrl + Alt + S .
- восстановить/удалить любое необычное форматирование стилей оттуда. в моем документе были гиперссылка.0 и гиперссылка. я удалил оба.
- нажмите Ctrl + A (для выбора всего документа)
- щелкните маленький значок «очистить все форматирование» над значком цвета шрифта.
- вот и все. он удалит все форматирование по умолчанию, удалив все черные гиперссылки на стандартные/синие гиперссылки..
Согласно ответу, размещенному на форумах Microsoft, вы можете просто закрыть и снова открыть файл, чтобы сбросить стили.
Отслеживаемые гиперссылки изменяются со стиля символа «Гиперссылка» на «Отслеживаемые гиперссылки» только тогда, когда документ открыт, а сохранение документа с отслеживаемыми гиперссылками не сохраняет их статус отслеживания.
Таким образом, проще всего закрыть документ и снова открыть его.
Учебное пособие — Создание гиперссылок в документе Microsoft Word
Хорошо, все знают о гиперссылках на веб-странице, но в документ ворд? Да. На самом деле гиперссылки могут быть созданы во всех приложения Microsoft Office; PowerPoint, Эксель и Ворд.Определение
Что такое гиперссылка? Гиперссылка — это выбираемый объект, который содержит информацию о пути к другому объекту. объект. Объект может быть целью в том же документе, файлом в том же компьютер или универсальный указатель ресурсов, указывающий местоположение веб-страницы полмира. Процесс создания гиперссылки одинаков во всех случаях. Немного точка в документе или веб-странице превращается в активное место, которое включает в себя путь информацию и, нажав на нее, приведет вас к определенному месту назначения.Деятельность
Для этого задания вы загрузите два документа и либо сохраните их на рабочий стол, дискету или USB-накопитель.Не просто открыть документы, сначала сохраните их. Экономия необходима для того, чтобы установить гиперссылку. Несохраненный документ существует как временный файл. Вы хотите иметь возможность встраивать информацию о пути в гиперссылка.
Загрузите два документа, сохраните их на рабочем столе, дискете или USB-накопителе и откройте Desiderata. Вы готовы к шагу 1.
- Документ 1 — Поэма Дезидерата. В этот документ вы вставите три типа гиперссылок; а ссылка на закладку, которую вы размещаете в документе, ссылка на откройте другой документ на рабочем столе (Документ 2) и ссылку к тому месту в Интернете, где была эта копия стихотворения найденный.
- Документ 2 — А самодовольный документ отмечая тот факт, что вы открыли документ используя гиперссылку, которую вы создали.
Создать гиперссылку на закладку
Шаг 1
— Откройте Desiderata. и найди предложение » Но не утруждай себя мрачными мечтами. »Шаг 2
— Поместите курсор слева от начала той линии.На самом деле, вы можете поместить курсор в любое место в этом заявление, гиперссылка будет работать так же хорошо.
Шаг 3
— Наведите курсор на Вставлять меню, щелкните один раз и проведите вниз, чтобы Закладка . Нажмите один раз.Этап 4
— Использование диалогового окна «Закладка»
- Введите имя закладки. Закладка будет идти туда, куда ваш курсор находится в документе. Если вы переместили курсор после шага 2, нажмите Отмена и вернитесь к шагу 2. Я использовал темный на имя моей закладки.
- Моя закладка будет скрыта, это выбор по умолчанию. Отмените выбор этого галочка означает, что вы хотите, чтобы закладка отображалась.
- Нажмите на Добавлять и закладка, которую он поставил на место.
- Сохраните документ. Если вы этого не сделаете, Word не будет знать, что существует закладка в документе.
Этап 5
— Создание гиперссылки на закладку
- В верхней части документа поместите курсор справа от скобки отметьте под заголовком и нажмите клавишу Enter/Return один раз
- Введите фразу » хороший совет .
»
- Выделите только что набранную фразу.
- Наведите курсор на Вставлять меню, нажмите один раз и прокрутите вниз до гиперссылки, нажмите один раз.
- Выбирать Место в этом документе. Список всех закладок в текущем документе будет отображаться. Не смущайся, есть только одна закладка, та, которую вы только что сделали.
Диалоговое окно выше показывает закладки, которые были добавлены в документ. Выберите закладку, которую вы только что сделали на шагах выше, затем нажмите ХОРОШО а слова «добрый совет» теперь являются гиперссылкой. Уведомление в изображение ниже, когда курсор находится над гиперссылкой он меняется на руку и появляется название закладки.
Задача : (1) Создайте закладку на Дезидерата. документ, выделенный жирным шрифтом в нижней части документа, который начинается » Из часто задаваемых вопросов Alt.Usage.English… » (2) Сохраните документ (3) Поднимитесь на вершину Desiderata.
задокументировать и сделать фразу » Посмотреть информацию об авторе » гиперссылка на выделенный жирным шрифтом абзац внизу.
Создайте гиперссылку на документ на вашем Компьютер
Этап 1
— Идите в нижнюю часть Desiderata. задокументировать и выделить фраза, я сделал хорошую работу!Шаг 2
— Иди к Вставлять меню и выберите Гиперссылка .Шаг 3
— На этот раз, когда Вставить гиперссылку открывается диалоговое окно Выбрать Существующий файл или веб-страница, затем выберите Файл справа стороне диалогового окна. Если вам нужно просмотреть, как выглядит окно, выберите эту ссылку . Когда вы закончите, нажмите на кнопку Кнопка «Назад», чтобы вернуться сюда.Этап 4
— Откроется диалоговое окно «Ссылка на файл», которое позволит вам просмотреть чтобы найти файл. Где бы вы ни сохранили файл, выберите ура4я файл, затем выберите ХОРОШО кнопку, затем выберите OK в Вставить гиперссылку диалоговое окно.Если вы сохранили документы на дискету, вы должны изменить Смотреть в: расположение в верхней части этого диалогового окна.
Шаг 5
— Попробуйте ссылку, которую вы только что сделали. После того, как вы увидите сообщение закрыть ура4я вернуться в Дезидерату. Ты есть еще одна гиперссылка для создания.Создать гиперссылку на веб-сайт
Этап 1
— Идите в нижнюю часть Desiderata. а также выделить URL-адрес. Будьте осторожны, чтобы получить только URL-адрес, а не какой-либо пробел до или после него. Единый указатель ресурсов (URL) начинается с http и заканчивается на html. После того, как вы убедитесь, что у вас есть только URL выделен, перейдите на Редактировать меню и выберите Копировать .Шаг 2
— Оставьте URL выделенным. мы собираемся сделать его в ссылку.Шаг 3
– С выделенным URL-адресом переместите курсор. к Вставлять меню и выберите Гиперссылка .Шаг 4
— Когда откроется окно «Вставить гиперссылку», вы найти URL, который вы скопировали, был помещен в Введите файл или имя веб-страницы: коробка.Смотри внимательно. Убедитесь, что первый персонаж это час а не двоеточие или пробел.
Шаг 5
— Выберите OK и попробуйте свою гиперссылку. Опишите предысторию веб-страницы, на которой находится стихотворение Desiderata.
Создание гиперссылок — Изучите веб-разработку
- Предыдущий Обзор
- : введение в HTML
- Следующий
Гиперссылки действительно важны — именно они делают Web Web . В этой статье показан синтаксис, необходимый для создания ссылки, и обсуждаются рекомендации по созданию ссылок.
| Предпосылки: | Базовое знакомство с HTML, как описано в Начало работы с HTML. Форматирование текста HTML, как описано в Основы HTML-текста. |
|---|---|
| Цель: | Чтобы узнать, как эффективно реализовать гиперссылку и связать несколько
файлы вместе.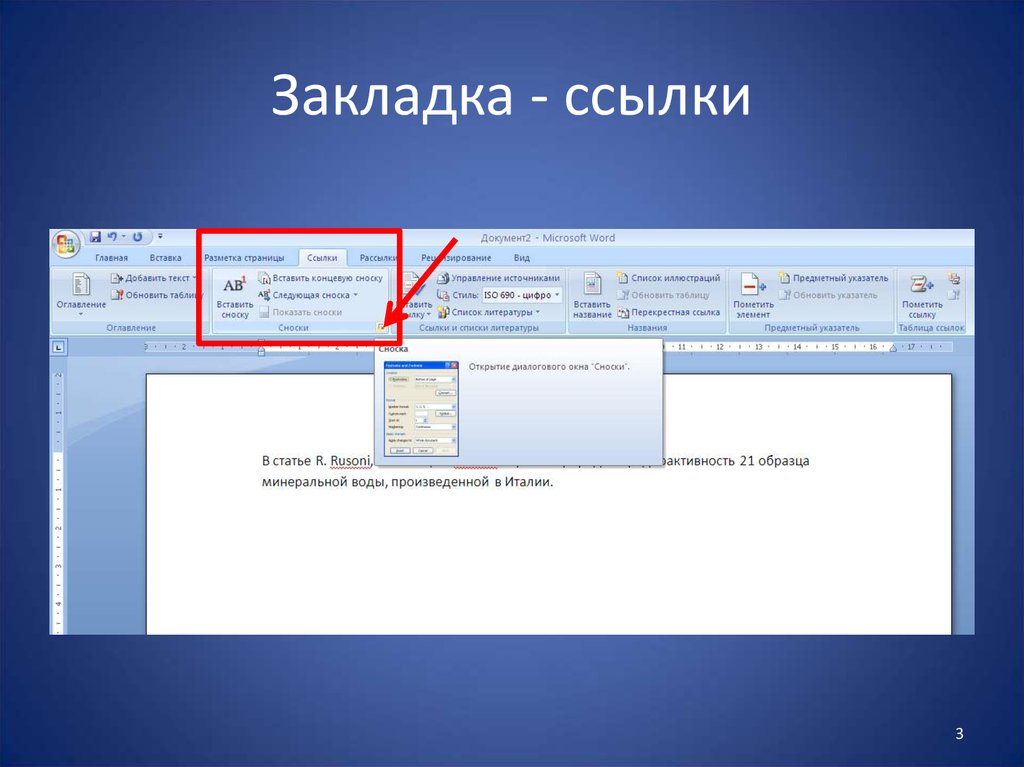 |
Гиперссылки — одно из самых захватывающих новшеств, которые может предложить Интернет. Они были характерной чертой Интернета с самого начала, и это то, что делает Интернет сеть. Гиперссылки позволяют нам связывать документы с другими документами или ресурсами, ссылаться на определенные части документов или делать приложения доступными по веб-адресу. Почти любой веб-контент можно преобразовать в ссылку, чтобы при нажатии или иной активации веб-браузер переходил на другой веб-адрес (URL).
Примечание: URL-адрес может указывать на файлы HTML, текстовые файлы, изображения, текстовые документы, видео- и аудиофайлы или что-либо еще, что находится в Интернете.
Если веб-браузер не знает, как отображать или обрабатывать файл, он спросит вас, хотите ли вы открыть файл (в этом случае обязанность по открытию или обработке файла передается подходящему родному приложению на устройстве) или скачать файл (в этом случае вы можете попробовать разобраться с ним позже).
Например, домашняя страница BBC содержит множество ссылок, которые указывают не только на несколько новостей, но и на различные разделы сайта (функции навигации), страницы входа/регистрации (инструменты пользователя) и многое другое.
Базовая ссылка создается путем переноса текста или другого содержимого, см. Ссылки уровня блока, внутри элемента и с использованием атрибута href , также известного как Гипертекстовая ссылка или target , который содержит веб-адрес.
<р> Я создаю ссылку на домашняя страница Mozilla.
Это дает нам следующий результат:
Я создаю ссылку на домашнюю страницу Mozilla.
Добавление вспомогательной информации с атрибутом title
Еще один атрибут, который вы можете добавить к своим ссылкам, это title .
Заголовок содержит дополнительную информацию о ссылке, например, какую информацию содержит страница или что следует знать на веб-сайте.
<р>
Я создаю ссылку на
<а
href="https://www.mozilla.org/en-US/"
title="Лучшее место для получения дополнительной информации о Mozilla
миссия и как внести свой вклад">домашняя страница Mozilla.
Это дает нам следующий результат, и при наведении на ссылку отображается заголовок в виде всплывающей подсказки:
Я создаю ссылку на домашнюю страницу Mozilla.
Примечание: Заголовок ссылки отображается только при наведении указателя мыши, а это означает, что люди, использующие элементы управления с клавиатуры или сенсорные экраны для навигации по веб-страницам, будут иметь трудности с доступом к информации о заголовке. Если информация, содержащаяся в заголовке, действительно важна для удобства использования страницы, вам следует представить ее таким образом, чтобы она была доступна для всех пользователей, например, поместив ее в обычный текст.
Активное обучение: создание собственного примера ссылки
Создайте HTML-документ, используя местный редактор кода и наш шаблон для начала работы.
- В тело HTML добавьте один или несколько абзацев или другие типы контента, о которых вы уже знаете.
- Изменить часть содержимого на ссылки.
- Включить атрибуты заголовка.
Звенья блочного уровня
Как упоминалось ранее, почти любой контент можно превратить в ссылку, даже блочные элементы.
Если у вас есть изображение, которое вы хотите превратить в ссылку, используйте и сослаться на файл изображения с элементом .
Примечание: Вы узнаете больше об использовании изображений в Интернете в следующей статье.
Чтобы полностью понять цели ссылок, вам необходимо понимать URL-адреса и пути к файлам. В этом разделе вы найдете информацию, необходимую для этого.
URL-адрес или унифицированный указатель ресурсов — это строка текста, определяющая, где что-то находится в Интернете.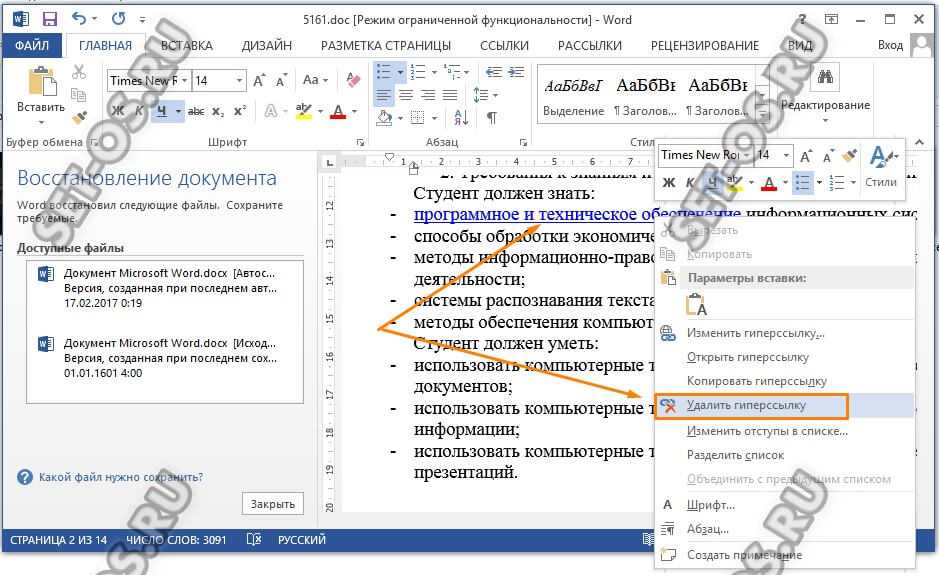 Например, домашняя страница Mozilla на английском языке находится по адресу
Например, домашняя страница Mozilla на английском языке находится по адресу https://www.mozilla.org/en-US/.
URL-адреса используют пути для поиска файлов. Пути указывают, где в файловой системе находится интересующий вас файл. Давайте рассмотрим пример структуры каталогов, см. каталог create-hyperlinks.
Корень этой структуры каталогов называется создание гиперссылок . При локальной работе с веб-сайтом у вас будет один каталог, содержащий весь сайт. Внутри корня у нас есть файл index.html и contact.html . На реальном веб-сайте index.html будет нашей домашней страницей или целевой страницей (веб-страницей, которая служит точкой входа для веб-сайта или определенного раздела веб-сайта).
Внутри нашего корня также есть две директории — pdfs и проекты . Внутри каждого из них находится один файл — PDF ( project-brief. ) и  pdf
pdf index.html соответственно. Обратите внимание, что вы можете иметь два файла index.html в одном проекте, если они находятся в разных местах файловой системы. Второй index.html , возможно, будет основной целевой страницей для информации, связанной с проектом.
Примечание: При необходимости вы можете объединить несколько экземпляров этих функций в сложные URL-адреса, например: ../../../complex/path/to/my/file.html .
Фрагменты документов
Можно ссылаться на определенную часть документа HTML, известную как фрагмент документа , а не только на верхнюю часть документа.
Для этого вам сначала нужно присвоить атрибут id элементу, на который вы хотите сослаться.
Обычно имеет смысл ссылаться на конкретный заголовок, поэтому это будет выглядеть примерно так:
Почтовый адрес
Затем, чтобы сослаться на этот конкретный id , вы должны включить его в конец URL-адреса, которому предшествует символ решетки/решетки ( # ), например:
Хотите написать нам письмо? Воспользуйтесь нашим html#Mailing_address">почтовый адрес.
Вы даже можете использовать ссылку на фрагмент документа отдельно, чтобы связать с другой частью текущего документа :
почтовый адрес компании можно найти на внизу этой страницы.
Абсолютные и относительные URL-адреса
Два термина, которые вы встретите в Интернете, это абсолютный URL-адрес и относительный URL-адрес:
абсолютный URL-адрес : указывает на местоположение, определяемое его абсолютным местоположением в Интернете, включая протокол и доменное имя.
Например, если страница index.html загружается в каталог с именем проектов , который находится внутри корня веб-сервера, а домен веб-сайта — https://www.example.com , страница будет доступна по адресу https://www.example.com/projects/index.html (или даже просто https://www. , так как большинство веб-серверов просто выглядят для загрузки целевой страницы, такой как 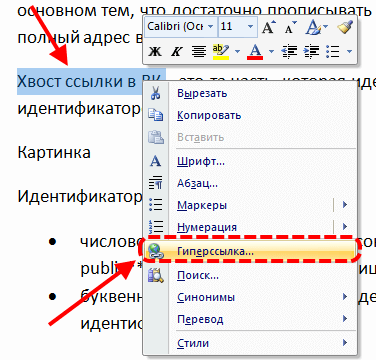 example.com/projects/
example.com/projects/ index.html , если она не указана в URL-адресе.)
Абсолютный URL-адрес всегда будет указывать на одно и то же место, независимо от того, где он используется.
относительный URL-адрес : Указывает на местоположение, которое относительно файла, из которого вы создаете ссылку, больше похоже на то, что мы рассмотрели в предыдущем разделе.
Например, если мы хотим сделать ссылку из нашего примера файла на https://www.example.com/projects/index.html в файл PDF в том же каталоге, URL-адресом будет просто имя файла — project-brief.pdf — дополнительная информация не требуется. Если бы PDF был доступен в подкаталоге внутри проектов под названием pdfs , относительная ссылка была бы pdfs/project-brief.pdf (эквивалентный абсолютный URL-адрес был бы https://www. .)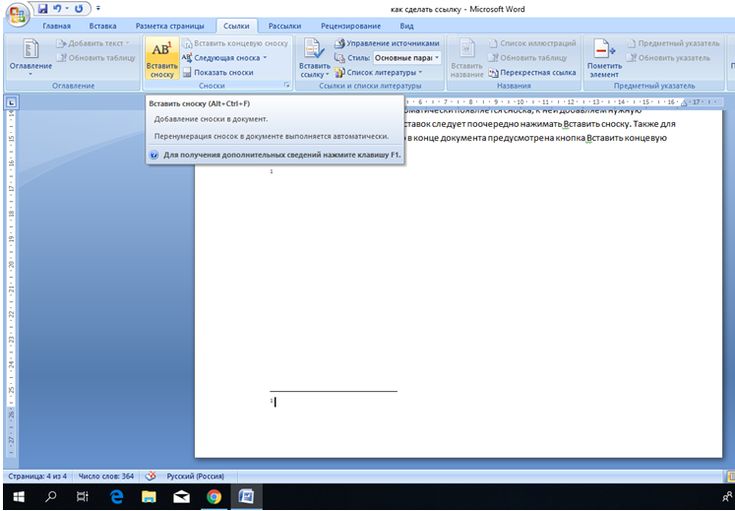 example.com/projects). /pdfs/project-brief.pdf
example.com/projects). /pdfs/project-brief.pdf
Относительный URL-адрес будет указывать на разные места в зависимости от фактического местоположения файла, на который вы ссылаетесь, например, если мы переместили наши index.html из каталога проектов и в корень веб-сайта (верхний уровень, а не в каких-либо каталогах), относительная URL-ссылка pdfs/project-brief.pdf внутри него теперь будет указать на файл, расположенный по адресу https://www.example.com/pdfs/project-brief.pdf , а не на файл, расположенный по адресу https://www.example.com/projects/pdfs/project-brief. pdf .
Конечно, расположение файла project-brief.pdf и 9Папка 0510 pdfs не изменится внезапно, потому что вы переместили файл index.html — это приведет к тому, что ваша ссылка будет указывать в неправильном месте, поэтому она не будет работать при нажатии. Вы должны быть осторожны!
При написании ссылок следует придерживаться некоторых рекомендаций.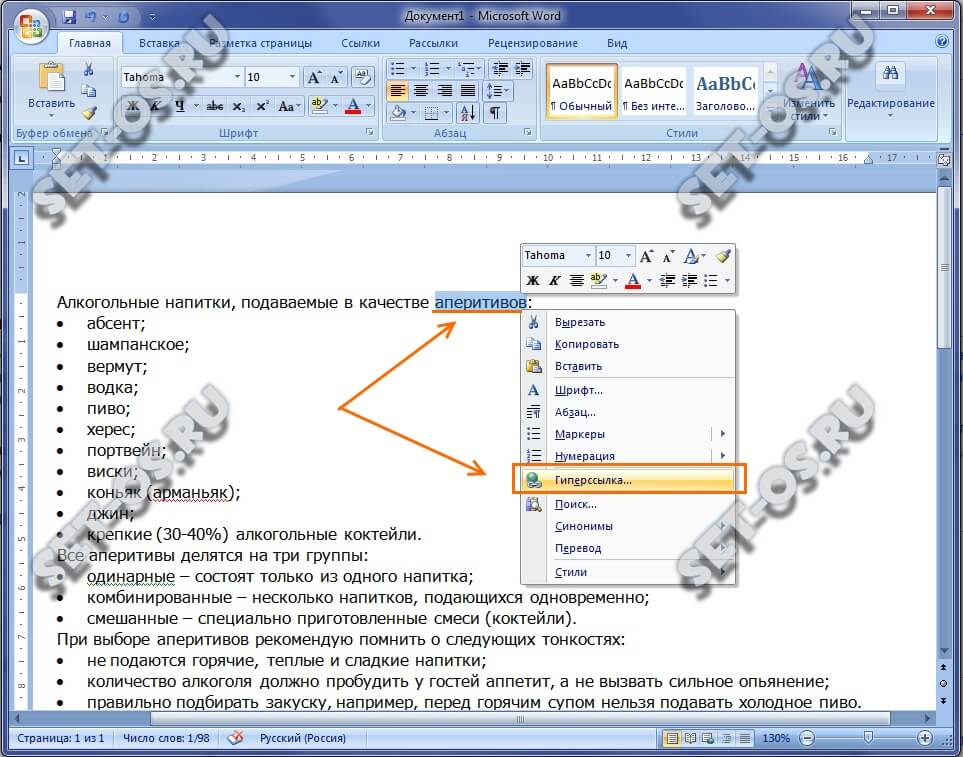 Давайте посмотрим на это сейчас.
Давайте посмотрим на это сейчас.
Используйте четкую формулировку ссылок
На вашей странице легко размещать ссылки. Этого не достаточно. Нам нужно сделать наши ссылки доступными для всех читателей, независимо от их текущего контекста и инструментов, которые они предпочитают. Например:
- Пользователи программ чтения с экрана любят переходить от ссылки к ссылке на странице и читать ссылки вне контекста.
- Поисковые системы используют текст ссылки для индексации целевых файлов, поэтому рекомендуется включать в текст ссылки ключевые слова, чтобы эффективно описать, на что ссылаются.
- Визуальные читатели бегло просматривают страницу, а не читают каждое слово, и их взгляды будут прикованы к особенностям страницы, которые выделяются, например ссылкам. Им будет полезен описательный текст ссылки.
Давайте рассмотрим конкретный пример:
Хороший текст ссылки: Скачать Firefox
Плохой текст ссылки : Щелкните здесь, чтобы загрузить Firefox
кликните сюда скачать Firefox
Другие советы:
- Не повторяйте URL-адрес как часть текста ссылки — URL-адреса выглядят уродливо и звучат еще уродливее, когда программа чтения с экрана читает их буква за буквой.
- Не говорите «ссылка» или «ссылки на» в тексте ссылки — это просто шум. Программа чтения с экрана сообщает людям, что есть ссылка. Визуальные пользователи также узнают, что есть ссылка, потому что ссылки, как правило, окрашены в другой цвет и подчеркнуты (обычно это соглашение не следует нарушать, так как пользователи к нему привыкли).
- Делайте текст ссылки как можно короче — это полезно, поскольку программы чтения с экрана должны интерпретировать весь текст ссылки.
- Сведите к минимуму случаи, когда несколько копий одного и того же текста связаны с разными местами.
 Это может вызвать проблемы у пользователей программ чтения с экрана, если есть список ссылок вне контекста, помеченных как «нажмите здесь», «нажмите здесь», «нажмите здесь».
Это может вызвать проблемы у пользователей программ чтения с экрана, если есть список ссылок вне контекста, помеченных как «нажмите здесь», «нажмите здесь», «нажмите здесь».
Ссылка на ресурсы, отличные от HTML — оставляйте четкие указатели окно или загружает Flash-ролик), вы должны добавить четкие формулировки, чтобы избежать путаницы.
Например:
- Если вы используете соединение с низкой пропускной способностью, щелкните ссылку, и неожиданно начнется загрузка нескольких мегабайт.
- Если у вас не установлен проигрыватель Flash, щелкните ссылку, и вы внезапно попадете на страницу, для которой требуется Flash.
Давайте посмотрим на несколько примеров, чтобы увидеть, какой текст можно здесь использовать:
Скачать отчет о продажах (PDF, 10MB)
<р> Посмотреть видео (трансляция открывается в отдельной вкладке, качество HD) <р> example.com/car-game"> Играть в автомобильную игру (требуется Flash)
Используйте атрибут загрузки при ссылке на загрузку
Когда вы ссылаетесь на ресурс, который нужно загрузить, а не открыть в браузере, вы можете использовать атрибут загрузки , чтобы указать имя файла сохранения по умолчанию. Вот пример со ссылкой для скачивания последней версии Firefox для Windows:
Скачать последнюю версию Firefox для Windows (64-разрядная версия) (английский, США)
В этом упражнении мы хотели бы, чтобы вы связали несколько страниц вместе с меню навигации, чтобы создать многостраничный веб-сайт. Это один из распространенных способов создания веб-сайтов — на каждой странице используется одна и та же структура страниц, включая одно и то же меню навигации, поэтому при переходе по ссылкам создается впечатление, что вы находитесь в одном и том же месте, а другой контент воспитывается.
Вам необходимо сделать локальные копии следующих четырех страниц в одном каталоге. Полный список файлов см. в каталоге navigation-menu-start:
- index.html
- проекты.html
- images.html
- соц.html
Вы должны:
- Добавьте неупорядоченный список в указанном месте на одной странице, который включает имена страниц, на которые нужно ссылаться. Меню навигации обычно представляет собой просто список ссылок, так что семантически это нормально.
- Измените имя каждой страницы на ссылку на эту страницу.
- Скопируйте меню навигации на каждую страницу.
- На каждой странице удалите только ссылку на ту же страницу — это сбивает с толку и не нужно, чтобы страница содержала ссылку на себя. А отсутствие ссылки служит хорошим визуальным напоминанием о том, на какой странице вы сейчас находитесь.
Готовый пример должен выглядеть примерно так, как показано на следующей странице:
Примечание: Если вы застряли или не уверены, что все сделали правильно, вы можете проверить каталог навигации-меню-разметка, чтобы увидеть правильный ответ.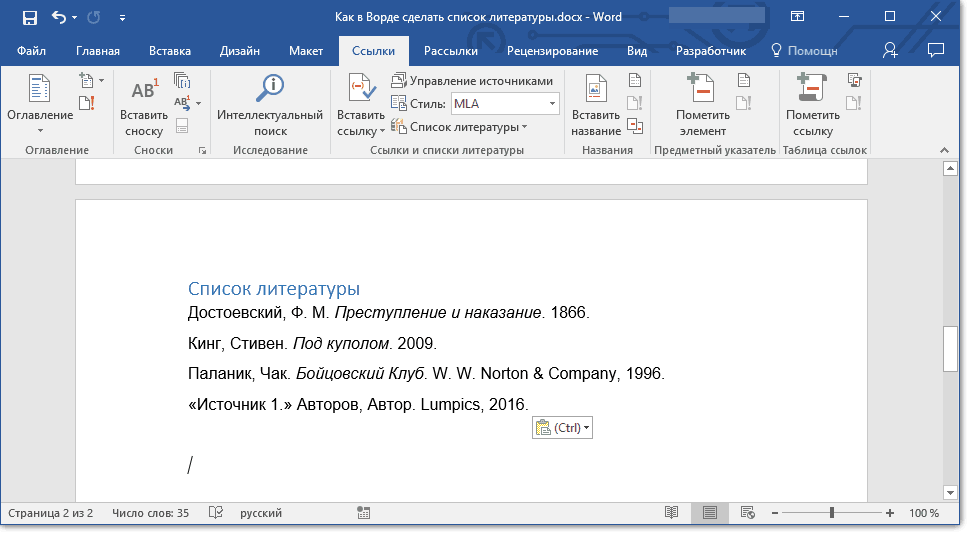
Можно создавать ссылки или кнопки, при нажатии которых открывается новое исходящее сообщение электронной почты, а не ссылка на ресурс или страницу.
Это делается с помощью элемента и схемы URL-адреса mailto:.
В своей наиболее простой и часто используемой форме ссылка mailto: указывает адрес электронной почты предполагаемого получателя. Например:
Отправить письмо в никуда
Это приводит к ссылке, которая выглядит так: Отправить электронное письмо в никуда.
На самом деле, адрес электронной почты является необязательным. Если вы опустите его и ваш href будет «mailto:», новое окно исходящей электронной почты будет открыто почтовым клиентом пользователя без адреса назначения.
Это часто полезно в качестве ссылок «Поделиться», по которым пользователи могут щелкнуть, чтобы отправить электронное письмо на адрес по своему выбору.
Уточняющие детали
Помимо адреса электронной почты, вы можете указать другую информацию.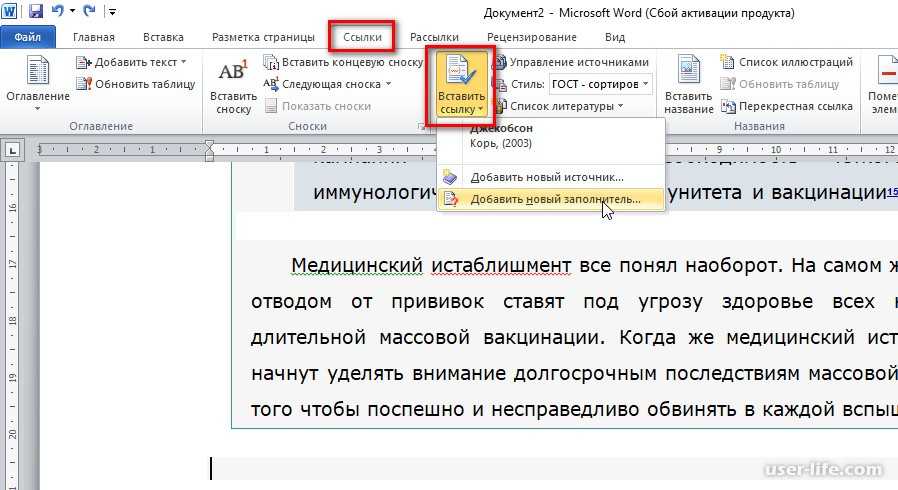 Фактически, любые стандартные поля заголовка почты могут быть добавлены к
Фактически, любые стандартные поля заголовка почты могут быть добавлены к mailto URL-адрес, который вы предоставляете.
Наиболее часто используемые из них — «тема», «копия» и «тело» (которое не является настоящим полем заголовка, но позволяет вам указать короткое содержание сообщения для нового электронного письма).
Каждое поле и его значение указываются как условие запроса.
Вот пример, включающий копию, скрытую копию, тему и текст:
Отправить письмо с копией, скрытой копией, темой и телом
Примечание: Значения каждого поля должны быть закодированы в URL-адресе с использованием непечатаемых символов (невидимых символов, таких как табуляция, возврат каретки и разрывы страниц) и экранированных пробелов.
Также обратите внимание на использование вопросительного знака ( ? ) для отделения основного URL-адреса от значений поля и амперсанда (&) для разделения каждого поля в URL-адресе mailto: . Это стандартная нотация запроса URL.
Прочтите метод GET, чтобы понять, для чего чаще используется нотация URL-запроса.
Это стандартная нотация запроса URL.
Прочтите метод GET, чтобы понять, для чего чаще используется нотация URL-запроса.
Вот еще несколько примеров URL-адресов mailto :
- mailto:
- почта: [email protected]
- почта: [email protected], [email protected]
- почта:[email protected][email protected]
- mailto:[email protected][email protected]&subject=This%20is%20the%20subject
Вы дошли до конца этой статьи, но можете ли вы вспомнить самую важную информацию? Вы можете найти дополнительные тесты, чтобы убедиться, что вы сохранили эту информацию, прежде чем двигаться дальше — см. Проверка своих навыков: ссылки.
По ссылкам пока все! Вы вернетесь к ссылкам позже в курсе, когда начнете рассматривать их стилизацию. Далее для HTML мы вернемся к семантике текста и рассмотрим некоторые более продвинутые/необычные функции, которые вы найдете полезными. Расширенное форматирование текста — ваша следующая остановка.
- Предыдущий Обзор
- : введение в HTML
- Следующий
- Начало работы с HTML
- Что в голове? Метаданные в HTML
- Основы HTML-текста
- Создание гиперссылок
- Расширенное форматирование текста
- Структура документа и веб-сайта
- Отладка HTML
- Разметка письма
- Структурирование страницы содержимого
Последнее изменение: , участниками MDN отличные инструменты навигации. В этой статье описывается, как создавать гиперссылки в документе и как настроить документы LaTeX для просмотра с помощью программы чтения PDF.
Содержание
- 1 Введение
- 2 стиля и цвета
- 3 Связывание веб-адресов
- 4 Связывание локальных файлов
- 5 Вставка ссылок вручную
- 6 опций для PDF
- 7 Справочник
- 8 Дальнейшее чтение
Введение
Давайте начнем с минимального рабочего примера, просто импортировав пакет hyperref , все элементы с перекрестными ссылками станут гиперссылками. 9я
\end{уравнение}
Уравнение \ref{eq:1} показывает расходящуюся сумму. Эта формула будет использоваться позже на странице \pageref{second}.
\слепой текст
\clearpage
\section{Второй раздел} \label{второй}
\слепой текст
\Слепой документ
\конец{документ}
9я
\end{уравнение}
Уравнение \ref{eq:1} показывает расходящуюся сумму. Эта формула будет использоваться позже на странице \pageref{second}.
\слепой текст
\clearpage
\section{Второй раздел} \label{второй}
\слепой текст
\Слепой документ
\конец{документ}
Откройте этот пример гиперссылки на обороте.
Строки в оглавлении становятся ссылками на соответствующие страницы в документе простым добавлением в преамбуле документа строки
\usepackage{гиперссылка}
При импорте hyperref следует соблюдать осторожность: обычно это должен быть последний импортируемый пакет, но из этого правила могут быть некоторые исключения.
Стили и цвета
Форматирование по умолчанию для ссылок можно изменить, чтобы информация в ваших документах была представлена более четко. Ниже вы можете увидеть пример:
\documentclass{книга}
\usepackage{гиперссылка}
\гиперустановка{
цветные ссылки = правда,
цвет ссылки = синий,
цвет файла = пурпурный,
URL-адрес = голубой,
pdftitle={Пример на обороте},
pdfpagemode = полноэкранный режим,
}
\urlstyle{тот же}
\начать{документ}
\оглавление
\chapter{Первая глава}
Это будет пустая глава, и я положу здесь немного текста. i
\end{уравнение}
Уравнение \ref{eq:1} показывает расходящуюся сумму. Эта формула
позже будет использоваться на странице \pageref{second}.
Для получения дополнительной информации см. \href{http://www.overleaf.com}{Something
Linky} или перейдите по следующему адресу: \url{http://www.overleaf.com} или откройте
следующий файл \href{run:./file.txt}{File.txt}
Также можно напрямую связать любое слово или
\hyperlink{thesentence}{любое предложение} в вашем документе.
\конец{документ}
i
\end{уравнение}
Уравнение \ref{eq:1} показывает расходящуюся сумму. Эта формула
позже будет использоваться на странице \pageref{second}.
Для получения дополнительной информации см. \href{http://www.overleaf.com}{Something
Linky} или перейдите по следующему адресу: \url{http://www.overleaf.com} или откройте
следующий файл \href{run:./file.txt}{File.txt}
Также можно напрямую связать любое слово или
\hyperlink{thesentence}{любое предложение} в вашем документе.
\конец{документ}
Откройте пример пакета hyperref на обороте.
Это полный пример, он будет полностью объяснен в оставшейся части статьи. Ниже приведено описание команд, связанных с цветом и стилем ссылок.
-
\гиперсетап{ ... } - Это установит параметры для настройки поведения ссылок в документе. Каждый параметр должен быть разделен запятыми, а синтаксис должен быть в формате параметр=значение .
-
colorlinks=true - Ссылки будут окрашены, по умолчанию красный цвет.

-
linkcolor=синий - Внутренние ссылки, генерируемые элементами перекрестных ссылок, отображаются синим цветом.
-
цвет файла = пурпурный - Ссылки на локальные файлы будут отображаться пурпурным цветом (см. связывание локальных файлов).
-
urlcolor=голубой - Ссылки на веб-сайты окрашены в голубой цвет (см. ссылки на веб-адреса).
-
стиль {тот же} - Настройки по умолчанию печатают ссылки монофоническим шрифтом с интервалами, эта команда изменяет это и отображает ссылки в том же стиле, что и остальной текст.
Связывание веб-адресов
Ссылки на веб-адрес или электронную почту можно добавить в файл LaTeX с помощью команды \url для отображения фактической ссылки или \href , чтобы использовать скрытую ссылку и вместо этого показать слово/предложение.
Для получения дополнительной информации см.\href{http://www.overleaf.com}{Something Linky} или перейдите по следующему адресу: \url{http://www.overleaf.com}
В примере есть две команды, которые генерируют ссылку в итоговом документе:
-
\href{http://www.overleaf.com}{Something Linky} - В эту команду передаются два параметра, первый — URL ссылки,
http://www.overleaf.comв данном случае, а второй — отображаемый кликабельный текст, Something Linky .
-
\url{http://www.overleaf.com} - Эта команда покажет URL-адрес, переданный в качестве параметра, и превратит его в ссылку, что полезно, если вы распечатываете документ.
Открыть пример пакета гиперссылки на обороте.
Связывание локальных файлов
Команды \href и \url , представленные в предыдущем разделе, можно использовать для открытия локальных файлов.
Для получения дополнительной информации см.\href{http://www.overleaf.com}{Something Linky} или перейдите по следующему адресу: \url{http://www.overleaf.com} или откройте следующий файл \href{выполнить:./file.txt}{File.txt}
Команда \href{run:./file.txt}{File.txt} печатает текст File.txt , который ссылается на локальный файл с именем file.txt , расположенный в текущем рабочем каталоге. . Обратите внимание на текст run: перед путем к файлу.
Путь к файлу соответствует соглашениям систем UNIX, используя . для ссылки на текущий каталог и .. для предыдущего каталога.
Также можно использовать команду \url{} с тем же синтаксисом, что и для пути, но сообщается о некоторых проблемах.
Открыть пример пакета гиперссылки в Overleaf
Вставка ссылок вручную
Ранее упоминалось, что все элементы перекрестных ссылок становятся ссылками после импорта hyperref , поэтому мы можем использовать \метка в любом месте документа и ссылаться на эти метки позже для создания ссылок. Это не единственный способ вставлять гиперссылки вручную.
Это не единственный способ вставлять гиперссылки вручную.
Также можно напрямую связать любое слово
или \hyperlink{thesentence}{любое предложение} в вашем документе.
Если вы прочитаете этот текст, вы не получите никакой информации. Действительно?
Нет информации?
Например, \hypertarget{thesentence}{это предложение}.
Существуют две команды для создания пользовательских ссылок.
-
\hypertarget{thesentence}{это предложение} - Первый параметр, передаваемый этой команде в фигурных скобках, является уникальным идентификатором этого предложения. Второй параметр — это текст «это предложение», и он будет напечатан в обычном режиме (в зависимости от значения anchorcolor , см. справочное руководство), но при нажатии на ссылку, указывающую на идентификатор «предложение», файл PDF будет прокручиваться. к этому моменту.
-
\гиперссылка{предложение}{любое предложение} - Эта команда печатает текст «любое предложение» в качестве кликабельного элемента, который перенаправляет на точку, идентификатор которой — «это предложение».

Открыть пример пакета гиперссылки на обороте.
Опции для PDF
Ссылки в документе создаются с учетом документа, который будет прочитан в формате PDF. Файл PDF можно дополнительно персонализировать, добавив дополнительную информацию и изменив способ ее отображения программой просмотра PDF. Ниже пример:
\гиперсетап{
цветные ссылки = правда,
цвет ссылки = синий,
цвет файла = пурпурный,
URL-адрес = голубой,
pdftitle={Пример на обороте},
pdfpagemode = полноэкранный режим,
}
Использование команды \hypersetup , описанной в разделе стили и цвета, принимает дополнительные параметры для настройки окончательного файла PDF.
-
pdftitle={Пример на обороте} - Заголовок выходного файла PDF, отображаемый в строке заголовка окна. В примере «пример на обороте».
-
pdfpagemode=Полноэкранный - Документ будет открыт в полноэкранном режиме программой чтения PDF.

Полный список параметров, которые можно передать в \hypersetup , см. в справочном руководстве.
Открыть пример пакета гиперссылки в Overleaf
Справочное руководство
Варианты стилей связывания
| Опция | Значение по умолчанию | Описание |
|---|---|---|
гипериндекс | верно | Превращает номера страниц записей указателя в гиперссылки. |
ссылка на страницу | ложь | Делает номера страниц вместо текста ссылками в оглавлении. |
разрывные звенья | ложь | Позволяет разбивать ссылки на несколько строк. |
цветные ссылки | ложь | Окрашивает текст для ссылок и анкоров, эти цвета будут отображаться в печатной версии. |
цвет связи | красный | Цвет для обычных внутренних ссылок |
цвет якоря | черный | Цвет якорного (целевого) текста |
цитеколор | зеленый | Цвет для библиографических ссылок |
цвет файла | голубой | Цвет для ссылок, открывающих локальные файлы |
цвет урл | пурпурный | Цвет для связанных URL-адресов |
френчлинкс | ложь | Используйте заглавные буквы вместо цветов для ссылок |
Опции для PDF
| Опция | Значение по умолчанию | Описание |
|---|---|---|
закладки | верно | Закладки Acrobat пишутся аналогично оглавлению. |
закладкиоткрыть | ложь | Закладки отображаются со всеми развернутыми поддеревьями. |
цитебордерколор | 0 1 0 | Цвет рамки вокруг ссылок в формате RGB. |
цвет границы файла | 0 .5 .5 | Цвет рамки вокруг ссылок на файлы в формате RGB. |
ссылкабордерколор | 1 0 0 | Цвет рамки вокруг обычных ссылок в формате RGB. |
menubordercolor | 1 0 0 | Цвет рамки вокруг ссылок меню в формате RGB. |
urlbordercolor | 0 1 1 | Цвет рамки вокруг ссылок на URL-адреса в формате RGB. |
pdfpagemode | пусто | Определяет способ открытия файла. Возможные варианты: UseThumbs (миниатюры), UseOutlines (закладки) и FullScreen. |
pdftitle | Задает заголовок документа. | |
pdfавтор | Устанавливает автора документа. | |
pdfstartpage | 1 | Определяет, на какой странице открывается файл PDF. |
Дальнейшее чтение
Дополнительную информацию см.
- Содержание
- Разделы и главы
- Перекрестные ссылки на разделы и уравнения
- Использование цветов в LaTeX
- Управление в большом проекте
- Руководство Hyperref
- Гиперссылки на статьи в викиучебниках
Ссылки в документах HTML
Ссылки в документах HTMLпредыдущий следующий содержимое элементы атрибуты индекс
Содержание
- Введение в ссылки и якоря
- Посещение связанного ресурса
- Другие отношения связи
- Указание якорей и ссылок
- Заголовки ссылок
- Интернационализация и ссылки
- А элемент
- Синтаксис имен привязок
- Вложенные ссылки незаконны
- Якоря с id атрибут
- Недоступен и неидентифицируем ресурсы
- Отношения документов: элемент LINK
- Прямые и обратные звенья
- Ссылки и внешний стиль листы
- Ссылки и поисковые системы
- Информация о пути: элемент BASE
- Разрешающий родственник URI
HTML предлагает множество традиционных идиом для публикации форматированного текста и
структурированные документы, но что отличает его от большинства других языков разметки, так это
его функции для гипертекстовых и интерактивных документов. В этом разделе представлены ссылка (или гиперссылка, или веб-ссылка), основная гипертекстовая конструкция. А
ссылка — это соединение с одного веб-ресурса на другой. Хотя простой
концепции, ссылка была одной из основных сил, определяющих успех
Веб.
В этом разделе представлены ссылка (или гиперссылка, или веб-ссылка), основная гипертекстовая конструкция. А
ссылка — это соединение с одного веб-ресурса на другой. Хотя простой
концепции, ссылка была одной из основных сил, определяющих успех
Веб.
А Звено имеет два конца, называемых якорями , и направление. Ссылка начинается с якоря «источник» и указывает на якорь «назначения», который может быть любым веб-ресурсом (например, изображением, видео клип, звуковой фрагмент, программа, документ HTML, элемент внутри HTML документ и др.).
12.1.1 Посещение связанного ресурса
Поведение по умолчанию, связанное со ссылкой, — получение другой веб-ресурс. Такое поведение обычно и неявно полученный путем выбора ссылки (например, путем нажатия, ввода с клавиатуры, так далее.).
Следующий отрывок HTML содержит две ссылки, одна
целевой якорь которого является документом HTML с именем «chapter2.html», а
другой, якорем назначения которого является изображение GIF в файле «forest. gif»:
gif»:
<ТЕЛО> ...какой-то текст...Вы найдете гораздо больше в второй главе. См. также эту карту зачарованного леса.
При активации этих ссылок (щелчком мыши, через клавиатуру ввод, голосовые команды и т. д.), пользователи могут посещать эти ресурсы. Обратите внимание, что href атрибут в каждом исходном якоре указывает адрес целевого якоря с URI.
Якорь назначения ссылки может быть элементом в HTML-документе. Якорю назначения должно быть присвоено имя якоря и любой URI, относящийся к нему. якорь должен включать имя в качестве идентификатора фрагмента.
Якоря назначения в документах HTML могут быть указаны либо с помощью A элемент (называя его с помощью имя атрибут) или любым другим элементом (название с атрибутом id ).
Так, например, автор может создать оглавление, записи которого
ссылка на элементы заголовка h3 , h4 и т.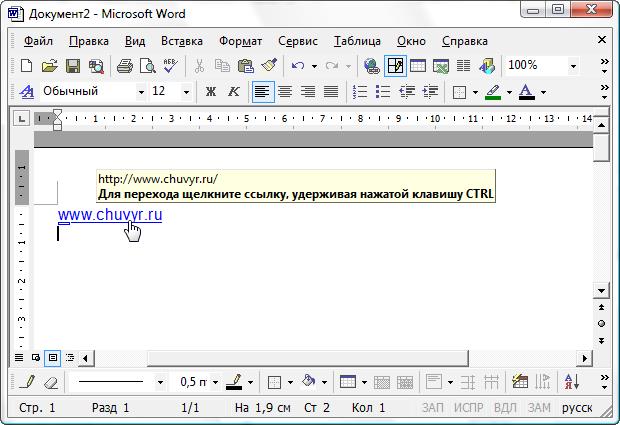 д. в том же документе. Использование элемента A для
создать якоря назначения, мы бы написали:
д. в том же документе. Использование элемента A для
создать якоря назначения, мы бы написали:
Содержание
Введение
Введение ...раздел 1... Небольшая предыстория ...секция 2... Личное примечание ...раздел 2.1...
Небольшая предыстория
Личное примечание
...остальное содержание... ...основной документ...
Мы можем добиться того же эффекта, сделав сами элементы заголовка анкеры:
Содержание
Введение
Небольшая предыстория
Личное примечание
...остальное содержание... ...основной документ...Введение
...раздел 1...Небольшая предыстория
...секция 2...
Личное примечание
...раздел 2.1...
12.1.2 Другая ссылка отношения
На сегодняшний день наиболее распространенным использованием ссылки является получение другого веб-сайта. ресурса, как показано в предыдущих примерах. Однако авторы могут вставлять ссылки в своих документах, которые выражают другие отношения между ресурсами чем просто «активировать эту ссылку, чтобы посетить соответствующий ресурс». Ссылки, которые выражать другие типы отношений имеют один или несколько типов ссылок, указанных в их привязке к источнику.
Роли ссылки, определенной A или LINK , указаны через rel и атрибуты версии .
Например, ссылки, определяемые элементом LINK , могут описывать позицию документа в серии документов. В следующем отрывке ссылки в документе под названием «Глава 5» указывают на предыдущую и следующую главы:
<ГОЛОВА> ...другая информация о головке...
Глава 5 <ССЫЛКА rel="prev" href="chapter4.html"> <ССЫЛКА rel="следующая" href="chapter6.html">
Тип первой ссылки — «предыдущая», а второй — «следующая». (два из нескольких распознаваемых типов ссылок). Ссылки, указанные с помощью ССЫЛКА , , а не отображаются вместе с документом. содержимое, хотя пользовательские агенты могут отображать его другими способами (например, как средства навигации).
Даже если они не используются для навигации, эти ссылки могут интерпретироваться в интересные способы. Например, пользовательский агент, который печатает серию HTML документы как единый документ могут использовать эту информацию о ссылках в качестве основы для формирование связного линейного документа. Ниже приведена дополнительная информация об использовании ссылки в интересах поисковых систем.
12.1.3 Указание якорей и ссылок
Хотя некоторые элементы и атрибуты HTML создают ссылки на другие
ресурсов (например, элемент IMG , элемент элемент FORM и т. д.), в этой главе обсуждаются ссылки и якоря.
созданный элементами LINK и A . Элемент LINK может появляться только в
глава документа. Элемент A может появляться только в теле.
д.), в этой главе обсуждаются ссылки и якоря.
созданный элементами LINK и A . Элемент LINK может появляться только в
глава документа. Элемент A может появляться только в теле.
Когда Элемент атрибут href установлен, элемент определяет источник привязка для ссылки, которая может быть активирована пользователем для получения веб-ресурса. Исходная привязка — это расположение экземпляра A и целевой привязки. является веб-ресурсом.
Пользовательский агент может обрабатывать полученный ресурс несколькими способами:
открытие нового HTML-документа в том же окне пользовательского агента, открытие нового HTML-документа
документ в другом окне, запуская новую программу для обработки ресурса,
и т.д. С Элемент имеет содержимое (текст, изображения и т. д.), пользовательские агенты могут отображать
этот контент таким образом, чтобы указать на наличие ссылки (например, путем
подчеркивание содержания).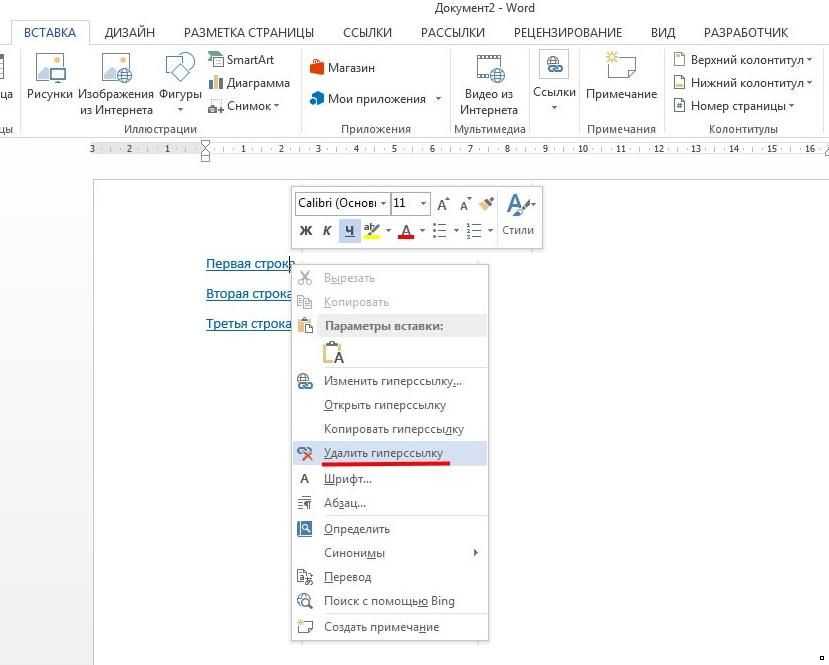
Когда установлены атрибуты name или id элемента A , элемент определяет привязку, которая может быть местом назначения других ссылок.
Авторы могут одновременно устанавливать атрибуты name и href в тот же Экземпляр .
Элемент LINK определяет связь между текущим документом и другой ресурс. Хотя LINK не имеет содержимого, определяемые им отношения могут быть обработаны некоторыми пользовательскими агентами.
12.1.4 Заголовки ссылок
Атрибут title может быть установлен как для A , так и для LINK на добавить информацию о характере ссылки. Эта информация может быть произнесена пользовательский агент, отображаемый в виде всплывающей подсказки, вызывает изменение изображения курсора и т. д.
Таким образом, мы можем дополнить предыдущий пример предоставление заголовка для каждой ссылки:
<ТЕЛО> ...какой-то текст...
Вы найдете гораздо больше в вторая глава. вторая глава. См. также этот карта заколдованный лес.
12.1.5 Интернационализация и ссылки
Поскольку ссылки могут указывать на документы, закодированные с использованием разных кодировок символов, A и LINK элементы поддерживают атрибут charset . Этот атрибут позволяет авторам информировать пользовательские агенты о кодировании данных на другом конце ссылки.
Атрибут hreflang предоставляет агентам пользователя информация о языке ресурса в конце ссылки, как и Атрибут lang предоставляет информацию о языке содержимое элемента или значения атрибутов.
Вооруженные этими дополнительными знаниями, пользовательские агенты должны иметь возможность избегать
предоставление «мусора» пользователю.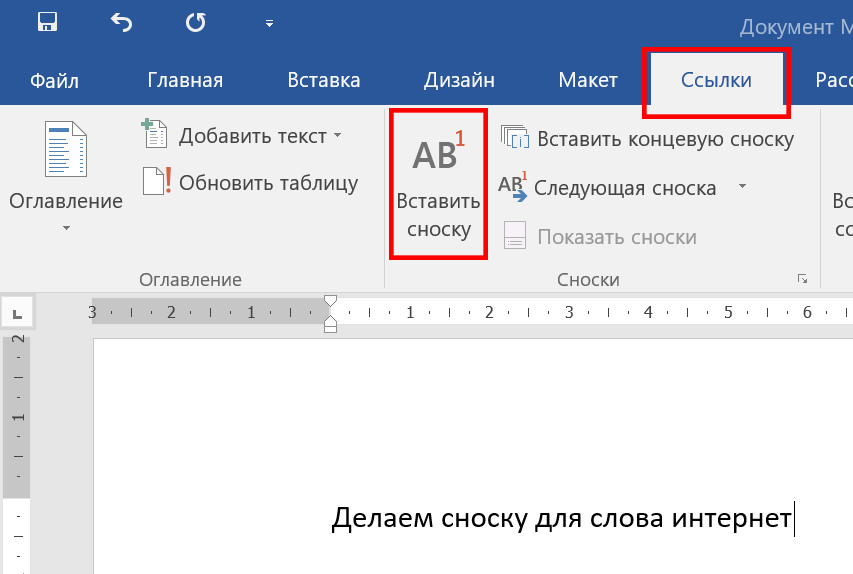 Вместо этого они могут либо найти ресурсы
необходимые для правильного оформления документа или, если они не могут
найти ресурсы, они должны как минимум предупредить пользователя о том, что документ будет
быть нечитаемым и объяснить причину.
Вместо этого они могут либо найти ресурсы
необходимые для правильного оформления документа или, если они не могут
найти ресурсы, они должны как минимум предупредить пользователя о том, что документ будет
быть нечитаемым и объяснить причину.
12.2
А элемент
A - - (%inline;)* -(A) -- привязка -->
кодировка %кодировка; #ПРЕДПОЛАГАЕТСЯ -- символьная кодировка связанного ресурса --
тип %ContentType; #ПРЕДПОЛАГАЕТСЯ -- рекомендательный тип контента --
имя CDATA #ПРЕДПОЛАГАЕТСЯ -- именованный конец ссылки --
href %URI; #ПРЕДПОЛАГАЕТСЯ -- URI связанного ресурса --
hreflang %LanguageCode; #ПРЕДПОЛАГАЕТСЯ -- код языка --
отн. %LinkTypes; #ПРЕДПОЛАГАЕТСЯ -- типы ссылок вперед --
ред. %LinkTypes; #ПРЕДПОЛАГАЕТСЯ -- типы обратной ссылки --
ключ доступа %Символ; #ПРЕДПОЛАГАЕТСЯ -- ключевой символ специальных возможностей --
форма %форма; rect -- для использования с клиентскими картами изображений --
координаты %Координаты; #ПРЕДПОЛАГАЕТСЯ -- для использования с клиентскими картами изображений --
tabindex НОМЕР #ПРЕДПОЛАГАЕТСЯ -- позиция в порядке табуляции --
onfocus %Script; #ПРЕДПОЛАГАЕТСЯ -- элемент получил фокус --
onblur %Script; #ПРЕДПОЛАГАЕТСЯ -- элемент потерял фокус --
>
Начальный тег: требуется , Конечный тег: требуется
Определения атрибутов
- имя = cdata [CS]
- Этот атрибут называет текущую привязку так, чтобы она могла быть местом назначения.
 другой ссылки. Значение этого атрибута должно быть уникальным именем привязки.
областью действия этого имени является текущий документ. Обратите внимание, что этот атрибут разделяет
то же пространство имен, что и id атрибут.
другой ссылки. Значение этого атрибута должно быть уникальным именем привязки.
областью действия этого имени является текущий документ. Обратите внимание, что этот атрибут разделяет
то же пространство имен, что и id атрибут. - href = uri [CT]
- Этот атрибут указывает расположение веб-ресурса, тем самым определяя связь между текущим элементом (исходным якорем) и целевым якорем определяется этим атрибутом.
- hreflang = код языка [CI]
- Этот атрибут указывает базовый язык ресурса, обозначенного href и может использоваться только при указании href .
- тип = тип контента [CI]
- Этот атрибут дает подсказку относительно типа контента
доступны по целевому адресу ссылки. Это позволяет пользовательским агентам выбрать использование
резервный механизм, а не извлекать содержимое, если им сообщают, что они
получат контент в типе контента, который они не поддерживают.

- Авторы, использующие этот атрибут, берут на себя ответственность за управление риском, это может стать несовместимым с контентом, доступным в целевой ссылке адрес.
- Текущий список зарегистрированных типов контента см. [МИМЕТИПЫ].
- отн. = типов ссылок [CI]
- Этот атрибут описывает связь между текущим документом и привязка, указанная атрибутом href . Значение этого атрибута равно разделенный пробелами список типов ссылок.
- rev = типов ссылок [CI]
- Этот атрибут используется для описания обратной ссылки от якоря, указанного атрибут href к текущему документу. значением этого атрибута является список типов ссылок, разделенных пробелами.
- кодировка = кодировка [CI]
- Этот атрибут указывает кодировку символов назначенного ресурса
по ссылке. Пожалуйста, обратитесь к разделу о характере
кодировки для более подробной информации.

Атрибуты, определенные в другом месте
- id , class (идентификаторы всего документа)
- язык (язык информация), дир (текст направление)
- заголовок (заголовок элемента)
- стиль (встроенный информация о стиле)
- формы и координаты (изображение карты)
- onfocus , onblur , onclick , ondblclick , onmousedown , onmouseup , onmouseover , onmousemove , , нажатие клавиши , onkeydown , onkeyup (внутренние события)
- цель (цель информация о кадре)
- tabindex (навигация с помощью вкладок)
- ключ доступа (ключи доступа)
Каждый Элемент определяет якорь
- Содержимое элемента определяет позицию привязки.

- Атрибут name называет якорь так, чтобы он мог быть пунктом назначения ноль или более ссылок (см. также анкоры с идентификатор ).
- Атрибут href делает этот якорь исходным якорем ровно для одного ссылка на сайт.
Авторы также могут создать элемент A , не определяющий якорей, т. е. не указывает href , имя или идентификатор . Значения этих атрибутов могут быть установить позже через скрипты.
В следующем примере Элемент определяет ссылку. Исходный якорь текст «Веб-сайт W3C» и якорь назначения — «http://www.w3.org/»:
Для получения дополнительной информации о W3C обратитесь к веб-сайт W3C.
Эта ссылка указывает на домашнюю страницу консорциума World Wide Web. Когда
пользователь активирует эту ссылку в пользовательском агенте, пользовательский агент получит
ресурс, в данном случае HTML-документ.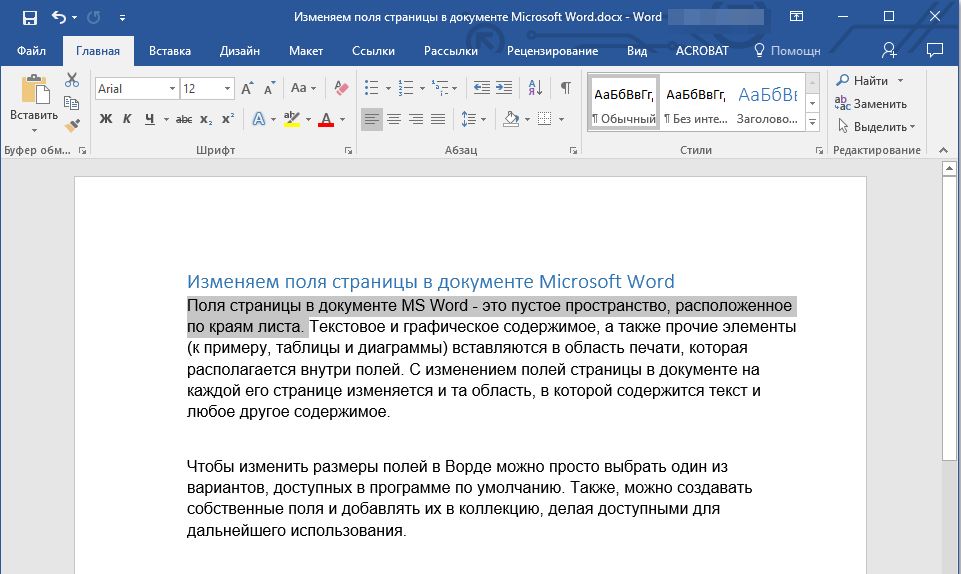
Пользовательские агенты обычно отображают ссылки таким образом, чтобы сделать их очевидной для пользователей (подчеркивание, перевернутое видео и т. д.). Точный рендеринг зависит от пользовательского агента. Рендеринг может варьироваться в зависимости от того, есть ли у пользователя уже побывали по ссылке или нет. Возможный визуальный рендеринг предыдущего ссылка может быть:
Дополнительные сведения о W3C см. на веб-сайте W3C.
~~~~~~~~~~~~~
Чтобы явно указать агентам пользователя, какая кодировка символов целевая страница, установите кодировка атрибут:
Для получения дополнительной информации о W3C обратитесь к Веб-сайт W3C
Предположим, мы определили привязку с именем «anchor-one» в файле «one.html».
...текст перед якорем... Это расположение первой привязки. ...текст после якоря...
Это создает привязку вокруг текста «Это расположение привязки один.». Обычно содержимое A не отображаются особым образом, когда A определяет только якорь.
Определив якорь, мы можем ссылаться на него с того же или другого документ. URI, обозначающие якоря, содержат символ «#», за которым следует имя якоря (фрагмент идентификатор). Вот несколько примеров таких URI:
- Абсолютный URI: http://www.mycompany.com/one.html#anchor-one
- Относительный URI: ./one.html#anchor-one или one.html#anchor-один
- Если ссылка определена в том же документе: #anchor-one
Таким образом, ссылка, определенная в файле «two.html» в том же каталоге, что и «one.html» будет ссылаться на якорь следующим образом:
. ...текст перед ссылкой... Для получения дополнительной информации см. якорь один. ...текст после ссылки...
Элемент в следующем примере указывает ссылку (с href ) и одновременно создает именованный якорь (с именем ):
Я только что вернулся из отпуска! Вот somecompany.com/People/Ian/vacation/family.png"> фото моей семьи на озере..
Этот пример содержит ссылку на веб-ресурс другого типа (файл PNG изображение). Активация ссылки должна привести к извлечению ресурса изображения. из Интернета (и, возможно, отображается, если система настроена на выполнение так).
Примечание. Пользовательские агенты должны уметь находить якоря создан пустыми элементами A , но некоторые не могут этого сделать. Например, какой-то пользователь агенты могут не найти «пустой якорь» в следующем фрагменте HTML:
...немного HTML... Ссылка на пустой якорь
12.2.1 Синтаксис привязки имена
Имя привязки представляет собой значение либо имя или идентификатор атрибут при использовании в контексте якорей. Имена якорей должны соответствовать следующие правила:
- Уникальность: Имена якорей должны быть
уникальный в пределах документа.
 Имена якорей, отличающиеся только регистром, могут не отображаться
в том же документе.
Имена якорей, отличающиеся только регистром, могут не отображаться
в том же документе. - Соответствие строк: сравнений между идентификаторами фрагментов и имена якорей должны быть выполнены путем точного (с учетом регистра) совпадения.
Таким образом, следующий пример корректен в отношении сопоставления строк и должны рассматриваться агентами пользователя как совпадения:
... ...дополнительный документ...
НЕЗАКОННЫЙ ПРИМЕР:
Следующий пример недопустим с точки зрения уникальности, так как два имени
такие же, за исключением случая:
Хотя следующий отрывок является допустимым HTML, поведение пользовательского агента не определено; некоторые пользовательские агенты могут (ошибочно) считать это совпадением и другие не могут.
... ...дополнительный документ.
..
Имена якорей должны быть ограничены ASCII персонажи. Пожалуйста, обратитесь к приложению для получения дополнительной информации о не-ASCII-символы в URI значения атрибутов.
12.2.2 Вложенные ссылки недопустимы
Ссылки и анкоры, определенные Элемент не должен быть вложенным; элемент A не должен содержать никаких других A элемента.
Поскольку DTD определяет LINK элемент должен быть пустым, LINK элементы также не могут быть вложенными.
12.2.3 Анкеры с
идентификатор атрибутАтрибут id может использоваться для создания якоря в начальном теге любого элемент (включая элемент A ).
Этот пример иллюстрирует использование атрибута id для позиционирования привязки в элемент h3 . Якорь связан с через А элемент.
Подробнее об этом можно прочитать в разделе втором.... далее в документе
Раздел второй
... далее в документеСм. раздел второй выше. Больше подробностей.
В следующем примере якорь назначения именуется с идентификатором . атрибут:
Я только что вернулся из отпуска! Вот фото моей семьи на озере..
Атрибуты id и name имеют одинаковые пространство имен. Это означает, что они не могут оба определить якорь с тем же именем в том же документе. Это допустимо используйте оба атрибута, чтобы указать уникальный идентификатор элемента для следующих элементов: А , ПРИЛОЖЕНИЕ , ФОРМА , РАМА , IFRAME , IMG и MAP . Когда оба атрибута используются в одном элементе, их значения должны быть идентичный.
НЕЗАКОННЫЙ ПРИМЕР:
Следующий отрывок является недопустимым HTML, поскольку эти атрибуты объявляют одно и то же
имя дважды в одном и том же документе.
... ......страницы и страницы... <А имя="a1">
В следующем примере показано, что id и имя должны быть одинаковыми, когда оба появляются в начальном теге элемента:
Из-за спецификации в HTML DTD имя атрибут может содержать ссылки на символы. Таким образом, значение Dürst является действительный name значение атрибута, как Dürst . идентификатор Атрибут, с другой стороны, не может содержать ссылки на символы.
Использовать id или имя ? Авторы должны учитывать следующее проблемы при принятии решения об использовании id или имя для имени якоря:
- Атрибут id может действовать не только как имя привязки (например, стиль
селектор листов, идентификатор обработки и т.
 д.).
д.). - Некоторые старые пользовательские агенты не поддерживают привязки, созданные с идентификатором атрибут.
- Атрибут name позволяет использовать более богатые имена привязок (с сущностями).
12.2.4 Недоступно и неидентифицируемые ресурсы
Ссылка на недоступный или неидентифицируемый ресурс является ошибкой. Хотя пользовательские агенты могут по-разному обрабатывать такую ошибку, мы рекомендуем следующее поведение:
- Если пользовательский агент не может найти связанный ресурс, он должен предупредить пользователь.
- Если пользовательский агент не может определить тип связанного ресурса, он должен еще попробуй обработать. Это должно предупредить пользователя и может позволить пользователю вмешаться и определить тип документа.
12.3 Отношения документов:
ССЫЛКА элемент
LINK - O EMPTY -- независимая от носителя ссылка -->
кодировка %кодировка; #ПРЕДПОЛАГАЕТСЯ -- символьная кодировка связанного ресурса --
href %URI; #ПРЕДПОЛАГАЕТСЯ -- URI связанного ресурса --
hreflang %LanguageCode; #ПРЕДПОЛАГАЕТСЯ -- код языка --
тип %ContentType; #ПРЕДПОЛАГАЕТСЯ -- рекомендательный тип контента --
отн. %LinkTypes; #ПРЕДПОЛАГАЕТСЯ -- типы ссылок вперед --
ред. %LinkTypes; #ПРЕДПОЛАГАЕТСЯ -- типы обратной ссылки --
медиа %MediaDesc; #ПРЕДПОЛАГАЕТСЯ -- для рендеринга на этих носителях --
>
%LinkTypes; #ПРЕДПОЛАГАЕТСЯ -- типы ссылок вперед --
ред. %LinkTypes; #ПРЕДПОЛАГАЕТСЯ -- типы обратной ссылки --
медиа %MediaDesc; #ПРЕДПОЛАГАЕТСЯ -- для рендеринга на этих носителях --
>
Начальный тег: требуется , Конечный тег: запрещено
Атрибуты, определенные в другом месте
- id , class (идентификаторы всего документа)
- язык (язык информация), дир (текст направление)
- заголовок (заголовок элемента)
- стиль (встроенный информация о стиле)
- onclick , ondblclick , onmousedown , onmouseup , onmouseover , onmousemove , onmouseout , onkeypress , onkeydown , onkeyup (внутренние события)
- ссылка , hreflang , тип , rel , rev (ссылки и анкеры)
- цель (цель информация о кадре)
- носитель (заголовок информация о стиле)
- кодировка (символ кодировки)
Этот элемент определяет ссылку.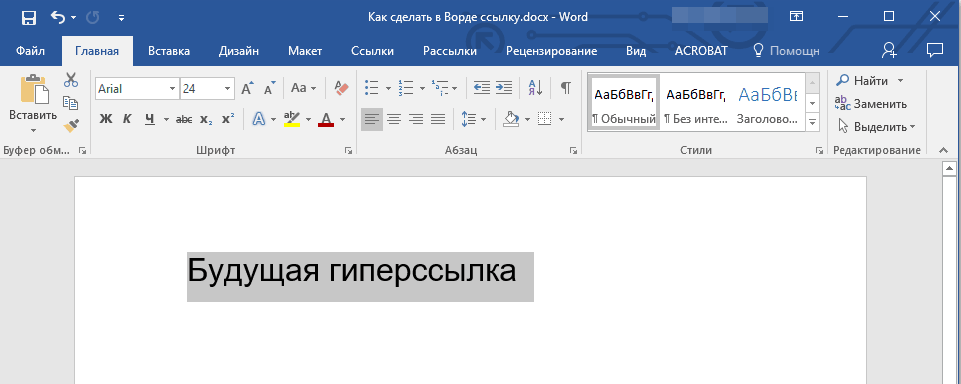 В отличие от A , он может появиться только в HEAD .
раздел документа, хотя он может появляться любое количество раз. Хотя ССЫЛКА не имеет содержания, он передает информацию об отношениях, которая может быть представлена
пользовательские агенты различными способами (например, панель инструментов с раскрывающимся меню
ссылки).
В отличие от A , он может появиться только в HEAD .
раздел документа, хотя он может появляться любое количество раз. Хотя ССЫЛКА не имеет содержания, он передает информацию об отношениях, которая может быть представлена
пользовательские агенты различными способами (например, панель инструментов с раскрывающимся меню
ссылки).
В этом примере показано, как несколько определений LINK могут отображаться в HEAD раздел документа. Текущий документ — «Chapter2.html». отн. атрибут определяет отношение связанного документа с текущим документ. Значения «Index», «Next» и «Prev» объясняются в разделе по типам ссылок.
<ГОЛОВА>Глава 2 <ССЫЛКА rel="Предыдущая" href="Глава1.html"> ...остальная часть документа...
12.3.1 Прямые и обратные ссылки
Атрибуты rel и rev играют взаимодополняющие роли — атрибуты rel атрибут указывает прямую ссылку, а атрибут rev указывает обратную ссылка на сайт.
Рассмотрим два документа A и B.
Документ А:
Имеет то же значение, что и:
.Документ Б:
Оба атрибута могут быть указаны одновременно.
12.3.2 Ссылки и внешние таблицы стилей
Когда Элемент LINK связывает внешнюю таблицу стилей с документом, элемент Атрибут type указывает язык таблицы стилей и тип . Атрибут media указывает предполагаемый носитель или носитель рендеринга. Пользовательские агенты могут сэкономить время, извлекая из сети только те листы, которые относятся к текущему устройству.
Типы носителей далее
обсуждалось в разделе о таблицах стилей.
12.3.3 Ссылки и поисковые системы
Авторы могут использовать элемент LINK для предоставления разнообразной информации поисковые системы, в том числе:
- Ссылки на альтернативные версии документа, написанные другим человеком язык.
- Ссылки на альтернативные версии документа, предназначенные для разных носителей, например, версия, специально подходящая для печати.
- Ссылки на стартовую страницу сборника документов.
В приведенных ниже примерах показано, как информация о языке, типах мультимедиа и типы ссылок могут быть объединены для улучшения обработки документов поисковыми системами.
В следующем примере мы используем атрибут hreflang , чтобы сообщить поиску
Engines, где можно найти версии документа на голландском, португальском и арабском языках.
Обратите внимание на использование атрибута charset для арабского руководства. Обратите также внимание на
использование lang , чтобы указать, что значение заголовка Атрибут элемента LINK , обозначающий руководство на французском языке, указан на французском языке.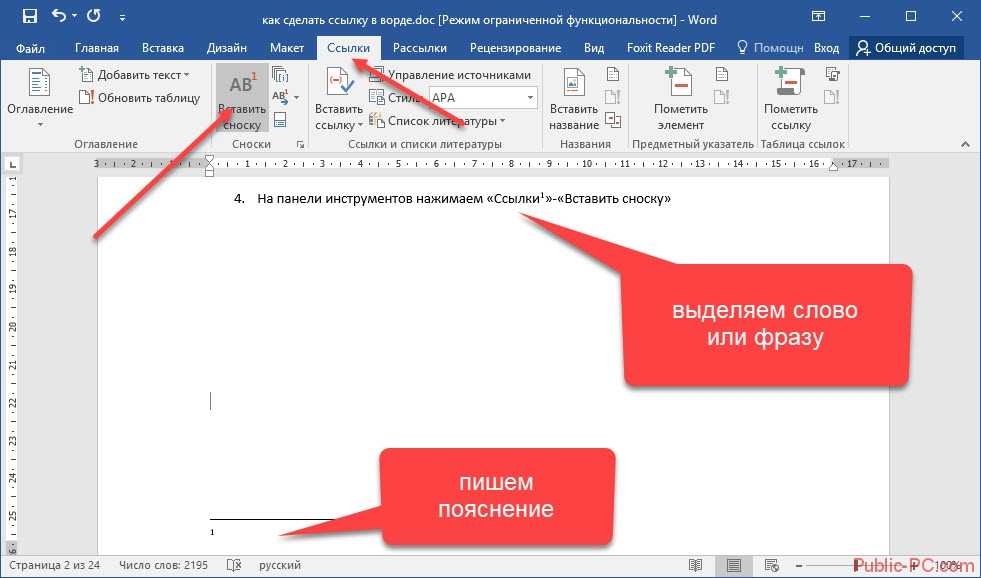
<ГОЛОВА>Руководство на английском языке
В следующем примере мы сообщаем поисковым системам, где найти вариант руководства.
<ГОЛОВА>Справочное руководство com/manual/postscript.ps">
В следующем примере мы сообщаем поисковым системам, где найти переднюю страница сборника документов.
<ГОЛОВА>Справочное руководство -- стр. 5
Дополнительная информация приведена в примечаниях в приложении о том, как помочь поисковым системам проиндексировать ваш веб-сайт. сайт.
12.4 Информация о пути:
БАЗА элементBASE - O EMPTY -- URI базы документов --> href %URI; #REQUIRED -- URI, который действует как базовый URI -- >
Начальный тег: требуется , Конечный тег: запрещено
Определения атрибутов
- href = uri [CT]
- Этот атрибут указывает абсолютный URI, который действует как базовый URI для
разрешение относительных URI.

Атрибуты, определенные в другом месте
- цель (цель информация о кадре)
В HTML ссылки и ссылки на внешние изображения, апплеты, обработку форм программы, таблицы стилей и т. д. всегда указываются с помощью URI. Относительные URI разрешается в соответствии с базовым URI, который может поступать из разных источников. Элемент BASE позволяет авторам явно указывать базовый URI документа.
При наличии 9Элемент 1442 BASE должен появиться в HEAD раздел HTML-документа перед любым элементом, ссылающимся на внешний источник. Информация о пути, указанная элементом BASE , влияет только на URI в документ, в котором появляется элемент.
Например, учитывая следующее объявление BASE и A декларация:
<ГОЛОВА>Наши продукты aviary.com/products/intro.html"> <ТЕЛО> Вы видели наши клетки для птиц?
относительный URI «../cages/birds.gif» будет разрешаться в:
http://www.aviary.com/cages/birds.gif
12.4.1 Разрешение относительных URI
Пользовательские агенты должны вычислять базовый URI для разрешения относительных URI. согласно [RFC1808], раздел 3. Ниже описано, как [RFC1808] относится конкретно к HTML.
Пользовательские агенты должны вычислять базовый URI в соответствии со следующим приоритеты (от наивысшего приоритета к низшему):
- Базовый URI задается Элемент BASE .
- Базовый URI задается метаданными, обнаруженными во время протокола взаимодействие, например заголовок HTTP (см. [RFC2616]).
- По умолчанию базовым URI является URI текущего документа. Не весь HTML
документы имеют базовый URI (например, действительный HTML-документ может появиться в электронном письме
и не может обозначаться URI).


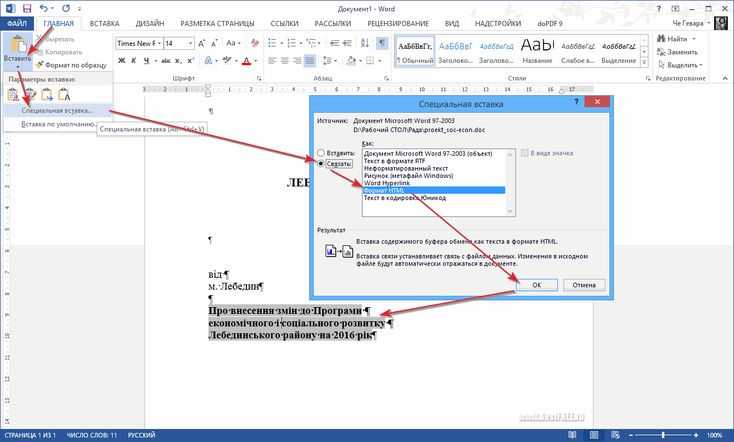
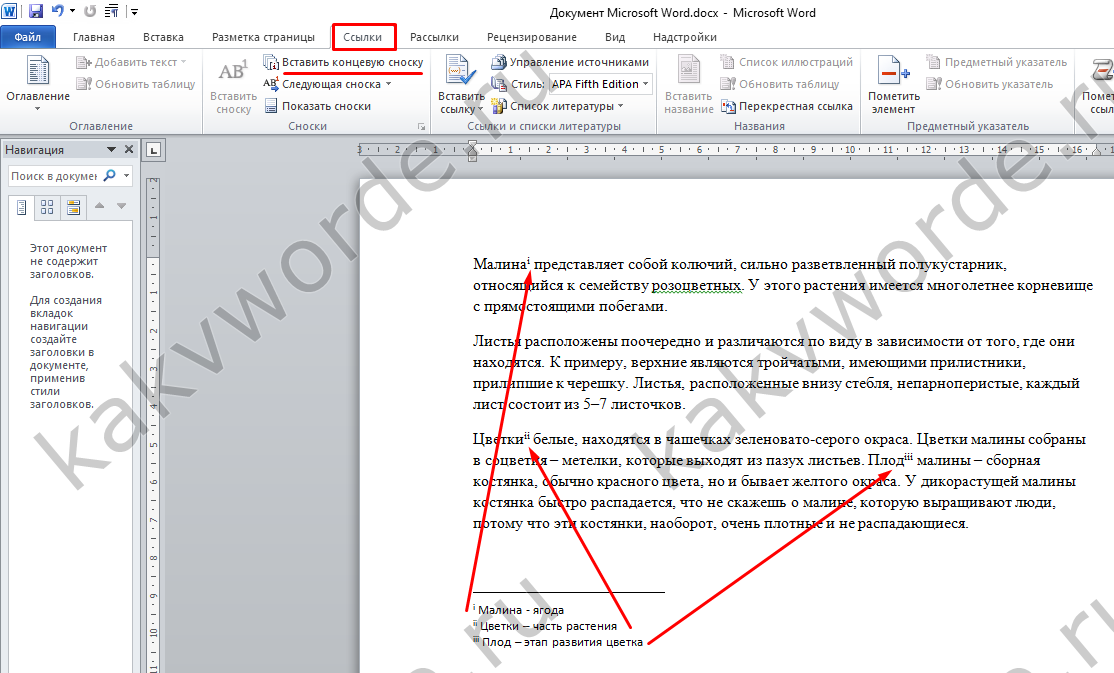
 В появившемся поле “Адрес” введите URL-адрес (к примеру, http://lumpics.ru/).
В появившемся поле “Адрес” введите URL-адрес (к примеру, http://lumpics.ru/).

 В разделе “Когда вносить правку в новый документ” выберите необходимый параметр “сейчас” или “позже”.
В разделе “Когда вносить правку в новый документ” выберите необходимый параметр “сейчас” или “позже”.
 Например, «Под объектом»;
Например, «Под объектом»; В появившемся поле “Адрес” введите URL-адрес (к примеру, /).
В появившемся поле “Адрес” введите URL-адрес (к примеру, /). Однако, в имени закладки могут содержаться и цифры, а вот пробелов быть не должно.
Однако, в имени закладки могут содержаться и цифры, а вот пробелов быть не должно.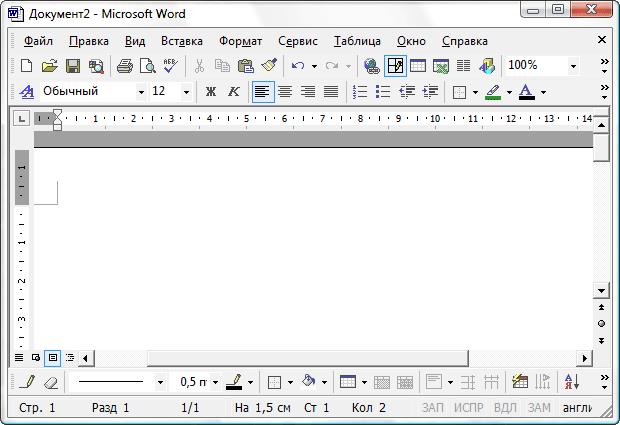
 ..
.. 
 Таким образом, проще всего закрыть документ и снова открыть его.
Таким образом, проще всего закрыть документ и снова открыть его. Не просто открыть
документы, сначала сохраните их. Экономия необходима для того, чтобы
установить гиперссылку. Несохраненный документ существует как временный
файл. Вы хотите иметь возможность встраивать информацию о пути в
гиперссылка.
Не просто открыть
документы, сначала сохраните их. Экономия необходима для того, чтобы
установить гиперссылку. Несохраненный документ существует как временный
файл. Вы хотите иметь возможность встраивать информацию о пути в
гиперссылка.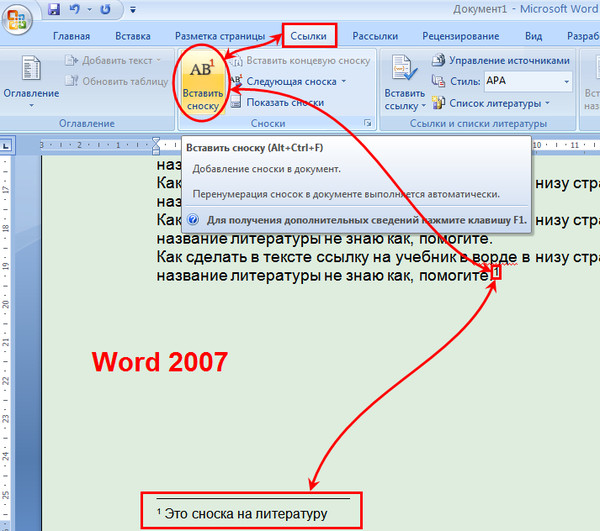 На самом деле, вы можете поместить курсор в любое место в этом
заявление, гиперссылка будет работать так же хорошо.
На самом деле, вы можете поместить курсор в любое место в этом
заявление, гиперссылка будет работать так же хорошо.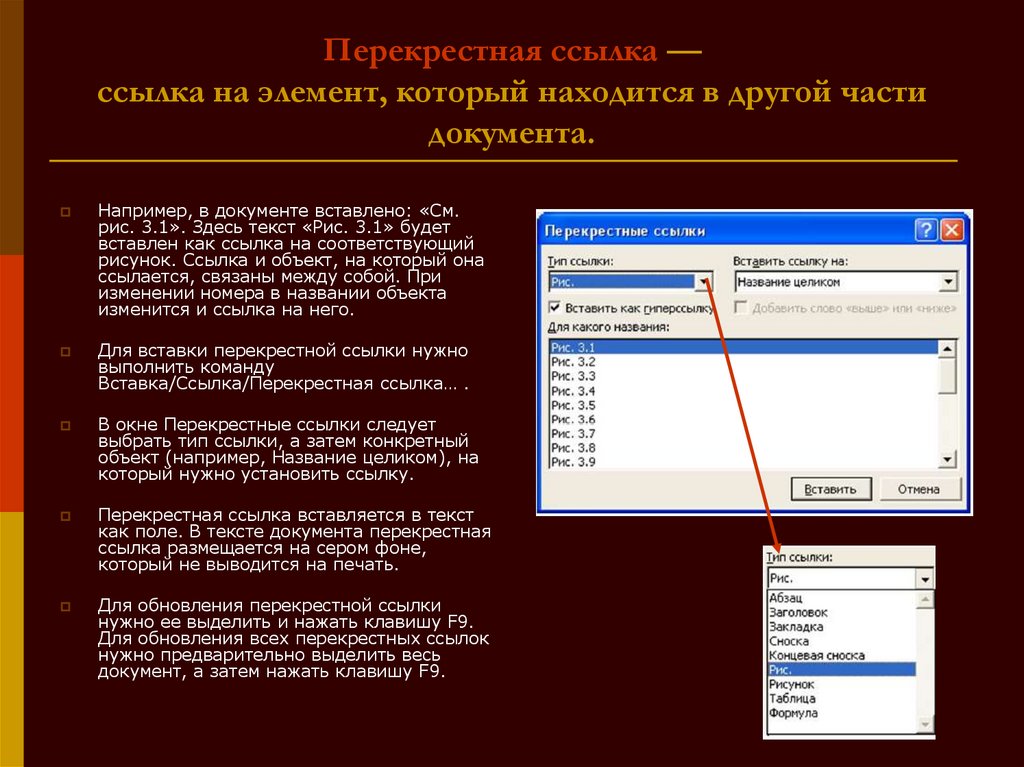 »
»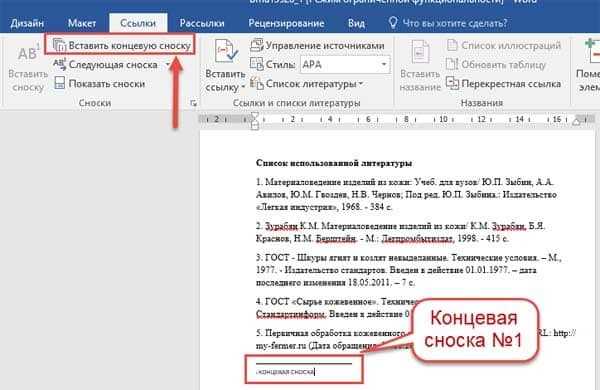 задокументировать и сделать фразу » Посмотреть информацию об авторе »
гиперссылка на выделенный жирным шрифтом абзац внизу.
задокументировать и сделать фразу » Посмотреть информацию об авторе »
гиперссылка на выделенный жирным шрифтом абзац внизу.  Если вы сохранили документы на дискету, вы должны изменить
Смотреть в:
расположение в верхней части этого диалогового окна.
Если вы сохранили документы на дискету, вы должны изменить
Смотреть в:
расположение в верхней части этого диалогового окна.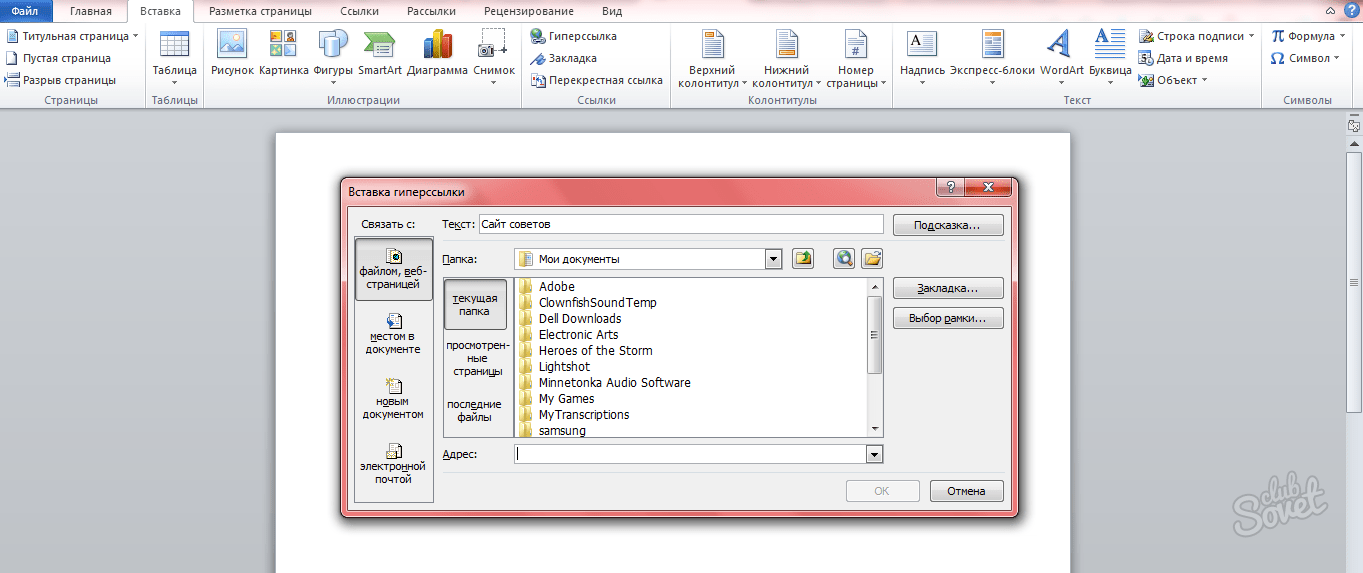 Смотри внимательно. Убедитесь, что
первый персонаж это
час
а не двоеточие или пробел.
Смотри внимательно. Убедитесь, что
первый персонаж это
час
а не двоеточие или пробел.
 Это может вызвать проблемы у пользователей программ чтения с экрана, если есть список ссылок вне контекста, помеченных как «нажмите здесь», «нажмите здесь», «нажмите здесь».
Это может вызвать проблемы у пользователей программ чтения с экрана, если есть список ссылок вне контекста, помеченных как «нажмите здесь», «нажмите здесь», «нажмите здесь». i
\end{уравнение}
Уравнение \ref{eq:1} показывает расходящуюся сумму. Эта формула
позже будет использоваться на странице \pageref{second}.
Для получения дополнительной информации см. \href{http://www.overleaf.com}{Something
Linky} или перейдите по следующему адресу: \url{http://www.overleaf.com} или откройте
следующий файл \href{run:./file.txt}{File.txt}
Также можно напрямую связать любое слово или
\hyperlink{thesentence}{любое предложение} в вашем документе.
\конец{документ}
i
\end{уравнение}
Уравнение \ref{eq:1} показывает расходящуюся сумму. Эта формула
позже будет использоваться на странице \pageref{second}.
Для получения дополнительной информации см. \href{http://www.overleaf.com}{Something
Linky} или перейдите по следующему адресу: \url{http://www.overleaf.com} или откройте
следующий файл \href{run:./file.txt}{File.txt}
Также можно напрямую связать любое слово или
\hyperlink{thesentence}{любое предложение} в вашем документе.
\конец{документ}
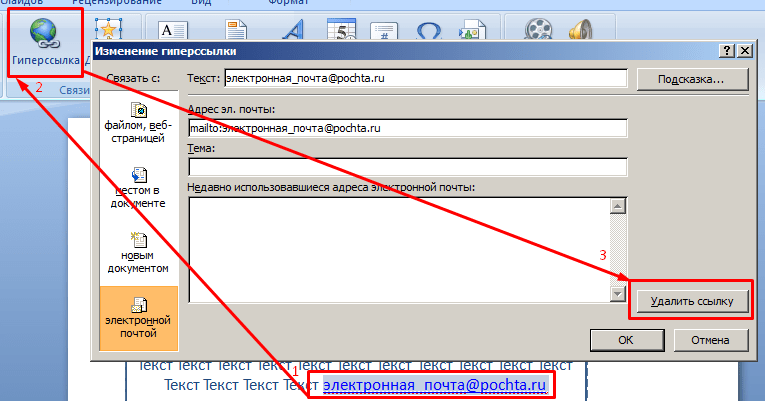
 \href{http://www.overleaf.com}{Something Linky}
или перейдите по следующему адресу: \url{http://www.overleaf.com}
\href{http://www.overleaf.com}{Something Linky}
или перейдите по следующему адресу: \url{http://www.overleaf.com}
 \href{http://www.overleaf.com}{Something Linky}
или перейдите по следующему адресу: \url{http://www.overleaf.com} или откройте следующий
файл \href{выполнить:./file.txt}{File.txt}
\href{http://www.overleaf.com}{Something Linky}
или перейдите по следующему адресу: \url{http://www.overleaf.com} или откройте следующий
файл \href{выполнить:./file.txt}{File.txt}
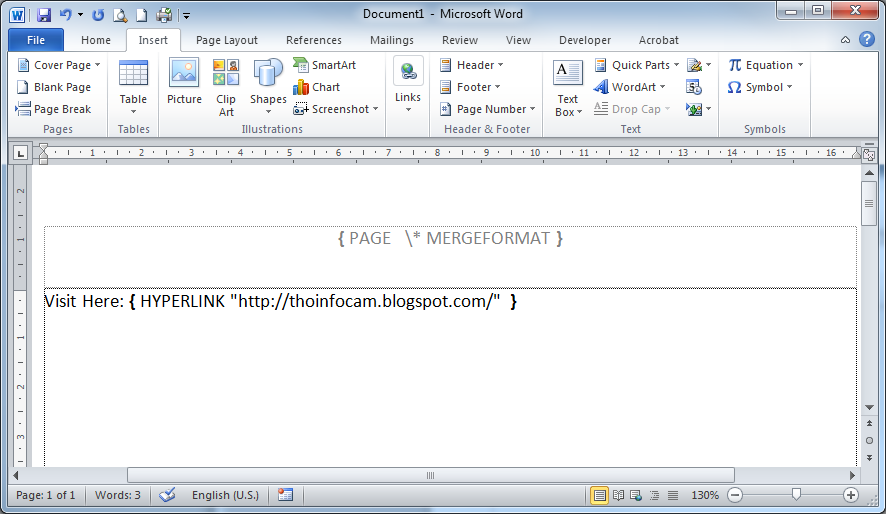
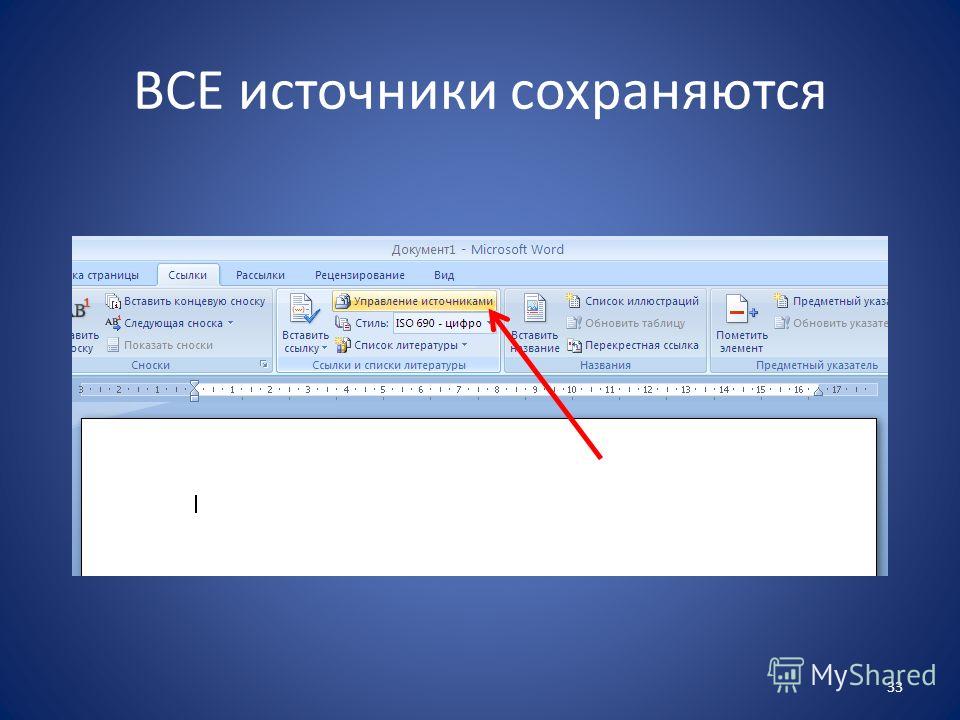
 ..
..
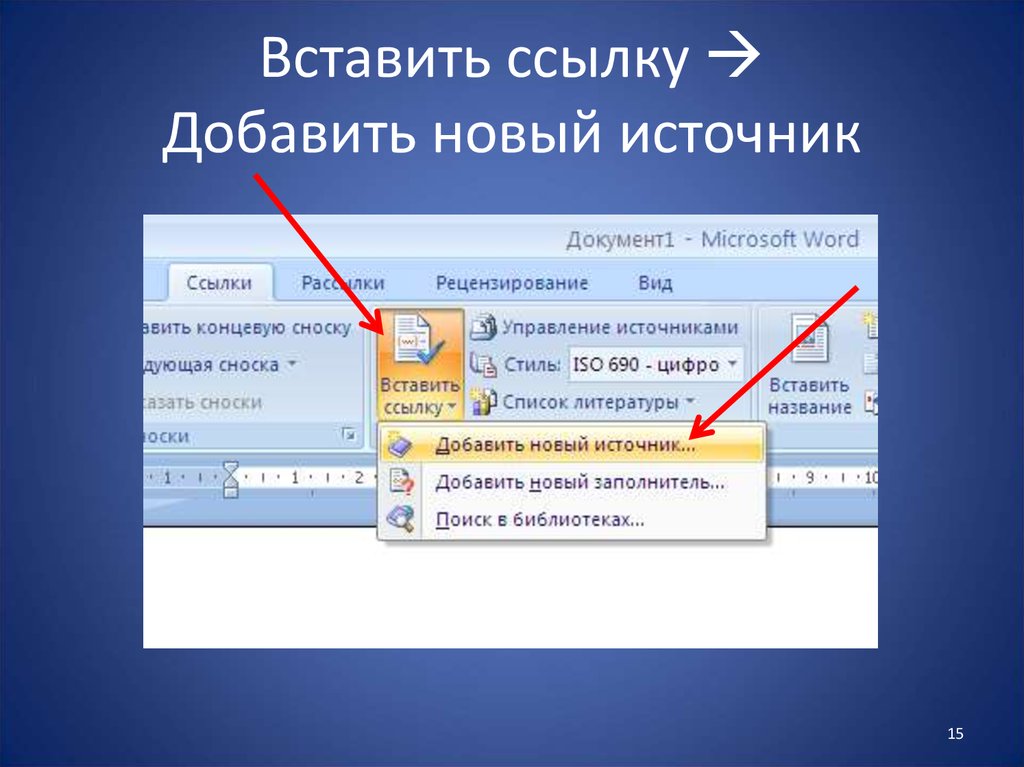 ..другая информация о головке...
..другая информация о головке...
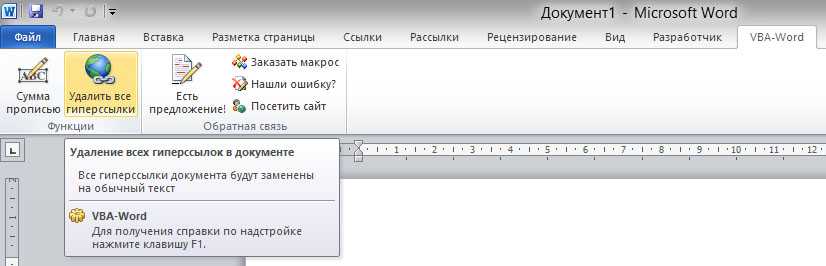 ..какой-то текст...
..какой-то текст...
 другой ссылки. Значение этого атрибута должно быть уникальным именем привязки.
областью действия этого имени является текущий документ. Обратите внимание, что этот атрибут разделяет
то же пространство имен, что и id атрибут.
другой ссылки. Значение этого атрибута должно быть уникальным именем привязки.
областью действия этого имени является текущий документ. Обратите внимание, что этот атрибут разделяет
то же пространство имен, что и id атрибут.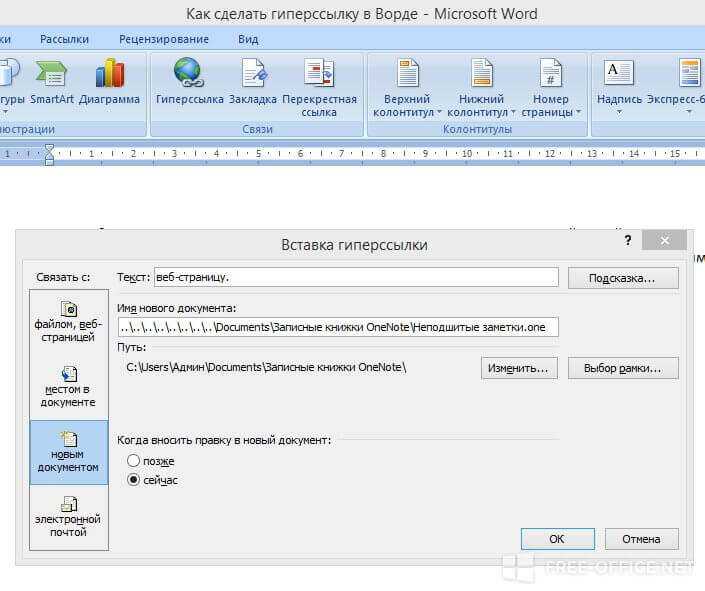
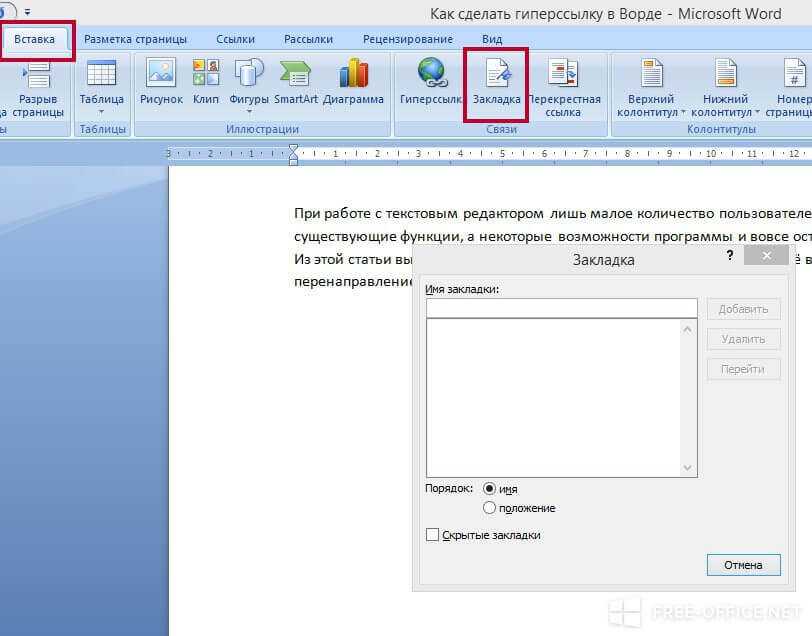

 .текст после якоря...
.текст после якоря...
 Имена якорей, отличающиеся только регистром, могут не отображаться
в том же документе.
Имена якорей, отличающиеся только регистром, могут не отображаться
в том же документе.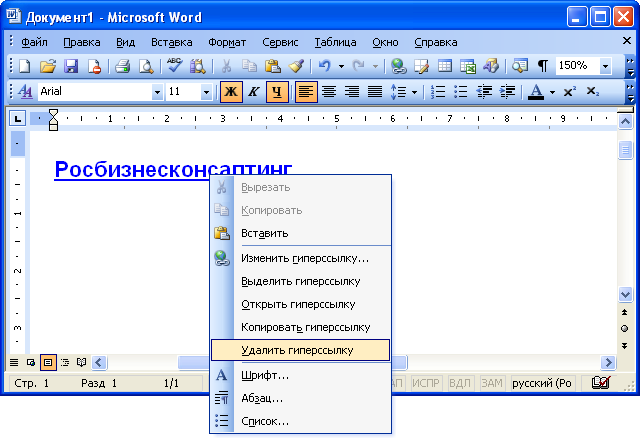 ..
..
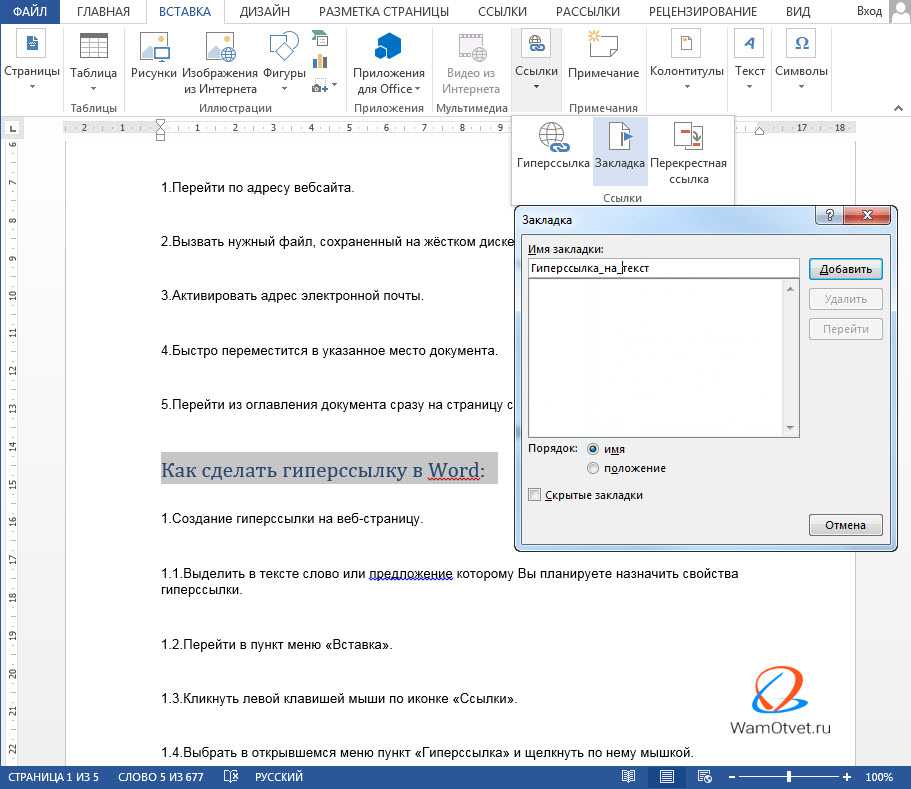 ... далее в документе
... далее в документе
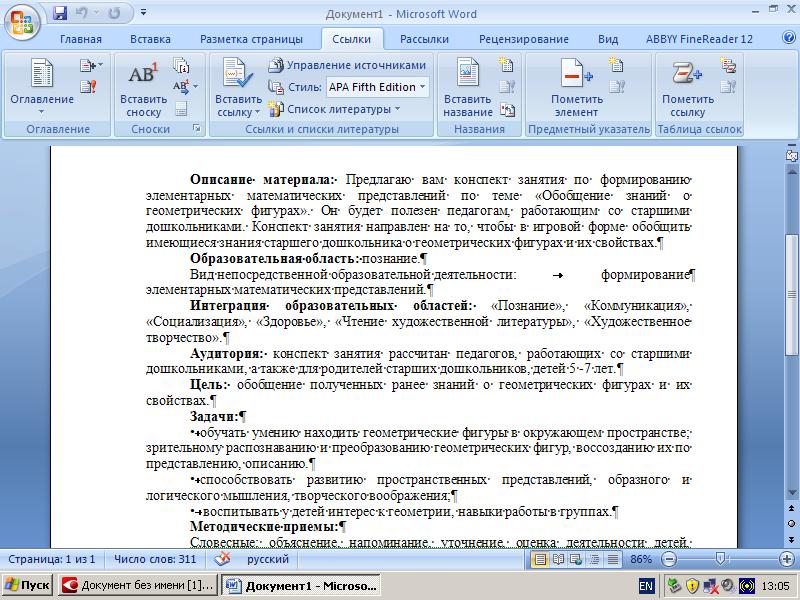 д.).
д.). 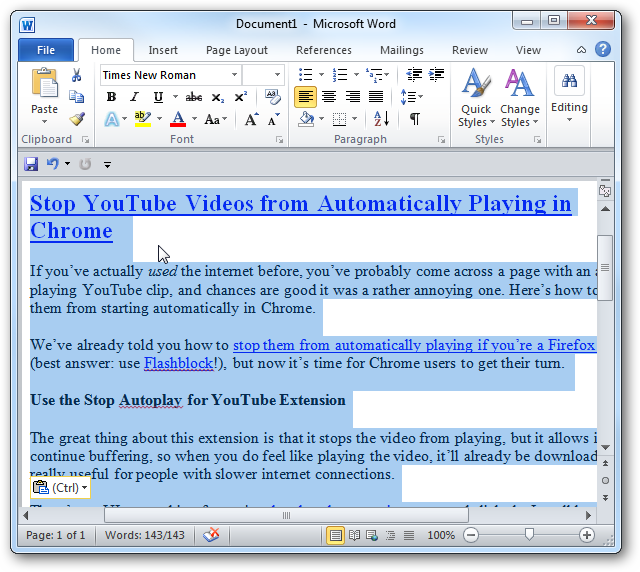 %LinkTypes; #ПРЕДПОЛАГАЕТСЯ -- типы ссылок вперед --
ред. %LinkTypes; #ПРЕДПОЛАГАЕТСЯ -- типы обратной ссылки --
медиа %MediaDesc; #ПРЕДПОЛАГАЕТСЯ -- для рендеринга на этих носителях --
>
%LinkTypes; #ПРЕДПОЛАГАЕТСЯ -- типы ссылок вперед --
ред. %LinkTypes; #ПРЕДПОЛАГАЕТСЯ -- типы обратной ссылки --
медиа %MediaDesc; #ПРЕДПОЛАГАЕТСЯ -- для рендеринга на этих носителях --
>
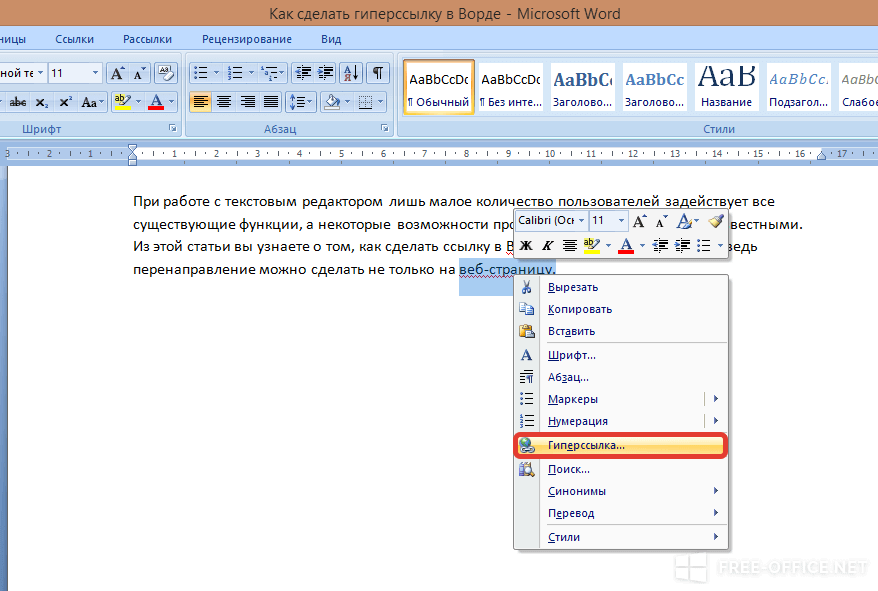 ..остальная часть документа...
..остальная часть документа...

