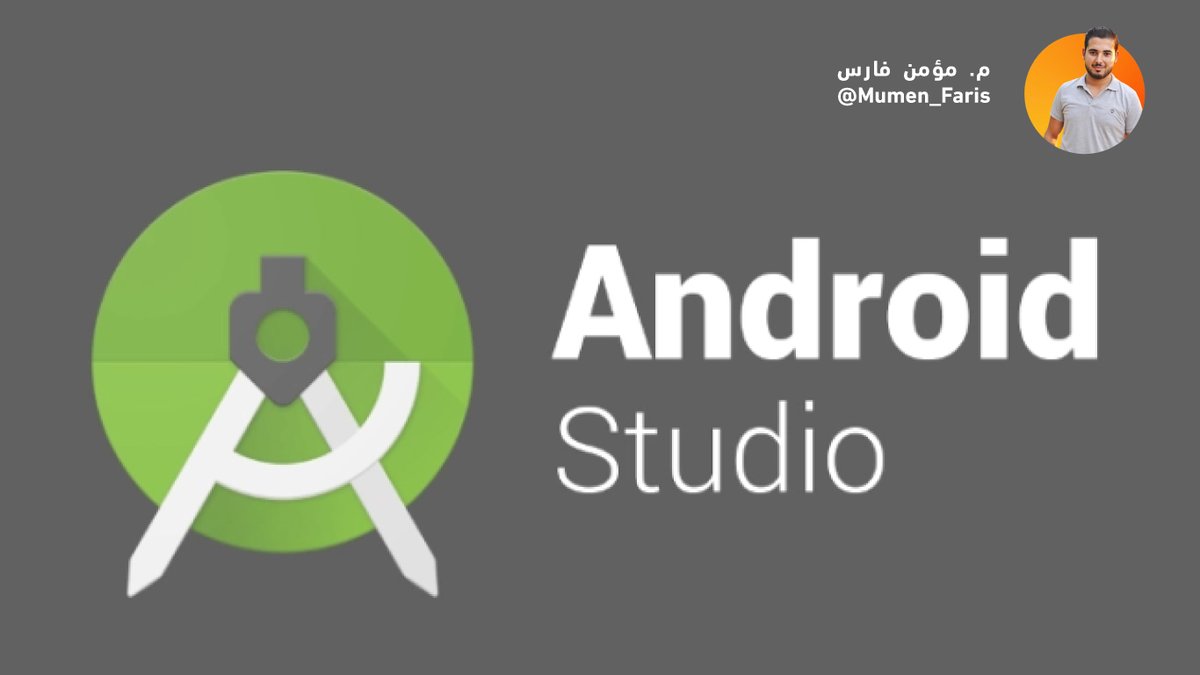Android Studio: что это и для чего нужно
Android Studio — это интегрированная среда разработки (IDE). для создания Android-приложений. Он включает в себя редактор кода, инструменты сборки и менеджер пакетов, а также многие другие ресурсы. В этой статье вы сможете увидеть весь его потенциал и узнать больше о нем, чтобы начать разработку…
Индекс
- 1 Что это такое и для чего нужна Android Studio?
- 2 Какой язык программирования используется в Android Studio
- 3 Требования и поддерживаемые операционные системы
- 4 Учебник по установке Android Studio
- 4.1 На окнах
- 4.2 На macOS
- 4.3 Linux
- 4.4 ChromeOS
- 4.5 Android Studio на M1 и M2 (Apple Silicon)
- 5 Эмулятор
Что это такое и для чего нужна Android Studio?
Android Studio — официальная интегрированная среда разработки (IDE). для разработки приложений для андроид, основанный на программном обеспечении JetBrains IntelliJ IDEA. Для поддержки разработки приложений в операционной системе Android Android Studio использует систему сборки на основе Gradle, эмуляторы, шаблоны кода и интеграцию с Github. Android Studio — это официальная интегрированная среда разработки (IDE) Google для операционной системы Android, построенная на основе программного обеспечения JetBrains IntelliJ IDEA и разработанная специально для разработки под Android. Система сборки Android — это набор инструментов, используемых для создания, тестирования, запуска и упаковки ваших приложений.
для разработки приложений для андроид, основанный на программном обеспечении JetBrains IntelliJ IDEA. Для поддержки разработки приложений в операционной системе Android Android Studio использует систему сборки на основе Gradle, эмуляторы, шаблоны кода и интеграцию с Github. Android Studio — это официальная интегрированная среда разработки (IDE) Google для операционной системы Android, построенная на основе программного обеспечения JetBrains IntelliJ IDEA и разработанная специально для разработки под Android. Система сборки Android — это набор инструментов, используемых для создания, тестирования, запуска и упаковки ваших приложений.
Android Studio также значительно быстрее, чем затмение, который, если честно, должен охватывать более широкий спектр потребностей разработки, а не только один, и может работать на менее мощных машинах. Система сборки Gradles использует более специфичные для Android функции, предоставляемые подключаемым модулем Android Gradles.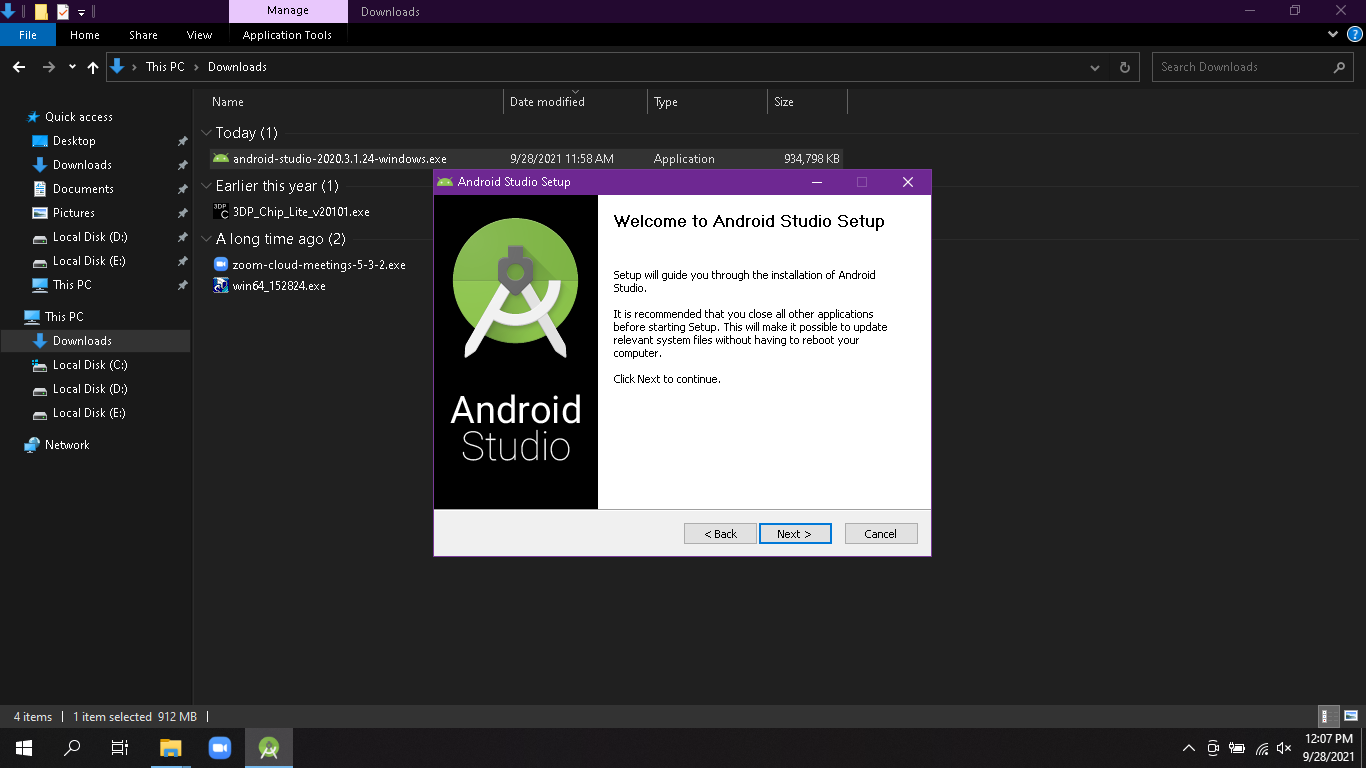
Разработчики Android полагаются на различные плагины от Android-градл и настраиваемая логика сборки, чтобы адаптировать систему сборки к вашим приложениям. Плагины Android Gradle 4.0.0 включают поддержку анализатора сборки Android Studio, использование языковых API Java 8 (независимо от минимального уровня API ваших приложений) и создание зависимостей между функциями между динамическими функциональными модулями. Android Studio — не единственный способ разработки приложений для Android; Существуют и другие IDE, такие как Eclipse и NetBeans, и даже можно разработать полное приложение, используя только текстовый редактор и командную строку.
Подпишитесь на наш Youtube-канал
Какой язык программирования используется в Android Studio
El используемый язык программирования — Java. А для тех из вас, кто еще не знает, это язык программирования общего назначения, позволяющий разработчикам писать код, который запускается один раз и запускается везде, где он скомпилирован.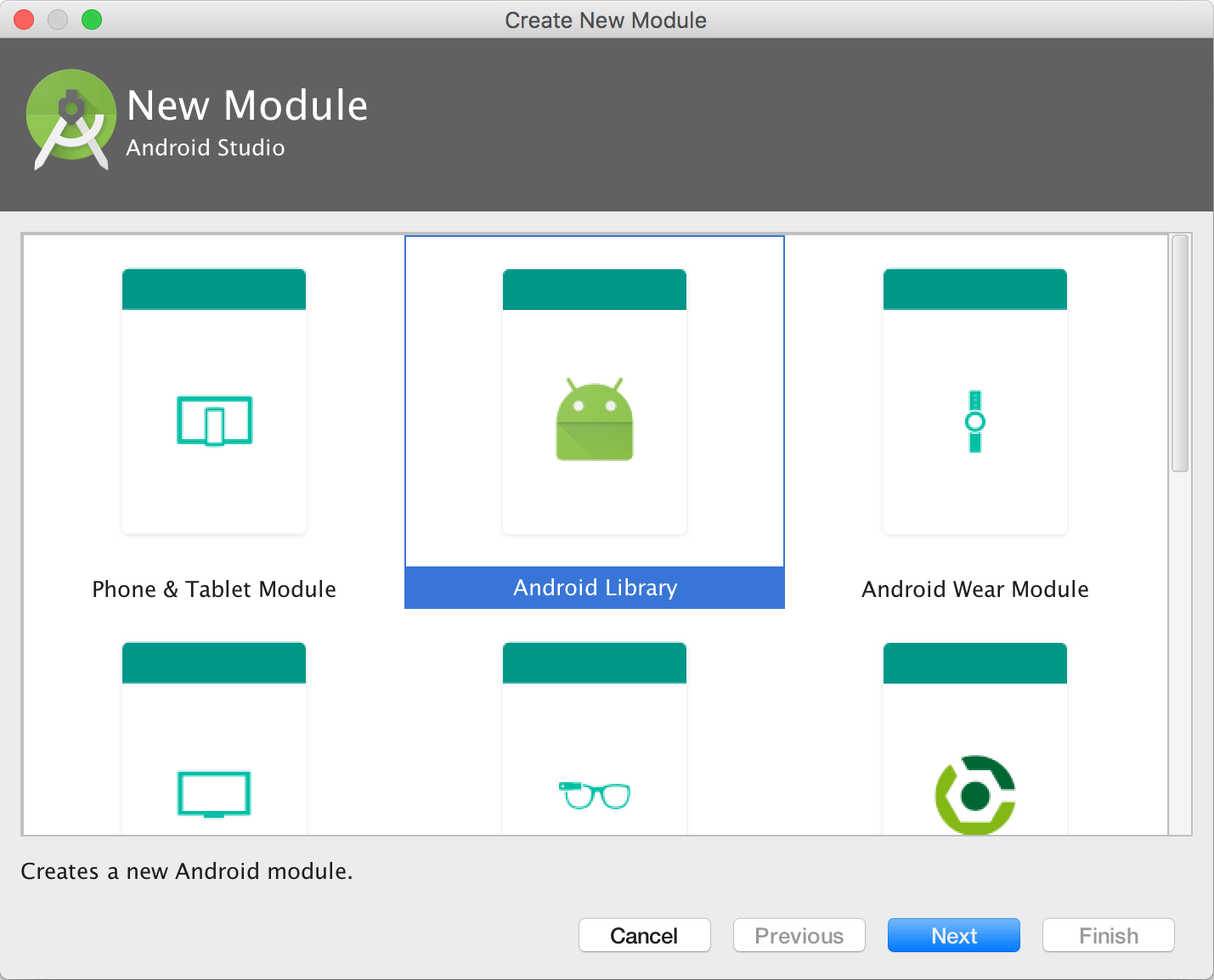 Код Java может работать на любой платформе, поддерживающей Java. Структура языка программирования Java такова, что разработчики могут писать код где угодно и запускать его где угодно, не беспокоясь о базовой вычислительной архитектуре. Поскольку язык программирования Java работает внутри собственной изолированной программной среды виртуальной машины, при написании приложений Java не нужно думать о платформе и ее вычислительной архитектуре.
Код Java может работать на любой платформе, поддерживающей Java. Структура языка программирования Java такова, что разработчики могут писать код где угодно и запускать его где угодно, не беспокоясь о базовой вычислительной архитектуре. Поскольку язык программирования Java работает внутри собственной изолированной программной среды виртуальной машины, при написании приложений Java не нужно думать о платформе и ее вычислительной архитектуре.
Java была написана как язык портативный и кроссплатформенный, который не заботится об операционной системе, оборудовании или устройствах, на которых он работает. Отличительной чертой Java является то, что он разработан как очень универсальный язык и поэтому используется во многих различных средах. По сравнению с C++ (другим объектно-ориентированным языком) код Java работает немного медленнее (из-за JVM), но гораздо более переносим и имеет гораздо лучшие функции безопасности.
Java спроектирован так, чтобы выглядеть как язык программирования. Программирование на C++, но это проще использовать, чем C++ и применять модель объектно-ориентированного программирования. На синтаксис Java сильно повлияли C++ и C. В отличие от C++, который сочетал в себе структурный, общий и объектно-ориентированный синтаксис программирования, Java создавался почти исключительно как объектно-ориентированный язык. Java — это объектно-ориентированный язык, а это означает, что все программы состоят из сущностей, которые представляют понятия или физические вещи, известные как объекты.
Программирование на C++, но это проще использовать, чем C++ и применять модель объектно-ориентированного программирования. На синтаксис Java сильно повлияли C++ и C. В отличие от C++, который сочетал в себе структурный, общий и объектно-ориентированный синтаксис программирования, Java создавался почти исключительно как объектно-ориентированный язык. Java — это объектно-ориентированный язык, а это означает, что все программы состоят из сущностей, которые представляют понятия или физические вещи, известные как объекты.
Java — это всеобъемлющий язык высокого уровня, который фокусируется на программировании, а не на сложных деталях. После изучения Java относительно легко осваиваются другие языки программирования, такие как C, C#, C++, Python и т. д. Хотя Java остается самым популярным языком программирования для первокурсников в учебных программах по информатике, многие выпускники не обладают достаточными знаниями для продуктивной работы в первый же день.
Как видите, у этого популярного языка богатый набор приложений, а также широкая сеть поддержки и разнообразная библиотека. Язык программирования Java, широко используемый в бизнес-приложениях и в Мобильная операционная система Android, регулярно обновляется, чтобы идти в ногу с развитием отрасли, и способен поддерживать широкий набор языков на платформах Java. Сама Java не зависит от платформы, адаптируясь к конкретной платформе, на которой она должна работать, с помощью JVM, которая преобразует байт-код Java в машинный язык этой платформы. Все основные типы данных языка программирования Java являются стандартными и независимыми от платформы, в то время как некоторые типы данных могут быть изменены платформой, используемой C или C++ (например, тип int).
Одной из целей разработки Java является переносимость, то есть программы, написанные для платформы Java, должны одинаково хорошо работать на любом сочетании аппаратного обеспечения и операционных систем, имеющих адекватную поддержку во время выполнения. Одним из основных преимуществ разработки программного обеспечения на Java является его переносимость.
Его прочность, простота использования, кроссплатформенность и безопасность сделали Java предпочтительным языком для Интернет-решений во многих компаниях. Благодаря своей природе Java — отличный вариант для создания сложных приложений с несколькими интерфейсами. Вместе язык Java и программная платформа Java составляют мощную и проверенную технологию для разработки корпоративного программного обеспечения. Язык программирования Java используется для написания приложений для различных платформ, работающих под управлением среды выполнения Java, и поддерживает приложения, работающие на отдельных устройствах, таких как настольный компьютер или мобильный телефон.
Продуктивность программирования на Java впечатляет, учитывая, что это интерпретируемый язык, особенно благодаря байткодом. JAVA разработана таким образом, что она ориентирована на раннюю проверку ошибок, поэтому компиляторы Java могут находить даже те ошибки, которые трудно найти с помощью других языков программирования. Программист может совершить некоторые ошибки, которые средства разработки, которые мы используем с Java, способны обнаружить еще до запуска программы. Конструкции — это, по сути, зарезервированные ключевые слова на любом языке, которые нельзя использовать где-либо еще в программе, то есть имена переменных, классов или методов в Java.
Требования и поддерживаемые операционные системы
требования андроид студии являются:
- процессор x86_64; Intel Core 2-го поколения или выше или аналог AMD.
- 8 ГБ оперативной памяти или больше.
- 8 ГБ свободного места на жестком диске (IDE + Android SDK + эмулятор Android)
- Экран с минимальным разрешением 1280х800.

Что касается поддерживаемых платформ, или
- Microsoft Windows 7, 8.x, 10 и 11
- GNU/Linux (особенно Ubuntu)
- Apple MacOS
- ОС Google Chrome
Учебник по установке Android Studio
К установить Android Studio легко, вам просто нужно выполнить следующие простые шаги:
Всегда загружайте последнюю версию Android Studio с официальный сайт проекта, а не со сторонних веб-сайтов в целях безопасности.
На окнах
- Загрузите файл Android Studio .exe (32-разрядный или 64-разрядный, в зависимости от вашей операционной системы) в его последней версии.
- Запустите установщик .exe.
- Следуйте инструкциям мастера установки и настройки.
- Обязательно установите пакеты SDK, рекомендованные во время установки.
- После завершения он будет готов к использованию в первый раз.
На macOS
- Загрузите DMG-файл Android Studio для Mac.

- Перетащите файл DMG в папку «Приложения».
- Теперь он будет готов к первому запуску.
Linux
- Загрузите ZIP-файл Android Studio.
- Разархивируйте содержимое.
- Переместите содержимое в подходящее место для таких приложений, как /usr/local/ или /opt/.
- Теперь он будет готов к запуску, вызвав его имя из терминала.
Другой вариант — установить его из диспетчера приложений вашего любимого дистрибутива или из магазина приложений, встроенного в ваш дистрибутив.
ChromeOS
- Установите Linux для ChromeOS.
- Загрузите пакет DEB для Android Studio.
- Найдите пакет в папке «Загрузки» и щелкните его правой кнопкой мыши.
- Выберите «Установить с Linux (бета-версия)».
- Как только процесс завершится, он будет готов к запуску.
Android Studio на M1 и M2 (Apple Silicon)
При переходе от архитектура x86-64 Как и у Apple Silicon, были некоторые конфликты совместимости, поскольку ARM имеет меньшую ISA, особенно когда речь идет о виртуализации.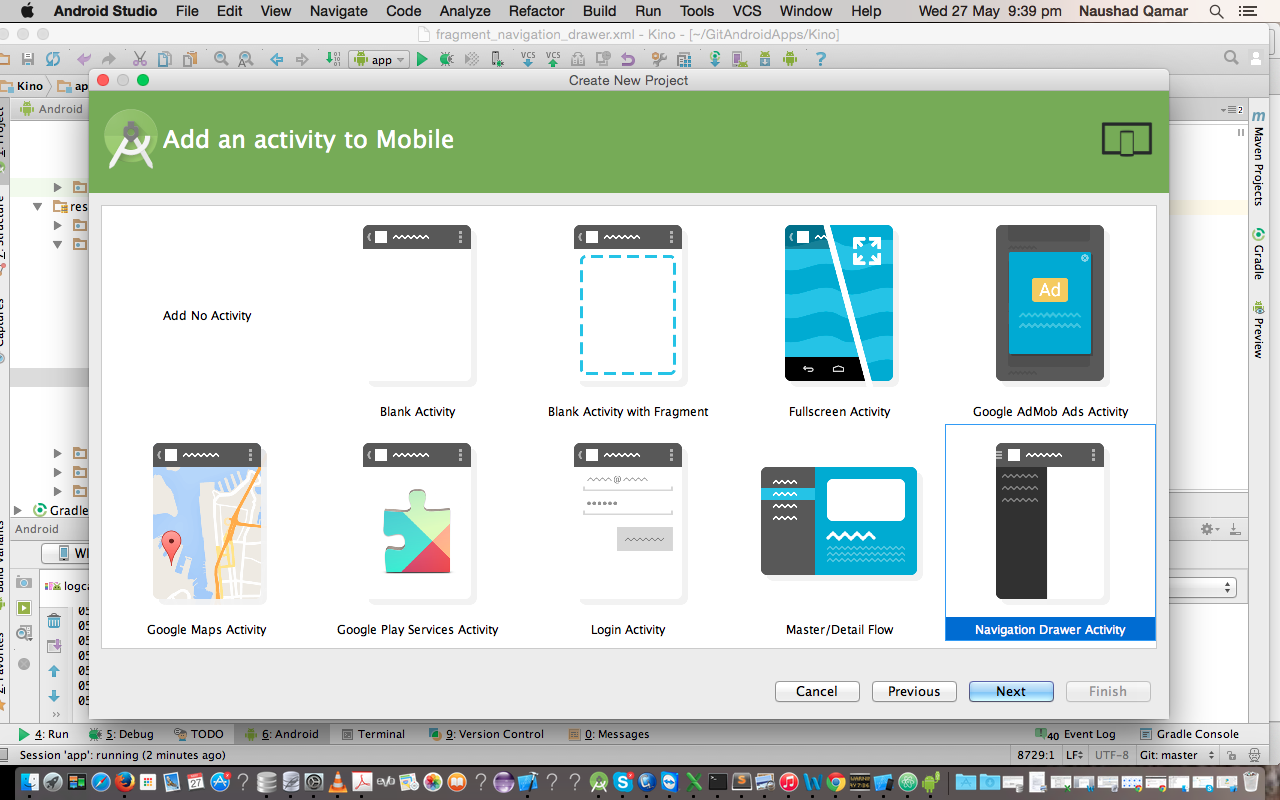 По этой причине возникают некоторые проблемы с установкой определенных приложений, несмотря на то, что Rosetta 2 была создана для обеспечения возможности динамической двоичной трансляции для преобразования инструкций x86 в ARM. Одним из проблемных приложений является именно Android Studio, у которого будут проблемы при установке на системы с чипом M1 или M2.
По этой причине возникают некоторые проблемы с установкой определенных приложений, несмотря на то, что Rosetta 2 была создана для обеспечения возможности динамической двоичной трансляции для преобразования инструкций x86 в ARM. Одним из проблемных приложений является именно Android Studio, у которого будут проблемы при установке на системы с чипом M1 или M2.
Чтобы он работал с Чипы серии М, Google создал этот проект это поможет вам в этом смысле, поскольку вы сможете установить и использовать Android Studio в этой архитектуре.
Эмулятор
Наконец, одна из самых интересных частей Android Studio, которая заставляет многих неразработчиков устанавливать это программное обеспечение на свои компьютеры для запуска собственных приложений Android, — это его эмулятор. эмулятор андроид студии интегрированный позволит вам легко тестировать все виды нативных приложений, как если бы у вас было мобильное устройство. Кроме того, они поддерживают возможность выбора между различными версиями Android для тестирования в разных средах, а также между различными популярными мобильными устройствами на рынке, такими как Google Pixel, Samsung Galaxy и т. д.
д.
На этой анимированной гифке справа хорошо виден эмулятор, который имитирует как если бы у вас было мобильное устройство Android на экране и приложение, которое необходимо протестировать, в данном случае разрабатываемое приложение для доставки еды.
Android Studio: официальная интегрированная среда разработки Android
Si вы хотите начать разработку или создание приложения для операционная система мобильного устройства «Android«Ты должен знать что для этой системы существует официальная интегрированная среда разработки.
Android-студия является официальной IDE (сокращенно на английском языке, Integrated Development Environment) для платформы Android совершенно бесплатно через лицензию Apache License 2.0 и кроссплатформенность (Microsoft Windows, macOS и GNU / Linux).
Индекс
- 1 О Android Studio
- 2 Как установить Android Studio в Linux?
- 2.
 1 Установите Android Studio из Flatpak
1 Установите Android Studio из Flatpak
- 2.
О Android Studio
Android-студия основан на программном обеспечении IntelliJ IDEA JetBrains и был выпущен в качестве замены Eclipse как официальная IDE для разработки приложений Android.
Это приложение предлагает полный инструмент для разработки и отладки приложений для мобильной операционной системы Google.
С его помощью мы можем выполнять редактирование кода, отладку, использовать инструменты повышения производительности, он имеет гибкую систему компиляции и мгновенное создание и развертывание, что позволяет вам сосредоточиться на создании приложений.
Android-студия включает шаблоны проектов и кода, которые упрощают добавление устоявшихся шаблоновнапример, боковая панель навигации и просмотр страницы.
Вы можете начать свой проект с шаблона кода или даже щелкнуть правой кнопкой мыши API в редакторе и выбрать «найти образец кода» для поиска примеров.
Кроме того, мы можем импортировать полнофункциональные приложения из GitHub прямо с экрана «Создать проект».
Среди его основных характеристик можно выделить:
- Функции интеграции ProGuard и подписи приложений.
- Рендеринг в реальном времени
- Консоль разработчика: советы по оптимизации, помощь с переводом, статистика использования.
- Поддержка сборки на основе Gradle.
- Рефакторинг для Android и быстрые исправления.
- Богатый редактор макетов, который позволяет пользователям перетаскивать компоненты пользовательского интерфейса.
- Инструменты Lint для определения производительности, удобства использования, совместимости версий и других проблем.
- Шаблоны для создания общих макетов Android и других компонентов.
- Поддержка программирования приложений для Android Wear.
- Интегрированная поддержка Google Cloud Platform, обеспечивающая интеграцию с Google Cloud Messaging и App Engine.
- Виртуальное устройство Android, используемое для запуска и тестирования приложений.
Как установить Android Studio в Linux?
Чтобы установить эту среду IDE для разработки приложений Android, мы можем следовать приведенным ниже инструкциям.
к те, кто являются пользователями Arch Linux, Manjaro, Antergos или любой другой дистрибутив, производный от Arch, мы можем установить эту IDE из репозиториев AUR. Значит, нам нужен помощник.
Вы можете использовать тот, который я рекомендую в этой статье.
Просто введите следующую команду для установки:
yay -S android-studio
Важно установить java в системе, поэтому мы можем установить его с помощью:
sudo pacman -S jre9-openjdk-headless jre9-openjdk jdk9-openjdk openjdk9-doc openjdk9-src
Теперь для случая Debian, Ubuntu, Linux Mint и любые производные от них, мы можем установить их следующим способом.
Во-первых, мы должны установить некоторые зависимости в системе, мы делаем это, набирая в терминале:
sudo apt install lib32stdc++6 unzip
sudo apt install openjdk-9-jre openjdk-9-jdk lib32stdc++6
После этого мы должны перейти к загрузке Android Studio с официального сайта проекта, вы можете сделать это из по следующей ссылке.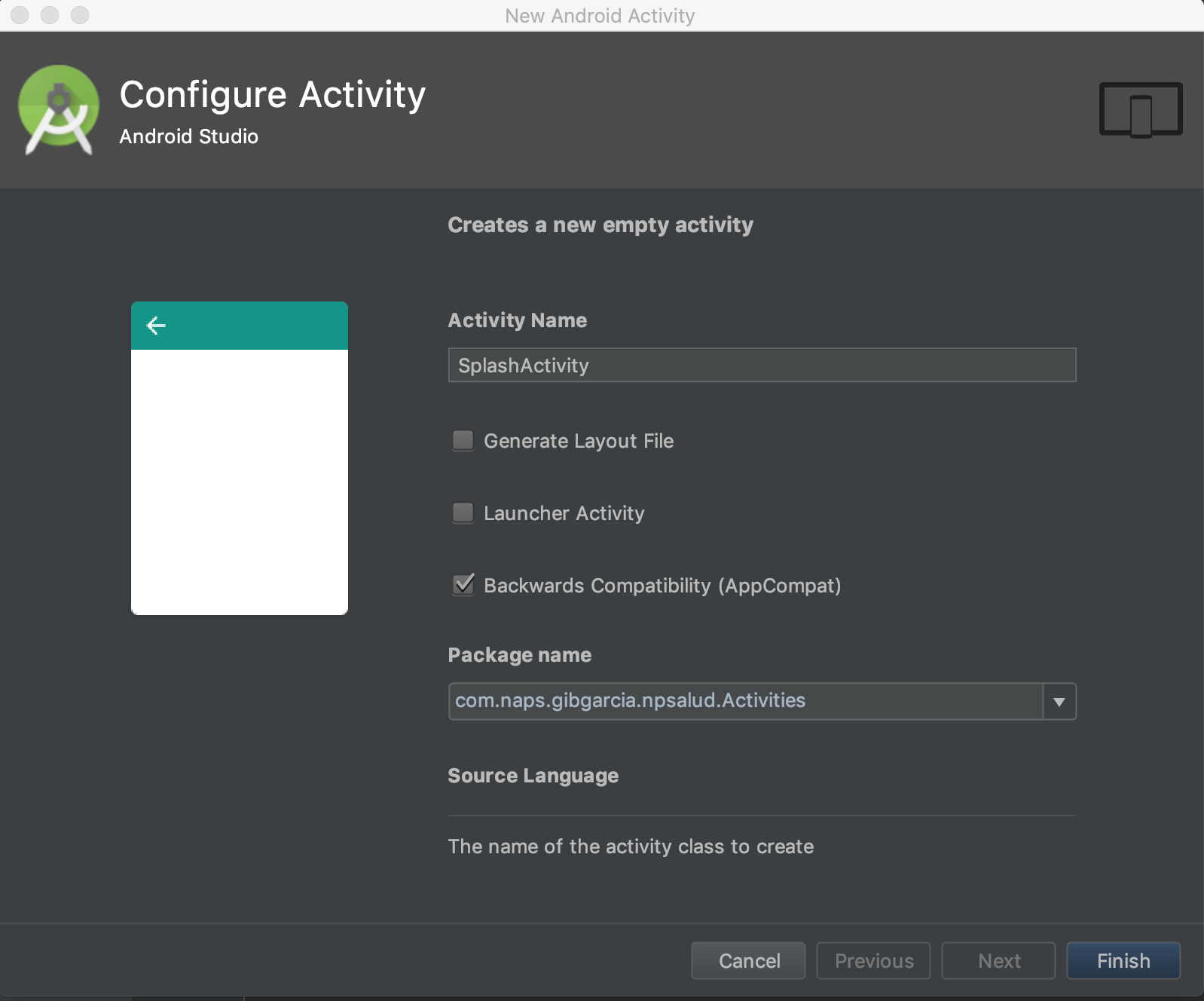
Сделано скачивание мы должны распаковать файл с помощью:
unzip android-studio-ide-173.4819257-linux.zip
После чего переходим в следующую папку:
mv android-studio /opt/
Сделал это приступаем к запуску установщика с:
/opt/android-studio/bin/studio.sh
И вуаля, с этим у нас уже установлена IDE. Вы можете запустить это с помощью:
sudo /opt/android-studio/bin/studio.sh
Установите Android Studio из Flatpak
Мы можем установить эту IDE с помощью FlatpakНам нужна только поддержка для установки приложений с этой технологией.
Уже будучи уверенными, что мы можем устанавливать приложения такого типа, Нам нужно только открыть терминал и выполнить в нем:
flatpak install --from https://flathub.org/repo/appstream/com.google.AndroidStudio.flatpakref
И готово, мы можем начать использовать IDE, просто введите следующее, чтобы запустить Android Studio в системе:
flatpak run com. google.AndroidStudio
google.AndroidStudio
Настройка Android Studio | Android Developers
Android Studio предоставляет мастера и шаблоны для проверки вашей системы требования, такие как Java Development Kit (JDK) и доступная оперативная память, а также настроить параметры по умолчанию, такие как оптимизированный виртуальный Android по умолчанию Эмуляция устройства (AVD) и обновленные образы системы. Этот документ описывает дополнительные параметры конфигурации для индивидуального использования Android Студия.
Android Studio предоставляет доступ к двум файлам конфигурации через Справка меню:
-
studio.vmoptions: Настроить параметры для Android Studio Виртуальная машина Java (JVM), например размер кучи и размер кэша. Обратите внимание, что на На Linux-машинах этот файл может называтьсяstudio64.vmoptions, в зависимости от вашего версию Android Studio. -
idea.: настройка свойств Android Studio, например как путь к папке плагинов или максимально поддерживаемый размер файла. properties
properties
Конкретную документацию по настройке и использованию эмулятора и устройства см. следующие темы:
- Создание виртуальных устройств и управление ими
- Запуск приложений на аппаратном устройстве
- Установка OEM-драйверов USB
Найдите свои файлы конфигурации
Оба файла конфигурации хранятся в папке конфигурации для Android Студия. Имя папки зависит от вашей версии Android Studio.
Для Android Studio 4.1 и выше файлы конфигурации находятся в следующем адреса:
Windows
Синтаксис:
%APPDATA%\Google\ <продукт><версия>Пример:
C:\Users\YourUserName\AppData\Roaming\Google\AndroidStudio4.1macOS
Синтаксис:
~/Library/Application Support/Google/ <продукт><версия>Пример:
~/Library/Application Support/Google/AndroidStudio4. 1
1 Linux
Синтаксис:
~/.config/Google/ <продукт><версия>Пример:
~/.config/Google/AndroidStudio4.1
Для Android Studio версии 4.0 и ниже файлы конфигурации находятся в в следующих местах:
- Windows:
%USERPROFILE%\. КОНФИГУРАЦИЯ_ПАПКА - macOS:
~/Библиотека/Настройки/ ПАПКА_КОНФИГУРАЦИИ - Linux:
~/. КОНФИГУРАЦИЯ_ПАПКА
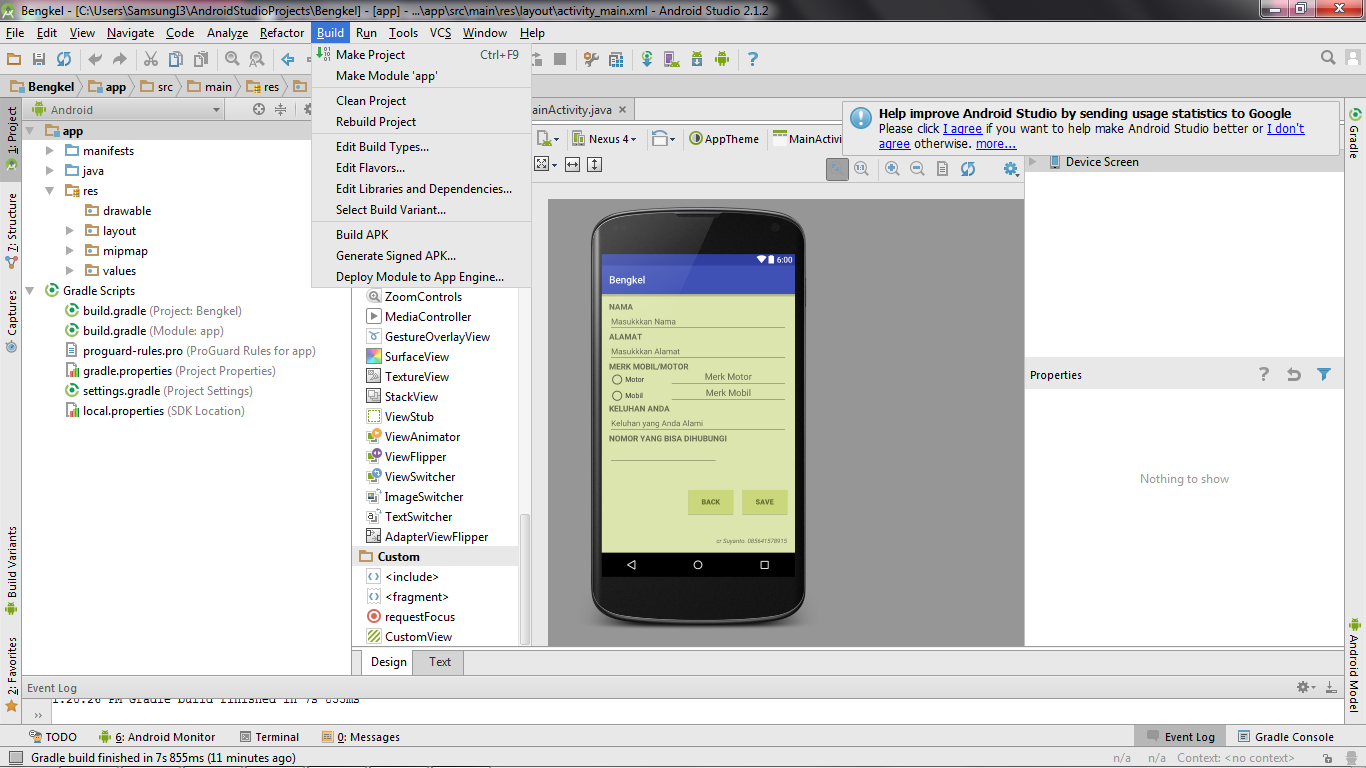
Вы можете использовать следующие переменные среды, чтобы указать на конкретный переопределить файлы в другом месте:
-
STUDIO_VM_OPTIONS: установить имя и расположение.vmoptions 9файл 0011. -
STUDIO_PROPERTIES: задайте имя и расположение файла.properties. -
STUDIO_JDK: установите JDK для запуска Android Studio.
Настройка параметров виртуальной машины
Файл studio.vmoptions позволяет настраивать параметры для Android Studio.
JVM. Чтобы улучшить производительность Android Studio, наиболее распространенным вариантом настройки является
максимальный размер кучи, но вы также можете использовать studio.vmoptions файл для переопределения
другие параметры по умолчанию, такие как начальный размер кучи, размер кеша и мусор Java. коллекторные выключатели.
коллекторные выключатели.
Чтобы создать новый файл studio.vmoptions или открыть существующий, выполните
выполните следующие действия:
- Щелкните Help > Edit Custom VM Options . Если вы никогда не редактировали ВМ
параметры для Android Studio раньше, IDE предложит вам создать новый
файл studio.vmoptions. Нажмите Создать , чтобы создать файл. - Файл
studio.vmoptionsоткрывается в окне редактора Android Studio. Отредактируйте файл, чтобы добавить настраиваемые параметры виртуальной машины. Полный список настраиваемые параметры JVM, см. страницу параметров Oracle Java HotSpot VM.
Созданный вами файл studio.vmoptions добавляется к файлу по умолчанию файл studio.vmoptions , расположенный в каталоге bin/ внутри вашего Android
Папка установки студии.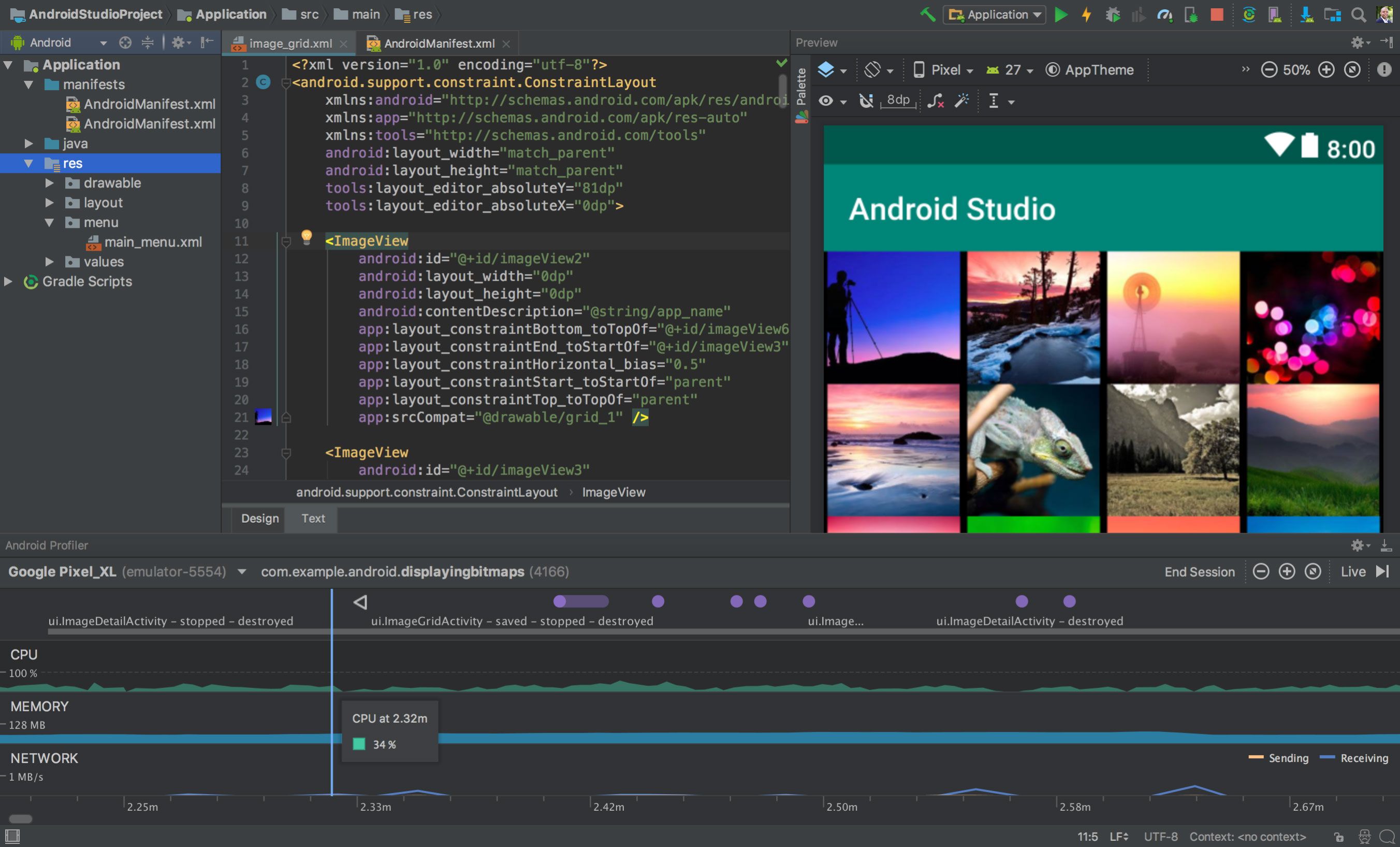
Не редактируйте напрямую studio.vmoptions файл найден
внутри папки программы Android Studio. Хотя вы можете получить доступ к файлу для
просматривать параметры виртуальной машины Android Studio по умолчанию, редактируя только свои собственные файл studio.vmoptions гарантирует, что вы не переопределите важные значения по умолчанию
настройки Android Studio. Поэтому в вашем файле studio.vmoptions переопределить только те атрибуты, которые вам нужны, и позволить Android Studio продолжить
используя значения по умолчанию для любых атрибутов, которые вы не изменили.
Максимальный размер кучи
По умолчанию Android Studio имеет максимальный размер кучи 1280 МБ. Если вы работаете
на большом проекте или в вашей системе много оперативной памяти, вы можете повысить производительность
увеличив максимальный размер кучи для процессов Android Studio, таких как
ядро IDE, демон Gradle и демон Kotlin.
Android Studio автоматически проверяет возможные оптимизации размера кучи и уведомляет вас, если обнаруживает, что производительность может быть улучшена.
Рисунок 1. Уведомление о рекомендуемые параметры памяти.
Если вы используете 64-битную систему с объемом оперативной памяти не менее 5 ГБ, вы также можете настроить размеры кучи для вашего проекта вручную. Для этого выполните следующие действия:
- Щелкните Файл > Настройки в строке меню. ( Android Studio > Настройки в macOS).
Щелкните Внешний вид и поведение > Системные настройки > Настройки памяти .
Рисунок 2. Настройка максимального объем оперативной памяти в настройках памяти.
Отрегулируйте размеры кучи.
Нажмите Применить .
Если вы измените размер кучи для IDE, вы должны перезапустить Android Studio.
 до применения новых настроек памяти.
до применения новых настроек памяти.
Экспорт и импорт настроек IDE
Можно экспортировать файл Settings.jar , содержащий все или часть
предпочтительные настройки IDE для проекта. Затем вы можете импортировать файл JAR в свой
другим проектам и/или сделать JAR-файл доступным для импорта коллегами.
в свои проекты.
Для получения дополнительной информации см. Поделиться настройками IDE в IntelliJ IDEA.
Настройка свойств IDE
Файл idea.properties позволяет настраивать свойства IDE для Android
Studio, например путь к установленным пользователем плагинам и максимальный размер файла.
поддерживается IDE. Файл idea.properties объединен с файлом по умолчанию.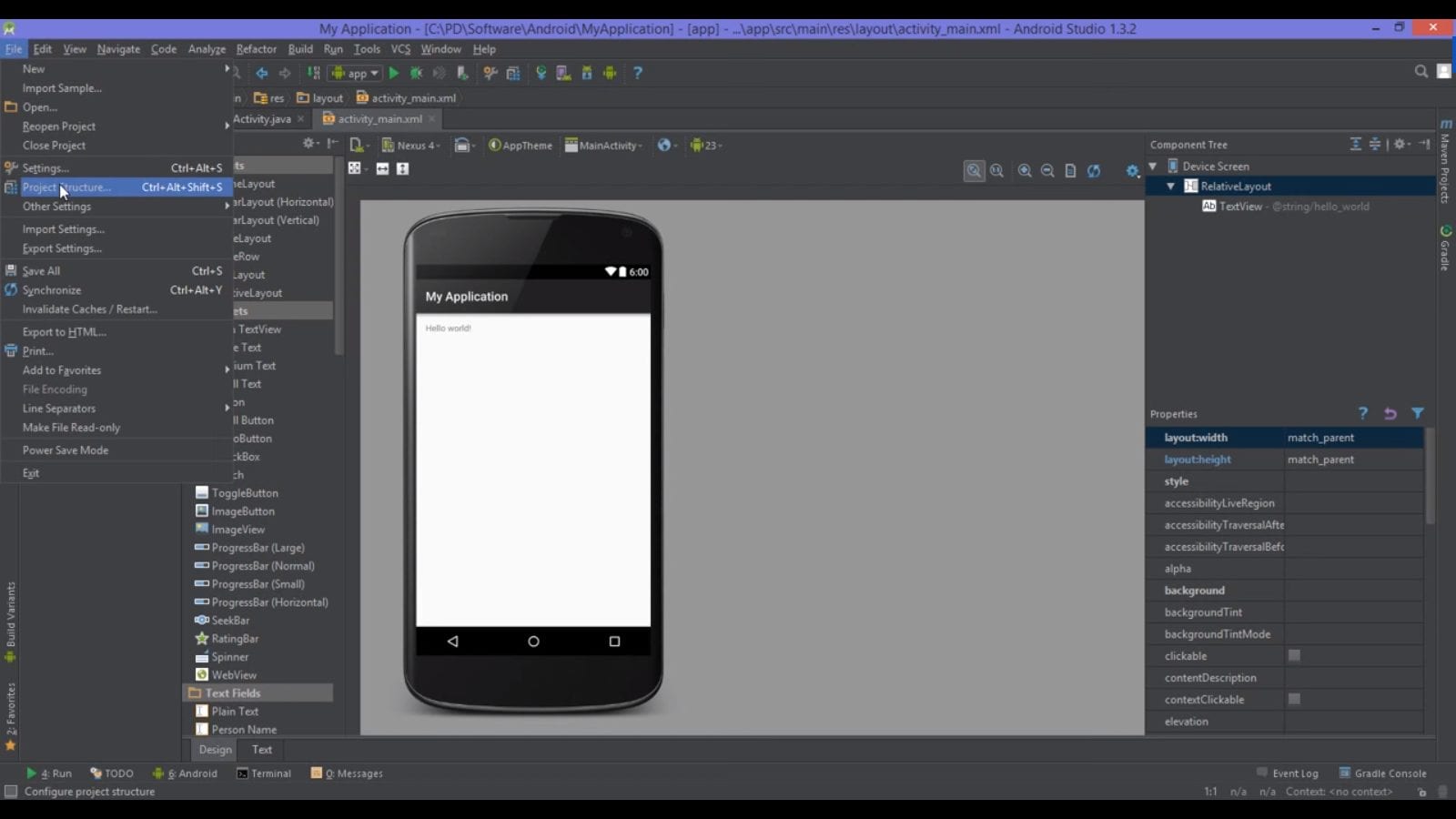 свойств для IDE, поэтому вы можете указать только переопределяющие свойства.
свойств для IDE, поэтому вы можете указать только переопределяющие свойства.
Для создания нового idea.properties или чтобы открыть существующий файл, следуйте
выполните следующие действия:
- Щелкните Справка > Редактировать пользовательские свойства . Если вы никогда не редактировали IDE
свойства ранее, Android Studio предложит вам создать новый
idea.propertiesфайл. Нажмите Да , чтобы создать файл. - Файл
idea.propertiesоткрывается в окне редактора Android Studio. Редактировать файл для добавления настраиваемых свойств IDE.
Следующие файл idea.properties включает стандартно настроенную среду IDE
характеристики. Полный список свойств см. файл idea.properties для IntelliJ IDEA.
#--------------------------------------------------------------- ---------------------- # Раскомментируйте эту опцию, если вы хотите настроить путь к папке установленных пользователем плагинов.Убеждаться # вы используете косую черту. #------------------------------------------------- -------------------- # idea.plugins.path=${idea.config.path}/plugins #------------------------------------------------- -------------------- # Максимальный размер файла (в килобайтах), для которого IDE должна предоставить поддержку кода. # Чем больше файл, тем медленнее работает его редактор и выше общие требования к системной памяти # если включена поддержка кода. Удалите это свойство или установите очень большое число, если вам нужно # помощь в написании кода для любых доступных файлов, независимо от их размера. #------------------------------------------------- -------------------- idea.max.intellisense.filesize=2500 #------------------------------------------------- -------------------- # Эта опция управляет циклическим буфером консоли: сохраняет размер вывода консоли не выше размера # указанный размер буфера (Кб). Старые строки удаляются. Чтобы отключить буфер цикла, используйте # idea.cycle.
buffer.size=disabled #------------------------------------------------- -------------------- идея.цикл.буфер.размер=1024 #------------------------------------------------- -------------------- # Настройте, следует ли использовать специальный модуль запуска при запуске процессов из среды IDE. # Использование Launcher включает функции «мягкого выхода» и «дампа потока». #------------------------------------------------- -------------------- idea.no.launcher=false #------------------------------------------------- -------------------- # Чтобы избежать слишком длинного пути к классам #------------------------------------------------- -------------------- идея.динамический.класспуть=ложь #------------------------------------------------- -------------------- # Есть два возможных значения свойства idea.popup.weight: "тяжелый" и "средний". # Если вы настроили WM как "Фокус следует за мышью с автоподъемом", то вам необходимо # установите для этого свойства значение "средний". Это предотвращает проблемы с всплывающими меню на некоторых # конфигурации.
#------------------------------------------------- -------------------- idea.popup.weight=тяжелый #------------------------------------------------- -------------------- # Использовать сглаживание по умолчанию в системе, т.е. переопределить значение # Опция "Настройки|Редактор|Внешний вид|Использовать сглаженный шрифт". Может быть полезно при использовании Windows # Например, подключение к удаленному рабочему столу. #------------------------------------------------- -------------------- idea.use.default.antialiasing.in.editor=false #------------------------------------------------- -------------------- # Отключение этого свойства может привести к визуальным сбоям, таким как мерцание и невозможность перерисовки # на некоторых картах видеоадаптера. #------------------------------------------------- -------------------- sun.java2d.noddraw=истина #------------------------------------------------- -------------------- # Удаление этого свойства может привести к снижению производительности редактора под Windows.
#------------------------------------------------- -------------------- солнце.java2d.d3d = ложь #------------------------------------------------- -------------------- # Обходной путь для медленной прокрутки в JDK6. #------------------------------------------------- -------------------- качели.bufferPerWindow = ложь #------------------------------------------------- -------------------- # Удаление этого свойства может привести к снижению производительности редактора в X Window. #------------------------------------------------- -------------------- sun.java2d.pmoffscreen=false #------------------------------------------------- -------------------- # Обходной путь, чтобы избежать длительных зависаний при доступе к буферу обмена в Mac OS X. #------------------------------------------------- -------------------- # ide.mac.useNativeClipboard=Истина #------------------------------------------------- -------------------- # Максимальный размер (в килобайтах), который IDEA будет загружать для отображения содержимого прошлых файлов - # в Show Diff или при расчете Digest Diff.
#------------------------------------------------- -------------------- # идея.max.vcs.loaded.size.kb=20480
Настройте IDE для машин с малым объемом памяти
Если вы используете Android Studio на машине с объемом меньше рекомендуемого технические характеристики (см. системные требования), вы можете настроить IDE для повышения производительности вашего компьютера следующим образом:
- Уменьшить максимальный размер кучи, доступный для Android Studio: Уменьшить максимальный размер кучи для Android Studio до 512 МБ. Для получения дополнительной информации об изменении максимальный размер кучи, см. Максимальный размер кучи.
- Обновите Gradle и плагин Android Gradle: Обновите до последней версии
версий Gradle и плагина Android Gradle для использования
преимущества последних улучшений производительности. Для дополнительной информации
об обновлении Gradle и подключаемого модуля Android Gradle см.
 Примечания к выпуску плагина Android Gradle.
Примечания к выпуску плагина Android Gradle. - Включить режим энергосбережения: Включить режим энергосбережения, чтобы отключить ряд фоновые операции с интенсивным использованием памяти и батареи, включая ошибки выделение и проверка «на лету», автоматическое завершение кода во всплывающем окне и автоматическая инкрементная фоновая компиляция. Чтобы включить режим энергосбережения, нажмите Файл > Режим энергосбережения .
Отключить ненужные проверки lint: Чтобы изменить, какой lint проверяет Android Студия работает на вашем коде, сделайте следующее:
- Нажмите Файл > Настройки (в macOS, Android Studio > Настройки ) чтобы открыть диалоговое окно Настройки .
- На левой панели разверните раздел Editor и нажмите Проверки .
- Установите флажки, чтобы выбрать или отменить проверку на наличие ворсинок в соответствии с
ваш проект.

- Нажмите Применить или OK , чтобы сохранить изменения.
Отладка на физическом устройстве: Повышение общей производительности для Android Studio путем отладки на физическом устройстве. Отладка на эмуляторе использует больше памяти, чем отладка на физическом устройстве.
Включить только необходимые сервисы Google Play в качестве зависимостей: Включить только необходимые сервисы Google Play в качестве зависимостей в вашем проекте. Зависимости увеличиваются объем необходимой памяти, поэтому их ограничение улучшает использование памяти и производительность. Для получения дополнительной информации см. Объявите зависимости для сервисов Google Play.
Уменьшите максимальный размер кучи, доступный для Gradle: Уменьшите значение Максимальный размер кучи Gradle по умолчанию составляет 1536 МБ, переопределив Свойство
org.в файле gradle.jvmargs
gradle.jvmargs gradle.properties, как показано:# Обязательно постепенно уменьшайте это значение и обратите внимание # изменения производительности. Выделение слишком малого объема памяти может # также снижает производительность. org.gradle.jvmargs = -Xmx1536m
Убедитесь, что параллельная компиляция не включена: Android Studio может компилировать независимые модули параллельно, но оставьте эту функцию отключенной, если у вас есть система с малым объемом памяти. Чтобы проверить этот параметр, сделайте следующее:
- Нажмите Файл > Настройки (в macOS, Android Studio > Настройки ), чтобы откройте диалоговое окно Настройки .
- На левой панели разверните Build, Execution, Deployment и нажмите Компилятор .
- Убедитесь, что параметр Компилировать независимые модули параллельно установлен.
 не проверено.
не проверено. - Если вы внесли изменение, нажмите Применить или OK для изменения вступить в силу.
Установите версию JDK
Копия последней версии OpenJDK поставляется в комплекте с текущими версиями Android Studio, и это версия JDK, которую мы рекомендуем вам использовать для ваших проектов Android. К используйте комплектный JDK, сделайте следующее:
- Откройте свой проект в Android Studio и выберите Файл > Настройки (в macOS, Android Studio > Настройки ).
- На левой панели перейдите к Build, Execution, Deployment > Build Tools. > Градл .
- В разделе Gradle JDK выберите вариант Embedded JDK .
- Нажмите OK .
По умолчанию версия языка Java, используемая для компиляции вашего проекта, основана на
на вашем проекте compileSdkVersion , потому что разные версии Android
поддерживают разные версии Java.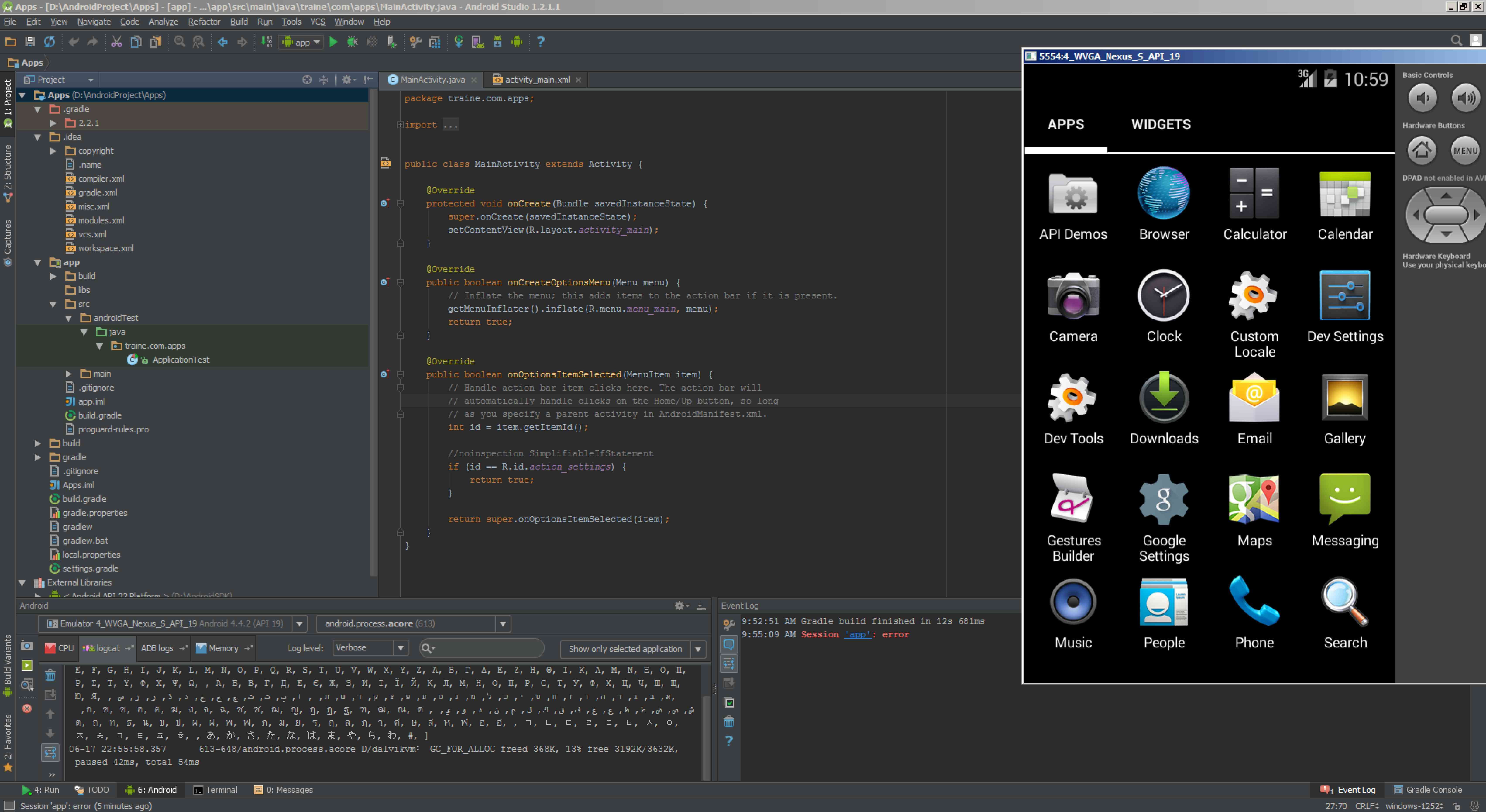 При необходимости вы можете переопределить это
версию Java по умолчанию, добавив следующее
При необходимости вы можете переопределить это
версию Java по умолчанию, добавив следующее Параметры компиляции заблокировать файл build.gradle :
android {
compileOptions {
исходная совместимость JavaVersion.VERSION_1_6
целевая совместимость JavaVersion.VERSION_1_6
}
}
Для получения дополнительной информации о том, где определяется compileSdkVersion , см.
читайте о файле сборки на уровне модуля.
Установка параметров прокси
Прокси служат в качестве промежуточных точек соединения между HTTP-клиентами и веб-сервером. серверы, которые повышают безопасность и конфиденциальность интернет-соединений.
Для поддержки запуска Android Studio за брандмауэром используйте Android Studio
Страница настроек HTTP-прокси IDE для установки настроек HTTP-прокси.
При запуске подключаемого модуля Android Gradle из командной строки или на компьютерах где Android Studio не установлена, например серверы непрерывной интеграции, установите параметры прокси в файле сборки Gradle.
Примечание: После первоначальной установки пакета Android Studio Android Студия может работать с доступом в Интернет или в автономном режиме. Тем не менее, Android Studio требуется подключение к Интернету для синхронизации с мастером установки, сторонние доступ к библиотеке, доступ к удаленным репозиториям, инициализация Gradle и синхронизация и обновления версий Android Studio.Настройка прокси-сервера Android Studio
Android Studio поддерживает настройки прокси-сервера HTTP, поэтому вы можете запускать Android Studio позади брандмауэр или безопасная сеть. Чтобы установить параметры прокси-сервера HTTP в Android Studio:
- В строке меню нажмите Файл > Настройки (в macOS нажмите Android Studio > Настройки ).

- На левой панели щелкните Внешний вид и поведение > Параметры системы > HTTP. Прокси . Появится страница прокси-сервера HTTP.
- Выберите Автоматическое определение параметров прокси-сервера , чтобы использовать автоматическую настройку прокси-сервера. URL-адрес для настроек прокси-сервера или Ручная настройка прокси-сервера для входа в каждый из настройки самостоятельно. Подробное объяснение этих параметров см. в разделе HTTP-прокси.
- Щелкните Apply или OK , чтобы изменения вступили в силу.
Подключаемый модуль Android для настроек HTTP-прокси Gradle
При запуске подключаемого модуля Android из командной строки или на компьютерах, где Android Studio не установлена, установите прокси плагина Android Gradle настройки в файле сборки Gradle.
Для настроек прокси-сервера HTTP для конкретного приложения задайте настройки прокси-сервера в файл build. по мере необходимости для каждого модуля приложения: gradle
gradle
плагины {
идентификатор 'com.android.application'
}
андроид {
...
defaultConfig {
...
systemProp.http.proxyHost=proxy.company.com
systemProp.http.proxyPort=443
systemProp.http.proxyUser=ID пользователя
systemProp.http.proxyPassword=пароль
systemProp.http.auth.ntlm.domain=домен
}
...
}
Для настроек прокси-сервера HTTP для всего проекта задайте настройки прокси-сервера в gradle/gradle.properties файл:
# Настройки Gradle для всего проекта. ... systemProp.http.proxyHost=proxy.company.com systemProp.http.proxyPort=443 systemProp.http.proxyUser=имя пользователя systemProp.http.proxyPassword=пароль systemProp.http.auth.ntlm.domain=домен systemProp.https.proxyHost=proxy.company.com systemProp.https.proxyPort=443 systemProp.https.proxyUser=имя пользователя systemProp.https.proxyPassword=пароль systemProp.https.auth.ntlm.domain=домен ...
Для получения информации об использовании свойств Gradle для настроек прокси-сервера см. Руководство пользователя Gradle.
Примечание: При использовании Android Studio настройки в Android Studio IDE HTTP Страница настроек прокси-сервера переопределяет настройки прокси-сервера HTTP в Файл gradle.properties .Оптимизация производительности Android Studio в Windows
На производительность Android Studio в Windows может влиять множество факторов. В этом разделе описывается, как можно оптимизировать настройки Android Studio, чтобы получить наилучшая производительность в Windows.
Свести к минимуму влияние антивирусного программного обеспечения на скорость сборки
Некоторые антивирусные программы могут мешать процессу сборки Android Studio,
заставляя сборки работать значительно медленнее. Когда вы запускаете сборку в Android
Studio, Gradle компилирует ресурсы и исходный код вашего приложения, а затем упаковывает
скомпилированные ресурсы вместе в APK или AAB. В ходе этого процесса многие
файлы создаются на вашем компьютере. Если ваше антивирусное программное обеспечение работает в режиме реального времени
сканирование включено, антивирусное программное обеспечение может остановить процесс сборки
каждый раз, когда файл создается во время сканирования этого файла.
Когда вы запускаете сборку в Android
Studio, Gradle компилирует ресурсы и исходный код вашего приложения, а затем упаковывает
скомпилированные ресурсы вместе в APK или AAB. В ходе этого процесса многие
файлы создаются на вашем компьютере. Если ваше антивирусное программное обеспечение работает в режиме реального времени
сканирование включено, антивирусное программное обеспечение может остановить процесс сборки
каждый раз, когда файл создается во время сканирования этого файла.
Чтобы избежать этой проблемы, вы можете исключить определенные каталоги из режима реального времени. сканирование в вашем антивирусном программном обеспечении.
Осторожно: Чтобы защитить компьютер от вредоносных программ, не полностью отключите сканирование в реальном времени или ваше антивирусное программное обеспечение.В следующем списке показано расположение по умолчанию каждого каталога Android Studio. которые вы можете исключить из сканирования в реальном времени:
- Кэш Gradle
-
%USERPROFILE%\. gradle
gradle - проектов Android Studio
-
%USERPROFILE%\AndroidStudioProjects - Android SDK
-
%USERPROFILE%\AppData\Local\Android\SDK
Системные файлы Android Studio
Синтаксис: %LOCALAPPDATA%\Google\
Google\AndroidStudio4.1
Настройка расположения каталогов для сред, контролируемых групповой политикой
Если групповая политика ограничивает каталоги, которые вы можете исключить из режима реального времени сканирование на вашем компьютере, вы можете переместить каталоги Android Studio в одно из местоположений, которое централизованная групповая политика уже исключает.
В следующем списке показано, как настроить местоположение каждого Android Studio
каталог, где C:\WorkFolder — это каталог,
ваша групповая политика уже исключает:
- Кэш Gradle
- Определите
GRADLE_USER_HOMEпеременная среды, на которую нужно указатьC:\WorkFolder \.. gradle
gradle - проектов Android Studio
- Переместите или создайте каталоги проекта в соответствующем подкаталоге
C:\WorkFolder. Например,C:\WorkFolder \AndroidStudioProjects. - Android SDK
Выполните следующие действия, чтобы настроить местоположение:
В Android Studio откройте Настройки диалоговое окно ( Настройки вкл. macOS), затем перейдите к Внешний вид и поведение > Системные настройки > Android SDK .
Измените значение Android SDK Location на
C:\WorkFolder \AndroidSDK.Чтобы избежать повторной загрузки SDK, скопируйте существующий SDK каталог, расположенный по адресу
%USERPROFILE%\AppData\Local\Android\SDKпо умолчанию, на новое место.
- Системные файлы Android Studio
Выполните следующие действия, чтобы настроить местоположение:
В Android Studio нажмите Справка > Изменить пользовательские свойства .
Android Studio предложит вам создать файл
idea.properties, если вы этого не сделаете уже есть один.Добавьте следующую строку в файл
idea.properties:idea.system.path= c:/workfolder /studio/caches/trunk-system
Специальные возможности | Android Studio
В этом документе описываются специальные возможности, доступные в Android Studio, включая навигацию с помощью клавиатуры.
IntelliJ IDEA обновила специальные возможности в версии 2021.1, которая является
основе Android Studio Bumblebee, поэтому все версии Android Studio от
Bumblebee и последующие версии также извлекают выгоду из этих обновлений. Документация IntelliJ
содержит полную информацию о специальных возможностях, таких как настройка экрана
читателей и настройки IDE для большей доступности.
Документация IntelliJ
содержит полную информацию о специальных возможностях, таких как настройка экрана
читателей и настройки IDE для большей доступности.
Используйте клавиатуру
Вы можете использовать сочетания клавиш для навигации по всем элементам управления в Android Студия.
Примечание. Некоторые элементы Android Studio доступен с клавиатуры только при использовании функции навигации по объектам вашего средства чтения с экрана. Для получения помощи по навигации по объектам или ее эквиваленту обратитесь к ваша документация для чтения с экрана, такая как NVDA гид пользователя.
Этот раздел содержит полезные сочетания клавиш для навигации по Андроид студия. Полное руководство по стандартной клавиатуре Android Studio сочетания клавиш, прочтите Сочетания клавиш.
Активация главного меню
Чтобы открыть главное меню и другие меню верхнего уровня, используйте следующие сочетания клавиш:
- Чтобы открыть главное меню, нажмите F10 .

- Чтобы открыть меню верхнего уровня на компьютере с Windows, нажмите Alt+[ мнемоника ] . Например, чтобы открыть меню «Файл», нажмите Alt+F .
Навигация между файлами и окнами инструментов
Для навигации между файлами и окнами инструментов используйте следующие ярлыки:
- Чтобы перейти к окну инструментов, нажмите Alt+[ число ] (в macOS, Команда+[ номер ] ). Например, чтобы перейти к проекту окно инструмента структуры, нажмите Alt+0 (в macOS, Команда+0 ).
- Для перемещения между файлами и окнами инструментов нажмите Control+Tab (в macOS Command+Tab ). Для перемещения по всем записям удерживайте нажав Control+Tab .
Использование панели навигации
Панель навигации позволяет перемещаться между файлами в проекте, используя следующие ярлыки:
- Чтобы активировать панель навигации, нажмите Alt+Home (в macOS, Опция+Fn+Влево ).

- Для переключения между элементами в навигационной иерархии нажмите левую стрелка или стрелка вправо.
- Чтобы открыть всплывающее окно, отображающее содержимое текущего элемента, нажмите пробел.
Отключить свертывание кода
По умолчанию редактор Android Studio сворачивает часть текста в расширяемый
регионы. Например, список импорта в начале исходного кода Java
файл сворачивается в одну строку, содержащую текст « import … «.
При использовании программы чтения с экрана свертывание кода может затруднить навигацию. изменить параметры свертывания кода, перейти к Файл > Настройки > Редактор > Общие > Свертывание кода (в macOS, Android Studio > «Настройки» > «Редактор» > «Основные» > «Складывание кода» ).
Отключить функции автоматической вставки
По умолчанию Android Studio автоматически вставляет закрывающие фигурные скобки,
кавычки или скобки.
При использовании программы чтения с экрана автоматическая вставка может оказаться бесполезной. К изменить параметры автоматической вставки, перейдите к Файл > Настройки > Редактор > Общие > Смарт-клавиши (в macOS, Android Studio> «Настройки»> «Редактор»> «Основные»> «Смарт-ключи» ).
По умолчанию Android Studio автоматически отображает всплывающее окно завершения кода когда набираются определенные нажатия клавиш, и если он находит только одно совпадение, он автоматически вставляет это совпадение. Такое поведение может вызвать путаницу с программами чтения с экрана.
Чтобы изменить параметры автоматического всплывающего окна и автоматической вставки для завершения кода, перейдите к Файл > Настройки > Редактор > Общие > Завершение кода (в macOS, Android Studio> Настройки> Редактор> Общие> Завершение кода ).
Доступ к ошибкам, предупреждениям и проверкам кода
Используйте клавиатуру для просмотра и навигации по ошибкам, предупреждениям и коду
инспекции.
Просмотр ошибок во всех файлах проекта
При выборе Build > Make Project все предупреждения и ошибки отображаются в Сообщения окно.
Для просмотра ошибок в окне Messages используйте следующие сочетания клавиш:
- Чтобы активировать окно Messages , нажмите Alt+0 Опция+0 ).
- Чтобы просмотреть все сообщения, нажимайте стрелки вверх и вниз.
Кроме того, вы можете использовать текстовый редактор для просмотра и навигации по всем ошибки. Чтобы использовать редактор для просмотра ошибок, нажмите Control+Alt+Вверх/Вниз (на macOS, Command+Option+Вверх/Вниз ).
Просмотр ошибок и проверка кода в одном файле
Чтобы просмотреть ошибки в одном файле, используйте эти ярлыки:
- Чтобы перейти к следующей или предыдущей ошибке, нажмите F2 или Shift+F2 (в macOS Shift+F2 или Shift+F2 ).



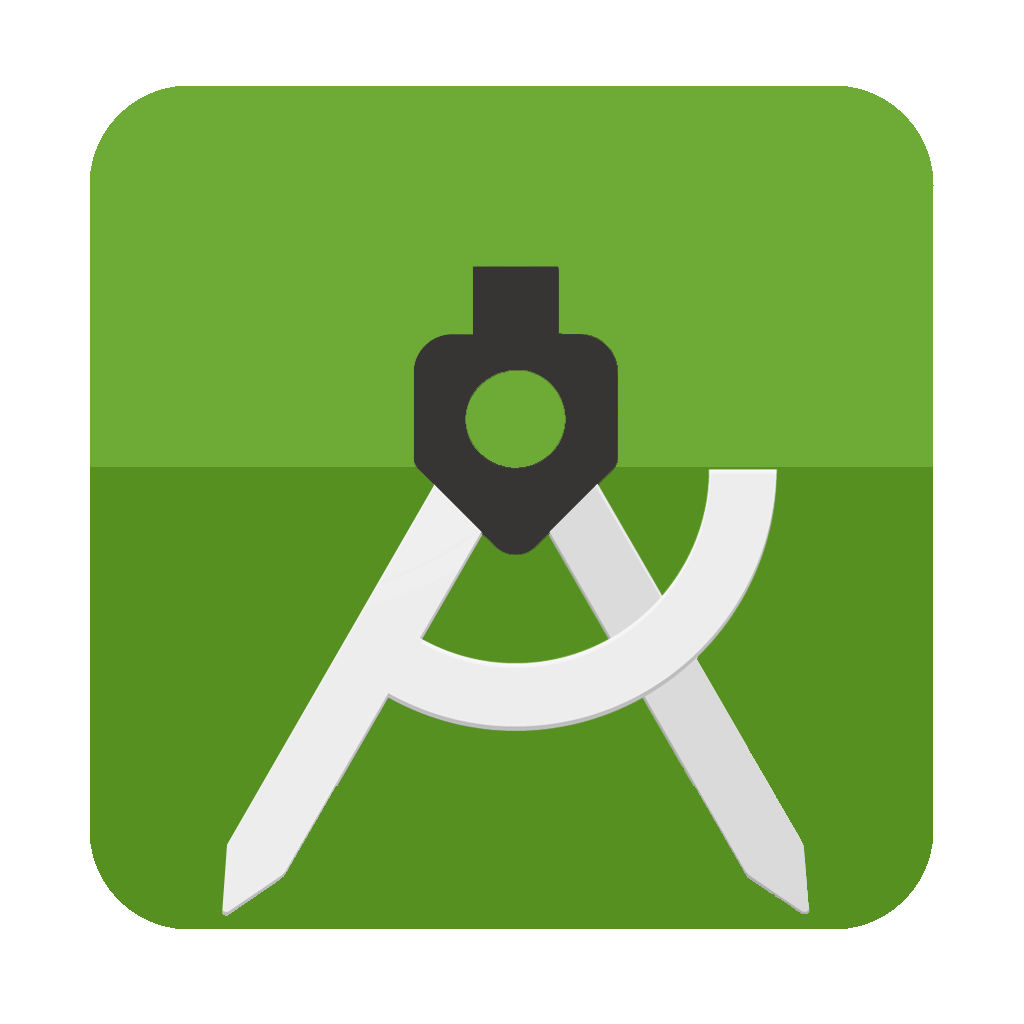
 1 Установите Android Studio из Flatpak
1 Установите Android Studio из Flatpak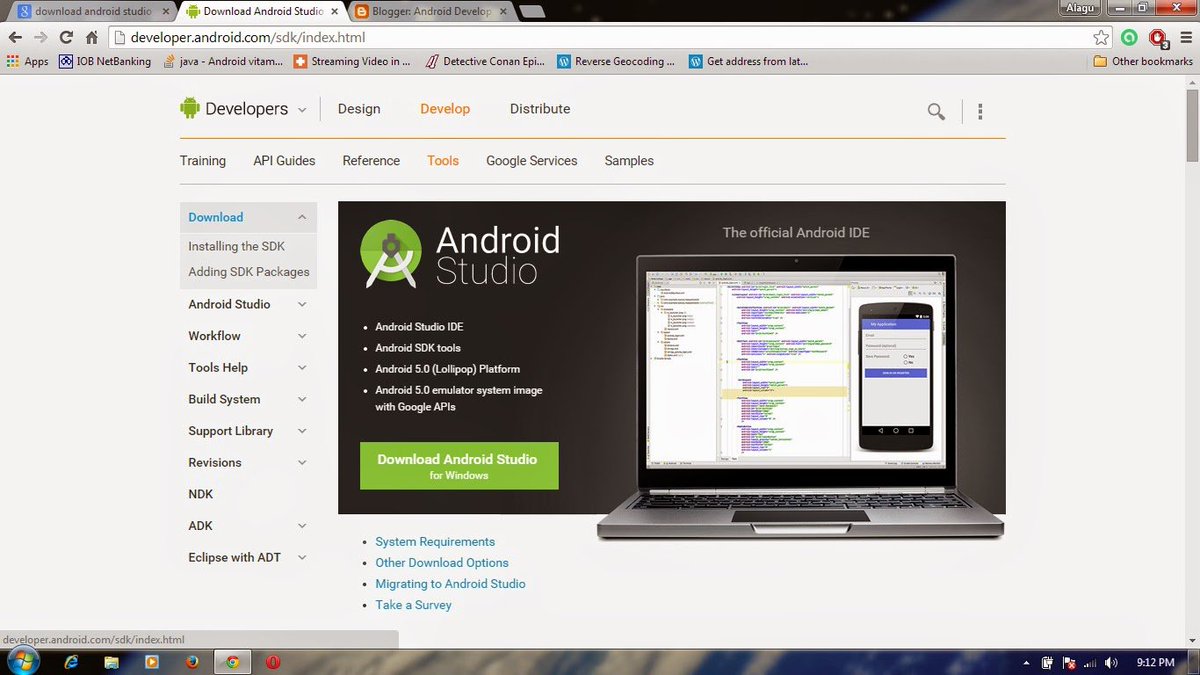 properties
properties  1
1 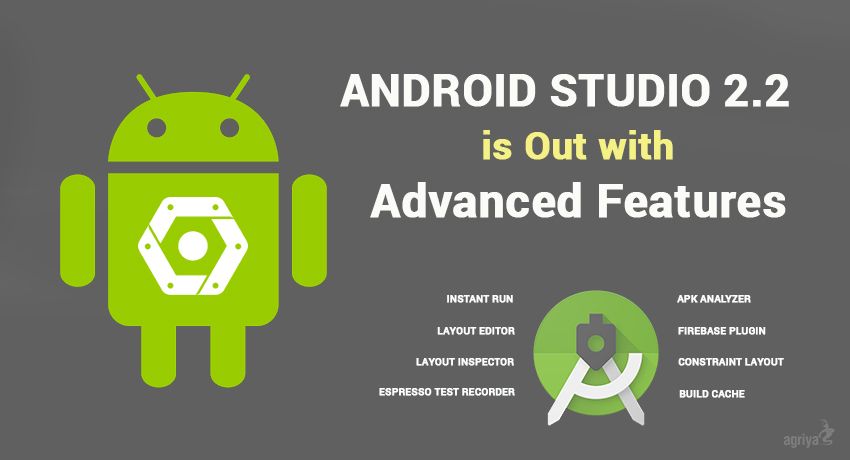 до применения новых настроек памяти.
до применения новых настроек памяти. Убеждаться
# вы используете косую черту.
#------------------------------------------------- --------------------
# idea.plugins.path=${idea.config.path}/plugins
#------------------------------------------------- --------------------
# Максимальный размер файла (в килобайтах), для которого IDE должна предоставить поддержку кода.
# Чем больше файл, тем медленнее работает его редактор и выше общие требования к системной памяти
# если включена поддержка кода. Удалите это свойство или установите очень большое число, если вам нужно
# помощь в написании кода для любых доступных файлов, независимо от их размера.
#------------------------------------------------- --------------------
idea.max.intellisense.filesize=2500
#------------------------------------------------- --------------------
# Эта опция управляет циклическим буфером консоли: сохраняет размер вывода консоли не выше размера
# указанный размер буфера (Кб). Старые строки удаляются. Чтобы отключить буфер цикла, используйте
# idea.cycle.
Убеждаться
# вы используете косую черту.
#------------------------------------------------- --------------------
# idea.plugins.path=${idea.config.path}/plugins
#------------------------------------------------- --------------------
# Максимальный размер файла (в килобайтах), для которого IDE должна предоставить поддержку кода.
# Чем больше файл, тем медленнее работает его редактор и выше общие требования к системной памяти
# если включена поддержка кода. Удалите это свойство или установите очень большое число, если вам нужно
# помощь в написании кода для любых доступных файлов, независимо от их размера.
#------------------------------------------------- --------------------
idea.max.intellisense.filesize=2500
#------------------------------------------------- --------------------
# Эта опция управляет циклическим буфером консоли: сохраняет размер вывода консоли не выше размера
# указанный размер буфера (Кб). Старые строки удаляются. Чтобы отключить буфер цикла, используйте
# idea.cycle.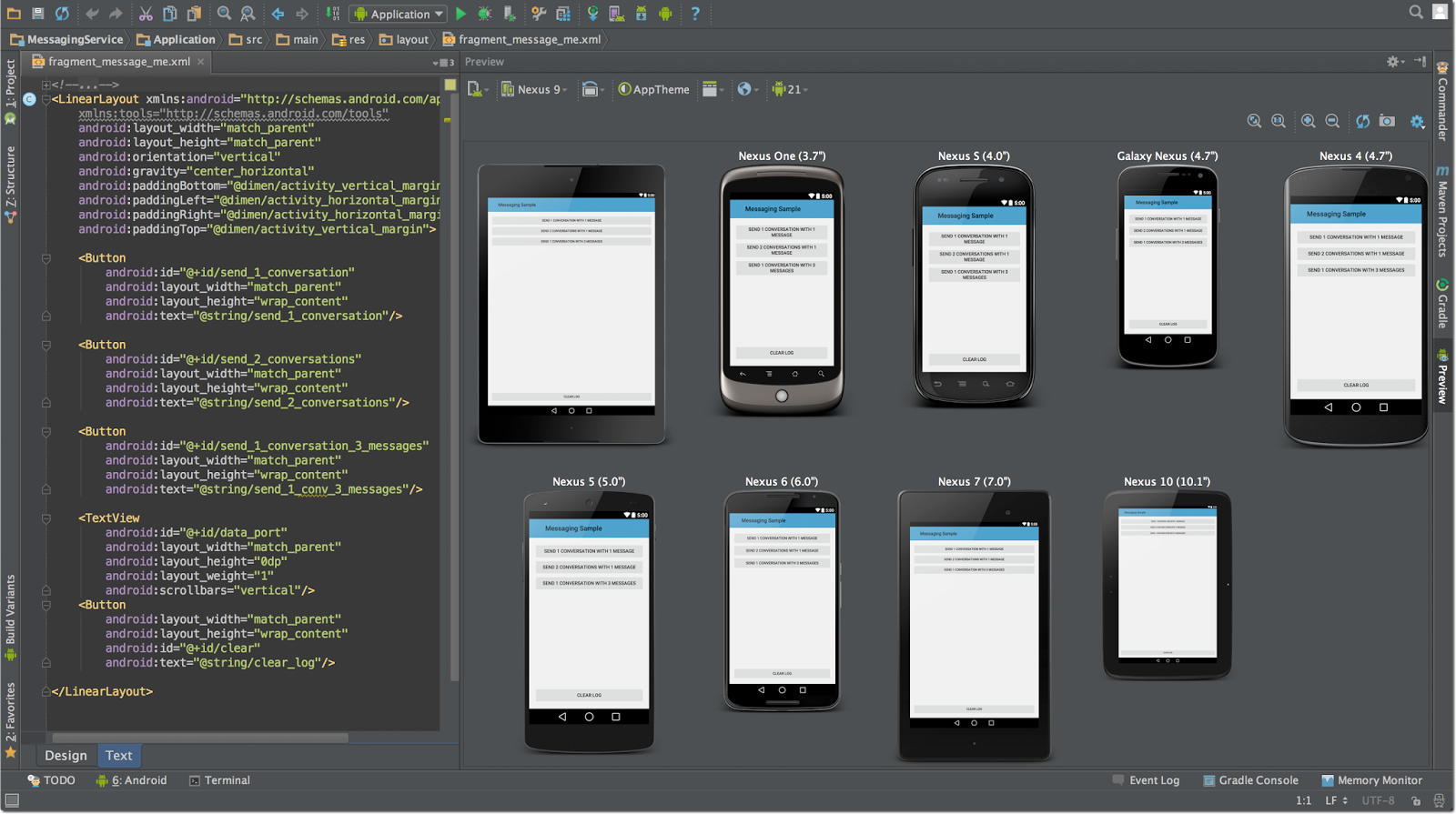 buffer.size=disabled
#------------------------------------------------- --------------------
идея.цикл.буфер.размер=1024
#------------------------------------------------- --------------------
# Настройте, следует ли использовать специальный модуль запуска при запуске процессов из среды IDE.
# Использование Launcher включает функции «мягкого выхода» и «дампа потока».
#------------------------------------------------- --------------------
idea.no.launcher=false
#------------------------------------------------- --------------------
# Чтобы избежать слишком длинного пути к классам
#------------------------------------------------- --------------------
идея.динамический.класспуть=ложь
#------------------------------------------------- --------------------
# Есть два возможных значения свойства idea.popup.weight: "тяжелый" и "средний".
# Если вы настроили WM как "Фокус следует за мышью с автоподъемом", то вам необходимо
# установите для этого свойства значение "средний". Это предотвращает проблемы с всплывающими меню на некоторых
# конфигурации.
buffer.size=disabled
#------------------------------------------------- --------------------
идея.цикл.буфер.размер=1024
#------------------------------------------------- --------------------
# Настройте, следует ли использовать специальный модуль запуска при запуске процессов из среды IDE.
# Использование Launcher включает функции «мягкого выхода» и «дампа потока».
#------------------------------------------------- --------------------
idea.no.launcher=false
#------------------------------------------------- --------------------
# Чтобы избежать слишком длинного пути к классам
#------------------------------------------------- --------------------
идея.динамический.класспуть=ложь
#------------------------------------------------- --------------------
# Есть два возможных значения свойства idea.popup.weight: "тяжелый" и "средний".
# Если вы настроили WM как "Фокус следует за мышью с автоподъемом", то вам необходимо
# установите для этого свойства значение "средний". Это предотвращает проблемы с всплывающими меню на некоторых
# конфигурации.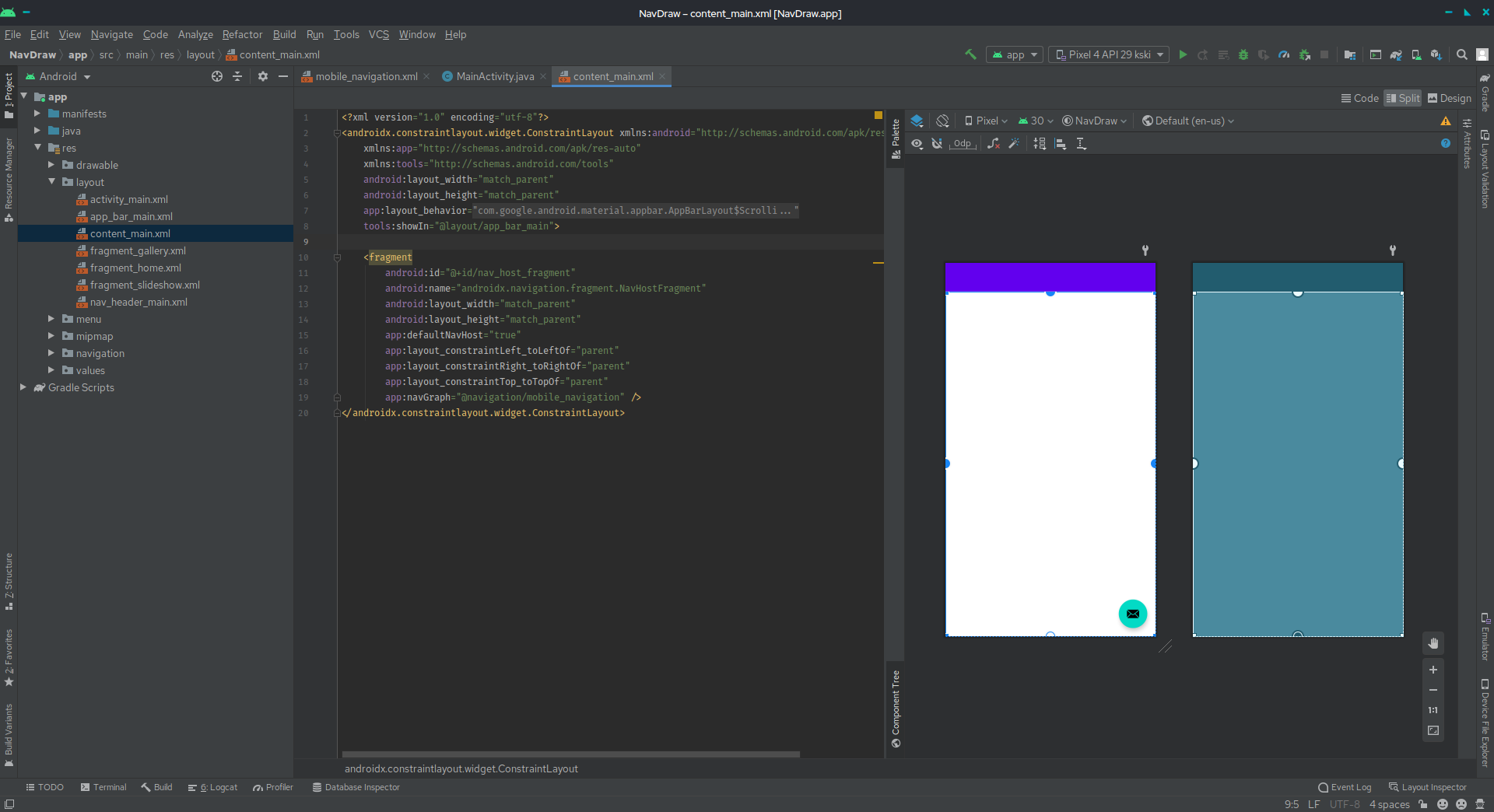 #------------------------------------------------- --------------------
idea.popup.weight=тяжелый
#------------------------------------------------- --------------------
# Использовать сглаживание по умолчанию в системе, т.е. переопределить значение
# Опция "Настройки|Редактор|Внешний вид|Использовать сглаженный шрифт". Может быть полезно при использовании Windows
# Например, подключение к удаленному рабочему столу.
#------------------------------------------------- --------------------
idea.use.default.antialiasing.in.editor=false
#------------------------------------------------- --------------------
# Отключение этого свойства может привести к визуальным сбоям, таким как мерцание и невозможность перерисовки
# на некоторых картах видеоадаптера.
#------------------------------------------------- --------------------
sun.java2d.noddraw=истина
#------------------------------------------------- --------------------
# Удаление этого свойства может привести к снижению производительности редактора под Windows.
#------------------------------------------------- --------------------
idea.popup.weight=тяжелый
#------------------------------------------------- --------------------
# Использовать сглаживание по умолчанию в системе, т.е. переопределить значение
# Опция "Настройки|Редактор|Внешний вид|Использовать сглаженный шрифт". Может быть полезно при использовании Windows
# Например, подключение к удаленному рабочему столу.
#------------------------------------------------- --------------------
idea.use.default.antialiasing.in.editor=false
#------------------------------------------------- --------------------
# Отключение этого свойства может привести к визуальным сбоям, таким как мерцание и невозможность перерисовки
# на некоторых картах видеоадаптера.
#------------------------------------------------- --------------------
sun.java2d.noddraw=истина
#------------------------------------------------- --------------------
# Удаление этого свойства может привести к снижению производительности редактора под Windows.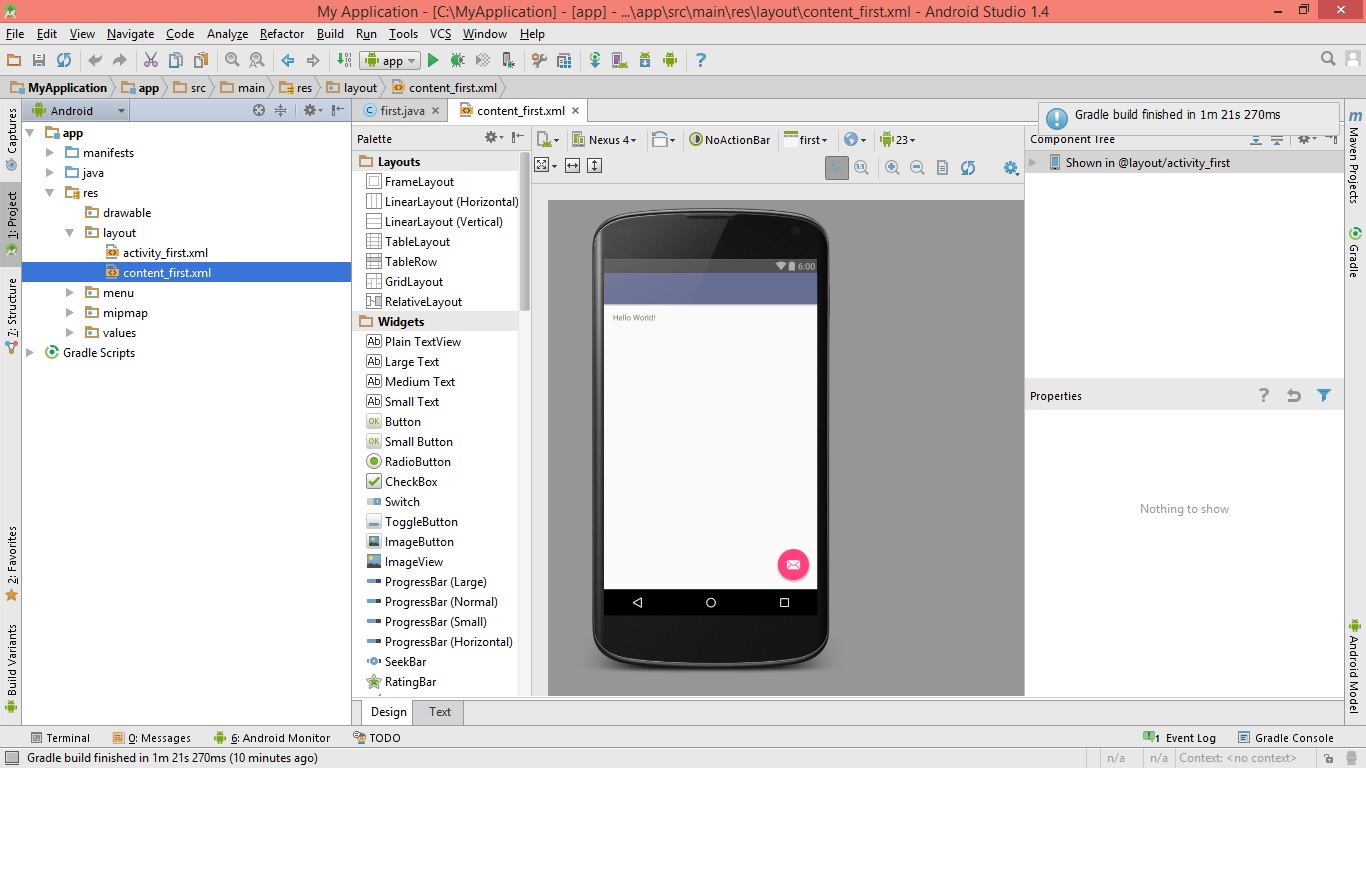 #------------------------------------------------- --------------------
солнце.java2d.d3d = ложь
#------------------------------------------------- --------------------
# Обходной путь для медленной прокрутки в JDK6.
#------------------------------------------------- --------------------
качели.bufferPerWindow = ложь
#------------------------------------------------- --------------------
# Удаление этого свойства может привести к снижению производительности редактора в X Window.
#------------------------------------------------- --------------------
sun.java2d.pmoffscreen=false
#------------------------------------------------- --------------------
# Обходной путь, чтобы избежать длительных зависаний при доступе к буферу обмена в Mac OS X.
#------------------------------------------------- --------------------
# ide.mac.useNativeClipboard=Истина
#------------------------------------------------- --------------------
# Максимальный размер (в килобайтах), который IDEA будет загружать для отображения содержимого прошлых файлов -
# в Show Diff или при расчете Digest Diff.
#------------------------------------------------- --------------------
солнце.java2d.d3d = ложь
#------------------------------------------------- --------------------
# Обходной путь для медленной прокрутки в JDK6.
#------------------------------------------------- --------------------
качели.bufferPerWindow = ложь
#------------------------------------------------- --------------------
# Удаление этого свойства может привести к снижению производительности редактора в X Window.
#------------------------------------------------- --------------------
sun.java2d.pmoffscreen=false
#------------------------------------------------- --------------------
# Обходной путь, чтобы избежать длительных зависаний при доступе к буферу обмена в Mac OS X.
#------------------------------------------------- --------------------
# ide.mac.useNativeClipboard=Истина
#------------------------------------------------- --------------------
# Максимальный размер (в килобайтах), который IDEA будет загружать для отображения содержимого прошлых файлов -
# в Show Diff или при расчете Digest Diff.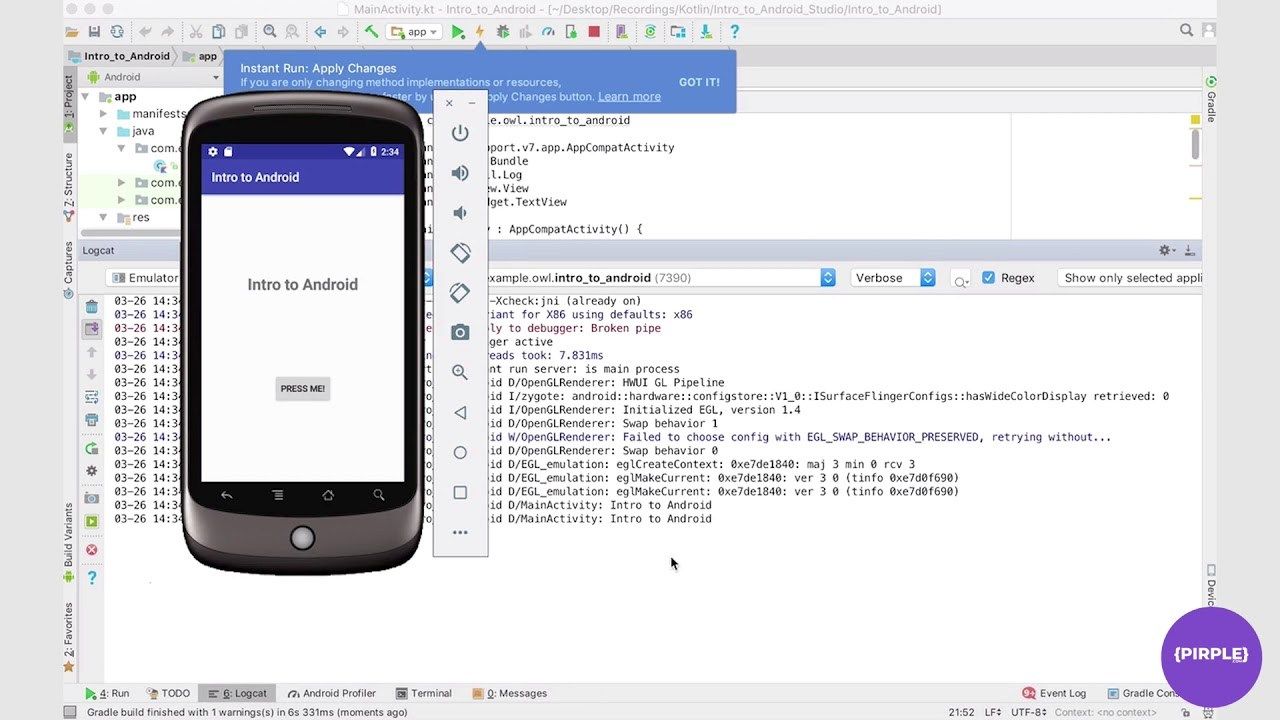 #------------------------------------------------- --------------------
# идея.max.vcs.loaded.size.kb=20480
#------------------------------------------------- --------------------
# идея.max.vcs.loaded.size.kb=20480
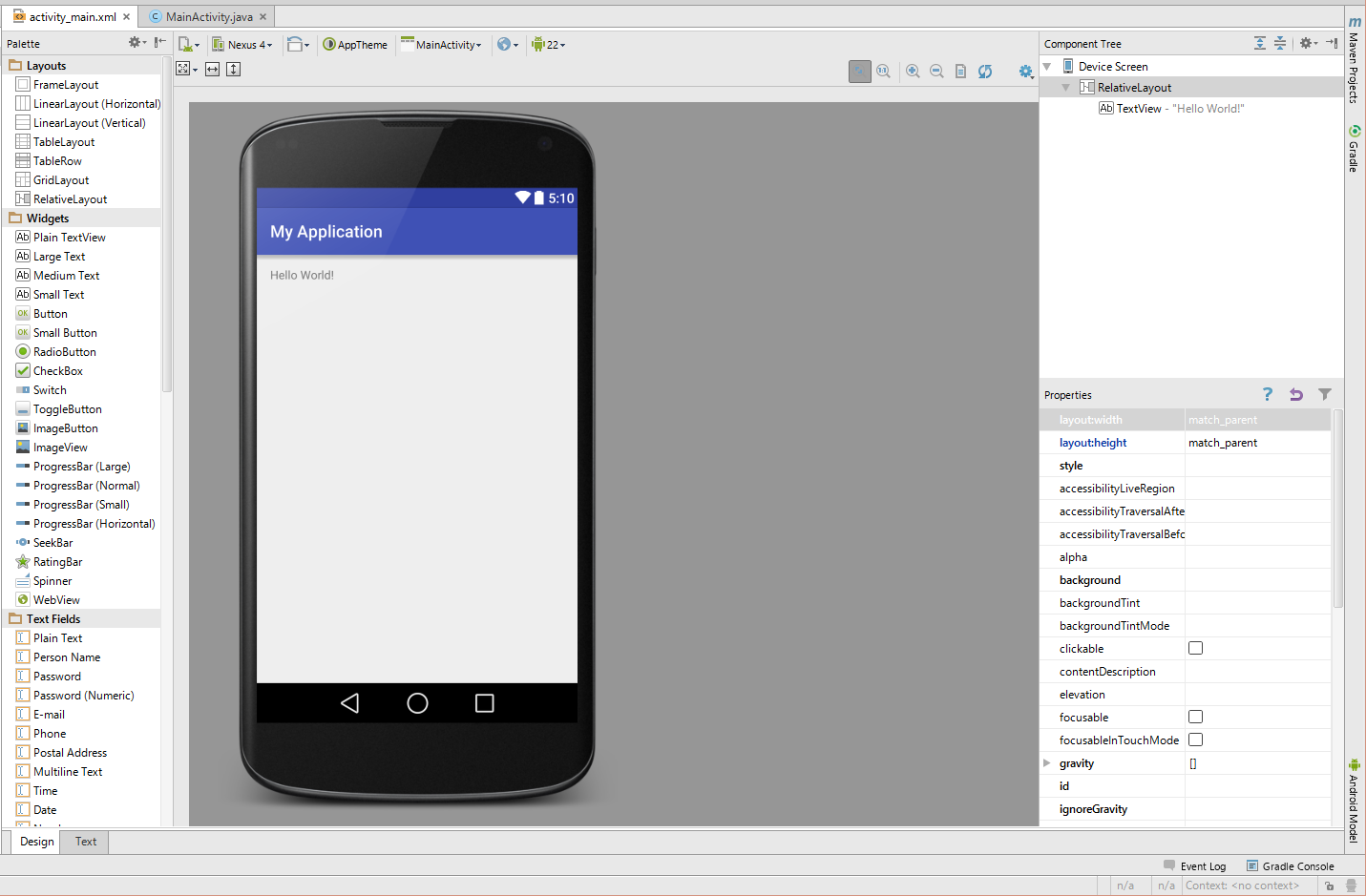 Примечания к выпуску плагина Android Gradle.
Примечания к выпуску плагина Android Gradle.
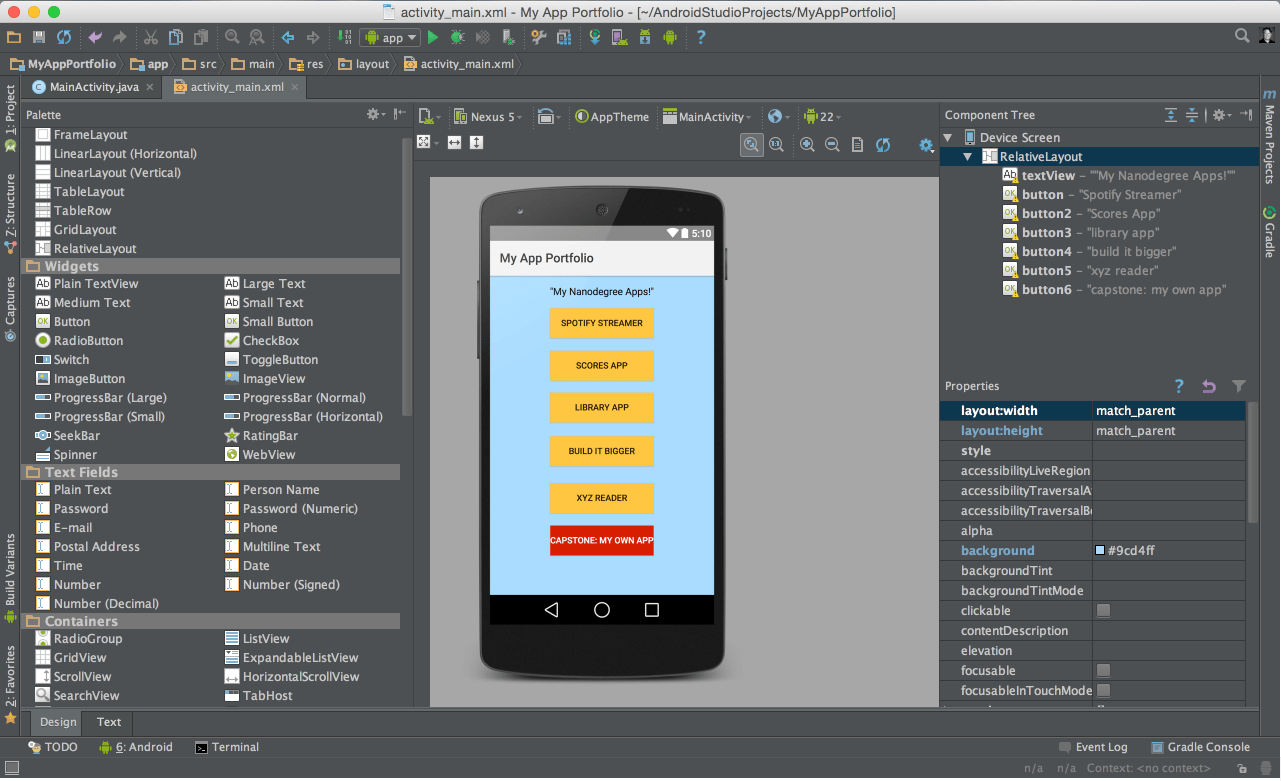 gradle.jvmargs
gradle.jvmargs  не проверено.
не проверено.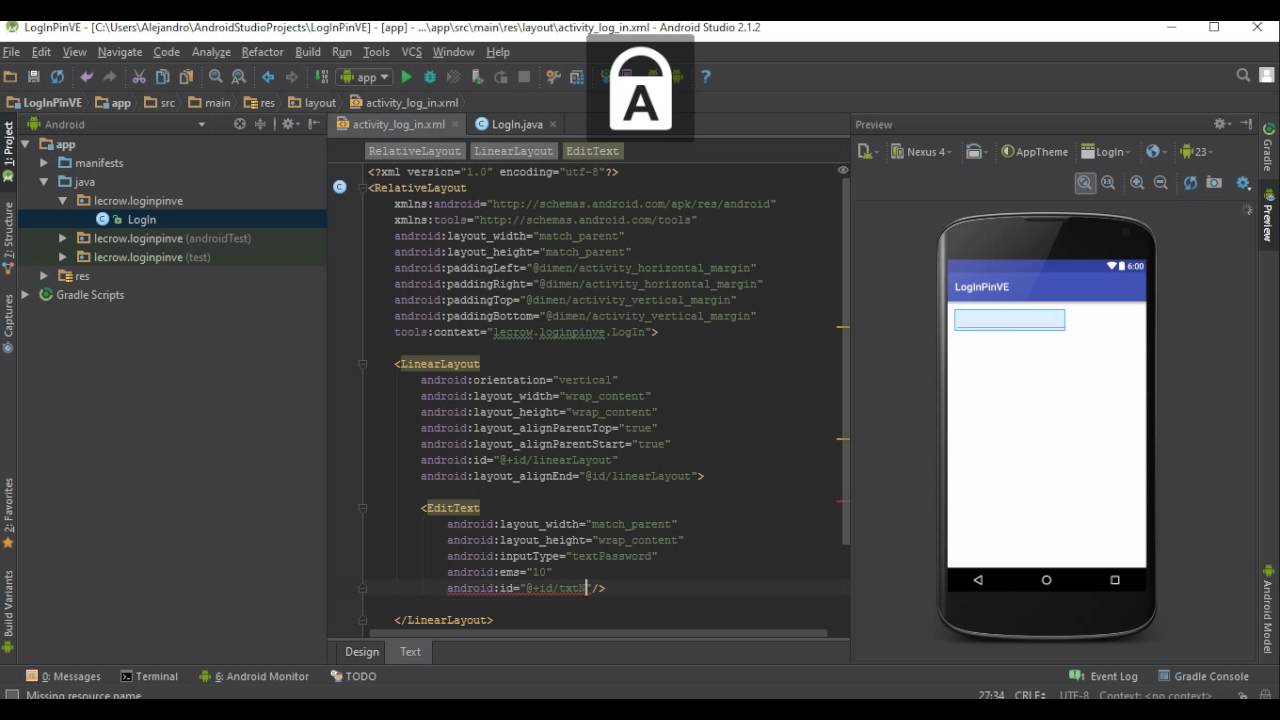
 https.proxyPassword=пароль
systemProp.https.auth.ntlm.domain=домен
...
https.proxyPassword=пароль
systemProp.https.auth.ntlm.domain=домен
...
 gradle
gradle  gradle
gradle