Контекст «теряет» base-url / Русскоязычное сообщество MODX
Добрый день, форумчане! Прошу помощи — не выводится base-url в созданном контексте, т.е. ссылки формируются без «/» — в виде ru.booking.online1.html или ru.booking.online1/1.html
Переключение контекста организованно через плагин по этой заметке (поддомены или разные домены), пробовал переключать через ContextRouter — в обоих случаях контекст переключается, но «теряет» base-url (/). Если самостоятельно добавить «/» в url (ru.booking.online/), то все страницы выводятся верно.
Сайт тестовый — установлен плагин, ContextRouter и Ace.
Настройки контекста: ru
base_url - / container_suffix - / friendly_urls - Да http_host - ru.booking.online site_start - 2 (страница контекста ru) site_url - http://ru.booking.online use_alias_path - Да
Сайт размещен отдельном сервере (Ubuntu + Nginx + Php7-fpm + mySql), настроен по этой инструкции. .+\.(jpg|jpeg|gif|css|png|js|ico|bmp)$ {
access_log off;
expires 10d;
break;
}
location ~ /\.ht {
deny all;
}
}
.+\.(jpg|jpeg|gif|css|png|js|ico|bmp)$ {
access_log off;
expires 10d;
break;
}
location ~ /\.ht {
deny all;
}
}
Спасибо всем, кто посчитает возможным оказать мне помощь в решении данной проблемы.
Игорь
15 марта 2017, 14:01
Игорь /users/gnom modx.pro https://modx.pro3 141
0
2
Работа со специальными тегами MODX Evo ✈ Evolution CMS
Параметр в MODX - элемент, который содержит определенную информацию для текущей страницы. Их можно непосредственно вывести на страницу или передать сниппету в качестве параметра.
Их можно непосредственно вывести на страницу или передать сниппету в качестве параметра.
Все параметры можно разделить на основные, TV-параметры и системные.
Пример параметра:
[*pagetitle*] — Это основной параметр который вернет нам заголовок страницы. Чаще всего он используется для вывода title у страницы:
<head> <title>[*pagetitle*]</title> </head>
Список основных параметров заранее определен и содержит основную информацию о документе.
Наиболее используемые:
[*pagetitle*] // заголовок документа [*longtitle*] // расширенный заголовок документа [*description*] // описание документа [*introtext*] // аннотация документа [*content*] // содержимое документа [*id*] // идентификатор (номер) документа [*parent*] // номер (ID) родительского документа [*pub_date*] // дата публикации дкоумента [*unpub_date*] // дата завершения публикации [*createdby*] // Идентификатор пользователя создавшего документ [*createdon*] // Дата создания документа [~идентификатор~] // URL документа по указанному идентификатору
Стоит отдельно упомянуть о том, что параметры можно сочетать. В особенности это актиально для создания ссылок на разные документы с помощью параметра [~идентификатор~]. В качестве идентификатора можно также задать параметр.
В особенности это актиально для создания ссылок на разные документы с помощью параметра [~идентификатор~]. В качестве идентификатора можно также задать параметр.
//Вывести ссылку на текущий документ. [~[*id*]~] //Вывести ссылку на родителя текущего документа. [~[*parent*]~]
//заголовок документа [*pagetitle*] //расширенный заголовок документа [*longtitle*] //описание документа [*description*] //аннотация документа [*introtext*] //содержимое документа [*content*] //псевдоним документа [*alias*] //атрибуты ссылки [*link_attributes*] //идентификатор (номер) документа [*id*] //дата публикации дкоумента [*pub_date*] //дата завершения публикации [*unpub_date*] //Идентификатор пользователя //создавшего документ [*createdby*] //Дата создания документа [*createdon*] //Идентификатор пользователя редактировавшего документ [*editedby*] //Дата редактирования документа [*editedon*] //вариант (документ, папка или ссылка) [*type*] //тип содержимого (например, text/html) [*contentType*] //опубликован ли документ (1|0) [*published*] //номер (ID) родительского документа [*parent*] //является ли документа папкой (1|0) [*isfolder*] //используется ли при редактировании документа визуальный редактор [*richtext*] //номер (ID) используемого шаблона для документа [*template*] //порядковый номер отображения в меню [*menuindex*] //доступен ли документ для поиска (1|0) [*searchable*] //Кэшируется ли документ (1|0) [*cacheable*] //Документ удален (1|0) [*deleted*] //Возвращает дату удаления документа //(в секундах с 1 января 1970 г.) [*deletedon*] //Идентификатор пользователя удалившего документ [*deletedby*] //Заголовок меню. Если не используется, то заголовок документа [*menutitle*] //Слежение за количеством посещений отключено (1|0) [*donthit*] //Документ содержит ключевые слова (1|0) [*haskeywords*] //Документ имеет метатеги (1|0) [*hasmetatags*] //Документ входит в частную группу пользовательских документов (1|0) [*privateweb*] //Документ входит в частную группу менеджерских документов (1|0) [*privatemgr*] //Вариант выдачи содержимого (1 - для отображения | 0 - для скачивания) [*content_dispo*] //Документ не отображается в меню (1|0) [*hidemenu*] //Учавствует в URL(1|0) [*alias_visible*]
//Вставляет кэшируемый вызов сниппета
[[snippet]]
//Вставляет некэшируемый вызов сниппета
[!snippet!]
//Вставляет значения системных параметров
[(setting)]
//Вставляет значение переменной шаблона или TV-параметра
[*resourceField/TV*]
//Вставляет системную информацию
[^timing^]
//Формирует ссылку на другой документ
[~link~]
//Вставляет в документ содержимое чанка
{{chunk}}
//Используется для вывода какого-либо параметра в шаблонах сниппетов/модулей или для вывода результатов работы сниппета. ].
].
Memory : 6 mb, MySQL: 0.0028 s, 11 request(s), PHP: 0.0181 s, Total time: 0.0209 s, Document from cache.
//разрешены или нет повторяющиеся псевдонимы при использовании дружественных URL [(allow_duplicate_alias)] //генерируются ли псевдонимы документов на основе заголовков страниц автоматически [(automatic_alias)] //адрес сайта [(base_url)] или [(site_url)] //документ кэшируемый по умолчанию [(cache_default)] //слова, используемые для настройки Captcha [(captcha_words)] //разделенный запятыми список типов содержимого, обслуживаемых MODx [(custom_contenttype)] //идентификатор шаблона используемого по умолчанию для новых документов [(default_template)] //путь к CSS-файлу используемого визуальным редактором [(editor_css_path)] //основной адрес электронной почты на сайте [(emailsender)] //тема письма подтверждения регистрации веб-пользователей [(emailsubject)] //идентификатор страницы ошибки 404 [(error_page)] //кодировка сайта [(modx_charset)] //указывает, установлен ли FCKeditor для автоматического определения языка [(fck_editor_autolang)] //указывает стиль используемый в FCKeditor [(fck_editor_style)] //указывает на пользовательскую панель инструментов, добавленную в FCKeditor [(fck_editor_toolbar)] //корневая папка для доступа файлового менеджера MODx [(filemanager_path)] //используются ли псевдонимы в дружественных URL [(friendly_alias_urls)] //используются ли дружественные URL [(friendly_urls)] //префикс для дружественных URL [(friendly_url_prefix)] //суффикс для дружественных URL [(friendly_url_suffix)] //язык системы управления [(manager_language)] //layout for the MODx Content Manager.[(manager_layout)] //шаблон системы управления [(manager_theme)] //количество записей протокола на одной странице [(number_of_logs)] //количество сообщений на одной странице [(number_of_messages)] //количество элементов, отображаемых в списках и результатах поиска [(number_of_results)] //публикация новых ресурсов после создания по умолчанию [(publish_default)] //физический путь к папке файлов [(rb_base_dir)] //адрес (URL) папки файлов [(rb_base_url)] //indicates if all templates or just documents assigned the current default_template are reset when the default template is changed in the manager. [(reset_template)] //indicates if MODx will try to resolve visitors hostnames when they visit the site (applies to MODx internal logs). [(resolve_hostnames)] //новые ресурсы после создания доступны для поиска по умолчанию [(search_default)] //поправка (количество часов) между временем на месте вашего пребывания и на месте нахождения сервера [(server_offset_time)] //HTTP или HTTPS (SSL) соединение [(server_protocol)] //версия MODx [(settings_version)] //determines if preview is shown when viewing documents in MODx Content Manager.
[(show_preview)] //сообщение, которое будет отсылаться менеджерам, когда создается учетная запись нового менеджера [(signupemail_message)] //название сайта [(site_name)] //идентификатор стартовой страницы [(site_start)] //статус сайта online (1) или offline (0) [(site_status)] //сообщение, выводимое в случае недоступности сайта (когда выбран статус Оффлайн) или в случае возникновения ошибки. Это сообщение выводится только в том случае, когда не выбрана страница Сайт недоступен [(site_unavailable_message)] //идентификатор ресурса, который должны будут увидеть посетители, если попытаются зайти на сайт, когда он недоступен [(site_unavailable_page)] //используются абсолютные или относительные ссылки для изображений, файлов, анимации и т.д. [(strip_image_paths)] //количество лучших показателей в отчетах статистики [(top_howmany)] //регистрировать посещения [(track_visitors)] //разрешено ли пользователям создавать ресурсы в корневой папке [(udperms_allowroot)] //ID ресурса, который должны будут увидеть посетители, если попытаются зайти на закрытую страницу (403 – доступ запрещен) [(unauthorized_page)] //разделенный запятыми список расширений файлов, которые могут быть загружены через файловый менеджер [(upload_files)] //максимальный размер загружаемых файлов в байтах [(upload_maxsize)] //используются вложенные URL [(use_alias_path)] //использовать код CAPTCHA при авторизации [(use_captcha)] //использовать HTML-редактор [(use_editor)] //indicates if user permissions are enabled for the site.
[(use_udperms)] //сообщение, которое будет отсылаться веб-пользователям, когда они запрашивают напоминание пароля [(webpwdreminder_message)] //сообщение, которое будет отсылаться веб-пользователям, когда создается учетная запись нового веб-пользователя [(websignupemail_message)] //используемый HTML-редактор [(which_editor)]
Настройка ЧПУ и htaccess для MODX Revolution MODX
- Настройки сайта для формирования ЧПУ
- .htaccess для MODx Revolution
- Использование кеша браузера
Настройки сайта для формирования ЧПУ
- Заходим в Системные настройки (System settings) и выбираем Friendly URLs в фильтре слева.
- Ставим «Нет» в автоматическую генерацию ЧПУ (Automatic alias — No) и «Да» в использовать ЧПУ (friendly_urls — Yes), «Да» в Использовать ЧПУ в путях псевдонимов (use_alias_path — Yes)
- Для автоматической генерации псевдонимов (Алиасов) из русского (или другого языка) в псевдоним, состоящих из латинских букв, устанавливаем дополнение Translit http://modx.
 com/extras/package/translit
com/extras/package/translit - Скачиваем из гитхаба последнюю версию .htaccess для MODx Revolution по этой ссылке
- Переименовываем в .htaccess данный файл и заливаем на хостинг в корневую папку. Предварительно нужно внести в этот файл некоторые изменения (см. ниже).
.htaccess для MODX Revolution
Что такое .htaccess — говоря по-простому, то это файл, который содержит набор правил переименования запросов (URL) к вашему сайту.
На что стоит обратить внимание в данном файле:
- Если ваша MODx директория находится в public_html, то правило
<IfModule mod_rewrite.c> Options +FollowSymlinks RewriteEngine On RewriteBase / </IfModule>
оставляем без изменения, если используете поддиректорию subdirectory, то правило будет выглядеть так
<IfModule mod_rewrite.c> Options +FollowSymlinks RewriteEngine On RewriteBase /subdirectory/ </IfModule>
 (.*)$ index.php?q=$1 [L,QSA]
(.*)$ index.php?q=$1 [L,QSA]
- Далее в файле .htaccess взятом с гитхаба (см. ссылку выше) идут дополнительные настройки-правила (для файлов разных типов, сроков изменения и т.д.), особенности использования которых можете узнать по ссылкам в комментариях. Я использую этот файл как есть, без дальнейших изменений.
Использование кеша браузера
Чтобы браузер сохранял уже загружаемые ресурсы (JS, изображения, вебшрифты) нужно в htaccess файле указать время хранения этих файлов. Вставьте в ваш .htaccess следующий код:
<IfModule mod_expires.c> ExpiresActive on # Perhaps better to whitelist expires rules? Perhaps. ExpiresDefault "access plus 1 month" # cache.appcache needs re-requests in FF 3.6 (thx Remy ~Introducing HTML5) ExpiresByType text/cache-manifest "access plus 0 seconds" # your document html ExpiresByType text/html "access plus 0 seconds" # data ExpiresByType text/xml "access plus 0 seconds" ExpiresByType application/xml "access plus 0 seconds" ExpiresByType application/json "access plus 0 seconds" # rss feed ExpiresByType application/rss+xml "access plus 1 hour" # favicon (cannot be renamed) ExpiresByType image/x-icon "access plus 1 week" # media: images, video, audio ExpiresByType image/gif "access plus 1 month" ExpiresByType image/png "access plus 1 month" ExpiresByType image/jpg "access plus 1 month" ExpiresByType image/jpeg "access plus 1 month" ExpiresByType video/ogg "access plus 1 month" ExpiresByType audio/ogg "access plus 1 month" ExpiresByType video/mp4 "access plus 1 month" ExpiresByType video/webm "access plus 1 month" # webfonts ExpiresByType font/truetype "access plus 1 month" ExpiresByType font/opentype "access plus 1 month" ExpiresByType font/woff "access plus 1 month" ExpiresByType image/svg+xml "access plus 1 month" ExpiresByType application/vnd.ms-fontobject "access plus 1 month" # css and javascript ExpiresByType text/css "access plus 2 months" ExpiresByType application/javascript "access plus 2 months" ExpiresByType text/javascript "access plus 2 months" </IfModule>
Хотя это и не являлось темой этого урока, решил всё же разместить здесь содержимое файла robots.txt для MODx Revolution. Файл содержит правила для поисковых роботов.
Этот файл запрещает (разрешает) индексирование-посещение поисковыми роботами файлов из указаных в нём директорий.
Содержимое моего robots.txt:
User-agent: * Disallow: /manager/ Disallow: /assets/components/ Disallow: /core/ Disallow: /mgr/ Disallow: /connectors/ Disallow: /index.php Disallow: *? Host: modx.ws Sitemap: https://modx.ws/sitemap.xml
Не забудьте поменять modx.ws на название своего основного хоста.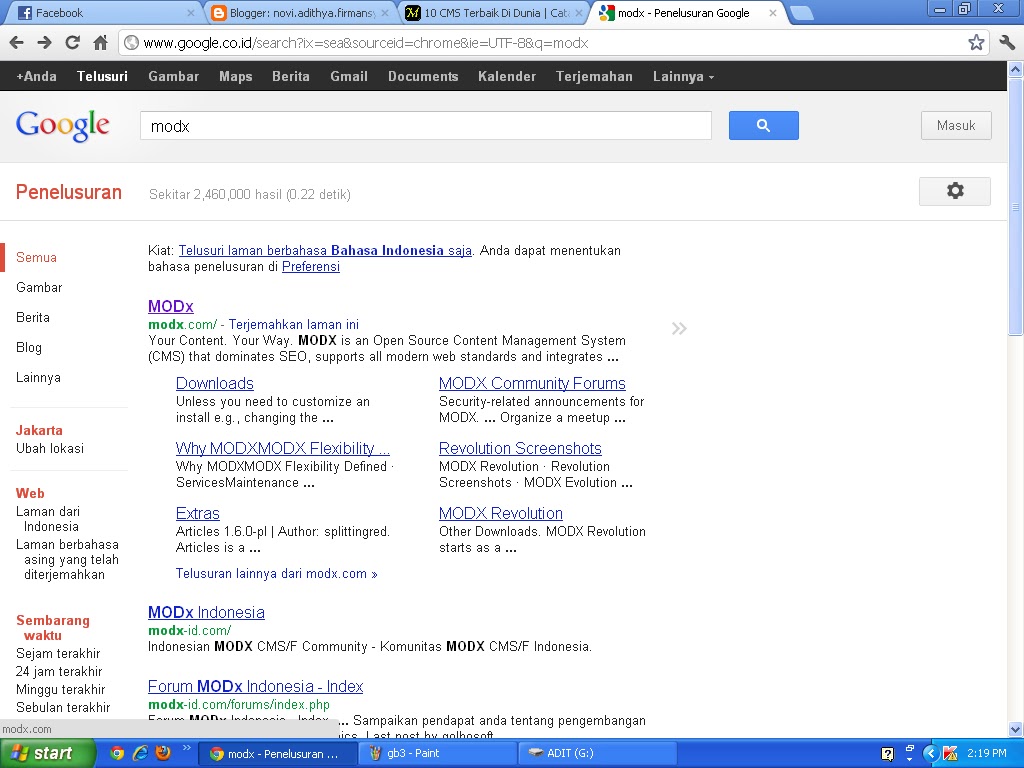
Как обычно — не стесняйтесь задавать внизу ваши вопросы. Буду рад любым замечаниям и комментариям.
08-11-2011 SEO htaccess FURL ЧПУ robots.txt Виктор МатушевскийGoogle Analytics асинхронный сниппет Релиз MODx Revolution 2.1.5
Please enable JavaScript to view the comments powered by Disqus.
Часть I: Настройка дружественных URL-адресов для изменений файлов MODX-HTACCESS Дружественные URL-адреса — это в основном адреса веб-сайтов, которые называются «дружественными», потому что они обеспечивают более читаемый URL-адрес, который может помочь как пользователям, так и поисковым системам. Чтобы увидеть разницу в использовании понятного URL-адреса, просмотрите URL-адреса в таблице ниже:
| Недружественный URL | Дружественный URL |
|---|---|
| http://website_name.com/123509&432.php | http://website_name.com/productpage.php |
Дружественный URL-адрес гораздо легче запомнить, чем «недружественный» URL-адрес, который часто может содержать трудно запоминаемые цифры, символы и буквы.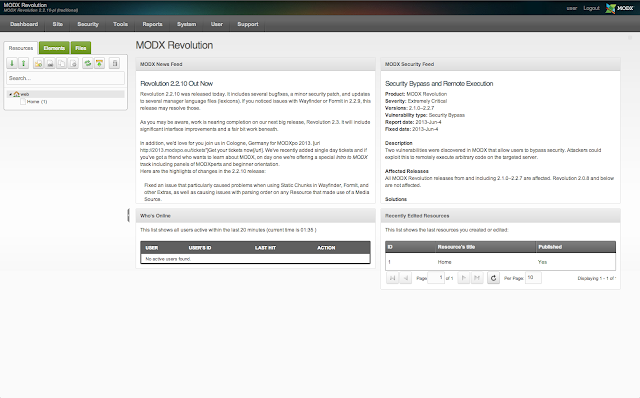 Кроме того, использование более читаемых ссылок помогает индексировать страницы сайта в идентифицируемые группы, которые помогают пользователям и поисковым системам в поиске на веб-сайте. Эти ссылки также часто называют дружественных к поисковой системе ссылок.
Кроме того, использование более читаемых ссылок помогает индексировать страницы сайта в идентифицируемые группы, которые помогают пользователям и поисковым системам в поиске на веб-сайте. Эти ссылки также часто называют дружественных к поисковой системе ссылок.
Следующее руководство является первой частью серии из двух частей, необходимых для настройки дружественных URL-адресов в MODX Revolution. Сначала мы рассмотрим шаги по использованию MODX-версии файла .htaccess .
Если вы завершили эту часть подготовки, перейдите ко второй части под названием Часть II: Внесение изменений в шаблон и настройки системы для включения понятных URL-адресов .
Переименовать оригинал .htaccess файл
Следующие шаги переименовывают ваш текущий файл .htaccess, чтобы вы могли заменить его файлом, предоставленным MODX.
- Используйте FTP-клиент или интерфейс вашего хостинга для доступа к каталогу вашего текущего файла .
 htaccess . Web Hub Hosting Hub использует файловый менеджер Cpanel для доступа к файлам на веб-сервере. Перейдите к Использование файлового менеджера в Cpanel или, если вам нужна дополнительная информация об использовании FTP-клиента, перейдите к Начало работы с FTP для получения дополнительной информации.
htaccess . Web Hub Hosting Hub использует файловый менеджер Cpanel для доступа к файлам на веб-сервере. Перейдите к Использование файлового менеджера в Cpanel или, если вам нужна дополнительная информация об использовании FTP-клиента, перейдите к Начало работы с FTP для получения дополнительной информации. - Используя интерфейс, предоставляемый вашим хостом, например файловый менеджер Cpanel, переименуйте текущий файл .htaccess в htaccess-old . Инструкции по переименованию с помощью интерфейса Cpanel см. в разделе Переименование файлов с помощью диспетчера файлов Cpanel .
Редактирование версии MODX файла .htaccess
MODX предоставляет версию файла .htaccess при установке по умолчанию. Однако вам нужно будет отредактировать файл перед загрузкой файла в файлы вашего хостинг-сервера, чтобы использовать его.
ПРИМЕЧАНИЕ: MODX предоставляет инструкции о том, что вы должны изменить в файле . htaccess, но вы должны тщательно проверять все сделанные вами записи. Эти записи должны быть правильными, иначе будут генерироваться ошибки, и веб-сайт может не работать.
htaccess, но вы должны тщательно проверять все сделанные вами записи. Эти записи должны быть правильными, иначе будут генерироваться ошибки, и веб-сайт может не работать.
- Откройте отдельное окно браузера и войдите в панель администратора Modx.
- В дереве ресурсов в левой части экрана щелкните вкладку ФАЙЛЫ . Для установки по умолчанию вы можете увидеть список файлов, как на снимке экрана справа (этот список может отличаться в зависимости от того, что вы загрузили).
- Щелкните правой кнопкой мыши выделенный файл (как показано на снимке экрана справа) с именем ht.access .
- Далее нам нужно отредактировать файл, чтобы использовался правильный URL. Нажмите на опцию РЕДАКТИРОВАТЬ ФАЙЛ . Это откроет файл MODX ht.access в текстовом редакторе. ПОЖАЛУЙСТА, ПРОСМОТРИТЕ ВСЕ ИНСТРУКЦИИ, КОТОРЫЕ MODX РАЗМЕСТИЛА В КОММЕНТАРИЯХ . Комментарии в файле MODX ht.
 access начинаются со знака «#» в начале строки. Основное изменение, которое вы должны сделать, касается следующей области ht.access файл:
access начинаются со знака «#» в начале строки. Основное изменение, которое вы должны сделать, касается следующей области ht.access файл:RewriteEngine On
«Rewrite Base /» должно включать имя каталога, в котором находится ваша установка MODX. Если вы установили его непосредственно на свой веб-сайт, то он должен быть пустым и никаких записей. Если вы установили MODX в папку с именем «modx», то текст после «RewriteBase/» должен быть «modx». Например:
RewriteBase /RewriteBase /modx
- После внесения изменений нажмите СОХРАНИТЬ в правом верхнем углу.
- Теперь нам нужно переместить отредактированный файл на веб-сервер вместе с остальными установочными файлами MODX. Щелкните правой кнопкой мыши файл ht.access в дереве ресурсов. Нажмите СКАЧАТЬ ФАЙЛ . Обязательно обратите внимание на то, где вы загружаете файл.
- Вернитесь к интерфейсу хоста, который вы использовали ранее, чтобы переименовать исходный файл .
 htaccess . Загрузите недавно отредактированное ht.access в тот же каталог, что и ваш предыдущий файл .htaccess . Обратите внимание, что этот каталог должен быть местом установки Modx.
htaccess . Загрузите недавно отредактированное ht.access в тот же каталог, что и ваш предыдущий файл .htaccess . Обратите внимание, что этот каталог должен быть местом установки Modx. - Используйте свой хост-интерфейс или FTP-клиент и ПЕРЕИМЕНОВАЙТЕ файл ht.access в файл .htaccess . Расположение точки является важной частью имени файла. Файлы с точкой перед именем считаются «скрытыми».
На этом первая часть настройки дружественных URL-адресов для веб-сайтов MODX завершена. Чтобы включить дружественные URL-адреса в MODX, , необходимы все изменений, отмеченных в серии из двух частей. Чтобы завершить процесс, перейдите к Часть II: Внесение изменений в шаблон и системные настройки для включения понятных URL-адресов в MODX .
Как установить MODX Revolution на Ubuntu 20.04
В этой статье мы объясним, как установить MODX Revolution на Ubuntu 20.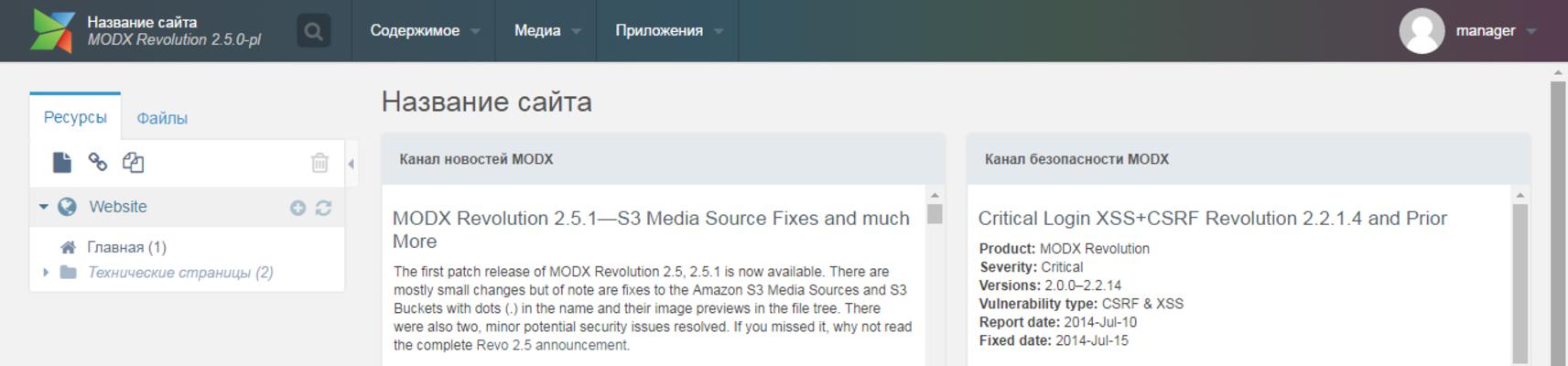 04 с помощью LAMP.
04 с помощью LAMP.
MODX предлагает лучшие качества систем управления контентом, сред веб-разработки и облачного хостинга с меньшей сложностью, ограничениями и раздуванием. Это платформа управления контентом, созданная для того, чтобы помочь вам предоставлять любой цифровой опыт быстрее, по-своему, с улучшенной поисковой оптимизацией, безопасностью и скоростью.
Предварительные условия
- Установленный выделенный сервер Ubuntu 20.04 или KVM VPS.
- Доступ пользователя root или обычного пользователя с административными привилегиями.
Установите MODX Revolution на Ubuntu 20.04 с LAMP
1. Держите сервер в курсе
Обновите индекс репозитория пакетов и обновите установленные пакеты.
# apt update && sudo apt -y upgrade
2. Установите веб-сервер Apache
# apt install apache2 -y
порт в брандмауэре.
# ufw разрешить 80/tcp
# ufw разрешить 443/tcp
# ufw reload
Запустить и включить службу apache2.
# systemctl start apache2 && systemctl enable apache2
3. Установите PHP
Здесь мы устанавливаем стандартную версию PHP 7.4 и другие модули для веб-развертывания, используя следующую команду:
# apt install php libapache2-mod -php php-gd php-mbstring php-common php-mysql php-imagick php-xml -y
4. Установите MariaDB
# apt install mariadb-server mariadb-client -y
Конфигурация MariaDB по умолчанию не будет защищена. Давайте защитим установку с помощью следующей команды:
# mysql_secure_installation
После выполнения сценария он задаст несколько вопросов.
Вам будет предложено ввести текущий пароль для root (не вводите):
Затем введите yes/y на следующие контрольные вопросы:
Установить пароль root? [Д/н]: y
Удалить анонимных пользователей? : y
Запретить удаленный вход в систему root? :y
Удалить тестовую базу данных и доступ к ней? : y
Перезагрузить таблицы привилегий сейчас? : y
Войдите в mysql
# mysql -u root -p
Запустите следующие запросы, чтобы создать базу данных MySQL и пользователя базы данных для MODX Revolution.
СОЗДАТЬ БАЗУ ДАННЫХ modx_data НАБОР СИМВОЛОВ utf8 СОРТИРОВАТЬ utf8_general_ci;a
СОЗДАТЬ ПОЛЬЗОВАТЕЛЯ ‘modx_user’@’localhost’, ИДЕНТИФИЦИРОВАННОГО ‘UltraSecurePassword’;
ПРЕДОСТАВИТЬ ВСЕ ПРИВИЛЕГИИ НА modx_data.* КОМУ ‘modx_user’@’localhost’;
ПОЛНЫЕ ПРИВИЛЕГИИ;
ВЫХОД;
Примечание: Замените имя базы данных modx_data и имя пользователя modx_user на что-нибудь более подходящее. Замените « UltraSecurePassword » реальным безопасным паролем.
Установить файлы MODX Revolution
Измените текущий рабочий каталог на веб-каталог по умолчанию.
# компакт-диск /var/www/html/
Теперь используйте wget для загрузки установочного zip-пакета MODX Revolution.
# wget https://modx.com/download/direct?id=modx-2.8.3-pl.zip
Вам обязательно следует проверить наличие самой последней версии, посетив страницу загрузки MODX Revolution.
Дайте пакету более простое имя.
# mv direct\?id\=modx-2.8.3-pl.zip modx.zip
Теперь распакуйте zip-архив.
# распаковать modx.zip
Переместите все установочные файлы в корневой веб-каталог.
# mv modx-2.8.3-pl/* /var/www/html
Смените владельца веб-файлов, чтобы избежать проблем с правами доступа.
# chown -R www-data:www-data *
Снова перезапустите Apache.
# systemctl restart apache2
Теперь мы готовы перейти к последнему шагу.
5. Настройка Установка MODX Revolution
Чтобы получить доступ к странице установки MODX Revolution, введите IP-адрес вашего сервера, а затем /setup в адресной строке браузера.
http://ВАШ_VULTR_IP_АДРЕС/setup
Нажмите кнопку » Next «, чтобы продолжить установку.
Выберите «Новая установка» и оставьте разрешения для папки со значениями по умолчанию. Нажмите « Далее », когда будете готовы перейти к следующему шагу.
Установите следующие параметры базы данных.
Тип базы данных: mysql
Хост базы данных: localhost
Имя для входа в базу данных: modx_user (или ранее выбранное имя)
Пароль базы данных: UltraSecurePassword (или ранее выбранный вами пароль)
Имя базы данных: modx_data (или ранее выбранное вами имя)
Префикс таблицы: modx_
После того, как вы ввели вышеуказанные параметры базы данных, нажмите на ссылку ниже, чтобы проверить сервер базы данных подключение и просмотр сопоставлений. Вы увидите сообщение: Подключение к серверу базы данных: успешно!. Если вы получите какие-либо ошибки, вернитесь и убедитесь, что все параметры базы данных верны.
Для набора символов и параметров сортировки можно оставить значения по умолчанию. Они должны выглядеть так.
Они должны выглядеть так.
Набор символов подключения: utf8
Сопоставление: utf8_general_ci
Если вы удовлетворены выбранными параметрами установки, вы можете нажать на ссылку ниже, чтобы создать или протестировать выбор базы данных.
Вам будет предложено ввести данные администратора, которые будут использоваться для входа в CMS. Заполните их, как показано ниже, и нажмите «Далее».
Имя администратора:
Электронная почта администратора:
Пароль администратора:Подтвердите пароль:
Вы увидите сводку установки. Пока все выглядит хорошо, вы можете просто нажать «Установить», чтобы установить MODX Revolution на свой экземпляр сервера.
Вы увидите страницу подтверждения, на которой будет написано, что установка ядра прошла успешно. Просто нажмите Далее , чтобы продолжить.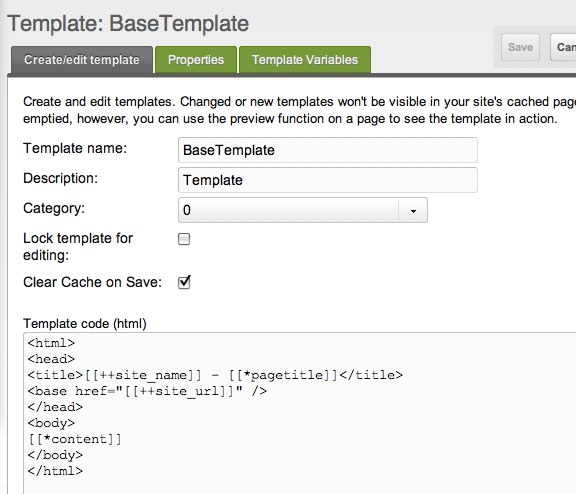
Теперь вы можете войти в панель администратора MODX Revolution, используя данные для входа, которые вы ввели ранее во время установки.
Вот и все. Установка и настройка успешно завершены.
В этой статье мы увидели, как установить MODX Revolution на Ubuntu 20.04 с помощью LAMP.
Теги:
CMSMODXUbuntuРеволюция MODx для полных новичков Часть 4 — Работа с шаблонами — Блокнот для кодирования
Добро пожаловать в часть 3 серии MODx Revolution для полных новичков. В прошлой части мы прошли пошаговый процесс установки MODx Revolution. В этом посте мы собираемся выполнить базовую настройку сайта. Мы также рассмотрим установку дополнений из репозитория MODx. В этом посте будут рассмотрены только основы, и вы обнаружите, что по мере изучения Revolution Manager имеет множество параметров для настройки, но мы просто рассмотрим основы, а затем вернемся к различным частям менеджера и изучим. их, поскольку нам нужно взаимодействовать с ними.
Пока:
Часть 1: Введение
Часть 2: Установка
Добро пожаловать в часть 4 серии MODx Revolution для начинающих. В последней части мы выполнили базовую настройку сайта и рассмотрели, как установить/изменить глобальные параметры сайта, такие как имя сайта и все такое. Мы также изучили, как устанавливать дополнения из репозитория MODx с помощью управления пакетами. В этом посте мы рассмотрим, как работать с шаблонами в MODx Revolution. Мы собираемся начать со статического шаблона HTML/CSS и в следующих нескольких частях преобразовать его в шаблон MODx Revolution.
Дополнение:
Часть 1: Введение
Часть 2: Установка
Часть 3: Базовая настройка и установка дополнительных компонентов
Что такое шаблоны MODx?
Шаблоны MODx — это просто шаблоны HTML/CSS со вставленными тегами MODx для динамической функциональности. Это очень упрощенное определение, но, на мой взгляд, оно отражает суть шаблона MODx. Если вы знаете, как кодировать HTML/CSS, или можете получить закодированный шаблон HTML/CSS, остальное будет легко.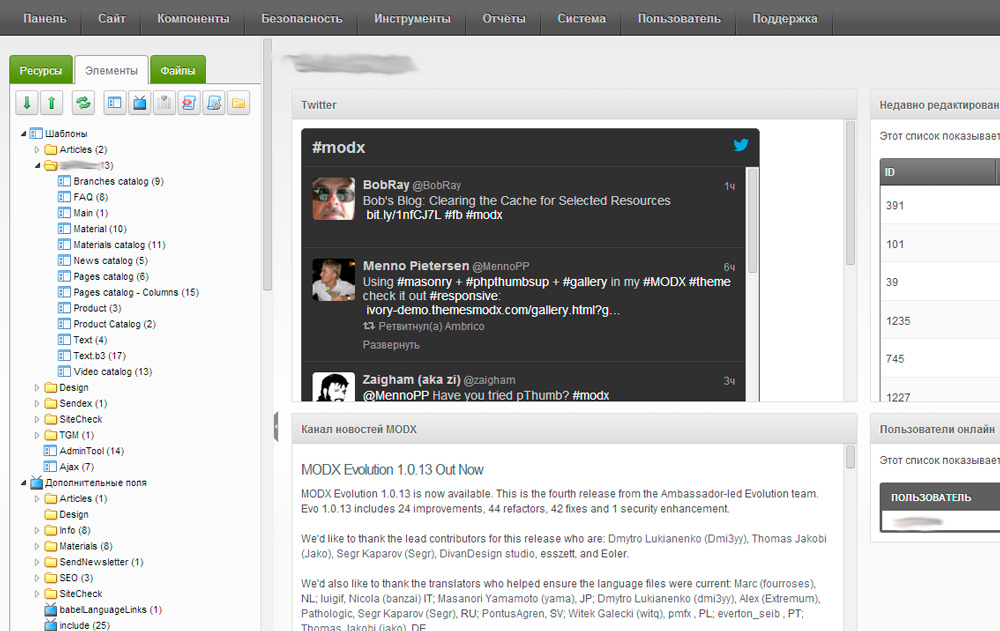 Этот аспект делает MODx очень удобным для дизайнеров.
Этот аспект делает MODx очень удобным для дизайнеров.
Для целей этого руководства я решил получить тему для своего сайта от Themeforest. Если вы хотите продолжить работу напрямую, вы можете загрузить эту же тему (которую я предоставил здесь, поскольку она больше недоступна на Themeforest) и работать со мной, или вы можете использовать любой шаблон по вашему выбору, независимо от того, разработали ли вы его и закодировали. самостоятельно или загруженный из Интернета (поиск в Google «бесплатных шаблонов css» должен дать вам хороший выбор для начала). Принципы будут теми же, и если у вас есть какие-то знания HTML/CSS, то, что я делаю в этом руководстве, и последующие должны быть аналогичны в реализации любому шаблону, который вы выберете.
Отказ от ответственности: Ссылки на themeforest в этом посте являются партнерскими ссылками, поэтому, если вы совершите покупку, нажав на них, я получу несколько пенни, которые помогут мне продолжать вести этот блог.
Шаблон, с которым я буду работать на этом сайте, — это шаблон сайта успеха бизнеса 7 в 1.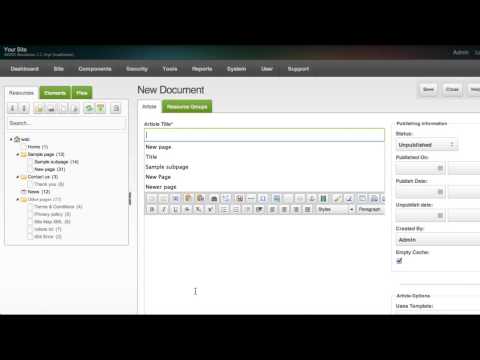 Я выбрал этот шаблон, потому что он хорошо выглядит и прост, но в то же время достаточно сложен, чтобы его было интересно портировать на веб-сайт MODx. Кроме того, он поставляется в 7 различных цветовых стилях. Я буду использовать синий, а вы вольны выбрать любой цвет, какой захотите. Итак, приступим!! 🙂 Помните, что пока мы работаем над этими руководствами, мы создаем живой сайт, ресурсный сайт для изучения MODx Revolution, но если вы будете работать с этими руководствами позже, я добавляю много скриншотов по ходу работы, чтобы вы можно увидеть ход работы.
Я выбрал этот шаблон, потому что он хорошо выглядит и прост, но в то же время достаточно сложен, чтобы его было интересно портировать на веб-сайт MODx. Кроме того, он поставляется в 7 различных цветовых стилях. Я буду использовать синий, а вы вольны выбрать любой цвет, какой захотите. Итак, приступим!! 🙂 Помните, что пока мы работаем над этими руководствами, мы создаем живой сайт, ресурсный сайт для изучения MODx Revolution, но если вы будете работать с этими руководствами позже, я добавляю много скриншотов по ходу работы, чтобы вы можно увидеть ход работы.
Первое, что я хочу отметить, это то, что метод, которым я буду следовать, является моим собственным методом/системой настройки шаблонов в MODx. Это не единственный и не лучший способ, это просто мой путь. MODx не ограничивает вас с точки зрения того, где разместить ваши файлы, как разбить ваш шаблон и т. д. и т. д. Это зависит от вас, что вам удобнее или чего хочет ваш клиент. Так что имейте в виду, когда вы будете следовать дальше, что это не высечено на камне, вы можете поиграть с этим и заставить его работать на вас так, как вы хотите.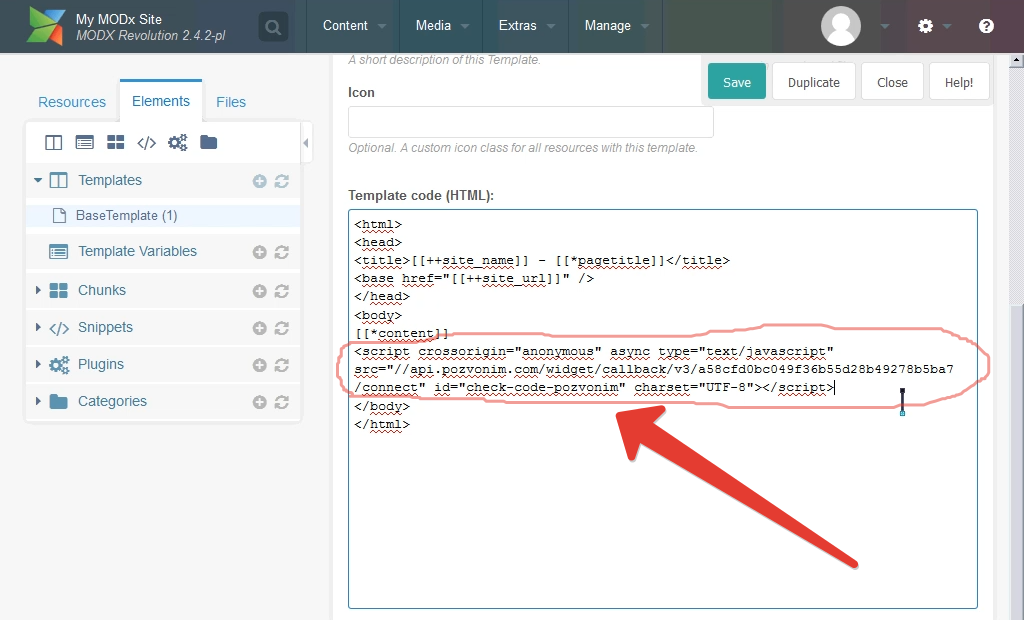
1. Загрузите файлы и ресурсы шаблона
Любой используемый вами шаблон будет содержать ресурсы — файлы css, файлы js, изображения, флэш-файлы и т. д. Они должны храниться где-то на вашем сервере, чтобы ваш шаблон мог получить к ним доступ. Лично я предпочитаю хранить все ресурсы шаблона в папке шаблона внутри папки ресурсов. Опять же, вы действительно можете разместить их где угодно и просто установить соответствующие пути в своем шаблоне.
При распаковке файлов шаблонов файловая структура выглядит примерно так:
Таким образом, первым шагом является загрузка трех папок ресурсов, образцов данных , сценариев и стилей на веб-сервер. Я создал папку с именем templates внутри папки с ресурсами и добавил к ней папку с названием 7in1 , в которую я загружаю три папки с ресурсами, упомянутые выше. Итак, если мы теперь посмотрим в диспетчере сайтов на вкладке Файлы , мы увидим новые папки и файлы, которые я загрузил:
Файлы теперь доступны для любых шаблонов, которые мы создаем, и помните, что вы можете хранить эти файлы в любой папке или даже в той, которую вы создаете вне существующих папок. Я просто предпочитаю использовать папку с ресурсами.
Я просто предпочитаю использовать папку с ресурсами.
2. Создайте шаблон
Теперь, когда ресурсы нашего шаблона загружены, мы можем начать процесс создания шаблона в MODx. В бэкенде нажмите на вкладку Elements слева, она показывает различные элементы сайта — шаблоны, фрагменты, переменные шаблона и т. д. Нажав на templates показывает, что имеется один доступный шаблон, который называется Base Template . Если вы нажмете на него, вы увидите, что это очень простой шаблон, который, как вы можете видеть, представляет собой простой HTML-код с добавлением некоторых тегов (например, [[++site_name]], [[*pagetitle]]). к этому.
Эти типы тегов преобразуют статический код HTML/CSS в динамический шаблон MODx, и мы будем изучать их на практике, когда будем создавать наш сайт.
Итак, давайте создадим наш шаблон. Чтобы создать новый шаблон MODx Revolution, щелкните правой кнопкой мыши Шаблоны , а затем Новый шаблон .
Вы также можете нажать на значок «Новый шаблон»:
На экране нового шаблона дайте вашему шаблону имя и описание. Вы можете поместить его в категорию, чтобы все было организовано на вашем сайте. Опять же, как вы организуете элементы своего сайта, полностью зависит от вас. Обычно у меня есть основная категория шаблонов, где находятся все шаблоны и фрагменты, связанные с шаблонами, а затем еще одна для элементов навигации и так далее. Но вы можете организовать его как хотите. Чтобы создать категорию, просто нажмите правой кнопкой мыши на Категории на вкладке Элементы .
Итак, теперь мы готовы добавить код в наш новый шаблон. Начнем с создания шаблона домашней страницы. Я могу сказать, что макет этой страницы будет сильно отличаться от макета внутренних страниц, поэтому мы дадим ему собственный шаблон, который я назову 7in1 Home . Код домашней страницы находится в файле index.html в папке шаблонов, которую мы скачали с Themeforest, поэтому мы открываем этот файл в текстовом редакторе и копируем его содержимое в наш только что созданный шаблон в MODx. Прежде чем мы скопируем его, обратите внимание, что вы можете выполнять все свои начальные изменения вне MODx, а затем портировать отредактированный шаблон, но для целей этого урока мы будем выполнять все наши изменения внутри редактора MODx.
Прежде чем мы скопируем его, обратите внимание, что вы можете выполнять все свои начальные изменения вне MODx, а затем портировать отредактированный шаблон, но для целей этого урока мы будем выполнять все наши изменения внутри редактора MODx.
3. Отредактируйте пути
Имея готовый код, давайте начнем с редактирования всех путей. Напомним, что мы разместили ресурсы нашего шаблона в папке assets/templates/7in1. Поэтому нам нужно изменить все ссылки на файлы css, файлы js, изображения и т. д. на правильное место на нашем сервере. Это, как вы сразу поймете, может быть одной из тех вещей, которые лучше всего сделать перед вставкой кода в редактор MODx. Так, например, просто взглянув на код, я могу сказать, что мне нужно найти styles/ и замените его на assets/templates/7in1/styles/ , и аналогичным образом замените scripts/ на assets/templates/7in1/scripts/, и т. д. Итак, продолжайте и выполните все замены путей, а затем сохраните свой шаблон. Вы можете обнаружить, что после просмотра страницы вы что-то пропустили, и вам просто нужно вернуться и исправить их.
Вы можете обнаружить, что после просмотра страницы вы что-то пропустили, и вам просто нужно вернуться и исправить их.
4. Назначение шаблона
Теперь, когда у нас есть начало портирования, давайте назначим этот шаблон странице и посмотрим, как у нас это получается. Для этого идем в Вкладка Resource и откройте ресурс, которому мы хотим назначить шаблон (в данном случае Home). Если вы нажмете на поле «Использует шаблон», вы сможете увидеть и выбрать новый шаблон, который мы только что создали.
После выбора шаблона вы получите сообщение с просьбой подтвердить, что вы хотите изменить шаблон. Важность этого станет ясна в дальнейшем, когда мы создадим разные шаблоны, поскольку каждый шаблон будет иметь разные фрагменты и переменные шаблона и будет расположен по-разному, поэтому вы хотите быть уверены, что выбираете правильный шаблон для ресурса, который вы используете. редактируешь.
После того, как мы нажмем «Сохранить», мы сможем просмотреть страницу и посмотреть, как она выглядит.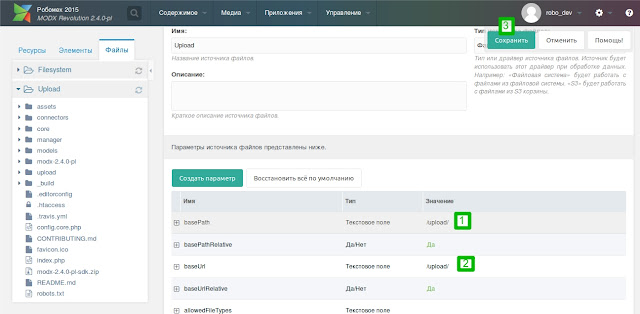 Вот снимок экрана только верхней части страницы:
Вот снимок экрана только верхней части страницы:
А вот снимок нижней части:
Как видите, наш сайт начинает выглядеть так, как мы этого хотим, просто заменив пути, чтобы шаблон увидел наши активы. Тем не менее, контент, тег заголовка, элементы навигации и т. д. все еще статичны, поэтому следующим шагом будет вставка тегов, чтобы наш шаблон начал видеть материал MODx.
5. Синтаксис тегов MODx Revolution
Чтобы приступить к созданию динамического шаблона MODx Revolution, нам нужно поработать с тегами MODx. MODx предоставляет различные теги, которые вы можете использовать для создания и добавления элементов переменного содержимого на свой сайт. Полный список тегов MODx Revolution доступен в документации (см. ссылку в конце поста). Если вы раньше использовали MODx Evolution, вы поймете концепцию тегов, но вам нужно проверить документацию на предмет нового синтаксиса.
Если вы никогда раньше не использовали MODx, не волнуйтесь, мы научимся использовать эти теги по мере работы над нашим сайтом, и к концу вы должны иметь довольно четкое представление о том, что они собой представляют, когда и как использовать их. На данный момент приведенная выше таблица является хорошей ссылкой из документации, к которой вы можете обратиться, если вам нужно напоминание о синтаксисе или о том, какой тег используется для какого элемента контента.
На данный момент приведенная выше таблица является хорошей ссылкой из документации, к которой вы можете обратиться, если вам нужно напоминание о синтаксисе или о том, какой тег используется для какого элемента контента.
В этой части мы в основном будем использовать теги системных настроек.
6. Изменить заголовок сайта MODx Revolution
Первое, что мы хотим сделать, это изменить тег заголовка сайта, чтобы он отражал название нашего сайта, а не имя шаблона, как сейчас :
Чтобы изменить это, нам просто нужно перейти к тегу title и заменить существующий тег системным тегом. Итак, глядя на элемент
нашего шаблона:Успех в бизнесе
Нам просто нужно заменить текст «Бизнес-успех» в теге заголовка тегом системных настроек, который будет анализировать фактическое название сайта из наших системных настроек.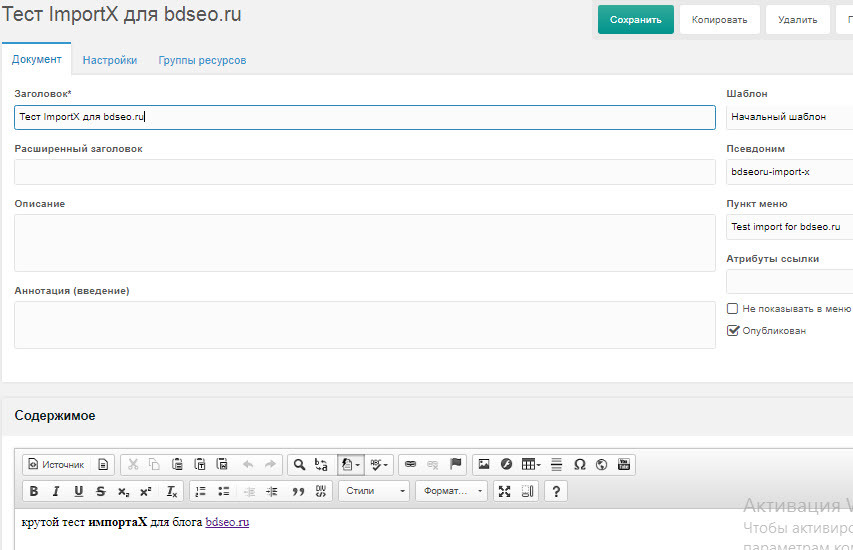 Итак, замените Business Success на [[++site_name]]. Пока мы там, мы можем изменить еще одну вещь. Кодировка также определяется в системных настройках нашего сайта, поэтому мы можем добавить ее туда же, чтобы она анализировалась динамически. Поэтому замените UTF-8 на [[++modx_charset]]. Таким образом, приведенный выше раздел кода теперь будет выглядеть так:
Итак, замените Business Success на [[++site_name]]. Пока мы там, мы можем изменить еще одну вещь. Кодировка также определяется в системных настройках нашего сайта, поэтому мы можем добавить ее туда же, чтобы она анализировалась динамически. Поэтому замените UTF-8 на [[++modx_charset]]. Таким образом, приведенный выше раздел кода теперь будет выглядеть так:
[[++имя_сайта]]
Сохраните шаблон и просмотрите страницу, и теперь вы заметите изменение в названии сайта, которое теперь отражает название нашего сайта.
Кроме того, если вы просмотрите код, вы увидите, что синтаксический анализатор MODx выбрал на нашем сайте настройки для набора символов и динамически вставил правильный набор символов. Просто это то же самое, что было в шаблоне, но анализируется динамически, а не просто статическое значение.
Одна очень важная вещь, которую нам нужно добавить в элемент head нашего шаблона, — это тег Дополнительная литература в конце этого поста). Мы используем базовый тег, чтобы указать адрес по умолчанию для всех ссылок на странице. Итак, в моем случае я мог бы внести следующие изменения в элемент head:
Дополнительная литература в конце этого поста). Мы используем базовый тег, чтобы указать адрес по умолчанию для всех ссылок на странице. Итак, в моем случае я мог бы внести следующие изменения в элемент head:
.[[++имя_сайта]]
Это было бы хорошо и работало бы, но опять же, вместо жесткого кодирования URL-адреса лучше сделать его динамическим и вместо этого использовать тег системных настроек. Затем я делаю следующее изменение в коде:
. <база href="[[++site_url]]/" />[[++имя_сайта]]
Если мы теперь посмотрим исходный код страницы, вы увидите, что анализатор MODx снова может подобрать и проанализировать правильный URL-адрес сайта:
Ну, на этом пока все.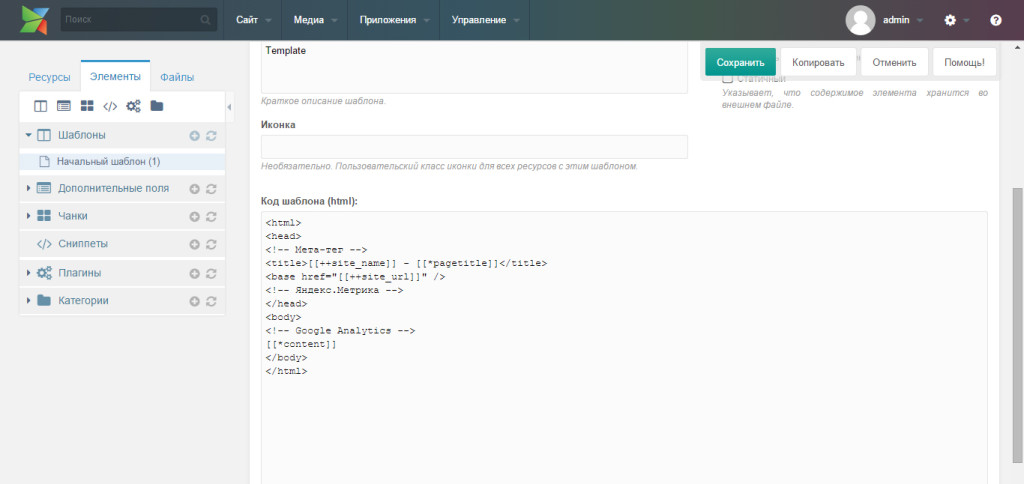


 ].
].
 [(manager_layout)]
//шаблон системы управления
[(manager_theme)]
//количество записей протокола на одной странице
[(number_of_logs)]
//количество сообщений на одной странице
[(number_of_messages)]
//количество элементов, отображаемых в списках и результатах поиска
[(number_of_results)]
//публикация новых ресурсов после создания по умолчанию
[(publish_default)]
//физический путь к папке файлов
[(rb_base_dir)]
//адрес (URL) папки файлов
[(rb_base_url)]
//indicates if all templates or just documents assigned the current default_template are reset when the default template is changed in the manager.
[(reset_template)]
//indicates if MODx will try to resolve visitors hostnames when they visit the site (applies to MODx internal logs).
[(resolve_hostnames)]
//новые ресурсы после создания доступны для поиска по умолчанию
[(search_default)]
//поправка (количество часов) между временем на месте вашего пребывания и на месте нахождения сервера
[(server_offset_time)]
//HTTP или HTTPS (SSL) соединение
[(server_protocol)]
//версия MODx
[(settings_version)]
//determines if preview is shown when viewing documents in MODx Content Manager.
[(manager_layout)]
//шаблон системы управления
[(manager_theme)]
//количество записей протокола на одной странице
[(number_of_logs)]
//количество сообщений на одной странице
[(number_of_messages)]
//количество элементов, отображаемых в списках и результатах поиска
[(number_of_results)]
//публикация новых ресурсов после создания по умолчанию
[(publish_default)]
//физический путь к папке файлов
[(rb_base_dir)]
//адрес (URL) папки файлов
[(rb_base_url)]
//indicates if all templates or just documents assigned the current default_template are reset when the default template is changed in the manager.
[(reset_template)]
//indicates if MODx will try to resolve visitors hostnames when they visit the site (applies to MODx internal logs).
[(resolve_hostnames)]
//новые ресурсы после создания доступны для поиска по умолчанию
[(search_default)]
//поправка (количество часов) между временем на месте вашего пребывания и на месте нахождения сервера
[(server_offset_time)]
//HTTP или HTTPS (SSL) соединение
[(server_protocol)]
//версия MODx
[(settings_version)]
//determines if preview is shown when viewing documents in MODx Content Manager. [(show_preview)]
//сообщение, которое будет отсылаться менеджерам, когда создается учетная запись нового менеджера
[(signupemail_message)]
//название сайта
[(site_name)]
//идентификатор стартовой страницы
[(site_start)]
//статус сайта online (1) или offline (0)
[(site_status)]
//сообщение, выводимое в случае недоступности сайта (когда выбран статус Оффлайн) или в случае возникновения ошибки. Это сообщение выводится только в том случае, когда не выбрана страница Сайт недоступен
[(site_unavailable_message)]
//идентификатор ресурса, который должны будут увидеть посетители, если попытаются зайти на сайт, когда он недоступен
[(site_unavailable_page)]
//используются абсолютные или относительные ссылки для изображений, файлов, анимации и т.д.
[(strip_image_paths)]
//количество лучших показателей в отчетах статистики
[(top_howmany)]
//регистрировать посещения
[(track_visitors)]
//разрешено ли пользователям создавать ресурсы в корневой папке
[(udperms_allowroot)]
//ID ресурса, который должны будут увидеть посетители, если попытаются зайти на закрытую страницу (403 – доступ запрещен)
[(unauthorized_page)]
//разделенный запятыми список расширений файлов, которые могут быть загружены через файловый менеджер
[(upload_files)]
//максимальный размер загружаемых файлов в байтах
[(upload_maxsize)]
//используются вложенные URL
[(use_alias_path)]
//использовать код CAPTCHA при авторизации
[(use_captcha)]
//использовать HTML-редактор
[(use_editor)]
//indicates if user permissions are enabled for the site.
[(show_preview)]
//сообщение, которое будет отсылаться менеджерам, когда создается учетная запись нового менеджера
[(signupemail_message)]
//название сайта
[(site_name)]
//идентификатор стартовой страницы
[(site_start)]
//статус сайта online (1) или offline (0)
[(site_status)]
//сообщение, выводимое в случае недоступности сайта (когда выбран статус Оффлайн) или в случае возникновения ошибки. Это сообщение выводится только в том случае, когда не выбрана страница Сайт недоступен
[(site_unavailable_message)]
//идентификатор ресурса, который должны будут увидеть посетители, если попытаются зайти на сайт, когда он недоступен
[(site_unavailable_page)]
//используются абсолютные или относительные ссылки для изображений, файлов, анимации и т.д.
[(strip_image_paths)]
//количество лучших показателей в отчетах статистики
[(top_howmany)]
//регистрировать посещения
[(track_visitors)]
//разрешено ли пользователям создавать ресурсы в корневой папке
[(udperms_allowroot)]
//ID ресурса, который должны будут увидеть посетители, если попытаются зайти на закрытую страницу (403 – доступ запрещен)
[(unauthorized_page)]
//разделенный запятыми список расширений файлов, которые могут быть загружены через файловый менеджер
[(upload_files)]
//максимальный размер загружаемых файлов в байтах
[(upload_maxsize)]
//используются вложенные URL
[(use_alias_path)]
//использовать код CAPTCHA при авторизации
[(use_captcha)]
//использовать HTML-редактор
[(use_editor)]
//indicates if user permissions are enabled for the site. [(use_udperms)]
//сообщение, которое будет отсылаться веб-пользователям, когда они запрашивают напоминание пароля
[(webpwdreminder_message)]
//сообщение, которое будет отсылаться веб-пользователям, когда создается учетная запись нового веб-пользователя
[(websignupemail_message)]
//используемый HTML-редактор
[(which_editor)]
[(use_udperms)]
//сообщение, которое будет отсылаться веб-пользователям, когда они запрашивают напоминание пароля
[(webpwdreminder_message)]
//сообщение, которое будет отсылаться веб-пользователям, когда создается учетная запись нового веб-пользователя
[(websignupemail_message)]
//используемый HTML-редактор
[(which_editor)]
 com/extras/package/translit
com/extras/package/translit
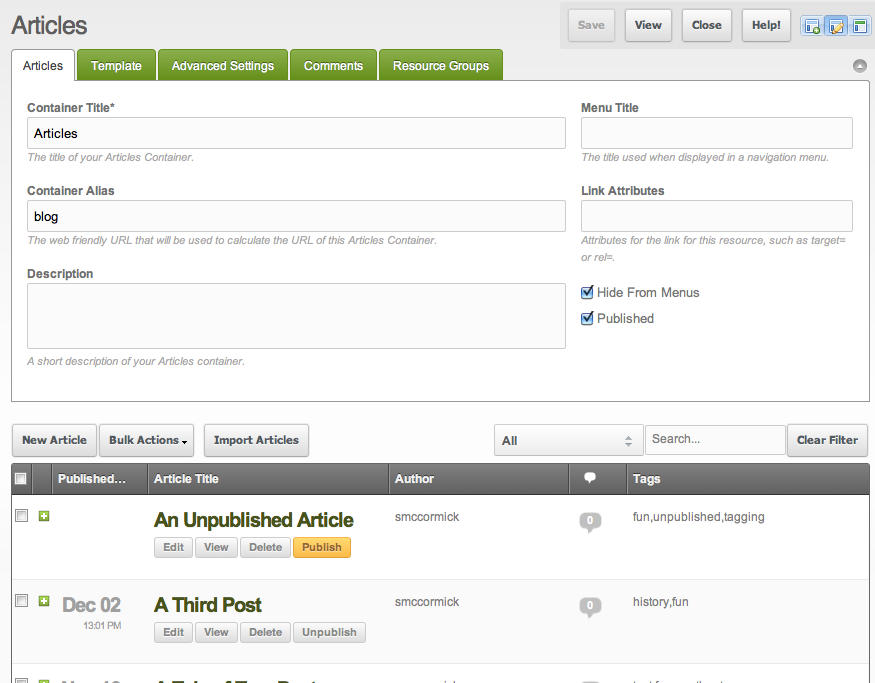 htaccess . Web Hub Hosting Hub использует файловый менеджер Cpanel для доступа к файлам на веб-сервере. Перейдите к Использование файлового менеджера в Cpanel или, если вам нужна дополнительная информация об использовании FTP-клиента, перейдите к Начало работы с FTP для получения дополнительной информации.
htaccess . Web Hub Hosting Hub использует файловый менеджер Cpanel для доступа к файлам на веб-сервере. Перейдите к Использование файлового менеджера в Cpanel или, если вам нужна дополнительная информация об использовании FTP-клиента, перейдите к Начало работы с FTP для получения дополнительной информации. access начинаются со знака «#» в начале строки. Основное изменение, которое вы должны сделать, касается следующей области ht.access файл:
access начинаются со знака «#» в начале строки. Основное изменение, которое вы должны сделать, касается следующей области ht.access файл: htaccess . Загрузите недавно отредактированное ht.access в тот же каталог, что и ваш предыдущий файл .htaccess . Обратите внимание, что этот каталог должен быть местом установки Modx.
htaccess . Загрузите недавно отредактированное ht.access в тот же каталог, что и ваш предыдущий файл .htaccess . Обратите внимание, что этот каталог должен быть местом установки Modx.