Генератор бегущей строки онлайн
Не поддерживает кириллицу, вредничает с правой клавишей в IE, но справиться можно. А этот поддерживает. Разное Генератор лиц. Генератор уродцев. Настоящий фоторобот! Т вой печальный взгляд мучает меня, но больше я не буду терпеть и ты должна будешь дать ответ, да или нет
Поиск данных по Вашему запросу:
Схемы, справочники, даташиты:
Прайс-листы, цены:
Обсуждения, статьи, мануалы:
Дождитесь окончания поиска во всех базах.
По завершению появится ссылка для доступа к найденным материалам.
Содержание:
- Генератор HTML бегущей строки
- ATEM Television Studio
- Генератор HTML бегущей строки
- Игры > Симуляторы
- Ornament UA — Онлайн конструктор уникального украинского орнамента.
- Бегущая строка html
- «Signbot»: создание анимации бегущей строки с текстом
- YouTube Video Generator – программа для генерации видео YouTube
- Как сделать анимированный текст без фотошопа?
ПОСМОТРИТЕ ВИДЕО ПО ТЕМЕ: Устройство 10. Генератор случайных чисел. Device 10. Random number generator.
Генератор HTML бегущей строки
Отправить комментарий. Ярлыки cs6 1 3D фигуры 3 проги 1 Азбука блогера. Костина 1 Проги портабле 61 Проги. Поиск по этому блогу.
Flash генератор бегущей строки. Делаем бегущую строку не возясь с кодами. Например вот так. Сначала делаем все настройки. То есть выбираем направление бегущей строки, затем движение текста в этой строке.
Сначала делаем все настройки. То есть выбираем направление бегущей строки, затем движение текста в этой строке.
Ну и конечно цвет и скорость движения. Ответив на все «настроечные» вопросы, вы получите код строки, в которой слова «Ваш текст» нужно заменить на ваш какой-либо текст.
Текст можно редактировать обычным способом. То есть менять шрифт, размер, цвет и т. Но это не очень красиво. Лучше пройти все этапы настройки, их не так уж много. К сожалению здесь нет автоматически прозрачного фона, для бегущего текста, но его всегда можно настроить вручную.
Посмотрим внимательно на код полученной флеш. Выделенное голубым — это код цвета бегущей строки. Если аккуратно стереть этот цвет не трогая кавычек , то ваша строка будет на прозрачном фоне. В результате вы получите бегущую строку, на прозрачном фоне. Успехов в вашем творчестве! Вместо слов вы можете так же вставлять картинку, и она у вас побежит. Можно вместе текст и картинка. Ярлыки: Азбука блогера. Комментариев нет:. Следующее Предыдущее Главная страница.
ATEM Television Studio
Вы можете использовать генератор для создания этих элементов с целью размещения на своём сайте или блоге. Разработка , generator on-line , генератор html-кода. Скрипт бегущей строки со ссылкой Здравствуйте, дорогие друзья! Рада снова видеть Вас, на моем блоге! Я уже давно обещала Вам написать скрипт бегущей строки для сайта или открытки со ссылкой и сегодня наконец то руки дошли Скрипт очень простой, смотрите, применяйте. Бегущая строка на JavaScript своими руками
Онлайн генератор текста создать свойт красивый текст JAVASCRIPT Бегущая строка текста Второстепенные эффекты Генератор Детали страницы.
Генератор HTML бегущей строки
Отправить комментарий. Ярлыки cs6 1 3D фигуры 3 проги 1 Азбука блогера. Костина 1 Проги портабле 61 Проги. Поиск по этому блогу. Flash генератор бегущей строки. Делаем бегущую строку не возясь с кодами. Например вот так.
Игры > Симуляторы
Наличие нескольких разъемов позволяет подключать до восьми источников, в том числе камеры, игровые консоли и ноутбуки. Доступны первичный кеинг для цветового наложения, разные виды переходов, а также два модуля вторичного кеинга для добавления логотипов, текста и бегущей строки. Видеоряд трансляции станет более интересным, если в него включить переходы разных видов. ATEM Television Studio позволяет мгновенно задавать любой переход и выбирать такие его параметры, как шаблон и продолжительность. Этот вид перехода является наиболее простым: при его использовании происходит прямое переключение с текущего программного источника на предварительно просматриваемое изображение.
Доступны первичный кеинг для цветового наложения, разные виды переходов, а также два модуля вторичного кеинга для добавления логотипов, текста и бегущей строки. Видеоряд трансляции станет более интересным, если в него включить переходы разных видов. ATEM Television Studio позволяет мгновенно задавать любой переход и выбирать такие его параметры, как шаблон и продолжительность. Этот вид перехода является наиболее простым: при его использовании происходит прямое переключение с текущего программного источника на предварительно просматриваемое изображение.
Благодаря шаблону вы будете легко создавать повествующие видео с описанием свойств продукта, товара, услуг.
Ornament UA — Онлайн конструктор уникального украинского орнамента.
Опубликовал pavark на Для комментария используется ваша учётная запись WordPress. Для комментария используется ваша учётная запись Google. Для комментария используется ваша учётная запись Twitter. Для комментария используется ваша учётная запись Facebook.
Бегущая строка html
Магический шар онлайн Прикол над друзьями вконтакте atari breakout. Вы были заблокированы. Bank Lite v1. Новые Вложения new Attachments v1. Если письмо не дошло, проверте папку спам. Если и там нет — свяжитесь со мной Вконтакте.
Вы можете использовать генератор для создания этих элементов с целью размещения на своём сайте или блоге. Онлайн генератор html-кода бегущей .
«Signbot»: создание анимации бегущей строки с текстом
Бегущая строка это просто напросто текст который движется, слева направо, справа налево или вверх вниз. В бегущую строку можно вставить новость, объявление, приветствие, отобразить текущее время и дату и много много другой интересной информации. Создать бегущую строку не составит большого труда и времени.
YouTube Video Generator – программа для генерации видео YouTube
Веб обозреватель Webtun. Все просто, интересно и полезно. Главная Реклама на сайте Расширенный поиск Обратная связь О сайте. Генератор анимированных надписей , Веб-сервисы Автор: Webtun. Signbot — генератор анимированных надписей в виде бегущей строки красных ледов. После реализации задуманного, результат можно скачать в формате — gif.
Генератор анимированных надписей , Веб-сервисы Автор: Webtun. Signbot — генератор анимированных надписей в виде бегущей строки красных ледов. После реализации задуманного, результат можно скачать в формате — gif.
Отправить комментарий.
Как сделать анимированный текст без фотошопа?
Без помощи Фотошопа Adobe Photoshop конечно-же можно сделать простейшую анимацию текста, для этого существует довольно много онлайн-сервисов и различных программ, очень простых в использовании но несколко примитивных в своём функционале. Онлайн-сервисы и примитивные программы для создаания анимации текста работают на встроенных шаблонах, которых довольно много, но они не отличаются особым разнообразием. Ниже приведу несколько примеров. Сайт Wigflip. Там всё делается очень просто — заходите на сайт по указанной выше ссылке, в специальное окно вводите свой текст, ниже устанавливаете нужные Вам размеры ширину «баннера», в котором Ваша текстовая анимация будет «прокручиваться», выбираете размер шрифта, выбираете стиль отображения анимации выбор не велик — чёрный текст на белом фоне, или белый текст на чёрном фоне.
Библиотека TM Что умеет:. Там же разобраны типичные ошибки, описаны варианты питания и есть краткий FAQ.
Как сделать бегущую строку в видео movavi
Наложить текст на видео онлайн
Зачастую, создавая рекламный ролик, поздравление или тик-ток хит без добавления текста на видео совершенно не обойтись.
Видеоредактор поможет добавить текст, настроить анимацию переходов и стиль совершенно бесплатно, онлайн, без регистрации и скачивания программ:
- Напечатай желаемую надпись в соответствующем поле.
- Нажми «Добавить текст».
Вуаля, текст добавлен!
По-умолчанию, надпись накладывается сразу на все видео, но можно вставить текст только в нужный момент.
Вставить текст в определенный момент
Если требуется привязать текст к определенному моменту в видео:
Найди нужный момент в добавленном видео:
- Нажми на добавленное видео.

- Нажми «Играть» или в любое место выбранного видеофайла.
- Найдя нужный момент нажми «Пауза» .
Найдя требуемый момент:
- Нажми на добавленном тексте кнопку «Булавка» .
- Нажми, удержи и перетащи текст к выбранному моменту.
- Верхний край надписи должен совпасть с линией обозначающей позицию в видео.
Длительность
Добавленный текст растягивается, занимая всю доступную длительность. Для задания тексту определенной длительности:
- Нажми на добавленный текст.
- Удержи и перетаскивай кнопку .
Или установи точное значение через диалог времени .
Анимация и переходы
Всем надписям можно задать эффект появления-ухода и направление движения.
Переходы можно установить, как для всего слоя, так и задать каждому тексту свои собственные, через мастер стиля, открыв его кнопкой .
Стиль
Стиль добавленного текста задается общий для всего слоя или установливается отдельно для каждой надписи, с помощью мастера коллажей кнопкой ./8f7709fea185ad5.ru.s.siteapi.org/img/8bda54f77b86e74f1cc40e6c54ffb951109aaebd.jpg)
Лучшие Приложения для Анимации Текста в Видео на Телефоне
Добавление анимированного текста делает видео более привлекательным. Такие эффекты, как исчезновение, перемещение и появление текста, изменение цвета и размера текстов в видео, делают его в 10 раз более вероятным для просмотра пользователями.
Часто мы сталкиваемся с людьми, которые думают, что очень сложно создать летающие тексты или движущиеся объекты с помощью средства создания анимации 2D текста на ПК. Скажу вам, это совсем не сложно. Вы можете анимировать текст в видео на самом телефоне. Вот список отличных приложений, которые могут помочь вам с текстовой анимацией, используя свой телефон.
Часть 1: Лучшие Приложения для Анимации Текста в Видео
1. Legend
Контент может мотивировать людей. Когда он представлен в анимированной форме, контент становится более манящим и привлекающим внимание. Legend помогает оживить текст в видео. Будь то обучающее пособие или заметка о продукте, текстовая анимация Legend ошеломляет ваших друзей и зрителей, превращая контент в движение. Просто введите текст, выберите фон и цвет стиля анимации, и ваше видео готово к сохранению. Особенности Legend такие:
Просто введите текст, выберите фон и цвет стиля анимации, и ваше видео готово к сохранению. Особенности Legend такие:
- Изменение фона при добавлении фото
- Поиск изображения на Flickr
- Сохранение как видео или анимированный gif
- Позволяет делиться в Insta, Facebook, Twitter, Vine
- В мессенджере Facebook разрешена автоматическая отправка gif
- Более 20 стилей анимации
2. Tomo
Tomo — отличное и простое приложение для анимации текста в видео с необычными функциями. Вы когда-нибудь думали, что анимация может быть такой простой и что вы можете создавать текстовую анимацию онлайн? С Tomo вам просто нужно ввести текст, который вы хотите включить в видео, выбрать анимацию и фон, и все готово, это так просто. Особенности этого приложения:
- Позволяет добавлять видео и фото
- Добавление музыки в фоновом режиме
- Созданные видеоролики с анимацией можно сохранить в фотогалерее
- Делитесь видео в социальных сетях, таких как Twitter и Instagram
3.
 Hype Type Animated Text Videos
Hype Type Animated Text VideosСделайте свои видеоролики выделяющимися среди толпы с помощью приложения для анимированных текстовых видеороликов типа ажиотаж. Вы можете анимировать текст в видео с помощью этого приложения для стилей автоматического движения и оформления. Особенности Тhe hype type animated text videos включают в себя:
- Добавляйте соответствующие цитаты в свою историю с помощью волшебной кнопки
- Несколько цветов для соответствия вашему тексту и рассказу
- Выбирайте подходящий стиль анимации из множества вариантов
- Проверка орфографии, если вы ошиблись в какой-либо момент
- Одно видео или несколько клипов, приложение подходит для всего
- Настраивайте время анимации текста
4. Text Animation Maker
Создайте свою собственную красивую историю с помощью text animation maker. Вам просто нужно написать, настроить и экспортировать его в формате mp4. Особенности этого приложения:
- Анимированные тексты и фигуры
- Получите 25 разных стилей анимации
- Поддерживает все шрифты Unicode
- Анимируйте текст в видео и создавайте циклы
- Вставляйте gif для лучшего взаимодействия
- Неограниченное количество персонажей
- Легко меняйте цвета
5.
 Steller
StellerSteller — один из самых простых и легких способов создавать истории и делиться ими. Он позволяет персонализировать ощущение и внешний вид всей вашей истории с помощью элегантных и легко используемых тем оформления. Особенности его такие:
- Создавайте анимированные истории с текстами, видео и фотографиями на вашем iPhone
- Простые и элегантные темы дизайна
- Допускается частный и публичный показ историй
- Делитесь текстовой анимацией в Интернете на различных сетевых платформах
- Участие в проекте сообщества Creative hashtag
Часть 2: Анимировать Текст в Видео Онлайн
Если вы чувствуете, что загрузка приложения для анимации текста в видео затруднительна, вы также можете попробовать доступные онлайн-инструменты. Вот несколько имен, которые могут оказать большую помощь в текстовой анимации в Интернете.
1. Flaming Text
Flaming text — это больше, чем просто услуга. Он предлагает совершенно бесплатные инструменты графического дизайна. Не нужно скачивать его или устанавливать, просто откройте его из любого браузера. Теперь создание логотипа или настройка текста — лишь вопрос времени. Текстовая анимация в Интернете стала простой и удобной с Flaming Text. Создавайте логотипы, рисуйте или наклеивайте, создавайте баннеры или приглашения. Flaming text — простое решение. Особенности его следующие:
Не нужно скачивать его или устанавливать, просто откройте его из любого браузера. Теперь создание логотипа или настройка текста — лишь вопрос времени. Текстовая анимация в Интернете стала простой и удобной с Flaming Text. Создавайте логотипы, рисуйте или наклеивайте, создавайте баннеры или приглашения. Flaming text — простое решение. Особенности его следующие:
- Найдите лучшие логотипы или текст, соответствующие вашей теме
- Несколько вариантов темы
- 20 категорий логотипов
- Просматривайте шрифты по автору или шрифты по алфавиту
- Инструмент поиска шрифтов
2. TEXTANIM
Создавать выдающуюся текстовую анимацию в вашем браузере легко с помощью Textanim — онлайн-инструмента текстовой анимации на основе флэш-памяти. Особенности этого приложения включают в себя:
- Чистый интерфейс
- Элементы управления и панели для настройки текстовых эффектов
- Разделяет текст на слова, символы или строки
- Динамичный и быстрый
Вывод
Текстовая анимация — отличный способ представить ваше видео. Это правда, что вы можете создавать анимацию на своем телефоне, но редактирование на рабочем столе необходимо, если вы хотите иметь больше контраля над этим анимационного видео. Здесь мы рекомендуем использовать Filmora. Вы можете использовать его для создания текста 3D-анимации, добавляя ключевые кадры, поэтому анимированный текст будет плавным и естественным. Вам просто нужно построить белую плоскость, чтобы легко приступить к созданию анимации. При экспорте вы также можете экспортировать прозрачный анимационный текст. Загрузите его, чтобы попробовать (бесплатно)!
Это правда, что вы можете создавать анимацию на своем телефоне, но редактирование на рабочем столе необходимо, если вы хотите иметь больше контраля над этим анимационного видео. Здесь мы рекомендуем использовать Filmora. Вы можете использовать его для создания текста 3D-анимации, добавляя ключевые кадры, поэтому анимированный текст будет плавным и естественным. Вам просто нужно построить белую плоскость, чтобы легко приступить к созданию анимации. При экспорте вы также можете экспортировать прозрачный анимационный текст. Загрузите его, чтобы попробовать (бесплатно)!
Как сделать бегущую строку в видео movavi
04:24
03:31
05:41
05:02
02:29
03:36
04:43
Создание титров
Руководство пользователя Отмена
Поиск
- Adobe Premiere Elements User Guide
- Introduction to Adobe Premiere Elements
- What’s new in Premiere Elements
- System requirements | Adobe Premiere Elements
- Workspace basics
- Guided mode
- Use pan and zoom to create video-like effect
- GPU accelerated rendering
- Workspace and workflow
- Get to know the Home screen
- View and share auto-created collages, slideshows, and more
- Workspace basics
- Preferences
- Tools
- Keyboard shortcuts
- Audio View
- Undoing changes
- Customizing shortcuts
- Working with scratch disks
- Working with projects
- Creating a project
- Adjust project settings and presets
- Save and back up projects
- Previewing movies
- Creating video collage
- Create a video story
- Creating Instant Movies
- Viewing clip properties
- Viewing a project’s files
- Archiving projects
- GPU accelerated rendering
- Importing and adding media
- Add media
- Guidelines for adding files
- Set duration for imported still images
- 5.
 1 audio import
1 audio import - Working with offline files
- Sharing files between Adobe Premiere Elements and Adobe Photoshop Elements
- Creating specialty clips
- Work with aspect ratios and field options
- Arranging clips
- Arrange clips in the Expert view timeline
- Group, link, and disable clips
- Arranging clips in the Quick view timeline
- Working with clip and timeline markers
- Editing clips
- Reduce noise
- Select object
- Candid Moments
- Smart Trim
- Change clip speed and duration
- Split clips
- Freeze and hold frames
- Adjusting Brightness, Contrast, and Color — Guided Edit
- Stabilize video footage with Shake Stabilizer
- Replace footage
- Working with source clips
- Trimming Unwanted Frames — Guided Edit
- Trim clips
- Editing frames with Auto Smart Tone
- Artistic effects
- Applying transitions
- Applying transitions to clips
- Transition basics
- Adjusting transitions
- Adding Transitions between video clips — Guided Edit
- Create special transitions
- Create a Luma Fade Transition effect — Guided Edit
- Special effects basics
- Effects reference
- Applying and removing effects
- Create a black and white video with a color pop — Guided Edit
- Time remapping — Guided edit
- Effects basics
- Working with effect presets
- Finding and organizing effects
- Editing frames with Auto Smart Tone
- Fill Frame — Guided edit
- Create a time-lapse — Guided edit
- Best practices to create a time-lapse video
- Applying special effects
- Use pan and zoom to create video-like effect
- Transparency and superimposing
- Reposition, scale, or rotate clips with the Motion effect
- Apply an Effects Mask to your video
- Adjust temperature and tint
- Create a Glass Pane effect — Guided Edit
- Create a picture-in-picture overlay
- Applying effects using Adjustment layers
- Adding Title to your movie
- Removing haze
- Creating a Picture in Picture — Guided Edit
- Create a Vignetting effect
- Add a Split Tone Effect
- Add FilmLooks effects
- Add an HSL Tuner effect
- Fill Frame — Guided edit
- Create a time-lapse — Guided edit
- Animated Sky — Guided edit
- Select object
- Animated Mattes — Guided Edit
- Double exposure- Guided Edit
- Special audio effects
- Mix audio and adjust volume with Adobe Premiere Elements
- Adding sound effects to a video
- Adding music to video clips
- Create narrations
- Using soundtracks
- Music Remix
- Adding Narration to your movie — Guided Edit
- Adding Scores to your movie — Guided edit
- Movie titles
- Creating titles
- Adding shapes and images to titles
- Adding color and shadows to titles
- Editing and formatting text
- Motion Titles
- Exporting and importing titles
- Arranging objects in titles
- Designing titles for TV
- Applying styles to text and graphics
- Adding a video in the title
- Disc menus
- Creating disc menus
- Working with menu markers
- Types of discs and menu options
- Previewing menus
- Sharing and exporting your movies
- Export and share your videos
- Sharing for PC playback
- Compression and data-rate basics
- Common settings for sharing
Существует 2 категории титров, которые вы можете включать в свои фильмы. Вы можете использовать классические титры идвижущиеся титры. При использованииклассических титров вы можете выбирать и добавлять отдельные компоненты в соответствии со своими потребностями. Движущиеся титры позволяют использовать удобные настраиваемые шаблоны.
Вы можете использовать классические титры идвижущиеся титры. При использованииклассических титров вы можете выбирать и добавлять отдельные компоненты в соответствии со своими потребностями. Движущиеся титры позволяют использовать удобные настраиваемые шаблоны.
В данной статье описаны классические титры. Для работы с движущимися титрами см. Движущиеся титры.
Чтобы добавить титр, выполните одно из следующих действий.
Поместите индикатор текущего времени в точке клипа, в которую требуется добавить титр. Выберите «Текст» > «Новый текст» и укажите «Неподвижное изображение по умолчанию», «Движущиеся титры по умолчанию» или «Бегущая строка» по умолчанию».
Поместите индикатор текущего времени на клип, чтобы воспроизвести его на панели «Монитор». Перетащите шаблон титров из категории классических титров с панели «Титры и текст» на панель «Монитор».
Когда создается новый титр, по умолчанию он накладывается на видеоклип в позиции указателя текущего времени. Однако можно поместить титр в пустую область на шкале времени в режиме расширенного просмотра без видеоподложки. Позже можно перетащить титр с пустой области на клип.
Однако можно поместить титр в пустую область на шкале времени в режиме расширенного просмотра без видеоподложки. Позже можно перетащить титр с пустой области на клип.
Когда создается титр в пустой области, Adobe Premiere Elements помещает его в дорожку «Видео 1» шкалы времени в режиме расширенного просмотра и в дорожку «Титры» на шкале времени в режиме быстрого просмотра.
: если перетащить клип на титр на шкале времени в режиме быстрого просмотра или разместить одну из дорожек на шкале времени в режиме расширенного просмотра над титром, этот титр будет перекрыт и исчезнет с панели «Монитор». Чтобы он снова стал видимым, щелкните шкалу времени в режиме расширенного просмотра и перетащите титр на дорожку выше.
Инструменты создания титров в Adobe Premiere Elements весьма гибки и при этом просты в использовании. Можно использовать любой из шрифтов, имеющихся на компьютере, и создавать графические объекты с помощью инструментов создания фигур. Можно также использовать готовые шаблоны, стили текста и изображения. Титры могут двигаться вертикально или горизонтально. Их можно сжимать и растягивать, выбирать для них цвета и добавлять тени.
Титры могут двигаться вертикально или горизонтально. Их можно сжимать и растягивать, выбирать для них цвета и добавлять тени.
Выполните одно из следующих действий.
Для того чтобы наложить новый титр на видеоклип, выделите этот клип.
Чтобы добавить титр без видеоподложки, выделите первый клип на шкале времени в режиме быстрого или расширенного просмотра. На панели «Активы проекта» нажмите «Новый элемент» в разделе параметров панели и выберите пункт «Черный экран». На шкале времени в режиме быстрого или расширенного просмотра перетащите пустой клип в начало фильма.
Выделив наложенный клип или клип с черным экраном, выберите «Новый элемент» в меню «Параметры панели» и выберите «Титры». Adobe Premiere Elements помещает на панель «Монитор» текст по умолчанию и включает режим редактирования титров.
Выполните одно из следующих действий.
Для того чтобы добавить горизонтальные титры, дважды щелкните по исходному тексту и введите свой.

Чтобы добавить вертикальный текст, нажмите и удерживайте инструмент «Текст». Затем выберите инструмент «Вертикальный текст». Щелкните на панели «Монитор» и введите титр.
На панели «Монитор» выберите инструмент «Выделение» и переместите текст в нужное место.
Титр сохранен и добавлен на панель «Активы проекта» и на шкалу времени в режиме быстрого или расширенного просмотра.
К любому неподвижному титру можно применить один из готовых эффектов анимации. Наборы настроек для анимации текста включают простое и быстрое затухание символов заголовка или их появление сверху или снизу экрана. Например, использование набора «Нарастание символов» немедленно вводит каждый отдельный символ титра в область просмотра, пока титр не будет полным. Для предварительного просмотра анимации поместите указатель на вкладку «Анимация» на панели «Корректировать».
Выполните одно из следующих действий.
На панели «Корректировать» отобразятся параметры текста.

На панели «Корректировать» выберите набор анимации на вкладке «Анимация».
Для того чтобы применить набор настроек к титру, выполните одно из следующих действий.
Чтобы удалить из титров анимацию, выделите текст титров и нажмите кнопку «Удалить» внизу на вкладке «Анимация» панели «Корректировать».
Хотя во многих случаях достаточно статических титров, графики и изображений, иногда требуются движущиеся титры. Движущиеся титры и бегущая строка добавляют фильму профессиональную законченность. Длительность титров на шкале времени в режиме быстрого просмотра определяет скорость их движения. Чем длиннее клип титра, тем медленнее он будет двигаться.
Движущиеся титры перемещаются по экрану вертикально.
Бегущая строка перемещается по экрану горизонтально.
Ключевые кадры позволяют перемещать символы по заданным траекториям. Для этого требуется указать ключевые кадры положения в разные моменты времени.
В титры, использующие набор настроек анимации, нельзя добавить движущиеся титры или бегущую строку или применить к таким титрам ключевые кадры. Применение набора настроек анимации отменяет настройки движущихся титров или бегущей строки и настройки ключевых кадров.
Параметры движущихся титров/бегущей строки позволяют сделать движущийся титр бегущий строкой и наоборот, задать длительность и скорость движения.
Движущиеся титры обычно используются в конце фильма.Создание движущихся титров и бегущей строки
Выполните одно из следующих действий.
Чтобы создать прокручивающиеся титры, выберите «Текст» > «Параметры движущихся титров/бегущей строки» > «Движущиеся титры».
Чтобы создать бегущую строку, выберите «Текст» > «Параметры движущихся титров/бегущей строки» > «Бегущая строка».
Создайте текст и графические объекты для титра. С помощью полосы прокрутки на панели «Монитор» можно просмотреть закадровые части титра.
 Когда титр добавляется в шкалу времени в режиме быстрого или расширенного просмотра, скрытые области за кадром добавляются в вид как движущиеся титры или бегущая строка.
Когда титр добавляется в шкалу времени в режиме быстрого или расширенного просмотра, скрытые области за кадром добавляются в вид как движущиеся титры или бегущая строка.Выберите «Параметры движущихся титров/бегущей строки» в окне «Параметры движущихся титров/бегущей строки».
Задайте параметры по своему усмотрению и нажмите кнопку «ОК».
Направление можно задать только для бегущей строки. Движущиеся титры всегда идут снизу вверх.
Установка параметров движущихся титров и бегущей строки
Выполните одно из следующих действий.
На шкале времени в режиме быстрого просмотра выберите добавленный клип. На панели «Монитор» щелкните по клипу и дважды щелкните по тексту титра.
На шкале времени в режиме расширенного просмотра дважды щелкните клип с титрами. (При необходимости переместите видеодорожки на дорожку «Видео 2».)
На панели «Корректировать» отобразятся параметры текста.

Выберите «Текст» > «Параметры движущихся титров/бегущей строки» и задайте следующие параметры по своему усмотрению. Щелкните по панели «Монитор» вне поля, чтобы сохранить преобразованный титр.
Тип титра
Желаемый тип титра. При преобразовании движущихся титров или бегущей строки в неподвижные титры создаются специальные поля для содержимого, которое не вошло в кадр.
Запустить экран
Движущиеся титры или бегущая строка начинаются за пределами кадра и появляются постепенно.
Конечный экран
Движущиеся титры или бегущая строка двигаются, пока целиком не окажутся за пределами экрана.
Подмотка в начале
Количество кадров до начала движущихся титров или бегущей строки.
Плавный вход
Количество кадров, в течение которых движущиеся титры или бегущая строка ускоряются, пока не достигнут скорости воспроизведения.

Замедление в конце
Количество кадров, в течение которых движущиеся титры или бегущая строка замедляются, пока не закончатся.
Подмотка в конце
Количество кадров после окончания движущихся титров или бегущей строки.
Бегущая строка слева и бегущая строка справа
Направление бегущей строки.
Некоторые шаблоны содержат тематические изображения, которые могут быть уместны, например, в семейных фильмах о детях или об отпуске. В других есть шаблонный текст, который можно заменить собственным для создания заключительных титров. Некоторые шаблоны имеют прозрачный фон (в шаблонах он отображается как черный), поэтому видео под титрами будет видно. Другие же полностью непрозрачны.
Для того чтобы изменить текст или изображение в шаблоне, выделите объект и удалите или перезапишите его. Можно также добавлять в титры объекты. После внесения изменений титры сохраняются в проекте, но шаблон, на котором они основаны, не меняется.
При применении нового шаблона текущее содержимое замещается.
На панели действий нажмите «Титры и текст».
Перейдите к шаблону, выбрав нужную категорию на панели «Титры и текст».
Добавлять шаблоны титров можно на шкале времени в режиме быстрого или расширенного просмотра, добавляя шаблоны заголовка.
На шкале времени в режиме быстрого просмотра выполните следующие действия.
Перетащите шаблон с панели «Титры и текст» на одну из целевых областей на шкале времени в режиме быстрого просмотра. Если в целевой области уже есть клип, он сместится вправо, чтобы освободить место для титров.
Выберите клип на шкале времени в режиме быстрого просмотра и перетащите шаблон с панели «Титры и текст» на панель «Монитор». Новый титр будет наложен на клип.
Выберите клип на шкале времени в режиме быстрого просмотра, выберите шаблон, который требуется применить, и нажмите «Применить».
На шкале времени в режиме расширенного просмотра выполните следующие действия.

Перетащите шаблон титра с панели «Титры и текст» в любую точку дорожки видео на шкале времени в режиме расширенного просмотра.
Перетащите индикатор текущего времени туда, куда требуется поместить титр, а шаблон перетащите на панель «Монитор».
Выберите клип на шкале времени в режиме расширенного просмотра, выберите шаблон, который требуется применить, и нажмите «Применить».
Внесите в титр необходимые изменения.
В Интернете есть множество шаблонов титров для Adobe Premiere Elements. Чтобы загрузить и применить такие шаблоны титров, выполните следующие действия.
Щелкните правой кнопкой мыши (или левой кнопкой, удерживая клавишу Ctrl) шаблон титров.
Нажмите кнопку «Загрузить сейчас», чтобы загрузить выбранный шаблон. Или же нажмите «Загрузить все», чтобы загрузить все шаблоны титров.
(Необязательно) Нажмите кнопку «Загрузить в фоне», чтобы разрешить загрузку содержимого в фоновом режиме, пока вы будете работать в Adobe Premiere Elements.

Когда шаблон титров перетаскивается с панели «Титры и текст» на клип, Adobe Premiere Elements загружает онлайн-содержимое для шаблона. После этого загруженное содержимое применяется к шаблону. Синяя линейка в верхнем правом углу содержимого обозначает, что содержимое не загружено.
Для загрузки онлайн-содержимого требуется доступ к Интернету.
Обрезать все экземпляры титров в фильме можно с помощью панели «Активы проекта». Чтобы обрезать отдельный экземпляр титров, выберите его на шкале времени в режиме быстрого или расширенного просмотра. При обрезке изменяется длина данного экземпляра титров на шкале времени в режиме расширенного просмотра. Длина исходного клипа на панели «Активы проекта» остается без изменений.
Обрезка всех экземпляров титра
В режиме расширенного просмотра нажмите «Активы проекта», чтобы открыть одноименную панель.
Дважды щелкните титр на панели «Активы проекта». Титр откроется в окне «Предварительный просмотр».

В окне предварительного просмотра выполните одно из следующих действий.
Чтобы обрезать титр, перетащите маркер «Указать вход» или «Указать выход».
Переместите индикатор текущего времени в нужную точку и нажмите кнопку «Указать вход» или «Указать выход», чтобы установить точку входа или выхода.
В окне «Предварительный просмотр» нажмите кнопку«Закрыть».
Adobe Premiere Elements сохраняет обрезанный титр на панели «Активы проекта».
Обрезка отдельных экземпляров титров на шкале времени в режиме расширенного просмотра
Найдите нужный титр на одной из дорожек видео на шкале времени в режиме расширенного просмотра. Возможно, придется прокрутить дорожку, чтобы найти его.
Наведите курсор на любой конец титра. Появится значок обрезки со сдвигом . Перетащите конец титра, чтобы обрезать его. Зазоры устраняются автоматически.
 Если для титра создан пустой видеоклип, его тоже потребуется обрезать.
Если для титра создан пустой видеоклип, его тоже потребуется обрезать.Для выполнения обрезки без автоматического устранения зазора перетаскивайте край клипа, удерживая клавишу Ctrl/Cmd.
Справки по другим продуктам
- Экспорт файла с титрами
- Редактирование и форматирование текста
- Применение стилей к тексту и графике
- Добавление изображений в титры
Вход в учетную запись
Войти
Управление учетной записью
Конструктор билетов: создайте индивидуальный билет онлайн бесплатно
Начните с потрясающих шаблонов билетов в конструкторе билетов Fotor
Конструктор билетов Fotor предоставляет множество бесплатных шаблонов дизайна билетов и макетов для создания билетов. Тонна вдохновения ждет вас здесь, в Fotor! На каждый шаблон можно щелкнуть прямо в приложении, и каждый из них имеет богатые стили дизайна, подходящие для различных случаев. Выберите из выдающейся коллекции шаблонов билетов и настройте дизайн для своего мероприятия в несколько кликов с помощью конструктора билетов Fotor. Один удивительный билет на мероприятие может быть вашим собственным творением!
Выберите из выдающейся коллекции шаблонов билетов и настройте дизайн для своего мероприятия в несколько кликов с помощью конструктора билетов Fotor. Один удивительный билет на мероприятие может быть вашим собственным творением!
Создавайте привлекательные билеты за считанные минуты с помощью Fotor’s Ticket Creator
Идеальный билет произведет большое впечатление на ваше мероприятие и привлечет внимание еще большего числа людей! Конструктор билетов Fotor предлагает ряд бесплатных шаблонов оформления билетов разных типов. Процесс создания билетов очень прост с создателем билетов Fotor. Единственное, что вам нужно сделать, это перетащить понравившийся шаблон билета, изменить некоторые элементы, которые могут включать активы вашего бренда, в дизайн вашего билета. Через несколько минут появился один потрясающий билет.
Начало работы
Индивидуальный дизайн вашего билета
Платформа Fotor предлагает широкий спектр опций, таких как фоторедактор, фотоэффекты, наклейки и тексты, которые предлагают вам простой способ создания коллажей и идеального графического дизайна. Переместите или измените элементы дизайна, такие как изображения, значки, цвета и шрифты, а затем поделитесь своим новым дизайном билетов со всем миром, чтобы вызвать еще больше волнения. Вы можете изменить свой дизайн в соответствии с вашими точными спецификациями, чтобы загрузить свои собственные изображения. Экспериментируйте и пробуйте их, чтобы добиться совершенства изображения!
Переместите или измените элементы дизайна, такие как изображения, значки, цвета и шрифты, а затем поделитесь своим новым дизайном билетов со всем миром, чтобы вызвать еще больше волнения. Вы можете изменить свой дизайн в соответствии с вашими точными спецификациями, чтобы загрузить свои собственные изображения. Экспериментируйте и пробуйте их, чтобы добиться совершенства изображения!
Начало работы
Произведите идеальное впечатление на гостей перед мероприятием
Будь то мероприятие или пригласительный билет, билет всегда является реальным представителем вашего мероприятия и символом пышности входа. Это отличная возможность произвести сильное впечатление до фактической даты мероприятия. Благодаря конструктору билетов и элементам дизайна Fotor вам не нужно будет нанимать графического дизайнера для создания билетов. Просмотрите профессиональные шаблоны билетов и элементы дизайна, созданные нашей замечательной командой дизайнеров, и создавайте собственные уникальные билеты в несколько кликов. Это поможет продвижению вашего бренда и продаже билетов.
Это поможет продвижению вашего бренда и продаже билетов.
Начало работы
Как создать дизайн билета
- Откройте Fotor и нажмите кнопку «Создать дизайн», затем выберите шаблон «Билет» и то, что вы предпочитаете. Выберите один из сотен профессионально разработанных макетов.
- Выберите предустановленный дизайн и перетащите фотографии в шаблон или создайте собственный шаблон с нуля.
- Управляйте наложениями, фоном и текстом, чтобы оптимизировать свой дизайн. Исправьте свои изображения, добавьте потрясающие фильтры и отредактируйте текст.
- Просмотрите и сохраните свою работу, выбрав нужный формат и размер.
Начало работы
Часто задаваемые вопросы о дизайне билетов
Сколько стоят онлайн-шаблоны билетов Fotor?
В редакторе заявок Fotor так много шаблонов билетов. Они применимы ко всем типам событий, таким как билеты на самолет, лотерейные билеты, билеты в кино, билеты на концерты или билеты на мероприятия.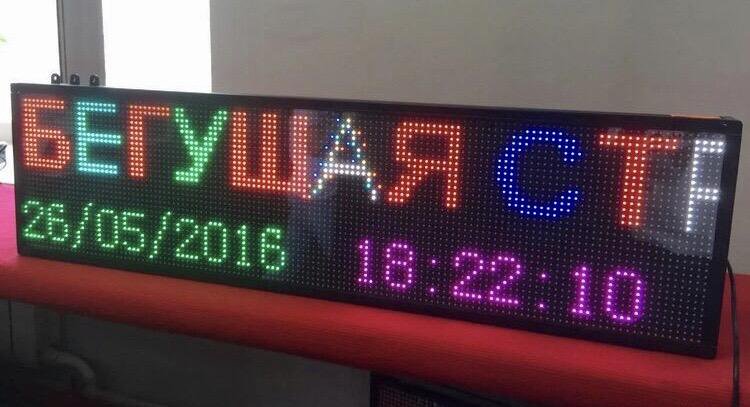 Большинство бесплатных дизайнов шаблонов можно использовать в Fotor, и они доступны для создания вашего билета. Ваш кошелек никогда не должен быть частью уравнения. Просто используйте свое воображение и создавайте билеты с помощью конструктора билетов Fotor.
Большинство бесплатных дизайнов шаблонов можно использовать в Fotor, и они доступны для создания вашего билета. Ваш кошелек никогда не должен быть частью уравнения. Просто используйте свое воображение и создавайте билеты с помощью конструктора билетов Fotor.
Какого размера и формата билета должно быть мое изображение?
Как правило, стандартный размер билета составляет 5,5 дюйма X 2,125 дюйма. Создатель билетов Fotor предлагает вам множество шаблонов билетов, а также правильный размер. Вам просто нужно изменить некоторые тексты и сохранить их в формате JPG, PNG или PDF. Это тебе решать. Формат PNG имеет прозрачный фон, что делает дизайн вашего билета более четким.
Советы по оформлению билетов?
- Подумайте, что вы хотите отобразить, например тему мероприятия, адрес, время, контактную информацию и т. д.
- Добавьте свой логотип и изображения, чтобы привлечь внимание людей.
- Добавить читаемый текст.
- Убедитесь, что размер вашего билета.

- Макет должен быть простым и удобным для печати.
Что наши пользователи говорят о Fotor
Я считаю Fotor важным инструментом для нашего бизнеса. Размер и цвет шрифта могут быть изменены для наших нужд, чтобы улучшить клубные билеты. Мы получаем много комплиментов по поводу нашего внешнего вида.
Тереза
Владелец клуба
Fotor.com — это всегда моя программа для дизайна, редактирования и создания коллажей! Все шаблоны ориентированы на тип дизайна, который вы пытаетесь создать, и вдохновение бесконечно. Это также невероятно удобно!
Эми Дерозье
Малый бизнес
Fotor — это простая и очень удобная онлайн-платформа для создания/редактирования персонализированного дизайна с достаточным количеством ресурсов.
Рана
Персонал
Рекомендация по дизайну популярных билетов
Популярные категории билетов
Простой в использовании онлайн-конструктор билетов, который вам нужен
Попробуйте самый простой способ создания пользовательских визуальных эффектов с помощью бесплатного конструктора билетов.:format(png)/8f7709fea185ad5.ru.s.siteapi.org/img/14dd4e0409837149e1727a9bd948ee0a61e6dbce.jpg) С легкостью создавайте билеты на любое мероприятие или мероприятие с помощью VistaCreate.
С легкостью создавайте билеты на любое мероприятие или мероприятие с помощью VistaCreate.
Создать тикет
Выдающиеся билеты без усилий
Воспользуйтесь прекрасной возможностью представить свое мероприятие с помощью впечатляющего дизайна билетов. Поощряйте вашу аудиторию присоединиться к деятельности, которую вы предлагаете.
Начать проектирование
Удивительные инструменты для создания собственных билетов
Создавайте дизайн как эксперт с функциями редактирования конструктора билетов VistaCreate. Воспользуйтесь удобными инструментами перетаскивания, тысячами настраиваемых шаблонов и множеством уникальных объектов дизайна.
Шаблоны
Настройка
Изменение размера
Профессионально разработанные шаблоны
Изготовление билетов на мероприятие никогда не было проще! Не нужно начинать с чистого листа. Выберите один из готовых шаблонов и с легкостью создайте привлекательный дизайн билетов онлайн без помощи профессионального дизайнера.
Исследуйте шаблоны
Неограниченные возможности редактирования
Реализуйте свои творческие идеи с помощью генератора билетов VistaCreate. Добавляйте привлекающие внимание объекты дизайна, анимируйте любой элемент макета, удаляйте фон с изображений и редактируйте столько, сколько хотите, чтобы получить именно то, что вы хотите.
Перейти в редактор
Поиграйте со шрифтами
Сделайте ваши билеты еще привлекательнее с помощью эффектного шрифта! Просмотрите более 680 стилей типографики и найдите идеальный вариант для своей дизайнерской идеи. Поиграйте со шрифтами, чтобы креативно представить информацию в билете и удивить аудиторию.
Просмотрите шрифты
Персонализируйте свой дизайн
Легко персонализируйте дизайн своего билета, потому что наши готовые к использованию шаблоны полностью настраиваются. Загрузите свое изображение, примените свой фирменный стиль, добавьте или удалите текстовые блоки и сделайте еще больше в редакторе VistaCreate Editor. Воспользуйтесь преимуществами инструментов настройки генератора билетов и выделитесь уникальным дизайном билетов.
Воспользуйтесь преимуществами инструментов настройки генератора билетов и выделитесь уникальным дизайном билетов.
Сделайте свой дизайн
Установите необходимый размер
Измените размер любого изображения или шаблона в несколько кликов с онлайн-конструктором билетов VistaCreate. Используйте существующий размер формата или измените размеры в соответствии с вашими потребностями. Создайте великолепный билет в кино, на концерт, вечеринку или другое мероприятие с потрясающими возможностями редактирования онлайн-конструктора билетов.
Создайте свой билет
Как создать дизайн в VistaCreate
онлайн конструктор билетов
шаг 1
Выберите формат
Создайте учетную запись VistaCreate или войдите в существующую, чтобы начать проектирование. Введите «билет» в строке поиска или прокрутите страницу, чтобы найти идеальный формат для ваших нужд.

шаг 2
Подобрать шаблон
Исследуйте библиотеку готовых шаблонов. Выберите макет, наиболее подходящий для вашей дизайнерской идеи, или начните с чистого холста билета.
шаг 3
Персонализируйте свой билет
Настройте каждый элемент макета в соответствии со стилем и видением вашего мероприятия. Добавляйте свои цвета и шрифты, загружайте собственные изображения и используйте выдающиеся объекты дизайна.
шаг 4
Скачать и поделиться
Когда все будет готово, загрузите свой дизайн в одном из доступных форматов.
 Рекламируйте свое мероприятие, поделившись своим билетом в социальных сетях прямо из VistaCreate.
Рекламируйте свое мероприятие, поделившись своим билетом в социальных сетях прямо из VistaCreate.
Создать тикет
Важные советы о том, как сделать привлекательный билет
Предоставьте ключевую информацию
Подумайте о деталях, которые люди могут захотеть узнать при покупке билетов на мероприятие. Укажите точный адрес места проведения, контактную информацию и, конечно же, название мероприятия. Привлеките аудиторию яркими подробностями о вашем мероприятии, которые повысят интерес к вашему приглашению. Но не перегружайте свой дизайн текстами — сделайте его максимально лаконичным.
Используйте читаемые шрифты
Убедитесь, что текст на ваших билетах читаем.
 Настоятельно рекомендуется использовать не более двух разных шрифтов. Выделите самую важную часть ваших печатных билетов, выделив ее жирным шрифтом или выбрав особый стиль типографики. Исследуйте огромную коллекцию шрифтов в генераторе заявок VistaCreate и найдите идеальный вариант, который дополнит структуру вашего билета.
Настоятельно рекомендуется использовать не более двух разных шрифтов. Выделите самую важную часть ваших печатных билетов, выделив ее жирным шрифтом или выбрав особый стиль типографики. Исследуйте огромную коллекцию шрифтов в генераторе заявок VistaCreate и найдите идеальный вариант, который дополнит структуру вашего билета.Сохранять согласованность
Яркие цвета обязательно привлекут внимание к вашим билетам, но убедитесь, что цветовая гамма соответствует вашему мероприятию или стилю бренда. Важно понимать разницу между цифровыми и печатными цветами. Если вы собираетесь делать билеты для печати, помните, что окончательный цвет зависит от материала для печати.
Выберите правильное основное изображение
Выберите яркое изображение для дизайна вашего билета.
 Это может быть броская картинка или фотография, отражающая ценность вашего приглашения — все зависит от вас. Просмотрите множество премиальных изображений в галерее VistaCreate и попробуйте различные варианты макета вашего билета. Помните, что основное изображение должно быть ярким и иметь отношение к вашему мероприятию.
Это может быть броская картинка или фотография, отражающая ценность вашего приглашения — все зависит от вас. Просмотрите множество премиальных изображений в галерее VistaCreate и попробуйте различные варианты макета вашего билета. Помните, что основное изображение должно быть ярким и иметь отношение к вашему мероприятию.
Часто задаваемые вопросы
Какая информация должна быть указана в билете?
Идеальный билет должен содержать основные сведения о мероприятии: название мероприятия, дату и время, место проведения, контактную информацию, перфорацию для корешка (при необходимости) и порядковый номер билета.
Каков стандартный размер билета?
Могу ли я добавить элементы своего бренда в тикет?
Тысячи красиво оформленных шаблонов
Начните с вдохновения и откройте для себя множество потрясающих шаблонов на любой вкус. С легкостью создавайте визуальные эффекты студийного уровня каждый раз без помощи дизайнера.
С легкостью создавайте визуальные эффекты студийного уровня каждый раз без помощи дизайнера.
Просмотреть все шаблоны
Что наши пользователи говорят о VistaCreate
Использование VistaCreate позволило мне улучшить свои навыки маркетинга и работы с контентом. Люди заметили, что мой контент изменился в социальных сетях, и мне нравятся комментарии.
Прочтите историю Шарлотты
Когда вы владелец малого бизнеса, работающий в разных сферах, использование такого инструмента, как VistaCreate, который экономит время, имеет решающее значение. Вам также не нужно тратить огромные деньги, чтобы разработать хороший дизайн для вашей компании.
Прочитать историю Дженнифер
Мои визуальные эффекты теперь выглядят лучше, чем все, что я мог бы придумать самостоятельно. VistaCreate делает графический дизайн намного быстрее и проще для меня, оставляя мне больше времени, чтобы вернуться к своему бизнесу. Это был такой множитель силы!
Это был такой множитель силы!
Прочтите историю Кирсти
VistaCreate обладает огромными функциональными возможностями, и мне нравится, что им так легко пользоваться. Это позволяет моим идеям воплощаться в жизнь. И это помогло мне в десятикратной продаже моих услуг и продуктов клиентам и потенциальным клиентам.
Прочтите историю Лизы
Создавать графику с помощью VistaCreate так быстро, что это почти похоже на жульничество. Поскольку все полностью настраивается, я могу очень быстро создавать дизайны, соответствующие моему бренду».
Прочитать историю Рика
Рекомендуемые на
Создание индивидуальных билетов на мероприятия | Генератор билетов
Создание индивидуальных билетов на мероприятия | Генератор билетов Авторизуйте гостей мероприятия с помощью смартфона
, используя одноразовые сканируемые билеты
Первые 10 билетов у нас
Создание билетов
Настройка, создание и загрузка/отправка любого количества билетов на мероприятия через панель управления или API
Отслеживание посещаемости
Получение данных о посещаемости мероприятий и других полезных данных
Билеты с индивидуальным дизайном
Получите фирменные билеты, загрузив свой собственный дизайн билетов. Или используйте стандартный шаблон дизайна Ticket Generator, просто добавив сведения о событии и брендинг.
Или используйте стандартный шаблон дизайна Ticket Generator, просто добавив сведения о событии и брендинг.
Уникальные билеты
Массовое создание уникальных билетов путем добавления QR-кода, кода билета и информации об уникальном билете к каждому билету.
Несколько способов доставки
С помощью генератора билетов вы можете загружать билеты для печати, отправлять билеты по электронной почте/SMS/WhatsApp непосредственно участникам или создавать билеты через API
Регистрация на мероприятие успешные регистрации — автоматически или после утверждения вручную
Безопасный вход
Отсканируйте QR-код каждого билета с помощью приложения Ticket Validator, чтобы проверить, является ли билет действительным, недействительным или дубликатом, и разрешите вход только авторизованным гостям.
Быстрая регистрация
Экономьте время и избегайте человеческих ошибок, назначив нескольких координаторов мероприятий для проверки билетов путем сканирования, что устраняет необходимость вручную искать список участников.
Низкая стоимость установки
Экономьте средства, проверяя билеты на мероприятия с помощью нашего приложения для смартфонов — Ticket Validator — дополнительное оборудование не требуется. Приложение доступно как в App Store, так и в Google Play.
Статистика посещаемости
Получайте данные о посещаемости мероприятий и принимайте более взвешенные решения относительно предстоящих мероприятий.
Ticket Generator: краткий обзор
Наши клиенты
Предприятия и профессионалы по всему миру используют Ticket Generator
Часто задаваемые вопросы (FAQ)
Получите быстрые ответы на самые распространенные вопросы
Почему мне нужен Ticket Генератор?
Допустим, вы организуете мероприятие и беспокоитесь о несанкционированных входах/поддельных билетах. Вы можете использовать генератор билетов для создания и массового получения билетов на основе QR-кода. Либо распечатайте билеты, либо отправьте их по электронной почте/SMS непосредственно участникам. На входе используйте мобильное приложение Ticket Validator для сканирования QR-кода каждого билета, чтобы проверить подлинность билета. Не требуется графический дизайнер, разработчик или дополнительное оборудование.
Вы можете использовать генератор билетов для создания и массового получения билетов на основе QR-кода. Либо распечатайте билеты, либо отправьте их по электронной почте/SMS непосредственно участникам. На входе используйте мобильное приложение Ticket Validator для сканирования QR-кода каждого билета, чтобы проверить подлинность билета. Не требуется графический дизайнер, разработчик или дополнительное оборудование.
Что такое QR-код?
QR-код — это расширенная версия штрих-кода, в которой может храниться информация, которую может считывать смартфон с камерой, поддерживающий функцию сканирования QR-кода. В случае генератора билетов каждый QR-код кодируется уникальным идентификатором билета. QR-код сканируется и проверяется мобильным приложением Ticket Validator, доступным как в App Store, так и в Google Play.
Могу ли я создавать простые билеты без QR-кода?
Каждый билет, созданный с помощью генератора билетов, будет иметь QR-код, что делает каждый билет безопасным. Это рекомендуется, так как очень легко создать подделку незащищенных билетов, допуская возможность нарушения безопасности или денежных потерь. Однако проверка QR-кода в точке входа не является обязательной. Вы всегда можете вручную проверить распечатанную или цифровую версию билетов.
Это рекомендуется, так как очень легко создать подделку незащищенных билетов, допуская возможность нарушения безопасности или денежных потерь. Однако проверка QR-кода в точке входа не является обязательной. Вы всегда можете вручную проверить распечатанную или цифровую версию билетов.
У меня уже есть сайт для регистрации на мероприятие? Как я могу использовать генератор билетов?
Если у вас есть веб-сайт регистрации событий, который позволяет посетителям регистрироваться на мероприятие и покупать билеты, вы можете использовать API генератора билетов для программного создания изображения билета в режиме реального времени. Как только покупка билета будет успешной, сделайте POST-вызов API генератора билетов и получите изображение билета с QR-кодом, которым можно поделиться с посетителем.
У меня уже есть дизайн билета. Чем может помочь генератор билетов?
Если у вас есть веб-сайт регистрации событий, который позволяет посетителям регистрироваться на мероприятие и покупать билеты, вы можете использовать API генератора билетов для программного создания изображения билета в режиме реального времени. Как только покупка билета будет успешной, сделайте POST-вызов API генератора билетов и получите изображение билета с QR-кодом, которым можно поделиться с посетителем.
Как только покупка билета будет успешной, сделайте POST-вызов API генератора билетов и получите изображение билета с QR-кодом, которым можно поделиться с посетителем.
У меня даже нет дизайна билета. Чем может помочь генератор билетов?
Если вы начинаете с нуля, вы можете использовать стандартный шаблон Ticket Generator для быстрого создания билетов. Вам нужно только предоставить информацию о мероприятии (название, описание, место проведения, дату и время) и брендинг (логотип, цвет фона/изображение). Вы также можете добавить к каждому билету уникальную информацию о билете, такую как имя гостя, номер зала, номер места или любую другую информацию в соответствии с вашими требованиями. Каждый билет будет иметь QR-код, который можно проверить на входе с помощью приложения Ticket Validator.
Какими способами я могу создавать билеты для зарегистрированных пользователей?
Билеты можно сгенерировать следующими способами: скачать билеты для печати, отправить билеты по электронной почте/SMS/WhatsApp (напрямую или через форму регистрации на мероприятие) или сгенерировать билеты в собственной информационной системе или мобильном приложении через наш API.



 1 audio import
1 audio import
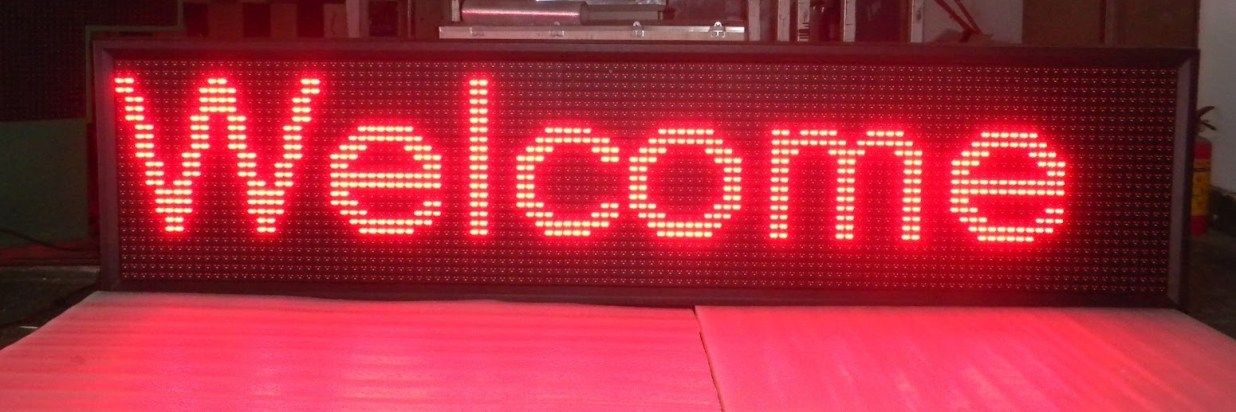
 Когда титр добавляется в шкалу времени в режиме быстрого или расширенного просмотра, скрытые области за кадром добавляются в вид как движущиеся титры или бегущая строка.
Когда титр добавляется в шкалу времени в режиме быстрого или расширенного просмотра, скрытые области за кадром добавляются в вид как движущиеся титры или бегущая строка.




 Если для титра создан пустой видеоклип, его тоже потребуется обрезать.
Если для титра создан пустой видеоклип, его тоже потребуется обрезать.

 Рекламируйте свое мероприятие, поделившись своим билетом в социальных сетях прямо из VistaCreate.
Рекламируйте свое мероприятие, поделившись своим билетом в социальных сетях прямо из VistaCreate. Настоятельно рекомендуется использовать не более двух разных шрифтов. Выделите самую важную часть ваших печатных билетов, выделив ее жирным шрифтом или выбрав особый стиль типографики. Исследуйте огромную коллекцию шрифтов в генераторе заявок VistaCreate и найдите идеальный вариант, который дополнит структуру вашего билета.
Настоятельно рекомендуется использовать не более двух разных шрифтов. Выделите самую важную часть ваших печатных билетов, выделив ее жирным шрифтом или выбрав особый стиль типографики. Исследуйте огромную коллекцию шрифтов в генераторе заявок VistaCreate и найдите идеальный вариант, который дополнит структуру вашего билета. Это может быть броская картинка или фотография, отражающая ценность вашего приглашения — все зависит от вас. Просмотрите множество премиальных изображений в галерее VistaCreate и попробуйте различные варианты макета вашего билета. Помните, что основное изображение должно быть ярким и иметь отношение к вашему мероприятию.
Это может быть броская картинка или фотография, отражающая ценность вашего приглашения — все зависит от вас. Просмотрите множество премиальных изображений в галерее VistaCreate и попробуйте различные варианты макета вашего билета. Помните, что основное изображение должно быть ярким и иметь отношение к вашему мероприятию.