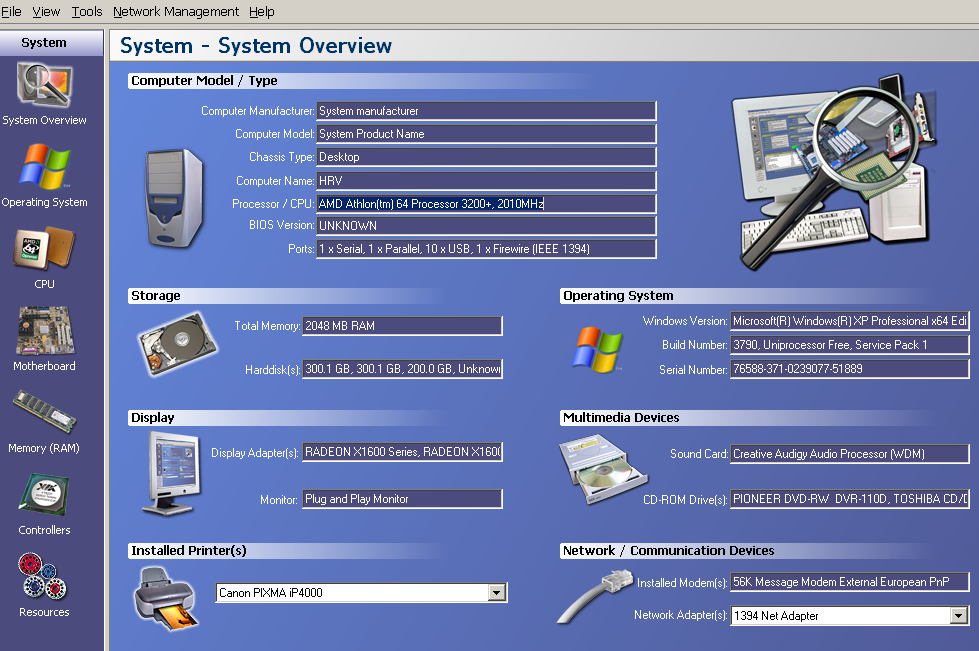Диагностика компьютера на наличие неисправностей 13 проверенных Windows
Независимо от того, кто вы, новичок или профессионал, ваша Windows в конечном итоге столкнется с проблемами, которые не так легко диагностировать. Можно нанять кого-нибудь для устранения проблемы, но это должно быть крайней мерой. Сначала мы рекомендуем сначала дать шанс рассмотренным в этой статье инструментам для проверки работоспособности компьютера.
- Как проверить компьютер на ошибки — системная диагностика
- Проверка компьютера на ошибки с помощью CPU-Z
- Проверка работоспособности компьютера — «Системный монитор» (Performance Monitor)
- Как провести диагностику компьютера самостоятельно с помощью монитора стабильности (Reliability Monitor)
- Проверка ПК на ошибки — диагностика сети
- WiFi Analyzer
- Angry IP Scanner
- Как проверить ПК на работоспособность — диагностика жестких дисков
- CrystalDiskInfo
- WinDirStat
- Диагностика ПК на неисправности — диагностика памяти
- Монитор ресурсов (Resource Monitor)
- Windows Memory Diagnostic
- Как сделать диагностику компьютера — диагностика экрана
- JScreenFix
- Как протестировать компьютер на наличие вредоносных программ
- AdwCleaner
- MalwareBytes
- ClamWin
- Насколько здоров ваш компьютер?
Аппаратные проблемы чаще всего возникают, когда вы используете устаревшую версию операционной системы (Vista, 7 или 8) или самую современную версию.
Но иногда просто хочется знать, какое оборудование используется. Вот инструменты, которые, помогут в этом:
Небольшая программа, которая сканирует конфигурацию аппаратной части ПК. Это необходимо, если вы захотите обновить комплектующие вашего компьютера и избежать проблем с совместимостью:
Как и в более ранних версиях операционной системы, в Windows 10 есть «Системный монитор», только теперь он доступен в виде приложения. После запуска посмотрите на боковую панель. В разделе «Средства наблюдения» вы должны увидеть «Системный монитор»:
По умолчанию монитор отображает только параметр «% загруженности процессора». Он показывает, насколько процессор используется сейчас. Но можно добавить больше счетчиков, таких как использование диска, питание, размер файла подкачки, размер индекса поиска и другие показатели, важные для проверки компьютера на работоспособность.
Монитор стабильности – это скрытый инструмент, который существует еще со времен Windows Vista, но многие даже не слышали о нем. Он находится на панели управления в разделе «Система и безопасность» — «Центр поддержки»- «Обслуживание» — «Показать журнал стабильности работы»:
Он находится на панели управления в разделе «Система и безопасность» — «Центр поддержки»- «Обслуживание» — «Показать журнал стабильности работы»:
Здесь вы увидите хронологию событий и ошибок, которые произошли в течение заданного периода времени. Синяя линия – это оценка (по шкале от 1 до 10) того, насколько стабильна операционная система с течением времени.
Если что-то часто выходит из строя, стоит посмотреть монитор стабильности: выбрать ошибку и нажать «Поиск решения» (Check for a solution).
Независимо от того, используете ли вы Wi-Fi или Ethernet, есть вероятность возникновения проблем с Сетью. Вот почему нужны эти инструменты.
Бесплатный инструмент, который анализирует настройки сети Wi-Fi, чтобы увидеть, не создает ли помех ваш беспроводной канал другим близлежащим сетям:
После завершения анализа WiFi Analyzer порекомендует настройки канала, подходящие для вас. Эта программа не идеальна, особенно в многоквартирных домах и густонаселенных городах, но в некоторых случаях она может увеличить скорость Wi-Fi до 5 раз.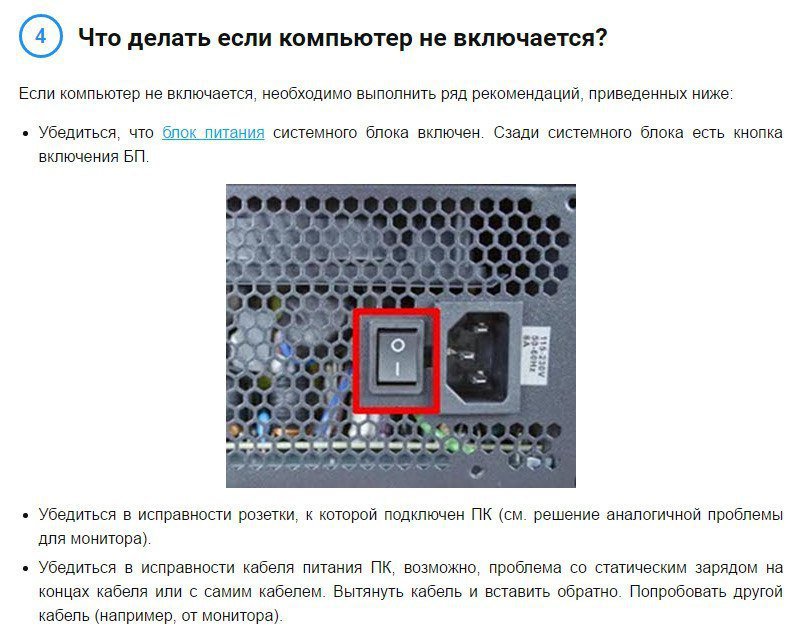 Стоит попробовать.
Стоит попробовать.
Angry IP Scanner – отличный инструмент, который сканирует сеть, чтобы узнать, какие IP-адреса и порты используются теми или иными устройствами:
Можно использовать эту программу, чтобы узнать, сколько устройств подключено к вашей или найти IP-адрес определенного устройства (например, смартфона) при полной проверке компьютера на работоспособность.
Вы когда-нибудь задумывались, в каком состоянии находится ваш жесткий диск или твердотельный накопитель? Это непросто выяснить, особенно с новыми дисками SSD:
Эта простая программа предоставляет полный обзор состояния используемых HDD и USB-накопителей. Детальная информация включает в себя температуру, время безотказной работы, количество ошибок и многое другое. Программа также вычисляет общее состояние здоровья винчестера.
Обратите внимание, что существует схожая программа под названием CrystalDiskMark, которую можно использовать для сравнительного анализа используемых накопителей.
Я регулярно использовал его в течение многих лет, и ни разу не был разочарован. Название этой программы расшифровывается как «Статистика Каталогов Windows»:
Название этой программы расшифровывается как «Статистика Каталогов Windows»:
Она сканирует ваши накопители и сообщает, сколько места занято различными папками и файлами. Все они отображаются в виде краткой древовидной иерархии и подробной диаграммы. Что удобно при осуществлении проверки компьютера на работоспособность в Windows 7.
Неполадки в ОЗУ являются еще одной общей проблемой для домашних компьютеров. В наши дни слишком легко исчерпать объем оперативной памяти, что может привести к замедлению работы ОС и даже сбоям. К счастью, диагностирование не вызывает трудностей.
Windows включает в себя «Монитор ресурсов», который появился еще в Vista. В Windows 10 это отдельное приложение, которое можно запустить через меню «Пуск»:
Монитор ресурсов – это усовершенствованный способ просмотра данных о вашей системе в режиме реального времени, который обычно используется в сочетании с инструментом «Системный монитор». Тем не менее, я в основном использую его для просмотра детальной информации о запущенных процессах и использовании памяти.
А вы знали, что в Windows есть встроенный инструмент, который может физически тестировать ваши модули RAM, чтобы проверить, не содержат ли они ошибки? Это приложение называется Windows Memory Diagnostic:
Его использование приведет к перезагрузке компьютера. Затем инструмент проведет несколько тестов проверки компьютера на работоспособность, и если обнаружит какие-либо ошибки или сбои, то сделает все возможное, чтобы вы узнали, какой модуль является источником возникшей проблемы.
Внимательно посмотрите на экран. Вы видите какие-нибудь пятна, которые не вызваны пылинками? Если это так, возможно, у вас «горячий» пиксель, то есть пиксель, застрявший на определенном цвете. Такие пиксели могут сильно раздражать:
JScreenFix закрашивает область экрана с «горячим» пикселем сотнями разных цветов каждую секунду. Это должно «оживить» пиксель примерно через десять минут.
Всегда ли это работает? Нет. Иногда «горячий» пиксель застревает навсегда из-за физического дефекта на экране. Но JScreenFix имеет показатель эффективности более 60%, поэтому дайте ему шанс.
Но JScreenFix имеет показатель эффективности более 60%, поэтому дайте ему шанс.
Простой сканер вредоносных программ, но при этом он быстрый, эффективный и бесплатный:
AdwCleaner предназначен для борьбы с вредоносными программами, входящими в комплект инсталляционных файлов, поэтому он обнаруживает рекламное программное обеспечение, панели инструментов, нежелательные программы и так далее. Результаты сканирования классифицируются как службы, файлы, DLL, запланированные задания, записи в реестре и другие.
MalwareBytes уже много лет является королем среди сканеров вредоносных программ:
К сожалению, MalwareBytes немного потеряла свой лоск, когда разделилась на платную и бесплатную версии. Тем не менее, бесплатная версия по-прежнему замечательна, и ее достаточно для большинства домашних пользователей. Расширенные возможности полной проверки компьютера на работоспособность стоят 25 долларов в год.
Один из лучших бесплатных антивирусных сканеров, доступных в настоящее время. Сканирование может занять некоторое время, но оно обнаруживает почти все известные вирусы:
Сканирование может занять некоторое время, но оно обнаруживает почти все известные вирусы:
Это программа с открытым кодом, и это важно, если вы хотите проверить, что программа делает именно то, что заявляет. Излишняя осторожность никогда не помешает.
Надеемся, что эти инструменты для проверки работоспособности компьютера окажутся полезными. Потребуются ли они вам все? Скорее всего, нет. Выберите те, которые кажутся вам ценными, и забудьте про остальные, во всяком случае, пока.
У вас есть вопросы? Не стесняйтесь, задавайте их в комментариях.
Пожалуйста, оставьте свои отзывы по текущей теме материала. За комментарии, подписки, дизлайки, отклики, лайки низкий вам поклон!
МЛМария Логутенкоавтор-переводчик
Пошаговая диагностика компьютера на неисправности
Если в один отнюдь не прекрасный момент ноутбук или системный блок стационарного ПК перестал включаться, или пытается это сделать, но на каком-то этапе процесс останавливается, то поиск возникшей неисправности следует вести не хаотично, а руководствуясь некоторым алгоритмом. О том, как самостоятельно выполнить диагностику вдруг забарахлившего компьютера, мы и расскажем в сегодняшнем материале.
О том, как самостоятельно выполнить диагностику вдруг забарахлившего компьютера, мы и расскажем в сегодняшнем материале.
Полная неработоспособность
Симптом – отсутствие какой-либо реакции на попытку включить компьютер. Не загораются сигнальные светодиоды на корпусе, не крутятся вентиляторы. Начать надо с самого простого – убедиться, что электропитание компьютера в порядке. Для начала следует проверить, правильно ли подсоединен провод питания, хорошо ли вставлен его коннектор. Причина может быть в отсутствии контакта, или в неисправности блока питания.
Если все провода подключены надежно, в розетке есть напряжение, но компьютер по -прежнему молчит, то придется разобрать корпус. Возможно, неисправна кнопка включения. Проверить ее несложно. На материнской плате надо найти контакты, к которым подключается кнопка включения питания. Обычно они помечаются надписью «PWR_SW».
Достаточно отсоединить контакты, и при помощи металлического инструмента или обычной канцелярской скрепки перемкнуть их.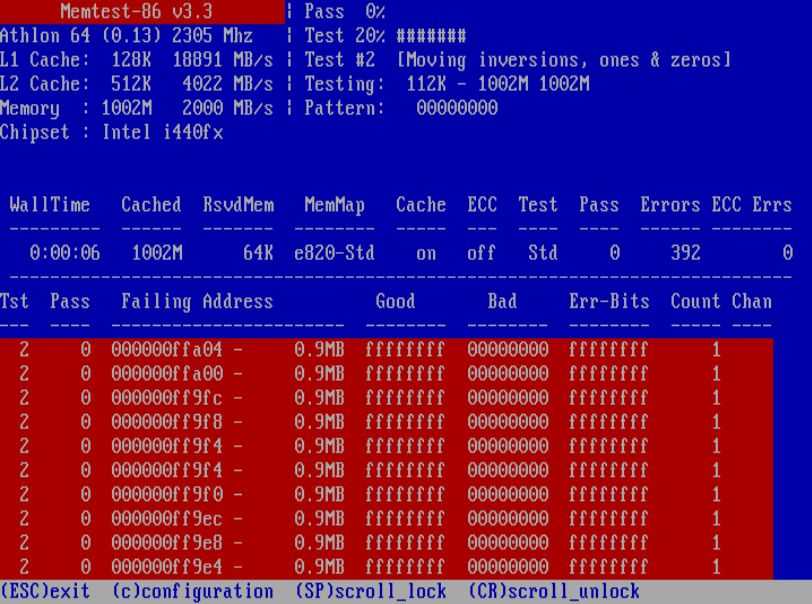 Если компьютер заработал, то проблема найдена. Теперь необходимо только отремонтировать кнопку включения или заменить ее.
Если компьютер заработал, то проблема найдена. Теперь необходимо только отремонтировать кнопку включения или заменить ее.
Если же компьютер по — прежнему «мертв», то следующий объект для проверки – блок питания. Лучше всего воспользоваться другим блоком и подключить его к своему ПК. Загоревшиеся индикаторы, включившиеся вентиляторы системы охлаждения однозначно укажут на неисправность замененного блока.
Компьютер все еще не желает работать? Тогда проблема скорее всего кроется в материнской плате. Чтобы исключить возможные нюансы, лучше всего отключить все подсоединенные к ней устройства: накопители, вентиляторы (за исключением процессорного), вытащить видеокарту, прочие установленные контроллеры. Оставить только самый минимум – процессор, ОЗУ.
Если ничего не помогло, то с очень большой долей вероятности проблема именно в материнской плате. Далеко не всегда ее ремонт целесообразен, и лучше ее заменить на новую.
Компьютер включается, но загрузка системы не происходит
Симптомы – начинают крутиться вентиляторы, загораются индикаторы, но изображения на экране нет или выводится сообщение об ошибке, компьютер может подавать звуковые сигналы.
Причин может быть довольно много. В случае, если при включении компьютер издает некую последовательность звуковых сигналов, то именно она может указать на неисправный компонент. У разных производителей оборудования одна и та же последовательность звуковых сигналов может означать разные неисправности, и следует свериться с документацией на вашу материнскую плату.
Можно проверить кнопку перезагрузки (Reset), часто присутствующую на корпусе стационарного ПК, в ней может возникнуть замыкание. Проверить ее просто, для этого надо отключить ее от материнской платы (она подключается аналогично кнопке включения и их контакты обычно расположены рядом). Если неисправность исчезла, то следует заменить кнопку.
Если на экране монитора есть изображение и можно зайти в BIOS, то следует сделать это и проверить настройки. Нелишним будет сбросить их до заводских, для чего воспользоваться соответствующим пунктом BIOS. Если изображения нет, то на материнской плате надо нажать кнопку возврата к первоначальным настройкам или перемкнуть специальные контакты. После этого следует перезапустить компьютер.
После этого следует перезапустить компьютер.
Проблема не исчезла? Тогда лучше опять поступить так, как было уже сказано выше. Отключить все устройства, оставив только самый минимум. Подавляющее большинство современных ПК имеет встроенный видеочип, поэтому можно смело вытащить из разъема установленную дискретную видеокарту. Если загрузка проходит успешно, то скорее всего проблема кроется как раз в ней.
Следует проверить и оперативную память. Если установлены 2 или 4 планки ОЗУ, то надо попытаться запустить компьютер только с одной из них. При выходе из строя одного из модулей надо найти неисправный, устанавливая все их по очереди. Неисправная память опять проявит себя, не позволив запустить компьютер.
Если материнская плата с отключенными устройствами запускается, надо каждую плату возвращать на место и включать компьютер. Неисправное устройство будет найдено.
Не загружается система или работает со сбоями
Симптомы – загрузка системы начинается, но компьютер зависает или появляется сообщение об ошибках, либо ОС загружается, но в процессе работы возникают неполадки, не работают какие-либо устройства.
В данном случае проблему надо искать в настройках системы. Если загрузить ее не удается, надо попытаться запустить ее в безопасном режиме. Желательно вспомнить, какую программу вы устанавливали последней или какой драйвер обновляли. Есть большая вероятность того, что причина именно в этом. Удаление или откат к предыдущему состоянию может исправить ситуацию.
Следует проверить жесткий диск, т. к. его неисправность также может помешать загрузке ОС. Можно воспользоваться командой «chkdsk» для тестирования файловой системы.
В крайнем случае придется переустановить систему.
Для проведения профессиональной диагностики Вашего компьютера обращайтесь к специалистам сервисного центра Ритм.
Чтобы заказать диагностику компьютера в «Сервисном центре РИТМ», оставляйте заявку по телефонам:
|
+7 (3812) 66-30-40 +7 (913) 651-87-69 |
Как проверить, работает ли ЦП (Полное руководство по тестированию процессора)
Если вам нужно проверить ЦП, чтобы убедиться, что он работает правильно, вы обратились по адресу. Какой бы ни была ваша причина для оценки рабочего состояния процессора компьютера, мы предоставим вам необходимые шаги, чтобы узнать, есть ли у вас функциональный компонент или пресс-папье.
Какой бы ни была ваша причина для оценки рабочего состояния процессора компьютера, мы предоставим вам необходимые шаги, чтобы узнать, есть ли у вас функциональный компонент или пресс-папье.
Содержание
- Физический осмотр ЦП
- Погнутые или сломанные контакты
- Поврежденные или неисправные контактные площадки ЦП 9
- Требования для тестирования
- Обращайте внимание на случайное зависание или микрозаикание
- 48-часовой или продолжительный тест на выдержку
- Заключение
Чтобы определить, правильно ли работает ЦП, проверьте наличие согнутых контактов, поврежденных контактных площадок, обесцвечивания, деформации или изгиба или маркированные или поцарапанные поверхности. Затем выполните тесты программного обеспечения, чтобы проверить, работает ли ЦП и остается ли он стабильным с течением времени и при больших рабочих нагрузках.
Теперь мы подробно рассмотрим в этом практическом руководстве выполнение всех этих проверок и, наконец, определим состояние ЦП, которое вы хотите проверить.
Мы начнем с визуального осмотра и перейдем к тестированию программного обеспечения, чтобы завершить тестирование.
Физический осмотр процессора
Важно: При работе с любым процессором всегда лучше надевать пару чистых антистатических перчаток и никогда не прикасаться к штырям или контактным площадкам процессора или разъему процессора.
Очевидно, что мы не хотим видеть какие-либо физические маркировки или повреждения ЦП, но вот некоторые более тонкие моменты для проверки.
Не стесняйтесь использовать увеличительное стекло или что-либо еще, чтобы обеспечить увеличение или более точную проверку процессора.
Погнутые или сломанные штифты
Это довольно очевидно, но я чувствовал, что должен упомянуть об этом. Иногда штифты могут быть настолько слегка согнуты, что их трудно обнаружить без тщательного осмотра.
Посмотрите вдоль сторон или краев ЦП, чтобы увидеть ряды контактов. Это поможет вам идентифицировать любые штифты, слегка не на своем месте.
Это поможет вам идентифицировать любые штифты, слегка не на своем месте.
Сломанные булавки будут более заметны, но их легко не заметить, если вы не будете их искать.
Я написал небольшой рассказ о том, как починить сломанные контакты. Однако это не рекомендуется, если у вас есть возможность полностью отказаться от процессора.
Если бы это был я, я бы избегал такого процессора, так как не уделялось должного внимания его обращению. Это заставляет меня задаться вопросом, что еще, возможно, повреждено, чего я не вижу.
Поврежденные или неисправные контактные площадки ЦП
Контактные площадки процессоров Intel очень хрупкие, и к ним нельзя прикасаться голыми пальцами.
После того, как кожный жир осядет на подушечках, со временем они обесцветятся или потускнеют, а контакт с ними будет плохим.
Осмотрите колодки с помощью увеличительного устройства, чтобы сравнить отдельные колодки и убедиться в отсутствии повреждений.
Если вы видите следы физического повреждения, это обычно означает, что в какой-то момент с ЦП обращались неправильно, и могут возникнуть проблемы с подключением к контактам на разъеме ЦП на материнской плате, в зависимости от степени повреждения.
Повреждение такого рода может привести к периодическим отказам или сбоям при запуске. Поэтому будьте внимательны при осмотре контактных площадок, чтобы выявить потенциальные проблемы, которые могут вызывать неправильное поведение процессора.
Если на контактные площадки случайно попала термопаста, удалите ее с помощью средства для удаления термопасты.
Протирочный спирт неэффективен для эффективного удаления всех отложений термопасты.
Повторяйте процесс очистки, используя участки безворсовой ткани и жидкость для удаления тепла, пока все не станет должным образом чистым.
При этом всегда надевайте перчатки, чтобы не прикасаться к медным контактам в процессе.
Наконец, используйте термический очиститель поверхности, чтобы убедиться, что все нежелательные остатки удалены.
Если вы заметили, что контактные площадки потускнели из-за неправильного обращения с процессором, используйте метод очистки ластиком.
Перед установкой ЦП в гнездо на материнской плате для тестирования убедитесь, что все опилки ластика полностью удалены. Это самый ответственный шаг!
Это самый ответственный шаг!
После этого метода очистки вы увидите, что цвет медной площадки улучшился, а контакт с контактными штифтами разъема стал намного лучше.
Обесцвеченные участки
Проверьте все вокруг ЦП. Сверху вниз. Если вы заметили какое-либо обесцвечивание, избегайте использования этого процессора.
Иногда можно заметить более темные области в верхней части процессора. Синий оттенок металла также может указывать на предыдущие проблемы с перегревом.
Проверьте колодки или штифты на то же самое. Область печатной платы должна быть обесцвечена и является большим красным флажком, если какая-либо область не соответствует своему надлежащему цвету.
Деформация или изгиб
Внимательно осмотрите область печатной платы ЦП и убедитесь, что все выглядит правильно, ничего не искривлено и не согнуто.
Иногда процессоры устанавливаются неправильно, и ILM (независимый механизм загрузки) блокирует процессор на месте, что приводит к его повреждению.
Еще один способ деформации или изгиба — чрезмерное затягивание кулеров процессора на материнской плате.
Материнская плата обычно подвергается большему удару от этого, но в крайних случаях процессор может деформироваться, особенно в условиях сильного нагрева и охлаждения.
Неровный или поврежденный IHS
ЦП со снятым (демонтированным) IHSЦП IHS (встроенный теплораспределитель) или крышкой — это металлическая деталь, которая соприкасается с радиатором кулера ЦП.
Помимо обеспечения дополнительной защиты, он также действует как радиатор для передачи тепла от процессора к кулеру ЦП.
Проверьте поверхность крышки процессора на наличие царапин, потертостей или потертых пятен, которые расположены неравномерно по всей поверхности.
Царапины могут означать, что кто-то использовал инструмент для удаления старой термопасты. В этом случае я бы крайне осторожно доверял состоянию процессора.
Неравномерный износ или следы потертостей могут означать, что радиатор ЦП, используемый с процессором, не имеет правильного контакта с поверхностью и оказывает большее давление на конкретную область крышки, а не на всю поверхность.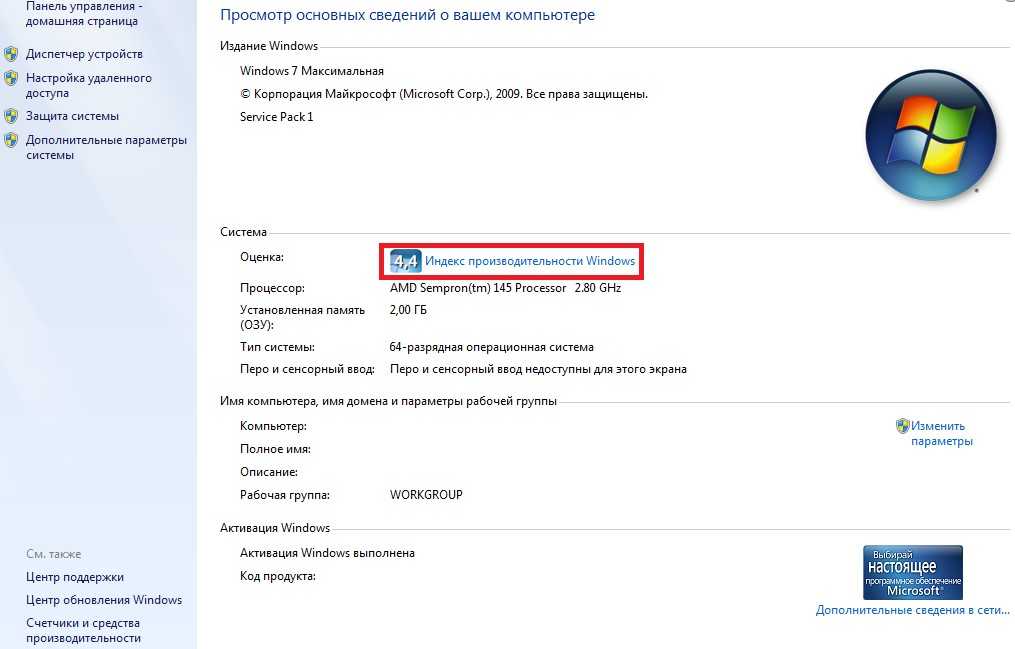
Это может означать, что ЦП пострадал от неправильного охлаждения и, возможно, на каком-то этапе перегрелся, что привело к внутреннему повреждению.
Осмотрите крышку, чтобы увидеть, нет ли признаков попытки вскрытия. Например, вы увидите мелкие царапины, а иногда и проколы, где кто-то мог использовать инструмент для снятия крышки процессора.
Требования для тестирования
Для правильного тестирования процессора вам потребуется следующее:
- Проверенная работающая и стабильная материнская плата.
- Проверенная стабильная оперативная память.
- Полностью рабочий диск с операционной системой.
- Только что установленная операционная система.
- Абсолютно никакого разгона не применялось.
- Качественная, свежая и правильно нанесенная термопаста.
- Качественный процессорный кулер.
Если эти требования соблюдены, вы можете смело и уверенно приступать к тестам.
Запуск системы ПК
Этот тест будет автоматически завершен, когда вы установите новую копию операционной системы по вашему выбору.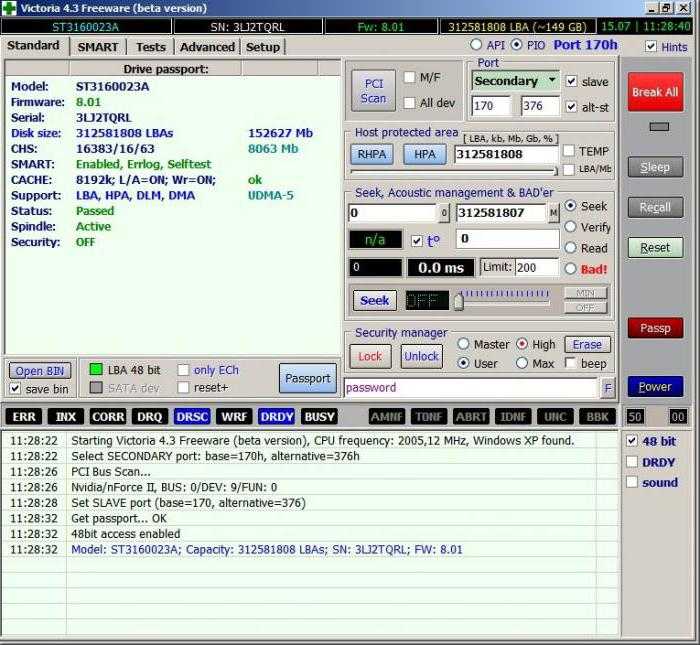
Вы проверите, выполняет ли ЦП следующее:
- Во-первых, процессор находится в надлежащем рабочем состоянии для компьютерной системы для публикации.
- Далее установочный носитель может завершить процесс установки ОС.
- Наконец, система надежно загружается во вновь установленную ОС.
Если компьютер зависает или не может выполнить необходимые задачи для выполнения этого шага в любое время, вам нужно будет выяснить, не является ли это процессором.
Вы можете перейти к следующему этапу тестирования, если вы выполнили требования теста и установили, что проблемы, вызывающие сбои, не связаны с ошибкой ЦП.
Нагрузочный тест
Загрузите и установите программу стресс-теста по вашему выбору. Вот несколько рекомендаций в зависимости от используемой ОС:
- Microsoft Windows: Prime95.
- Linux/Unix: стресс/стресс-нг.
После установки и запуска этих тестов следите за результатами и наблюдайте за стабильностью компьютерной системы во время тестов.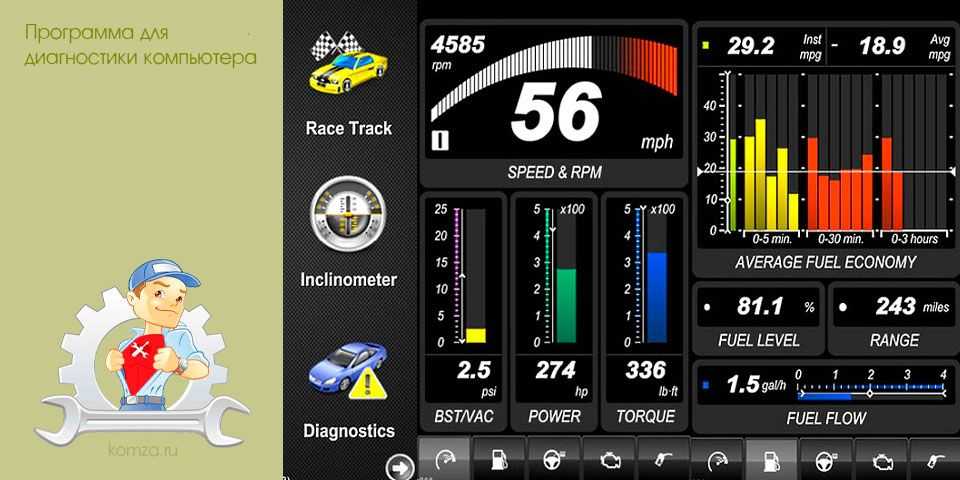
Если компьютер регулярно зависает, микрозаикается или перезагружается, это может означать, что ЦП перегревается или недостаточно надежен для нормального функционирования.
Дважды проверьте, что в BIOS не применяется разгон. Убедитесь, что базовая тактовая частота установлена по умолчанию вместе с любыми другими множителями или настройками напряжения.
В дополнение к этому убедитесь, что вы правильно установили кулер с хорошей термопастой. Вы можете прочитать мою другую статью о том, как узнать, правильно ли установлен процессор, если вам нужна дополнительная информация.
В противном случае, если ЦП продвинулся так далеко, все выглядит довольно хорошо, и, скорее всего, все будет в порядке.
Но мы хотим провести дополнительное тестирование, чтобы убедиться, что ЦП работает должным образом в более длительных ситуациях.
Проверка температуры (предотвращение сбоя процессора)
Теперь пришло время добавить дополнительный шаг. Установите программное обеспечение для мониторинга температуры, чтобы контролировать температуру процессора, пока работает программное обеспечение для нагрузочного тестирования.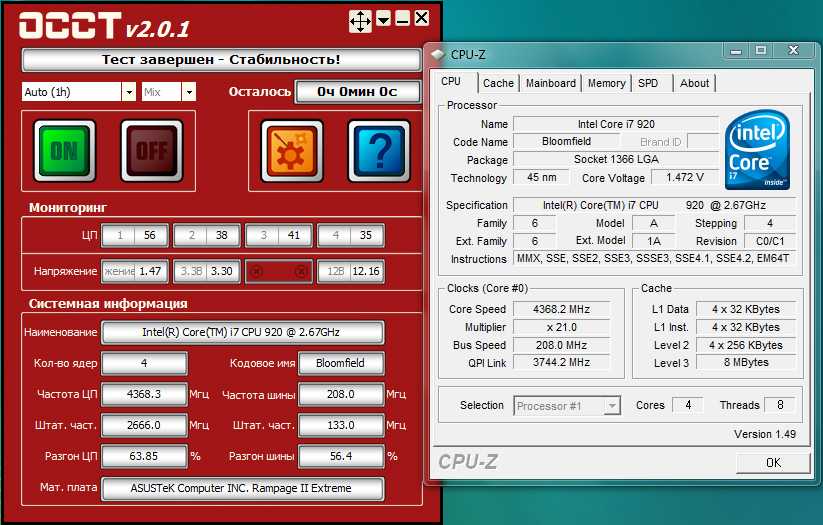
Ниже приведены некоторые рекомендации по программному обеспечению для температурного тестирования в различных операционных системах компьютеров:
- Microsoft Windows: Core Temp.
- Linux/Unix: SolarWinds Linux, SolarWinds Unix.
Если температура держится ниже рекомендованной производителем максимальной температуры, можно переходить к тесту энергопотребления.
В противном случае, если процессор сильно греется, вы можете проверить, правильно ли установлен кулер, установлена ли свежая термопаста хорошего качества и нанесено ли достаточное количество.
Это имеет большое значение для предотвращения отказа процессора компьютера.
Теперь, когда у вас есть надлежащее программное обеспечение для нагрузочного тестирования, вам нужно следить за тем, чтобы ЦП не потреблял больше энергии, чем допустимо в реальных условиях, основанных на спецификациях производителя.
Для этого используйте программное обеспечение, такое как Prime95, как упоминалось ранее, чтобы указать, сколько энергии процессор использует под нагрузкой.
Перейдите на страницу характеристик вашего ЦП на веб-сайте производителя, чтобы посмотреть рекомендуемое значение TDP.
Другие программы включают Quick CPU или HWiNFO.
Если что-то не так, убедитесь, что в BIOS нет настроек разгона или напряжения, а процессор работает при правильной температуре.
Если эти условия соблюдены, я бы поставил под сомнение внутреннюю целостность ЦП, и он может работать не с должной эффективностью.
В этом случае я бы не стал полагаться на ЦП как на долговременный компонент повседневного использования. Это указывало бы на то, что полное доверие к нему сопряжено с некоторым риском.
Остерегайтесь случайных зависаний или микрозаиканий
Часть тестирования процессора компьютера не означает, что вы полагаетесь исключительно на фактические результаты тестирования программного обеспечения.
Наблюдайте за стабильностью работы компьютера при настройке или использовании системы для проведения тестов.
Обратите особое внимание на замедление, когда указатель мыши залипает или если в программах или играх неожиданно снижается частота кадров.
Из-за ненадежности очень многих игр в последние годы я рекомендую вам тестировать различные игры, чтобы не обвинять ЦП в сбоях, когда игровые ошибки могут вызвать проблемы.
48-часовой или расширенный тест на выдержку
Запустите программу нагрузочного теста с настройками минимальной нагрузки и заставьте ее работать в течение более длительного периода времени. Вы можете делать это в течение периодов, превышающих 48 часов, чтобы гарантировать, что ничего не выйдет из строя, не зависнет, не появится синий экран, черный экран или не произойдет какая-либо смерть экрана.
Такие игры, как Dying Light 2, Halo Infinite и Forza Horizon 5, являются хорошей отправной точкой.
Поищите бесплатные игры в магазине Steam или в играх Epic, чтобы провести небольшое тестирование с ограниченным бюджетом.
Заключение
И это список моих основных проверок, чтобы проверить, что ЦП работает надежно. Я надеюсь, что это было достаточно тщательно для вас, чтобы правильно определить рассматриваемый процессор.
Также хочу отметить, что никогда не следует торопить процесс и не торопиться с оценкой состояния процессора.
Много раз что-то всплывает после того, как вы потратите некоторое время на внимательное наблюдение и не всегда выявляете проблемы со стандартными тестами.
Желаю вам удачи в выяснении того, является ли ЦП, на который вы смотрите, тип-топ или флоп.
По крайней мере, вы можете отнести процессор компьютера в мастерскую по ремонту компьютеров, чтобы они установили, работает он надежно или нет.
Как проверить материнскую плату на наличие неисправностей? Введено много информации!
Моя материнская плата не работает? Как я могу проверить, не исправна ли моя материнская плата? Если вы ищете ответы на эти вопросы, вы попали в нужное место. Этот пост, написанный MiniTool Solution, предоставит вам много информации, в том числе о признаках неисправной материнской платы, о том, как проверить материнскую плату и что делать, если она неисправна.
Материнская плата является одним из наиболее важных компонентов компьютера, поскольку она объединяет многие важные части компьютера, включая ЦП (центральный процессор), память и разъемы для устройств вывода и ввода. Его можно сравнить с человеческим мозгом.
Если это плохо, ваш компьютер бесполезен. Однако при использовании компьютера вы можете не заметить работоспособность материнской платы. Вы можете полностью обвинить неисправную материнскую плату в чем-то еще на компьютере, поскольку нестабильная материнская плата может повлиять на процессор, графический процессор, порты USB и т. д.
Как проверить работоспособность материнской платы? Это будет тема, которую мы обсудим. Теперь давайте посмотрим на соответствующую информацию в следующих частях.
Признаки сбоя материнской платы
Прежде чем мы покажем вам, как проверить материнскую плату, если она не работает, мы покажем вам некоторые признаки неисправности материнской платы, чтобы помочь вам узнать больше информации.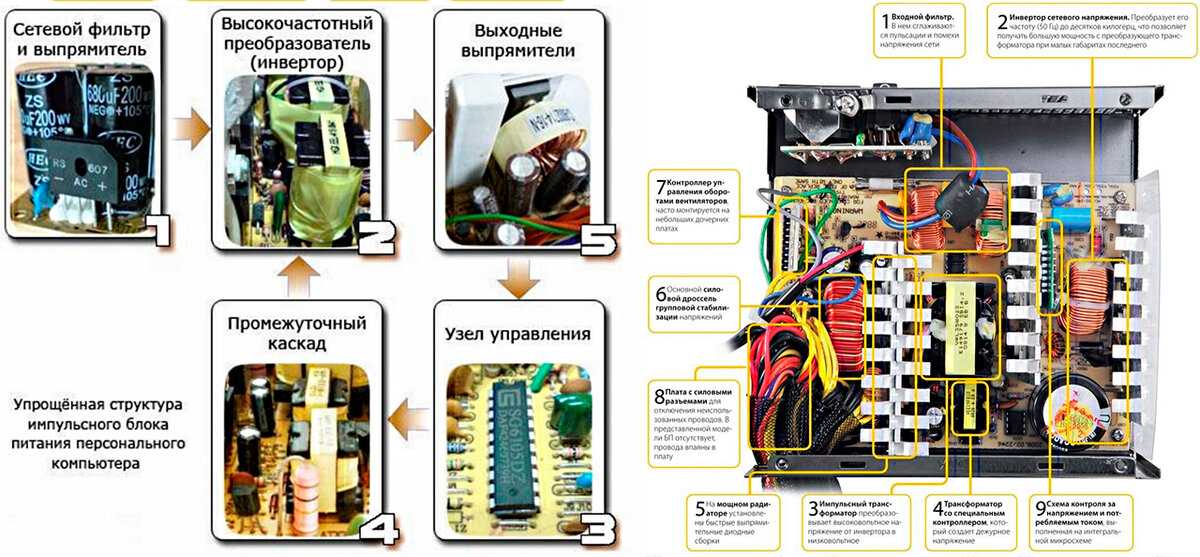
Совет: Если вас интересуют плохие признаки оперативной памяти, обратитесь к этому сообщению — Как узнать, плохая ли оперативная память? 8 признаков плохой оперативной памяти для вас!
Физически поврежденные детали
Когда компьютер выключен, вы можете физически проверить материнскую плату. Обычно перегрев, дефект материала и старение плана могут привести к утечке или вздутию конденсаторов. Если вы видите конденсатор, который должен перегореть, возможно, материнская плата вышла из строя.
Необычный запах гари
Одним из явных признаков неисправности материнской платы является запах гари. Обычно сильный запах гари означает перегрев компонента. Иногда перегрев или сбой могут быть вызваны несовместимым компонентом. Например, несовместимая видеокарта или оперативная память могут привести к повреждению материнской платы.
Меню BIOS появляется при запуске
Обычно для входа в меню BIOS требуется ручная настройка. Если он появляется сам по себе во время процесса запуска, это указывает на наличие множества программных или аппаратных ошибок, таких как проблема с материнской платой. Поскольку меню BIOS управляет аппаратными соглашениями для вашего ПК, материнской плате трудно взаимодействовать с недавно установленными компонентами, такими как видеокарта, меню появляется при запуске.
Поскольку меню BIOS управляет аппаратными соглашениями для вашего ПК, материнской плате трудно взаимодействовать с недавно установленными компонентами, такими как видеокарта, меню появляется при запуске.
Также появление BIOS свидетельствует о том, что какой-либо компонент на материнской плате перестал работать или неисправен.
Синий экран смерти
Синий экран смерти (BSoD), также известный как ошибка остановки Windows, не всегда указывает на проблему с материнской платой.
В большинстве случаев ошибка BSoD означает сбой драйвера или оборудования. Если можете, запомните код ошибки, например (0x000000(0x000000,0x000000,0x000000,0x000000). Если он у вас есть, поищите в Google, не указывает ли он на неисправность материнской платы.
Неисправности приложений
выходит из строя, он не может управлять всеми аппаратными компонентами вашего компьютера. Это может привести к большему количеству отключений и задержек приложений.0003
Случайные блокировки или проблемы с зависанием
Другим плохим признаком материнской платы является случайное зависание или зависание компьютера.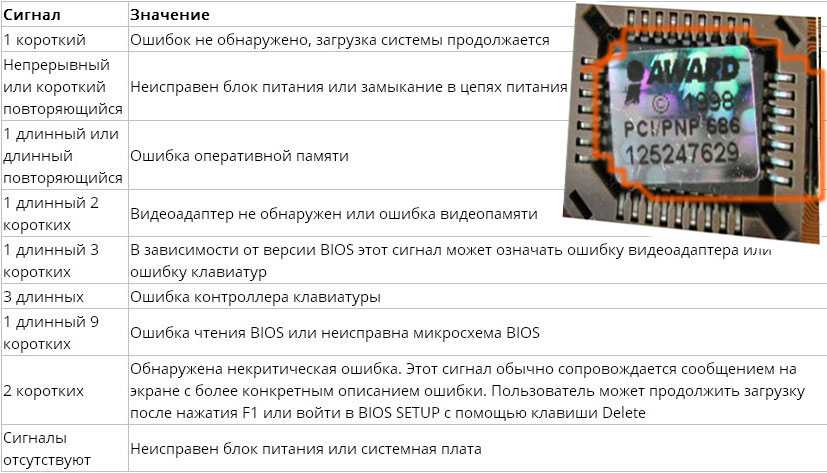 Если вы обнаружите, что компьютер зависает, вам следует устранить неполадки, чтобы убедиться, что это проблема программного обеспечения. Если вы исключили программную проблему, примите во внимание другие аппаратные компоненты, например, возможность выхода из строя материнской платы.
Если вы обнаружите, что компьютер зависает, вам следует устранить неполадки, чтобы убедиться, что это проблема программного обеспечения. Если вы исключили программную проблему, примите во внимание другие аппаратные компоненты, например, возможность выхода из строя материнской платы.
Другие признаки неисправности материнской платы
- Периферийные устройства не распознаются или не отображаются, или кажется, что они перестают работать на несколько секунд или дольше.
- Ваш компьютер долго загружается.
- Ваш ПК не распознает прошивальщики или монитор показывает странные линии (особенно если у вас на материнской плате видеокарта).
- Материнская плата не выполняет самотестирование при включении питания (POST).
«Вот некоторые симптомы неисправности материнской платы. Если вы считаете их полезными, вы можете прямо сейчас поделиться ими со своими друзьями в Твиттере». Нажмите, чтобы твитнуть
Увидев один из знаков, вы можете спросить: «Моя материнская плата умерла». Чтобы узнать состояние вашей материнской платы, вы можете выполнить тест. На самом деле, как правило, трудно диагностировать отказы материнской платы, поскольку вы должны исключить каждое оборудование, которое к ней подключено.
Чтобы узнать состояние вашей материнской платы, вы можете выполнить тест. На самом деле, как правило, трудно диагностировать отказы материнской платы, поскольку вы должны исключить каждое оборудование, которое к ней подключено.
В следующей части мы покажем вам, как проверить материнскую плату, если она неисправна.
Как определить, что материнская плата не работает
При нажатии кнопки питания, если POST не проходит успешно и компьютер вообще не загружается или не включается, аппаратный сбой почти наверняка. Но это не означает, что ваша материнская плата плохая, так как блок питания (блок питания), перегрев процессора и т. д. также могут вызвать эту ситуацию. Вам нужно проверить кое-что важное.
Визуальная проверка оборудования
Как определить неисправность материнской платы? Визуальная проверка – это первое, что вы должны сделать.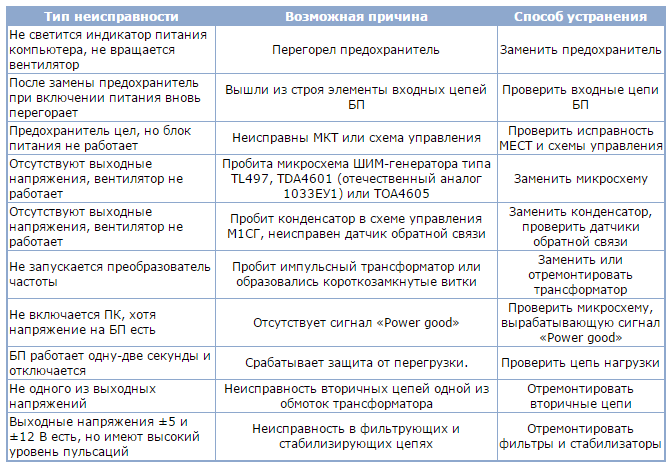
Частой причиной выхода из строя материнской платы является вздутие или перегорание конденсаторов. Просто проверьте верхнюю часть каждого конденсатора, чтобы увидеть, не протекает ли он или не вздут. Если да, то конденсатор вздут. В этом случае это возможно из-за каких-либо проблем с материнской платой. Вам нужно заменить конденсатор, но это требует точной пайки.
Кроме того, проверьте, нет ли запаха гари. И вы должны убедиться, что нет согнутых штифтов.
Кроме того, проверьте правильность подключения всех компонентов. Если система включается, проверьте, вращаются ли все вентиляторы. Если на материнской плате есть визуальный светодиодный индикатор, посмотрите, какого он цвета.
Некоторые современные материнские платы имеют светодиоды для каждого компонента, и светодиодный индикатор может помочь указать, работает ли такая важная часть, как ОЗУ, жесткий диск или ЦП. Если индикатор зеленый, это означает, что компонент в порядке. В этом случае материнская плата может по-прежнему работать, но компьютер не загружается по другой причине.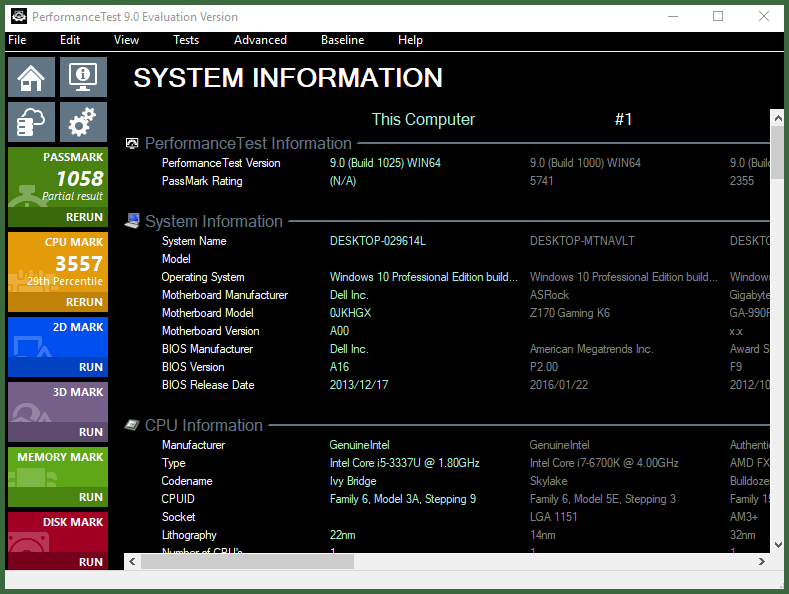
Проверьте блок питания
Как проверить материнскую плату? Проверка блока питания также очень важна.
Блок питания так же важен, как и материнская плата, но его недооценивают или даже игнорируют. Он может обеспечить питание вашего ПК, но если он не работает должным образом или его спецификация неверна, может произойти необратимое повреждение системы. Для блока питания, если нагрузка слишком велика, недостаточное питание системы даже повреждает другие компоненты.
Простой способ проверить блок питания — подключить его к работающей системе и включить. Если блок питания не работает, это означает, что вышел из строя блок питания, а не материнская плата.
Если вы используете ноутбук, вы можете подключить адаптер переменного тока к ноутбуку и включить его. Если это работает, материнская плата в порядке.
Проверка наличия звуковых сигналов
Как проверить материнскую плату? Другой метод проверки материнской платы должен заключаться в том, чтобы увидеть, есть ли звуковые коды.
Для выполнения этой работы отключите устройства, кроме процессора и памяти. Затем запустите систему в BIOS для выполнения POST. В этой части мы упомянули, что ПК не проходит тест. В этом случае компьютер либо не подаст звуковой сигнал, либо сгенерирует звуковой код, указывающий на источник проблемы.
Разные производители материнских плат имеют разные звуковые коды для всех видов аппаратных ошибок. Чтобы узнать больше информации, вы можете прочитать этот пост о компьютерных POST и звуковых кодах.
Если нет звукового кода, но индикатор питания не горит, это еще один важный признак, как упоминалось выше.
Выполните еще два быстрых теста материнской платы
- Извлеките аккумулятор, чтобы сбросить CMOS платы.
- Проверьте материнскую плату вне корпуса ПК, чтобы определить, есть ли в ПК короткое замыкание или неисправный компонент. Этот форум показывает вам некоторую информацию.
«Моя материнская плата умерла? Я ищу ответ, но я не знаю, как проверить материнскую плату на наличие неисправностей.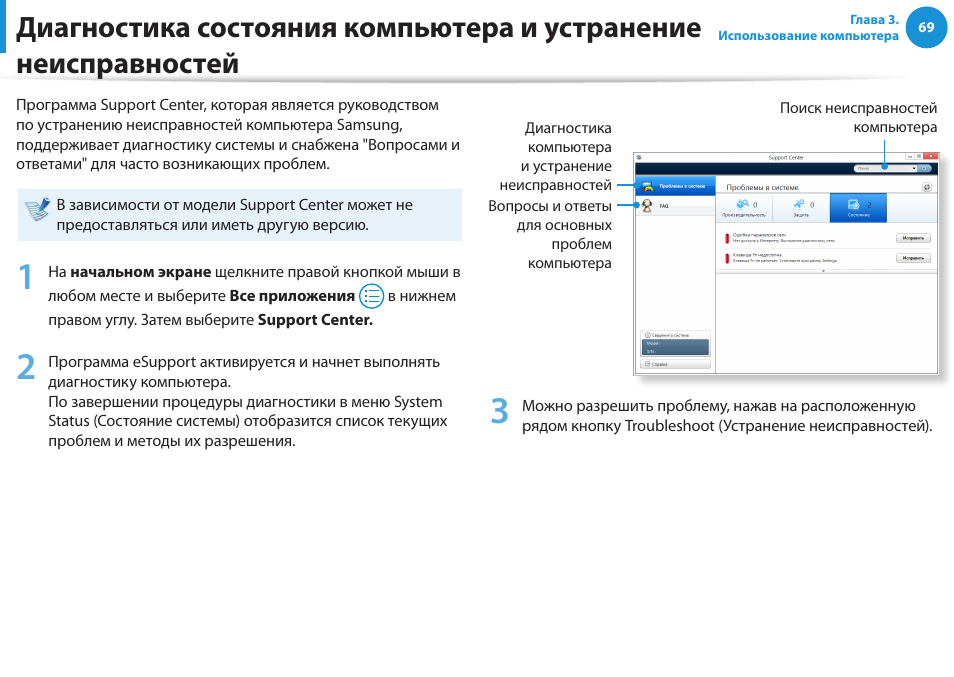 Прочитав этот пост, я узнал много информации». Нажмите, чтобы твитнуть. Здесь рекомендуется использовать мультиметр. Вы можете выполнить поиск «как проверить материнскую плату с помощью мультиметра» в Google, чтобы найти подробные инструкции.
Прочитав этот пост, я узнал много информации». Нажмите, чтобы твитнуть. Здесь рекомендуется использовать мультиметр. Вы можете выполнить поиск «как проверить материнскую плату с помощью мультиметра» в Google, чтобы найти подробные инструкции.
Что делать, если материнская плата неисправна?
После завершения тестирования или диагностики материнской платы, если вы обнаружите, что она мертва, что делать дальше?
Вы можете отремонтировать материнскую плату. Но это непростая задача, так как вам нужен прочный фундамент знаний об электрических компонентах, таких как конденсаторы, и риске поражения электрическим током.
Если ваша материнская плата находится на гарантии, вы можете отправить ее в ремонтную мастерскую, где специалисты бесплатно проведут диагностику и замену. Если он не на гарантии, вам нужно заплатить за что-то. Если материнская плата слишком старая, лучше купить новую и заменить неисправную вместо ремонта. Модель материнской платы должна быть совместима с вашим компьютером, поэтому обратите на это внимание при покупке новой.
Если материнская плата слишком старая, лучше купить новую и заменить неисправную вместо ремонта. Модель материнской платы должна быть совместима с вашим компьютером, поэтому обратите на это внимание при покупке новой.
Примечание: После замены неисправной материнской платы необходимо выполнить новую установку. То есть необходимо перенести все данные, переустановить все ранее установленные приложения, настроить параметры системы и т. д. Во избежание неприятностей следует сделать резервную копию операционной системы и восстановить ее на новой материнской плате.
Резервное копирование Windows
Как мы уже говорили, ПК не загружается, когда неисправна материнская плата. Как в этом случае сделать резервную копию операционной системы Windows? MiniTool ShadowMaker, профессиональное программное обеспечение для резервного копирования Windows, может быть хорошим вариантом для вас.
Предназначен для резервного копирования ОС, диска, раздела, файла и папки.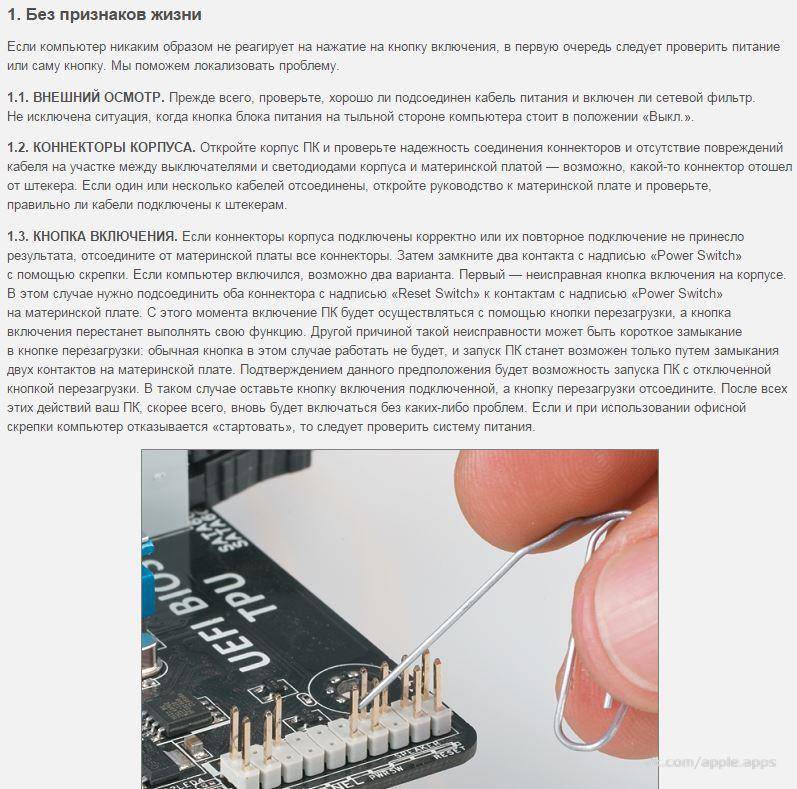 С его помощью вы можете создать загрузочный USB-накопитель или CD/DVD-диск для загрузки неработающего ПК и выполнения резервного копирования системы. Теперь нажмите следующую кнопку, чтобы загрузить MiniTool ShadowMaker и установить его на свой компьютер.
С его помощью вы можете создать загрузочный USB-накопитель или CD/DVD-диск для загрузки неработающего ПК и выполнения резервного копирования системы. Теперь нажмите следующую кнопку, чтобы загрузить MiniTool ShadowMaker и установить его на свой компьютер.
Скачать бесплатно
Шаг 1: Запустите его на рабочем ПК, перейдите в Tools и создайте загрузочное устройство с помощью Media Builder .
Шаг 2: Войдите в BIOS и установите параметр, разрешающий загрузку ПК с устройства.
Шаг 3: В среде восстановления MiniTool запустите MiniTool ShadowMaker, перейдите к Backup , чтобы выбрать источник (по умолчанию выбраны системные разделы) и место назначения, а затем запустите задачу резервного копирования.
Замените неисправную материнскую плату на новую
После завершения резервного копирования системы вы можете установить новую материнскую плату на свой ПК. Этот пост — Как обновить и установить новый процессор или материнскую плату (или и то, и другое) может вам очень помочь.
Восстановление системы на новую материнскую плату
Если вы установили на свой компьютер новую материнскую плату, просто загрузите компьютер с созданного вами загрузочного устройства и перейдите в окно Restore , чтобы выполнить восстановление образа системы.
После этого система может по-прежнему не работать, так как система несовместима с оборудованием. Последний шаг, который вы должны сделать, это выполнить восстановление с помощью Universal Restore на странице Инструменты .
Теперь вам рассказали обо всех операциях. Если вы хотите узнать больше подробностей, этот пост «Как обновить материнскую плату и процессор без переустановки Windows» может быть вам полезен. Там же указан другой способ замены материнской платы без переустановки Windows.
Как определить, что ваша материнская плата мертва? Или как проверить материнку на неисправность? Прочитав этот пост, вы точно знаете ответы. Кроме того, вы также знаете некоторые признаки неисправной материнской платы и некоторую информацию о том, что делать, если материнская плата неисправна.
Кроме того, вы также знаете некоторые признаки неисправной материнской платы и некоторую информацию о том, что делать, если материнская плата неисправна.
Если у вас есть другие предложения или вопросы, оставьте их в разделе комментариев ниже или отправьте электронное письмо по адресу [email protected]. Большое спасибо.
Часто задаваемые вопросы о том, как проверить материнскую плату
Как проверить, не исправна ли моя материнская плата?
- Визуальная проверка оборудования
- Проверьте блок питания (БП)
- Проверить наличие звуковых кодов
- Выполнить два быстрых теста материнской платы
Как узнать, что ваша материнская плата сгорела?
- Физически проверьте материнскую плату на наличие запаха дыма или обугленных схем
- Проверьте, получаете ли вы звуковые коды
- Проверьте, видите ли вы случайные символы на экране
Что произойдет, если материнская плата выйдет из строя?
- Части с физическими повреждениями
- Необычный запах гари
- Меню BIOS появляется при запуске
- Синий экран смерти
- Случайные проблемы с зависанием
- Приложения работают со сбоями
Что вызывает отказ материнской платы?
Перегрев, отказ вентилятора, слишком много пыли в ПК, дым, случайное падение, старение, скачки напряжения или нестабильное напряжение и т.