Что такое Select Category? Перевод для визы в Испанию
Содержание
- Общая информация
- Что такое «select category»?
- Что делать после отправки заявки?
- Вместо заключения
Время чтения: 6 минут
Испания — одна из самых комфортных европейских стран как для тех, кто любит пляжный отдых, так и для тех, кто предпочитает музеи, театры и местный колорит. По сравнению с другими странами ЕС, Испания очень лояльно относится к путешественникам. Не удивительно, что именно эта страна охотнее выдает шенген даже тем, кто никогда раньше не получал визу.
Для виз в Испанию необходимо собрать стандартный пакет документов и подать их в визовый центр или посольство. Наши соотечественники зачастую обращаются в визовый центр, поскольку такие организации есть во многих городах страны и это очень удобно.
Прежде чем вы сможете отдать свои документы на рассмотрение, необходимо записаться на прием. В частности, запись обязательна при приеме бумаг в московском визовом центре. Запись осуществляется онлайн на официальном сайте.
Запись осуществляется онлайн на официальном сайте.
Нередко у путешественников, не знающих английский язык, возникают вопросы касаемо пунктов заявки. Особенно многих волнует пункт «select category». Многие не понимают, что это значит и какой пункт выбрать. В этой статье мы расскажем, что такое «select category» и какую категорию следует выбрать.
Общая информация
На данный момент в Москве в испанском визовом центре запись на визы осуществляется не только по телефону, но и через интернет. Т.е., чтобы подать свои документы на рассмотрение, вы должны предварительно записаться на прием в визовый центр.
Это очень удобно, поскольку у вас, как у заявителя, есть возможность неспешно все обдумать и записаться онлайн, не выходя из дома. Система позволяет вносить в одну запись до восьми заявителей (на случай, если вы подаете свои документы вместе с детьми). При этом не стоит вносить в заявку просто тех, кто вас сопровождает при подаче документов (друзей, родственников, коллег и т. п.).
п.).
Читайте также: Собираем и подаем документы на визу в Испанию
Заявка заполняется на латинице. Но у заявителей редко возникают проблемы по этому поводу, поскольку многие данные можно списать из паспорта. Тем не менее, с некоторыми пунктами возникают трудности. Один из таких пунктов — «select category» в анкете.
Что такое «select category»?
Чтобы записаться на прием, нужно заполнить все графы анкеты. Среди них есть пункт Appointment categories, напротив которого написано «select category (селект категори)». Что это означает? Если кликнуть на «select category», становится понятно, что нам предлагают выбрать один из имеющихся пунктов.
Если вы не владеете базовыми знаниями английского языка, то можете случайно выбрать пункт, который потребует дополнительной оплаты визовых услуг. Поэтому важно подробнее разобраться, что это значит.
Итак, у словосочетания «select category» есть простой перевод — «выберите категорию». Однако, не стоит путать этот пункт с категорией визы (C, D или транзит). В этом пункте вам нужно выбрать категорию записи. Под категорией записи понимается определенный тариф, который вы будете использовать для подачи документов.
В этом пункте вам нужно выбрать категорию записи. Под категорией записи понимается определенный тариф, который вы будете использовать для подачи документов.
Всего есть четыре тарифа (категории): normal, personal assistance, premium, prime time.
- Категория «normal» бесплатная, используйте ее для стандартной подачи документов в первой половине дня без использования дополнительных услуг.
- Категория «personal assistance» необходима тем, кто нуждается в личной консультации, в персональном ассистенте, который поможет в оформлении документов. Этот тариф платный. Он позволит сдать биометрию и документы без очереди. В дополнение к этому, вместо вас заполнят нужные бумаги и сопроводят на каждом этапе.
- Premium — категория для тех, кто готов неплохо доплатить за подачу документов. Бумаги принимаются в комфортабельном зале с бесплатными напитками, оказывается помощь в заполнении документов.
- Категория «prime time» очень удобна, если у вас нет возможности подать документы в первой половине дня.

Кстати, у сайта есть русская версия, в которой каждый пункт переведен и понятен. Вы можете переключить язык сайте в правом верхнем углу монитора.
Что делать после отправки заявки?
Итак, вы заполнили все пункты заявки и подтвердили ее. Что делать дальше?
Все просто. Вы должны прийти в назначенное время, а лучше как минимум за 15 минут, в визовый центр. В зависимости от выбранной категории вам подскажут, куда пройти. Ведь людям с категорией «normal» необходимо ожидать приема в зале, отличном от того, где принимают посетителей, заплативших за категорию «premium».
Если вы выбрали категорию «normal», то убедитесь, что все документы на месте и подайте их в соответствующее окно. Вам придется самостоятельно заполнять все бумаги и проверять, нет ли ошибок, поскольку такая категория обслуживания бесплатна и не предполагает дополнительной помощи со стороны визовых сотрудников.
Если вы решили оплатить категорию «personal assistance», то можете получить помощь от визового сотрудника. В зависимости от категории он подскажет, как заполнить бумаги (или заполнит их за вас), поможет сделать нужные ксерокопии, будет сопровождать при подаче документов.
При «premium» категории вам обеспечат наиболее комфортную подачу документов. Вы будете находиться в комфортабельном зале, где вам предложат напитки и сопроводят подачу документов на каждом этапе.
Какой бы тариф вы ни выбрали, вам в любом случае обеспечат достаточный уровень сервиса. Вы сможете обратиться к сотруднику визового центра, чтобы уточнить базовые вопросы касаемо документов. Например, вы сможете узнать перечень необходимых бумаг, запросить ксерокопирование и сделать фотографию.
Вместо заключения
«Select category» — это всего лишь пункт в заявке на визу, в котором необходимо выбрать, нужны ли вам какие-либо дополнительные услуги. Всего есть четыре категории. Бесплатная и самая распространенная категория — normal.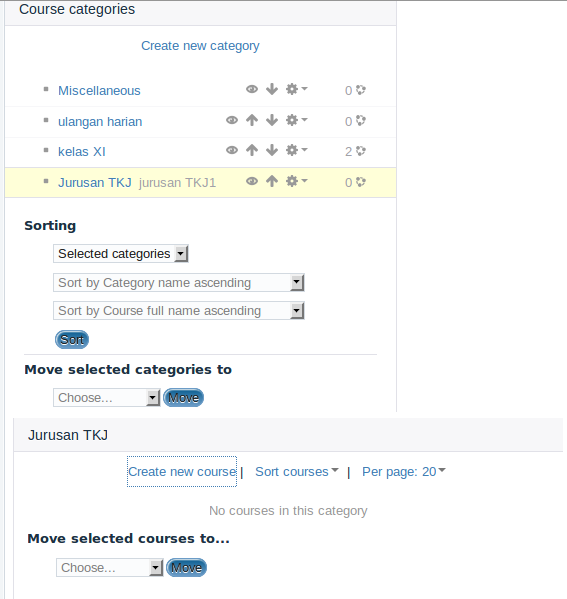 Она предполагает, что вам не нужны никакие дополнительные услуги, а документы будут подавать в первой половине дня.
Она предполагает, что вам не нужны никакие дополнительные услуги, а документы будут подавать в первой половине дня.
Назначение категории отличается в зависимости от выбранного вами тарифа. Одна категория будет бесплатной, другая платной. Какая-то дороже, какая-то дешевле. В любом случае, выбирайте категорию внимательно, чтобы не переплатить за услуги, которые для вас не актуальны.
Чтобы не совершить ошибку, переключите язык сайта с английского на русский. В правом верхнем углу монитора есть смена языка. Все пункты заявки будут переведены на русский и вы сможете без проблем записаться на прием, даже если не знаете иностранный. Желаем удачи!
Click to rate this post!
[Total: 0 Average: 0]
Операция INNER JOIN
Access для Microsoft 365 Access 2021 Access 2019 Access 2016 Access 2013 Access 2010 Access 2007 Еще.
Объединяет записи из двух таблиц, если в связующих полях этих таблиц содержатся одинаковые значения.
Синтаксис
FROM таблица1 INNER JOIN таблица2 ON таблица1.поле1оператор_сравнения таблица2.поле2
Операция INNER JOIN состоит из следующих элементов:
|
Часть |
Описание |
|
таблица1, таблица2 |
Имена таблиц, содержащих объединяемые записи. |
|
поле1, поле2 |
Имена полей, которые соединены. |
|
compopr |
Любой оператор сравнения: (=, <, >, <=, >= или <>) |
Замечания
Операцию INNER JOIN можно использовать в любом предложении FROM. Это самый распространенный тип объединения. С его помощью происходит объединение записей из двух таблиц по связующему полю, если оно содержит одинаковые значения в обеих таблицах.
При работе с таблицами «Отделы» и «Сотрудники» операцией INNER JOIN можно воспользоваться для выбора всех сотрудников в каждом отделе.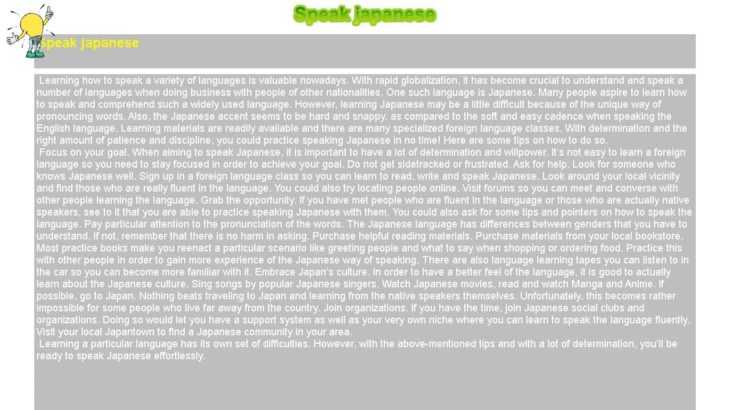 Если же требуется выбрать все отделы (включая те из них, в которых нет сотрудников) или всех сотрудников (в том числе и не закрепленных за отделом), можно при помощи операции LEFT JOIN или RIGHT JOIN создать внешнее соединение.
Если же требуется выбрать все отделы (включая те из них, в которых нет сотрудников) или всех сотрудников (в том числе и не закрепленных за отделом), можно при помощи операции LEFT JOIN или RIGHT JOIN создать внешнее соединение.
При попытке связи полей, содержащих данные типа Memo или объекты OLE, возникнет ошибка.
Вы можете объединить любые два числовых поля похожих типов. Например, можно объединить поля с типом данных «Автонобере» и «Длинный». Однако нельзя соединить поля Single и Double.
В следующем примере показано, как можно объединить таблицы Categories и Products по полю CategoryID.
SELECT CategoryName, ProductName
FROM Categories INNER JOIN Products
ON Categories.CategoryID = Products.CategoryID;
В предыдущем примере CategoryID — это соединенное поле, но оно не включается в результаты запроса, так как оно не включено в утверждение SELECT. Чтобы включить в него соединенное поле, включив его имя в утверждение SELECT— в данном случае это Categories.
В инструкции JOIN можно также связать несколько предложений ON, используя следующий синтаксис:
SELECT поля
FROM таблица1 INNER JOIN таблица2
ON таблица1.таблица1оператор_сравнениятаблица2.поле1 AND
ON таблица1.поле2оператор_сравнениятаблица2.поле2) OR
ON таблица1.поле3оператор_сравнениятаблица2.поле3)];
Ниже приведен пример синтаксиса, с помощью которого можно составлять вложенные инструкции JOIN.
SELECT поля
FROM таблица1 INNER JOIN
(таблица2 INNER JOIN [( ]таблица3
[INNER JOIN [( ]таблицаx [INNER JOIN …)]
ON таблица3.поле3оператор_сравнениятаблицаx.полеx)]
ON таблица2.поле2оператор_сравнениятаблица3.поле3)
ON таблица1.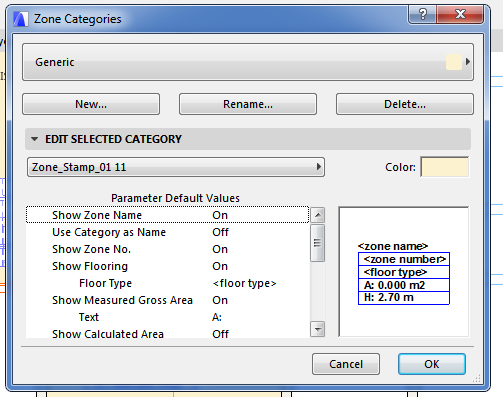 поле1оператор_сравнениятаблица2.поле2;
поле1оператор_сравнениятаблица2.поле2;
Операции LEFT JOIN и RIGHT JOIN могут быть вложены в операцию INNER JOIN, но операция INNER JOIN не может быть вложена в операцию LEFT JOIN или RIGHT JOIN.
выберите подходящее определение категории | Словарь определений английского языка
(также)
♦ выбранный
2 выбранный в предпочтении перед другим или другими
3 особого качества или совершенства
4 ограничено членством или входом
собрание избранных
5 осторожны в выборе
(C16: от латинского seligere сортировать, от разделять + legere выбирать)
♦ выборочно нареч
♦ выбор n
свободный выбор
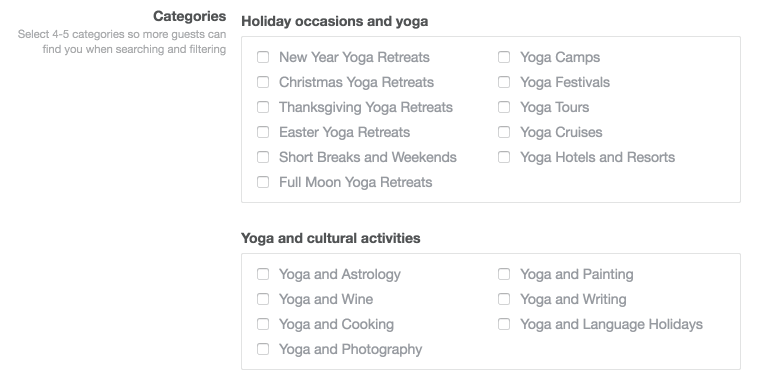 история)0006 ♦ свободный выбор n
история)0006 ♦ свободный выбор n ♦ свободный выбор n
отборочный комитет
n (в Великобритании) небольшой комитет, состоящий из членов парламента, созданный любой из палат парламента для расследования и представления отчета по определенному интересующему вопросу 6 90
Английский словарь Коллинза — определение английского языка и тезаурус  
Смотрите также:
избранный комитет, избранный, выбранный, избирательно
| |||||||||
| Вы хотите отклонить эту запись: дайте нам свои комментарии (неправильный перевод/определение, повторяющиеся записи…) |
Чтобы добавлять слова в свой словарь, станьте участником сообщества Reverso или войдите в систему, если вы уже являетесь его участником. Это просто и занимает всего несколько секунд:
Или зарегистрируйтесь традиционным способом
Использовать категории в Outlook.com
Outlook.com
Почта
Почта
Использовать категории в Outlook.com
Outlook.com Больше… Меньше
Категории позволяют легко помечать, маркировать и группировать сообщения и события календаря в Outlook. com. Выберите одну из категорий по умолчанию или создайте свою собственную и назначьте одну или несколько категорий своим сообщениям или событиям календаря.
com. Выберите одну из категорий по умолчанию или создайте свою собственную и назначьте одну или несколько категорий своим сообщениям или событиям календаря.
Примечание. Если инструкции не соответствуют тому, что вы видите, возможно, вы используете Outlook в Интернете для своей рабочей или учебной учетной записи. Узнайте, как использовать категории в Outlook в Интернете.
Метод 1:
Выберите сообщение или сообщения электронной почты, которые вы хотите классифицировать.
Выберите Категоризация с верхней панели инструментов, а затем выполните следующие действия:
Примечание. Если вы назначили много категорий и не видите нужную категорию, нажмите Все категории внизу списка.
Если вы назначили много категорий и не видите нужную категорию, нажмите Все категории внизу списка.
Метод 2:
Щелкните правой кнопкой мыши сообщение электронной почты или выбранные сообщения и выберите Категоризировать из списка. Затем сделайте следующее:
Примечание. Если вы выберете несколько сообщений с уже примененными категориями, категории, выбранные в раскрывающемся списке, будут отображать только категории, примененные ко всем выбранным вами сообщениям.
Примечание. Вы не можете применить категорию к экземпляру встречи или серии собраний. Вы можете применять категории только ко всей серии.
Метод 1:
- org/ListItem»>
Выберите Категоризировать , а затем выберите категорию, чтобы применить ее, или снимите флажок рядом с категорией, чтобы удалить ее.
Если вы не видите нужную категорию, выберите Все категории внизу списка.
Щелкните правой кнопкой мыши событие календаря.
Метод 2:
Дважды щелкните событие календаря.
Выберите Категоризировать на верхней панели инструментов.
org/ListItem»>
Выберите категорию, чтобы применить ее, или снимите флажок рядом с категорией, чтобы удалить ее.
Чтобы увидеть все сообщения, которые вы пометили категорией:
Откройте список категорий.
Выберите Добавить в избранное .
Вернитесь в папку «Входящие», где вы увидите категорию в списке папок Избранное .
Вы не можете переименовывать категории, но можете создать новую с новым именем.
Совет: Если вы хотите заменить категорию в сообщении, примените новую категорию, прежде чем удалять старую.
Метод 1:
Выберите сообщение электронной почты или событие календаря и щелкните правой кнопкой мыши.
В меню Категоризация выберите Новая категория .
Введите имя для своей категории, а затем, если хотите, выберите цвет, щелкнув значок категории.
org/ListItem»>
Нажмите Введите . Категория создается и применяется к выбранным вами элементам.
Метод 2:
Откройте список категорий.
Выберите Создать категорию .
Введите имя для своей категории, а затем, если хотите, выберите цвет, щелкнув значок категории.
Нажмите Введите .
Откройте список категорий.
Выберите значок категории, которую хотите изменить.
Выберите цвет из палитры.
Примечание. Показанные цвета отражают цвет текста категории, а не цвет фона метки, применяемой к элементу.
Откройте список категорий.
org/ListItem»>
Выберите Удалить , чтобы удалить категорию.
Все еще нужна помощь?
Получить справку по Outlook.com:
Чтобы получить поддержку в Outlook.com, нажмите здесь или выберите в строке меню и введите свой запрос. Если самопомощь не решает вашу проблему, прокрутите вниз до Все еще нужна помощь? и выберите Да . Чтобы связаться с нами в Outlook.com, вам необходимо войти в систему. Если вы не можете войти, нажмите здесь. | ||
Для получения дополнительной помощи по вашей учетной записи Microsoft и подпискам посетите раздел Справка по учетным записям и выставлению счетов. | ||
Чтобы получить помощь и устранить неполадки в других продуктах и службах Майкрософт, введите здесь свою проблему. |


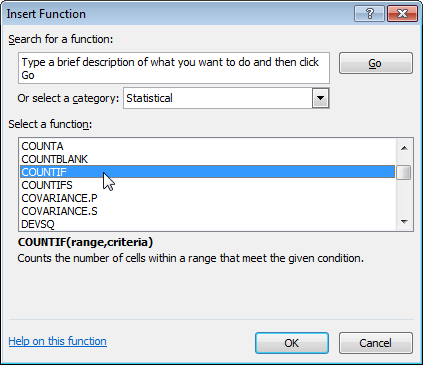 Если они не являются числами, поля должны быть одного тип данных и содержать данные одного типа, но не должны иметь одинаковых имен.
Если они не являются числами, поля должны быть одного тип данных и содержать данные одного типа, но не должны иметь одинаковых имен.