Как очистить кэш браузера: наглядная инструкция
Содержание статьи
Проблемы с работой браузера или сайта нередко возникают из-за временных файлов. Однако что такое кэш, и как его очистить, знают немногие. Поэтому, давайте разбираться.
Зачем нужна очистка кэша
Словом кэш (он же – cache) называется папка в памяти компьютера, куда браузер сохраняет некоторые данные с посещенных страниц. Изображения, музыкальные композиции, шрифты – чтобы каждый раз при заходе на сайт не загружать эти данные заново, веб-обозреватель просто подгружает их из кэша. Такой подход снижает нагрузку на сеть и ускоряет загрузку страниц.
Но если от временных файлов столько пользы, зачем же их удалять? Причин тому три:
- Во-первых, долгое хранение кэша мешает увидеть обновления, размещаемые на сайтах. Например, если веб-мастер заменил одну картинку на сайте на другую, новую вы не увидите до тех пор, пока браузер будет подгружать изображение с компьютера, а не с сервера.
- Во-вторых, любые файлы имеют вес, а каждый браузер сохраняет свои временные файлы отдельно. Иными словами, если вы откроете сайт сначала на IE, а затем на Firefox, на компьютере появится по две копии каждого сохраняемого файла.
- В-третьих, не будем забывать и о вирусах. Чем больше персональных данных (паролей от сайтов и т.п) хранится на компьютере, тем больше вреда нанесут хакеры, похитив их.
Поэтому, если вы хотите обезопасить себя от лишних проблем, чистить кэш нужно хотя бы раз в пару месяцев.
Автоматическая очистка кэша и работа браузера без кэширования
Разработчики всегда идут навстречу пользователю и делают все, чтобы их продукт был максимально удобен в использовании. Поэтому для тех, кто забывает удалять временные файлы или просто не хочет заниматься этим вопросом, в браузеры была добавлена функция автоматической чистки. Она позволяет пользователю самостоятельно определять, сколько памяти сможет занимать кэш, и с какой периодичностью он должен удаляться. Например, чтобы воспользоваться этой функцией в «Файерфоксе», поэтапно переходим: «Инструменты» – «Настройки» – «История» и выбираем вариант «использовать ваши настройки хранения истории».
Есть более простой метод повысить свою анонимность в сети. Одновременно зажмите кнопки Ctrl +Shift + N или Ctrl +Shift + P (для IE и Firefox) и веб-обозреватель перейдет в режим «инкогнито», после активации которого начнет работать без кэширования.
Инструкция по удалению временных файлов
Теперь давайте разберемся, как правильно чистить кэш. Прежде всего, определимся с типом и версией веб-обозревателя. Итак, если у вас:
Google Chrome
В «Хроме», как и во многих проектах на базе Chromium, кэш удаляется следующим образом:
- В «Меню» (три горизонтальные линии на верхней панели веб-обозревателя) находим раздел «Инструменты».
- Прокручиваем загрузившуюся вкладку вниз и разворачиваем подменю «Дополнительные».
- Ищем вариант «Очистить историю», отмечаем интересующие нас категории данных и период времени.
- Подтверждаем выбор.

Mozilla Firefox
Процесс удаления временных данных в Mozilla Firefox оригинальностью не отличается. В панели меню открываем раздел «Инструменты» и, перейдя в него, щелкаем по пункту «Настройки». У нас откроется новая вкладка, где надо будет:
- Выбрать «Приватность и защита».
- Перейти в раздел «История» и решить, что требуется удалить: недавнюю историю, отдельные куки или кэшированное веб-содержимое.
- Заполняем появившуюся форму (выбираем 1 из пунктов списка, проставляем галочки и т.п) и нажимаем «Удалить.
В первом случае, мы стираем из памяти компьютера все файлы за указанный промежуток времени. Во втором – выбираем сайты, чьи временные данные не представляют для нас интереса. В третьем – указываем типы файлов, которые подлежат чистке.

Internet Explorer или Microsoft Edge
Поскольку ИЕ идет как предустановленная программа для Windows, самый простой способ удалить временные данные выглядит следующим образом:
- Поочередно нажимаем «Пуск» и «панель управления».
- В открывшемся окне выбираем раздел «Сеть и интернет».
- Щелкаем по фразе «Удаление истории обзора и файлов cookie».
- В появившемся окне жмем «Удалить…», выставляем галочки напротив нужных пунктов.
- Еще раз нажимаем на «Удалить», закрываем все окна.
Есть еще один вариант быстрой очистки файлов cookie – непосредственно через браузер. Но последовательность ходов в нем зависит от того, какую именно версию «Интернет эксплорера» вы используете.

Для версий 8 и 9 находим в меню браузера пункт «Сервис». Если эта панель у вас скрыта, быстро развернуть ее можно нажатием кнопки Alt или Alt+X (зависит от сборки). Щелкаем по разделу «Удалить журнал обозревателя». У нас откроется новое окно, в котором нужно будет выбрать, какие именно файлы требуется удалить. Проставляем галочки напротив нужных пунктов, проверяем, что не захватили ничего лишнего и завершаем операцию, щелкнув по кнопке «Удалить».
Если у вас установлена 10 или 11 версия веб-обозревателя, запускаем браузер и ищем значок, напоминающий шестерню. Выбираем раздел «Свойства браузера», а затем – вкладку «Общие» и «Удалить». Появится еще одно окно, в котором выбираем ненужные типы файлов. Проставляем галочки, определяя, полностью будет произведена очистка кэша или частично. Когда все будет готово, в последний раз нажимаем на кнопку «Удалить» и закрываем все окна.
Пользователи Microsoft Edge, желающие избавить кэш браузера от лишней информации, должны найти на верхней панели значок в виде 3 горизонтальных точек, а затем кликнуть по «Настройкам». Откроется окно, где нас интересует раздел «Конфиденциальность». Щелкаем по пункту «Очистить данные браузера» и проставляем галочки напротив интересующих нас позиций. Когда все будет готово, подтверждаем свое решение.
Opera
Чтобы удалить временные файлы в браузере «Опера» (версии ниже 12) в панели меню ищем раздел «Инструменты». В выпадающем списке выбираем «Общие настройки», а затем (во вновь открывшемся окне) – «Расширенные». Здесь ищем раздел «История» и щелкаем по пункту «Очистить кэш».
У тех, кто пользуется Opera 12 и выше, порядок действий будет выглядеть несколько иначе:
- Запускаем браузер.
- В боковом меню находим пункт настройки или одновременно зажимаем клавиши «Alt+P».
- Переходим к разделу «Безопасность», а затем – «Очистить историю посещений».
- Когда откроется перечень категорий для удаления, выбираем «С самого начала» и проставляем галочки.
- Жмем «Очистить историю посещений», закрываем все окна.
Safari
Для этого веб-обозревателя разработчики предусмотрели целых 4 варианта очистки кэша. Но чтобы воспользоваться ими, необходимо сначала активировать режим разработчика. Для этого открываем окно настроек и переходим в подменю «Дополнения». В открывшемся разделе отмечаем галочкой пункт «Показывать меню «Разработка»…» и сохраняем внесенные изменения. Теперь кэш можно чистить:
- Через меню разработки, щелкнув по пункту «Очистить кэши». Обратите внимание, браузер удалит абсолютно весь кэш, хранящийся на устройстве, и не станет запрашивать подтверждения совершаемого действия.
- Одновременным зажатием клавиш «⌥⌘E». Кэш также удаляется полностью и без запроса подтверждения.
- При помощи кнопки «Обновление» и зажатого Shift’а. Этот вариант подходит тем, кому нужно удалить временные файлы, относящиеся только к активной странице.
- Вручную из файловой системы. Этот способ мы рассмотрим ниже.

«Яндекс.Браузер»
Чтобы избавиться от временных файлов, сохраняемых «Яндекс.Браузер», выполните следующую последовательность действий:
- Нажмите на значок панели настроек (3 горизонтальные полоски) и выберите «Дополнительно» – «Очистить историю». Или же одновременно зажмите клавиши: Ctrl + Shift + Del (Windows) или Shift + ⌘ + Backspace (macOS).
- Выбираем пункт «Удалить записи» указываем какие именно файлы требуется удалить, а также за какой период.
- Подтверждаем действие, нажав «Очистить историю».
«Амиго»
Чтобы стереть временные данные, сохраняемые «Амиго»:
- Кликаем по кнопке «Амиго», расположенной на верхней панели браузера.
- Выбираем раздел «Настройки».
- Ищем кнопку «Очистить историю» и нажимаем на нее.
Удаление вручную в папках браузера
Универсальный способ, подходящий всем браузерам и операционным системам – очистка кэша вручную, непосредственно из папок. Что довольно удобно, поскольку вы сами пофайлово выбираете данные, которые больше не нужны. Чтобы открыть место хранения информации, необходимо проследовать по пути:
| Название браузера | Путь сохранения кэша. |
| Internet Explorer | C:Users Название_вашего_профиля AppDataLocalMicrosoftWindowsCaches |
| Microsoft Edge | C:UsersНазвание_вашего_профиляAppDataLocalPackagesMicrosoft.MicrosoftEdge_8wekyb3d8bbwe Интересующие нас папки – LocalCache и LocalState. |
| Opera | C:UsersНазвание_вашего_профиляAppDataLocal OperaOperacache |
| Mozila Firefox | C:Users Название_вашего_профиля AppDataLocalMozillaFirefoxProfilesfqtd6ogv.default Папки Cache2 и OfflineCash |
| Chrome | C:Users Название_вашего_профиля AppDataLocalGoogleChromeUser DataDefaultCache |
| Safari | ~/Library/Caches/com.apple.Safari/ |
| Яндекс.Браузер | C:Users Название_вашего_профиля AppDataLocalYandexYandexBrowserUser DataDefaultCache |
| «Амиго» | C:Users Название_вашего_профиля AppDataLocalAmigo |
Для разных версий Windows и macOS путь к местам хранения кеша немного различаться. Например, если установлена Windows XP, он будет начинаться с C:Users Название_вашего_профиля AppDataLocal Settings. Поэтому, разработчики советуют пользоваться этим способом очистки только тем, кто действительно разбирается в процессе. Остальным же вполне подойдут вышеописанные методы.
Пожаловаться на контентКак очистить кэш браузера: инструкции для популярных веб-обозревателей
Приветствую вас, друзья.
Интернет стал привычной частью нашей профессиональной жизни и досуга, мы уже не представляем себе день без социальных сетей, мессенджеров и электронной почты. Чтобы воспользоваться всеми возможностями глобальной сети, мы заходим в специальную программу – браузер, он же веб-обозреватель. Самые популярные из них – это Google Chrome, Mozilla Firefox, Яндекс.Браузер, Opera, Internet Explorer, а также Safari для устройств фирмы Apple.
Сегодня мы разберемся, как очистить кэш браузера, для чего и в каких случаях это нужно делать, рассмотрим последовательность действий для всех популярных веб-обозревателей.
Что такое кэш и какие задачи решает
Какой бы программой для выхода в интернет вы ни пользовались, все они создают временные файлы на жестком диске компьютера или карте памяти мобильного устройства. Это и есть кэш, в нем хранится информация о последних сайтах, которые вы посещали, фрагменты документов, аудио- и видеозаписей.
Наличие копии страницы, видеоролика, изображения на вашем ПК значительно ускоряет работу браузера. Если бы не было кэша, нам приходилось бы долго ждать загрузки каждого интернет-ресурса, что всем нам очень не нравится, а некоторых и вовсе выводит из себя, ведь мы уже привыкли к хорошей скорости интернета. Она стала доступна, в том числе благодаря кэшированию, сохранению информации о посещаемых страницах.
После загрузки в память вы можете смотреть видео или другой контент даже без доступа к сети. Когда вы просматриваете видеоролик, то белая полоса показывает процесс его сохранения в кэш. Когда она дойдет до конца, это будет означать, что дальнейший показ происходит не с сервера в интернете, а с вашего устройства.
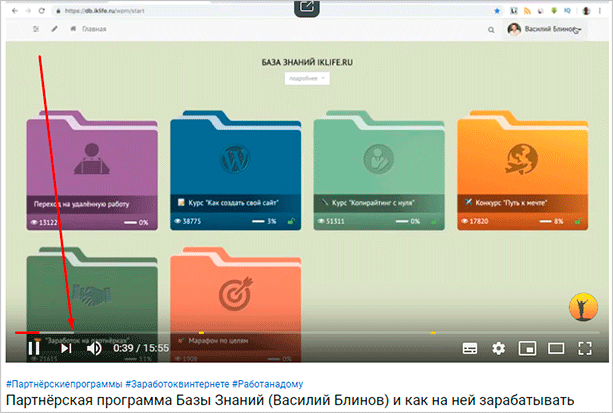
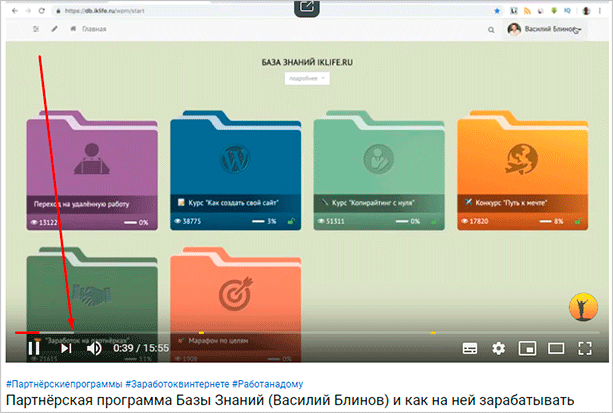
Зачем удалять временные файлы
С одной стороны, мы понимаем, что браузеру необходим кэш для быстрой работы, но есть и другая сторона медали – файлы постепенно накапливаются, и получается обратный эффект. Если вы пытаетесь понять, из-за чего тормозит компьютер при выходе в интернет, то первым делом я рекомендую почистить историю и кэш веб-обозревателя.
Также “уборкой” следует заниматься:
- если страницы загружаются некорректно, не обновляются или делают это медленно;
- если есть подозрения на вирусы, нужно сначала проверить устройство хорошим антивирусом, потом удалить временные файлы;
- если сайт не грузится с первой попытки, выдает ошибки. Конечно, бывают проблемы с самим ресурсом, но часто причина кроется в браузере;
- раз в 3 – 6 месяцев профилактически, чтобы не дожидаться проблем.
Если вы используете чужой компьютер для выхода в интернет, то лучше делать это в режиме “Инкогнито”, чтобы не сохранять информацию о ваших действиях на жестком диске.
Что будет, если очистить кэш
После запуска процесса полной очистки истории произойдет выход из всех учетных записей, сотрется информация о посещении веб-сайтов, останутся только вкладки, открытые на данный момент. Поэтому убедитесь, что логины, пароли и другие важные сведения сохранены в другом месте.
Если удалять только кэш, то никаких особых изменений не произойдет, только сайты начнут грузиться чуть дольше, и, возможно, обновится их внешний вид. Поэтому внимательно изучите настройки перед началом чистки и выберите, от каких именно данных нужно избавиться. Как это сделать, я покажу дальше в этой статье.
Инструкции по очистке кэша
С основными вопросами, я думаю, мы разобрались, теперь перейдем непосредственно к делу и рассмотрим по порядку алгоритм действий во всех популярных веб-обозревателях.
Google Chrome
Открываем Chrome и идем в основное меню, кликнув мышкой по 3 точкам в правом углу экрана. В выпавшем перечне выбираем раздел “Дополнительные инструменты” и выражаем свое желание удалить историю.
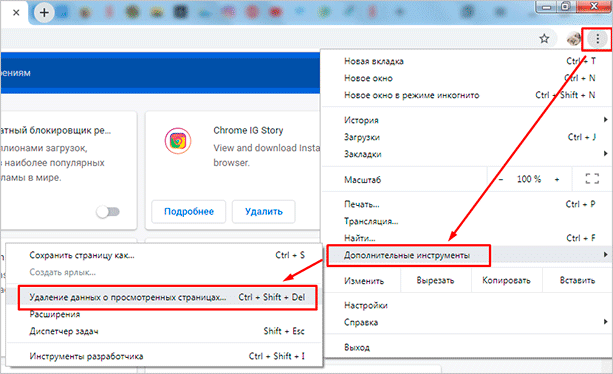
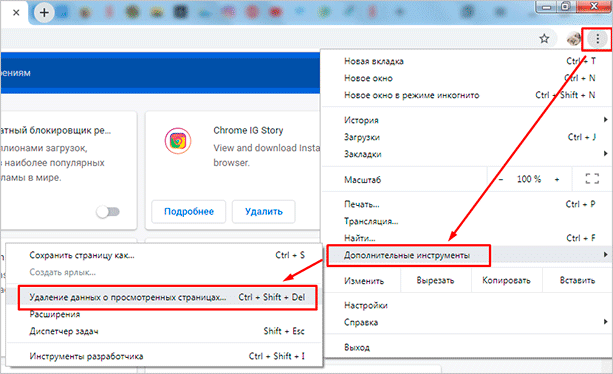
Выберите временной диапазон и типы данных для удаления. На скриншоте ниже показана полная очистка. Чтобы убрать только файлы из кэша, оставьте активным лишь 3-й пункт.
Обратите внимание, что если включена синхронизация с аккаунтом Google, то данные о входе сохранятся, но удалится информация со всех устройств, в которых вы залогинились. Если нужно избавиться от истории только на одном компьютере, отключите синхронизацию.
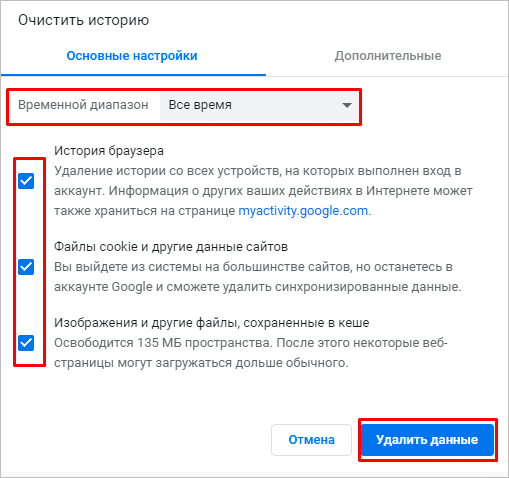
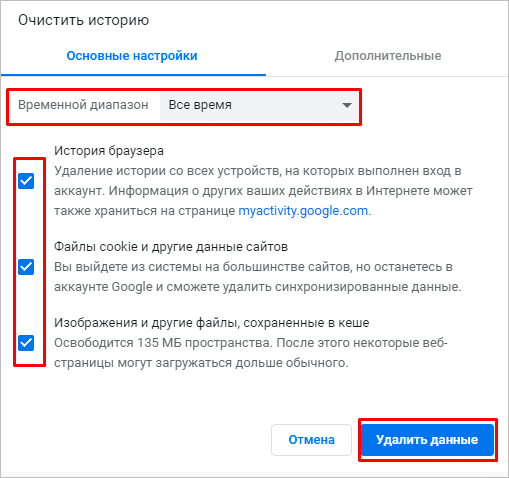
После запуска нужно подождать несколько минут. Если файлы накопились, то будьте готовы, что их удаление пройдет не очень быстро.
Также можно очистить хранилище данных, если зайти в настройки обозревателя.
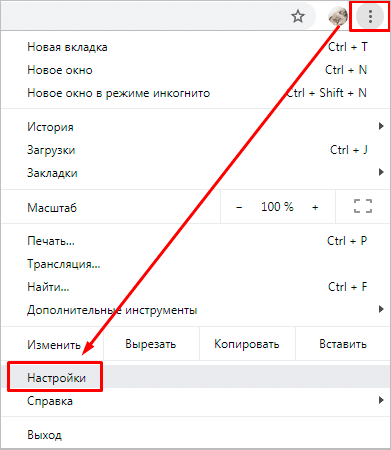
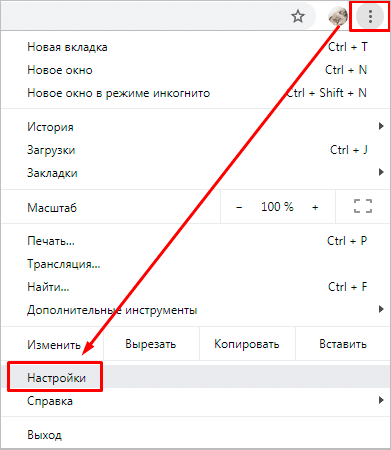
Спускаемся вниз и открываем дополнительные опции.
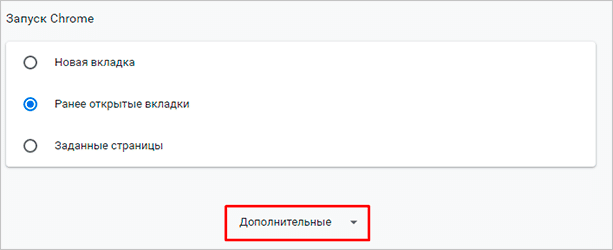
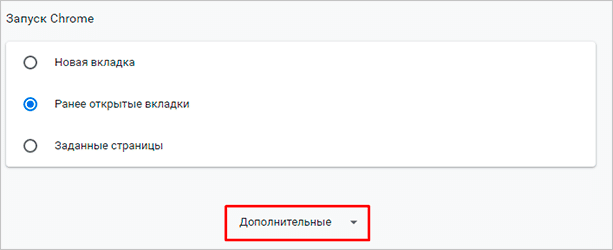
Затем выбираем пункт “Очистить историю”.
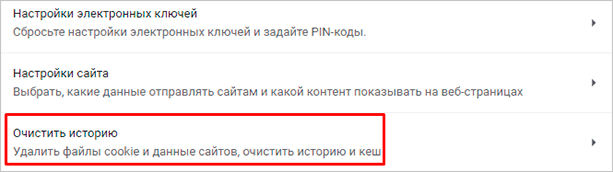
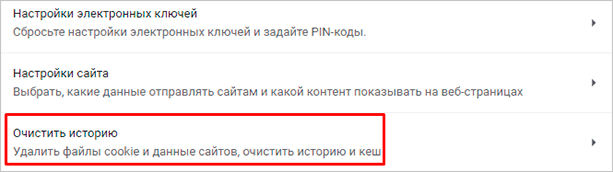
Установите время, формат данных и нажмите на синюю кнопку внизу окна.
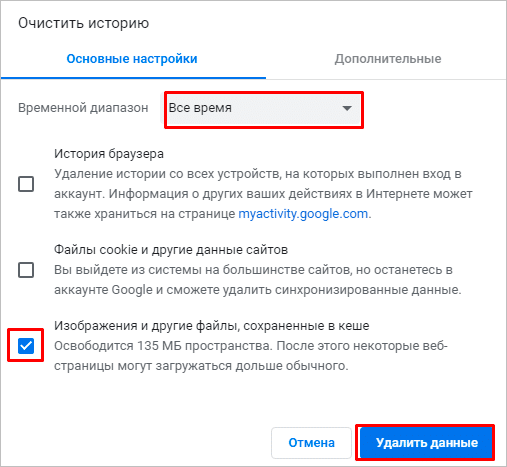
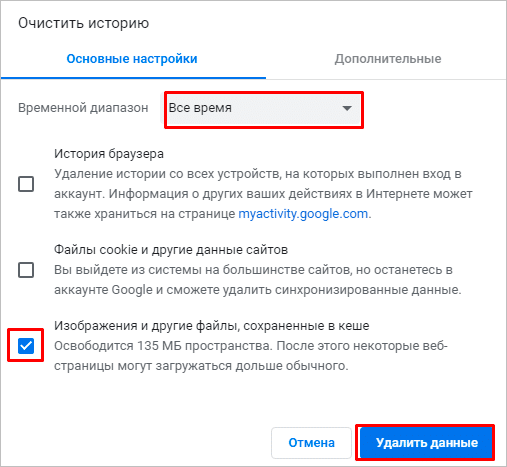
Mozilla Firefox
Нажмите на 3 полоски в правом углу верхней панели и выберите раздел “Библиотека”, а внутри него – “Журнал”.
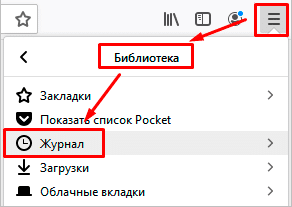
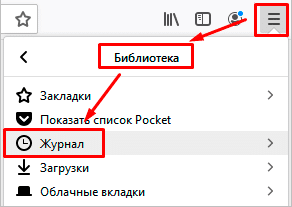
В открывшемся меню нам нужен пункт “Удалить историю”. Заходим в него, затем выбираем период, типы данных, которые мы готовы удалить, и подтверждаем действие. Подождите, пока процесс завершится, это займет некоторое время.
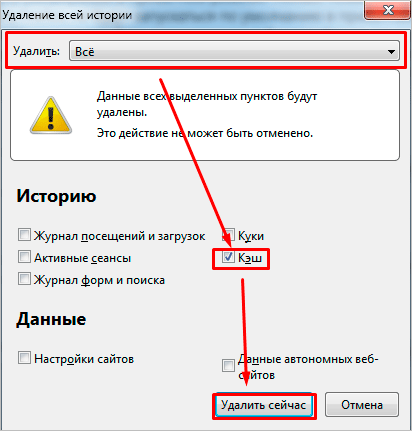
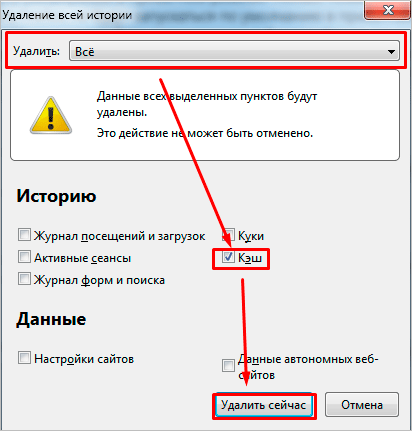
Есть и второй путь. Точно так же заходим в меню, кликнув по 3 полоскам, но выбираем другой раздел – “Настройки”.
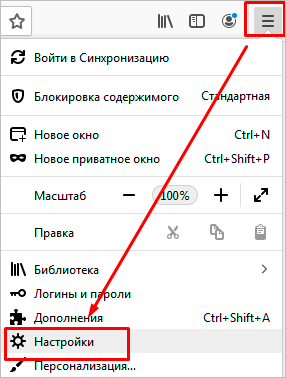
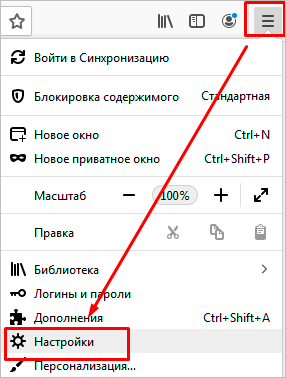
Здесь нас интересует пункт “Приватность и Защита”, а в нем подраздел, касающийся куков и других данных. Найдите его и кликните по фразе “Удалить данные”.
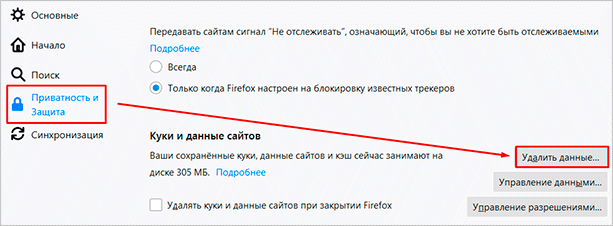
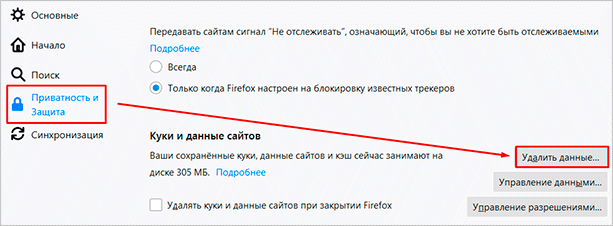
Обратите внимание, что здесь же можно установить флажок, чтобы удалять всю временную информацию при закрытии Firefox.
В появившемся окне выберите оба пункта или только второй и подтвердите свое желание избавиться от ненужных данных.
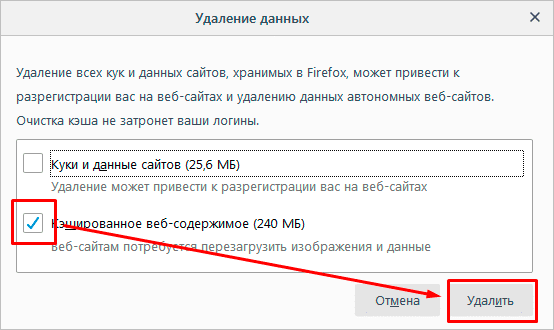
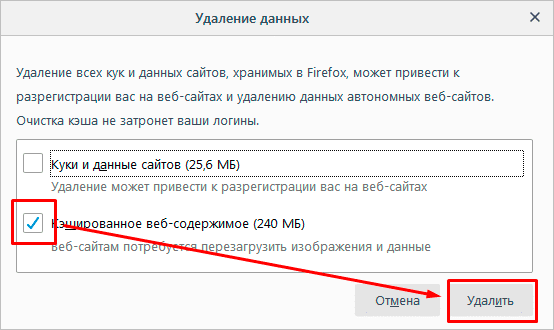
Яндекс.Браузер
Заходим в меню, которое находится под пиктограммой в виде списка в верхней панели программы. Затем идем в пункт “Дополнительно”, “Очистить историю”.
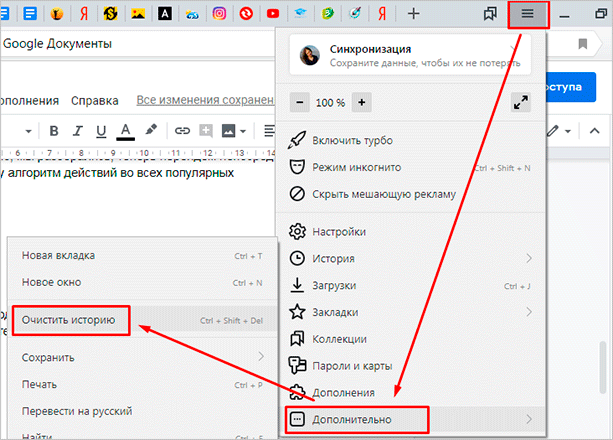
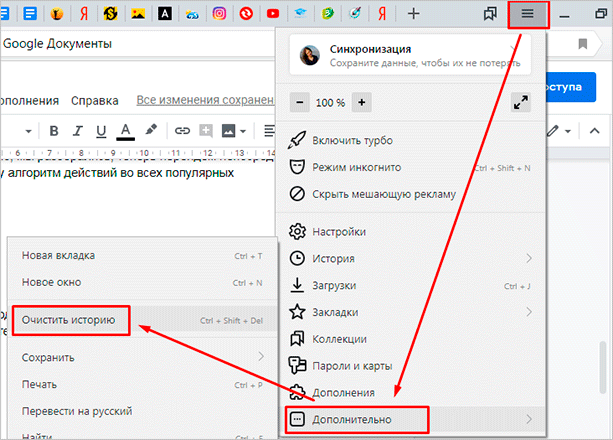
В появившемся окне нужно выбрать период, минимально он составляет 1 час, максимально – весь период использования программы. Если вы хотите удалить информацию о своих действиях с чужого компьютера, то можете выбрать небольшой промежуток времени. В остальных случаях я рекомендую полную очистку.
Затем отметьте, какие именно данные вам больше не нужны, и запускайте процесс. Если все логины, пароли и другие важные сведения вы помните или записали в надежном месте, то можете смело отмечать все пункты. Если хотите очистить только кэш, отметьте лишь это действие. После запуска нужно подождать несколько минут, особенно если вы не занимались “уборкой” уже несколько месяцев.
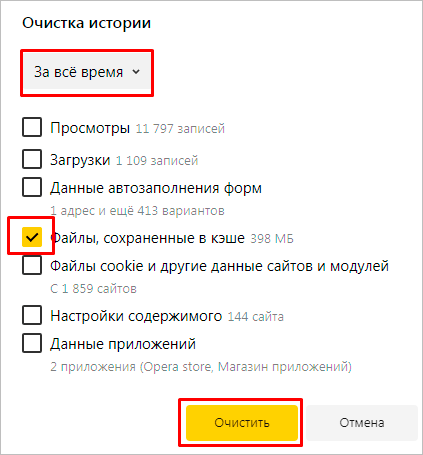
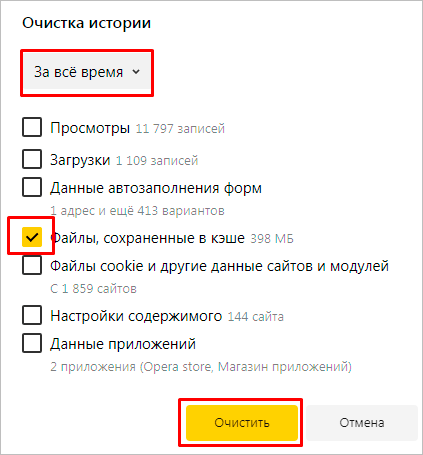
В Яндекс.Браузере также есть второй вариант избавления от накопившихся файлов. Заходим в то же основное меню, нажав на 3 полосы вверху окна, и идем в настройки.
Спускаемся в самую нижнюю часть окна, нажимаем “Очистить историю”, делаем настройки и удаляем ненужные файлы.


Opera
Нажмите на красную букву O в левом углу экрана, наведите курсор мыши на надпись “История” и кликните по пункту для очистки данных.
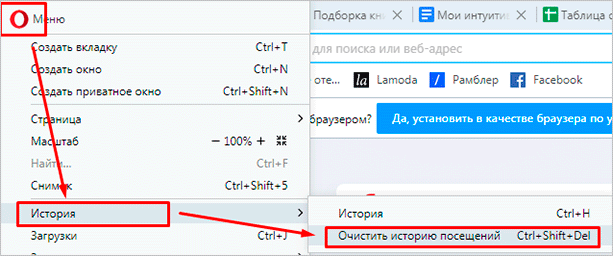
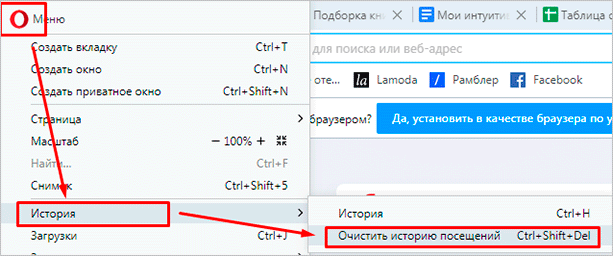
Теперь укажите временной диапазон, данные, которые подлежат удалению, и нажмите синюю кнопку внизу формы. Подождите, пока система справится с полученным заданием.
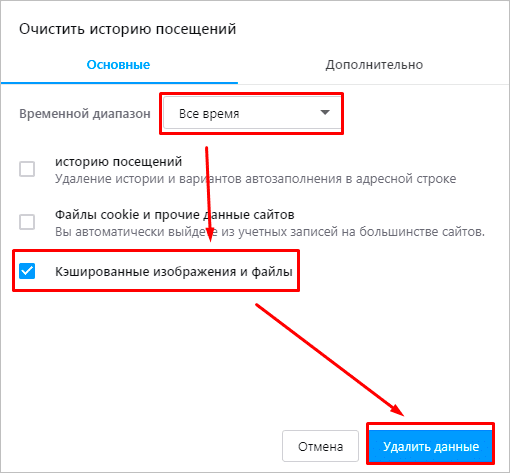
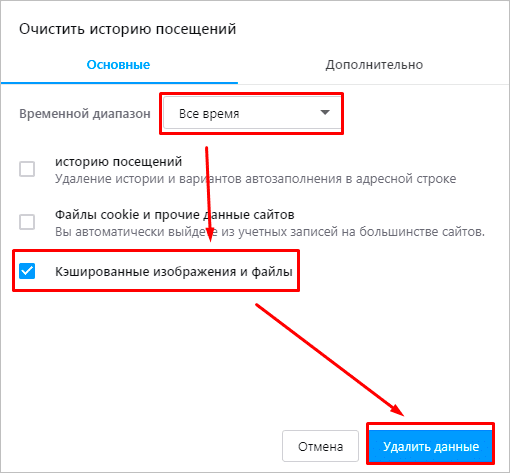
Internet Explorer
Этот интернет-обозреватель идет в комплекте с операционной системой Windows до 8-й версии. Нужное нам меню прячется под пиктограммой в виде шестеренки в правом углу. Нажмите на нее и выберите раздел “Безопасность” (у меня “Safety”), а затем перейдите к удалению истории.
Выберите нужные типы данных и нажмите кнопку “Удалить” внизу формы. Подождите, пока программа справится с задачей.
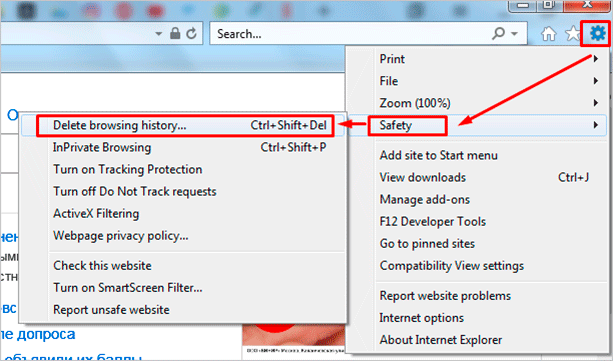
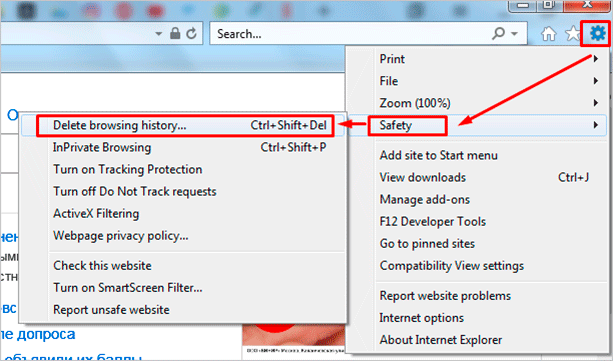
Microsoft Edge
Этот браузер сейчас идет в комплекте с Windows 10 и является усовершенствованной версией Internet Explorer. Чтобы зайти в меню, нажмите на 3 горизонтально расположенные точки вверху обозревателя и выберите пункт “Параметры”.
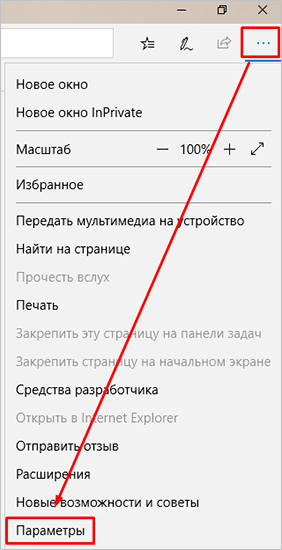
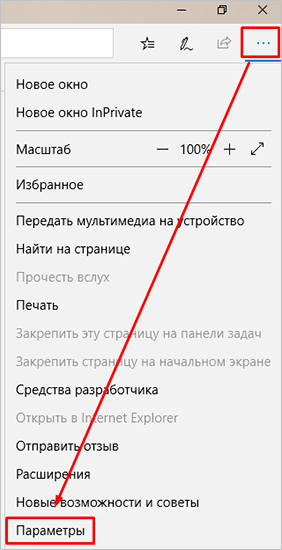
Справа появится панель с разными настройками, прокручивайте ее вниз до текста “Очистить данные браузера”. Кликните по кнопке прямо под ней.
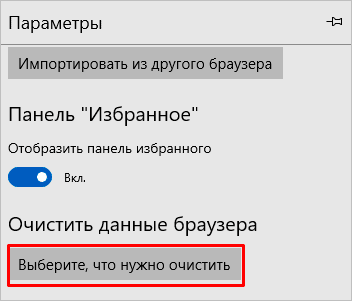
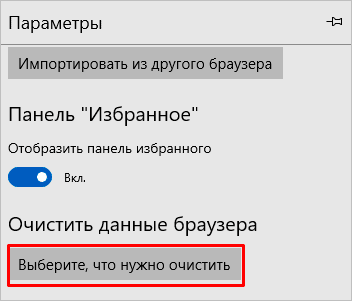
Затем установите синие значки с галочками рядом с нужными пунктами. Также в этом окне можно попросить программу очищать кэш после каждого использования.
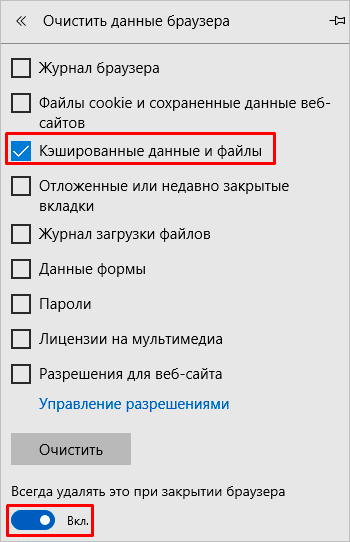
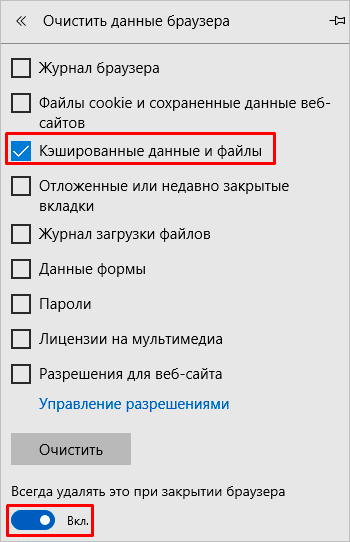
Safari
Этот браузер предназначен для техники фирмы Apple. Откройте программу и нажмите на ее название в левом углу экрана. Затем идите в “Настройки”, “Дополнения” и попросите программу отображать меню “Разработка”.
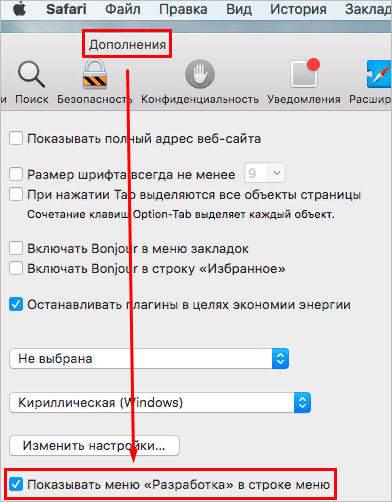
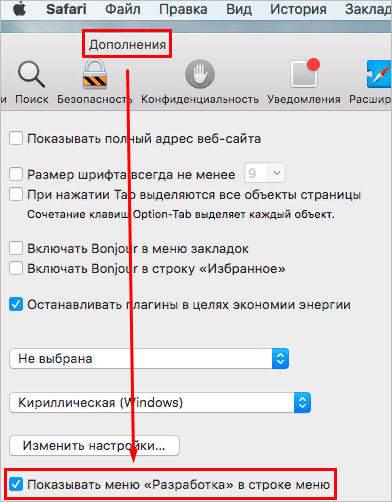
После этого отправляйтесь в появившуюся вкладку и выберите пункт “Очистить кэши”.
Произойдет удаление всех временных файлов, никаких уточняющих вопросов Safari своим пользователям не задает.
В следующий раз, когда нужно будет почистить кэш, не придется идти таким долгим путем, вкладка “Разработка” останется в меню, если вы специально не будете ее скрывать.
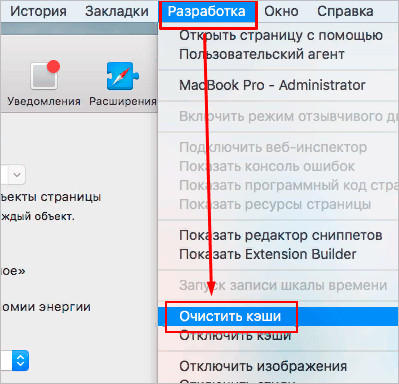
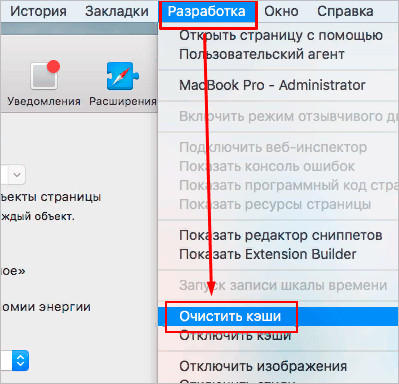
Заключение
Мы рассмотрели, что такое кэш, его назначение и причины для регулярной чистки. Удалить данные довольно просто, необходимые действия похожи во всех браузерах под Windows и Mac OS. Главное, внимательно отнестись к настройкам, чтобы не удалить важную информацию.
Я надеюсь, что статья была полезна и помогла решить вашу задачу. Если так и есть, сохраните ее в закладки или отправьте в свою ленту в социальных сетях, чтобы не потерять. Вопросы, предложения и личный опыт мы обсуждаем в комментариях. Подписывайтесь на новые материалы iklife.ru, чтобы быть с техникой на “ты”.
Всего доброго, друзья.
Как очистить кеш браузера, простые приёмы 💻
Часто можно услышать рекомендацию «очистите кэш браузера». В основном это нужно сделать когда браузер начинает медленно работать или некоторые сайты отображаются некорректно. Например, форматирование страницы полностью сбивается и вместо содержимого веб-сайта видно что-то непонятное.
Первым делом в таких случаях рекомендую просто обновить страницу (F5), а если не помогло, то обновить её с помощью комбинации «Ctrl+F5». Такой приём говорит браузеру загрузить страницу заново из интернета, т.е. не используя свой внутренний кеш. Если это не помогло, то всё таки надо удалять кеш. Я покажу как это сделать на примере популярных браузеров, а также универсальное решение с помощью специальной программы.
Вы можете посмотреть видео или читать дальше расширенную статью.
Как почистить кеш браузера Google Chrome
В хроме кликаем на правую верхнюю кнопочку настроек и выбираем в меню «История», либо просто нажимаем «Ctrl+H»
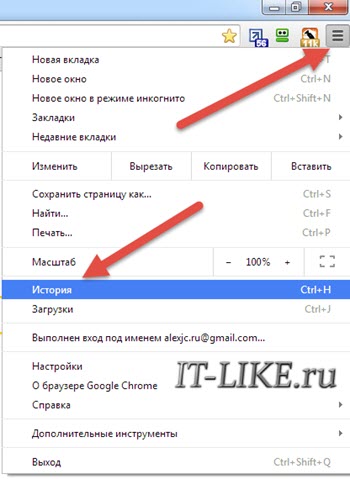
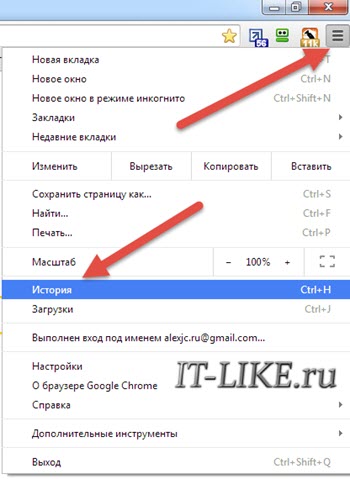
И далее жмякаем кнопку «Очистить историю»
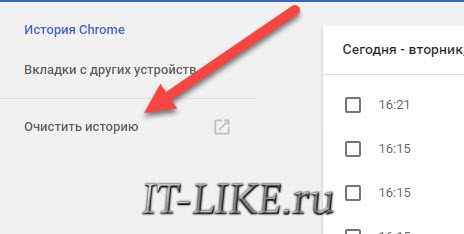
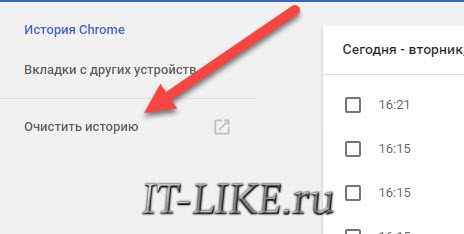
В следующем окошке нужно выбрать что именно мы хотим удалить. Для очистки только кеша оставьте одну галочку «Изображения и другие файлы, сохранённые в кеше». Не забудьте выбрать «Всё время». Нажимаем «Удалить данные». Всё готово.
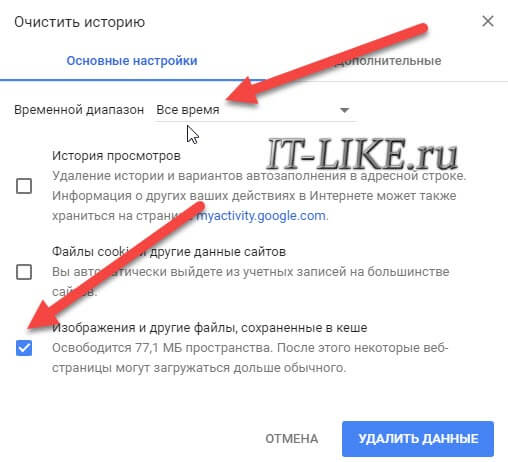
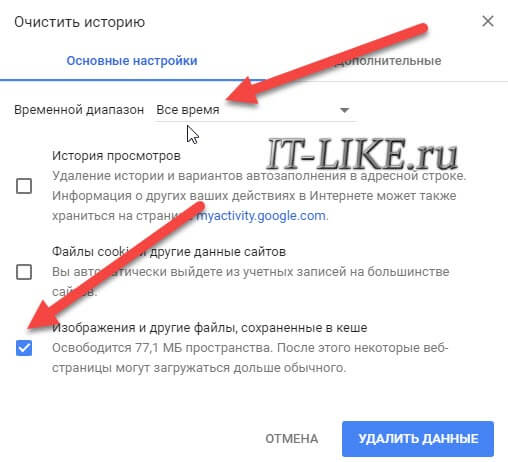
Если Google Chrome тормозит, то оставьте там все галочки, но учтите, что будут также удалены история просмотров страниц, история скачивания файлов, куки, сохранённые пароли и сеансы на сайтах. Это означает, что повыходит со всех сайтов, придётся заново вводить пароли на сайтах, на которых вы однажды уже ввели логин/пароль и поставили галочку типа «Запомнить меня на этом компьютере».
В хроме есть одна прикольная возможность – открывать страницы в режиме инкогнито. В этом режиме страницы не сохраняются в кеш и никакая история не ведётся вообще. Чтобы войти в режим инкогнито достаточно нажать «Ctrl+Shift+N».
Браузер Opera
Здесь всё также просто. Нажимаем «Ctrl+H» или заходим в меню и выбираем
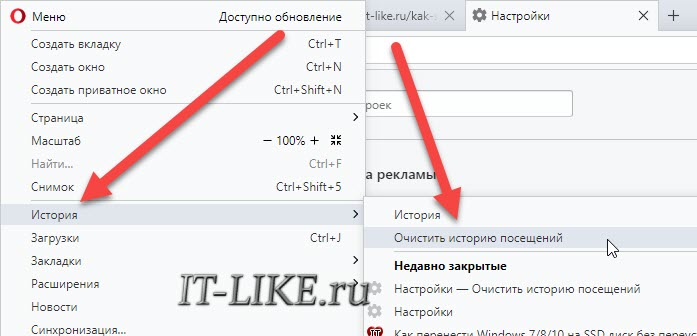
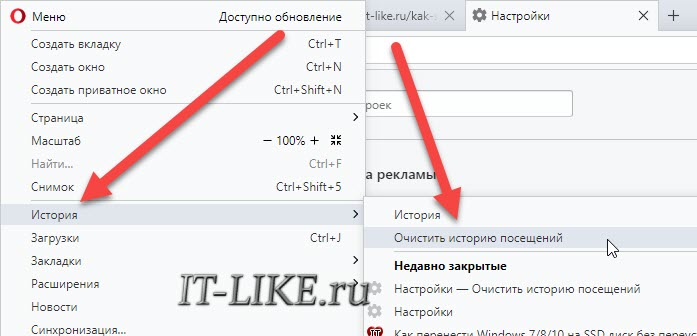
Появится окно, очень похожее на хромовское. И не спроста, ведь Опера уже работает на его движке 🙂 Ставим галку «Кешированные изображения и файлы», выбираем «с самого начала»


Mozilla FireFox
У «лисы» интерфейс немного другой. Нажимаем «Ctrl+Shift+Del», либо кликаем по кнопке меню закладок и выбираем здесь «Журнал»
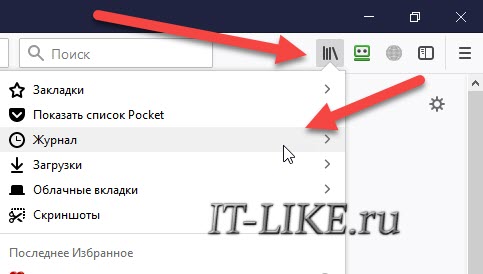
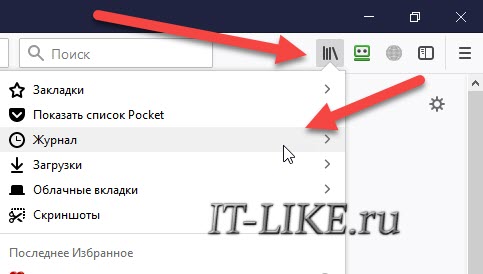
И следом кликаем по пункту «Удалить историю»


В новом окне выбираем «Всё», раскрываем дополнительные настройки «Подробности» и оставляем нужную галку «Кэш»
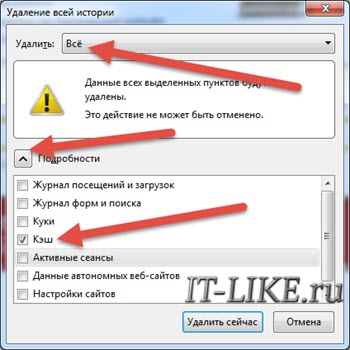
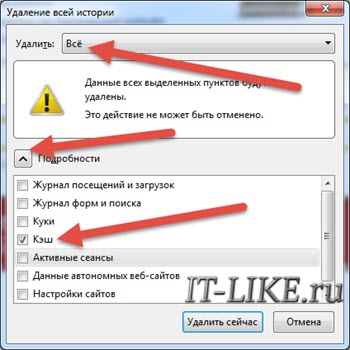
Остаётся нажать кнопку «Удалить сейчас».
Яндекс Браузер
Браузер от популярной поисковой системы «Яндекс» пользуется популярностью у многих пользователей интернета. Он разработан на движке Google Chrome, но интерфейс у него несколько отличается. Заходим в основное меню и кликаем по «История», либо зажимаем кнопки «Ctrl+H»
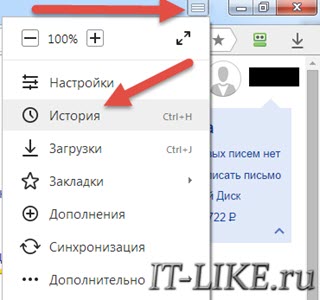
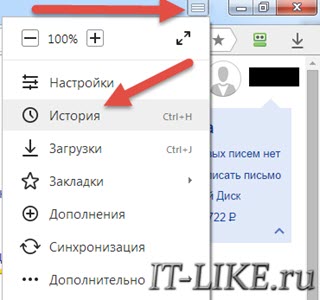
Справа кликаем по ссылочке «Очистить историю…»


Далее уже знакомое окошко, в котором ставим галочку «файлы, сохранённые в кеше», из списка выбираем «за всё время» и жмём кнопку


Internet Explorer
В IE нужно зайти в «Свойства браузера» через меню в виде шестерёнки
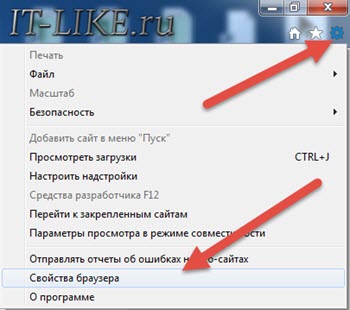
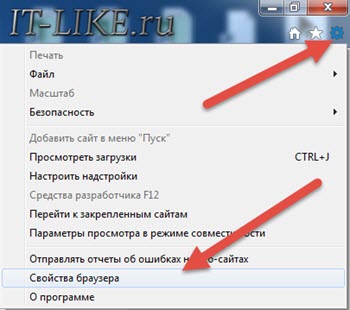
И на вкладке «Общие» найти кнопочку «Удалить». В окне «Удаление истории обзора» оставляем нужные галочки, за кеш отвечает галка «Временные файлы интернета и веб-сайтов»
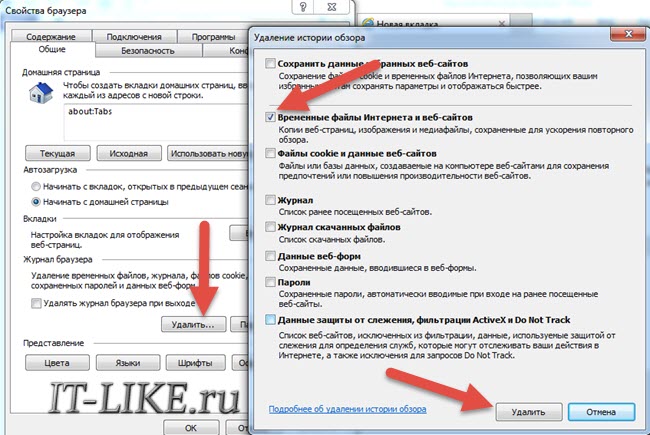
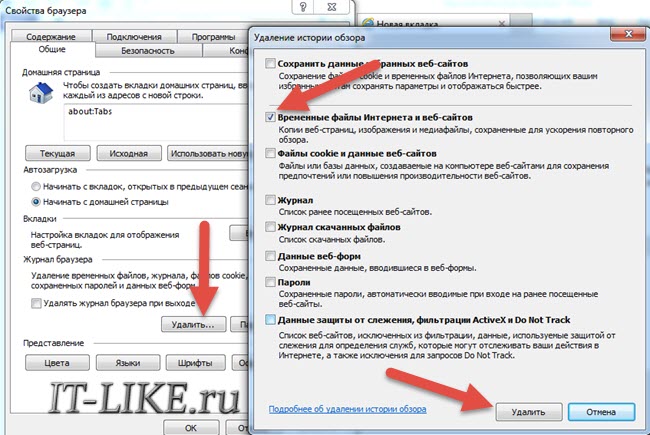
Если вы всё ещё пользуетесь Internet Explorer, то я настоятельно советую выбрать браузер получше.
Microsoft Edge
Браузер Edge это приемник IE, но меню у него совсем другое. Заходим в «Параметры»
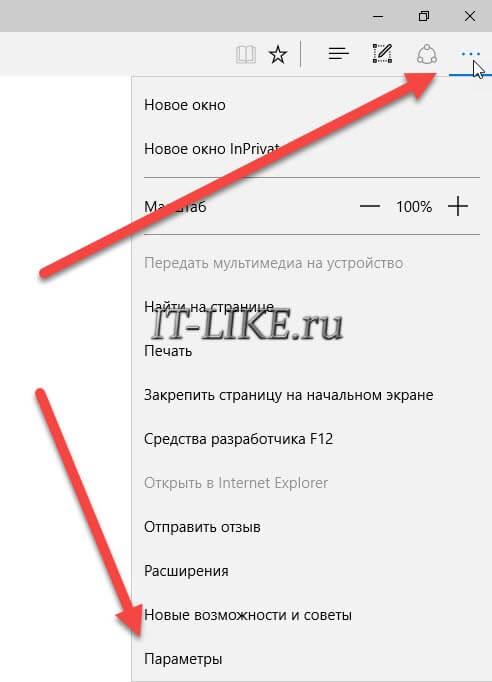
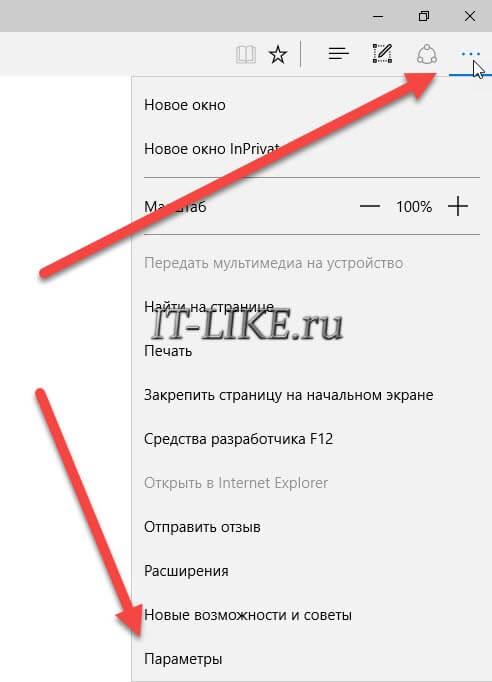
Прокручиваем до раздела «Очистить данные браузера»
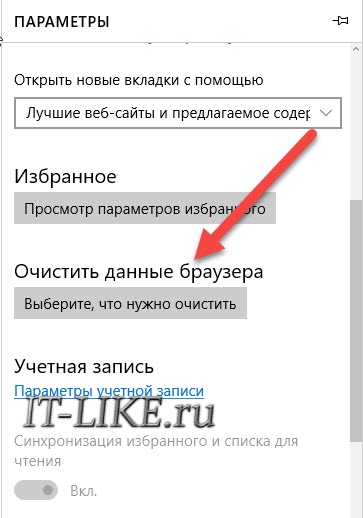
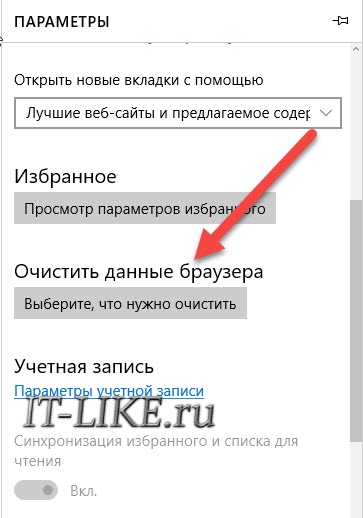
И нажимаем «Выберите, что нужно очистить»
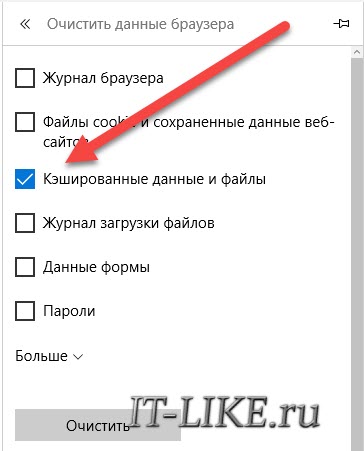
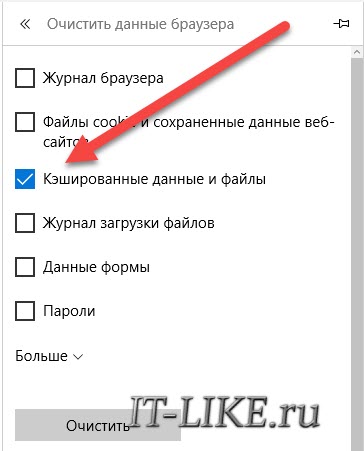
Оставляем только «Кешированные данные и файлы».
Maxthon Cloude Browser
Набирает популярность очень интересный браузер Maxthon. Он на движке хрома и многим кажется более удобным и гибким. Кэш чистится здесь почти также. Заходим в меню и выбираем «Очистить историю браузера». Ну, а далее уже понятно
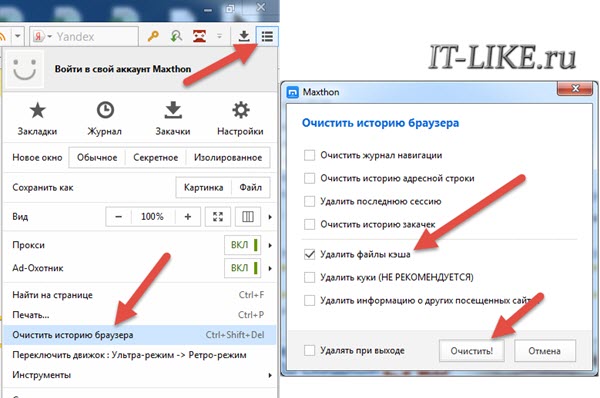
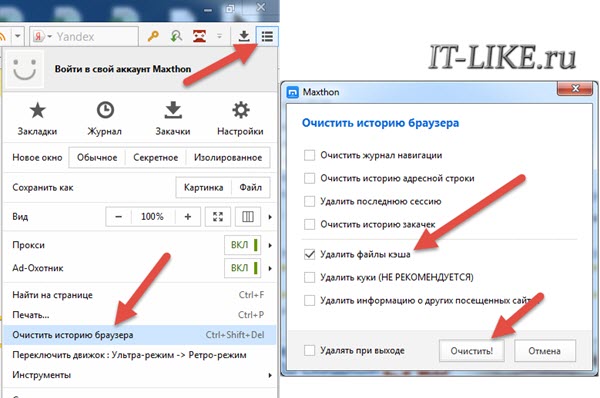
Универсальный способ очистки – CCleaner
Переходим на сайт, скачиваем и устанавливаем программу CCleaner.
Скачать CCleaner
В принципе, можно скачать портативную версию и тогда установка не потребуется, можно сразу запускать
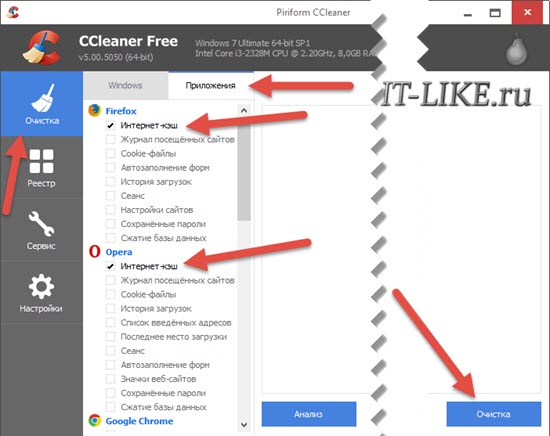
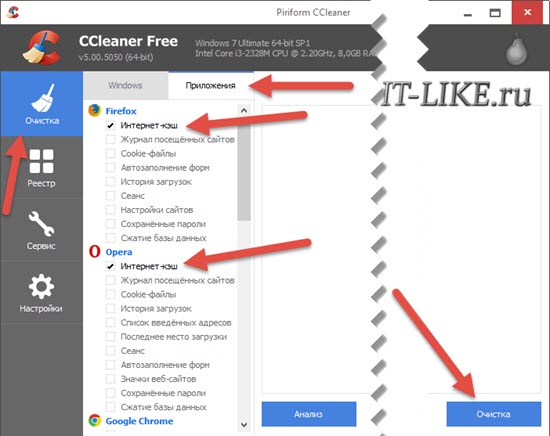
По умолчанию открывается вкладка , это нам и надо. Программа умеет работать с основными браузерами: Firefox, Opera, Google Chrome и Internet Explorer. На вкладке «Приложения» снимаем все галочки, кроме «Интернет-кэш» и жмём «Очистка». Для IE переходим на вкладку «Windows» и оставляем только «Временные файлы интернета». Вообще, CCleaner очень полезная программа, которая позволяет удалить кучу мусора из компьютера, но это тема целой статьи.
Для чего вообще нужен кеш?
Когда браузер загружает веб-сайт, он сохраняет его в своём хранилище – кеше. Когда вы зайдёте на этот сайт снова, браузер не будет полностью загружать его из интернета, а обратиться к файлам, которые уже сохранены на диске.
Но не подумайте, что без доступа к интернету можно заходить на ранее просмотренные сайты, так не получится. Для этого нужно заранее скачать сайт на диск с помощью специальных программ. Но всё-таки из кеша можно получить некоторую информацию, например достать просмотренные видео ролики.
Успехов!
Выясняем, как очистить кэш браузера на компьютере?
Кэш браузера просто необходим для быстрого просмотра интернет страниц. В нем содержатся временные файлы, закачанные картинки, графические элементы и стили. Благодаря ему некоторая часть данных хранится локально в памяти устройства — в следствии чего экономится интернет трафик и ускоряется открытие часто посещаемых сайтов. Но если на сайте изменилась информация или браузер стал работать гораздо медленнее, возникает потребность очистить кэш в браузере.
Сегодня мы разберем, как почистить кэш в пяти самых известных браузерах, таких как Google Chrome, Mozilla Firefox, Opera, Edge и Яндекс браузер.
Как очистить кэш Mozilla Firefox?
Способ удаления кэша в Mozilla Firefox немного отличается от Яндекс Браузера.
- Первый пункт такой же, как и везде – переходим в настройки при помощи иконки из трех полосок.
- Слева жмем на иконку замка, переходя в раздел «Приватность и защита».
- Находим «Кэшированное содержимое» и жмем кнопку для очистки кэша.


Таким нехитрым способом очищается кэш в браузере Mozilla!
Как очистить кэш браузера Гугл Хром (Google Chrome)?
Чтобы сбросить кэш браузера Гугл Хром, необходимо сделать следующее:
- Переходим в «Настройки», нажимаем три кнопки вверху, в углу справа и отыскиваем соответствующий пункт меню.
- Опускаемся в низ страницы и нажимаем «Дополнительные».
- В разделе «Конфиденциальность» в самом низу нажимаем «Очистить историю».
- Указываем период, а также, что именно удалить и жмем «Очистить». Следует обратить внимание на то, что удаление файлов cookie приведет к тому, что придется авторизоваться на любимых сайтах повторно.



Вот и все, кэш браузера Google Chrome очищен.
Как почистить кэш в Яндекс Браузере?
Аналогично получается почистить кэш в Яндекс Браузере.
- Переходим в настройки программы — кликаем на иконку из трех полосок и находим одноименный подпункт.
- Проматываем вниз и жмем на «Дополнительные настройки».
- Находим «Очистить историю».
- Ставим галочки напротив нужных пунктов, указываем требуемый промежуток времени, и нажимаем «Очистить историю».




Яндекс Браузер похож по способу очистки на Chrome.
Как удалить кэш браузера Опера (Opera)?
Opera также предлагает своим пользователям простой способ удаления кэша.
- Для начала переходим в настройки – жмем на меню в верхнем левом углу и выбираем нужный пункт.
- Слева выбираем вкладку «Безопасность».
- Нас интересует раздел «Конфиденциальность», находим и жмем «Очистить». Следующим нашим шагом будет указание временного промежутка и данных для очистки.


Также, как и в других браузерах, очистка файлов cookies приведет к тому, придется повторно вводить логины и пароли во всех сайтах.
Как очистить кэш браузера Microsoft Edge?
Новый браузер от Microsoft под названием Edge позволяет очистить кэш в несколько кликов.
- Нажимаем на три точки в правом углу вверху и выбираем «Параметры».
- Опускаемся до пункта «Очистить данные».
- В открывшимся окне выбираем, какие данные следует очистить.



Очевидно, что очистка кэша в браузере Edge также не составляет особого труда.
В заключение
Надеемся, после проведенных операций по очистке кэша Ваш браузер стал работать быстрее и правильно отображать страницы сайтов.
Для очистки кэша браузеров также можно воспользоваться бесплатной программой CCleaner, функционал которой мы уже подробно разбирали.
 Загрузка…
Загрузка…Как очистить кеш на компьютере или мобильном устройстве
Как очистить кеш в Windows и macOS

Самый простой способ очистить компьютер от временных файлов — воспользоваться специальной программой. К примеру, бесплатная утилита CCleaner справится с этой задачей за несколько минут. Она удаляет кеш DNS, браузеров и других элементов системы. Вам нужно лишь открыть программу, отметить службы и приложения, данные которых вы хотите стереть, и запустить процесс очистки.
Скачать CCleaner для Windows или macOS →
В macOS также можно воспользоваться утилитой CleanMyMac с расширенными возможностями и крутым дизайном. Но за неё придётся отдать 40 долларов.
Как очистить кеш в Android
Android позволяет чистить кеш всех приложений сразу или только выбранных программ по отдельности.
Чтобы удалить временные файлы всех установленных приложений, войдите в системные настройки и откройте раздел «Хранилище и USB-накопители» (или с похожим названием). Затем выберите пункт «Данные кеша» и подтвердите очистку.
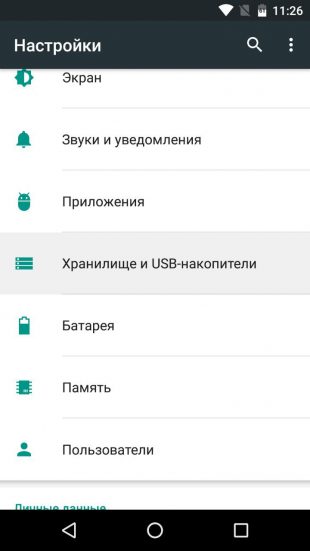

Чтобы удалить кеш только выбранного Android-приложения, откройте список всех программ в системных настройках. После этого выберите нужное приложение из списка, нажмите «Хранилище», а затем «Очистить кеш».

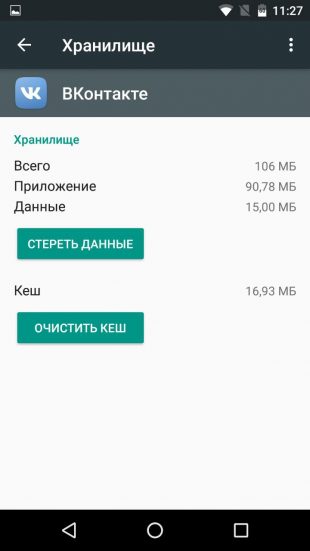
Разделы настроек отличаются в разных версиях Android. Если вы не найдёте функцию очистки кеша на своём устройстве, то можете воспользоваться сторонней программой. Например, утилитой Clean Master или Android-версией того же CCleaner.

Приложение не найдено

Цена: Бесплатно
Как очистить кеш в iOS
На iPhone или iPad без специальных утилит можно очистить только кеш браузера Safari. Для этого достаточно нажать «Настройки» → Safari → «Очистить историю и данные».
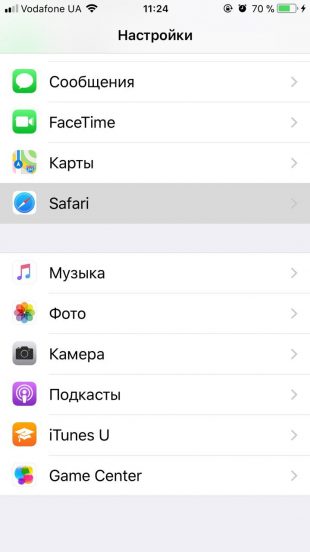

Чтобы удалить кеш любого установленного приложения, вы можете его переустановить. Не самый удобный способ, но работает.
Для комплексной автоматической очистки iOS-устройства от временных файлов понадобится компьютер и специальная настольная программа. К примеру, подойдёт iMyFone для Windows или macOS. Вы подключаете гаджет к компьютеру через кабель и запускаете сканирование в iMyFone. Утилита 5–10 минут ищет программный мусор, после чего предлагает его удалить нажатием одной кнопки.

Вы можете использовать iMyFone для Windows бесплатно. На macOS программа предлагает лишь одну пробную очистку, для большего нужно купить полноценную версию iMyFone.
Попробовать iMyFone для Windows или macOS →
Читайте также:
Как очистить кеш вашего браузера во всех основных браузерах (быстрый способ)
При исправлении распространенных ошибок WordPress вы часто получаете один общий совет, который вы часто получаете, — это «очистить кеш вашего браузера».
Поскольку вам не нужно очищать кеш браузера для повседневного использования Интернета, большинство нетехнических пользователей не знакомы с этим процессом.
В этом руководстве для начинающих мы покажем вам, как быстро очистить кеш браузера во всех основных браузерах, шаг за шагом. Мы также объясним, что такое кеш браузера и как работает кеширование браузера.

Что такое кеш браузера?
Кэш браузера — это технология, используемая большинством популярных веб-браузеров для сохранения данных посещенного веб-сайта на компьютере пользователя. Это позволяет браузеру быстро отображать веб-страницу при следующем посещении.
Логика заключается в том, что загрузка статических файлов с удаленного хостингового сервера WordPress займет больше времени, чем повторное использование ресурсов с компьютера пользователя. Это сокращает общее время загрузки страницы и ускоряет работу в сети.
Обычно браузеры не кэшируют полные веб-страницы, если веб-разработчики специально не сообщают им об этом (через код). Вместо этого браузеры сосредотачиваются на статическом контенте, таком как таблицы стилей, изображения и JavaScript.
Почему браузеры кэшируют статический контент?
Браузер кэширует статическое содержимое, поскольку оно не меняется так часто, как динамическое содержимое.
Например, если вы посещаете веб-сайт WordPress, то содержание ваших сообщений и страниц, скорее всего, изменится, чем ваша тема WordPress.
Типичный шаблон веб-сайта включает несколько таблиц стилей, файлов JavaScript и изображений. Эти файлы остаются неизменными на каждой странице, поэтому загрузка новой копии при каждой загрузке страницы просто неэффективна.
Вот почему браузеры хранят копию этих статических файлов во временном хранилище на вашем компьютере, чтобы использовать эту копию при следующем посещении веб-сайта.
Если вы используете плагин кэширования WordPress, он может добавлять инструкции для браузеров по кэшированию вашего статического контента вместе с инструкциями по истечению срока действия для каждого типа ресурсов.
Это улучшает взаимодействие с пользователем и делает Интернет быстрее для всех.
Зачем и когда нужно очищать кеш браузера?
Большинство популярных браузеров умеют решать, какой контент хранить в кеше.
Однако иногда они не могут определить, что просматриваемый веб-сайт изменился. В этом случае браузеры по-прежнему будут загружать кешированную версию файлов из локального хранилища.
Это приводит к тому, что вы видите устаревшую версию веб-страницы, и этот веб-сайт может работать не так, как задумано.Если вы внесли некоторые изменения в свой веб-сайт, они могут не отображаться на действующем сайте.
Это когда вам нужно принудительно перезагрузить эту страницу, другими словами очистить кеш браузера.
Принудительное обновление браузеров / перезагрузка страницы
Перед очисткой кеша браузера вы можете попробовать этот шаг, потому что он намного быстрее и проще (это то, что делают профессионалы).
Обычно, когда вы нажимаете кнопку обновления в браузере, он загружает статический контент из кеша браузера.Однако, используя сочетание клавиш, вы можете заставить браузер обойти кеш и загрузить новую версию веб-страницы.
Просто нажмите следующие клавиши для принудительного обновления в веб-браузере.
- Google Chrome на Mac: Command + Shift + R
- Google Chrome в Windows и Linux: CTRL + F5
- Firefox на Mac: Command + Shift + R
- Firefox в Windows и Linux: CTRL + F5
- Safari: Command + Option + R
- Opera на Mac: Command + Alt + R
- Opera в Windows: Shift + F5
Обычно проблему решает принудительное обновление.Однако, если это не так, вам необходимо очистить кеш браузера, чтобы убедиться, что вы видите живую версию веб-страницы.
Очистка кеша браузера в Google Chrome
Google Chrome сейчас самый популярный браузер в мире. Вот как очистить кеш браузера в Google Chrome.
Просто запустите веб-браузер Google Chrome на своем компьютере и нажмите трехточечное меню в правом верхнем углу. В меню вам нужно перейти к Дополнительные инструменты »Очистить данные просмотра .

Откроется страница настроек Chrome со всплывающим окном «Очистить данные просмотров». Вам нужно переключиться на основные настройки, а затем выбрать «Все время» рядом с опцией временного диапазона.

Ниже этого вам нужно установить флажок рядом с опцией «Кэшированные изображения и файлы».
Вы также можете выбрать опцию «Очистить файлы cookie и другие данные сайта». Он удалит все файлы cookie, хранящиеся в хранилище вашего браузера. Это также приведет к выходу из системы со всех веб-сайтов и завершению других сеансов.
Затем нажмите кнопку «Очистить данные», и Google Chrome очистит кеш браузера.
Очистка кеша браузера в Firefox
Если вы используете Mozilla Firefox, то вот как вы можете очистить кеш браузера.
Во-первых, вам нужно запустить веб-браузер Firefox на вашем компьютере. После этого вам нужно нажать на гамбургер-меню в правом верхнем углу экрана и выбрать опцию «Настройки».

Откроется страница настроек Firefox.Отсюда вам нужно переключиться на вкладку «Конфиденциальность и безопасность», а затем нажать кнопку «Очистить данные».

Firefox теперь спросит, какие данные вы хотите удалить. Вам необходимо выбрать «Кэшированный веб-контент» и нажать кнопку «Очистить».

Firefox теперь удаляет кэшированный веб-контент из хранилища вашего браузера.
Очистка кеша браузера в Internet Explorer
Internet Explorer был веб-браузером по умолчанию на компьютерах Windows, пока его не заменил новый браузер Microsoft Edge.
Однако многие пользователи до сих пор пользуются им. Если вы один из таких пользователей, то вот как вы очистите кеш браузера в Internet Explorer.
Во-первых, вам необходимо запустить Internet Explorer на вашем компьютере. После этого вам нужно щелкнуть значок шестеренки в правом верхнем углу и выбрать Безопасность »Удалить историю просмотров… .

Затем вам нужно снять отметку с опции «Сохранить данные избранного веб-сайта», поставить отметку «Временные интернет-файлы» и, при желании, отметить опцию «Cookies».

Нажмите кнопку «Удалить», чтобы продолжить, и Internet Explorer очистит кеш вашего браузера.
Очистка кеша браузера в Edge
Edge — это браузер по умолчанию на компьютерах с Windows 10. Вот как вы очистите кеш браузера в Microsoft Edge.
Во-первых, вам нужно открыть браузер Edge на вашем компьютере. После этого вам нужно нажать на трехточечное меню в правом верхнем углу экрана и выбрать опцию «Настройки».

Затем вам нужно нажать кнопку «Выбрать, что очистить» в разделе «Очистить данные просмотра».

Откроется панель «Очистить данные просмотра». Отсюда вам нужно выбрать параметры «Кэшированные данные и файлы» и «Файлы cookie и данные веб-сайтов».

Нажмите кнопку «Очистить», и Microsoft Edge очистит кеш браузера.
Очистка кеша браузера в Safari
Safari — браузер по умолчанию в операционной системе Mac. Вот как очистить кеш браузера в Safari.
Во-первых, вам нужно открыть веб-браузер Safari на вашем компьютере.После этого. нажмите на History »Clear History… опцию в верхнем меню.

Safari теперь попросит вас выбрать временной диапазон. Выберите «Вся история» в раскрывающемся меню «Очистить», а затем нажмите кнопку «Очистить историю».

Safari теперь удаляет все временные данные, включая кеш, файлы cookie и все временные данные веб-сайтов.
Если вы хотите очистить кеш Safari без удаления файлов cookie и других данных, вам необходимо включить меню «Разработчик».
Просто нажмите Safari »Настройки в верхнем меню. Откроется диалоговое окно настроек, в котором вам нужно переключиться на вкладку «Дополнительно».

Это добавит меню «Разработка» в верхнюю панель вашего браузера. Затем вам нужно нажать на меню «Разработка» и выбрать опцию «Очистить кеши».

Safari теперь будет очищать только кеш браузера без удаления файлов cookie и других временных данных.
Очистка кеша браузера в Opera
Если вы используете браузер Opera, то вот как очистить кеш браузера в Opera.
Кулак, откройте браузер Opera на вашем компьютере. После этого щелкните значок меню в правом верхнем углу экрана, а затем нажмите кнопку «Очистить данные просмотра».

На экране появится всплывающее окно. Отсюда сначала вам нужно выбрать «Все время» рядом с раскрывающимся меню временного диапазона. После этого установите флажок рядом с параметром «Кэшированные изображения и файлы».

Теперь вы можете нажать кнопку «Очистить данные», и Opera очистит кеш вашего браузера.
Что делать, если очистка кеша браузера не работает?
Это зависит от того, что вы пытаетесь сделать в данный момент. Давайте рассмотрим несколько распространенных сценариев.
1. Изменения, внесенные на ваш сайт, не отображаются на действующем сайте
Наиболее частым виновником этого обычно является плагин кеширования WordPress. Обычно, если вы вошли в систему WordPress, ваш плагин кеширования покажет вам некэшированную версию вашего сайта.
Однако из-за неправильной конфигурации плагина вы можете увидеть кешированную версию своего веб-сайта.
Вам нужно очистить кеш WordPress, чтобы увидеть действующую версию. У нас есть подробное руководство по очистке кеша в WordPress с пошаговыми инструкциями.
2. Я не могу войти на свой сайт WordPress
Если вы не можете войти на свой веб-сайт WordPress и страница входа постоянно обновляется, то, скорее всего, это проблема настроек WordPress.
См. Наше подробное руководство о том, как исправить проблему с обновлением и перенаправлением страницы входа в WordPress.
3. Сторонний веб-сайт не обновляет
Если вы видите устаревшую версию стороннего веб-сайта, в то время как другие пользователи видят изменения, это может произойти по множеству причин.
Например, веб-сайт может временно не работать, а их сервер CDN показывает кэшированную копию веб-сайта. Также возможно, что брандмауэр их веб-сайта не работает должным образом и обслуживает кешированные версии в определенных географических точках.
В этом случае вы можете попробовать воспользоваться услугой VPN. Это позволит вам изменить свой IP-адрес и посетить веб-сайт из другого географического местоположения.
Это поможет вам в дальнейшем устранении неполадок и разобраться в сути проблемы.
Мы надеемся, что эта статья помогла вам узнать, как быстро очистить кеш браузера во всех популярных браузерах. Вы также можете ознакомиться с нашими советами по устранению неполадок WordPress и полным руководством по безопасности WordPress, чтобы обеспечить безопасность вашего сайта.
Если вам понравилась эта статья, то подпишитесь на наш канал YouTube для видеоуроков по WordPress. Вы также можете найти нас в Twitter и Facebook.
.Все, что вам нужно знать о кэше браузера [MakeUseOf Explains]
MakeUseOf — Политика конфиденциальностиМы уважаем вашу конфиденциальность и обязуемся защищать вашу конфиденциальность во время работы в сети на нашем сайт. Ниже раскрываются методы сбора и распространения информации для этой сети. сайт.
Последний раз политика конфиденциальности обновлялась 10 мая 2018 г.
Право собственностиMakeUseOf («Веб-сайт») принадлежит и управляется Valnet inc.(«Нас» или «мы»), корпорация зарегистрирован в соответствии с законодательством Канады, с головным офисом по адресу 7405 Transcanada Highway, Люкс 100, Сен-Лоран, Квебек h5T 1Z2.
Собранные персональные данныеКогда вы посещаете наш веб-сайт, мы собираем определенную информацию, относящуюся к вашему устройству, например, ваше IP-адрес, какие страницы вы посещаете на нашем веб-сайте, ссылались ли вы на другие веб-сайт, и в какое время вы заходили на наш веб-сайт.
Мы не собираем никаких других персональных данных.Если вы заходите на наш сайт через учетной записи в социальной сети, пожалуйста, обратитесь к политике конфиденциальности поставщика социальных сетей для получения информации относительно их сбора данных.
Файлы журналаКак и большинство стандартных серверов веб-сайтов, мы используем файлы журналов. Это включает интернет-протокол (IP) адреса, тип браузера, интернет-провайдер (ISP), страницы перехода / выхода, тип платформы, дата / время и количество кликов для анализа тенденций, администрирования сайта, отслеживания пользователей движение в совокупности и собирать широкую демографическую информацию для совокупного использования.
Файлы cookieФайл cookie — это фрагмент данных, хранящийся на компьютере пользователя, связанный с информацией о пользователе. Мы и некоторые из наших деловых партнеров (например, рекламодатели) используем файлы cookie на нашем веб-сайте. Эти файлы cookie отслеживают использование сайта в целях безопасности, аналитики и целевой рекламы.
Мы используем следующие типы файлов cookie:
- Основные файлы cookie: эти файлы cookie необходимы для работы нашего веб-сайта.
- Функциональные cookie-файлы: эти cookie-файлы помогают нам запоминать выбор, который вы сделали на нашем веб-сайте, запоминать ваши предпочтения и персонализировать ваш опыт работы с сайтом.
- Аналитические и рабочие файлы cookie: эти файлы cookie помогают нам собирать статистические и аналитические данные об использовании веб-сайта.
- Файлы cookie социальных сетей: эти файлы cookie позволяют вам взаимодействовать с контентом на определенных платформах социальных сетей, например, «лайкать» наши статьи. В зависимости от ваших социальных сетей настройки, сеть социальных сетей будет записывать это и может отображать ваше имя или идентификатор в связи с этим действием.
- Рекламные и таргетированные рекламные файлы cookie: эти файлы cookie отслеживают ваши привычки просмотра и местоположение, чтобы предоставить вам рекламу в соответствии с вашими интересами. См. Подробности в разделе «Рекламодатели» ниже.
Если вы хотите отключить файлы cookie, вы можете сделать это в настройках вашего браузера. Для получения дополнительной информации о файлах cookie и способах управления ими, см. http://www.allaboutcookies.org/.
Пиксельные тегиМы используем пиксельные теги, которые представляют собой небольшие графические файлы, которые позволяют нам и нашим доверенным сторонним партнерам отслеживать использование вашего веб-сайта и собирать данные об использовании, включая количество страниц, которые вы посещаете, время, которое вы проводите на каждой странице, то, что вы нажимаете дальше, и другую информацию о посещении вашего веб-сайта.
РекламодателиМы пользуемся услугами сторонних рекламных компаний для показа рекламы, когда вы посещаете наш веб-сайт. Эти компании могут использовать информацию (не включая ваше имя, адрес, адрес электронной почты или номер телефона) о ваших посещениях этого и других веб-сайтов для размещения рекламы товаров и услуг, представляющих для вас интерес. Если вы хотите получить дополнительную информацию об этой практике и узнать, как можно отказаться от использования этой информации этими компаниями, щелкните здесь.
Рекламодатели, как сторонние поставщики, используют файлы cookie для сбора данных об использовании и демографических данных для показа рекламы на нашем сайте. Например, использование Google Файлы cookie DART позволяют показывать рекламу нашим пользователям на основе их посещения наших сайтов и других сайтов в Интернете. Пользователи могут отказаться от использования DART cookie, посетив политику конфиденциальности Google для рекламы и содержательной сети.
Мы проверили все политики наших рекламных партнеров, чтобы убедиться, что они соответствуют всем применимым законам о конфиденциальности данных и рекомендуемым методам защиты данных.
Мы используем следующих рекламодателей:
Ссылки на другие веб-сайтыЭтот сайт содержит ссылки на другие сайты. Помните, что мы не несем ответственности за политика конфиденциальности таких других сайтов. Мы призываем наших пользователей знать, когда они покидают нашу сайт, и прочитать заявления о конфиденциальности каждого веб-сайта, который собирает лично идентифицируемая информация. Это заявление о конфиденциальности применяется исключительно к информации, собираемой этим Интернет сайт.
Цель сбора данныхМы используем информацию, которую собираем, чтобы:
- Администрирование нашего веб-сайта, включая устранение неполадок, а также статистический анализ или анализ данных;
- Для улучшения нашего Веб-сайта и повышения качества обслуживания пользователей, обеспечивая вам доступ к персонализированному контенту в соответствии с вашими интересами;
- Анализируйте использование пользователями и оптимизируйте наши услуги.
- Для обеспечения безопасности нашего веб-сайта и защиты от взлома или мошенничества.
- Делитесь информацией с нашими партнерами для предоставления таргетированной рекламы и функций социальных сетей.
Мы не продаем и не сдаем в аренду ваши личные данные третьим лицам. Однако наши партнеры, в том числе рекламные партнеры, может собирать данные об использовании вашего веб-сайта, как описано в настоящем документе. См. Подробности в разделе «Рекламодатели» выше.
Как хранятся ваши данныеВсе данные, собранные через наш Веб-сайт, хранятся на серверах, расположенных в США.наш серверы сертифицированы в соответствии с Соглашением о защите конфиденциальности между ЕС и США.
IP-адрес и строковые данные пользовательского агента от всех посетителей хранятся в ротационных файлах журнала на Amazon. сервера на срок до 7 дней. Все наши сотрудники, агенты и партнеры стремятся сохранить ваши данные конфиденциальны.
Мы проверили политику конфиденциальности наших партнеров, чтобы убедиться, что они соответствуют аналогичным политикам. для обеспечения безопасности ваших данных.
Согласие в соответствии с действующим законодательствомЕсли вы проживаете в Европейской экономической зоне («ЕЭЗ»), окно согласия появится, когда доступ к этому сайту.Если вы нажали «да», ваше согласие будет храниться на наших серверах в течение двенадцать (12) месяцев, и ваши данные будут обработаны в соответствии с настоящей политикой конфиденциальности. После двенадцати месяцев, вас снова попросят дать согласие.
Мы соблюдаем принципы прозрачности и согласия IAB Europe.
Вы можете отозвать согласие в любое время. Отзыв согласия может ограничить вашу возможность доступа к определенным услугам и не позволит нам обеспечить персонализированный опыт работы с сайтом.
Безопасность данныхНаши серверы соответствуют ISO 27018, сводам правил, направленных на защиту личных данных. данные в облаке. Мы соблюдаем все разумные меры предосторожности, чтобы гарантировать, что ваши данные безопасность.
В случае, если нам станет известно о любом нарушении безопасности данных, изменении, несанкционированном доступе или раскрытие каких-либо личных данных, мы примем все разумные меры предосторожности для защиты ваших данных и уведомит вас в соответствии с требованиями всех применимых законов.
Доступ, изменение и удаление ваших данныхВы имеете право запросить информацию о данных, которые у нас есть для вас, чтобы запросить исправление и / или удаление вашей личной информации. пожалуйста, свяжитесь с нами в [email protected] или по указанному выше почтовому адресу, внимание: Отдел соблюдения требований данных.
ВозрастЭтот веб-сайт не предназначен для лиц младше 16 лет. Посещая этот веб-сайт. Вы настоящим гарантируете, что вам исполнилось 16 лет или вы посещаете Веб-сайт под присмотром родителей. надзор.
Заявление об отказе от ответственностиХотя мы прилагаем все усилия для сохранения конфиденциальности пользователей, нам может потребоваться раскрыть личную информацию, когда требуется по закону, когда мы добросовестно полагаем, что такие действия необходимы для соблюдения действующего судебное разбирательство, постановление суда или судебный процесс, обслуживаемый на любом из наших сайтов.
Уведомление об измененияхКаждый раз, когда мы изменяем нашу политику конфиденциальности, мы будем публиковать эти изменения на этой странице Политики конфиденциальности и других места, которые мы считаем подходящими, чтобы наши пользователи всегда знали, какую информацию мы собираем, как мы ее используем, и при каких обстоятельствах, если таковые имеются, мы ее раскрываем.
Контактная информацияЕсли у пользователей есть какие-либо вопросы или предложения относительно нашей политики конфиденциальности, свяжитесь с нами по адресу [email protected] или по почте на указанный выше почтовый адрес, внимание: Департамент соответствия данных.
.Как очистить все типы кешей на ПК с Windows 10
Новым дополнением Microsoft к давно работающей операционной системе Windows является новая операционная система Windows 10. Новая операционная система — это огромное улучшение по сравнению с ее предшественниками.
Также читайте: — Как удалить кэш обновлений Windows 10, чтобы избавиться от ненужных файлов
Windows 10 хранит значительные объемы кеша, чтобы сделать систему быстрее и более отзывчивой по сравнению с предыдущими версиями, это действительно очень эффективно, если у вас есть тонны бесплатного хранилища и свободной оперативной памяти для работы или высокопроизводительный процессор.Если у вас нет значительного количества свободной памяти, вы в конечном итоге столкнетесь с проблемами, которые замедлят работу вашего ПК, вызовут его отставание и, возможно, даже зависание, если вы загрузите его с большим количеством задач.
Не бойтесь, сейчас я покажу вам, как очистить 4 типа кеша в Windows 10
Удалить временные перехваченные файлы на ПК с Windows
Шаг 1. Щелкните правой кнопкой мыши значок Windows в нижнем левом углу экрана вашего ПК.
Шаг 2 — Теперь нажмите , выполните .
Примечание: — Вы также можете нажать одновременно клавиши Windows + R , чтобы открыть окно команды RUN.
Шаг 3 — Теперь введите в него % temp% и нажмите Enter.
Шаг 4 — Теперь удалите все файлы в папке.
Шаг 4 — Теперь снова откройте окно команды запуска, напишите в нем temp и нажмите Enter.
Шаг 5 — Теперь удалите все файлы в папке.
Шаг 6 — Теперь снова щелкните правой кнопкой мыши ключ Windows и нажмите запустить .
Шаг 7 — Теперь введите temp в поле команды запуска и нажмите Enter.
Шаг 8 — Теперь удалите также все файлы в этой временной папке.
.Как очистить кеш браузера — Island Experiment
Как очистить кеш браузера Google Chrome?
- Откройте настройки браузера, нажав кнопку настроек () в правом верхнем углу экрана.
- Выбор дополнительных инструментов Глава
- В появившемся окне выберите « Очистить данные просмотра »
- В появившемся окне выберите « Уничтожить следующие элементы из » выберите период времени, который вы хотите очистить i.е. « Начало времен»
- Далее нужно поставить галочку « Очистить кэш », убрать все остальные галочки кроме « Очистить кеш »
- Для завершения процесса нажмите « Очистить данные просмотра »
- Выполнено
Как очистить кеш браузера Mozilla FireFox:
- Откройте настройки браузера, нажав кнопку настроек () в правом верхнем углу экрана.
- В появившемся окне выберите « Очистить недавнюю историю »
- В появившемся окне выберите « Cache », снимите все остальные галочки, кроме « Cache »
- Нажмите « Очистить сейчас »
- Готово
Как очистить кеш браузера Internet Explorer:
- Откройте браузер , настройки , нажав кнопку « Alt + X »
- В появившейся панели выберите кнопку « Tools »
- В появившемся окне выберите « Удалить историю просмотров ».
- Отметьте « Temporary Internet Files » и снимите все остальные галочки, кроме « Temporary Internet Files »
- Нажмите « Удалить »
- Готово
Как очистить кеш браузера Opera:
В Opera горизонтальное и боковые меню делятся на два типа.
- Если вы запускаете горизонтальное меню, нажмите кнопку « Tools »
- Если вы запустите боковое меню, нажмите кнопку « Настройки »
- В появившемся окне выберите « настройки », затем нажмите « расширенный »
- Вы увидите окно с вкладками вверху
- Выберите « History » в верхней левой части окна.
- В открывшейся вкладке « Disk Cache » выберите « Empty now »
- Нажмите « Ok », чтобы завершить процесс
- Готово
Как очистить кеш браузера Safari:
- Откройте браузер и нажмите « Safari », затем нажмите « Очистить историю »
- Выберите период времени, который вы хотите удалить
- Выберите « Пустой кэш »
