5 способов сделать коррекцию цвета / Фотообработка в Photoshop / Уроки фотографии
Прежде чем начать знакомство с цветокоррекцией, стоит уточнить, что тема эта очень обширная. Чтобы заниматься цветокоррекцией на должном уровне, лучше пройти специальные курсы, где вас обучат основам цветовой гармонии, научат правильно сочетать цвета и пользоваться существующими методами и способами цветокоррекции. И желательно получить сертификат. В век цифровых технологий обработка фото — весьма прибыльное занятие. А самым выгодным вложением средств во все времена было и остаётся образование.
Мы рассмотрим базовый универсальный способ цветокоррекции.
Перед тем как сделать цветокоррекцию в Photoshop, нужно понять, что это такое и с какой целью применяется.
Цветокоррекция — это изменение цветов, тонов и насыщенности изображения,
применяется либо для улучшения картинки, либо в качестве творческого приёма. К первому случаю можно отнести необходимость получить более реалистичные цвета или сделать фото светлее. Ведь при определённых настройках фототехники цвета могут передаваться искажённо, не так, как мы их видим в реальной жизни. Сюда же относится коррекция фото для поднятия насыщенности цветов, ради большей привлекательности снимка. Во втором случае цветокоррекцию подскажет вам собственная фантазия. Это может быть винтажная цветокоррекция, фантастические цвета пейзажей и тому подобное.
Ведь при определённых настройках фототехники цвета могут передаваться искажённо, не так, как мы их видим в реальной жизни. Сюда же относится коррекция фото для поднятия насыщенности цветов, ради большей привлекательности снимка. Во втором случае цветокоррекцию подскажет вам собственная фантазия. Это может быть винтажная цветокоррекция, фантастические цвета пейзажей и тому подобное.
Коррекция цвета в Photoshop осуществляется на корректирующих слоях. Если цветокоррекцию применять к слою с изображением, то изменения изображения будут необратимы. Корректирующие слои работают как фильтры. Все эффекты корректирующего слоя будут видны на изображении под этим слоем. Также корректирующий слой позволит внести изменения в конечный результат, если это окажется необходимо. Тему слоёв мы обсуждали в предыдущей статье.
Автоматическая цветокоррекция
Самый простой и быстрый способ для новичков — автоматическая цветокоррекция. Откройте изображение в Photoshop, создайте дубликат слоя с изображением (Ctrl+G). Перейдите на дубликат слоя и нажмите Shift+Ctrl+B. Эта команда Photoshop автоматически регулирует контраст и цвет изображения, самостоятельно определяя тени, средние тона и светлые участки.
Перейдите на дубликат слоя и нажмите Shift+Ctrl+B. Эта команда Photoshop автоматически регулирует контраст и цвет изображения, самостоятельно определяя тени, средние тона и светлые участки.
Так выглядят снимки до и после автоматической цветокоррекции.
До обработки
После обработки
Цветовой тон/Насыщенность
Открываем изображение в Photoshop. На палитре слоёв находим список корректирующих слоёв, нажав пиктограмму полузакрашенного круга.
В списке выбираем «Цветовой тон/Насыщенность»/Hue/Saturation.
В диалоговом окне настроек слоя можно изменять «Оттенок цветов»/Hue, «Яркость»/Lightness (сделать снимок светлее или темнее) и «Насыщенность цветов»/Saturation (делать блеклыми или сочными оттенки).
Изображение можно разбить на цветовые каналы. Настройки позволяют работать со всеми каналами цветов одновременно либо с одним.
При работе с отдельным цветовым каналом, выбирая определённый оттенок, который необходимо изменить, пользуйтесь инструментом 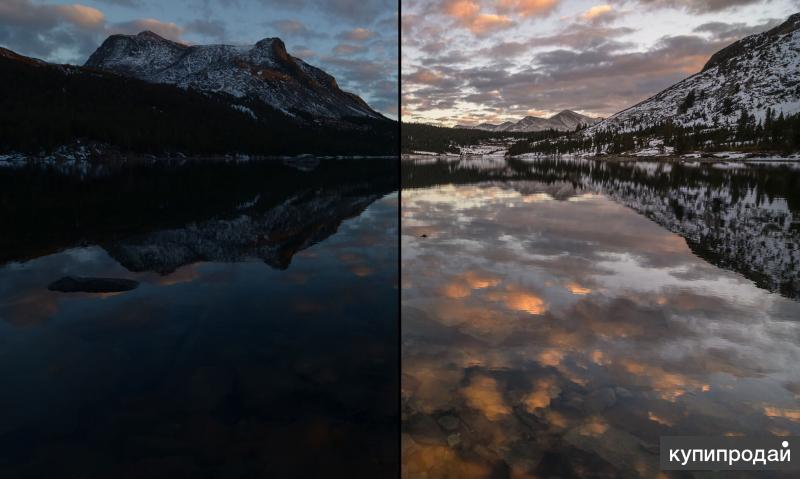 Нажмите на пиктограмму инструмента, подведите к нужному участку фото и сделайте один клик. Вы увидите ограничители на градиентах. На цветовых градиентах можно ограничить цветовой диапазон, тогда изменения будут происходить только в нём. Передвигая ограничители, вы зададите рабочий диапазон.
Нажмите на пиктограмму инструмента, подведите к нужному участку фото и сделайте один клик. Вы увидите ограничители на градиентах. На цветовых градиентах можно ограничить цветовой диапазон, тогда изменения будут происходить только в нём. Передвигая ограничители, вы зададите рабочий диапазон.
Далее, перемещая ползунки цветового тона, насыщенности и яркости, остаётся подобрать настройки соответственно вашей задаче. Придадим данному снимку пурпурный оттенок, чтобы получить более красочный закат. Для этого выберем синий канал. Ограничитель диапазона на градиенте перетаскиваем правее, чтобы захватить диапазон пурпурных оттенков. Ближе к пурпурному смещаем ползунок
Вот так получилось.
До обработки
После обработки
Еще больше о Photoshop можно узнать на курсе «Photoshop. Тоновая и цветовая коррекция» в Fotoshkola.net .
Кривые
Корректирующий слой «Кривые»/Curves имеет больше способностей, чем мы рассмотрим в базовом способе для начинающих.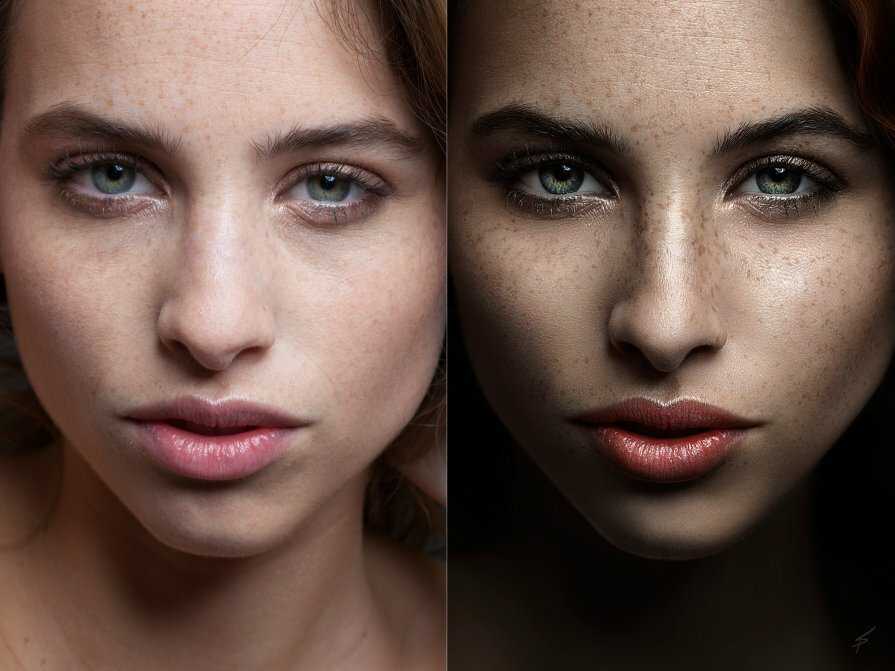
Открываем изображение, вызываем корректирующий слой «Кривые»/Curves из списка корректирующих слоёв.
Откроется диалоговое окно с настройками. Изначально кривая выглядит прямой. Нас интересует инструмент «Пипетка». Их три. Первая отвечает за тени, вторая — за средние тона, третья — за светлые.
Теперь берём пипетки по очереди: первой щёлкаем по самому чёрному участку фото, второй — по серому, третьей — по самому белому участку.
С применением каждой пипетки вы увидите изменения. На графике появятся кривые цветовых каналов RGB (красный, зелёный, голубой). По завершении окно кривых можно закрыть.
В итоге получится вот так.
До обработки
После обработки
Уровни
Для корректирующего слоя «Уровни»/Levels мы так же рассмотрим лишь базовый способ применения.
Растровое изображение, а в данном случае изображение наших фото, состоит из точек. Точки эти имеют каждая свой цвет. За насыщенность, яркость и свет отвечают точки чёрного, серого и белого в изображении.
Для быстрой цветокоррекции нужно перераспределить уровень средних тонов. Открываем изображение, в списке корректирующих слоёв выбираем «Уровни»/Levels.
В диалоговом окне настроек выбираем среднюю пипетку, которая отвечает за средние тона. На изображении кликаем по участку, где должен быть идеальный серый. Потом закрываем окно настроек. Таким образом подбираются равные значения красного, зелёного и голубого.
В итоге мы получаем уравновешенную насыщенную картинку.
До обработки
После обработки
Цветовой баланс/Color Balance
Название этого корректирующего слоя говорит само за себя. Этот инструмент позволяет изменять цвета в тенях, средних тонах и светах.
Откроем изображение и вызовем корректирующий слой «Цветовой баланс»/Color Balance.
В диалоговом окне будем поочерёдно подбирать цвета в тенях, средних тонах и свете.
Подбор цвета осуществляется сдвигом ползунков на градиентах отдельных оттенков. Так можно сделать зелёный и розовый более насыщенными.
Настройки в средних тонах.
В тенях.
В светах.1
Как видите, мы двигали ползунок на градиенте пурпурный-зелёный в сторону пурпурного в средних тонах и в светах. Так мы повысили насыщенность цветов. Оттенок зелёного изменили, сдвинув ползунок в сторону зелёного в тенях. Наш результат: зелёный цвет ближе к тому, что мы видим своими глазами в природе; цветы стали насыщенней по окраске.
До обработки
После обработки
С помощью цветокоррекции можно полностью изменить настроение картинки. Даже используя эти простые примеры, скучные снимки можно сделать интересными. Не останавливайтесь на достигнутом. Изучайте темы глубже. Больше практики, у вас обязательно получится!
Еще больше о Photoshop можно узнать на курсе «Photoshop. Тоновая и цветовая коррекция» в Fotoshkola.net .
Тоновая и цветовая коррекция» в Fotoshkola.net .
Цветокоррекция в фотошопе — подробная инструкция / Skillbox Media
Дизайн
#подборки
Нужно поправить цвета на картинке, а вы не знаете, с чего начать? Рассказываем об основах цветокоррекции в Photoshop и делимся лайфхаками.
Vkontakte Twitter Telegram Скопировать ссылкуЖанна Травкина
Пишет про дизайн в Skillbox. Работает директором по маркетинговым коммуникациям, изучает рекламную графику и 3D.
Работает директором по маркетинговым коммуникациям, изучает рекламную графику и 3D.
Цветокоррекция — это замена или изменение определенных тонов, их насыщенности и оттенков. Она применяется для улучшения изображения или в качестве творческого приема.
Если говорить о конкретных примерах цветокоррекции в Photoshop, то чаще всего она применяется в ретуши фотографий, для обработки изображений сайта и рекламной продукции, в создании фотореалистичных иллюстраций, в киноиндустрии и так далее.
Вы никогда не задумывались, что почти во всех современных фильмах преобладает оранжево-синяя цветовая палитра? Если раньше цвета зависели лишь от условий съемок и характеристик пленки, то сейчас задать целой серии кадров одну палитру не так сложно. А сцены фильма в одной и той же палитре воспринимаются легче и целостнее.
Оранжевый выбрали потому, что в большинстве кадров присутствуют люди, цвет кожи которых варьируется от бледно-персикового до темно-коричневого.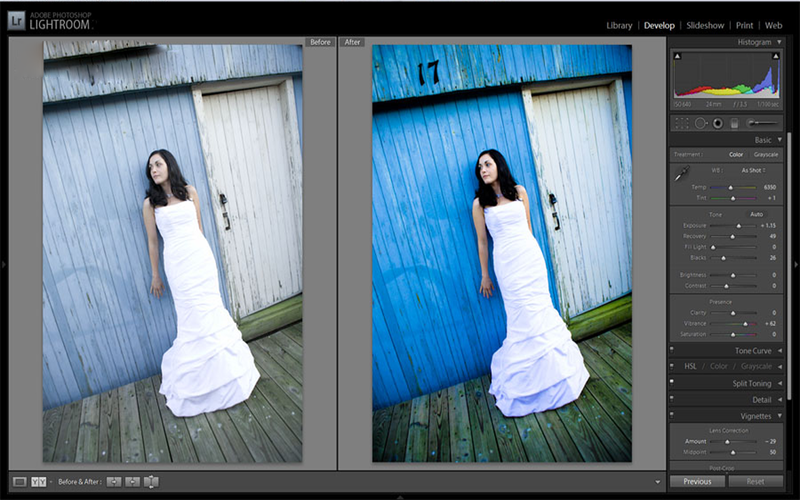 А синий идеально подходит для контраста, ведь он находится на противоположном конце цветовой схемы.
А синий идеально подходит для контраста, ведь он находится на противоположном конце цветовой схемы.
Работа с цветом в Photoshop осуществляется с помощью корректирующих слоев. Инструменты, используемые для нее, можно как применять непосредственно к картинке — тогда изменения будут необратимы, — так и создавать отдельный корректирующий слой — этот вариант лучше, так как всегда можно вернуться и внести изменения.
Самый простой для новичков способ подправить фотографию — сделать цветокоррекцию автоматически. Программа предлагает с помощью пары кликов применить к картинке Автотон/Auto Tone, АвтоКонтраст/Auto Contrast или Автоматическую цветовую коррекцию/Auto Color (все три инструмента можно найти во вкладке Изображение/Image).
Инструменты автоматической коррекции в PhotoshopКак понятно из названия, этот корректирующий слой помогает отредактировать цветовой тон изображения, а также сочность оттенков. Пользоваться инструментом очень легко — просто попробуйте!
Пользоваться инструментом очень легко — просто попробуйте!
Инструмент может применяться для редактирования всего изображения и для отдельных его тонов. Их можно выбрать в соответствующей вкладке в контекстном окне инструмента или с помощью пипетки.
Как редактировать отдельные тона с помощью инструмента Цветовой тон/Насыщенность Hue/SaturationСамая простая функция Кривых/Curves — коррекция изображения с помощью пипеток. Они находятся с левой стороны окна инструмента. Первая отвечает за тени, вторая — за средние тона, третья — за самые светлые. Даже если применить каждую из пипеток к соответствующему участку изображения, изменения станут заметны сразу.
Как быстро улучшить изображение с помощью Кривых/CurvesНа самом деле инструмент имеет гораздо больше областей применения и способен заменить практически все корректирующие слои. Для работы с Кривыми/Curves придется потренироваться, но затраченное время того стоит. Воздействуя на кривую, можно осветлить или затемнить изображение, отредактировать контраст и насыщенность, а если включить один из цветовых каналов, то получится сделать очень аккуратную цветокоррекцию.
Воздействуя на кривую, можно осветлить или затемнить изображение, отредактировать контраст и насыщенность, а если включить один из цветовых каналов, то получится сделать очень аккуратную цветокоррекцию.
Этот инструмент помогает корректировать или изменять цвета в светлых, темных и средних тонах. Как только поймете принцип его работы, сможете применять Цветовой баланс/Color Balance в работе.
Как работает Цветовой баланс/Color BalanceИнструмент помогает регулировать яркость и контраст изображения. В ранних версиях Photoshop он был не очень удачным, но сейчас им пользуются все, кто работает в программе.
Как работает инструмент Яркость/Контраст/Brightness/ContrastИнструмент, который очень любят начинающие фотографы и дизайнеры, позволяет за пару секунд превратить блеклое и скучное изображение в насыщенную и яркую картинку. Сочность/Vibrance действительно очень полезный инструмент, но мы все же призываем не перебарщивать и не использовать его без надобности.
Фильтр Camera Raw — самый продвинутый инструмент. Именно с его помощью осуществляется большая часть ретуши изображений. Однако, несмотря на гибкие настройки и массу возможностей, важно соблюдать баланс: совсем не обязательно тратить время на десятки функций Camera Raw, если проблему можно решить с помощью более простого инструмента. Время — самый ценный ресурс.
Что такое Camera RawЕсли у вас нет времени разбираться со сложностями цветокоррекции в Photoshop, предлагаем простой выход — установите бесплатный плагин цветокоррекции Nik Collection. Здесь можно найти десятки предустановленных фильтров и корректирующих слоев, каждый из который можно настраивать по своему вкусу.
Обзор плагина Nik CollectionЦветокоррекция — лишь малая часть возможностей программы. Если вам интересны ретушь, создание окружения и работа с сочными и яркими визуализациями, то, возможно, пришла пора прокачать свои навыки именно в этой сфере? Курс «Рекламная Графика» помогает научиться всему, что необходимо для создания роскошных фотореалистичных иллюстраций.
Рекламная графика
Вы научитесь делать фотореалистичные иллюстрации, сочную рекламную графику и профессиональную ретушь. Повысите уровень своих работ и сможете создавать проекты для рекламы, кино- или игровой индустрии.
Повысите уровень своих работ и сможете создавать проекты для рекламы, кино- или игровой индустрии.
Узнать про курс
Учись бесплатно:
вебинары по программированию, маркетингу и дизайну.
Участвовать
Обучение: Рекламная графика Узнать большеИнститут Pantone представил яркий цвет на основе древнейшего пигмента 16 сен 2022
Бренд красок Dulux назвал Wild Wonder цветом 2023 года 15 сен 2022
Adobe приобретает Figma 15 сен 2022
Понравилась статья?
Да
Как сделать цветокоррекцию в Adobe Photoshop
Всем привет! Сегодня я хочу рассказать вам о том, как делать цветокоррекцию в Фотошопе. Все инструменты, которые я покажу, будет несложно освоить даже начинающему. А еще в качестве бонуса я расскажу, как отредактировать фото так, чтобы оно выглядело словно кадр из фильма.
Все инструменты, которые я покажу, будет несложно освоить даже начинающему. А еще в качестве бонуса я расскажу, как отредактировать фото так, чтобы оно выглядело словно кадр из фильма.
Давайте начнем 🙂
Что такое цветокоррекция?
Цветокоррекцию используют для того, чтобы изменить цвета, оттенки, насыщенность изображения, а также исправить некоторые ошибки. Например, если фотография пересвечена или, наоборот, слишком затемнена. Также цветокоррекцию используют, чтобы сделать серию фотографий в одной цветовой палитре – чтобы все фото выглядели в едином стиле.
Цветокоррекция применяется и для творческих экспериментов. С помощью изменения оттенков можно придать фотографии определенную атмосферу – все зависит только от вашей концепции.
Итак, давайте посмотрим, какие инструменты нам предлагает великий и ужасный Adobe Photoshop.
Комьюнити теперь в Телеграм
Подпишитесь и будьте в курсе последних IT-новостей
Подписаться
Цветокоррекция с кривыми (Curves)
Свет и тень
С помощью инструмента «Кривые» в Фотошопе можно изменить тона и цвета изображения. Чтобы начать работу, нажмите на значок создания нового корректирующего слоя, а затем щелкните на «Кривые».
Чтобы начать работу, нажмите на значок создания нового корректирующего слоя, а затем щелкните на «Кривые».
В левой нижней части кривых находятся тени. Посередине – средние тона. А правая верхняя часть демонстрирует светлые участки. Теперь попробуйте сделать фото более контрастным: просто щелкайте по линии и перетаскивайте точку.
Используем пипетки
Чтобы немного автоматизировать работу, попробуйте использовать пипетки.
- Выберите верхнюю пипетку. Она отвечает за точку черного – то есть за тень. Щелкните по самому темному участку фотографии. На фотографии с котом этот участок находится под лапами.
- Теперь выберите нижнюю и щелкните по самому светлому участку. Здесь это небо.
Наверное, вы заметили, что рядом с нашей кривой появились новые линии. Так отображаются каналы – RGB (красный, зеленый и синий). О них читайте в следующем пункте.
КаналыЩелкните по стрелочке возле строки RGB. Вы увидите все три канала по отдельности.
Например, выбрав красный канал и поднимая кривую вверх, можно задать картинке красный оттенок.
А вот если опустить в правую нижнюю часть – все окрасится в голубой.
Таким образом, уменьшая влияние какого-либо из каналов, вы можете изменять оттенок фотографии.
Автоматическая цветокоррекция
На самом деле, если у вас нет цели точно откорректировать цвета по своей задумке, можно просто нажать на волшебную кнопку «Авто». Фотошоп самостоятельно сделает настройку теней и светлых участков. Очень удобно!
Помимо кнопки «Авто», можно воспользоваться готовыми настройками. Вот так можно в один клик поднять контрастность фотографии.
Используем уровни (Levels)
Перейдите по вкладкам «Изображение» – «Коррекция» – «Уровни».
Здесь мы видим гистограмму уровней. Этот инструмент позволяет менять уровни интенсивности света, средних тонов и теней.
Проще говоря, слева находятся тени, а справа – свет. Двигая точки, можно настроить интенсивность того и другого, выбрать правильное соотношение. Если переместить ползунок правее, тени становятся глубже.
Если переместить ползунок правее, тени становятся глубже.
Как и в «Кривых», здесь можно менять соотношение каналов. Для примера я выбрала синий канал и немного сдвинула его в сторону желтого.
Цветовой баланс (Color Balance)
Работая в Фотошопе с этим инструментом, вы можете легко изменять баланс оттенков фотографии.
- Создайте корректирующий слой «Цветовой баланс».
- Выберите, какой тон вы хотите откорректировать.
- Перемещайте ползунки в нужный диапазон.
Таким образом можно корректировать цвет фотографии в нескольких тонах одновременно. Попробуйте подвигать ползунки, и вы обязательно найдете свой оттенок. Мне больше понравились такие настройки:
Цветовой тон и насыщенность (Hue/Saturation)
С помощью этого инструмента можно изменять как все цвета, так и выбранный оттенок. Например, если вам придет в голову окрасить море в красный, нужно просто выбрать диапазон голубого или синего цвета и сместить цветовой тон к красному. Сейчас покажу подробно.
Сейчас покажу подробно.
- Создайте корректирующий слой «Цветовой тон/Насыщенность».
- В выпадающем меню кликните по тому диапазону, который вы хотите отредактировать. В моем случае это будут голубые цвета.
- Здесь вы можете расширить или уменьшить захват цвета.
- Смещайте ползунки цветового тона, яркости и насыщенности, пока не найдете нужный профиль.
Помимо цветокоррекции выборочных оттенков, можно менять цвета всего изображения. Чтобы сделать море зеленовато-лазурным, я выбрала «Все» оттенки и сдвинула ползунок ближе к зеленому.
Коррекция цвета с помощью фильтров
Конечно же, в Фотошопе есть множество фотофильтров. И все можно настраивать самостоятельно!
Откройте фотографию для цветокоррекции. В верхнем меню пройдите по пути «Изображение» – «Коррекция» – «Фотофильтр».
Здесь можно подобрать готовые цветные фильтры или просто щелкнуть по окошку «Цвет» и выбрать собственный.
Выбирайте абсолютно любой цвет из палитры.
Чтобы добиться наиболее сильного фильтра, выкручивайте «Плотность» на все сто. А для добавления легкого оттенка достаточно примерно 30-40% плотности.
Сочность и насыщенность (Vibrance)
«Нужно больше сочности!» – кричите вы, увидев блеклую картинку. Не проблема – в Фотошопе предусмотрена возможность добавления насыщенности фотографии за пару секунд. Нужно всего лишь…
- Добавьте слой «Сочность».
- Что получается, если выкрутить тумблер «Сочности» на 100%:
- С этим инструментом тоже можно поиграть и добиться разнообразных эффектов. Попробуйте покрутить ползунки сочности и насыщенности, чтобы найти идеальный баланс.
Постарайтесь не переусердствовать – слишком большая насыщенность может испортить впечатление. Если, конечно, у вас не было изначальной идеи вывернуть все цвета по максимуму 🙂
Цветокоррекция с картой градиента (Gradient Map)
Цветокоррекцию можно выполнить инструментом «Карта градиента». Подробный материал о градиентах в Фотошопе я как раз делала недавно. Итак, как же сделать цветокоррекцию с их помощью?
Подробный материал о градиентах в Фотошопе я как раз делала недавно. Итак, как же сделать цветокоррекцию с их помощью?
- Создайте слой «Карта градиента».
- Теперь, выбрав слой с градиентом, поставьте режим наложения «Мягкий свет».
- Щелкните вот сюда, чтобы увидеть редактор, в котором можно создать градиент. Или выберите его из существующих.
- Открылся редактор градиентов. У меня просто тьма сохраненных, и я могу выбрать любой, который придется по вкусу. Вы можете создать свой градиент, который наиболее подходит вашей фотографии.
- Вот, что получилось с фотографией леса, если сделать градиент из трех цветов – зеленого, красного и оранжевого.
Вовсе не обязательно ставить «Мягкий свет». Вы можете смело экспериментировать с режимами наложения. Например, такой результат вышел при использовании режима «Цветовой тон».
Бонус: цветокоррекция как в кино
Наверное, многим хотя бы раз в жизни хотелось сделать цветокоррекцию фото так, чтобы оно выглядело как кадр из любимого фильма. Есть множество способов воплотить это, а я покажу вам самый простой. Что нужно сделать:
Есть множество способов воплотить это, а я покажу вам самый простой. Что нужно сделать:
- Подготовьте кадр из фильма и откройте его в Фотошопе. Я выбрала знаменитую сцену из «Матрицы».
- В другом окне я открыла фотографию, которую буду превращать в кадр. Не забудьте растрировать слой (щелкните правой кнопкой мыши по слою и выберите нужный пункт).
- Перейдите по вкладкам меню «Изображение» – «Коррекция» – «Подобрать цвет» (Match color).
- В пункте «Источник» выберите ваш кадр. Он обязательно должен быть открыт в другом окне.
- Покрутите параметры изображения, чтобы сделать наиболее похожий эффект.
- Уточните оттенки, используя настройки кривых или уровней, как я показывала выше. Я чуть-чуть добавила контраста, чтобы темные участки были еще темнее. Добиваться совершенства можно целую вечность, а меня этот результат вполне устроил. Таким же способом можно брать за основу не только кадры из кино, а любые фото, которые вам нравятся.

Только посмотрите, кот в кино вместе с Нео!
Заключение
Да, инструментов для цветокоррекции в Фотошопе очень и очень много. Несмотря на то, что я лишь бегло рассказала о большинстве из них, вы уже можете менять цвета любых фотографий. Если у вас возникли какие-то вопросы, не стесняйтесь задавать их в комментариях. Удачи!
Подробно о цветокоррекции в Photoshop
Здравствуйте, уважаемые читатели. Вы наверняка множество раз слышали о существовании цветокоррекции в фотошопе. Эта статья подробно опишет принципы и приёмы цветокоррекции в Photoshop`e.
Эта статья опишет:
- для чего используется цветокоррекция
- какими инструментами фотошопа можно проводить цветокоррекцию
- примеры цветокоррекции
- как не испортить изображение
Для чего делают цветокоррекцию
Существует множество уроков по цветокоррекции, однако в них лишь описываются принципы обработки изображения. Прежде чем начать работу со снимками, нужно разобраться в том, что такое цветокоррекция и для чего её используют.
Прежде чем начать работу со снимками, нужно разобраться в том, что такое цветокоррекция и для чего её используют.
Цветокоррекция – это Замена исходного составляющего цвета, оттенков, тона и насыщенности изображения. Её применяют по нескольким причинам.
1. Часто случается так, что мы видим реальные цвета, которые на снимке получаются совершенно другими. Это происходит из-за не правильных настроек фотоаппарата, низкого качества съемочной аппаратуры или специфичного освещения. Техника не имеет возможности подстраиваться к освещению так же, как и человеческий глаз. Это вызывает погрешности в снимках.
2. Цветовые дефекты. К ним можно отнести засвеченность снимка, чрезмерная затемненность, дымка или тусклость тонов и красок.
3. Творческие эксперименты. Цветокоррекция позволяет воплощать замыслы фотографа. Снимкам можно добавить сказочности или брутальности, выразительности или тусклости. всё зависит от замысла фотографа.
Чаще всего, цветокоррекция в фотошопе выполняется при помощи разложения снимка на каналы. Существует несколько режимов для редактирования:
- RGB — Красный, Зеленый, Синий (Red Green Blue). Это самый популярный режим редактирования изображений. С ним приходится сталкиваться чаще всего.
- CMYK — Голубой, Пурпурный, Жёлтый, Чёрный (Cyan Magenta Yellow blacK).
В этом режиме белый цвет в каналах показывает максимальное присутствие цвета, а черный — наоборот, минимальное. Если, к примеру, Голубой канал полностью заполнен черным, значит голубой цвет на снимке вовсе отсутствует.
Мы коротко рассмотрели, что такое цветокоррекция и для чего она используется. Теперь пора переходить к практике.
Цветокоррекция в фотошопе
Photoshop не зря получил звание самого мощного инструмента для цветокоррекции.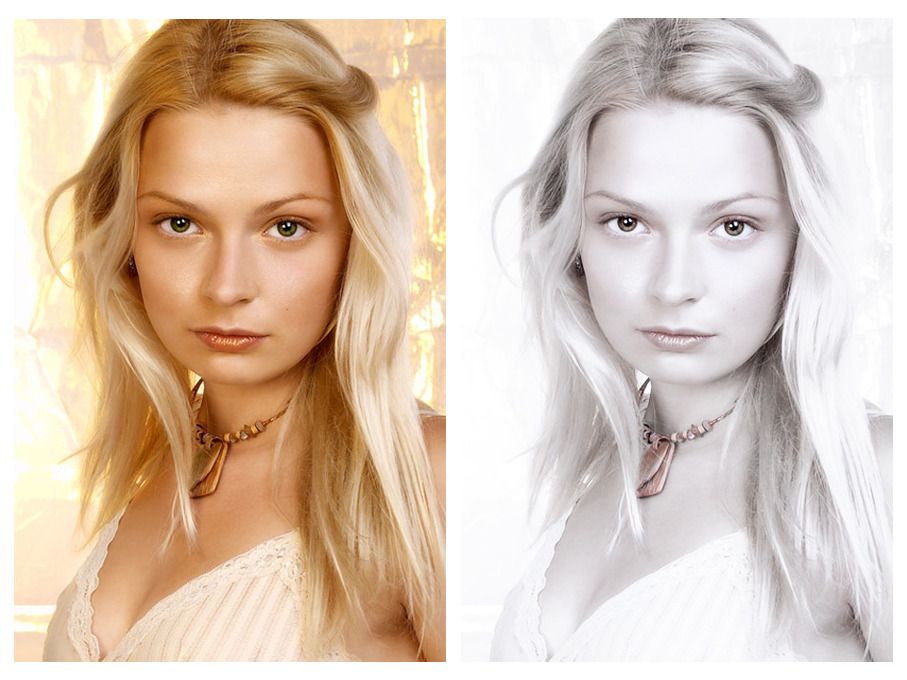 Если рассмотреть вкладку Image (Изображение) -> Adjustment (Коррекция), то можно понять, что она вся посвящена цветокоррекции.
Если рассмотреть вкладку Image (Изображение) -> Adjustment (Коррекция), то можно понять, что она вся посвящена цветокоррекции.
На разбор всех инструментов уйдет слишком много времени, поэтому выделим основные: Levels (Уровни) — вызывается сочетанием клавиш Ctrl+L, Curves (Кривые) — Ctrl+M, Hue/Saturation (Цветовой тон/Насыщенность) — Ctrl+U, Selective Color (Выборочные цвета) и Shadow/Highlights (Тень/Свет).
Примеры цветокоррекции
Рассмотрим три случая применения цветокоррекции на конкретных примерах.
Не правильная передача цвета
Посмотрите на эту фотографию тигра:
На снимке много красного цвета. Для коррекции будем использовать кривые (Image (Изображение) -> Adjustment (Коррекция) -> Curves (Кривые)). Выбираем красный канал и слегка опускаем кривую чуть ниже середины, как показано на рисунке:
Вот, что в итоге получилось:
минимальные манипуляции значительно повысили качество снимка. Кривые — это очень мощный инструмент. Он используется во многих уроках по обработке фотографий.
Кривые — это очень мощный инструмент. Он используется во многих уроках по обработке фотографий.
Сделаем вывод: если на снимке повышенное содержание какого-то одного цвета, нужно выбрать соответствующий канал в кривых и уменьшить его содержание, как показано в примере.
Цветовые дефекты
Взгляните на этот снимок:
На нем много белой дымки, а цвета тусклые, но это можно исправить.
С дымкой поможет справиться инструмент Levels (Уровни). Для вызова инструмента нажимаем Ctrl+L и устанавливаем следующие настройки:
Присмотритесь к левой части гистограммы. Это и есть дымка. Сдвигая ползунок вправо, мы увеличиваем количество темных тонов и избавляемся от дымки.
Стало немного лучше, но результат еще далек от совершенства. Нужно немного осветлить котенка. Делаем копию слоя (Ctrl+J) и открываем Image -> Adjustment -> Shadow/Highlights (Тень/Свет). Вносим следующие настройки для теней:
Вносим следующие настройки для теней:
Мы сделали снимок светлее.
Изначально планировалось осветлить только котенка, поэтому создаем для осветленного слоя маску и скрываем черной кистью фон, оставляя светлой только нашу модель.
Результат:
Снимок уже хорош. однако что-то не так. Давайте откроем Image -> Adjustment -> Photo Filter (Фото фильтр) и добавим зелёный или теплый фильтр:
Если закрыть глаза на изначальное качество снимка, можно сказать, что мы добились отличного результата. А вот и он:
Цветокоррекция выполнена, но снимок нужно подретушировать. Это уже другая тема. Уроки по ретуши найти не сложно.
Вот результат с небольшой ретушью:
Творческий подход к цветокоррекции
Это можно считать самой интересной частью статьи, однако не все признают художественную цветокоррекцию. несмотря на это, мы разберем несколько примеров её применения.
несмотря на это, мы разберем несколько примеров её применения.
В первом примере будет использован отличный исходный снимок:
Применим к нему теплый фотофильтр (Image -> Adjustment -> Photo Filter):
Создаем новый слой и заливаем его цветом #f7d39e. Меняем режим наложения на Exclusion (Исключение) и устанавливаем непрозрачность на 25%
Далее создаем копию основного слоя и применяем Filter -> Render (Визуализация) -> Lighting Effects (Световые эффекты) со следующими параметрами:
Избавляемся от промежуточного слоя с заливкой и смотрим результат:
Второй пример будет демонстрировать принцип обработки портрета:
Сделаем снимок с достаточно популярным режимом «отбеливание». Создаем копию слоя (Ctrl+J), и нажимаем Ctrl+U для вызова фильтра Цветовой тон/Насыщенность. Устанавливаем Saturation — 0. Снимок станет черно-белым. Меняем режим наложения на Overlay, а непрозрачность на 70-80%
Устанавливаем Saturation — 0. Снимок станет черно-белым. Меняем режим наложения на Overlay, а непрозрачность на 70-80%
Добавим на фотографию эффект, который часто используется в современном кинематографе. Снова открываем наш снимок, чтобы вернуться к исходному изображению. Нажимаем Ctrl+M для открытия редактора кривых. Выбираем синий канал и добавляем синего цвета в темные тона. Перейдите в режим редактирования синего канала и добавьте синевы тёмным тонам. В светлых тонах опускаем кривую. Это даст желтизну и не позволит потеряться цвету кожи.
Вот как выглядит снимок после коррекции в Фотошопе:
Уберем фиолетовый оттенок с помощью добавления в темные тона зеленого цвета. выполняем эти действия также при помощи кривых.
Небольшая корректировка цвета кожи:
На этом обработку можно закончить.
Как не испортить снимок?
Определенных правил по этому вопросу не существует. Цветокоррекция зависит от личных предпочтений фотографа и его чувства меры, однако существует несколько рекомендаций:
- При использовании различных инструментов стоит проверять всевозможные настройки. Результат может оказаться неожиданным и непредсказуемым. И это не всегда плохо.
- Постоянно делайте копии и дубликаты слоев. Это позволит вернуться к любой стадии обработки, если что-то пойдет не так.
- Черпайте вдохновение в работах профессиональных фотохудожников. Это позволит развить вкус и добиться новых, интересных результатов.
На этом обзор примеров цветокоррекции закончен.
На основе материалов с сайта: psforce.ru
Как сделать цветокоррекцию фотографий в Фотошопе
MyPhotoshop.ru Уроки Фотошопа Цветокоррекция фотографий в Photoshop
В данной статье мы рассмотрим такой важный этап обработки фотографий, как цветокоррекция – процесс настройки яркости, насыщенности, цветов, оттенков и т. д.
д.
- Цветокоррекция в Photoshop
- Пример 1: низкий контраст и тусклые цвета
- Пример 2: неподходящие цвета
- Заключение
Цветокоррекция в Photoshop
Необходимость в корректировке цвета может возникнуть по разным причинам:
- Снимки, полученные с помощью камер довольно часто отличаются от того, что мы видим своими глазами. Это связано с техническими особенностями аппаратов, которые не всегда могут корректно подстроиться под освещение и влияние других внешних факторов (даже в автоматическом режиме) в отличие от человеческого глаза. В результате полученное фото требует финальной доработки.
- Иногда кадр получается с явными дефектами, которые нужно исправить. Это может быть высокий (слабый) контраст, пересвет, нехватка насыщенности, яркости и т.д.
Инструменты позволяющие выполнить цветокоррекцию в Фотошопе находятся в меню “Изображение”, группа “Коррекция”.
Чаще всего используются Яркость/Контраст, Уровни, Кривые, Цветовой тон/Насыщенность, Цветовой баланс и Тени/Cвета.
Давайте посмотрим, как на практике улучшать фотографии с помощью цветокоррекции.
Пример 1: низкий контраст и тусклые цвета
Возьмем в качестве примера осеннее фото, сделанное в темное время суток.
Как мы видим, здесь явно не хватает контраста и сочных красок. Давайте сделаем этот снимок более выразительным.
- Запускаем инструмент “Уровни”, который находится в группе “Коррекция” (меню “Изображение”).
- С левой и правой сторон диаграммы мы можем заметить незаполненные участки, на которых отсутствуют черные всплески. Двигаем ползунки таким образом, чтобы убрать пустые участки. Должно получиться примерно как на скриншоте ниже.
- Теперь попробуем немного “поиграть” с тенью и светом. Для этого выбираем соответствующий инструмент.
- В нашем случае устанавливаем эффект света на уровне 25%.
- В целом, результат уже выглядит намного лучше исходного снимка. Но давайте еще немного повысим четкость. Для этого создаем копию слоя, нажав комбинацию клавиш Ctrl+J.

- Для копии слоя выбираем инструмент “Цветовой контраст” (меню “Фильтр” – “Другое”).
- Выставляем значение радиуса так, чтобы видно было мелкие детали (но без цвета). В нашем случае достаточно 2,5 пикселей.
- Щелкаем по текущему режиму наложения слоя и выбираем из предложенного списка вариант – “Перекрытие”.
- Вот что у нас получилось в результате проделанных действий.
Пример 2: неподходящие цвета
Каждый человек имеет свое собственное представление о том, как должен выглядеть тот или иной объект, природное явление и т.д. И довольно часто, чтобы получить желаемый результат на фотографии, над ней нужно поработать.
В нашем случае облака, да и весь кадр в целом выглядит слишком мрачно, и хочется это слегка исправить.
- Выбираем инструмент “Кривые” в меню “Изображение”.
- Переключаемся на канал “Красный”. Как и в случае с настройкой уровней, убираем с помощью ползунков пустые участки.
 Затем слегка выгибаем кривую вверх, чтобы добавить немного красного (более теплого) оттенка.
Затем слегка выгибаем кривую вверх, чтобы добавить немного красного (более теплого) оттенка. - Помимо смещения (выгибания) линии можно также сдвигать контрольные точки на ее концах.
- То же самое (при необходимости) проделываем с другими каналами.
- Если требуется, можно слегка повысить (или понизить) яркость. Для этого выбираем канал “RGB”, после чего выполняем настройки линии и ползунков на свое усмотрение.
- Нелишней будет настройка уровней изображения (меню “Изображение” – “Коррекция” – “Уровни”).
- И чтобы сделать облака более выразительными, воспользуемся инструментом “Тени/Света” (меню “Изображение” – “Коррекция”).
- В итоге, получаем следующий результат.
Заключение
Можно и дальше обрабатывать фотографии выше, используя другие доступные инструменты Photoshop и экспериментируя с их настройками, которые зависят от качества исходного материала и того финального результата, который хочется получить. Мы же хотели, в первую очередь, продемонстрировать общий принцип цветокоррекции изображений на примере нескольких инструментов, которые можно комбинировать как между собой, так и с другими, которые не были рассмотрены в рамках данной статьи.
Мы же хотели, в первую очередь, продемонстрировать общий принцип цветокоррекции изображений на примере нескольких инструментов, которые можно комбинировать как между собой, так и с другими, которые не были рассмотрены в рамках данной статьи.
КУРСЫ:
СМОТРИТЕ ТАКЖЕ
Горячие клавиши в Photoshop
Фоны для Фотошопа: Лес
Фоны для Фотошопа: Черные
Как удалить фон с изображения в Photoshop
Как вырезать объект в Photoshop
Рамки для Фотошопа: Школьные
Урок создания анимации в Фотошопе
Изменяем размер изображения в Photoshop
Урок объединения слоев в Фотошопе
Улучшение качества фото в Фотошопе
Фоны для Фотошопа: Небо
Как рисовать прямые линии в Фотошопе
Замена цвета объекта/изображения в Photoshop на другой
Вставка фотографии в рамку в Photoshop
Наборы кистей для Фотошопа: Текстурные
Урок ретуши лица в Фотошопе для начинающих и не только
Инструмент “Заливка” в Фотошопе: как пользоваться
Двойная экспозиция в Фотошопе
Как создать документ формата А4 в Фотошопе
Замена фона на фотографии в Фотошопе
Уменьшение размера объекта в Фотошопе
Выделение слоя в Фотошопе: как сделать
Рамки для Фотошопа: С днем рождения
Градиент в Фотошопе: как сделать
Включение и настройка сетки в Photoshop
Создание афиши своим руками в Фотошопе
Фоны для Фотошопа: Рамки
Создание контура в Photoshop
Рисование треугольника в Фотошопе: 2 метода
Создание коллажей в Фотошопе: подробное руководство
Как создать слой в Photoshop
Кадрирование фото в Фотошопе
Заливка слоя в Фотошопе
Вставка изображения в Фотошоп: пошаговое руководство
Ретуширование фотографий с помощью частотного разложения в Фотошопе
Как нарисовать прямоугольник в Фотошопе
Вставка лица на фото-шаблон в Фотошопе
Изменение прозрачности слоя в Фотошопе
Отмена выделения в Фотошопе
Как сделать виньетирование фотографий в Photoshop
Наложение текстуры гранита на текст в Фотошопе
Отмена действий в Фотошопе
Основы цветокоррекции фотографий в photoshop.
 Руководство для начинающих по кривым цветовой коррекции
Руководство для начинающих по кривым цветовой коррекцииДоброго времени суток, друзья. Наверняка вы не раз слышали о цветокоррекции в фотошопе . В этом уроке photoshop вас ждёт подробное объяснение принципов и приёмов цветокоррекции.
Вы узнаете:
- для чего нужна цветокоррекция
- какие инструменты фотошопа позволяют проводить цветокоррекцию
- цветокоррекция в примерах
- как не навредить изображению
Для чего нужна цветокоррекция
Не так давно я написал урок « «, однако в нём был показан лишь частный случай обработки фотографии. Сама по себе тема коррекции цвета фотографии заслуживает отдельного разговора. Для начала стоит определить, что такое цветокоррекция, и для чего она нужна.
Итак, цветокоррекция — это изменение цветовых составляющих изображения (оттенка, тона, насыщенности и т.д.). Причин для цветокоррекции несколько.
1. Иногда мы видим картинку с одними цветами, но на фотографии получаем совершенно другие. Это может произойти в силу неправильных настроек фотоаппарата (или по причине не качественности этого самого фотоаппарата 🙂) или специфичности освещения (технические средства не способны адаптироваться к освещению, как это делает человеческий глаз, они лишь передают реальный цветовой спектр).
Это может произойти в силу неправильных настроек фотоаппарата (или по причине не качественности этого самого фотоаппарата 🙂) или специфичности освещения (технические средства не способны адаптироваться к освещению, как это делает человеческий глаз, они лишь передают реальный цветовой спектр).
2. Явные цветовые дефекты изображения. В таком случае цветокоррекция помогает справиться с засветами, слишком низким (или высоким) контрастом, дымкой, тусклостью цветов и т.д.
3. Творческий замысел. Цветокоррекция играет на пользу художнику/фотографу/дизайнеру, добавляет выразительности изображению. Также сюда относится цветокоррекция отдельных элементов коллажа, дабы они начали казаться единым целым.
Как правило, цветокоррекция в фотошопе производится с помощью разделения изображения на каналы. В зависимости от режима редактирования изображения выделяют:
- Красный, Зеленый, Синий (Модель RGB — Red Green Blue). Самый популярный режим редактирования изображения.
 Именно с ним мы чаще всего и будем работать.
Именно с ним мы чаще всего и будем работать.
- Голубой, Пурпурный, Жёлтый, Чёрный (Модель CMYK — Cyan Magenta Yellow blacK).
Запомните, белый цвет в канале означает, что цвет этого канала присутствует в изображении в максимальном количестве. Чёрный — в минимальном. Например, если красный канал полностью чёрный, это значит что красный цвет вовсе отсутствует в изображении.
Полагаю, теперь вы понимаете, что такое цветокоррекция и для чего она нужна. А значит довольно теории, перейдём к практике!
Фотошоп не даром считается мощнейшим инструментом для редактирования изображений. По сути, вся вкладка Image (Изображение) -> Adjustment (Коррекция) посвящена цветокоррекции изображения:
Конечно, мы не станем сейчас разбирать все инструменты. Отмечу лишь, что наиболее важными являются Levels (Уровни, горячая клавиша Ctrl+L), Curves (Кривые, горячая клавиша Ctrl+M), Selective Color (Выборочные цвета), Hue/Saturation (Цветовой тон/Насыщенность, горячая клавиша Ctrl+U) и Shadow/Highlights (Тень/Свет).
Цветокоррекция в примерах
Мы с вами выделили 3 случая, в которых может потребоваться цветокоррекция. Сейчас рассмотрим каждый из них на конкретных примерах.
Неверная цветопередача
Возьмём такую фотографию тигра:
Вы уже заметили, что здесь не так? Верно, слишком много красного цвета. К счастью, это легко исправить. Перейдите в Image (Изображение) -> Adjustment (Коррекция) -> Curves (Кривые), выберите красный канал, и спустите кривую таким образом:
А теперь посмотрим, что у нас получилось:
Так намного лучше, не так ли? На самом деле, кривые – очень мощный инструмент, к которому мы будем обращаться на протяжении уроков фотошопа на нашем сайте ещё много раз.
Итак, если вы видите, что на фотографии преобладает какой-либо цвет, и она из-за этого выглядит неестественно, зайдите в Curves, выберите канал с соответствующим цветом и опустите кривую там, где наблюдается переизбыток этого цвета.
Цветовые дефекты
Посмотрите на эту фотографию:
Она ужасна. И я сейчас не только о качестве самого снимка. Налицо тусклые цвета и белая “дымка”. Попробуем улучшить эту фотографию.
И я сейчас не только о качестве самого снимка. Налицо тусклые цвета и белая “дымка”. Попробуем улучшить эту фотографию.
Первый делом уберем “дымку”. В этом нам поможет инструмент Levels. Нажмите Ctrl+L для вызова меню редактирования уровней и установите такие настройки:
Видите пробел слева? Это и есть наша “дымка”, если сдвинуть ползунок правее, мы получим такой результат:
Уже намного лучше. Но всё ещё “не айс”. Попробуем чуть осветлить кошку. Сделайте копию изображения (Ctrl+J) и перейдите в Image -> Adjustment -> Shadow/Highlights (Тень/Свет). Я подобрал такой параметр для теней:
Это позволило значительно высветлить изображение.
Однако, нам нужно было осветлить только кошку, поэтому создаём маску слоя, и чёрной мягкой кистью проходимся по фону:
Неплохо. Но я всё ещё не вижу в этой фотографии ничего хорошего. Давайте перейдём в Image -> Adjustment -> Photo Filter (Фото фильтр) и применим зелёный фильтр (можете выбрать любой другой, например тёплый):
Я же не удержался и немного подретушировал эту фотографию:
Творческий замысел
Это самый интересный, и самый спорный вид цветокоррекции. На вкус и цвет… Но мы всё-же разберем несколько способов художественной цветокоррекции в фотошопе .
На вкус и цвет… Но мы всё-же разберем несколько способов художественной цветокоррекции в фотошопе .
Для первого примера я выбрал довольно неплохую исходную фотографию:
Применил к ней Image -> Adjustment -> Photo Filter:
Затем создал новый слой и залил его цветом #f7d39e, режим смешивания Exclusion (Исключение), непрозрачность 25%
Создайте копию слоя, и примените Filter -> Render (Визуализация) -> Lighting Effects (Световые эффекты) с такими параметрами:
Режим смешивания слоя Normal. Осталось удалить промежуточный слой с заливкой и любоваться результатом:
Для второго примера я выбрал фотографию девушки:
Сейчас мы реализуем популярный эффект «отбеливания». Скопируйте слой (Ctrl+J), нажмите сочетание клавиш Ctrl+U (Цветовой тон/Насыщенность) и задайте Saturation равную 0. Изображение станет чёрно-белым. Режим смешивания смените на Overlay, непрозрачность 70-80%
Ну и наконец, попробуем придать этой же фотографии эффект современного кино. Откройте фотографию заново и нажмите Ctrl+M для редактирования кривых. Перейдите в режим редактирования синего канала и добавьте синевы тёмным тонам. В то же время необходимо опустить кривую для светлые тонов, дабы добавить желтизны и не потерять цвет кожи:
Откройте фотографию заново и нажмите Ctrl+M для редактирования кривых. Перейдите в режим редактирования синего канала и добавьте синевы тёмным тонам. В то же время необходимо опустить кривую для светлые тонов, дабы добавить желтизны и не потерять цвет кожи:
После такой цветокоррекции в фотошопе фотография выглядит так:
Теперь избавимся от фиолетового оттенка, добавив в тёмные тона зеленого цвета:
И снова исправьте цвет кожи:
Пожалуй на этом результате мы и остановимся.
Как не навредить изображению
Здесь я не могу дать конкретные инструкции, потому что в большей степени всё зависит от вашего вкуса и чувства меры. Однако пару слов всё же скажу:
- Какой бы инструмент вы не использовали, не торопитесь, попробуйте разные варианты, разные параметры.
- Почаще делайте дубликаты изображения и сохраняйте файл на разный стадиях работы, дабы всегда можно было вернуться к более раннему результату, если что-то пойдёт не так.

- Развивайте свой вкус, просматривая работы хороших фотографов и художников 🙂
На этом всё. Надеюсь, вы узнали много нового про цветокоррекцию в фотошопе. А я прощаюсь с вами до следующего урока. Не забывайте оставлять комментарии и нажимать на социальные кнопки 😉
Урок первый
Цветокоррекция в семи уроках Photoshop
1) Открываем изображение:
2) добавляем корректирующий слой “Выборочная коррекция цвета” со следующими настройками:
Желтые: -53, 64, -82, 21
Зеленые: 8, 73, -46, 0
Белые: 28, -17, 14, 0
Нейтральные: 0, -4, 21, 0
получаем:
3) Добавляем корректирующий слой “Цветовой тон/насыщенность”. В нем и обесцветим небо параметрами:
голубой: -14, -49, -82
4) Добавим новый корректирующий слой кривые, перейдем в синий канал и настроим гистограмму где-то так:
в результате получим:
5) Под корректирующими слоями но над основным слоем создадим дубликат изображения, переведем его в ч/б, уменьшим непрозрачность до 30%, сменим режим наложения на “перекрытие”. Опосля надобно наложить маску следующего образца:
Опосля надобно наложить маску следующего образца:
Это затемнит и сделает более контрастным передний план:
6) Добавим корректирующий слой “Выборочная коррекция цвета” со следующими настройками:
Красный: 0, 0, 12, 0
Желтый: 11, 21, 0, 0
Белый: 26, -10, 22, 9
Нейтральный: 0, 0, 5, 0
Последним шагом будет создание нового слоя, наложение на него градиента от черного к прозрачному на небо. Слой переведем в режим наложения “Мягкий свет”.
И получим финальный результат:
Урок Второй
2) Добавляем новый корректирующий слой “Микширование каналов” и меняем следующие настройки.
В Синем
красные: +3
Зеленые: +103
Синие: -18
3) Создадим новый корректирующий слой “карта градиента” и добавим 2 цвета (030301 и e3d898):
Выставим прозрачность слоя на 30%. получим результат:
4) Создадим новый слой “Выборочная коррекция цвета” и выставим следующие параметры:
Красные: -74, 0, 32, -22
Желтые: 37, -24, 38, 0
Белые: 12, -4, 0, 0
5) Добавим корректирующий слой “Цветовой баланс” со следующими настройками:
Средние тона: 11, 5, 0
Света: 6, 2, 0
Получим следующий результат:
6) Добавим новый корректирующий слой “Кривые” и поиграемся в синем канале:
7) Создадим новый слой, зальем его цветом b2fb5c, переведем слой в режим наложения “Экран” и выставим прозрачность на 8%.
8) Добавим новый корректирующий слой “Яркость/контрастность” и повысим контрастность до значения: 11
9) Создадим новый корректирующий слой кривые. В синем канале сделаем то же самое, что делали несколько шагов назад. А так же потянем правый ползунок в канале RGB немного влево:
10) Создадим новый корректирующий слой “карта градиента” и выставим градиент от 6b186a до fa7901. Переведем слой в режим наложения “Мягкий свет” и выставим непрозрачность в 30%.
Финальный результат:
Урок третий (от 14.06.2011)
Итак, открываем исходное изображение:
1) Создаем корректирующий слой “Выборочная цветовая коррекция” со следующими настройками:
Желтые: -89, 0, -52
Зеленые: -100, 36, 0, 0
Синие: -88, 0, 62, 0
Получаем результат:
2) Создаем корректирующий слой “кривые” и изменяем настройки следующим образом:
3) Создаем новый корректирующий слой “Цветовой баланс” и изменяем настойки на:
Средние тона: 0, 0, -10
Света: 0, 4, -3
Получаем результат:
4) Создаем новый корректирующий слой “Выборочная коррекция цвета” и выставляем настройки:
Желтые: -9, 0, 13, 0
Получаем результат:
5) Создадим дубликат фона, перенесем его на самый верх, понизим непрозрачность слоя до 20% и переведем слой в режим наложения “Мягкий свет”
6) Создадим новый слой, зальем его цветом 0f637e, понизим непрозрачность до 20% и переведем слой в режим наложения “Перекрытие”. Получим результат:
Получим результат:
7) Создадим новый корректирующий слой “Кривые” и выставим следующие настройки.
8) Создадим новый корректирующий слой “Выборочная коррекция цвета” и изменим настройки:
Желтые: -51, 0, 36, 0
9) создадим новый корректирующий слой “Яркость/контрастность” и потянем ползунок контрастности до значения +4
10) Создадим дубликат основного слоя, перенесем его на самый верх, обесцветим, понизим непрозрачность до 30% и переведем слой в режим наложения “Перекрытие”.
После этого наложим маску на лицо и руки модели следующим образом:
11) Далее инструментом “цветовой диапазон” с разбросом 140-145 выберем на фоне синие участки неба, перенесем это на новый слой на самом верху, сменим режим наложения на “Мягкий свет” и понизим непрозрачность слоя до 50% и получим финальный результат:
Урок Четвертый “Kытайский Костя Ли из ОдЭссы” (от 15.06.2011)
1) Открываем исходное изображение:
2) Создаем корректирующий слой “Цветовой тон/насыщенность”. Ставим галочку “Тонирование” с настройками:
Ставим галочку “Тонирование” с настройками:
цветовой тон: 26
насыщенность: 25
Получаем результат:
3) Создаем новый слой и заливаем его цветом bb9980, меняем непрозрачность слоя на 60% и аккуратненько вытираем слой со всего, кроме засвеченного неба, которое этот слой и должен устранить. Получаем результат:
4) Создаем новый корректирующий слой “кривые” и в красном канале выставляем следующие настройки:
5) Создаем корректирующий слой “Цветовой баланс” и меняем настройки среднего канала на: 4, 0, 20
6) Далее следует процедура посложнее. Создаем дубликат первоначального изображения и переносим его на самый верх. ОСТОРОЖНЕНЬКО, МЯГЕНЬКОЙ КИСТОЧКОЙ вытираем все кроме кожи и волос моделей. Выставляем непрозрачность слоя процентов на 50 – этого будет достаточно. Мы всего лишь добавили коже естественных цветов, оставив стилизацию изображения той же:
7) Создаем новый корректирующий слой “Выборочная коррекция цвета” и выставляем следующие настройки:
Красные: 0, -30, 13, 0
8) Создаем новый корректирующий слой кривые и немножечко меняем синий канал:
9) Создаем дубликат первоначального изображения, воспользуемся фильтром “Размытие по Гауссу” со значением 5 пикселей. Переведем слой в режим наложения “Мягкий свет” и понизим непрозрачность слоя до 30%
Переведем слой в режим наложения “Мягкий свет” и понизим непрозрачность слоя до 30%
10) Создадим новый корректирующий слой кривые и изменим настройки следующим образом:
11) Создадим новый корректирующий слой “Яркость/контрастность” и потянем ползунок “Контрастность” до значения 13
12) Создадим новый слой и зальем его цветом 050f43, изменим непрозрачность слоя до 60% и сменим режим наложения слоя на “Исключение”
13) Создадим новый корректирующий слой “Кривые” и поиграемся в синем канале:
14) Создадим корректирующий слой “Выборочная коррекция цвета” и выставим следующие настройки:
Желтые: -9, 0, 3, 0
15) Создадим новый слой, зальем его цветом FBD264, изменим режим наложения слоя на “Перекрытие”, а прозрачность слоя понизим до 20%. Получим финальный результат:
Урок Пятый (от 19.06.2011)
1) открываем изображение:
2) Создаем корректирующий слой “карта градиента” и выбираем цвета 210456 слева и f77c03 справа. Понижаем прозрачность слоя до 40%, режим наложения “Обычный”
Понижаем прозрачность слоя до 40%, режим наложения “Обычный”
3) Создадим корректирующий слой кривые и поиграемся в красном, зеленом и синем каналах:
4) Создадим дубликат основного слоя, перенесем его на самый верх, обесцветим и понизим прозрачность до 40%.
5) Создадим корректирующий слой “Выборочная коррекция цвета” и выставим следующие настройки:
Желтые: -40, 45, 25, 0
Белые: 100, -60, 100, -35
Нейтральные: 10, 8, -15, 15
6) Создадим дубликат предыдущего слоя “Выборочная коррекция цвета” и выставим непрозрачность на 40%, а режим наложения изменим на “Мягкий свет”
7) Создадим новый корректирующий слой “Цветовой баланс” и выставим следующие настройки:
Тени: 5, 25, -20
Средние тона: 25, 2, -10
9) Создаем новый корректирующий слой “уровни” и выставляем настройки следующим образом:
10) Создаем корректирующий слой “Яркость/контрастность” и понижаем яркость до “-4”, повышаем контрастность до “8”.
Из чего и получаем финальный результат:
Урок Шестой (от 10.07.2011)
1) Открываем исходное изображение:
2) Создаем новый корректирующий слой “Выборочная цветовая коррекция” со следующими настройками:
Желтые: -100, 40. -71, 0
Зеленые: -100, 5, -100, 0
Голубые: -100, -100, -100, 0
Синие: 100, -100, 100, 0
Нейтральные: 6, -3, -12, 5
получаем результат:
3) Создаем новый корректирующий слой “Цветовой тон/ Насыщенность” и поиграемся в голубом канале:
Цветовой тон: -140
Насыщенность: -80
Получим результат:
4) Создадим новый корректирующий слой “Фотофильтр”, наложим желтый фильтр с прозрачностью в 30%
5) Создадим новый корректирующий слой “кривые” и выставим следующие настройки:
6) Создадим новый корректирующий слой “Цветовой баланс” со следующими настройками:
Тени: 10, 8. 20
Средние тона: -8, -3, -22
получаем финальный результат:
Урок Седьмой (oт 17. 07.2011)
07.2011)
1) Открываем исходное изображение:
2) Создаем корректирующий слой “Выборочная цветовая коррекция” и выставляем следующие настройки:
Красные: 10, -100, -65, 0
Зеленые: -100, 100, -100, 100
Пурпурные: 100, -64, 100, 100
После чего накладываем маску на кожу модели. Получаем результат:
3) Создадим корректирующий слой “кривые” и поиграемся в синем и зеленом каналах:
Получим результат:
4) Создадим корректирующий слой “Цветовой баланс” и выставим следующие настройки:
Средние тона: -5, 5, 25
Получим следующий результат:
5) Создадим корректирующий слой “Выборочная коррекция цвета” и выставляем следующие настройки:
Красные: -15, -40, 0, 0
Желтые: 100, 100, -60, 0
Синие: 20, 0, 100, 30
Получим результат:
6) Создадим корректирующий слой “Яркость/контрастность” и повысим яркость до “8”, а контрастность понизим до “-10”
7) Напоследок создадим корректирующий слой “Цветовой тон/Насыщенность” и понизим на собственное усмотрение насыщенность красного цвета для удаления эффекта “Мама, а я такая пианая, ик!”
Получим финальный результат:
Прежде чем начать знакомство с цветокоррекцией, стоит уточнить, что тема эта очень обширная. Чтобы заниматься цветокоррекцией на должном уровне, лучше пройти специальные курсы, где вас обучат основам цветовой гармонии, научат правильно сочетать цвета и пользоваться существующими методами и способами цветокоррекции. И желательно получить сертификат. В век цифровых технологий обработка фото — весьма прибыльное занятие. А самым выгодным вложением средств во все времена было и остаётся образование.
Чтобы заниматься цветокоррекцией на должном уровне, лучше пройти специальные курсы, где вас обучат основам цветовой гармонии, научат правильно сочетать цвета и пользоваться существующими методами и способами цветокоррекции. И желательно получить сертификат. В век цифровых технологий обработка фото — весьма прибыльное занятие. А самым выгодным вложением средств во все времена было и остаётся образование.
Мы рассмотрим базовый универсальный способ цветокоррекции.
Перед тем как сделать цветокоррекцию в Photoshop, нужно понять, что это такое и с какой целью применяется.
Цветокоррекция — это изменение цветов, тонов и насыщенности изображения,
применяется либо для улучшения картинки, либо в качестве творческого приёма. К первому случаю можно отнести необходимость получить более реалистичные цвета или сделать фото светлее. Ведь при определённых настройках фототехники цвета могут передаваться искажённо, не так, как мы их видим в реальной жизни. Сюда же относится коррекция фото для поднятия насыщенности цветов, ради большей привлекательности снимка. Во втором случае цветокоррекцию подскажет вам собственная фантазия. Это может быть винтажная цветокоррекция, фантастические цвета пейзажей и тому подобное.
Во втором случае цветокоррекцию подскажет вам собственная фантазия. Это может быть винтажная цветокоррекция, фантастические цвета пейзажей и тому подобное.
Коррекция цвета в Photoshop осуществляется на корректирующих слоях. Если цветокоррекцию применять к слою с изображением, то изменения изображения будут необратимы. Корректирующие слои работают как фильтры. Все эффекты корректирующего слоя будут видны на изображении под этим слоем. Также корректирующий слой позволит внести изменения в конечный результат, если это окажется необходимо. Тему слоёв мы обсуждали в предыдущей статье.
Автоматическая цветокоррекция
Самый простой и быстрый способ для новичков — автоматическая цветокоррекция. Откройте изображение в Photoshop, создайте дубликат слоя с изображением (Ctrl+G ). Перейдите на дубликат слоя и нажмите Shift+Ctrl+B . Эта команда Photoshop автоматически регулирует контраст и цвет изображения, самостоятельно определяя тени, средние тона и светлые участки.
Так выглядят снимки до и после автоматической цветокоррекции.
Цветовой тон/Насыщенность
Открываем изображение в Photoshop. На палитре слоёв находим список корректирующих слоёв, нажав пиктограмму полузакрашенного круга.
В списке выбираем «Цветовой тон/Насыщенность»/Hue/Saturation .
В диалоговом окне настроек слоя можно изменять «Оттенок цветов»/Hue , «Яркость»/Lightness (сделать снимок светлее или темнее) и «Насыщенность цветов»/Saturation (делать блеклыми или сочными оттенки).
Изображение можно разбить на цветовые каналы. Настройки позволяют работать со всеми каналами цветов одновременно либо с одним.
При работе с отдельным цветовым каналом, выбирая определённый оттенок, который необходимо изменить, пользуйтесь инструментом «Пипетка» . Нажмите на пиктограмму инструмента, подведите к нужному участку фото и сделайте один клик. Вы увидите ограничители на градиентах. На цветовых градиентах можно ограничить цветовой диапазон, тогда изменения будут происходить только в нём. Передвигая ограничители, вы зададите рабочий диапазон.
Передвигая ограничители, вы зададите рабочий диапазон.
Далее, перемещая ползунки цветового тона, насыщенности и яркости, остаётся подобрать настройки соответственно вашей задаче. Придадим данному снимку пурпурный оттенок, чтобы получить более красочный закат. Для этого выберем синий канал. Ограничитель диапазона на градиенте перетаскиваем правее, чтобы захватить диапазон пурпурных оттенков. Ближе к пурпурному смещаем ползунок «Цветовой тон»/Hue , добавляем насыщенность. По завершении закрываем окно настроек.
Вот так получилось.
Еще больше о Photoshop можно узнать на курсе в Fotoshkola.net .
Кривые
Корректирующий слой «Кривые»/Curves имеет больше способностей, чем мы рассмотрим в базовом способе для начинающих.
Открываем изображение, вызываем корректирующий слой «Кривые»/Curves из списка корректирующих слоёв.
Откроется диалоговое окно с настройками. Изначально кривая выглядит прямой. Нас интересует инструмент «Пипетка» . Их три. Первая отвечает за тени, вторая — за средние тона, третья — за светлые.
Нас интересует инструмент «Пипетка» . Их три. Первая отвечает за тени, вторая — за средние тона, третья — за светлые.
Теперь берём пипетки по очереди: первой щёлкаем по самому чёрному участку фото, второй — по серому, третьей — по самому белому участку.
С применением каждой пипетки вы увидите изменения. На графике появятся кривые цветовых каналов RGB (красный, зелёный, голубой). По завершении окно кривых можно закрыть.
В итоге получится вот так.
Уровни
Для корректирующего слоя «Уровни»/Levels мы так же рассмотрим лишь базовый способ применения.
Растровое изображение, а в данном случае изображение наших фото, состоит из точек. Точки эти имеют каждая свой цвет. За насыщенность, яркость и свет отвечают точки чёрного, серого и белого в изображении. Корректирующий слой «Уровни»/Levels позволяет изменять уровень значения точки. Уровень 0 — чёрные пикселы, 255 — белые. Уровень 128 — серые. Оставшиеся уровни располагаются в диапазоне между 0 и 255. При перераспределении уровней изменяется тональный диапазон изображения.
При перераспределении уровней изменяется тональный диапазон изображения.
Для быстрой цветокоррекции нужно перераспределить уровень средних тонов. Открываем изображение, в списке корректирующих слоёв выбираем «Уровни»/Levels .
В диалоговом окне настроек выбираем среднюю пипетку, которая отвечает за средние тона. На изображении кликаем по участку, где должен быть идеальный серый. Потом закрываем окно настроек. Таким образом подбираются равные значения красного, зелёного и голубого.
В итоге мы получаем уравновешенную насыщенную картинку.
Цветокоррекция – изменение цветов и оттенков, насыщенности, яркости и других параметров изображения, относящихся к цветовой составляющей. В этой статье мы поговорим об этой операции и приведем пару примеров
Цветокоррекция может потребоваться в нескольких ситуациях. Основная причина заключается в том, что человеческий глаз видит не совсем то же самое, что и камера. Аппаратура фиксирует только те цвета и оттенки, которые реально существуют. Технические средства не могут подстроиться под интенсивность освещения, в отличии от наших глаз. Именно поэтому зачастую снимки выглядят совсем не так, как нам хотелось бы. Другой повод для проведения цветокоррекции – ярко выраженные дефекты фотографии, такие как пересвет, дымка, недостаточный (или высокий) уровень контраста, недостаточная насыщенность цветов.
Технические средства не могут подстроиться под интенсивность освещения, в отличии от наших глаз. Именно поэтому зачастую снимки выглядят совсем не так, как нам хотелось бы. Другой повод для проведения цветокоррекции – ярко выраженные дефекты фотографии, такие как пересвет, дымка, недостаточный (или высокий) уровень контраста, недостаточная насыщенность цветов.
В Фотошопе широко представлены инструменты для цветокоррекции изображений. Находятся они в меню «Изображение – Коррекция» .
Наиболее часто используемыми являются Уровни (вызываются сочетанием клавиш CTRL+L ), Кривые (клавиши CTRL+M ), Выборочная коррекция цвета , Цветовой тон/Насыщенность (CTRL+U ) и Тени/Света .
Цветокоррекцию лучше всего изучать на практических примерах.
Пример 1: «Неправильные» цвета
«Неправильность» цветов определяется либо субъективно, на основании общей идеи фото, либо сравнивается с реальными образцами. Допустим, имеем вот такую кошку:
Допустим, имеем вот такую кошку:
Лев выглядит довольно сносно, цвета на фото сочные, но слишком много красных оттенков. Это выглядит немного неестественно. Исправлять данную проблему мы будем при помощи «Кривых» .
Результат:
Это пример нам говорит о том, что, если на снимке какой-либо цвет присутствует в таком количестве, что это выглядит неестественно, необходимо воспользоваться Кривыми для коррекции фото. При этом можно не только убрать красный (синий или зеленый) цвет, но и добавить нужный оттенок.
Пример 2: Тусклые цвета и пониженный контраст
Еще одно фото кошки, на котором мы видим тусклые оттенки, дымку, пониженный контраст и, соответственно, низкую детализацию.
Попробуем исправить это при помощи Уровней (CTRL+L ) и других инструментов цветокоррекции.
На этом можно остановиться. Надеемся, что в этим уроком мы смогли донести до вас смысл и основные принципы цветокоррекции снимков в Фотошопе.
Цветокоррекция — одна из последних, но от этого не менее важная часть производства. Из нового урока «Класса цветокоррекции» Олега Шарабанова мы узнаем, из каких этапов состоит этот процесс и какие ошибки чаще всего допускают на проектах, где нет отдельного колориста.
Видеоурок 5. «Цветокоррекция материала Canon Cinema EOS C200 » в рамках проекта « »
Цветокоррекция материала — это процесс в самом конце производственной цепи. Поскольку колорист работает с уже снятым материалом, важно помнить, что 90% визуальной составляющей создаются на площадке основными департаментами.
Цветокоррекция позволяет внести в изображение определенные коррективы, и мы ее условно можем разделить на несколько этапов: техническую часть, первичную коррекцию и творческую часть. Их порядок может варьироваться в зависимости от построения рабочего процесса конкретным колористом.
К технической части относятся операции конформа (перенесения монтажа и линкования исходных RAW-файлов, либо loseless-материала), а также применение технических LUT’ов (например, конверсия из Canon Log в Rec. 709) или CDL, если была предварительная цветокоррекция на площадке.
709) или CDL, если была предварительная цветокоррекция на площадке.
Что такое LUT
LUT или Lookup Table (англ. таблица поиска соответствий) — таблица, в которой есть ряд исходных значений и значений, соответствующих им. В контексте цветокоррекции это, по сути, цветовой профиль в виде файла, в котором исходным нормализованным значениям RGB на входе соответствуют выходные значения. Учитывая, что хотя бы в 8-битном цвете RGB (256*256*256) будет 16 777 216 значений, использование LUT такого размера было бы слишком затратным с точки зрения использования места на диске и математической производительности. Обычный формат LUT для DaVinci Resolve — 33*33*33 точки, а промежуточные значения досчитываются интерполяцией. С помощью LUT можно изменить яркость, насыщенность и оттенки любых цветов в изображении.
Скриншот из видео
LUT’ы используются для конвертации между разными цветовыми пространствами и гамма-кривыми. После калибровки референсного монитора системы управления цветом создают LUT, который можно скопировать либо в сам монитор, либо использовать в соответствующем поле 3D Monitor LUT в разделе настроек Color Management программы DaVinci Resolve. LUT’ы можно применять и творчески, например, для имитации печати на пленку или как основу для определенного «look-а».
LUT’ы можно применять и творчески, например, для имитации печати на пленку или как основу для определенного «look-а».
Первичная цветокоррекция и творческий подход
Первичная коррекция предполагает получение нейтрального изображения. На этом этапе мы, по возможности, исправляем недостатки изображения. Например, работая с RAW-материалом, мы легко можем подкорректировать баланс белого, tint (баланс по зеленому и фиолетовому), внести небольшие коррекции в экспозицию. Если обнаружены недостатки экспозиции кадра, первым делом желательно обсудить этот вопрос с оператором и определить, был ли такой вариант задуман в рамках сцены. Если неправильная экспозиция была выставлена по ошибке, я рекомендую обратиться к зональной системе Ансела Адамса. Она подходит не для всех случаев, но описывает основные диапазоны яркостей и проработку фактур в каждой из них.
Поскольку психологически мы предрасположены сравнивать яркости, и не умеем точно их измерять, нам нужны референсные точки по теням и свету, от которых наше визуальное восприятие будет отсчитывать весь остальной состав изображения. Соответственно, важно помнить, что большинство сцен как в темной, так и в светлой тональности будут содержать весь яркостной диапазон: от абсолютно черного до абсолютно белого цвета, а общая тональность кадра будет определяться объемом доминирующих яркостей. Но в определенных условиях, таких, как, например, дым, туман, снег или дождь, в кадре может не быть абсолютно черных точек теней или абсолютно яркого света.
Соответственно, важно помнить, что большинство сцен как в темной, так и в светлой тональности будут содержать весь яркостной диапазон: от абсолютно черного до абсолютно белого цвета, а общая тональность кадра будет определяться объемом доминирующих яркостей. Но в определенных условиях, таких, как, например, дым, туман, снег или дождь, в кадре может не быть абсолютно черных точек теней или абсолютно яркого света.
После выставления нейтрального баланса в изображении идет селективная коррекция. Это может быть коррекция по маскам определенных элементов в кадре или же диапазонов, выбранных по оттенку, насыщенности и яркости.
Еще одним этапом, который может располагаться как в начале, так и в конце, может быть определенная стилизация. Частый случай здесь — имитация печати на пленку (film print emulation) с помощью LUT. Стилизацию можно делать вручную стандартными инструментами.
Самые распространенные ошибки по цветокоррекции
1. Вылеты по свету и теням
Вылеты по свету и теням
Такое происходит, когда для увеличения контраста в изображении тени опускаются ниже нулевой отметки, а света поднимаются выше 100%. При этом теряются фактуры, и изображение становится гораздо менее пластичным чем то, где тени и света сохранены. Чтобы выставить внутренний контраст в изображении с сохранением света и теней, лучше воспользоваться инструментом Contrast.
2. Недостаточная мягкость на масках, видны границы масок, существенные экспозиционные различия
Неподготовленный зритель не всегда сможет заметить такие моменты, но видимых масок лучше избегать. Любая ваша коррекция должна быть визуально незаметна для зрителя.
Небо темнее, чем нижняя часть кадра. Это неестественное освещение. Также существенно отличается цветовая температура и видна граница маски (на башне)
3. Использование LUT без подстройки кадров
Нужно понимать, что LUT с цифровой точки зрения трансформирует любой материал одинаково, но проблема в том, что разные кадры будут иметь разный контраст и цвет в исходном состоянии. Поэтому при использовании творческих LUT’ов важно, во-первых, по возможности не использовать их на 100%-ой прозрачности, а немного ее снижать (особенно это касается агрессивных контрастных вариантов коррекции), а во-вторых — следить за контрастами и насыщенностью как в области яркости, так и в области цвета.
Поэтому при использовании творческих LUT’ов важно, во-первых, по возможности не использовать их на 100%-ой прозрачности, а немного ее снижать (особенно это касается агрессивных контрастных вариантов коррекции), а во-вторых — следить за контрастами и насыщенностью как в области яркости, так и в области цвета.
4. Проблемы сведения кадров
В рамках монтажа очень важно, чтобы кадры, которые находятся в склейке друг с другом, были выровнены по яркостному и цветовому балансу. Операция сведения шотов друг с другом всегда делается руками, «на глаз». На сегодняшний день пакеты не предоставляют адекватных возможностей подстройки визуально-оптического баланса по свету и цвету между кадрами. Ровный баланс важен именно на склейке, но, к примеру, материал с одним планом в начале и в конце сцены может немного отличаться, этого зрители не заметят. Отдельные нюансы также возникают при использовании разных камер. Если использовать камеры с одним color science (к примеру, Canon Cinema EOS C300 Mark II и ) в одном проекте, то разница в изображении не будет существенной и свести их будет проще. При использовании абсолютно разных камер лучше на этапе съемки применить цветовые таблицы X-Rite Color Checker и соответствующий инструмент в DaVinci Resolve.
При использовании абсолютно разных камер лучше на этапе съемки применить цветовые таблицы X-Rite Color Checker и соответствующий инструмент в DaVinci Resolve.
Также стоит помнить про самую распространенную ошибку на съемке: недоэкспозиция. Из-за линейной природы восприятия цвета камерой мы сталкиваемся с тем, что в ярких областях изображения проработки гораздо больше, чем в темных, и из недоэкспозиции часто просто невозможно достать детали, даже имея на руках RAW-файл. Поэтому часто более выигрышной стратегией оказывается снимать сцену в темной тональности на одну ступень выше ключа, а потом опустить экспозицию на этапе цветокоррекции.
Обложка: Denise Jans
Коррекция тона и цвета с помощью уровней в Photoshop
Автор сценария Стив Паттерсон.
Когда дело доходит до редактирования изображений в Photoshop, первое, что мы всегда хотим сделать, это исправить любые общие проблемы с тонами и/или цветом в изображении (обычно называемые «глобальными» проблемами), прежде чем переходить к более конкретным проблемным областям ( «локальные» проблемы), и инструмент выбора для задачи сегодня такой же, как и в течение многих лет — Photoshop Levels , которая не только выполняет работу как профессионал, но и делает общую тональную и цветовую коррекцию невероятно простой и легкой. В этом уроке Photoshop по редактированию фотографий мы увидим, насколько это просто.
В этом уроке Photoshop по редактированию фотографий мы увидим, насколько это просто.
Вот изображение, которое я буду использовать для этого урока:
А вот как это будет выглядеть после быстрой общей коррекции тона и цвета с помощью Уровней:
Опять же, это шаг, с которого вы всегда хотите начать при редактировании ваших изображений, поэтому, как говорится, давайте начнем!
Плагин шорткодов, действий и фильтров: ошибка в шорткоде [ ads-photoretouch-middle ]
Шаг 1. Установите уровни по умолчанию
Открыв наше изображение в Photoshop, давайте сначала уделим немного времени правильной настройке команды «Уровни». Перейдите в меню Image в верхней части экрана, выберите Adjustments , а затем выберите Levels или используйте сочетание клавиш Ctrl+L (Win) / Command+L (Mac). В любом случае поднимается Photoshop’s 9Диалоговое окно 0005 Уровни . В правом нижнем углу вы увидите три значка пипетки. Дважды щелкните левой пипеткой с точкой белого :
В правом нижнем углу вы увидите три значка пипетки. Дважды щелкните левой пипеткой с точкой белого :
Дважды щелкните пипетку в виде белой точки.
Это вызывает палитру цветов Photoshop . Если вы посмотрите на правую сторону палитры цветов, внизу, вы увидите буквы R , G и B , которые обозначают «красный», «зеленый» и «синий». , а также поле ввода справа от каждого из них. Введите значение 245 в каждое из трех полей ввода:
Введите «245» в каждое из полей ввода «R», «G» и «B».
По умолчанию значение точки белого равно 255 для каждого из параметров «R», «G» и «B», что в мире Photoshop означает чистый белый цвет. Немного снизив значения до 245, это поможет нам сохранить детализацию в самых светлых частях изображения, не давая им стать 100% белыми и отпечатанными как белая бумага. Нажмите «ОК», чтобы выйти из палитры цветов, когда вы закончите, хотя мы увидим это снова через мгновение.
Теперь, вернувшись в диалоговое окно «Уровни», дважды щелкните значок пипетки слева, который представляет собой пипетку с черной точкой :
.Дважды щелкните пипетку в виде черной точки.
Снова открывается палитра цветов Photoshop. На этот раз введите значение 10 в поля «R», «G» и «B»:
Введите «10» в поля ввода «R», «G» и «B».
Установив это значение на 10, а не на 0 по умолчанию, мы предотвратим превращение самых темных частей нашего изображения в чисто черный цвет, что позволит нам сохранить детали в тенях, а также сэкономит нам немного черных чернил при печати. изображение. Нажмите OK, чтобы выйти из палитры цветов.
Теперь нажмите OK, чтобы выйти из диалогового окна Уровни. Photoshop спросит вас, хотите ли вы сохранить только что сделанные изменения в качестве новых значений по умолчанию. Нажмите Да , и вам не нужно будет вносить эти изменения при следующем редактировании изображения, потому что они сохранены как значения по умолчанию:
Photoshop спрашивает, хотите ли вы сохранить изменения в качестве новых значений точек белого и черного по умолчанию. Нажмите «Да».
Нажмите «Да».
Теперь, когда мы установили значения точек белого и черного на что-то более полезное для нас, давайте исправим глобальные проблемы с тонами и цветом в изображении.
Шаг 2: добавьте корректирующий слой «Порог» и используйте его, чтобы найти самые светлые области на изображении
Мы собираемся начать тональную и цветовую коррекцию с бликов (самых светлых областей изображения). Прежде чем мы сможем их исправить, нам сначала нужно их найти. К счастью, найти их легко благодаря настройке Photoshop Threshold . Щелкните значок New Adjustment Layer в нижней части палитры слоев:
Щелкните значок «Новый корректирующий слой» в нижней части палитры «Слои».
Затем выберите Threshold из списка корректирующих слоев:
Выберите «Порог» из списка.
Откроется диалоговое окно Threshold. Щелкните ползунок в нижней части диалогового окна и перетащите его вправо до упора. Вы увидите, что ваше изображение станет полностью черным. Затем начните медленно перетаскивать ползунок назад влево, пока на изображении не появятся белые области. Прекратите перетаскивание, как только появятся белые области. Эти области являются самыми светлыми областями на вашем изображении:
Затем начните медленно перетаскивать ползунок назад влево, пока на изображении не появятся белые области. Прекратите перетаскивание, как только появятся белые области. Эти области являются самыми светлыми областями на вашем изображении:
Перетащите ползунок в нижней части диалогового окна «Порог» до упора вправо, что сделает изображение полностью черным, затем начните перетаскивать назад влево, пока на изображении не появятся белые области
.
Прекратите перетаскивание ползунка, когда увидите появление белых областей. Это самые светлые области (блики) на изображении.
Шаг 3: поместите маркер цели в белую область
Наведите указатель мыши на одну из белых областей изображения. Как только вы наведете указатель мыши на любую часть изображения, вы увидите, как курсор мыши превращается в значок пипетки. Как только вы наведете курсор на белую область, удерживайте нажатой Shift , и значок пипетки превратится в значок образца цвета. Щелкните внутри белой области, чтобы разместить в этом месте маркер цели . Вы увидите крошечную цифру 1 в правом нижнем углу маркера:
Щелкните внутри белой области, чтобы разместить в этом месте маркер цели . Вы увидите крошечную цифру 1 в правом нижнем углу маркера:
Удерживая нажатой клавишу «Shift», щелкните внутри белой области, чтобы разместить маркер цели в этом месте.
Мы собираемся использовать этот маркер цели, чтобы скорректировать блики на изображении через мгновение.
Шаг 4: Найдите самую темную часть изображения с тем же корректирующим слоем Threshold
Мы нашли самую светлую область на изображении и отметили ее. Теперь нам нужно найти самую темную область, и это так же просто, как найти самую светлую область. Вернувшись в диалоговое окно «Порог», снова щелкните ползунок внизу и на этот раз перетащите его полностью влево. Вы увидите, что ваше изображение станет полностью белым. Затем начните медленно перетаскивать его обратно вправо, пока не начнете видеть черные области на изображении. Прекратите перетаскивание, как только увидите появление черных областей. Это самые темные части изображения (тени):
Это самые темные части изображения (тени):
Перетащите ползунок в нижней части диалогового окна «Порог» до упора влево, что сделает изображение полностью белым, затем медленно начните перетаскивать вправо, пока не появятся черные области. Это самые темные части изображения.
В нижней части изображения теперь появляются темные области, указывающие на самые темные части фотографии.
Шаг 5. Поместите маркер цели в черную зону
Как и в случае с белыми областями, наведите указатель мыши на одну из черных областей изображения. Затем, как только вы наведете курсор на черную область, удерживайте нажатой Нажмите клавишу Shift и щелкните внутри черной области, чтобы поместить маркер цели в это место. Вы увидите крошечную цифру 2 в правом нижнем углу маркера:
.Удерживая нажатой клавишу «Shift», щелкните внутри черной области, чтобы разместить маркер цели в этом месте.
Шаг 6. Удалите корректирующий слой «Порог»
Теперь у нас есть два маркера цели, размещенные на нашем изображении. Первый, помеченный цифрой 1 в правом нижнем углу, отмечает самое светлое пятно (или, по крайней мере, одно из самых светлых пятен) на изображении, а второй, помеченный цифрой 2, отмечает самое темное пятно ( или опять же одно из самых темных пятен). Нам больше не нужен корректирующий слой Threshold, поэтому нажмите 9.0005 Отмена в правом верхнем углу диалогового окна для отмены из него. Вы также увидите, как исчезнут два ваших целевых маркера, но не волнуйтесь, они просто прячутся. Мы увидим их снова, как только добавим наш корректирующий слой «Уровни», что мы и сделаем дальше.
Первый, помеченный цифрой 1 в правом нижнем углу, отмечает самое светлое пятно (или, по крайней мере, одно из самых светлых пятен) на изображении, а второй, помеченный цифрой 2, отмечает самое темное пятно ( или опять же одно из самых темных пятен). Нам больше не нужен корректирующий слой Threshold, поэтому нажмите 9.0005 Отмена в правом верхнем углу диалогового окна для отмены из него. Вы также увидите, как исчезнут два ваших целевых маркера, но не волнуйтесь, они просто прячутся. Мы увидим их снова, как только добавим наш корректирующий слой «Уровни», что мы и сделаем дальше.
Шаг 7: Добавьте корректирующий слой «Уровни»
Щелкните значок New Adjustment Layer в нижней части палитры слоев еще раз:
Щелкните значок «Новый корректирующий слой» еще раз.
На этот раз выберите Уровни из списка:
Выберите «Уровни» из списка.
Это вызывает диалоговое окно «Уровни», точно такое же, как мы видели в начале урока, когда мы вносили изменения в значения по умолчанию для белой и черной точек. Несмотря на то, что на этот раз мы используем корректирующий слой, а не выбираем «Уровни» в меню «Изображение», диалоговое окно точно такое же:
Несмотря на то, что на этот раз мы используем корректирующий слой, а не выбираем «Уровни» в меню «Изображение», диалоговое окно точно такое же:
Диалоговое окно корректирующего слоя Photoshop «Уровни».
Если вы посмотрите на свое изображение, вы увидите, что два ваших целевых маркера вышли из укрытия теперь, когда у нас есть диалоговое окно «Уровни» на экране:
На изображении снова появились два маркера цели.
Шаг 8: щелкните по первому целевому маркеру с помощью пипетки White Point
На этом этапе исправление общих (глобальных) тональных и цветовых проблем в изображении не составляет труда. Сначала щелкните пипетку с точкой белого в правом нижнем углу диалогового окна «Уровни», чтобы выбрать ее:
Щелкните значок пипетки с белой точкой в правом нижнем углу диалогового окна «Уровни», чтобы выбрать его.
С выбранной пипеткой точки белого все, что нам нужно, чтобы исправить любые проблемы с тоном и цветом в светлых участках, это щелкнуть по первому целевому маркеру (тому, что помечен как «1»):
Щелкните по первому целевому маркеру с помощью пипетки с белой точкой, чтобы исправить любые проблемы с тоном и цветом в светлых участках.
Если у вас возникли проблемы с совмещением значка пипетки с центром целевого маркера, нажмите клавишу Caps Lock на клавиатуре, которая превратит значок пипетки в сам значок целевого маркера. Вы поймете, что два маркера цели идеально выровнены, когда они оба исчезнут с экрана, и в этот момент вы можете щелкнуть мышью, чтобы исправить блики.
Шаг 9. Нажмите на второй маркер цели с помощью пипетки Black Point
Мы исправили блики, теперь нам осталось исправить тени (темные области). Нажмите пипетку черной точки в диалоговом окне «Уровни», чтобы выбрать ее:
Щелкните значок пипетки с черной точкой в правом нижнем углу диалогового окна «Уровни», чтобы выбрать его.
Затем, выбрав пипетку с черной точкой, просто нажмите на второй целевой маркер, чтобы исправить любые проблемы с тоном и цветом в тенях:
Исправьте все проблемы с тональностью и цветом в темных областях изображения, щелкнув пипеткой по второму целевому маркеру.
И всего двумя щелчками мыши нам удалось исправить любые общие проблемы с тоном и цветом в светлых и затененных областях изображения. Вот сравнение «до и после», чтобы увидеть, насколько уже улучшилось изображение. Исходная неисправленная версия находится слева, а исправленная версия — справа. Я временно скрыл целевые маркеры с помощью сочетания клавиш Ctrl+H (Победа) / Command+H (Mac). Я могу вернуть их снова, используя ту же комбинацию клавиш:
.Сравнение того, как изображение выглядело изначально (слева) и как оно выглядит после исправления тональных и цветовых проблем в светах и тенях (справа).
Шаг 10. Отрегулируйте центральный ползунок, чтобы при необходимости сделать средние тона ярче
Часто после исправления светлых участков и теней вы обнаружите, что изображение выглядит слишком темным. Чтобы сделать его ярче, в диалоговом окне «Уровни» щелкните значок 9.Ползунок 0005 Midtone (обведен красным ниже) и перетащите его немного влево:
Щелкните ползунок «Средние тона» и перетащите его немного влево, чтобы осветлить средние тона в изображении. Перетаскивание вправо затемнит средние тона.
Перетаскивание вправо затемнит средние тона.
Следите за своим изображением, перетаскивая ползунок «Средние тона». Чем дальше вы перетаскиваете ползунок влево, тем ярче становятся средние тона (перетаскивание вправо затемняет средние тона), но обычно вам не нужно перетаскивать ползунок слишком далеко, чтобы получить хорошие результаты. Если вы перетащите его слишком далеко, ваше изображение начнет выглядеть размытым. То, как далеко вы перетащите ползунок средних тонов, является строго визуальным вызовом с вашей стороны и полностью зависит от вашего изображения.
После того, как вы увеличили яркость изображения с помощью ползунка «Средние тона» (если это необходимо вашему изображению), нажмите «ОК» в диалоговом окне «Уровни», чтобы выйти из него и принять все внесенные вами исправления.
Чтобы переключаться между исправленной и неисправленной версиями вашего изображения, чтобы увидеть, насколько сильно вы улучшили, просто щелкните значок «Видимость слоя» (также известный как «значок глазного яблока») слева от настройки уровней. слой в палитре Слои, чтобы включить или выключить слой:
слой в палитре Слои, чтобы включить или выключить слой:
Щелкните значок «Видимость слоя» («значок глазного яблока») слева от корректирующего слоя «Уровни» в палитре «Слои», чтобы включить или выключить этот слой и переключаться между исправленной и неисправленной версиями вашего изображения.
Шаг 11. Удаление маркеров цели
Наконец, теперь, когда мы закончили с маркерами цели, мы можем удалить их. Для этого выберите инструмент Color Sampler Tool на палитре инструментов. По умолчанию он скрыт за инструментом «Пипетка», поэтому нажмите и удерживайте кнопку мыши на инструменте «Пипетка» в течение секунды или двух, а затем выберите инструмент «Цветовой образец» в появившемся всплывающем меню:
Выберите инструмент «Цветовой образец» на палитре «Инструменты», которая находится за инструментом «Пипетка».
С выбранным инструментом Color Sampler Tool, если вы посмотрите на панель параметров в верхней части экрана, вы увидите кнопку с надписью Clear на ней. Нажмите на кнопку, чтобы убрать целевые маркеры с изображения:
Нажмите на кнопку, чтобы убрать целевые маркеры с изображения:
Выбрав инструмент Color Sampler, нажмите кнопку «Очистить» на панели параметров, чтобы удалить целевые маркеры с изображения.
Необязательно удалять целевые маркеры, так как они не будут распечатываться, если вы забудете их удалить, но они сохраняются вместе с изображением, поэтому рекомендуется удалить их, когда они вам больше не понадобятся.
На этом общая тональная и цветовая коррекция изображения завершена! Не волнуйтесь, если первые пару раз, когда вы проходите эти шаги, вам кажется, что вы спотыкаетесь на них, и кажется, что это занимает больше времени, чем должно. После того, как вы пройдете этот процесс несколько раз с разными изображениями, он начнет казаться вам второй натурой, и все это не займет у вас больше минуты.
Вот мое оригинальное, неисправленное изображение еще раз для сравнения:
Исходное, нескорректированное изображение.
А вот изображение после завершения общей тональной и цветовой коррекции с помощью корректирующего слоя «Уровни»:
Окончательный результат.
Единственное, что мы не рассмотрели в этом уроке, это цветокоррекция полутонов. Мы осветлили их с помощью ползунка «Средние тона», но мы могли бы также попытаться откорректировать их цвет с помощью точки серого 9.0006 в диалоговом окне «Уровни» (пипетка между белой и черной точками-пипетками). Есть несколько причин, почему мы этого не сделали. Первая причина заключается в том, что часто коррекция цвета в светлых и темных участках также решает любые проблемы с цветом в полутонах. Вторая причина в том, что это не так просто, как исправление бликов и теней. Фактически, это обычно включает в себя простое угадывание, где должна быть нейтральная серая точка на изображении, и обычно следует несколько попыток «проб и ошибок». Плюс не каждое изображение даже имеет область, которая должна быть серой, поэтому пытаться найти то, чего там нет, немного бессмысленно.
Тем не менее, — это хитрость для поиска нейтральной серой области на изображении (если она существует) и цветокоррекции полутонов, и у нас есть полное руководство по этому вопросу, Простой способ найти нейтрально-серый , который вы можно получить доступ здесь . Или ознакомьтесь с нашим разделом «Ретуширование фотографий», чтобы узнать больше об уроках по редактированию изображений в Photoshop!
Или ознакомьтесь с нашим разделом «Ретуширование фотографий», чтобы узнать больше об уроках по редактированию изображений в Photoshop!
Получите все наши уроки Photoshop в формате PDF! Загрузите их сегодня!
Учебное пособие по основам цветокоррекции с использованием Photoshop
Фотография никогда не была так важна для недвижимости, как в наши дни. Вот почему рынки фотографии всегда востребованы. Редактирование фотографий, как мы знаем, может воссоздать обычные изображения, чтобы они выглядели более привлекательными. Это помогает увеличить эстетическую красоту свойств за счет улучшенных изображений.
Необходимые знания необходимы для получения прибыли от редактирования фотографий. Редактирование фотографий полезно для портретов для личного представления изображений. Продвижение товаров в Интернете очень важно. Вы можете подумать о разработке собственного веб-сайта, улучшив свои навыки редактирования фотографий. Таким образом, вы также можете подать заявку на работу фрилансера, связанную с графикой, искусством и дизайном.
1. Для цветокоррекции добавьте Threshold Adjustment и Curves
- Если вы хотите, чтобы некоторые из ваших изображений выглядели черно-белыми, щелкните Image и перейдите к Adjustment. Вы можете выбрать Threshold, и появится диалоговое окно кривой. Перетаскивание уровня диалогового окна сделает изображение темнее, а влево — светлее.
- У вас также есть возможность выбрать «Слой», затем «Новый корректирующий слой» и выбрать «Порог». Обратите внимание, что появится такое же диалоговое окно. Вместо этого вы можете переключиться на инструмент «Запись», настроить средние тона и отрегулировать экспозицию только до 10%, затем вы можете выбрать инструмент «Пипетка», одновременно удерживая нажатой кнопку Shift.
- Чтобы добавить четкости изображению, вы можете удерживать Необязательную клавишу Outkey, чтобы затемнить или добавить экспозицию.
- Чтобы настроить баланс белого изображения, вам нужно выбрать любой белый объект и применить цветокоррекцию.
 Для этого убедитесь, что вы находитесь на Curves.
Для этого убедитесь, что вы находитесь на Curves. - Нажмите на интересующую область, и появится кривая с 4 точками. На этот раз убедитесь, что все цветовые точки находятся на одной горизонтальной линии. Это можно сделать, нажав цветные кнопки и потянув каждый цвет вверх или вниз, чтобы расположить его на одной горизонтальной линии.
Видео Кредит на 2 Minute Photoshop
2. Настройте цвет кожи
• Чтобы сделать цвет кожи идеальным, вам нужно поднять этот цвет, разбив белый, черный, латинский и азиатский скины. цвет.
• Сбалансируйте основной цвет пурпурного, желтого, черного и голубого.
• Для этого используйте карты градиента, чтобы улучшить цвет и оттенки кожи. У вас также есть возможность выбрать «Слой», затем «Новый корректирующий слой», выбрать «Карты градиента» и нажать «ОК».
• Щелкните значок карты цветового градиента, выберите предварительные настройки кисти и перейдите к пункту «Фотографическое тонирование», затем нажмите «ОК».
• Настало время выбрать тон, который, по вашему мнению, лучше всего подходит для вас.
• Вы можете изменить режим наложения на мягкий свет, и все зависит от вас, чтобы настроить процент непрозрачности.
• Выбор параметра «Наложение» просто регулирует тени вашего изображения.
Видео предоставлено принцем Мейсоном
3. Используйте редактор Camera Raw для настройки баланса белого
• Чтобы отрегулировать баланс белого изображения, вы можете открыть изображение в редакторе Camera RAW, чтобы преобразовать изображение в смарт-объект. As Shot для автоматической коррекции баланса белого
• Используйте пипетку и перетащите ее, чтобы выбрать часть, которую вы хотите исправить.
• Цвет изображения автоматически изменится, чтобы дать вам баланс белого
Видео Кредит Pink Flower Photography
4. Корректировка слоя оттенка и насыщенности
Корректировка слоя оттенка и насыщенности
• Вы можете имитировать функции кривых с оттенком и насыщенностью
• Оттенок и насыщенность имеют важное значение для усиления коррекции цвета.
• После открытия изображения выберите «Слой», затем «Новый корректирующий слой» и выберите «Цветовой тон и насыщенность».
• Появится диалоговое окно «Свойства».
• Отрегулируйте уровень оттенка по своему усмотрению, и он изменит цвета всех объектов на изображении.
• Насыщенность, с другой стороны, либо добавит, либо удалит все цвета объекта на фотографии. Вы можете легко выполнять задания по насыщенности, щелкнув «Мизинец» в поле и выбрав на фотографии ту часть, которую вы хотите отредактировать. При перетаскивании вправо насыщенность изображения увеличивается, а влево — уменьшается.
• Регулировка яркости может сделать изображение очень светлым или очень темным. Это обязательно повлияет на контрастность изображения.
• Вы также можете использовать диапазон цветов в нижней части диалогового окна. Он определяет используемый диапазон и фокус.
Он определяет используемый диапазон и фокус.
• Если вы хотите добавить или уменьшить цвет, вы можете сначала щелкнуть пипетку, а затем щелкнуть ее на выбранной части для редактирования. Чтобы добавить цвета, выберите пипетку со знаком плюс (+). Чтобы уменьшить количество цветов, используйте пипетку со знаком минус (-).
Видео кредит на tutvid
Как исправить цвет фотографии как профессионал без Photoshop
Дорогая камера с множеством настроек — не универсальный рецепт успеха. Если вы не знакомы с такими терминами, как ISO или выдержка, а также с десятками кнопок и циферблатов, высока вероятность того, что ваши снимки потребуют некоторой корректировки на этапе постобработки. Один из самых популярных и эффективных способов исправить блеклые или неестественно окрашенные изображения — использовать Lightroom или Adobe Photoshop, но эти программы требуют продвинутых навыков и могут замедлять работу посредственных компьютеров. В этом посте мы раскроем три простых способа сделать цветокоррекцию фотографий и получить отполированное изображение без утомительного редактирования.
В этом посте мы раскроем три простых способа сделать цветокоррекцию фотографий и получить отполированное изображение без утомительного редактирования.
Хотите узнать секреты гуру постобработки? Посмотрите это видео-руководство по цветокоррекции фотографии и прочитайте пост до конца, чтобы освоить все приемы, показанные в видео.
Как видите, есть три основных способа вернуть цвета вашим фотографиям. Вы можете использовать их по отдельности или комбинировать для лучшего результата в зависимости от типа проблемы, с которой вы имеете дело. Давайте подробнее рассмотрим каждый из них.
Как выполнить цветокоррекцию в фотографии?
- Способ 1. Используйте автоматическое улучшение для устранения проблем с цветом и освещением одним щелчком мыши
- Способ 2. Отрегулируйте освещение и тон всех цветов на фотографии вручную
- Способ 3. Начните работу с инструментом Tone Curve для профессионального тонального отображения
Для этого редактирования вам понадобится лучшее программное обеспечение для цветокоррекции фотографий. Загрузите бесплатную пробную версию PhotoWorks и попробуйте эти три метода на своих испорченных снимках, чтобы слегка подправить тусклые оттенки или полностью изменить тон вашей фотографии.
Загрузите бесплатную пробную версию PhotoWorks и попробуйте эти три метода на своих испорченных снимках, чтобы слегка подправить тусклые оттенки или полностью изменить тон вашей фотографии.
Хотите профессионально оживить фотографии? Пакеты цветокоррекции 3D LUT предлагают вам более качественную, быструю и простую коррекцию цвета и творческий вид фотографий. PhotoWorks предоставит вам все необходимое, от невероятно креативных эмуляций, похожих на фильмы, до высококачественных кинематографических цветовых градаций!
До
После
Способ 1. Автоматическая коррекция цвета и света
Вся фотография выглядит слишком темной? Или, может быть, его цветовой баланс нуждается в некотором улучшении? Теперь вы можете настроить параметры цвета и освещения одним щелчком мыши, и для этого вам не нужно быть экспертом в редактировании изображений. Программное обеспечение PhotoWorks оснащено интеллектуальным модулем улучшения, который автоматически насыщает тусклые цвета и возвращает свет на изображение.
На вкладке «Улучшение» установите флажок «Цвет», чтобы добавить яркости цветам фотографии. Чтобы сравнить исходное изображение с его отредактированной версией, удерживайте кнопку «Просмотреть исходный код» или нажмите «До/После», чтобы увидеть оба изображения одновременно.
Восстановите тусклые цвета ваших фотографий одним щелчком мыши
Если ваша фотография страдает от проблем с освещением, нажмите Автокоррекция > Свет. Умный модуль регулирует экспозицию, контрастность, блики и тени. Взгляните на гистограмму в правом верхнем углу. Эта диаграмма покажет вам, достаточно ли яркое ваше изображение. Равномерное распределение цветов по гистограмме означает, что теперь ваша фотография в порядке.
«Включите свет» ваших изображений с помощью PhotoWorks
Имейте в виду, что автоматическое улучшение отлично работает на равномерно темных или тусклых фотографиях, т. е. этот инструмент решает «глобальные» проблемы с цветом. Автоматические изменения влияют на все изображение, поэтому поврежденные части будут исправлены. В то же время светлые пятна могут стать переэкспонированными, а хорошо насыщенные участки могут стать слишком сияющими. Чтобы подправить отдельные области фотографии, попробуйте выполнить цветокоррекцию фотографий вручную.
В то же время светлые пятна могут стать переэкспонированными, а хорошо насыщенные участки могут стать слишком сияющими. Чтобы подправить отдельные области фотографии, попробуйте выполнить цветокоррекцию фотографий вручную.
Способ 2. Тонкое редактирование с помощью цветных ползунков
Как отредактировать цвета на изображении с локальными проблемами тональности? Ручная регулировка цвета — идеальное решение, если вам нужно выделить определенные оттенки на фотографии, не меняя другие оттенки. Таким образом, вы можете осветлить или затемнить выбранные части и даже изменить тональное настроение вашей фотографии, переключаясь между холодными и теплыми цветовыми диапазонами.
Перейдите на вкладку «Цвета» и перетащите ползунки «Светлые» и «Темные» вправо или влево, чтобы сбалансировать тона фотографии. В этом случае вы будете работать с тремя основными цветами — красным, зеленым и синим. Например, если вы переместите ползунок «Красный» на панели «Свет», вы сделаете все изображение красноватым. Перетаскивая ползунок «Красный» на панели «Темные», вы заменяете существующий красный цвет голубыми оттенками. Техника одинакова для Зеленого и Синего ползунков.
Перетаскивая ползунок «Красный» на панели «Темные», вы заменяете существующий красный цвет голубыми оттенками. Техника одинакова для Зеленого и Синего ползунков.
Отрегулируйте цветовой баланс фотографии вручную
Способ 3. Профессиональная коррекция цвета изображения с помощью кривой тона
Ищете более тонкий способ отрегулировать цветовой баланс фотографии или улучшить ее плохую экспозицию? Начните работу с Tone Curve, как это делают профессиональные фотографы! Подобно ручной цветокоррекции, этот инструмент дает вам полный контроль над яркостью и затемнением различных частей изображения. Благодаря Tone Curves вы можете точно настроить диапазоны выбранных тонов и добиться красивого раздельного тона.
Панель «Кривые» в PhotoWorks представлена серым графиком с диагональной линией, начинающейся в одном углу и заканчивающейся в другом. Ось X управляет контрастом вашей фотографии, а ось Y используется для настройки экспозиции. Белая точка расположена в самом правом конце. Тогда приходите Основные моменты. Середина линии отмечена Midtones. Тени размещены ниже, а Черная точка находится в самом левом конце. По мере того, как вы перемещаетесь вниз по оси, тона на изображении становятся темнее и ярче, чем выше вы перемещаетесь.
Тогда приходите Основные моменты. Середина линии отмечена Midtones. Тени размещены ниже, а Черная точка находится в самом левом конце. По мере того, как вы перемещаетесь вниз по оси, тона на изображении становятся темнее и ярче, чем выше вы перемещаетесь.
Каждый пиксель вашего изображения формируется комбинацией красного, зеленого и синего, поэтому канал RGB позволяет редактировать все цвета одновременно. Когда вы переключаетесь на определенный цветовой канал, вы выбираете этот цвет и его вторичный цвет. Например, когда вы выбираете синий канал, вы работаете с синим и желтым. Когда вы добавляете точки и перемещаете кривую выше исходной диагональной линии, она выделяет основной цвет в этой тональной области. Любая часть кривой, которая идет ниже этой линии, добавляет вторичный цвет.
Давайте попробуем использовать кривую тона, чтобы улучшить тона изображения ниже.
Замените красноватые тона более холодными с помощью программного обеспечения для цветокоррекции фотографий.
Введите Кривые в строке поиска, и программа откроет для вас инструмент. Этот снимок выглядит слишком красноватым для зимней фотографии. Переключитесь на красный канал и перетащите кривую вниз, пока тона фотографии не станут холоднее, потому что программа выделяет голубой оттенок, противоположный красному цвету.
Цветокоррекция с помощью кривых дает возможность не только корректировать любые заданные оттенки, но и повышать общую контрастность изображения. Эта настройка может оказаться полезной, если вы хотите скрыть нежелательные детали и создать более глубокие тени вокруг центрального объекта. Вернитесь к каналу RGB и создайте небольшую S-образную кривую, чтобы подчеркнуть как темные, так и светлые области. Тем не менее, перемещайте тоновую кривую осторожно, иначе ваши фотографии с цветокоррекцией будут выглядеть довольно гротескно.
Снимки прямо из камеры часто выглядят менее впечатляющими, чем вы ожидаете. Однако вы можете легко восстановить некоторые потерянные детали, снизить уровень шума и восстановить естественные цвета, если будете делать снимки в формате RAW. Этот несжатый формат файла сохраняет большое количество данных, полученных непосредственно с сенсора камеры, и оставляет «свободное пространство» для улучшений постобработки. С помощью программного обеспечения PhotoWorks вы можете редактировать изображения RAW в высочайшем качестве с помощью десятка готовых пресетов.
Этот несжатый формат файла сохраняет большое количество данных, полученных непосредственно с сенсора камеры, и оставляет «свободное пространство» для улучшений постобработки. С помощью программного обеспечения PhotoWorks вы можете редактировать изображения RAW в высочайшем качестве с помощью десятка готовых пресетов.
Tone Curve — универсальный инструмент, позволяющий создавать собственные художественные фильтры. Работая с красным, зеленым и синим каналами по очереди, вы можете применить эффект тональной компрессии к любой из ваших фотографий. Чтобы сразу же получить привлекательный результат, выберите понравившийся пресет и придайте своим изображениям новый безупречный вид одним щелчком мыши.
Если вы не хотите устанавливать дополнительное программное обеспечение на свой компьютер, вы можете попробовать цветокоррекцию ваших изображений в Интернете. Однако большинство онлайн-редакторов не предлагают никаких профессиональных инструментов.
Программное обеспечение PhotoWorks создано для того, чтобы ваша окончательная фотография выглядела великолепно и передала правильное настроение. Чтобы исправить цвета ваших изображений, вам больше не нужно изучать утомительные уроки, как вы делаете с Lightroom или Photoshop. С PhotoWorks вы можете добавить больше света, избавиться от ненужных объектов, убрать тени с фотографий, улучшить композицию или удалить блики с фотографии одним щелчком мыши. То же самое касается и более сложных вещей, таких как реставрация старых фотографий. Если вам нужно восстановить старые фотографии, просто запустите программу и наслаждайтесь легким и увлекательным процессом редактирования изображений!
Чтобы исправить цвета ваших изображений, вам больше не нужно изучать утомительные уроки, как вы делаете с Lightroom или Photoshop. С PhotoWorks вы можете добавить больше света, избавиться от ненужных объектов, убрать тени с фотографий, улучшить композицию или удалить блики с фотографии одним щелчком мыши. То же самое касается и более сложных вещей, таких как реставрация старых фотографий. Если вам нужно восстановить старые фотографии, просто запустите программу и наслаждайтесь легким и увлекательным процессом редактирования изображений!
Команда PhotoWorks , группа преданных своему делу авторов и художников, увлеченных фотографией и графическим дизайном. Мы рады предоставить вам первоклассный контент, который сделает изучение нашего программного обеспечения легким и приятным.
Онлайн-курс — Adobe Photoshop для цветокоррекции (Ману Торрес)
Активируйте курс с кодом подарка
Испанский с английскими субтитрами
- 99% положительных отзывов (523)
- 14876 студентов
- 41 урок (8ч 54м)
- 5 курсов
- 74 загрузки (30 файлов)
- Онлайн и в своем темпе
- Доступно в приложении
- Аудио: испанский
- испанский, английский, португальский, немецкий, французский, итальянский, польский, нидерландский
- Уровень: Начинающий
- Неограниченный доступ навсегда
Основы домашней жизни · 5 курсов включены
С помощью этого курса из 5 основ Domestika вы сможете освоить Adobe Photoshop, программное обеспечение , используемое фотографами и дизайнерами. Совершенствуйте свои навыки и углубляйте свои знания о конкретных действиях, необходимых для овладения цветокоррекцией и цветокоррекцией, с помощью фотографа и преподавателя Ману Торрес.
Совершенствуйте свои навыки и углубляйте свои знания о конкретных действиях, необходимых для овладения цветокоррекцией и цветокоррекцией, с помощью фотографа и преподавателя Ману Торрес.
В первом курсе ознакомьтесь с различными режимами цветопередачи и подходом к калибровке экрана. Узнайте об управлении, глубине цвета и о том, как создавать собственные палитры.
Во втором курсе узнайте, как организовать себя с помощью простого рабочего процесса, чтобы открыть файлы RAW, внести технические исправления и отрегулировать или откалибровать цвет по своему вкусу.
В следующем курсе проанализируйте и подготовьте изображения для последующей цветокоррекции. Узнайте, как очищать, исправлять и преобразовывать изображения, а также узнайте, как редактировать, не разрушая изображение.
В четвертом курсе вы узнаете, как выборочно корректировать цвет, откроете для себя режимы наложения, чтобы вывести свою работу на новый уровень, узнаете, как использовать карты градиента и микшер цветов, а также сможете выполнять цветокоррекцию от одного изображения к другому.
В заключительном курсе узнайте, как оптимизировать процессы с помощью интеллектуальных действий и объектов; используйте плагины для поиска цветов и научитесь управлять своими файлами, чтобы экспортировать их разными способами.
Технические требования
- ⦁ Компьютер с ОС Windows 10 или macOS 10.12 Sierra.
⦁ Adobe Photoshop CC и Adobe Camera Raw: пробную версию можно загрузить с веб-сайта Adobe.
⦁ Владение Photoshop на среднем уровне. Новички также смогут воспользоваться этим курсом, хотя они могут потеряться в некоторых уроках при использовании более продвинутых инструментов.
⦁ Рекомендуется, хотя и не обязательно, иметь графический планшет (Wacom или аналогичный).
Отзывы
Фотограф Ману Торрес специализировался на фоторепортаже и документальных репортажах через IMEFE и сразу же начал свою профессиональную карьеру в газете Я. Он сотрудничал с модельным агентством Cover и газетой Diario 16, а с тех пор сотрудничал в качестве фотографа-фрилансера с такими СМИ, как ABC, Rolling Stone, журнал Time, а также с модельным агентством Contact.
Сегодня почти вся его работа сосредоточена на документальной, социальной и корпоративной фотографии, которую он совмещает с преподаванием уже более 9 лет. Ману преподает курсы фотографии и менеджмента, документацию и постпродакшн цифрового изображения в различных учреждениях. Кроме того, он открыл мастерскую по цифровой фотографии в школе CICE, где в настоящее время проводит большую часть своего времени в качестве преподавателя.
Содержание
Курс 1. Что такое цвет?
Курс 2 — Приготовление RAW
Курс 3. Цветокоррекция в Photoshop
Курс 4. Расширенная цветокоррекция и цветокоррекция
Курс 5. Автоматизация, подключаемые модули и экспорт
Посмотреть содержание 5 курсов
О Основах Домастики
Domestika Basics — это серия курсов, направленных на обучение наиболее часто используемому программному обеспечению творческими профессионалами во всем мире.
Контент был тщательно отобран и предназначен как для студентов, осваивающих новую творческую область, так и для более опытных профессионалов, которые хотят отточить свои навыки.
Учитесь у лучших преподавателей Domestika с помощью практических уроков, множества ресурсов и возрастающей сложности, которые позволят вам увидеть результаты с первого дня.
Основы Domestika позволят вам повысить уровень своей профессиональной игры и подготовиться к лучшим проектам.
Без предварительных знаний.
Domestika Basics дает вам все необходимое, чтобы начать работу в новой творческой области и стать в ней экспертом.
Сосредоточился на инструменте.
Откройте для себя его основные компоненты, приемы и проверенные методы, необходимые для его освоения.
Быстро учиться
Благодаря прямому пошаговому подходу наши выдающиеся специалисты научат вас, как получить максимальную отдачу от программы.
Сертификаты Плюс
Если вы являетесь участником Plus или PRO, получите специальный сертификат, подписанный вашим учителем для каждого курса.
 Поделитесь им в своем портфолио, социальных сетях или где угодно.
Поделитесь им в своем портфолио, социальных сетях или где угодно.
Как сделать цветокоррекцию в Photoshop? [2 лучших проверенных метода]
Фотография продукта никогда не была так важна, как сейчас. Так что спрос на фоторынки есть всегда. Как вы знаете, цветокоррекция в фотошопе может легко превратить стандартные изображения в нечто более привлекательное. Улучшенные фотографии подчеркивают эстетическую красоту характеристик продукта. Здесь каждый может легко скачать adobe photoshop cs6 бесплатно . Чтобы узнать больше об этом программном обеспечении, просто прочитайте блог . Это займет не более 5 минут!
Однако для получения дохода от редактирования фотографий необходимо иметь правильные данные. Портретная фотография может извлечь выгоду из редактирования изображений, поскольку оно обычно позволяет получить более личное фотоизображение. Важно продвигать продукты электронной коммерции в Интернете. Для электронного бизнеса вы можете профессионально создать свой веб-сайт, наняв специалистов по цветокоррекции в фотошопе .
Поэтому коррекция цвета может показаться сложной задачей, но это не так. знать, как цветовой баланс фотошопа позволит вам создавать идеальные изображения. Чтобы узнать и применить некоторые альтернативные методы, чтобы исправить вашу фотографию до следующего уровня, продолжайте читать. Учиться весело! Удачи!!
Содержание
Коррекция цвета в Photoshop [базовая концепция]
Удаление нежелательных цветовых оттенков с фотографий является основной целью программы для цветокоррекции изображений . Поскольку некоторые цветовые вариации допустимы, слово «нежелательный» имеет решающее значение. Например, вы не хотите нейтрализовать загорелый цвет лица. Здесь вы можете устранить эффект синего цвета, который иногда появляется на фотографиях, сделанных в пасмурные дни или в туманных местах. Вы можете выявить реальный цвет предметов и объектов на фотографии и сделать фотографию «попсовой», устранив нежелательный цветовой эффект.
Наоборот, может быть лучше, если вы не будете концентрироваться на коррекции цвета кожи в фотошопе для каждой фотографии, потому что контент будет решать, как вы его редактируете. В большинстве случаев вы захотите оставить оттенок в покое. Понимание инструмента кривых и статистики, которая его окружает, поможет вам определить, что требуется для каждого кадра.
В большинстве случаев вы захотите оставить оттенок в покое. Понимание инструмента кривых и статистики, которая его окружает, поможет вам определить, что требуется для каждого кадра.
Электронная коммерция или продукт? Фотография является наиболее влиятельным аспектом, который служит решающим фактором при покупке любого продукта. При покупке товара большинство клиентов полагаются на фотографии.
Что такое коррекция цвета в Photoshop? [Broad Definition]
Восстановление исходного цвета изображения называется цветокоррекцией. Когда мы используем камеру для фотографирования, не всегда возможно запечатлеть именно то изображение, которое видят наши глаза. Цветокоррекция в Photoshop помогает восстановить исходный цвет изображения.
Большую часть времени при съемке на улице мы не можем контролировать освещение. В течение дня условия освещения обычно меняются. Почти неизбежно, что ваши фотографии не будут иметь одинаковый цветовой тон в течение дня, если вы снимаете в течение длительного времени. Вам нужно будет изменить цвет в фотошопе, чтобы сохранить однородность.
Вам нужно будет изменить цвет в фотошопе, чтобы сохранить однородность.
Цветокоррекция VS Цветокоррекция В Photoshop:
Базовая цветокоррекция и методы цветокоррекции направлены на исправление цвета изображения. Но они в чем-то различаются.
По сути, цветокоррекция — это процедура «исправления» цвета любой фотографии для восстановления исходного цвета фотографии. Мы не всегда можем уловить цвет того, что воспринимаем во время съемки. В этой ситуации нам может понадобиться обработать цвет, чтобы восстановить первоначальный оттенок объекта.
В отличие от цветокоррекции, все зависит от внешнего вида. Мы можем изменить цветовой тон изображения, чтобы получить новую сущность. Он отличается от оригинала, но придает изображению более художественный вид. Цветокоррекция также помогает настроить режим изображения.
Как сделать цветокоррекцию в Photoshop?
Коррекция цвета может выполняться различными способами. Мы покажем вам, как выполнить цветокоррекцию наиболее просто и быстро.
Мы покажем вам, как выполнить цветокоррекцию наиболее просто и быстро.
Способ №1. Выбор серого цвета для цветокоррекции:
Этот метод работает путем определения идеального серого цвета для изображения. Чтобы исправить цвет изображения, мы должны сначала определить, какие части изображения должны быть серыми в реальной жизни. Затем нам нужно сохранить этот цвет как эталон Photoshop.
Если на вашей фотографии нет места, которое должно было бы быть серым в реальной жизни, нам придется обозначить ближайшую область серым. После обнаружения этой области Photoshop изменит другие цвета в зависимости от руководства по серому цвету.
Шаг 1: Откройте изображение в Photoshop.
Чтобы открыть файл, с которым вы хотите работать, перейдите в «Файл» в верхнем меню и выберите «Открыть».
Шаг 2: выберите серую ссылку:
Затем мы выберем серый указатель. Добавьте новый слой, нажав значок «Плюс» на панели слоев.
Чтобы сделать слой серым, нажмите «Shift + Backspace» на клавиатуре. На экране появится окно. В «Меню содержимого» выберите «50% серого» и нажмите «ОК».
Теперь выберите «Разница» в раскрывающемся меню «Режим наложения».
Шаг 3. Найдите самое темное пятно:
Выберите «Порог» в меню «Корректировка» слоя (рядом со значком слоя-маски). Будет схема.
Прямо сейчас определите, какая секция самая темная, перемещая ползунок.
Шаг 4: Удалите слои:
Удалите все оставшиеся слои, кроме основного. Выберите «Удалить слой» из контекстного меню, когда вы щелкните правой кнопкой мыши слой.
Шаг 5: Кривые: Выберите Кривые на слое «Коррекция».
Как видите, прямо рядом с кривой находятся три пипетки. Теперь выберите серую точку с помощью средней пипетки.
Шаг 6. Выберите самое темное место, обнаруженное ранее.
Это исправит цвет изображения. Помните, что, хотя мы фокусируемся на самой темной части изображения, это не может работать для всех из них. В этом случае поэкспериментируйте с некоторыми другими аспектами изображения. Это определяется тем, как вы хотите просматривать изображение. Итак, постарайтесь добиться желаемого цвета.
Шаг 7: Сохраните свою работу:
Чтобы сохранить фотографию, выберите «Файл» и «Сохранить как».
Вот окончательный результат с желаемым цветом.
Способ №2. Коррекция цвета с помощью цветового баланса:
Есть еще один способ исправить цвет. Вот как работает функция цветового баланса. Для этого вам потребуется элементарное понимание цвета. Поэтому в этом проекте мы будем использовать дополнительные цвета.
Если изображение имеет определенный цветовой оттенок (чрезмерное количество одного цвета), нам потребуется отрегулировать количество контрастного цвета. Сначала обратите внимание на дополняющие цвета.
Голубой — красный
Пурпурный — зеленый
Желтый — синий
Предположим, что изображение имеет красный оттенок. В нем огромное количество красного. Как известно, голубой цвет является полной противоположностью красного. В результате мы усилим голубой, что уменьшит красный.
Давайте посмотрим на процедуру!
Шаг 1. Откройте файл фотографии.
Чтобы открыть файл, над которым вы хотите работать, перейдите в «Файл» в верхнем меню и выберите «Открыть».
Шаг 2. Создайте дубликат слоя.
Дублируйте фоновый слой, щелкнув его правой кнопкой мыши и выбрав «Дублировать слой» — или нажмите Ctrl+J на клавиатуре.
Шаг 3: Добейтесь гармонии цветов.

Выберите «Цветовой баланс» в меню «Корректирующий слой» (рядом со значком «Маска слоя»).
Шаг 4. Балансировка ползунка.
Посмотрите на фото ниже.
Очевидно, что он окрашен в пурпурный цвет. В результате отрегулируйте ползунок, чтобы сделать зеленый цвет ярче. Когда закончите, остановитесь.
Теперь появляется желтый оттенок. В результате мы также усилим синий цвет.
Шаг 5. Измените освещение изображения .
Вы можете использовать кривые для изменения освещения изображения.
Шаг 6. Сделайте резервную копию.
Чтобы сохранить изображение, выберите «Файл» и «Сохранить как».
Заключительные мысли: [Цветокоррекция в Photoshop]
Для любой фотографии продукта, фотошоп коррекция цвета изображения нужен всегда. Поскольку фотография не передает истинный цвет товара, это может озадачить клиентов после его получения, что приведет к потере доверия. Итак, чтобы придать вашей фотографии правильный цветовой тон, будьте максимально точны.
Поскольку фотография не передает истинный цвет товара, это может озадачить клиентов после его получения, что приведет к потере доверия. Итак, чтобы придать вашей фотографии правильный цветовой тон, будьте максимально точны.
Дайте нам знать, попробуете ли вы два наших самых простых проверенных метода. Если вы действительно заинтересованы в том, чтобы узнать больше о трюках с цветокоррекцией в Photoshop, свяжитесь с нами как можно скорее в любое время.
До тех пор, удачи Коррекция цвета в Photoshop !! Будь крутым!
Ретушь фотографий и цветокоррекция в Adobe Photoshop
0 Ретушь фотографий и цветокоррекция в Adobe Photoshop
Photoshop предоставляет инструменты, необходимые для того, чтобы сделать самую неудачную фотографию и сделать ее лучше. На самом деле, многие профессиональные фотографы используют Photoshop, чтобы обрезать неудачные места и иным образом подчистить свои фотографии, прежде чем представить их своим клиентам.
В этой статье мы познакомимся с методами ретуширования фотографий, которые вы сможете использовать всего несколькими щелчками мыши.
Инструмент «Красные глаза»
Инструмент «Красные глаза» позволяет устранить эффект красных глаз на изображениях. Инструмент «Красные глаза» сгруппирован с инструментом «Точечная восстанавливающая кисть» в разделе рисования на панели инструментов.
Использование инструмента «Красные глаза», вероятно, одна из самых простых вещей, которые вы можете сделать в Photoshop.
Установите нужный размер зрачка на панели параметров (см. рисунок ниже).
Увеличение размера зрачка для фотографий с крупным планом глаз. Уменьшите размер зрачка, если глаза на фотографии маленькие.
Далее просто нажмите на инструмент, затем на проблемную область, которую вы хотите исправить.
Затем выберите, насколько темными должны быть зрачки, в поле Степень затемнения. 100% создаст черные зрачки.
Чтобы исправить эффект красных глаз на фотографии, просто нажмите на центр зрачка.
На этой фотографии не было красных глаз, но мы все равно изменили цвет с помощью инструмента «Красные глаза».
Вот как это выглядит после использования инструмента «Красные глаза»:
Обратите внимание, что левый глаз немного темнее.
Инструмент «Штамп»
Инструмент «Штамп» позволяет клонировать область изображения и размещать ее в другом месте на этом изображении.
Щелкните инструмент «Штамп» и выберите область изображения, которую хотите клонировать.
Вы можете настроить размер кисти на панели параметров, если хотите клонировать большую область.
Затем укажите, как вы хотите выровнять пиксели образца:
- Выровнено . Это непрерывно производит выборку пикселей и не теряет текущую точку выборки, даже если вы отпустите кнопку мыши.
- Образец . Это образцы только из указанных вами слоев. Alt + щелкните область, которую вы хотите взять за образец, затем щелкните область изображения, в которую вы хотите поместить клон.

Инструмент «Точечная восстанавливающая кисть»
Используйте инструмент «Точечная восстанавливающая кисть» для удаления пятен или других дефектов с изображений. Чтобы использовать его, нажмите на инструмент, а затем нажмите кнопку мыши, перемещая его по области изображения, которую вы хотите восстановить. Инструмент «Точечная восстанавливающая кисть» выберет пиксели рядом с этой областью, чтобы исправить изображение.
Прежде чем использовать инструмент «Точечная восстанавливающая кисть», задайте параметры на панели параметров (см. рисунок ниже).
Мы рассмотрели все параметры, представленные на этой панели параметров, кроме типа. Вы должны быть достаточно знакомы со всеми другими вариантами, чтобы сделать выбор.
В качестве типа вы можете выбрать «Соответствие близости», «С учетом содержимого» или «Создать текстуру». Сопоставление близости выполнит ремонт, используя ближайшие окружающие пиксели. Create Texture создаст текстуру на основе пикселей, которые вы восстанавливаете.
 Content Aware будет синтезировать ближайший контент.
Content Aware будет синтезировать ближайший контент.Давайте покажем вам, как это работает.
Как только вы нажмете на инструмент, перетащите его через область, которую вы хотите исправить. Теперь эта область заштрихована темно-серым цветом:
.Когда вы отпустите мышь, изображение будет восстановлено путем синтеза соседнего содержимого:
На картинке выше это было кошачье ухо, которое использовалось для ремонта, когда наш выбор на панели параметров был с учетом содержимого.
Вот совпадение близости
Наконец, вот как это выглядит при использовании Create Texture:
Инструмент «Восстанавливающая кисть»
Инструмент «Восстанавливающая кисть» сгруппирован с инструментом «Точечная восстанавливающая кисть» и очень похож на него. Единственное отличие состоит в том, что с помощью инструмента «Восстанавливающая кисть» вы можете выбрать пиксели, которые хотите взять в качестве образца, а затем использовать для восстановления изображения.

Чтобы использовать инструмент «Восстанавливающая кисть», начните с выбора настроек на панели параметров.
Выберите размер кисти и режим.
Затем выберите источник:
- Выборка использует выборку пикселей из изображения.
- Шаблон использует шаблон пикселей, который можно выбрать из раскрывающегося списка.
Отметьте Выровненный , если вы хотите производить выборку пикселей непрерывно, даже если вы отпустите кнопку мыши.
Выберите образец , который вы хотите использовать. Вы можете выбрать, из какого слоя вы хотите взять пиксели.
Когда вы будете готовы использовать восстанавливающую кисть, щелкните область изображения, которую вы хотите использовать в качестве образца. Нажмите Alt+щелчок.
Затем нажмите кнопку мыши и перетащите область, которую нужно отремонтировать.

На картинке ниже мы собираемся рассматривать прядь волос, свисающих у ее глаза, как дефект и удалять ее. Поскольку это небольшая область, мы установили размер кисти на 6 пикселей.
Вот результат:
Инструмент «Восстанавливающая кисть» очень удобен в использовании. Мы также можем удалить шпильки из ее волос. Сделав это, мы сможем лучше показать вам, как на самом деле работает Восстанавливающая кисть.
Мы начнем с выборки области, ближайшей к первой заколке-невидимке. Если мы начнем с нижней части заколки для волос, то мы хотим взять область у нижней части заколки. Когда мы двигаемся вверх по заколке, Восстанавливающая кисть будет следовать рядом с нами, непрерывно сэмплируя пиксели.
Мы также можем удалить одуванчик, следуя приведенным выше инструкциям. Во-первых, мы увеличим размер кисти.
Инструмент исправления
Инструмент «Заплатка» позволяет восстановить область с помощью пикселей из другой области или узора.
 Он сгруппирован с инструментом «Точечная восстанавливающая кисть».
Он сгруппирован с инструментом «Точечная восстанавливающая кисть».Чтобы использовать инструмент «Заплатка», щелкните его, затем перетащите указатель мыши по изображению, чтобы выделить область изображения, которую вы хотите исправить.
Перейти на панель параметров.
Убедитесь, что Источник отмечен после того, как вы наметите область, которую хотите восстановить.
Затем перетащите область, которую вы хотите использовать для восстановления изображения. Затем нажмите «Назначение» на панели «Источник».
Перетащите целевую область в область, которую вы хотите восстановить.
Инструмент для замены цвета
Инструмент «Замена цвета» сгруппирован с инструментом «Кисть». Это позволяет вам заменить цвета на вашем изображении, используя выбранный вами цвет переднего плана. Просто выберите цвет переднего плана, затем перетащите мышь на область, где вы хотите изменить цвет.

На снимке ниже мы использовали инструмент «Замена цвета», чтобы изменить зеленый лист на красный.
Новый цвет будет смешиваться с существующим цветом.
Прежде чем использовать инструмент «Замена цвета», убедитесь, что вы установили параметры на панели параметров.
Установите размер кисти и режим.
Хотите узнать больше? Почему бы не пройти онлайн-курс Adobe Photoshop?
Выберите, хотите ли вы использовать непрерывную выборку, однократную выборку или использовать образец фона, выбрав соответствующий значок.
Непрерывный . Непрерывная выборка цветов при перетаскивании.
Образец Один раз . В качестве образца используется первый выбранный вами цвет.
Образец фона. Заменяет только те области, которые содержат текущий цвет фона.
Далее установите ограничения.

Discontigious удалит выбранный цвет везде, где он встречается под кистью.
Непрерывный удалит области выбранного цвета, которые соединены вместе.
Поиск краев удалит связанные области, содержащие выбранный цвет, но при этом сохранит четкость краев.
Выберите значение допуска. Нижний уровень заменит цвета, очень похожие на те, на которые вы нажали. Более высокое число дает более широкий диапазон цветов.
Отметьте Anti-Alias , чтобы сгладить края.
Живопись с историей
Инструмент «Историческая кисть» позволяет исправить ошибки, допущенные вами в изображении, не разрушая изображение и не начиная заново. Однако, чтобы использовать инструмент «Историческая кисть», вам также необходимо использовать панель «История».
Чтобы получить доступ к панели «История», выберите «Окно»> «История».
 Затем вы увидите историю всех изменений, которые вы внесли в изображение.
Затем вы увидите историю всех изменений, которые вы внесли в изображение.Инструмент «Историческая кисть» работает почти так же, как инструмент «Кисть», за исключением того, что теперь вы собираетесь выбрать состояние, которое хотите нарисовать, с помощью панели «История», а затем нарисовать его.
Чтобы выбрать состояние, нажмите на пустое поле рядом с состоянием, затем начните рисовать на своем изображении.
Исправление с учетом содержимого
Заливка с учетом содержимого — отличный инструмент для заполнения пробелов на изображении, чтобы оно гармонировало с остальной частью фотографии. Однако, если в изображении нет шаблона, который Photoshop может использовать, он может заполнить его содержимым, которое не соответствует. Content Aware Patch позволяет определить, какую область изображения вы будете использовать для заливки.
Давайте используем то же изображение, которое мы использовали при изучении заливки с учетом содержимого, с таким же выбором:
Photoshop заменил извлеченное выделение на вершину горы.
 Однако что, если эффект, который мы искали, был больше связан с небом?
Однако что, если эффект, который мы искали, был больше связан с небом?Для этого мы можем использовать Content Aware Patch.
Теперь перейдите на панель параметров и выполните следующие действия:
- Патч . Выберите Контентно-зависимый.
- Адаптация . Здесь вы можете выбрать значение того, насколько близко патч будет отражать существующие шаблоны изображения.
- Образец всех слоев . Вы можете включить эту опцию, чтобы создать результат перемещения в другом слое. Просто выберите целевой слой на панели «Слои». У нас есть только один слой для нашего изображения.
Теперь выберите область изображения, которую вы хотите заменить, с помощью инструмента «Заплатка», как мы сделали ниже.
Затем перетащите выделение на область, которую вы хотите использовать в качестве заливки.
 Для перетаскивания щелкните левой кнопкой мыши, пока курсор находится в выделенной области, и переместите его в место заливки.
Для перетаскивания щелкните левой кнопкой мыши, пока курсор находится в выделенной области, и переместите его в место заливки.Сначала это будет выглядеть так, как будто это просто расширение выделения:
Но, как видите, он заполняет выбранную область:
Инструмент перемещения с учетом содержимого
Вы также можете перемещать содержимое из одного места изображения в другое. Content Aware заполнит фон, оставшийся от перемещенного изображения, вместо вас.
Посмотрим, как это работает.
Выберите инструмент Content-Aware Move из набора инструментов. Он сгруппирован с точечной восстанавливающей кистью.
Перейти к панели параметров.
Убедитесь, что режим установлен на Перемещение. Настройки «Адаптация» и «Образец всех слоев» такие же, как и для инструмента «Заплатка содержимого».
Теперь выберите область, которую хотите переместить.
Теперь перетащите его в нужное место или переместите.

Марионеточная деформация
Марионеточная деформация может использоваться для настройки и редактирования изображений или аспектов внутри изображения. Вы можете изменить положение хобота на слоне или сделать так, чтобы цветок выглядел увядшим.
Давайте узнаем, как это работает.
Мы будем использовать это изображение цветка:
Используйте инструмент «Перо», чтобы выбрать область изображения, которую вы хотите настроить. Это может занять некоторое время, потому что вам нужна точность. Это может означать создание большого количества опорных точек, если объект большой.
Убедитесь, что созданный вами путь является закрытым:
Теперь щелкните правой кнопкой мыши путь и выберите «Сделать выбор».
Установите нулевой радиус, затем нажмите OK.
Как видите, теперь выбор:
Затем щелкните инструмент «Выделение» . Перейдите на панель параметров.

Нажмите кнопку «Уточнить край».
Вы узнали об этом диалоговом окне, когда научились выбирать предметы.
Перейдите в раздел «Вывод» и измените вывод на «Новый слой с маской слоя».
Нажмите OK.
Теперь у вас есть два слоя. Один только с цветком — значит оригинал. Далее нам нужно удалить цветок с исходного изображения. Вот как это сделать.
Наш оригинальный цветок находится на нашем фоновом слое.
Во-первых, нам нужно щелкнуть, чтобы фоновый слой стал видимым. Обратите внимание на значок глаза слева от фонового слоя:
.Теперь нажмите Удалить на клавиатуре.
Используйте Content-Aware, чтобы заполнить пространство, которое останется после удаления цветка. Нажмите ОК.
Как видите, цветок теперь удален с фонового изображения.
Теперь щелкните замаскированный слой на панели «Слои»:
Перейдите в меню «Правка»> «Марионеточная деформация».

Теперь указатель мыши превратится в маленькую канцелярскую кнопку. Вы можете нажать на точки на сетке над изображением (см. ниже) и перетащить их, чтобы деформировать изображение.
На панели параметров щелкните галочку, когда закончите перетаскивание точек.
Вот наше готовое изображение:
Мы можем использовать инструмент «Точечная восстанавливающая кисть» для очистки краев, оставшихся на фоновом слое.
——————————————————————
Коррекция цвета
Цвет Режимы и пространство
Цветовой режим определяется как цвета, которые мы видим и с которыми работаем в изображении. Различные цветовые режимы: RGB, CMYK или HSB. Эти режимы представляют собой разные методы описания используемых цветов.
Однако цветовое пространство — это просто вариант цветовой модели. Цветовое пространство имеет диапазон цветов. Внутри цветовых режимов есть цветовые пространства. Например: модель RGB имеет цветовые пространства Adobe RGB и sRGB, и это лишь некоторые из них.
Внутри цветовых режимов есть цветовые пространства. Например: модель RGB имеет цветовые пространства Adobe RGB и sRGB, и это лишь некоторые из них.
Цветовые пространства становятся важными, когда мы говорим о вашем принтере или мониторе. Ваш принтер и монитор имеют собственные цветовые пространства; поэтому они могут воспроизводить только те цвета, которые находятся в их диапазоне. Когда вы перемещаете изображение с одного устройства на другое, например с монитора на принтер, вы можете заметить изменения в цветах изображения, потому что разные устройства будут интерпретировать цвета в соответствии с имеющимися у них цветовыми пространствами.
При перемещении изображений с одного устройства на другое важно использовать функции управления цветом Photoshop. Таким образом, вы можете убедиться, что цвета, по крайней мере, очень похожи, чтобы они оставались согласованными.
Важно учитывать, какой цветовой режим вы используете в своих изображениях, чтобы обеспечить максимальную согласованность цветов.
Напоминаем о цветовых режимах:
- Bitmap создает растровое изображение. Растровое изображение использует прямоугольные элементы (или пиксели) для создания изображения.
- Оттенки серого . Выбор оттенков серого означает, что изображение, которое вы создаете, будет черно-белым.
- RGB Изображения содержат три цветовых канала: красный, зеленый и синий. RGB следует использовать для любых изображений, которые будут отображаться на экране, например, в Интернете или в слайд-шоу.
- CMYK следует использовать для изображений, которые будут напечатаны. CMYK содержит четыре цветовых канала: голубой, пурпурный, желтый и черный.
- Lab Color содержит все цвета RGB и CMYK. Это хорошо использовать, когда вы собираетесь индивидуально редактировать значения яркости и цвета.
 Это также полезно при создании образов при работе с образами компакт-дисков с фотографиями.
Это также полезно при создании образов при работе с образами компакт-дисков с фотографиями.Команда вариантов
Команда «Вариации» используется для настройки цветового баланса, насыщенности и контрастности изображения путем просмотра эскизов вариантов.
Чтобы использовать команду «Вариации», перейдите в «Изображение»> «Настройки»> «Вариации».
Вы увидите диалоговое окно ниже с вариантами отображаемого изображения.
Если вы посмотрите на верхнюю часть диалогового окна, вы увидите миниатюру исходного изображения и миниатюру вашего изображения с выбранными в данный момент настройками. Вторая миниатюра — это изображение «Текущий выбор».
Если вы нажмете какие-либо настройки под этими миниатюрами, например «Больше синего», текущий выбор изменится, чтобы показать ваш выбор.
Оставьте флажок рядом с параметром «Показать отсечение», если вы хотите предварительно просмотреть области изображения, которые были обрезаны в результате корректировки.

Теперь выберите, что вы хотите настроить на изображении:
Shadows, Midtones или Highlights регулируют темные, средние и светлые области.
Насыщенность изменит оттенок изображения.
Затем с помощью ползунка Fine/Coarse установите количество каждой корректировки, которую вы делаете.
Когда вы это сделаете, вы сможете настроить цвет и яркость. Вы настраиваете яркость в правой части диалогового окна (на фото ниже).
Каждый раз, когда вы нажимаете на корректировку более одного раза, она удваивает величину корректировки. Например, однократное нажатие на настройку «Темнее» затемнит изображение, но если вы нажмете на нее еще раз, эффект затемнения удвоится.
Когда закончите, нажмите OK.
Автокоманды
Команды Auto включают Auto Tone, Auto Contrast и Auto Color. Все три находятся в разделе «Изображение» в строке меню.
Автоматический тон
Когда вы нажимаете «Автотон», Photoshop автоматически настраивает тон для вас.

Взгляните на снимки до и после использования Auto Tone.
До
После
При необходимости можно использовать панель «Коррекция» для дальнейшей коррекции цветов.
Автоматический цвет
Команда Auto Color автоматически настраивает уровни цвета в вашем изображении. Чтобы использовать его, перейдите в «Изображение»> «Автоцвет».
Всегда следует использовать Auto Color перед Auto Tone.
Автоконтраст
Auto Contrast автоматически регулирует уровень контрастности изображения. Альтернативой является использование панели «Коррекция», чтобы сделать это самостоятельно.
Чтобы использовать автоконтраст, выберите Изображение > Автоконтраст.
Настройка уровней
Еще один способ настроить цвет изображения — настроить уровни. Это можно сделать, перейдя на панель «Коррекция» (на фото ниже). Чтобы просмотреть панель «Коррекция», перейдите в «Окно»> «Коррекция».

Щелкните значок «Уровни» на панели «Коррекция». Это выглядит так: .
Вы увидите следующее окно, открытое внутри панели свойств.
Теперь вы можете настроить уровни цвета в цветовых каналах. Помните, что в RGB есть красный, зеленый и синий каналы.
Настройка кривых
Вы можете изменить цвет и тональность изображения, отрегулировав кривые на панели «Коррекция» с помощью кнопки «Кривая» .
Затем вы увидите это окно на панели свойств:
В настройке кривых прямая диагональная линия представляет тональный диапазон вашего изображения. Это ваша базовая линия, которая будет отображаться даже после того, как вы отрегулируете кривую.Горизонтальные линии на графике представляют входные уровни. Вертикальные линии — выходные уровни.
Вы можете навести указатель мыши на диагональную линию и перетащить ее вверх или вниз, чтобы отрегулировать кривую. Тональность вашего изображения будет меняться при перетаскивании.


