Делаем простой коллаж 2.0 / Creativo.one
Перед вами обновлённая версия урока, который выполнен в Photoshop CC2018.
Способов сделать коллаж существует бесчисленное множество. Этот урок Photoshop покажет простой вариант создания коллажа из фотографий.
Шаг 1. Вырезаем фото
Вырежьте все фотографии, из которых хотите сделать коллаж. Для удобства вы можете сразу установить в Photoshop фиксированный размер и разрешение для инструмента вырезания Рамка (Crop Tool)(С).
Шаг 2. Копируем фото в один документ
Перенесите все свои фотографии в один Photoshop документ. Если копируете и вставляете их, то они все будут размещены по центру, одна над другой.
Шаг 3. Выделяем область для работы
С помощью инструмента Прямоугольная область (Rectangular Marquee Tool) (M) выделите область примерно равную размеру будущего коллажа.
Шаг 4. Выравниваем нужные фото по верхнему краю
Выберите инструмент Перемещение (Move Tool) (V). Выделите слои с фотографиями, которые будут составлять верх вашего коллажа. И на панели настроек нажмите кнопку Выравнивание по верхнему краю. Выделенные фото выровняются по верхнему краю выделения.
Шаг 5. Распределяем фото в верхнем ряду
Теперь нужно распределить равномерно верхний ряд фотографий. Выберите одно из фото и нажмите на панели настроек Выравнивание по левому краю. Для следующего фото – Выравнивание центров по горизонтали, далее Выравнивание по правому краю. Таким образом у нас получилась верхняя строка коллажа.
Шаг 6. Распределяем остальные фото
Далее, используя кнопки на панели настроек, распределяем остальные фотографии по выделенной области
Также для получения одинакового расстояния между объектами (можно выделять сразу несколько объектов) используйте клавиши SHIFT+стрелка. Нажимая SHIFT и стрелки на клавиатуре, вы можете передвигать объект сразу на 10 пикселей в нужную сторону, что поможет создавать равные промежутки.
Нажимая SHIFT и стрелки на клавиатуре, вы можете передвигать объект сразу на 10 пикселей в нужную сторону, что поможет создавать равные промежутки.
Шаг 7. Создаем подложку для коллажа
Создайте новый слой, залейте его подходящим цветом и разместите под слоем с коллажем.
Вот результат нашей работы:
До встречи в следующем уроке!
Источник: creativo.one
Как создать цифровой коллаж в Фотошопе
Этот урок является прекрасным примером создания сочного и яркого фотомонтажа. Для создания коллажа будут использованы мягкие чистые текстуры, с добавлением ярких винтажных цветочных элементов для контраста, а также пастельные мазки и векторные фигуры.

Шаг 1.
Шаг 1.Для начала откройте фото модели в Photoshop и затем, используя Инструмент Перо — Pen tool (P), обведите модель по контуру.
Шаг 2.
Шаг 2.Сохранение контура – весьма полезная привычка, которая облегчает последующую работу.
Шаг 3.
Шаг 3.
Далее на панели Слои (Layers) выделите слой с моделью и дублируйте его (Ctrl + J). Свяжите оба слоя, выбрав их и кликнув на иконку Связать слои (Link layers) внизу. Теперь выберите верхний слой, затем выделите сохраненный контур на панели Контуры (Path panel), кликните правой кнопкой мыши и выберите пункт Выделить область (Make Selection).
Теперь на панели Слои (Layers) кликните иконку Добавить маску слоя (Add layer mask).
Шаг 4.
Шаг 4.
Итак, у вас должно быть 2 слоя: один модель + маска, и второй модель с фоном.
Теперь можно добавлять элементы коллажа. В данном уроке мы будем добавлять цветы, но вы, конечно, можете выбрать любые элементы на свое усмотрение.
Шаг 5.
Шаг 5.Откройте изображение, затем возьмите Инструмент Волшебная палочка — Magic Wand tool (W). На верхней панели установите Допуск (Tolerance) на 20
Теперь кликните левой кнопкой мыши в любом месте фона, затем инвертируйте выделение (Ctrl + I).
Скопируйте выделение и вставьте в документ с моделью.
Повторите процедуру для всех элементов коллажа.

Шаг 6.
Шаг 6.Теперь разместите все элементы коллажа вокруг модели на свое усмотрение.
Шаг 7.
Шаг 7.Так как элементы взяты из разных источников, при создании коллажа важно скорректировать каждый из них с помощью
Выделяйте поочередно слой с каждым элементом и корректируйте уровни, добавляя корректирующий слой: Слой > Новый корректирующий слой > Уровни (Layer > New Adjustment Layer > Levels) и настраивая ползунки.
Шаг 8.
Шаг 8.
Далее для объединения композиции добавим цветовые пятна.
Откройте Illustrator и с помощью инструмента Перо — Pen Tool (P) нарисуйте обтекаемые фигуры:
Шаг 9.
Шаг 9.Скопируйте созданные фигуры и вставьте их в основной документ в Photoshop
 Добавьте Слой > Новый корректирующий слой > Цветовой тон/Насыщенность (Layer > New Adjustment Layer > Hue/Saturation) и измените цвета так, чтобы они подходили к вашей композиции.
Добавьте Слой > Новый корректирующий слой > Цветовой тон/Насыщенность (Layer > New Adjustment Layer > Hue/Saturation) и измените цвета так, чтобы они подходили к вашей композиции.
Шаг 10.
Шаг 10.
При совмещении в коллаже растровых и векторных элементов полезно добавить текстуру для их лучшего сочетания.
В данном случае мы добавим акварельные цветовые пятна для придания глубины векторным фигурам, созданным в Illustrator’е.
Шаг 11.
Шаг 11.Используя Инструмент Прямоугольная область — Rectangular Marquee Tool (М),
Шаг 12.
Шаг 12.Затем удерживая Alt, наведите курсор на область между слоями и кликните. Т.о. вы примените текстуру только к векторной фигуре на нижнем слое.
Шаг 13.
 Шаг 13.
Шаг 13.
Добавьте мазки краски, чтобы немного разбавить строгость изображения.
Для этого используйте технику, как в шаге 10, однако не привязывайте текстуру к нижнему слою, а просто измените режим наложения слоя на Умножение (Multiply). Вы также можете изменить цвет пятен, повторив действия шага 8 и добавив корректирующий слой Цветовой тон/Насыщенность (Layer > New Adjustment Layer > Hue/Saturation).
Шаг 14.
Шаг 14.Теперь чтобы разграничить композицию добавьте веточки лозы, прорастающие из листвы.
Нарисуйте их с помощью Инструмента Перо — Pen tool (P) в Adobe Illustrator, затем скопируйте и вставьте их в Photoshop. Стоит отметить, что лозу проще нарисовать на графическом планшете.
Шаг 15.
Шаг 15.
Далее для большей реалистичности добавим к цветочным элементам насекомых и птиц.
Используйте метод из шага 5 для добавления в документ птицы и пчел.
Шаг 16.
Шаг 16.Шаг 17.
Шаг 17.Создайте новый слой над фоновым. Возьмите Инструмент Кисть – Brush Tool (B) и уменьшите ее Непрозрачность (Opacity) до 40%. Используя Инструмент Пипетка — Eyedropper Tool (I) берите цвет в той области, которую хотите ретушировать и затем закрашивайте ее кистью. Берите образцы цвета почаще, чтобы создать плавные переходы.
Шаг 18.
Шаг 18.Для завершения образа можете добавить модели прическу “пучок”.
Шаг 19.
Финальное изображение.Используйте Корректирующие слои (Adjustment layers), где это возможно. Так вы сможете в любой момент изменить контрастность, цвет и насыщенность.
Вот и финальный результат!
Ссылка на источник
Сюрреалистический коллаж в Photoshop
Этот урок покажет, как сделать коллаж из нескольких изображений. Некоторые шаги могут показаться сложными, но в целом сделать подобную работу сможет каждый. Вот такое изображение можно получить, пройдя все шаги данного урока:
Некоторые шаги могут показаться сложными, но в целом сделать подобную работу сможет каждый. Вот такое изображение можно получить, пройдя все шаги данного урока:
Шаг 1
В Photoshop создаем новое изображение (Ctrl+N) размером 1300 х 900 px. Фон должен быть черный. Загружаем изображение Океана и при помощи инструмента Прямоугольная область выделения (Rectangular Marquee Tool) вставляем часть изображения. Слой называем «Ocean»:
Делаем дубликат слоя «Ocean» (Ctrl+J), и уменьшаем шум фильтром Фильтр – Шум – Уменьшить шум (Filter – Noise — Reduce Noise). Параметры устанавливаем как на скриншоте:
Это действие сделало океан более гладким и спокойным.
Делаем еще один дубликат слоя «Ocean» и перетаскиваем его на самый верх. Изменяем режим наложения на Осветление основы (Color doge).
Далее нужно создать новый корректирующий слой Уровней. Сделать это можно через специальное меню в панели слоев или через Слои — Новый корректирующий слой – Уровни (Layer – New Adjustment Layer – Levels). В открывшемся окне нужно отметить галочкой Использовать предыдущий слой в качестве обтравочной маски (Use previous layer as clipping mask). Цветокоррекцию можно провести в соответствии с настройками, которые изображены ниже:
Далее добавляем еще один корректирующий слой Черно-белое (Black & White). Галочку на этот раз ставить не нужно.
Получиться должно следующее:
Большая мягкая кисть поможет скрыть верхние края океана.
На данном этапе должно получиться следующее:
Шаг 2
Теперь загружаем изображение Неба.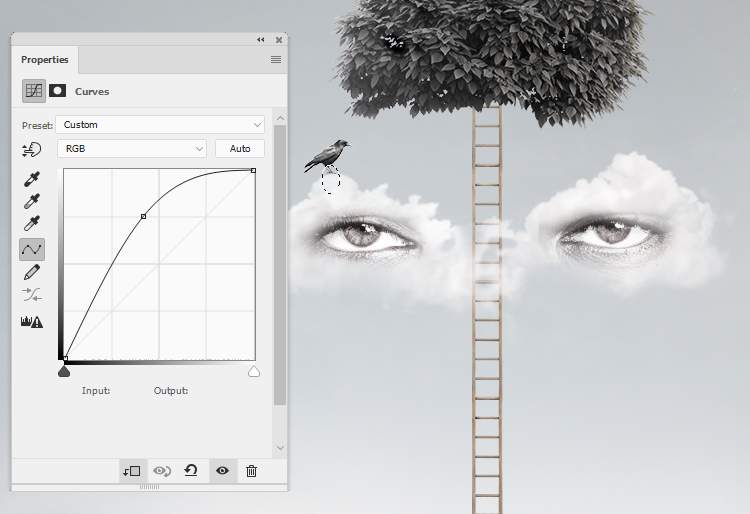 Прямоугольной областью выделения размещаем изображение так, как показано на скриншоте:
Прямоугольной областью выделения размещаем изображение так, как показано на скриншоте:
Нижний край нужно подтереть мягкой кистью.
Добавляем снова корректирующий слой Черно-белый (Black&White) В открывшемся окне ставим галочку Использовать предыдущий слой в качестве обтравочной маски (Use previous layer as clipping mask). Цветокоррекция показана на следующем скриншоте:
На данный момент изображение выглядит вот так:
Шаг 3
Следующим шагом нужно загрузить изображение «Здание». Инструмент Quick selection (Быстрое выделение) поможет вставить изображение в нужное место.
Мягкой кистью удаляем нижние и левые края здания, делая их более мягкими.
Подтертость левого края должна напоминать вид здания, скрываемого за облаками:
Создаем корректирующий слой Черно- белое (Black & White) с галочкой clipping mask.
Далее создаем корректирующий слой Levels, и устанавливаем галочку clipping mask.
Вот такой должен быть слой маска на слое Levels
Вот так изображение должно выглядеть на данном этапе:
Здание должно реалистично вписываться в общую картину. Его можно скрыть еще немного:
Шаг 4
Далее необходимо добавить брызги воды. Для этого загружаем изображение «Волна». Как и прежде, инсрументом Прямоугольная область выделения (Rectangular Marquee Tool, корректно вставляем волну в документ. Размер, форму и расположение можно подкорректировать инструментом Трансформация (Ctrl+T):
Мягкой кистью большого размера скрываем лишние элементы:
Далее создаем Черно-Белый корректирующий слой, на котором устанавливаем галочку clipping mask
Далее Уровни в корректирующем слое c галочкой clipping mask
Вот так изображение выглядит на данном этапе:
Шаг 5
Все слои, которые относятся к зданию, необходимо сгруппировать и создать копию группы. Для дублирования группы нужно клацнуть по ней правой кнопкой мыши и выбрать пункт Дублировать группу (Dublicate group). Теперь нужно отобразить группу. Нажимаем Ctrl+T, клацаем правой кнопкой мыши и выбираем пункт Отразить по горизонтали (Flip Horisontal).
Для дублирования группы нужно клацнуть по ней правой кнопкой мыши и выбрать пункт Дублировать группу (Dublicate group). Теперь нужно отобразить группу. Нажимаем Ctrl+T, клацаем правой кнопкой мыши и выбираем пункт Отразить по горизонтали (Flip Horisontal).
Далее нужно переместить содержание копии группы на левую сторону изображения, как показано на скриншоте:
Теперь добавим изображение «Девушка». Дадим слою имя «Girl».
Инструмент Erase (Ластик) поможет вписать девочку в картину. Для этого нужно подтереть некоторые края:
На новом пустом слое, который нужно назвать «Glow», мягкой белой создадим свечение вокруг девушки.
Теперь добавим всплески воды там, где находятся ноги девушки. Для этого нужно скопировать подходящую часть с изображения волны. Далее её нужно трансформировать и уменьшить прозрачность, чтобы всё гармонично сочеталось друг с другом.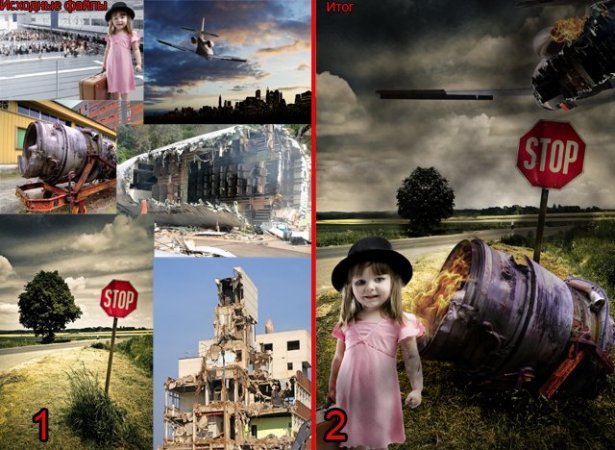
Для слоя с девушкой нужно добавить корректирующий слой Уровни c установленной галочкой на clipping mask
Далее нужно создать корректирующий слой Кривые (Curves) и обязательно ставим галочку clipping mask
По накатанной схеме добавляем Black&White c галочкой clipping mask и следующими параметрами
Вот что получается:
Шаг 6
В этом шаге добавим на изображение немного текстур. Для этого подойдут любые гранжевые или абстрактные текстуры и кисти. Прозрачность слоя с текстурами нужно уменьшить до 50%. можно поэкспериментировать с режимами наложения слоя.
Над всеми слоями добавим корректирующий слой с кривыми Галочку ставить не нужно.
Такое вот получается изображение. Но это еще не всё.
Но это еще не всё.
Шаг 7
Создадим в небе несколько черных дыр. Для этого проведем некоторую подготовительную работу. Нажмем Ctrl+Alt+Shift+E. Это создаст новый слой, который объединит в себе все слои, которые на данный момент включены. Далее откроем Фильтр – Искажение – Полярные координаты (Filter> Distort> Polar Coordinates).
В итоге, получится вот какой эффект.
Размеры созданной дыры можно искажать как угодно при помощи трансформации. Мягкой кистью следует сделать края более мягкими.
Дублируя слой и искажая копии, можно создать несколько черных дыр:
В конце можно сделать изображение более резким. А вот и финальный результат:
Урок очень полезен для тех, кто хочет освоить способы составления коллажей. Удачного и приятного всем творчества!
Copyright by TakeFoto. ru
ru
Как сделать коллаж на компьютере из фото в Фотошопе. Подробный видео урок.
Без коллажей не обходится ни один фотограф, коллажи помогают сделать просмотр фотографии более интересным, чем просто однотипный фотографии по отдельности. Фотографии со свадеб, выпускных, отдыха, путешествий — идеально подходят для создания коллажей.
В этой статье, я покажу два разных стиля создания фото-коллажей. Для этого я буду использовать редактор Adobe Photoshop.
Фотоснимки разбросаны на основной фото.
В первом варианте, я наложил фотографии отделив их белой рамочкой. Словно отдельные снимки разбросаны на другой фотографии-фоне.
Откройте основную фотографию в программе Photoshop. Выделите остальные и перетяните на нее.
Или загрузите все фотографии в Photoshop. Затем, выделив инструментом лассо «Прямоугольная область» скопируйте и вставьте на основной фон.
Удерживая клавишу SHIFT масштабируйте фотографии до нужного размера и распределите их равномерно по площади.
Для того, чтобы сделать коллаж в стиле разбросанных отдельных фотографий, их нужно отделить от фона эффектами. В данном случае я применил белый контур и мягкую тень.
Сделав эффекты для одного слоя, скопируйте их на остальные. Теперь, поверните их в разные стороны под небольшим углом, чтобы они лежали хаотично.
Если вы хотите еще больше отделить снимки от основной фотографии, задайте ей тонирование, с помощью команды — Изображение/Коррекция/Фотофильтр… Для подобных фотографий подойдут теплые тона, например «Согревающий фильтр».
Фотографии растворенные одна в другой
Во втором варианте, я размыл края фотографий делая их как бы единой частью композиции. Общий тон сепии придает этим трем снимкам эффект старых образов из приятных воспоминаний. На мой взгляд идеально подошел для данной композиции.
Также, как и в первом случае, выделите фрагменты фотографий любым удобным для вас инструментом лассо и скопируйте на основную фото.
Инструментом «Ластик» с мягкими краями кисти сотрите резкие края фотографии, чтобы они плавно переходили из одной в другую.
Выделите все слои с фотографиями, кроме основного и объедините в один слой (CTRL+E).
Задайте этому слою тонирование, нажмите — Изображение/Коррекция/Цветовой тон/Насыщенность… (Сочетание клавиш — CTRL+U). Поставьте галочку «Тонирование» и выставьте параметры, как на снимке выше.
Видео урок. Как сделать коллаж в Photoshop
Если урок был вам полезен или у вас есть лучшие варианты — оставляете комментарии к этой статье.
(Visited 4 716 times, 1 visits today)
Сделать коллаж из фотографий бесплатно
Коллаж из фото – это оригинально. Это отличное решение, чтобы удивить всех своих знакомых! Выглядят такие изображения по-настоящему стильно, и даже если сами фотоснимки ничем особенным не выделаются, их грамотная компоновка способна решить ситуацию!
Сделать коллаж из фотографий – достаточно просто: выберите понравившийся шаблон и загрузите несколько заранее подготовленных снимков (квадратных, прямоугольных, вертикальных или горизонтальных). После этого бесплатный онлайн редактор всё сделает сам и вам останется лишь загрузить готовый фотоколлаж на свой компьютер. Снимки могут быть и одинаковыми – шаблоны позволяют
После этого бесплатный онлайн редактор всё сделает сам и вам останется лишь загрузить готовый фотоколлаж на свой компьютер. Снимки могут быть и одинаковыми – шаблоны позволяют
Сделать коллаж из фото за 5 секунд!
Давно хотели похвастаться своими фотографиями? Представить их в лучшем виде, а не так, как у всех? Наш онлайн редактор для коллажа фотографий позволит воплотить эту мечту и создать по-настоящему интересную композицию!
Под термином «коллаж» подразумевают уникальный приём подачи изображений, когда несколько разных иллюстраций объединены в один тематический блок, скомбинированы так, чтобы создать единую композицию. Вместе с тем в фотоколлаже не обязательно всё должно подчиняться одной идее – например, все четыре фотографии посвящены природе. Зачастую коллаж – это комбинация ряда не взаимосвязанных друг с другом изображений. Иногда и вовсе разноплановых, но благодаря умелой компоновке они образуют единое информационное пространство.
Для коллажирования и создания таких фотоинсталляций нет никаких ограничений и рамок. Вы можете проявлять творчество, подбирая нужные шаблоны и расположение фотогорафий. И если ещё каких-то пять лет назад сделать коллаж можно было только в Adobe Photoshop, а значит и учиться работе с ним, то сегодня всё это можно делать в онлайн режиме, с помощью нашего графического редактора.
Вы можете проявлять творчество, подбирая нужные шаблоны и расположение фотогорафий. И если ещё каких-то пять лет назад сделать коллаж можно было только в Adobe Photoshop, а значит и учиться работе с ним, то сегодня всё это можно делать в онлайн режиме, с помощью нашего графического редактора.
Каким может быть коллаж из фото
С помощью нашего редактора вы сможете создавать подборки лучших семейных снимков, эффектно комбинировать самые красивые изображения, превращая их в настоящее произведение искусства!
Сделать коллаж онлайн из фотографий можно несколькими способами, в зависимости от необходимого количества и эффекта.
- Совмещение. Этот способ коллажирования подразумевает создание одного изображения, в котором совмещены несколько других, располагаясь стык в стык. Из всех методов коллажа фото это наиболее простой.
- Наложение. В ходе создания такого фотоколлажа несколько изображений накладываются слоями, частично перекрывая друг на друга.
 Разные фотографии такого коллажа можно дополнительно обработать фильтрами и эффектами.
Разные фотографии такого коллажа можно дополнительно обработать фильтрами и эффектами. - Шаблон. Фотографии располагаются строго в отведённых местах. Их можно масштабировать, двигать, менять местами, но в итоге структура шаблона коллажа останется неизменной. Например, вверху узкая горизонтальная фотография, внизу две вертикальных. А под ними большая квадратная.
- Особая структура. Такой фотоколлаж может совмещать три предыдущих способа расположения, создавая уникальный авторский дизайн.
Как делать коллаж из фото
Создать фотоколлаж проще простого, достаточно лишь пары кликов!
Для начала выберите сами фотографии, а затем определитесь, как именно вы хотите расположить их. Запустите онлайн приложение и выберите соответствующий шаблон, загрузите подготовленные фотоснимки и с помощью мыши расположите их в блоках так, чтобы общая композиция выглядела максимально эффектно.
Сохраняйте полученные коллажи в нужном формате и публикуйте в соцсетях, делитесь с друзьями и знакомыми.
Сделать фотоколлаж онлайн можно всего за несколько секунд! Совершенно бесплатно и без всяких ограничений! Просто попробуйте – и, мы уверены, у вас всё получится! Запускайте приложение прямо сейчас!
Как сделать крутой коллаж с помощью Photoshop
Коллаж в целом относится к расположению объектов для создания чего-то совершенно нового и уникального из использованных оригинальных элементов. В простейших фотоколлажах есть несколько фотографий, скомпонованных в виде объектов для создания нового изображения, которое затем можно использовать для различных целей.
Есть несколько приложений, которые помогут придумать ваши идеи, чтобы сделать коллаж проще. В частности, Google Picasa имеет возможность сделать фотоколлаж, но варианты ограничены. Это позволяет быстро и легко создавать коллажи, но иногда это не совсем справедливо по отношению к фотографиям, и вы жаждете большего.
Вы также можете обратиться к одному из этих бесплатных онлайн-коллажей
, которые просты в использовании и дают отличные результаты.
Но если вы предпочитаете потратить некоторое время и взять вещи в свои руки, вы можете выбрать, как расположить фотографии и какие части фотографии (если таковые имеются) должны быть покрыты другими фотографиями и другими подобными тонкостями. Оказывается, единственной программой, к которой вы обращаетесь, когда вам нужен дополнительный контроль и мощь, чтобы выразить свое воображение, является Photoshop.
, Итак, вот шаги, которые вы должны будете сделать, чтобы сделать фотоколлаж.
Я собираюсь использовать более распространенный эффект коллажа, который изображает, как будто ваши фотографии были сделаны с помощью поляроида, а затем размещены на столе какой-то другой поверхности. Используя те же подсказки, вы можете создавать собственные аранжировки и стили, чтобы придать коллажу действительно уникальный вид.
Прежде всего, выберите фотографии, которые вы хотели бы сделать коллаж из. У вас всегда должно быть больше того, что вы собираетесь использовать, если определенная фотография не вписывается в настроение и общий вид коллажа.
- Создать новый документ. Дайте ему размеры в соответствии с целью, которую вы хотите, чтобы он служил. Я собираюсь использовать коллаж в качестве обоев на своем ноутбуке, поэтому я использую 1280 × 800 в качестве размеров.
- Дайте ему какой-нибудь приятный фон. Я собираюсь для настольного взгляда, поэтому я буду использовать деревянные текстуры (где скачать бесплатные текстуры?
). Откройте его в фотошопе. Скопируйте и вставьте его в рабочий документ. Изображение появится в виде нового слоя. В этот момент вы можете нажать Ctrl + T, чтобы вызвать бесплатный инструмент преобразования, чтобы изменить размер вставленного изображения, если оно больше, чем документ.
- Теперь вы готовы использовать ваши изображения. Перейдите в Файл> Поместить … и перейдите к фотографии, которую вы хотите поместить в коллаж. Фотошоп поместит его в центр документа и создаст вокруг него рамку. Теперь это где вы становитесь творческими. Не стесняйтесь перемещать, поворачивать и изменять размер только что размещенной фотографии.

- Теперь пришло время добавить несколько стилей слоя, чтобы создать иллюзию, будто изображения действительно лежат на столе. Дважды щелкните по слою с фото. Добавьте тень и обводку. Обратитесь к изображениям ниже для настройки. Вы, конечно, можете поиграть с ними и использовать разные значения.
- Идите вперед и добавьте столько фотографий, сколько захотите, повторяя шаг 3 для каждой по мере их добавления. Чтобы дублировать стили слоя, вы можете удерживать клавишу Alt, а затем нажать и перетащить на значок «fx», а затем перетащить его на новый слой, чтобы скопировать стили слоя.
Вот готовый коллаж, который вы получите. Самое замечательное в этой технике — то, что вы можете перемещать и переориентировать фотографии в любое время. Вы можете даже добавить еще и удалить некоторые из фотографий, если вы так, пожалуйста.
Интересные Вариации
Выше был коллаж «голой кости», чтобы вы начали. Вы можете делать больше нагрузок и становиться настолько креативными, насколько хотите Вот несколько идей сделать фотоколлаж:
- Вы можете попробовать другое фоновое изображение, которое мы использовали в шаге 2.

- Вы можете добавить подписи к фотографиям. Это потребует добавления пустого пространства к фотографии, имеющей тот же цвет, который мы использовали для обводки. Затем вы можете ввести пустое место, чтобы добавить подписи к фотографиям.
- Вы можете использовать инструмент деформации, чтобы деформировать угол или две фотографии, чтобы придать им более реалистичный вид.
- Вы можете перейти к совершенно новому виду, расположив изображения в строках и столбцах и наложив их на другое изображение.
Есть бесконечные возможности, и я могу продолжать и продолжать о них. Как насчет того, чтобы внести несколько идей? Мы хотели бы услышать о них.
Как сделать коллаж в фотошопе?
Приветствую вас на сайте Impuls-Web!
Уверена, большинство из вас согласится с тем, что графические изображения являются одной из наиболее важных составляющих контента для любого сайта. Изображения должны быть как можно более качественными и уникальными — это поможет вашему сайту продвигаться в поисковых системах.
Подобрать качественное изображение для сайта достаточно не сложно. А вот с уникальностью все намного сложнее. Если вы скачиваете какое-либо изображение с интернета, то по умолчанию оно уже не уникально. С этим можно бороться несколькими способами, в том числе можно так же покупать картинки в банках, или, например, можно сделать коллаж. В этом случае вы сможете быть уверены в достаточной уникальности изображения.
Сегодня я покажу вам, как сделать коллаж в фотошопе на простом примере. В качестве примера я предлагаю взять миниатюру для статьи.
- 1.Первое, что нам нужно сделать – это определиться с размером коллажа. Размер у моих миниатюр составляет 730×350 пикселей.
- 2.Открываем программу Adobe PhotoShop и создаем новый файл кликнув по пункту меню «Файл», и далее «Создать». В открывшемся окошке нам нужно задать высоту и ширину будущего изображения. В моем случае ширина равна 730 пикселям, а высота — 350 пикселям:
Далее нажимаем на кнопку «ОК».

- 3.Теперь нам нужно определиться с фоном для нашего коллажа. Так как мы делаем миниатюру для сайта, то, на мой взгляд, фон должен совпадать с основными цветами сайта. Но это не обязательно.
Фон можно задать несколькими способами:
- 1.)Задать однотонный фон, сделав наложение цвета рабочей области. Для этого нужно сделать двойной клик указателем мышки по слою с фоном в правой области со слоями:
Выбрать пункт «Наложение цвета» и кликаем по значку с цветом:
В открывшейся палитре задаем нужный оттенок и нажимаем на кнопку «ОК», а затем еще раз «ОК»:
Так же вы можете воспользоваться специальными программами для определения точного цвета, используемого на вашем сайте, например, Pixie, и далее вставить шестнадцатеричный код цвета в нижнее поле.
- 2.)Второй вариант более простой. Вы можете найти в интернете подходящий по цвету однотонный фон и вставить ее как фон для нашего коллажа.

Что бы вставить картинку в качестве фона коллажа вам нужно открыть ее в фотошопе, кликнув по пункту меню «Файл» → «Открыть», и выбрать ее на своем компьютере и нажать на кнопку «Открыть».
Далее, фоновая картинка откроется в новой вкладке:
Выделаем его нажав клавиши CTRL+A и копируем ее нажав клавиши CTRL+C. Переходим на вкладку с нашим проектом и вставляем фон нажав CTRL+V.
Вот что получится если картинка не подходит по размеру или соотношению сторон:
Для того, что бы подогнать фон под размер коллажа нужно включить трансформирование объекта, нажав клавиши CTRL+T, а затем, зажав клавишу Shift, для пропорционального изменения размера картинки, растянуть ее до нужного размера и нажать на клавишу Enter:
- 1.)Задать однотонный фон, сделав наложение цвета рабочей области. Для этого нужно сделать двойной клик указателем мышки по слою с фоном в правой области со слоями:
- 4.Теперь добавим в наш коллаж заголовок статьи. Для этого в левой панели инструментов выберем «Текст», и кликнув указателем мышки по рабочей области, в том месте, где хотим разместить заголовок:
- 5.
 Задаем текст и форматируем его, используя инструменты на верхней панели:
Задаем текст и форматируем его, используя инструменты на верхней панели: - 6.Далее нам нужно добавить в наш коллаж насколько изображений, желательно соответствующих тематике нашей статьи. Проще всего их найти в Яндексе. Например, задаем в строке поиска «клипарт фото png» и переходим на вкладку «Изображения». Для нашего коллажа нам нужны изображения в формате .png с прозрачным фоном. Например, вот такое:
О том, что эта картинка в нужном нам формате вы можете определить по маленькой шахматной сетке на фоне картинки, это означает, что у нее прозрачный фон.
Находим несколько подходящих картинок и сохраняем к себе на компьютер.
- 7.Добавляем скачанные картинки на наш коллаж, так же, как добавляли фон. То есть, открываем их в фотошопе, выделяем и вставляем в коллаж, и подгоняем размеры, если нужно:
- 8.Каждый новый элемент, который вы вставляете в коллаж, добавляется в виде нового слоя. При необходимости вы можете передвигать добавленное изображение.
 Для этого нужно выбрать нужный слой в правой панели со слоями и выбрать инструмент «Перемещение». Так же можно выбрать слой и нажать на клавишу V.
Для этого нужно выбрать нужный слой в правой панели со слоями и выбрать инструмент «Перемещение». Так же можно выбрать слой и нажать на клавишу V.Далее, наводим указатель мышки на выбранный элемент (он подсветиться рамочкой) и перемещаем его на нужное место.
Вот что у нас получилось:
Как видите, сделать коллаж не так уж и сложно. Конечно с непривычки, если вы впервые сталкиваетесь с фотошопом, у вас могут возникнуть трудности и в работе с отдельными инструментами. Надеюсь, моя статья поможет вам разобраться, как сделать коллаж в фотошопе, и немного потренировавшись, у вас получится сделать достойный коллаж для своего сайта.
А на сегодня у меня все. Если вам была полезна этой статья, поделитесь ею со своими друзьями в социальных сетях, и оставьте свой комментарий.
До встречи в следующих статьях!
С уважением Юлия Гусарь
Страница не найдена »ExpertPhotography
404 — Страница не найдена» ExpertPhotography404
Простите! Страница, которую вы искали, не найдена.
 ..
..Он был перемещен, удален, переименован или, возможно, никогда не существовал. Пожалуйста, свяжитесь с нами, если вам понадобится помощь.
Мне нужна помощь с…
[type = ‘text’]
[type = ‘text’]
[type = ‘password’]
[type = ‘password’]
[‘rmockx.RealPlayer G2 Control’, ‘rmocx.RealPlayer G2 Control.1 ‘, ‘RealPlayer.RealPlayer ™ ActiveX Control (32-бит)’, ‘RealVideo.RealVideo ™ ActiveX Control (32-бит)’, ‘RealPlayer’]
[‘rmockx.RealPlayer G2 Control’, ‘rmocx.RealPlayer G2 Control.1’, ‘RealPlayer.RealPlayer ™ ActiveX Control (32-бит)’, ‘RealVideo.RealVideo ™ ActiveX Control (32-бит)’, ‘RealPlayer’]
[type = ‘text’]
[type = ‘text’]
[type = ‘password’]
[type = ‘password’]
[‘rmockx. RealPlayer G2 Control ‘,
‘rmocx.RealPlayer G2 Control.1’,
‘RealPlayer.RealPlayer ™ ActiveX Control (32-бит)’,
‘RealVideo.RealVideo ™ ActiveX Control (32-бит)’,
‘RealPlayer’]
RealPlayer G2 Control ‘,
‘rmocx.RealPlayer G2 Control.1’,
‘RealPlayer.RealPlayer ™ ActiveX Control (32-бит)’,
‘RealVideo.RealVideo ™ ActiveX Control (32-бит)’,
‘RealPlayer’]
[‘rmockx.RealPlayer G2 Control’, ‘rmocx.RealPlayer G2 Control.1’, ‘RealPlayer.RealPlayer ™ ActiveX Control (32-бит)’, ‘RealVideo.RealVideo ™ ActiveX Control (32-бит)’, ‘RealPlayer’]
[type = ‘text’]
[type = ‘text’]
[type = ‘password’]
[type = ‘password’]
[‘rmockx.RealPlayer G2 Control ‘, ‘rmocx.RealPlayer G2 Control.1’, ‘RealPlayer.RealPlayer ™ ActiveX Control (32-бит)’, ‘RealVideo.RealVideo ™ ActiveX Control (32-бит)’, ‘RealPlayer’]
[‘rmockx.RealPlayer G2 Control’, ‘rmocx.RealPlayer G2 Control.1’, ‘RealPlayer.RealPlayer ™ ActiveX Control (32-бит)’, ‘RealVideo.RealVideo ™ ActiveX Control (32-бит)’, ‘RealPlayer’]
[type = ‘text’]
[type = ‘text’]
[type = ‘password’]
[type = ‘password’]
[‘rmockx. RealPlayer G2 Control ‘,
‘rmocx.RealPlayer G2 Control.1’,
‘RealPlayer.RealPlayer ™ ActiveX Control (32-бит)’,
‘RealVideo.RealVideo ™ ActiveX Control (32-бит)’,
‘RealPlayer’]
RealPlayer G2 Control ‘,
‘rmocx.RealPlayer G2 Control.1’,
‘RealPlayer.RealPlayer ™ ActiveX Control (32-бит)’,
‘RealVideo.RealVideo ™ ActiveX Control (32-бит)’,
‘RealPlayer’]
[‘rmockx.RealPlayer G2 Control’, ‘rmocx.RealPlayer G2 Control.1’, ‘RealPlayer.RealPlayer ™ ActiveX Control (32-бит)’, ‘RealVideo.RealVideo ™ ActiveX Control (32-бит)’, ‘RealPlayer’]
[type = ‘text’]
[type = ‘text’]
[type = ‘password’]
[type = ‘password’]
[‘rmockx.RealPlayer G2 Control ‘, ‘rmocx.RealPlayer G2 Control.1’, ‘RealPlayer.RealPlayer ™ ActiveX Control (32-бит)’, ‘RealVideo.RealVideo ™ ActiveX Control (32-бит)’, ‘RealPlayer’]
[‘rmockx.RealPlayer G2 Control’, ‘rmocx.RealPlayer G2 Control.1’, ‘RealPlayer.RealPlayer ™ ActiveX Control (32-бит)’, ‘RealVideo.RealVideo ™ ActiveX Control (32-бит)’, ‘RealPlayer’]
[type = ‘text’]
[type = ‘text’]
[type = ‘password’]
[type = ‘password’]
[‘rmockx. RealPlayer G2 Control ‘,
‘rmocx.RealPlayer G2 Control.1’,
‘RealPlayer.RealPlayer ™ ActiveX Control (32-бит)’,
‘RealVideo.RealVideo ™ ActiveX Control (32-бит)’,
‘RealPlayer’]
RealPlayer G2 Control ‘,
‘rmocx.RealPlayer G2 Control.1’,
‘RealPlayer.RealPlayer ™ ActiveX Control (32-бит)’,
‘RealVideo.RealVideo ™ ActiveX Control (32-бит)’,
‘RealPlayer’]
[‘rmockx.RealPlayer G2 Control’, ‘rmocx.RealPlayer G2 Control.1’, ‘RealPlayer.RealPlayer ™ ActiveX Control (32-бит)’, ‘RealVideo.RealVideo ™ ActiveX Control (32-бит)’, ‘RealPlayer’]
[type = ‘text’]
[type = ‘text’]
[type = ‘password’]
[type = ‘password’]
[‘rmockx.RealPlayer G2 Control ‘, ‘rmocx.RealPlayer G2 Control.1’, ‘RealPlayer.RealPlayer ™ ActiveX Control (32-бит)’, ‘RealVideo.RealVideo ™ ActiveX Control (32-бит)’, ‘RealPlayer’]
[‘rmockx.RealPlayer G2 Control’, ‘rmocx.RealPlayer G2 Control.1’, ‘RealPlayer.RealPlayer ™ ActiveX Control (32-бит)’, ‘RealVideo.RealVideo ™ ActiveX Control (32-бит)’, ‘RealPlayer’]
[type = ‘text’]
[type = ‘text’]
[type = ‘password’]
[type = ‘password’]
[‘rmockx. RealPlayer G2 Control ‘,
‘rmocx.RealPlayer G2 Control.1’,
‘RealPlayer.RealPlayer ™ ActiveX Control (32-бит)’,
‘RealVideo.RealVideo ™ ActiveX Control (32-бит)’,
‘RealPlayer’]
RealPlayer G2 Control ‘,
‘rmocx.RealPlayer G2 Control.1’,
‘RealPlayer.RealPlayer ™ ActiveX Control (32-бит)’,
‘RealVideo.RealVideo ™ ActiveX Control (32-бит)’,
‘RealPlayer’]
[‘rmockx.RealPlayer G2 Control’, ‘rmocx.RealPlayer G2 Control.1’, ‘RealPlayer.RealPlayer ™ ActiveX Control (32-бит)’, ‘RealVideo.RealVideo ™ ActiveX Control (32-бит)’, ‘RealPlayer’]
[type = ‘text’]
[type = ‘text’]
[type = ‘password’]
[type = ‘password’]
[‘rmockx.RealPlayer G2 Control ‘, ‘rmocx.RealPlayer G2 Control.1’, ‘RealPlayer.RealPlayer ™ ActiveX Control (32-бит)’, ‘RealVideo.RealVideo ™ ActiveX Control (32-бит)’, ‘RealPlayer’]
[‘rmockx.RealPlayer G2 Control’, ‘rmocx.RealPlayer G2 Control.1’, ‘RealPlayer.RealPlayer ™ ActiveX Control (32-бит)’, ‘RealVideo.RealVideo ™ ActiveX Control (32-бит)’, ‘RealPlayer’]
[type = ‘text’]
[type = ‘text’]
[type = ‘password’]
[type = ‘password’]
[‘rmockx. RealPlayer G2 Control ‘,
‘rmocx.RealPlayer G2 Control.1’,
‘RealPlayer.RealPlayer ™ ActiveX Control (32-бит)’,
‘RealVideo.RealVideo ™ ActiveX Control (32-бит)’,
‘RealPlayer’]
RealPlayer G2 Control ‘,
‘rmocx.RealPlayer G2 Control.1’,
‘RealPlayer.RealPlayer ™ ActiveX Control (32-бит)’,
‘RealVideo.RealVideo ™ ActiveX Control (32-бит)’,
‘RealPlayer’]
[‘rmockx.RealPlayer G2 Control’, ‘rmocx.RealPlayer G2 Control.1’, ‘RealPlayer.RealPlayer ™ ActiveX Control (32-бит)’, ‘RealVideo.RealVideo ™ ActiveX Control (32-бит)’, ‘RealPlayer’]
[type = ‘text’]
[type = ‘text’]
[type = ‘password’]
[type = ‘password’]
[‘rmockx.RealPlayer G2 Control ‘, ‘rmocx.RealPlayer G2 Control.1’, ‘RealPlayer.RealPlayer ™ ActiveX Control (32-бит)’, ‘RealVideo.RealVideo ™ ActiveX Control (32-бит)’, ‘RealPlayer’]
[‘rmockx.RealPlayer G2 Control’, ‘rmocx.RealPlayer G2 Control.1’, ‘RealPlayer.RealPlayer ™ ActiveX Control (32-бит)’, ‘RealVideo.RealVideo ™ ActiveX Control (32-бит)’, ‘RealPlayer’]
[type = ‘text’]
[type = ‘text’]
[type = ‘password’]
[type = ‘password’]
[‘rmockx. RealPlayer G2 Control ‘,
‘rmocx.RealPlayer G2 Control.1’,
‘RealPlayer.RealPlayer ™ ActiveX Control (32-бит)’,
‘RealVideo.RealVideo ™ ActiveX Control (32-бит)’,
‘RealPlayer’]
RealPlayer G2 Control ‘,
‘rmocx.RealPlayer G2 Control.1’,
‘RealPlayer.RealPlayer ™ ActiveX Control (32-бит)’,
‘RealVideo.RealVideo ™ ActiveX Control (32-бит)’,
‘RealPlayer’]
[‘rmockx.RealPlayer G2 Control’, ‘rmocx.RealPlayer G2 Control.1’, ‘RealPlayer.RealPlayer ™ ActiveX Control (32-бит)’, ‘RealVideo.RealVideo ™ ActiveX Control (32-бит)’, ‘RealPlayer’]
[type = ‘text’]
[type = ‘text’]
[type = ‘password’]
[type = ‘password’]
[‘rmockx.RealPlayer G2 Control ‘, ‘rmocx.RealPlayer G2 Control.1’, ‘RealPlayer.RealPlayer ™ ActiveX Control (32-бит)’, ‘RealVideo.RealVideo ™ ActiveX Control (32-бит)’, ‘RealPlayer’]
[‘rmockx.RealPlayer G2 Control’, ‘rmocx.RealPlayer G2 Control.1’, ‘RealPlayer.RealPlayer ™ ActiveX Control (32-бит)’, ‘RealVideo.RealVideo ™ ActiveX Control (32-бит)’, ‘RealPlayer’]
[type = ‘text’]
[type = ‘text’]
[type = ‘password’]
[type = ‘password’]
[‘rmockx. RealPlayer G2 Control ‘,
‘rmocx.RealPlayer G2 Control.1’,
‘RealPlayer.RealPlayer ™ ActiveX Control (32-бит)’,
‘RealVideo.RealVideo ™ ActiveX Control (32-бит)’,
‘RealPlayer’]
RealPlayer G2 Control ‘,
‘rmocx.RealPlayer G2 Control.1’,
‘RealPlayer.RealPlayer ™ ActiveX Control (32-бит)’,
‘RealVideo.RealVideo ™ ActiveX Control (32-бит)’,
‘RealPlayer’]
[‘rmockx.RealPlayer G2 Control’, ‘rmocx.RealPlayer G2 Control.1’, ‘RealPlayer.RealPlayer ™ ActiveX Control (32-бит)’, ‘RealVideo.RealVideo ™ ActiveX Control (32-бит)’, ‘RealPlayer’]
Страница не найдена »ExpertPhotography
404 — Страница не найдена» ExpertPhotography404
Простите! Страница, которую вы искали, не найдена…
Он был перемещен, удален, переименован или, возможно, никогда не существовал.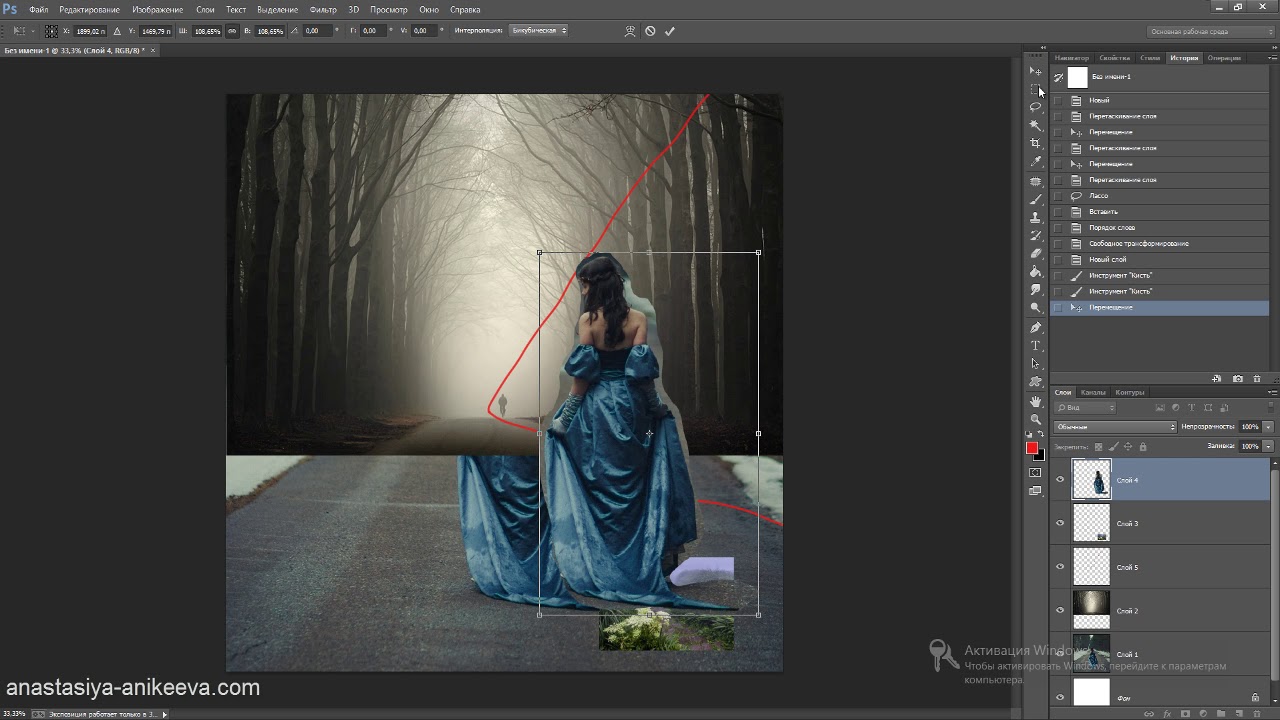 Пожалуйста, свяжитесь с нами, если вам понадобится помощь.
Пожалуйста, свяжитесь с нами, если вам понадобится помощь.
Мне нужна помощь с…
[type = ‘text’]
[type = ‘text’]
[type = ‘password’]
[type = ‘password’]
[‘rmockx.RealPlayer G2 Control’, ‘rmocx.RealPlayer G2 Control.1 ‘, ‘RealPlayer.RealPlayer ™ ActiveX Control (32-бит)’, ‘RealVideo.RealVideo ™ ActiveX Control (32-бит)’, ‘RealPlayer’]
[‘rmockx.RealPlayer G2 Control’, ‘rmocx.RealPlayer G2 Control.1’, ‘RealPlayer.RealPlayer ™ ActiveX Control (32-бит)’, ‘RealVideo.RealVideo ™ ActiveX Control (32-бит)’, ‘RealPlayer’]
[type = ‘text’]
[type = ‘text’]
[type = ‘password’]
[type = ‘password’]
[‘rmockx.RealPlayer G2 Control ‘,
‘rmocx.RealPlayer G2 Control.1’,
‘RealPlayer.RealPlayer ™ ActiveX Control (32-бит)’,
‘RealVideo. RealVideo ™ ActiveX Control (32-бит)’,
‘RealPlayer’]
RealVideo ™ ActiveX Control (32-бит)’,
‘RealPlayer’]
[‘rmockx.RealPlayer G2 Control’, ‘rmocx.RealPlayer G2 Control.1’, ‘RealPlayer.RealPlayer ™ ActiveX Control (32-бит)’, ‘RealVideo.RealVideo ™ ActiveX Control (32-бит)’, ‘RealPlayer’]
[type = ‘text’]
[type = ‘text’]
[type = ‘password’]
[type = ‘password’]
[‘rmockx.RealPlayer G2 Control ‘, ‘rmocx.RealPlayer G2 Control.1’, ‘RealPlayer.RealPlayer ™ ActiveX Control (32-бит)’, ‘RealVideo.RealVideo ™ ActiveX Control (32-бит)’, ‘RealPlayer’]
[‘rmockx.RealPlayer G2 Control’, ‘rmocx.RealPlayer G2 Control.1’, ‘RealPlayer.RealPlayer ™ ActiveX Control (32-бит)’, ‘RealVideo.RealVideo ™ ActiveX Control (32-бит)’, ‘RealPlayer’]
[type = ‘text’]
[type = ‘text’]
[type = ‘password’]
[type = ‘password’]
[‘rmockx.RealPlayer G2 Control ‘,
‘rmocx. RealPlayer G2 Control.1′,
‘RealPlayer.RealPlayer ™ ActiveX Control (32-бит)’,
‘RealVideo.RealVideo ™ ActiveX Control (32-бит)’,
‘RealPlayer’]
RealPlayer G2 Control.1′,
‘RealPlayer.RealPlayer ™ ActiveX Control (32-бит)’,
‘RealVideo.RealVideo ™ ActiveX Control (32-бит)’,
‘RealPlayer’]
[‘rmockx.RealPlayer G2 Control’, ‘rmocx.RealPlayer G2 Control.1’, ‘RealPlayer.RealPlayer ™ ActiveX Control (32-бит)’, ‘RealVideo.RealVideo ™ ActiveX Control (32-бит)’, ‘RealPlayer’]
[type = ‘text’]
[type = ‘text’]
[type = ‘password’]
[type = ‘password’]
[‘rmockx.RealPlayer G2 Control ‘, ‘rmocx.RealPlayer G2 Control.1’, ‘RealPlayer.RealPlayer ™ ActiveX Control (32-бит)’, ‘RealVideo.RealVideo ™ ActiveX Control (32-бит)’, ‘RealPlayer’]
[‘rmockx.RealPlayer G2 Control’, ‘rmocx.RealPlayer G2 Control.1’, ‘RealPlayer.RealPlayer ™ ActiveX Control (32-бит)’, ‘RealVideo.RealVideo ™ ActiveX Control (32-бит)’, ‘RealPlayer’]
[type = ‘text’]
[type = ‘text’]
[type = ‘password’]
[type = ‘password’]
[‘rmockx.RealPlayer G2 Control ‘, ‘rmocx.RealPlayer G2 Control.1’, ‘RealPlayer.RealPlayer ™ ActiveX Control (32-бит)’, ‘RealVideo.RealVideo ™ ActiveX Control (32-бит)’, ‘RealPlayer’]
[‘rmockx.RealPlayer G2 Control’, ‘rmocx.RealPlayer G2 Control.1’, ‘RealPlayer.RealPlayer ™ ActiveX Control (32-бит)’, ‘RealVideo.RealVideo ™ ActiveX Control (32-бит)’, ‘RealPlayer’]
[type = ‘text’]
[type = ‘text’]
[type = ‘password’]
[type = ‘password’]
[‘rmockx.RealPlayer G2 Control ‘, ‘rmocx.RealPlayer G2 Control.1’, ‘RealPlayer.RealPlayer ™ ActiveX Control (32-бит)’, ‘RealVideo.RealVideo ™ ActiveX Control (32-бит)’, ‘RealPlayer’]
[‘rmockx.RealPlayer G2 Control’, ‘rmocx.RealPlayer G2 Control.1’, ‘RealPlayer.RealPlayer ™ ActiveX Control (32-бит)’, ‘RealVideo.RealVideo ™ ActiveX Control (32-бит)’, ‘RealPlayer’]
[type = ‘text’]
[type = ‘text’]
[type = ‘password’]
[type = ‘password’]
[‘rmockx.RealPlayer G2 Control ‘, ‘rmocx.RealPlayer G2 Control.1’, ‘RealPlayer.RealPlayer ™ ActiveX Control (32-бит)’, ‘RealVideo.RealVideo ™ ActiveX Control (32-бит)’, ‘RealPlayer’]
[‘rmockx.RealPlayer G2 Control’, ‘rmocx.RealPlayer G2 Control.1’, ‘RealPlayer.RealPlayer ™ ActiveX Control (32-бит)’, ‘RealVideo.RealVideo ™ ActiveX Control (32-бит)’, ‘RealPlayer’]
[type = ‘text’]
[type = ‘text’]
[type = ‘password’]
[type = ‘password’]
[‘rmockx.RealPlayer G2 Control ‘, ‘rmocx.RealPlayer G2 Control.1’, ‘RealPlayer.RealPlayer ™ ActiveX Control (32-бит)’, ‘RealVideo.RealVideo ™ ActiveX Control (32-бит)’, ‘RealPlayer’]
[‘rmockx.RealPlayer G2 Control’, ‘rmocx.RealPlayer G2 Control.1’, ‘RealPlayer.RealPlayer ™ ActiveX Control (32-бит)’, ‘RealVideo.RealVideo ™ ActiveX Control (32-бит)’, ‘RealPlayer’]
[type = ‘text’]
[type = ‘text’]
[type = ‘password’]
[type = ‘password’]
[‘rmockx.RealPlayer G2 Control ‘, ‘rmocx.RealPlayer G2 Control.1’, ‘RealPlayer.RealPlayer ™ ActiveX Control (32-бит)’, ‘RealVideo.RealVideo ™ ActiveX Control (32-бит)’, ‘RealPlayer’]
[‘rmockx.RealPlayer G2 Control’, ‘rmocx.RealPlayer G2 Control.1’, ‘RealPlayer.RealPlayer ™ ActiveX Control (32-бит)’, ‘RealVideo.RealVideo ™ ActiveX Control (32-бит)’, ‘RealPlayer’]
[type = ‘text’]
[type = ‘text’]
[type = ‘password’]
[type = ‘password’]
[‘rmockx.RealPlayer G2 Control ‘, ‘rmocx.RealPlayer G2 Control.1’, ‘RealPlayer.RealPlayer ™ ActiveX Control (32-бит)’, ‘RealVideo.RealVideo ™ ActiveX Control (32-бит)’, ‘RealPlayer’]
[‘rmockx.RealPlayer G2 Control’, ‘rmocx.RealPlayer G2 Control.1’, ‘RealPlayer.RealPlayer ™ ActiveX Control (32-бит)’, ‘RealVideo.RealVideo ™ ActiveX Control (32-бит)’, ‘RealPlayer’]
[type = ‘text’]
[type = ‘text’]
[type = ‘password’]
[type = ‘password’]
[‘rmockx.RealPlayer G2 Control ‘, ‘rmocx.RealPlayer G2 Control.1’, ‘RealPlayer.RealPlayer ™ ActiveX Control (32-бит)’, ‘RealVideo.RealVideo ™ ActiveX Control (32-бит)’, ‘RealPlayer’]
[‘rmockx.RealPlayer G2 Control’, ‘rmocx.RealPlayer G2 Control.1’, ‘RealPlayer.RealPlayer ™ ActiveX Control (32-бит)’, ‘RealVideo.RealVideo ™ ActiveX Control (32-бит)’, ‘RealPlayer’]
[type = ‘text’]
[type = ‘text’]
[type = ‘password’]
[type = ‘password’]
[‘rmockx.RealPlayer G2 Control ‘, ‘rmocx.RealPlayer G2 Control.1’, ‘RealPlayer.RealPlayer ™ ActiveX Control (32-бит)’, ‘RealVideo.RealVideo ™ ActiveX Control (32-бит)’, ‘RealPlayer’]
[‘rmockx.RealPlayer G2 Control’, ‘rmocx.RealPlayer G2 Control.1’, ‘RealPlayer.RealPlayer ™ ActiveX Control (32-бит)’, ‘RealVideo.RealVideo ™ ActiveX Control (32-бит)’, ‘RealPlayer’]
[type = ‘text’]
[type = ‘text’]
[type = ‘password’]
[type = ‘password’]
[‘rmockx.RealPlayer G2 Control ‘, ‘rmocx.RealPlayer G2 Control.1’, ‘RealPlayer.RealPlayer ™ ActiveX Control (32-бит)’, ‘RealVideo.RealVideo ™ ActiveX Control (32-бит)’, ‘RealPlayer’]
[‘rmockx.RealPlayer G2 Control’, ‘rmocx.RealPlayer G2 Control.1’, ‘RealPlayer.RealPlayer ™ ActiveX Control (32-бит)’, ‘RealVideo.RealVideo ™ ActiveX Control (32-бит)’, ‘RealPlayer’]
Страница не найдена »ExpertPhotography
404 — Страница не найдена» ExpertPhotography404
Простите! Страница, которую вы искали, не найдена…
Он был перемещен, удален, переименован или, возможно, никогда не существовал. Пожалуйста, свяжитесь с нами, если вам понадобится помощь.
Мне нужна помощь с…
[type = ‘text’]
[type = ‘text’]
[type = ‘password’]
[type = ‘password’]
[‘rmockx.RealPlayer G2 Control’, ‘rmocx.RealPlayer G2 Control.1 ‘, ‘RealPlayer.RealPlayer ™ ActiveX Control (32-бит)’, ‘RealVideo.RealVideo ™ ActiveX Control (32-бит)’, ‘RealPlayer’]
[‘rmockx.RealPlayer G2 Control’, ‘rmocx.RealPlayer G2 Control.1’, ‘RealPlayer.RealPlayer ™ ActiveX Control (32-бит)’, ‘RealVideo.RealVideo ™ ActiveX Control (32-бит)’, ‘RealPlayer’]
[type = ‘text’]
[type = ‘text’]
[type = ‘password’]
[type = ‘password’]
[‘rmockx.RealPlayer G2 Control ‘, ‘rmocx.RealPlayer G2 Control.1’, ‘RealPlayer.RealPlayer ™ ActiveX Control (32-бит)’, ‘RealVideo.RealVideo ™ ActiveX Control (32-бит)’, ‘RealPlayer’]
[‘rmockx.RealPlayer G2 Control’, ‘rmocx.RealPlayer G2 Control.1’, ‘RealPlayer.RealPlayer ™ ActiveX Control (32-бит)’, ‘RealVideo.RealVideo ™ ActiveX Control (32-бит)’, ‘RealPlayer’]
[type = ‘text’]
[type = ‘text’]
[type = ‘password’]
[type = ‘password’]
[‘rmockx.RealPlayer G2 Control ‘, ‘rmocx.RealPlayer G2 Control.1’, ‘RealPlayer.RealPlayer ™ ActiveX Control (32-бит)’, ‘RealVideo.RealVideo ™ ActiveX Control (32-бит)’, ‘RealPlayer’]
[‘rmockx.RealPlayer G2 Control’, ‘rmocx.RealPlayer G2 Control.1’, ‘RealPlayer.RealPlayer ™ ActiveX Control (32-бит)’, ‘RealVideo.RealVideo ™ ActiveX Control (32-бит)’, ‘RealPlayer’]
[type = ‘text’]
[type = ‘text’]
[type = ‘password’]
[type = ‘password’]
[‘rmockx.RealPlayer G2 Control ‘, ‘rmocx.RealPlayer G2 Control.1’, ‘RealPlayer.RealPlayer ™ ActiveX Control (32-бит)’, ‘RealVideo.RealVideo ™ ActiveX Control (32-бит)’, ‘RealPlayer’]
[‘rmockx.RealPlayer G2 Control’, ‘rmocx.RealPlayer G2 Control.1’, ‘RealPlayer.RealPlayer ™ ActiveX Control (32-бит)’, ‘RealVideo.RealVideo ™ ActiveX Control (32-бит)’, ‘RealPlayer’]
[type = ‘text’]
[type = ‘text’]
[type = ‘password’]
[type = ‘password’]
[‘rmockx.RealPlayer G2 Control ‘, ‘rmocx.RealPlayer G2 Control.1’, ‘RealPlayer.RealPlayer ™ ActiveX Control (32-бит)’, ‘RealVideo.RealVideo ™ ActiveX Control (32-бит)’, ‘RealPlayer’]
[‘rmockx.RealPlayer G2 Control’, ‘rmocx.RealPlayer G2 Control.1’, ‘RealPlayer.RealPlayer ™ ActiveX Control (32-бит)’, ‘RealVideo.RealVideo ™ ActiveX Control (32-бит)’, ‘RealPlayer’]
[type = ‘text’]
[type = ‘text’]
[type = ‘password’]
[type = ‘password’]
[‘rmockx.RealPlayer G2 Control ‘, ‘rmocx.RealPlayer G2 Control.1’, ‘RealPlayer.RealPlayer ™ ActiveX Control (32-бит)’, ‘RealVideo.RealVideo ™ ActiveX Control (32-бит)’, ‘RealPlayer’]
[‘rmockx.RealPlayer G2 Control’, ‘rmocx.RealPlayer G2 Control.1’, ‘RealPlayer.RealPlayer ™ ActiveX Control (32-бит)’, ‘RealVideo.RealVideo ™ ActiveX Control (32-бит)’, ‘RealPlayer’]
[type = ‘text’]
[type = ‘text’]
[type = ‘password’]
[type = ‘password’]
[‘rmockx.RealPlayer G2 Control ‘, ‘rmocx.RealPlayer G2 Control.1’, ‘RealPlayer.RealPlayer ™ ActiveX Control (32-бит)’, ‘RealVideo.RealVideo ™ ActiveX Control (32-бит)’, ‘RealPlayer’]
[‘rmockx.RealPlayer G2 Control’, ‘rmocx.RealPlayer G2 Control.1’, ‘RealPlayer.RealPlayer ™ ActiveX Control (32-бит)’, ‘RealVideo.RealVideo ™ ActiveX Control (32-бит)’, ‘RealPlayer’]
[type = ‘text’]
[type = ‘text’]
[type = ‘password’]
[type = ‘password’]
[‘rmockx.RealPlayer G2 Control ‘, ‘rmocx.RealPlayer G2 Control.1’, ‘RealPlayer.RealPlayer ™ ActiveX Control (32-бит)’, ‘RealVideo.RealVideo ™ ActiveX Control (32-бит)’, ‘RealPlayer’]
[‘rmockx.RealPlayer G2 Control’, ‘rmocx.RealPlayer G2 Control.1’, ‘RealPlayer.RealPlayer ™ ActiveX Control (32-бит)’, ‘RealVideo.RealVideo ™ ActiveX Control (32-бит)’, ‘RealPlayer’]
[type = ‘text’]
[type = ‘text’]
[type = ‘password’]
[type = ‘password’]
[‘rmockx.RealPlayer G2 Control ‘, ‘rmocx.RealPlayer G2 Control.1’, ‘RealPlayer.RealPlayer ™ ActiveX Control (32-бит)’, ‘RealVideo.RealVideo ™ ActiveX Control (32-бит)’, ‘RealPlayer’]
[‘rmockx.RealPlayer G2 Control’, ‘rmocx.RealPlayer G2 Control.1’, ‘RealPlayer.RealPlayer ™ ActiveX Control (32-бит)’, ‘RealVideo.RealVideo ™ ActiveX Control (32-бит)’, ‘RealPlayer’]
[type = ‘text’]
[type = ‘text’]
[type = ‘password’]
[type = ‘password’]
[‘rmockx.RealPlayer G2 Control ‘, ‘rmocx.RealPlayer G2 Control.1’, ‘RealPlayer.RealPlayer ™ ActiveX Control (32-бит)’, ‘RealVideo.RealVideo ™ ActiveX Control (32-бит)’, ‘RealPlayer’]
[‘rmockx.RealPlayer G2 Control’, ‘rmocx.RealPlayer G2 Control.1’, ‘RealPlayer.RealPlayer ™ ActiveX Control (32-бит)’, ‘RealVideo.RealVideo ™ ActiveX Control (32-бит)’, ‘RealPlayer’]
[type = ‘text’]
[type = ‘text’]
[type = ‘password’]
[type = ‘password’]
[‘rmockx.RealPlayer G2 Control ‘, ‘rmocx.RealPlayer G2 Control.1’, ‘RealPlayer.RealPlayer ™ ActiveX Control (32-бит)’, ‘RealVideo.RealVideo ™ ActiveX Control (32-бит)’, ‘RealPlayer’]
[‘rmockx.RealPlayer G2 Control’, ‘rmocx.RealPlayer G2 Control.1’, ‘RealPlayer.RealPlayer ™ ActiveX Control (32-бит)’, ‘RealVideo.RealVideo ™ ActiveX Control (32-бит)’, ‘RealPlayer’]
[type = ‘text’]
[type = ‘text’]
[type = ‘password’]
[type = ‘password’]
[‘rmockx.RealPlayer G2 Control ‘, ‘rmocx.RealPlayer G2 Control.1’, ‘RealPlayer.RealPlayer ™ ActiveX Control (32-бит)’, ‘RealVideo.RealVideo ™ ActiveX Control (32-бит)’, ‘RealPlayer’]
[‘rmockx.RealPlayer G2 Control’, ‘rmocx.RealPlayer G2 Control.1’, ‘RealPlayer.RealPlayer ™ ActiveX Control (32-бит)’, ‘RealVideo.RealVideo ™ ActiveX Control (32-бит)’, ‘RealPlayer’]
[type = ‘text’]
[type = ‘text’]
[type = ‘password’]
[type = ‘password’]
[‘rmockx.RealPlayer G2 Control ‘, ‘rmocx.RealPlayer G2 Control.1’, ‘RealPlayer.RealPlayer ™ ActiveX Control (32-бит)’, ‘RealVideo.RealVideo ™ ActiveX Control (32-бит)’, ‘RealPlayer’]
[‘rmockx.RealPlayer G2 Control’, ‘rmocx.RealPlayer G2 Control.1’, ‘RealPlayer.RealPlayer ™ ActiveX Control (32-бит)’, ‘RealVideo.RealVideo ™ ActiveX Control (32-бит)’, ‘RealPlayer’]
[type = ‘text’]
[type = ‘text’]
[type = ‘password’]
[type = ‘password’]
[‘rmockx.RealPlayer G2 Control ‘, ‘rmocx.RealPlayer G2 Control.1’, ‘RealPlayer.RealPlayer ™ ActiveX Control (32-бит)’, ‘RealVideo.RealVideo ™ ActiveX Control (32-бит)’, ‘RealPlayer’]
[‘rmockx.RealPlayer G2 Control’, ‘rmocx.RealPlayer G2 Control.1’, ‘RealPlayer.RealPlayer ™ ActiveX Control (32-бит)’, ‘RealVideo.RealVideo ™ ActiveX Control (32-бит)’, «RealPlayer»]
Как сделать коллаж в Photoshop (шаг за шагом!)
Вы хотите сделать собственный фотоколлаж, но не знаете, как это сделать? Конечно, есть приложения для создания коллажей, но они могут быть ограничивающими.
Может быть, вы хотите добавить больше изображений, использовать другой размер или проявить творческий подход к форме и распространению. Возможно, вы из тех людей, которым нравится делать что-то самостоятельно, чтобы узнать, как это делается.
Этот учебник поможет, независимо от причины. Читайте дальше, и вы узнаете, как создать коллаж в Photoshop с помощью слоев.
(См. Это руководство, если вы предпочитаете делать это в Lightroom.)
Как сделать коллаж в Photoshop
Шаг 1. Поиск подходящих изображенийФотоколлаж — отличный способ продемонстрировать разные картинки на одном изображении.Это может быть полезно по многим причинам — и в зависимости от причины вы можете выбрать правильные изображения.
Например, если вы фотограф, вы можете разместить коллаж на целевой странице своего веб-сайта, чтобы продемонстрировать свои различные проекты.
Еще одна идея — создать в Photoshop коллаж, который затем станет частью фотоальбома, демонстрирующего вашу последнюю поездку.
Вы также можете использовать коллаж, чтобы рассказать историю в одном сообщении в социальной сети, например в Facebook или Instagram. Как только вы научитесь делать коллаж в Photoshop, ваше творчество станет единственным ограничением.
Итак, в зависимости от того, для чего будет использоваться ваш коллаж Photoshop, выберите файлы, которые вам понадобятся. Убедитесь, что в ваших изображениях есть что-то общее, чтобы коллаж выглядел гармонично и связно. Это может быть тема, цветовая гамма или что-то еще.
Чтобы сделать этот выбор, вы можете использовать программное обеспечение для управления фотографиями, например Lightroom. Здесь вы можете просматривать, оценивать и отмечать свои файлы.
Попробуйте выбрать несколько дополнительных изображений, так у вас будет больше возможностей менять местами элементы, если что-то выглядит не так, как вы хотите.
Шаг 2. Измените размер изображений (необязательно)Работа с несколькими изображениями может привести к созданию очень тяжелых файлов, которые могут замедлить рабочий процесс. Итак, если вы уже знаете размер или назначение окончательного коллажа, вы можете скорректировать изображения перед тем, как начать.
Например, если вам больше не нужно редактировать отдельные изображения, вы можете сохранить их как .jpeg. Кроме того, если ваш коллаж Photoshop предназначен только для Интернета, вы можете работать с разрешением 72 dpi.
Lightroom позволяет делать это при экспорте выбранных изображений.В диалоговом окне «Экспорт» вы найдете разделы «Параметры файла» и «Размер изображения». Здесь вы можете внести необходимые изменения.
Вы также можете сделать это в Photoshop, но тогда вам придется делать каждое изображение отдельно. Если вы решите это сделать, перейдите в «Файл», «Открыть» и выберите изображение, которое хотите настроить.
Затем перейдите в меню «Файл», «Изображение», «Размер изображения», чтобы изменить размер и разрешение изображения. Используйте команду «Сохранить как», если вам нужно изменить формат файла; если вам не нужно его менять, используйте «Сохранить».
Шаг 3. Создайте новый документЧтобы создать новый документ, перейдите в верхнее меню и выберите «Файл», «Новый». Откроется диалоговое окно с различными предустановленными вариантами. В противном случае вы можете ввести свои собственные настройки с правой стороны.
Я рекомендую вам сделать документ больше, чем конечный размер коллажа. Таким образом, у вас будет больше рабочего пространства для перемещения изображений.
Этот новый документ будет вашим фоновым слоем.
Шаг 4. Откройте изображения как слоиТеперь, чтобы создать коллаж в Photoshop, вам понадобятся все изображения в одном документе.Каждый из них должен быть на отдельном слое. Вы можете сделать это вручную, используя команду «Поместить».
Однако мне гораздо проще выбрать все файлы на вашем компьютере, а затем перетащить их в рабочее пространство Photoshop.
Photoshop автоматизирует процесс и вставляет каждую фотографию как отдельный смарт-объект, когда вы это делаете. В зависимости от размера и количества изображений это может занять некоторое время — наберитесь терпения.
Когда это будет сделано, вы сможете увидеть на панели «Слои» все документы.
В качестве альтернативы вы можете использовать скрипт Photoshop «Загрузить файлы в стек». Однако при этом файлы будут открываться как обычные слои, а не как смарт-объекты.
К счастью, вы можете преобразовать слои позже, щелкнув слой правой кнопкой мыши на панели «Слои». В меню выберите «Преобразовать в смарт-объект». Сделайте это, если вы планируете изменить размер любого из них.
Шаг 5. Расположите изображения.А теперь пора сделать фотоколлаж. Выберите инструмент «Перемещение» в верхней части панели инструментов.Затем щелкните и перетащите, чтобы изменить положение изображений и начать систематизацию коллажа.
Вы можете организовать все элементы, поместив их в группу. Так ими будет легче управлять. Например, разделив их по ориентации (книжная и альбомная), положению (верхний ряд и нижний ряд) и т. Д.
Вы можете щелкнуть значок глаза рядом с каждым слоем (или каждой группой), чтобы переключить видимость. Таким образом, вы можете «отключить» те, которые не используете.
Чтобы создать группу, перейдите на панель «Слои» и выберите слои, которые нужно сгруппировать вместе.Затем используйте сочетание клавиш Cmd + G или щелкните значок папки внизу. Вы также можете переименовать его для упрощения управления.
Инструмент «Перемещение» перемещает активный слой. Если вы хотите переместить еще один, используйте панель слоев, чтобы активировать его, а затем используйте инструмент перемещения.
Вы также можете включить автоматический выбор на верхней панели. Он изменится на другой слой, когда вы нажмете на любую его часть. Имейте в виду, что этот вариант не очень хорошо работает с перекрывающимися слоями.
Инструмент «Свободное трансформирование» также полезен при компоновке фотоколлажа. С его помощью вы можете вращать, переворачивать или искажать любое изображение.
Активировать его можно с помощью сочетания клавиш Cmd + T. Это выберет активированный слой, добавив рамку с обработчиками вокруг него. Вы можете перетащить углы и обработчики, чтобы преобразовать его от руки, или вы можете щелкнуть его правой кнопкой мыши и открыть меню Free Transform.
Шаг 6. Настройте коллажЧтобы убедиться, что все выровнено, вы можете использовать направляющие.Когда линейки активны, щелкните и перетащите их, чтобы вывести направляющую.
Затем увеличьте масштаб холста и внесите необходимые корректировки с помощью инструмента «Перемещение и свободное преобразование».
Если вы хотите, чтобы некоторые изображения из вашего коллажа накладывались друг на друга, вам необходимо учитывать порядок слоев.
Верхний слой на панели «Слои» будет перекрывать расположенные ниже. Итак, чтобы добиться желаемого результата, вам необходимо правильно организовать слои. Если вам нужно изменить порядок, щелкните слой и перетащите его вверх или вниз в нужное место.
Однако, если вам нужно скрыть часть слоя, и вы не можете сделать это путем наложения, вы можете использовать маску слоя. Вы можете сделать это, нажав на значок маски слоя внизу (это прямоугольник с полым кружком посередине).
Вы не заметите никакой разницы в изображении, но увидите белую миниатюру рядом с выбранным слоем — это маска слоя.
Здесь все, что вы рисуете черным, будет скрыто, а все, что вы хотите показать, находится в белой области.
Шаг 7. Сохраните коллажПосле того, как вы довольны своим фотоколлажем, вы можете обрезать дополнительное пространство и убедиться, что это нужный размер. Затем, если вы больше не собираетесь его менять, вы можете перейти в меню «Слой», «Свести изображение».
Это объединит все слои в один заблокированный фоновый слой. Так файл будет светлее. После этого вы можете сохранить его в любом формате файла, наиболее распространенным из которых является JPG.
Однако, если вы хотите сохранить редактируемую версию фотоколлажа, не следует ее выравнивать.Сохраните свои слои, чтобы внести все изменения, которые вы хотите в будущем. Для этого вы должны сохранить в PSD, исходном формате файлов от Adobe Photoshop.
Советы по настройке коллажа
Теперь вы знаете основные этапы создания коллажа в Photoshop.
Если вы хотите проявить больше творчества, вы можете продолжить настраивать свой фотоколлаж в Photoshop, чтобы сделать его более привлекательным. Вот пара идей.
Вы можете сделать любое из этих действий, когда закончите с шагом 6.
Добавить рамкиЕсли вы хотите придать фото-коллажу в Photoshop винтажный вид, вы можете добавить границы к каждому из изображений. Для этого откройте панель «Слои» и дважды щелкните любой из слоев.
Откроется диалоговое окно «Стиль слоя». Здесь выберите Stroke в левом меню и настройте его цвет и ширину в опциях с правой стороны.
Конечно, вы также можете поиграть с любым другим выбором и найти стиль, который вам нравится.Когда вы будете довольны, нажмите ОК.
Вы заметите, что эффекты перечислены на слое на панели «Слои». Нажмите на них, удерживая клавишу Alt, и перетащите их на следующий слой, чтобы скопировать их. Повторите процесс с каждым изображением в коллаже.
Добавить накладкуЕще один творческий способ настроить фотоколлаж — это добавить наложение. Для этого вам нужно добавить новый слой поверх остальных.
Это может быть текстура, градиент, цвет и т. Д.В этом примере я использовал сплошной цвет, добавив корректирующий слой.
После добавления наложения переключите режимы наложения, чтобы изменить его влияние на слои ниже. Вы также можете использовать ползунок «Непрозрачность», если хотите сделать эффект более тонким.
Использовать сеткуИспользование сетки в Photoshop — это простой способ упорядочить изображения, чтобы все было правильно выровнено. Самый простой способ сделать это — включить наложение сетки в Photoshop.
В меню «Просмотр» перейдите к «Показать» и нажмите «Сетка».Затем настройте параметры, перейдя в «Настройки»> «Направляющие, сетка и фрагменты».
Как сделать коллаж в Photoshop: заключительные слова
Вот и все: вам не нужно ограничиваться упрощенными шаблонами или покупать премиальные подписки, чтобы расширить свой выбор.
Как видите, если вы знаете, как сделать коллаж в Photoshop, это на самом деле очень просто, и вы можете проявить столько творчества, сколько захотите.
А вы пробовали сделать коллаж в фотошопе? Как же вы идете? Если у вас есть вопросы, не стесняйтесь оставлять их в разделе комментариев.
Как создать коллаж в Photoshop CS4
Вы можете найти любое количество причин для экспериментов с цифровым коллажем для вашего бизнеса, например, откровенные фотографии с церемонии награждения сотрудников или яркий способ демонстрации новых продуктов. Хотя Adobe Photoshop CS4 предлагает огромную коллекцию инструментов для редактирования изображений, он также может служить репозиторием для простого хранения и перетасовки изображений на странице. Создайте коллаж Photoshop для распечаток на бумаге, веб-фона или для любых других целей.
Запустите Photoshop CS4. Щелкните меню «Файл» и выберите «Создать». Настройте размеры страницы коллажа в соответствии с вашими требованиями, например «8,5» в поле «Высота» и «11» в поле «Ширина» для стандартного размера бумаги или чего-то, что подходит для страниц каталога вашей продукции. Нажмите кнопку «ОК», чтобы Photoshop изменил рабочую область в соответствии с вашими размерами.
Снова щелкните меню «Файл», затем выберите «Открыть». Перейдите в место, где хранятся изображения для коллажа, например в папку в сети.Нажмите и удерживайте клавишу «Ctrl», затем щелкните по каждому изображению, которое хотите использовать в коллаже. Когда все они будут выделены, нажмите кнопку «Открыть». Обратите внимание, что каждое изображение отображается на отдельной вкладке в верхней части рабочей области. Если ваши изображения хранятся в вашей сети в разных местах, найдите и дважды щелкните каждое изображение отдельно.
Щелкните одну из вкладок, затем щелкните меню «Выбрать». Выберите «Выбрать все» и нажмите «Ctrl-C», чтобы скопировать изображение. Закройте вкладку, щелкнув «X» в ее правом верхнем углу.
Вернитесь на пустую страницу коллажа и нажмите «Ctrl-V», чтобы вставить изображение. Обратите внимание, что изображение вставляется на холст Photoshop, но теперь оно также отображается как «Слой 1» на панели «Слои» для коллажа. Если вы не видите панель, откройте меню «Окно» и выберите «Слои».
Повторите процесс копирования на другом из ваших открытых изображений. Закройте вкладку. Закрывание вкладок необязательно, но помогает отслеживать, какие изображения вы уже вставили в коллаж. Щелкните страницу коллажа и нажмите «Ctrl-V», чтобы вставить изображение и добавить «Слой 2» на панель.
Продолжайте копировать, вставлять и закрывать вкладки, пока каждое изображение не будет представлено на странице коллажа и не будет иметь слой на панели «Слои».
Измените порядок отображения изображений, щелкнув инструмент «Переместить» в верхней части панели «Инструменты». Щелкните отдельный слой, чтобы включить его. Это позволяет перемещать изображение на этом слое. Перетащите изображение, но убедитесь, что оно не перекрывает серый фон Photoshop, иначе оно будет обрезано.
Поэкспериментируйте с тем, как изображения выглядят в стилях коллажа, таких как мозаика, где они пересекаются от края к краю или перекрываются, пока вы не добьетесь желаемого вида.
Щелкните «Файл» и выберите «Сохранить как». В меню «Формат» отображается «PSD». Это позволяет сохранить слои нетронутыми, чтобы вы могли вернуться и внести изменения позже. Нажмите «Сохранить».
Щелкните меню «Формат» и измените расширение на графический формат, например «JPG». Если Photoshop выдает предупреждение о сведении слоев, нажмите «ОК» или «Да». Это означает, что вы не сможете вносить изменения в положение изображений, но преобразование в файл изображения необходимо всем, у кого нет Photoshop CS4, чтобы открыть ваш коллаж.Нажмите «Сохранить».
Как создать коллаж продукта в Photoshop без утомительной обрезки — Hello Brio
В том, что касается стиля жизни блоггера, отчасти замечательно то, что вы можете создавать и делиться своими собственными досками для вдохновения. Когда вы представите их красиво, вы сможете больше общаться со своими читателями, оттачивая свою уникальную эстетику.
Многие блоггеры создают коллажи продуктов, чтобы ими можно было поделиться, особенно в таких визуальных социальных сетях, как Pinterest.Хотите узнать, как создавать профессиональные коллажи продуктов?
Вот как быстро создать свои собственные коллажи и связать их с графикой, и все это в Photoshop .
Этот метод не требует утомительного использования лассо или сложной обрезки. Просто перетащите!
Как быстро и легко создать свой собственный коллаж продукта в Photoshop
Шаг 1. Составьте список продуктов
Это самое интересное! Это похоже на покупки в Интернете, хотя вы, вероятно, не тратите деньги на вещи (или, может быть, вы слишком соблазняетесь и делаете несколько покупок.Ой!).
Как создать свой собственный коллаж продуктов в Photoshop — Шаг 1: Соберите продукты и ссылки
У вас, наверное, уже есть тема. Все это делает забавные темы: наряд, который идеально подходит для Дня святого Валентина, черно-белый декор или ваши любимые кухонные аксессуары.
В этом примере я выберу золотых офисных принадлежностей . Я видел пары золотых ножниц в Instagram и в других местах, и я стал немного одержим.
Для начала соберите кучу ссылок на ваши любимые товары.
Вы захотите скопировать и вставить их в свой собственный список, чтобы впоследствии не потерять ссылки.
Вот несколько примеров ссылок:
Nate Berkus Gold Shears пример продукта для урока коллажа в фотошопе
http://www.target.com/p/nate-berkus-gold-shears/-/A-15023972
Gold Studio Paper Weight Wishbone Пример продукта для учебника по коллажу в Photoshop
http://www.wayfair.com/Studio-A-Wish-Paper-Weight-7.8031-SQA1185.html
Кейт Спейд возьмите на заметку пример продукта блокнота среднего размера с золотой книжкой для учебника по коллажу в Photoshop
http://www.katespade.com/Take-Note-little-gold-book-medium-notebook/145731,en_US,pd.html
Вы поняли! Теперь пришло время для сбора изображений и волшебства Photoshop.
Шаг 2. Сохраните изображения и сделайте снимки экрана
Изображения, которые вы включаете в коллаж продукта, должны быть чистыми и незанятыми . Это означает отсутствие упаковки и, если возможно, фона.
Как создать собственный коллаж продукта в Photoshop — Шаг 2. Сделайте снимки экрана или сохраните изображения для коллажа продукта
Поскольку вы используете эти изображения в коллаже, лучше всего, чтобы каждая часть представляла собой отдельный плавающий элемент на светлом или белом фоне.
Золотые ножницы Nate Berkus — отличный тому пример. На странице «Целевые продажи» есть два изображения продукта. Я поймаю ту, у которой нет упаковки.
Чтобы сохранить изображения, попробуйте щелкнуть изображение правой кнопкой мыши и сохранить его.Если это невозможно, сделайте снимок экрана вашего продукта.
На Mac введите CMD + SHIFT + 4, а затем щелкните и перетащите, чтобы нарисовать рамку вокруг вашего объекта. На ПК используйте клавиши alt + PRINTSCRN.
Существует множество других приложений для захвата экрана как для Mac, так и для ПК, но, поскольку вы перетаскиваете их в Photoshop, вам не придется слишком увлекаться этим.
Шаг 3. Расположите элементы в одном документе Photoshop
Создайте новый пустой документ с белым фоном.Поскольку Pinterest является такой влиятельной платформой, я рекомендую использовать большой размер документа. Я обычно создаю все свои «закрепляемые» изображения с шириной 700 пикселей и высотой 1000 пикселей.
Перетащите все элементы в новый документ. Не волнуйтесь, если они сейчас пересекаются; вы переставите их позже.
Ключом к быстрой работе является режим наложения «Умножение». Нажмите на свой слой и измените режим наложения в Photoshop на Умножение. Он выбьет белый фон (подробнее здесь).
Как создать собственный коллаж продукта в Photoshop — Шаг 3. Выберите режим наложения «Умножение», чтобы выделить белый фон ваших продуктов
Вы заметите, что у ноутбука Kate Spade светло-серый фон. Вы можете избавиться от этого, используя инструмент «Лассо», чтобы удалить фон, или вы можете настроить уровни, чтобы серый фон превратился в белый (как в шаге 2 этого урока). Я сделал последнее, чтобы сэкономить время.
Теперь измените размер и расположите товары в документе по своему усмотрению.
При изменении размера слоев удерживайте нажатой клавишу SHIFT, чтобы изображение не растянулось непропорционально. Вот где я сейчас:
Как создать свой собственный коллаж продукта в Photoshop — Расставьте предметы
Шаг 4. Добавьте заголовок и номера
Важно добавить текст к изображению. Поскольку читатели блогов любят прикреплять материалы, лучше, если ваше изображение может говорить само за себя за пределами вашего блога.
Я рекомендую добавить увлекательный заголовок, числа и ссылку на ваш блог. Как вы выберете стиль текста и пузырей с цифрами, зависит от вас, но они должны соответствовать бренду вашего блога .
Вот мой финальный коллаж продукта из этого примера, а также то, как я бы добавил ссылки на продукты.
1 | 2 | 3
Вот и все! Надеюсь, этот урок вам помог. Удачного создания коллажей!
Фотография на обложке от clutter snap
Как создать фотоколлаж в Photoshop
Коллажи были спасением почти каждый раз, когда вы хотели говорить на графическом языке.Будь то идея коллажа на день рождения, свадебный коллаж или даже презентация в офисе. Фотоколлажи — это самые естественные и выразительные формы визуального общения, ждите, пока вы услышите самое лучшее! Они неизбежно входят в бесконечное количество макетов и дизайнов.
Хотя многие приложения сейчас доступны в Интернете и на телефонных устройствах, самым традиционным приложением для редактирования фотографий остается Photoshop. Это дает вам свободу создавать потрясающие макеты без каких-либо ограничений, но также предоставляет свободу редактирования изображений, которую не позволяют большинство приложений.Вы можете создавать красивые творческие коллажи, беря различные элементы из разных изображений и размещая их в одном большом изображении — так же, как газетные коллажи, которые мы делали в детстве.
Журналы и газеты являются отличным источником вдохновения для макетов фотоколлажей, поскольку вся сетка основана на большой жирной смеси текста и изображений. Вы всегда можете обратиться к этим формам дизайна публикации, чтобы решить, как будет выглядеть ваш фотоколлаж.
В этой статье мы подробно рассмотрим процесс создания простого, но привлекательного коллажа, а также текстовых и фотоэффектов.Мы также рассмотрим несколько примеров различных видов коллажей, которые вы можете создать в Photoshop. Если вы хотите создать фотоколлаж в Photoshop, то нужно иметь в виду следующие несколько моментов —
.- Убедитесь, что у всех ваших изображений одинаковая цветовая гамма. Таким образом, ваш коллаж будет выглядеть более синхронизированным и тщательно спланированным.
- Выберите размер холста, учитывая количество изображений, которые вы хотите включить. Слишком много фотографий на небольшой площади может ухудшить восприятие вашего фотоколлажа.
- Не редактируйте фотографии слишком сильно. Это может снова испортить внешний вид.
- Негативное (белое) пространство в коллаже очень важно, поскольку оно отличает изображения друг от друга. Большинство ваших макетов будет зависеть от того, как вы включите это пустое пространство, а также предоставите вам область для экспериментов с этим аспектом.
- Убедитесь, что вы сходите с ума, выбирая макеты. В противном случае ваш коллаж также может выглядеть липким.
Помня об этих нескольких подсказках, как создать привлекательный фотоколлаж, давайте теперь перейдем к его созданию.
Шаг 1. Выбор изображений
Всегда помните, что основная цель фотоколлажа — рассказать историю. Эффективный способ передать визуальный роман — ограничить количество изображений максимум 6-7 и обязательно включить несколько крупных планов, широкоугольные снимки и некоторые эмоциональные изображения. Комбинация различных типов изображений дает зрителю более определенное представление о теме. Однако слишком много фотографий может испортить впечатление.
Вы должны убедиться, что изображения имеют похожую цветовую историю — в некотором смысле, у них есть хотя бы один стандартный цвет.Этот метод гарантирует, что ваша учетная запись будет выглядеть визуально связанной. В этой статье мы будем следовать изображениям с рынка Муанг Май в Чиангмае, Таиланд.
Шаг 2. Изменение размера изображений
После того, как вы открыли приложение на рабочем столе, откройте выбранные изображения в Photoshop. Это будет зависеть от цели вашего коллажа. Если вы создаете макет для печатных носителей, вы можете установить разрешение на 300 пикселей на дюйм, а для использования с цифровыми носителями вы можете оставить его на уровне 72 пикселей на дюйм.
Выберите размер, в котором вы хотите напечатать коллаж, и установите соответствующий размер холста. Установите изображения на 30% больше. Это также гарантирует, что впоследствии вы сможете изменить размер изображений в соответствии с макетом. Здесь изображения имеют размер примерно 700 пикселей по бокам, что составляет примерно 247 мм при 72 ppi.
Шаг 3. Откройте новый файл Photoshop
Откройте новый файл в Photoshop. Убедитесь, что размер вашего холста A4 или A3, в зависимости от цели и объема вашей работы.Одна вещь, которую я должен иметь в виду, — это убедиться, что разрешение изображения и холста одинаковы. Это 72ppi. С этим разрешением ваши работы будут подходить для любых цифровых медиа, таких как веб-сайт, блог, сообщения в социальных сетях или даже простые доски Pinterest.
После создания файла убедитесь, что вы увеличиваете или уменьшаете масштаб и устанавливаете холст, подходящий для рабочего стола.
Шаг 4: Добавьте свои фотографии
После того, как вы создали холст и успешно открыли изображения, вы должны начать добавлять изображения на холст.Хотя есть несколько способов сделать это, лучший из них — перетащить фотографии из папки. Таким образом, они добавляются в ваш файл как смарт-объекты Photoshop.
В этом есть свои преимущества. Изменение размера смарт-объекта является неразрушающим. Следовательно, вы можете изменять размер, редактировать, трансформировать, наклонять, оборачивать острый объект без разрушения. По сути, это также означает, что вы можете искажать, изменять или изменять размер смарт-объектов в соответствии с коллажем без потери качества.
Если вы хотите внести какие-либо пиксельно-ориентированные изменения — например, затемнение, инструмент «кисть», цветовое ведро или любые другие манипуляции, вам необходимо сначала растрировать смарт-объект.Для этого вы можете просто щелкнуть слой правой кнопкой мыши и выбрать параметр «Растрировать слой».
Рекомендуется отредактировать все изображения перед их импортом в файл. Однако, если вы хотите внести какие-либо дальнейшие изменения, вы всегда можете редактировать их как смарт-объекты. Чтобы избежать путаницы, вы также можете скрыть слои изображения, которые все еще нуждаются в размещении. Это даст вам более четкое представление о пространстве и макете, и вы сможете отображать слои один за другим после правильного размещения изображений.
Шаг 5: Размещение изображений
Здесь в игру вступает ваше мастерство.Используя инструмент «Перемещение», вы можете перетащить изображения в желаемое положение. Вы можете расположить фотографии по своему усмотрению — сложить их, наложить друг на друга или оставить разные. Что наиболее важно, так это место, которое наиболее креативно передает вашу историю.
Если вы хотите перенести изображение сверху снизу, вы можете просто перетащить слой и сложить его сверху на панели слоев.
Чтобы опробовать новые захватывающие макеты с тем же набором изображений, вы можете создать группу элементов.Для этого просто щелкните значок папки в нижней части панели слоев и добавьте все изображения в эту группу. Теперь продублируйте эту группу и скройте те, над которыми вы хотите поработать позже. Вы можете попробовать новый макет для каждой группы и, в конце концов, выбрать тот, который выглядит лучше всего. Вы можете просто использовать инструмент «Лассо» или «Быстрое выделение», чтобы обрезать и удалить некоторые части изображения, которые вы хотите удалить.
Шаг 6: Последние штрихи к фотографиям
Иногда, если все ваши изображения имеют разные цвета, вы можете захотеть отредактировать их, чтобы они стали частью одной истории.Поскольку для наших изображений установлены смарт-объекты, это значительно упрощает нашу работу. Вы можете просто дважды щелкнуть миниатюру слоя, и изображение откроется в новом окне. Вы можете вносить изменения в это изображение, как хотите. Чтобы сохранить изменения, просто перейдите в меню «Файл»> «Сохранить» или нажмите Ctrl + S. Это сохранит изменения как в изображении, так и в вашем файле коллажа.
Чтобы отредактировать изображения, вы можете щелкнуть Edit> Adjustments и визуально изменить яркость / контраст, тени / блики и цвета в соответствии с вашей визуальной историей.
Если вы хотите применить одинаковые изменения ко всем изображениям, вы можете создать корректирующий слой. Щелкните Новый слой заливки и коррекции в нижней части панели слоев. Вы можете полностью изменить внешний вид коллажа, полностью изменив цветовой баланс. Кроме того, здесь вы можете в полной мере поэкспериментировать со своими навыками редактирования. Здесь есть два типа редактирования одного и того же коллажа. Вы можете попробовать отредактировать его со своими творческими идеями.
Шаг 7: Добавьте текст
Это необязательный шаг.Иногда вам нужен текст для поддержки коллажа. В этом случае вы можете использовать инструмент «Текст» на панели инструментов, выбрать подходящий шрифт и размер и начать печатать там, где вы хотите видеть текст. Однако коллаж может существовать сам по себе с помощью изображений.
Шаг 8: фоновый слой
Подобно шагу 7, эта часть также является необязательной. В большинстве случаев белый цвет оказывается идеальным фоновым слоем. Однако, если что-то еще лучше подходит для вашего коллажа, вы можете легко изменить фон в соответствии с вашими потребностями.Часто цвета улучшают внешний вид всего произведения искусства. Вы можете просто щелкнуть фоновый слой и, используя инструмент градиента или ведро с краской, заполнить слой. Просто помните, что цвет фона должен дополнять произведение искусства, а не делать его липким или подавляющим.
Если вы хотите выбрать цвет из изображений коллажа, вы тоже можете это сделать. Просто используйте инструмент «Палитра цветов». Вы также можете просто добавить белую рамку к своим изображениям или сделать фон простым и белым.
Шаг 9: Добавьте границы
Границы добавляют кадру выразительности. Вы можете добавить к изображениям рамки Polaroid или эффекты старых фильмов, чтобы они выглядели винтажными. Вы также можете просто придерживаться белых / черных рамок, чтобы отличать ваши изображения друг от друга.
Для этого выберите одно из ваших изображений. Щелкните значок «fx» в нижней части панели слоев и нажмите «Обводка». В окне «Стиль слоя» настройте размер, положение, непрозрачность и цвет.
Вы можете просто скопировать и вставить стиль слоя, и обводка будет быстро скопирована и на все другие слои. Вот как вы можете легко создавать красивые фотоколлажи в Photoshop. Мы также создали несколько потрясающих и креативных коллажей, которые можно легко воспроизвести в Photoshop. Вы можете найти свой типаж и сразу же приступить к делу!
Этот особый стиль коллажа в основном передает энергичное настроение. Он состоит из различных изображений, обработанных и обрезанных для создания сильного визуального эффекта.Самый простой способ сделать такую резку — использовать инструмент «Быстрое выделение».
Хотя это быстрорастущая тенденция на всех платформах социальных сетей, подобные манипуляции с фотографиями также могут быть коллажами. Просто сделайте это, поместив одно изображение позади девушки и впереди нее, и удалив ненужные части, и вы получите такой результат. С помощью этой техники можно выложить множество креативных коллажей.
Еще один супер-известный вид коллажей — это коллаж в стиле поп-арт.Вдохновленные поп-элементами и тенденциями, они выглядят супер круто, и их очень легко добиться. Вы можете просматривать различные проекты, которые могут дать вам ощущение тысячелетия.

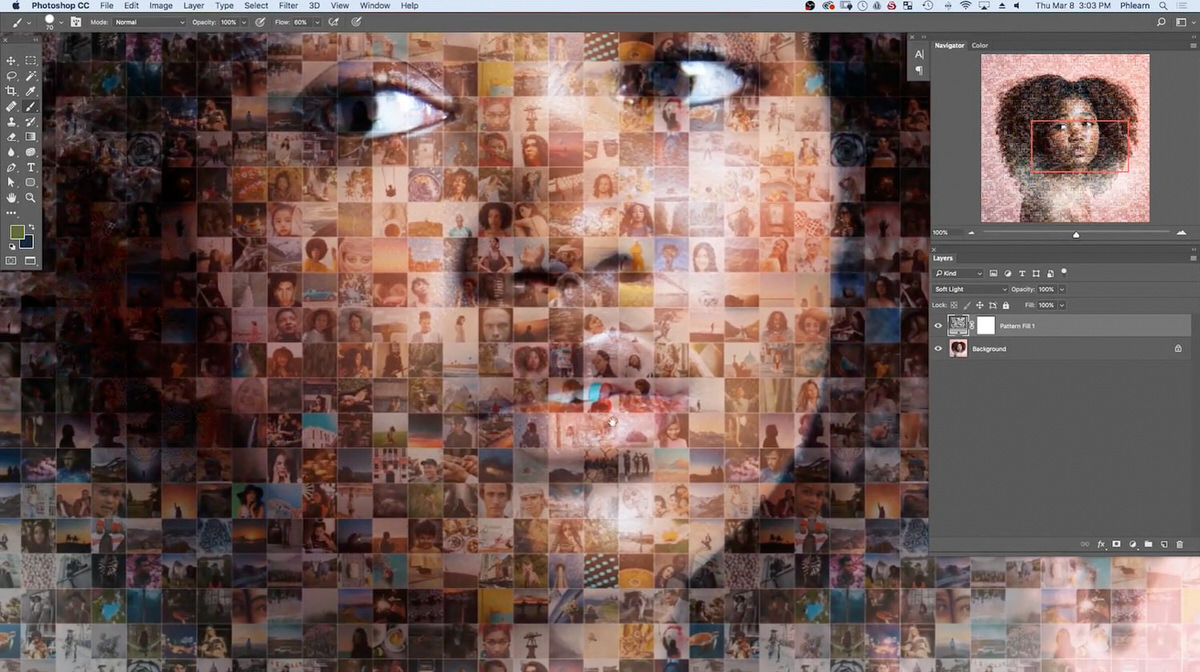 Разные фотографии такого коллажа можно дополнительно обработать фильтрами и эффектами.
Разные фотографии такого коллажа можно дополнительно обработать фильтрами и эффектами.



 Задаем текст и форматируем его, используя инструменты на верхней панели:
Задаем текст и форматируем его, используя инструменты на верхней панели: Для этого нужно выбрать нужный слой в правой панели со слоями и выбрать инструмент «Перемещение». Так же можно выбрать слой и нажать на клавишу V.
Для этого нужно выбрать нужный слой в правой панели со слоями и выбрать инструмент «Перемещение». Так же можно выбрать слой и нажать на клавишу V.