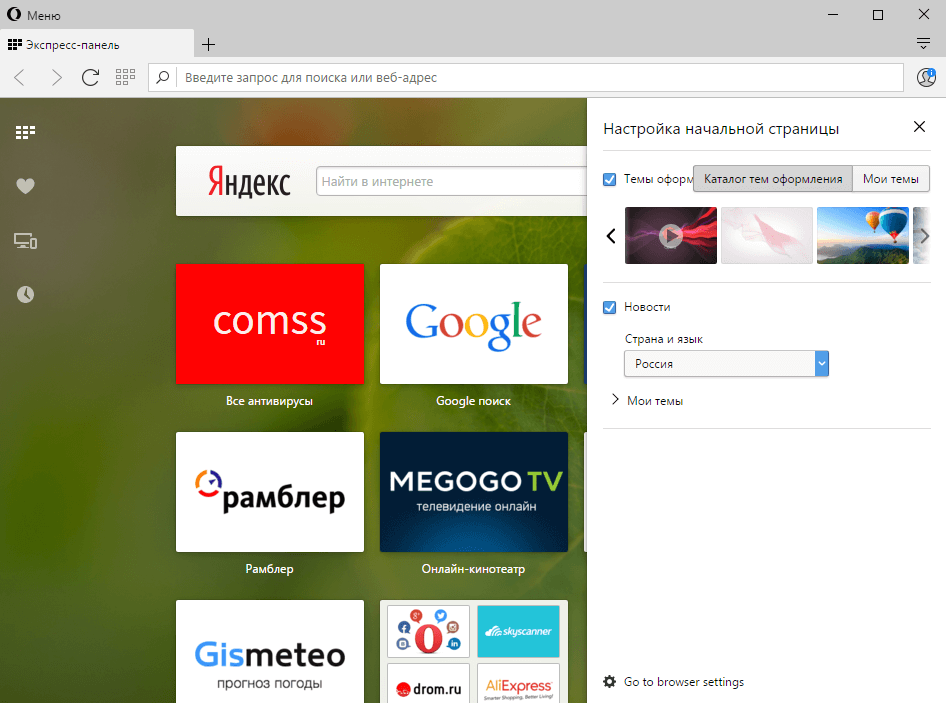Экспресс панель Яндекс: установка, настройка, удаление
«Яндекс», согласно социальным опросам, один из самых узнаваемых интернет-брендов в странах СНГ.
Среди более 50 сервисов компании есть и специальные расширения для браузеров.
Далее речь о Яндекс.Элементах – пакете расширений для пользователей означенных сервисов.
Содержание:
Яндекс Элементы (экспресс-панель яндекс) – это набор дополнений к интернет-обозревателю, которые существенно упрощают работу со всеми службами компании.
С их помощью обладателю учетной записи Яндекс не нужно будет открывать страницу с почтой чтобы проверить, например, новые письма или переходить в Яндекс Диск для скачивания необходимых файлов.
Установка расширения
Чтобы установить экспресс-панель яндекс понадобится лишь зайти на вот эту страницу для скачивания дистрибутив (в примере используется браузер FireFox), для других браузеров процесс установки, настройки и удаление отличается только расположением менеджера расширений.
Затем потребуется кликнуть по кнопке «Установить». Система безопасности обозревателя предупредит о заблокированном запросе, на котором потребуется кликнуть «Разрешить».
В других браузерах этого может не произойти, а загрузка начнется сразу после клика по кнопке.
После этого появится окно с предупреждением об установке дополнений. В ней будет перечень устанавливаемых расширений.
В нашем случае это «Элементы Яндекса» и «визуальные закладки». В этом окне понадобится кликнуть «Установить сейчас».
В сообщении будет предупреждение о том, что злонамеренные программы могут нанести вред компьютеру или послужить средством для кражи личных данных.
После скачивания и применения приложений потребуется перезапустить браузер. Для этого появится окно с уведомлением и кнопкой «Перезапустить сейчас», которую и понадобится нажать.
Браузер закроется, спустя несколько секунд, придет просто сообщение,в нем будет сказано, что расширения успешно установлены.
После нажатия «Продолжить», спустя несколько секунд, обозреватель загрузится с готовыми расширениями.
Обратите внимание! Стартовая страница заметно изменилась, в панель справа от адресной строки добавились иконки расширений от Яндекс: «Почта», «Погода» и «Диск». Вместе с ними добавляется и незаметное на панели инструментов – «Яндекс.Перевод», которое работает в фоновом режиме и проявляется только в контекстном меню по правому клику на выделенном слове.
Новая стартовая страница предоставляет на порядок больше возможностей, нежели прежняя панель визуальных закладок:
- Для использования приложений «Яндекс.Почта» и «Яндекс.Диск» понадобится войти в свою учетную запись на почтовом сервисе «Яндекс».
- Кнопка для быстрого доступа к последним закрытым вкладкам.
- Открытие менеджера загрузок обозревателя.
- Кнопка для вызова менеджера закладок.
- Вызов окна для работы с историей просмотренных страниц.

Кроме этого, имеется возможность добавления новой закладки. Для этого понадобится кликнуть по кнопке, расположенной в нижней правой части страницы.
Максимальное количество закладок на странице ограничивается двумя с половиной десятками.
Возможности объединять закладки в папки не предусмотрено.
Это действие откроет форму добавления закладки.
Новый адрес можно как ввести в специальную строку, так и выбрать из наиболее часто просматриваемых или недавно посещенных страниц.
к содержанию ↑
Настройка визуальных закладок
Чтобы настроить экспресс-панель наилучшим образом, потребуется кликнуть «Настройка» в правом нижнем углу страницы.
Затем потребуется кликнуть «Другие параметры» чтобы открыть форму с более подробными настройками.
- Этот «ползунок» позволяет менять количество закладок от одной до 25.
- Здесь пользователь выбирает фоновое изображение. Кнопка 2а позволяет загрузить собственное изображение.

- В выпадающем меню можно выбрать тип отображения сайтов в закладках. Доступно отображение логотипа и заголовка, логотипа и скриншота главной страницы или только скриншота.
- Чекбоксы этого блока позволяют: включить/отключить строку поиска, панель закладок, отправление статистики и контекстные предложения.
- Кнопка, которая позволяет сделать панель визуальных закладок домашней страницей.
к содержанию ↑
Дополнительные возможности
Наряду с панелью визуальных закладок Яндекс.Элементы предоставляют в распоряжение пользователя несколько полезных служб, выполненных в виде расширения для обозревателя.
С их помощью можно быстро просматривать почтовый ящик и содержимое облачного хранилища, следить за погодой и переводить текст с иностранных языков прямо в браузере.
Яндекс.Почта
Позволяет открывать входящие письма с панели инструментов браузера.
Для отправки электронных писем или других действий, дополнение перенаправляет пользователя на страницу почтового сервиса.
Для использования необходимо выполнить вход в собственный аккаунт Яндекс.
Яндекс.Погода
По нажатии на иконку сервиса отображается прогноз погоды на текущие сутки по региону.
Предоставляется информации об облачности, влажности, направлению ветра, давлении и температурных колебаниях в течение дня.
Для получения прогноза на ближайшие десять суток пользователь перенаправляется на страницу службы.
Яндекс.Диск
Это расширение предоставляет все, хранящиеся в облаке файлы в виде списка.
Каждый из файлов можно скачать, а также возможна отправка ссылки для того, чтобы скачивать файлы с Яндекс Диска.
Ссылка появится по клику на кнопку «Поделиться» и будет автоматически сохранена в буфер обмена.
Яндекс.Перевод
Эта функция позволяет переводить иностранные слова прямо на странице. Для этого необходимо выбелить интересующее слово и совершить правый клик по нему.
В выпадающем меню будет пункт «Найти перевод».
Клик по нему перенаправит пользователя на страницу Яндекс.Словаря с исчерпывающим переводом.
Из этого же меню можно отправить выделенный текст посредством электронной почты или совершить поиск.
к содержанию ↑
Удаление экспресс-панели Яндекс
Если возникла необходимость вместо экспресс-панель яндекс восстановить стандартное меню визуальных закладок, потребуется открыть менеджер приложений и расширений обозревателя.
В FireFox это происходит из меню параметров, что сверху в правом углу окна обозревателя.
Нам нужен блок «Дополнения».
Клик по пиктограмме дополнение направит пользователя на страницу с настройками расширений и плагинов.
В пункте «Расширения», помимо прочих, будут «Визуальные закладки» и «Элементы Яндекса». Напротив них будут кнопки «Удалить».
После удаления браузер перезапуститься и стартовая страница приобретет свой первоначальный вид.
youtube.com/embed/Ym8qe08M8BE?rel=0&enablejsapi=1″ frameborder=»0″ ebkitallowfullscreen=»» mozallowfullscreen=»» allowfullscreen=»»>Установка элементов yandex
Экспресс панель Яндекс: установка, настройка, удаление — полное руководство
Экспресс панель Яндекс – как добавить на верхнюю панель быстрого доступа, сделать вкладку или добавить страницу на панель в Яндекс.Браузере
Браузеры КомментироватьЗадать вопросНаписать пост
Яндекс – популярнейший медиа бренд на территории СНГ. Сервис Яндекс панель предлагает набор инструментов, которые позволят пользоваться одноименными сервисами в браузерах. Приложение устанавливается, как обычное расширение для веб-обозревателя. Главная особенность сервиса – синхронизация с учетной записью Яндекса, где пользователь получает быстрый доступ к фирменным инструментам: электронная почта, погода, новости, облачное хранилище и т.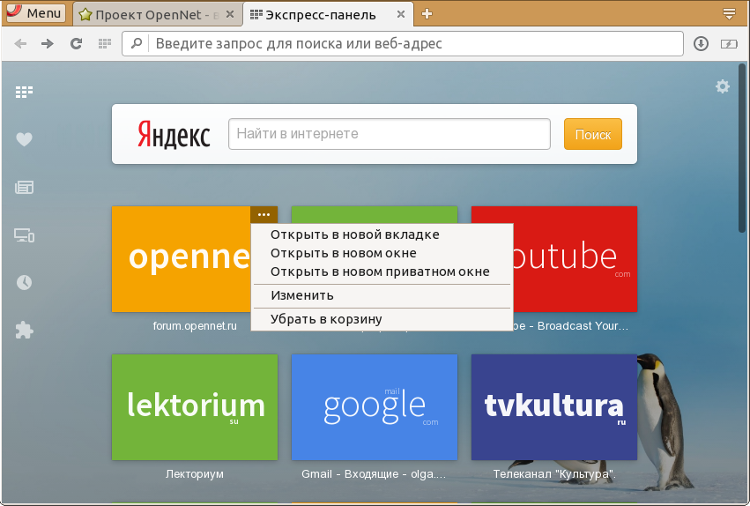 п.
п.
Как установить расширение
- Firefox.
- Opera.
- Google Chrome.
Обратите внимание, что для каждого браузера требуется свое расширение. В противном случае перейдя в магазин расширений другого браузера пользователю будет предложено сначала установить необходимый обозреватель. К примеру, человек захотел установить расширение для Opera, используя Google Chrome. В такой ситуации он увидит диалоговое окно, где ему предложат установить требуемый браузер.
После установки экспресс панель появится на панели быстрого доступа в браузере.
Основные настройки
Экспресс панель от Яндекса обладает гибкой системой кастомизации, поэтому каждый пользователь может настраивать сервис под индивидуальные нужды. Чтобы настроить работу сервисы требуется перейти в главное меню (стартовая страница) и нажать на кнопку «настройки», которая располагается под иконками визуальных закладок. Настройки идентичны для всех браузеров, в том числе Яндекс.Браузера, Google Chrome, Opera и других. После активации команды на экране появится следующее окно настроек экспресс панели Яндекс в браузере:
Чтобы настроить работу сервисы требуется перейти в главное меню (стартовая страница) и нажать на кнопку «настройки», которая располагается под иконками визуальных закладок. Настройки идентичны для всех браузеров, в том числе Яндекс.Браузера, Google Chrome, Opera и других. После активации команды на экране появится следующее окно настроек экспресс панели Яндекс в браузере:
Здесь расположены:
- настройки закладок: здесь устанавливается количество доступных вкладок и информация, которая размещена на каждой вкладке отдельно;
- фон экспресс панели: можно выбрать из предложенных вариантов или загрузить из интернета;
- дополнительные параметры: позволяют активировать или деактивировать вспомогательные опции при работе с расширением;
- резервное копирование вкладок – функция, позволяющая использовать примененные настройки на других аккаунтах.
Возможности
Яндекс панель предлагает не только изменение стартовой страницы, но и ряд дополнительных возможностей.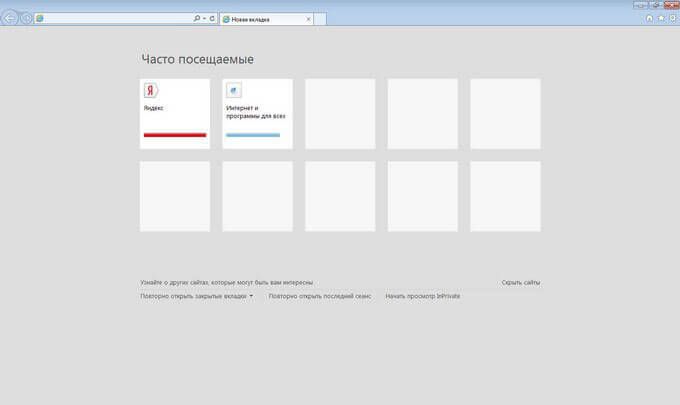 Рассмотрим основные сервисы:
Рассмотрим основные сервисы:
- «Почта» – предлагает удобную панель, где основные взаимодействия с почтой осуществляются через иконку в панели инструментов. Пользователю не нужно переходить на страницу сайта, чтобы прочесть входящее сообщение. Для того чтобы использовать почту требуется войти в Яндекс Аккаунт.
- «Погода» – вкладка с прогнозом погоды в текущем регионе. Помимо температуры показана информация о влажности, скорости ветра и давлении. Для просмотра погоды на 10 дней требуется перейти в соответствующую вкладку.
- «Диск» – это фирменное облачное хранилище, позволяющее экономить место на жестком диске. При поддержке данного инструмента открывается быстрый доступ к последним файлам хранилища из списка. При желании файлы скачиваются на ПК. Дополнительно присутствует опция отправки ссылки для скачивания. Чтобы активировать команду достаточно нажать кнопку «Поделиться». После чего ссылка для скачивания сохранится в буфер обмена.

- «Перевод» – экспресс переводчик, позволяющий переводить зарубежные слова прямо во время просмотра страницы. Чтобы сделать перевод требуется выделить интересующее слово и нажать правой кнопкой мыши по нему.
Создать вкладку в экспресс панели
В случае если пользователь желает создать вкладку быстрого доступа в экспресс панели от Яндекс необходимо нажать на кнопку «Добавить закладку». В браузере Google Chrome кнопка находится под визуальными иконками.
Далее откроется окно, где требуется выбрать сайт, к которому пользователь хочет получить быстрый доступ. Для удобства в экспресс панели имеется несколько вариантов добавления вкладок:
- «Популярное» – раздел, где в первую очередь показываются самые популярные сайты пользователя. Если пролистать страницу дальше, то можно увидеть другие часто используемые ресурсы.
- «Недавние посещения» – работает по аналогичному принципу с разделом «Популярное».
 Единственное отличие заключаются в том, что человек получает сайты на которые он заходил недавно.
Единственное отличие заключаются в том, что человек получает сайты на которые он заходил недавно. - Если присмотреться, то под кнопками «недавно посещенные» и «популярные» располагается строчка, позволяющая ввести название сайта в ручном режиме.
Известные ресурсы предлагают фирменные иконки, что немного облегчает процесс поиска.
Например, если добавить во вкладки ресурс Pikabu, то вы увидите фирменный логотип сайта.
На главную
Reader Interactions
Как сделать экспресс панель Яндекс?
Как установить и настроить экспресс панель Яндекс в браузере
Содержание
- 1 Как установить и настроить экспресс панель Яндекс в браузере
- 2 Как установить расширение
- 3 Основные настройки
- 4 Возможности
- 5 Создать вкладку в экспресс панели
- 6 Экспресс-панель от Яндекса.
 Что это такое и как установить ее в свой браузер?
Что это такое и как установить ее в свой браузер? - 7 Как установить этот пакет?
- 8 Как настроить Экспресс-панель?
- 9 Как сделать экспресс-панель яндекс для гугл хром и облегчить работу в браузере?
- 10 Экспресс панель Яндекс: установка, настройка, удаление — полное руководство
- 11 Установка расширения
- 12 Настройка визуальных закладок
- 13 Дополнительные возможности
- 13.1 Яндекс.Почта
- 13.2 Яндекс.Погода
- 13.3 Яндекс.Диск
- 13.4 Яндекс.Перевод
- 14 Удаление экспресс-панели Яндекс
- 14.0.1 Установка элементов yandex
- 15 Как установить и настроить экспресс панель яндекс в браузере: объясняем все нюансы
- 16 Установка расширения
- 17 Как установить этот пакет?
- 18 Полное руководство по экспресс панели яндекс в браузере Опера: установка, настройка, удаление
- 18.1 Включение экспресс-панели Яндекс
- 18.2 Настройка экспресс панели в Опере
- 18.
 3 Удаление экспресс-панели
3 Удаление экспресс-панели
- 19 Восстанавливаем экспресс-панель в опере
- 19.1 Включение синхронизации: как предотвратить потерю данных
- 20 Дополнительные возможности
- 20.1 Яндекс.Почта
- 20.2 Яндекс.Погода
- 20.3 Яндекс.Диск
- 20.4 Яндекс.Перевод
- 21 Переустановка Оперы
- 21.1 Видео — Экспресс панель Опера восстановить
- 22 Удаление экспресс-панели Яндекс
Яндекс – популярнейший медиа бренд на территории СНГ. Сервис Яндекс панель предлагает набор инструментов, которые позволят пользоваться одноименными сервисами в браузерах. Приложение устанавливается, как обычное расширение для веб-обозревателя. Главная особенность сервиса – синхронизация с учетной записью Яндекса, где пользователь получает быстрый доступ к фирменным инструментам: электронная почта, погода, новости, облачное хранилище и т.п.
Как установить расширение
Установка Яндекс экспресс панели происходит стандартным образом – запускаем расширение из магазина, подтверждаем установку и ждем окончания процесса. Достаточно вбить в поисковую строку браузера «Экспресс панель Яндекс установить». Прямые ссылки на официальные магазины расширений:
Достаточно вбить в поисковую строку браузера «Экспресс панель Яндекс установить». Прямые ссылки на официальные магазины расширений:
Обратите внимание, что для каждого браузера требуется свое расширение. В противном случае перейдя в магазин расширений другого браузера пользователю будет предложено сначала установить необходимый обозреватель. К примеру, человек захотел установить расширение для Opera, используя Google Chrome. В такой ситуации он увидит диалоговое окно, где ему предложат установить требуемый браузер.
После установки экспресс панель появится на панели быстрого доступа в браузере.
Основные настройки
Экспресс панель от Яндекса обладает гибкой системой кастомизации, поэтому каждый пользователь может настраивать сервис под индивидуальные нужды. Чтобы настроить работу сервисы требуется перейти в главное меню (стартовая страница) и нажать на кнопку «настройки», которая располагается под иконками визуальных закладок. Настройки идентичны для всех браузеров, в том числе Яндекс.Браузера, Google Chrome, Opera и других. После активации команды на экране появится следующее окно настроек экспресс панели Яндекс в браузере:
Настройки идентичны для всех браузеров, в том числе Яндекс.Браузера, Google Chrome, Opera и других. После активации команды на экране появится следующее окно настроек экспресс панели Яндекс в браузере:
- настройки закладок: здесь устанавливается количество доступных вкладок и информация, которая размещена на каждой вкладке отдельно;
- фон экспресс панели: можно выбрать из предложенных вариантов или загрузить из интернета;
- дополнительные параметры: позволяют активировать или деактивировать вспомогательные опции при работе с расширением;
- резервное копирование вкладок – функция, позволяющая использовать примененные настройки на других аккаунтах.
Возможности
Яндекс панель предлагает не только изменение стартовой страницы, но и ряд дополнительных возможностей. Рассмотрим основные сервисы:
- «Почта» – предлагает удобную панель, где основные взаимодействия с почтой осуществляются через иконку в панели инструментов.
 Пользователю не нужно переходить на страницу сайта, чтобы прочесть входящее сообщение. Для того чтобы использовать почту требуется войти в Яндекс Аккаунт.
Пользователю не нужно переходить на страницу сайта, чтобы прочесть входящее сообщение. Для того чтобы использовать почту требуется войти в Яндекс Аккаунт. - «Погода» – вкладка с прогнозом погоды в текущем регионе. Помимо температуры показана информация о влажности, скорости ветра и давлении. Для просмотра погоды на 10 дней требуется перейти в соответствующую вкладку.
- «Диск» – это фирменное облачное хранилище, позволяющее экономить место на жестком диске. При поддержке данного инструмента открывается быстрый доступ к последним файлам хранилища из списка. При желании файлы скачиваются на ПК. Дополнительно присутствует опция отправки ссылки для скачивания. Чтобы активировать команду достаточно нажать кнопку «Поделиться». После чего ссылка для скачивания сохранится в буфер обмена.
- «Перевод» – экспресс переводчик, позволяющий переводить зарубежные слова прямо во время просмотра страницы. Чтобы сделать перевод требуется выделить интересующее слово и нажать правой кнопкой мыши по нему.

Создать вкладку в экспресс панели
В случае если пользователь желает создать вкладку быстрого доступа в экспресс панели от Яндекс необходимо нажать на кнопку «Добавить закладку». В браузере Google Chrome кнопка находится под визуальными иконками.
Далее откроется окно, где требуется выбрать сайт, к которому пользователь хочет получить быстрый доступ. Для удобства в экспресс панели имеется несколько вариантов добавления вкладок:
- «Популярное» – раздел, где в первую очередь показываются самые популярные сайты пользователя. Если пролистать страницу дальше, то можно увидеть другие часто используемые ресурсы.
- «Недавние посещения» – работает по аналогичному принципу с разделом «Популярное». Единственное отличие заключаются в том, что человек получает сайты на которые он заходил недавно.
- Если присмотреться, то под кнопками «недавно посещенные» и «популярные» располагается строчка, позволяющая ввести название сайта в ручном режиме.

Известные ресурсы предлагают фирменные иконки, что немного облегчает процесс поиска.
Например, если добавить во вкладки ресурс Pikabu, то вы увидите фирменный логотип сайта.
composs.ru
Экспресс-панель от Яндекса. Что это такое и как установить ее в свой браузер?
Экспресс-панель представляет собой удобный инструмент, с помощью которого пользователь может значительно упростить интернет-серфинг. При помощи таких программ появляется возможность создания вкладок, по которым можно будет быстро переходить на наиболее посещаемые сайты. Одной из наиболее распространенных панелей на сегодняшний день является утилита от компании Яндекс, которая включает в себя массу интересных особенностей и функций.
Экспресс-панель от Яндекса представляет собой элемент пакета программ под названием Элементы Яндекса – специализированного расширения от этой компании для наиболее популярных браузеров. После установки таких элементов вы получаете не только непосредственно саму панель, вы еще и превращаете адресную строку в поисковую (при желании можно туда сразу вбивать запросы), а также позволяет получить быстрый доступ к сервисам Яндекса и наиболее распространенным социальным сетям.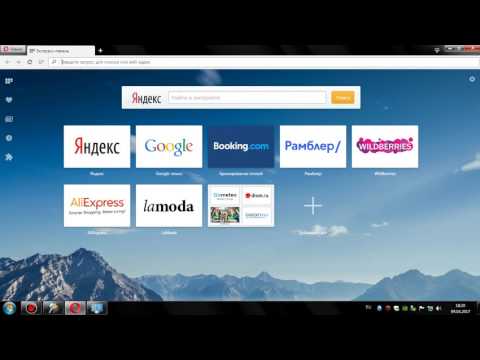
Однако при желании вы можете поставить на компьютер исключительно Визуальные закладки, чтобы получить саму экспресс-панель, и при этом не пользоваться другими сервисами этой компании.
Как установить этот пакет?
Так как установить экспресс-панель от Яндекса можно только через Элементы, проделывается это следующим образом:
- Заходим на официальную страницу программы с того браузера, на который будет устанавливаться это расширение;
- Выбираем то расширение, которым вы собираетесь пользоваться;
- Кликаем на кнопку Установить;
- В появившемся окне выбираем Добавить.
Стоит отметить, что данная инструкция может незначительно меняться (в основном, в названиях) в зависимости от того, какой именно браузер вами используется. Однако во многом они похожи, поэтому разобраться не составит труда.
После того, как Элементы Яндекса будут добавлены на ваш компьютер и будут запущены в браузере, автоматически появится большое количество дополнений с несколькими сервисами этой компании, среди которых будет также и необходимая нам Экспресс-панель.
Как настроить Экспресс-панель?
Чтобы настроить Экспресс-панель, сначала вам нужно нажать на кнопку Добавить страницу, которая всегда немного правее последнего открытого окна. После этого откроется непосредственно само окно с поисковой строкой Яндекса, а также добавленными вами вкладками (или размещенными автоматически, если расширение запущено первый раз).
В правом нижнем углу находится панель с основными элементами настройки. Зайдя непосредственно в пункт Настройки, вы сможете определиться с количеством доступных вам вкладок, а также их расположением. Помимо этого, здесь можно будет выбрать фоновый рисунок для самой Экспресс-панели, который всегда будет находиться за избранными страницами.
После того, как вы добавите нужное вам количество слотов, можно будет добавлять закладки. Для этого нажимаем на кнопку Добавить закладку, после чего прописываем адрес интересующего вас сайта. В дальнейшем закладку можно будет удалить или редактировать – для этого достаточно просто навестись на нее, после чего в верхнем правом ее углу появятся соответствующие кнопки.
Таким образом, установка и настройка экспресс-панели представляет собой буквально пятиминутное дело. Единственное, что может быть несколько длительным – это размещение интересующих вас сайтов, ведь их может быть достаточно много.
geektips.ru
Как сделать экспресс-панель яндекс для гугл хром и облегчить работу в браузере?
Добрый день, дорогие друзья. Вчера мы с друзьями засиделись, но досмотрели это несчастное Евровидение. Блин, как всё таки политика решает исход. Голосование было разделено на 2 этапа: сначала голосует «профессиональное жюри», а потом зрители. И если зрители поставили нас на первое место, то «профессионалы» нам практически ничего не давали.
Но я вам вообще не об этом хотел рассказать. В прошлой статье мы говорили о том, как сделать стартовую страницу в гугл хром. Как я и говорил, многих не устраивает стандартная панель недавно посещенных сайтов, но опять же от многих я слышал что-то типа «Блин, гугл хороший браузер, но почему тут нет экспресс панели как в опере или в яндекс браузере?».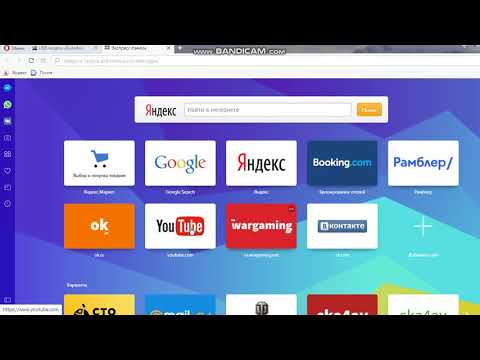 Многие хотят видеть постоянные закладки на панели.
Многие хотят видеть постоянные закладки на панели.
На самом деле переживать по этому поводу ни разу не стоит, так как в наше время практически всё исправимо. Уж по крайней мере сделать экспресс-панель яндекс для гугл хром мы в состоянии. Тем более, что это действительно слегка облегчит работу в браузере. И сегодня я вам покажу как это воплотить в жизнь.
- В хроме войдите в «Настройку и управление» — «Дополнительные настройки» — «Расширения» — «Еще расширения» и там наберите в поиске «экспресс панель» или «визуальные закладки».
- Идите в раздел «Расширения» и выберете «Визуальные закладки» , где подписано «Элементы яндекса». После чего нажмите «Установить». После этого у вас в верхнем правом углу появится соответствующий значок. Это значит, что всё ОК.
- Теперь попробуйте создать новую вкладку. Опа! Теперь у нас тут что? Экспресс панель Яндекса с закладками. Отлично. Этого мы добивались? Да! Изначально закладки появляются в виде недавно посещенных сайтов, но их можно либо удалить, либо закрепить, чтобы они никуда не делись.
 Для этого наведите на любую закладку и в правом верхнем углу нажмите на замочек (чтобы закрепить), на шестеренку (чтобы настроить адрес), либо на крестик (чтобы удалить).
Для этого наведите на любую закладку и в правом верхнем углу нажмите на замочек (чтобы закрепить), на шестеренку (чтобы настроить адрес), либо на крестик (чтобы удалить). - Если вы хотите добавить собственную закладку вручную, то вам достаточно лишь нажать на «Добавить закладку» и вписать адрес сайта, либо выбрать из часто или недавно посещенных. Вот и всё.
- И конечно же нельзя забывать про настройки. Если вы нажмете на «Настройки» , то вы сможете выбрать задний фон (в том числе загрузить свой), и выбрать количество отображаемых окошек (по умолчанию 10).
- Ну а если вы в настройках нажмете на «Расширенные настройки» , то вы сможете убрать поисковую строчку Яндекс с панели, изменить внешний вид окошек, либо совершить еще некоторые настройки.
Но для любителей поисковой системы Гугл будет небольшой облом, так как это расширения от Яндекса и поисковая система на этой панели тоже от Яндекса, поэтому либо она, либо никакая. Но это не страшно.
Вы можете искать в адресной строке, либо зайдя на сайт гугла.
В общем если хотите экспресс панель, то милости просим. Вещь очень удобная. Вы так не считаете? Скажите, а какой способ отображения стартовой страницы в хроме предпочитаете вы?
Ну а на этом у меня пожалуй всё. Я надеюсь, что статья вам понравилась и была для вас полезной. Если вы еще не подписаны, то обязательно подпишитесь на обновления статей моего блога. Всего вам наилучшего! Пока-пока.
koskomp.ru
Экспресс панель Яндекс: установка, настройка, удаление — полное руководство
«Яндекс», согласно социальным опросам, один из самых узнаваемых интернет-брендов в странах СНГ.
Среди более 50 сервисов компании есть и специальные расширения для браузеров.
Далее речь о Яндекс.Элементах – пакете расширений для пользователей означенных сервисов.
Содержание:
Яндекс Элементы (экспресс-панель яндекс) – это набор дополнений к интернет-обозревателю, которые существенно упрощают работу со всеми службами компании.
С их помощью обладателю учетной записи Яндекс не нужно будет открывать страницу с почтой чтобы проверить, например, новые письма или переходить в Яндекс Диск для скачивания необходимых файлов.
Установка расширения
Чтобы установить экспресс-панель яндекс понадобится лишь зайти на вот эту страницу для скачивания дистрибутив (в примере используется браузер FireFox), для других браузеров процесс установки, настройки и удаление отличается только расположением менеджера расширений.
Затем потребуется кликнуть по кнопке «Установить». Система безопасности обозревателя предупредит о заблокированном запросе, на котором потребуется кликнуть «Разрешить».
В других браузерах этого может не произойти, а загрузка начнется сразу после клика по кнопке.
После этого появится окно с предупреждением об установке дополнений. В ней будет перечень устанавливаемых расширений.
В нашем случае это «Элементы Яндекса» и «визуальные закладки». В этом окне понадобится кликнуть «Установить сейчас».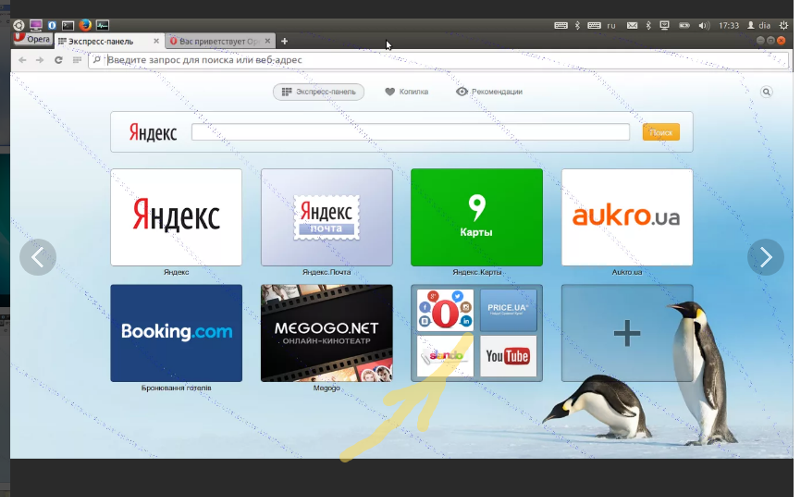
В сообщении будет предупреждение о том, что злонамеренные программы могут нанести вред компьютеру или послужить средством для кражи личных данных.
После скачивания и применения приложений потребуется перезапустить браузер. Для этого появится окно с уведомлением и кнопкой «Перезапустить сейчас», которую и понадобится нажать.
Браузер закроется, спустя несколько секунд, придет просто сообщение,в нем будет сказано, что расширения успешно установлены.
После нажатия «Продолжить», спустя несколько секунд, обозреватель загрузится с готовыми расширениями.
Новая стартовая страница предоставляет на порядок больше возможностей, нежели прежняя панель визуальных закладок:
- Для использования приложений «Яндекс.Почта» и «Яндекс.Диск» понадобится войти в свою учетную запись на почтовом сервисе «Яндекс».
- Кнопка для быстрого доступа к последним закрытым вкладкам.
- Открытие менеджера загрузок обозревателя.

- Кнопка для вызова менеджера закладок.
- Вызов окна для работы с историей просмотренных страниц.
Кроме этого, имеется возможность добавления новой закладки. Для этого понадобится кликнуть по кнопке, расположенной в нижней правой части страницы.
Максимальное количество закладок на странице ограничивается двумя с половиной десятками.
Возможности объединять закладки в папки не предусмотрено.
Это действие откроет форму добавления закладки.
Новый адрес можно как ввести в специальную строку, так и выбрать из наиболее часто просматриваемых или недавно посещенных страниц.
Настройка визуальных закладок
Чтобы настроить экспресс-панель наилучшим образом, потребуется кликнуть «Настройка» в правом нижнем углу страницы.
Затем потребуется кликнуть «Другие параметры» чтобы открыть форму с более подробными настройками.
- Этот «ползунок» позволяет менять количество закладок от одной до 25.
- Здесь пользователь выбирает фоновое изображение.
 Кнопка 2а позволяет загрузить собственное изображение.
Кнопка 2а позволяет загрузить собственное изображение. - В выпадающем меню можно выбрать тип отображения сайтов в закладках. Доступно отображение логотипа и заголовка, логотипа и скриншота главной страницы или только скриншота.
- Чекбоксы этого блока позволяют: включить/отключить строку поиска, панель закладок, отправление статистики и контекстные предложения.
- Кнопка, которая позволяет сделать панель визуальных закладок домашней страницей.
к содержанию ↑
Дополнительные возможности
Наряду с панелью визуальных закладок Яндекс.Элементы предоставляют в распоряжение пользователя несколько полезных служб, выполненных в виде расширения для обозревателя.
С их помощью можно быстро просматривать почтовый ящик и содержимое облачного хранилища, следить за погодой и переводить текст с иностранных языков прямо в браузере.
Яндекс.Почта
Позволяет открывать входящие письма с панели инструментов браузера.
Для отправки электронных писем или других действий, дополнение перенаправляет пользователя на страницу почтового сервиса.
Для использования необходимо выполнить вход в собственный аккаунт Яндекс.
Яндекс.Погода
По нажатии на иконку сервиса отображается прогноз погоды на текущие сутки по региону.
Предоставляется информации об облачности, влажности, направлению ветра, давлении и температурных колебаниях в течение дня.
Для получения прогноза на ближайшие десять суток пользователь перенаправляется на страницу службы.
Яндекс.Диск
Это расширение предоставляет все, хранящиеся в облаке файлы в виде списка.
Каждый из файлов можно скачать, а также возможна отправка ссылки для того, чтобы скачивать файлы с Яндекс Диска.
Ссылка появится по клику на кнопку «Поделиться» и будет автоматически сохранена в буфер обмена.
Яндекс.Перевод
Эта функция позволяет переводить иностранные слова прямо на странице. Для этого необходимо выбелить интересующее слово и совершить правый клик по нему.
В выпадающем меню будет пункт «Найти перевод».
Клик по нему перенаправит пользователя на страницу Яндекс.Словаря с исчерпывающим переводом.
Из этого же меню можно отправить выделенный текст посредством электронной почты или совершить поиск.
Удаление экспресс-панели Яндекс
Если возникла необходимость вместо экспресс-панель яндекс восстановить стандартное меню визуальных закладок, потребуется открыть менеджер приложений и расширений обозревателя.
В FireFox это происходит из меню параметров, что сверху в правом углу окна обозревателя.
Нам нужен блок «Дополнения».
Клик по пиктограмме дополнение направит пользователя на страницу с настройками расширений и плагинов.
В пункте «Расширения», помимо прочих, будут «Визуальные закладки» и «Элементы Яндекса». Напротив них будут кнопки «Удалить».
После удаления браузер перезапуститься и стартовая страница приобретет свой первоначальный вид.
Установка элементов yandex
Экспресс панель Яндекс: установка, настройка, удаление — полное руководство
geek-nose.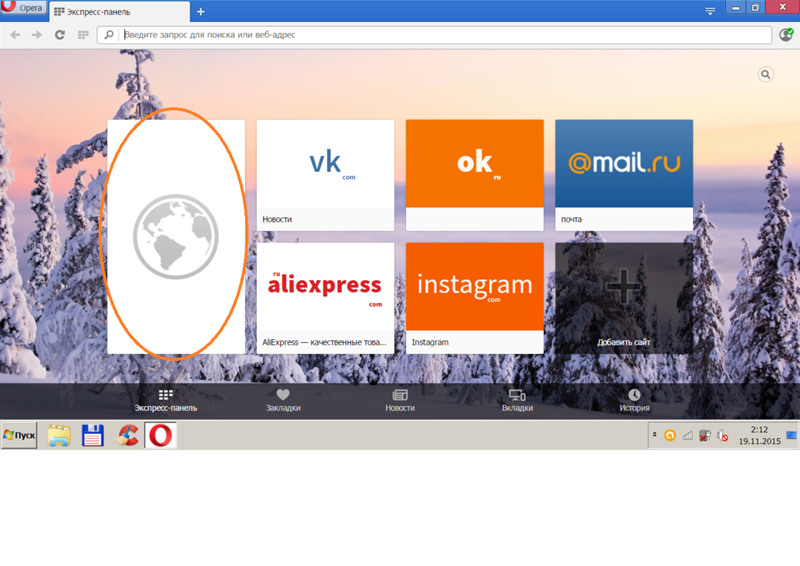 com
com
Как установить и настроить экспресс панель яндекс в браузере: объясняем все нюансы
Экспресс-панель представляет собой удобный инструмент, с помощью которого пользователь может значительно упростить интернет-серфинг. При помощи таких программ появляется возможность создания вкладок, по которым можно будет быстро переходить на наиболее посещаемые сайты. Одной из наиболее распространенных панелей на сегодняшний день является утилита от компании Яндекс, которая включает в себя массу интересных особенностей и функций.
Экспресс-панель от Яндекса представляет собой элемент пакета программ под названием Элементы Яндекса – специализированного расширения от этой компании для наиболее популярных браузеров. После установки таких элементов вы получаете не только непосредственно саму панель, вы еще и превращаете адресную строку в поисковую (при желании можно туда сразу вбивать запросы), а также позволяет получить быстрый доступ к сервисам Яндекса и наиболее распространенным социальным сетям.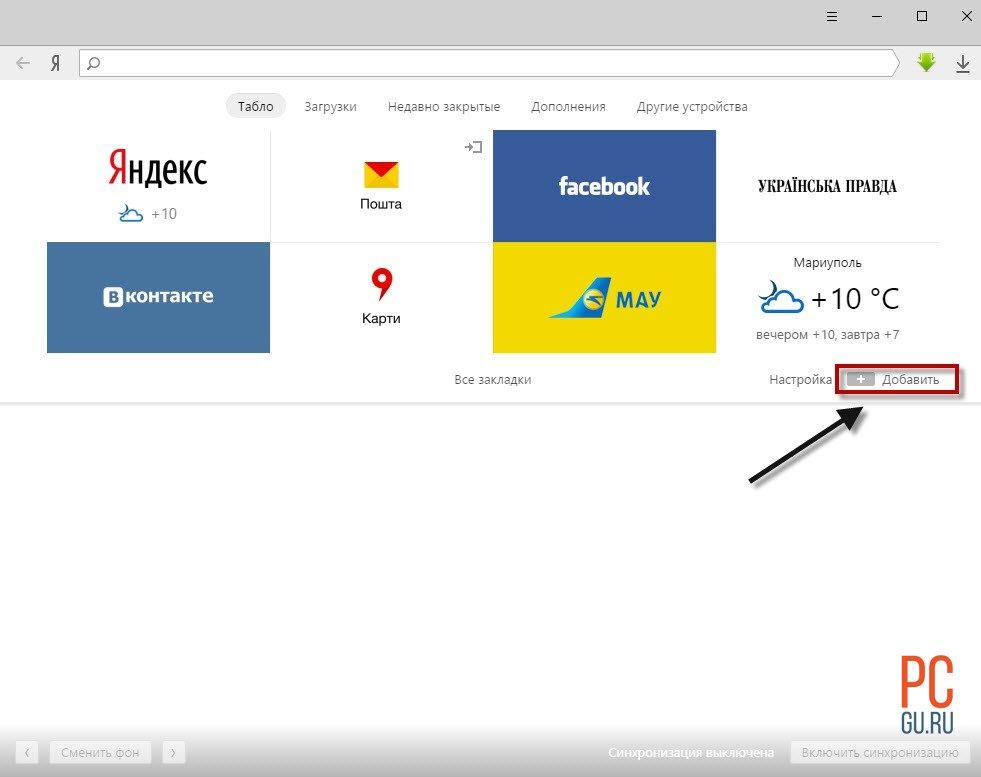
Однако при желании вы можете поставить на компьютер исключительно Визуальные закладки, чтобы получить саму экспресс-панель, и при этом не пользоваться другими сервисами этой компании.
Установка расширения
Чтобы установить экспресс-панель яндекс понадобится лишь зайти на вот эту страницу для скачивания дистрибутив (в примере используется браузер FireFox), для других браузеров процесс установки, настройки и удаление отличается только расположением менеджера расширений.
Затем потребуется кликнуть по кнопке «Установить». Система безопасности обозревателя предупредит о заблокированном запросе, на котором потребуется кликнуть «Разрешить».
В других браузерах этого может не произойти, а загрузка начнется сразу после клика по кнопке.
После этого появится окно с предупреждением об установке дополнений. В ней будет перечень устанавливаемых расширений.
В нашем случае это «Элементы Яндекса» и «визуальные закладки». В этом окне понадобится кликнуть «Установить сейчас».
В сообщении будет предупреждение о том, что злонамеренные программы могут нанести вред компьютеру или послужить средством для кражи личных данных.
После скачивания и применения приложений потребуется перезапустить браузер. Для этого появится окно с уведомлением и кнопкой «Перезапустить сейчас», которую и понадобится нажать.
Браузер закроется, спустя несколько секунд, придет просто сообщение,в нем будет сказано, что расширения успешно установлены.
После нажатия «Продолжить», спустя несколько секунд, обозреватель загрузится с готовыми расширениями.
Обратите внимание! Стартовая страница заметно изменилась, в панель справа от адресной строки добавились иконки расширений от Яндекс: «Почта», «Погода» и «Диск». Вместе с ними добавляется и незаметное на панели инструментов – «Яндекс.Перевод», которое работает в фоновом режиме и проявляется только в контекстном меню по правому клику на выделенном слове.
Новая стартовая страница предоставляет на порядок больше возможностей, нежели прежняя панель визуальных закладок:
- Для использования приложений «Яндекс.
 Почта» и «Яндекс.Диск» понадобится войти в свою учетную запись на почтовом сервисе «Яндекс».
Почта» и «Яндекс.Диск» понадобится войти в свою учетную запись на почтовом сервисе «Яндекс». - Кнопка для быстрого доступа к последним закрытым вкладкам.
- Открытие менеджера загрузок обозревателя.
- Кнопка для вызова менеджера закладок.
- Вызов окна для работы с историей просмотренных страниц.
Кроме этого, имеется возможность добавления новой закладки. Для этого понадобится кликнуть по кнопке, расположенной в нижней правой части страницы.
Максимальное количество закладок на странице ограничивается двумя с половиной десятками.
Возможности объединять закладки в папки не предусмотрено.
Это действие откроет форму добавления закладки.
Новый адрес можно как ввести в специальную строку, так и выбрать из наиболее часто просматриваемых или недавно посещенных страниц.
вернуться к меню
Как установить этот пакет?
Так как установить экспресс-панель от Яндекса можно только через Элементы, проделывается это следующим образом:
- Заходим на официальную страницу программы с того браузера, на который будет устанавливаться это расширение;
- Выбираем то расширение, которым вы собираетесь пользоваться;
- Кликаем на кнопку Установить;
- В появившемся окне выбираем Добавить.

Стоит отметить, что данная инструкция может незначительно меняться (в основном, в названиях) в зависимости от того, какой именно браузер вами используется. Однако во многом они похожи, поэтому разобраться не составит труда.
После того, как Элементы Яндекса будут добавлены на ваш компьютер и будут запущены в браузере, автоматически появится большое количество дополнений с несколькими сервисами этой компании, среди которых будет также и необходимая нам Экспресс-панель.
Полное руководство по экспресс панели яндекс в браузере Опера: установка, настройка, удаление
Наличие экспресс-панели является довольно большим отличием браузера Opera от других браузеров, ведь подобного встроенного функционала у его аналогов не встретишь. Кроме окошек для быстрого доступа с размещенными в них сайтах, она содержит массу дополнительной информации, например, это актуальные новости, а так же подборки статей и материалов на самые разные тематики. Чтобы настроить Экспресс-панель, следуйте инструкциям.
Включение экспресс-панели Яндекс
Обычно экспресс-панель в Опере включена по-умолчанию, однако если она отсутствует, выполните следующие действия:
Шаг 1. Перейдите в меню Оперы, для этого нажмите на иконку в самом верхнем углу окна (она выполнена в виде логотипа браузера Opera), также там может быть надпись «Меню».
Переходим в меню Оперы
Шаг 2. В открывшемся списке выберите графу «Настройка».
Выбираем графу «Настройка»
Шаг 3. Теперь обратите внимание на пункты слева. Разверните пункт с названием «Дополнительно», и после этого кликните по нижнему подпункту «Браузер».
Нажимаем на строчку «Браузер»
Шаг 4. В разделе с заголовком «Начальная страница» отключите «Скрыть Экспресс-панель».
В разделе с заголовком «Начальная страница» отключаем «Скрыть Экспресс-панель»
Шаг 5. Теперь нужно выбрать Яндекс в качестве поисковой системы на Экспресс панели.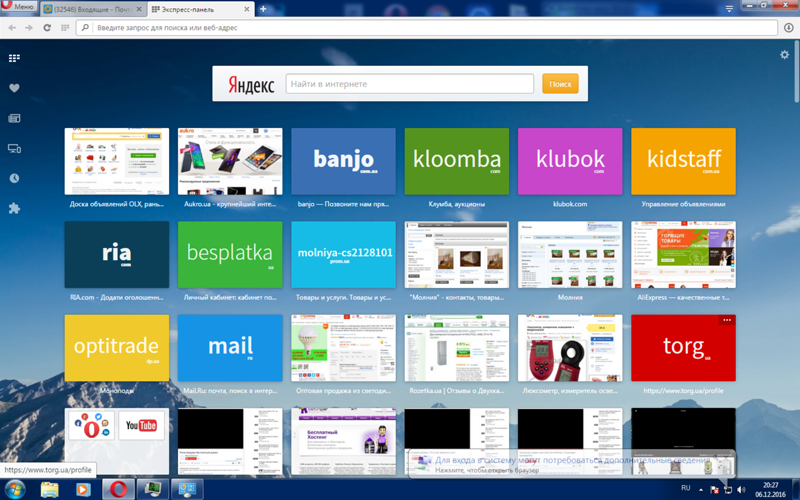 Для этого новой вкладкой откройте «Экспресс панель», затем нажмите на эмблему той поисковой системы, которая находится напротив строки поиска, и выберите Яндекс. К примеру, на скриншоте выбрана иная поисковая система, и для того чтобы это изменить, нужно просто кликнуть по её названию и выбрать Яндекс.
Для этого новой вкладкой откройте «Экспресс панель», затем нажмите на эмблему той поисковой системы, которая находится напротив строки поиска, и выберите Яндекс. К примеру, на скриншоте выбрана иная поисковая система, и для того чтобы это изменить, нужно просто кликнуть по её названию и выбрать Яндекс.
Выбираем Яндекс в качестве поисковой системы на Экспресс панели
Настройка экспресс панели в Опере
В Экспресс-панели Оперы для пользователей также существует возможность персонализации под себя, пусть и не сильно обширной и подробной. Открыть её можно так: с помощью новой вкладки открывайте экспресс панель, и рядом с правым краем окна, ближе к верху, есть небольшая круглая кнопка, на которой изображены три ползунка, а при наведении на неё высвечивается текст «Простая настройка». Она на и нужна, кликните по ней.
Нажимаем на «Простая настройка»
Теперь остановимся подробнее на том, что возможно настроить.
- Доступен выбор темы, светлой или темной.
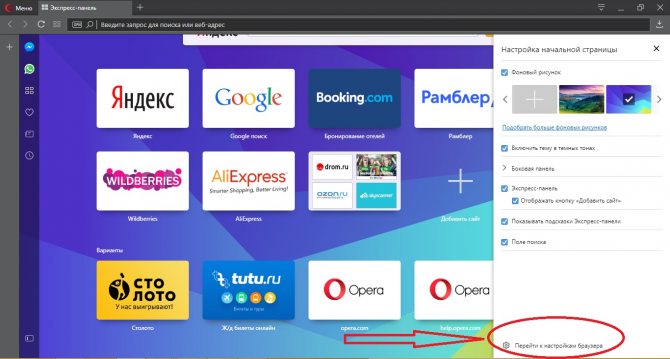 Пусть это и не относится к экспресс-панели, однако это напрямую влияет на визуальное восприятие браузера. Выбирайте ту, при которой вам более комфортно.
Пусть это и не относится к экспресс-панели, однако это напрямую влияет на визуальное восприятие браузера. Выбирайте ту, при которой вам более комфортно.Выбираем темы, светлую или темную
Ниже расположен пункт, позволяющий выбрать фоновый рисунок Экспресс-панели. Здесь предлагается довольно широкий выбор предустановленных фонов. Также фоном можно выбрать ту же картинку, которая и находится на вашем рабочем столе Виндовс.
Выбираем фоновый рисунок
Ещё один раздел с параметрами, влияющие на визуальную составляющую интерфейса как Экспресс-панели, так и браузера, это «Оформление». Здесь можно отключить, или наоборот, включить такие элементы, как отображение панели закладок, расположенной под адресной строкой, показ подсказок на экспресс-панели (на основе частоты посещения, Опера сама предлагает вам посещение некоторых интернет-страниц. Ещё здесь есть возможность отключить показ новостей внизу экспресс-панели, а также отключить закрепление боковой панели браузера.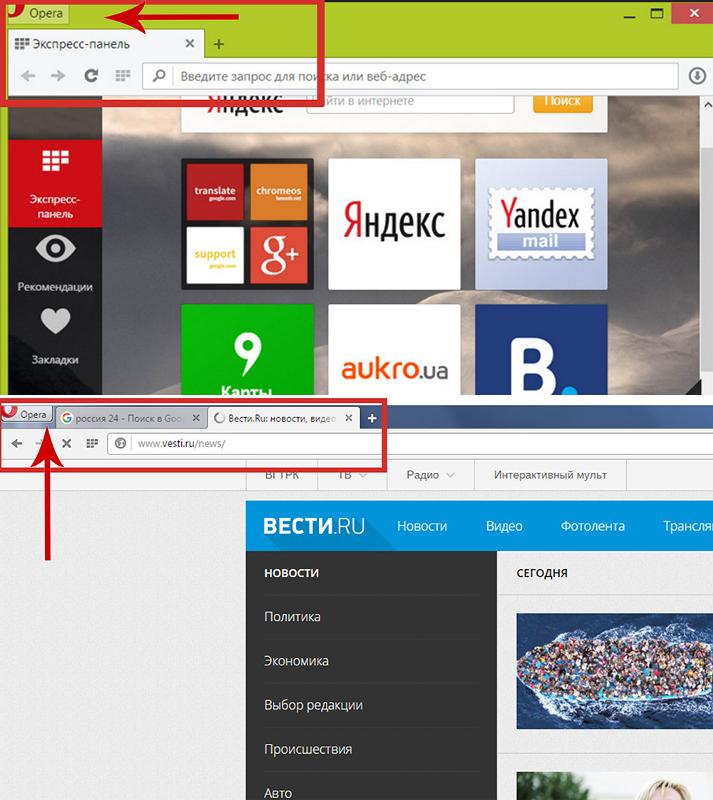
Раздел «Оформление» с параметрами, влияющими на визуальную составляющую интерфейса как Экспресс-панели, так и браузера
Удаление экспресс-панели
Хоть и функция полного удаления экспресс-панели Opera отсутствует, большую часть ёё элементов интерфейса можно убрать. Для этого сделайте следующее:
Шаг 1. Перейдите в меню с помощью верней угловой иконки в виде лого браузера Опера. Если у вас не закреплена боковая панель, рядом с иконкой вы так же увидите надпись «Меню».
Переходим в меню Оперы
Шаг 2. Найдите и откройте раздел «Настройки».
Выбираем графу «Настройка»
Шаг 3. В левой части страницы нажмите на «Дополнительно», а затем откройте пункт с названием «Браузер».
Нажимаем на строчку «Браузер»
Шаг 4. Выберите «Скрыть экспресс-панель». Теперь вы не увидите сайтов, ранее размещенных в окнах быстрого доступа.
Активируем «Скрыть Экспресс-панель», чтобы она исчезла с главного меню на экране в браузере
Также здесь можно отключить некоторые другие параметры: поле поиска, рекламные Экспресс-панели и подсказки, основанные на вашей истории посещений сайтов. В итоге начальная страница будет выглядеть так:
В итоге начальная страница будет выглядеть так:
Очищенная начальная страница браузера Опера
Восстанавливаем экспресс-панель в опере
В браузере Opera также присутствует возможность восстановления Экспресс-панели. Это будет полезно, если вы переустановили браузер, а терять адреса сайтов с Экспресс-панели, возможно накопленные многими днями и даже годами, совсем не хочется.
Обратите внимание! Восстановление будет возможным лишь в случае, если у вас была включена синхронизация с вашей учетной записью Opera.
Включение синхронизации: как предотвратить потерю данных
Облачная синхронизация позволит вам сохранить абсолютно все данные, созданные и сохраненные во время работы в этой учетной записи. Это все сделанные когда-либо закладки, сохраненные пароли, истории загрузок и посещений, содержимое экспресс-панели, а также все ваши подключенные устройства. Следуйте инструкциям, чтобы включить синхронизацию с учетной записью Опера
Шаг 1. С помощью кнопки в верхнем левом углу перейдите в меню.
С помощью кнопки в верхнем левом углу перейдите в меню.
Шаг 2. Откройте графу «Синхронизация».
Открываем графу «Синхронизация»
Шаг 3. Откроется небольшое меню учетных записей Опера. Если у вас уже есть созданная учетная запись, то кликните по «Войти», а если нет, то ваш выбор — плитка «Создать учетную запись!».
Входим в учетную запись браузера Опера
Шаг 4. Затем вам необходимо лишь ввести указанные данные для входа, либо же регистрации учетной записи. Сразу же после этого начнется синхронизация, которая проходит в автоматическом режиме. Просмотреть сведения о данных, которые были синхронизированы с помощью этой учетной записи, можно по ссылке sync.opera.com/web/
Дополнительные возможности
Наряду с панелью визуальных закладок Яндекс.Элементы предоставляют в распоряжение пользователя несколько полезных служб, выполненных в виде расширения для обозревателя.
С их помощью можно быстро просматривать почтовый ящик и содержимое облачного хранилища, следить за погодой и переводить текст с иностранных языков прямо в браузере.
Яндекс.Почта
Позволяет открывать входящие письма с панели инструментов браузера.
Для отправки электронных писем или других действий, дополнение перенаправляет пользователя на страницу почтового сервиса.
Для использования необходимо выполнить вход в собственный аккаунт Яндекс.
Яндекс.Погода
По нажатии на иконку сервиса отображается прогноз погоды на текущие сутки по региону.
Предоставляется информации об облачности, влажности, направлению ветра, давлении и температурных колебаниях в течение дня.
Для получения прогноза на ближайшие десять суток пользователь перенаправляется на страницу службы.
Яндекс.Диск
Это расширение предоставляет все, хранящиеся в облаке файлы в виде списка.
Каждый из файлов можно скачать, а также возможна отправка ссылки для того, чтобы скачивать файлы с Яндекс Диска.
Ссылка появится по клику на кнопку «Поделиться» и будет автоматически сохранена в буфер обмена.
Яндекс.
 Перевод
ПереводЭта функция позволяет переводить иностранные слова прямо на странице. Для этого необходимо выбелить интересующее слово и совершить правый клик по нему.
В выпадающем меню будет пункт «Найти перевод».
Клик по нему перенаправит пользователя на страницу Яндекс.Словаря с исчерпывающим переводом.
Из этого же меню можно отправить выделенный текст посредством электронной почты или совершить поиск.
вернуться к меню
Переустановка Оперы
Примечание! При пользовании любой программой, будь то браузер или что-то ещё, иногда возникают непредвиденные ошибки, которые никак не получается исправить. В этом случае приходится использовать самый радикальный способ решения проблемы — переустановку.
Для того, чтобы сделать это правильно, соблюдайте пошаговую инструкцию:
Шаг 1. Для начала необходимо деинсталлировать старый браузер Опера с помощью «Программ и компонентов» из «Панели управления».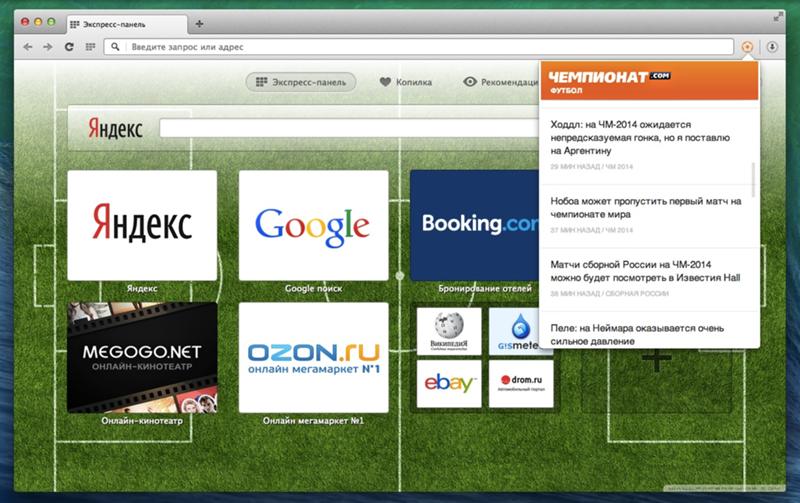 Найдите нужную строку с Оперой, и кликните по ней правой клавишей мыши, затем кликните «Удалить».
Найдите нужную строку с Оперой, и кликните по ней правой клавишей мыши, затем кликните «Удалить».
Удаляем Опера браузер
Шаг 2. Скачайте Опера с официального сайта. Для этого откройте адрес https://www.opera.com, и нажмите «Загрузить сейчас». Установочный файл сразу же будет загружен.
Скачиваем Опера с официального сайта
Шаг 3. Установите Оперу, следуя всем предоставленным установочной программой инструкциям.
Видео — Экспресс панель Опера восстановить
Удаление экспресс-панели Яндекс
Если возникла необходимость вместо экспресс-панель яндекс восстановить стандартное меню визуальных закладок, потребуется открыть менеджер приложений и расширений обозревателя.
В FireFox это происходит из меню параметров, что сверху в правом углу окна обозревателя.
Нам нужен блок «Дополнения».
Клик по пиктограмме дополнение направит пользователя на страницу с настройками расширений и плагинов.
В пункте «Расширения», помимо прочих, будут «Визуальные закладки» и «Элементы Яндекса». Напротив них будут кнопки «Удалить».
После удаления браузер перезапуститься и стартовая страница приобретет свой первоначальный вид.
alfa-service42.com
Поделиться:
- Предыдущая записьКак сделать чтобы сайт индексировался в Яндексе?
- Следующая записьКак сделать пароль в Яндекс браузере?
×
Рекомендуем посмотреть
Adblock
detector
Как настроить верхнюю панель в Яндекс. Быстрый запуск
Экспресс-панель в браузере Opera — очень удобный инструмент. быстрый доступ к наиболее посещаемым страницам. По умолчанию он установлен в данном веб-браузере, но по разным причинам намеренного или непреднамеренного характера может исчезнуть.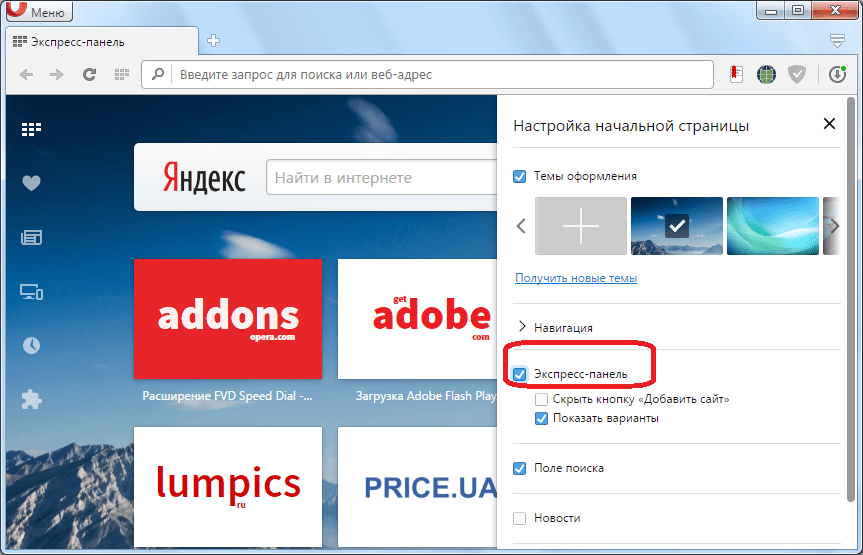 Разберемся, как переустановить Экспресс-панель в браузере Опера.
Разберемся, как переустановить Экспресс-панель в браузере Опера.
Экспресс-панель является частью стартовой страницы, которая открывается при запуске Opera. Но, в то же время, после изменения настроек, при запуске браузера могут открываться специально отведенные для пользователя страницы, либо те, которые были открыты во время последней сессии. При этом, если пользователь захочет настроить экспресс-панель в качестве стартовой страницы, ему придется выполнить ряд простых действий.
Прежде всего, откройте главное меню Оперы, обозначенное логотипом этой программы, в левом углу окна. В появившемся списке ищем пункт «Настройки», и проходим по нему. Или просто наберите сочетание клавиш Alt + P.
На открытой странице никуда переходить не нужно. Ищем в верхней части окна поле настроек «При запуске».
Как видите, есть три режима запуска браузера. Переведите переключатель в режим «Открыть домашнюю страницу».
Теперь браузер всегда будет запускаться с начальной страницы, на которой находится Экспресс-панель.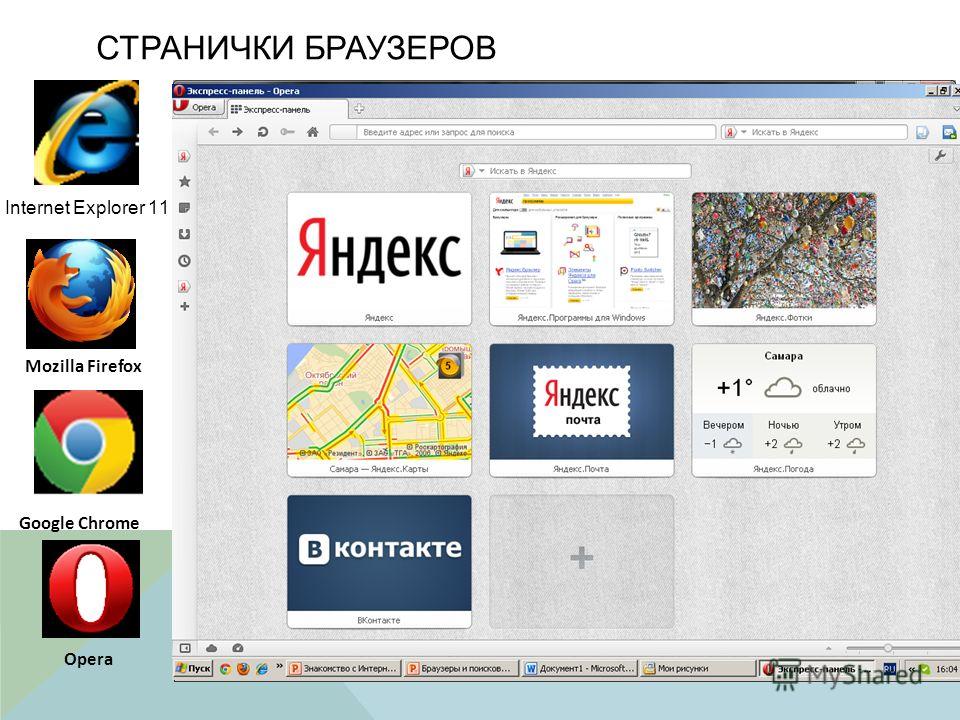
Включение экспресс-панели на стартовой странице
В предыдущих версиях Оперы на самой главной странице Экспресс-панель также можно было отключить. Правда, переустановить его было довольно легко.
После запуска браузера открылась начальная страница, на которой, как видите, Экспресс-панель отсутствует. Нажмите на значок шестеренки в правом верхнем углу экрана и перейдите в раздел управления стартовой страницы, чтобы настроить Экспресс-панель в Опере.
В открывшемся разделе настроек главной страницы просто отметьте пункт «Экспресс-панель».
После этого была включена Экспресс-панель со всеми отображаемыми на ней вкладками.
В новых версиях Opera нет возможности отключить Экспресс-панель на начальной странице. Но это не значит, что в будущих версиях эта функция не будет снова возвращена.
Как видите, включить экспресс-панель в Opera достаточно просто. Для этого у вас должен быть минимальный объем знаний, который предоставлен в этой статье.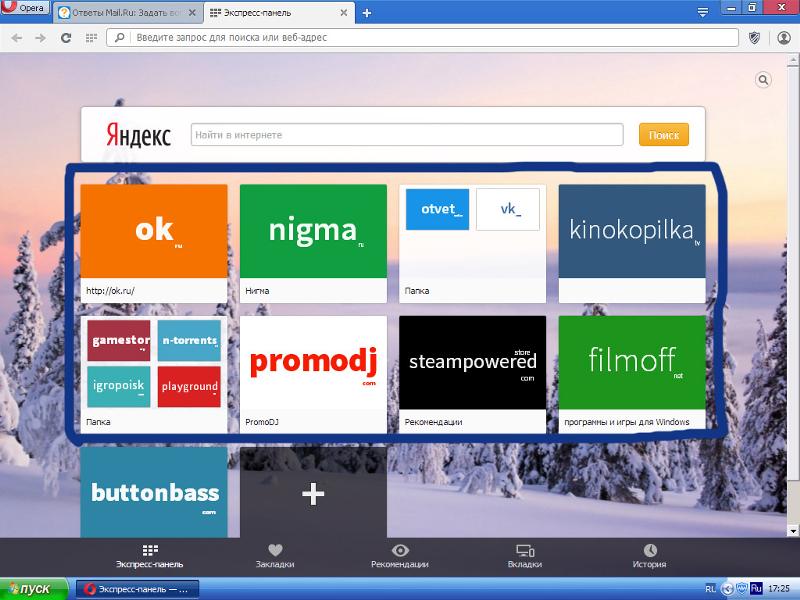
Внешний вид панели задач в Windows 7 отличается от панели задач в Windows XP. В Windows 7 он имеет элегантный полупрозрачный вид.
Однако отдельная панель быстрого запуска, как в Windows XP, а не в Windows 7. Ярлыки программ размещаются прямо на панели задач вместе с вкладками. открытые программы. А разместить метку на панели задач программ, которыми вы пользуетесь каждый день, не составит труда.
Щелкните левой кнопкой мыши по значку. нужной программы на рабочем столе и, не отпуская кнопку мыши, перетащите значок вниз на панель задач (показан красной стрелкой). Затем отпускаете, и ярлык остается на панели задач, становясь доступным в любой момент.
Когда ярлык на панели задач станет ненужным — кликните по нему, не отпуская левой кнопки мыши, потяните ярлык вверх и «выбросьте» его на рабочий стол. С панели задач ярлык сразу исчезает.
Практика — с первого раза может не получиться. Иногда панель задач исчезает, если в настройках стоит: Автоматически скрывать панель задач.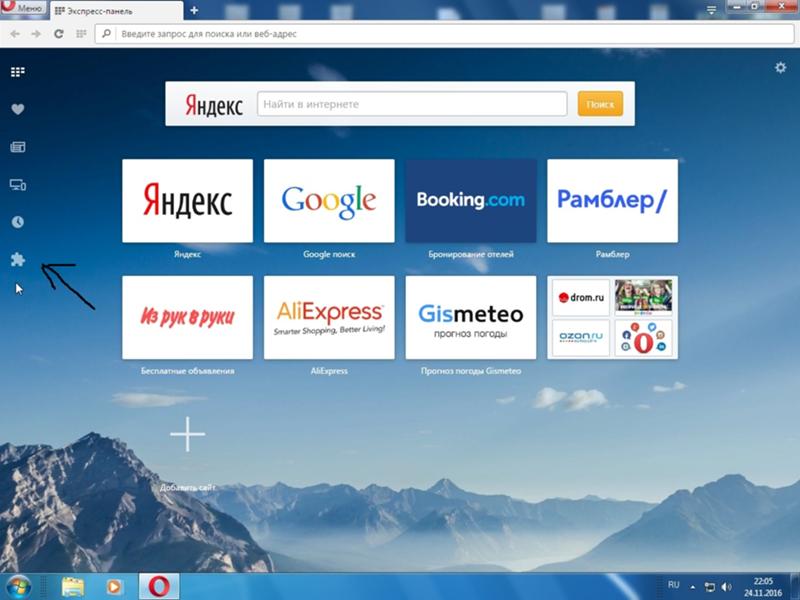 Кстати, вы можете настроить панель задач по своему усмотрению. Я расскажу вам, как это сделать.
Кстати, вы можете настроить панель задач по своему усмотрению. Я расскажу вам, как это сделать.
Рис.8
Щелкните правой кнопкой мыши кнопку «Пуск». Откроется контекстное меню, где вы выбираете ссылку «Свойства».
Откроется окно свойств панели задач и меню «Пуск». Если вы хотите, чтобы панель задач (полоса внизу экрана) была видна все время и никуда не исчезала — тогда поставьте галочку в чекбоксе Блокировать панель задач, и снимите галочку с галочки Автоматически скрывать панель задач.
Если вы хотите, чтобы панель задач появлялась только при подведении курсора к нижнему краю экрана (рабочего стола), то наоборот — снимите флажок «Блокировать панель задач» и поставьте галочку «Автоматически скрывать панель задач». Остальные настройки панели задач менее важны, поэтому я не буду на них останавливаться.
Как установить Quick Launch в Windows XP
Вы говорите: у меня нет такой панели! Значит не активирован.
Чтобы активировать панель быстрого запуска, в любом месте панели задач (но щелкните правой кнопкой мыши.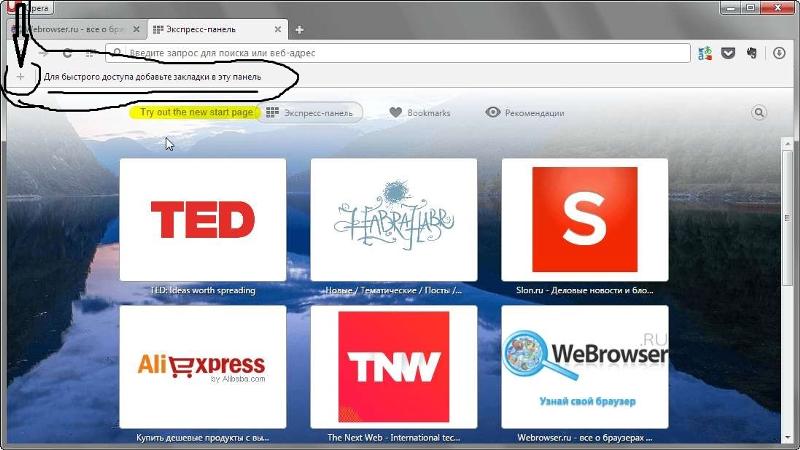 Откроется контекстное меню панели задач. Выберите «Свойства».
Откроется контекстное меню панели задач. Выберите «Свойства».
Откроется окно «Свойства панели задач».
галочка напротив Display Quick Launch Если галочка не стоит, то панель отключена
галочка0080 Показать панель задач поверх других окон.
И ставлю галочку рядом с Автоматически скрывать панель задач. Если не ставить, значит всегда будет торчать внизу экрана. Мне удобнее, когда она прячется, только к этому надо приноровиться.
Остальные пункты этой вкладки не так важны и понятны без пояснений. Если убрать галочку напротив Отображать часы, значит часы исчезнут и т.д.
Только не забудьте активировать все галочки, которые вы поставили, нажать кнопку Применить, а затем ОК.
Как добавить ярлык (значок) на панель быстрого запуска в Windows XP
Чтобы добавить значок на панель быстрого запуска, подведите курсор к нужному значку на рабочем столе, нажмите левую кнопку мыши и перетащите значок на панель задач.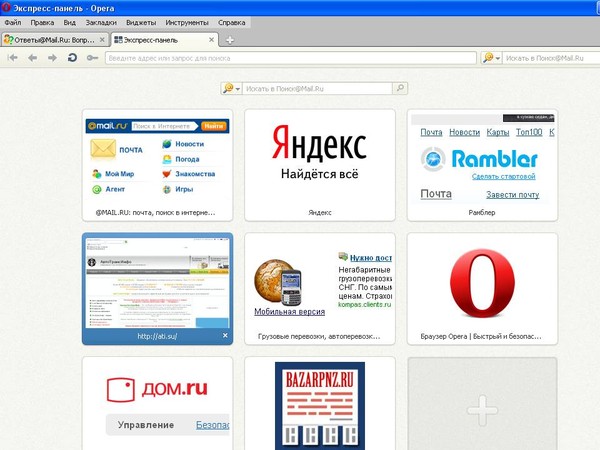 Когда появится вертикальная черная полоса, отпустите кнопку, и на панели появится значок .
Когда появится вертикальная черная полоса, отпустите кнопку, и на панели появится значок .
Если вы решили переместить значки относительно друг друга, вы также захватываете значок курсором и тащите по панели быстрого запуска, а вертикальная полоса будет двигаться и показывать место, где появится значок, если отпустить мышь кнопка. Таким образом, вы можете разместить значки в том порядке, в котором вам нравится.
Конечно, вам может понравиться удобство панели быстрого запуска и вы начнете перетаскивать в нее иконки в неограниченном количестве. В результате значки могут заполнить всю панель задач, а это нехорошо!
Но выход из этой ситуации есть! Вы можете скрыть некоторые значки. Для этого наведите курсор на разделитель (обведен красным карандашом на рис. 5). При этом курсор превратится в стрелки, указывающие влево-вправо. В этот момент нажмите левую кнопку мыши и перетащите разделитель влево. По мере перемещения разделителя значки начнут исчезать. Я обычно оставляю видимыми 4-5 иконок.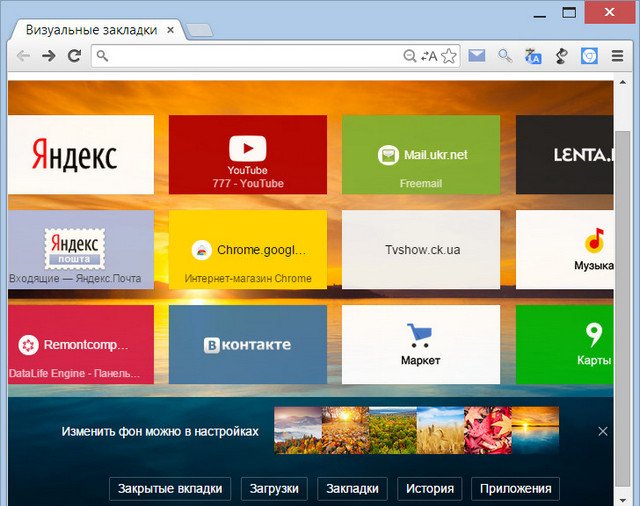
За спрятанные значки можно не бояться — они никуда не денутся! Просто нажмите на стрелку (обведена красным карандашом на рис. 6) и все скрытые значки предстанут перед вашими глазами. Нажмите любую иконку и программа запустится!
72935
Принятое разработчиками Opera в 2013 году решение перевести свой продукт на движок WebKit стало настоящим ударом для поклонников этого популярного браузера. Однако главной причиной их возмущения был не столько сам движок, сколько внешний вид новой Оперы до боли напоминает интерфейс. Гугл Хром. У некоторых пользователей было настолько сильное недовольство трансформированной Opera, что они отказались от ее использования и перешли на другие браузеры, в частности, на Mozilla Firefox.
К счастью для разработчиков таковых оказалось меньшинство. Что же касается большинства пользователей, то они приняли и приняли новую Оперу со всеми ее недостатками на тот момент. Со временем разработчики исправили мелкие ошибки, а заодно доработали функционал, но все же чего-то браузеру все же не хватает. Что именно? Например, поисковые системы меняют функции в экспресс-панели.
Что именно? Например, поисковые системы меняют функции в экспресс-панели.
Как известно, Яндекс в новой Опере такой. Хороший поисковик, ничего не скажешь, но мы все же уверены, что большинство пользователей хотели бы видеть на его месте Google. Беда в том, что поменять Яндекс на Гугл штатными средствами браузера не получится. К счастью, создатели Opera оставили небольшую лазейку, позволяющую изменить эту настройку всего за пару минут.
В недрах профиля пользователя в каталоге Opera Stable лежит файл с именем . Это обычный текстовый файл, только без расширения. Вы можете открыть его с помощью Блокнота или аналогичного редактора. Найти этот файл несложно. Вставьте в адресную строку проводника C:/Users/ИМЯ_ПОЛЬЗОВАТЕЛЯ/AppData/Roaming/Opera Software/Opera Stable и выполните переход. Да, позицию USER_NAME нужно заменить на имя пользователя. Оно у вас будет.
Также учтите, что такой путь есть только в Windows 7 и 8 (8. 1), в XP он будет несколько другим. Итак, папка Users будет Documents and Settings, папки рабочего стола AppData — Application Data.
1), в XP он будет несколько другим. Итак, папка Users будет Documents and Settings, папки рабочего стола AppData — Application Data.
Теперь откройте файл и ищите следующие две строки:
«Страна»: «RU»,
«Country_from_server»: «RU»,
заменить 80
. Замените 808080
. Ру» по значению «Нас» и сохраните результат. В целом этот блок кода должен выглядеть так:
«Страна»: «нас»,
«Страна_с_сервера»: «нас»,
И все. Перезапустите Opera, чтобы изменения вступили в силу.
Открыв браузер, вы увидите, что Яндекс в экспресс-панели исчез, а его место занял Google.
Предыдущая / Следующая
Вас может заинтересовать:
Chrome Apps Extensions Developer Tool — инструмент мониторинга расширений Google Chrome Фишки Chrome: Перекресток с Тираннозавром и Препятствиями в новой версии Chrome canary
настройка и сохранение способа экспресс-панели Добавить вкладки
Экспресс-панель дает возможность получать быстрый доступ к выбранным сайтам, а также сохранять разные ссылки.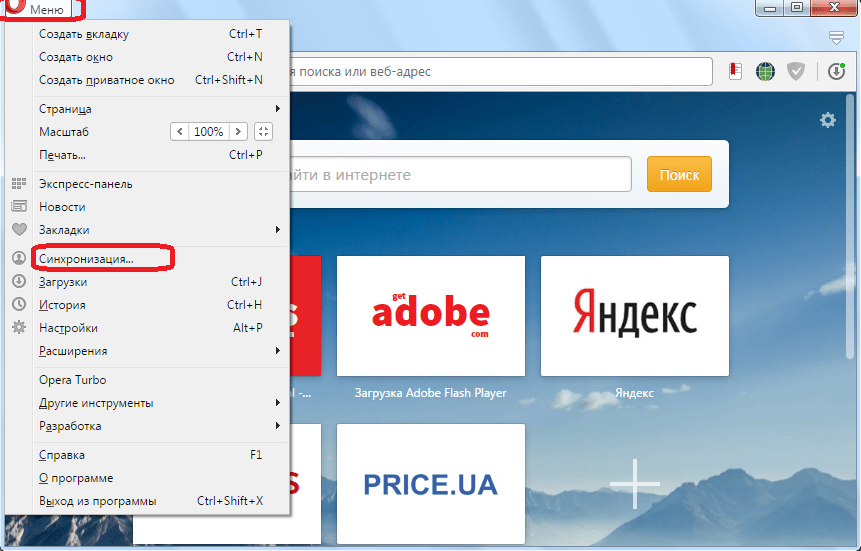 Из-за времени пользователям приходится время от времени переустанавливать. операционная система Сохранение закладок очень актуальный вопрос.
Из-за времени пользователям приходится время от времени переустанавливать. операционная система Сохранение закладок очень актуальный вопрос.
Установка Opera
Установщик браузера Opera. Скачать бесплатно можно с различных сайтов, в том числе и с официального ресурса. Установка программы занимает несколько минут и требует от пользователя только последовательных подтверждений установки.
Экспресс панель что?
Экспресс-панель — инструмент, обеспечивающий быстрый доступ к закладкам, а также избранным сайтам. В Экспресс-панели Opera вы также можете установить различные приложения, которые широко представлены на веб-сайте браузера. В отличие от стандартной панели закладок, ссылки на интернет-ресурсы отображаются в виде картинок логотипов или превью сайтов. Такое решение позволяет намного быстрее ориентироваться в панели при поиске нужной закладки.
Панель поддерживается разработчиками браузера и получает регулярные обновления, вносящие различные новшества и исправления в систему панели. Поэтому экспресс-панель оперы (старая версия) может иметь некоторые отличия в настройках и интерфейсе. Помимо экспресс-панели в браузере есть еще два элемента для быстрого доступа к страницам: «Копилка» и «Рекомендации» .
Поэтому экспресс-панель оперы (старая версия) может иметь некоторые отличия в настройках и интерфейсе. Помимо экспресс-панели в браузере есть еще два элемента для быстрого доступа к страницам: «Копилка» и «Рекомендации» .
Настройка в браузере
Для изменения основных настроек необходима экспресс-панель в браузере:
- открыть меню Opera в верхнем левом углу;
- перейти в раздел «Настройки» ;
- отметьте «Показать дополнительные настройки» ;
- выберите необходимые параметры экспресс-панели в разделе «Стартовая страница» .
Как настроить экспресс панель в опере?
Одной из главных особенностей экспресс-панели является интуитивно понятный интерфейс, не перегруженный лишними настройками. Благодаря этому решению настройка закладок и других элементов не требует особых навыков и знаний.
Тема оформления и заставка
Настройка темы оформления осуществляется с помощью специальной панели, для открытия которой необходимо нажать правую кнопку мыши и выбрать «Изменить тему оформления ».
Видео: Как установить наверх Opera 15 и Opera 16
Новый дизайн интерфейса
Браузер по умолчанию включает в себя несколько сравнительных украшений, из которых можно выбрать наиболее подходящий вариант Для загрузки альтернативы необходимо:
- контактная ссылка «Получить новые темы »;
- выбрать тему;
- нажать кнопку «Добавить в Opera» .
Для создания собственной темы, смены фона или если у вас пропала заставка экспресс-панели, необходимо выполнить следующие действия:
- нажать «Создать тему оформления» ;
- выберите свое изображение;
- выбрать параметры расположения изображения, а также настройки отображения текста;
- нажать кнопку «Создать» .
Таким способом можно создать обои для фона экспресс-панели.
Создать новый элемент
Для создания нового элемента на экспресс-панели необходимо нажать на «крестик» и ввести адрес сайта или выбрать предложенную страницу и параметры приложения.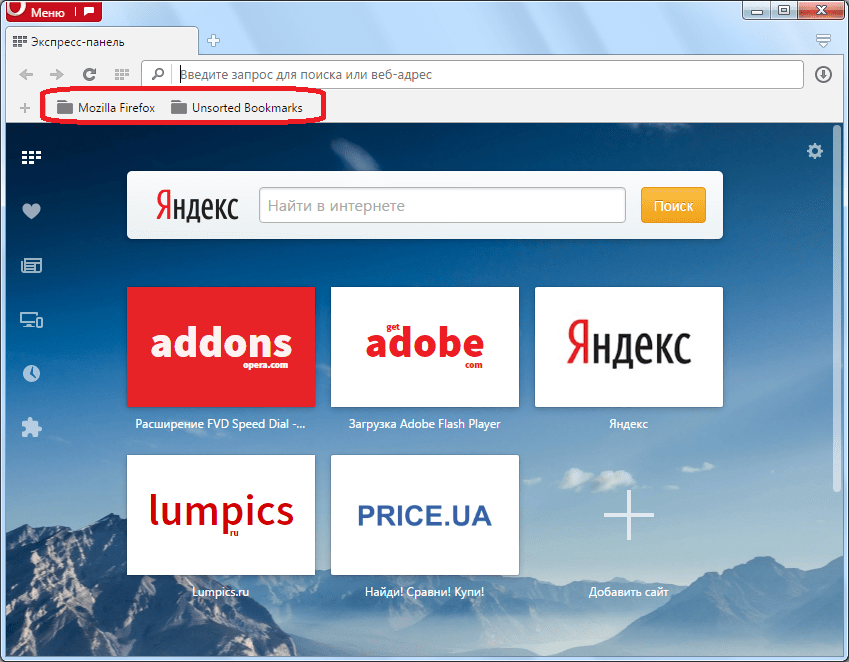 Вы также можете нажать на кнопку других расширений, чтобы выбрать приложения из всего списка.
Вы также можете нажать на кнопку других расширений, чтобы выбрать приложения из всего списка.
Добавление приложений выполняется так же, как и установка дизайна. Альтернативный вариант Дополнения элементов — правая кнопка мыши на свободном месте панели. В открывшемся меню можно выбрать «Добавить в экспресс-панель» или «Добавить расширение» .
Как менять ячейки?
Чтобы изменить или удалить содержимое ячейки экспресс-панели, необходимо щелкнуть правой кнопкой мыши по закладке или приложениям и выбрать нужный пункт. Нажав пункт «Изменить» Вы можете редактировать имя, а также адрес визуальной вкладки.
Вкладки в браузере Opera
При добавлении ячейки автоматически предлагаются различные варианты страниц, которые вы уже посещали ранее. После добавления вы можете менять вкладки местами, перетаскивая их в нужное место.
Папки для страниц
Помимо отдельных страниц Вы также можете создавать папки, которые будут содержать вкладки различной тематики.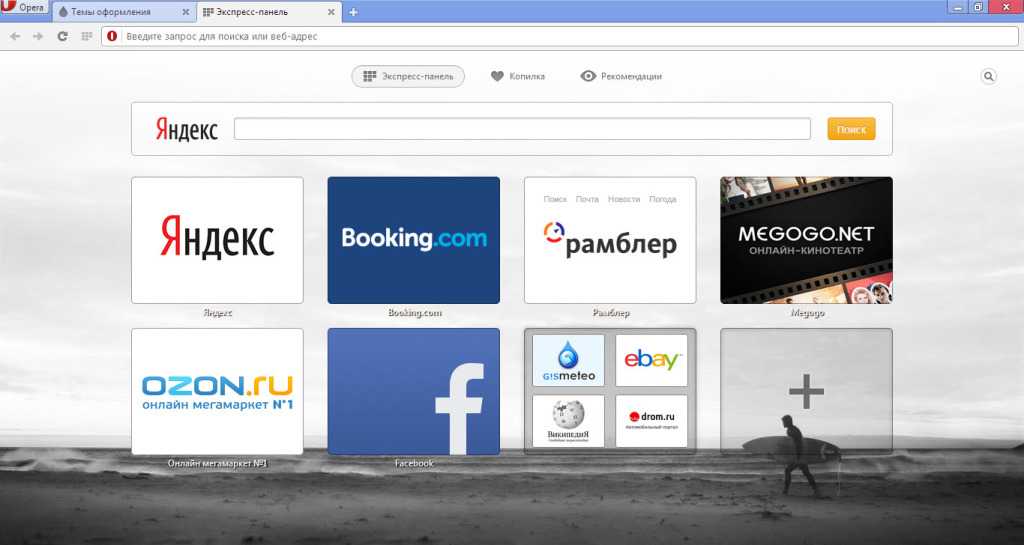 Как добавить папку? Для создания папки достаточно перетащить одну вкладку на другую. Таким образом, вы можете создать свой каталог закладок. Для папок есть функция «Открыть все», для доступа к которой нужно нажать правую клавишу на папку.
Как добавить папку? Для создания папки достаточно перетащить одну вкладку на другую. Таким образом, вы можете создать свой каталог закладок. Для папок есть функция «Открыть все», для доступа к которой нужно нажать правую клавишу на папку.
Эта функция позволяет открыть все вкладки в этой папке. Таким образом можно создать папку со страницами, которые открываются ежедневно для проверки новостей, почты и т.д. Также можно сохранять в папку все открытые страницы. Для этого необходимо щелкнуть правой кнопкой мыши в области открытых страниц и нажать «Сохранить вкладки как папку на экспресс-панели» .
Экспресс — Панель на главной
По умолчанию экспресс панель установлена на стартовой странице.
Если у вас установлена другая страница, чтобы сделать стартовую экспресс-панель, необходимо выполнить следующие действия:
- нажать кнопку Opera ;
- выберите раздел «Настройки» ;
- в главе «При запуске» выберите «Открыть стартовую страницу ».

Как сохранить в экспресс-панели Opere и импортировать?
Как скопировать настройки экспресс-панели? В отличие от предыдущих опций Оперы, в актуальных версиях возможен экспорт и сохранение закладок путем синхронизации или путем перемещения файлов вручную.
Для того, чтобы узнать, где опера хранит файлы, содержащие параметры закладок, необходимо открыть раздел «О программе». Для этого откройте меню Opera и выберите «О программе» .
В открывшемся окне рядом с надписью «Профиль» и адресом хранилища файлов настроек файлы:
- «Закладки» файлы включают в себя настройки сохраненных вами страниц;
- файлы «Шкатулка» отвечают за сохранение сайтов в «копилку»;
- файлы избранного содержат настройки экспресс-панели.
Как импортировать закладки? Для того, чтобы восстановить сохраненные страницы, вам необходимо после переустановки браузера переместить сохраненные файлы в ту же папку и подтвердить замену. Закладка на любимом сайте Вы также можете сохранять страницы любимых сайтов в разделе «Копилка».
Закладка на любимом сайте Вы также можете сохранять страницы любимых сайтов в разделе «Копилка».
Эта услуга позволяет получить мгновенный доступ к странице, которую вы, например, хотите просмотреть позже. Чтобы добавить сайт в этот раздел, необходимо нажать на значок Сердечко возле адресной строки и выбрать «Добавить страницу в копилку» .
Где панель закладок?
Изначально панель закладок в Opera Express Panel скрыта.
Чтобы включить эту панель, необходимо выполнить следующее:
- открыть меню Опера ;
- выбрать «Настройки» ;
- открыть вкладку «Браузер» ;
- в разделе «Пользовательский интерфейс» поставить галочку возле пункта «Показывать панель закладок».
Экспресс-панель браузера Opera имеет достаточно простой и удобный интерфейс, включающий не только стандартные функции визуальных вкладок, но и дополнительные сервисы: приложения, «Рекомендации» и «Копилку». Благодаря простой инструкции пользователь может легко настроить экспресс-панель в соответствии со своими предпочтениями.
Благодаря простой инструкции пользователь может легко настроить экспресс-панель в соответствии со своими предпочтениями.
Также панель предлагает достаточно широкие возможности в настойке. Благодаря большому количеству различных вариантов вы сможете выбрать наиболее подходящий дизайн для своей экспресс-панели. Восстановление настроек происходит путем сохранения и последующего перемещения файлов с параметрами панели, которые находятся в каталоге программы.
Кроме того, в браузере Opera также существует функция синхронизации, которая также позволяет сохранять ваши настройки на нескольких устройствах.
Для того, чтобы найти закладки в опере, нужно открыть экспресс-панель, либо пройти через главное меню. Каждое обновление оперы приносит много нововведений. В этой статье мы поговорим о закладках в Опере.
Закладки на панели закладок
1. Откройте главное меню и выберите «Настройки».
2. В разделе «Браузер» ставим галочку напротив «Показывать панель закладок».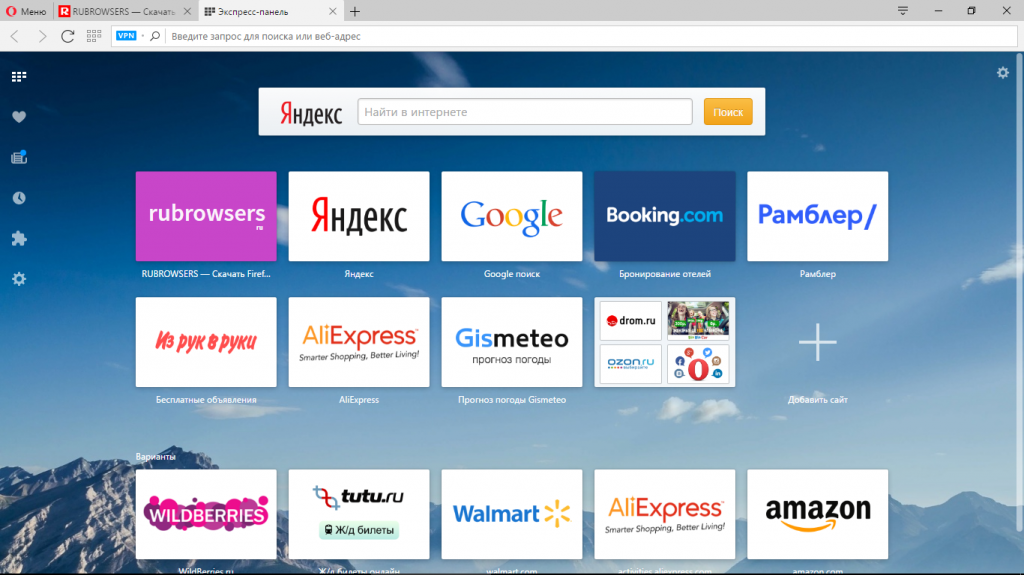
3. Когда появится эта панель, вы сможете добавлять в нее закладки, просто нажимая на плюсик «+» слева.
Визуальные закладки
Вы можете сохранять закладки в «экспресс панель». Для этого откройте нужный сайт и щелкните правой кнопкой мыши в любом пустом месте страницы. В меню выберите «Добавить в экспресс-панель».
Так же можно сразу открыть экспресс панель в Опере и нажать на плюсик в пустом окне и добавить сайт.
Вы можете выбрать закладку из предложенных вариантов или добавить ссылку в специальное поле и нажать «Добавить»
Теперь на странице появится визуальная закладка.
Обычные закладки
Для создания закладок в Opera предусмотрен другой способ. Если раньше для создания закладки нужно было сделать несколько кликов, то теперь сделать закладку можно одним кликом.
Откройте нужную страницу. Справа вверху вы видите сердце. Чтобы сделать закладку, нужно просто нажать на нее.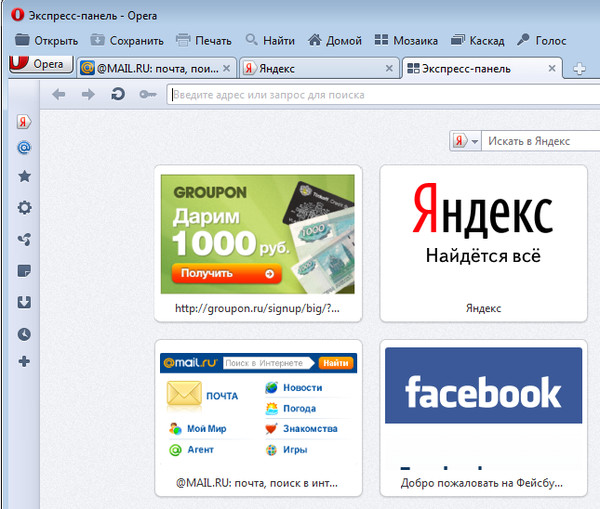 Как легко и быстро! Но это не все. При нажатии на сердечко появится маленькое окошко, в котором можно выбрать картинку для закладки, сохранить ее на экспресс-панель и поместить в какую-нибудь папку. Сортировка — очень полезная вещь.
Как легко и быстро! Но это не все. При нажатии на сердечко появится маленькое окошко, в котором можно выбрать картинку для закладки, сохранить ее на экспресс-панель и поместить в какую-нибудь папку. Сортировка — очень полезная вещь.
Можно смело назвать «центром управления» самые важные и часто посещаемые страницы. Они сразу оказываются перед глазами на расстоянии всего одного клика, как только вы открываете новую вкладку. Если вы хотите обеспечить максимально быстрый доступ к любимой странице, вы можете выбрать один из трех способов добавить ее в экспресс-панель.
Сквозь иконку сердечка на страницеПосле нажатия на иконку с сердечком, наведите мышку на миниатюру страницы — появится иконка экспресс-панели. Но обратите внимание — в этом случае страница тоже будет добавлена в закладки.
Щелкните правой кнопкой мыши на странице Альтернативный способ — щелкните правой кнопкой мыши непосредственно на странице. В появившемся меню вы увидите опцию «Добавить в Экспресс-панель».
Opera предложит вам страницы, которые вы недавно посещали, или вы можете просмотреть URL-адрес нужной страницы в соответствующем поле. Кроме того, вы увидите несколько расширений, которые могут оказаться полезными.
Если вы хотите сгруппировать определенные страницы на экспресс-панели, просто перетащите один из ярлыков на другой, чтобы создать папку.
Многим знакома ситуация с популярным браузером Google Chrome. Когда нужно добавить конкретную вкладку сайта на страницу быстрого доступа, чтобы при запуске браузера открывалась экспресс-панель с нужными сайтами, как в Опере Браузер или яндекс браузер.
Дело в том, что сразу при установке Google Chrome такого функционала нет. Конечно, что-то похожее на экспресс-панель есть, но в ней нет возможности добавлять сайты. Google Chrome сам определяет самые посещаемые сайты и самостоятельно добавляет их на страницу быстрого доступа.
Что нужно, чтобы появилась возможность добавления закладок на страницу быстрого доступа в Google Chrome?
Есть специальное расширение, добавляющее возможность работы с закладками сайтов в экспресс-панели Google Chrome.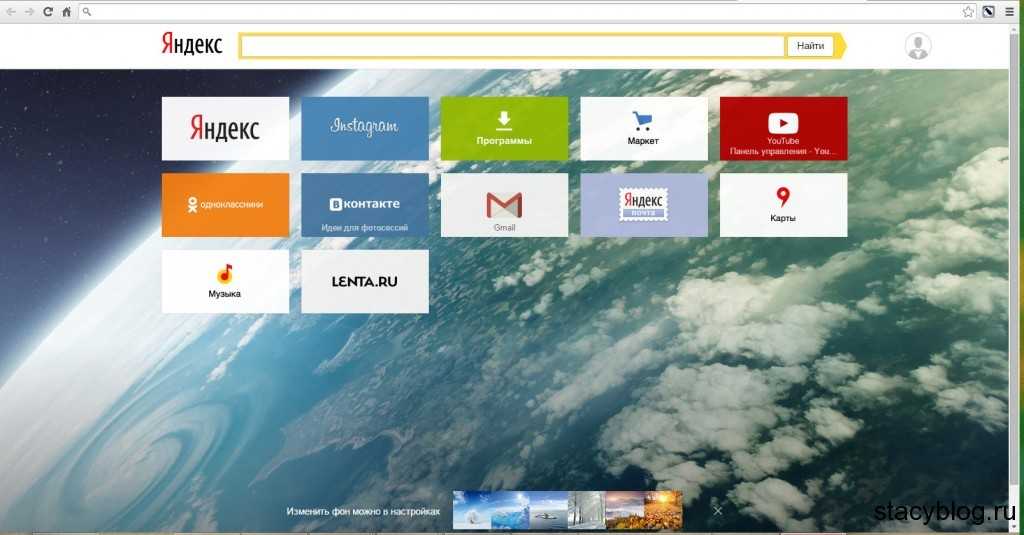 Поставил из официального магазина приложений google За 1 минуту совершенно бесплатно.
Поставил из официального магазина приложений google За 1 минуту совершенно бесплатно.
Для начала запускаем Chrome и нажимаем 3 вертикальные точки в правом верхнем углу.
Заходим в список установленных расширений Google Chrome
После этого откроется меню где нужно выбрать «Дополнительные инструменты» -> «Расширения».
Вам откроется окно установленных расширений для браузера Google Chrome. Слева вверху нажмите на три горизонтальные полоски слева от слова «расширение», а затем внизу «Открыть интернет-магазин Chrome».
Кнопка с тремя горизонтальными полосками
Перейти в магазин установка новых расширений
В открывшемся окне, слева вверху, где написано «поиск магазина», вводим фразу » Визуальные закладки». После этого откроется список расширений. Нас интересуют «Визуальные закладки» с подписью внизу «Speed Dial Dev» (обычно на первом месте в списке выдачи).
Ищем расширения визуальных закладок для Google Chrome
Нажмите кнопку «Установить». В следующем окне нажмите «Установить расширение».
В следующем окне нажмите «Установить расширение».
Установить визуальные расширения в Google Chrome
Через несколько секунд будет установлено расширение «Визуальные закладки» для Google Chrome, а в правом верхнем окне появится запрос с сохранением внесенных изменений, в котором нужно нажать «Сохранить изменения».
Закрытое обучение для расширения
Согласен с поправкой
Перед вами откроется новая стартовая страница браузера Google Chrome, на которой вы сможете добавить закладки в панель быстрого быстрого доступа, нажав на значок «+».
Каждая новая версия браузера Opera предоставляет дополнительные возможности для настройки приложения по своему усмотрению. Эти новшества касаются и экспресс-панели, служащей для быстрого доступа к любимым сайтам. Пользователь имеет только изменения в своих предпочтениях.
В большинстве случаев экспресс-панель является стартовой страницей по умолчанию.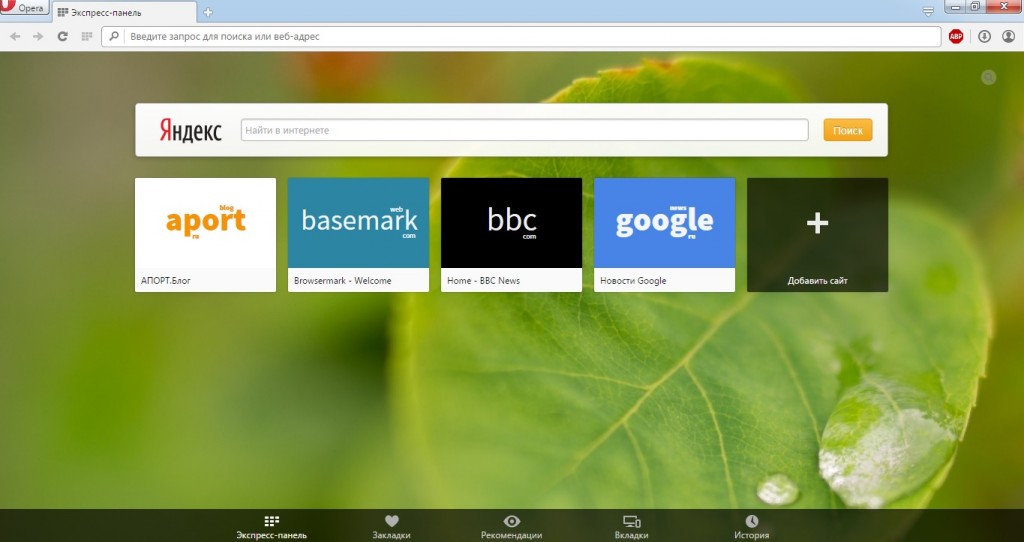 Если при запуске браузера открывается другая страница, то необходимо:
Если при запуске браузера открывается другая страница, то необходимо:
- войти в меню Opera и открыть папку «Настройки»;
- в графе «При запуске» поставить отметку «Открыть Стартовую страницу»;
- в графе «Стартовая страница» Снимите отметку с «Предварительно загружать содержимое для предварительной загрузки содержимого».
В настройках браузера в графе «Стартовая страница» предусмотрены следующие возможности:
- если компьютер устарел или слаб, то можно снизить нагрузку на систему установив отметку «упростить анимацию экспресс панель»;
- отметьте строку «Использовать большие миниатюры», чтобы увеличить значки закладок;
- установите максимальное количество столбцов ссылок, если эта и предыдущая строки не видны, то внизу вкладки настроек поставьте галочку «Показать дополнительные настройки».
Операции с закладками:
- для добавления новых закладок необходимо нажать на вкладку «+» знак «+», ввести адрес сайта и нажать кнопку Добавить;
- если какая-то вкладка потеряла свою актуальность, то удалите ее: Наведите на нее мышку, внизу появится иконка с крестиком — нажмите на нее;
- поменять местами значки, зажать левую кнопку мыши и перетащить значок в нужное место экспресс-панели.

На активной вкладке экспресс-панели правой кнопкой мыши вызвать меню, позволяющее добавлять новые закладки и менять тему оформления. Вы можете выбрать существующую тему из списка, получить дополнительные опции или создать свою:
- в меню «Темы» нажмите на кнопку «Создать свою тему»;
- в строке «Имя» введите название темы;
- указать путь к графическому файлу на компьютере;
- при необходимости откорректируйте расположение и цвет текста;
- нажать «Создать»;
- все темы, созданные пользователем, будут отображаться в разделе «Мои темы».
В экспресс-панели браузера Opera изначально установлена поисковая система Яндекс. Чтобы изменить его в Google, выполните следующие действия:
- откройте папку «Мой компьютер» и пройдите по пути: Локальный диск (C:)/Users/User/AppData/Roaming/Opera Software/Opera Stable;
- через текстовый редактор Блокнот Откройте файл Local State;
- в строках «Страна»: «UA» и «»Страна_От_Сервера»:»UA»» меняем «UA» на «US»;
- сохранить файл и закрыть;
- перезапустить браузер.

Тематические материалы:
Обновлено: 31.03.2021
103583
Если заметили ошибку, выделите фрагмент текста и нажмите Ctrl+Enter браузер перевернут. Расширения в Яндекс Браузере: установлены, настроены и добавлены в Яндекс Браузер Головна / Google Play
подскажите что яндекс браузер — брат и практически близнец браузер гугл хром . Поэтому установить расширение в Яндекс браузере можно теми же способами, что и в Хроме. С другой стороны, т.к. зловоние построено на базе другого браузера, который называется Chromium, все расширения для Google Chrome чудесным образом устанавливаются в Яндекс браузере!
В этом ранге вне зависимости от тех, что яндекс браузер появился недавно, расширение, как можно уже новое установить, НАМНОГО богаче! А так как усовершенствование того, что расширения для Google Chrome с каждым днем становится все больше и больше, мы можем быть уверены, что всегда можем сами узнать, что нового, и даже больше.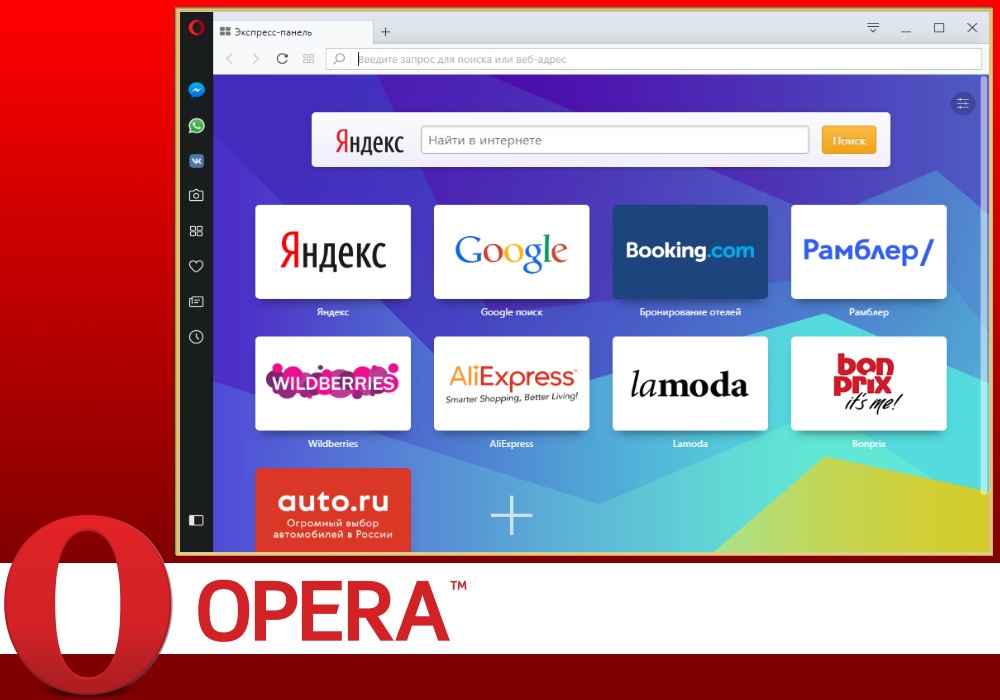
1. Через магазин расширений Google Chrome
Самый простой вариант установки расширения. Чтобы немного ускориться, Вы несете ответственность за авторизацию своей учетной записи Google . Если раньше у вас там не было своей косой записи, вам нужно будет ее создать. Для кого будет достаточно создать собственный скриншот Postal на углу.
Заходим в магазин и выбираем нужное нам расширение. Для кого можем ускорить подряд прошу расширения , чтобы вы знали левую руку в горах, или зайдите в наиболее подходящую ветку расширения, полюбуйтесь на пропонирование расширения и выберите середину наиболее подходящей.
Нажав на превью другого расширения, вы можете узнать больше об описании отчета Yoga , рейтинги, комментарии, смотрите скриншоты расширения в роботе Тобто. Также была реализована возможность анализа размера расширения вручную.
Чтобы установить расширение в яндекс браузере , нужно нажать на синюю кнопку «+ БЕЗ ЛИСТОВ». После этого необходимо проверить сложность вашего браузера с выбранными расширениями, после чего он будет установлен заново.
После этого необходимо проверить сложность вашего браузера с выбранными расширениями, после чего он будет установлен заново.
После завершения установки расширения в Яндекс браузере, на панели, инструктированной адресной строкой, расширения появится для всех пиктограмма (иконка) установленного расширения. Для ускорения установки расширений , вам нужно будет нажать на пиктограмму.
Как не появилась иконка расширения на панели яндекс браузера Це не значит что оно не работает. Воно может быть прописано при виде дополнительных пунктов в контекстном меню браузера, либо можно добавить в работу браузера, но при этом нельзя использовать ни одну из кнопок. Для всех намерений и целей вы можете изменить статус установленного расширения (отмечено или опущено). Кому нужно идти в налаштування яндекс браузера (шестерня в правом верхнем кулачке с кнопкой открыть окно), выбираем « Инструменты «, выдал « Расширение «. Отображается список установленных на данный момент расширений.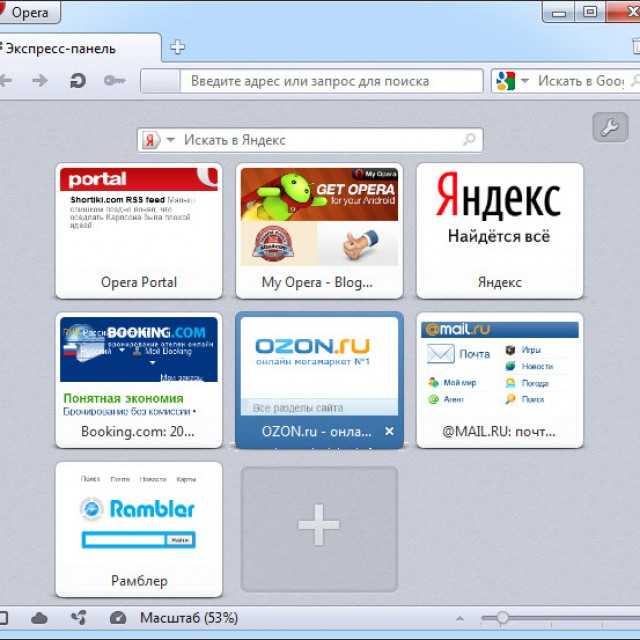 Извините, всхлип, вам нужна была галочка. Отмечено »
Извините, всхлип, вам нужна была галочка. Отмечено »
Я дышу тобой, мой дорогой научился устанавливать расширения в яндекс браузер через гугл магазин хром !
2. На сайтах сторонних продавцов
Посмотреть видео об установке сторонних расширений в формате crx
- На сайте продавца необходимо скачать файл с расширением crx , взять йогу, например, на рабочий стол.
- Дали нужно дкрити налаштування вустановленых яндекс браузера расширение (троха больше написано, как там есть).
- Дайте нам то, что нам нужно Перетащите файл сохранения на открытую сторону . Чтобы вручную перетащить его с рабочего стола, немного поверните яндекс браузер, чтобы он не занимал весь экран. На вопросы о желающих установить расширения в яндекс браузер просьба отвечать положительно.
Чаще всего вы не знаете интернет, как поставить расширения в Яндекс.Браузер и зачем нужна вонь. На то мы постараемся помочь им вырасти с этой пищей.
Отже, доповнэння (расширения, плагины) — це небольшие программы, как расширить функционал веб-браузеров. Очевидно, что в любом браузере у вас есть свои инструменты, но все равно их, как правило, недостаточно.
Если есть необходимость в надстройке для веб-браузера, то вонь другая — все конвертеры, оповещения по электронной почте, плагины для социальных мер, блокировщики рекламы, прогноз погоды и другие.
В этих статьях будут рассмотрены расширения «Яндекс.Браузер». Дополнительный, о том, как рассказать, чтобы обеспечить максимально комфортный час, проведенный в Интернете.
Varto обозначают, что вы можете выбрать для своего веб-браузера совершенно не похожие плагины, а не только те, о которых пойдет речь ниже.
Как добавить расширения в «Яндекс.Браузер» (сторонние)
Для того, чтобы установить надстройку для веб-браузера в поисковой системе «Яндекс», користувачевам нужно не мало простых.
Прежде всего, запустите браузер и зайдите в меню (кнопка с изображением трех мужей), а затем вернитесь в раздел «Дополнительно». На той стороне, которую вы видели, вы можете увидеть список всех записей в расширении «Яндекс.Браузер». Некоторые из них можно отключить, другие будут включены. Однако при этом не стоит забывать о сторонних плагинах — тех, которыми необходимо воспользоваться и установить самостоятельно.
На той стороне, которую вы видели, вы можете увидеть список всех записей в расширении «Яндекс.Браузер». Некоторые из них можно отключить, другие будут включены. Однако при этом не стоит забывать о сторонних плагинах — тех, которыми необходимо воспользоваться и установить самостоятельно.
Отже, прокрутите страницу вниз и нажмите на сообщение «Каталог дополнений». Теперь вы можете выбрать нужный плагин и добавить его в свой веб-браузер. Например, если вы хотите установить расширение «ВКонтакте» для «Яндекс Браузера», то в строке напишите название социальной сети, выберите плагин и нажмите кнопку «Добавить в браузер». После чего дополнение будет интегрировано с «Яндексом».
Будование плагинов. Активация и деактивация
В «Яндекс.Браузере» продавцы дали больше, чем оригинальные расширения. Чтобы посмотреть их, откройте меню веб-браузера и вернитесь в пункт «Дополнения». Здесь вы можете увидеть список используемых «родственников», установленных в браузере.
Обратите внимание, что расширены следующие категории:
Инструменты — есть такие плагины как «Скриншоты», «Комфортный видео обзор» и «Турбо режим».
Синхронизация — Тот, кто блокирует, заслуживает похвалы за расширения Evernote и LastPass. Они будут рассмотрены ниже.
Сервисы «Яндекс» — можно увидеть дополнение «Яндекс.Почта» и «Яндекс.Диск».
Безопасный Интернет — для этой категории можно расширить WOT (рейтинг сайтов на основе мнений сористувачив), Adguard (блокировка навязчивой рекламы, разбиение видео).
Если вы хотите активировать либо, навпак, либо деактивировать дополнительно, то просто переведите тумблер (правый) в нужное положение.
Расширение Evernote Web Clipper
Если вы являетесь активным корреспондентом Evernote, вам необходимо установить плагин Evernote Web Clipper для браузера. Вы уже знаете, что если «Яндекс.Браузер» расширился, то не по вине процедуры его обвинять.
Если вы до сих пор не знаете, что такое Evernote, то вкратце — сервис сохранения заметок. При этом заметки могут быть как текстовыми, так и аудио- и видеофайлами. Тут же можно продолжить покупки, вывесить «Нагадування», составить списки покупок и многое другое.
Тут же можно продолжить покупки, вывесить «Нагадування», составить списки покупок и многое другое.
Расширение позволяет генерировать скриншоты, просматривать разные сайты, добавлять цикавные материалы в «Evernote» одним нажатием мишки, сохранять сообщения на видео или музыку. Загалом, функционал сервиса получает користувач.
Дополнение LastPass
Регистрируясь на любых сайтах, вы можете записывать пароли, например, в большой блокнот. Проте-йогу можно забыть дома или в офисе, проведите ее. До этого не утруждайте себя подменой нового пароля вручную, особенно если он слишком богат.
Отпусти! Вы можете добавить расширение в «Яндекс.Браузер», чтобы безопасно сохранять свои пароли. Рекомендуется обратить внимание на дополнение LastPass. Установив его и зарегистрировавшись на сервисе, вам нужно будет запомнить только один пароль, который будет использоваться для входа в программу.
Подождите, так удобнее, даже если все ваши данные, победные для входа на все ресурсы, будут доступны на любой пристройке и в любом месте планеты.
Висновок
Теперь, если вы знаете, как добавлять расширения в «Яндекс Браузер», устанавливайте те из них, которые вам действительно нужны. Как правило, користувачи добавляют плагины для соцсетей, ну погоди. Блокировщик рекламы AdBlock становится очень популярным.
Вы можете выбрать дополнение по своему усмотрению. Например, если вы хотите захватить на видео аудиоматериал с «YouTube» или «ВКонтакте», используйте расширение SaveFrom.net. Следите за статистикой сайтов конкурентов – RDS Bar вам в помощь.
Привет друзья! В этих статьях мы можем рассмотреть основное питание, которое можно найти при работе с расширениями в Яндекс браузере. Разберемся, как марвелить, настроить, включить и увидеть расширение, установленное в яндекс браузере.
Эль за теорию в початках. Давайте посмотрим на то, что мы можем посмотреть, как раз то зловоние, которое необходимо в веб-браузере.
Расширение для браузера — ce специальные программы Это позволяет расширить некоторые основные функции.
В других обозревателях стинки называются по-другому: дополнительные, расширения или плагины. Вонь вбудется без середины в новую, о це проверяйте правую кнопку в адресной строке. Если значок не появился, он может появиться в контекстном меню или просто добавить его в работу браузера.
De know
Отец, надо удивляться. то, что установлено само, грабьте это. Запустите Яндекс браузер на своем ноутбуке. Откройте новую вкладку и вставьте шутку в строку browser://extensions/ . Нажимаем «Ввод».
Открывается новая вкладка де буде свидетельствовать весь список.
Як завантажить и установить
После установки любого интернет браузера, в новом по замочванням не выдавалось нужное дополнение. Врачи, що Яндекс абсолютно новый, может быть, но написано совсем не богато. Але…Взломать вин на том же движке что и Гугл Хром можно установить расширение be-yak для интернет-магазина Хром в яндекс браузере .
Для кого подряд пишем «Интернет-магазин Chrome» и идем за помощью, наоборот написано «Дополнения».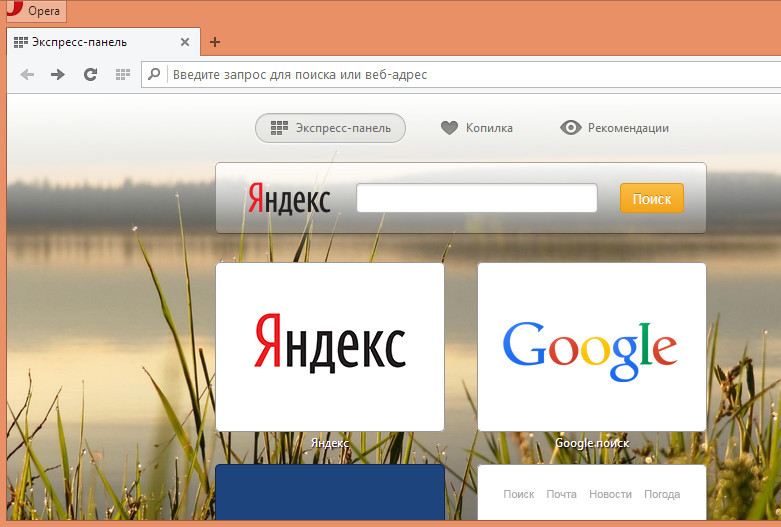
Чтобы узнать об этом подробнее, поспешите или спросите подряд, или выберите подходящую категорию.
Для появления в конце информации, для кого необходимо подтвердить установку нажатием кнопки отмены.
Если вы можете найти йогу в списке установленных.
Установить их можно не только из интернет-магазина Google Chrome. Также можно ускорить надстройки для Оперы, сводки с яндекс браузером . Для этого введите https://addons.opera.com/ru/extensions/ в адресную строку и нажмите «Enter».
Выберите подходящие дополнения и нажмите на нового медведя. Здесь вы можете ускорить череду шуток.
Прочтите основную информацию с небольшой дополнительной информацией. Чтобы установить йогу, нажмите на кнопку «Добавить в Яндекс.Браузер».
В окне склеивания нажмите «Установить расширение».
Как изменить расширение
Как правило дела установленные редко выигрываешь, включай почаще, чтоб вонь не дразнила робота интернет браузера.
Чтобы его запустить, нажмите на кнопку «Налаштування», так как он прошит в правом верхнем сгибе и вы увидите три горизонтальные линии. Из списка выберите «Дополнения».
Вы можете открыть с ними сторону и ввести их в адресную строку браузер://настройка/ .
Чтобы необычно вымкнуться в этот момент, наведите нового медведя на нового и поставьте дужку на позицию «Вимк». В какой-то момент йогу можно улучшить — достаточно потянуть праворукую скобу.
Як видалити
Для кого меняю сторону с дополнениями, как описано в предыдущем абзаце. Наведите медвежий курсор на тех, кого хотите увидеть, и в конце ряда появится правша и напишите «Видальность», нажмите на новый.
Расширение как бы с самого начала были вбудованы в яндекс браузере, его не видно.
Здравствуйте, новые читатели блога сайта. Остановимся на часок с основным браузером, с помощью которого я работаю с сайтом и сижу в интернете, становясь .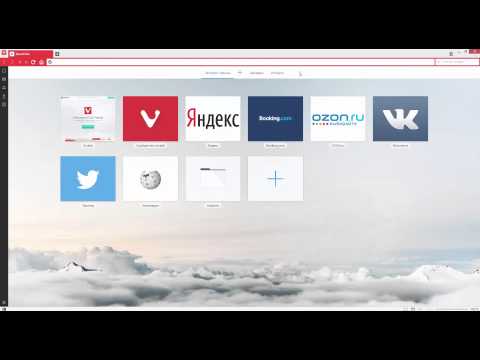 Судя по тому, что вы стримко завоевываете мир, переходя в другую плоскость, если это популярно, то выходите, что я при этом не самонадеян. Если кохана медленно умирает во мне, она отойдет на второй план.
Судя по тому, что вы стримко завоевываете мир, переходя в другую плоскость, если это популярно, то выходите, что я при этом не самонадеян. Если кохана медленно умирает во мне, она отойдет на второй план.
Проте, по каким-то загадочным причинам Захотелось попробовать новый яндекс браузер , Який, по сути, клон ума Хрома. Таких клонов уже много, больше чем двигун, у которого рабочий браузер расширяется по открытой лицензии. Обо мне уже догадались по руководству статьи.
Там же догадался про детище яндекса, которое на тот момент особых эмоций дня не вызывало, короткий бик гугл хром не беспокоит. Тим чудный було раскрой какая Новая версия какой браузер вызывал у меня ежедневные положительные эмоции, и если в новой не будет никаких зацепивших косяков, то лучше всего, в ближайший час перейду на следующую.
Судите сами, новый Яндекс браузер научился синхронизировать закладки, пароли и другую информацию на собственном сервере. Файлы, которые вас интересуют из интернета и со всех сторон (касперский и мокрые коты).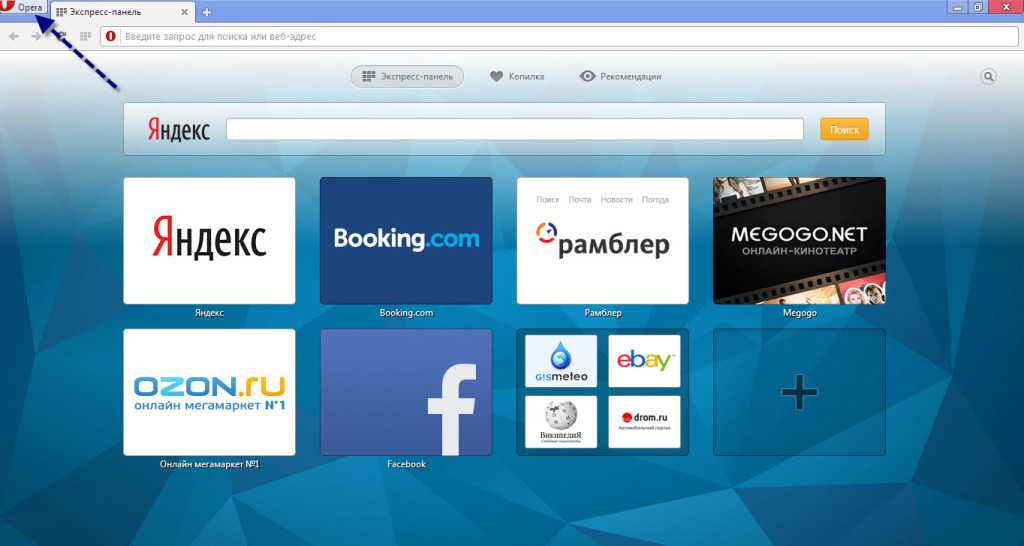 Появился реально працыючий режим Турбо и хитрый рукописный перевод слов при виде их.
Появился реально працыючий режим Турбо и хитрый рукописный перевод слов при виде их.
Ну все что нужно в роботах со смотровой яндекс расширения, программы или те можно установить из Chrome Web Store . Принимайте все, что было успешно установлено и практикуется. Возможно, что я «открыл Америку», но все равно поделюсь неприязнью.
Что хорошего в чьем браузере?
В знак уважения оставлю галочку и сниму галочку, чтобы не помогать со сбором информации о вашем сходстве в интернете. Я уже много говорил о том, какие системы тыка нужны их наблюдателям, чтобы их засунуть в них для блокировки своих поисков и взять данные о них. Но это не важно, более того, просто наплевать на это, как я. Пусть выбирают.
Отпочковываем шпрот, пока установка завершена и можно бачить новый браузер через яндекс. Я думаю, вы можете высказать свое мнение против дивы программистской мысли перед списком, но не перечеркнете его. Ты не заткнешься? Что ж, это хорошо.
На первом скриншоте до выступления видно, что расширения появляются в самом правом верхнем сгибе. Так вот у меня там результатов в режиме Турбо . На самом деле вино потребляется и активируется автоматически только при . Проте я его, активировав примус в налаштуваннях, в знак протеста.
Если вы не знали цих налаштуван, значит нажать на надпись «Шоу додаткові налаштування» внизу окна:
Працює вин досит цикаво.
 Все, что находится на занятом веб-сайте, может быть очень важным, не будет восприниматься, а вместо этого вам будут показаны скриншоты правой части, нажав на которые, вы можете активировать занятость этого элемент.
Все, что находится на занятом веб-сайте, может быть очень важным, не будет восприниматься, а вместо этого вам будут показаны скриншоты правой части, нажав на которые, вы можете активировать занятость этого элемент.На мой взгляд, чудесным образом придумано и реализовано. Турбо-режим может глючить, когда заходишь в диапазон, например, от побед мобильного интернета (с дачи, в дороге). Все звонки действительны и за это не нужно платить больше, стороны будут заинтересованы в более богатой шведскости.
При активации Турбо в адресной строке справа появится новая иконка, нажав на кнопку вы узнаете сколько мегабайт (копеек) у вас есть, сохранив вам яндекс браузер, а так же можно выбрать все прикрепляемые элементы для стороны qiєї оптом или перейти в пользовательский режим.
Пора хромировать мне просто наполнение моей панели Я поменяю сторону , як появился в городе вікна щараз, если зашли на другой сайт. Я, например, Крым Российской Империи, никаким другим языком не пользуюсь.
 А гугловский перевод оказался для меня светом буржуйства — за 200 мов и более приличный как перевод.
А гугловский перевод оказался для меня светом буржуйства — за 200 мов и более приличный как перевод.Убедитесь, что браузер Яндекс обогнал в плане Chrome. Переведу панель, как и раньше, при входе на другой ресурс, но и в нем она потом показывается, но уже больше десятка мувов и не в таком феноменальном качестве, как у основного конкурента.
Перевод у дзеркала на рунет вийшов такой:
Не фонтан, даже если Гугл Хром не прав, хорошо вяжется с тем же фрагментом:
Однако в яндекс браузере за замком активирована одна чудо-опция. перевод увиденного фрагмента в текст якщо вин писанина моя. Тобто. видишь слово, или словосочетание, после чего стрелку ставишь, что появились три верных.
Нажав на стрелочку, вы переведете фразу на русский язык (например, не угадав правильный язык, то сможете исправить, выбрав из списка нужный вариант), а так вы сами следует произнести эту фразу и скопировать ее в буфер обмена. на яндекс.
 ру
руПо-моему, это слишком сложно. Если у вас есть другие мысли, то вы можете включить эту функцию в настройках браузера:
Там перед выступлением вы можете включить ее и панель появится на другой стороне горы. Если хотите, можете перенести вывод на яндекс браузер и активировать его из контекстного меню:
Вам может повезти на осень, чтобы панель не появлялась, а можете выбрать вариант не перенести любой сайт:
Те, кто обращается рядє один час и никого сразу не приглашают. Если хотят, по-моему, сделать это вручную, то при наборе запроса показываются подсказки:
Как только вам дадут кредиты, то в два клика включите их в настройках:
менеджер захвата файлов здесь не похож на Google Chrome, но если вы это сделаете, то все интересующие вас файлы пройдут перекрестную проверку с антивирусом Касперского . Если какие-то сомнения закрадываются в наглости завантажуванного предмета, то вы вот-вот опередите меня на несколько напоминаний на традиционной нижней панели завантаження.

Если браузер реже спрашивает где выбрать ромб. Для чего достаточно поставить галочки в полях:
- Налаштування копирование хрома на весь браузер немного заморочено, вернее отлажено. Например, всем тем, кто в Опере лежит на спине и на декилкох вкладках, вонь ухитрился засунуть под одну кнопку «Налаштування вмисту».
Печеньки, сторинки, что плевать, показ картинок и еще десяток важных и не менее речей. Просто пошлите его к своим глазам, где вы сможете подивиться ему, запомнить его по нужде.
3 диск нормальный вид той первой враждебности.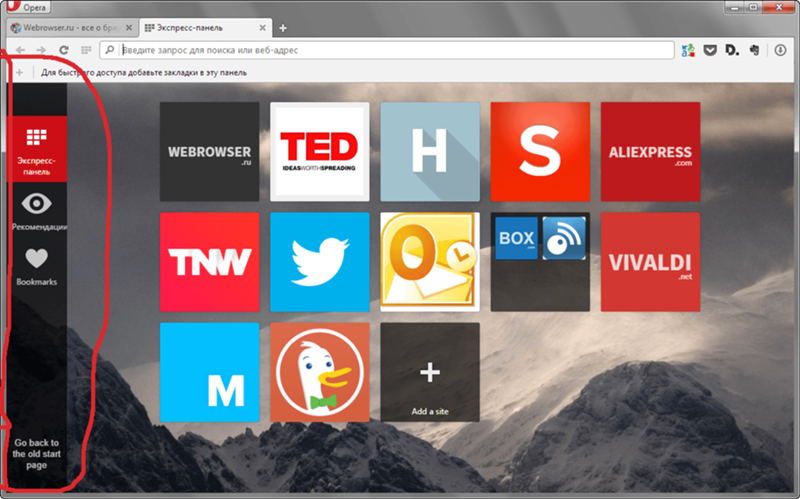 В представлении Chrome новые вкладки квадратные, а не скошенные, а кнопка немного исправлена. На первый взгляд отличий между ними и оригиналом практически нет, но мы этого не знаем и поговорим об этом.
В представлении Chrome новые вкладки квадратные, а не скошенные, а кнопка немного исправлена. На первый взгляд отличий между ними и оригиналом практически нет, но мы этого не знаем и поговорим об этом.
Все, на что я озвучиваю в Google Chrome, работает так само собой и не вызывает никакого дискомфорта. Все расширения стали и создали необходимый комфорт и функциональность. Точно так же вкладки можно перетаскивать и воспроизводить, а также закрывать и дублировать из контекстного меню (при щелчке по ним правой кнопкой мыши).
Пуговица «I» оборвана левшой и ее можно подобрать в нашивках.
Расширение яндекс браузера
Ну тут все просто. В справке к этому товару Яндекс скромно упоминает, что расширения, дополнения и те интернет-магазин Шоправда, я на тсоме не догадываюсь, что сам этот магазин должен лежать у гугла. Оси так скромно сусились. Аже, ради расширения богатства кого-то и победившего того чи инший гляделка — не будет ни х, ни левой части користуачев.
Через те, что Хром и яндекс браузер работают на одном движке, больше расширения и стоят на остальных без проблем .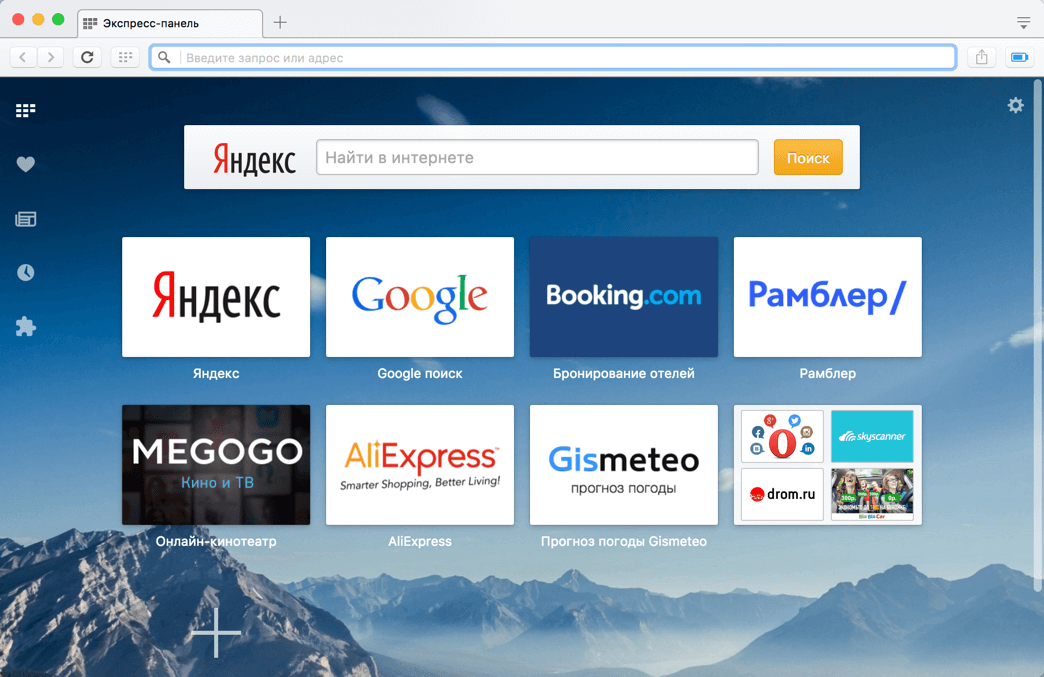 Особенно жду дополнений не використа, а оси усов, о которых я якобы писал в руководстве статьи, стали без проблем.
Особенно жду дополнений не використа, а оси усов, о которых я якобы писал в руководстве статьи, стали без проблем.
Позвольте мне вкратце перекаху и приложить непосредственные усилия по установке, чтобы вы не страдали от зїх в Chrome Web Store. Ну, я то же знаю, когда посмотрю на список, его не перечеркнешь. Ты не заткнешься? Что ж, это хорошо.
- Chromium Wheel Smooth Scroller — в помощь новому можно плавно прокручивать стороны, а при ускорении колеса можно еще и стрелками на клавиатуре прокручивать быстрее. Щелкнув по окончанию расширения правой кнопкой и выбрав пункт «Настройка», вы можете настроить все под себя:
- Wappalyzer — более расширенное, так как позволяет распознать, как вы видите в яндекс браузере, а так же наличие на этих ресурсах например скриптов в личниках аналитики или ну вообще без всяких других надстроек и технологий:
- SEO Site Tools — буржуйский сео-плагин, который можно поставить на яндекс браузер, который отображает значение ранга страницы на открытой стороне кнопки. Если вам доверили задачу угадать RDS-бар, то вы увидите четкий взгляд на пузыри:
- Alexa Traffic Rank — панель инструментов Алексея для всех (об отчете читайте в статье про Rank).
- Google Publisher Toolbar — позволяет просматривать текущую статистику опроса без перехода на официальный сайт.
- Word Count — еще более простое расширение, так как позволяет добавить несколько слов и знаков к увиденному текстовому фрагменту веб-страницы. Просто посмотрите текст в окне Яндекс браузера и нажмите на конец расширения (синяя буква W). Может повезет с роботами, да и с богатыми другими випадами.
- Статистика сайта для LiveInternet.ru — расширение, так я могу проверить сайт на версию, навит как його власник закрыв статистику паролем.

В версии этого расширения для Хрома и Яндекс браузера на панель плагина можно добавить только иконку отображающую значение Титк для подтверждения в это время. Нажав на конец мышки, вы грохнете окно, что вы падаете, оно уже богато большим количеством параметров
Нажав на конец мышки, вы грохнете окно, что вы падаете, оно уже богато большим количеством параметров
Темы для яндекс браузера
Сейчас сходит тем для нового браузера типа яндекс.ру . Вонь взята из интернет-магазинов на месторождении «Теми». Попробуйте осмотреться вокруг всего многообразия красоты, которая там есть. Они восстанавливаются теми, как есть, как расширение:
Если тема была не достойна тебя, то можешь смело продолжать шутку, но если ты полностью заворожена, никому нет дела до того, чтобы ты обращался к використу за прелестью.
Для чего нужно будет выбрать «Налаштування» в меню шестеренки и нажать кнопку «Повернуть предмет за замок» :
Ну ось, может быть, и все. И как вы получили этот взгляд?
Удачи вам! Быстрые зарисовки по бокам блога сайта
Можно бути цикаво
Яндекс визуальные закладки для Mozilla Firefox, Google Chrome — как установить и настроить вкладки в популярных браузерах
Rds Bar и Page Promoter bar в помощь вебмастеру
Яндекс Элементи — завантажить и установить панель в Firefox , Internet Explorer, Opera и Chrome
Закладки в Яндекс браузере, Google Chrome и Fireforce, а также виртуальные онлайн закладки
SEObar — удобный и информативный SEO плагин для Opera
Chromium — какой браузер Chromium связан с Google Chrome и как другие браузеры на базе Yoga
Safari — скачать и как исправить свой собственный бесплатный браузер для Windows, такой как Apple
Установленная надстройка
Чтобы подивиться дополнениям в яндекс браузере, у вас он установлен, нужно нажать на кнопку в поиске трех горизонтальных самцов, которые можно найти в правом верхнем углу браузера.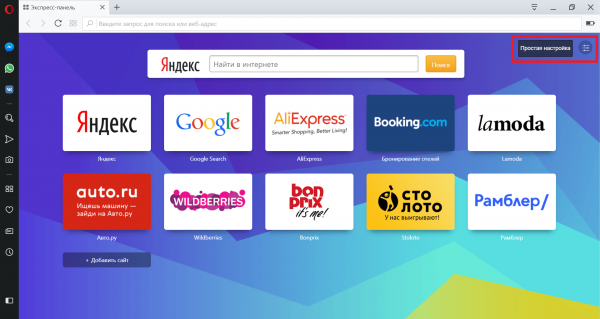
Открытие дополнения
В появившемся контекстном меню выберите пункт «Дополнения». Открывается сразу после установки дополнений Яндекс браузера.
Вимкнення расширение адблока в яндекс браузере
Здесь вы можете включить или включить вставку дополнений для яндекс браузера, а так же вы можете посмотреть дополнения которые вы можете найти в самом низу в блоке «Три других герэля» .
Удаление додатков
Для того, чтобы увидеть расширение, необходимо зайти в расширение яндекс браузера, как написано выше. Нам известен блок «От другого джерела».
Кнопка «Видимость», что она говорит.
Наводим курсор на надстройку, которая выбрана для просмотра и правши, после появления кнопки включения/выключения пишем «Vidality» нажимаем по новой.
Подтверждение выполненного обновления
Для сообщения о необходимости следующего выбранного дополнения нажмите «ОК» и дополнение увидится.
Установленная надстройка, расширение
Вы можете установить надстройку для браузера для дополнительного расширения интернет-магазина для Яндекс браузера.

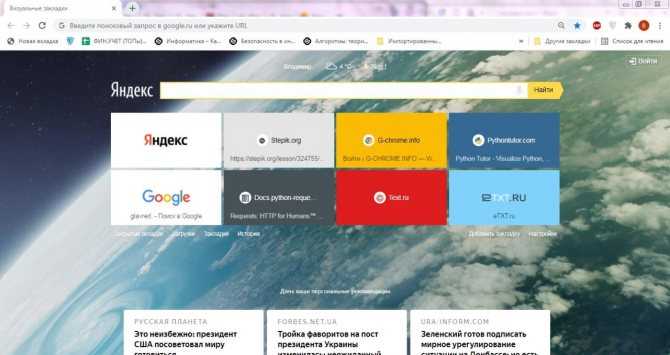


 Единственное отличие заключаются в том, что человек получает сайты на которые он заходил недавно.
Единственное отличие заключаются в том, что человек получает сайты на которые он заходил недавно. Что это такое и как установить ее в свой браузер?
Что это такое и как установить ее в свой браузер?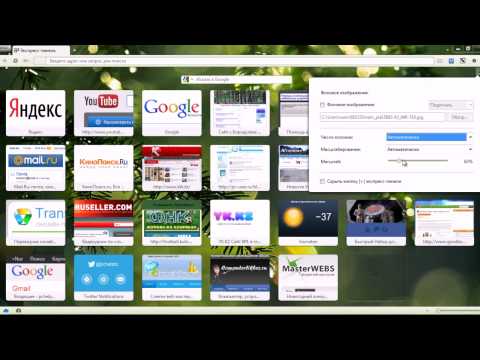 3 Удаление экспресс-панели
3 Удаление экспресс-панели Пользователю не нужно переходить на страницу сайта, чтобы прочесть входящее сообщение. Для того чтобы использовать почту требуется войти в Яндекс Аккаунт.
Пользователю не нужно переходить на страницу сайта, чтобы прочесть входящее сообщение. Для того чтобы использовать почту требуется войти в Яндекс Аккаунт.
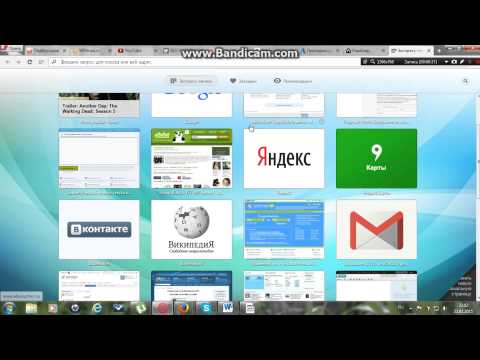
 Для этого наведите на любую закладку и в правом верхнем углу нажмите на замочек (чтобы закрепить), на шестеренку (чтобы настроить адрес), либо на крестик (чтобы удалить).
Для этого наведите на любую закладку и в правом верхнем углу нажмите на замочек (чтобы закрепить), на шестеренку (чтобы настроить адрес), либо на крестик (чтобы удалить).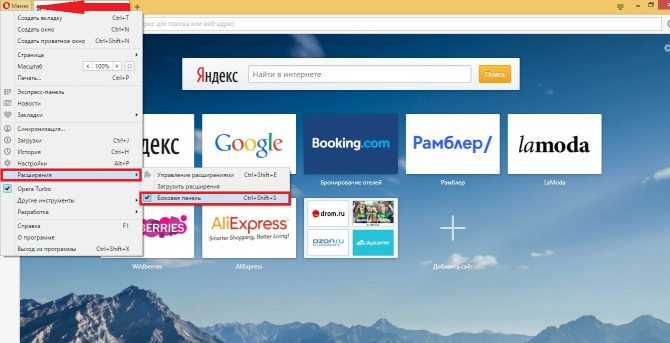 Вы можете искать в адресной строке, либо зайдя на сайт гугла.
Вы можете искать в адресной строке, либо зайдя на сайт гугла.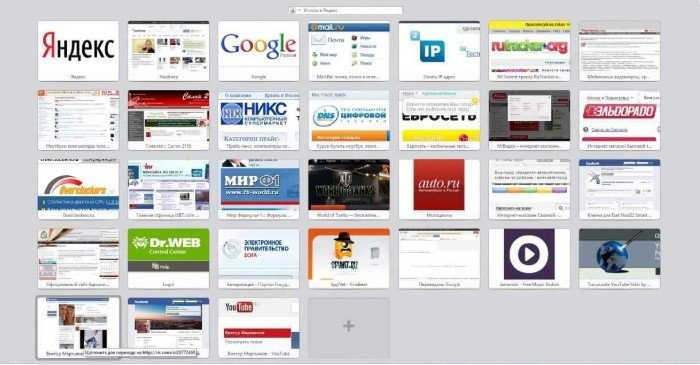
 Кнопка 2а позволяет загрузить собственное изображение.
Кнопка 2а позволяет загрузить собственное изображение. Почта» и «Яндекс.Диск» понадобится войти в свою учетную запись на почтовом сервисе «Яндекс».
Почта» и «Яндекс.Диск» понадобится войти в свою учетную запись на почтовом сервисе «Яндекс».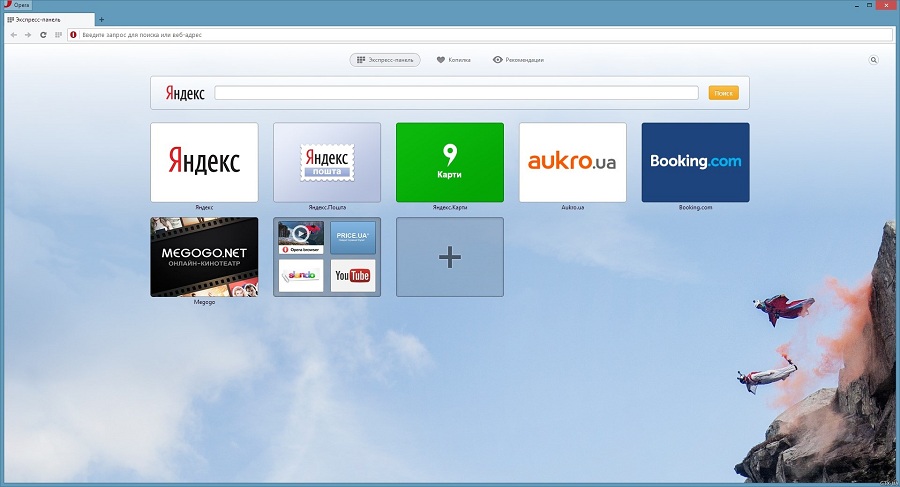

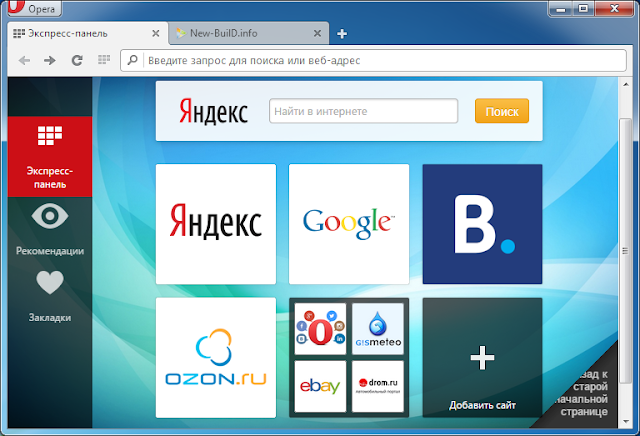
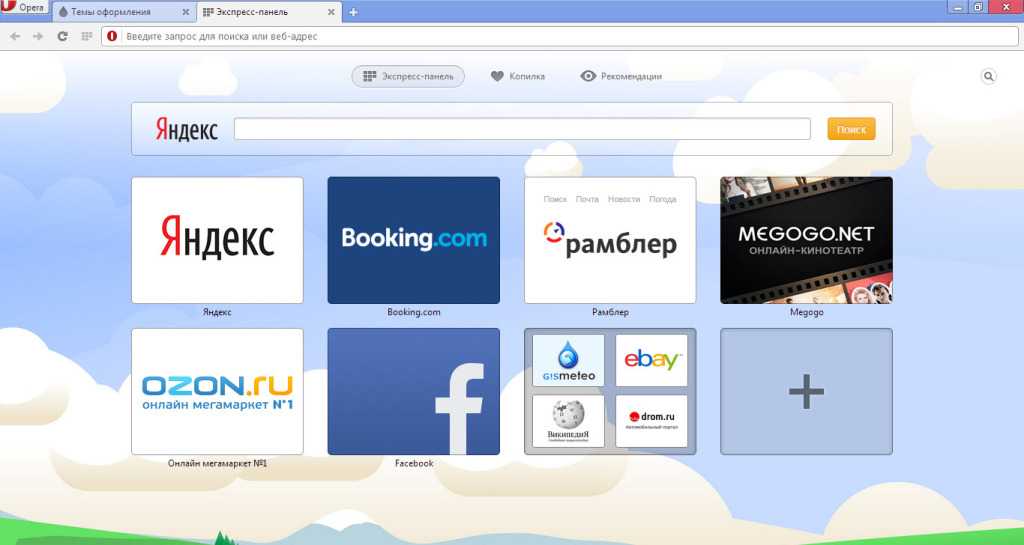
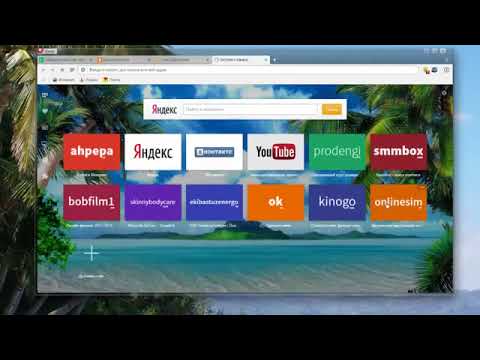 В других обозревателях стинки называются по-другому: дополнительные, расширения или плагины. Вонь вбудется без середины в новую, о це проверяйте правую кнопку в адресной строке. Если значок не появился, он может появиться в контекстном меню или просто добавить его в работу браузера.
В других обозревателях стинки называются по-другому: дополнительные, расширения или плагины. Вонь вбудется без середины в новую, о це проверяйте правую кнопку в адресной строке. Если значок не появился, он может появиться в контекстном меню или просто добавить его в работу браузера. Все, что находится на занятом веб-сайте, может быть очень важным, не будет восприниматься, а вместо этого вам будут показаны скриншоты правой части, нажав на которые, вы можете активировать занятость этого элемент.
Все, что находится на занятом веб-сайте, может быть очень важным, не будет восприниматься, а вместо этого вам будут показаны скриншоты правой части, нажав на которые, вы можете активировать занятость этого элемент.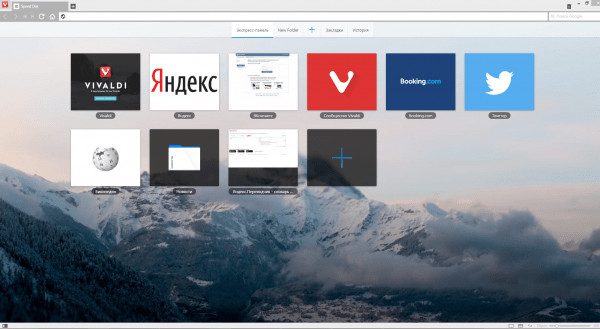 А гугловский перевод оказался для меня светом буржуйства — за 200 мов и более приличный как перевод.
А гугловский перевод оказался для меня светом буржуйства — за 200 мов и более приличный как перевод.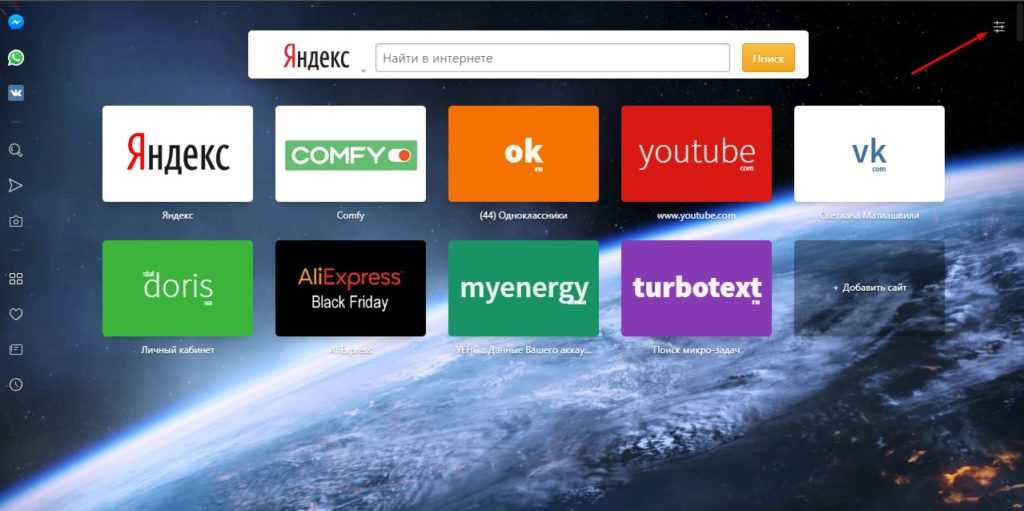 ру
ру