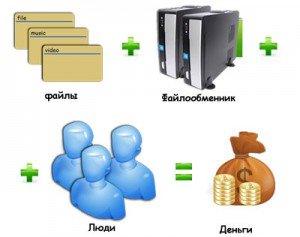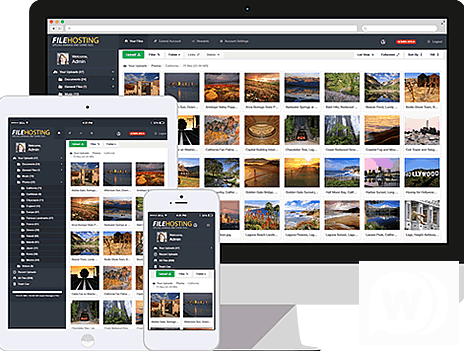Облачное хранилище Mail.ru: используем в качестве файлообменника
Это сервис, который позволяет пользователю загружать файлы, чтобы иметь к ним быстрый доступ в любое время и с любого устройства
Когда-то, чтобы поделиться файлами с другом, мы использовали физические носители: записывали аудио на диски и сбрасывали фотографии на флешки. Скорость обмена информацией соответствовала скорости перемещения физического носителя файлов, в общем, была невысокой.
Небольшие вложения, например документы, можно было пересылать по почте. Студент отправлял куратору вариант курсовой, получатель скачивал файл, оставлял комментарии и отправлял обновленный файл ответным письмом. Обычно такие документы обрастали бесконечными версиями Курсач_версия8_(1)_Финал_(теперь точно).doc и создавали немалую путаницу.
Для хранения данных использовали сам компьютер с его жестким диском или съемный жесткий диск. Для пользователя это было весьма рискованно: в случае, когда носитель выходил из строя, все данные терялись. И если для обычного человека это было очень неприятно, то для компании могло стать критичным.
И если для обычного человека это было очень неприятно, то для компании могло стать критичным.
Поэтому для хранения и обмена данными были созданы облачные хранилища.
Что такое облачное хранилище?
Облачное хранилище – это сервис, который позволяет пользователю загружать файлы, чтобы иметь к ним быстрый доступ в любое время и с любого устройства. Например, вы можете сохранить рабочий документ на компьютере и перенести его в облако. А затем открыть файл с телефона. Вы можете скачивать его, а если функционал сервиса позволяет, изменять прямо в облаке. Например, в Облаке Mail.ru вы можете вносить изменения в текстовые документы, презентации и таблицы.
При этом файл можно спокойно удалить с личного компьютера, теперь он хранится в облачном хранилище. Но где же оно находится?
Существует множество сервисов, которые предлагают услуги облачного хранилища: Dropbox, Google Диск, Яндекс Диск и другие. Один из самых популярных сервисов в России – Облако Mail. ru.
ru.
Все они используют собственные физические хранилища – мощные сервера, которые хранят большие объемы информации. Для надежности и безопасности все данные дублируются, а значит, вы не потеряете файлы из-за неисправности устройства.
Обеспечение таких мощностей требует вложений, поэтому объем облачного хранилища для каждого человека ограничен. Чтобы его расширить, пользователю предлагают тарифы с помесячной оплатой, где сумма зависит от выбранного объема.
Что такое файлообменник?
Файлообменник представляет собой облачное хранилище файлов, в которые можно загружать данные, чтобы делиться ими с другими пользователями. Например, позволить пользователям находить документы по ключевым словам через поиск либо предоставить доступ только тем, кто получит специальную ссылку на файл.
Тогда человек, получивший ссылку, сможет просмотреть и скачать, а при достаточном уровне доступа внести изменения.
Почему использовать облако для обмена данных удобно?
Преимущества использования облачного хранилища в качестве файлообменника очевидны:
1. Высокая скорость. Как только файл был скопирован в файлообменник, вы можете отправить ссылку, и другой пользователь мгновенно получает доступ к информации. При этом количество получателей ссылки не ограничено.
Высокая скорость. Как только файл был скопирован в файлообменник, вы можете отправить ссылку, и другой пользователь мгновенно получает доступ к информации. При этом количество получателей ссылки не ограничено.
2. Простота использования. Вам не нужно обслуживать внутренний сервер компании, чтобы команда смогла работать с файлами. За хранение данных отвечают профессионалы – команда файлообменника.
3. Контроль расходов на хранение. Вы можете выбирать тарифные планы исходя из своих потребностей: чем меньше объем данных для хранения, тем дешевле вам будет обходиться их хранение.
Преимущества Облака Mail.ru
По сравнению с другими облачными хранилищами Облако Mail.ru имеет несколько функций и преимуществ. Среди них:
1. Продуманный интерфейс и быстрый шеринг. Чтобы отправить файл, достаточно сделать всего два клика.
2. Удобные сортировка и поиск. Документы можно сортировать по названию или дате добавления, переименовывать и быстро перемещать между папками.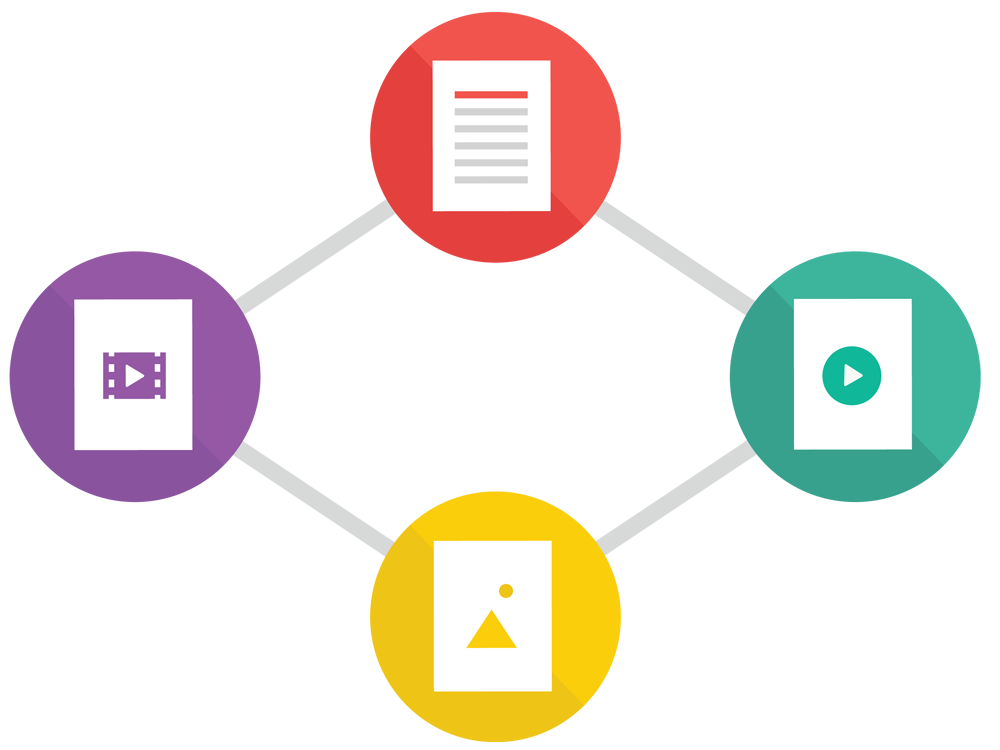
3. Все файлы из почтового ящика на Mail.ru автоматически сохраняются в облаке – вы не потеряете важные данные.
4. Автозагрузка медиа из телефона. Вы сможете своевременно освобождать память телефона в один клик после загрузки фото и видео, а после делиться с близкими.
5. Все фотографии отображаются на карте мира – вы сможете вспомнить, как прошли каникулы у родственников или отпуск у моря.
А еще в Облаке Mail.ru есть истории – они напомнят о теплых моментах вашей жизни, выбрав снимки из архива.
ООО «ВК». Реклама.
Шифрование файлообменника Mega оказалось не таким стойким, как утверждали разработчики — файлы можно взломать и даже подменить
3DNews Новости Software Шифрование и защита данных Шифрование файлообменника Mega оказалось… Самое интересное в обзорах 22.06.2022 [19:14], Владимир Фетисов Почти 10 лет существует основанный Кимом Доткомом (Kim Dotcom) облачный сервис хранения данных Mega. Источник изображения: Aurich Lawson / Getty Images За время существования пользовательская база Mega выросла до 250 млн человек, а объём хранящейся информации составляет более 1000 петабайт. Ключевая особенность, способствовавшая росту площадки, заключается в том, что сервис шифрует данные пользователя, чего не делают другие файлообменники вроде Dropbox. На деле же оказалось, что данные пользователей не так хорошо защищены. Опубликованное на этой неделе исследование указывает на то, что Mega или организация, контролирующая инфраструктуру сервиса, может получить доступ к данным пользователей, хранящимся на серверах компании. «Мы показали, что система Mega не защищает пользователей от вредоносного воздействия на стороне сервера, и представили пять разных атак, используя которые вместе можно нарушить конфиденциальность пользовательских файлов. Кроме того, целостность пользовательских данных нарушается до такой степени, что злоумышленник может вставить вредоносные файлы, которые пройдут все проверки подлинности на стороне клиента» Согласно имеющимся данным, исследователи уведомили Mega о выявленных недостатках безопасности в марте этого года. Источник: Если вы заметили ошибку — выделите ее мышью и нажмите CTRL+ENTER. Материалы по теме Постоянный URL: https://3dnews.ru/1068630/issledovateli-dokazali-chto-fayloobmennik-mega-moget-prosmatrivat-dannie-polzovateley Рубрики: Новости Software, Новости сети, вирусы, трояны, уязвимости в ПО, вопросы безопасности, Теги: mega, шифрование, конфиденциальность ← В прошлое В будущее → |
Общий доступ к файлам по сети в Windows
Примечание: В этой статье рассказывается, как обмениваться файлами или папками по локальной сети (или LAN), например, на подключенных компьютерах в вашем доме или на рабочем месте. Если вы пытаетесь узнать, как поделиться файлом через Интернет, например, с другом или членом семьи, OneDrive предлагает простые способы сделать это. Дополнительные сведения см. в статье Общий доступ к файлам и папкам OneDrive.
Если вы пытаетесь узнать, как поделиться файлом через Интернет, например, с другом или членом семьи, OneDrive предлагает простые способы сделать это. Дополнительные сведения см. в статье Общий доступ к файлам и папкам OneDrive.
Вот несколько ответов на распространенные вопросы об изменениях в общем доступе к файлам и папкам в Windows 11:
Чтобы предоставить общий доступ к файлу или папке по сети в проводнике, выполните следующие действия:
Щелкните файл правой кнопкой мыши (или нажмите и удерживайте) и выберите Показать дополнительные параметры > Предоставить доступ > Конкретные пользователи .
Выберите пользователя в сети, с которым нужно поделиться файлом, или выберите Все , чтобы предоставить всем пользователям сети доступ к файлу.

Если вы выберете несколько файлов одновременно, вы сможете поделиться ими всеми одним и тем же способом. Это работает и для папок — поделитесь папкой, и все файлы в ней станут общими.
Щелкните правой кнопкой мыши или нажмите на файл или папку, затем выберите Показать дополнительные параметры > Предоставить доступ > Удалить доступ .
Проводник показывает параметр Удалить доступ для всех файлов, даже для тех, к которым нет общего доступа по сети.
Откройте проводник, затем введите \\localhost в адресную строку.
Примечание. Когда вы поделились файлом из папки в своем профиле пользователя и перешли на \\localhost, вы увидите там свой профиль пользователя и все его файлы. Это не означает, что все ваши файлы являются общими — просто у вас есть доступ ко всем вашим собственным файлам.
Если вы откроете Проводник, перейдите к Сеть и увидите сообщение об ошибке («Сетевое обнаружение отключено…. »), вам необходимо включить сетевое обнаружение, чтобы увидеть устройства в сети, которые совместно используют файлы. Чтобы включить его, выберите баннер
»), вам необходимо включить сетевое обнаружение, чтобы увидеть устройства в сети, которые совместно используют файлы. Чтобы включить его, выберите баннер
Чтобы устранить проблемы с совместным доступом к файлам или папкам, выполните указанные ниже действия на всех компьютерах, с которых вы пытаетесь предоставить совместный доступ.
Обновите Виндовс. Обеспечение того, чтобы все машины были обновлены настолько, насколько это возможно, является ключом к тому, чтобы вы не пропустили ни одного драйвера или обновления Windows.
Убедитесь, что компьютеры находятся в одной сети.
 Например, если ваши компьютеры подключаются к Интернету через беспроводной маршрутизатор, убедитесь, что все они подключаются через один и тот же беспроводной маршрутизатор.
Например, если ваши компьютеры подключаются к Интернету через беспроводной маршрутизатор, убедитесь, что все они подключаются через один и тот же беспроводной маршрутизатор.Если вы находитесь в сети Wi-Fi, установите значение Private . Чтобы узнать, как это сделать, прочитайте статью Как сделать сеть Wi-Fi общедоступной или частной в Windows.
Включите сетевое обнаружение и общий доступ к файлам и принтерам, а также отключите общий доступ, защищенный паролем.
Нажмите кнопку

В строке поиска Найти параметр введите Управление дополнительными параметрами общего доступа и выберите Управление дополнительными параметрами общего доступа из предложенных результатов.
В появившемся окне Дополнительные параметры общего доступа в разделе Частный выберите Включить сетевое обнаружение и Включить общий доступ к файлам и принтерам .
В разделе Все сети выберите Отключить общий доступ, защищенный паролем .

Автоматический запуск служб общего доступа.
Нажмите клавишу с логотипом Windows + R .
В диалоговом окне Выполнить введите services.msc и выберите OK .
Щелкните правой кнопкой мыши каждую из следующих служб, выберите Свойства , если они не запущены, выберите Запустить , а рядом с Тип запуска выберите Автоматически :
Похожие темы
- org/ListItem»>
Делитесь вещами с ближайшими устройствами в Windows
Делитесь файлами в проводнике
Сделать сеть Wi-Fi общедоступной или частной в Windows
Устранение проблем с сетевым подключением в Windows
В Windows 10 изменились некоторые функции общего доступа к файлам и папкам по сети, включая удаление домашней группы. Читайте ответы на распространенные вопросы о других изменениях в общем доступе к файлам и папкам в Windows 10.
Читайте ответы на распространенные вопросы о других изменениях в общем доступе к файлам и папкам в Windows 10.
Чтобы поделиться файлом или папкой в проводнике, выполните одно из следующих действий:
Щелкните правой кнопкой мыши или нажмите на файл, выберите Предоставьте доступ > Конкретные люди .
Выберите файл, перейдите на вкладку Поделиться в верхней части проводника, а затем в разделе Поделиться с выберите Определенные люди .
Выберите пользователя в сети, с которым нужно поделиться файлом, или выберите Все , чтобы предоставить всем пользователям сети доступ к файлу.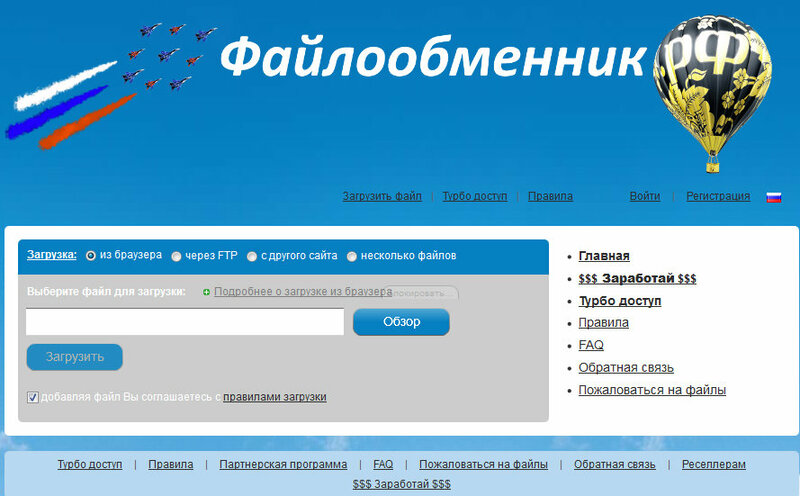
Если вы выберете несколько файлов одновременно, вы сможете поделиться ими всеми одним и тем же способом. Это работает и для папок — поделитесь папкой, и все файлы в ней станут общими.
Чтобы закрыть общий доступ в проводнике, выполните одно из следующих действий:
Щелкните правой кнопкой мыши или нажмите файл или папку, затем выберите Дать доступ > Удалить доступ .
Выберите файл или папку, выберите вкладку Общий доступ в верхней части Проводника, а затем в разделе Общий доступ с выберите Удалить доступ .
Проводник показывает параметр Удалить доступ («Прекратить общий доступ» в более ранних версиях Windows 10) для всех файлов, даже для тех, к которым нет общего доступа по сети.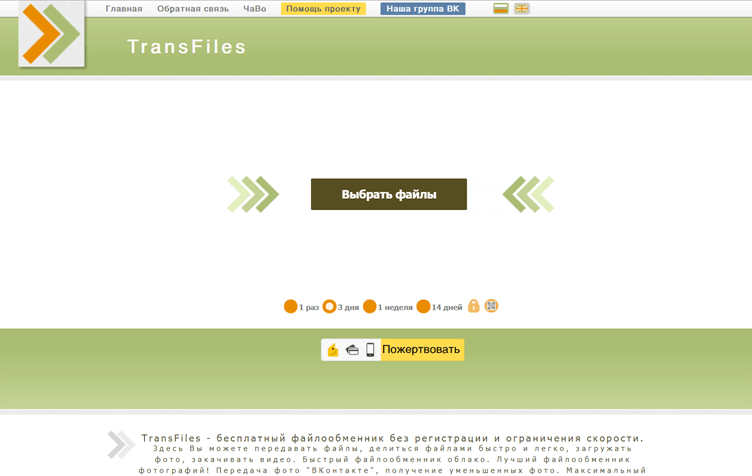
Откройте проводник, затем введите \\localhost в адресную строку.
Примечание. Когда вы поделились файлом из папки в своем профиле пользователя и перешли на \\localhost, вы увидите там свой профиль пользователя и все его файлы. Это не означает, что все ваши файлы являются общими — просто у вас есть доступ ко всем вашим собственным файлам.
Если вы откроете Проводник, перейдите к Сеть и увидите сообщение об ошибке («Сетевое обнаружение отключено….»), вам необходимо включить сетевое обнаружение, чтобы увидеть устройства в сети, которые совместно используют файлы. Чтобы включить его, выберите Сетевое обнаружение отключено баннер, затем выберите Включить сетевое обнаружение и общий доступ к файлам .
Чтобы устранить проблемы с совместным доступом к файлам или папкам, выполните указанные ниже действия на всех компьютерах, с которых вы пытаетесь предоставить совместный доступ.
- org/ListItem»>
Обновите Виндовс. Обеспечение того, чтобы все машины были обновлены настолько, насколько это возможно, является ключом к тому, чтобы вы не пропустили ни одного драйвера или обновления Windows.
Открыть Центр обновления Windows Убедитесь, что компьютеры находятся в одной сети. Например, если ваши компьютеры подключаются к Интернету через беспроводной маршрутизатор, убедитесь, что все они подключаются через один и тот же беспроводной маршрутизатор.
Если вы находитесь в сети Wi-Fi, установите значение Private . Чтобы узнать, как это сделать, прочитайте статью Как сделать сеть Wi-Fi общедоступной или частной в Windows.

Включите сетевое обнаружение и общий доступ к файлам и принтерам, а также отключите общий доступ, защищенный паролем.
Нажмите кнопку Пуск , затем выберите Настройки > Сеть и Интернет и справа выберите Параметры общего доступа .
В разделе Private выберите Включить сетевое обнаружение и Включить общий доступ к файлам и принтерам .
- org/ListItem»>
В разделе Все сети выберите Отключить общий доступ, защищенный паролем .
Автоматический запуск служб общего доступа.
Нажмите клавишу с логотипом Windows + R .
В диалоговом окне Выполнить введите services.msc и выберите OK .
- org/ListItem»>
Щелкните правой кнопкой мыши каждую из следующих служб, выберите Свойства , если они не запущены, выберите Запустить , а рядом с Тип запуска выберите Автоматически :
Похожие темы
Делитесь вещами с ближайшими устройствами в Windows
Делитесь файлами в проводнике
Сделать сеть Wi-Fi общедоступной или частной в Windows
- org/ListItem»>
Устранение проблем с сетевым подключением в Windows
Настройка общего доступа к файлам на Mac
Вы можете обмениваться файлами и папками с другими пользователями вашей сети. Вы можете предоставить общий доступ к своему Mac всем или разрешить определенным пользователям доступ только к определенным папкам.
Настройка общего доступа к файлам
На Mac выберите меню Apple > Системные настройки, нажмите «Основные» на боковой панели, затем нажмите «Общий доступ» справа. (Возможно, вам придется прокрутить вниз.)
Откройте настройки общего доступа для меня
Включите общий доступ к файлам, затем нажмите кнопку «Информация» справа.
Чтобы выбрать конкретную папку для общего доступа, нажмите кнопку «Добавить» в нижней части списка «Общие папки», найдите папку, выберите ее и нажмите «Добавить».

Общедоступная папка каждого пользователя с учетной записью на вашем Mac предоставляется автоматически. Чтобы запретить общий доступ к папке, выберите ее в списке «Общие папки» и нажмите кнопку «Удалить» .
Щелкните имя папки, удерживая клавишу Control, выберите «Дополнительные параметры», выберите нужные параметры и нажмите «ОК».
См. Установка дополнительных параметров общего доступа к файлам.
По умолчанию любой пользователь, настроенный на вашем Mac в настройках «Пользователи и группы», может подключаться к вашему Mac по сети. Пользователь с учетной записью администратора может получить доступ ко всему вашему Mac.
Чтобы предоставить доступ к папке только определенным пользователям или группам, выберите папку в списке «Общие папки», нажмите кнопку «Добавить» в нижней части списка «Пользователи», затем выполните одно из следующих действий:
Добавить пользователей или группы из всех пользователей вашего Mac: Выберите «Пользователи и группы» в списке слева, выберите одно или несколько имен в списке справа, затем нажмите «Выбрать».

Добавьте пользователей или группы из всех в вашей сети: Выберите «Пользователи сети» или «Группы сети» в списке слева, выберите одно или несколько имен в списке справа, затем нажмите «Выбрать».
Добавьте кого-нибудь из ваших контактов и создайте для него учетную запись только для совместного использования: Выберите «Контакты» в списке слева, выберите имя в списке справа, нажмите «Выбрать», создайте пароль, затем нажмите «Создать учетную запись».
Чтобы указать объем доступа для пользователя, выберите пользователя в списке «Пользователи», щелкните всплывающее меню рядом с именем пользователя, затем выберите один из следующих вариантов:
Нажмите «Готово».
Установить дополнительные параметры общего доступа к файлам
Используйте дополнительные параметры общего доступа к файлам, чтобы установить протокол и другие параметры для каждого общего файла.

 По заявлениям авторов проекта, сервис использует сквозное шифрование данных пользователей, благодаря чему даже сотрудники компании не имеют доступа к ним. Однако недавнее исследование показало, что это не так.
По заявлениям авторов проекта, сервис использует сквозное шифрование данных пользователей, благодаря чему даже сотрудники компании не имеют доступа к ним. Однако недавнее исследование показало, что это не так.
 На этой неделе сервис начал распространять обновление, чтобы закрыть уязвимости, но, по мнению авторов исследования, выпущенный компанией патч не способен решить всех проблем.
На этой неделе сервис начал распространять обновление, чтобы закрыть уязвимости, но, по мнению авторов исследования, выпущенный компанией патч не способен решить всех проблем.
 Например, если ваши компьютеры подключаются к Интернету через беспроводной маршрутизатор, убедитесь, что все они подключаются через один и тот же беспроводной маршрутизатор.
Например, если ваши компьютеры подключаются к Интернету через беспроводной маршрутизатор, убедитесь, что все они подключаются через один и тот же беспроводной маршрутизатор.