Добавление одного и того же изображения или подложки на каждый слайд
PowerPoint для Microsoft 365 для Mac PowerPoint 2021 for Mac PowerPoint 2019 для Mac PowerPoint 2016 для Mac PowerPoint для Mac 2011 Еще…Меньше
Вы можете добавить в презентацию изображение (иногда прозрачное и называется водяной знак), образец слайдов так, чтобы оно было отображается на всех слайдах презентации. Например, у вас может быть логотип компании, который вы хотите включить на каждый слайд.
Применение изображения к всем слайдам
-
На вкладке Вид выберите пункт Образец слайдов.
-
В представлении Образец слайдов выберите образец слайдов в верхней части области эскизов, расположенной слева.

-
На вкладке «Мастер слайдов» нажмите кнопку «Стили фона».
-
Щелкните Формат фона.
-
Чтобы вставить изображение со своего компьютера, установите переключатель
-
В разделе Добавить рисунок из источника нажмите кнопку Файл. (Или, чтобы вставить рисунок, который уже скопирован в буфер обмена, щелкните «Буферобмена».
 )
) -
Найдите и выберите нужный рисунок и нажмите кнопку
Выбранное изображение заполнит фон слайда в области эскизов, а все его макеты будут заполнены.
-
Если вы хотите создать эффект водяного знака, в области «Формат фона» сдвиньте ползунок прозрачности вправо, чтобы установить процент непрозрачности.
Применение изображения к определенным макетам слайдов
На вкладке Вид нажмите кнопку Образец слайдов.

-
В режиме «Мастер слайдов» в области эскизов слева выберите макет слайда или макеты, на которые вы хотите добавить фон рисунка. (Чтобы выбрать несколько элементов, выберите их, удерживая на клавише SHIFT.)
На вкладке Образец слайдов нажмите кнопку Стили фона.
-
Щелкните Формат фона.
-
Чтобы вставить изображение со своего компьютера, установите переключатель Рисунок или текстура.

-
В разделе Добавить рисунок из источника нажмите кнопку Файл. (Или, чтобы вставить рисунок, который уже скопирован в буфер обмена, щелкните «Буферобмена».)
-
Найдите и выберите нужный рисунок и нажмите кнопку Вставить.
Выбранное изображение заполнит фонового рисунка, выбранного на шаге 2.
-
Если вы хотите создать эффект водяного знака, в области «Формат фона» сдвиньте ползунок прозрачности вправо, чтобы установить процент непрозрачности.

См. также
Удаление фонового рисунка или водяного знака со слайдов в PowerPoint для Mac
-
В меню Вид выберите пункт Образец, а затем — Образец слайдов.
-
На вкладке Главная в группе Вставить нажмите кнопку Рисунок и выберите пункт

Примечание: При поиске картинок и изображений в Интернете откроется служба Bing, где можно сохранить их на компьютере, а затем добавить в документ. Используя фотографии или картинки с сайта Bing, вы должны следить за соблюдением авторских прав. На сайте Bing есть фильтр по лицензии, с помощью которого можно выбрать подходящие изображения.
Перетащите нужный клип в мастер слайдов.
-
На вкладке «Формат рисунка» в области «Стили рисунков» переместит ползунок «Прозрачность» вправо, чтобы сделать рисунок более светлым.
-
В меню Вид выберите пункт Обычный.
Примечания:
-
Если водяной знак не появляется на одном из слайдов, в меню «Формат» выберите пункт «Фон слайда» и убедитесь, что не выбран пункт «Скрыть фоновые рисунки».
-
Если вы хотите, чтобы водяной знак был видна только на одном слайде, создайте ее в обычном режиме.

-
Выполните любое из описанных ниже действий.
|
Задача |
Необходимые действия |
|---|---|
|
Перемещение изображения |
Перетащите изображение в новое место. |
|
Resize the image |
Выберите изображение, навести указатель на маркер изменения размера и перетащите его, пока изображение не выберет нужный размер. |
Совет: Чтобы сохранить пропорции картинок, перетаскивать курсор, удерживая на удержании shift.
-
В меню Вид выберите пункт Образец, а затем — Образец слайдов.
-
На вкладке Главная в группе Вставить нажмите кнопку Рисунок и выберите пункт Фотобраузер.
-
Перетащите нужный рисунок в мастер слайдов.

-
На вкладке «Формат рисунка» в области «Стили рисунков» переместит ползунок «Прозрачность» вправо, чтобы сделать рисунок более светлым.
-
Выполните любое из описанных ниже действий.
Задача
Необходимые действия
Перемещение изображения
Перетащите изображение в новое место.

Resize the image
Выберите изображение, навести указатель на маркер изменения размера и перетащите его, пока изображение не выберет нужный размер.
Совет: Чтобы сохранить пропорции рисунка, перетащите курсор, удерживая на удержании shift.
-
В меню Вид выберите пункт Обычный.
Примечания:
-
Если вы хотите, чтобы водяной знак был видна только на одном слайде, создайте ее в обычном режиме.

-
Если водяной знак не появляется на одном из слайдов, в меню «Формат» выберите пункт «Фон слайда» и убедитесь, что не выбран пункт «Скрыть фоновые рисунки».
-
-
В меню Вид выберите пункт Образец, а затем — Образец слайдов.
-
На вкладке Главная в группе Вставка нажмите кнопку Фигура, наведите указатель мыши на тип фигуры и выберите нужную фигуру.

-
Щелкните слайд-шоу и перетащите курсор до нужного размера.
Совет: Если требуется сохранить пропорции фигуры, при перетаскивании указателя удерживайте клавишу SHIFT.
-
На вкладке «Формат»в области «Стили фигур» переместит ползунок «Прозрачность» вправо, чтобы сделать цвет фигуры более светлым.
-
Выполните любое из описанных ниже действий.

Задача
Необходимые действия
Перемещение изображения
Перетащите изображение в новое место.
Resize the image
Выберите изображение, навести указатель на маркер изменения размера и перетащите его, пока изображение не выберет нужный размер.

-
В меню Вид выберите пункт Обычный.
Примечания:
-
Если вы хотите, чтобы водяной знак был видна только на одном слайде, создайте ее в обычном режиме.
-
Если водяной знак не появляется на одном из слайдов, в меню «Формат» выберите пункт «Фон слайда» и убедитесь, что не выбран пункт «Скрыть фоновые рисунки».
-
В меню Вид выберите пункт Образец, а затем — Образец слайдов.
На вкладке Главная в группе Вставить нажмите кнопку Текст и выберите элемент WordArt.
Чтобы изменить заливку или цвет контура WordArt, на вкладке «Формат» в области «Стили фигур» выберите стиль из коллекции или используйте параметры «Заливка», «Линия» или «Эффекты».
Чтобы изменить заливку или цвет контура текста WordArt, на вкладке «Формат» в области «Стили текста» выберите стиль из коллекции или используйте параметры «Заливка», «Линия» или «Эффекты».
На вкладке «Формат» в области «Стилифигур» переместите ползунок «Прозрачность» вправо, чтобы сделать wordArt более светлым.
Выполните любое из описанных ниже действий.
|
Задача |
Необходимые действия |
|---|---|
|
Перемещение wordArt |
Выберите wordArt и перетащите его на новое место. |
|
Resize the WordArt |
Вы выберите wordArt, навести указатель на маркер изменения размера, а затем перетащите его, пока не выберете нужный размер. |
|
Поворот wordArt |
Выделите текст WordArt. На вкладке «Формат» в области «Упорядочивать»нажмите кнопку «Повернуть»и выберите один из вариантов. |
В меню Вид выберите пункт Обычный.
Примечания:
-
Если вы хотите, чтобы водяной знак был видна только на одном слайде, создайте ее в обычном режиме.
-
Если водяной знак не появляется на одном из слайдов, в меню «Формат» выберите пункт «Фон слайда» и убедитесь, что не выбран пункт «Скрыть фоновые рисунки».
См. также
-
Добавление или изменение фигуры
-
Вставка рисунков в Office для Mac
-
Добавление и замена рисунка
Изменение фона слайда в Keynote на Mac
Можно изменить фоновый цвет или изображение для отдельных слайдов в презентации. Можно также использовать динамический фон с атмосферной анимацией, чтобы добавить на слайд движение.
Можно также использовать динамический фон с атмосферной анимацией, чтобы добавить на слайд движение.
Использование цвета, градиента или изображения в качестве фона слайда
В навигаторе слайдов нажатием выберите слайд либо выберите несколько слайдов, которые необходимо изменить.
Чтобы изменить фон слайда, нажмите кнопку , нажмите кнопку «Стандартный» в панели элементов управления фоном, затем выполните одно из приведенных ниже действий.
Использование цвета, сочетающегося с темой. Нажмите область цвета рядом с параметром «Текущая заливка», затем выберите цвет.
Использование произвольного цвета. Нажмите всплывающее меню и выберите «Заливка цветом», затем нажмите цветовой круг для открытия окна «Цвета», в котором можно выбрать любой цвет.
Использовать заливку двухцветных градиентом. Нажмите всплывающее меню и выберите «Заливка градиентом», затем выберите цвета.
 В левой части области цвета отображаются цвета, которые сочетаются с темой. Цветовой круг используется для открытия окна «Цвета», в котором можно выбрать любой цвет.
В левой части области цвета отображаются цвета, которые сочетаются с темой. Цветовой круг используется для открытия окна «Цвета», в котором можно выбрать любой цвет.Использование настраиваемого градиента. Нажмите всплывающее меню и выберите «Сложная заливка градиентом», затем выберите цвет, нажимая цветовые позиции под регулятором. Можно сдвигать области цвета и использовать другие элементы управления для выбора перехода, угла и направления градиента.
Использование изображения. Нажмите всплывающее меню и выберите «Заливка изображением», а если к изображению требуется добавить оттенок, выберите вариант «Сложная заливка изображением». Нажмите «Выбрать», перейдите к фотографиям, затем дважды нажмите изображение, чтобы его добавить. Для изменения заливки фона изображением нажмите всплывающее меню над кнопкой «Выбрать», затем выберите один из следующих вариантов.
Исходный размер. Первоначальный размер вставляемого изображения не изменяется.
 Чтобы изменить размер изображения, перетяните бегунок «Масштаб».
Чтобы изменить размер изображения, перетяните бегунок «Масштаб».Растянуть. Размер изображения приводится в соответствие с размерами слайда, из-за чего пропорции изображения могут измениться.
Мозаика. Изображение повторяется на слайде. Чтобы изменить размер изображения, перетяните бегунок «Масштаб».
Масштаб заливки. Изображение увеличивается или уменьшается так, чтобы вокруг него не осталось пустого места.
Вместить. Размер изображения приводится в соответствие с размерами слайда, но пропорции изображения сохраняются.
Если выбрана «Сложная заливка изображением», нажмите область цвета или цветовой круг, чтобы выбрать цвет оттенка. Добавление оттенка делает изображение более прозрачным.
Использование динамического движущегося фона
Динамические фоны содержат сгенерированные специальным образом анимации, которые добавляют на слайд движение и при этом увеличивают размер файла Keynote совсем незначительно. В приложение включены разнообразные стили динамических фонов, которые можно выбрать и настроить по своему усмотрению. Если на нескольких последовательно расположенных слайдах используется один и тот же динамический фон, при смене слайдов анимация будет воспроизводиться с плавным переходом. Стиль пользовательского динамического фона можно сохранить для дальнейшего использования.
В приложение включены разнообразные стили динамических фонов, которые можно выбрать и настроить по своему усмотрению. Если на нескольких последовательно расположенных слайдах используется один и тот же динамический фон, при смене слайдов анимация будет воспроизводиться с плавным переходом. Стиль пользовательского динамического фона можно сохранить для дальнейшего использования.
Совет. Используйте вариант перехода «Волшебный сдвиг» для плавного перемещения между слайдами, на которых используется один и тот же стиль динамического фона и заданы различные настройки внешнего вида.
В навигаторе слайдов нажатием выберите слайд либо выберите несколько слайдов, которые необходимо изменить.
Чтобы добавить динамический фон на выбранный слайд или слайды, нажмите кнопку , нажмите кнопку «Динамический» в панели элементов управления фоном и выберите стиль фона, который хотите использовать.
Нажмите кнопку или кнопку , чтобы просмотреть больше стилей.

Выполните одно из следующих действий.
Выбор другого динамического фона. Выберите другой стиль из вариантов, показанных под кнопкой «Динамический».
Приостановка динамического фона на время Вашей работы. Выключите параметр «Просмотр движения». Динамический фон по-прежнему будет двигаться при воспроизведении слайд-шоу.
Изменение цвета динамического фона. Нажмите цветную точку под бегунком цвета, затем выберите любой цвет в соответствующем окне. Можно также сдвигать цветную точку, чтобы настроить переходы цвета. Чтобы удалить цветную точку, перетяните ее за пределы слайда.
Настройка стиля динамического фона. Каждый стиль динамического фона имеет свои уникальные параметры анимации и оформления, которые можно изменить. Настроить эти параметры, например скорость движения динамического фона, расстояние между волнами или степень размытия фона, можно с помощью элементов управления в нижней части боковой панели.

Сохранение стиля пользовательского динамического фона. Любые изменения стиля динамического фона можно сохранить для удобства повторного использования в презентации. Чтобы сохранить пользовательский стиль, нажмите расположенную рядом с миниатюрами стилей кнопку или кнопку , затем нажмите кнопку .
При изменении фона на макете слайда изменения применяются к каждому слайду, который использует этот макет.
См. такжеДобавление и редактирование макетов слайдов в Keynote на Mac
C# WPF: Как установить задний фон и изображение в стиле для MenuItem?
У меня есть стиль для ContextMenu, там я задал только задний фон и убрал обводку:
<Style x:Key="TrayIconStyle" TargetType="ContextMenu">
<Setter Property="Background" Value="#222222"/>
<Setter Property="BorderThickness" Value="0"/>
</Style>
Для объекта MenuItem этого меню я тоже сделал стиль. По моей задумке он должен устанавливать иконку и текст в
По моей задумке он должен устанавливать иконку и текст в StackPanel и немного смещать текст при наведении мыши (IsMouseOver):
<Style TargetType="MenuItem">
<Setter Property="Background" Value="#222222"/>
<Setter Property="Template">
<Setter.Value>
<ControlTemplate TargetType="MenuItem">
<StackPanel Orientation="Horizontal">
<Image x:Name="_imgicon" Stretch="Fill" Source="{Binding Icon,RelativeSource={RelativeSource TemplatedParent}}" />
<TextBlock Foreground="Gray" FontSize="14" Margin="5 0 0 0" VerticalAlignment="Center" x:Name="_txt" Text="{Binding Header,RelativeSource={RelativeSource TemplatedParent}}" />
</StackPanel>
<ControlTemplate.Triggers>
<Trigger Property="IsMouseOver" Value="true">
<Setter TargetName="_txt" Property="Foreground" Value="White"/>
<Setter TargetName="_txt" Property="Margin" Value="8 0 0 0"/>
</Trigger>
</ControlTemplate. Triggers>
</ControlTemplate>
</Setter.Value>
</Setter>
</Style>
Triggers>
</ControlTemplate>
</Setter.Value>
</Setter>
</Style>
Однако все, что работает — это текст и его «анимация» смещения при наведении мыши. Иконка почему-то не отображается и имеется какая-то белая полоса слева, к которой я бы тоже хотел применить цвет фона #222222:
В чем моя ошибка?
Создание контекстного меню:
<ContextMenu>
<MenuItem Header="Open">
<MenuItem.Icon>
<Image Source="/ImgSrc/logo.ico" />
</MenuItem.Icon>
</MenuItem>
<MenuItem Header="Exit"/>
</ContextMenu>
3
На базе прошлого вашего вопроса делал пример для иконки системного трея, но потом вы удалили вопрос.
Разметка меню выглядит так.
<ContextMenu>
<ContextMenu.Resources>
<Style TargetType="{x:Type ContextMenu}">
<Setter Property="OverridesDefaultStyle" Value="True" />
<Setter Property="SnapsToDevicePixels" Value="True" />
<Setter Property="Foreground" Value="White"/>
<Setter Property="Template">
<Setter. Value>
<ControlTemplate TargetType="{x:Type ContextMenu}">
<Border BorderThickness="1" x:Name="Border" BorderBrush="{StaticResource {x:Static SystemColors.HighlightBrushKey}}" Padding="1" Background="#0f3c5a">
<StackPanel ClipToBounds="True" Orientation="Vertical" IsItemsHost="True" />
</Border>
</ControlTemplate>
</Setter.Value>
</Setter>
</Style>
</ContextMenu.Resources>
<MenuItem Header="Show Window" Command="{Binding ShowWindowCommand}">
<MenuItem.Icon>
<Image Source="Circle32x32.ico" HorizontalAlignment="Center" VerticalAlignment="Center"/>
</MenuItem.Icon>
</MenuItem>
<MenuItem Header="Hide Window" Command="{Binding HideWindowCommand}" />
<Separator Background="{StaticResource {x:Static SystemColors.
Value>
<ControlTemplate TargetType="{x:Type ContextMenu}">
<Border BorderThickness="1" x:Name="Border" BorderBrush="{StaticResource {x:Static SystemColors.HighlightBrushKey}}" Padding="1" Background="#0f3c5a">
<StackPanel ClipToBounds="True" Orientation="Vertical" IsItemsHost="True" />
</Border>
</ControlTemplate>
</Setter.Value>
</Setter>
</Style>
</ContextMenu.Resources>
<MenuItem Header="Show Window" Command="{Binding ShowWindowCommand}">
<MenuItem.Icon>
<Image Source="Circle32x32.ico" HorizontalAlignment="Center" VerticalAlignment="Center"/>
</MenuItem.Icon>
</MenuItem>
<MenuItem Header="Hide Window" Command="{Binding HideWindowCommand}" />
<Separator Background="{StaticResource {x:Static SystemColors. HighlightBrushKey}}" Margin="1" />
<MenuItem Header="Exit" Command="{Binding CloseWindowCommand}" />
</ContextMenu>
HighlightBrushKey}}" Margin="1" />
<MenuItem Header="Exit" Command="{Binding CloseWindowCommand}" />
</ContextMenu>
Решение целиком на Яндекс.Диске — https://disk.yandex.ru/d/tIydIVE0PVg8wQ
2
Зарегистрируйтесь или войдите
Регистрация через Google
Регистрация через Facebook
Регистрация через почту
Отправить без регистрации
Почта
Необходима, но никому не показывается
Отправить без регистрации
Почта
Необходима, но никому не показывается
Нажимая на кнопку «Отправить ответ», вы соглашаетесь с нашими пользовательским соглашением, политикой конфиденциальности и политикой о куки
Фон в стиле HTML DOM Свойство
❮ Назад ❮ Справочник по объектам стиля Далее ❯
Пример
Стиль фона документа:
document.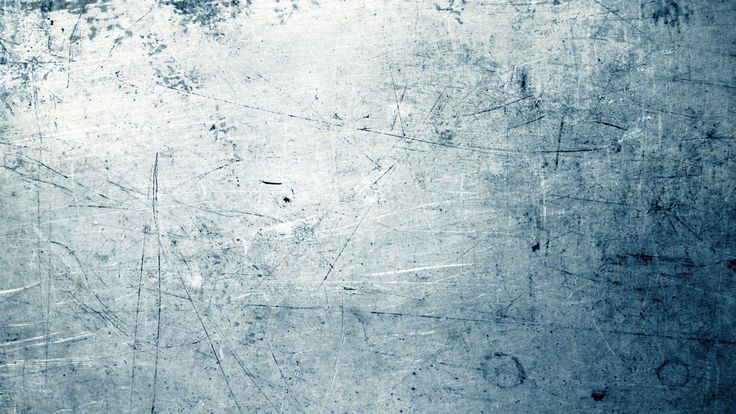 body.style.background = «#f3f3f3 url(‘img_tree.png’) право без повтора
top»;
body.style.background = «#f3f3f3 url(‘img_tree.png’) право без повтора
top»;
Попробуйте сами »
Ниже приведены дополнительные примеры «Попробуйте сами». свойств в сокращенной форме.
С помощью этого свойства вы можете установить/возвратить один или несколько из следующих (в любом заказ):
- цвет фона
- фоновое изображение
- повтор фона
- фоновое вложение
- фоновая позиция
- размер фона
- фон-происхождение
- фоновый клип
Вышеупомянутые свойства также можно задать с помощью отдельных свойств стиля. Использование отдельных свойств настоятельно рекомендуется для непродвинутых авторов для лучшего управляемость.
Поддержка браузера
Числа в таблице указывают первую версию браузера, которая полностью поддерживает это свойство.
| Собственность | |||||
|---|---|---|---|---|---|
| фон | 1,0 | 4,0 | 1,0 | 1,0 | 3,5 |
Примечание: См.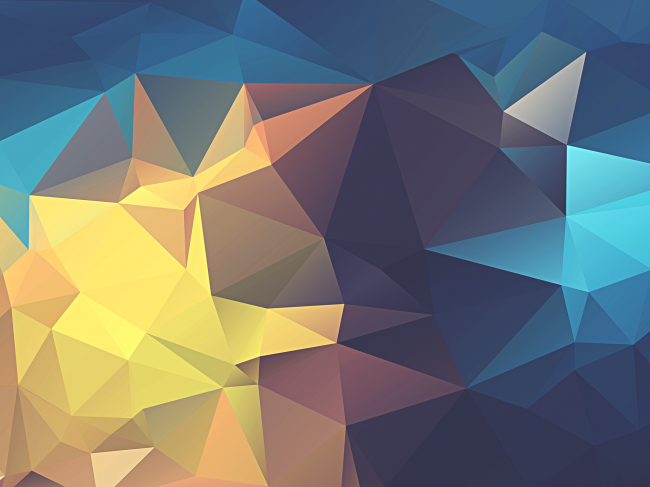 поддержку отдельных браузеров для каждого значения ниже.
поддержку отдельных браузеров для каждого значения ниже.
Синтаксис
Вернуть свойство фона:
объект .style.background
Установить свойство фона:
объект .style.background = «color image |initial|inherit»
Значения свойств
| Значение | Описание |
|---|---|
| цвет | Задает цвет фона элемента |
| изображение | Задает фоновое изображение для элемента |
| повтор | Устанавливает, как будет повторяться фоновое изображение |
| насадка | Устанавливает, будет ли фоновое изображение фиксированным или будет прокручиваться вместе со страницей |
| позиция | Устанавливает начальную позицию фонового изображения |
| размер | Устанавливает размер фонового изображения |
| происхождение | Устанавливает область позиционирования фона |
| зажим | Устанавливает область рисования фонового изображения |
| начальный | Устанавливает для этого свойства значение по умолчанию.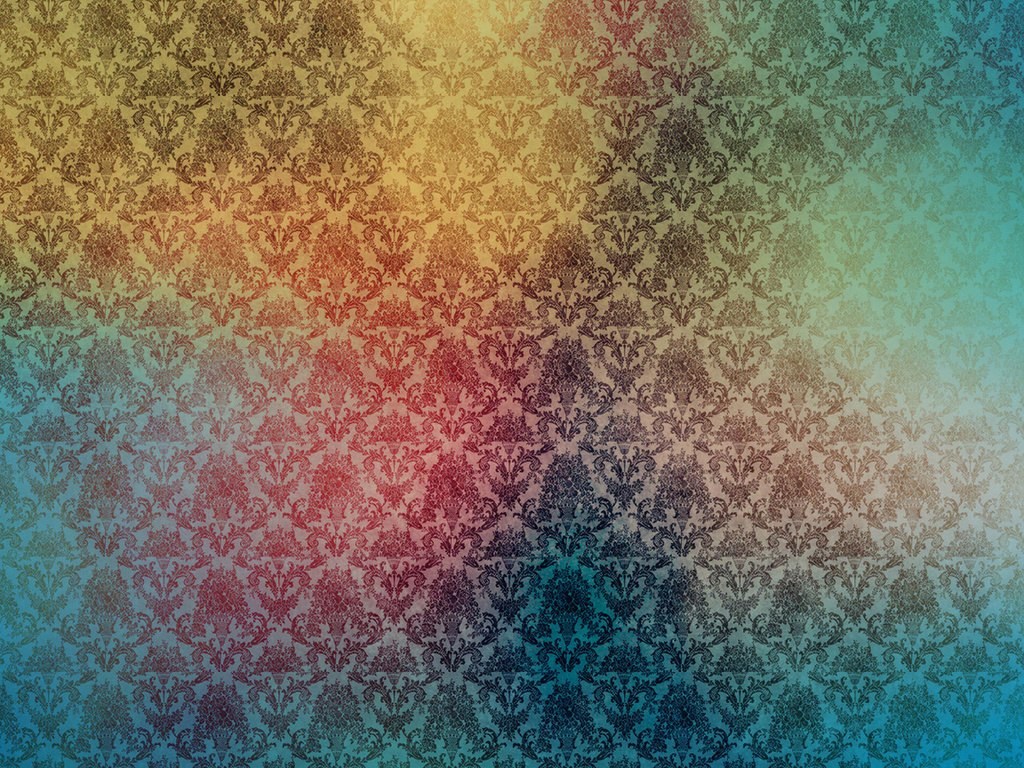 Читать про начальный Читать про начальный |
| унаследовать | Наследует это свойство от родительского элемента. Читать о наследовать |
Технические детали
| Значение по умолчанию: | прозрачный нет повтор прокрутки 0% 0% автозаполнение-бокс бордюр-бокс |
|---|---|
| Возвращаемое значение: | Строка, представляющая фон элемента |
| Версия CSS | CSS1 + новые свойства в CSS3 |
Дополнительные примеры
Пример
Изменить фон элемента DIV:
document.getElementById(«myDIV»).style.background = «url(‘smiley.gif’) blue Repeat-x center»;
Попробуйте сами »
Пример
Установить цвет фона для документа:
document.body.style.backgroundColor = «red»;
Попробуйте сами »
Пример
Установить фоновое изображение для документа:
document. body.style.backgroundImage = «url(‘img_tree.png’)»;
body.style.backgroundImage = «url(‘img_tree.png’)»;
Попробуйте сами »
Пример
Установить фоновое изображение без повтора:
document.body.style.backgroundRepeat = «repeat-y»;
Попробуйте сами »
Пример
Установите фиксированное фоновое изображение (не будет прокручиваться):
document.body.style.backgroundAttachment = «fixed»;
Попробуйте сами »
Пример
Изменение положения фонового изображения:
document.body.style.backgroundPosition = «справа вверху»;
Попробуйте сами »
Пример
Вернуть значения свойств фона документа:
document.body.style.background;
Попробуйте сами »
Связанные страницы
Учебник CSS: Фон CSS
Учебник CSS3: Фон CSS3
Ссылка CSS: свойство фона
❮ Предыдущая ❮ Справочник по объектам стиля Далее ❯
NEW
Мы только что запустили
видео W3Schools
Узнать
ПАЛЕТКА ЦВЕТОВ
КОД ИГРЫ
Играть в игру
Top Tutorials
Учебник по HTMLУчебник по CSS
Учебник по JavaScript
Учебник How To
Учебник по SQL
Учебник по Python
Учебник по W3.
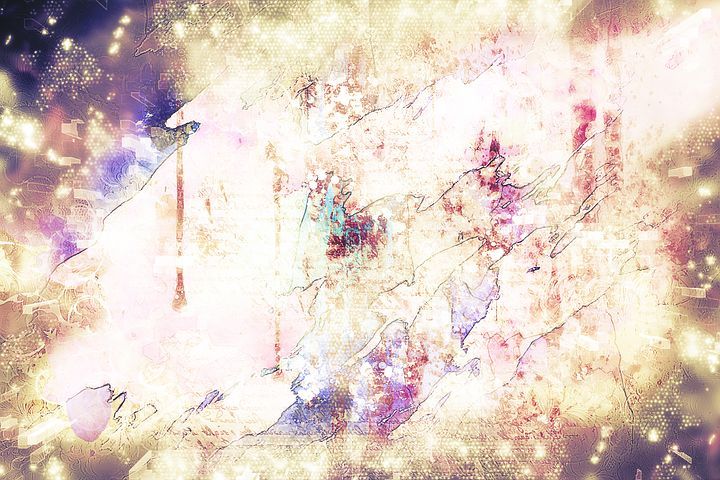 CSS
CSS Учебник по Bootstrap
Учебник по PHP
Учебник по Java
Учебник по C++
Учебник по jQuery
3 902 Справочник
Справочник по HTML
Справочник по CSS
Справочник по JavaScript
Справочник по SQL
Справочник по Python
Справочник по W3.CSS
Справочник по Bootstrap
Справочник по PHP
Цвета HTML
Справочник по Java
Справочник по Angular
Справочник по jQuery
Основные примеры
Примеры HTMLПримеры CSS
Примеры JavaScript
Примеры инструкций
Примеры SQL
Примеры Python
Примеры W3.CSS
Примеры Bootstrap
Примеры PHP
Примеры Java
Примеры XML
Примеры jQuery
ФОРУМ | О
W3Schools оптимизирован для обучения и обучения. Примеры могут быть упрощены для улучшения чтения и обучения.
Учебники, ссылки и примеры постоянно пересматриваются, чтобы избежать ошибок, но мы не можем гарантировать полную правильность всего содержания. Используя W3Schools, вы соглашаетесь прочитать и принять наши условия использования,
куки-файлы и политика конфиденциальности.
Используя W3Schools, вы соглашаетесь прочитать и принять наши условия использования,
куки-файлы и политика конфиденциальности.
Copyright 1999-2022 Refsnes Data. Все права защищены.
W3Schools работает на основе W3.CSS.
Как использовать параметр «Стиль фона»
Параметр «Стиль фона» — это один из различных способов настройки элемента Thrive Architect. Опция доступна для большинства элементов Thrive Architect.
Когда вы редактируете страницу и выбираете элемент, вы можете найти эту опцию на левой боковой панели среди общих опций.
Позволяет добавить различных типов слоев в ваш «Фоновый раздел». Вы можете нанести только один слой, или вы можете создать разные их типы.
В качестве примера я буду использовать параметр «Стиль фона» для элемента «Раздел фона» .
Первое, что вам нужно сделать, это добавить элемент на вашу страницу.
Как и в случае любого элемента Thrive Architect, чтобы добавить его на свою страницу, нажмите значок «плюс» на правой боковой панели:
Затем выберите нужный элемент и перетащите его в нужное место. вы хотите, чтобы он был размещен на вашей странице.
вы хотите, чтобы он был размещен на вашей странице.
На левой боковой панели вы увидите параметры элемента. Вы можете настроить его, используя основные параметры, а также общие параметры:
Найдите раздел «Стиль фона» и, как только вы его найдете, щелкните по нему, чтобы открыть параметры, которые он включает:
Как вы можете видеть в открывшемся разделе, с помощью В параметрах «Стиль фона» вы можете добавить «Сплошной цвет», «Изображение», «Градиент», «Узор» или даже видео в качестве фона вашего элемента.
Вы можете выбрать типы слоев, нажав на значки рядом с «Добавить слой» опция:
Вот все типы слоев и как их использовать:
Сплошной цвет
Первый тип слоя, доступный в этой опции, — это «Сплошной цвет ». Это сделает ваш фон одним цветом, для которого вы можете изменить непрозрачность.
Щелкните значок «Сплошной цвет», чтобы открыть его:
Откроется всплывающее окно выбора цвета:
Вы можете выбрать цвет фона, вручную выбрав цвет с помощью средства выбора цвета или введя код HEX/RGB :
Вы также можете выбрать один из уже существующих цветов из «Мои цвета » и «Цвета темы» разделов.
Кроме того, вы можете установить прозрачность цвета. Непрозрачность по умолчанию установлена на 100. Введите значение в поле рядом с «Непрозрачность» , чтобы изменить его:
После того, как вы закончите, не забудьте нажать кнопку «Применить» , чтобы убедитесь, что все ваши изменения были сохранены.
Изображение
Второй доступный тип слоя «Изображение» , где вы можете загрузить свое собственное изображение, чтобы использовать его в качестве фона. Щелкните значок «Изображение», чтобы открыть параметры слоя:
Здесь вам нужно будет выбрать между «Статический» и «Динамический» тип изображения:
Статический
Выберите изображение
- 900 » в раздел добавьте изображение из вашей медиатеки. Ознакомьтесь с этой статьей, если вы не знакомы с процессом загрузки изображения:
Отображение изображения
После добавления изображения вы сможете выбрать, куда его отобразить его, используя раскрывающийся список «Отображение изображения» , а также параметр рядом с ним:
По умолчанию
откроется нижнее меню.
 Первый вариант «По умолчанию» один:
Первый вариант «По умолчанию» один:Выбор «По умолчанию» из раскрывающегося меню сохранит размер изображения по умолчанию после вставки его в «Раздел фона»:
При выборе вариант «По умолчанию», это сообщение будет отображаться на вашем изображении, что позволит вам перетаскивать изображение, чтобы изменить его положение по своему усмотрению:
Обложка
Следующим способом отображения изображения является выбор «Обложка» в раскрывающемся списке «Отображение изображения». растягивание изображения. Если пропорции изображения отличаются от элемента, то изображение будет обрезано либо по горизонтали, либо по вертикали так, чтобы не было пустого места:
Изображение будет иметь максимальную ширину , поэтому вы не сможете двигать его из стороны в сторону. Поверх изображения появится сообщение, позволяющее перемещать изображение вверх или вниз , чтобы изменить его положение:
Содержать
Следующая опция «Отображение изображения» — это «Содержать» .
 Это поместит изображение и подгонит его по высоте к «Фоновому разделу»:
Это поместит изображение и подгонит его по высоте к «Фоновому разделу»:Чтобы использовать его, вернитесь в раскрывающееся меню и выберите третий элемент из списка:
Вы сможете перемещать его из из стороны в сторону, просто наведя курсор на изображение и перетащив его влево или вправо:
Процент
Последний вариант, который вы можете выбрать из раскрывающегося меню, «Процент» , который позволяет вам выбрать точный процент высоты и ширины изображения. Чтобы выбрать его, нажмите «Процент» в раскрывающемся меню:
Вы сможете настроить размер изображения, которое будет выглядеть примерно так, когда вы его загрузите:
«По умолчанию» и «Процент » поддерживают несколько других функций, которые доступны только при выборе одной из них. Вот как вы можете их использовать:
Повторить
После того, как вы выбрали способ отображения вашего изображения, вы также можете выбрать, хотите ли вы, чтобы изображение повторялось или нет.
 Вы можете сделать это с помощью «Повторить» вариант:
Вы можете сделать это с помощью «Повторить» вариант:Если щелкнуть в любом месте поля, откроется раскрывающееся меню:
Повторить по вертикали
Если вы выберете «Повторить по вертикали» вариант, ваше изображение будет повторяться в пустом вертикальном
Повторить по горизонтали
У вас также есть возможность повторить изображение по горизонтали , таким образом заполнив пустое горизонтальное пространство «Фоновой секции»:
Повторить оба
Последним пунктом в раскрывающемся списке является «Повторить оба» . Это заполнит как пустое горизонтальное, так и вертикальное пространство из «Фонового раздела»:
Примечание: Как уже упоминалось, имейте в виду, что опция «Повторить» доступна только для стилей отображения изображения «По умолчанию» и «Процент» .
Ширина и высота
Вы также можете отрегулировать «Ширина» и «Высота» с помощью этих двух ползунков или вручную ввести процентное значение в поля рядом с ползунками:
Вы возможность перемещать изображение вверх-вниз или из стороны в сторону столько, сколько вам нужно.

Квадрат позиционирования
Рядом с опцией «Отображение изображения» есть квадрат, который вы можете использовать для установки положения вашего изображения:
Квадрат содержит 9 точек. Вы можете щелкнуть по любому из них, чтобы разместить свою фотографию (в одном из углов/посередине вверху/посередине внизу и т. д. в разделе «Фон»).
Например, если я нажму в верхнем правом углу, изображение будет размещено, как показано ниже:
После того, как вы закончите с опцией «Повтор», у вас есть еще одна опция в разделе «Изображение», которая это «Статическое фоновое изображение» одно, с флажком перед ним:
Если вы решите сделать изображение статическим фоном, само изображение не будет двигаться когда посетители будут прокручивать вашу страницу вниз.
Динамическим будет только содержимое, а фон будет статическим. Это очень похоже на создание эффекта параллакса.
Динамический
Если вы выберете «Динамический», вы сможете добавлять динамические фоновые изображения в свой фоновый раздел:
Динамический источник
Откройте раскрывающийся список источников, чтобы просмотреть доступные источники:
Избранное изображение
Первый вариант позволит вам отобразить избранное изображение, которое у вас есть.
 эту страницу или публикацию из панели администратора WordPress:
эту страницу или публикацию из панели администратора WordPress:Затем выберите размер избранного изображения из следующего раскрывающегося списка:
Остальные доступные здесь параметры аналогичны параметрам, описанным для «Статического» тип изображения.
Изображение автора
Затем вы можете выбрать «Изображение автора» в качестве источника:
Еще раз, это изображение, которое вы должны установить в своей панели администратора WordPress, как описано в специальном разделе этого статья.
После того, как вы установили авторское изображение, вы можете продолжить использование оставшихся опций.
Изображение пользователя
При выборе «Изображение пользователя» автоматически отобразится изображение пользователя, установленное в вашей учетной записи Gravatar:
После того, как вы выберете его, вы можете перейти к настройке параметров «Отображение изображения», отрегулировать положение и т. д.
Пользовательское поле
Наконец, вы можете установить пользовательское поле в качестве динамического исходного изображения:
Что это означает, что вы можете отобразить здесь любой тип расширенных настраиваемых полей типа поля изображения.

Эти статьи из нашей базы знаний проведут вас через все необходимые шаги для использования плагина «Дополнительные настраиваемые поля», поэтому не стесняйтесь проверить его, если вы планируете использовать эту функцию «Пользовательские поля» для своего стиля фона:
Как настроить настраиваемые поля с помощью подключаемого модуля расширенных настраиваемых полей
Как использовать поля, настроенные с помощью подключаемого модуля расширенных настраиваемых полей в Thrive Architect
Как настроить определенные типы расширенных настраиваемых полей Требуется для Thrive Architect Elements
После того, как вы выберете динамический источник, вы перейдете к другому раскрывающемуся списку, где вы можете продолжить и выбрать пользовательский источник :
Здесь вы можете просмотреть полный список источников изображений, которые вы настроили в своей пользовательской группе полей.
После того, как вы решите, какой тип настраиваемого поля изображения вы хотите использовать, выберите его, и он автоматически установится в качестве фонового изображения:
Затем вы можете продолжить и щелкнуть раскрывающийся список «Дополнительные параметры».
 :
:Здесь вы можете выбрать, что произойдет с элементом, к которому вы хотите применить стиль фона, если изображение расширенного пользовательского поля недоступно:
Вы можете скрыть элемент, что означает, что элемент вообще не будет отображаться, если пользовательский источник недоступен.
Но вы также можете выбрать отображение изображения по умолчанию вместо этого:
Если вы нажмете кнопку «Выбрать файл» , вы попадете в библиотеку мультимедиа, где вы сможете выбрать изображение по умолчанию:
Поэтому, если пользовательский источник изображения может быть недоступен, у вас будет альтернативное решение для отображения изображения по умолчанию.
Это все способы настройки слоя «Изображение».
Градиент
Следующий доступный слой «Градиент» . Чтобы выбрать его, нажмите на третий значок рядом с опцией «Добавить слой»:
Все параметры, доступные для этого слоя, откроются на левой боковой панели:
Ориентация
Добавляемый градиент может быть линейным или радиальный .
 Откройте раскрывающееся меню рядом с «Ориентация» , нажав на поле рядом с ним:
Откройте раскрывающееся меню рядом с «Ориентация» , нажав на поле рядом с ним:Теперь выберите предпочтительный вариант (линейный или радиальный):
Линейный
Угол
Если эффект линейный, вы также можете выбрать его угол . Сделайте это либо с помощью углового колеса рядом с параметром, либо вручную введя числовое значение в поле рядом с параметром:
Под параметром «Угол» вы можете увидеть полосу. Эту полосу можно использовать для указания процента/соотношения цвета градиента, который вы хотите добавить в качестве слоя для «Фонового раздела». Процент относится к интенсивность , с которой цвет будет смешиваться с другим цветом (он же формирует градиент).
Для того, чтобы определить это, просто наведите курсор на ту часть полосы, где вы хотите, чтобы процент был (вы увидите знак плюса рядом с курсором), а затем нажмите на нее.
Если хотите, вы также можете определить дополнительные соотношения , щелкнув другие части полосы:
Затем вы можете выбрать цвет градиента, используя палитру цветов, сохраненные цвета или вручную введя HEX/RGB код:
Вы также можете установить непрозрачность , введя значение в специальное поле:
Не забудьте нажать «Применить» , когда закончите:
Радиальная
Другим типом ориентации, который вы можете использовать для опции «Градиент», является «Радиальная» .
 Чтобы выбрать его, откройте раскрывающийся список рядом с опцией «Ориентация» и нажмите «Радиальная»:
Чтобы выбрать его, откройте раскрывающийся список рядом с опцией «Ориентация» и нажмите «Радиальная»:Кроме опции «Угол», которая в данном случае недоступна, вы можете настроить тип ориентации «Радиальная» с помощью те же параметры, что и для «Линейного» градиента, как объяснялось выше.
Узор
Далее в списке «Добавить слой» у вас есть возможность добавить «Узор» в качестве слоя фона.
Выберите его, нажав на значок «Шаблон» рядом с опцией «Добавить слой»:
Откроется раздел «Выбор шаблона». Отсюда можно выбрать узор в качестве фона:
Также можно задать его цвет, а также непрозрачность если нажать на поле рядом с «Цвет» option:
Откроется всплывающее окно цвета, которое вы можете использовать так же, как и всплывающее окно любого другого цвета. Когда вы закончите, нажмите «Применить» .
Фоновые эффекты
Последний тип слоя, который вы можете добавить в раздел «Фон», — это «Эффекты слоя» .

Если вы хотите выбрать его, щелкните последний значок рядом с опцией «Добавить слой»:
Вы можете выбрать различные типы фоновых эффектов. Чтобы выбрать тип, нажмите на поле рядом с «Тип» вариант:
Дополнительную информацию о том, что означает каждый из этих эффектов , можно найти в этой статье.
Выберите цвет
В следующей части раздела «Стиль фона» вы можете выбрать цвет в качестве фона. Если вы хотите сделать это, нажмите на поле:
Фоновое видео
«Стиль фона» также позволяет добавить видео в качестве фона. Сначала активируйте опцию, нажав на переключатель:
Далее, на следующем шаге, вам нужно будет выбрать тип элемента. Если на вашем веб-сайте настроены настраиваемые поля, то вам также будет доступна опция «Динамический», помимо «Статического»:
В зависимости от того, что вы выберете здесь, источник видео также будет другим.
Для варианта «Статический» вы сможете открыть раскрывающийся список «Источник» и просто выбрать один из доступных источников:
Если вам нужно узнать больше о том, как загрузить видео из этих источников, вы можете найти информацию об этом в этой статье.
 0003
0003Однако, если вы выберете тип элемента «Динамический» , вы можете выбрать из пользовательского динамического источника:
Это похоже на тип слоя «Изображение», описанный ранее в этой статье. Кроме того, в этой статье есть отдельный раздел, в котором объясняется, как настроить поле типа видео, чтобы вы могли в дальнейшем отображать его здесь как динамический источник.
Итак, после того, как вы выберете источник, в левой боковой панели появится набор «Дополнительные параметры»:
Разверните этот раздел, и вы сможете выбрать, что произойдет, если элемент недоступен:
Если вы решили скрыть элемент, то это означает, что элемент вообще не будет отображаться, если пользовательский источник недоступен:
В качестве альтернативы, если вы хотите, вы можете вместо этого отображать видео по умолчанию:
Это видео можно выбрать, нажав кнопку «Выбрать файл», а затем просто загрузив файл из своей медиатеки:
Вот способы, которыми вы можете настроить свой элемент «Фоновый раздел», используя параметр «Стиль фона» .

Как упоминалось в начале статьи, эта опция доступна для различных элементов Thrive Architect. Для какого бы элемента вы ни решили настроить стиль фона, шаги будут точно такими же, как и в случае с разделом «Фон».
Если вы хотите понять, как работают другие элементы Thrive Architect, обязательно ознакомьтесь с нашей базой знаний.
Надеюсь, эта статья была для вас полезной. Если это так, не забудьте вознаградить наши усилия улыбкой ниже 🙂
Das Abschnittsdesign in E-Mails und auf Landingpages anzeigen und bearbeiten
Hinweis
Die Informationen in diesem Artikel gelten nur für den klassischen Builder. Wie du den neuen Builder verwendest, erfährst du in den Artikel Eine E-Mail mit dem neuen Builder gestalten.
Mailchimp-Vorlagen для электронной почты и целевых страниц, содержащихся в абзацах, включая организацию, определяющую первоначальный и определяющий дизайн. Wenn du Schriftarten, Farben und andere Formate für einen Abschnitt festlegst, werden deine Änderungen für alle Inhaltsblöcke in diesem Abschnitt angewendet.

In diesem Artikel erfährst du, wie du für jeden Abschnitt deiner Landingpages und deines E-Mail-Marketings auf die Designeinstellungen zugreifen und diese bearbeiten kannst.
Zugriff auf den Tab „Style“ (Stil)
Führe die folgenden Schritte aus, um im Kampagnen-Builder auf den Tab «Style» (Stil) zuzugreifen.
- Klicke im Abschnitt «Content» (Inhalt) des Kampagnen-Builder auf «Edit Design» (Design beiten) .
- Нажмите в Design-Schritt на вкладке «Style» (Stil) в Editor-Fenster.
- Klicke auf den Abschnitt, den du bearbeiten möchtest.
- Lege deine Einstellungen fest und klicke auf «Save» (Speichern) .
Вариант дизайна для Abschnitte
Wenn du auf die Designoptionen für einen Abschnitt klickst, wird eine Reihe von verschiedenen, anpassbaren Elementen angezeigt. In der Regel gehören dazu Hintergrundfarben, Schriftgrößen und das Link-Styling.
 Einige Abschnitte haben jedoch zusätzliche Optionen wie Ränder und Auffüllung.
Einige Abschnitte haben jedoch zusätzliche Optionen wie Ränder und Auffüllung.Die verfügbaren Abschnitte und Designoptionen variieren je nach Vorlage. Weitere Informationen findest du Arten von E-Mail-Vorlagen и Arten von Landingpage-Vorlagen.
In diesem Abschnitt erfährst du mehr über die gängigsten Elemente, die in den einzelnen Abschnitten verfügbar sind.
Hinweis
Da Landingpages nicht solidlben Designeinschränkungen unterliegen wie E-Mails, können zusätzliche Elemente in Vorlagen der Landingpages auftreten. Dazu gehören Optionen für die Hintergrundtransparenz und ein spezielles Element namens Стиль интерьера , mit dem du zwei Hintergründe übereinander legen kannst, um den Inhalt eines Abschnitts hervorzuheben.
Страница
Der Bereich Hinder Den Inhalten в другой электронной почте или Landingpage.
- «Стиль фона» (Hintergrundstil)
Wähle ein Hintergrundbild oder eine Farbe aus und lege dann den Rand und den Füllraum fest. Wenn du ein Bild auswählst, kannst du außerdem dessen Größe, Position, Wiederholungsmuster und Alternativfarbe bearbeiten.
Wenn du ein Bild auswählst, kannst du außerdem dessen Größe, Position, Wiederholungsmuster und Alternativfarbe bearbeiten. - «Email Border» (E-Mail-Rand)
Füge einen Rahmen um den zentralen Inhalt hinzu. - «Заголовок 1–4» (Überschrift 1–4)
Lege den Schriftstil für Überschriften fest. Überschriften können auf Text in Inhaltsblöcken angewendet werden, indem du den Text markierst und den Überschriftsstil über das Dropdown-Menü «Styles» (Stile) in der Bearbeitungssymbolleiste des Inhaltsblocks auswählst.
Der Bereich ganz oben in deiner E-Mail, der normalerweise einen Werbetext über den Inhalt und einen Link zur Kampagnenseite enthält. Все клиенты электронной почты, такие как Gmail и Yahoo, содержат прехедер-текст, содержащий предзаголовок Кампании и Betreffzeile в папке «Входящие».
- «Стиль прехедера» (Preheader-Stil)
Wähle ein Hintergrundbild oder eine Farbe aus und lege dann den Rand und den Füllraum fest. Wenn du ein Bild auswählst, kannst du außerdem dessen Größe, Position, Wiederholungsmuster und Alternativfarbe bearbeiten.
Wenn du ein Bild auswählst, kannst du außerdem dessen Größe, Position, Wiederholungsmuster und Alternativfarbe bearbeiten. - «Текст прехедера» (Preheader-Text)
Lege die Textfarbe, die Schriftart, die Schriftgröße, die Zeilenhöhe und die Ausrichtung fest. - «Ссылка на прехедер» (Preheader-Link)
Ändere die Farbe und den Stil des Links.
Das Hauptbild und der Text oben in der E-Mail или Landingpage. Das ist normalerweise das erste был die Empfänger oder Seitenbesucher sehen.
- «Стиль заголовка» (Header-Stil)
Wähle ein Hintergrundbild oder eine Farbe aus und lege dann den Rand und den Füllraum fest. Wenn du ein Bild auswählst, kannst du außerdem dessen Größe, Position, Wiederholungsmuster und Alternativfarbe bearbeiten. - «Текст заголовка» (Header-Text)
Lege die Textfarbe, die Schriftart, die Schriftgröße, die Zeilenhöhe und die Ausrichtung fest.
- «Ссылка на заголовок» (Header-Link)
Ändere die Farbe und den Stil des Links.
«Тело» (текст)
Dies ist der Hauptinhalt deiner Электронная почта или целевая страница. Sorge für ein ausgewogenes Verhältnis Verhältnis von Text und Bildern, um Empfänger oder Besucher einzubeziehen.
- «Стиль кузова» (текстовый стиль)
Wähle ein Hintergrundbild oder eine Farbe aus und lege dann den Rand und den Füllraum fest. Wenn du ein Bild auswählst, kannst du außerdem dessen Größe, Position, Wiederholungsmuster und Alternativfarbe bearbeiten. - «Основной текст» (Haupttext)
Lege die Textfarbe, die Schriftart, die Schriftgröße, die Zeilenhöhe und die Ausrichtung fest. - «Body Link» (Body-Link)
Ändere die Farbe und den Stil des Links.
Колонны (Spalten)
Inhalte, die in zwei oder drei Spalten statt einer einzigen Spalte angezeigt werden.
 Wenn deine Vorlage auch einen Haupttext enthält, werden in der Regel weniger wichtige Informationen in den Spalten platziert. Вариант Diese ist nur für Vorlagen mit mehreren Spalten verfügbar.
Wenn deine Vorlage auch einen Haupttext enthält, werden in der Regel weniger wichtige Informationen in den Spalten platziert. Вариант Diese ist nur für Vorlagen mit mehreren Spalten verfügbar.- «Стили колонн» (Spaltenstil)
Wähle ein Hintergrundbild oder eine Farbe aus und lege dann den Rand und den Füllraum fest. Wenn du ein Bild auswählst, kannst du außerdem dessen Größe, Position, Wiederholungsmuster und Alternativfarbe bearbeiten. - «Текст столбца» (Spaltentext)
Ändere die Textfarbe, die Schriftart, die Schriftgröße, die Zeilenhöhe und die Ausrichtung für eine oder mehrere Spalten. - «Column Link» (Spalten-Link)
Ändere die Farbe und den Stil des Links in einer oder mehreren Spalten.
Der Inhalt unten am Ende deiner Электронная почта или целевая страница. Dieser Abschnitt enthält of Warenzeichen und sonstiges Kleingedrucktes.
- «Стиль нижнего колонтитула» (Fußzeilenstil)
Wähle ein Hintergrundbild oder eine Farbe aus und lege dann den Rand und den Füllraum fest. Wenn du ein Bild auswählst, kannst du außerdem dessen Größe, Position, Wiederholungsmuster und Alternativfarbe bearbeiten.
Wenn du ein Bild auswählst, kannst du außerdem dessen Größe, Position, Wiederholungsmuster und Alternativfarbe bearbeiten. - «Текст нижнего колонтитула» (Fußzeilentext)
Ändere die Textfarbe, Schriftart, Größe, Zeilenhöhe und Ausrichtung. - «Ссылка нижнего колонтитула» (Fußzeilen-Link)
Внешние ссылки и ссылки
Stile für Mobilgeräte
Ändere, wie deine E-Mail oder Landingpage auf Mobilgeräten angezeigt wird. Verwende das Feature «Preview» (Vorschau) und überprüfe deine Designs auf Mobilgeräten, um die Lesbarkeit sicherzustellen.
- «Заголовок 1–4» (Überschrift 1–4)
Ändere die Schriftgröße und die Zeilenhöhe für Überschriften auf einem Mobilgerät. - «Текст в рамке» (Textkasten)
Ändere die Schriftgröße und die Zeilenhöhe für Inhaltsblöcke vom Type «Boxed Text» (Textkasten) и «Image Card» (Bildkarte) auf einem Mobilgerät.
- «Видимость прехедера» (Preheader-Sichtbarkeit)
Wenn deine Inhalte einen Preheader enthalten, kannst du den Preheader bei der Anzeige auf Mobilgeräten anzeigen oder ausblenden. Auf Mobilgeräten wird der Preheader gestapelt, sodass der Text links vom Preheader oberhalb des Texts auf der rechten Seite angezeigt wird.
Du kannst außerdem die Schriftgröße und die Zeilenhöhe für jeden Abschnitt ändern. Diese Stile werden nur bei der Anzeige auf einem Mobilgerät verwendet.
Empfehlungsprogramm
Wenn du einen kostenlosen Tarif hast oder ein bezahlter Benutzer Bist und unser Empfehlungsbadge in dein E-Mail-Marketing aufnehmen möchtest, kannst du hier die Farbe und den Logo-Stil auswählen. Benutzer mit zahlungspflichtigen Accounts können wählen, ob der Badge im Dropdown-Menü «Наградной значок» (Belohnungsbadge) aktiviert oder deaktiviert werden soll.
Benachrichtigungsleiste
Bei Aktivierung wird das Kontrollkästchen «Панель уведомлений» (Benachrichtigungsleiste) angezeigt, wenn jemand deine Landingpage zum ersten Mal besucht.



 )
)
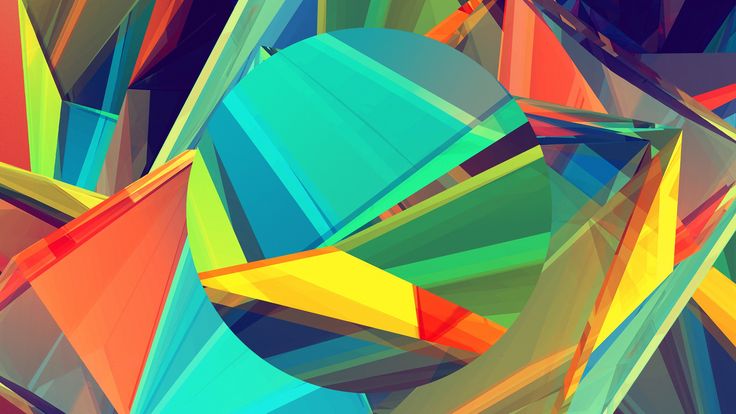
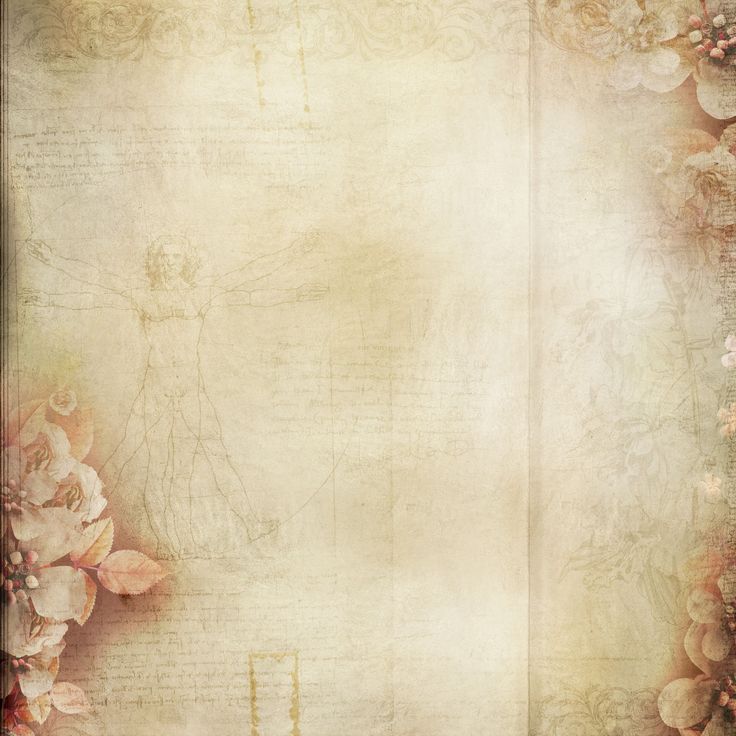






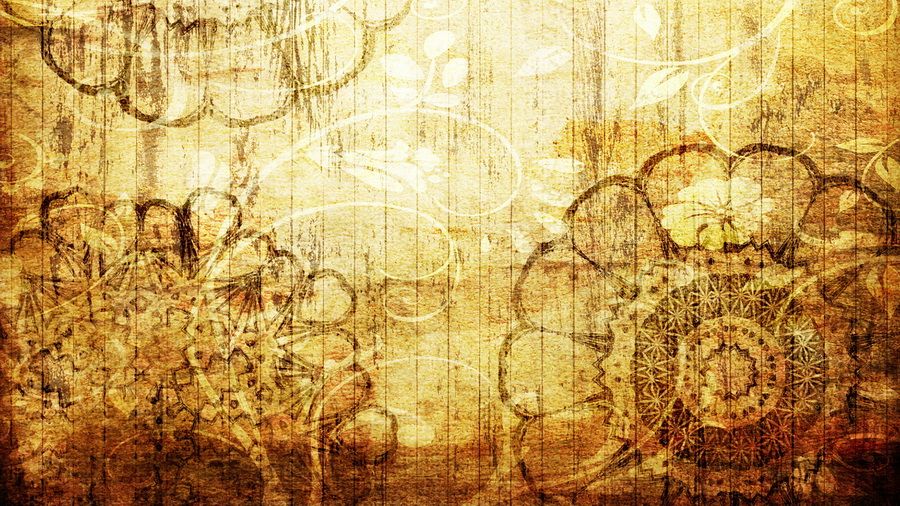
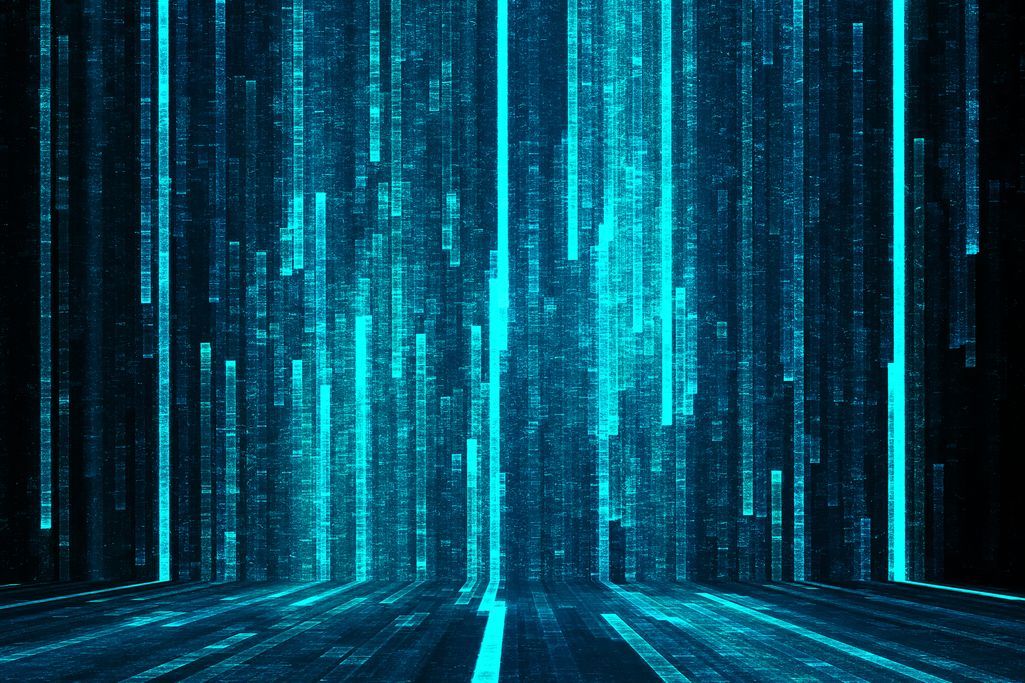


 В левой части области цвета отображаются цвета, которые сочетаются с темой. Цветовой круг используется для открытия окна «Цвета», в котором можно выбрать любой цвет.
В левой части области цвета отображаются цвета, которые сочетаются с темой. Цветовой круг используется для открытия окна «Цвета», в котором можно выбрать любой цвет. Чтобы изменить размер изображения, перетяните бегунок «Масштаб».
Чтобы изменить размер изображения, перетяните бегунок «Масштаб».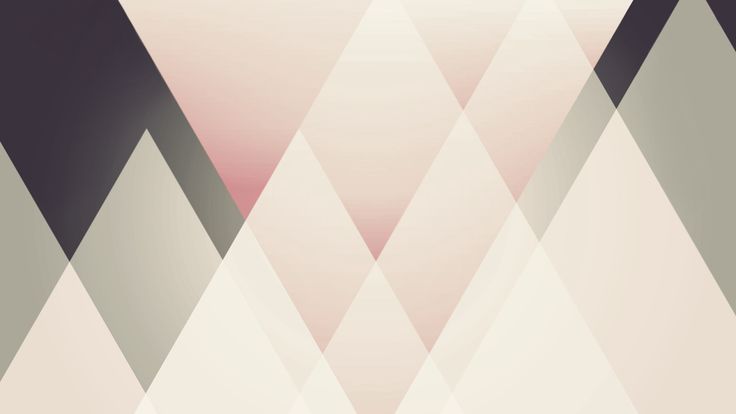

 Triggers>
</ControlTemplate>
</Setter.Value>
</Setter>
</Style>
Triggers>
</ControlTemplate>
</Setter.Value>
</Setter>
</Style>
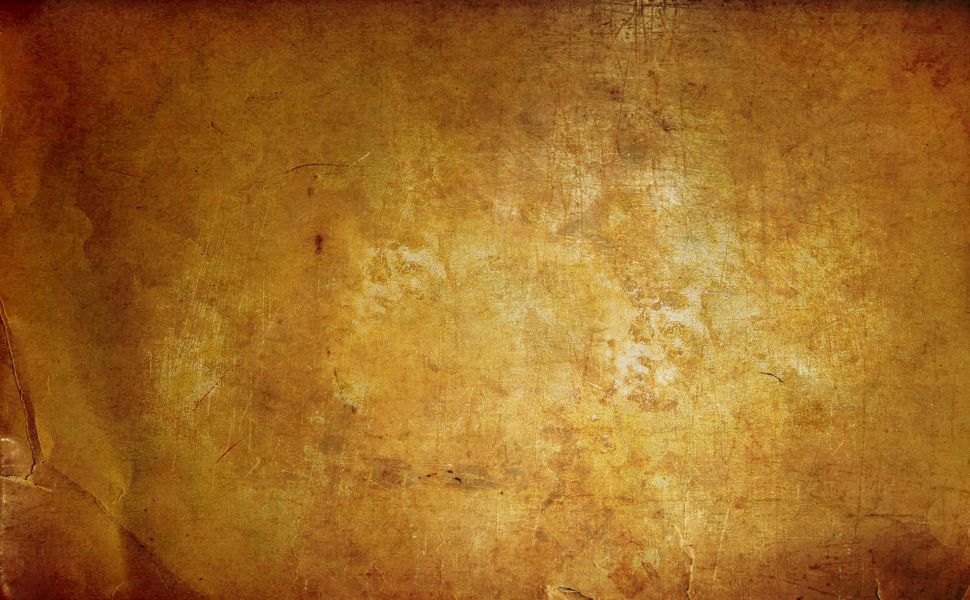 Value>
<ControlTemplate TargetType="{x:Type ContextMenu}">
<Border BorderThickness="1" x:Name="Border" BorderBrush="{StaticResource {x:Static SystemColors.HighlightBrushKey}}" Padding="1" Background="#0f3c5a">
<StackPanel ClipToBounds="True" Orientation="Vertical" IsItemsHost="True" />
</Border>
</ControlTemplate>
</Setter.Value>
</Setter>
</Style>
</ContextMenu.Resources>
<MenuItem Header="Show Window" Command="{Binding ShowWindowCommand}">
<MenuItem.Icon>
<Image Source="Circle32x32.ico" HorizontalAlignment="Center" VerticalAlignment="Center"/>
</MenuItem.Icon>
</MenuItem>
<MenuItem Header="Hide Window" Command="{Binding HideWindowCommand}" />
<Separator Background="{StaticResource {x:Static SystemColors.
Value>
<ControlTemplate TargetType="{x:Type ContextMenu}">
<Border BorderThickness="1" x:Name="Border" BorderBrush="{StaticResource {x:Static SystemColors.HighlightBrushKey}}" Padding="1" Background="#0f3c5a">
<StackPanel ClipToBounds="True" Orientation="Vertical" IsItemsHost="True" />
</Border>
</ControlTemplate>
</Setter.Value>
</Setter>
</Style>
</ContextMenu.Resources>
<MenuItem Header="Show Window" Command="{Binding ShowWindowCommand}">
<MenuItem.Icon>
<Image Source="Circle32x32.ico" HorizontalAlignment="Center" VerticalAlignment="Center"/>
</MenuItem.Icon>
</MenuItem>
<MenuItem Header="Hide Window" Command="{Binding HideWindowCommand}" />
<Separator Background="{StaticResource {x:Static SystemColors. HighlightBrushKey}}" Margin="1" />
<MenuItem Header="Exit" Command="{Binding CloseWindowCommand}" />
</ContextMenu>
HighlightBrushKey}}" Margin="1" />
<MenuItem Header="Exit" Command="{Binding CloseWindowCommand}" />
</ContextMenu>
 Первый вариант «По умолчанию» один:
Первый вариант «По умолчанию» один: Это поместит изображение и подгонит его по высоте к «Фоновому разделу»:
Это поместит изображение и подгонит его по высоте к «Фоновому разделу»: Вы можете сделать это с помощью «Повторить» вариант:
Вы можете сделать это с помощью «Повторить» вариант:
 эту страницу или публикацию из панели администратора WordPress:
эту страницу или публикацию из панели администратора WordPress:
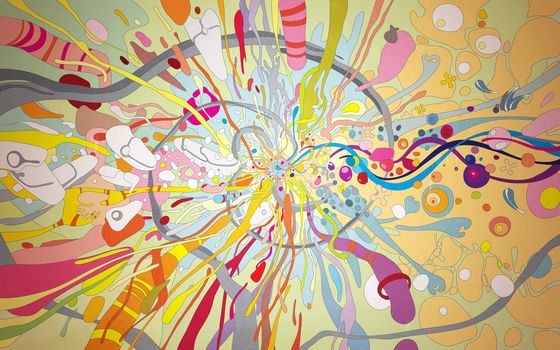 :
: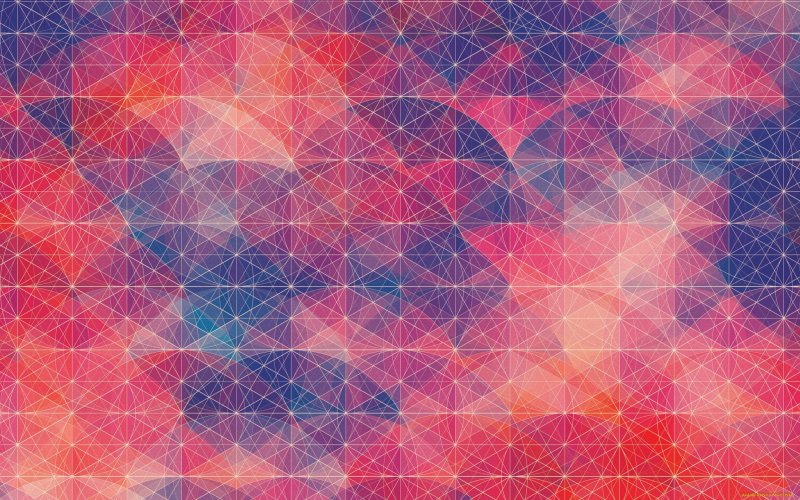 Откройте раскрывающееся меню рядом с «Ориентация» , нажав на поле рядом с ним:
Откройте раскрывающееся меню рядом с «Ориентация» , нажав на поле рядом с ним: Чтобы выбрать его, откройте раскрывающийся список рядом с опцией «Ориентация» и нажмите «Радиальная»:
Чтобы выбрать его, откройте раскрывающийся список рядом с опцией «Ориентация» и нажмите «Радиальная»: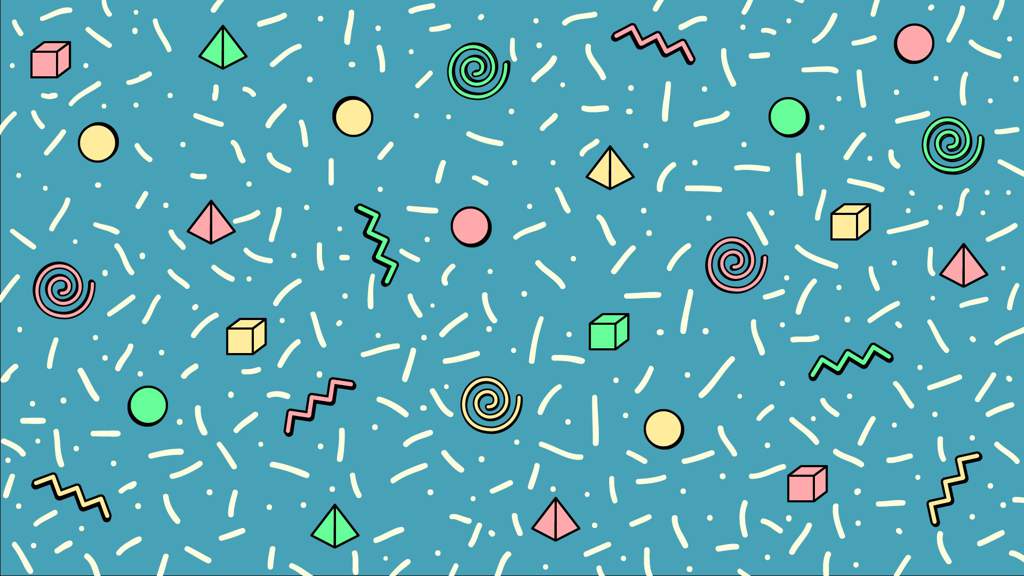
 0003
0003
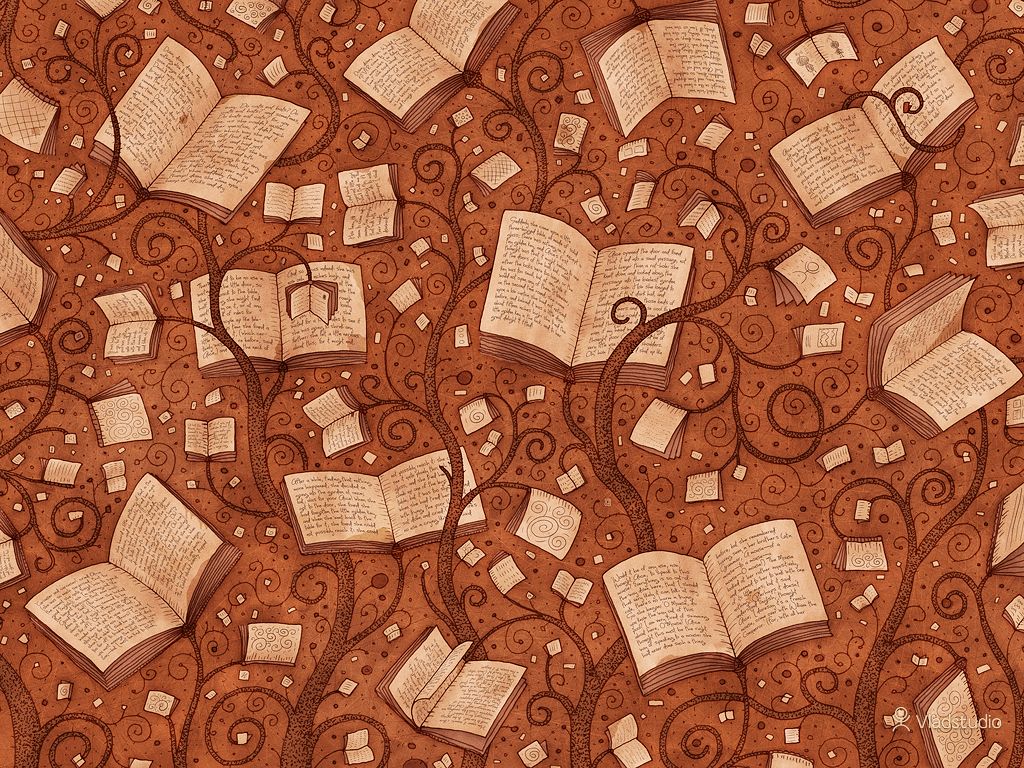
 Einige Abschnitte haben jedoch zusätzliche Optionen wie Ränder und Auffüllung.
Einige Abschnitte haben jedoch zusätzliche Optionen wie Ränder und Auffüllung. Wenn du ein Bild auswählst, kannst du außerdem dessen Größe, Position, Wiederholungsmuster und Alternativfarbe bearbeiten.
Wenn du ein Bild auswählst, kannst du außerdem dessen Größe, Position, Wiederholungsmuster und Alternativfarbe bearbeiten. Wenn du ein Bild auswählst, kannst du außerdem dessen Größe, Position, Wiederholungsmuster und Alternativfarbe bearbeiten.
Wenn du ein Bild auswählst, kannst du außerdem dessen Größe, Position, Wiederholungsmuster und Alternativfarbe bearbeiten.
 Wenn deine Vorlage auch einen Haupttext enthält, werden in der Regel weniger wichtige Informationen in den Spalten platziert. Вариант Diese ist nur für Vorlagen mit mehreren Spalten verfügbar.
Wenn deine Vorlage auch einen Haupttext enthält, werden in der Regel weniger wichtige Informationen in den Spalten platziert. Вариант Diese ist nur für Vorlagen mit mehreren Spalten verfügbar. Wenn du ein Bild auswählst, kannst du außerdem dessen Größe, Position, Wiederholungsmuster und Alternativfarbe bearbeiten.
Wenn du ein Bild auswählst, kannst du außerdem dessen Größe, Position, Wiederholungsmuster und Alternativfarbe bearbeiten.
