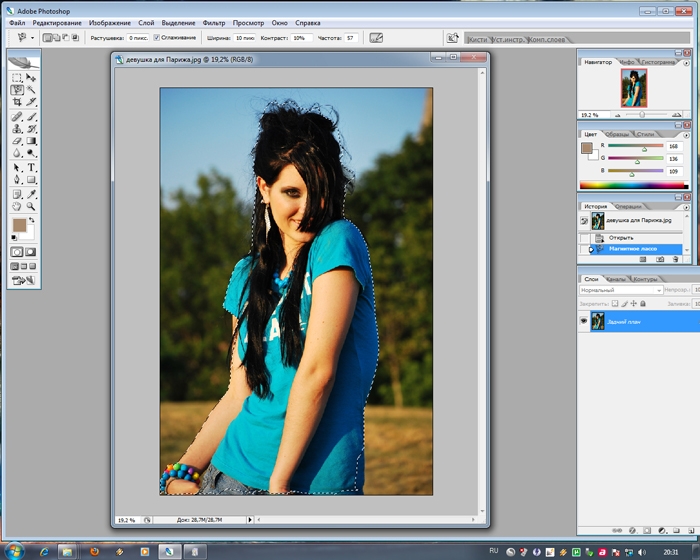Инструкция по работе в полном редакторе фотошоп онлайн
● Редактировать
- Отменить: Вернуться на шаг назад, иными словами отменить последнее действие.
- Выполнить повторно: Переместиться на шаг вперёд, отменить отменённый шаг.
- Для помощи в работе с отменой/возвратом действий в правом углу окна есть вкладка «Журнал», кликая по строкам с действиями в этой вкладке можно переместиться или вернуться на несколько действий вперёд и назад, вплоть до начального состояния изображения.
- Вырезать Копировать Очистить Вставить: Эти действия понятны любому пользователю компьютера. Если на изображении есть выделенная область, то действия применяются именно к ней.
- Free Transform: Свободное трансформирование, аналогично одноимённой функции в Фотошопе. Позволяет масштабировать, перемещать, вращать вокруг опорной точки (опорная точка по умолчанию всегда находится в геометрическом центре холста, выглядит вот так: её можно перемещать с помощью мыши).

- Free Distort: Искажение, соответствует одноимённой функции в Фотошопе. Позволяет произвольно перемещать углы и стороны картинки, наклонять под разными углами и т.п. Также, если на изображении есть выделенная область, то действия трансформации производятся с ней.
- Применить действия Free Transform и Free Distor можно клавишей Enter, отменить — клавишей Esc.
- Выделить всё: создаёт выдленную область на всём холсте.
- Отменить выделенную область: Снимает выделение.
- Инвертировать выделение: Меняет местами выделенную и свободную область.
- Последние три пункта вкладки «Редактировать» пока находятся в разработке.
● Изображение
- Размер изображения: Позволит изменить размеры редактируемого изображения в пикселях по ширине и высоте. Причём, размер может изменяться как с сохранением исходных пропорций, так и без, это зависит от проставленной галки у параметра «Сохранять пропорции».

- Размер холста: Холст — это область, на которой можно рисовать или редактировать изображение. С помощью этой функции его можно увеличивать и уменьшать. При уменьшении часть изображения будет отсечена.
- Пункты Повернуть на 180 градусов, Повернуть на 90 градусов по часовой стрелке и Повернуть на 90 градусов против часовой стрелки понятны без комментариев.
- Отразить по вертикали и Отразить по горизонтали: Зеркально отражают изображение.
- Кадрировать: Обрезка изображения, поле кадрирования задаётся с помощью мыши.
● Слои
Сперва разберёмся, что же такое слои в фотошопе?
Понятие «слой» в фотошопе имеет точно такой же физический смысл как и в жизни — это прослойка или пласт, который является составной частью чего-то целого.
В Фотошопе, как и в других графических редакторах, это крайне полезная и незаменимая вещь, в какой-то степени слои являются основными рабочими инструментами в онлайн Фотошопе.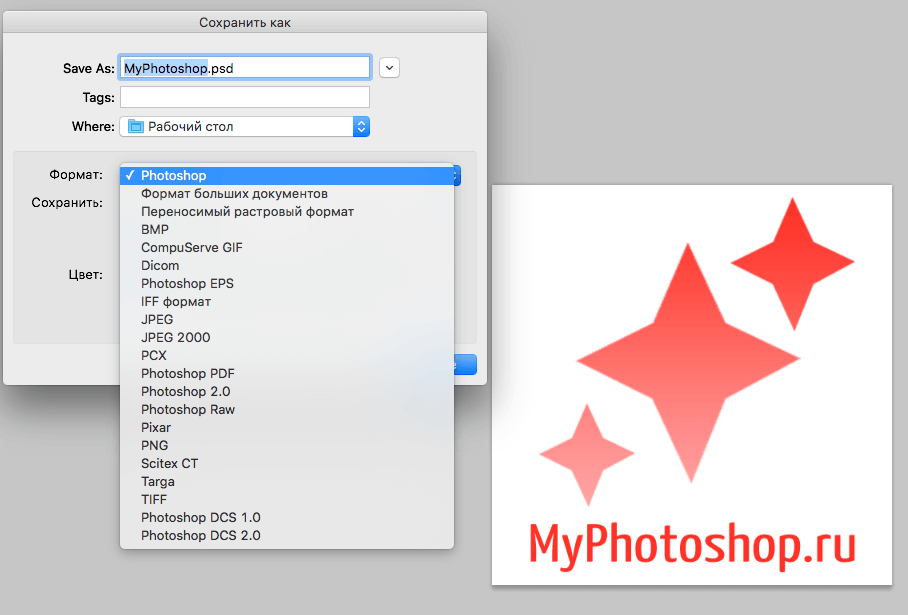
Для удобства работы со слоями справа в рабочем окне программы находится вкладки «Слои», она показана на рисунке справа. Активный слой в этой вкладке подсвечен синим. Видимость слоя регламентируется наличием галки справа, для отключения видимости надо снять галку. Слои можно перетаскивать вверх и вниз с помощью мыши. Назначение кнопок внизу панели, слева направо: изменение непрозрачности, включение маски слоя, добавление стилей слоя (
А пока перейдём к пунктам меню «Слои».
- Новый слой: Создаёт новый слой.
- Дублировать слой: Дублирует активный слой и располагает его над активным слоем.

- Удалить слой: Удаляет слой.
- Открыть изображение как слой: Открывает изображение с Вашего компьютера и выводит его в виде слоя, размещая над активным на данный момент слоем.
- Открыть URL изображения как слой и Открыть из библиотеки как слой выполняет такие же действия, как и предыдущий пункт, только изображение берётся со стороннего сайта или онлайн-библиотеки.
- Объединить слои: Объединяет активный слой со слоем, находящимся под ним.
- Объединить видимые слои Объединяет видимые на текущий момент слои документа, во вкладке слоёв они отмечены галкой.
- Переместить слой вверх, Переместить слой вниз Перемещает позицию слоя во вкладке слоёв.
- Стили слоёв Позволят добавлять оформление для слоя, такие как:
- Отбросить тень
- Внутренняя тень
- Скос
- Внешнее свечение
- Внутреннее свечение
- Растрировать слой Конвертирует векторные объекты, например текст, в обычное изображение, состоящее из точек.

- Добавить маску слоя, Удалить маску слоя, Применить маску слоя Работа с масками, аналогично маскам слоя в Photochop.
С остальными пунктами Повернуть слой…, Отразить… вроде всё ясно.
● Коррекция
Этот инструмент дает нам возможность изменять яркость и контрастность изображения, его цветовую насыщенность, тональность, также изменять каждый уровень цвета 3-х основных цветов по отдельности.
Еще одна полезная функция, которая называется Автоматические уровни позволит вам сделать автоматическую коррекцию изображения.
Ниже в меню идет ряд опций с заранее настроенными и изменяемыми параметрами. К примеру, они позволяют сделать из фото негатив или применить к изображению фильтр сепия, для того, чтобы фото стало похожим на старую фотографию в светло- или темно- коричневых тонах.
Интересная опция, которая называется Кросс-процесс

● Фильтр
В данном меню имеется богатый набор всевозможных фильтров для обработки и их наложения на изображение или фото. Причем уже сами названия всех этих фильтров красноречиво скажут нам о том, что будет с изображением, если мы их применим.
● Просмотр
- Приблизить, отдалить Увеличение/уменьшения масштаба отображения рисунка.
- Фактические пиксели Отображение рисунка в реальном размере.
- Показать всё Показ изображения в масштабе по размеру окна.
- Навигатор Отображение/скрытие вкладки навигатора, находящейся в правом верхнем углу окна.
- Слои, Журнал Отображение/скрытие вкладок Слои и Журнал, расположенных в правой части окна.
- Опции Инструментов Отображение/скрытие вкладки с параметрами инструментов, находящейся вверху окна, под главным меню.
- Полноэкранный режим Очень полезная опция. Позволяет расположить рабочее окно редактора по всему окну монитора.

- Изменить место расположения палитры Опция пока находится в разработке.
В левой части окна редактора расположена панель инструментов.
Именно на ней и расположены все самые основные и часто используемые в работе инструменты для работы в онлайн фотошоп.
Функции инструментов схожи с аналогичными в обычном Фотошопе.
Как пользоваться Фотошопом: установка и начало работы
|
|
Фотошоп – одна из тех программ, которая неизменно пользуется спросом, как среди начинающих дизайнеров, маркетологов, фотографов, так и профессионалов своего дела. Мощный инструмент со множеством уникальных функций показывает лучшие результаты при работе с растровой графикой, несмотря на большое количество аналогов программ.
Для новичков может быть весьма непростым освоение редактора изображений, так как Photoshop обладает хоть и простым, но разветвленным интерфейсом и многие функции представляются непонятными вначале. SoftMagazin предлагает разобраться со множеством вопросов, возникающих у пользователей Фотошоп, по установке и использованию программы. У нас можно купить Фотошоп по лучшей цене. |
Как использовать ФотошопВы можете использовать программу для любых операций, связанных с графикой, начиная от простой ретуши фотографий и заканчивая созданием макетов в 3D и моделированием веб-страниц. Чтобы начать использовать редактор, необходимо приобрести лицензионную версию, которая доступна у нас в виде подписки.
Для коррекции изображений, работы со слоями, созданием анимации и портретов в приложении существует огромная библиотека эффектов, градиентов и кистей. |
|
Как установить ФотошопДля инсталляции вам будет нужен Creative Cloud – сервис, позволяющий легко устанавливать все продукты Adobe. В сервисе нужно зарегистрироваться и указать свой адрес электронной почты. После получения Adobe ID вы загрузите официальную версию программы, которую приобрели с регистрационным ключом с официального сайта.
После выполнения данных действий начнется установка графического редактора, ход ее выполнения можно отследить на панели сервиса, которая находится возле названия программы. Для запуска приложения нужно открыть вкладку «Apps» и выбрать «Открыть». Так же, открыть приложение можно как и любое другое, с рабочего стола либо папки, в которую оно было установлено. |
|
Как установить Photoshop CS6Вы можете установить данную программу, воспользовавшись сервисом Creative Cloud для ПК. Допускается установка нескольких версий редактора одновременно. Открыв приложение CC, выберите вкладку «Приложения»- «Поиск дополнительных приложений». Нажмите пункт «Filters & Versions» и найдите CS6. Если вам необходимо, вы можете работать одновременно с двумя версиями программы. Предыдущие выпуски Фотошоп не перезапишутся на нынешние и могут запускаться на компьютере. |
|
|
|
Как включить Фотошоп
Чтобы включить Фотошоп убедитесь, что программа установлена на вашем компьютере. Для корректной работы редактора необходима лицензионная версия продукта и ключи для регистрации. Если вы активировали графический редактор, можете приступать к работе. Запустить приложение можно через облачный сервис CC или, кликнув ярлык на рабочем столе. Можно также включить программу, найдя ее через проводник в папке, куда она была установлена. |
Как настроить ФотошопДля корректной работы программы с некоторыми фильтрами или изображениями необходимо оптимизировать настройки и основные параметры. Чтобы начать настройку откройте редактор и во вкладке «Редактирование» выберите пункт «Настройки». Вы можете самостоятельно корректировать настройки, касающиеся экспорта файлов, рабочего интерфейса, инструменты, внешние модули и многое другое.
Для удобной работы можно настроить цвет интерфейса, увеличивать изображение, прокручивая колесико мыши и центровать фото по клику. Если ваш компьютер подтормаживает при работе с редактором, во вкладке «Производительность» вы можете сами указать объем оперативной памяти, который можно выделить для работы. |
|
|
|
Как редактировать в ФотошопеВкладка «Редактирование» отображает основные действия, которые можно выполнить с файлом, не включая целенаправленную работу с цветами, слоями и фильтрами в изображении. Так, для редактирования вы можете применять функции копирования, вырезания и вставки. Редактор может проверить на орфографию текст, выполнить заливку или обводку.
На данной панели инструментов может производиться цветовая настройка изображений, импорт или экспорт библиотек шрифтов, кистей и фильтров. Доступны все инструменты для трансформирования фото: поворот, отражение, изменение масштаба и перспективы. |
Как изменить язык в ФотошопеДля смены языка интерфейса в программе можно воспользоваться двумя способами.
|
|
|
|
Как изменить картинку в Фотошопе
Для изменения изображений в графическом редакторе предназначены различные инструменты. Для применения фильтров служит пункт меню «Фильтр», используя который, можно применять различные эффекты к изображениям. Работа в редакторе позволяет создавать из картинок визитки, логотипы, делать печати и анимации. Чтобы освоить все инструменты необходимо обработать несколько изображений для наилучшего понимания механизма коррекции. |
Как обработать фото в ФотошопеОбработка изображений в графическом редакторе довольно сложная задача, если не знать, какими инструментами пользоваться. Фотошоп предоставляет множество вариантов обработки фотографии, как с применением фильтров и кистей, так и с помощью обычных функций.
Если вам необходимо обрезать какую-либо часть изображения можно воспользоваться инструментами выделения и кадрирования, расположенными на панели задач. |
|
|
|
Как изменить размер в ФотошопеИзменить размер изображения в графическом редакторе можно несколькими способами. Если вам необходимо просто проработать какую-либо деталь на фото, или рассмотреть крупным планом, воспользуйтесь инструментом «Масштаб». Таким образом, вы можете производить ретушь фото попиксельно, добиваясь наилучшего результата.
Чтобы уменьшить вес изображения и его размеры для загрузки на веб-сайты или экономии места на ПК, в меню во вкладке «Изображение» выберите «Размер изображения» или «Размер холста». С помощью данных инструментов вы также можете изменить разрешение и единицы измерения изображений. |
Как удалить ФотошопУдалить редактор можно, воспользовавшись менеджером удаления и установки программ. Через проводник зайдите в список программ и выберите нужную для деинсталляции. После удаления программы могут остаться некоторые не удалённые файлы, так как фоторедактор занимает много места и содержит множество элементов. После деинсталляции, если вы используете компьютер на уровне уверенного пользователя, проверьте в Program Files папку Adobe, и удалите все относящиеся к программе элементы. Также некоторые компоненты редактора могут остаться в Application Data. Для окончательного удаления Фотошопа почистите реестр с помощью специальных программ и перезагрузите компьютер. Также вы можете купить Adobe Photoshop в нашем интернет-магазине. |
Самоучитель по фотошопу CS5 и CS6 для начинающих
Приветствую, уважаемый гость!
Представляю вашему вниманию мой бесплатный авторский учебник-самоучитель по обучению фотошопу на русском языке. В нем изложены теоретические основы программы, изучение которых существенно повысит Ваш навык владения программой, а начинающий пользователь сможет начать последовательно с нуля изучать фотошоп.
В нем изложены теоретические основы программы, изучение которых существенно повысит Ваш навык владения программой, а начинающий пользователь сможет начать последовательно с нуля изучать фотошоп.
Данное учебное пособие подготовлено на примере Photoshop CS5. Но оно будет актуально как и для более ранних версий программы, так и для новых (CS6 и СС).
Если в процессе обучения появляются вопросы, Вы можете их задать в комментариях к конкретной статье или в специальной форме. Приятного и эффективного обучения!
Внимание! В настоящее время учебник находится в стадии разработки и постоянно пополняется новыми материалами.
:: ОТЗЫВЫ ::
ОГЛАВЛЕНИЕ УЧЕБНИКА
Глава 1. Основы цифровой графики
Раздел 1. Знакомство с программой фотошоп
Глава 2. Интерфейс
Глава 3. Инструменты фотошопа
Глава 5. Палитры в фотошопе
Раздел 2. Основы программы
Глава 7. Создание файлов
Глава 9. Сохранение файлов
Сохранение файлов
Глава 10. Описание базовых действий в фотошопе
Раздел 3. Слои в фотошопе
Глава 11. Основы работы со слоями
Раздел 4. Выделение в фотошопе
Глава 13. Основы выделения
Глава 14. Способы создания выделенной области
Глава 15. Изменение выделенных областей
Раздел 5. Редактирование изображений
Глава 16. Кадрирование, изменение размеров и поворот
Раздел 6. Автоматизация действий
Глава 17. Автоматизация действий
Раздел 7. Пользовательские настройки фотошопа
Глава 18. Установка дополнений
Глава 19. Изменение и сохранение параметров фотошопа
С уважением, Денис Касаткин
20 бесплатных уроков по Adobe Photoshop для начинающих
Подборка онлайн-уроков, которые пригодятся тем, кто хочет научиться базовым навыкам работы в Adobe Photoshop и разобраться, как сделать некоторые популярные эффекты.
20 бесплатных уроков по Adobe Photoshop для начинающих
Вероника ЕлкинаБазовые знания
1. Photoshop CC 2018 — полное руководство для новичков (общий обзор)
По названию ролика ясно, что он представляет собой общий обзор программы Adobe Photoshop CC 2018. Вы узнаете, какие функции у нее есть и получите базу для работы.
2. Руководство по работе в Photoshop для новичков — быстрый и простой метод
В этом видео раскрываются базовые принципы обработки фотографий и благодаря ему вы быстро научитесь основным методам редактирования изображений в Photoshop.
3. Знакомство с Photoshop — вводный курс
Текстовые руководства плюс пошаговые видео, которые научат вас пользоваться Photoshop. Вы узнаете, как менять размер изображения, работать со слоями, настраивать качество фото и многое другое.
4. Руководство по Photoshop — 10 вещей, которые хотят знать новички
5. Руководство по Photoshop CC 2018 — специально для новичков
Эффекты и фишки
Как только вы освоили базовые знания работы с Photoshop, пора переходить к более подробному изучению эффектов и прочих полезных приемов.
6. 28 полезных советов по работе в Photoshop CC
Хоть руководство было опубликовано в 2015 году, оно до сих пор актуально. В нем рассказывается о лайфхаках по работе в Photoshop CC, которые помогут вам оптимизировать фотографии и отточить свои дизайнерские навыки.
7. 10 простых фотоэффектов и приемов
Среди них эффект выцветшей пленки, черно-белой фотографии и многие другие. Идеальное руководство, которое поможет вам быстро поднять навыки работы в Photoshop.
8. Как сделать эффект дисперсии
9. Как сделать эффект молнии/электричества в Photoshop
Пошаговое руководство о том, как наложить этот эффект на фотографию. Автор рассказывает и показывает все очень увлекательно и забавно.
10. Руководства по Photoshop — как сделать эффект светографики
С помощью этого руководства вы узнаете, как добавить на фотографию эффект рисования светом.
11. Слияние нескольких изображений в Photoshop
Вы научитесь слиянию масок слоев, а также настройке слоев и карт градиента.
12. Как сделать 3D-эффекты в Photoshop (10 шагов)
Хорошие 3D-эффекты могут значительно улучшить дизайн вашего текста/сайта/приложения/фото.
В этом руководстве вы узнаете, как создавать 3D-объекты или превращать готовую графику в 3D, всего за 10 шагов.
13. Как сделать логотип в Photoshop
14. Эффект мультипликации в Photoshop (векторный арт)
15. Эффект картины маслом в Photoshop
16. Как сделать эффект заморозки в Photoshop
17. Эффект прозрачной одежды в Photoshop
18. Как сделать эффект слайдов на лице в Photoshop
Вы научитесь импортировать два разных изображения, настраивать слои и многому другому, необходимому для создания такого необычного эффекта.
19. Эффект реалистичного дыма в Photoshop
Эффекты дыма очень популярны в дизайне интерфейсов для сайтов и приложений. Это руководство поможет вам узнать, как их сделать.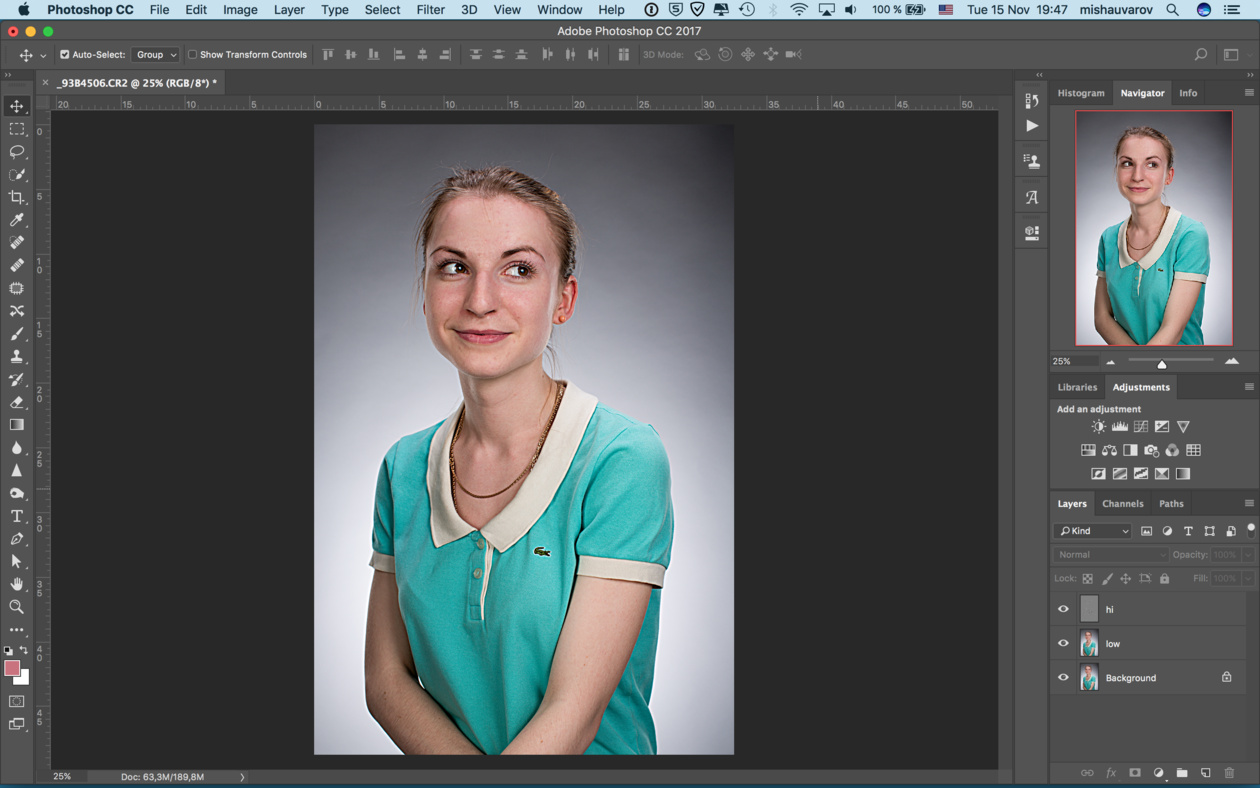
20. Как сделать эффект распада на частицы
«Мистер Старк, мне что-то нехорошо». Один из самых популярных эффектов этого года.
Источник.
Материалы по теме:
Сам себе программист: подборка бесплатных ресурсов для новичков
Как правильно выбрать курсы по онлайн-маркетингу
22 полезных инструмента для начинающих кодеров
10 незаменимых инструментов для работы с Instagram
Учебник по Photoshop – 10 лучших манулов
Как изучить Photoshop или в поиске лучшего учебника и альтернативных решений.
Самостоятельно
промучавшись с Photoshop
в течение недели-двух, любой человек, планирующий мало-мальски серьезную работу
в этой программе, начинает искать подходящий учебник. И тут же становится
жертвой современного букинистического расцвета.
С полок реальных и виртуальных магазинов на вас глядят сотни учебников,
и процентов 80 из них – с анонсами, обещающими за пару дней превратить вас, как
минимум, в Пикассо компьютерного мольберта.
И тут же становится
жертвой современного букинистического расцвета.
С полок реальных и виртуальных магазинов на вас глядят сотни учебников,
и процентов 80 из них – с анонсами, обещающими за пару дней превратить вас, как
минимум, в Пикассо компьютерного мольберта.
Это главная приманка и самая большая ложь. Невозможно изучить весь Photoshop всего по одному учебнику. Необходимо выбрать мануал, в котором будут подробные и дельные инструкции, рассчитанные на ваш уровень и ваши цели: ретушь, коллажи, восстановление фото.
Поэтому, отсеяв бесполезную макулатуру с тоннами воды и сплошной теорией, представляем вам 10 мануалов, которые действительно помогут быстро овладеть необходимыми навыками. Наш рейтинг составлен на основе простой и логичной последовательности – от простого к сложному, от новичка до профессионала.
№1. Официальный учебный курс Adobe Photoshop CS6
Пожалуй,
самый подробный мануал для начинающих. Каждый нюанс работы, начиная с самых
азов, разжеван до мельчайших подробностей. Обучающие материалы включают в себя
учебник и DVD диск с
практическими примерами и задачами.
Каждый нюанс работы, начиная с самых
азов, разжеван до мельчайших подробностей. Обучающие материалы включают в себя
учебник и DVD диск с
практическими примерами и задачами.
№2. «Великолепная семерка» Скотт Келби
Еще один учебник для новичков, особенно рекомендованный тем, кто хочет немедленно испробовать свои навыки на практике. С первых страниц вы можете приступать к обработке фотографий. Достаточно следовать указаниям автора.
Из минусов можно отметить то, что создавался учебник под Photoshop CS3, поэтому инструменты, появившиеся в более поздних версиях, там, естественно, не рассматриваются. С другой стороны, базовые методы работы остаются неизменными, а к «нововведениям» разумнее подбираться, когда вы уже будете чувствовать себя более уверенно.
№3. «Приемы, трюки, эффекты. Photoshop CS4» Скотт Келби
Процесс
созидания вам интереснее, чем обработка чужих иллюстраций? Тогда это книга для
вас! Причем никакого предварительного
базового обучения не потребуется – так же, как и предыдущее творение Келби,
данный мануал содержит подробные инструкции решительно по каждому действию.
№4. «Справочник по цифровой фотографии. Adobe Photoshop CS6» Скотт Келби
Обработка фотографий – одно из наиболее перспективных направлений для заработка с помощью Photoshop. Оно востребовано как в веб-дизайне, так и в публицистике. С помощью инструкций бессменного Келби вы сможете из любой фотографии сделать товар, который оторвут с руками.
№5. «Photoshop CS6 для фотографов» Мартинг Ивнинг
Исключительно обработка фотографий – полезное и внятное пособие для фотографов и дизайнеров, создающих готовый мат ериал из «живых», необработанных материалов. Оптимальная для тех, кому требует подробное изложение теории для понимания последовательности действий. Из плюсов стоит отметить легкость слога и подробные объяснения.
№6. «Ретушь портретов. Photoshop для фотографов» Скотт Келби
Завершает
список мануалов базового уровня еще одна книга Келби, выгодно отличающаяся от
предыдущего учебника фактическим отсутствием теории. Методы, рекомендованные автором,
позволяют провести средней сложности обработку всего за 5 – 10 минут.
Методы, рекомендованные автором,
позволяют провести средней сложности обработку всего за 5 – 10 минут.
Если вы занимаетесь портретной фотографией или выполняете заказы по их обработке, лучшего мануала вам не найти.
№7. «Photoshop для профессионалов. Руководство по цветокоррекции» Дэн Маргулис
Первая проблема, с которой сталкиваются при переходе от базового к профессиональному уровню владения Photoshop – это работа с цветом. Учебник Дэна Маргулиса позволит овладеть всеми нюансами подобной обработки изображений: от восстановления естественных цветов до усиления элементов, которых на оригинале практически не видно.
Особенно рекомендуется для тех, кто хочет освоить методы подготовки фотографий для печати в типографии (задание правильных цветовых моделей и пр.).
№8. «Photoshop LAB Color» Дэн Моргулис
Данный
мануал можно использовать как отдельно, так и в комплекте с предыдущим. С его
помощью вы освоите цветовое пространство LAB и сможете на профессиональном уровне заниматься ретушью,
цветокоррекцией и восстановлением фотографий.
С его
помощью вы освоите цветовое пространство LAB и сможете на профессиональном уровне заниматься ретушью,
цветокоррекцией и восстановлением фотографий.
№9. «100% Photoshop: уроки всемирно известного мастера» Стив Кэплин
Рекомендована для тех, кто планирует начать рисовать в Photoshop. Особенно полезна для любителей собирать коллажи. Суть книги можно передать одной фразой – «как из ничего сделать нечто». Доступный язык и подробные описания позволяют легко овладеть необходимыми навыками, но предварительное изучение «базы» все-таки потребуется.
№10. «Adobe Photoshop CS5 для фотографов. Вершины мастерства» Джеф Шеве и Мартин Ивнинг
Подробное руководство для профессиональной обработки фотографий – в том числе, восстановления старых снимков. Мануал охватывает все нюансы работы: от простейших изменений до сложного наложения художественных эффектов.
_______________________________________
Современный
выбор мануалов позволяет каждому выбрать для себя оптимальный учебник по Photoshop.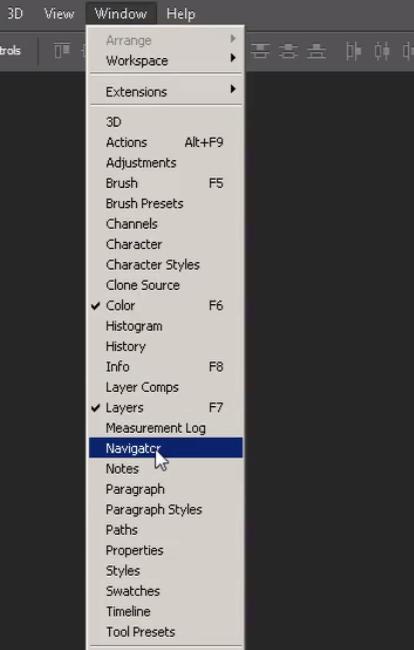 Единственный минус
в том, что до сих пор не существует книги, которая позволила бы пройти весь
путь – от новичка до профессионала, овладев всеми секретами.
Единственный минус
в том, что до сих пор не существует книги, которая позволила бы пройти весь
путь – от новичка до профессионала, овладев всеми секретами.
Неудобен учебник и тем, что освоение получается односторонним. Все-таки восприятие человека сугубо индивидуально, и у половины людей в результате возникают неразрешимые вопросы, ответы на которые приходится отдельно искать в интернете.
Поэтому наиболее результативным и комфортным признается изучение Photoshop на курсах. Опираясь на уже изученные мануалы, преподаватели помогают быстро и эффективно освоить материал, не оставляя ни одного пробела в знаниях.
А вы хотите полностью изучить Photoshop всего за 8 занятий? Тогда записывайтесь на обучающий курс «Photoshop для начинающих».
Если у вас уже есть базовые навыки, рекомендуем вам обратить внимание на:
Будущим
аниматорам будет интересна
программа «Компьютерная
анимация: Photoshop + Flash CS5 + 3D Max».
У вас есть друзья среди фотографов или дизайнеров? Поделитесь с ними этой статьей!
Подготовка макета в Adobe Photoshop, Illistrator и Corel Draw. Справка-инструкция
Подготовка макета в графических программах Adobe Photoshop, Illistrator и Corel Draw. Справка-инструкция.
В работу принимаются макеты, соответствующие техническим требованиям. Подготовить документ можно в разных приложениях. Рассмотрим самые популярные варианты.
Adobe Photoshop
1.Убедитесь, что размер макета соответствует установленным для продукции стандартам. Для этого нужно зайти в меню Image (Изображение) → Image Size… (Размер изображения…). Если размер не соответствует дообрезному формату, установите нужные параметры. Например, дообрезной размер визитки должен составлять 92х52 мм, разрешение 300 dpi.
2.Проверьте установленный режим. Для этого выберите меню Image (Изображение) → Mode (Режим). Флажки должны стоять на режимах CMYK, 8 бит.
Флажки должны стоять на режимах CMYK, 8 бит.
3.Объедините все слои растрового изображения: Layer (Слой) → Flatten Image (Выполнить сведение). Обратите внимание, нужно выбрать именно сведение (Flatten), а не объединение (Merge).
4.Сохраните оригинал-макет. Сделайте копию, которую загрузите при оформлении заказа в нашей типографии. При сохранении желательно выбирать формат TIFF с объединением слоёв: File (Файл) → Save As… (Сохранить как…). Перед Вами появится диалоговое окно, в котором надо будет выбрать директорию (папку) для сохранения, указать имя файла и формат сохранения. В опциях Save Options уберите флажок напротив параметра Layers (Слои) (это действие приведёт в объединению всех слоёв) и уберите флажок с цветового профиля.
5.Нажмите Save (Сохранить). Откроется окно, в которм представлены дополнительные параметры TIFF. Устанавливаем сжатие изображения HET (NO) и сохраняем OK.
Устанавливаем сжатие изображения HET (NO) и сохраняем OK.
Adobe Illustrator
1.Убедитесь, что размер макета соответствует установленным для продукции стандартам: зайдите в меню Файл (File) → Настройки документа… (Document setup…) → Редактировать монтажные области (Edit Artboards). Если размер не соответствует дообрезному формату, установите нужные параметры. Например, дообрезной размер A4 должен составлять 299х212 мм, разрешение 300 dpi. Значит, в поле ширина (W) должно быть 299 mm, высота (H ) – 212 mm.
2.Цветовая модель устанавливается в меню Файл (File) → Цветовой режим документа (Document Color Mode). Флажок перед CMYK.
3.Сохраните оригинал-макет. Сделайте копию, которую загрузите при оформлении заказа в нашей типографии. При сохранении желательно выбирать формат TIFF: File (Файл) → Save As. .. (Сохранить как…). В форме укажите папку сохранения, имя и формат документа (тип файла: *TIFF).
.. (Сохранить как…). В форме укажите папку сохранения, имя и формат документа (тип файла: *TIFF).
Corel Draw
1. Чтобы сохранить подготовленный макет нужно выбрать File (Файл) → Export… (Экспорт…).
2. В появившейся форме выберите тип TIF инажмите кнопку Export (Экспорт)
3. В следующем окне убираем галочку с «Встроить цветовой профиль», выбираем режим CMYK (32 бит) и сохраняем OK
Скриншоты в этой инструкции могут не совпадать с версиями графических программ, установленных на Вашем компьютере. Но порядок действий и необходимые настройки в своих приложениях Вы сможете выполнить, ориентируясь на нашу справку.
Страница не найдена
Запрошенная Вами страница не найдена. Возможно, мы удалили или переместили ее. Возможно, вы пришли по устаревшей ссылке или неверно ввели адрес. Воспользуйтесь поиском или картой сайта.
Карта сайта
- Главная
- О нас
- Заправка картриджей
- Абонентское обслуживание компьютеров
- Услуги
- Партнеры
- Цены
- Контакты
- Карта сайта
- Полезные материалы
- Массовая рассылка писем
- Рассылка в интернете как способ рекламы
- Е-майл рассылка как способ достичь успеха
- «Клиент-центрированный» маркетинг
- Ремонт компьютеров в Уфе
- О создании локальной сети
- Компьютерная помощь Уфа
- Перепрошивка /прошивка/ принтеров Samsung и Xerox, замена чипов, сброс счетчиков, заправка картриджей Уфа
- Купить или поменять картридж дешево, цены на покупку картриджей в Уфе
- Некоторые сведения о сетевом оборудовании
- Восстановление картриджей в Уфе
- Установка, настройка и обновление антивирусов в Уфе
- Ремонт оргтехники
- Настройка wi-fi
- Настройка компьютера и установка сервера
- Диагностика и ремонт компьютера
- Заправка картриджей HP C3906A и HP C4092A
- Техническое обслуживание компьютеров в Уфе.
 Договор обслуживания компьютеров
Договор обслуживания компьютеров - Инструкция по заправке картриджа Q2612A. Принтеры: HP 1010, HP 1020.
- Полезные материалы
- Прайс-лист на заправку принтеров Canon, HP (Hewlett-Packard), Samsung и Xerox в Уфе
- Заправка картриджей HP (Hewlett Packard)
- Заправка картриджей Canon
- Заправка картриджей Samsung
- Заправка картриджей Xerox
- отправка
- Иллюстрированный самоучитель по AutoCAD
- Антивирус
- Абонентское обслуживание 9
- Администрирование локальных сетей
- Цены абонентского обслуживания компьютеров
- Закажите звонок
- слайд
- Выездная компьютерная помощь
- Ремонт компьютеров и оргтехники
- Ремонт принтеров, мфу, сканеров в Уфе
- Правила эксплуатации картриджей струйных принтеров, заправка принтеров
- Обслуживание видеонаблюдения
- Бесплатная профилактика компьютеров
- Наши партнеры
- Бесплатная профилактика компьютеров в Уфе
Основы Photoshop: 5 шагов
Я считаю, что Photoshop — лучшая программа для создания обоев.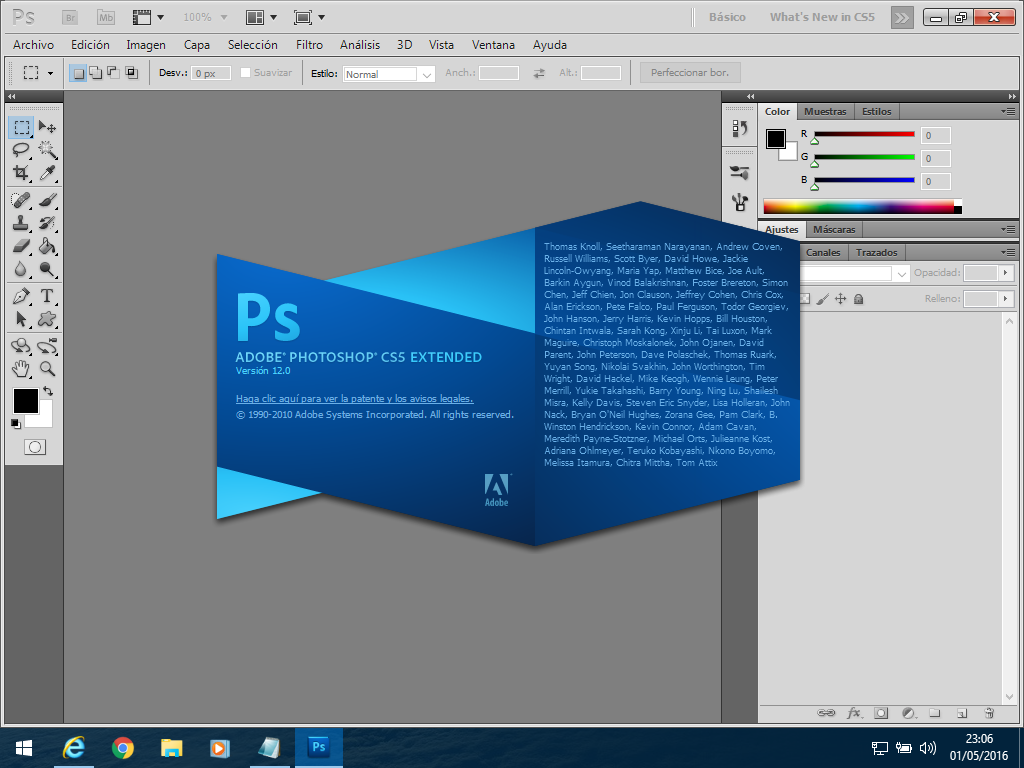 Инструментов много, и можно делать много разных вещей. Я покажу вам, как сделать очень простые обои.
Инструментов много, и можно делать много разных вещей. Я покажу вам, как сделать очень простые обои.1. Вы должны получить тему для обоев. Например, фильмы, животные, автомобили и достопримечательности. В этом уроке моей темой будет Pixar. Это анимационная студия, снявшая такие фильмы, как «Корпорация монстров», «Тачки» и «История игрушек».
2. После того, как вы выбрали тему, вам необходимо получить фоновое изображение, которое будет основным изображением обоев. Вам также понадобится логотип для этого урока. Например, если вы выберете Lamborghini, вам понадобится логотип, или если вы выберете Pixar, как я, вам понадобится логотип Pixar. Убедитесь, что фон вашего логотипа прозрачный.
Это мои фотографии:
Windows — Пуск> Панель управления> Внешний вид и персонализация> Дисплей> Настроить разрешение
Mac — Кнопка Apple> Об этом Mac> Подробнее Информация> Дисплеи
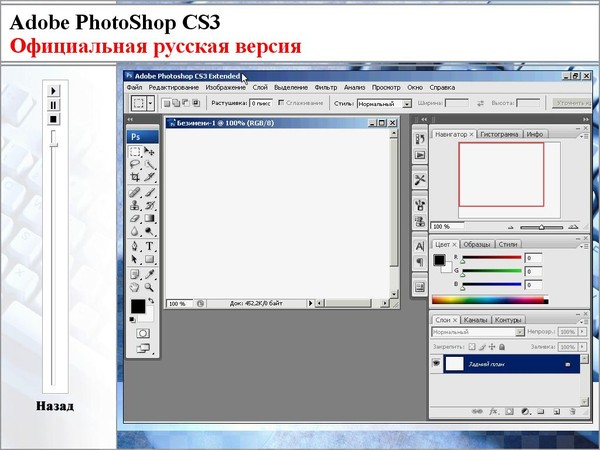 Я собираюсь сделать PPI 300.
Я собираюсь сделать PPI 300.4. Теперь откройте фоновое изображение и логотип.
5. Перетащите фоновое изображение в новый документ, который вы создали.Измените размер изображения и сделайте его подходящим.
6. Переименуйте слой в « Background Picture »
7. Создайте новые направляющие, перейдя в « View> New Guide »
Сделайте три вертикальные направляющие на 0% , 50% и 100%
Создайте три горизонтальные направляющие на 40% , 50% и 60%
9. Выберите форму прямоугольника и сделайте заливку градиентной. Теперь нажмите на градиент, откроется новое окно. Поместите две маленькие коробки слева в середину. Сделайте цвет нижнего белого цвета. Теперь нажмите на верхний маленький квадратик справа. Сделайте непрозрачность 0%. Теперь нажмите на левую сторону (вверху), чтобы создать новую маленькую коробку. Убедитесь, что это 0%. Затем щелкните « Ok ».
Сделайте цвет нижнего белого цвета. Теперь нажмите на верхний маленький квадратик справа. Сделайте непрозрачность 0%. Теперь нажмите на левую сторону (вверху), чтобы создать новую маленькую коробку. Убедитесь, что это 0%. Затем щелкните « Ok ».
10. Используйте инструмент «Прямоугольник», чтобы создать прямоугольную форму в прямоугольном блоке, который образуют направляющие.
11. Дважды щелкните слой прямоугольной рамки и установите непрозрачность около 50%.
12. Теперь создайте новый слой и поместите его поверх всех слоев.
13. Выберите инструмент градиента и выберите последний предустановленный градиент. Измените стиль на радиальный, щелкните и перетащите снизу документа вверх. Это приведет к исчезновению.
14. Теперь сохраните две копии. Один PSD, другой PNG. Используйте «PNG» в качестве обоев.
Как использовать Photoshop: Уроки Photoshop для начинающих
Вы, наверное, слышали об Adobe Photoshop, даже если не являетесь профессиональным графическим дизайнером. Эта замечательная программа полезна для любого бизнеса и личного пользования. Хотя это может показаться пугающим или ошеломляющим, научиться пользоваться Photoshop может быть проще, чем вы думаете.
Эта замечательная программа полезна для любого бизнеса и личного пользования. Хотя это может показаться пугающим или ошеломляющим, научиться пользоваться Photoshop может быть проще, чем вы думаете.
Изучение того, как использовать Photoshop, может оказаться огромным подспорьем при построении бизнеса прямой поставки. Вы можете использовать его для создания графики, такой как макеты футболок для вашего веб-сайта, редактирования и улучшения фотографий продукта или создания рекламных объявлений, таких как баннерная реклама и графика продаж — и это лишь некоторые из них.
Существуют десятки руководств и инструкций по Photoshop, которые могут показать вам все, что нужно, в том числе уроки Photoshop для начинающих и экспертов.
Если у вас нет опыта использования графического программного обеспечения, не беспокойтесь. Из этого туториала Вы узнаете, как начать работу и научиться работать с изображениями в Photoshop. Изучив основы, вы можете переходить к более сложным урокам Photoshop.
Как использовать Photoshop
Adobe Photoshop — это программа для обработки изображений и графического дизайна, которую используют тысячи людей в самых разных сферах по всему миру.Это не только для фотографий, но вы можете использовать Photoshop для дизайна веб-сайтов, редактирования видео и создания 3D-изображений. Прежде чем вы сможете начать работу с Photoshop, вам необходимо приобрести тарифный план и загрузить Photoshop на свое устройство. После того, как вы загрузили программное обеспечение, вы можете начать знакомство с интерфейсом, который очень интуитивно понятен.
Введение в Adobe Photoshop
Если вы новичок в Photoshop, важно понимать анатомию интерфейса, прежде чем приступить к работе.Когда вы откроете программу, вы увидите главное меню вверху, как и другие программы. Слева вы увидите боковую панель с основными инструментами. Справа вы увидите инструмент «Цвет» и инструмент «Слои».
Как открыть документ в Photoshop
Чтобы создать новый документ или открыть файл на вашем компьютере, нажмите «Файл» в верхнем левом меню. Выберите «Новый», чтобы создать новый пустой документ. Или нажмите «Открыть», чтобы просмотреть свой компьютер и открыть существующий файл.
Выберите «Новый», чтобы создать новый пустой документ. Или нажмите «Открыть», чтобы просмотреть свой компьютер и открыть существующий файл.
При создании нового документа появится диалоговое окно. В этом окне вы можете назвать файл и выбрать нужный размер и разрешение. Это полезно, если вашему веб-сайту требуется файл определенного размера для правильного отображения фотографий. Размеры нашей фотографии составляют 880 пикселей в ширину и 450 пикселей в высоту. Разрешение 72 пикселя / дюйм будет работать для онлайн-изображений. Но если вам нужно высокое качество печати, мы рекомендуем 300 пикселей / дюйм. (Предупреждение: это значительно увеличит размер файла, поэтому будьте осторожны.)
Нажмите ОК и готово! Вы готовы к работе.
Имейте в виду, что Photoshop «заблокирует» этот новый документ, что не позволит вам вносить изменения непосредственно в этот слой. Чтобы разблокировать его, просто нажмите значок замка в названии слоя, и он исчезнет. Продолжайте читать, чтобы узнать больше о слоях.
Набор инструментов на левой боковой панели станет вашим лучшим другом. Инструменты организованы в группы в зависимости от того, что они делают:
- В верхней части представлены инструменты выбора, обрезки и нарезки.Используйте их, чтобы выбрать части изображений, которые вы хотите отредактировать или улучшить, или обрезать и вырезать части, которые вы хотите исключить.
- Во втором разделе представлены инструменты ретуши и рисования. Используйте их, чтобы избавиться от нежелательных пятен на товарах, рисовать на изображении, стирать определенные части, раскрашивать их или улучшать их резкостью или размытием.
- Третий раздел — инструменты для рисования и набора текста. Используйте их, чтобы писать текст поверх изображения или рисовать на них изображения вручную с помощью инструмента «Перо». Мы рассмотрим инструмент «Перо» позже.
Изображение предоставлено: Tutorial9
Каждый раз, когда вы нажимаете на один из инструментов левой боковой панели, вы видите, что параметры инструмента всплывают под верхним главным меню. Мы рассмотрим их при обсуждении каждого инструмента.
Мы рассмотрим их при обсуждении каждого инструмента.
Как использовать экшены Photoshop
Как использовать слои в PhotoshopГоворя о слоях, это критически важная функция, которую нужно понимать, когда вы изучаете, как использовать Photoshop, даже для самых простых руководств по Photoshop.
Вы можете обнаружить, что Photoshop не выполняет то, что вам нужно, только для того, чтобы обнаружить, что это проблема ваших слоев. Базовые знания этой функции помогут избежать неровностей дороги и разочарований при использовании Photoshop.
Слои можно представить себе как листы стекла, уложенные друг на друга. Когда вы используете несколько слоев, легче редактировать одну часть изображения, не испортив остальную часть конечного продукта. Вы можете легко добавлять или удалять слои, а также «скрывать» их, щелкая значок глазного яблока слева от имени каждого слоя.
Во многих случаях Photoshop автоматически создает новый слой для вашего действия. Например, если вы используете инструмент «Текст», чтобы писать на фоновом изображении, или если вы вставляете другое изображение в документ, создается отдельный безымянный слой.
Например, если вы используете инструмент «Текст», чтобы писать на фоновом изображении, или если вы вставляете другое изображение в документ, создается отдельный безымянный слой.
В приведенном выше примере вы можете увидеть три слоя: один для логотипа внизу, один для текста и один для фонового изображения. Мы настоятельно рекомендуем вам давать своим слоям имена во время работы, иначе это может запутать.Для этого просто дважды щелкните там, где написано «Слой X», и введите все, что хотите.
Теперь, если мы хотим переместить логотип, мы можем просто щелкнуть слой с логотипом и переместить его, не затрагивая другие части документа.
Как использовать инструмент «Перо» в PhotoshopИнструмент «Перо» позволяет рисовать собственные формы. У него есть четыре различных варианта:
- Standard Pen для рисования кривых и прямых сегментов
- Curvature Pen для интуитивного рисования прямых сегментов и кривых
- Freeform Pen для свободного рисования, как если бы вы использовали ручку и бумагу
- Магнитное перо для рисования контуры, которые привязываются к краям определенных определенных краев, для большей точности
Сейчас мы рассмотрим, как использовать стандартный инструмент «Перо».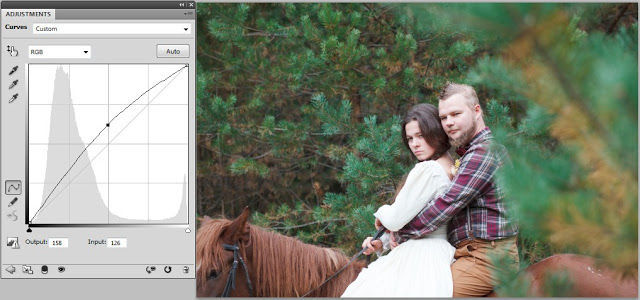 Дополнительные советы см. В руководствах по Adobe Photoshop по инструментам «Перо».
Дополнительные советы см. В руководствах по Adobe Photoshop по инструментам «Перо».
Выберите стандартный инструмент «Перо», щелкнув и удерживая значок пера и выбрав тот, который говорит «Инструмент перо». Вы также можете использовать различные инструменты «Перо», щелкнув главный значок в меню панели инструментов, а затем набрав «shift + P» в качестве сочетания клавиш.
Каждый раз, когда вы щелкаете по документу, вы создаете точку привязки. Точки привязки действуют как угол или точка изгиба вашей фигуры.
Например, вы можете нарисовать звезду, щелкнув все места, где должны быть углы звезды.Чтобы закрыть звезду, щелкните первую нарисованную точку привязки.
Изображение предоставлено: Adobe
Чтобы нарисовать фигуру с кривыми:
- Щелкните в том месте, где вы хотите разместить первую привязку. Но не отпускайте — вместо этого перетащите мышь, чтобы создать направляющие линии, которые будут формировать кривую. Форма вашей кривой будет зависеть от длины и наклона ваших направляющих линий.
 Отпустите кнопку мыши, когда нарисовали направляющую линию.
Отпустите кнопку мыши, когда нарисовали направляющую линию. - Щелкните в том месте, где должен заканчиваться сегмент кривой, где кривая изменит свой угол или направление.Допустим, вы хотите сделать С-образную кривую. Для этого: щелкните, чтобы создать вторую точку привязки, затем перетащите мышь в направлении, противоположном тому, которое вы перетащили, чтобы создать первую направляющую линию на шаге 1. Если вы хотите сделать S-образную кривую вместо C-образной, перетащите указатель мыши в том же направлении, что и первая направляющая линия.
- Повторяйте этот процесс, пока не получите нужную форму. Примечание: вы можете переместить любую из ваших узловых точек или изменить положение любых ваших направляющих линий в их конечных точках.Для этого удерживайте нажатой клавишу «Control», прежде чем щелкнуть любую из этих точек, и удерживайте ее, пока не закончите. Если вы случайно создали дополнительную точку, забыв ввести клавишу Control, вы можете нажать «Control + Z», чтобы отменить последний шаг (или вы можете нажать «Правка» → «Отменить» в верхнем меню).
 Control + Z работает для всего, что вы делаете в Photoshop, поэтому запомните этот удобный ярлык.
Control + Z работает для всего, что вы делаете в Photoshop, поэтому запомните этот удобный ярлык.
Изображение предоставлено: Adobe
Как использовать инструмент «Текст» в PhotoshopИнструмент «Текст» позволяет писать слова на изображении.Удерживая нажатой значок инструмента «Текст» на левой панели инструментов, вы увидите возможность печатать горизонтально или вертикально.
Как и все другие инструменты, при нажатии на него в главном меню отображаются дополнительные параметры. Вы также можете редактировать, используя панель «Персонаж», которая дает вам еще несколько вариантов.
В Photoshop встроено множество стилей шрифтов, но вы всегда можете установить свой собственный, если у вас есть собственный шрифт для вашего бренда. Это можно сделать, установив файл OTF или TTF в папку со шрифтами на Mac или ПК.После перезагрузки компьютера шрифт должен быть доступен в Photoshop.
Инструмент «Текст» имеет множество опций, включая изменение:
- Размер и цвет, а также такие стили, как курсив, маленькие заглавные буквы, подчеркивание, зачеркивание, надстрочный и подстрочный индекс
- Расстояние между каждой строкой текста, а также расстояние между буквами
- Вертикальный и горизонтальный масштаб текста или его высота или ширина
Градиент — это плавный переход цвета между двумя или более цветами. Градиенты служат отличным фоном для фотографии продукта или рекламы. Они могут быть простым способом добавить немного цвета и профессиональный вид.
Градиенты служат отличным фоном для фотографии продукта или рекламы. Они могут быть простым способом добавить немного цвета и профессиональный вид.
Инструмент «Градиент» позволяет выбрать один из предустановленных параметров или создать собственный градиент.
Чтобы создать градиент:
- Щелкните значок ведра с краской. Удерживайте ее, пока не появится меню. Выберите «Инструмент градиента».
- Используйте меню параметров, которое отображается под строкой главного меню. Если вы нажмете на раскрывающееся меню, вы найдете предустановленные градиенты на выбор.
- Вы также можете щелкнуть панель вместо раскрывающегося списка. Когда вы это сделаете, откроется редактор градиентов. В этом диалоговом окне вы можете выбрать одну из предустановок и при желании внести свои изменения. Если дважды щелкнуть цветные остановки, которые отображаются в строке под полем «Сглаживание», вы можете выбрать собственные цвета для предустановленного образца градиента.

- Выбрав нужные параметры градиента, нажмите «ОК».Теперь вы можете нарисовать его в своем документе, щелкнув начальную точку, удерживая мышь и перетащив линию в точку, где вы хотите, чтобы градиент заканчивался. Например, если вам нужен диагональный градиент, вы можете щелкнуть верхний левый угол документа и перетащить его в правый нижний угол.
- Photoshop создаст градиент, заполняющий слой.
В верхнем меню вы увидите пять вариантов общего градиента:
- Линейный градиент: прямая линия, как в примере выше.
- Радиальный градиент: круговой узор, идущий наружу симметрично от начальной точки.
- Угловой градиент: поворот против часовой стрелки вокруг начальной точки.
- Отраженный градиент: зеркальный линейный градиент по обе стороны от начальной точки.
- Ромбовидный градиент: ромбовидный узор от середины к внешним углам.
Изображение предоставлено: Adobe
Как использовать инструмент Лассо в Photoshop Инструмент Лассо помогает вам выбрать определенные части изображения, чтобы вы могли изолировать их, вырезать или редактировать / улучшать отдельно от остальная часть изображения.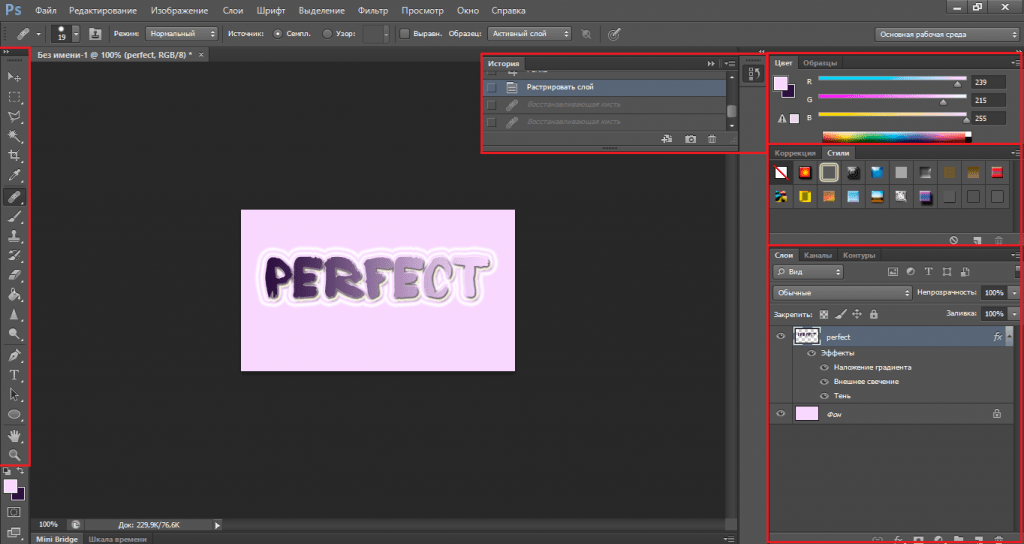 Это отличается от инструментов прямоугольника или круга, поскольку вы можете создать произвольную форму вместо прямоугольника или круга.
Это отличается от инструментов прямоугольника или круга, поскольку вы можете создать произвольную форму вместо прямоугольника или круга.
Инструмент «Лассо» предлагает три варианта:
- Стандартное лассо. Чтобы использовать это, просто нарисуйте фигуру, которую хотите вырезать, удерживая нажатой кнопку мыши. Рекомендуется вернуться к исходной точке, чтобы контролировать способ закрытия выделения. Если вы не вернетесь к начальной точке, он проведет прямую линию между начальной и конечной точкой, чтобы закрыть выделение.
- Многоугольное лассо. Этот инструмент позволяет рисовать многоугольник с прямыми сторонами. Вместо того, чтобы перетаскивать мышь для создания нужной формы, вы можете щелкнуть каждую точку, где вы хотите закончить линию вашего многоугольника.
- Магнитное лассо. Этот инструмент «умный» для большей точности. Он автоматически привязывается к выбранному вами элементу, чтобы вы могли выбрать его с большей точностью, чем вручную.
 Просто щелкните начальную точку на краю элемента и, удерживая мышь, обведите элемент.Когда вы отпустите кнопку мыши, Photoshop создаст выделение.
Просто щелкните начальную точку на краю элемента и, удерживая мышь, обведите элемент.Когда вы отпустите кнопку мыши, Photoshop создаст выделение.
Если вы хотите увеличить или уменьшить определенную часть вашего выделения, вы можете добавить его, удерживая клавиши «Control + Shift», пока вы рисуете больше, или удерживая «Control + Alt», чтобы вычесть из ваш выбор. Вы также можете сделать это, выбрав параметры «Добавить к выделенному» или «Вычесть из выделенного» в строке меню инструмента «Лассо», которая отображается под строкой главного меню в верхней части экрана.
Опять же, если вы случайно отмените выбор, вы можете просто набрать «Control + Z», и он вернется. Спасатель! Если вы хотите, чтобы ваш выбор исчез, нажмите «Control + D» для «отменить выбор». Это работает для любого выделения в Photoshop, а не только для выделения лассо.
4 преимущества Photoshop для малого бизнеса
- Последовательный брендинг
Малым предприятиям может быть сложно разработать единый брендинг, не имея инструмента дизайна, на который можно положиться. Adobe Photoshop может помочь вам создать бренд на многих различных платформах, который ваша аудитория сможет легко и четко идентифицировать, облегчая им выбор покупки у вас.
Adobe Photoshop может помочь вам создать бренд на многих различных платформах, который ваша аудитория сможет легко и четко идентифицировать, облегчая им выбор покупки у вас. - Изображения продуктов высшего класса
Создание высококачественных изображений продуктов может быть разницей между тем, чтобы побудить клиентов купить ваш продукт, или посетителей, решивших покупать у ваших конкурентов. Фотографии продукта — это наиболее близкая вещь к вашему реальному продукту для онлайн-покупателей. Используя Photoshop для создания ярких изображений, вы можете укрепить доверие к своему бренду и заставить посетителей вашего сайта покупать у вас, а не у других брендов. - Отличные маркетинговые материалы Нет ничего лучше, чем увидеть отличные маркетинговые материалы для бренда в социальных сетях, электронном маркетинге, контекстной рекламе и других маркетинговых каналах, которые кричат о социальных доказательствах.С Photoshop вам не нужно нанимать фрилансера для создания ресурсов для ваших новых кампаний.
 Вы можете создать их самостоятельно, используя множество руководств по фотошопу для начинающих.
Вы можете создать их самостоятельно, используя множество руководств по фотошопу для начинающих. - Веб-дизайн
Когда вы работаете в малом бизнесе, в вашей команде может не быть веб-дизайнера или разработчика. Если вы решите работать с агентством веб-дизайна, вам понадобится метод творческого общения, чтобы показать, что вам от них нужно. Photoshop — отличный инструмент для этого, так как вы можете скачать PSD шаблон веб-сайта, который вы можете настроить в соответствии с требованиями, и отправить его в свое агентство для работы.
Когда вы начинаете бизнес по прямой поставке, наличие некоторых навыков редактирования изображений может оказаться бесценным. Изучение того, как создавать изображения в Photoshop с помощью базовых руководств по фотошопу, — отличный способ научиться самому. В дополнение к этому руководству вы найдете множество руководств по Adobe Photoshop, таких как учебные пособия по Photoshop для начинающих, пользователей среднего уровня и экспертов.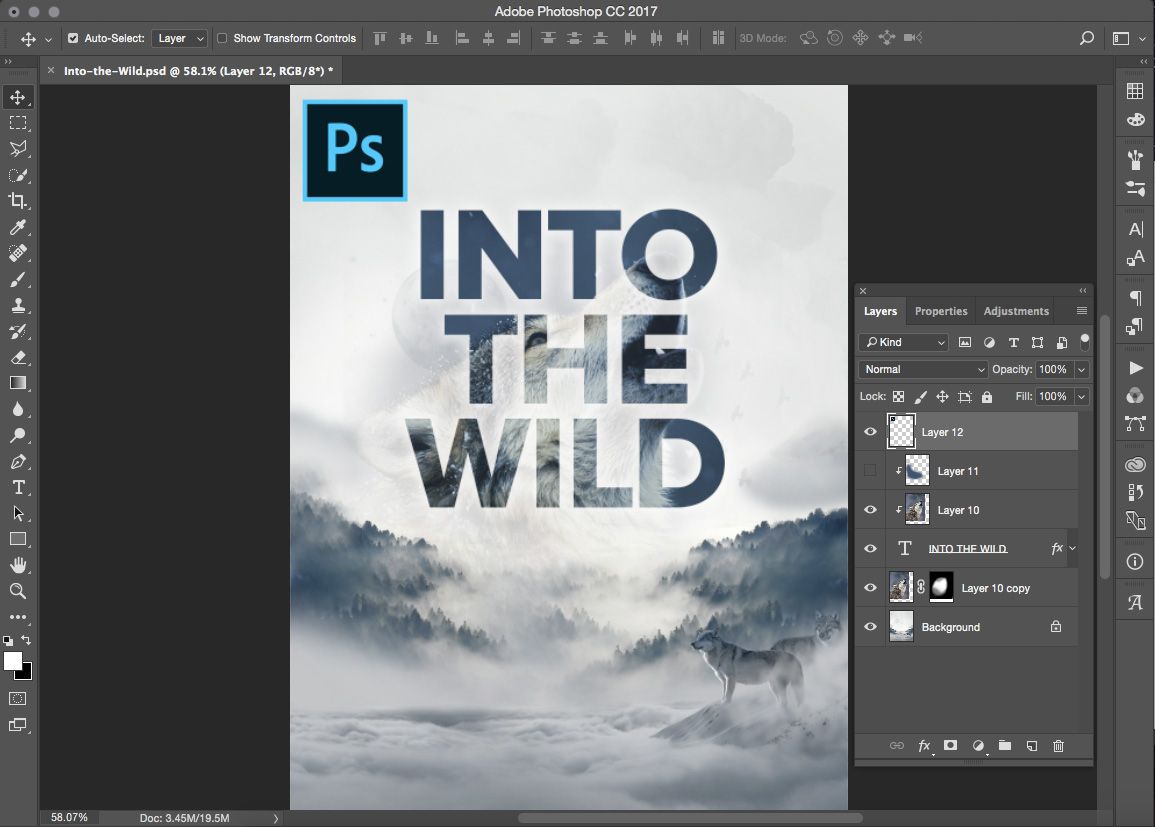
С помощью простого поиска в Google вы можете научиться пользоваться Photoshop в нужном для вашего времени темпе и с нужным уровнем навыков.
По мере развития ваших навыков вы сможете контролировать больше своих цифровых активов, не прибегая к услугам эксперта по дизайну. Когда вы изучаете Photoshop, вы можете сэкономить время и деньги и гарантировать, что все будет именно так, как вы хотите.
Для чего вы планируете использовать Photoshop в своем бизнесе прямой поставки? Если вы уже используете его, для чего вы его используете? Расскажите нам об этом в комментариях ниже.
Хотите узнать больше?6 мест для изучения Photoshop бесплатно (или почти бесплатно!)
Adobe Photoshop — один из наиболее широко используемых программных пакетов в мире.Трудно представить мир без Photoshop, и его замечательные инструменты редактирования изображений использовались во всем, от голливудских блокбастеров до интернет-мемов.
Изображение через stipan93
Каким бы мощным ни был Photoshop, он может показаться немного устрашающим. Adobe проделала огромную работу, чтобы сделать программное обеспечение более доступным для новичков, но это все еще сложная программа. К счастью, вам не нужно быть профессиональным графическим дизайнером или экспертом по цифровому маркетингу, чтобы научиться пользоваться Photoshop.
Adobe проделала огромную работу, чтобы сделать программное обеспечение более доступным для новичков, но это все еще сложная программа. К счастью, вам не нужно быть профессиональным графическим дизайнером или экспертом по цифровому маркетингу, чтобы научиться пользоваться Photoshop.
Чтобы изучить Photoshop, используйте эти шесть бесплатных ресурсов, чтобы начать свой путь к мастерству Photoshop, освежить основы — каламбур, определенно предназначенный — и даже бесплатно (или очень дешево) изучить продвинутые методы обработки изображений. Эти бесплатные / дешевые уроки Photoshop включают:
- Adobe
- Тутов +
- Photoshop Кафе
- Линда
- Цифровые репетиторы
- Удеми
Вот еще немного информации о каждом ресурсе Photoshop.
Бесплатные ресурсы для обучения работе с Photoshop
1. Учебные ресурсы и руководства Adobe
Никто не знает Photoshop лучше, чем Adobe, поэтому в первую очередь вам следует найти отличные учебные ресурсы на сайте Adobe.
Adobe разделяет свои учебные пособия на различные категории в зависимости от уровня навыков. Начинающим новичкам следует начать с обзора возможностей Photoshop, прежде чем переходить к разделу промежуточных техник.Здесь вы найдете короткие видеоуроки о том, как использовать ряд наиболее часто используемых функций Photoshop, таких как маскирование, цветокоррекция, обрезка, векторные инструменты и инструменты формы, а также работа со слоями и уровнями.
После того, как вы познакомитесь с широким набором инструментов Photoshop, вы можете перейти к руководствам по проектам, которые проведут вас через весь проект от начала до конца.
БОНУС: Если вы ищете более захватывающее введение в Photoshop, ознакомьтесь с этим бесплатным 13-часовым вводным курсом, который охватывает все, что вам нужно знать, чтобы начать работу.
2. Тутс +
Следующим в нашем списке мест, где вы можете научиться пользоваться Photoshop бесплатно, является сеть учебных сайтов Tuts +.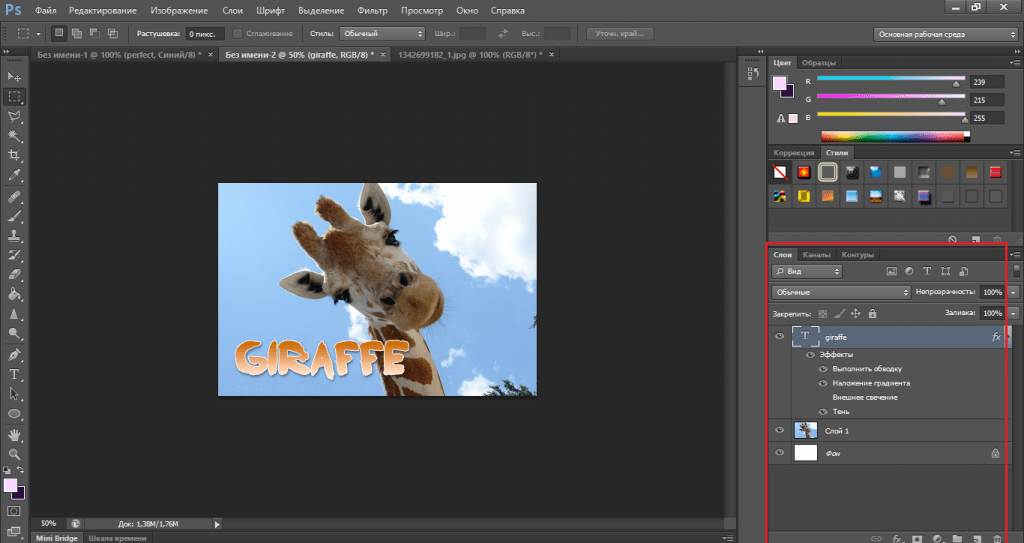
Хотя сеть Tuts + действительно предлагает премиум-контент по цене, выбор бесплатных руководств обширен. Вместо того, чтобы сосредотачиваться на более длинных, основанных на проектах учебных пособиях, Tuts + предлагает более короткие и краткие уроки по конкретным методам.
В дополнение к содержанию по таким темам, как кисти, цветокоррекция и типографика, Tuts + также предлагает несколько руководств по основам обработки цифровых изображений, таким как типы файлов изображений и сжатие — очень полезная информация для новичков в Photoshop.
3. Photoshop Cafe
Photoshop Cafe — еще один отличный ресурс бесплатных руководств. Несмотря на то, что они довольно активно продвигают свой ассортимент по всему сайту, есть еще много бесплатных предложений, которыми вы можете воспользоваться.
Хотя некоторые учебные пособия по Photoshop Café аналогичны учебным материалам, предлагаемым на других сайтах, используемый язык достаточно прост, чтобы новички могли сразу погрузиться в него.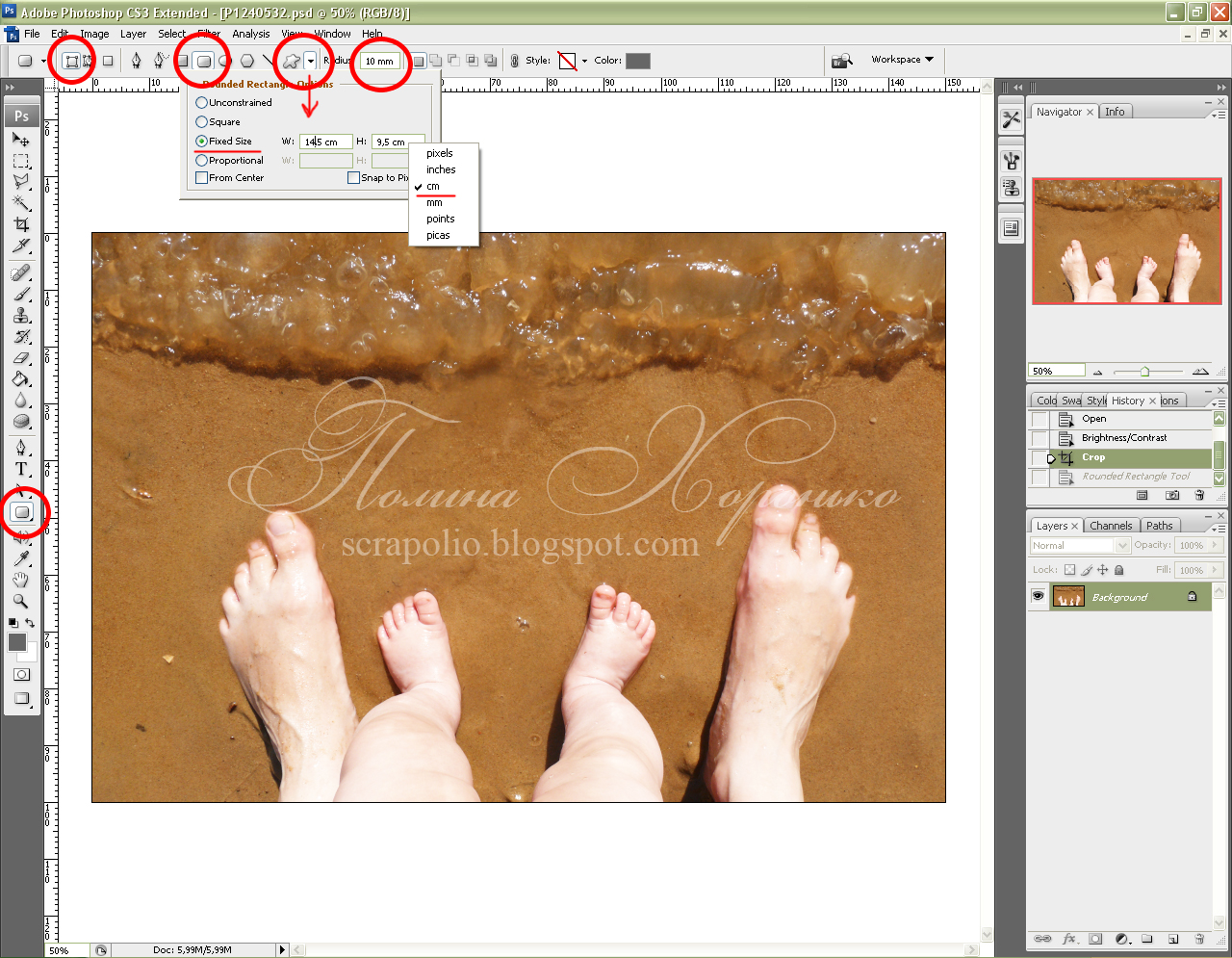 Photoshop Café также предлагает визуальные руководства по потенциально сложным темам, таким как альфа-каналы и автоматизация общих задач с использованием действия.
Photoshop Café также предлагает визуальные руководства по потенциально сложным темам, таким как альфа-каналы и автоматизация общих задач с использованием действия.
Платные ресурсы для изучения Photoshop
4. Lynda.com
Видеоуроки, предлагаемые Lynda.com, являются одними из лучших, которые я когда-либо использовал, и идеально подходят для пользователей, которые хотят серьезно отнестись к изучению Photoshop.
ВидеоLynda.com размещены ведущими мировыми цифровыми художниками и охватывают удивительно широкий выбор тем. Как и следовало ожидать от одного из лучших обучающих сайтов в Интернете, Lynda.com предлагает широкий спектр углубленных учебных пособий на основе проектов, что делает его идеальным местом для пользователей среднего уровня, которые могут поднять свои навыки на новый уровень.
Сайт также предлагает ряд вариантов подписки, самая дешевая из которых стоит всего 25 долларов в месяц. Вы также можете заплатить больше за доступ к таким функциям, как файлы проекта и просмотр в автономном режиме.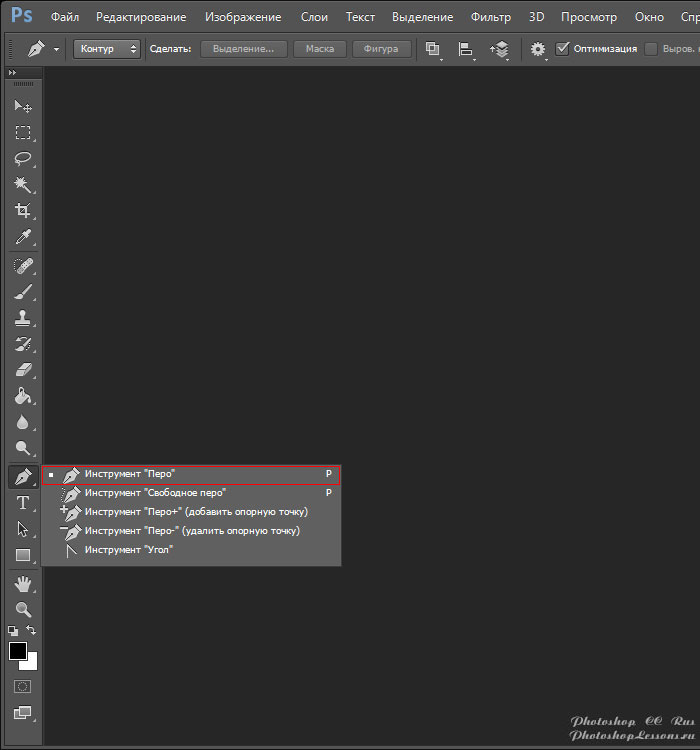
5. Цифровые репетиторы
Если вы готовы овладеть некоторыми из самых передовых инструментов и техник Photoshop, Digital Tutors непревзойден.
Digital Tutors, ориентированный в первую очередь на тех, кто хочет начать карьеру в индустрии развлечений, предлагает невероятный набор руководств о том, как максимально эффективно использовать Photoshop.От цифровой живописи до концепт-арта — огромное разнообразие затронутых тем.
Digital Tutors также специализируется на учебных пособиях, в которых рассказывается, как Photoshop может служить всего лишь одним инструментом в более широком творческом процессе. Многие из видеороликов на сайте демонстрируют, как Photoshop можно использовать вместе с программными пакетами, такими как After Effects, давая подробное представление о том, насколько универсальным и незаменимым может быть Photoshop для творческих профессионалов.
Подписки начинаются с 29 долларов в месяц (что включает доступ ко всему каталогу Digital Tutors из более чем 2000 курсов), а также отслеживание прогресса и новые обучающие видео, добавляемые ежедневно.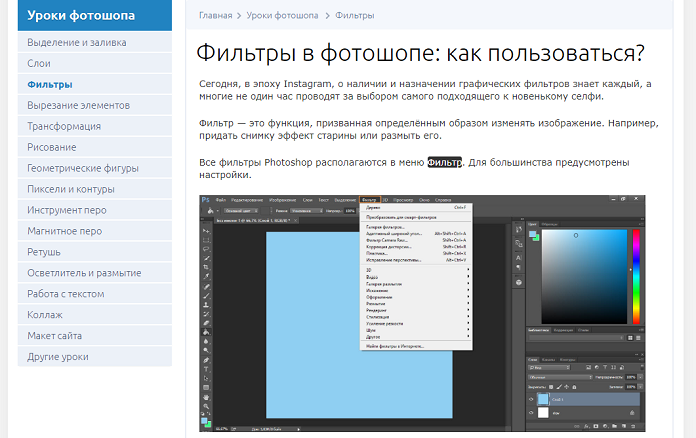
6. Удеми
Udemy предлагает ряд онлайн-классов по Photoshop, но самым популярным из них является курс Манфреда Вернера.
Всего 33 часа, разбитые на 153 отдельных лекций, это один из самых всеобъемлющих курсов Photoshop, которые можно пройти практически где угодно. Как только вы заплатите за этот курс (который стоит всего 19 долларов), у вас будет доступ к нему на всю жизнь, что делает его отличным справочным ресурсом.
Что ж, это в значительной степени подходит для этого обзора ресурсов Photoshop.Независимо от того, являетесь ли вы опытным профессионалом в Photoshop или только начинаете использовать этот замечательный программный пакет, мы надеемся, что вы почерпнете несколько советов и уловок из одного из этих ресурсов.
СМОТРИ ТАКЖЕ: 21 лучший инструмент для повышения производительности
Инструкция по постобработке Lightroom и Photoshop | Репродукции изобразительного искусства Пейзажи и фотографии природы
Хотя я твердо верю в то, что создание художественного пейзажа, ночного пейзажа или фотографии звездного следа начинается в поле и с камеры, нельзя отрицать, что конечный результат во многом зависит от занимаемся освоением инструментов, доступных нам в цифровой фотолаборатории. Действительно, именно здесь человек начинает развивать и совершенствовать свое видение пейзажного фотографа. Как сказал Ансель Адамс: «Негатив сопоставим с партитурой композитора, а печать — с его исполнением».
Действительно, именно здесь человек начинает развивать и совершенствовать свое видение пейзажного фотографа. Как сказал Ансель Адамс: «Негатив сопоставим с партитурой композитора, а печать — с его исполнением».
Таким образом, я с гордостью предлагаю инструкции по постобработке в Lightroom и Photoshop для всех уровней навыков через Zoom или Skype. Однако мой метод обучения немного отличается от других — я хочу сначала узнать, чего вы надеетесь достичь с помощью своих изображений и постобработки, а затем я настраиваю свой подход в зависимости от того, чего вы надеетесь достичь.
Чего ожидать
Перед нашей сессией я задам вам несколько вопросов, чтобы выяснить, в чем заключаются ваши способности, и узнать больше о том, что вы надеетесь получить от совместной работы, чтобы я мог адаптировать свои инструкции к вашим потребностям . Мы поделимся нашими экранами, чтобы мы оба могли видеть не только то, что я делаю, но и чтобы я мог видеть ваши изображения. Я надеюсь, что вы не научитесь копировать мой рабочий процесс; скорее, я надеюсь, что вы научитесь советам и уловкам, чтобы улучшить свой собственный рабочий процесс и представить свои работы в своем собственном стиле. Мы будем использовать ваше и мое изображение, чтобы помочь вам освоить различные навыки. Я также счастлив дать подробную критику ваших изображений, если хотите.
Мы будем использовать ваше и мое изображение, чтобы помочь вам освоить различные навыки. Я также счастлив дать подробную критику ваших изображений, если хотите.
Темы для инструкций
Предварительная визуализация из поля в цифровую темную комнату
Использование Lightroom в качестве инструмента организации и редактирования
Редактирование RAW в Lightroom и подготовка файла для экспорта в Photoshop
Создание звездных следов и различные приемы редактирования для художественной обработки
Соответствие настроению и ощущениям, которые вы хотите передать с помощью своего произведения искусства
Помогите передать ощущение опыта и удивления через ваше произведение
Использование слоев и маски слоев
Маски яркости для цвета, экспозиции и т. д.
Наложение фокуса
Смешивание синего часа
Осветление и затемнение для привлечения внимания к наиболее важным элементам композиции
Заточка для печати
901 39И многое другое!
Советы и рекомендации по снижению шума
Все, что вам нужно, это Adobe Lightroom Classic или CC (или Adobe Camera RAW), Photoshop CC и Skype или Zoom (с микрофоном для демонстрации экрана).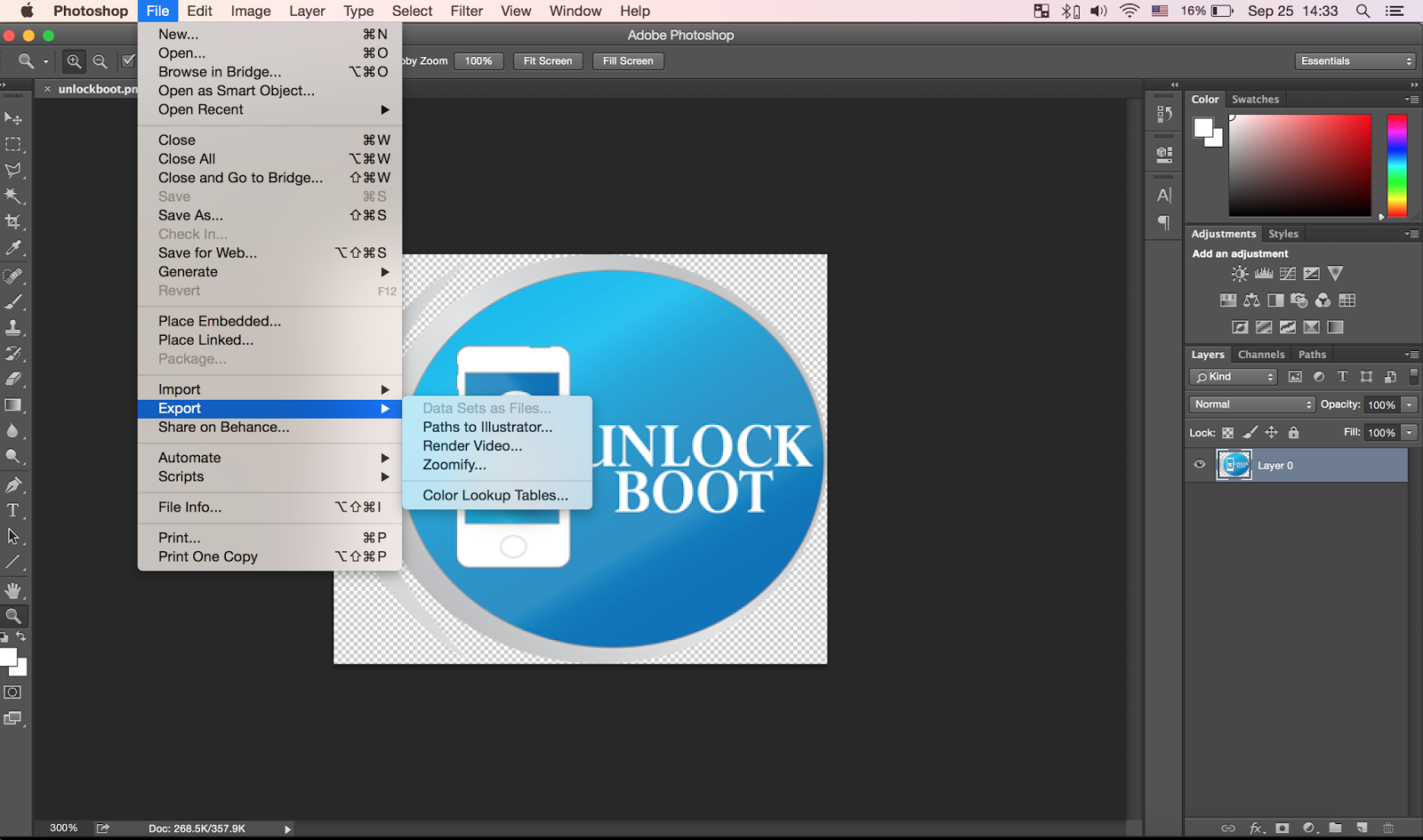
Если вы надеетесь узнать о маскировке яркости, вам также понадобится TK Panel или Arc Panel.
Adobe® Photoshop® Инструкция — видео
| Если вы новичок в Adobe Photoshop, просмотрите видеоролики в том порядке, в котором они представлены. начиная с видеороликов Adobe Bridge Photo Downloader. Видео, ссылки на которые приведены ниже изначально были созданы с помощью CS4 и CS6, но все они были проверены в 2017 году. К отдельным видеороликам были добавлены пометки и комментарии. обновите информацию до CC2017.После того, как был сделан комментарий, обновление информация в конкретном видео не может повторяться в последующих видео, поэтому лучше всего просматривать их в последовательном порядке. Заявление об отказе от ответственности: случайные ошибки в словах — я не эксперт в создании видео — я просто показываю зрителю, как я использую Adobe Photoshop для обработки пейзажных фотографий. Фотограф не собирается выполнять все задачи, показанные в этих видео. Бесстыдная вилка: посещение одного из наших более длительных полевых семинаров или сообщений классы обработки могут действительно помочь фотографу узнать, что они могут нравится делать с изображением. Я использую ПК, все снимки экрана и команды в видео основаны на Windows. Если вы используете Mac®, воспользуйтесь приведенной ниже информацией для преобразования ключей. и команды:
Сочетания клавиш Используйте «Tab» для переключения
экранный дисплей. После того, как вы использовали вкладку, чтобы убрать панель инструментов и слои
палитре вы можете использовать «Enter», чтобы вернуть только текущую верхнюю панель параметров выбранных инструментов. Поиск и устранение неисправностей Проблема: при работе в Adobe Bridge все элементы на вкладке «Содержание» исчезают.Решение: проверьте еще раз, чтобы убедиться, что действительно выбрана вкладка «Содержание», а не вкладка «Метаданные». Проблема: инструмент «Клонирование» или «Лечебная кисть» не показывает круг. Adobe Photoshop кажется имеет
утечки памяти. По моему опыту, лучше время от времени закрывать
повторно откройте Adobe Photoshop, чтобы все работало бесперебойно и эффективно. Похвала за более раннюю версию DVD. «Действительно хорошая работа, которую вы проделали над своими видео.Я был членом Веб-сайт онлайн-видео Скотта Келби, и пока они охватывают широкий спектр тем, я считаю ваши видео особенно полезными, поскольку они были представлены от начала до конца.  Особенно интересно увидеть вашу
рабочий процесс от мастер-файла до файлов для печати и веб-файлов. Я выбрал
некоторые действительно полезные идеи ». Особенно интересно увидеть вашу
рабочий процесс от мастер-файла до файлов для печати и веб-файлов. Я выбрал
некоторые действительно полезные идеи ». Дуг Солис, Калифорния «Энди, я только что закончил твой DVD с фотошопом. и хотел, чтобы вы знали, насколько это было полезно.Я использовал Диафрагма и Photoshop в течение многих лет и просмотрел много руководств по PS, но у меня сказать, что ваш DVD был ЧРЕЗВЫЧАЙНО полезен с несколькими «советами» и ярлыками чего я никогда не видел. Это стоило вложений времени и деньги » Тим Вейр, Техас Adobe Photoshop, Adobe Bridge, Adobe Camera Raw и Adobe Bridge Photo Downloader зарегистрированы товарные знаки или товарные знаки Adobe Systems Incorporated в США Штаты и / или другие страны.Все остальные товарные знаки являются собственностью соответствующих владельцев. Эти видео не поддерживаются и не спонсируются Adobe Systems
Incorporated, издатель Adobe Photoshop, Adobe Bridge, Adobe Camera
Загрузчик фотографий Raw и Adobe Bridge. |
Инструкция по Photoshop, разработанная для фотографов Джоном Уоттсом
Это «не просто еще одна книга по Photoshop» — — Я имею в виду, на самом деле, должны быть миллионы книг по Photoshop, верно? — — но сколько из них написано на специализированном фотопринтере с более чем 35-летним опытом работы с одними из лучших фотографов мира?Чем отличается эта книга?
Он уникален, потому что он написан для фотографов (НЕ
Это «не просто очередная книга Photoshop» — — Я имею в виду, на самом деле, там должны быть миллионы книг по Photoshop, верно? — — но сколько из них написаны на специализированном фотопринтере с более чем 35-летним опытом работы с лучшими фотографами мира?Чем отличается эта книга?
Он уникален, потому что он написан для фотографов (НЕ художников-графиков!) И фокусируется на том, что делает хорошую цветную печать.Эта книга покажет вам, как использовать основы Photoshop для достижения желаемых результатов печати, используя компьютер и принтер / специализированную лабораторию.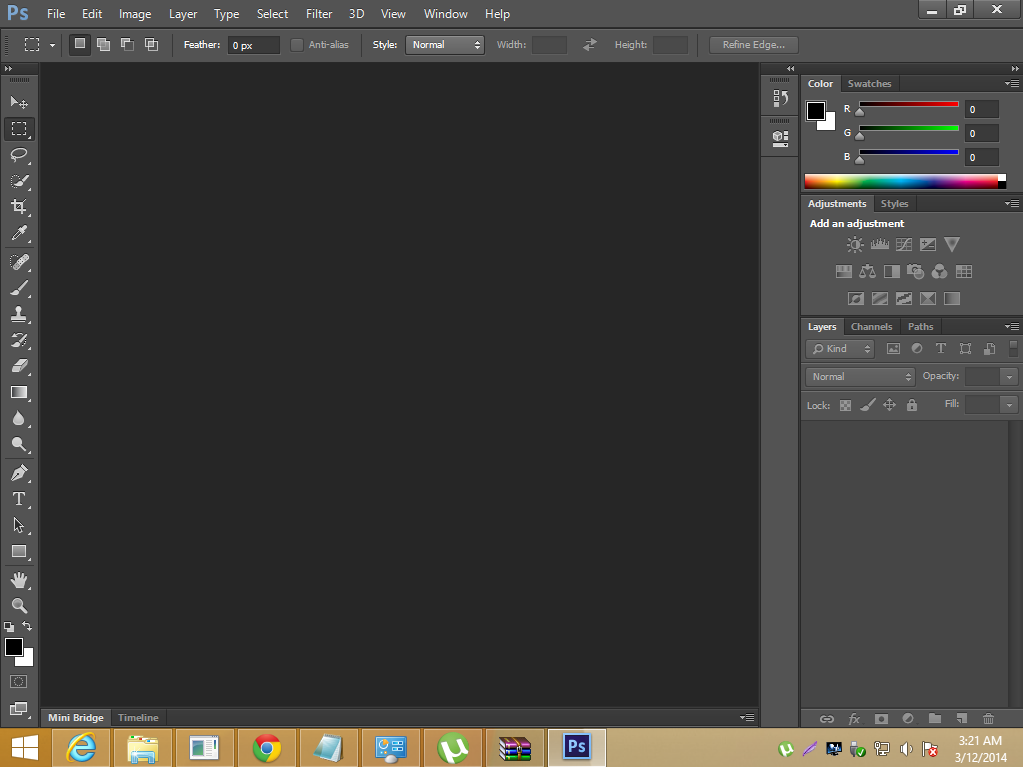
Разочарованы «кривой обучения» с Photoshop?
Эта книга покажет вам, как эффективно ориентироваться в сложной программе, показывая те функции, которые вам действительно нужны и которые вы хотите как фотограф.
Вы получите пользу от этой книги, если:
• Если вы только начинаете работать с Photoshop и цифровой печатью, то эта книга для вас — я уберу «пропеллерную головку» из этого процесса!
• ИЛИ Если у вас есть опыт работы с Photoshop и цифровой печатью, но вы разочарованы результатами, то пора вернуться к основам и изучить работающую систему.
Почему эта книга стоит немного дороже, чем другие книги по Photoshop?
Позвольте мне ответить на этот вопрос: сколько стоит ваше время? Когда вы покупаете мою книгу, тогда и начинаются наши отношения — немногие другие книги по Photoshop могут на это претендовать. Я призываю вас связываться со мной, пока вы будете читать книгу — у вас будут вопросы, и я хочу на них ответить.
• Более 125 страниц, относящихся к Photoshop CC
• Организовано в уникальную систему для простоты и скорости обучения
• Множество иллюстраций, примеров и советов
• На основе изображений «из реальной жизни»
• Легкий доступ к автору по электронной почте
ОБРАТИТЕ ВНИМАНИЕ: Лучше всего просматривать на планшетных устройствах или более крупных устройствах, особенно на Kindle для Mac / ПК. Не подходит для электронных книг.На устройствах iOS внешние ссылки могут не работать из-за юридических проблем между Amazon и Apple.
Инструкция PhotoShop Archives — Tom Bol Photo Workshops
Привет от Тома и Кри!Мы рады видеть, как многие из вас работают над своими фотографическими навыками, почему бы не остаться дома. Стремясь поддержать вас, пока семинары были приостановлены, мы предлагаем несколько новых онлайн-услуг для фотографов, которые хотят учиться дома.
Мы создали веб-страницу с двумя вариантами дома, а также несколькими вариантами, когда ограничения на поездки начинают сниматься. В мае и июне у нас будет достаточно времени, чтобы поддержать ваше обучение. Посетите новую веб-страницу служб
В мае и июне у нас будет достаточно времени, чтобы поддержать ваше обучение. Посетите новую веб-страницу служб
Вот краткий обзор того, что мы предлагаем:
Подробности: Хотите улучшить свои навыки работы с Lightroom или PhotoShop? Учитесь у работающих профессионалов, Тома и Кри. Они будут использовать сделанные вами изображения, чтобы все подходило к вашему обучению. Пошаговая инструкция в виде скринкаста позволит вам освоить новые навыки и сохранить результаты для будущих сессий и роста.
Что включено:
- Предварительная консультация для определения ваших интересов и программных предпочтений: Lightroom, PhotoShop, On1 Presets
- 5 видео-скринкастов 5 ваших изображений — Том или Кри отредактируют ваши фотографии, объясняя шаги на этом пути
- Последующее устранение неполадок при работе над собственными изображениями
Подробности: Вы выбираете изображения, и мы делимся с вами обратной связью в Skype или FaceTime. Мы запланируем сеанс и свяжемся с вами заранее, чтобы узнать, о чем вы хотите узнать.
Мы запланируем сеанс и свяжемся с вами заранее, чтобы узнать, о чем вы хотите узнать.
Что включено:
- Предсессионная консультация для определения ваших интересов и целей обзора
- Частный 30-минутный сеанс обзора для критики до 20 изображений в Skype или Facetime
Если вас интересует какой-либо из этих вариантов, позвоните нам по телефону (970) 631-9383 по электронной почте creetbp@gmail.com или отправьте нам сообщение в нашей контактной форме
С уважением,
Кри и Том
Нравится:
Нравится Загрузка…
.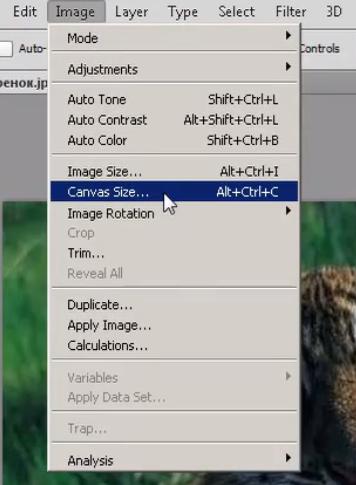


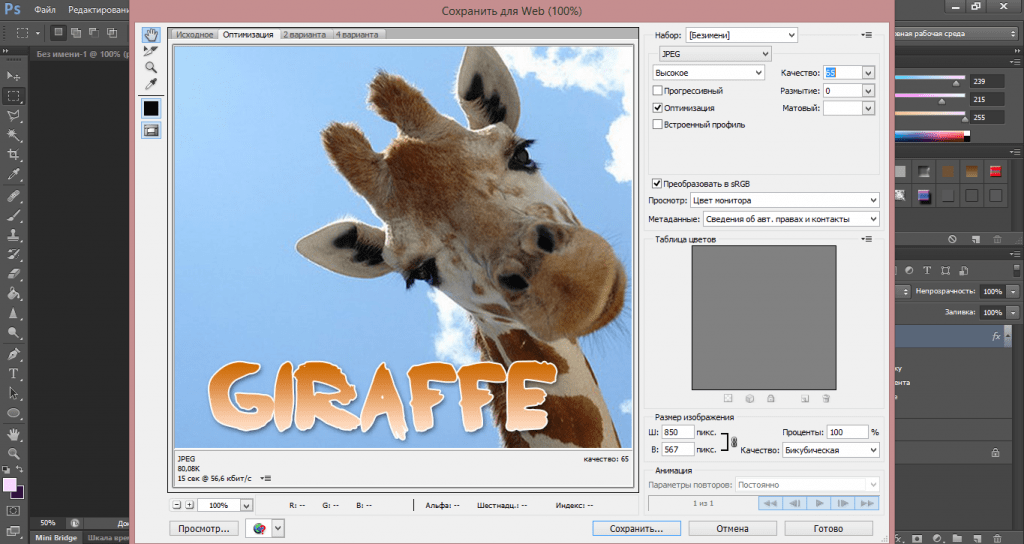


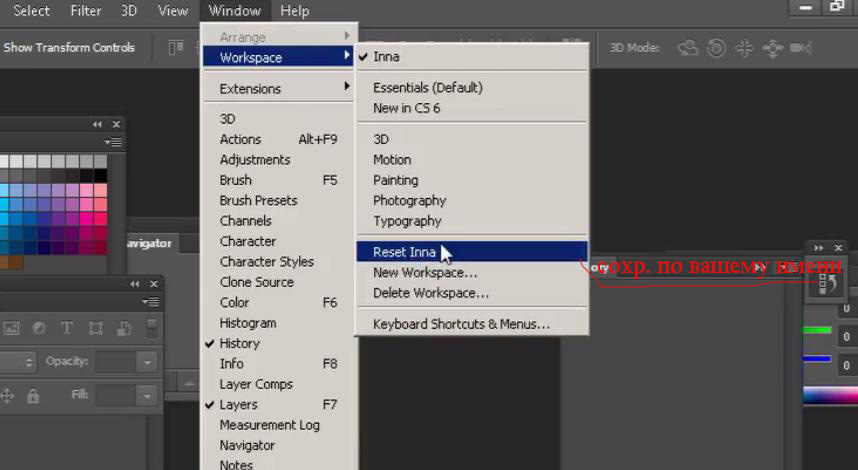
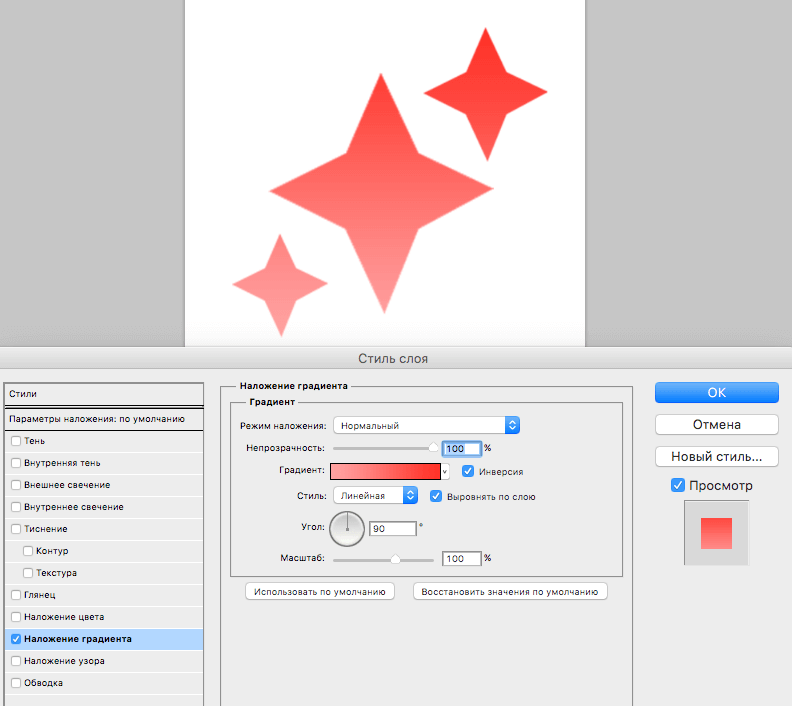
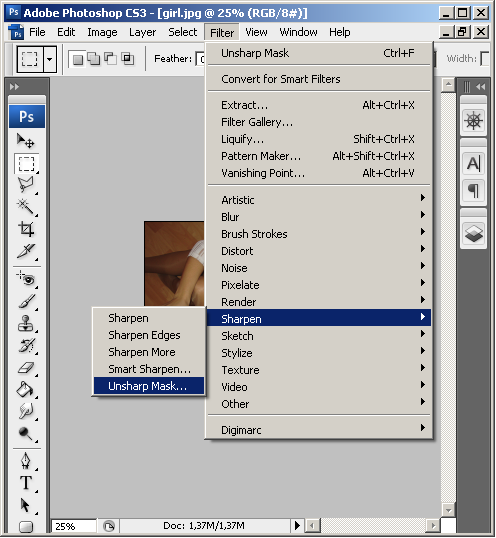 Понятный интерфейс и возможность вызова интерактивной справки делают программу удобной для самостоятельного освоения.
Понятный интерфейс и возможность вызова интерактивной справки делают программу удобной для самостоятельного освоения.

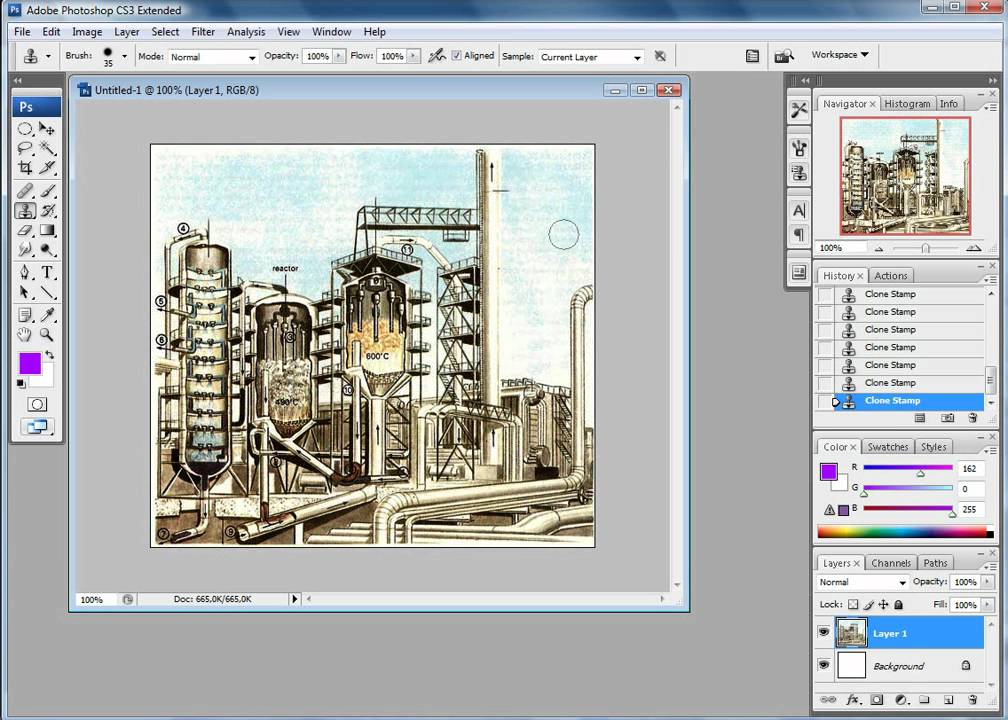
 Есть возможность выбрать рабочий диск, на который будут сохраняться все файлы, с которыми работают. Чтобы отрегулировать параметры настройки цвета необходимо во вкладке «Редактирование» выбрать «Настройки цветов».
Есть возможность выбрать рабочий диск, на который будут сохраняться все файлы, с которыми работают. Чтобы отрегулировать параметры настройки цвета необходимо во вкладке «Редактирование» выбрать «Настройки цветов».
 Также вы можете настроить верхнее меню инструментов для удобной работы с программой.
Также вы можете настроить верхнее меню инструментов для удобной работы с программой.
 Чтобы изменить размер фото, угол наклона или кадрировать его, воспользуйтесь вкладкой «Редактирование». Вы можете поработать с цветопередачей на изображении, настроив яркость, контрастность и другие параметры.
Чтобы изменить размер фото, угол наклона или кадрировать его, воспользуйтесь вкладкой «Редактирование». Вы можете поработать с цветопередачей на изображении, настроив яркость, контрастность и другие параметры.
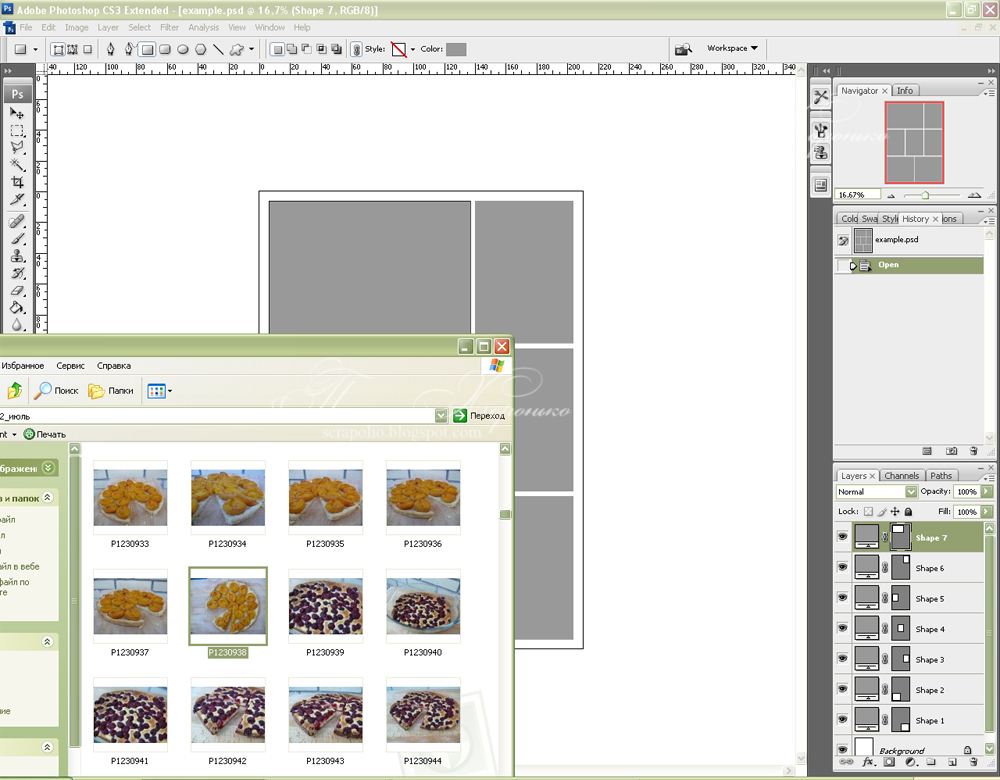 Вы можете изменить размер изображения, не только применяя масштабирование, но и самостоятельно меняя размер в пикселях дюймах или сантиметрах. Для работы с веб, можете изначально установить в основных настройках «Единицы измерения».
Вы можете изменить размер изображения, не только применяя масштабирование, но и самостоятельно меняя размер в пикселях дюймах или сантиметрах. Для работы с веб, можете изначально установить в основных настройках «Единицы измерения».
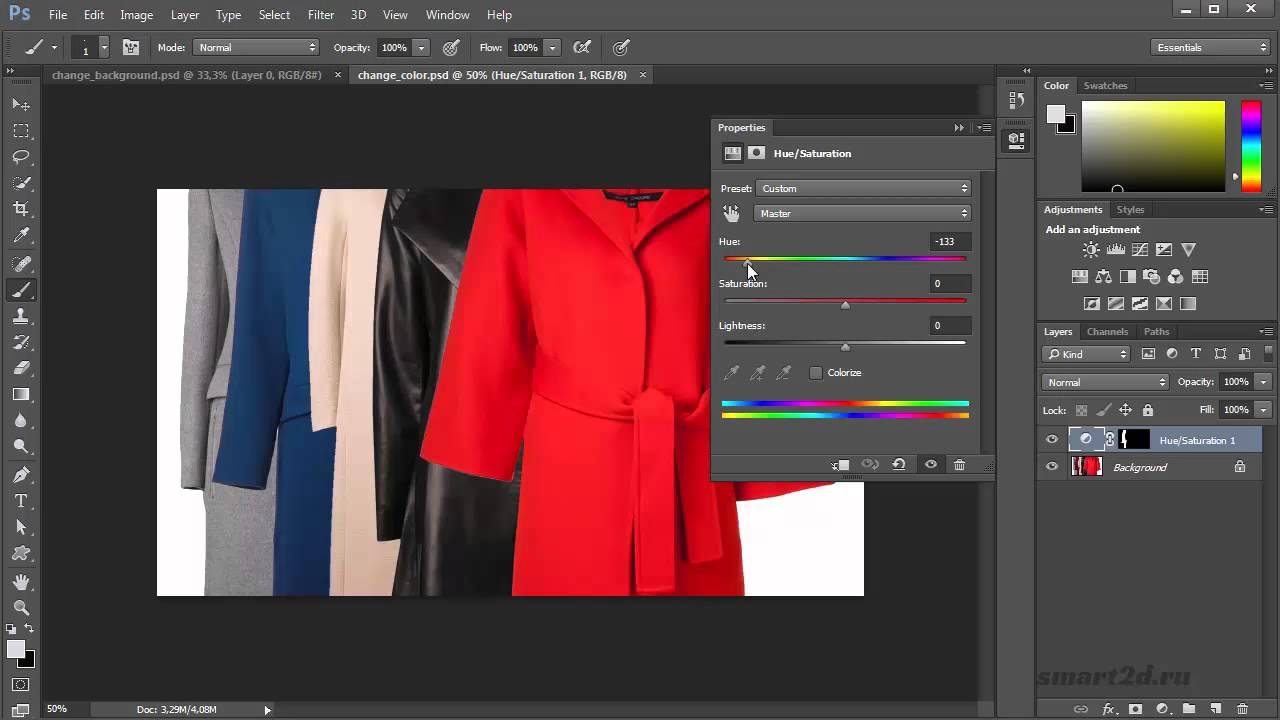
 Договор обслуживания компьютеров
Договор обслуживания компьютеров Отпустите кнопку мыши, когда нарисовали направляющую линию.
Отпустите кнопку мыши, когда нарисовали направляющую линию. Control + Z работает для всего, что вы делаете в Photoshop, поэтому запомните этот удобный ярлык.
Control + Z работает для всего, что вы делаете в Photoshop, поэтому запомните этот удобный ярлык.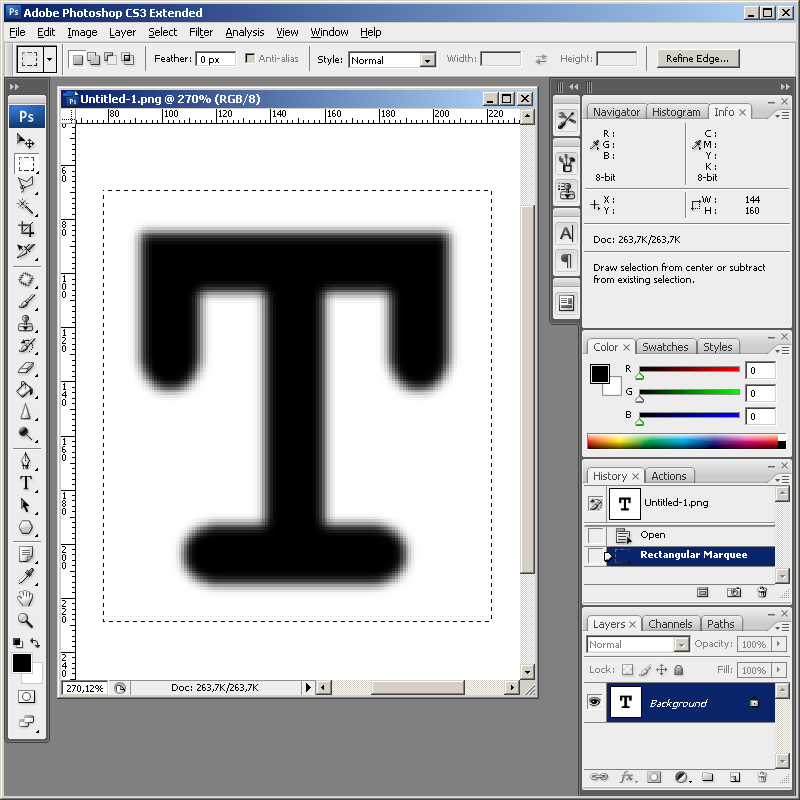
 Просто щелкните начальную точку на краю элемента и, удерживая мышь, обведите элемент.Когда вы отпустите кнопку мыши, Photoshop создаст выделение.
Просто щелкните начальную точку на краю элемента и, удерживая мышь, обведите элемент.Когда вы отпустите кнопку мыши, Photoshop создаст выделение.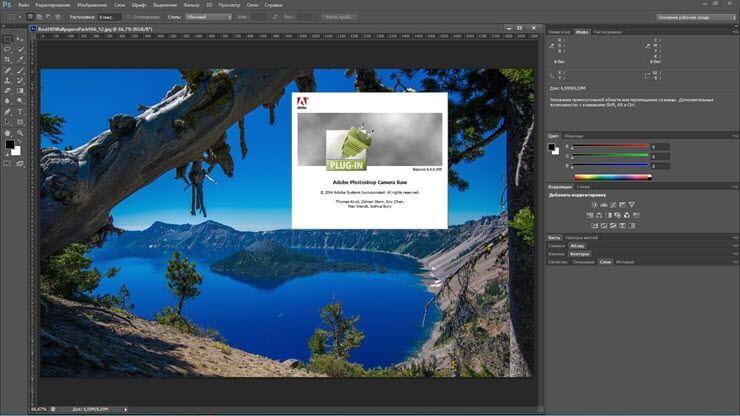 Adobe Photoshop может помочь вам создать бренд на многих различных платформах, который ваша аудитория сможет легко и четко идентифицировать, облегчая им выбор покупки у вас.
Adobe Photoshop может помочь вам создать бренд на многих различных платформах, который ваша аудитория сможет легко и четко идентифицировать, облегчая им выбор покупки у вас.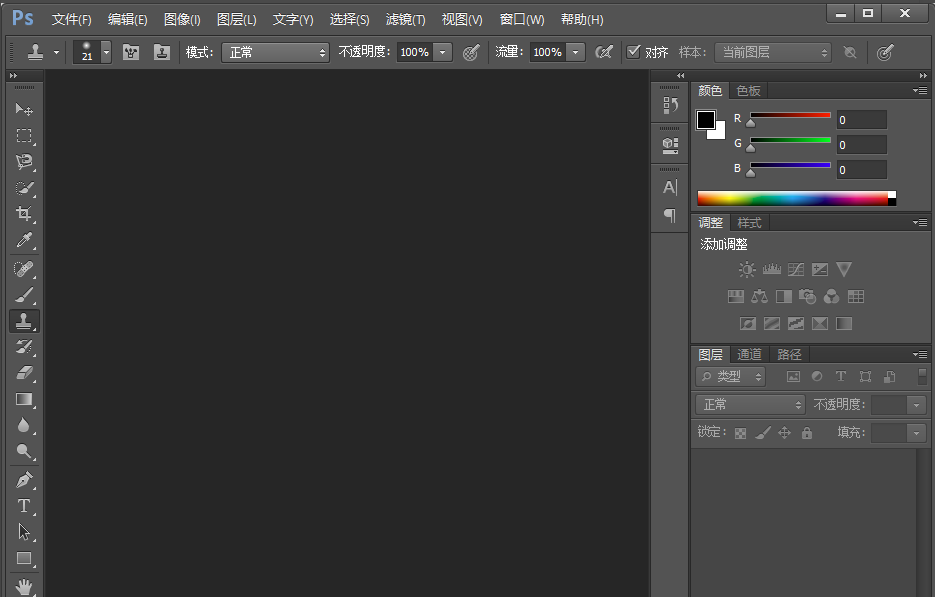 Вы можете создать их самостоятельно, используя множество руководств по фотошопу для начинающих.
Вы можете создать их самостоятельно, используя множество руководств по фотошопу для начинающих.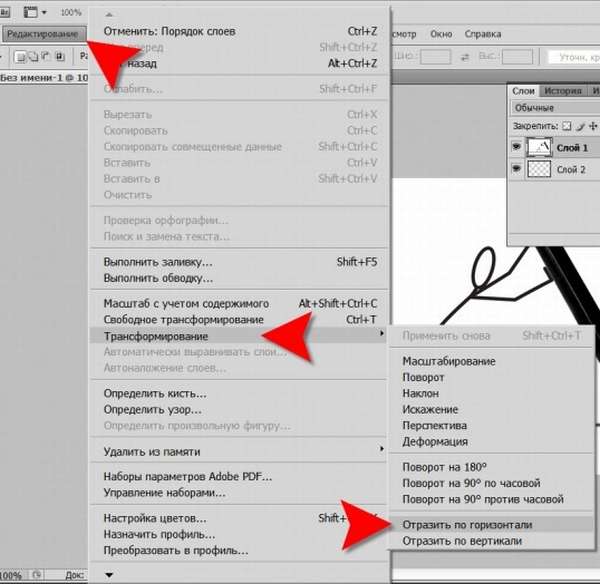 на каждом изображении. Фотограф будет выполнять только задачи
требуется для достижения желаемых результатов.Фотографы должны знать, как должно выглядеть готовое изображение.
на каждом изображении. Фотограф будет выполнять только задачи
требуется для достижения желаемых результатов.Фотографы должны знать, как должно выглядеть готовое изображение.