Как сделать прозрачный фон в Фотошопе • Дигмаст
Здравствуйте, это Сергей Иванов с новым видео-уроком. В этом видео я покажу вам, как сделать фон прозрачным в фотошопе. Что мы будем делать? Вы видите картинку из мультфильма «Университет монстров». Кстати, очень классный мультик. Мне он нравится и детям очень нравится. Наша задача выделить этого Майка и перенести на прозрачный фон. А потом впоследствии мы будем использовать эту картинку для публикации где-нибудь у себя на сайте и так далее.
Для начала давайте посмотрим, как это выглядит в браузере. Возьмём картинку, поместим ее в поиск браузера. Она выглядит вот так. Цельная картинка. А нам нужно выделить Майка и перенести на новый фон. Открываем в фотошопе. Для начала можно скадрировать этот кадр. Выделяем ту часть картинки, которая нам нужна.
Теперь нам нужно отделить Майка от фона, то есть фон нужно сделать прозрачным.
Теперь нам нужно выделить Майка и перенести его на отдельный слой, а все, что сзади – удалить. Выделяем с помощью Быстрой маски, активируем этот инструмент, он находится в самом низу панели инструментов. Либо нажимаем клавишу Q. Берем инструмент кисть и рисуем, выставив жесткость — 100%.
У Майка четкий контур, выделяем его жесткой кистью. Прямые линии можно выполнять с помощью клавиши Shift и, не отпуская ее, кликаем левой кнопкой мыши. Получаем прямую линию. Я сейчас делаю грубо, вы же, когда будете повторять, старайтесь делать это более качественно. Я показываю принцип, который вам нужно перенять, научиться делать и с каждым днем тренировать. Выделяем Майка, масштаб всегда можно увеличить. Думаю, принцип вам понятен.
Выходим из режима Быстрой маски. Сейчас у нас выделено все, кроме нашего персонажа. Заходим в меню Выделение, делаем инверсию, теперь Майк выделен.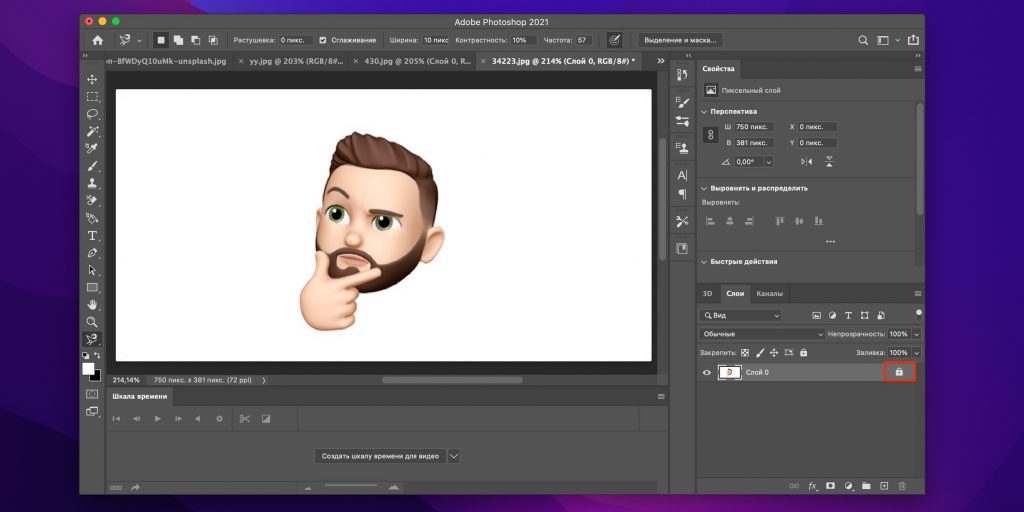 Нажимаем Ctrl+G на клавиатуре и этот фон можно удалить, он нам не нужен. Итак, мы его выделили, теперь нам нужно сохранить его в нужном формате. Открываем вкладку Файл / Сохранить для Web. Здесь имеются несколько форматов, это 2 формата – GIF и PNG, которые позволяют сохранять с прозрачным фоном. Я рекомендую использовать формат PNG -24, нажимаем «сохранить». Конечно, можно сохранить в GIF, размер будет меньше, но и качество картинки будет хуже. Если вам не важен размер (приблизительно в 5 раз больше), то сохраняйте в формате PNG.
Нажимаем Ctrl+G на клавиатуре и этот фон можно удалить, он нам не нужен. Итак, мы его выделили, теперь нам нужно сохранить его в нужном формате. Открываем вкладку Файл / Сохранить для Web. Здесь имеются несколько форматов, это 2 формата – GIF и PNG, которые позволяют сохранять с прозрачным фоном. Я рекомендую использовать формат PNG -24, нажимаем «сохранить». Конечно, можно сохранить в GIF, размер будет меньше, но и качество картинки будет хуже. Если вам не важен размер (приблизительно в 5 раз больше), то сохраняйте в формате PNG.
Теперь давайте посмотрим, что у нас получилось. Он имеет прозрачный фон. Давайте бросим в браузер посмотрим, думаю и вы научились делать такие же картинки с прозрачным фоном. Потренируйтесь, это совсем не сложно.
С вами был Сергей Иванов и до встречи в новых видео-уроках!
Как сделать прозрачный фон в Фотошопе
4.6 — Оценок: 9
Как сделать прозрачный фон картинки в фотошопе 3 разных способа.
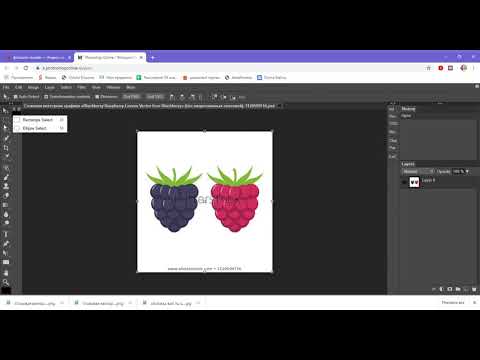
Разрабатывая макет полиграфии или верстая сайт, может потребоваться некоторые участки изображения сделать прозрачными. Например, для того, чтобы фон фотографии совпадал с фоном макета или углы изображения не перекрывали текст.
Прозрачный фон изображения позволяет делать красивое обтекание текста по форме предмета. Этот прием сокращает пустое пространство и улучшает вид верстки.
Такие векторные редакторы как CorelDRAW и Illustrator могут скрывать часть изображения с помощью контурной маски, это быстрый и простой метод сделать прозрачный фон, если форма предмета простая.
Но лучшим решением будет подготовить изображение в Photoshop и сохранить в формате поддерживающим прозрачность фона.
В этом видео уроке подробно опишу 3 способа, а также, какие форматы поддерживают прозрачность.
Содержание
- 1 Вырезание объекта в фотошопе
- 1.1 Добавление к выделению нечетких областей
- 1.2 Форматы поддерживающие прозрачный фон
- 2 Отсечение фона маской
- 2.
 1 Clipping Mask в Adobe Illustrator
1 Clipping Mask в Adobe Illustrator - 2.2 PowerClip в CorelDRAW
- 2.
- 3 3. Прозрачность режимом наложения
- 4 Видео урок: прозрачный фон
Вырезание объекта в фотошопе
Чтобы сделать прозрачный фон, необходимо вырезать предмет, а фон удалить. В зависимости от формы предмета, выберите тот способ выделения, который будет удобен в данной ситуации.
Качество готовой картинки в основном зависит от качества выделения. Постарайтесь максимально точно повторить форму предмета подходящими инструментами лассо.
Если края предмета имеют не четкие края, выделение тоже должно иметь слегка размытые грани. Для этого нужно щелкнуть по выделению правой кнопкой мыши и задать значение «Растушевки». Значение размытия сработает ко всему выделению.
Однако, бывают редкие ситуации, когда только часть предмета имеет размытый край или отсутствие фокусировки. В таком случае, необходимо комбинировать несколько способов выделения.
Для примера, я специально выбрал более сложное изображение с разной степенью фокусировки, соответственно с разной четкостью границ.
Основной предмет с высокой четкостью границ можно выделить обычным инструментом «Лассо», а нечеткие края — мягкой кистью в режиме «Быстрой маски» (Quick Mask — Клавиша Q), как показано на снимке ниже.
Преимущество этого метода заключается в том, что вы можете менять жесткость краем меняя жесткость кисти в процессе рисования. Но есть и недостаток: выделение кистью не такое точное как лассо. Но это не единственный способ получить выделение с разной четкостью границ.
Добавление к выделению нечетких областей
А теперь, подробнее о другом способе выделения. Выделите основную часть изображения с четкими границами, затем нажмите — Select/Save Selection…
Снимите выделение и создайте новое, вокруг нечеткой области. Нажмите правой кнопкой мыши — Feather… (Растушевка…) Задайте необходимое значение. Как правило, нескольких пикселей будет достаточно.
Теперь, нажмите — Select/Load Selection… Выберите пункт — Add to Selection (добавить к выделению).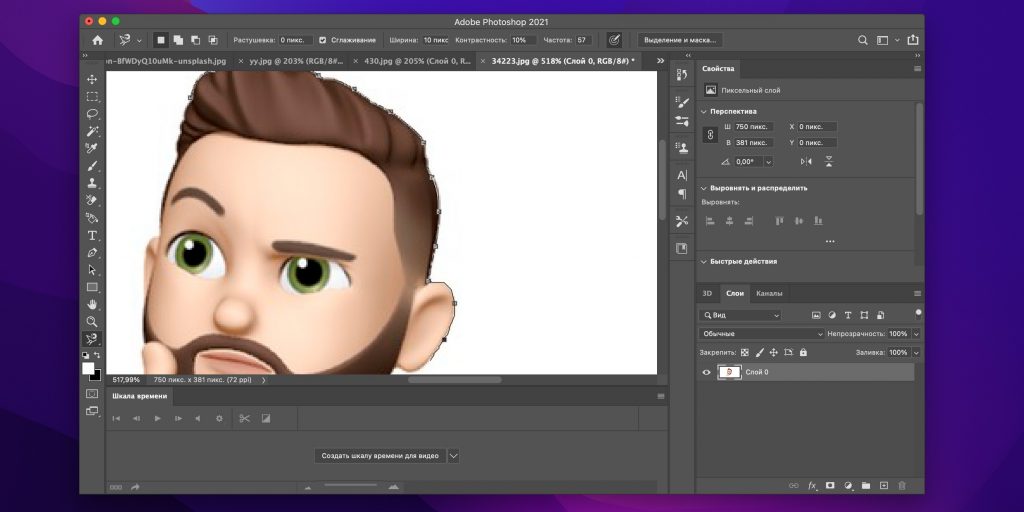 Ваше прошлое выделение склеиться с новым, а разные степени размытия сохранятся.
Ваше прошлое выделение склеиться с новым, а разные степени размытия сохранятся.
Возможно, этот прием покажется более сложным, чем предыдущий. В общем, делайте, как удобно вам.
Форматы поддерживающие прозрачный фон
После того, как вы удалили фон, необходимо сохранить изображение в формате поддерживающем прозрачность.
PSD — самый первый из них. Он легко читается во всех редакторах Adobe и не только. Он содержит всю информацию о слоях эффектах и т.д. поэтому, как правило, имеет большой вес.
Tiff — формат похожий по свойствам с предыдущим. Тоже может содержать прозрачные области. Из-за высокого качества, часто используется в полиграфии.
PNG — имеет относительно не большой вес и позволяет сохранять качество изображения. Чаще всего используется в веб-дизайне. Баннера, кнопки сайтов, графические элементы веб-страницы часто содержат этот формат.
Внимание! Прежде чем сохранять обязательно удалите альфа каналы, если вы их создавали в процессе выделения.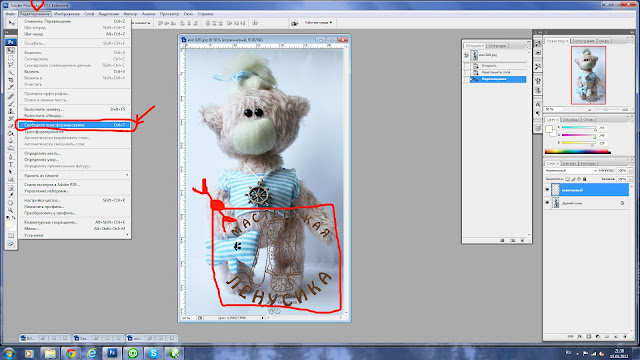
Отсечение фона маской
Этот метод не требует использования программы Photoshop. Непосредственно в программе верстки CorelDRAW или Illustrator вы можете обрисовать предмет контуром, а затем скрыть все, что за его пределами.
Если предмет имеет простую форму (круг, прямоугольник, треугольник и т.д.) применение маски может сэкономить время и силы на обработке изображения. При более сложной форме предмета лучше использовать фотошоп и формат изображения поддерживающий прозрачность.
Еще один недостаток этого метода состоит в том, что маской невозможно частично размыть края предмета, в отличие от обработки в фотошопе.
Clipping Mask в Adobe Illustrator
Разместите изображение в редакторе Illustrator и обрисуйте контуром предмет. Затем выделите изображение и контур вместе и нажмите правой кнопкой мыши — Обтравочная маска (Make Clipping Mask). Часть изображения за пределами контура скроется.
После отсечения маской части изображения вы можете продолжать редактировать контур. Двойной щелчок по обтравочной маске позволит менять расположение предметов внутри контура, удалять, вносить новые, менять форму контура или снова разобрать Clipping Mask и вытащить все элементы.
Двойной щелчок по обтравочной маске позволит менять расположение предметов внутри контура, удалять, вносить новые, менять форму контура или снова разобрать Clipping Mask и вытащить все элементы.
PowerClip в CorelDRAW
В CorelDRAW есть такой же прием, однако работает он немного иначе. Также нужно обрисовать предмет контуром, а затем, выделить изображение и нажать — Effects/PowerClip/Place inside Frame…. Вместо указателя появится стрелка, которой нужно показать контур.
Контур в CorelDRAW также можно редактировать после создание маски.
Еще в CorelDRAW можно сделать объект прозрачным, не создавая контура, вы можете просто перемещать узлы краев изображения инструментом Shape tool, тем самым меняя его форму. Двойной щелчок по контуру будет создавать новые узлы.
3. Прозрачность режимом наложения
Что делать, если фон фотографии, как и фон макета уже белый, но углы изображения перекрывают важные детали макета. В таком случае, можно применить режим наложения. Применение этого режима к изображению будет достаточно, чтобы белый угол не залезал на изображение.
Применение этого режима к изображению будет достаточно, чтобы белый угол не залезал на изображение.
Этот способ позволяет получить прозрачный фон одним нажатием кнопки, совершенно ничего не выделяя и не вырезая.
В Illustrator нужно открыть панель прозрачностей — Window/Transparency. А затем выбрать режим — Multiply (Умножение).
В CorelDRAW возьмите инструмент — Transparency.
В панели параметров инструмента настройте так, как показано на скриншоте ниже:
Использовать этот режим нужно аккуратно, у него есть и свои недостатки. Хорошо работать он будет только на белом фоне, а сам предмет тоже станет прозрачным при наложении на текст или на другие изображения.
Видео урок: прозрачный фон
(Visited 10 445 times, 1 visits today)
Сделать фон прозрачным для изображения Photoshop/Paint/Illustrator
Удаление фона или создание его прозрачности выполняется для замены фона, выделения объектов на изображениях и многого другого.
В этой статье мы обсудим, как сделать фон изображения прозрачным в Photoshop, Illustrator и двух других мощных инструментах. Итак, приступим.
Удалить фон онлайн
Сделать фон изображения прозрачным в Photoshop/Paint/Illustrator просто более чем удобно, но если вы хотите Удалить фон онлайн с помощью AI без загрузки, вы можете попробовать TopMediai БЕСПЛАТНО, чтобы удалить и изменить фон буквально в один клик.
Удалить фон онлайн
Часть 1. Как сделать фон изображения прозрачным в Photoshop
Часть 2. Как удалить фон изображения и сделать его прозрачным в Paint
Часть 2 Сделать фон изображения прозрачным в Illustrator
Часть 4. Как сделать фон изображения прозрачным с помощью iMyFone MarkGo
Часть 5. Часто задаваемые вопросы — сделать фон изображения прозрачным в Photoshop/Paint/Illustrator
Часть 1.
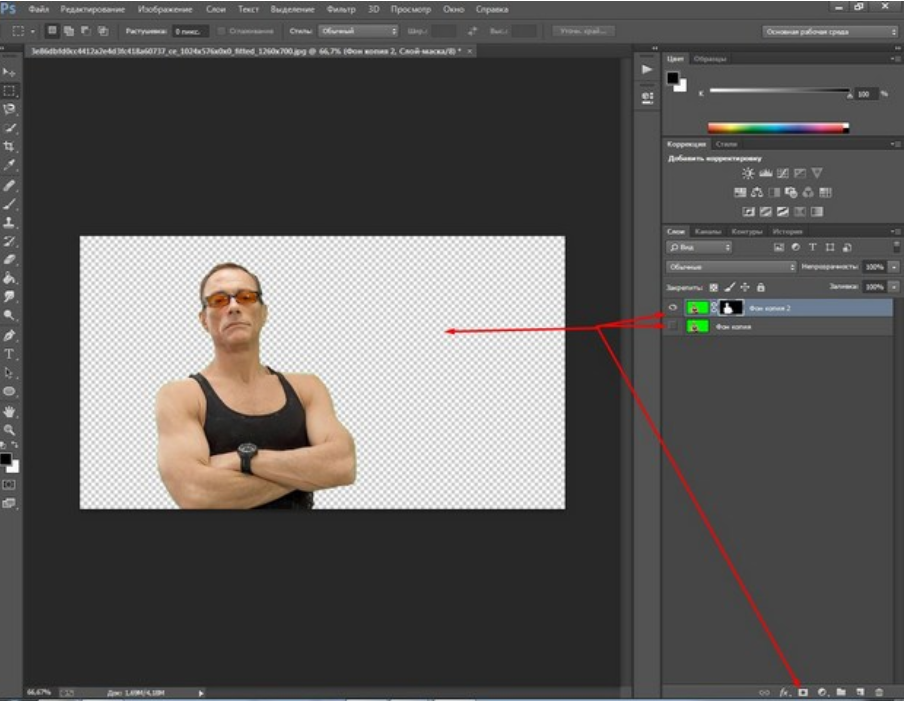 Как сделать фон изображения прозрачным в Photoshop?
Как сделать фон изображения прозрачным в Photoshop?Adobe Photoshop — известная программа, которую используют большинство профессиональных фото- и видеоредакторов. Фотошоп. Хотя программное обеспечение является платным, оно открывает множество функций для профессионалов. Если у вас есть детальная работа по пиксельному редактированию, веб-приложение или мобильное приложение Photoshop решит все проблемы за вас.
Если вы являетесь пользователем Photoshop, вам будет легко узнать, как сделать фон изображения прозрачным в Photoshop. Вы можете удалить фон изображений и сделать их прозрачными с помощью Photoshop двумя способами. Либо используйте инструмент «Удалить фон», либо вручную, чтобы сделать фон изображения прозрачным в Photoshop.
Для использования инструмента «Удалить фон» выполните следующие действия:
Шаг 1. Откройте фотографию
Вы откроете приложение Photoshop и откроете фотографию, фон которой вы хотите сделать прозрачным.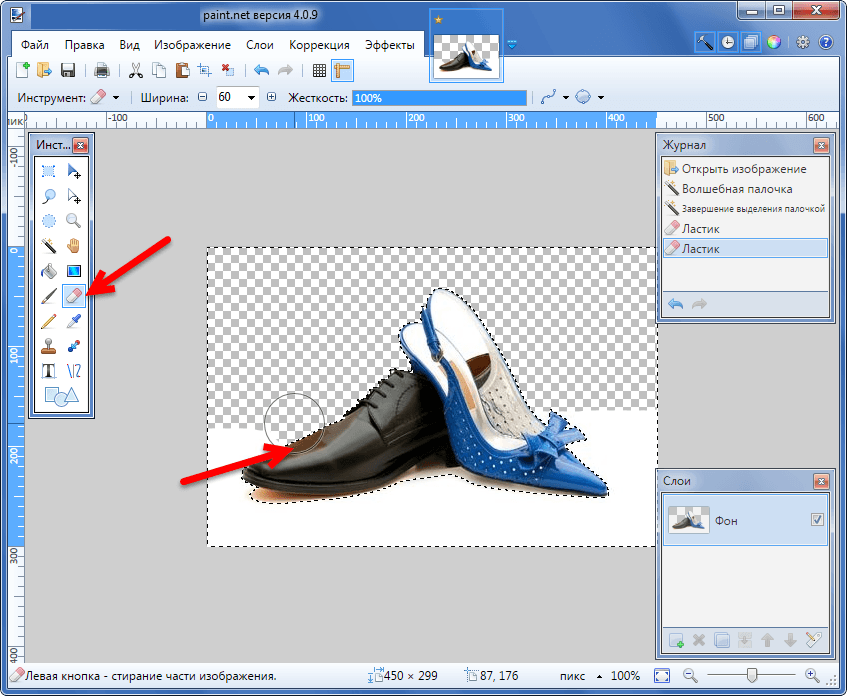
Шаг 2: Дублируйте изображение в новом слое
Следующим шагом будет создание дубликата фотографии в новом слое. Вы можете создать дубликат изображения в новом слое с помощью следующих клавиш:
Ctrl + A, затем Ctrl + C, а затем Ctrl + V (другими словами, выберите, скопируйте и вставьте).
После завершения процесса дубликат слоя изображения будет отображаться в палитре слоев в окне Photoshop.
Шаг 3: Как сделать фон изображения прозрачным в Photoshop?
Следующий шаг — это то, что на самом деле приведет вас к изображению без фона. Перейдите в палитру слоев и найдите фоновый слой; щелкните значок глаза слева, чтобы скрыть его из поля зрения.
Теперь вы перейдете к палитре свойств справа, найдите «Быстрые действия» и нажмите «Удалить фон». После этого объект будет изолирован фоном, оставляя узор в виде шахматной доски (Прозрачность фона).
В противном случае вы также можете удалить фон изображения вручную в Photoshop, выполнив следующие простые шаги:
Шаг 1: Откройте фотографию
Прежде всего, откройте нужную фотографию в Photoshop и дважды щелкните слой O в палитре слоев. Подтвердите это, нажав ОК.
Подтвердите это, нажав ОК.
Теперь вам нужно выбрать объект на фотографии, который необходимо изолировать от фона. Существуют различные инструменты для выбора объекта в зависимости от сложности. Используйте инструмент «Выделение объекта», инструмент «Быстрое выделение», инструмент «Лассо», инструмент «Многоугольное лассо» или инструмент «Волшебная палочка» для простых объектов.
Однако при работе с изображением, состоящим из сложных объектов, вам придется создавать свой выбор на разных этапах. В ходе этого процесса стиль выбора будет меняться. Его можно найти в верхней части окна как инструменты «Новое выделение», «Добавить к выделению» и «Вычесть из выделения». Эти инструменты позволяют добавлять, стирать или создавать новые выделения различных частей изображения.
Шаг 3: Выберите и инвертируйте, чтобы удалить фон изображения
После того, как объект был выбран, нажмите «Выбрать» в меню, а затем выберите «Инвертировать». Это перевернет выделение, и будет выделен весь фон. Нажмите клавишу Delete на клавиатуре и Та-Да; фон удален.
Это перевернет выделение, и будет выделен весь фон. Нажмите клавишу Delete на клавиатуре и Та-Да; фон удален.
Часть 2. Как сделать фон изображения прозрачным в Paint 3D?
Если вы еще не знаете, программа Paint на вашем ноутбуке или настольном компьютере достаточно мощна, чтобы сделать фон изображения прозрачным. Поэтому ответим, как сделать фон изображения прозрачным в Paint 3D.
Paint и Paint 3D — это два бесплатных инструмента, доступных на вашем ноутбуке или настольном компьютере. Это встроенные инструменты, которые поставляются с Windows или операционной системой вашего компьютера. Таким образом, вы можете рисовать объекты, векторы, 3D-модели, 2D-моделирование и редактировать изображения с помощью этих простых и мощных инструментов.
Вот все, что вам нужно сделать, чтобы сделать фон изображения прозрачным в функции рисования. На самом деле, есть несколько способов сделать это в ваших функциях Windows Paint.
Функция рисования
С помощью функции рисования все, что вам нужно сделать, это выбрать (Ctrl+A) объект, вырезать (Ctrl+C) его из изображения и вставить (Ctrl+V) в новое окно.
Paint 3D
Paint 3D также является мощным инструментом, который отвечает на вопрос, как сделать фон изображения прозрачным в Paint.
Это очень просто, правда?
Вот и все, что вам нужно для редактирования фона изображения в Paint 3D.
Шаг 1: Запустите приложение
Найдите Paint 3D в поиске Cortana или на панели поиска вашего компьютера и запустите программу.
Шаг 2: Откройте желаемое изображение
Выберите нужное изображение, которое вы хотите отредактировать, на вкладке «Меню», нажмите «Открыть» и выберите изображение.
Шаг 3. Выберите кнопку холста и настройте параметры
Теперь нажмите кнопку «Холст» и нажмите «Настройка прозрачного холста». Нажмите кнопку «Выбрать» и перетащите выделение в нужную область для удаления фона.
Шаг 4: Удалить фон и сохранить изображение
Теперь нажмите «Ctrl + X», и выбранная область (тема) будет вырезана, и вы сохраните изображение в формате 2D PNG.
Однако вам придется перейти на более продвинутые инструменты для удаления фона изображений. Мы также обсудим, как сделать фон изображения прозрачным в Illustrator.
Часть 2. Как сделать фон изображения прозрачным в Illustrator?
Adobe Illustrator — векторный графический редактор, обладающий разнообразными возможностями и функциональностью. Наиболее распространенные области применения Illustrator включают разработку логотипов и фирменных комплектов, разработку электронных книг, редактирование изображений и векторное рисование. Основное различие между работой Adobe Illustrator и Photoshop заключается в том, что Adobe Illustrator использует векторный подход, а Photoshop — это программное обеспечение, основанное на пикселях. Тем не менее, вы можете редактировать свои изображения в обоих программах с исключительным удобством и легкостью.
Вы только начинаете изучать Adobe Illustrator? Вам может быть интересно, как мне сделать фон изображения прозрачным в Illustrator или даже можете ли вы это сделать?
Следуйте этим простым шагам, и вы сразу же получите изображение с прозрачным фоном.
Шаг 1. Добавьте файл и откройте свойства документа
Получив изображение, которое хотите отредактировать, откройте его в Adobe Illustrator. Чтобы просмотреть свойства документа, откройте «Настройка документа» в меню «Файл» в левом верхнем углу.
Шаг 2: Выберите Прозрачность в качестве фонаВ свойствах выберите Прозрачность в качестве фона изображения. Убедитесь, что фон не установлен как Artboard, потому что в этом случае это будет белый фон. После того, как вы выбрали «Прозрачность», также выберите настройки или используйте настройки по умолчанию.
Шаг 3: Экспорт файлаЭто было просто, правда?
Теперь вам нужно экспортировать файл из того же меню «Файл» в левом верхнем углу.
Шаг 4. Сохраните файл в желаемом формате
Сохраните файл в формате png, jpg или любом другом требуемом формате. Теперь вы разгадали созданную вами загадку о том, как сделать фон изображения прозрачным в Illustrator.
Хотя вы можете использовать описанные выше методы для удаления фона изображения, это все равно рискованно из-за случайного сбоя онлайн-инструмента и ужасно сложно. Если вы не хотите заниматься удалением фона изображения без какого-либо технического процесса, вы можете обратиться к iMyFone MarkGo, который предлагает удивительно простое решение для удаления фона изображения.
Как сделать фон изображения прозрачным с помощью iMyFone MarkGo?
Adobe Photoshop и Illustrator действительно являются инструментами премиум-класса, которые помогут вам решить, как сделать фон изображения прозрачным. Однако оба этих инструмента не бесплатны. Вместо этого вы должны платить ежемесячную абонентскую плату за использование ресурсов. Поэтому не всегда можно полагаться на платные инструменты.
MarkGo
75 000 000+
Загрузки
Замечательные возможности iMyFone MarkGo
Удобный для пользователя, без каких-либо технических знаний, необходимых для удаления фона изображения всего одним щелчком мыши.

Легко удалить фон изображения или водяной знак для видео и фото без каких-либо следов.
Бесплатная пробная версия ремувера, во время которой можно проверить совместимость.
Возможность добавления водяных знаков до 100 фотографий в пакетном режиме по соображениям авторского права.
Попробовать бесплатноПопробовать бесплатно
iMyFone MarkGo — это бесплатный инструмент премиум-класса, предназначенный для удаления водяных знаков, фона и изоляции объектов изображения от фона путем полного удаления их с холста. Вы можете выполнять некоторые из самых сложных функций редактирования изображений и видео, используя экосистему инструмента iMyFone. Если вы хотите удалить водяные знаки со своих видео и изображений или удалить объекты, фон и т. д., вы можете сделать это в iMyFone MarkGo.
Теперь интересно, как сделать фон изображения прозрачным с помощью iMyFone MarkGo?
Это очень просто. Выполните следующие шаги, и вы легко удалите фон изображения и сделаете его прозрачным.
Шаг 1: Установка
Для установки программного обеспечения войдите на веб-сайт iMyFone MarkGo и загрузите программное обеспечение. Завершите процесс установки на своем устройстве, зарегистрировав бесплатную или платную учетную запись.
Шаг 2: Запустите программу и выберите «Удалить водяной знак»
Запустите iMyFone MarkGo на рабочем столе и выберите «Удалить водяной знак изображения». Откроется новое окно с параметрами редактирования и т. д.
Шаг 3: Импорт изображения, которое вы хотите отредактировать
В нижней части окна будет возможность импортировать изображение, которое вы хотите отредактировать. Выберите изображение из папок на рабочем столе и импортируйте его для редактирования.
Шаг 4. Выберите инструмент «Кисть» и выберите фон
Поскольку программа позволяет удалять ненужные объекты и области на изображениях, выберите инструмент «Кисть» и выберите область. Кроме того, вы также можете использовать лассо или магический инструмент.
Шаг 5. Отметьте «Применить все» и «Удалить».
После этого нажмите «Применить все», а затем «Удалить». При необходимости фон изображений будет удален. Теперь экспортируйте изображение и сохраните его.
Часто задаваемые вопросы — Как сделать фон изображения прозрачным в Photoshop/Paint/Illustrator?
Является ли Microsoft Paint бесплатной?
Использование Microsoft Paint совершенно бесплатно, и вы можете изучить множество возможностей редактирования в Microsoft Paint и Paint 3D. Когда вы устанавливаете Windows на свой настольный компьютер или ноутбук, Microsoft Paint — это встроенное программное обеспечение, которое позволяет вам рисовать, редактировать фотографии и удалять фоновые рисунки.
Где я могу скачать Microsoft Paint?
Вам не нужно загружать Microsoft Paint на свой настольный компьютер или ноутбук, чтобы редактировать изображения и удалять фон изображения. Программное обеспечение Paint поставляется по умолчанию с программным обеспечением Windows.
Как убрать фон с картинки?
Удаление фона изображения — обычная задача, которую мы выполняем при редактировании изображений. Существует множество способов редактирования и создания прозрачного фона изображения. Мы обсудили самые популярные способы сделать фон изображения прозрачным. В статье рассматриваются Adobe Photoshop, Illustrator, Paint и iMyFone MarkGo.
Как сделать фон изображения прозрачным в Powerpoint?
Сделать фон изображения прозрачным в Powerpoint очень просто. Выбрав «Цвета» на вкладке «Формат изображения» выбранного изображения, вы можете выбрать «Прозрачный цвет». Это даст вам изображение с прозрачным фоном в PowerPoint.
Как создать прозрачный фон в Photoshop?
Способ сделать фон изображения прозрачным в Photoshop обсуждался выше. Вы всегда можете вернуться к нему и изолировать объекты изображения от их фона.
Как сделать изображение прозрачным?
Удаление фона изображения — обычная задача, которую мы выполняем при редактировании изображений. Существует множество способов редактирования и создания прозрачного фона изображения. Мы обсудили самые популярные способы сделать фон изображения прозрачным. В статье рассматриваются Adobe Photoshop, Illustrator, Paint и iMyFone MarkGo.
Существует множество способов редактирования и создания прозрачного фона изображения. Мы обсудили самые популярные способы сделать фон изображения прозрачным. В статье рассматриваются Adobe Photoshop, Illustrator, Paint и iMyFone MarkGo.
Можно ли удалить белый фон с изображения в Adobe Illustrator?
Удалить белый фон с изображений или любой другой объект с изображения очень просто с помощью программы Adobe Illustrator. Тем не менее, это платное программное обеспечение, которое вы можете скачать и использовать профессионально. Мы уже обсуждали процесс редактирования изображений и удаления фона с изображений в Adobe Illustrator.
Попробуйте бесплатноПопробуйте бесплатно
Как сделать логотип прозрачным в Photoshop
Итак, вы готовы к запуску и хотите создать логотип. Как вы это делаете?
Если вы читаете эту статью, то, несомненно, вы уже думали о том, чтобы получить этот четкий, классный тег с прозрачным фоном, который вы можете прикрепить к своим фотографиям. Это также известно как добавление водяных знаков на ваши фотографии.
Это также известно как добавление водяных знаков на ваши фотографии.
В наши дни существует множество ресурсов, за которые вы можете заплатить, чтобы создать очень простой, но элегантный логотип с прозрачным фоном для вашей фотографии.
Однако, если вы хотите справиться с этим самостоятельно, эта статья проведет вас через пошаговый процесс создания изображения с прозрачным фоном на ваших собственных условиях и добавления его к вашим фотографиям.
Зачем вам водяной знак?
Есть несколько причин, но, возможно, самая главная из них — это кража авторских прав на вашу тяжелую работу. С легкостью цифрового распространения становится все более важным защищать ваши изображения или, по крайней мере, препятствовать другим использовать вашу работу без вашего разрешения или, что еще хуже, заявлять о вашей работе как о своей.
Однако здесь следует иметь в виду одну вещь: реальность состоит в том, что невозможно гарантировать, что, поставив водяной знак на вашу работу или заявив, что она принадлежит вам, она не будет использована без вашего согласия. Эта статья просто поможет вам самостоятельно создать простой водяной знак и применить его к своим фотографиям.
Эта статья просто поможет вам самостоятельно создать простой водяной знак и применить его к своим фотографиям.
Приступая к работе
Первое, что вы хотите определить, это хотите ли вы, чтобы ваш водяной знак был «только текстовым», или, возможно, вы добавляете или создаете графику, чтобы сопровождать его.
Хорошие новости! Я собираюсь провести вас через оба. Не забывайте проявлять творческий подход, получать удовольствие и быть самим собой во всех аспектах вашей фотографии, включая водяные знаки.
Примечание по использованию Photoshop
Это руководство будет основано на использовании программы Adobe Photoshop CC. Некоторые функции могут не переноситься в используемую вами версию. В таких случаях обратитесь к онлайн-руководствам или получите доступ к справке через меню программ
Как сделать логотип прозрачным в Photoshop
- Откройте файл: Нажмите «Файл» и откройте файл вашего изображения в Adobe Photoshop.

- Добавить прозрачный слой: На панели слоев выберите «Слой» >
- Сделать фон прозрачным: Используйте инструмент «Волшебная палочка» или инструмент «Лассо». С помощью инструмента «Волшебная палочка» выберите область изображения, которую хотите сделать прозрачной. Используя настройку допуска 32 в инструменте «Волшебная палочка», поэкспериментируйте с различными настройками, чтобы получить желаемый прозрачный фон.
- Удалить фон: После того, как вы выбрали с помощью волшебной палочки всю область, которую хотите сделать прозрачной, удалите фон, и прозрачный фон станет видимым.
- Повторить для других областей изображения:

- Сохраните файл логотипа: Когда вы будете довольны своим изображением и его прозрачным фоном, не забудьте сохранить его как изображение PNG. Нажмите «Файл» -> «Сохранить как». Выберите «PNG (*.PNG) в качестве формата файла. Сохраните его и нажмите ОК.
Обратите внимание, что хотя прозрачный фон будет выглядеть клетчатым, в конечном файле PNG он будет выглядеть прозрачным.
Как создать текстовый водяной знак
Самый простой способ создать логотип. Иногда даже мельчайшие детали могут отвлечь нас от конечной цели, которая в данном случае заключается в том, чтобы убедиться, что у вас есть водяной знак, чтобы заявить о своей работе.
Помните, этот метод фокусируется только на создании текста на прозрачном фоне, поэтому, если вы не занимаетесь разработкой логотипа, этот способ вам подойдет. Давайте начнем.
Сначала создайте новый проект.
Откройте изображение, на которое вы хотите нанести водяной знак. После открытия создайте новый пустой слой.
После открытия создайте новый пустой слой.
Этот новый слой будет вашим текстовым слоем. Выберите текстовый инструмент и поместите курсор в нужное место на фотографии. Мы рекомендуем нижнюю правую или левую часть изображения, чтобы не отвлекать внимание от вашего красивого изображения.
Прежде чем сохранить изображение, убедитесь, что вас устраивает внешний вид вашего текстового водяного знака, шрифт и цвет текста. Мы рекомендуем использовать нейтральный цвет фона, так как он лучше смотрится на изображениях, чем темный или черный варианты с прозрачным фоном.
Если вы довольны, сохраните в формате JPEG, сохраните его и нажмите «ОК». Теперь ваше изображение будет сохранено с текстовым водяным знаком. Теперь вы можете создать текстовое изображение водяного знака с прозрачным фоном.
[ad id = ‘5’]
Как создать водяной знак с логотипом
Этот процесс похож, но немного отличается. Мы создадим файл логотипа, который вы можете сохранить отдельно, а затем легко добавить к фотографиям, внедрив их, к чему мы скоро вернемся.
Сначала создайте новый проект.
Для простоты убедитесь, что поле, с которым мы работаем, имеет размеры 600 в ширину и 400 в высоту, а выбранный вариант — пиксели. На этом этапе вы также хотите убедиться, что раскрывающийся список фона находится на «Прозрачном». Если вы пропустите этот шаг, ваш водяной знак будет иметь сплошной фон, который вы не сможете удалить.
Если это еще не сделано, создайте новый слой. Давайте остановимся на создании текста «изображение» только для этого урока. Выберите текстовый инструмент и поместите курсор в нужное место в поле.
Введите водяной знак. Это может быть ваше имя, название компании, но убедитесь, что оно соответствует тому, как вы себя представляете.
Убедитесь, что шрифт вас устраивает, и проверьте, нужно ли вам работать над исправлениями водяного знака. Если вы удовлетворены, теперь пришло время нажать «Сохранить».
Нажмите «Сохранить для Интернета». Когда откроется меню, выберите «PNG-24». Это сохранит прозрачный фоновый слой, чтобы вы могли разместить свой водяной знак на любом изображении, и вы будете видеть только свой водяной знак.
Это сохранит прозрачный фоновый слой, чтобы вы могли разместить свой водяной знак на любом изображении, и вы будете видеть только свой водяной знак.
Используйте нейтральный цвет фона, так как это лучше видно, чем использование темных цветов на прозрачном фоне. (Здесь использован черный шрифт в учебных целях, чтобы увидеть, где находится «логотип» в поле)
Как применить водяной знак
Откройте изображение, на которое вы хотите нанести водяной знак, и создайте новый слой поверх него, как и раньше. сделано в тексте только шаг за шагом. Этот новый слой будет «слоем логотипа». Откройте меню и выберите «Поместить встроенный»
Выберите изображение из папки, в которой вы его сохранили. Затем поместите водяной знак в то место, где он не будет слишком отвлекать внимание. Помните, что вы по-прежнему хотите, чтобы в центре внимания было качество вашей работы на изображении, а не водяной знак.
Если вы довольны размещением водяного знака, сохраните изображение. Ваш водяной знак теперь встроен в фотографию.
Ваш водяной знак теперь встроен в фотографию.
Примечание об изображениях в логотипах
Некоторым может быть интересно узнать, что существует множество доступных ресурсов, которые предлагают бесплатные изображения со значками, связанными с фотографией, и векторной графикой. Поэкспериментируйте с тем, что подходит для вашего фотобизнеса, и убедитесь, что помимо фотографии, изображения имеют силу. Помните, что любое изображение или искусство, которое вы выбираете для своего бренда, не должно выглядеть неуместным для ваших занятий фотографией.
Заключение
Как видите, создать логотип в фотошопе не составит большого труда. Я бы порекомендовал сделать его простым, но повеселиться и поэкспериментировать с инструментом фигур или поиграть с бесплатными изображениями. Всегда


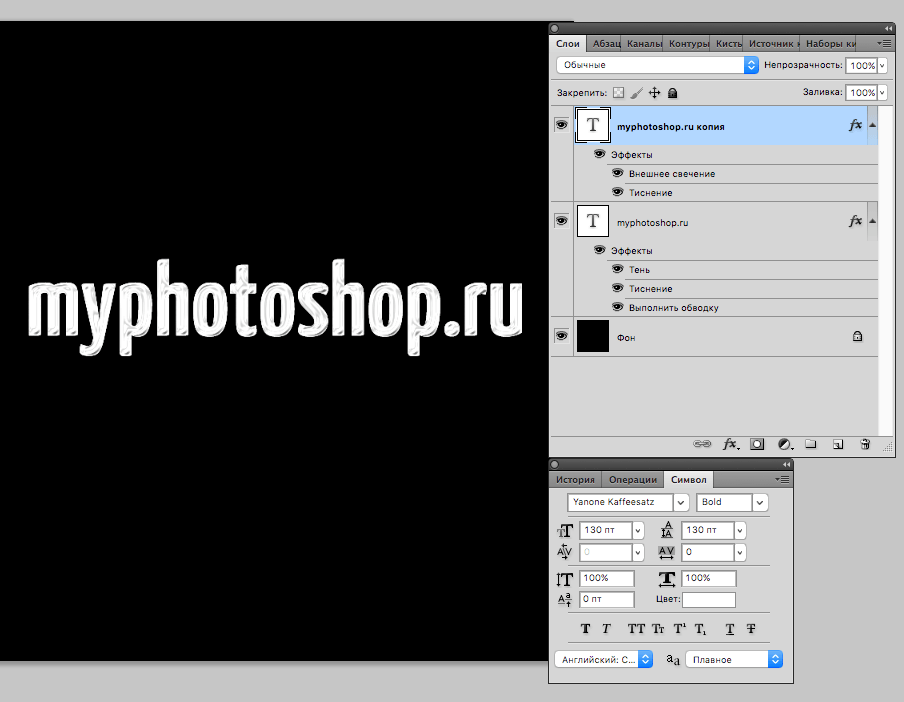 1 Clipping Mask в Adobe Illustrator
1 Clipping Mask в Adobe Illustrator