Как пользоваться пером в фотошопе?
В отличие от «Лассо», инструмент «Перо» не учитывает пиксели, находящиеся под ним, что дает полный контроль над выделением. Создавая постоянное выделение вместо временного. Перо позволяет вернуться и изменить его. Хотя использование и настройка пера в фотошопе отнимает больше времени, чем другие инструменты, когда дело доходит до аккуратного выделения, Перо сильнее. Рассмотрим, как эффективно использовать инструмент Перо в фотошопе
- Инструмент «Перо» или как пользоваться пером в фотошопе
- Как в фотошопе выделить объект по контуру с помощью пера
- Как работать пером в фотошопе — создаем выделение из контура
Инструмент «Перо» создает пути на изображении, соединяя множество точек. С точки зрения фотографов этот инструмент идеален, как способ вырезать разнообразные объекты.
После выбора пера на панели инструментов слева простой клик мышью ставит первую точку. Второй клик добавляет еще одну точку, соединяя ее с первой. Полное выделение пером в фотошопе создается добавлением точек вокруг объекта. Последний клик делают по первой точке, и линия замыкается.
Совет: Перо можно выбрать, если нажать английскую букву P на клавиатуре.
Но что делать с объектами, имеющими искривленный контур? Вместо того чтобы кликать по следующей точке, зажмите и протащите точку – это создаст кривую линию. Если тащить курсор мыши вверх и вниз, изменится высота кривой. Если тащить влево или вправо, изменится крутизна, от прямой до резко выгнутой.
Когда вы зажимаете и перетаскиваете точку, чтобы создать кривую, то появятся направляющие прямые линии. Когда вы будете тащить точку, они покажут направление и степень изгиба кривой. Чтобы создать гладкую кривую, оставьте направляющие точки примерно на 1/3 длины расстояния до следующей точки. Если длина будет слишком большой, кривая выгнется в другом направлении.
Продолжайте размещать точки вокруг объекта. Ставьте новую точку каждый раз, когда нужно изменить направление. Кликайте, чтобы получить прямые, зажимайте и тащите, чтобы получить кривые. Когда обойдете весь объект, замкните контур, щелкнув по первой точке.
Когда контур будет завершен, перейдите к панели «Контуры» (это вкладка на панели слоев) и переименуйте контур, чтобы сохранить его. Если не сделать этого, он пропадет, как только начнете создавать новый.
Преимущество пера заключается в том, что можно вернуться и изменить выделение. То есть, если вы пропустили участок, не нужно переделывать все выделение, как в случае с Лассо.
Прежде чем изменить контур, удостоверьтесь, что на панели «Контуры» выбран правильный. Если нужно переместить точку, чтобы поправить прямую или кривую линию, используйте инструмент «Выделение узла» – это белый, а не черный указатель мыши. Чтобы исправить прямую линию, кликните и перетащите ее точку на новое место. А чтобы изменить кривую, зажмите одну из направляющих точек или прямых линий, исходящих из этой кривой.
Чтобы переместить весь контур, вернитесь к инструменту «Указатель», но на этот раз используйте инструмент «Выделение контура». Зажмите и тащите линию, чтобы переместить весь контур.
Пока что мы создали невидимый контур на фото. Теперь нужно превратить его в выделение.
Вернемся к панели «Контуры». Кликните правой кнопкой мыши по созданному контуру и выберите пункт «Выделить область». Во всплывающем окне установите радиус растушевки или то насколько нужно сгладить край фигуры пером в фотошопе. Как обрезать объект, края которого не в фокусе? Воспользуйтесь пером, которое находится выше.
Контур превратится в пунктирную линию – вырезанный объект теперь выбран. Теперь можно скопировать выбранный участок и вставить его в другой файл или добавить маску. Для добавления маски выбранный объект должен быть подсвечен. Кликните по слою, на котором он находится, затем щелкните по значку «Добавить слой-маску» внизу панели «Слои». Она выглядит как прямоугольник с кружком внутри. Маска будет автоматически применена для выбранного слоя.
Маска будет автоматически применена для выбранного слоя.
Если нужно вернуться и изменить контур после того, как вы применили выделение к слою, удостоверьтесь, что слой выделен. Затем вернитесь во вкладку «Контуры», чтобы выбрать контур для изменения.
Инструмент «Перо» позволят изменить любой выделенный участок. Хотя это не самый быстрый инструмент выбора из всех доступных, но по точности он превосходит все остальные. Поэтому стоит знать, как им пользоваться.
Пожалуйста, опубликуйте свои отзывы по текущей теме статьи. За комментарии, лайки, подписки, отклики, дизлайки низкий вам поклон!
КККонстантин Кондрусинавтор статьи «How To Use The Pen Tool To Make Detailed Selections»
Как использовать инструмент «Перо» в Photoshop (пошаговая инструкция)
Вы не будете долго пользоваться Photoshop, прежде чем поймете, что инструмент “Перо” необходим. Вы не сможете отказаться от использования инструмента “Перо” при изучении промежуточных методов редактирования, таких как фотокомпозиты.
Сегодня мы расскажем вам о том, как использовать инструмент “Перо” в Photoshop. Я объясню все его функции, а затем дам быстрые пошаговые инструкции по созданию контура и фигуры. К концу статьи вы будете знать, как справиться со сложными редактированиями в Photoshop с помощью инструмента “Перо”
Что такое инструмент Перо Photoshop?
Инструмент “Перо” в Photoshop – это инструмент для создания контуров. Он позволяет создавать точные, детальные выделения и вырезы любого участка изображения по вашему желанию.
Инструмент Перо работает путем размещения различных опорных точек для точного обведения объекта. Мы можем изменить кривизну каждой опорной точки, щелкнув и перетащив ее в новую опорную точки.
Инструмент Pen является наиболее точным инструментом выбора, поскольку мы можем задавать параметры и детализировать их настолько, насколько пожелаем. Это может быть трудоемким процессом, но быстрое создание контуров становится невероятно важным навыком.
Где находится инструмент “Перо” в Photoshop?
Мы можем найти инструмент перо на левой панели инструментов в вашей программе Photoshop.
Существуют четыре варианта стандартного инструмента Pen и специальные опции для редактирования существующих путей:
- Инструмент “Свободное перо” – это упрощенная версия стандартного инструмента “Перо”. Он позволяет рисовать контур, удерживая нажатой кнопку мыши. После отпускания кнопки мыши мы получаем контур с расставленными точками привязки. Это полезно для быстрого и беспорядочного выделения, когда точность не является проблемой.
- Инструмент “Добвавить точку привязки” для редактирования существующего пути.
- Инструмент “Удалить точку привязки” для редактирования существующего пути.
- Инструмент “Преобразовать точку” позволяет изменить заданную опорную точку выбранного пути. Мы можем изменить кривизну, идущую к этой опорной точке или от нее.
В новейшем версии Photoshop также есть инструмент Кривое перо.
Режимы контура и формы инструмента Перо
Инструмент “Перо” может создавать либо контур, либо форму. После выбора инструмента Перо на верхней панели инструментов можно переключаться между этими двумя инструментами.
Путь – это линия границы на нашем изображении, когда мы делаем выделения. Она имеет опорные точки на обоих концах и может быть прямой или изогнутой. Режим “Контур” не оставляет никаких реальных линий на фотографии.
Фигура – это новая визуальная форма, автоматически создаваемая при прокладке пути и установке опорных точек. С помощью режима “Фигура” можно задать как обводку (контур), так и заливку создаваемой фигуры.
Комбинирование фигур
В режиме “Контур” есть опция, которая выглядит как два перекрывающихся квадрата.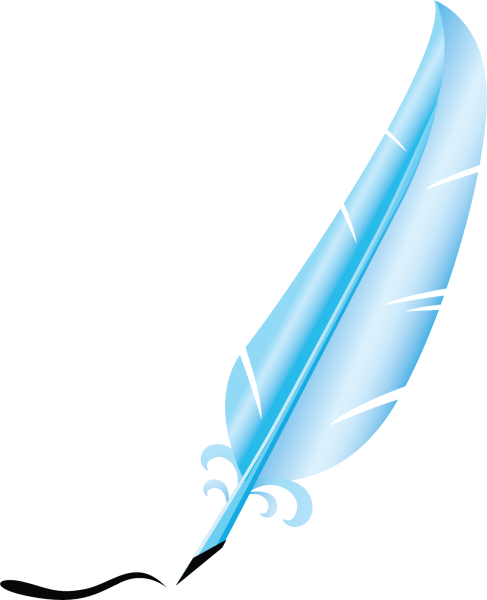 Мы также видим это, когда начинаем рисовать форму. Используйте его для объединения различных форм в одном выделении. Это чрезвычайно полезно при работе над детальным участком фотографии.
Мы также видим это, когда начинаем рисовать форму. Используйте его для объединения различных форм в одном выделении. Это чрезвычайно полезно при работе над детальным участком фотографии.
Как использовать инструмент “Перо” для создания контура
Стандартный инструмент Перо позволяет нам обводить объект с огромной точностью. Поначалу это может показаться немного медленным и утомительным. Но это ценный навык, которым нужно овладеть. Кроме того, нам не нужно беспокоиться о том, что мы что-то испортим, потому что мы всегда можем вернуться и отредактировать контур.
Изображение, которое мы будем редактироватьШаг 1: Настройка инструмента Перо для контура
Сначала выберите инструмент Перо. Затем перейдите на верхнюю панель инструментов и выберите опцию “Контур”.
Шаг 2: Создание сегмента прямолинейного контура
Теперь давайте увеличим масштаб объекта съемки (Ctrl/Command). Мы можем использовать разный масштаб в зависимости от того, насколько велик и сложен наш объект. Я рекомендую создавать контур с масштабом не менее 100%. Чем больше масштаб, тем точнее и детальнее будет работа. Щелкните в том месте, где должна находиться первая опорная точка.
Я рекомендую создавать контур с масштабом не менее 100%. Чем больше масштаб, тем точнее и детальнее будет работа. Щелкните в том месте, где должна находиться первая опорная точка.
Следующим образом проведите воображаемую линию вдоль края выбранного объекта. Прежде чем контур изменится, щелкните, чтобы поставить еще одну опорную точку. Photoshop создаст прямую линию.
Шаг 3: Создание сегмента изогнутой траектории
Прямые линии сделать довольно просто. Кривые гораздо сложнее. При приближении к кривой убедитесь, что последняя опорная точка сидит перед ней.
Следующим щелкните в том месте, где должна быть следующая опорная точка. Но прежде чем отпустить щелчок, перетащите выделение (и не отпускайте). Это создаст опорную линию от последней точки привязки до новой и еще одну равноудаленную опорную линию.
Перетаскивая выделение в разных направлениях, мы можем найти кривую, которая соответствует форме нашего объекта. Если это не так, мы всегда можем увеличить масштаб и попробовать расположить опорные точки ближе друг к другу.
Полезный совет – следуйте траектории контуров, удерживая нажатой кнопку мыши. Обычно это позволяет получить точную кривую для вашего объекта.
Заметьте, что после того, как мы сделали новый якорь, осталась кривая линия. Это гарантирует, что следующая кривая будет основана на информации последней кривой для большей точности.
Шаг 4: Создание прямого контура после изогнутого
Иногда нам не нужна информация для последней кривой. Обычно это происходит из-за резкого изменения формы. Мы всегда можем снять прогрессирующую ручку. Для этого достаточно удерживать Alt/Option и щелкнуть на предыдущую опорную точку.
Теперь мы можем продолжить и снова создавать прямые линии.
Шаг 5: Закрыть путь
Мы хотим замкнуть наш путь, когда мы почти вернулись к первой опорной точке. Поместите точку рядом с первой.
Когда мы наведем курсор на первую опорную точку, справа от значка инструмента “Перо” появится маленький кружок. Затем мы можем щелкнуть по первой опорной точке и замкнуть наш контур.
Как сохранить контур
Сохранение пути гарантирует, что наш текущий путь будет доступен и после создания других. Для этого перейдите на панель Paths. Она находится справа от панели слоев.
Здесь мы можем нажать кнопку Создать новый путь – значок с плюсиком внизу. Это заставит наш текущий путь исчезнуть и даст нам чистый лист для следующего пути.
Как изменить существующие пути
Если вам нужно внести коррективы, не волнуйтесь! Нам не придется создавать путь заново. Мы можем редактировать его и после закрытия. Сейчас я расскажу вам о том, как можно редактировать закрытый путь.
Как сделать контур внутри контура
Вы обнаружите, что многие объекты, которые вы пытаетесь вырезать, имеют участки внутри, не являющиеся частью вашего объекта. Мы должны вырезать эти участки из нашего выделения, чтобы полностью изолировать наш объект с помощью нового контура.
Во-первых, мы хотим убедиться, что наш путь выбран на панели Paths.
ОригиналСледующим шагом перейдите на панель инструментов вверху и нажмите на значок, который выглядит как два перекрывающихся квадрата.
Выберите Исключить перекрывающиеся фигуры из этого выпадающего меню.
Создание и закрытие нового пути автоматически удалит этот участок из нашего исходного пути.
Отрезок, вырезанный из оригинального путиКак добавить новую точку привязки
Чтобы добавить новую опорную точку в контур, нажмите на инструмент “Добавить опорную точку”. Он находится в том же месте, что и инструмент “Перо”.
Нажмите в любом месте контура, чтобы добавить точку.
Удерживайте нажатой кнопку мыши, если хотите автоматически добавить кривую к точке и от нее.
Вы можете использовать инструмент “Прямое выделение” для редактирования размещения новой точки.
Двойной щелчок по точкам привязки, которые необходимо переместить при выбранном инструменте. Когда появятся ручки, можно щелкнуть и перетащить точки привязки.
Как удалить точку привязки
Выберите инструмент “Удалить точку привязки” из выбора инструмента “Перо”, чтобы удалить точку привязки.
Наведите курсор на точку и щелкните, чтобы удалить. Будьте осторожны. При удалении опорной точки также удаляется кривая, проходящая через нее.
Как сделать контур выделенным
После того как мы закроем наш контур, мы, скорее всего, захотим сделать его выделением. Перейдите на верхнюю панель инструментов и нажмите Выделение.
При этом появится новое диалоговое окно. Если вы хотите, чтобы контур начинался или заканчивался только вдоль заданной линии, выберите радиус пера в ноль пикселей. Я обычно использую двухпиксельный радиус пера, потому что наложение может выглядеть более естественно. Сглаживание уже должно быть выбрано автоматически.
“Марширующие муравьи” появятся вокруг нашего выделения. После выделения мы можем создавать маски слоев и редактировать их различными способами!
Как сделать фигуру
Создание фигуры – это то же самое, что и создание контура. Начнем с выбора режима “Фигура” на верхней панели инструментов.
Здесь мы выбираем обводку (контур) и заливку фигуры.
После того как мы установили эти параметры, мы можем придать им форму так же, как и контуру. Удерживайте клавишу Shift перед установкой следующей точки, чтобы создать фигуры с прямыми линиями.
Вывод
Инструмент “Перо” очень важен для создания выделений в Photoshop. А для профессионалов эти выделения должны быть идеальными с точностью до пикселя. Это может показаться долгим и трудоемким процессом. Но чем больше вы будете этим заниматься, тем больше это будет становиться второй натурой. Вы будете удивляться, как вам вообще удавалось редактировать изображения без этого инструмента!
Рисование контуров с помощью инструмента «Перо» в Photoshop Tutorial
359
SHARES
Кажется, что одним из наиболее востребованных и недостаточно объясненных способов является использование инструмента «Перо» в Photoshop.
Перо очень мощное и точное. С небольшим ноу-хау и практикой, он будет вашим союзником до конца вашей карьеры.
С небольшим ноу-хау и практикой, он будет вашим союзником до конца вашей карьеры.
Шаг 1 Объяснение векторов и путей
Как вы знаете, Photoshop в первую очередь известен своей способностью манипулировать пикселями, те крошечные строительные блоки, которые соединяются вместе так плотно, что кажется, что они образуют гладкое изображение, обычно цифровую фотографию. Но Photoshop также удобен с другим важным семейством строительных блоков компьютерной графики: маленькими ребятами, называемыми векторами.
Посмотрите в действии: видеоруководство по извлечению фотографий с помощью инструмента «Перо»
Векторы — это линии, кривизна, толщина и длина которых определяются математическими формулами. Вам не нужно знать математику; это все сделано для вас. Если вам нужна форма, похожая на круг, ваша задача — просто нарисовать круг; Photoshop определяет центральную точку и радиус для создания круга. В этот момент вы можете указать цвет круга, толщину линии и так далее.
В этот момент вы можете указать цвет круга, толщину линии и так далее.
Может показаться странным найти инструменты для векторного рисования в программе для работы с пикселями, такой как Photoshop; векторный рисунок обычно связан с очень разными программами, такими как Illustrator и Freehand. Photoshop не может создавать целые векторные документы. Он использует векторные элементы и хранит их в слоях и в виде путей . Но будьте благодарны, что Photoshop предлагает эту функцию; это может пригодиться в ряде ситуаций. Чаще всего векторы используются для вырезания чего-либо из фона на фотографии. Посмотрите на машину, ее вырезали с помощью векторов.
Инструмент «Перо» отлично подходит для такого рода задач вырезания из-за чистого, контролируемого и многократно используемого характера векторов.
В других случаях вы можете предпочесть использовать векторные инструменты Photoshop для большого плаката, потому что вы можете создать его маленьким, а затем масштабировать до огромных размеров без потери качества. Векторы отлично подходят, когда вам нужно менять дизайн много раз, потому что вы не получаете деградации каждый раз, когда что-то меняете. Векторы также отлично подходят для текстовых и объемных изображений, таких как открытки, потому что края печатаются красиво и четко.
Векторы отлично подходят, когда вам нужно менять дизайн много раз, потому что вы не получаете деградации каждый раз, когда что-то меняете. Векторы также отлично подходят для текстовых и объемных изображений, таких как открытки, потому что края печатаются красиво и четко.
В Photoshop (и других программах Adobe) математическое название линий, определяющих векторы, — кривых Безье.
Они названы в честь своего французского создателя Пьера Безье, который придумал хитрый способ заставить линии, нарисованные на компьютере, подчиняться их воле. Направление и угол кривой Безье определяются положением маленьких опорных точек , которые лежат рядом
Вот все различные части, составляющие кривую. Путь представляет собой серию кривых, соединенных вместе.
Обратите внимание, что когда вы щелкаете точку, она меняет цвет и становится черной. Это называется «заполнено или выбрано», теперь вы можете изменить эту часть пути.
Рисование с помощью инструмента «Перо»
Когда дело доходит до фактического создания пути с нуля, инструмент «Перо» является наиболее распространенным вариантом. Этот инструмент может показаться вам знакомым. Это потому, что он почти идентичен инструменту «Перо» в других приложениях Adobe, таких как Illustrator, Indesign и Flash.
Этот инструмент может показаться вам знакомым. Это потому, что он почти идентичен инструменту «Перо» в других приложениях Adobe, таких как Illustrator, Indesign и Flash.
К сожалению, это не очень естественный процесс, особенно для тех, кто в детстве рисовал фломастерами или мелками. Это потому, что в отличие от карандаша, вы создаете свою форму с точками и ручками. Вы не просто рисуете на странице, вам нужно добавлять точки и манипулировать ими, чтобы создавать свои фигуры. Инструмент «Перо» — это способ добавления этих точек, а то, как вы перетаскиваете инструмент при создании точек, определяет, как они будут выглядеть.
Помните, чем меньше точек, тем ровнее будет путь. Представьте, что вы двигаете карандаш одним движением, чтобы получить плавную кривую. Если вы попытаетесь создать ту же самую кривую с большим количеством коротких штрихов, вы получите не такую гладкую кривую — и это то, что вы получите, если добавите к пути слишком много точек.
Совет: вы можете обнаружить, что создание путей похоже на поедание спагетти: вы не можете остановить их от отрывания от тарелки. Чтобы прекратить добавление к вашему пути, удерживайте клавишу Ctr/Cmd и щелкните в любом месте окна документа. Теперь путь завершен.
Чтобы прекратить добавление к вашему пути, удерживайте клавишу Ctr/Cmd и щелкните в любом месте окна документа. Теперь путь завершен.
Вот краткое изложение нескольких распространенных форм линий/кривых, которые вы, возможно, захотите создать, и способы их создания. Как только вы освоите эти основные формы, вы сможете рисовать практически все, что угодно с помощью инструмента «Перо».
Шаг 2 Прямые контуры
Нарисовать прямую линию легко, вы можете использовать инструмент линии или инструмент пера.
Выберите инструмент «Перо» на панели инструментов.
Выберите параметр рисования на панели параметров, чтобы нарисовать контур, слой формы или пиксели-заливки.
Щелкните один раз, чтобы отметить начальную точку, затем Ctrl-щелчок Cmd-щелчок) в другом месте (не перетаскивая), чтобы отметить конечную точку. Прямая линия соединяет точки.
Вы также можете продолжать нажимать, чтобы продолжать добавлять сегменты прямой линии, чтобы создать, например, неправильную прямолинейную замкнутую форму. Просто не забудьте щелкнуть с нажатой клавишей Ctrl) в том месте, где вы хотите, чтобы добавление строки закончилось.
Просто не забудьте щелкнуть с нажатой клавишей Ctrl) в том месте, где вы хотите, чтобы добавление строки закончилось.
Выбор инструмента «Перо» позволит вам легко рисовать пути. Выбор другого типа инструмента «Перо» приведет к другому поведению.
Кривые сложнее, чем прямые, но они приходят с практикой.
Ключ заключается в перетаскивании после размещения каждой точки. То есть, когда вы создаете точку, не просто щелкайте; скорее щелкните и перетащите в том направлении, в котором вы хотите, чтобы ваша кривая шла. Чем дальше вы перетащите, тем больше будет дуга между текущей точкой и следующей, которую вы создадите.
Вот несколько основных кривых. Как только вы освоите их, вы будете готовы рисовать практически любую форму.
Этап 4 U-образные изгибы
Создайте простую U-образную кривую. Чем дальше вы перетащите, тем больше будет кривая.
Чтобы создать U-образную кривую:
1. Перетащите вниз.
При перетаскивании вы заметите, что создаются две ручки. Эти маркеры определяют, насколько острой будет кривая, и направление, в котором вы хотите нарисовать кривую.
Эти маркеры определяют, насколько острой будет кривая, и направление, в котором вы хотите нарисовать кривую.
2. Переместите указатель вправо, параллельно первой сделанной точке; щелкните и перетащите вверх.
Нажмите и перетащите вверх, и вы увидите, что создается U-образная кривая. Кривая идет в направлении, которое вы перетаскиваете. Не беспокойтесь, если это не идеально; вы можете изменить любую кривую.
Шаг 5. Простые S-кривые
Создание простой S-образной кривой. Обратите внимание, что когда вы меняете угол перетаскивания, форма кривой также меняется.
S-образная кривая лишь немного сложнее:
1. Перетащите влево.
Создаются маркеры направления.
2. Поместите указатель под первой точкой. Снова перетащите влево.
Обратите внимание на свободную S-образную кривую. Когда вы меняете угол перетаскивания, вы меняете форму кривой.
Шаг 6 Комплексные S-кривые
Комплексная S-кривая. Плавные свободные кривые легко создаются с помощью инструмента «Перо».
Пусть вас не смущает название; сложную кривую S на самом деле легко создать. Он называется сложным, потому что включает в себя три точки вместо двух. В предыдущих примерах было всего две точки, которые контролировали всю кривую. Больше контроля доступно с добавлением третьей точки.
1. Выберите начальную точку; перетащите влево.
Создаются маркеры направления.
2. Поместите указатель под первой точкой и перетащите вправо.
Пока вы создаете кривую U, как описано выше.
3. Переместите указатель под вторую точку и снова перетащите влево. Теперь вы создаете эквивалент двух U-образных кривых в разных направлениях. Это S-образная кривая.
4. Удерживая нажатой клавишу Ctrl, щелкните вне контура, чтобы остановить рисование.
Шаг 7 М-кривые
М-кривая немного сложнее, потому что она включает новый инструмент: инструмент Преобразовать точку. Инструмент «Преобразовать точку» находится под инструментом «Перо» в наборе инструментов, как показано на шаге 3.
1 От начальной точки перетащите вверх.
Вы создаете маркер направления.
2. Двигайтесь вправо и параллельно перетащите вниз.
Прямо сейчас вы создаете перевернутую U-образную кривую.
3. Теперь самое сложное: удерживайте клавишу Alt (Option) и перетащите вверх.
Вы сейчас не рисуете кривую; вы меняете ручку направления для следующей кривой . Инструмент «Перо» работает следующим образом. Сначала вы определяете направление с помощью маркера направления (начальное перетаскивание мыши). Следующий щелчок фактически рисует кривую на основе направления первого и второго перетаскивания. Если вам нужна острая кривая (называемая стыком), вам нужно сначала изменить направление ручки, не затрагивая ранее нарисованную кривую. Инструмент Преобразовать точку является таким инструментом для этой задачи. Клавиша Alt (Option) — это быстрый способ временно выбрать инструмент Convert Point.
- Поместите указатель справа от второй точки и перетащите вниз
Вы только что построили М-образную кривую.
- Удерживая нажатой клавишу Ctrl ( c-щелчок) вдали от контура, чтобы остановить рисование.
Совет. Удерживая нажатой клавишу Ctrl (c) на клавиатуре, вы можете перетащить любую точку на новое место.
Шаг 8 Закрытые пути
Закрытый путь. X отмечает начальную/конечную точку. Чтобы упростить создание кривых, вы можете отобразить сетку в меню «Вид»> «Показать».
Пути, описанные до сих пор, являются открытыми путями, то есть они не являются полностью замкнутыми формами. Это просто линии, поэтому их нельзя использовать для выделения областей изображения или заливки сплошными цветами (если только вы не используете метод рисования Shape Layer).
Замкнутый контур, с другой стороны рука, может быть заполнена цветом, текстурой или узором. Его можно превратить в выделение для использования на изображении. Возможно, вы хотите применить корректировку или фильтр к изолированной части изображения. Для этого вам понадобится закрытый путь. В честь вашей новой любви к кривым, вот как создать замкнутый контур.
Для этого вам понадобится закрытый путь. В честь вашей новой любви к кривым, вот как создать замкнутый контур.
1. Повторите шаги для М-кривой.
Следуйте указаниям из предыдущего примера, чтобы добраться до точки М-образной кривой. Пока не отменяйте выбор.
2. Нажмите, чтобы добавить точку под тремя другими точками.
В середине начинает формироваться форма сердца.
3. Наконец, наведите курсор на первую созданную точку, не нажимая.
Рядом с указателем появится маленький кружок. Он говорит вам, что ваша мышь находится над начальной начальной точкой. Нажмите на круг, чтобы закрыть путь и сформировать замкнутый цикл.
4 Щелкните точку, чтобы закрыть путь и завершить свое сердце.
Инструмент «Перо» автоматически прекратит рисование по завершении замкнутого контура. Теперь вы можете выбрать путь из палитры «Контуры» и преобразовать его в выделение, экспортировать его в Illustrator или сохранить для последующего использования.
Совет. Попробуйте включить сетку, чтобы облегчить рисование путей: Вид->Показать->Сетка.
Попробуйте включить сетку, чтобы облегчить рисование путей: Вид->Показать->Сетка.
ДОПОЛНИТЕЛЬНЫЙ СОВЕТ
Инструмент «Перо» предлагает два параметра модификации поведения на панели параметров:
Автоматическое добавление/удаление. Если этот параметр включен, при указании пути без щелчка отображается знак +, означающий, что здесь можно добавить точку, щелкнув. Если вы укажете на существующую точку, вы увидите знак –, означающий, что если вы нажмете здесь, вы удалите существующую точку.
Вариант с резинкой. Если вы включите этот параметр, кривые начнут формироваться по мере перемещения курсора по экрану — своего рода предварительный просмотр в реальном времени формы, которую вы получите, когда сделаете следующий щелчок. Это полезное руководство по созданию путей. Это можно найти в разделе «Геометрия» на панели параметров.
Я надеюсь, что этот небольшой обзор инструмента «Перо» поможет вам.
Новый курс Колина Смита
Хватит мучиться с выбором. Научитесь выделять и вырезать что угодно из людей, волос, деревьев, сложных форм и даже прозрачности.
Узнайте, как получить идеальные края без ореолов и неровностей. Колин покажет вам, как именно, за 18 уроков.
Все изображения включены, чтобы вы могли следить за ними.
Вы сможете выбрать и вырезать что угодно: быстрее и чище.
Подробнее здесь
Попробуйте игру Безье.
Эта бесплатная онлайн-игра поможет вам развить навыки работы с пером.
Как пользоваться инструментом Photoshop Pen?
Инструмент Pen — это стандартный инструмент, используемый в Photoshop, который помогает создавать контуры и формы различных размеров для создания выделений, которые впоследствии можно использовать для создания выделений и управления ими. Инструмент «Перо» — это наиболее точный способ создания выделения, лучше, чем инструмент «Кисть» и «Карандаш». В инструменте «Перо» опорная точка — это точка, которая может удерживать путь кривизны в одном месте, вы даже можете перемещать опорную точку вдоль пути по своему вкусу. Сочетание клавиш для инструмента «Перо» — «P». В зависимости от вашей версии программного обеспечения Photoshop существует 6 инструментов, а именно инструмент «Перо», инструмент «Перо произвольной формы», инструмент «Перо кривизны», инструмент «Добавить опорную точку», «Удалить опорную точку» и «Преобразовать точку».
В инструменте «Перо» опорная точка — это точка, которая может удерживать путь кривизны в одном месте, вы даже можете перемещать опорную точку вдоль пути по своему вкусу. Сочетание клавиш для инструмента «Перо» — «P». В зависимости от вашей версии программного обеспечения Photoshop существует 6 инструментов, а именно инструмент «Перо», инструмент «Перо произвольной формы», инструмент «Перо кривизны», инструмент «Добавить опорную точку», «Удалить опорную точку» и «Преобразовать точку».
- Инструмент «Перо кривизны»: Этот инструмент автоматически определяет кривую, которую вы хотите нарисовать между двумя точками, и создает соответствующую линию без щелчка или перетаскивания.
- Инструмент «Перо произвольной формы»: Этот инструмент используется для свободного создания путей вместо щелчка и размещения точек.
- Инструмент преобразования точек: Этот инструмент используется для управления направлениями и траекториями различных кривых.
 Однако инструмент «Перо» необходимо использовать перед использованием инструмента «Преобразовать точку».
Однако инструмент «Перо» необходимо использовать перед использованием инструмента «Преобразовать точку». - Инструмент «Добавить опорную точку»: Этот инструмент используется для добавления дополнительных опорных точек к данному изображению для создания более качественных кривых.
- Инструмент «Удалить опорную точку»: Этот инструмент используется для удаления ненужных опорных точек.
Символ инструмента «Перо» —
Как использовать инструмент «Перо» в Photoshop?
Как мы уже знаем, перьевая кисть используется для создания контуров и форм различных размеров. Итак, теперь давайте разберемся в этом подробно на примере:
Шаг 1: Откройте новый документ в Adobe Photoshop.
Шаг 2: Используйте любой образец изображения в Photoshop.
Шаг 3: Перейдите в строку меню -> Windows ->
 Используйте инструмент «Перо» на панели инструментов или просто нажмите «p» на клавиатуре. Просто нажимая через определенные промежутки времени, вы можете создавать точки. Продолжайте нажимать от начальной точки и присоединяйтесь к конечной точке. сделать выбор. Используйте опцию отмены для любой немедленной ошибки, которую вы делаете.
Используйте инструмент «Перо» на панели инструментов или просто нажмите «p» на клавиатуре. Просто нажимая через определенные промежутки времени, вы можете создавать точки. Продолжайте нажимать от начальной точки и присоединяйтесь к конечной точке. сделать выбор. Используйте опцию отмены для любой немедленной ошибки, которую вы делаете.
Шаг 4: Чтобы сделать идеальное выделение, используйте инструмент «Перо кривизны» и с помощью этого инструмента перетащите каждую линию соответствующим образом, чтобы создать идеальное выделение. Вы можете увеличить масштаб (Ctrl и +) для лучшего просмотра. Обратите внимание, что инструмент «Перо кривизны» добавляет больше опорных точек на контур.
Шаг 5: Если вы чувствуете, что вашему пути нужно больше опорных точек, чтобы сделать кривые на путях еще лучше, используйте инструмент добавления опорных точек и щелкните определенные точки пути, где вы хотите улучшить кривые.
