Как сделать фото черно-белым на компьютере
13 905
Несмотря на все преимущества и широкое распространение цветной фотографии, черно-белые снимки остаются популярными и в настоящее время благодаря особой выразительности и глубине. Черно-белые фотографии заставляют нас обращать внимание прежде всего на форму предметов, их рельеф и текстуру. К тому же черно-белый эффект нередко позволяет спасти цветную фотографию с дефектами, например если съемка проходила при плохом освещении. В этой статье вы не только узнаете, как превратить цветное фото в черно-белое, но и получите ответы на часто задаваемые вопросы.
Как сделать картинку черно-белой в Movavi Photo Editor
Часто задаваемые вопросы
Как сделать картинку черно-белой в Movavi Photo Editor
Если во время съемки вы забыли установить режим черно-белой фотографии – не беда! Сделать фото черно-белым вам поможет Movavi Photo Editor. При помощи специальных эффектов вы сможете быстро и легко перевести ваше изображение из цветного в черно-белое. Просто скачайте подходящую версию программы на свой компьютер и ознакомьтесь с пошаговой инструкцией, приведенной ниже.
При помощи специальных эффектов вы сможете быстро и легко перевести ваше изображение из цветного в черно-белое. Просто скачайте подходящую версию программы на свой компьютер и ознакомьтесь с пошаговой инструкцией, приведенной ниже.
1. Установите программу для черно-белых фотографий
Скачайте установочный файл, запустите его и установите программу на свой ПК, следуя инструкциям на экране. По завершении установки откройте фоторедактор.
2. Добавьте изображение в программу
Чтобы добавить картинку в фоторедактор, нажмите на кнопку Открыть файл и выберите нужное изображение либо просто перетащите файл в окно программы.
3. Отредактируйте фотографию
Чтобы сделать картинку Ч/Б, перейдите во вкладку Эффекты и выберите из списка справа эффект Оттенки серого. Чтобы отрегулировать интенсивность эффекта, воспользуйтесь ползунком на его иконке. Двигайте ползунок, пока не добьетесь желаемого результата. Если вас устраивают настройки, то нажмите на кнопку Применить. Чтобы сравнить отредактированное изображение с оригиналом, нажмите на кнопку До / после в правом верхнем углу окна программы.
Двигайте ползунок, пока не добьетесь желаемого результата. Если вас устраивают настройки, то нажмите на кнопку Применить. Чтобы сравнить отредактированное изображение с оригиналом, нажмите на кнопку До / после в правом верхнем углу окна программы.
4. Сохраните изображение на компьютер
Чтобы сохранить отредактированную фотографию, нажмите на кнопку Сохранить. В открывшемся окне вы можете изменить имя файла, его формат, а также выбрать папку, в которой он будет сохранен.
Качественная обработка фото – это легко!
*Бесплатная версия Movavi Photo Editor имеет следующие ограничения: сохранение до 10 изображений, водяной знак на сохраненных фото, запрет на снятие скриншотов при работе в программе.
Часто задаваемые вопросы
Как печатать цветные фотографии черно-белыми?
Если у вас цветной принтер с возможностью черно-белой печати, то вы можете распечатать цветное фото в черно-белом варианте. Из инструкции ниже вы узнаете, как сделать это на Windows 10.
Из инструкции ниже вы узнаете, как сделать это на Windows 10.
Откройте нужное фото в приложении Фотографии и нажмите на иконку принтера в правом верхнем углу.
В окне настроек печати нажмите ссылку Другие параметры внизу. Откроется окно дополнительных настроек.
В разделе Параметры вывода найдите список Цветовой режим. Если опция Монохромный не установлена по умолчанию, откройте список и выберите её.
Нажмите ОК, чтобы вернуться к основным настройкам печати. Затем нажмите кнопку Печать.
Как в Word сделать черно-белое фото?
В документах MS Word можно преобразовывать цветные изображения в черно-белые. Из инструкции ниже вы узнаете, как сделать это в Word 2019.
Откройте документ, в котором хотите отредактировать изображения. Щелкните мышью по нужному рисунку.

В верхней части окна программы откроется вкладка Формат рисунка.
Нажмите на кнопку Цвет. В открывшемся меню найдите раздел Перекрасить и выберите Оттенки серого.
Сохраните отредактированный документ.
Остались вопросы?
Если вы не можете найти ответ на свой вопрос, обратитесь в нашу службу поддержки.
Подпишитесь на рассылку о скидках и акциях
Подписываясь на рассылку, вы соглашаетесь на получение от нас рекламной информации по электронной почте и обработку персональных данных в соответствии с Политикой конфиденциальности Movavi. Вы также подтверждаете, что не имеете препятствий к выражению такого согласия. Читать Политику конфиденциальности.
5 способов сделать фото черно-белым
Автор: Виктория Решетова
| 5.0 Оценок: 4 (Ваша: )Цветная фотография незаменима, когда тона на изображении отчетливые и яркие. Оттенки позволяют увидеть сложные детали и акцентируют внимание. Черно-белая фотография же является лучшим вариантом, если вы хотите сфокусироваться на объекте съемки и текстуре снимка. Такой эффект добавит изображению драмы и привлекательности. В этой статье мы расскажем, как сделать фото черно-белым в онлайн и офлайн режимах.
Оттенки позволяют увидеть сложные детали и акцентируют внимание. Черно-белая фотография же является лучшим вариантом, если вы хотите сфокусироваться на объекте съемки и текстуре снимка. Такой эффект добавит изображению драмы и привлекательности. В этой статье мы расскажем, как сделать фото черно-белым в онлайн и офлайн режимах.
Содержание:
1. ФотоМАСТЕР: из цветного в черно-белое за 1 клик!2. 5 онлайн-сервисов для оформления черно-белых кадров
3. Как сделать черно-белое фото с цветными деталями
4. Заключение
ФотоМАСТЕР: из цветного в черно-белое за 1 клик!
Для качественной обработки фотоснимков воспользуйтесь редактором ФотоМАСТЕР. Он включает в себя все возможности веб-ресурсов, а также позволяет:
- сделать фото черно-белым или точечно обработать кадр, оставив цветные элементы;
- произвести профессиональную цветокоррекцию;
- заменить фон с помощью пошагового алгоритма;
- выполнить фотомонтаж: скрыть ненужные объекты, заменить лицо или одежду;
- сделать ретушь портретов: разгладить кожу, убрать недостатки, настроить лицо и тело;
- применить готовые эффекты, которые стилизуют кадр под фотопленку, цвета вашего любимого фильма или определенные оттенки.

5 онлайн-сервисов для оформления черно-белых кадров
Для обработки снимков не обязательно устанавливать приложение на компьютер. Вы можете скорректировать кадр прямо в браузере. Для этого существует множество различных ресурсов. Мы рассмотрим 5 удобных онлайн-редакторов.
1. Canva
Веб-платформа для создания плакатов, инфографик, публикаций в соц.сетях, флаеров и приглашений. Она предлагает готовые шаблоны для оформления макета, а также встроенные фильтры и эффекты. Сохранить проект можно только в PNG, JPEG и PDF. В бесплатной версии нет возможности настроить размер и качество.
Чтобы сделать рисунок черно-белым онлайн в Canva, необходимо зарегистрироваться. После войдите в свою учетную запись и выполните несколько простых действий:
- Нажмите «Создать дизайн» и выберите подходящий размер холста. Также можно ввести значение соотношения сторон вручную.
- В левой части меню кликните на «Загрузки».
 Импортируйте снимок с компьютера, Google Drive, Dropbox. Перетащите картинку на макет.
Импортируйте снимок с компьютера, Google Drive, Dropbox. Перетащите картинку на макет. - Коснитесь кнопки «Фильтр». Выберите «Greyscale» или «Street». Также можно нажать на «Настроить» и установить значение насыщенности на минимум.
- Кликните на «Скачать». Подберите формат, папку и введите название файла.
Вы можете скорректировать интенсивность фотоэффекта
2. IMGonline.com
Онлайн-инструмент, который позволит применить фотоэффекты, изменить размер картинки, сжать файл, произвести автоулучшения. С помощью этого способа вы не сможете применить несколько фильтров и инструментов во время редактирования. Чтобы сделать фотоснимок монохромным, перейдите на сайт IMGonline.com:
3. Croper.ru
Бесплатный онлайн фотошоп, способный изменять размер картинки, произвести автокоррекцию, применять эффекты и создавать открытки. Как сделать изображение черно-белым в Croper.ru? В верхней части кликните на «Файлы» и импортируйте изображение с ПК или ВК. Затем необходимо отредактировать снимок и указать «Перевести в чб». Результат будет храниться на сервере, поэтому вы можете использовать ссылку для просмотра. Чтобы экспортировать итог, кликните «Файлы» — «Сохранить на диск».
Затем необходимо отредактировать снимок и указать «Перевести в чб». Результат будет храниться на сервере, поэтому вы можете использовать ссылку для просмотра. Чтобы экспортировать итог, кликните «Файлы» — «Сохранить на диск».
Croper не просто уменьшает насыщенность изображения, он переводит его в другой режим: градации серого
4. ConvertImage
Сервис, позволяющий перевести файл в другой формат, а также применить фотофильтры, сжать изображение, создать водяной знак.
Для обработки фотоснимка, перейдите на веб-платформу ConvertImage. Затем выберите «Online Photo Effects» — «Black and White». Установите формат итогового материала и загрузите медиафайл. Согласитесь с правилами использования и начните обработку, нажав «Send This Image». Для скачивания коснитесь кнопки «Download the Image».
Интерфейс сайта представлен только на английском языке
5. LunaPic
 Чтобы сделать фото чб онлайн с помощью LunaPic:
Чтобы сделать фото чб онлайн с помощью LunaPic:- В разделе «Effects and Filters» укажите опцию «Black and White».
- Загрузите файл с компьютера или введите ссылку.
- Сохраните работу или поделитесь ей на Facebook, Pinterest, Google Photos.
Силу фотофильтра можно скорректировать
Как сделать черно-белое фото с цветными деталями
Чтобы создать монохромную картинку, воспользуйтесь программой ФотоМАСТЕР. Черно-белое фото редактор создаст за один клик мыши. Вы также сможете оформить проект с цветными элементами и точечно обработать снимок.
Скачайте приложение с нашего сайта и запустите установочный файл. Во время инсталляции ознакомьтесь с лицензионным соглашением, укажите папку и создайте ярлык на рабочий стол или закрепите редактор на панели задач. После завершения процесса запустите ФотоМАСТЕР. Для коррекции фото потребуется выполнить 3 шага:
1. Загрузите картинку
Кликните «Открыть фото» и импортируйте необходимый файл. Вы можете загрузить для работы все популярные графические форматы.
Вы можете загрузить для работы все популярные графические форматы.
Или просто перетащите документ в программное обеспечение
2. Сделайте часть снимка черно-белой
Как цветную картинку сделать черно-белой? Для этого в разделе «Улучшения» в правой части программы поставьте галочку рядом с опцией «Черно-белое».
После вы можете применить автоматические улучшения
Чтобы создать монохромный снимок с цветными деталями, оставьте фото цветным и перейдите в «Ретушь». Выберите «Корректор». С его помощью выделите участок, который хотите сделать черно-белым. После понизьте значение насыщенности до минимума.
Вы также можете скорректировать значения экспозиции, светлых и темных участков
Еще один способ сохранить оттенки, перейти в «Цвета» в категории «Улучшения». В блоке «Насыщенность» установите для всех цветов, кроме одного значение «-100».
Также настройте «Оттенок» и «Светлоту» для достижения наилучшего результата
После завершения коррекции, вы можете продолжить редактирование:
- настройте освещенность кадра: экспозицию, контраст, темные и светлые участки;
- кадрируйте снимок и исправьте любые геометрические искажения;
- примените готовые эффекты и стили;
- для портрета произведите ретушь: можно скрыть недостатки с помощью автоматических и ручных улучшений;
- добавьте текст, стикеры или рамку.

3. Экспортируйте результат
Для сохранения фотоизображения на компьютер кликните «Файл» — «Быстрый экспорт». Подберите формат, укажите папку, введите название файла и установите качество.
Если необходимо изменить размер, выберите соответствующее действие
Заключение
Теперь вы знаете, как сделать фотографию черно-белой. Это можно выполнить с помощью веб-инструментов, но они предлагают минимум функция для обработки, зависят от интернет-соединения и не позволяют контролировать качество выходных данных. Для профессиональной коррекции кадров воспользуйтесь редактором ФотоМАСТЕР! Он предлагает инструменты для настройки экспозиции, проведения цветокоррекции, ретуши, фотомонтажа. Скачайте приложение прямо сейчас!
Вам также может быть интересно
Как убрать фон с картинки
Как добавить красивую надпись на фото
Как удалить людей или ненужные объекты с фото
Как создавать потрясающие черно-белые изображения — Учебные пособия, советы и рекомендации по редактированию фотографий
ПРИМЕЧАНИЕ . В этой статье обсуждается устаревшая версия Capture One. Чтобы узнать больше о нашей последней версии, нажмите здесь.
В этой статье обсуждается устаревшая версия Capture One. Чтобы узнать больше о нашей последней версии, нажмите здесь.
Несмотря на то, что для превращения цветного изображения в черно-белое требуется минимум усилий, для создания потрясающих черно-белых фотографий необходимо выполнить еще несколько шагов. Амбассадор бренда Мартин Бейли делится своим рабочим процессом на одном из своих изображений, демонстрируя свой процесс, чтобы подчеркнуть уровень контроля, который вы имеете в Capture One. Посмотрите пошаговое видеоруководство, которое сопровождает эту запись в блоге, чтобы увидеть правки Мартина в действии.
Если у вас еще нет Capture One, обязательно загрузите 30-дневную бесплатную пробную версию здесь.
Каждый год я отправляюсь на Хоккайдо, самый северный остров Японии, чтобы провести свой минималистский тур по фотосъемке зимних пейзажей. Большая часть работы, которую я делаю в местах, которые мы посещаем, преобразуется в черно-белые, а Capture One позволяет мне создавать красиво тонированные черно-белые изображения без необходимости использования сторонних плагинов. Возможность работать непосредственно с необработанными файлами дает мне ряд важных преимуществ. Я могу сэкономить место на диске, потому что мне не нужно сохранять большие файлы PSD или TIFF. Я также могу пересматривать и настраивать свою обработку без необходимости полностью перерабатывать ее в стороннем приложении. И я могу воспользоваться преимуществами постоянно улучшающегося процессора обработки, поскольку Capture One обновляется с годами.
Большая часть работы, которую я делаю в местах, которые мы посещаем, преобразуется в черно-белые, а Capture One позволяет мне создавать красиво тонированные черно-белые изображения без необходимости использования сторонних плагинов. Возможность работать непосредственно с необработанными файлами дает мне ряд важных преимуществ. Я могу сэкономить место на диске, потому что мне не нужно сохранять большие файлы PSD или TIFF. Я также могу пересматривать и настраивать свою обработку без необходимости полностью перерабатывать ее в стороннем приложении. И я могу воспользоваться преимуществами постоянно улучшающегося процессора обработки, поскольку Capture One обновляется с годами.
Сегодня мы возьмем это изображение прямо из камеры:
И преобразуем его в это черно-белое изображение:
Вот шаги, которым я следую, чтобы белое изображение того, что я называю «кладбищем лодок» на Хоккайдо, Япония. Некоторые из ярлыков, которые я использую, являются пользовательскими ярлыками, которые могут отличаться от ваших, но это еще одна из многих вещей, которые мне нравятся в Capture One. Мы можем настроить его в соответствии с нашим рабочим процессом и ускорить его, что позволит нам быстро работать с нашими изображениями.
Мы можем настроить его в соответствии с нашим рабочим процессом и ускорить его, что позволит нам быстро работать с нашими изображениями.
Во-первых, давайте включим черно-белый режим и уменьшим значение синего канала до -20, чтобы немного затемнить синеву неба.
Затем на фоновом слое (в отличие от создания слоя) давайте настроим Уровни, чтобы осветлить белые, переместив белую точку на -226, чтобы открыть белые на изображении, и переместите среднюю точку на — 0.18, чтобы немного увеличить контраст.
Давайте также добавим 40 Четкости в режиме Панч и 12 Структура.
И мы можем еще больше увеличить контраст, применив несколько агрессивную кривую яркости, чтобы затемнить тени и средние тона и немного осветлить светлые участки. Рекомендуется также включить предупреждения об экспозиции, чтобы вы могли видеть, не начинаете ли вы заходить слишком далеко. Мы не хотим, чтобы белые цвета становились слишком яркими, а тени — слишком глубокими.
Я также увеличиваю ползунок High Dynamic Range Highlight до 38, чтобы уменьшить количество ярких участков и еще больше увеличить контрастность.
Мы можем использовать инструмент «Градиент» с клавишей SHIFT, чтобы нарисовать маску над линией горизонта и применить к небу еще одну довольно агрессивную кривую яркости с ярко выраженной S-образной кривой. Кривая Luma работает в основном с яркостью или яркостью изображения. Мы также можем добавить очень тонкую кривую S к кривой RGB, чтобы слегка затемнить синий цвет неба и добавить больше контраста.
Когда мы увеличиваем контрастность неба, пятна пыли от сенсора становятся заметными, поэтому мы можем использовать инструмент для удаления пыли, чтобы удалить их. И, наконец, для этого слоя давайте еще немного увеличим Clarity, примерно до 15.
Чтобы убрать яркое пятно в левом нижнем углу неба, добавим еще один корректирующий слой и нарисуем растушеванную маску, чтобы немного затемнить тени с помощью кривой яркости.
Теперь мы создадим новый корректирующий слой, нарисуем новую маску поверх переднего плана и воспользуемся новой функцией «Уточнить маску», чтобы точно настроить ее вдоль гребня снега, а затем удалим то, что осталось над морем, с помощью кисть «Стереть». Как только мы выделим весь снег и лодки на переднем плане с помощью нашей маски, давайте добавим кривую яркости и немного кривой RGB, а также небольшое увеличение ползунка High Dynamic Range Shadows, чтобы осветлить средние тона и блики на снегу.
Наконец, мы используем несколько слоев Heal, чтобы клонировать кусочки травы на переднем плане, чтобы добавить последние штрихи.
Еще одна вещь, которая действительно помогает мне ускорить рабочий процесс, заключается в том, что после внесения изменений в изображение, подобное этому, я часто копирую свои настройки в буфер обмена и применяю их к другим изображениям всего несколькими нажатиями клавиш. Конечно, если я использую маски, мне приходится настраивать их в соответствии с содержимым нового изображения, но это все же намного быстрее, чем делать все с нуля для каждого изображения.
Раньше я тратил много времени после возвращения из туров только для того, чтобы внести свои первоначальные правки, чтобы я мог начать вести блог о своих приключениях и использовать изображения для продвижения будущих туров. Теперь, когда я использую Capture One, мой рабочий процесс стал настолько оптимизированным, что я могу не отставать от своей обработки каждый вечер и возвращаться домой с большей частью, если не со всей обработанной работой. Это здорово экономит время и снижает стресс, когда я пытаюсь наверстать упущенное после гастролей.
Как сделать изображение черно-белым
Вернуться ко всем сообщениям20 апреля
5 мин. читать
view 23459Узнайте, как легко сделать изображение черно-белым с помощью фильтров и пресетов Luminar.
Одним из преимуществ цифровой фотографии является возможность захватывать цветные изображения, а затем, при желании, преобразовывать их в черно-белые изображения. Luminar Neo делает этот процесс еще более творческим благодаря широкому использованию фильтров и пресетов.
При первом открытии цветного изображения в Luminar Neo переключитесь в черно-белую рабочую область, как показано на рис. 1. Это предоставит вам основные инструменты для создания черно-белых фотографий. Включите гистограмму и проверьте тона на изображении. Если фотография нуждается в некоторой корректировке, сделайте это с помощью фильтра «Экспозиция/Контрастность».
Теперь обратите внимание на фильтр B&W Conversion. Нажмите кнопку «Дополнительно», чтобы открыть ее ползунки. Вы можете попробовать различные образцы цвета под кнопкой «Дополнительно», чтобы предварительно просмотреть различные формулы. Затем настройте свой выбор с помощью ползунков в фильтре, чтобы получить желаемый эффект. Также вы можете создать маску слоя, чтобы создать эффект всплеска цвета на определенных частях фотографии.
Добавьте последние штрихи к своей фотографии, используя ползунки «Четкость», «Структура», «Резкость» и «Зернистость». Они помогают выявить текстуры, которые так важны в монохромном изображении.
Проверьте свою работу, используя шторку до и после, чтобы сравнить оригинал с измененной фотографией. Если вас устраивает черно-белая фотография, выберите «Файл» >
Что касается самого изображения, вы можете использовать команду «Экспорт» для отправки изображения в формате JPEG, Tiff или другого файла на рабочий стол вашего компьютера для совместного использования с другими.
Другой подход — использовать отличные черно-белые пресеты, включенные в Luminar Neo. Вы можете включить их с помощью кнопки Presets в правом верхнем углу приложения. В приложение включено множество вариантов монохромного изображения. И вы можете загрузить больше или создать свои собственные пресеты.
Чтобы включить черно-белый пресет, щелкните его миниатюру, и ваше изображение изменится на новый вид. Преимущество этого подхода в том, что вы можете быстро сравнить различные черно-белые преобразования. После того, как вы выбрали тот, который идет в нужном вам направлении, вы можете точно настроить его, используя ползунки на панели «Фильтры».
После того, как вы выбрали тот, который идет в нужном вам направлении, вы можете точно настроить его, используя ползунки на панели «Фильтры».
Нажмите клавишу F, чтобы просмотреть черно-белое изображение в полноэкранном режиме. Это позволяет лучше рассмотреть детали без каких-либо отвлекающих элементов пользовательского интерфейса.
Если вы хотите добавить дополнительные фильтры, которые помогут вам добиться желаемого черно-белого вида вашей фотографии, щелкните значок + в правом верхнем углу панели «Фильтры», чтобы открыть полный набор настроек Luminar Neo.
Не бойтесь экспериментировать и творчески подходите к своим черно-белым изображениям. Luminar Neo — это неразрушающий редактор изображений, позволяющий вернуться к любому этапу процесса редактирования фотографий. Просто щелкните значок «История» на верхней панели инструментов, чтобы просмотреть все корректировки, которые вы внесли на тот момент, и вернуться в любое время назад.
Написал
Команда Скайлум
Фотография
Наша команда страстных энтузиастов фотографии в Skylum уже более десяти лет стремится помочь вам открыть для себя мир через объектив.

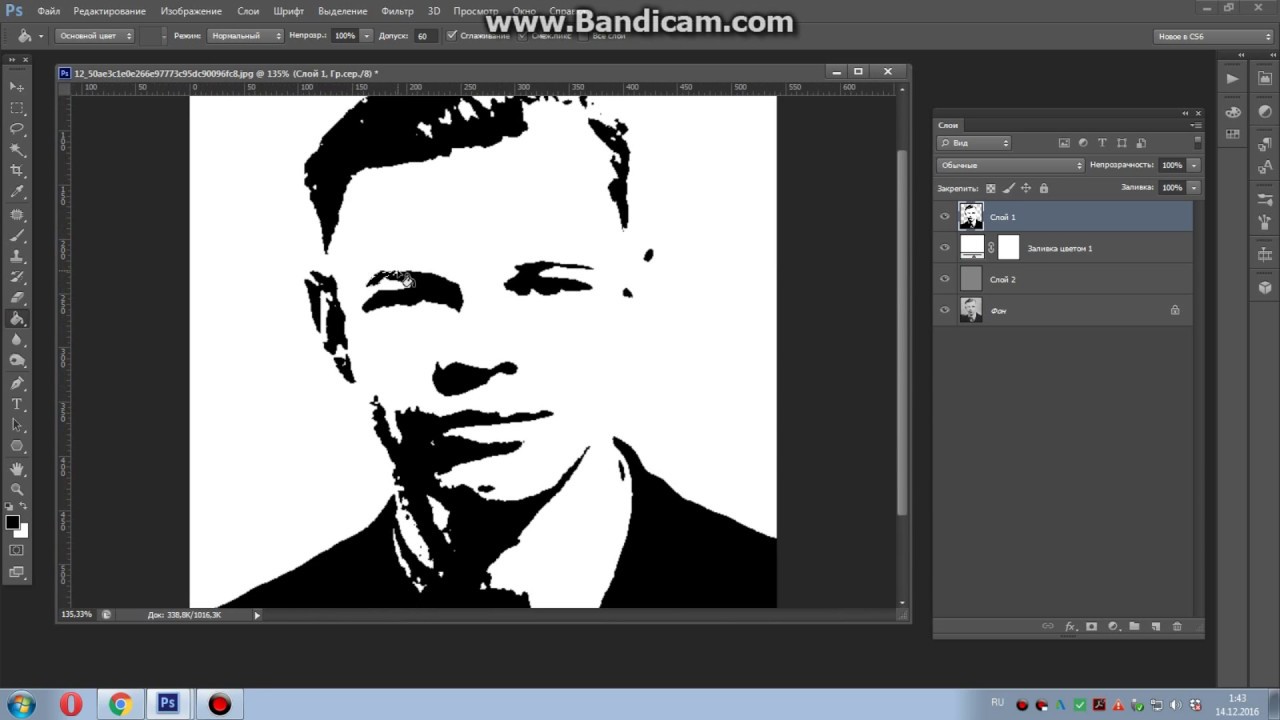

 Импортируйте снимок с компьютера, Google Drive, Dropbox. Перетащите картинку на макет.
Импортируйте снимок с компьютера, Google Drive, Dropbox. Перетащите картинку на макет.