Ретушь кожи лица с сохранением текстуры
Обновлено: 13.02.2022
В данной статье я хотела бы поделиться с вами своим опытом по ретуши фотографий, а именно ретуши кожи лица с сохранением текстуры. В процессе работы с программой Photoshop, я не раз сталкивалась с задачей отретушировать фотографию, избавившись от недостатков кожи. На первых этапах освоения программы меня очень выручал инструмент «Штамп» или «Заплатка«. Но потом я стала задумываться о том, что после такой обработки кожа на фотографиях выглядит как мраморная, практически без текстуры. Я стала подробнее изучать способы обработки фотографий, использующих разные подходы. Я изучила достаточно много уроков в сети и нашла идеальный для меня способ ретуши кожи с сохранением текстуры, с которым и хочу вас познакомить.
Содержание
- Общая ретушь кожи лица с сохранением текстуры
- Точечное избавление от недостатков кожи
У нас есть вот такое фото и такой результат нам нужно получить.
Для начала, с помощью инструмента «Штамп» или «Заплатка» уберем крупные дефекты, если они есть.
Теперь избавимся от более мелких дефектов в следующие 3 этапа.
Назовите слой с фотографией Фото_главное
1 шаг
Дублируйте фоновый слой. Назовите его Фото_размытое. Применим к данному слою фильтр Размытие – Размытие по Гауссу с таким радиусом, который бы размыл недостатки, и очертания стали нечеткими, в моем случае — это 6,6 пикселей.
Не беспокойтесь, что изображение расплылось. Это размытие будет основой для сглаживания недостатков кожи. Правда, оно напрочь уничтожает текстуру кожи и поры. Лицо становится мраморным, а нам этого не нужно.
Пока спрячьте размытое изображение за маской. Оставаясь на слое Фото_размытое выберите пункт Слой > Слой маска > Скрыть всё.
2 шаг
Перейдите на слой Фото_главное.
Выделите все, нажав клавиши Ctrl+A.
Перейдите на вкладку – Каналы, она, как правило находится рядом со вкладкой Слои.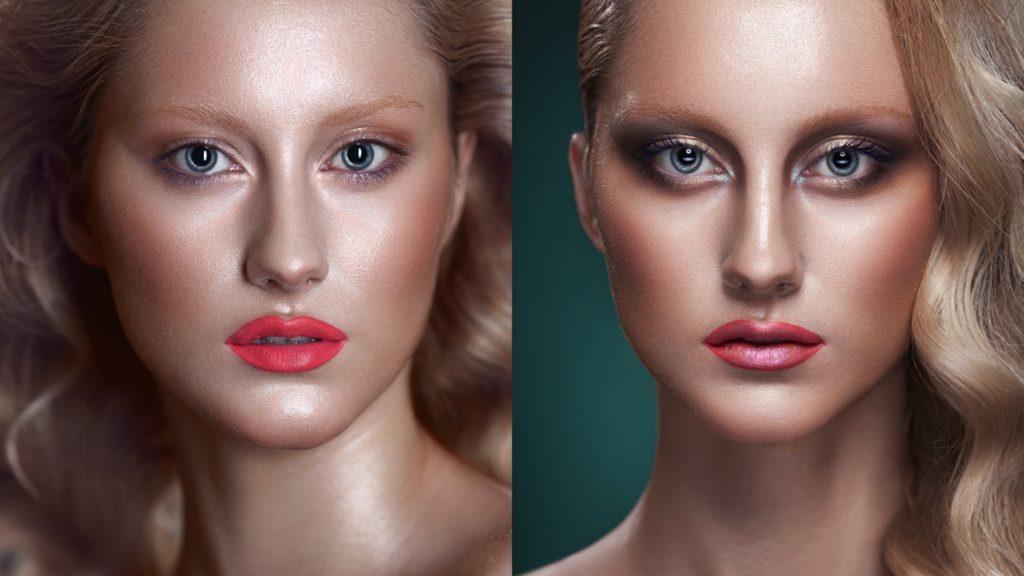 Если не видите ее, выберите Окно – Каналы.
Если не видите ее, выберите Окно – Каналы.
Щелкните левой клавишей мыши сначала на канал Красный, потом на Зеленый и посмотрите, где лучше всего видна текстура кожи и меньше недостатков. Как правило, это красный канал.
Копируйте красный или зеленый канал. (Ctrl +C)
Вернитесь на вкладку Слои.
Создайте слой выше Фото_размытое и вставьте содержимое скопированного канала. Слой назовите Красный канал.
Теперь примените к слою фильтр Другое — Цветовой контраст с таким радиусом, чтобы были видны поры кожи и другие элементы фактуры, но недостатки не были видны.
Назначьте слою Красный канал режим смешивания — Перекрытие. Если вас не устроит резкость, то можете изменить режим наложения на Мягкий свет.
Присоедините слой Красный канал к слою с Фото_размытое, расположенному ниже. Для это щелкните левой клавишей мыши между данными слоями с зажатой клавишей Alt. Эффект резкости скрылся за маской.
3 шаг
Перейдите на слой Фото_размытое, переключитесь на его маску и начните ее редактировать.
Возьмите мягкую белую кисточку – жесткость 0%, непрозрачность 30% и начинайте аккуратно водить по маске в необходимых местах. Проявится размытие, а прикрепленный канал проявит фактуру и ослабит проявление серого цвета в тенях.
Уменьшить эффект размытия можно регулируя прозрачность слоя.
Результат получился уже хорошим.
Но можно продолжить обработку фотографии, чтобы выровнять цвет кожи. Например, я применила технику Dudge and Born, о которой речь пойдет в других статьях и выровняла цвет кожи.
Для сравнения, покажу вам, чтобы было, если бы мы выбрали на шаге 2 зеленый канал, а не красный в качестве слоя для сохранения текстуры кожи.
В случае с использованием зеленого канала текстура получается более резкой. Это хорошо будет заметно на исходнике и при просмотре фотографии в большом разрешении.
Точечное избавление от недостатков кожиДанный метод позволяет выровнять кожу, сделать ее молодой, поэтому отлично подходит для моделей с выраженными морщинками. Если же вас интересует точечное избавление от недостатков (прыщиков), иными словами базовая ретушь, вы можете воспользоваться одним из методов, описанных в видео:
Если же вас интересует точечное избавление от недостатков (прыщиков), иными словами базовая ретушь, вы можете воспользоваться одним из методов, описанных в видео:
Если же кожа модели осложнена пигментацией и существенными высыпаниями, необходима более детальная ретушь, например, с помощью метода частотного разложения, о котором недавно появилась статья на моем сайте!
Кожа модели без изъянов не сделает вашу фотографию реалистичной и качественной, если ей не будет хватать объема. Учтите это при ретуши.
Подписывайтесь на обновления блога «Дизайн в жизни» по e-mail или социальных сетях и мы обязательно опубликуем для вас еще больше полезных уроков! |
Быстрая ретушь лица в фотошопе
Автор: Елена Король. Дата публикации: . Категория: Обработка фотографий в фотошопе.
Дата публикации: . Категория: Обработка фотографий в фотошопе.
Всем привет!
С вами снова Елена Король и сегодня в уроке «Быстрая ретушь лица в фотошопе» мы будем готовиться к весенне-летнему сезону. А точнее, мы научимся фантастически быстро делать неглубокую ретушь ваших портретов, тем самым тонны фотографий из отпусков, выходных, выпускных вечеров не будут забыты и потеряны, а займут свое почетное место в соцсетях.
Мы проделаем буквально 10 шагов!!! И чтобы уж совсем отказаться от рутины, запишем экшн, после этого шагов останется… ВСЕГО 3!!! Вы представляете ретушь в 3 шага? Нет? Тогда считайте!
Все уроки по изучению новых возможностей в Adobe Photoshop 2020:
|
- Открываем файл.
 Для этого нажимаем «CTRL + О». Находим нужную фотографию.
Для этого нажимаем «CTRL + О». Находим нужную фотографию.
Видим, что у девушки немного неровная кожа, потрескавшиеся губы, мелкие прыщики, расширенные поры и родинка на щеке. Кожу мы будем выравнивать, а вот с родинкой многие именитые ретушеры советуют не шутить. Ведь родинка – это отличительная черта человека, и без нее он может потерять свою индивидуальность.
- Инструментом «Заплатка» удаляем крупные недостатки на лбу и внизу у подбородка. Следите, чтобы установки соответствовали данным на картинке: режим нормальный; целевая область – источник; диффузия 7.
«Заплаткой» обводим область дефекта и перетаскиваем выделенную область туда, где кожа хорошая.
- Дублируем фоновый слой. Для этого зажимаем «CTRL+J», либо перетащим слой «Фон» на значок с плюсиком, как показано на картинке. Новый слой назовем «Обработка».
- Слой «Обработка» преобразуем в смарт-объект. Для этого щелкаем на слое «Обработка» правой кнопкой мышки и выбираем строку, как на картинке.

- Инвертируем слой. Для этого нажимаем «CTRL+I».
- Меняем режим наложения на «Яркий свет». Для этого кликните на маленький уголок в окне режимов наложения. В выпавшеи окне сделайте выбор как на картинке.
- Далее применяем фильтр «Краевой контраст», предварительно увеличив масштаб фото, чтобы хорошо видеть кожу. Заходим «Фильтр»- «Другое»- «Краевой контраст».
В настройках радиуса этого фильтра нужно подобрать значение, когда фото немного замылится, но контуры лица не теряются. В нашем случае я остановилась на радиусе 20.
- Далее применяем фильтр «Размытие по Гауссу». Заходим «Фильтр»- «Размытие»- «Размытие по Гауссу».
В настройках радиуса этого фильтра нужно подобрать значение, когда проявится текстура, но еще не будут видны дефекты кожи. Ставим бегунок ближе к левому краю и понемногу двигаем вправо. Чем дальше вправо, тем выраженнее текстура и более явные дефекты.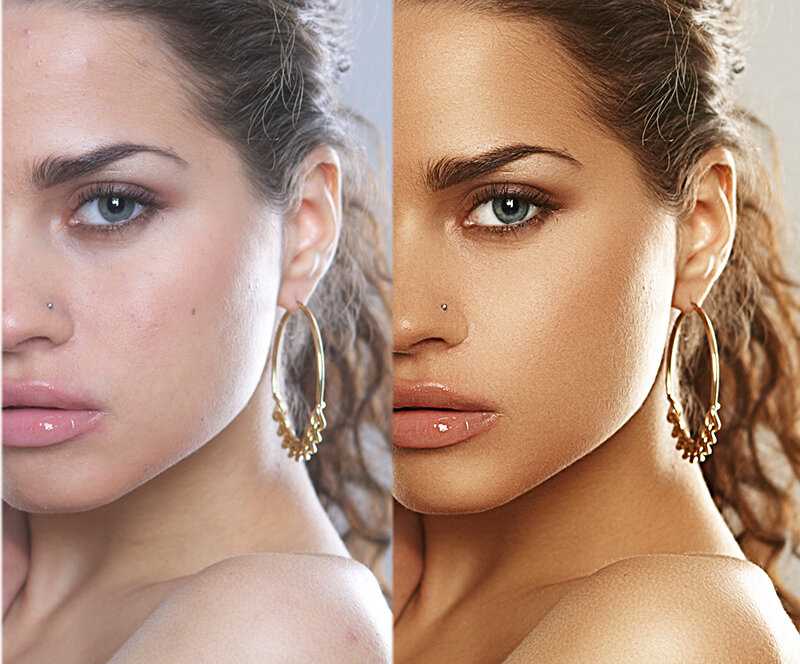 В нашем случае я остановилась на радиусе 8.
В нашем случае я остановилась на радиусе 8.
- Далее накладываем на слой «Обработка» черную маску. Для этого зажимаем кнопку ALT + кликаем на значке создания слоя как на картинке.
- Далее берем белую кисть с жесткостью 50%, подбираем её размер и проходимся по тем местам на коже, где на наш взгляд требуются правки. Аккуратно прорабатываем лоб, щеки, подбородок, губы, шею. Стараемся избегать область бровей, крыльев и кончика носа, контура лица.
Если с первого раза вас не удовлетворит полученный результат, то не забываем, что наш корректирующий слой «Обработка» находится в режиме смарт-объекта, а это значит, что даже после окончания обработки вы можете поменять значения фильтров “Краевой контраст” и “Размытие по Гауссу”. Для этого нужно всего лишь двойным кликом по нужному слою вызвать панель настройки фильтра и поменять значения радиуса воздействия.
В результате у меня получилось вот так.
Вот так всего за 10 шагов мы получили легкую ретушь. Ради интереса, засеките, сколько времени займет обработка у вас. При классической ретуши методом частотного разложения у вас на это ушло бы не менее 40 минут!
Ради интереса, засеките, сколько времени займет обработка у вас. При классической ретуши методом частотного разложения у вас на это ушло бы не менее 40 минут!
Но давайте еще ускоримся! Запишем экшн, который будет выполнять всю рутинную работу.
В выпадающем меню «Окно» выбираем пункт Операции или нажимаем сочетание клавиш AL+F9.
В палитре «Операции» нажмите кнопку «Создать новую операцию» или выберите в меню этой палитры пункт «Новая операция».
Введите имя операции, выберите набор операций и установите дополнительные параметры.
Нажмите кнопку «Начать запись». Кнопка «Начать запись» в палитре «Операции» выделяется красным цветом
Выполните операции и команды, которые необходимо записать (с 3 по 10 пункты нашего урока).
После окончания записи в меню палитры «Операции» нажмите кнопку «Остановить воспроизведение/запись» или выберите пункт «Остановить запись» в меню этой палитры, либо нажмите клавишу ESC.
Теперь для того, чтобы сделать подобную ретушь, необходимо всего лишь открыть фото, запустить экшн и белой кисточкой протереть фото по маске.
Надеюсь, что этот способ будет вам полезен из урока «Быстрая ретушь лица в фотошопе«. Удачи в обработке!
БЕСПЛАТНЫЕ РАССЫЛКИ УРОКОВ ВКОНТАКТЕ:
Если Вы не хотите пропустить интересные уроки по обработке фотографий в фотошопе — подпишитесь на рассылку.
Форма для подписки находится ниже.
Понравилось? Поделитесь:
Добавить комментарий
Качественная ретушь лица в фотошопе
39
В этом уроке по Фотошоп вы узнаете как делают ретушь кожи профессионалы. Кожа будет смотреться здоровой и, главное, без “пластмассового” эффекта или размытия.
Надеюсь наши курсы фотошоп вам нравяться. Приступим к уроку…
1. Откройте фотографию в фотошопе.

В этом уроке по ретушированию фото, попробуйте использовать изображения с высоким разрешением, где можно увидеть текстуру кожи.
2. Сделайте дубликат слоя и вставьте его в группу.
Чтобы совершить это, нажмите Ctrl + J, чтобы дублировать слой, а затем Ctrl + G, чтобы разместить только что созданный слой в группу. Группу называем “Airbrush”, а слой “Blur” (Размытие).
Слой “Blur” мы будем использовать для размытия кожи. Затем, мы добавим еще один новый слой, чтобы вернуть природную текстуру кожи.
3. Выберите слой “Blur”.
Чтобы размыть нынешний слой, используем фильтр Размытие по поверхности. Этот фильтр похож на Размытие по Гауссу, различие заключается в том, что он оставляет границы побольше детальными. Мы должны размыть слой так, чтобы кожа была сглаженной, но без смазанных краёв.
4. Результат применения фильтра Размытие по поверхности.
Ваш рисунок должен выглядеть похожим на мой, детали глаза должны быть нетронуты.
5. Создайте новый слой и поместите его над слоем с размытием.
Назовём текущий слой “Texture” и поменяем ружим смешивания на Суровый свет (Hard Light). Существующий слой будет использоваться, чтобы прибавить текстуры на кожу, а также отрегулировать тональность кожи.
6. Текстуры, созданной в этом слое, на окончательном изображении реально не будет заметно.
Её можно будет разглядеть, если применить большое увеличение. Но, несмотря на это кожа не будет смотреться слишком гладкой или “пластиковой”.
Ниже приведён прототип полученного результата.
7. Убедитесь, что у Вас выбран слой “Texture”.
Нажмите Shift+F5 или идите в список Редактирование > Заливка (Edit – Fill). Поставьте настройки инструмента Заливка, как на картинке ниже.
8. Дальше выбираем в меню
Фильтр > Шум.Тем самым Вы добавите легкий шум на изображение, что позволит избежать “эффекта кожи из пластика”. Из-за применения фильтра ваше фото может начать выглядеть чересчур резко. На следующем шаге мы это исправим, применив фильтр Размытие по Гауссу (Gaussian Blur).
Из-за применения фильтра ваше фото может начать выглядеть чересчур резко. На следующем шаге мы это исправим, применив фильтр Размытие по Гауссу (Gaussian Blur).
9. Выбираем в меню
Фильтр > Размытие > Размытие по Гауссу.Радиус размытия ставим 1 пиксель.
10. Сейчас мы возьмём образец цвета с этого слоя.
Для начала выберите инструмент Пипетка . Возьмите пробу цвета кожи, который Вам кажется больше подходящим, можете быть не совсем точными, поскольку кардинально настраивать цвет мы будем позже. В палитре цветов нажмите на лилипутский треугольник в кружке и в всплывающем список выберите модель HSB. Мы должны знать HSB значения для следующего шага.
11. Откройте панель
Цветовой тон/насыщенность, нажав Ctrl+U.Поставьте галочку Тонировать и проверьте параметры, чтобы они совпадали с параметрами HSB из верхнего шага.
12.
 Выберите группу “Airbrush” на панели слоев.
Выберите группу “Airbrush” на панели слоев.Затем идём в меню Слой> Слой-маска>Скрыть все (Layer – Layer mask – Hide all).
Тем самым мы создадим маску слоя заполненную чёрным цветом, которая будет таить всю группу. В этой маске слоя мы будем рисовать области, в которых мы хотим добавить ретушь.
13. Нажмите D на клавиатуре, чтобы определить расцветку фона по умолчанию черный и белый.
Выберите инструмент Кисть со следующими настройками.
Увеличьте иллюстрацию до 100% и закрасьте кожу. Не волнуйтесь, если тон кожи вам покажется неправильным. Это происходит потому, что мы не выбрали точный цвет, когда использовали Цветовой тон/насыщенность с оттенком на слое Texture. Просто, тогда это очень сложно совершить. К правильному результату мы придём немного позже. Используйте следующие
* Снижение размера кисти: [
* Увеличение размера кисти: ] * Уменьшить мягкость кисти на 25%: Shift + [
* Умножить мягкость кисти на 25%: Shift + ]
В тех местах, где вы закрашивали кожу, ваша маска слоя должна иметь области белого цвета, а кожа смотреться гладкой.
14. Теперь мы собираемся исправить цвет кожи.
Мы об этом уже говорили прежде в этом уроке по ретушированию кожи в фотошопе. Так что, выберите слой ” Texture ” и нажмите Ctrl + U. Измените настройки, чтобы получить обычный тон кожи.
В “Цветовом тоне” настройки обычно правильные. Но я увеличил его на 10 единиц, добавив жёлтого оттенка, чтобы уменьшить красные области.
Настройки “Насыщенность” часто приходиться значительно уменьшать. Отрегулируйте параметр до тех пор, пока оттенок кожи не будет смотреться хорошо, но не бледно.
“Яркость” напротив, требует незначительных изменений, когда вы будете его регулировать, вы увидите, как чувствителен этот параметр. Если Яркость настроена точно, то фото будет высмотреть более естественно.
15. Восстановим детали кожи.
Идём в список Изображение > Внешний канал (Image – Apply Image). В появившемся окне поставьте следующие настройки.
Мы добавили данные красного канала, т.к. в нём кожа смотрится лучше. На картинке ниже вы можете заметить различия каналов.
Окончательные результаты.
Тут вы видите финальное фото после применения техники аэрографа.
Изменяя диапазон изображения, вы заметите, что небольшие неровности кожи всё таки видны. Даже у правого нижнего образа полученный результат смотрится естественно из-за слоя Texture. Вне этого слоя изображение выглядело бы как однотонный цвет без шума.
Понравилось? У всех получилось сделать такую ретушь?
Поделись мнением в комментариях прямо СЕЙЧАС!
По материалам: http://school-ofphoto.livejournal.com/4402.html
Ретушь лица в фотошопе — Блог о рисовании и уроках фотошопа
Портретное фото — это один из самых популярнейших жанров фотографии.
Абсолютно каждому человеку хочется иметь фото своего фейса в наилучшем качестве. Данное фото можно поставить на аватар в социальной сети, приложить к своему резюме, при устройстве на работу, да и вообще много где можно его показать!
Даже профессиональное фото, выполненное со всеми учетами пропорции света, позиции объекта и его окружающей среды, после ретуширования выглядит в два, а то и три раза лучше.
В данном уроке мы рассмотрим способ ретуширования портретного фото. Для примера я взял фото лица девушки, которое вы можете скачать здесь же во вложенных материалах справа.
1) Первое, что нам необходимо сделать — это удалить все мелкие деффекты с фотографии, а именно прыщики, царапины, родинки, волоски и т.п.. Для начала скопируем фото на новый слой, чтобы сохранить оригинал и в дальнейшем при сравнении увидеть результат нашей работы. Для этого выделяем слой с фотографией и кликаем правой кнопкой мыши, после чего выбираем «Создать дубликат слоя».
У нас в панели появиться новый слой (копия выбранного). Мы его называем, как нам удобно (к примеру «Слой 1»), кликнув 2 раза на названии слоя.
Затем, берем в левой боковой панели инструмент «Восстанавливающая кисть» и с помощью нее удаляем все мелкие деффекты. Для этого, удерживая Ctrl наводим курсор на область, рядом с удаляемой и кликаем левой кнопкой мыши, после чего наводим курсор на удаляемый объект и кликаем по нему левой кнопкой мыши. Данным способом мы удаляем все мелкие дефекты с лица и тела (если оно имеется на фото) нашей модели.
Данным способом мы удаляем все мелкие дефекты с лица и тела (если оно имеется на фото) нашей модели.
2) Прорабатываем глаза модели. Теперь давайте поработаем над глазами девушки, а именно, сделаем их выразительнее и осветлим белки глаз. Чтобы отбелить белки глаз мы воспользуемся инструментом «Осветлитель», который возьмем из левой боковой панели программы.
Настраиваем инструмент «Осветлитель»: выбираем мягкую кисть, экспонир ставим на 6-8%, настраиваем размер кисти, в данном случае оптимальным будет 7 пикселей и выставляем жесткость на 0%.
Берем и плавными движениями, аккуратно осветляем белки глаз. Движения должны быть плавными и старайтесь не переусердствовать, осветлить нужно немного, а не выбелить под чистую. Вот смотрите, что как получилось выбелить белок правого глаза.
Как видите, разница заметна, но не сильно — главное не переусердствовать, иначе глаза будут выглядеть на фото не натурально.
Для того чтобы сделать радужку глаза более выразительной и четкой нужно выделить оба глаза, скопировать их на новый слой, над всеми слоями и настроить прозрачность этого слоя./de146246e98d49b.s.siteapi.org/img/e0e3843d8496e458f454cf9ba4c62da1420a6dd4.jpg) Данный метод помогает сделать глаза четче и выразительнее, когда на фото они блеклые или слишком светлые. Но в нашем случае этого делать не нужно, поскольку глаза девушки на фото достаточно четкие и выразительные. Вы можете поочередно аккуратно выделить радужку глаза правого и левого удобным для вас инструментом — «Лассо» или «Пером», после чего скопировать их на новый слой и эти два слоя с глазами объединить (выделив оба слоя и нажав комбинацию клавиш Ctrl+E ) и поместить поверх всех слоев.
Данный метод помогает сделать глаза четче и выразительнее, когда на фото они блеклые или слишком светлые. Но в нашем случае этого делать не нужно, поскольку глаза девушки на фото достаточно четкие и выразительные. Вы можете поочередно аккуратно выделить радужку глаза правого и левого удобным для вас инструментом — «Лассо» или «Пером», после чего скопировать их на новый слой и эти два слоя с глазами объединить (выделив оба слоя и нажав комбинацию клавиш Ctrl+E ) и поместить поверх всех слоев.
После того, как вы сделаете глаза на новом слое, вы сможете, при необходимости настроить их яркость-контрастность, а так же цвет, создав необходимый корректирующий слой. Для этого выделите слой с глазами и в верхнем меню выберите «Слои» — «Новый корректирующий слой» — Наобходимый вам слой. Можете выбрать «Цветовой тон/Насыщенность» или «Цветовой баланс», чтобы изменить цвет и яркость радужки глаза.
3) Теперь займемся кожей модели. На данном этапе мы проработаем кожу, а именно сделаем ее чистой и бархатистой. Для этого мы копируем наш первый слой и называем его слой-2. Чтобы копировать слой, выделите его, кликнув левой кнопкой мыши, после чего нажмите правую кнопку мыши и в появившемся меню выберите «Создать дубликат слоя».
Для этого мы копируем наш первый слой и называем его слой-2. Чтобы копировать слой, выделите его, кликнув левой кнопкой мыши, после чего нажмите правую кнопку мыши и в появившемся меню выберите «Создать дубликат слоя».
Теперь будем работать с этим новым слоем (слой-2), для начала сделаем размытие. Выделяем этот слой, кликнув по нему левой кнопкой мыши, в верхнем меню выбираем «Фильтр» — «Размытие» — «Размытие по поверхности». Теперь в появившемся окошке фильтра настраиваем ползунки таким образом, чтобы с лица пропали все элементы, в моем случае получается радиус — 20 пикселей, Изогелия — 31 уровень.
4) Дорабатываем кожу лица. Теперь нам необходимо наложить шум на на слой с размытым эффектом, для того чтобы сделать кожу более реалистичной. Для этого выделяем наш слой, к которому мы применяли фильтр размытия и выбираем в верхнем меню «Фильтр» — «Шум» — «Добавить шум». Настраиваем эффект шума, выставляем значение «Эффект» примерно на 2%, ставим распределение «Равномерная» и ставим галочку на пункте «Монохромный»
Таким образом мы добились на коже эффекта шума, который делает кожу более реалистичной и бархатистой, а не пластмассовой, как без наложения данного фильтра.
После наложения шума необходимо немного размыть данный слой, выделаем этот слой, выбираем в верхнем меню «Фильтр» — «Размытие» — «Размытие по Гауссу» и в появившемся окошке фильтра выставляем радиус размытия примерно на 0,2 — 0,3 пикселя.
Теперь накладываем на этот проработанный слой маску. Для этого выделяем слой и в нижнем меню слоев, удерживая клавишу Alt кликаем левой кнопкой мыши по значку маски.
Теперь выбираем инструмент «Кисть», кисть выбираем мягкую, настраиваем размер и выставляем нажим на 15-20%, при этом жесткость должна быть 0%.
После чего выбираем цвет кисти — белый и выделяем маску нашего слоя, кликнув по значку маски левой кнопкой мыши.
Теперь легкими движениями кисти мы закрашиваем необходимые участки на лице девушки. Необходимые участки — это те участки, на которых мы хотим устранить все дефекты — вообщем практически все лицо аккуратно подкрашиваем, не задевая глаза, губы и волосы.
4) Создаем слои с цветовым контрастом. Теперь — последний штрих над обработкой кожи — необходимо создать два слоя с цветовым контрастом. Для этого делаем два дубликата первого слоя, того слоя, к которому мы не применяли фильтры размытия и шума. И так, делаем 2 копии данного слоя, ставим их поверх всех слоев и к самому верхнему слою применяем фильтр, выделив данный слой, выбираем в верхнем меню «Фильтр» — «Другое» — «Цветовой контраст» и в появившемся окне фильтра настраиваем радиус размытия так, чтобы было еле видно черты лица девушки, получается примерно 1,2 пикселя.
Теперь — последний штрих над обработкой кожи — необходимо создать два слоя с цветовым контрастом. Для этого делаем два дубликата первого слоя, того слоя, к которому мы не применяли фильтры размытия и шума. И так, делаем 2 копии данного слоя, ставим их поверх всех слоев и к самому верхнему слою применяем фильтр, выделив данный слой, выбираем в верхнем меню «Фильтр» — «Другое» — «Цветовой контраст» и в появившемся окне фильтра настраиваем радиус размытия так, чтобы было еле видно черты лица девушки, получается примерно 1,2 пикселя.
После этого, не снимая выделения с этого слоя в панели слоев меняем ему значение наложения вместо «Обычного» на «Перекрытие».
Сразу же будет виден результат, произведенных вами действий! Теперь со вторым слоем проделываем все тоже самое, только в фильтре «Цветового контраста» ставим радиус не 1,2 пикселя, а 6 пикселей. Так же в значении наложения данного слоя выбираем не «Перекрытие», а «Мягкий свет» и выставляем «Непрозрачность» данного слоя на 30-40%. На этом работа над кожей модели завершена!
На этом работа над кожей модели завершена!
5) Корректируем область рта. Теперь необходимо подкорректировать область рта, а именно сделать выразительнее губы и осветлить зубы. Осветление зубов делается точно так же, как и осветление белков глаз, но в данном случае у нас зубы на фото не видно, поэтому мы их осветлять не будем.
Приступим к работе над губами. Выделяем наш самый первый слой, кликнув по нему левой кнопкой мыши в панели слоев, выделяем рот девушки инструментом «Лассо» или «Пером», как и в случае с глазами и копируем выделенное на новый слой (P.S. все так же, как и с глазами). Данный слой никуда перетаскивать не нужно, он просто должен быть над первым слоем. Затем применяем к данному слою наложение «Мягкий свет», вместо «Обычное» в панели слоев (как в случае с цветовым контрастом, см.выше).
После этого выделяем наш новый слой с губами и в верхнем меню выбираем «Изображение» — «Коррекция» — «Цветовой тон/Насыщенность». В появившемся окошке настраиваем ползунки на свое усмотрение (смотря какой цвет губ вам нужен и какая яркость необходима.
6) Настраиваем яркость и контрастность фото. Последний штрих — это настроика общей яркости и контрастности нашего фото. Для настройки яркости и контрастности нам необходимо объединить все созданные нами слои в один, для этого выделяем все имеющиеся слои, кликая поочередно на каждом из них левой кнопкой мыши, удерживая клавишу Ctrl, после чего нажимаем комбинацию клавиш Ctrl + E и все наши слои объединяться в один.
Теперь, выделяем наш единственный слой и в верхнем меню выбираем «Изображение» — «Коррекция» — «Яркость/Контрастность», после чего в появившемся окошке настраиваем ползунки яркости и контрастности по необходимым вам параметрам.
На этом все, вот таким способом делается ретушь портретного фото!
Помогла ли вам статья?
Три способа ретуширования кожи в Photoshop — PhotoDrum.com — сайт дизайнера
Каждый фотограф при создании портрета стремится к достижению красивой кожи у моделей.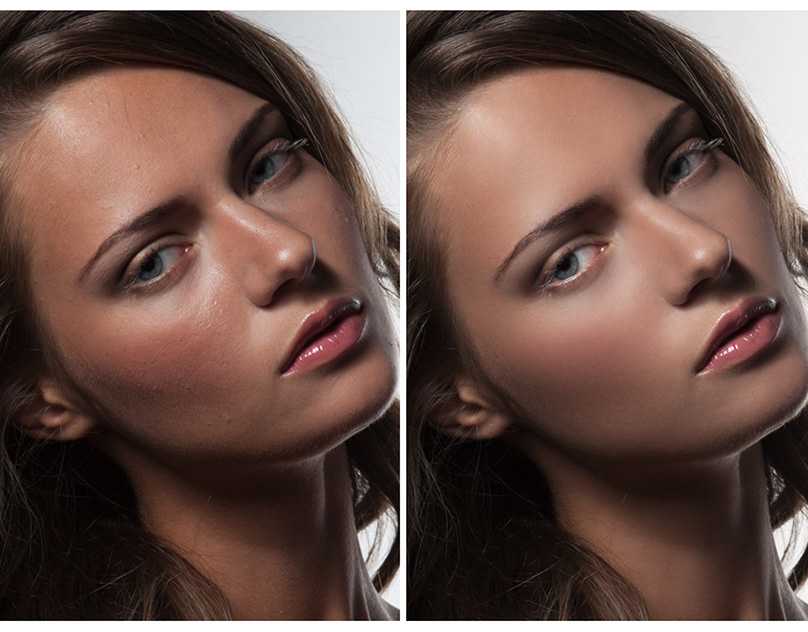 Получить красивую кожу и при этом сохранить натуральную текстуру это святой Грааль портретного фотографа. Опытный фотограф применяет макияж и хорошее освещение для получения красивой кожи, но даже тогда не удается избежать ретуширования.
Получить красивую кожу и при этом сохранить натуральную текстуру это святой Грааль портретного фотографа. Опытный фотограф применяет макияж и хорошее освещение для получения красивой кожи, но даже тогда не удается избежать ретуширования.
В этом уроке вы узнаете, три основных метода для ретуширования кожи в Adobe Photoshop, и поймете, в каких ситуациях выгодно применять каждый метод. Также вы узнаете, два небольших совета, которые можно применить со всеми тремя способами окончательный обработки кожи.
Если вам понадобится помощь с Photoshop, вы всегда можете задать вопрос через комментарии внизу страницы.
Содержание
- 1 Техника ретуширующего слоя
- 2 Техника частотного разделения
- 3 Метод «byRo»
- 4 Заключительные штрихи
- 5 Вывод
- 5.1 Похожие уроки и статьи
При ретуши это одна из самых простых техник добиться того, что вам нужно при ретуши кожи. Использование слоя ретуширования — простой способ борьбы с пигментными пятнами, точками и другими недостатками кожи. Он также хорошо работает для удаления чешуек макияжа, пыли, а также небольших прядей волос там, где они не нужны. Я также использую этот метод для ретуширования макияжа, когда это необходимо; например, для корректировки помады, или заполнить пробелы в некоторых местах подводки глаз, чтобы получить хорошие и чистые линии.
Он также хорошо работает для удаления чешуек макияжа, пыли, а также небольших прядей волос там, где они не нужны. Я также использую этот метод для ретуширования макияжа, когда это необходимо; например, для корректировки помады, или заполнить пробелы в некоторых местах подводки глаз, чтобы получить хорошие и чистые линии.
Чтобы начать работу с ретуширующим слоем просто создайте новый слой поверх слоя с изображением, которое нужно ретушировать.
Чтобы сделать ваш ретуширующий слой, мы будем переключаться между инструментами Clone Stamp и Healing Brush. Я иногда использую Spot Healing Brush в случае если поверхность, которую я ретуширую, однородна. При использовании Healing Brush, убедитесь, что в настройках этого инструмента включена настройка Sample All Layers. В случае использования инструмента Clone Stamp убедитесь, что в настройке инструмента для параметра Sample установлено значение Current & Below. Для всех трех инструментов, я обычно начинаю с небольших кистей и использую значение 50% или 75% твердости (hardness) для кисти. Мягкие кисти, как правило, приводят к неестественной мягкости.
Для всех трех инструментов, я обычно начинаю с небольших кистей и использую значение 50% или 75% твердости (hardness) для кисти. Мягкие кисти, как правило, приводят к неестественной мягкости.
Начните с инструмента Healing Brush. Создайте новый пустой слой, установить размер кисти чуть больше чем дефект, который хотите заретушировать. Берите образец «чистой» кожи в том месте, где текстура и тон максимально совпадают с ретушируемым участком.
Наведите кисть поверх ретушируемого участка и просто нажать кнопку мыши. Не перемещайте кисть после нажатии кнопки мыши, лучше сделать несколько щелчков кистью немного перекрывающих друг друга. Перемещаясь по лицу, удаляйте очевидные дефекты. Не забывайте «брать» новые образцы для различных областям лица.
Некоторые правки будет лучше делать с помощью инструмента Clone Stamp , например, для корректировки макияжа или удаления пряди волос. Для инструмента Clone Stamp , установите 20% непрозрачности, а размер кисти сопоставимый с размером ретушируемой области. Возьмите образец как можно ближе к тому участку, который хотите подкорректировать, и нажав кнопку мыши начните закрашивать нужный участок.
Возьмите образец как можно ближе к тому участку, который хотите подкорректировать, и нажав кнопку мыши начните закрашивать нужный участок.
Ретуширующий слой может хорошо работать для морщин. Если у вашего объекта чистая, без пигментных пятен кожа, и вы просто хотите убрать несколько морщин, попробуйте использовать инструмент Clone Stamp . Вы добьетесь естественного результата, если вы подкорректируете морщинки немного больше, чем вам нужно, а потом немного понизив непрозрачность слоя, чтобы морщинки достаточно проступили и вернулась текстура. Этот прием вернет лицу естественный вид.
Научитесь работать с корректирующим слоем. Красота этого метода заключается в его гибкости. Если вы случайно заретушировали не ту область, просто выберите инструмент Eraser , удалите случайную коррекцию, и начните все заново. Вы также можете уменьшить непрозрачность слоя коррекции используя маску слоя.
Для некоторых фотографов, этих способов недостаточно, чтобы получить красивую кожу. Иногда вам нужно будет сделать нечто большее. Вне зависимости от того, какого результата вы хотите добиться при ретуши кожи, я рекомендую всегда начиная с ретуширующего слоя. Любое дальнейшее ретуширование, которое вы захотите сделаете, будет происходить легче и эффективнее если вы сделали ретуширующий слой в первую очередь.
Иногда вам нужно будет сделать нечто большее. Вне зависимости от того, какого результата вы хотите добиться при ретуши кожи, я рекомендую всегда начиная с ретуширующего слоя. Любое дальнейшее ретуширование, которое вы захотите сделаете, будет происходить легче и эффективнее если вы сделали ретуширующий слой в первую очередь.
Когда необходимо сделать еще более красивую кожу, нужно использовать технику частотного разделения. Шаги по созданию рабочих слоев несколько сложнее, но результат вознаградит нас кожей без потери текстуры.
Частотное разделение хорошо работает для ретуши маленьких пятен на пигментной коже, родимых пятен, морщин всех видов, сухой и шелушащейся кожи, и жирных пятен. Этот метод творит чудеса с кругами под глазами, а также идеально подходит для сглаживания макияжа, который слежался или плохо лег. Частотное разделение не подходит для удаления отдельных волосков.
Если вы никогда не пробовали ретушировать техникой частотного разделения, то я советую посмотреть десять минут видео:
После просмотра видео я просто рассмотрю сделанные шаги.
Создайте новый слой, объединив корректирующий слой с исходным изображением. Сделайте две копии объединенного слоя, назвав самый верхний «High Frequency«, а промежуточный «Low Frequency«.
Отключите пока слой High Frequency и перейдите к слою Low Frequency. Этот слой будет содержать информацию о цвете. Перейдите к Filter > Blur > Gaussian Blur и установите такое значение, при котором не исчезнут поры кожи, обычно значение размытия находится в диапазоне от 0,1 до 2.
Выберите слой High Frequency и включите его. Перейдите к Image > Apply Image и установите значения как показано на изображении ниже. Измените режим смешивания для него на Linear Light.
Теперь создайте новый слой выше слоя Low Frequency. И объедините этот пустой слой со слоем High Frequency, который находится выше. Теперь, отключая и включая объединенный слой мы можем оценить какие изменения произошли.
Теперь, отключая и включая объединенный слой мы можем оценить какие изменения произошли.
Выберите пустой слой, находящийся выше слоя Low Frequency и возьмите инструмент Clone Stamp. Используйте мягкую кисть с параметрами твердости от 25 до 50% и непрозрачностью от 15 до 20%. Убедитесь, что у вас выставлено значение Current & Below для параметра Sample .
Выберите подходящий образец кожи для ретуши и начните исправлять дефекты так, чтобы лицо не потеряло своей натуральности.
Как только вы будете довольны проделанной работой, переключитесь на слой High Frequency. Этот слой содержит все текстуры. Вы можете использовать на этом слое либо инструмент Clone Stamp, либо Patch . При использовании инструмента Clone Stamp , необходимо будет увеличить непрозрачность кисти до 70 до 100% и смягчить ее до 25%. Выберите область с текстурой кожи или волос с максимально похожими порами, и скорректируйте области где это требуется.
Вы можете обнаружить, что инструмент Patch более эффективен для борьбы с глубокими морщинами. Выберите проблемный участок и переместить выделение на соседний участок с равномерной, ровной текстурой кожи. Делайте эти манипуляции осторожно: Ваша цель уменьшить морщины и поры, а не устранить их полностью.
Перед окончанием коррекции методом разделением частот, попробуйте следующий трюк для небольшой увеличении резкости:
- Дублируйте слой High Frequency, и маскируйте весь слой (нажав клавишу Option или Alt + Add a Mask на панели Layers).
- Выберите маску и среднюю по размерам, мягкую кисть. Используя белый цвет, рисуйте в областях на маске, где вы хотели бы увеличить резкость. Мне нравится так рисовать в областях глаз, губ, волос и ювелирные изделия.
Иногда вся кожа нуждается в ретуши. И следующий метод может быть использован в дополнение к двум другим методам, с которыми мы ознакомились. Метод byRo назван в честь человека, который изобрел его, и является особенно эффективным для быстрого, общего сглаживания, сохраняя текстуру кожи. Как и в случае с методом частотного разделения, byRo метод очень кропотлив в настройках, но он стоит потраченных на него усилий.
Метод byRo назван в честь человека, который изобрел его, и является особенно эффективным для быстрого, общего сглаживания, сохраняя текстуру кожи. Как и в случае с методом частотного разделения, byRo метод очень кропотлив в настройках, но он стоит потраченных на него усилий.
Мне нравится использовать этот метод для сглаживания плохо нанесенного макияжа или исправлять кожу с большими порами или пигментными пятнами. Метод byRo также идеально подходит, когда модель имеет красивую кожу, не носит макияж, и требуется только, что чуть-чуть придать атмосферности. Этот метод, также применим, когда портрет снят на сверхчеткий объектив камеры. (Мой любимый портретный объектив, например, 100 мм макрообъектив, но он дает просто сверхчеткий кадр, что я, как правило, использую этот метод в пост-обработки). Я также использую метод byRo в сочетании с небольшим увеличением яркости с уровнями для придания здорового цвета кожи.
Метод byRo не подходит для работы с сильными пятнами на коже. Такие пятна лучше обрабатываются корректирующим слоем и/или методом разделение частот.
Такие пятна лучше обрабатываются корректирующим слоем и/или методом разделение частот.
Для начала, создайте два новых слоя, как вы делали для метода частотного разделения.
Выберите дублированный слой и в меню Filter выберите Blur> Gaussian Blur . Не надо применять размытие; Мы будем использовать этот шаг, чтобы определить параметры, которые будут нужны нам в дальнейшем. Отрегулируйте радиус размытия в диалоговом окне Gaussian Blur, пока кожа не сгладится и небольшие дефекты кожи уйдут. Обратите внимание на радиус, который для этого нужен, а затем нажмите Отменить .
Перейдите к меню Filter , и выберите Other> High Pass . В диалоговом окне High Pass, введите радиус, выбранный при тестировании Gaussian Blur в предыдущем шаге. Примените фильтр High Pass.
Оставаясь на том же слое, вернитесь в меню Filter снова и примените Gaussian Blur к слою High Pass. Но ваш радиус должен быть около одной трети от радиуса, который вы использовали для фильтра High Pass. Например, если параметр для фильтра High Pass был радиус 9 пикселей, используйте радиус 3 пикселя для Gaussian Blur.
Например, если параметр для фильтра High Pass был радиус 9 пикселей, используйте радиус 3 пикселя для Gaussian Blur.
Далее, инвертируйте слой High Pass. (в меню Image выберите Adjustments> Invert ). Измените режим смешивания слоя на Linear Light . Уменьшите непрозрачность слоя до 40 до 50%.
Маскируйте весь слой ( Option или Alt + Add a Mask в панели Layers ) и выберите маленькую или среднюю по размерам, мягкую кисть. Установите непрозрачность кисти до 50% с белым цветом, и просто рисуйте по маске там, где необходимо сглаживание. Не красьте в областях с мелкими деталями, таких как глаза, нос, волосы и губы. Кроме того, не стоит рисовать и по краю лица.
Рисуйте в маске, пока не достигните желаемого смягчения там, где вы хотите. Вы можете менять эффект, изменяя непрозрачность кисти рисуя в различных областях лица, или путем снижения непрозрачности всего слоя. Если вы сгладите площадь кожи больше, чем вы хотели, то переключите кисть на черную краску и скорректируйте обратно.
В этом портрете у модели большие области с пигментными пятнами. В данном случае я решил использовать только слой коррекции и byRo метод. Я не стал связываться с методом частотного разделения, так как посчитал его здесь избыточным.
Заключительные штрихи
Независимо от методов ретуши, которые вы будете использовать для получения красивой кожи, я хочу показать, что можно сделать еще, чтобы окончательно завершить свою работу.
Коррекция оттенков
Цифровая фотография очень часто делает перенасыщенные цвета и «уводит» кожу в красный спектр. Чтобы исправить это, применим Hue Adjustment слой.
- Выберите Reds канал и слегка подтолкните ползунок Hue вправо только до тех пор, пока не увидите, что красные тона уменьшаются (обычно +1 до +3).
- Выберите Yellows канал и передвиньте Saturation до тех пор, пока тон кожи не станет более естественным (как правило, от -5 до -10).

- Выберите Master (все цвета) и уменьшите Saturation чуть-чуть, чтобы немного осветлить (обычно между -1 и -7).
Регулировка цвета кожи или глаз требует практики, особенно если вы работаете над тоном или цветом незнакомой для вас кожи. Корректирующий слой можно будет всегда отключить, так что не бойтесь играть с настройками, пока вы не получите кожу, которая будет выглядеть естественной и здоровой.
Добавление зерна
Цифровая фотография в сочетании с мониторами высокого разрешения дает нам изображение, которые неестественно гладкое и чистое. Даже когда мы сохранили текстуру кожи в ретуши, цифровая фотография минимизирует его. Чтобы помочь восстановить текстуру и глубину кожи, добавить слой зерна.
- В меню Layer выберите New> Layer и поставить в настройках значения как на изображении ниже.
- Выберите новый слой и в меню Filter выберите Filter Gallery > Grain .
 Установите значение для Intensity и Contrast = 30 и выберите режим зерна Enlarged. Примените эти настройки.
Установите значение для Intensity и Contrast = 30 и выберите режим зерна Enlarged. Примените эти настройки. - Теперь обесцветим слой зерна, перейдя в меню Image и выбрав Adjustments> Desaturate .
- Отрегулируйте непрозрачность слоя по вкусу (обычно между 40 и 50%).
Что у вас есть? Три метода, чтобы достичь красивой, естественной кожи при ретушировании. Слой ретуширования поможет вам справиться со значительными пятнами на коже. Метод разделения частот поможет вам исправить ряд дефектов, сохраняя текстуру кожи. И метод byRo даст вам возможность сделать общее сглаживание и осветление. Используйте все три метода по мере необходимости, но всегда начинайте с корректирующего слоя, чтобы сделать остальную часть вашей ретуши проще и эффективнее.
Если вы хотите, чтобы ваша работа выглядела законченной, рассмотреть вопрос о корректировке тона и насыщенности вашего изображения, обращая особое внимание на красные и желтые тона. Добавление слоя зерна в качестве окончательного слоя добавит глубину и реализм ко всему изображению.
Добавление слоя зерна в качестве окончательного слоя добавит глубину и реализм ко всему изображению.
Как всегда, я готов ответить на все вопросы, которые можно задать прямо здесь, в комментариях.
Автор здесь.
Оценка посетителей
[Всего: 12 Среднее: 3.8]
Урок по ретуши лица от Пипко Александра
Автор урока Пипко Александр — фотограф и ретушер. Другие статьи о фотограии и авторские уроки на сайте автора http://www.apipko.com/.
В этом уроке я рассмотрю комплекс приемов и способов ретуши лица. Я хочу показать, как из заведомо «технически загубленного» снимка формата jpeg с помощью Photoshop CS5 вытянуть нужный вам результат и при этом максимально сохранить качество и детали. Для демонстрации ретуши я специально взял фотографию явно неудавшуюся, которая была сделана на стадии «настройки и пристрелки». Профессиональная ретушт лица все же подразумевает работу с более качественным исходным снимком. Что мы будем делать:
- устранение дефектов кожи, ретушь прядей волос;
- коррекция геометрии лица (глаза, нос, губы, скулы) — сделаем лицо более симметричным;
- уберем жирный блик на лбу;
- световая коррекция — «вытянем» проваленные глаза, нижнюю часть носа, губы, подбородок и шею;
- добавим «сияния» коже и скорректируем весь снимок по цвету, подчеркнув зелено-желтый окрас макияжа, глаз, света и фона.

- сохраним текстуру кожи и детали.
Приступаем к уроку по ретуши лица. Открываем изображение File – Open (Ctrl+O). Создаем копию основного слоя Background комбинацией Ctrl+J или перетаскиванием на иконку создания нового слоя.
Все остальные действия производим с копией. Начнем с удаления дефектов кожи. Мелкие детали быстрее и проще удалить инструментом Spot Healing Brush…
…предварительно указав Proximity Match в настройках инструмента.
И просто начинаем аккуратно закрашивать дефекты при 100% масштабе увеличения.
Более крупные дефекты и родинки убираем с помощью Healing Brush Tool.
Зажимаем Alt и указываем «здоровый» участок кожи рядом с родинкой (крестик на картинке указывает источник).
Шрам на лбу удаляем инструментом Patch Tool.
Обводим шрам, указываем пункт Source в настройках инструмента.
Затем перетаскиваем обведенный участок на место с чистой кожей, рядом со шрамом.
Комбинируя приведенные выше инструменты, удаляем все крупные и мелкие дефекты кожи.
Теперь займемся бликами на лбу и носу. Ослабить блики на коже просто и эффективно можно с помощью плагина ShineOff v2.0.3. Качаем, устанавливаем, идем в меню Filter – Image Trends Inc – Shine Off v 2.0.3.
Настройка этого плагина сводится к регулированию степени ослабления бликов на коже. Я установил 100%.
Переходим к ретуши волос. Выбившиеся пряди волос аккуратно удаляем тем же Healing Brush Tool. Важно убрать пряди и при этом сохранить фон. Если прядь на светло-зеленом участке фона, то в качестве источника тыкаем в светло-зеленую область, если на темно-зеленом, соответственно – в темно зеленый. Несколько примеров (перекрестье указывает на источник).
Ретушь лица в Фотошопе — процесс этот довольно кропотливый, и качество в результате зависит от навыков работы с данным инструментом и усидчивости.
Так же уберем пряди волос вдоль линии лба, сделав ее более аккуратной. Свисающие пряди справа легко убираются инструментом Clone Stamp размером 130 px. При этом в качестве источника клонируемой области стараемся подобрать участок, который хорошо впишется вместо прядей.
Границу волос и фона исправим, выравнивая в фильтре Liquify. Берем инструмент «палец» и выравниваем им «впадины» и «выпуклости» на границе волос и фона (стрелками указал направление движения).
Таким образом, на данный момент имеем:
До
После
Теперь приступим к светокоррекции. Вытянем проваленные в темноту темные участки на лице: глаза, основание носа, подбородок и шею. Снова создаем копию результирующего отретушированного слоя. Затем идем Image – Adjustments – Shadows/Highlights.
Настройки, как на изображении ниже.
Назовем его Shadows/Highlights. Добавляем к этому слою маску.
И инвертируем ее (Ctrl+I). Берем инструмент «Кисть» (B) белого цвета и проходим ею по темным участкам лица, стараясь не трогать светлые области. Вот как выглядят у меня высветленные участки.
И результат на данный момент.
Глаза все еще в темноте — исправляем. Объединяем все слои в новый слой комбинацией Ctrl+Alt+Shift+E.
Меняем режим наложения только что созданного слоя на Screen, к нему же добавляем маску слоя и инвертируем ее (Ctrl+I). Той же кистью белого цвета проходим только по темным участкам глаз. Уменьшаем Opacity (Непрозрачность) слоя до 60%. На данный момент имеем.
Той же кистью белого цвета проходим только по темным участкам глаз. Уменьшаем Opacity (Непрозрачность) слоя до 60%. На данный момент имеем.
До:
И на данный момент:
Усилим сияние желтых отсветов на лице. Я выделил те области, с которыми будем работать.
Снова объединяем все слои в новый слой комбинацией Ctrl+Alt+Shift+E. Далее Select – Color Range. Инструментом «пипетка» тыкаем в желтый отсвет, инструментом «пипетка + ».
Тыкаем в другие желтые области. В результате маска при предпросмотре выглядит примерно так (настройки Color Range там же).
Кликаем ОК и получаем выделенную область. Добавляем корректирующий слой Curves.
Повышаем яркость выделенных участков, но без фанатизма — иначе появятся артефакты.
К маске корректирующего слоя Curves применяем Filter – Gaussian Blur.
Уровень размытия около 15 пикселей. Этим самым мы увеличили сияние желтых бликов на лице и ослабили тени.
Уже близко к результату, на данный момент лицо выглядит все еще плоско и правая щека все еще провалена в тень. Высветим щеку и попробуем сымитировать эффект света от «портретной тарелки» на лице, тем самым изменив световой рисунок портрета.
Объединяем все видимые слои в новый слой (Ctrl+Alt+Shift+E). Идем в Select – Color Range. Инструментом «Пипетка» кликаем в темный участок правой щеки. Настройки Color Range ниже.
Высветим щеку и попробуем сымитировать эффект света от «портретной тарелки» на лице, тем самым изменив световой рисунок портрета.
Объединяем все видимые слои в новый слой (Ctrl+Alt+Shift+E). Идем в Select – Color Range. Инструментом «Пипетка» кликаем в темный участок правой щеки. Настройки Color Range ниже.
Кликаем Ок, добавляем к выделенной области корректирующий слой Curves, с настройками.
И снова размываем маску слоя Curves фильтром Gaussian Blur в 15 пикслей. Выделяем 2 верхних слоя и объединяем их.
И последнее — высветим лицо, усилив свет от портретной тарелки над лицом модели. Снова идем в Select – Color Range. Инструментом «Пипетка» кликаем примерно между бровей, остальные настройки Color Range ниже.
Кликаем Ок. Добавляем к выделенной области корректирующий слой Curves, сразу же сильно размываем маску слоя Curves фильтром Gaussian Blur со степенью размытия около 66 пикселей. Настройки слоя Curves.
Сделаем еще кое-какие косметические поправки: подправим область слева-снизу от губ, и добавим цвет глазам и макияжу.
Область подбородка исправляем инструментом Clone Stamp размером 210 пикселей и нулевой жесткостью, opacity инструмента уменьшаем до 15%. Источник клонируемой области указан перекрестьем.
Цвет глазам можно добавить инструментом Sponge Tool.
Выбираем Mode: Saturate, Flow: 65% и ставим галочку в Vibrance.
Кистью размером около 130 пикселей проходим 1-2 раза по области между верхним веком и бровями, усиливая цвет макияжа. Высветлим слегка глаза инструментом Dodge Tool.
Со следующими настройками.
Небольшой кистью размером 60-70 пикселей и нулевой жесткостью 1-2 раза проходим по радужке и высветялем белок возле зрачка.
Осталось исправить геометрию лица и сделать общую цветокоррекцию. Объединяем все видимые слои в новый слой (Ctrl+Alt+Shift+E). Идем Filter-Liquify (Shift+Ctrl+X)
Используем инструмент «Палец». Красными стрелками показаны источник и направление движения пальца, размером 750 пикселей. Синие стрелки — направление движения пальца, размером 210 пикселей. Основная задача — исправить ассиметрию лица, уменьшить массивную челюсть, подправить форму ушей.
Основная задача — исправить ассиметрию лица, уменьшить массивную челюсть, подправить форму ушей.
Будем считать, что геометрию мы исправили. Займемся общей цветокоррекцией. Я захотел сделать общее тонирование в желто-зеленых оттенках, т.к. вся картинка в целом выдержана в этих тонах. Проще всего это сделать с помощью плагина Color Efex Pro от NikSoftware. Качайте, устанавливайте. Идем в Filter – NikSoftware — Color Efex Pro. Выбираем фильтр Cross Processing, со следующими настройками.
Вот собственно и все, результат до и после показан ниже.
Еще раз повторюсь: данный пример несложной ретуши лица — лишь способ из почти «загубленного» во время съемки Jpeg файла «вытянуть» необходимый результат и при этом не допустить появления артефактов, сохранения по максимуму деталей и текстуры кожи.
Пошаговое руководство по ретушированию кожи в Photoshop — лучший способ 2021
Хотите научиться ретушировать кожу в Photoshop? Вам нужно следовать инструкции шаг за шагом. Ниже мы объясним вам весь процесс ретуширования кожи в Photoshop. Это обеспечит гладкую и чистую кожу на фотографиях ваших моделей. Независимо от того, являетесь ли вы фотографом-портретистом или фэшн-фотографом, следующие приемы всегда пригодятся. С помощью наших подробных руководств вы сможете устранить проблемы с кожей и сделать ее более гладкой. Используя эти высокотехнологичные методы ретуши кожи, вы можете создавать профессиональные изображения моделей с меньшими усилиями. Они подойдут для ретуши красоты кожи, а также на ваших портретных фотографиях.
Ниже мы объясним вам весь процесс ретуширования кожи в Photoshop. Это обеспечит гладкую и чистую кожу на фотографиях ваших моделей. Независимо от того, являетесь ли вы фотографом-портретистом или фэшн-фотографом, следующие приемы всегда пригодятся. С помощью наших подробных руководств вы сможете устранить проблемы с кожей и сделать ее более гладкой. Используя эти высокотехнологичные методы ретуши кожи, вы можете создавать профессиональные изображения моделей с меньшими усилиями. Они подойдут для ретуши красоты кожи, а также на ваших портретных фотографиях.
Как фотограф, вы должны убедиться, что ваша модель выглядит великолепно. Но хорошие навыки фотографа не решат проблемы с кожей, которые есть у вашей модели. Самый простой способ справиться с этими проблемами — научиться ретушировать кожу в Photoshop самостоятельно. После этого вы можете отретушировать кожу модели, чтобы она выглядела хорошо.
Итак, давайте начнем изучать эти процессы ретуширования кожи.
Вы можете удалить пятна с любых портретных изображений намного быстрее с помощью методов ретуширования кожи в Photoshop. Это обеспечит вам наилучшие результаты на лице вашей модели. Процесс удаления пятен в фотошопе позволяет вам очистить лицо намного быстрее.
Это обеспечит вам наилучшие результаты на лице вашей модели. Процесс удаления пятен в фотошопе позволяет вам очистить лицо намного быстрее.
Работает в большинстве случаев и позволяет максимально раскрыть лицо модели. По мере того, как пятна исчезают с лица вашей модели, портретные фотографии всегда выглядят великолепно. Используя технику удаления пятен на коже, вы можете получить наилучший результат.
Как удалить шрамы/пятна от прыщей
Вы можете удалить шрамы от прыщей и пятна с изображения модели намного быстрее. Ретушь дефектов в фотошопе позволяет получить изображения моделей без дефектов. Если вы овладеете процессом удаления пятен в фотошопе, это вам очень поможет.
Несомненно, Photoshop — лучшая программа для удаления пятен, которую вы когда-либо могли найти. Упоминание шагов намного проще, и вы можете выполнять их на ходу. Результат процесса точен и точен. Итак, знакомимся с процессом.
Шаг 1: Откройте фотографии модели в Photoshop для ретуши кожи в Photoshop
Чтобы начать ретушь кожи в Photoshop, откройте фотографию, полученную во время фотосессии модели. В Adobe Photoshop просто перейдите в меню «Файл» > «Открыть» и выберите изображение модели на диске вашего компьютера. Это может занять некоторое время, но программа загрузит изображение в интерфейс. Как только изображение загрузится в интерфейс Adobe Photoshop, вы можете начать работать над ним. Убедитесь, что вы выполняете указанные шаги один за другим.
В Adobe Photoshop просто перейдите в меню «Файл» > «Открыть» и выберите изображение модели на диске вашего компьютера. Это может занять некоторое время, но программа загрузит изображение в интерфейс. Как только изображение загрузится в интерфейс Adobe Photoshop, вы можете начать работать над ним. Убедитесь, что вы выполняете указанные шаги один за другим.
Теперь пришло время создать новый слой в Photoshop. Вам нужно продублировать фоновый слой. Чтобы дублировать слой, вы можете щелкнуть его правой кнопкой мыши и выбрать опцию «Дублировать слой». С другой стороны, если вы работаете на Mac, вы можете нажать Ctrl+щелчок по фоновому слою, чтобы получить возможность дублировать. На обеих платформах вы получите новый новый слой на панели слоев Photoshop.
Шаг 3. Выберите инструмент «Точечная восстанавливающая кисть» на панели инструментов для ретуширования кожи в Photoshop После того, как вы получите новый слой в Photoshop, вам нужно выбрать инструмент «Точечная восстанавливающая кисть» в пользовательском интерфейсе Photoshop. Инструмент точечной восстанавливающей кисти расположен в разделе панели инструментов Photoshop слева. Или вы можете использовать сочетание клавиш Shift + J, чтобы обойти все инструменты точечной восстанавливающей кисти и другие в разделе.
Инструмент точечной восстанавливающей кисти расположен в разделе панели инструментов Photoshop слева. Или вы можете использовать сочетание клавиш Shift + J, чтобы обойти все инструменты точечной восстанавливающей кисти и другие в разделе.
Инструмент «Восстанавливающая кисть» Photoshop — отличный инструмент, позволяющий устранять пятна и подобные проблемы с кожей. Кроме того, он предоставляет вам возможность настройки ширины кисти, режимов и других параметров — подробнее об этом в следующем разделе.
Шаг 4. Настройка точечной восстанавливающей кисти для заливки с учетом содержимого PhotoshopПосле выбора инструмента точечной восстанавливающей кисти необходимо настроить его на заливку с учетом содержимого. Кроме того, вы можете настроить размер кисти с помощью квадратных скобок «[« + «]», чтобы сделать размер кисти больше или меньше. Гораздо проще настроить ширину и интенсивность кисти.
Если настроить кисть на заливку с учетом содержимого, Photoshop будет работать просто идеально. Это позволяет намного быстрее удалить пятно с лица вашей модели. Следует помнить одну вещь: вы получите опцию «с учетом содержимого» на верхней панели после того, как выберете инструмент точечной восстанавливающей кисти. Это обязательный шаг в следующем уроке по ретушированию кожи в Photoshop.
Это позволяет намного быстрее удалить пятно с лица вашей модели. Следует помнить одну вещь: вы получите опцию «с учетом содержимого» на верхней панели после того, как выберете инструмент точечной восстанавливающей кисти. Это обязательный шаг в следующем уроке по ретушированию кожи в Photoshop.
Теперь увеличьте пятна, которые вы хотите удалить с фотографии вашей модели. Убедитесь, что размер вашей кисти немного больше, чем пятна, которые вы хотите удалить. Когда закончите, нажмите на пятно или прыщ. Следующая техника ретуши кожи в фотошопе работает как волшебное средство для удаления пятен. Было бы полезно, если бы вы продолжали нажимать на пятна, которые хотите удалить. Большую часть времени Photoshop использует образцы, окружающие текстуру кожи. Таким образом, он работает только с одним щелчком мыши. Но если он все еще остается, увеличьте размер кисти и продолжайте щелкать. Тем не менее, следующий процесс полезен. Предположим, вы хотите испытать лучший процесс удаления пятен в Photoshop. В итоге вы получите безупречный образ модели с кожей без пятен.
Предположим, вы хотите испытать лучший процесс удаления пятен в Photoshop. В итоге вы получите безупречный образ модели с кожей без пятен.
Прямо сейчас мы рассмотрим реальный процесс удаления прыщей и пятен на коже. Используя инструмент точечной лечебной кисти, вы можете избавиться от любых проблем с кожей, таких как прыщи, за один или два клика. Итак, давайте углубимся.
Шаг 6: Нажмите на точечную восстанавливающую кисть через прыщи Выберите инструмент Точечная восстанавливающая кисть в Adobe Photoshop, чтобы начать удаление пятен на коже. Это один из замечательных инструментов для ретуширования кожи в Photoshop. Таким образом, проверьте левую панель инструментов, и вы обнаружите инструмент точечной восстанавливающей кисти со значком повязки. Или вы можете нажать клавишу Shift + «J», чтобы получить кисть прямо на курсоре мыши. Это один из лучших инструментов для получения гладкой кожи в Photoshop.
Это один из лучших инструментов для получения гладкой кожи в Photoshop.
Теперь отрегулируйте размер кисти с помощью «[» и «]» и сделайте кисть немного больше, чем прыщ. Когда размера кисти будет достаточно, чтобы покрыть прыщ, надавите на него.
И Photoshop проанализирует окружающее пространство и использует его, чтобы скрыть прыщ. Вам нужен только один клик, чтобы выполнить задачу.
Шаг 8. Нанесение точечной восстанавливающей кисти на второе пятноПосле того, как вы закончили работу над первым прыщиком или пятном, пришло время для второго. Пройдитесь по области, где расположено пятно на коже. Измените ширину точечной лечебной кисти Photoshop. Теперь наведите указатель мыши на конкретный дефект кожи и нажмите на него. И тут же исчезнет с места.
Шаг 9: Второй прыщ исчез? Исчезает ли второй прыщ или пятна? Если нет, то вам, возможно, придется щелкнуть несколько раз по одним и тем же пятнам. Чтобы избежать таких сценариев, убедитесь, что у вас достаточно размера кисти, чтобы покрыть пятно или прыщ.
Чтобы избежать таких сценариев, убедитесь, что у вас достаточно размера кисти, чтобы покрыть пятно или прыщ.
Во время ретуши кожи в Photoshop следует помнить одну вещь: вы должны работать только с временными проблемами кожи. Вы не должны редактировать другие постоянные следы лица или шрамы, потому что это может изменить первоначальный вид модели. Кроме того, это может затруднить распознавание модели, кроме отредактированного изображения. Удостоверьтесь, что вы помните об этих вещах, работая с пятнами на коже.
Шаг 11: Окончательное изображение удаления прыщей и шрамов В последний момент просмотрите финальное изображение следующего урока ретуширования. Если у вас все еще есть какие-либо дефекты кожи, которые нужно скрыть, сделайте это до закрытия файла. Когда вы закончите, сохраните файл изображения Photoshop с его изменениями. Вы можете сохранить файл Photoshop от настройки эффектов позже. Вот пример ретуши
Вот пример ретуши
Гораздо важнее избавиться от морщин и других дефектов кожи. Тем не менее, получить идеально гладкую кожу можно одним щелчком мыши. Вы должны следовать определенному процессу, чтобы получить гладкую кожу лица. Кроме того, если вы хотите получить гладкую кожу тела, вы можете следовать следующему уроку Photoshop. Но это может занять немного времени, чтобы закончить. Итак, следуйте пошаговому процессу, чтобы понять процесс сглаживания кожи в Photoshop.
Следующий процесс позволит вам сохранить первоначальную текстуру кожи и удалить морщины и пятна. Впрочем, это немного продвинутая тема. Вы получаете идеальный результат из всех. С другой стороны, вы также можете назвать это высококачественной ретушью кожи в Photoshop. В результате изображение вашей модели выглядит намного лучше, чем реальность. Чтобы достичь уровня совершенства, мы будем использовать инструменты Photoshop, размытие и фильтр высоких частот один за другим. Итак, приступим.
Итак, приступим.
Как и в предыдущем процессе, вам нужен новый слой в Photoshop, чтобы начать работу. Итак, сначала зайдите в Adobe Photoshop, щелкните правой кнопкой мыши фоновый слой и выберите «Дублировать слой». На Mac щелкните слой, удерживая Ctrl+, чтобы получить тот же параметр. Тем не менее, это слой, на который вы добавите все эффекты ретуширования кожи в Photoshop.
Шаг 2: Добавьте размытие поверхности в Adobe PhotoshopТеперь вы можете добавить размытие поверхности в Photoshop. Чтобы применить эффект размытия, щелкните инструмент «Размытие» в левой части интерфейса Adobe Photoshop. Выбрав размытое изображение, отрегулируйте радиус и интенсивность. Вы можете установить интенсивность от 80% до 100%.
Теперь примените размытие к коже вашей модели. Следующая область станет немного размытой и сделает кожу гладкой. Вам нужно только размыть область кожи вашей модели. Например, расчешите кожу и область лица, чтобы они выглядели более гладкими.
Например, расчешите кожу и область лица, чтобы они выглядели более гладкими.
Эффект размытия нужно применить только к скинам. Не пытайтесь наносить пораженные участки за пределы кожи. В противном случае это сделает другие части изображения размытыми, что не будет хорошо выглядеть. Эффект размытия будет работать на грубых текстурах кожи и сделает ее более гладкой. Вот почему вы должны убедиться, что эффекты размытия действуют только на кожу вашей модели. Таким образом, следующий эффект позволит вам добиться идеальной гладкости кожи вашей модели. В результате вся композиция прекрасно работает. Ограничение размытия кожей позволит избежать дальнейших ошибок в изображении.
Шаг 5: Фильтр высоких частот Хотите добиться наилучшего сглаживания кожи? Попробуйте следующую технику ретуширования кожи в Photoshop. В разделе ниже мы рассмотрим процесс. Это немного длительный процесс, и вы должны выполнить все шаги. Этот процесс отлично подходит для того, чтобы вы могли получить максимально гладкую кожу.
Этот процесс отлично подходит для того, чтобы вы могли получить максимально гладкую кожу.
Создайте новый слой, к которому вам нужно применить фильтр высоких частот. Самый быстрый способ — выбрать фоновый слой и нажать Ctrl + «J» на клавиатуре. Это предоставит вам новый слой на панели слоев Adobe Photoshop.
Шаг 7: Добавьте размытие по Гауссу в Adobe Photoshop.Теперь вам нужно активировать функцию размытия поверхности Photoshop на вашей фотографии модели. Для этого перейдите в «Фильтр» > «Размытие» > «Размытие по Гауссу» в верхней строке меню Photoshop. Добавьте 6 пикселей в качестве значения размытия из появившегося окна. Затем нажмите кнопку ОК. После этого перейдите в «Фильтр» > «Другие» > «Высокие частоты», установите значение 23 пикселя и нажмите «ОК» для подтверждения.
Размытие поверхности сделает текстуру кожи более гладкой. Это поможет вам применить следующие эффекты ретуширования кожи в Photoshop и сделать кожу на изображении более гладкой, чем раньше.
Вам нужно применить размытие только к коже ваших моделей на фотографии. Чтобы это произошло, мы будем использовать описанный ниже процесс и методы. Это ограничит эффект размытия только кожей вашей модели. Поскольку мы используем маски слоя, это совершенно неразрушающий процесс. Таким образом, вы можете идти туда и обратно в любое время, когда захотите. Таким образом, вы можете сохранить файл и вернуться позже, чтобы внести изменения в размытие, которое вы применили к коже модели фотографа.
Шаг 9. Инвертируйте слойЧтобы создать инвертированный слой в Photoshop, нажмите Alt + щелкните инструмент маски слоя на панели слоев. Он инвертирует слой и позволяет создать маску, чтобы ограничить размытие только кожей. Кроме того, мы будем использовать кисть, чтобы нанести эффект размытия только на кожу модели.
Откройте параметр наложения Теперь мы собираемся открыть параметр наложения, чтобы внести изменения на следующем слое. Чтобы открыть параметры наложения на слое, вам нужно всего лишь дважды щелкнуть по нему. Затем щелкните правой кнопкой мыши тот же слой и выберите «Параметры наложения», чтобы применить дополнительные эффекты ретуширования кожи в Photoshop.
Чтобы открыть параметры наложения на слое, вам нужно всего лишь дважды щелкнуть по нему. Затем щелкните правой кнопкой мыши тот же слой и выберите «Параметры наложения», чтобы применить дополнительные эффекты ретуширования кожи в Photoshop.
После этого откроется диалоговое окно смешивания, показывающее все параметры в одном месте. Это дает вам все возможности для дальнейшей настройки параметров смешивания слоя.
Перетащите ползунки Blend IfВ диалоговом окне настройки режима наложения вы увидите все параметры. Проверьте два ползунка в нижней части появившегося диалогового окна. Первый называется ползунком «Смешать, если». Вам нужно внести изменения в ползунок «Этот слой», чтобы они вступили в силу с изображением.
Следующий ползунок имеет большое значение для смешивания настроений. Обе стрелки управляют более темными и светлыми областями изображения, над которым вы работаете. Таким образом, вы должны изменить ползунок с должным вниманием к деталям.
Нажмите Alt (Control в Mac) на правой стрелке ползунка и перетащите его влево. При нажатии клавиши Alt в Photoshop другая сторона ползунка никак не затрагивается. Не перетаскивайте стрелки до конца. Разместите их на небольшом расстоянии от противоположной конечной точки. Однако выполнение следующей задачи уменьшит световые ореолы на вашем изображении. Чтобы выполнить следующую задачу по ретушированию кожи в Photoshop, обратите внимание, и все будет в порядке, чтобы перейти к следующему шагу.
Преобразование темных ореолов в ретушь кожи в фотошопе Как и в случае с правой стрелкой ползунка, вы должны сделать то же самое с левой стороной стрелки. Просто нажмите Alt (Control в Mac) и нажмите стрелку. Удерживая нажатой стрелку, сдвиньте стрелку вправо от ползунка. Это уменьшит все темные ореолы на вашем изображении. После того, как вы закончите перемещение этих стрелок, нажмите кнопку OK, чтобы сохранить изменения.
Теперь вам нужно добавить маску слоя к вашему изображению. Это поможет вам ограничить эффект сглаживания только кожей модели вашей фотографии. Для этого вам нужно нажать Alt (Control в Mac) и нажать кнопку «Добавить маску слоя» на панели слоев.
Выберите инструменты кисти для ретуширования кожи в PhotoshopПосле этого вам нужно использовать инструмент кисти в Photoshop, чтобы настроить новый эффект маски слоя. Вы можете заметить инструмент «Кисть» на левой панели инструментов Photoshop. Или вы можете нажать клавишу «B» на клавиатуре в качестве ярлыка.
Настройте инструменты кисти на белый цвет для ретуширования кожи в Photoshop Выберите чисто белый цвет переднего плана кисти. Вы можете проверить цвет переднего плана на образце цвета, расположенном в нижней части левой панели инструментов. Если вы хотите сбросить цвета образцов, нажмите клавишу «D», чтобы перетасовать и сбросить цвета. Вы можете дважды щелкнуть и вручную выбрать белый цвет в качестве цвета переднего плана. После того, как вы установили цвет переднего плана, выполните следующие шаги.
Вы можете дважды щелкнуть и вручную выбрать белый цвет в качестве цвета переднего плана. После того, как вы установили цвет переднего плана, выполните следующие шаги.
Раскрашивание гладкой кожи
Теперь вам нужно нарисовать кожу модели на вашей фотографии. Следует помнить одну вещь: пока мы работаем над маской слоя, вы не получите цвет кисти. Вместо этого ваши очищенные области будут проявлять только эффекты смягчения кожи. Ниже мы рассмотрим процесс ретуширования кожи в Photoshop, чтобы показать гладкую кожу.
Возвращение гладкой кожи
Во-первых, перед началом процесса убедитесь, что настройка кисти установлена на «Нормальное настроение». Также отрегулируйте размер кисти с помощью «[» и «]». Затем начните закрашивать лицо вашей модели, чтобы открыть фильтр гладкой кожи. Кисть с должным вниманием, так как вам нужно только применить эффект к коже модели.
Еще больше эффекта сглаживания
После того, как вы нарисовали более доступную часть, теперь давайте перейдем к более сложным частям. Во-первых, настройте размер кисти. Теперь примените эффекты сглаживания к таким местам, как под носом, вокруг глаз, ухом и так далее.
Во-первых, настройте размер кисти. Теперь примените эффекты сглаживания к таким местам, как под носом, вокруг глаз, ухом и так далее.
Примечание. Вы можете отменить избыточный эффект кисти, нажав «X» и проведя кистью по области. Вы можете вернуться к обычному режиму чистки.
Открытие гладкой кожи в нижних областях лица
Наконец, почистите нижнюю часть лица вашей фотомодели. Вы можете почистить нижнюю часть лица кистью немного меньшей ширины. Не забудьте отменить лишние зачищенные области с помощью упомянутого выше трюка.
Просмотр маски слоя
Хотите просмотреть места, которые вы нарисовали с эффектом гладкой кожи? Проверьте следующий процесс. Вам нужно нажать Alt и щелкнуть по миниатюре маски слоя (с черно-белым цветом). Это сделало бы зачищенные области видимыми белым цветом. А черный цвет представляет области, к которым вы не применили эффект гладкой кожи.
Нажмите Alt и щелкните миниатюру той же маски слоя на панели слоев, чтобы вернуться к обычному виду. И все будет, как прежде. Не стесняйтесь настраивать эффект маскировки, если вы все еще чувствуете себя незавершенным.
И все будет, как прежде. Не стесняйтесь настраивать эффект маскировки, если вы все еще чувствуете себя незавершенным.
Заключение
Ретушь кожи в Photoshop очень важна для получения профессиональных фотографий моделей. У вашей модели могут быть прыщи или другие временные проблемы с кожей. При правильном процессе ретуширования кожи вы можете сделать кожу вашей модели идеальной. Кроме того, у вас есть возможность применить эффекты сглаживания кожи.
50 Учебники по ретушированию портретов для повышения ваших навыков
Часто ли с вами такое случается? Вы просто сидите и продолжаете просматривать свои фотографии на экране компьютера, пытаясь поближе рассмотреть свои полноразмерные изображения. А потом тебе приходит в голову, что они не так сильно отстойны во время самой съемки?
Фото Марио Майера Конечно, то, что вы видите во время съемки своими глазами, и то, что вы получаете после фотосессии, это не одно и то же. Но не позволяйте отчаянию овладеть вами! Photoshop спасет мир своими продвинутыми инструментами для сглаживания кожи и волос, оптимизации пропорций тела и подчеркивания некоторых деталей. Так же, как красота!
Так же, как красота!
Фотошоп способен превратить слегка несовершенную фотографию в потрясающий кадр. Таким образом, я собрал 50 руководств по ретуши красоты , чтобы вы могли изучить методы Photoshop и изучить примеры того, как вы можете делать это на практике. Здесь вы найдете как обучающие материалы на основе изображений, так и видеоуроки. Большинство из них приведены для сравнения до и после, и вы можете просто следить за всеми изменениями с помощью своего Photoshop шаг за шагом .
Если у вас до сих пор нет Photoshop (правда?), вы можете получить его здесь.
1. Professional Photo Retouching Bikini Model
2. How to Slim a Face in Photoshop with Just a Few Easy Steps (Tutorial)
3. Ретушь изображений в Photoshop с частотным разделением
4. Предустановки Photoshop CS6: Метод ретуширования фотографического тонирования
Предустановки Photoshop CS6: Метод ретуширования фотографического тонирования
5. Как создать фарфоровый эффект кожи в Adobe Photop CS6 (эксклюзивное руководство)
6. Видеоролик: гармонизируйте хитрые тона и цвета
8. Видео -усыновление с черно-белым фильтром Photoshop
9. Учебное пособие по Photoshop: уменьшение морщин
10. Видеоучебное пособие: повышение детализации с помощью коррекции
11. Superb Skin Airbrush Technique
12. Super Fast and Easy Facial Retouching
13. How to Create a Glamour Style Composition Using Patterns and Masks
14. Как наносить макияж на модель в постобработке с помощью Adobe Photoshop
15. Предварительный просмотр действий по ретушированию кожи
Предварительный просмотр действий по ретушированию кожи
16. Photoshop Fashion Retouch — Shadowy, Sultry Eyes
17. Прогресс по возрасту — Учебные пособия по фотошопу
18. Легкий ретуш для лица с использованием Photoshop
19. Профессиональный ретуш Рабочий процесс
21. Профессиональное восстановление фотографий0014
23. Добавление отражений к солнцезащитным очкам с помощью Photoshop
24. Контрастные слои
25. Ретушь в Photoshop27. Черно-белое изображение — ключ к лучшему цвету
0014
30. Сделайте яркие глаза в Photoshop
31. Рыжая девушка с ретушными веснушками-Photoshop CS6 Turnior
33. Восстановление теней при контровом свете0014
Восстановление теней при контровом свете0014
36. Чистый белый портретный ретуш
37. Photoshop Quick Tip: Создайте эффект портрета в стиле драгана в 5 шагах
38. 39. Изменение цвета глаз.0014
42. Изменение конкретных цветов мини -учебник
43. Расширенные методы окрашивания
44. Учеб по макияжу Photoshop
9003 4. 45. 45. 45. 45. 45. 45. 45. 45. 45. 45. 45. 45. 45. 45. 45. 45. 45. 45. 45. 45. 45. 45. 45. 45. 45. 45. 45. 45. 45. 45. 45. 45. 45. 45. 45. 45. 45. 45. 45. 45.46. Увеличение размера груди в Photoshop
47. Как улучшить и отретушировать изображение — Photoshop Tutorial
48. Photoshop Учебное пособие: Ретушные фотографии с реалистичной идеальной кожей
49. Как сделать ретуширование лица в Photoshop
Как сделать ретуширование лица в Photoshop
50. Еще одна цветовая передача
50. Еще одна цветовая оформление
50. Еще одна цветовая передача
50. Еще одна цветовая передача
50. Еще один вы нашли несколько полезных приемов и приемов, не стесняйтесь ставить лайки и делиться этим обзором со своими друзьями на Facebook! Кроме того, было бы здорово увидеть результаты вашего опыта ретуши фотографий, поэтому используйте раздел комментариев, чтобы показать свои окончательные изображения или поделиться своими мыслями.
Ознакомьтесь с нашими руководствами по Ретуширование с помощью инструментов клонирования : Часть 1 , Часть 2 , Часть 3 .
Если вам нужна более глубокая ретушь фотографий или вы не можете применить какую-либо технику Photoshop естественным образом, вы можете обратиться за помощью к профессиональному онлайн-сервису редактирования фотографий FixThePhoto.
Ретушь кожи в Photoshop с использованием частотного разделения (5 шагов)
Прослушать этот пост |
У меня много просьб поделиться методом частотного разделения, который я использую для ретуши кожи в Photoshop.
Наконец-то я все это пишу. Самым простым способом!
Во-первых, я хочу прояснить, что с помощью ретуши кожи наша цель — улучшить текстуру кожи, а не сделать ее гладкой, как масло, без пор.
Это не идеальный результат (Источник: ladyoak.com) Это идеальный результат, к которому вы должны стремиться (Источник: imagedesigning.com)Идеальная ретушь — это сочетание различных шагов, начиная от коррекции тона кожи, улучшения макияжа, глаз и заканчивая исправлением развевающихся волос.
В этом уроке мы рассмотрим метод частотного разделения высококачественной ретуши кожи в Photoshop.
Даже если вы новичок, разобраться будет несложно.
Начнем.
Содержание
Высококачественное частотное разделение в Photoshop
Если у вас нет портретного изображения в формате RAW, чтобы попробовать ретуширование кожи, вы можете бесплатно получить портреты в формате RAW для практики ретуширования в Retouch Academy Lab.
Вот ссылка для скачивания портрета, который я буду ретушировать в этом уроке.
Удаление мелких выпуклостей и пятен
Откройте портрет в Photoshop и создайте Черно-белый слой , нажав на четвертую иконку справа. Это выглядит как закрашенный наполовину круг, см. скриншот ниже.
Создание черно-белого слояТеперь появится окно свойств. В нем опустите красные и поднимите желтые.
Это сделает бугорки более заметными на коже.
Использование черно-белого слоя, чтобы сделать неровности более заметными.Удаление пятен — первый шаг в ретуши кожи.
Удалите их с помощью инструмента точечная восстанавливающая кисть , но перед этим вы должны сделать дубликат слоя.
Копия исходного слоя, чтобы было легче исправить ошибку, поскольку исходное изображение остается нетронутым.
Чтобы создать дубликат слоя, щелкните слой, чтобы выбрать его, и нажмите Ctrl + J для Windows и Command + J для Mac.
Инструмент «Точечная восстанавливающая кисть» в PhotoshopЧем меньше размер вашей кисти, тем мельче будет удаление пятен.
Удалите черно-белый слой, когда закончите с этим шагом.
Создание высокочастотных и низкочастотных слоев
Создание слоевСделайте 2 копии дубликата слоя, как мы делали раньше, нажав Ctrl+J в Windows и Command+J в Mac.
Переименуйте слой сверху как high для высокочастотного слоя, а слой под ним как low для низкочастотного слоя.
Чтобы переименовать слой, дважды щелкните его имя, и оно станет редактируемым.
Работа над высокочастотным слоем
Щелкните слой, который мы переименовали в high .
Перейдите к «Фильтр» > «Другое» > «Высокие частоты».
Это важный шаг. Значение, которое вы выбираете для фильтра верхних частот, определяет, насколько тонкой будет ретушь вашей кожи.
Вы можете увеличить или уменьшить значение фильтра верхних частот, используя ползунок, показанный в окне.
Начните с 0 и медленно увеличивайте значение с помощью ползунка.
Вы заметите, что детали на картинке становятся все более и более заметными по мере увеличения вашего значения.
Не должно быть ореолов, тогда вы должны знать, что перестарались.
Поддерживайте высокое значение, но достаточно высокое, чтобы вы могли видеть все детали без каких-либо видимых ореолов.
Запишите и запомните значение фильтра высоких частот и нажмите «ОК».
Здесь я остановился на значении 6,4.
Оставьте выбранным высокочастотный слой и измените его режим наложения на линейный свет и непрозрачность до 50%. (См. изображение ниже)
Режим наложения — Линейный свет, Непрозрачность — 50%Читайте также: Вещи, которые нужны каждому фотографу
Работа над низкочастотным слоем
Нажмите на низкочастотный слой, который мы назвали low , нажав на него.
Перейдите к Фильтр > Размытие > Размытие по Гауссу.
Установите то же значение, которое вы использовали для фильтра верхних частот. В моем случае это значение было 6,4.
Итак, у меня размытие по Гауссу со значением 6,4 для низкочастотного слоя.
Применение размытия по Гауссу к низкочастотному слоюПосле применения размытия по Гауссу к низкочастотному слою портрет на экране будет выглядеть так же, как и изначально. Ничего не изменилось.
Чтобы увидеть это более четко, сгруппируйте high и low слоев вместе и выключите/включите их, чтобы заметить, что они выглядят одинаково.
Как сгруппировать слои?
Нажмите на слой high , удерживая нажатой клавишу Ctrl, щелкните на слое low . Теперь нажмите Ctrl+G, чтобы сгруппировать их.
Вы можете изменить их видимость, щелкнув значок глаза перед названием группы.
Читайте также: Получите бесплатные LUT в Photoshop
Последний шаг
Выберите low слой. Мы собираемся преобразовать его в смарт-объект.
Мы собираемся преобразовать его в смарт-объект.
Не снимая выделения со слоя, щелкните правой кнопкой мыши в любом месте пустого места на слое и выберите «Преобразовать в смарт-объект».
Тем не менее, сохраняя выбранным слой low , перейдите к фильтру > размытие> размытие по Гауссу.
Увеличьте значение размытия до точки, при которой кожа имеет наилучшую текстуру, естественную.
Я установил размытие по Гауссу на 36,0.
После применения размытия по Гауссу щелкните белый прямоугольник, который вы видите под слоем. (Смарт-фильтр написан перед ним, см. изображение ниже)
Выберите слой смарт-фильтров.Щелкните по нему, а затем нажмите Ctrl+I, чтобы инвертировать его.
Вы увидите, что размытие по Гауссу, которое вы применили к изображению, теперь не видно.
Оставьте выбранным этот смарт-фильтр и выберите кисть на панели инструментов слева.
Убедитесь, что белый ящик находится поверх черного ящика. Вы можете переключать их, нажимая на стрелки над ними.
Как вы уже могли заметить, прямоугольник смарт-фильтра до этого был белым, а после его инвертирования (Ctrl+I) стал черным.
Теперь наша кисть белая.
Итак, размытие по Гауссу, которое мы применили к портрету, будет проявляться только на белых участках, которые мы можем закрасить кистью.
Ретушь кожи – до и после
И это все!
Позже я провела цветокоррекцию и усовершенствовала макияж. Учебники скоро будут!
Улучшение макияжа и цветокоррекция
Исходное и окончательное изображение
Если у вас есть какие-либо вопросы, дайте мне знать в комментариях ниже.
Давайте общаться в Facebook, Twitter и Instagram
Подпишитесь, чтобы не пропустить ни одной публикации!
Адрес электронной почты
Как сделать профессиональную ретушь лица в Adobe Photoshop — Photoshop Star
от Photoshop Star Staff
В этом уроке вы научитесь выполнять профессиональную ретушь лица в Adobe Photoshop.
Окончательное изображение
Ресурсы
- Портрет девушки
Шаг 1
Откройте фотографию и измените ее размер с помощью Изображение > Размер изображения от до 1500 пикселей, ширина и высота 1000 пикселей .
Шаг 2
Начнем с коррекции цвета на фотографии. Скопируйте слой , используя Ctrl+J . Немного размойте фотографию, используя фильтр > Размытие > Размытие по Гауссу со следующими параметрами:
Шаг 3
Измените режим наложения слоя на Цвет для этого слоя.
Шаг 4
Перейдите к Layer > Layer Style > Blending Options и на Advanced Blending снимите галочки с R и G каналов .
Теперь немного отрегулируйте цвет на свой вкус на этом слое, используя Image > Adjustments > Curves .
Шаг 5
Теперь займемся удалением дефектов кожи. Создайте новый слой . Выберите Healing Brush Tool , затем выберите Sampled в Source параметр и выберите All Layers для параметра Sample. Выберите часть лица, которую мы будем использовать в качестве образца.
Шаг 6
Используя инструмент Healing Brush Tool (выберите мягкие края кисти) и , удерживая кнопка Alt выбираем самый чистый участок кожи, затем накладываем образец изображения на проблемный участок кожи для устранения дефекта.
Шаг 7
Затем перейдите к области лба и устраните дефекты тем же методом.
Шаг 8
Мы также удаляем мелкие морщинки, которые могут раздражать глаза (по-прежнему работаем с инструментом «Восстанавливающая кисть»).
Шаг 9
В итоге у нас должен получиться следующий результат:
Вы можете видеть на фото ниже, где я применил Healing Brush Tool:
Шаг 10
К этому моменту у нас должно быть три слоя — нижний слой (исходное фото), слой с цветокоррекцией и верхний слой , на котором мы провели чистку кожи.
Скопируйте все три слоя дважды , используя Ctrl+J для каждого слоя, затем переместите копии трех слоев, сгруппировав их, как показано на изображении ниже.
Объедините обе новые группы слоев вместе, используя Ctrl+E , и у вас будет пять слоев. Временно отключите видимость верхнего слоя и работайте над другим слоем (копия слоя 1).
Шаг 11
Мы будем работать над созданием идеальной текстуры кожи. Выберите инструмент Polygonal Lasso Tool и выделите лицо (выбирать регулярно не обязательно).
Шаг 12
Инвертировать выделение с помощью Select > Inverse и удалить все, что находится в выделенной области, нажав кнопку Удалить . Теперь на слое у вас должно быть только лицо. Выделите область бровей с помощью инструмента Polygonal Lasso Tool и удалите ее с помощью кнопки Delete .
Шаг 13
Нажмите Ctrl+D , чтобы отменить выделение выбранной области. Удалите вторую бровь и таким же образом начните удалять глаза.
Шаг 14
Теперь сделайте то же самое с областью губ.
Если вы отключите видимость на всех других слоях, вы увидите, что у нас должно быть что-то вроде маски на слое. Включите видимость на всех слоях, кроме верхнего.
Шаг 15
Примените Фильтр > Размытие > Размытие по Гауссу к этому слою со следующими настройками:
Шаг 16
Измените непрозрачность слоя 5 на 9 % непрозрачность 50014 .
Шаг 17
Включите видимость верхнего слоя.
Создайте обтравочную маску для этого слоя, используя Слой > Создать обтравочную маску . Примените Filter > Other > High Pass со следующими настройками:
Шаг 18
Измените режим наложения на этом слое на Linear Light .
Шаг 19
Уменьшите непрозрачность слоя до 50% для этого слоя.
Шаг 20
На этом можно остановиться, если вы удовлетворены результатом. Но на портрете слишком много красных и желтых цветовых тонов, иногда это может быть заметно на последних шагах, как в этом случае.
Это легко исправить, для этого объединить все слои в один с помощью Ctrl+Shift+E и применить к вновь созданному слою Image > Adjustments > Color Balance со следующими параметрами:
Готово!
Теперь этот урок завершен. Вы также можете сделать дополнительную коррекцию цвета или преобразовать фотографии в оттенки серого или сепию. Надеюсь, этот урок был вам полезен.
Вы также можете сделать дополнительную коррекцию цвета или преобразовать фотографии в оттенки серого или сепию. Надеюсь, этот урок был вам полезен.
7 Free Portrait Retouching Photoshop Action
Ретушь фотографий с помощью сервисов редактирования изображений Photoshop — довольно сложная задача. Требуется проверка внимания и терпения графических дизайнеров. Если у вас нет навыков и опыта, ретушь изображений слишком сложна для вас, чтобы нарисовать картину. Знание инструментов фотошопа может сделать дизайнера успешным ретушером фотографий. Однако ретушь фото модели — трудоемкая работа. Но, тем не менее, есть способ сэкономить время во время ретуши портретной фотографии модели, а именно использовать экшен ретуши портрета в фотошопе. Это сократит время ретуши, а также упростит массовую ретушь и редактирование фотографий.
Чтобы вам было проще ретушировать фотографии моделей, здесь мы поделились некоторыми бесплатными экшенами для ретуши портретных фотографий для фотошопа. Используя эти действия, вы можете сделать портретные фотографии потрясающими. В этой статье вы получите набор действий, которые полезны для ретуши полного портрета.
Используя эти действия, вы можете сделать портретные фотографии потрясающими. В этой статье вы получите набор действий, которые полезны для ретуши полного портрета.
Примечание: Если на ваших изображениях слишком много пятен, родинок или волос на лице, сначала удалите их с помощью Healing Brush инструмента , а затем примените любое действие ретуширования кожи для достижения наилучшего результата.
1. Отбеливание кожи:Это самый полезный экшен Photoshop для отбеливания кожи, способный сделать изображения моделей выдающимися. Он может удалить черноватый оттенок с изображений. Чтобы применить это действие, вам может понадобиться небольшое руководство. Следуйте инструкциям:
Откройте изображение в Photoshop, примените Basic Setup под этим действием и примените мягкую кисть, чтобы выбрать кожу. Измените цвет переднего плана и фона, сделайте видимыми глаза и брови и, наконец, примените Использование режима наложения с тем же действием, которое создаст желаемое белое изображение. Помните, что это действие может не сработать на крайнем черном парне.
Помните, что это действие может не сработать на крайнем черном парне.
Скачать этот экшен
2. Контурный макияж кожи:Если вас не устраивает ручной макияж, вы можете применить этот экшен фотошоп для ретуши фото модели. Это добавит эффект контура на кожу вашей модели. Это может повлиять на кожу лица модели, уменьшая плоть.
Когда вы попытаетесь применить это действие, вы можете почувствовать трудности. Вы увидите сообщение о том, что «слой пуст и не может применить размытие по Гауссу». В это время просто выберите слои и цвет переднего плана и закрасьте кожу с помощью мягкой кисти.
Однако, если вы имеете представление о цифровом макияже, то вы сможете использовать это действие. Итак, рекомендуется узнать кое-что об эффекте контурной кожи с помощью Google. Вам стоит задуматься как о цифровом макияже для модельного фото, так и о ручном или реальном макияже в салоне красоты. Загрузить это действие , вы не сможете использовать эти изображения в личных или коммерческих целях. Превратить такой убыток в прибыль можно всего одним кликом. Мы имеем в виду, что вы можете решить эту проблему с помощью экшена Photoshop с эффектом свечения. Это пошаговое полезное действие увеличит свет на ваших изображениях. Это добавит дополнительную экспозицию, насыщенность, яркость и т. д. и сделает ваши унылые портретные фотографии великолепно потрясающими.
Превратить такой убыток в прибыль можно всего одним кликом. Мы имеем в виду, что вы можете решить эту проблему с помощью экшена Photoshop с эффектом свечения. Это пошаговое полезное действие увеличит свет на ваших изображениях. Это добавит дополнительную экспозицию, насыщенность, яркость и т. д. и сделает ваши унылые портретные фотографии великолепно потрясающими.
Когда вы будете использовать само действие, вы можете столкнуться с трудностями. Это может показать сообщение о фоновом слое. Просто игнорируйте и нажмите «Продолжить». Вы должны получить желаемый результат. Попробуйте использовать похожий тип изображения. Если вы примените это действие к фотографии, которая не является темной, это может добавить дополнительную яркость, которая может выглядеть странно.
Скачать этот экшен
4. Ретушь или раскрашивание радужной оболочки: Это интересный и один из самых полезных экшенов для раскрашивания радужной оболочки в Photoshop. У него есть возможность сделать глаза ваших модельных изображений яркими и великолепными. Там могут быть модельные изображения с тусклой радужной оболочкой, и вы можете просто сделать глаза ошеломляющими, используя этот набор инструментов для ретуши радужной оболочки.
У него есть возможность сделать глаза ваших модельных изображений яркими и великолепными. Там могут быть модельные изображения с тусклой радужной оболочкой, и вы можете просто сделать глаза ошеломляющими, используя этот набор инструментов для ретуши радужной оболочки.
Здесь действие «Раскрасить радужную оболочку» подготовит глаза вашей модели к получению желаемого цвета. Итак, сначала примените действие Colorize Iris . Затем примените мягкую кисть к радужной оболочке и, наконец, нажмите действие Apply Lookup . Подтвердите маску слоя , замените и получите свой цвет.
Во время выполнения этого действия вы увидите диалоговое окно «Продолжить» . Здесь вы должны нажать на продолжить. Вы увидите дополнительное наложение цвета. Перейдите на панель слоев и, удерживая Alt , перетащите выбранную черную маску слоя на миниатюру белой пустой маски слоя . Теперь посмотрите на цвет радужной оболочки и почувствуйте разницу.
Теперь посмотрите на цвет радужной оболочки и почувствуйте разницу.
Скачать этот экшен
5. Отбеливание зубов:Изображения ваших моделей будут выглядеть странно, если у них желтые зубы. Это уменьшит красоту изображений моделей, а также использование изображений моделей, не вознаградит вас ничем, вместо этого ваша цель может быть затруднена. Вот почему услуга отбеливания зубов необходима для модельных изображений. Это не только увеличивает красоту изображений, но и повышает спрос на модели и товары у потенциальных клиентов.
Однако отбеливание зубов в фотошопе довольно простое, но требует много времени. Если у вас есть набор изображений и вам нужно отбелить зубы, это может убить большую часть вашего драгоценного времени. Итак, чтобы сэкономить ваше время, мы поделились очень полезным экшеном фотошопа для отбеливания зубов. Он может сэкономить время и сделать изображения ваших моделей потрясающими.
Использовать это средство для отбеливания зубов намного проще. Чтобы получить наилучший результат от этого действия, сначала создайте путь вокруг зубов и сделайте выделение. Затем играйте в действие и удивляйтесь.
Загрузить этот экшен
6. От холодной белой кожи до редиски Реалистичная кожа: Этот экшен Photoshop сделает вас холодным и пораженным проказой, как портретное фото, в реалистичное живое фото. Это добавит легкий красный оттенок лицу, особенно в шашках, и повысит яркость ваших портретных фотографий. Как и другие действия, оно также будет работать перед рисованием мягкой кистью, что означает, что после того, как вы воспроизвели это действие, вам придется вручную выполнить еще один шаг, а именно — закрасить лицо. Мы использовали это действие при его создании и получили результат ниже. Если вы попробуете это действие и будете более терпеливо закрашивать лицо, вы получите лучший результат, чем мы.
Скачать этот экшен
7. Текстуризация фото:Это еще один потрясающий экшен Photoshop для профессиональных текстур изображений. Это добавит необходимую текстуру в ваш пластик, как изображения лица модели. При редактировании изображений моделей они могут выглядеть пластиковыми из-за дополнительной экспозиции и света. Действие текстурирования придаст вашему изображению настоящее ощущение, добавив подходящую текстуру изображения.
Перед воспроизведением экшена Фотошоп «Текстуризация фото» у вас должна быть настроенная вручную текстура в вашем фильтре Photoshop. Если он отсутствует, создайте свой или получите его, скачав zip-файл этого действия с нашего сайта.
Однако, воспроизведя это действие на фотографии модели, остальная часть работы, которую вам нужно сделать, это просто закрасить изображения с помощью инструмента «Мягкая кисть». Посмотрите на изображение с близкого расстояния или увеличьте его и почувствуйте разницу.
Загрузить этот экшен
Окей, эти экшены Photoshop бесплатны для самостоятельной ретуши изображений дома. Если у вас есть объемные изображения для редактирования в фотошопе и если у вас нет времени на редактирование, вы можете отправить нам. Мы предоставляем услуги ночного редактирования и ретуши изображений по всему миру.
Что касается стоимости редактирования изображений, вам не о чем беспокоиться, потому что наши ценовые пакеты конкурентоспособны, а при оптовых заказах на редактирование изображений вы получите скидку до 40%. Итак, если вам нужны качественные услуги по редактированию фотографий в одночасье, не стесняйтесь обращаться к нам сразу. Вы можете оценить качество наших услуг, воспользовавшись нашими бесплатными пробными версиями до 5 изображений или для срочных услуг, получить ценовое предложение.
Бесплатная услуга до 5 изображений
ОТРЕТУШЬ ВАШИ ФОТОГРАФИИ
3 шага к ретушированию в Photoshop для получения естественно выглядящих портретов
Сообщение от: Danielle Werner
В мире фотографии редактирование и ретушь так же важны, как и сами изображения. Каждое изображение, которое вы видите опубликованным, прошло свою долю пост-обработки, прежде чем оно увидит общественность. Если бы фотографы не ретушировали свои изображения, это было бы похоже на то, как художник представляет свои наброски вместо готовой картины.
Каждое изображение, которое вы видите опубликованным, прошло свою долю пост-обработки, прежде чем оно увидит общественность. Если бы фотографы не ретушировали свои изображения, это было бы похоже на то, как художник представляет свои наброски вместо готовой картины.
Благодаря быстрому развитию современных технологий необыкновенные изображения появляются везде и каждый день. Даже при идеальном освещении и подготовительной работе финальное изображение всегда получает некоторое внимание на этапе постобработки. Хитрость постобработки заключается в том, чтобы сделать так, как будто он вообще не ретушировался или, как я это называю, «освежался».
Учитывая бесконечные возможности доступных техник ретуширования в Photoshop, как узнать, какие инструменты использовать, когда и почему? В этой статье вы узнаете профессиональные приемы фотошопа, которые работают для любого портрета в любое время. Это простой рецепт, чтобы придать вашим объектам естественный свежий вид, позволяя сиять их подлинной красоте, сохраняя при этом целостность их выражений, их черт и четкость самого цифрового изображения.
Ключевые этапы процесса обновления
- Оценка
- Устранить
- Уменьшить
- Повторить
Конкретные инструменты и методы, обсуждаемые здесь, опробованы и проверены более чем 10-летним опытом ретуши. Лучше всего поэкспериментировать с этими концепциями и с практикой выработать свой собственный стиль ретуши.
Этот процесс был разработан как рутина, которая в конечном итоге создаст привычки в вашем уме, научит ваши глаза видеть детали более четко и создаст в целом эффективный и действенный процесс ретуширования. Цель состоит в том, чтобы проводить меньше времени перед компьютером и больше времени за объективом (где происходит настоящее волшебство).
Давайте рассмотрим каждый из этих шагов по порядку. В этой статье в качестве примера мы будем использовать студийное изображение музыканта.
Отличный совет, о котором следует помнить во время всего этого процесса, заключается в том, что с каждым новым шагом или даже подэтапами лучше всего дублировать свой слой, прежде чем начинать использовать следующий инструмент. Таким образом, вы создаете резервную копию каждого шага, к которой можно вернуться, если заметите, что слишком много ретушируете на каком-то конкретном шаге. Это также позволяет вам видеть прогресс вашего рабочего процесса в Photoshop.
Таким образом, вы создаете резервную копию каждого шага, к которой можно вернуться, если заметите, что слишком много ретушируете на каком-то конкретном шаге. Это также позволяет вам видеть прогресс вашего рабочего процесса в Photoshop.
Шаг первый: оценка
Немедленно проанализируйте изображение, которое собираетесь ретушировать. Как освещение? Как выглядят предметы? Что происходит на заднем плане?
Когда вы заранее видите области изображения, которые потребуют вашего внимания, вы можете быстро оценить, чего вы хотите достичь с помощью процесса ретуширования. Это начало тренировки вашего глаза, чтобы искать детали и смотреть на изображение по-другому, чем когда вы делали первый снимок.
Посмотрите на свое изображение так, как будто это не фотография человека, а вместо этого считайте, что это просто формы, цвета и свет. Определите, откуда исходит свет и как он влияет на объект.
В этом примере направление света обеспечивает большую четкость, создавая резкие тени на объекте. Это было сделано намеренно, чтобы дать более характерный, художественный портрет этого музыканта.
Это было сделано намеренно, чтобы дать более характерный, художественный портрет этого музыканта.
Тем не менее, его эффект иногда может быть подавляющим и отвлекать зрителя. Это заметно по более темным теням вокруг его правого глаза и бликам, сияющим на левой стороне его лица.
Вот некоторые дополнительные элементы, о которых следует знать.
- Различные текстуры: Субъект — пожилой мужчина в костюме, играющий на музыкальном инструменте. Все эти текстуры разные и потребуют различных инструментов и методов, когда процесс ретуширования происходит в этих областях.
- Приближение: Как и в случае с любым другим изображением, приближение позволит нам увидеть любые дефекты кожи, грязь, пыль или царапины, которые вы захотите устранить вместе.
- Оцените отвлекающие элементы: Некоторые части изображения можно оставить или удалить, это становится вашим выбором ретушера. Что такое отвлечение? Что является частью цели изображения? Например, царапины на трубе и торчащий левый карман потенциально могут отвлекать внимание, но, возможно, этот клиент хотел бы, чтобы они остались.

После того, как вы определите элементы, требующие внимания, решите, будет ли каждый из них удален полностью или его необходимо уменьшить. Например, нужно убрать торчащие волосы и пыль с куртки, а красноту и морщины лишь уменьшить, а не устранить полностью. Это различие важно для следующих шагов процесса. Так что спросите себя, будет ли он устранен или уменьшен?
Шаг второй: ликвидировать
После того, как вы сделали первоначальную оценку изображения, вы можете начать процесс устранения. Это включает в себя, но не ограничивается: пыль, грязь, царапины, прыщи, остатки пищи на зубах и все остальное, что не принадлежит. Увеличьте масштаб и внимательно изучите свое изображение. Думайте о каждой области как о форме и цвете, позволяя себе быть максимально точным при удалении этих деталей.
Для этого первого шага устранения лучше всего использовать точечную восстанавливающую кисть, инструмент «лечебная кисть», инструмент «точечный», инструмент «заплата» и/или любой другой инструмент, который полностью удаляет объекты. Не полагайтесь только на один. Изучение того, как каждый инструмент работает по-разному, поможет вам эффективно и действенно использовать комбинацию этих инструментов удаления.
Не полагайтесь только на один. Изучение того, как каждый инструмент работает по-разному, поможет вам эффективно и действенно использовать комбинацию этих инструментов удаления.
Например, инструмент штампа клонирования точно копирует то, что вы щелкаете. Восстанавливающая кисть смешивает цвет и текстуру того, на что вы нажимаете, с областью, которую вы хотите исправить. Точечная лечебная кисть — гениальный инструмент. У него есть собственный способ решить, хотите ли вы смешать область, на которую вы нажимаете, или удалить необычные пиксели в этой области (например, случайные волосы на сплошном фоне).
Чем больше эффектов вы применяете к цифровому изображению, тем более разрушительным может быть качество конечного файла. Использование этих инструментов имеет решающее значение для целостности изображения. Если вы можете щелкнуть его менее чем за несколько кликов, то сейчас самое время это сделать.
После того, как «пятна» удалены, вы можете сосредоточить свое внимание на уменьшении или «освежении» недостатков, которые, как мы все знаем, у нас есть, но не хотят замечать в постоянстве фотографии.
Шаг третий: уменьшить
Здесь в игру вступают ваш художественный взгляд и внимание к деталям. Прыщи уходят, пыль и грязь просто отвлекают, но наши морщины, линии улыбки, шрамы и выражение лица — детали, которые делают каждого из нас уникальным. Это то, на чем вы сосредоточитесь на этом этапе процесса «освежения».
Каждый объект, который вы видите на изображении, обладает замечательными качествами, которые они, возможно, не уверены в том, чтобы акцентировать внимание. Ваша работа как ретушера — сохранить не только целостность цифрового изображения, но и целостность особого момента и эмоциональных выражений, которые были запечатлены на этом изображении.
По этой причине этот второй шаг имеет решающее значение. Приучите себя обращать внимание на детали, цель изображения и личность вашего объекта. Если вы ретушируете очень улыбчивую невесту, которая много смеялась, вам не нужно удалять линии ее смеха, но вы хотите уменьшить тени и блеск, когда ее макияж стирается, а ночь продолжается.
В этом конкретном примере с музыкантом освещение персонажа создало отличный контраст, который добавил индивидуальности объекту. Но в некоторых местах он чрезмерно подчеркивает его морщины, создавая глубокие тени и резкие блики передержки.
Лучший трюк в портретной ретуши
Дублируйте свой слой после выполнения первого шага. Выделив этот новый верхний слой, выберите в главном меню фотошопа: Фильтр > Шум > Пыль и царапины. Появится всплывающее окно с параметрами настроек, и вы заметите, что изображение за этим окном теперь показывает предварительный просмотр этого эффекта фильтра.
В окне «Пыль и царапины» измените радиус на 40 пикселей и порог на 1. Поэкспериментируйте с этими настройками и посмотрите, что лучше всего подходит для ваших изображений.
После того, как вы применили фильтр «Пыль и царапины» (на верхнем продублированном слое), вы заметите, как он размывает изображение. Но это не похоже на использование инструмента размытия. Метод, который использует этот фильтр, специально идентифицирует различия между пикселями и окружающей их областью. Радиус — это то, что удаляет «пыль», а порог — это то, что возвращает детали. Разнородные пиксели модифицируются для достижения баланса между повышением резкости и сокрытием дефектов.
Метод, который использует этот фильтр, специально идентифицирует различия между пикселями и окружающей их областью. Радиус — это то, что удаляет «пыль», а порог — это то, что возвращает детали. Разнородные пиксели модифицируются для достижения баланса между повышением резкости и сокрытием дефектов.
Фильтр «Пыль и царапины» обеспечивает более эффективный способ удаления шума с изображения, чем любой другой инструмент для удаления шума. Это ключ к сохранению целостности текстур, цвета и общего ощущения от цифрового изображения, которое вы видите при печати или на экране.
Теперь, когда у вас есть слой с правильным эффектом, вы собираетесь добавить маску слоя к этому недавно измененному слою и инвертировать маску. Сделайте это, щелкнув значок «Добавить маску слоя» в нижней части панели слоев. Обратите внимание, что маска слоя отображается в виде белого прямоугольника рядом с выделенным верхним слоем. Теперь инвертируйте эту маску слоя, удерживая командную кнопку и щелкая букву «i». Это изменит маску слоя на черную и вернет исходное изображение в поле зрения.
Это изменит маску слоя на черную и вернет исходное изображение в поле зрения.
Шаг 1: продублируйте слой
Шаг 2: добавьте маску слоя
Шаг 3: инвертируйте маску, чтобы она стала черной
Вы можете видеть, как изображение выглядит без воздействия фильтра «Пыль и царапины». На самом деле он просто скрыт под маской слоя. Теперь вы можете закрасить области, где вы хотите открыть фильтр «Пыль и царапины». Хитрость заключается в том, чтобы сделать это точно, и не слишком много.
Выберите инструмент «Кисть» (сочетание клавиш B). Убедившись, что маска слоя выбрана (не слой — квадратные скобки будут отображаться вокруг маски, когда она выбрана, как показано выше), заметив, что ее цвет черный, закрасьте ее белым цветом, чтобы вернуть эффект фильтра «Пыль и царапины».
Ключом к использованию инструмента «Кисть» на перевернутой маске слоя является эксперимент с силой непрозрачности кисти. Сосредоточившись на участках кожи, начните с растушевки с непрозрачностью всего 30%. Помните, что вы всегда можете снова закрасить область более или менее, переключаясь назад и вперед между рисованием черным или белым. Рисование белым цветом покажет эффект, а рисование черным — скроет его.
Помните, что вы всегда можете снова закрасить область более или менее, переключаясь назад и вперед между рисованием черным или белым. Рисование белым цветом покажет эффект, а рисование черным — скроет его.
В это время держитесь подальше от зубов, губ, глаз, ноздрей, ушных складок и краев, таких как линия челюсти и линии роста волос. Эти области имеют определенные края и текстуры, которые важны для общего изображения.
После того, как вы завершили участки кожи, вы можете сгладить фон. Измените непрозрачность на 100%, чтобы полностью сгладить этот однотонный фон. Это работает только на сплошных фонах, которые являются бесшовными. Использование кисти на 100% удалит любые пятна пыли, которые видны на объективе камеры, или грязь, которая на самом деле находится на студийном фоне.
Советы, о которых следует помнить на этом этапе
- В общем, держите кисть менее 50% при рисовании эффекта на коже. Это позволяет более чем 50% исходных текстур и элементов оставаться заметными.
 Если вы закрасите эти области более чем на 50%, вы увидите, что начинает действовать эффект замазки, в результате чего ваше изображение будет скорее отретушировано, чем обновлено.
Если вы закрасите эти области более чем на 50%, вы увидите, что начинает действовать эффект замазки, в результате чего ваше изображение будет скорее отретушировано, чем обновлено. - С помощью квадратных скобок на клавиатуре [ и ] часто меняйте размер кисти во время рисования. Держите жесткость кисти равной 0, если в этом нет крайней необходимости. Это позволяет перемещаться между меньшими и большими участками кожи и фона с большей эффективностью и точностью.
- Инструмент масштабирования — ваш лучший друг на этом этапе процесса обновления. Помните, что вместо того, чтобы думать об этом изображении как о портрете, считайте, что вы просто видите формы, цвет и свет. Увеличьте масштаб и обратите внимание на изменения, которые вы создаете. Заставьте себя зайти слишком далеко с некоторыми мазками кисти, чтобы знать предел. Когда вы зашли слишком далеко, просто вернитесь к рисованию черным цветом (установите непрозрачность 100%) и полностью удалите последний мазок кисти, прежде чем начать снова (или используйте Command + Z, чтобы отменить последний шаг).

- Будьте осторожны вокруг пальцев и краев рук и ног, где есть небольшие изогнутые участки. Если вы нарисуете рядом с этими краями, пыль и царапины перейдут через край и полностью удалят изогнутые области, изменив внешний вид локтей, пальцев, плеч, лодыжек и коленей.
- Мужчины могут носить бороды и, как правило, имеют более грубую кожу, чем женщины. Будьте осторожны, чтобы не смягчить кожу мужчины слишком сильно. То же самое касается бабушек и дедушек.
- При работе с младенцами и детьми, у которых черты лица намного меньше, важно обращать внимание на области теней, которые вы закрашиваете. Если вы слишком сильно измените форму их кожи, она больше не будет похожа на них. Это особенно важно вокруг носа, глаз и рта — их мельчайших деталей.
Вот изображение до и после применения фильтра «Пыль и царапины» на лице музыканта:
Обратите внимание на смягчение кожи и уменьшение теней в морщинах, но он по-прежнему выглядит нетронутым, и большая часть исходной текстуры все еще видна.
Теперь, когда вы выполнили самую важную задачу этой техники постобработки, пришло время повторить шаги с самого начала. Начните снова с оценки изображения в целом. Обратите внимание на любые другие области, которые требуют внимания. Не забудьте дублировать верхний слой после завершения любого шага в процессе. Позвольте себе дублировать слои столько раз, сколько захотите. Это всегда безопасная ставка.
Далее устранить. Это ваш шанс удалить любые большие части изображения, которые требуют больше времени. Элементы, которые следует удалить:
- Некоторые (не все) царапины на трубе.
- Левый карман куртки.
Устранив в последний раз, снова переходите к третьему шагу. В этом случае вместо использования Dust & Scratches в качестве инструмента уменьшения можно использовать другие популярные элементы из набора инструментов. Инструментами, которые стоит рассмотреть, являются Healing и Spot Brush, Dodge and Burn, Sharpen и Saturate/Desaturate.
Устранить, затем уменьшить – повторить.
Во-первых, не забудьте продублировать слой перед началом этого шага! Если вы не дублируете, этот шаг не сработает.
Чтобы осветлить затененную область правого глаза музыканта, инструмент Dodge Tool, примененный к теням на 50%, выглядел бы слишком сильно обработанным. Но, разрешив это сделать на этом только что продублированном верхнем слое, вы можете затем уменьшить непрозрачность слоя, чтобы вернуть нижний слой на 50% или более. Теперь переобработанные тени выглядят естественно светлее оригинала.
Эта техника отлично подходит для всех упомянутых выше инструментов. Инструмент Sharpen можно использовать для глаз и украшений. Инструменты Healing и Spot можно использовать для под глазами и теней, которые требуют немного больше внимания. Инструменты Desaturate и Dodge можно комбинировать для отбеливания зубов. В любое время, когда вы захотите сократить использование этих инструментов, просто не забудьте продублировать слой; внесите свои изменения, затем уменьшите непрозрачность этого нового затронутого слоя, пока эффект не станет естественным.
На этом этапе процесса ретуширования вы прошли каждый этап процесса дважды. Пришло время оценить готовое изображение. Вот где все эти дублированные слои пригодятся. Оставив включенным самый верхний слой и нижний исходный слой, выключите все промежуточные слои. Затем увеличьте масштаб до 100 % (точное отображение пикселей) и щелкните по верхнему слою, чтобы увидеть все сделанные вами изменения.
При необходимости внесите небольшие изменения, например, обрежьте изображение до нужного размера, а затем сохраните изображение. Лучше всего всегда сохранять многоуровневую копию Photoshop (сохранять как файл PSD), а также сглаженный файл JPG с желаемым размером качества.
Все мы знаем, что фотошоп полон бесконечных возможностей, и все мы любим учиться. Если у вас есть другие техники, которые отлично подходят для «освежения» ваших портретов, поделитесь ими.
Как и все в жизни, этот процесс требует практики. С практикой вы добьетесь точности, эффективности и научитесь видеть свои изображения (до и после постобработки) в совершенно новом свете, что позволит вам лучше контролировать внешний вид отретушированных портретов.
Помните, что по мере того, как вы учитесь и растете как фотограф, цель всегда состоит в том, чтобы создавать свои лучшие изображения в камере, а не просто предполагать, что вы можете просто исправить это в посте. Имейте это в виду, и с каждым щелчком затвора вы становитесь лучшим фотографом и проводите меньше времени перед компьютером.
Конечно, вы всегда будете редактировать и ретушировать свои самые лучшие изображения. Когда вы сядете за это, теперь у вас будет целый ряд новых техник, которые вы сможете применить.
GENERAL
15 Common Portrait Mistakes to Avoid
10 Ways to Direct a Portrait Shoot like a Pro
How to Photograph People: 7 Tips for Photographers Who Never Photograph People
- «>
10 Важные вещи, о которых вам нужно подумать при портретной фотографии
5 правил портретной фотографии, которые вы, вероятно, должны игнорировать
Пять бюджетных лайфхаков для портретной фотографии, которые сэкономят ваши деньги
8 Уроки, извлеченные из моей первой попытки портретной фотографии
Как само автопортрет делает вас лучшим фотографом
Фото-критика: портретное издание
- 10 Shots, 100791
- 10 Shots, 10.
 : Take this Photography Challenge
: Take this Photography Challenge Как я получил снимок: портретный стиль
ПОДГОТОВКА
Советы по подготовке к портретной фотосессии
8 советов, которые помогут людям чувствовать себя комфортно во время портретной фотосъемки
Одежда для портретов — как сказать своим объектам, что надеть Поиск отличных мест для фотосессии в помещении
10 мест для рождественских портретов (с дополнительными советами по освещению и композиции)
Как сделать скамейку для отличных портретных фотографий
Руководство для начинающих по съемке портретов пожилых клиентов. Часть 1. Подготовка и взаимопонимание Пейзажи для портретной фотографии
НАСТРОЙКИ
Лучшие настройки камеры для портретной фотографии
Как добиться размытия фона в портретной фотографии
Как обойти портретный режим на цифровой камере и получить отличные портреты
Понимание техники фокусировки и перекомпоновки
9 способов обеспечить четкость изображения при фотографировании людей
Потрясающие портреты: управление балансом белого
Стрельба для HDR Portraiture
Как [не], чтобы снять портрет самостоятельного таймера
Как фокусное расстояние изменяет форму лица в портретной живописи
- 2
 создать домашнюю студию для драматических портретов
создать домашнюю студию для драматических портретовПростые настройки портрета, которые можно создать при ограниченном бюджете
Как устранить отражения в очках на портретах
Портретная фотография: как фотографировать людей при палящем полуденном солнце
4 способа снимать портреты в середине дня
6 режимов портретного освещения, которые должен знать каждый фотограф Настройки освещения
1для фотосъемки портретов
6 способов использования отражателя для получения более качественных портретов
Как создавать и снимать ночные портреты
Как создавать красивые портреты с помощью вспышки и высокоскоростной синхронизации
Как создать портрет в низком ключе (шаг за шагом)
Фотография с заполняющей вспышкой: как получить красивые портреты (даже при плохом освещении)
Руководство по соотношению освещения: как создать (или прервать) ваши портреты
Как сочетать окружающий свет и заполняющую вспышку для портретов на открытом воздухе
Как снимать фантастические портреты с одной вспышкой
Как сделать и использовать отражатель своими руками, чтобы делать лучшие портреты
Понимание света для лучшей портретной фотографии
Руководство для начинающих по съемке портретов пожилых клиентов. Часть 2. Освещение и постановка
Часть 2. Освещение и постановка
Как создавать потрясающие широкоугольные портреты (с помощью выносной вспышки)
Советы по максимально эффективному использованию утреннего света для портретов
5 способов использования портретного света для портретов
Советы начинающим для портретов с восходом солнца: часть I
1 in Портретная фотографияКак использовать вспышку для ночных портретов
Какой размер Beauty Dish подходит для портретной фотографии?
Как создать блики на портретах с естественным освещением
Советы по использованию света Golden Hour Light для портретов
Наглядное сравнение отражателей и рассеивателей для портретов
6 советов по съемке классических портретов с лучшим естественным освещением
Софтбокс со вспышкой для преображения ваших портретов
Простые советы по размещению портрета с учетом естественного освещения
Важность теней в портретной фотографии
Итак, у вас нет модели? Вот способы попрактиковаться в портретном освещении с помощью игрушек
Как использовать цветные гели для создания уникальных и креативных портретов
3 шага к профессиональным портретным снимкам с помощью одной вспышки
Как добиться успеха с помощью двух светодиодов Moody Portraits
Сделано в тени — почему портреты в тени могут быть идеальными
Что такое хороший свет? (И как использовать его для красивых портретов)
How to do Accent Lighting for Portraits
Tips For Great Indoor Portraits Using Natural Light
5 Reasons for Doing Natural Light Portraits
Review of the Westcott Eyelighter for Headshots and Portraits
Как использовать угол света в фотографии людей для создания эффекта
Высокоскоростная синхронизация по сравнению с фильтром нейтральной плотности для преодоления яркого солнечного света в портретах
5 Креативных трюков с портретным освещением, используя только телефонную подсветку Шоколадный пончик
Советы по использованию вспышек для создания правильного освещения для портретов на открытом воздухе
Как использовать гобо для добавления глубины вашим портретам с субтрактивным освещением
Как использовать жесткое освещение для создания драматического портрета
Сравнение портретов — вспышка против естественного света
кража светиль
Как видеть свет при съемке портретов: краткий совет для начинающих
Съемка с доступным светом — портретная съемка в стиле лайфстайл
5 способов осветить портреты на рождественской елке в этот праздничный сезон
Простая техника освещения для портретов пар
Залитые светом портреты в светлых тонах
Простая настройка портретного освещения: великолепный результат
Как добиться великолепных портретов с помощью света из окна
Простое упражнение по работе с естественным светом в портретах
Маленькая вспышка Портреты на природе с помощью Adorama TV
Портреты в пасмурный день? Используйте отражатель
Советы по использованию вспышки для пляжных портретов
Как найти и использовать естественные отражатели для портретов
в пасмурную погоду [видео]
Как сфотографировать людей на открытом воздухе, не используя отражатель
Как использовать студию на открытом воздухе для натуральных портретов
позиция
Женские позы: 21 Posing Идеи.
 Гламурное руководство по позированию: 21 образец позы для начала работы
Гламурное руководство по позированию: 21 образец позы для начала работыРуководство по позированию: 21 образец позы для начала фотографирования мужчин
Хорошее кадрирование Плохое кадрирование — как кадрировать портреты
Как позировать и наклонять тело для получения лучших портретов
Руководство по позированию: 21 образец позы для начала фотографирования групп людей
Путеводитель по лучшим позам для фотографий для помолвки
Как правильно позировать: набор подсказок для начала
Советы по позированию больших семей и групп
Как позировать людей для выстрелов в голову
Советы по позы для людей на открытых портретах
20 Советы для того, чтобы люди улыбнулись на фотографиях
Как избежать фальсификации.

Советы по позированию мускулистых женщин
Руководство по позированию для беременных
Ручная работа: как позировать руки
Ваше руководство по позированию групп в фотографии
Совет по позированию для портретов — в какую сторону должен наклоняться ваш объект?
Позиционные советы — Талины, бедра и линии Bustlines
3 Позиционные советы для молодых братьев и сестер
Что все, чтобы узнать о Portraits
. Улучшенные портреты между позами
Техника позирования от девушки с жемчужной серьгой
Советы по поставке мужчин
Композиция
6 Типы портрета Фонены для креативных изображений
6 Типы Портоофильна для креативных изображений
6 Типы Портоофильна для креативных изображений
.
 Портретная фотография
Портретная фотографияКак найти отличные фоны для портретов на открытом воздухе
Как сделать так, чтобы цвета выделялись на ваших портретах — без использования Photoshop
Как использовать кадрирование переднего плана для улучшения портретной фотографии
Как использовать негативное пространство в фотографии людей
3 простых способа использовать кадрирование и наслоение в портретах Портреты?
Совет для портретной съемки: не заполняйте кадр
Как творчески использовать портретные ракурсы: визуальное руководство
Как использовать обзор лица и угол камеры, чтобы снять лестные портреты
Gear
Сравнение 50 мм с 85 мм для фотографирования People
- «>
.
 3 совета по съемке портретов с помощью комплектного объектива
3 совета по съемке портретов с помощью комплектного объектива Лучший комплект Fujifilm серии X для съемки городских портретов
3 способа получить потрясающие портреты с помощью штатива
Съемка портретов с помощью классических объективов (включая примеры изображений)
Фотографы-портретисты: вам действительно нужен объектив 70–200 мм?
Основное оборудование для портретной фотосъемки, необходимое для начинающих
Портативная фотостудия в сумке: теперь вы можете снимать портреты в дороге
Как выбрать идеальный портретный объектив
6 Объектив лучше всего подходит для портретов?
Advanced Guides
13 Советы по улучшению наружных портретов
СОЗДАНИЯ КРАТИЧЕСКИЕ ВНУТРЕНИЕ БЕЗСЯТЬСЯ (NSFW).
 Потрясающие глаза на портретной фотографии
Потрясающие глаза на портретной фотографии11 советов по фотосъемке портретов старшеклассников
советы по созданию осенних портретов
6 советов по съемке крупных людей
7 советов по черно-белой портретной фотографии
Фотографии, которые вы действительно любите
Советы по снятию пыток с расширенных семейных портретов
Советы по фотосъемке автопортрета
Чему Мона Лиза может научить вас делать великолепные портреты
5 советов по созданию портретов музыкантов (чтобы вы могли взять все правильные ноты)
5 советов, которые помогут вам создавать более естественные портреты
115 советов по созданию эффектных портретов
Как создать драматические портреты в гараже
9 советов, которые сделают пары счастливыми во время фотосессии
5 советов по созданию удачных портретов на природе
Снежный портрет: за кадром
Советы по созданию танцевальных портретов
Как делать удачные пляжные портреты в любое время дня Руководство по фотографированию людей
6 способов сделать откровенный портрет кого-то, кого вы знаете
5 Подробнее о том, чтобы сделать лучшие черно -белые портреты
Советы по планированию и снятию творческого портрета
5 Советов по созданию романтических портретов пары
- 9000 2 10 Советы по созданию эмоционального Портового Портона8 9000 102 102 10202 10000 10000 10 000 10000 10000 10000 10 000 10000 10 000 100008 9000 10202.

7 советов по фотосъемке портрета невесты
3 урока, которые я усвоил, работая над проектом «Автопортрет»
Полное руководство по фотосъемке людей для застенчивого фотографа
Советы, как фотографу расслабиться и получить больше успешных портретных снимков
Советы по созданию более естественных портретов для помолвки
6 советов, как сделать портрет лучше на месте
3
осени в вашей портретной фотографии7 советов и правил этикета при съемке портретов на публике
Как сделать уникальный портрет в ночном городе
3 совета по созданию выдающихся портретов, вдохновленных работами голландского художника Ван Гога
5 секретов создания красивых портретов беременных
Фотографировать людей: делать стилизованные портреты или нет?
7 шагов к тому, чтобы запечатлеть правду в портрете
Портретная съемка помолвки: 7 профессиональных советов, которые помогут вывести ваши съемки помолвки на новый уровень0003
3 Причины, по которым ваш собственный портрет снял
5 Советов по фотографированию портфель-достойных портретов костюмов
3 Критические навыки Портреры.

5 приемов портретной съемки в корпоративном стиле
5 советов по портретной фотосъемке в оживленных местах
советы по созданию великолепных портретов на закате на пляже
Творческие методы
Как создать портреты с черным фоном
Как использовать реп. Как создать портрет в стиле голливудского нуара
Как создать портрет в стиле «Бойцовского клуба» с помощью одного источника света
Перетаскивание затвора для творческих портретов
5 секретов создания идеальной силуэтной портретной фотографии
Как снимать портреты с наклоном и сдвигом
Медь, призмы и сферы, о боже! – 3 творческих приема для фотографирования людей
Совет для портрета: добавьте интереса и движения в свои снимки с помощью ветра
Портрет с блестками: как я это сделал
Как создать уникальный портрет с эффектом боке менее чем за 10 долларов
33315 способов использовать стекло для создания уникальных портретов [видео]
Комната с видом: как создать это окно с жалюзи Портрет в любом месте
7 шагов к идеальному белому портретному фону в студии
Как создавать уникальные портреты с помощью световой живописи
ПОСТОБРАБОТКА
11 шагов для базового редактирования портретов в Lightroom — руководство для начинающих
Пять распространенных ошибок при ретушировании портретов, которых следует избегать
Как создать драматический кинематографический портрет с помощью цветокоррекции Photoshop
-Style Portrait In Lightroom
Как ретушировать портрет с помощью корректирующей кисти в Lightroom
Photoshop: устранение эффекта красных глаз в сложных случаях у людей и домашних животных
3 шага к ретушированию Photoshop для натуральных портретов
- Ключевые шаги в процессе освежения
- Шаг первый: Оценка
- Шаг второй: Устранение
- Шаг три: Уменьшение 444666666666666666666666666666666.
- Исключите, затем уменьшите — повторите.
 Советы, о которых следует помнить на этом этапе
Советы, о которых следует помнить на этом этапеКак сделать портретную ретушь с частотным разделением в Photoshop
Основные советы по постобработке портретов, которые помогут вам сэкономить время и оставаться организованным
Как добавить эффект гранж к вашим портретам с помощью Lightroom
Как создать мерцающие огоньки для портретов рождественской елки в Photoshop
Как улучшить портреты с помощью серых слоев для осветления и затемнения в Photoshop
Как размыть фон портрета с помощью инструмента «Магнитное лассо» в Photoshop
Как использовать режимы наложения Photoshop для портретной съемки в изобразительном искусстве
Стилизованные методы редактирования портретов в Lightroom Редактирование в Lightroom
Как создать предустановку «Мягкий портрет» в Lightroom 4
Базовое руководство по Photoshop — как добавить креативные наложения к вашим портретам
3 Основные инструменты Photoshop для начинающих фотографов-портретистов
Как создать предустановки Creative Lightroom для разработки портретов
5 причин использовать Lightroom для ретуши портретов 4 – Часть 1 из 3
3 способа создания цветных портретов с помощью Lightroom и Silver Efex Pro 2
Коррекция недостаточной экспозиции и усиление динамического диапазона с помощью портрета окружающей среды в Lightroom 4
Как сделать портретное ретуширование с Luminar
Советы по обработке портрета с помощью ON1 Photo Raw 2018,5
5 Советы по сокращению вашего портрета.
 Консультации: два важных вопроса
Консультации: два важных вопросаКак сделать автопортрет, чтобы поддержать индивидуальность вашего бренда
ВДОХНОВЕНИЕ
5 Примеры красивых простых портретов
Обсуждение: Когда вы фотографируете людей в черно -белом, вы фотографируете их души
21 Performation Natural Light Portraits
24 Фотографии
19 более творческих автопортретов в зеркале
18 потрясающих автопортретов
Интервью с фотографом-портретистом Биллом Гекасом
11 Влиятельных портретных фотографов. Вы должны знать
Черно -белые портреты. Набор изображений, чтобы полюбоваться
Nadav Kander на портретной фотографии [видео]
- 9000 21 21 21 21 21 21 21 21 21.


 Для этого нажимаем «CTRL + О». Находим нужную фотографию.
Для этого нажимаем «CTRL + О». Находим нужную фотографию.