Как удалить фон с картинки в фотошопе: лучшие способы
Инструкция по отделению объектов от фона
Удаление заднего фона – довольно частое применяемое действие в фотомонтаже. Отделение объекта от окружения может понадобиться во множестве случаев: при создании цифровых картин, фотоколлажей, удаления лишних деталей со снимка или для замены заднего плана. Это достаточная сложная операция, особенно если вы работаете в профессиональных графических редакторах. Поэтому в этой статье мы рассмотрим по шагам, как удалить фон в Фотошопе, а также посоветуем более простой альтернативный метод.
До
После удаления и замены фона
До
После
Хотите так же? Удаление и замена фона займут всего 5 минут. Скачайте программу бесплатно!
Скачать бесплатно
Отлично работает на Windows 11, 10, 8, 7 и XP
Способ 1: Используем «Ластик»
Обычно новички, которые учатся тому, как вырезать фон в Фотошопе, используют «Ластик». Это объясняется
тем,
что данный метод предельно прост: вы просто стираете ненужные области.
Это объясняется
тем,
что данный метод предельно прост: вы просто стираете ненужные области.
1. Загрузите изображение, разблокируйте его и правой кнопкой мыши щелкните по инструменту, который называется «Ластик».
2. Среди вариантов отыщите «Фоновый ластик». Если вы работаете в старой версии PS, в котором нет этого режима, можете выбрать обычный.
3. Установите комфортный для работы размер и в панели настроек поставьте галочку напротив пункта «Смежные пиксели». После этого сотрите ненужные области.
4. Если вы работаете с однотонным задним планом, можно использовать «Волшебный ластик». Он автоматически отделяет объект, достаточно кликнуть курсором.
Если вы нечаянно стерли какой-то из нужных участков, отменить действие всегда можно при помощи
комбинации
клавиш Ctrl + Z.
Способ 2: Удаляем фон с помощью «Волшебной палочки»
«Волшебная палочка» автоматически определяет и удаляет фоновую заливку. Мы рассмотрим инструкцию на примере Adobe Photoshop CC 2021, но шаги подходят также для CS5, CS6 и других.
1. Запустите софт и импортируйте фотографию кнопкой «Открыть» или через пункт меню «Файл».
2. Когда фото откроется, отыщите справа колонку со слоями и снимите блокировку, щелкнув по иконке замочка. Если у вас нет такой панели, раскройте иконку изменения рабочей среды справа сверху и установите режим работы «Фотография».
3. На клавиатуре нажмите букву W, чтобы вызвать окошко со списком инструментов. Выберите вариант «Волшебная палочка».
 Фоновый план станет клетчатым — это значит, что он удален.
Фоновый план станет клетчатым — это значит, что он удален.5. Раскройте меню «Файл» и найдите «Экспортировать» — «Экспортировать как». В настройках поставьте экспорт в ПНГ. На фото появится серый фон, но не беспокойтесь — оно экспортируется полностью без заливки. Либо выберите JPG, если хотите сохранить рисунок с белым фоном.
Волшебной палочкой можно добиться нужного результата предельно быстро, но работает только с несложными случаями. Используйте его, если хотите обрезать черный, серый, зеленый фон и любую другую однотонную заливку.
Способ 3: Применяем «Лассо»
Удаление фона в Фотошопе для Windows 7 и более поздних версий при помощи лассо подходит для загруженной деталями фотографии, в том числе при работе с пиксельным задником.
1. Загрузите картинку и снимите блокировку. В левой боковой колонке найдите кнопку «Лассо».
В левой боковой колонке найдите кнопку «Лассо».
2. Зажмите курсор и начинайте аккуратно обводить границы модели. Обратите внимание, что снимать палец с мыши нельзя, так как программа автоматически завершит процесс.
3. Когда вы полностью обрисуете модель, раскройте раздел «Выделение» и отыщите «Инверсия».
4. Удалите выделение клавишей Del. Таким же образом выделите и устраните другие ненужные части загруженного фото.
Недостаток этого метода состоит в том, что вручную сложно идеально обрисовать предмет. В итоге все равно придется исправлять результат.
Способ 4: Очищаем фон через «Кисть»
Также в Photoshop убрать фон можно обычной кистью. В этом случае потребуется создать векторную маску, а затем закрасить ненужный фрагмент.
1. Откройте фотографию и снимите блокировку с рисунка. Затем снизу нажмите иконку с надписью
«Добавить векторную маску».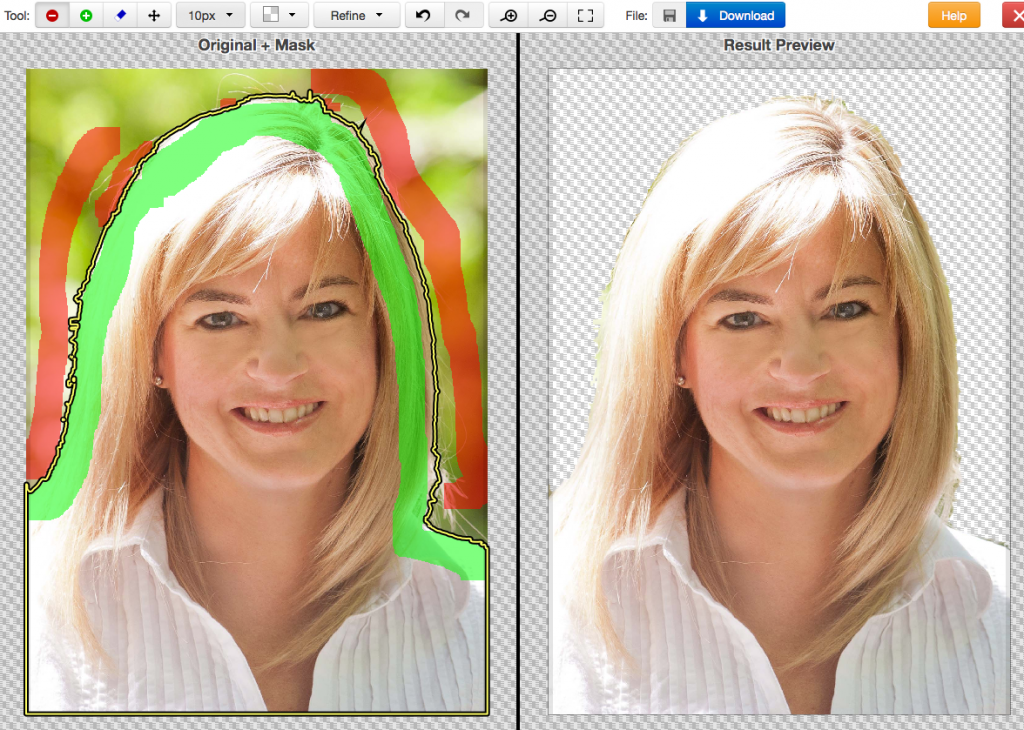 Возле миниатюры фото появится белый прямоугольник.
Возле миниатюры фото появится белый прямоугольник.
2. В левой колонке найдите «Кисть». Установите для нее черный цвет и отрегулируйте размер.
3. Теперь закрашивайте ненужные участки на снимке. Кисть будет работать в качестве ластика, поэтому вы будете видеть шахматную заливку.
Вы можете заметить, что на слое с маской прокрашенные фрагменты принимают черный оттенок. Если потребуется вернуть стертые области, установите для кисти белый цвет и заново прокрасьте участок.
Способ 5: Как вырезать фон в Photoshop через «Выделение» и маску
Данный вариант чаще используется профессионалами, так как при этом требуется указать дополнительные настройки. Плюсом является то, что вы можете вручную регулировать границы, что позволяет добиться высокой точности.
1. Выделите в боковой колонке инструмент «Прямоугольная область».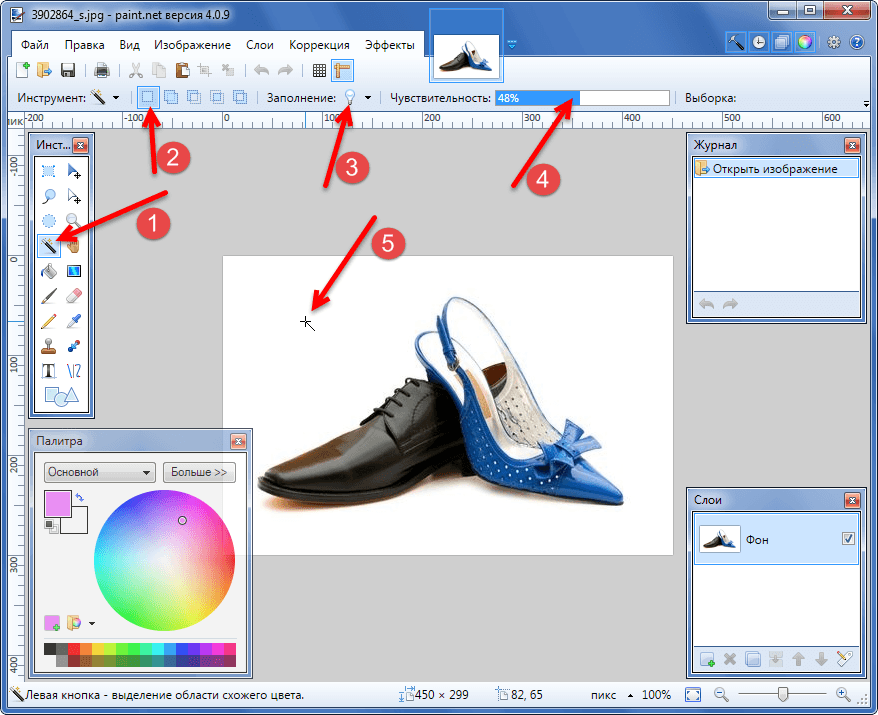
2. Откроется новое окно с параметрами. Чтобы обводка была заметнее, раскройте сбоку справа варианты режимов и установите «Марширующие муравьи».
3. В левой панели отыщите функцию «Быстрое выделение» и обозначьте главный объект. В колонке справа поэкспериментируйте с параметрами сглаживания, радиуса и растушевки.
4. В параметре «Настройки экспорта» укажите вывод «Слой-маска». Сохраните результат кнопкой «ОК».
В последних версиях Photoshop CC появилось автоматическое распознавание «Средство выбора объектов». Это отлично подойдет в случаях, когда нужно отделить логотип или другой предмет со сложными границами.
Способ 6: Удаление заднего фона при помощи «Пера»
«Перо» схоже в действии с «Лассо», но дает больше контроля над регулировкой границ. В итоге можно
добиться
более точного результата с меньшими усилиями.
В итоге можно
добиться
более точного результата с меньшими усилиями.
1. Откройте изображение и справа нажмите по его миниатюре правой кнопкой мыши. Щелкните «Создать дубликат слоя» и задайте любое название.
2. В боковой панели выделите инструмент «Перо». Кликните по границе главного объекта, чтобы поставить первый маркер. Затем продолжайте таким образом выделять предмет по контуру, ставя вокруг него якоря.
3. Чтобы замкнуть границы, соедините последний маркер с первым. В итоге вокруг модели должен образоваться синий контур с точками.
4. Рядом со вкладкой «Слои» раскройте раздел «Контуры». Если у вас нет такой панели, добавьте ее через пункт меню «Окно». В нижней части панели отыщите иконку с надписью «Загрузить контур как выделенную область».
5. В главном меню программы раскройте «Выделение» и выберите «Инверсия».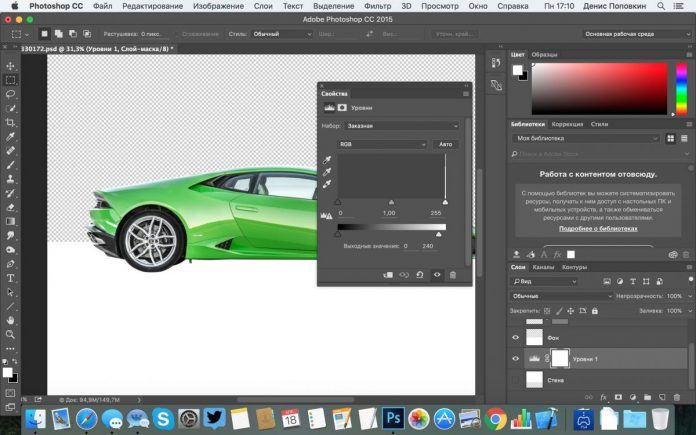 Теперь вы можете
удалить
ненужный выделенный фрагмент клавишей Del или Backspace.
Теперь вы можете
удалить
ненужный выделенный фрагмент клавишей Del или Backspace.
Хотя этот вариант намного удобнее, чем предыдущие, он не поможет, если вы имеете дело с мелкими деталями, например, волосами или ресницами.
Способ 7: Стираем фон внутри картинки
Художники также часто используют Фотошоп, так как сделать прозрачный фон с его помощью можно даже у рисунков. Однако в случае со сканами потребуется применить другую технику.
1. Загрузите рисунок и и вызовите окно цветовых уровней, воспользовавшись комбинацией клавиш Ctrl + L.
2. В списке каналов отыщите синий цвет. Смещайте ползунки таким образом, чтобы оттенки, которые должны остаться на рисунке, окрасились в черный цвет, а остальные — в белый.
3. Теперь раскройте «Каналы» выделите миниатюру «Синий» с зажатой клавишей Ctrl. Это обозначит
только выбранный уровень.
Это обозначит
только выбранный уровень.
4. Сделайте инверсию обводки, как в предыдущих инструкциях, и удалите фоновую заливку клавишей Del. Также можно воспользоваться волшебным ластиком.
Этот вариант также подойдет для чертежников, которые переносят карандашные наброски в компьютер и хотят получить четкий контур без фона, а также в случаях, когда нужно очистить фотографию под подписью или текстом.
Как вставить другой фон в Фотошопе
Чаще всего удаление заднего плана на снимке делается для того, чтобы подставить другое изображение. Рассмотрим, как это сделать.
1. Для начала уберите заливку снимка любым из перечисленных способов. После этого раскройте «Файл» и выберите «Поместить встроенные». Импортируйте нужный медиафайл.
2. Уменьшите или увеличьте размер добавленного файла, растягивая его за углы или сжимая.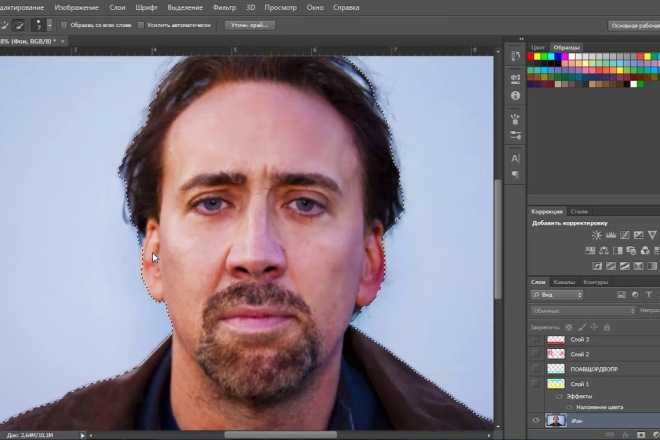
3. Перетащите новый слой так, чтобы он расположился ниже главного изображения.
Данный вариант подходит для последних релизов Photoshop. Если вы работаете в более ранней версии, откройте снимок для заднего плана стандартным образом. После этого захватите его курсором и перетащите на вкладку с вырезанным задником.
Альтернатива: более простой способ убрать или заменить фон на фото
Если вы хотите добиться идеальных результатов с минимальными усилиями, воспользуйтесь программой ФотоМАСТЕР. В ней потребуется лишь наметить области удаления и сохранения, все остальное софт сделает в автоматическом режиме. Давайте рассмотрим, как убрать фон с картинки при помощи этого фоторедактора.
1. Установите ФотоМАСТЕР и в стартовом окне загрузите файл, нажав «Открыть фото».
2. Перейдите в раздел «Инструменты» и в боковой колонке найдите функцию «Замена фона».
3. При помощи курсора обозначьте предмет, который должен остаться на фото. Необязательно создавать идеальную обводку, можно обойтись схематичным наброском.
4. Теперь выделите «Фон» и обозначьте задний план. Вы можете сразу увидеть результат — удаляемая область станет полупрозрачной в клеточку.
5. Нажмите «Далее» и скорректируйте границы главного предмета функцией «Объект». Чтобы стереть области задника, воспользуйтесь соответствующей кистью.
6. Снова кликните «Далее». Чтобы сохранить результат в формате PNG с прозрачным задником, воспользуйтесь соответствующей кнопкой.
7. Также вы можете экспортировать снимок с белым или черным фоном, залить другим цветом или подставить картинку.
Как видите, это вариант намного быстрее, так как вам не нужно детально обрисовывать модель. Софт
работает в
полуавтоматическом режиме, поэтому вы сможете легко справиться со сложным задним планом. К тому же,
приложение предлагает несколько видов экспорта, в том числе сжатие без потери качества для загрузки
файлов
онлайн.
К тому же,
приложение предлагает несколько видов экспорта, в том числе сжатие без потери качества для загрузки
файлов
онлайн.
Заключение
Из этой статьи вы узнали, как убрать фон в Фотошопе при любом уровне навыков. Несмотря на то, что Photoshop предлагает несколько видов удаления, они все базируются на ручном выделении границ. Это не очень удобно, так как вручную добиться ровного контура весьма сложно. Поэтому советуем воспользоваться редактором ФотоМАСТЕР. Он более удобен в работе, нетребователен к системным ресурсам и совместим с любой версией Windows.
Уроки фотошопа-как убрать фон|Как убрать задний фон с картинки|Убрать задний фон в фотошопе
Здравствуйте, уважаемые читатели!
Фотошоп — это интересная штука, которой должен уметь пользоваться каждый! Я не буду объяснять здесь что это и как, я просто буду давать полезные уроки на понятном языке.
Как говорят многие — буду писать для чайников!
Для кого-то фотошоп — это хобби, для кого-то — способ заработка, ну или просто развлечение… А для меня фотошоп — это очередной незаменимый инструмент, без которого мне и моему блогу нет дороги!
Он помогает мне делать классные уникальные картинки (Об этом я напишу позже — у меня там свои фишки, советую подписаться на мой блог. А то вдруг статья выйдет, а вы не узнаете об этом…)
Делать различные 3D коробки и обложки, надписи и т.д
Поэтому я понемногу стал овладевать этими знаниями, и хочу начать обучать и вас! Это не будут очередные унылые и заумные уроки для профессионалов — все будет для чайников в интересном формате (друзья, здесь без обид).
По этому поводу я создаю на блоге еще один раздел под названием «Уроки Фотошоп»!
Да разделов у меня многовато, и один даже есть пустой — но вы на это не смотрите! Скоро я исправлюсь и все-все заполню полезными статьями…
Вам всего лишь нужно подписаться на мой блог и ждать их появления у себя на электронной почте! А ваши подписки — это как маяк в морской глуши, будут меня мотивировать и показывать правильный путь, и тогда не будет места для лени!
Ну что, заканчиваем с таким сказочным вступлением и пора бы приступать к теме поста…
В этой небольшой статье мы раскроем такой небольшой секрет: «Как убрать задний фон с картинки в фотошопе?»
Недавно я сам задавался таких вопросом и был в поисках ответа на него… Но теперь, все это я делаю в считанные секунды и даже друзья-блоггеры просят меня о помощи (я им не раскрыл секрета и сказал, что лучше напишу статью по этому поводу — вот они обрадуются)
Но для начала нам понадобится программа под названием Photoshop (точнее так — Adobe Photoshop)…
Не важно какая версия но главное чтобы она была! Или можете воспользоватся онлайн Фотошопом, найдя его через любой поисковик — его возможности особо не уступают возможностям установочной программы!
Открываем наш Фотошоп…
Теперь нам нужно добавить нашу картинку для удаления фона: Файл — Открыть… (думаю тут скрин не нужен)
Я буду использовать вот такую картинку для примера (возьму и библиотеки блога, чтобы не грузить лишнее):
P.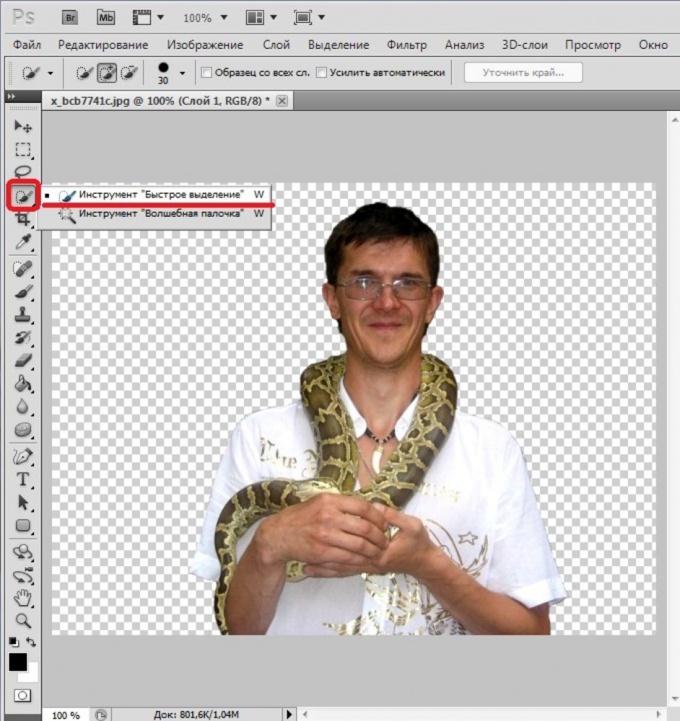 S. А вот небольшое замечание: картинка должна быть в формате JPG, с форматами PNG и GIF такая фишка не пройдет… Но если у вас картинка не в формате JPG, то это еще не повод для расстройств — нам нужно просто сменить формат картинки!
S. А вот небольшое замечание: картинка должна быть в формате JPG, с форматами PNG и GIF такая фишка не пройдет… Но если у вас картинка не в формате JPG, то это еще не повод для расстройств — нам нужно просто сменить формат картинки!
Как сменить формат картинки?
Здесь все просто! Можно воспользоватся например программой Paint (это стандартная программка, которая есть на каждом компьютере — ну или по крайней мере должна быть)
Открываем картинку и просто сохраняем ее в уже нужном нам формате (Jpg) без каких либо изменений!
C Фотошопом такая фишка не проходит: не хочет картинки формата PNG и GIF сохранять в Jpg…
Кстати, я использую Adobe Photoshop CS6 Portable… (p.s. мне очень хорошая версия попалась)
После добавления картинки, в окне «Слои» сделайте двойной клик и в открывшемся окне нажмите «ок» (так мы сможем создать новый не заблокированный слой и в последствие произвести изменения):
Теперь нам нужно выбрать в левой панели инструмент под названием «Волшебная палочка» (работает точнее чем «Быстрое выделение«) и с помощью нее производить клики по тем участкам картинки, которые хотим удалить… (сделали клик левой кнопкой мыши, тем самым выделив участок и нажали Delete):
После удаления фона нужно произвести сохранение (Файл — Сохранить как…).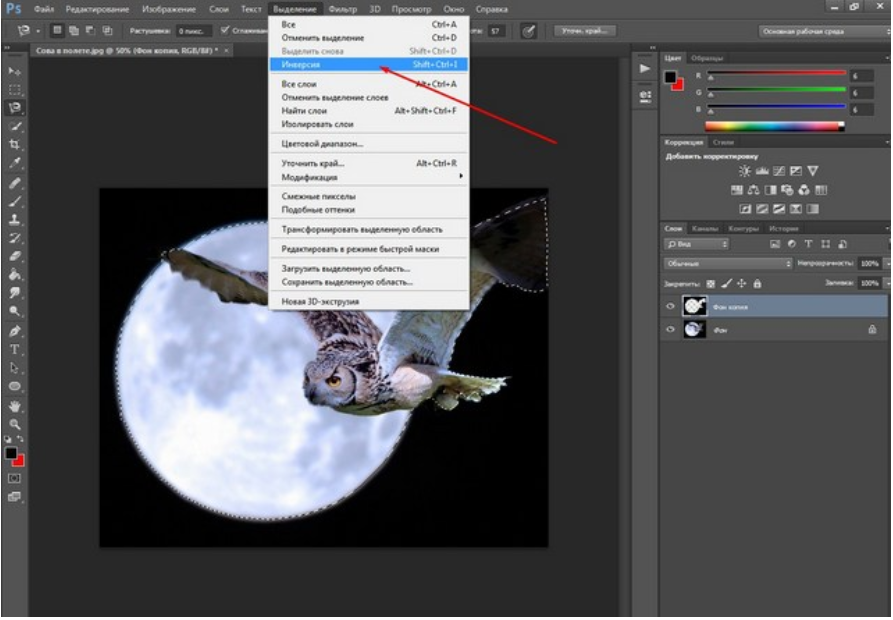 Картинку нужно сохранять только в формате PNG, только тогда фон останется прозрачным!
Картинку нужно сохранять только в формате PNG, только тогда фон останется прозрачным!
В общем вот мой результат:
Возможно у меня есть некоторые погрешности, но я просто спешил — все это можно исправить, уделив больше внимания! Но главное, чтобы вы уловили саму суть…
Теперь такую картинку с легкостью можно поместить на любой фон!
А вот второй вариант! Если честно, то он мне не по душе!
Все остается прежним, только мы используем другой инструмент, а именно — «Перо». Вообщем, смотрите картинку:
Надеюсь суть картинки понятна! Нам нужно выделять объект точечками пока не замкнется контур… Если поставили точку неверно, не переживайте — ее можно отменить (во вкладке: Окно — История, ну или кликом правой кнопкой мыши по ней — Удалить опорную точку)
Для удобного проставления точек можно использовать увеличение картинки.
Когда проставите все точки и контур замкнется, сделайте клик правой кнопкой мыши — Образовать выделенную область, ну а дальше смотрите на картинке:
После всех этих действий фон станет прозрачным, останется только сохранить картинку в формате PNG.
Почему мне не по душе этот вариант?
- очень долго (особенно, если картинка — это не круг или квадрат=)
- контур картинки иногда изменяет свой вид
И так как второй вариант мне не нравится, я решил записать небольшой видеоурок только по первому… Вообщем, смотрим:
Ну да, не удержался и записал про два способа=)
На видеозаписи не видно курсора во-время работы в программе — завис что-то… Но, думаю суть ясна! А еще я не добавил никаких титров, но выше написана классная статья, а еще я жду вас со своими вопросами в комментариях!
На этом все! Всем пока!
С уважением, автор блога ИНТЕРЕСНО О ПОЛЕЗНОМ
Как удалить фон изображения в Photoshop
Представьте, что объект вашей фотографии окружен совершенно другим фоном — созданным с нуля с помощью воображения. Прежде чем вы сможете поместить свой объект в совершенно новый пейзаж, вам нужно сначала удалить фон исходного изображения. Удаление фона — сложное искусство, для которого требуется нечто большее, чем просто ластик, но вам не обязательно быть гением графического дизайна, чтобы изучить шаги в Adobe Photoshop CC.
Прежде чем вы сможете поместить свой объект в совершенно новый пейзаж, вам нужно сначала удалить фон исходного изображения. Удаление фона — сложное искусство, для которого требуется нечто большее, чем просто ластик, но вам не обязательно быть гением графического дизайна, чтобы изучить шаги в Adobe Photoshop CC.
Сначала откройте фотографию в Adobe Photoshop. Чтобы удалить фон, выберите «Инструмент быстрого выделения» на панели инструментов. (Не видите инструмент «Быстрое выделение»? Он может быть вложен в инструмент «Волшебная палочка»). «Инструмент быстрого выделения» — лучший инструмент для базового удаления фона.
Выбор «Инструмента быстрого выбора» открывает контекстно-зависимое меню в верхней части рабочего пространства. Прежде чем начать, выберите «Добавить к выделенному». Возможно, вам придется открыть «Выбор кистей» и увеличить или уменьшить размер кисти в зависимости от размера вашей фотографии.
Хотите узнать больше об уроках, методах и хитростях Photoshop? Получите доступ к сотням курсов программного обеспечения Adobe с помощью Creator Pass.
Шаг 2: Удаление фонового изображения с помощью выделения
Когда инструмент готов, щелкните и перетащите мышь на нежелательный фон. Группа марширующих муравьев или выборка будет появляться и увеличиваться по мере того, как вы щелкаете и перетаскиваете. Постепенно работайте над своим предметом, добавляя к выбору по мере продвижения.
Иногда вы обнаружите, что к вашему выбору добавлены некоторые области, которые вы не хотите включать. Удерживайте нажатой клавишу «Alt» или «Option», чтобы переключить режим вычитания для инструмента, а затем щелкните и перетащите мышь вокруг области фона, которую вы хотите удалить. Отпустите клавишу «Alt» или «Option», когда вы будете готовы снова добавить к своему выбору. Чередуйте режимы сложения и вычитания в процессе работы.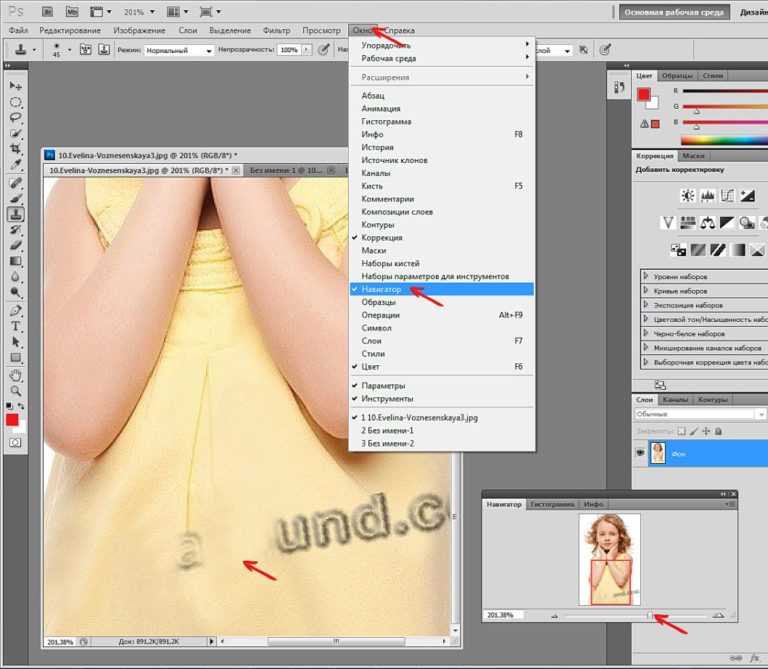
Увеличьте масштаб для более сложных областей, включающих как фон, так и объект. Совет: мелкие детали, такие как шнурки, включать необязательно. Но уменьшение размера кисти до 1 пикселя может помочь запечатлеть мельчайшие детали.
Когда ваш объект полностью находится в пределах выделения, вы готовы двигаться дальше.
Шаг 3. Уточнение краевПо завершении выбора щелкните правой кнопкой мыши марширующих муравьев и выберите «Уточнить края» во всплывающем меню.
Диалоговое окно «Уточнить край» может помочь вам откорректировать выбор для достижения лучших результатов. Во-первых, измените режим просмотра на «На белом» или любой другой параметр, который резко контрастирует с вашим выбором. Это поможет вам увидеть те части вашего преимущества, которые нуждаются в наибольшей помощи.
В разделе «Настройка края» увеличьте ползунок значения «Сглаживание», чтобы смягчить неровные края вашего выделения. Возможно, вам придется настроить дополнительные ползунки, но сглаживание должно помочь больше всего.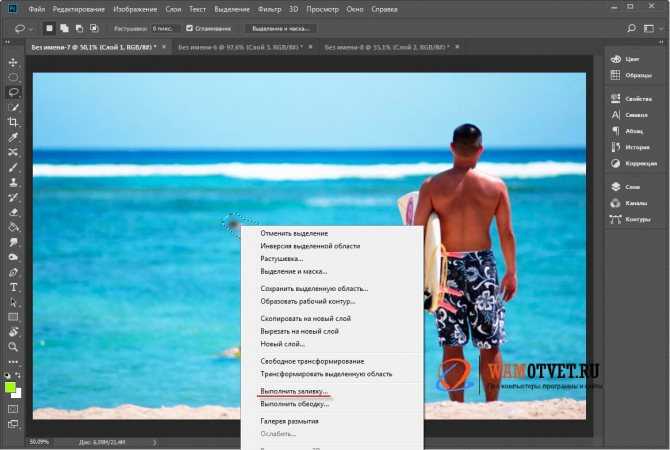 Нажмите OK, когда закончите.
Нажмите OK, когда закончите.
Последний шаг — просмотр результата. Щелкните правой кнопкой мыши в выделенном фрагменте и выберите «Слой через копирование». Ваш выбор будет назначен новому слою, без фона, без редактирования исходной фотографии.
Отключите видимость исходного фонового слоя, чтобы просмотреть готовую работу на фоне исходного изображения.
Удаление фона изображения — первый шаг к успеху композитинга. После удаления фона вы готовы создать новое окружение для вашего объекта, используя собственное творчество.
Готовы создавать новые фоны для ваших фотографий? Ознакомьтесь с книгой Тиффани Тиллман-Эмануэль, Композитинг для цифровых скрапбукеров.
Хотите узнать больше об уроках, методах и хитростях Photoshop? Узнайте все лучшие ярлыки сегодня.
Как удалить фон в Photoshop
Извечный вопрос «Как удалить фон в Photoshop» поднимался много раз.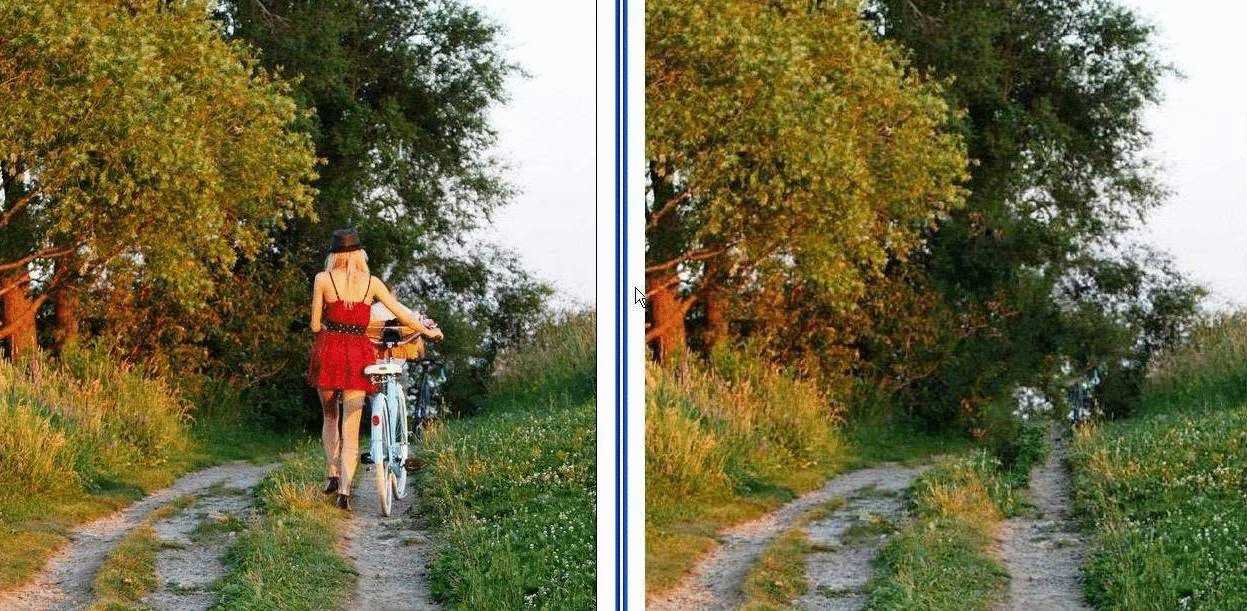 Однако сделать это никогда не было так просто, как сейчас. В этой статье перечислены все обычные ответы на вопрос, как удалить фон в Photoshop, а также указан относительно новый метод. Вы можете пропустить до конца, если ищете, как удалить фон в Photoshop.
Однако сделать это никогда не было так просто, как сейчас. В этой статье перечислены все обычные ответы на вопрос, как удалить фон в Photoshop, а также указан относительно новый метод. Вы можете пропустить до конца, если ищете, как удалить фон в Photoshop.
Удаление фона с помощью инструмента «Ластик для фона»
Этот инструмент использует расширенный ИИ для выборки цветов в выбранных областях, чтобы полностью удалить их. Вы можете найти его в ящике для инструментов или просто нажать E , чтобы выбрать его. После этого откройте изображение, зайдя в File.
Теперь установите различные параметры инструмента «Ластик». Выборка должна быть установлена на непрерывную, если фон не одноцветный. Это автоматически отобразит различные цвета выбранной области, чтобы удалить их безупречно. Включить Параметр «Защитить цвет переднего плана» , чтобы цвета переднего плана не удалялись.
В Limit вы должны держать как Edges, так и Tolerance в пределах 25-30%, чтобы выборка не влияла на какой-либо другой цвет.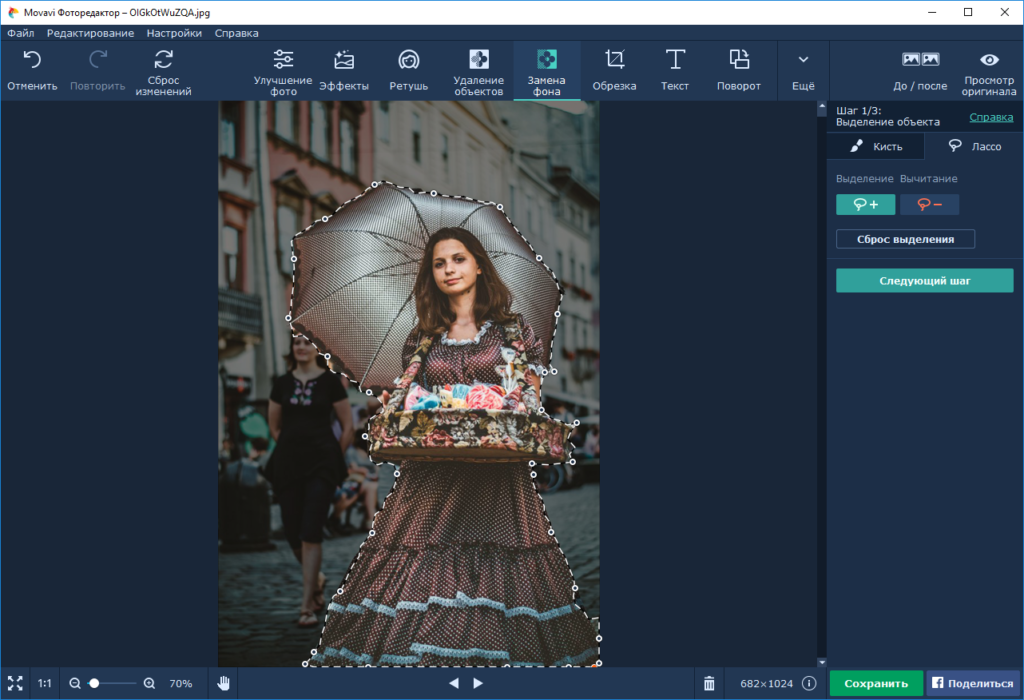 Теперь, когда все настройки установлены, давайте приступим к удалению фона. Возьмите круглую кисть с жесткостью 100% и начните рисовать ею те части, которые вы хотите удалить. Если он удалит какие-либо волосы, вы также можете использовать кисть, чтобы перекрасить их. Кроме того, некоторые фотографы предлагают в Интернете несколько пользовательских кистей. Вы даже можете загрузить их бесплатно, чтобы получить более точную информацию о процессе.
Вы можете добавить новый фон до того, как начнете с волос. Это облегчит вам слияние переднего плана с новым фоном.
Теперь, когда все настройки установлены, давайте приступим к удалению фона. Возьмите круглую кисть с жесткостью 100% и начните рисовать ею те части, которые вы хотите удалить. Если он удалит какие-либо волосы, вы также можете использовать кисть, чтобы перекрасить их. Кроме того, некоторые фотографы предлагают в Интернете несколько пользовательских кистей. Вы даже можете загрузить их бесплатно, чтобы получить более точную информацию о процессе.
Вы можете добавить новый фон до того, как начнете с волос. Это облегчит вам слияние переднего плана с новым фоном.
Скачать фотошоп
Как удалить фон в Photoshop с помощью маскирования
Этот метод будет весьма полезен, когда фон богат объектами и цветами. Во-первых, вам нужно выбрать объект с помощью Pen Tool . Кроме того, вы даже можете использовать функцию «Выбор объекта» в сочетании с «Выбор и маска», чтобы выбрать объект более точно.
После Select and Mask, выберите Refine Edge Brush Tool . Как следует из названия, его функция заключается в сглаживании любых острых краев. Вы также можете использовать его, чтобы улучшить прическу, чтобы она выглядела более естественно, а не резко. После того, как вы удовлетворены уточнением, вам нужно выбрать «Новый слой с маской», который добавляет новые изменения на новый слой.
На этом этапе вы должны добавить изображение, которое хотите использовать в качестве фона. Это поможет дополнительно уточнить края объекта на новом изображении. Теперь для волос можно снова использовать сэмплирование. Как мы уже говорили выше, выборка позволяет программному обеспечению анализировать выбранные части. Так что, когда вы рисуете с помощью расчески, она автоматически окрашивает волосы в этой области. Этот метод используется для улучшения волос, которые могли быть испорчены при стирании фона, а также полезен при закрашивании выбившихся волос.
Кроме того, вы даже можете использовать этот метод выборки волос в методе Background Eraser Tool.
Как следует из названия, его функция заключается в сглаживании любых острых краев. Вы также можете использовать его, чтобы улучшить прическу, чтобы она выглядела более естественно, а не резко. После того, как вы удовлетворены уточнением, вам нужно выбрать «Новый слой с маской», который добавляет новые изменения на новый слой.
На этом этапе вы должны добавить изображение, которое хотите использовать в качестве фона. Это поможет дополнительно уточнить края объекта на новом изображении. Теперь для волос можно снова использовать сэмплирование. Как мы уже говорили выше, выборка позволяет программному обеспечению анализировать выбранные части. Так что, когда вы рисуете с помощью расчески, она автоматически окрашивает волосы в этой области. Этот метод используется для улучшения волос, которые могли быть испорчены при стирании фона, а также полезен при закрашивании выбившихся волос.
Кроме того, вы даже можете использовать этот метод выборки волос в методе Background Eraser Tool.
Remove.
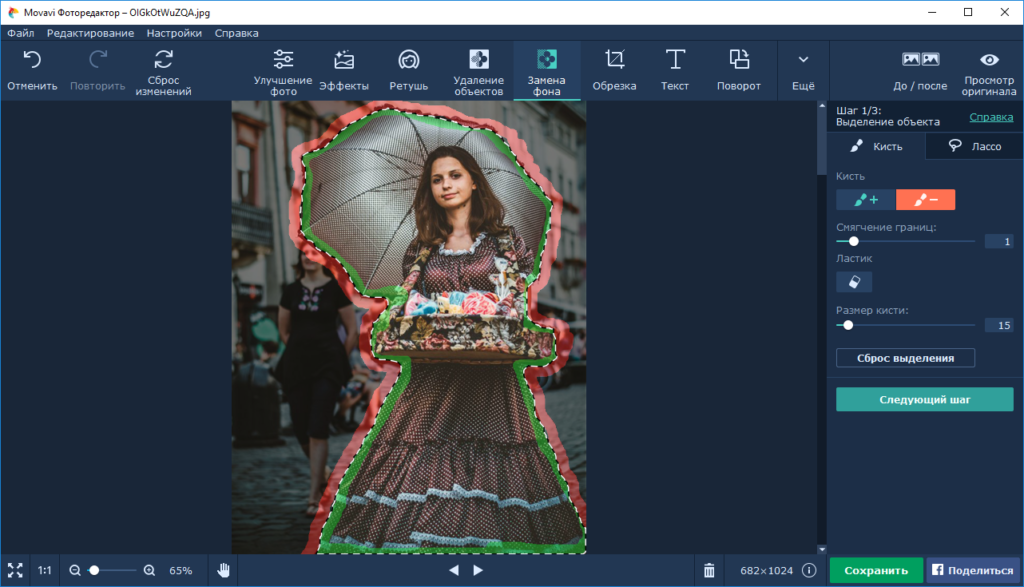 bg
bgRemove.bg — это не встроенная функция, а расширение для Photoshop. Однако это не бесплатно, поэтому мы рекомендуем его только в том случае, если вам нужно быстро удалить фон большого количества изображений. Вы устанавливаете расширение, перейдя на remove.bg, чтобы получить кнопку «Удалить фон» в Photoshop. Нажатие на нее обработает фотографию в API remove.bg, поэтому вам понадобится подключение к Интернету. После этого процесс такой же, как и при редактировании маски слоя, но быстрее. Хорошо то, что он исключительно хорошо обрабатывает острые края, такие как волосы, благодаря программному обеспечению на базе искусственного интеллекта.
Удалить фон в Photoshop стало еще проще
Мы оставили лучший метод напоследок. Если у вас установлена последняя версия Photoshop, это хорошо, потому что удалить фон в Photoshop стало еще проще.
Откройте изображение, а затем просто нажмите Select и Mask в меню Select. После этого для удаления фона в Photoshop требуется всего два шага.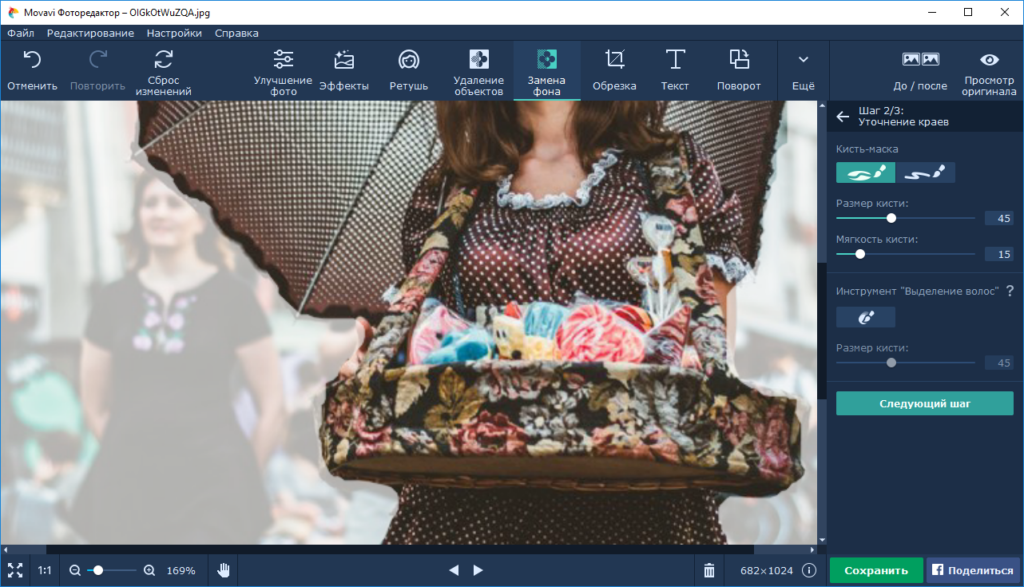 Эти два шага включают в себя Select and Mask и Select Subject 9.Диалоговые окна 0010 и Уточнить волосы .
Во-первых, вам нужно перейти к «Выбрать тему» в меню «Выбор», что позволит вам удалить фон. В Photoshop также есть новый инструмент Refine, который называется Color and Object Aware. Как следует из названия, цветовой режим используется как выборка, если фон простой и, возможно, одноцветный. В противном случае, если фон содержит слишком много объектов, вы можете использовать Object Aware . Теперь, для второго шага, вам нужно нажать Refine Hair. Этот новый инструмент в основном позволяет вам улучшить волосы одним щелчком мыши.
Наконец, как и во всех других методах, вам нужно выбрать «Новый слой с маской», чтобы эти изменения появились на новом изображении.
Эти два шага включают в себя Select and Mask и Select Subject 9.Диалоговые окна 0010 и Уточнить волосы .
Во-первых, вам нужно перейти к «Выбрать тему» в меню «Выбор», что позволит вам удалить фон. В Photoshop также есть новый инструмент Refine, который называется Color and Object Aware. Как следует из названия, цветовой режим используется как выборка, если фон простой и, возможно, одноцветный. В противном случае, если фон содержит слишком много объектов, вы можете использовать Object Aware . Теперь, для второго шага, вам нужно нажать Refine Hair. Этот новый инструмент в основном позволяет вам улучшить волосы одним щелчком мыши.
Наконец, как и во всех других методах, вам нужно выбрать «Новый слой с маской», чтобы эти изменения появились на новом изображении.
Совет для вас: всегда дублируйте свое изображение, нажимая CTRL+J, чтобы у вас была резервная копия на случай любого сбоя.
Заключение
Мы считаем, что эта статья, безусловно, будет единственным руководством «Как удалить фон в Photoshop», которое вам нужно.
