Как соединить две фотографии в одну с помощью Adobe Photoshop?
0 ∞ 3Не знаете как объединить две фотографии в одну? Мы покажем как объединить два фото в одно изображение с помощью Photoshop. Эта статья представляет собой пошаговое руководство для Photoshop CC и CS6.
В примере используем фотографии в портретной (вертикальной) ориентации, чтобы составное изображение не получилось широким. Желательно чтобы оба изображения были одинаковой высоты и ширины.
- Как совместить 2 фотографии в одну с помощью Adobe Photoshop
- Как из двух фотографий сделать одну с помощью Adobe Photoshop? Шаг 1: выбираем команду «Загрузить файлы в стек»
- Как объединить две картинки в одну в Adobe Photoshop? Шаг 2: выбираем изображения
- Как соединить 2 фото в фотошопе? Шаг 3: загружаем изображения в Photoshop
- Как в фотошопе открыть 2 фото одновременно? Просмотр двух изображений
- Как совместить два фото в фотошопе? Шаг 4: Используем инструмент «Перемещение»
- Как соединить 2 фотографии в одну с помощью фотошопа? Шаг 5: Убедитесь, что «Привязка» (Snap) и «Привязать к границам документа» (Snap To Document Bounds) активны
- Как в фотошопе объединить две картинки? Шаг 6: выбираем верхний слой
- Шаг 7: как перетаскивать фото в фотошоп к краю другого изображения
- Как склеить фото в фотошопе — привязка изображения к краю документа
- Шаг 8: выбираем опцию «Показать все»
- Как поменять изображения местами
- Шаг 1: Активируем инструмент «Перемещение»
- Шаг 2: Выделяем весь холст
- Шаг 3: Выбираем верхнее изображение
- Шаг 4: Кликаем по иконке «Выравнивание по левому краю» или «Выравнивание по правому краю»
- Шаг 5: Выбираем нижнее изображение
- Шаг 6: Кликаем по иконке «Выровнять края»
Я использую последнюю версию Photoshop CC . Но описанные ниже действия верны и для версии программы CS6.
Но описанные ниже действия верны и для версии программы CS6.
Сначала нужно открыть изображения. По умолчанию Photoshop открывает изображения в отдельном документе. Но нам нужно поместить два изображения в один документ.
Поэтому идем в меню Файл, выбираем пункт «Сценарии», «Загрузить файлы в стек»:
Путь: Файл (File) > Сценарии (Scripts) > Загрузить файлы в стек (Load Files into Stack).
В диалоговом окне «Загрузить слои» выбираем пункт «Применить к файлам» и затем кликаем по кнопке «Обзор»:
Диалоговое окно «Загрузить слои» (Load Layers).
Указываем фотографии, которые хотим открыть. Далее кликаем по кнопке «Открыть».
Выбираем изображения и кликаем «Открыть» (Open).
Возвращаемся к диалоговому окну «Загрузить слои».
Две опции внизу «Попытка автоматически выровнять исходные изображения» и «Создать смарт-объект после загрузки слоев» оставляем неотмеченными. Затем загружаем изображения в Photoshop, кликнув по кнопке OK:
Кликаем «OK» для загрузки изображений в Photoshop.
Photoshop загружает оба изображения в один документ. В панели слоев каждое изображение расположено на отдельном слое. При этом имена файлов используются в названии слоев:
Панель «Слои» показывает каждое изображение на отдельном слое.
Изображение, расположенное на верхнем слое (фотография мамы и дочки из фото-банка Adobe Stock):
Первое из двух изображений.
Отключим видимость верхнего слоя, кликнув по иконке глаза:
Прячем изображение верхнего слоя.
После этого мы увидим изображение, расположенное на нижнем слое (фотография футболиста из фото-банка Adobe Stock):
Второе изображение.
Включим видимость верхнего слоя:
Включаем видимость верхнего слоя.
Сейчас два изображения находятся в одном документе. Но как разместить их рядом друг с другом?
Одним из способов является увеличение размера рабочей области документа с помощью команды «Размер холста» и перетаскивание одного из изображений на новое пространство. Но можно проделать обе операции одновременно. Для этого используем инструмент «Перемещение»:
Для этого используем инструмент «Перемещение»:
Выбираем инструмент «Перемещение» (Move Tool).
Чтобы использовать данный способ, нужно привязать изображение к краям документа. Для этого необходимо активировать несколько параметров.
Переходим в меню «Просмотр» и проверяем, активна ли опция «Привязка»:
Проверяем активность опции «Привязка» (Snap).
Ниже включаем параметр «Привязать к» и проверяем активность опции «Границы документа»:
Убедитесь, что опция «Привязать к границам документа» активна.
В панели «Слои» выделяем верхний слой:
Кликаем по верхнему слою, чтобы выбрать его.
С помощью инструмента «Перемещение» перетаскиваем изображение в документе влево или вправо относительно изображения, которое находится под ним. При перетаскивании нажмите и удерживайте клавишу Shift, чтобы ограничить направление, в котором можно двигаться.
Перетаскивание верхнего изображения вправо от нижнего изображения.
Как только вы подойдете достаточно близко к краю документа, ваше изображение резко притянется к краю. Верхнее изображение сейчас скрыто, так как оно находится с края холста:
Верхнее изображение сейчас скрыто, так как оно находится с края холста:
Верхнее изображение скрыто за краем холста.
Чтобы активировать видимость обоих изображений, в меню «Изображение» выбираем опцию «Показать все».
Идем в меню «Изображение» (Image) > «Показать все» (Reveal All).
При этом Photoshop изменяет размер холста, чтобы разместить два изображения:
Результат после использования опции «Показать все» (Reveal All).
Но что делать, если нужно поменять изображения местами?
Убедитесь, что инструмент «Перемещение» все еще активен:
Проверяем, активен ли инструмент «Перемещение» (Move Tool).
Мы не собираемся использовать сам инструмент «Перемещение». Необходимо, чтобы он был активен. Так мы получаем доступ к опциям выравнивания. Мы поменяем изображения местами, совместив их края с краями холста. Для этого необходимо выделить весь холст. В меню «Выделение» выбираем пункт «Все». После этого по краям документа появится контур выделения:
Идем в «Выделение» (Select) > «Все» (All).
В панели слоев выбираем верхнее изображение, кликая по нему:
Выбираем верхний слой.
После этого в панели параметров кликаем по иконке «Выравнивание по левому краю» или «Выравнивание по правому краю».
Мне нужно переместить изображение справа налево, поэтому я кликаю по иконке «Выравнивание по левому краю»:
Кликаем по иконке «Выравнивание по левому краю» (Align Left Edges).
После этого Photoshop выровняет левый край изображения по левому краю холста:
Результат после перемещения верхнего изображения справа налево.
Выделите нижний слой:
Для выделения нижнего изображения кликаем по нижнему слою.
Чтобы переместить нижнее изображение вправо, я кликаю по иконке «Выравнивание по правому краю»:
Кликаем по иконке «Выравнивание по правому краю» (Align Right Edges).
После этого Photoshop выравнивает правый край изображения по правому краю холста. Чтобы отменить выделение холста, в меню «Выделение» выбираем пункт «Отменить выделение»:
Результат после перемещения нижнего изображения слева направо.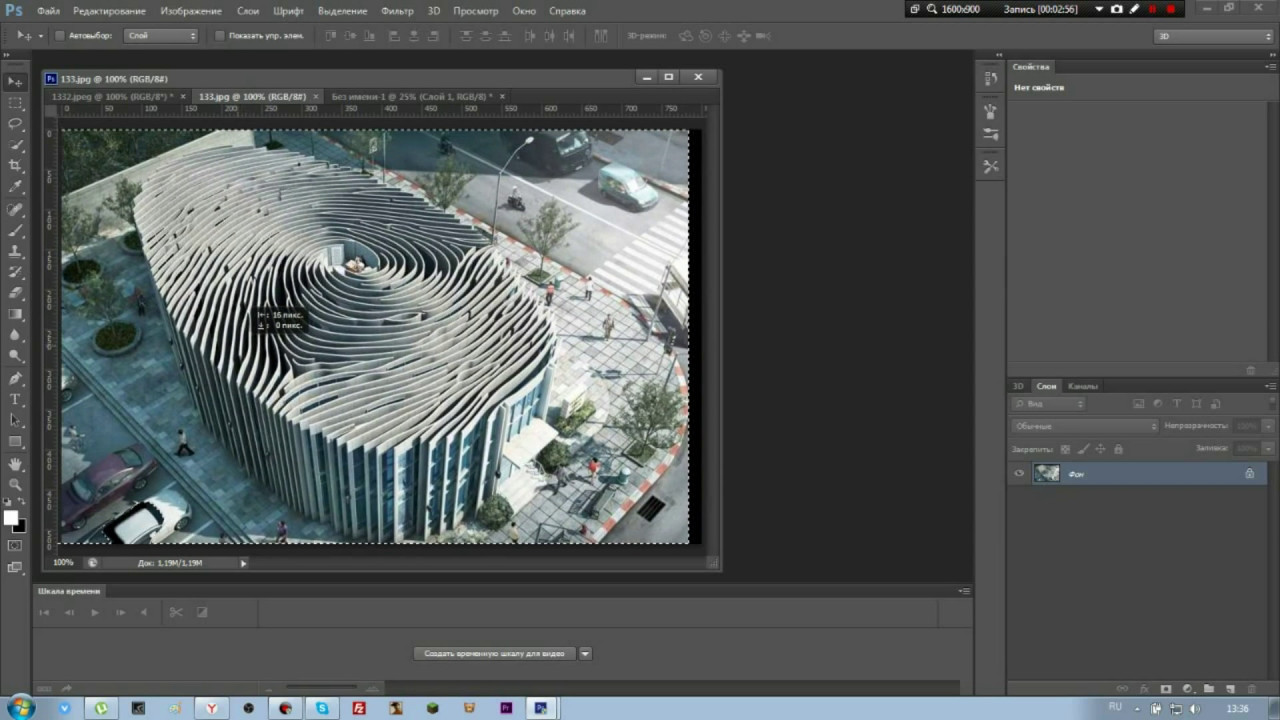
Мы научились загружать два изображения в один документ Photoshop, размещать изображения рядом и менять их местами!
Наталья Кайдаавтор-переводчик статьи «Photoshop Quick Tip: How to Place Two Images Side by Side»
Дайте знать, что вы думаете по этой теме материала в комментариях. За комментарии, лайки, дизлайки, подписки, отклики огромное вам спасибо!
3 способа объединить фотографии с помощью Photoshop • Оки Доки
Творчество — это объединение двух или более элементов во что-то прекрасное. Научиться комбинировать фотографии с помощью Photoshop — это базовый навык. Более крутая кривая обучения действительно начинается после этого, когда вам нужно создавать привлекательные эффекты из простого сочетания изображений.
Adobe Photoshop — мощное программное обеспечение, поэтому есть много способов редактировать фотографии с помощью Photoshop. Давайте начнем с самых простых способов перенести две фотографии на холст и объединить их в новую фотографию менее чем за пять минут.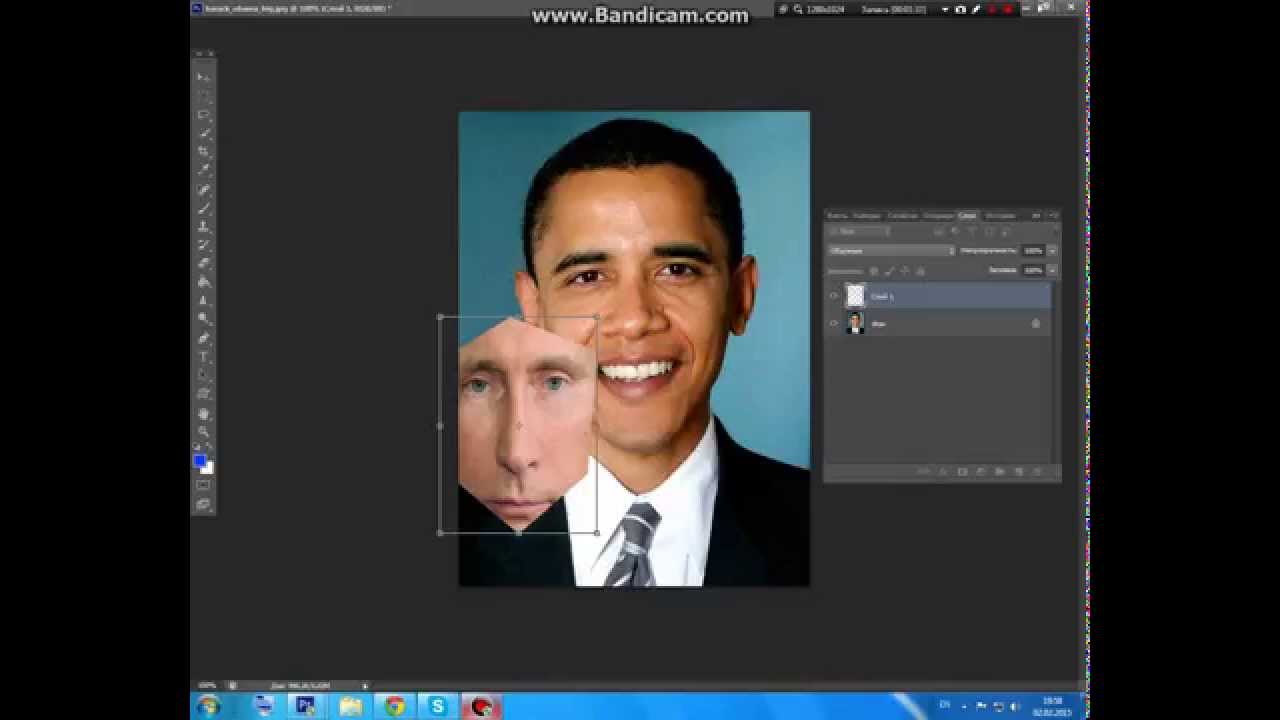
Вот три метода:
- Создайте составной макет.
- Совместите одну фотографию с другой.
- Объедините определенную часть фотографии.
1. Перетащите и объедините фотографии в составной макет.
Вы, наверное, видели эти причудливые макеты страниц журнала с красиво расположенными изображениями. Это самый простой способ объединить фотографии в фотошопе.
Программы для Windows, мобильные приложения, игры — ВСЁ БЕСПЛАТНО, в нашем закрытом телеграмм канале — Подписывайтесь:)
- Запустите Photoshop. Начните с нового изображения. Выберите «Файл»> «Создать».
- В диалоговом окне просмотрите типы документов, такие как Интернет или Печать. Вы можете использовать измерения ширины и высоты вашей базовой фотографии. В раскрывающемся списке установите для фона значение «Прозрачный». Щелкните ОК.
- Вставьте первую фотографию с вашего компьютера в документ, а затем расположите ее так, как вам нравится.
- Нажмите Ctrl + T для маркеров Free Transform.
 Щелкните и перетащите ручки по краям, чтобы изменить размер изображения, если оно не умещается в документе. Нажмите Enter, чтобы зафиксировать преобразование, или щелкните галочку на панели инструментов.
Щелкните и перетащите ручки по краям, чтобы изменить размер изображения, если оно не умещается в документе. Нажмите Enter, чтобы зафиксировать преобразование, или щелкните галочку на панели инструментов. - Добавьте другое изображение в документ перетаскиванием. Каждое изображение находится на отдельном слое. Если панель слоев не отображается, перейдите в Window> Layers.
- Перетащите слои с помощью панели слоев, чтобы переместить изображения друг на друга или друг на друга. Используйте инструмент «Перемещение» (клавиша «V»), чтобы изменить положение изображений по своему усмотрению.
- Теперь настройте свой дизайн так, чтобы он выглядел идеально. Чтобы изменить размер изображений и сделать так, чтобы их края касались друг друга (не сильно искажая их), вы всегда можете использовать Ctrl + T (Windows) или Command + T (Mac OS) для маркеров Free Transform.
Ваш окончательный макет будет зависеть от количества изображений, которые вы хотите объединить. Попробуйте расположить их по-разному, пока вам не понравится внешний вид. Вы также можете улучшить композицию кадра, добавив к фотографиям красивые границы.
Попробуйте расположить их по-разному, пока вам не понравится внешний вид. Вы также можете улучшить композицию кадра, добавив к фотографиям красивые границы.
2. Объедините фотографии с помощью режимов наложения.
Режимы наложения изменяют способ взаимодействия одного слоя со слоем под ним. Это дает вам множество возможностей объединить две фотографии в творческие композиции.
Есть несколько способов использовать их творчески, но вот простое пошаговое руководство по добавлению элементов одной фотографии к другой.
- Начните с двух фотографий, каждая на отдельном слое. Основное изображение должно быть нижним слоем. Изображение (песчаные дюны), которое вы хотите совместить, должно быть сверху.
- На панели «Слои» выберите верхний слой. Используйте раскрывающийся список в верхнем левом углу панели «Слои», чтобы изменить режим наложения.
- Режим наложения по умолчанию — Нормальный, что означает, что два слоя не смешиваются. После изменения режима наложения цвета верхнего слоя будут взаимодействовать с цветами нижележащего слоя.

В финальном изображении здесь используется режим затемнения. Теперь видна часть верхнего изображения (песчаные дюны), которая темнее нижнего слоя. Та часть, которая светлее деревьев, не появляется. Режим наложения «Осветлить» делает обратное.
Перебирайте другие режимы наложения, чтобы найти тот, который лучше всего подходит для ваших изображений. Умножение, Экран и Наложение — три распространенных режима наложения. Вы также можете использовать ползунок «Непрозрачность» для точной настройки текстуры изображения.
Совет: хотите быстро переключаться между режимами наложения? Сначала нажмите букву V, чтобы выбрать инструмент «Перемещение». Затем нажмите и удерживайте клавишу Shift и используйте клавиши плюс (+) и минус (-) для перехода вверх или вниз по списку. Это более быстрый способ визуально сравнить режимы наложения.
Для новичков это может быть немного сложно. Итак, узнайте больше о режимах наложения и продолжайте экспериментировать, чтобы понять, как это работает визуально.
3. Объедините любую часть фотографии с помощью маски слоя.
Слой-маска помогает объединить две фотографии, если вы хотите объединить часть одной фотографии в другую.
- Принесите два изображения, которые вы хотите объединить, в Photoshop и разместите их как два слоя. Основное изображение (рука) должно быть внизу, а изображение, которое вы хотите объединить (лампочка), должно быть вверху.
Вы также можете принести второе изображение из «Файл»> «Поместить внедренное», чтобы добавить его как смарт-объект (как использовать смарт-объекты в Photoshop). Но давайте не будем усложнять этот урок. - Перейдите на панель Layers и выберите верхний слой.
- Щелкните значок Добавить маску слоя (прямоугольник с черным кружком). Маска слоя связана с верхним слоем и отображается в виде белого эскиза рядом с ним. Белая часть маски показывает все, что находится под ней на связанном слое. Черная часть скрывает все остальное. Вы должны использовать эти черно-белые свойства, чтобы скрыть и объединить части верхнего слоя со слоем под ним.

- Выберите инструмент «Кисть» на панели «Инструменты». Нажмите D на клавиатуре, чтобы установить цвета по умолчанию как черный и белый на панели инструментов. В Windows нажмите Alt + Правая клавиша мыши, а затем перетащите влево или вправо, чтобы уменьшить или увеличить размер кисти. Перетащите вверх или вниз, чтобы уменьшить или увеличить жесткость кисти.
- Щелкните миниатюру маски, чтобы оставить ее выделенной. Выберите черный цвет в качестве цвета кисти и начните рисовать по маске на изображении, чтобы создать области, которые вы хотите скрыть. В этом случае мы скрываем все, кроме лампочки. Вы можете изменить цвет на белый и подправить области, которые хотите скрыть.
- Нажмите Ctrl + T для свободного преобразования. Используйте угловые ручки, чтобы изменить размер изображения лампочки пропорционально руке.
Маска слоя контролирует прозрачность или количество света, которое она пропускает. В отличие от ползунка «Непрозрачность», который применяется ко всему изображению, маска слоя более избирательна с взаимодействием черного и белого, как мы видим выше.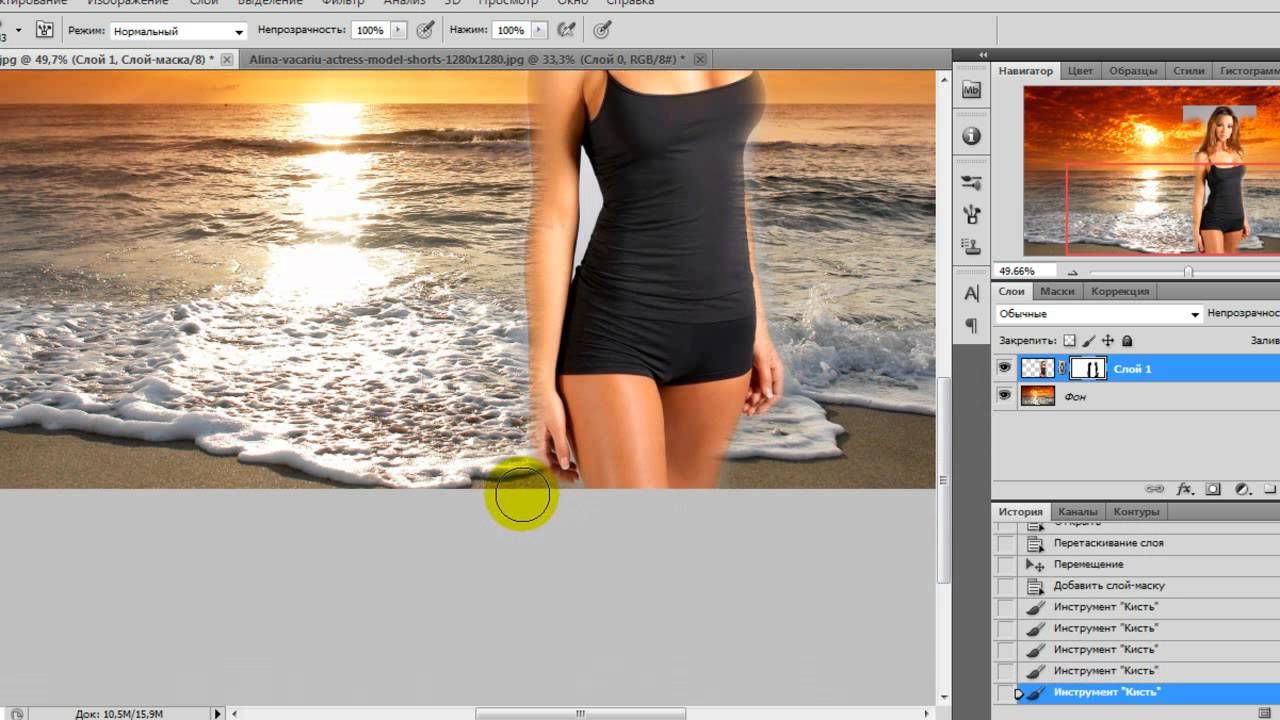
Это простая иллюстрация масок слоя, поскольку в Photoshop есть более эффективные способы выбора и маскировки объекта.
Объединяйте фотографии в широкие панорамы
Если вы увлекаетесь пейзажной фотографией, то панорамы — лучший способ получить больше визуальной недвижимости. Если вы не берете с собой цифровую зеркальную камеру или широкоугольный объектив, не отчаивайтесь, так как с простым объективом вы тоже многое можете сделать.
Просто сделайте несколько фотографий и объедините их с помощью функции Photoshop Photomerge. Конечно, Photomerge — не единственный инструмент, который может сшить их за вас. Так почему бы не попробовать эти бесплатные инструменты для создания панорамы из нескольких фотографий.
Похожие записи
Программы для Windows, мобильные приложения, игры — ВСЁ БЕСПЛАТНО, в нашем закрытом телеграмм канале — Подписывайтесь:)
Как объединить / смешать два изображения в Photoshop
Если вы когда-нибудь хотели научиться объединять два изображения в Photoshop, это руководство покажет вам три довольно простых и фундаментальных метода, которые вы можете использовать для творческого объединения изображений.
Как и в случае с большинством задач в Adobe Photoshop, существует несколько способов достижения одного и того же результата. Некоторые из них будут соответствовать вашим конкретным потребностям лучше, чем другие, поэтому немного поэкспериментируйте и посмотрите, что лучше всего подходит для конечного творческого результата, который вы хотите.
Также можно комбинировать два или более приведенных ниже параметра вместе, чтобы создать более сложную фотокомпозицию. На самом деле мы объясняем, как сделать базовую версию этого для методов 2 и 3 ниже. (Вы также можете записать шаги для выполнения подобного Действия.)
Также обратите внимание, что следующие методы расположены в порядке сложности от более сложных (и мощных) до самых простых, хотя основные шаги по соединению фотографий, описанные в Метод 1 (маски слоя) применяется ко всем трем вариантам слияния фотографий.
В качестве альтернативы, если у вас нет времени или желания использовать Photoshop на рабочем столе, есть также варианты приложений для телефонов, доступных как для Android, так и для iPhone, которые позволяют вам быстро творчески смешивать две фотографии.
Готовы начать? Вот как объединить две фотографии вместе с помощью Adobe Photoshop.
У вас нет Photoshop?
Загрузите Adobe PhotoshopЗагрузите последнюю версию Adobe Photoshop, чтобы следовать этому простому руководству.
Начните бесплатную 7-дневную пробную версию сегодня
ПОДРОБНЕЕСодержание
Способ 1. Использование маски слоя
Для начала давайте рассмотрим маску слоя. Это, наверное, самый универсальный и популярный метод слияния двух изображений в Photoshop. Это также дает вам возможность точно управлять тем, как и где два изображения сливаются вместе.
С двумя другими методами, которые мы рассмотрим ниже, этот последний трюк не так прост.
На самом деле вы можете сделать массу вещей с маской слоя, и чтобы охватить все это, потребуется целый отдельный учебник только для этого конкретного метода, поэтому здесь мы сосредоточимся на основах для легкого понимания этого процесса.
Какова цель маскирования слоя?
Маски слоя в основном управляют прозрачностью слоя, но с одной очень полезной особенностью: вместо того, чтобы задавать определенный уровень прозрачности всему слою, метод Маски слоя позволяет применять его на разных уровнях в разных частях наложения. (многослойное) изображение.
Это делается с помощью черно-белых градиентов. Если вы заполните часть вышележащего слоя белым цветом, он останется видимым, а если вы заполните его черным, он будет скрыт, чтобы показать фоновое изображение
В принципе, вы можете использовать маски, чтобы скрыть и показать части обоих наложенных изображений очень выборочно. Вот пошаговый процесс:
Шаг 1: Выберите фоновое изображение и изображение верхнего слоя, которые вы хотите объединить. Важно, чтобы оба изображения имели одинаковый размер и чтобы они оба использовали один и тот же вариант цветового пространства. Откройте их оба в Photoshop.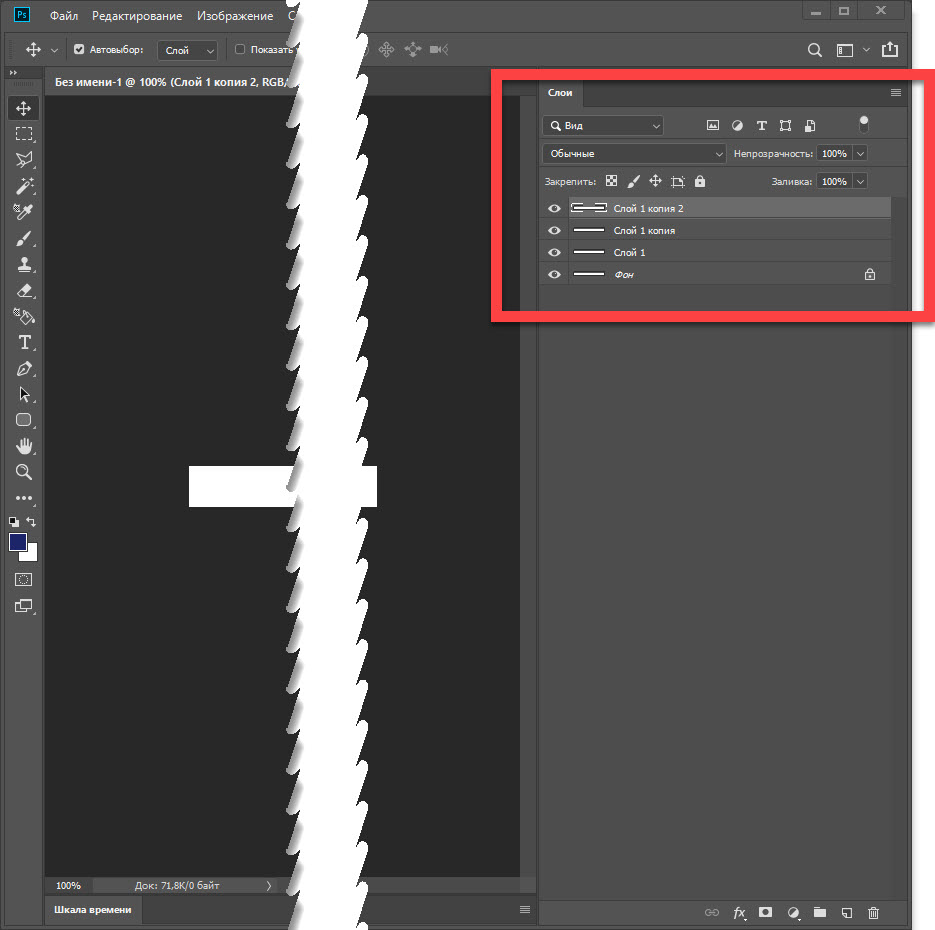
Шаг 2: Теперь, когда вы открыли оба изображения, вы увидите соответствующие вкладки в верхней части окна Photoshop.
Чтобы объединить ваши фотографии, все, что вам нужно сделать, это щелкнуть инструмент «Перемещение» в левом меню значков и щелкнуть изображение, которое вы хотите использовать в качестве наложения.
Удерживая левую кнопку мыши и клавишу Shift во время перетаскивания, переместите его на изображение, которое будет вашим фоном, а затем отпустите. Удерживание клавиши Shift центрирует изображение.
Шаг 3: Теперь у вас есть два слоя на одной вкладке изображения, и пришло время добавить маску слоя.
Вы можете сделать это, переместившись вниз к кнопке маски слоя в нижней части панели слоев, где два ваших слоя изображения перечислены в правом нижнем углу экрана. Это смутно похоже на маленький значок камеры (с полым кругом посередине).
Нажмите на нее, и вы увидите белую квадратную маску слоя рядом со значком изображения слоя на панели слоев.
Теперь у вас есть прозрачная маска слоя между двумя изображениями. Вы также можете изменить изображение, которое вы хотите использовать для наложенного изображения, щелкнув его и переместив вверх или вниз после разблокировки любого изображения, которое было установлено Photoshop в качестве фона по умолчанию.
Теперь выберите инструмент «Градиент» в левой части экрана Photoshop.
Шаг 4: Убедившись, что пустое поле маски слоя рядом с наложенным изображением выбрано, теперь вы можете объединить, выбрав инструмент градиента (на клавиатуре нажмите G для быстрого доступа).
Прежде чем вы это сделаете, в левом нижнем углу экрана Photoshop вы заметите два перекрывающихся прямоугольника, один белый, а другой черный. Вы можете сделать белый или черный цвет первым, нажав D или X на клавиатуре и переключаясь в любое время.
- Подробнее: Как создать радужный градиент в Photoshop
Шаг 5: С помощью инструмента градиентного курсора просто щелкните по краю любой части наложенного изображения, которое вы хотите заменить фоновым изображением.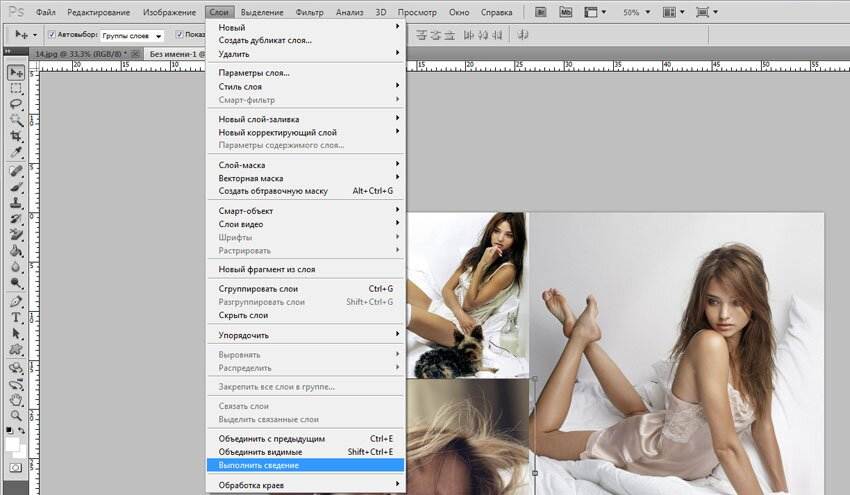 , а затем, удерживая нажатой кнопку мыши, перетащите линию градиента, пока не дойдете до того места, где вы хотите оставить накладываемое изображение, затем отмените щелчок.
, а затем, удерживая нажатой кнопку мыши, перетащите линию градиента, пока не дойдете до того места, где вы хотите оставить накладываемое изображение, затем отмените щелчок.
Не забудьте убедиться, что цвет вашего поля переднего плана (нижний левый угол) установлен на черный, чтобы нижележащее изображение отображалось, когда вы играете с градиентом.
Шаг 6: Вы только что освоили базовое искусство использования маски слоя с широким градиентным сдвигом. Если вам нужно более точное редактирование, я покажу вам, как реалистично объединить фотографии в Photoshop с помощью инструмента «Кисть».
Вместо использования инструмента «Градиент» выберите инструмент «Кисть» на левой панели Photoshop и в верхней части экрана установите толщину и жесткость кисти (чем меньше жесткость, тем мазок кисти будет более мягким).
Затем вы можете использовать этот инструмент «Кисть» на наложенном изображении, чтобы точнее удалить его части и показать основное изображение, или исправить любые ошибки, вернувшись к черному цвету с белым на переднем плане (нажав D или X, чтобы переключить два маленьких прямоугольника в левом нижнем углу) и повторное открытие накладываемого изображения.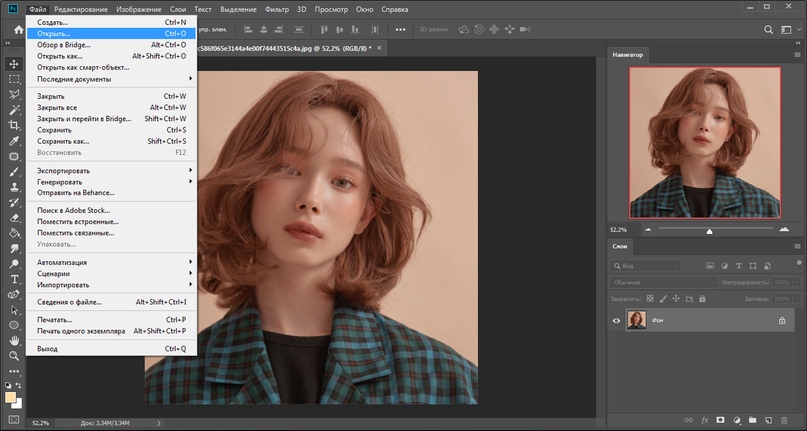
Поздравляем, вы только что узнали, как использовать слияние масок слоя Photoshop двумя разными способами.
- Подробнее: Как вставлять изображения в Photoshop
Способ 2. Использование режима наложения
В режимах наложения два изображения накладываются друг на друга, и вы настраиваете прозрачность одного или другого, чтобы элементы обоих изображений отображались как части одного изображения.
Другими словами, режимы наложения — это более широкий метод слияния изображений в Adobe Photoshop, но он может быть очень полезен для быстрой работы.
Шаг 1: Так же, как мы описали выше для первого метода, откройте две фотографии, которые вы хотите объединить.
Шаг 2: Теперь, когда открыты обе фотографии, вы можете перетаскивать одно изображение поверх другого, как описано выше. После того, как эти изображения будут наложены друг на друга, вы можете изменить, какое из них вы хотите использовать в качестве накладываемого изображения, просто переключившись между двумя слоями на панели «Слои» (какой бы из них ни был верхний слой, будет вашим наложением).
Шаг 3: Выбрав накладываемое изображение, вы можете выбрать любой из многочисленных параметров режима наложения на вкладке «Слои» справа, рядом с ползунком «Непрозрачность». Поэкспериментируйте с любым из этих вариантов, чтобы увидеть, какой из них дает наилучшие результаты.
Вы также можете изменить непрозрачность любой из двух фотографий, перемещая ползунок слева направо.
Шаг 4: Вы также можете переключаться между режимами наложения Photoshop с помощью клавиатуры для ускорения рабочего процесса. Для этого нажмите V на клавиатуре, чтобы активировать инструмент перемещения, а затем, удерживая нажатой клавишу Shift, одновременно нажимайте клавиши + или – на клавиатуре. компьютер для прокрутки вверх и вниз.
Бонусный шаг: Вполне возможно наложить более двух изображений вместе и настроить режимы наложения и непрозрачность или заливку (см. нравиться конечный результат.
Это немного сложнее, потому что это означает, что у вас будет более широкий диапазон элементов и объектов композиции, и вам нужно будет убедиться, что они не переполняют всю композицию.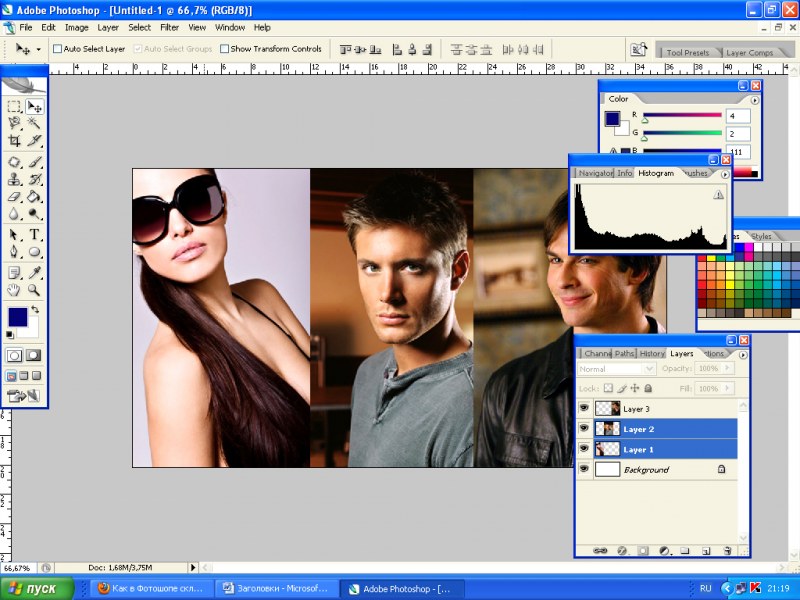 Однако, если вы хотите попробовать, процесс редактирования в Photoshop такой же, как и для двух изображений.
Однако, если вы хотите попробовать, процесс редактирования в Photoshop такой же, как и для двух изображений.
Поздравляю. Вы только что узнали, как с помощью этого метода объединять изображения в новую композицию. Теперь давайте перейдем к настройке непрозрачности и заливке вашими режимами наложения и многослойными изображениями.
Метод 3: использование непрозрачности слоя
Параметры непрозрачности слоя даже проще в использовании, чем режимы наложения, и на самом деле их можно плавно комбинировать для создания более тонкого наложения фотографий. По сути, режимы наложения и параметры непрозрачности идут рука об руку как способы объединения изображений в Photoshop.
Непрозрачность слоя позволяет изменить непрозрачность изображения вышележащего слоя так, чтобы оно было видно только частично поверх фонового изображения. Причина, по которой непрозрачность работает с режимами наложения, заключается в том, что создаваемый ею визуальный результат будет различаться в зависимости от того, какой режим наложения вы применили к слоям изображения первым.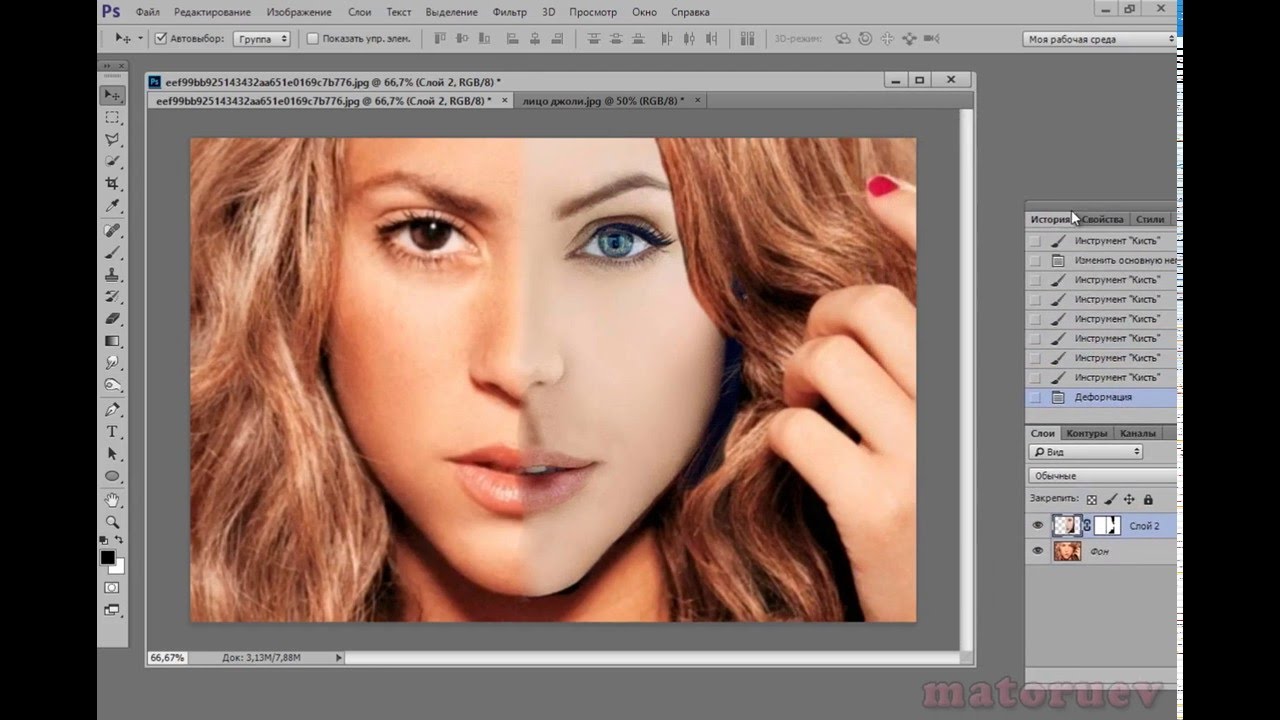
Если вы хотите знать, как совместить два изображения в Photoshop, то Layer Opacity — это инструмент, который вы искали.
Оба режима наложения и непрозрачность слоя заставляют одно изображение становиться видимым поверх изображения под ним, но непрозрачность слоя увеличивает или уменьшает прозрачность вышележащего изображения. Вот как это делается:
Шаг 1: Откройте два изображения в Photoshop, как мы описали в шагах для масок слоя, а затем соедините изображения как слои так же, как мы описали в разделе «Маски слоя» выше.
Шаг 2: Теперь, когда у вас есть изображения в слоях, один из которых является фоном, а верхний слой — тем, который вы хотите объединить, вы можете выбрать верхний слой, щелкнув его миниатюру в слоях. панель и поиграйте с ее непрозрачностью.
Он расположен справа от поля «Режимы наложения» в нижней правой панели Photoshop и может быть изменен с помощью небольшого ползунка, который перемещается от 0% до 100%.
Шаг 3: Вы можете настроить общий вид объединенных изображений, выбрав различные режимы наложения, а затем поэкспериментировав с уровнем непрозрачности, когда любой из них активен на редактируемом слое.
Поэкспериментировав с этими двумя вариантами, вы сможете создать композицию, которая вам больше всего понравится.
Помните, что слой изображения, заблокированный как фон, нельзя редактировать — вам нужно сначала разблокировать его, щелкнув замок рядом с его миниатюрой, чтобы он стал просто еще одним слоем редактирования.
Шаг 4: Прямо под ползунком «Непрозрачность» вы увидите еще один ползунок «Заливка». Это также изменяет непрозрачность, но немного по-другому: в то время как непрозрачность создает разные эффекты в зависимости от режима наложения, с которым она реагирует, заливка изменит абсолютную непрозрачность пикселей и форм в слое наложения, который вы редактируете поверх фона.
Дополнительный шаг: Вы также можете применить процесс слияния масок слоя, описанный в методе 1, к двум или более изображениям, которые вы редактировали с помощью слоев непрозрачности/заливки и режимов наложения.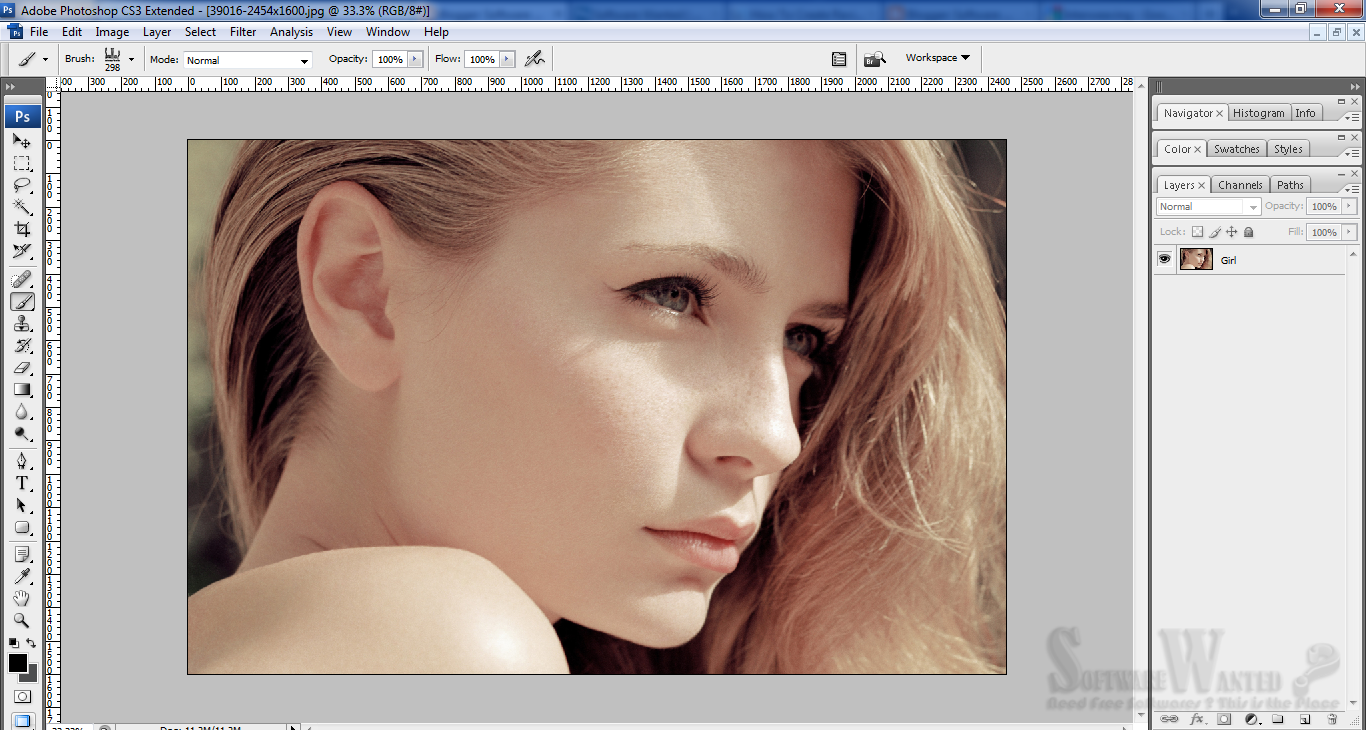 Это сочетание методов может быть полезно для создания композиции, которая более плавно объединяет несколько изображений.
Это сочетание методов может быть полезно для создания композиции, которая более плавно объединяет несколько изображений.
Это также отлично подходит для того, чтобы большие области одного целого слоя исчезли с помощью маскирования слоя. Вы также можете добавить непрозрачность слоя, которую мы рассмотрим в нашем следующем шаге, к режимам наложения с масками слоя.
Вот один из примеров слияния трехслойных фотографий, который я создал, используя все три описанных выше метода.
Часто задаваемые вопросы о слиянии и смешивании фотографий в Photoshop
Как объединить несколько изображений в одно в Photoshop?
Существует несколько способов объединения нескольких изображений в Photoshop. Чтобы объединить несколько изображений, используйте инструменты «Маска слоя», «Режим наложения» или «Непрозрачность слоя» для управления функцией слияния.
Инструмент «Непрозрачность слоя» — самый простой способ объединить несколько изображений.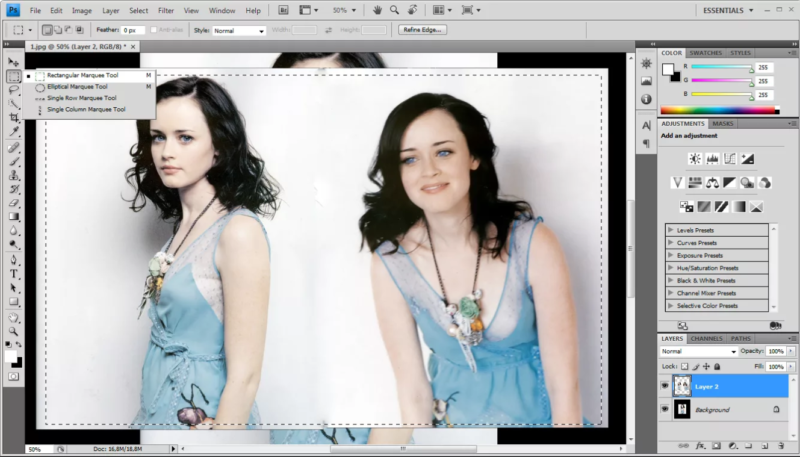
Как смешивать изображения в Photoshop?
Adobe Photoshop имеет очень эффективный режим наложения, который позволяет накладывать два или более изображений и контролировать прозрачность каждого из них.
С помощью инструмента «Режим наложения» вы плавно смешиваете два изображения, чтобы они выглядели как одно изображение. Процесс быстрый и простой, и это один из самых популярных методов смешивания изображений в Photoshop.
Можно ли сочетать режим наложения с непрозрачностью слоя?
Также можно создать одно изображение из нескольких изображений, используя комбинацию инструментов смешивания/слияния Photoshop.
Чтобы лучше контролировать тонкость слияния, комбинируйте любой или все режимы наложения, маску слоя и непрозрачность слоя в Photoshop.
Как соединить изображения в Photoshop?
В Photoshop есть функция редактирования одним касанием, которая позволяет объединять несколько изображений вместе.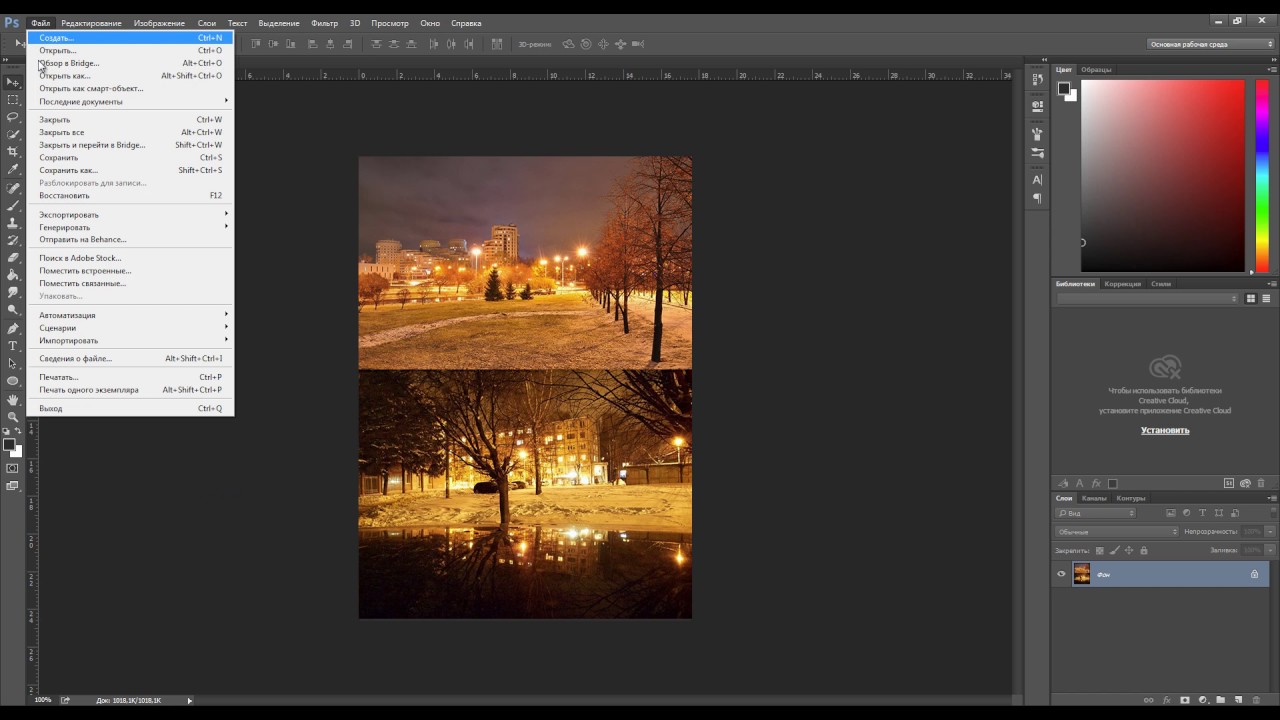 Вы можете создать панораму и объединить изображения с плавным переходом, выбрав Фото › Объединение фотографий › Объединение панорамы.
Вы можете создать панораму и объединить изображения с плавным переходом, выбрав Фото › Объединение фотографий › Объединение панорамы.
Слияние панорам — это самый быстрый способ научиться соединять два изображения вместе в Photoshop.
Как сделать в Photoshop трансформацию двух изображений?
Быстрый способ научиться объединять фотографии в Photoshop — использовать команду Auto-Blend Layers. Эта команда позволяет автоматически объединить два изображения в одно изображение.
Вы можете смешивать и объединять фотографии, выбрав слои, с которыми вы хотите работать, а затем нажав «Правка» > «Автоматическое смешение слоев». Параметр «Панорама» объединяет изображения в большую панораму, в то время как параметр «Изображения в стопке» использует фоторедактор для объединения изображений, что лучше всего работает со слоями, которые выровнены, как два портрета с одним и тем же профилем.
Как объединить две фотографии с одинаковым фоном онлайн?
Вы можете объединить две фотографии онлайн с помощью таких веб-приложений, как Fotor, PhotoKit или даже браузерного бета-приложения Adobe Photoshop.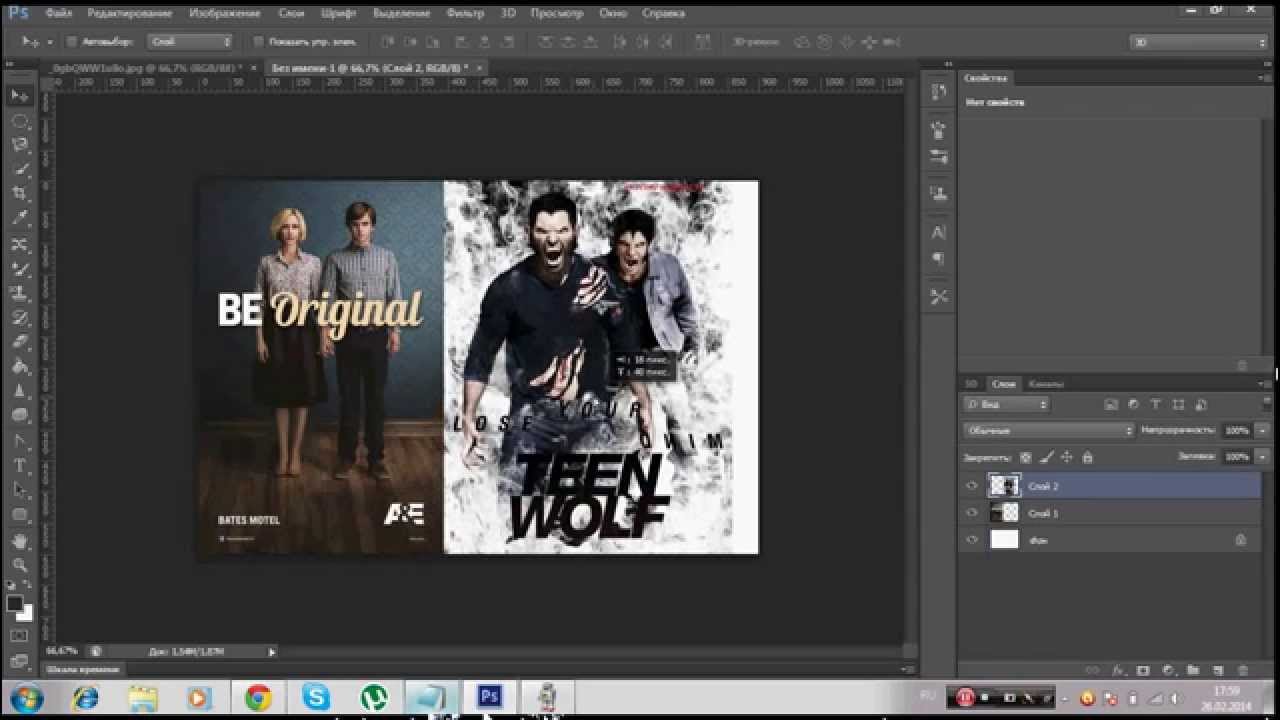 Эти онлайн-редакторы имеют более ограниченные инструменты, что означает, что они лучше всего работают с изображениями с простым или идентичным фоном.
Эти онлайн-редакторы имеют более ограниченные инструменты, что означает, что они лучше всего работают с изображениями с простым или идентичным фоном.
Final Words
Три вышеупомянутых метода слияния фотографий для объединения изображений в Photoshop можно использовать для объединения изображений во множество различных композиций.
Мы рассмотрели только основы понимания каждой из них и объединения всех трех техник, но помимо этого есть огромное пространство для экспериментов.
Другими словами, теперь, когда вы понимаете эти основы, просто получайте удовольствие и исследуйте.
Возьмите два или более изображений, убедитесь, что вы ничего не сохраняете в оригинальных копиях, и начните смотреть, какие новые произведения искусства вы можете создать, смешивая вместе обычные изображения.
Как объединить два изображения в Photoshop (4 быстрых шага)
Говорят, что две головы лучше, чем одна. Иногда это относится и к изображениям! Не всегда легко (или возможно) получить все, что вы хотите, одним нажатием кнопки спуска затвора. Объединение фотографий вместе в Photoshop дает ответ на эту загадку.
Объединение фотографий вместе в Photoshop дает ответ на эту загадку.
Привет! Меня зовут Кара, и я люблю творчески подходить к своим фотографиям. Иногда мне нужно объединить несколько фотографий, чтобы получить нужный эффект, а иногда мне нужно объединить их, чтобы создать интересные эффекты.
Хотите научиться делать то же самое? Тогда давайте погрузимся и узнаем, как объединить два изображения в Photoshop!
Содержание
- Зачем объединять два изображения вместе?
- Шаг 1. Откройте оба изображения в одном документе
- Шаг 2. Измените размер по размеру
- Шаг 3. Сделайте выделение
- Шаг 4. Создайте маску слоя
Зачем объединять два изображения вместе?
Существует ряд причин, по которым вам может понадобиться объединить два изображения.
Возможно, вы делаете групповое фото, и кто-то моргнул. Всегда делайте несколько фотографий, и вы можете объединить два или более изображений вместе, чтобы у всех были открыты глаза на одном изображении.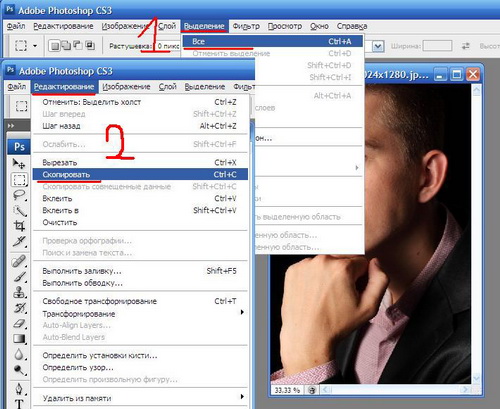
Пейзажные и архитектурные фотографы также часто используют этот прием. На изображениях такого типа сложно добиться равномерного освещения, поэтому они берут два (или более) изображения с разными элементами, а затем объединяют их.
Вы также можете творчески использовать эту технику для создания двойных экспозиций или составных изображений.
Сегодня мы будем работать с двумя совершенно разными изображениями. Этот образ счастливой женщины, бегущей по полю подсолнухов, восхитителен, но небо безвкусно.
Итак, мы заменим небо тем, что на этом изображении.
Шаг 1. Откройте оба изображения в одном документе
Во-первых, нам нужны оба изображения в одном документе. Есть несколько способов сделать это. Один из них — открыть оба изображения, как обычно. Затем выберите один, скопируйте и вставьте его поверх другого. Получите подробные инструкции по перемещению выделенных фрагментов здесь.
Другой способ — перейти к File в строке меню.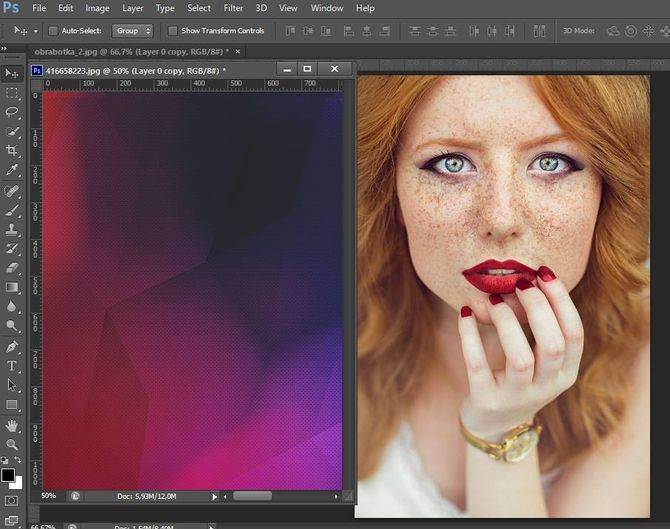 Наведите указатель мыши на Scripts, , затем выберите Load Files into Stack.
Наведите указатель мыши на Scripts, , затем выберите Load Files into Stack.
Если у вас уже открыты оба файла в Photoshop, вы можете нажать Добавить открытые файлы и программа поместит их в один и тот же документ. Если нет, нажмите Browse , чтобы найти нужные изображения, и нажмите OK , когда будете готовы.
Шаг 2: Изменить размер до нужного размера
Иногда два изображения, которые вы хотите объединить, могут иметь разный размер. Первый шаг — расположить их и изменить размер. Как правило, вы хотите сделать больший меньше, чем меньший больше. Увеличение изображений может легко привести к заметной потере качества.
Для этого убедитесь, что изображение, размер которого вы хотите изменить, выбрано на панели слоев. Затем нажмите Ctrl + A ( Command + A ), чтобы выбрать изображение.
Теперь нажмите Ctrl + T ( Команда + T ), чтобы открыть инструмент преобразования. Либо перейдите к Редактировать в строке меню и выберите Free Transform из меню.
Вокруг выбранного изображения появятся маркеры. Нажмите и перетащите, чтобы изменить размер изображения, пока вы не будете довольны его положением. При необходимости вы можете уменьшить непрозрачность верхнего изображения, чтобы лучше видеть, что вы делаете.
Обрежьте лишний холст, перейдя к Image в строке меню и выбрав Trim.
Вы можете использовать для обрезки прозрачных пикселей , если ваш холст стал прозрачным. Если это сплошной цвет, как у меня, возьмите либо Цвет верхнего левого пикселя или Цвет нижнего правого пикселя.
Шаг 3: Сделайте выбор
Далее вам нужно выбрать либо часть, которую вы хотите сохранить, либо часть, от которой хотите избавиться.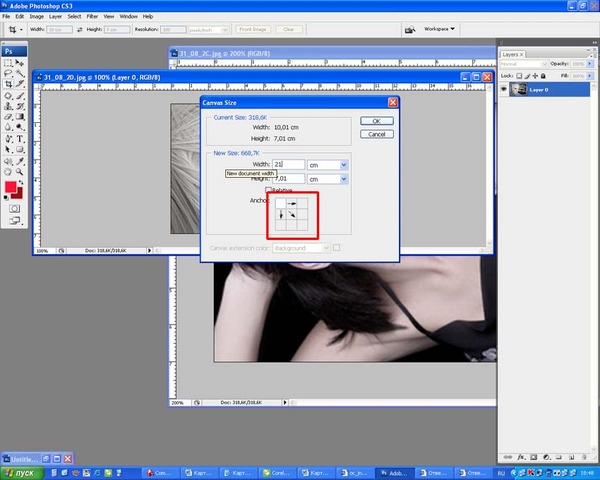 В моем случае я переупорядочил слои, чтобы поместить изображение подсолнуха сверху (просто щелкните и перетащите слой), и я собираюсь выбрать небо, которое хочу удалить.
В моем случае я переупорядочил слои, чтобы поместить изображение подсолнуха сверху (просто щелкните и перетащите слой), и я собираюсь выбрать небо, которое хочу удалить.
Выберите инструмент быстрого выбора (или любой другой инструмент, который лучше всего подходит для вашего изображения) и сделайте свой выбор.
Шаг 4: Создайте маску слоя
Теперь нажмите кнопку маски слоя в нижней части панели слоев.
Будет создана маска слоя на основе вашего выбора. В этом случае, поскольку я выбрал ту часть, которую хотел удалить, маска слоя удалила не ту часть изображения. Чтобы исправить это, просто инвертируйте маску, нажав Ctrl + I ( Command + I ) 900 18 с выбранной маской.
Синий цвет в данном случае слишком насыщенный, поэтому я смягчил его, отрегулировав яркость и насыщенность с помощью корректирующего слоя Цветовой тон/Насыщенность .

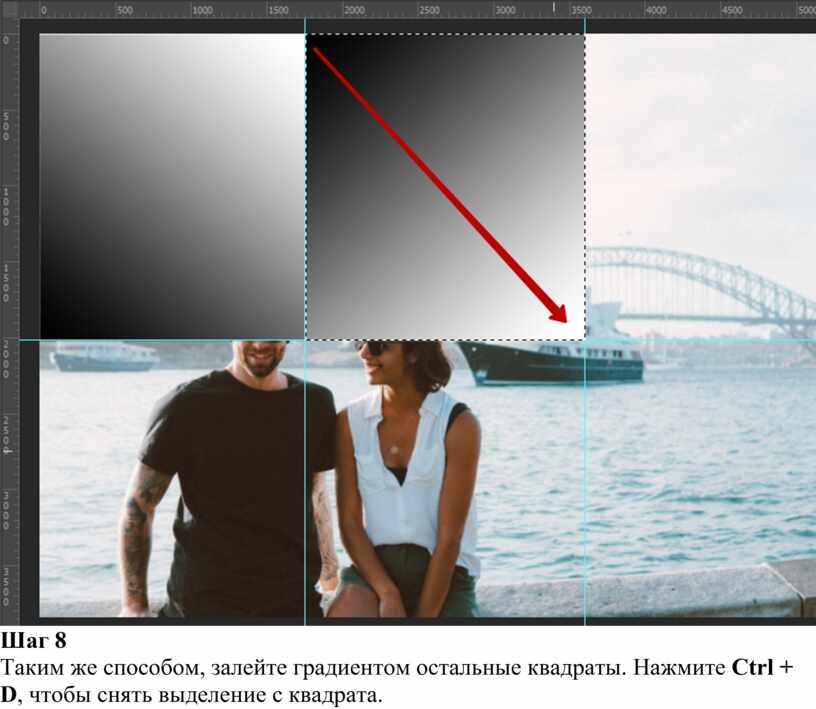 Щелкните и перетащите ручки по краям, чтобы изменить размер изображения, если оно не умещается в документе. Нажмите Enter, чтобы зафиксировать преобразование, или щелкните галочку на панели инструментов.
Щелкните и перетащите ручки по краям, чтобы изменить размер изображения, если оно не умещается в документе. Нажмите Enter, чтобы зафиксировать преобразование, или щелкните галочку на панели инструментов.
