Узнайте, как загружать и устанавливать приложения Creative Cloud
Руководство пользователя Отмена
Поиск
- Руководство пользователя Creative Cloud
- Введение в Creative Cloud!
- Часто задаваемые вопросы | Creative Cloud
- Системные требования Creative Cloud
- Загрузка, установка, настройка и обновление
- Загрузка приложений Creative Cloud
- Как открывать приложения Creative Cloud
- Рабочая среда «Начальная»
- Обновление приложений Creative Cloud
- Изменение языка в приложениях Creative Cloud
- Удаление приложения Creative Cloud для настольных ПК
- Удаление приложений Creative Cloud
- Управление учетной записью
- Переход с пробной версии на платную подписку Creative Cloud
- Сброс пароля Adobe
- Изменение плана Adobe
- Обновление данных кредитной карты и адреса для выставления счета
- Просмотр, загрузка или отправка счета Adobe по электронной почте
- Отмена пробной версии Adobe или подписки
- Переход с пробной версии на платную подписку Creative Cloud
- Сервисы Creative
- Использование Adobe Stock в приложениях Creative Cloud
- Использование шрифтов Adobe Fonts в приложениях Creative Cloud
- Сервис Creative Cloud Market больше недоступен
- Совместная работа и услуги хранения
- Что такое облачные документы
- Облачные документы | Часто задаваемые вопросы
- Создание облачных документов или конвертация файлов в облачные документы
- Настройка облачных документов для использования в автономном режиме
- Возврат к более ранней версии облачного документа
- Публикация работ для комментирования
- Почему я не вижу свои облачные документы в автономном режиме?
- Библиотеки Creative Cloud Libraries
- Совместная работа с папками и библиотеками в Creative Cloud Libraries
- Часто задаваемые вопросы о совместной работе
- Синхронизация файлов с помощью облачного хранилища
- Узнайте, сколько у вас осталось места в облачном хранилище.

- Настройка параметров синхронизации
- Приложения Creative Cloud для мобильных устройств
- Часто задаваемые вопросы | Мобильные приложения
- Adobe Creative Cloud для мобильных устройств
- Организация и рабочие группы
- Обучение и поддержка для корпоративных клиентов
- Обучение и поддержка для рабочих групп
- Краткое практическое руководство для участников рабочей группы
Инструкции по загрузке и установке приложений Creative Cloud (включая приложение Creative Cloud для настольных ПК). Следуйте данным инструкциям при первой загрузке приложений или при загрузке их на новый или дополнительный компьютер.
Вы можете установить приложения Creative Cloud более чем на один компьютер. Подробнее.
Как загрузить приложения Creative Cloud
Войдите в учетную запись на странице creativecloud.adobe.com/apps, затем нажмите Загрузить или Установить для приложения, которое вы хотите установить.

Ищете приложение Creative Cloud для настольных ПК? Оно устанавливается автоматически вместе с вашим первым приложением. При необходимости можно загрузить его напрямую.
Если вы используете учетную запись, предоставленную вашим учебным заведением или организацией, вы можете запросить доступ к продукту или услуге Adobe, к которым у вас еще нет доступа.
Дважды щелкните загруженный файл, чтобы запустить установщик.
Следуйте инструкциям на экране, чтобы завершить установку.
При успешной установке приложение Creative Cloud для настольных ПК запускается одновременно с приложением Creative Cloud.
Чтобы установить другие приложения, выберите Установить в приложении Creative Cloud для настольных ПК.
Видеоинструкция о том, как загружать и устанавливать приложения Creative Cloud
Проблемы с установкой?
Большинство ошибок связано с кодом. Чтобы найти инструкции по устранению ошибки с вашим кодом, см. Исправление ошибок при установке приложений Creative Cloud.
О проблемах подключения к сети см. в разделе Устранение распространенных проблем с подключением.
Инструкции по устранению проблем в macOS Catalina см. в разделе Зависла установка приложения Creative Cloud для настольных ПК | macOS Catalina (10.15).
Для других операционных систем см. раздел Зависла установка приложения Creative Cloud для настольных ПК.
Процесс деактивации отключает ваши приложения от определенного компьютера и позволяет запускать их на другом компьютере. Вы также можете выполнить выход (или запустить процесс деактивации) на странице ваших учетных записей Adobe.
Если вы получили от Creative Cloud сообщение «Достигнут лимит активаций» или «Ошибка входа», см. описание ошибки «Достигнут лимит активаций» или «Ошибка входа».
описание ошибки «Достигнут лимит активаций» или «Ошибка входа».
Связанные материалы
- Можно ли установить на другой компьютер?
- Установка предыдущей версии приложения
- Приложения, доступные для загрузки
Вход в учетную запись
Войти
Управление учетной записьюКак установить Adobe Photoshop на Windows 10: практические советы
Графические редакторы обрели популярность с развитием персональных компьютеров, графических принадлежностей для рисования и цифровых фотоаппаратов. Профессионалы и любители работают с программами, лучшие из которых почти не ограничивают человека в возможности выражаться, будь то обработка снимков, рисование картин или вёрстка макетов. Один из лучших графических редакторов на данный момент — Adobe Photoshop. Это мощная программа для работы с растровым форматом изображений, которая может дополняться огромным количеством встроенных и сторонних плагинов.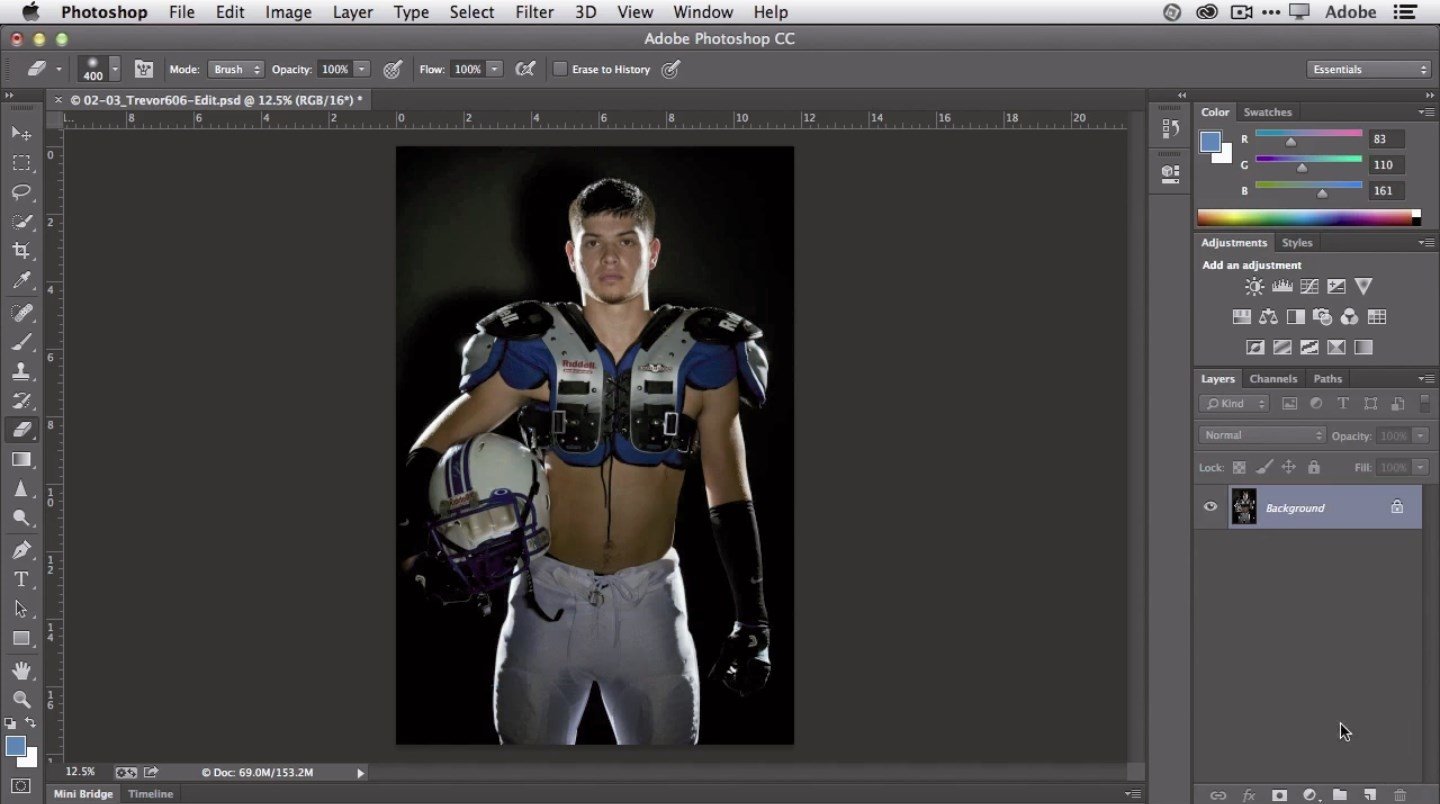 работать с фотографиями, рисунками и макетами, которые позже будет установлены на сайт. В Photoshop можно создавать и обрабатывать файлы с помощью множества функций: цветокоррекция, ретуширование, свободная трансформация и создание реалистичных картинок. Программа даёт пользователю возможность редактировать фотографии и сканированные документы, создавать коллажи, накладывать фильтры и рамки, и это далеко не все её возможности.
работать с фотографиями, рисунками и макетами, которые позже будет установлены на сайт. В Photoshop можно создавать и обрабатывать файлы с помощью множества функций: цветокоррекция, ретуширование, свободная трансформация и создание реалистичных картинок. Программа даёт пользователю возможность редактировать фотографии и сканированные документы, создавать коллажи, накладывать фильтры и рамки, и это далеко не все её возможности.
Многие пользователи компьютеров хотят установить Photoshop, но в процессе сталкиваются со сложностями и даже неполадками приложения. Мы рассмотрим алгоритм скачивания и распаковки графического редактора, расскажем, как поступать в случае его конфликта с системой.
Что представляет собой Adobe Photoshop
Adobe Photoshop — это графический редактор от компании Adobe Systems. Основные возможности программы связаны с растровыми изображениями, но есть и опции для векторных. Photoshop — один из лидеров на рынке редакторов для работы с реалистичными файлами высокого качества, а также самый известный в линейке продуктов Adobe. Photoshop доступен на платформах Android, iOS, Linux и Windows (в том числе на мобильной версии Phone). Изначально редактор создавали для работы с полиграфией, но его широкие возможности не остались незамеченными фотографами, дизайнерами и художниками. Photoshop также тесно связан с другими продуктами производителя под названием Adobe — Illustrator, After Effects, Premiere и Encore DVD. Последний позволяет создавать диски высокого качества, а перечисленный ряд используется при работе с медиафайлами как любителями, так и профессионалами.
Photoshop доступен на платформах Android, iOS, Linux и Windows (в том числе на мобильной версии Phone). Изначально редактор создавали для работы с полиграфией, но его широкие возможности не остались незамеченными фотографами, дизайнерами и художниками. Photoshop также тесно связан с другими продуктами производителя под названием Adobe — Illustrator, After Effects, Premiere и Encore DVD. Последний позволяет создавать диски высокого качества, а перечисленный ряд используется при работе с медиафайлами как любителями, так и профессионалами.
Основным форматом Photoshop является специальное расширение документа PSD, который открывается во всех продуктах Adobe, а также на большинстве существующих в мире систем. Photoshop востребован в том числе среди разработчиков игр, работников кинематографа и телевидения.
Преимущества Adobe Photoshop
Шестая версия Photoshop в рамках Creative Studio имеет огромный функционал и возможности самого разного уровня. Она будет интересна как профессиональным дизайнерам, художникам и фотографам, так и начинающим специалистам или любителям. С помощью нового Photoshop пользователь сможет открыть новые горизонты в обработке изображений. Программа получила множество интеллектуальных функций и современных возможностей:
С помощью нового Photoshop пользователь сможет открыть новые горизонты в обработке изображений. Программа получила множество интеллектуальных функций и современных возможностей:
- Работа с расширенным динамическим диапазоном.
- Преобразование снимков и графики в монохромные изображения.
- Редактирование картинок с помощью настройки экспозиции, использования реалистичных эффектов, имитирующих нарисованные элементы.
- Возможности для композинга (наложения двух и более отдельно созданных файлов), что позволяет создавать сложные изображения.
- Улучшенная интеграция Photoshop с приложением Adobe Lightroom — можно легко переносить файлы из одного редактора фотографий в другой.
- Дополненные возможности печати, что позволяет увеличивать процент автоматически выполняемых действий при помощи поддержки стандартных сценариев действий пользователя.
- Экспорт и импорт самых разных форматов документов — от самых редких фото до видеозаписей.
- Работа с объективами камеры, которая позволяет переименовывать и распределять отснятые изображения быстро и массово.

- Поддержка плагина Camera RAW для работы с Raw-форматами файлов.
- Расширенные настройки Photoshop для Windows — дополнительные палитры, которые можно загружать с ресурсов сторонних производителей.
- Редактирование анимированных файлов и применение к ним и кадрам видеоряда эффектов рисования.
- Работа с 3D-объектами с помощью новой технологии, которая позволяет применять различные эффекты — «вращение», «закручивание», искажение и наложение элементов.
- Улучшенный дизайн самого Photoshop CS6, что позволяет работать проще и быстрее.
- Импорт и экспорт стилей — файлов, которые помогают воссоздать одинаковые интерфейсы Photoshop на разных устройствах, что облегчает работу в привычной среде.
- Автоматическая коррекция экспозиции: уровней, цветовых кривых, яркости и контрастности.
- Маскирование выделенных элементов с учётом оттенка кожи человека в кадре.
- Новый принцип работы размывания кистей, которые «изнашиваются» при работе.
- Десятиразрядная цветовая глубина.

- Новые стили, автоматические фильтры и «Рамка» для обрезания файла с возможностью обращения эффекта.
В русской версии Photoshop CS6 можно найти возможности, которые соответствуют аналогичным в других редакторах под Windows. Это позволяет работать с файлами на профессиональном уровне, вплоть до интеллектуального заполнения пустой области на выделенном изображении, что позволяет удалять мельчайшие элементы вроде волос. Зернистость, артефакты и шумы устраняются, а контрастность и цветность меняются буквально в несколько кликов. В расширенной версии на русском языке Photoshop предлагает возможность создавать изображения для печати высокого качества, а также использования их в интернете и видеофайлах. Пользователь может работать с трёхмерной графикой и анимированными документами.
Скачивание и установка Photoshop CS6 на Windows 10
Photoshop последней версии распространяется в том числе с помощью интернета. Перед скачиванием программы пользователю нужно определить разрядность системы его компьютера (32 или 64 бита).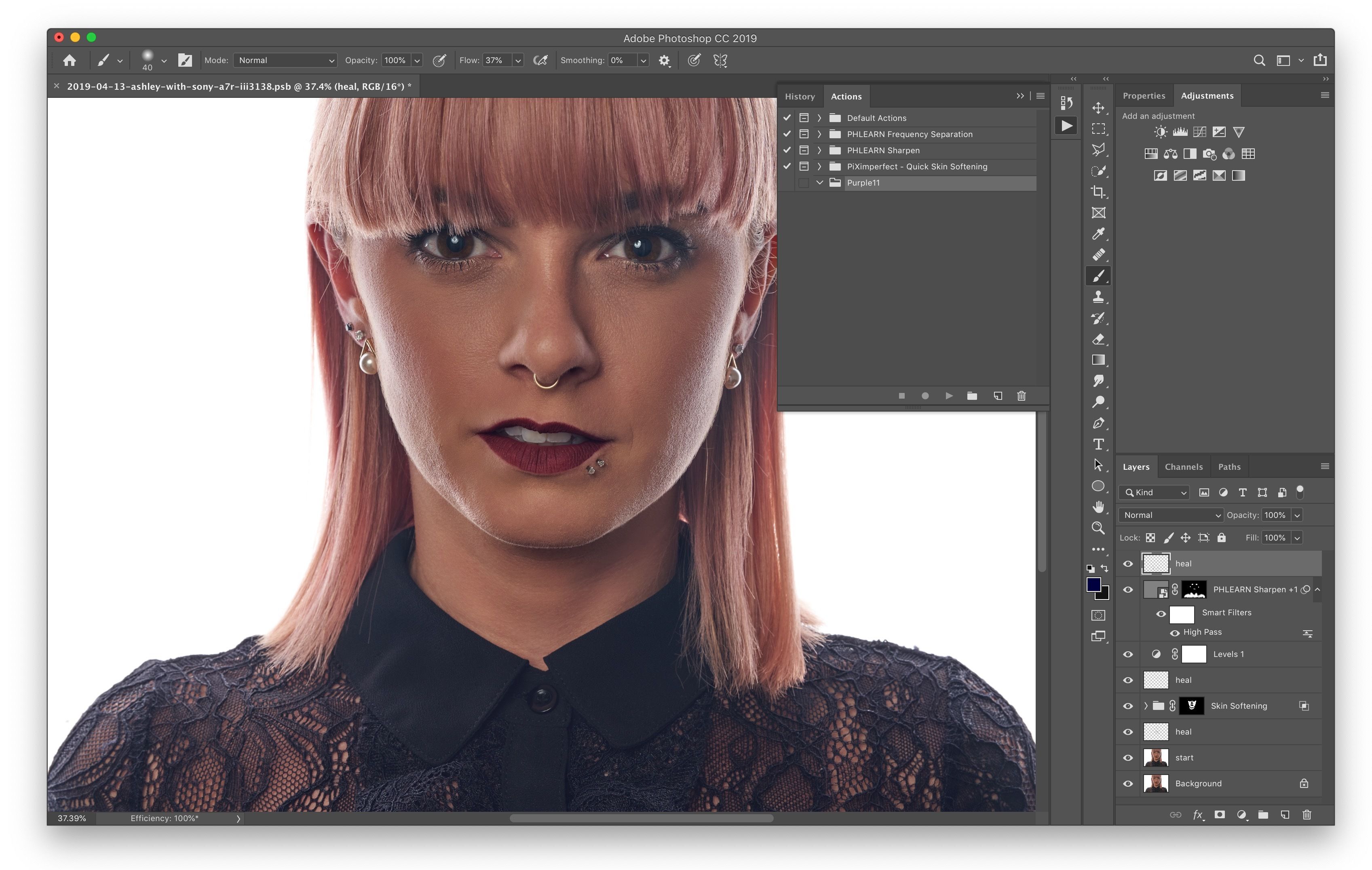 На Windows это проверяется так: нажмите «Панель управления» — «Система и безопасность» — «Система».
На Windows это проверяется так: нажмите «Панель управления» — «Система и безопасность» — «Система».
Перед скачиванием и установкой Photoshop рекомендуется убедиться, что на жёстком диске достаточно свободного места, так как он, как и другие продукты Adobe Systems, имеет большой «вес» и свойство сильно загружать систему. Далее нужно проверить, чтобы на компьютере не было ни одного компонента Adobe Photoshop, иначе целые или остаточные файлы могут повредить установке и работе редактора.
Скачивание Photoshop
Для загрузки программы из интернета нужно перейти на официальный сайт Adobe: www.adobe.com. Пользователь может скачать пробную версию в расположении «Adobe» — «Загрузка» — «Adobe Photoshop CS6» — «Extended» — «Пробная версия». Тестовый вариант, который действует 30 дней, загружается бесплатно. Вместе с Photoshop компания предлагает установить специальную утилиту для скачивания пробных версий других продуктов Adobe — Download Assistant.
Опытные пользователи по всему миру предпочитают английскую версию редактора. Причины тому две: универсальные названия команд и отсутствующие языковые пакеты.
Причины тому две: универсальные названия команд и отсутствующие языковые пакеты.
Следует учитывать, что даже установочный пакет Photoshop занимает довольно много места — примерно 1 гигабайт. Это говорит о том, что при плохом интернете скачивание может занять некоторое время. Также пользователю нужно учитывать, что в директории для сохранения должно быть достаточно свободной памяти.
После скачивания Photoshop программа автоматически начнёт распаковывать архив, и в выбранной папке появится установочный пакет редактора. Установка должна начаться автоматически. Если этого не происходит, следует открыть директорию загрузки — «Adobe Photoshop CS6 Extended» — «Adobe CS6» — «Set-up» и открыть одноимённый с последним файл.
Установка Adobe Photoshop CS6 на Windows 10
После загрузки Photoshop на Windows программа сама откроется приветственным окном, а также появится выбор разрядности системы:
- 32-битная;
- 64-битная.

Если на компьютере пользователя более продвинутая система, рекомендуется установить обе версии. Далее программа спросит, какой язык должен быть в Photoshop.
Программа откроет окно распаковки, имеющее разные настройки для оптимизации и персонализации редактора. Можно выбирать различные значения, чтобы установленный Photoshop лучше подходил под требования пользователя. Так, предлагается выбрать папку расположения программы — рекомендуется оставить путь по умолчанию, чтобы было проще изменять и удалять файлы в дальнейшем.
Будет предложено два варианта использования редактора:
- Ввести ключ активации существующего аккаунта или создать учётную запись, чтобы получить неограниченный по времени доступ к платной версии.
- Получить ознакомительную версию, которая действует 30 дней. После работы в ней пользователь может решить, стоит ли пользоваться редактором дальше и приобрести его.
Во втором случае для установки Photoshop следует снять галочку с соответствующего пункта и нажать «Далее», чтобы перейти к финальной распаковке бесплатного варианта.
На этом установка Adobe Photoshop CS6 заканчивается — графический редактор доступен для работы. Открывать как пробную, так и полную версию пользователь может через директорию программы, меню «Пуск», рабочий стол Windows или «Проводник» — панель инструментов, которая чаще всего находится внизу экрана.
Почему Photoshop не устанавливается
Иногда Adobe Photoshop не устанавливается даже со второго раза. Для устранения этой проблемы существует несколько способов, которые зависят от серьёзности неполадок.
В первую очередь следует учесть, что перед каждой новой попыткой установить редактор нужно удалять старые компоненты. Это касается и самого первого скачивания: на компьютере могли остаться забытые файлы от прежней версии, особенно если устройством пользуются несколько человек. Старые компоненты Photoshop мешают установке и работе новой версии, поэтому нужно сделать следующее:
- Нажать «Пуск».
- Открыть Панель управления.
- Перейти в «Удаление программы».

- Выбрать все файлы, которые могут относиться к Photoshop, и переместить их в «Корзину» (которая потом будет очищена), нажимая правой кнопкой мыши по иконке и выбирая «Удалить».
Как правильно устанавливать Photoshop, чтобы не было неполадок
Если пользователь убедился, что старых версий редактора на компьютере нет (или удалил их), он может перейти к установке. Здесь есть несколько важных принципов:
- Нужно выполнять все действия, предусмотренные инструкцией, соблюдая при этом порядок.
- Пробовать установить Photoshop заново после каждой попытки устранить неполадку — это поможет понять, с какой именно проблемой она была связана (важно не забывать удалять старые компоненты). Рекомендуется записывать предпринятые действия и реакцию компьютера.
- Если раз за разом не удаётся установить Photoshop, пользователь может составить отчёт и отправить его в Adobe, чтобы ему помогли с использованием программы, а компания сможет использовать информацию для улучшения сервиса.

- Нужно перезагружать компьютер после каждой неудачной попытки и удаления файлов, иначе проблема может усугубиться.
Некоторые действия в устранении проблем могут приводить к открытию окна «Контроль учётных записей». Программа будет требовать подтвердить продолжение процедуры. Важно читать, что сообщают в окне, так как неправильное действие может привести к тому, что всё придётся начинать сначала.
Устранение небольших неполадок
Мелкие проблемы при установке Photoshop встречаются чаще всего. Многие из них допускаются по ошибке и из-за невнимательности пользователя. Обычно их легко решить.
Мелкие неполадки:
- Несоответствие системы требованиям Photoshop. Редактор имеет определённые требования, которые описаны в технических характеристиках.
 Свойства системы описаны в «Пуск» — «Панель управления» — «Система».
Свойства системы описаны в «Пуск» — «Панель управления» — «Система». - Оставшиеся от старых версий или прошлой установки файлы Photoshop. Рекомендуется перенести все данные Photoshop Elements, Elements Organizer и Premiere Elements в одну папку, чтобы сохранить их, после чего удалить непосредственно компоненты программы в Панели управления.
- Возможные грязь, пыль и посторонние предметы в дисководе. Если загрузка идёт с диска, нужно проверить порт и сам носитель.
- Проблемы при установке со стороннего носителя. Чтобы компьютер «доверял» установочной программе, рекомендуется перенести файлы на рабочий стол, после чего запустить процесс. Photoshop не всегда устанавливается с флеш-карты.
- Неактуальная версия Windows или важного программного обеспечения. Иногда устаревшая система не поддерживает установку Photoshop, приходится обновить её.
Устранение более серьёзных неполадок при установке
Иногда недостаточно обновить Windows или удалить компоненты старого Photoshop. Более значимые проблемы обычно можно решить одним из следующих способов:
Более значимые проблемы обычно можно решить одним из следующих способов:
- Установить Photoshop в упрощённом режиме. Это нужно из-за того, что файлы Elements могут конфликтовать с компьютером при установке. Для этого требуется скопировать папку с загрузчиком на рабочий стол, ввести в строке «Пуск» «msconfig» и в «Автозагрузке» нажать «Отключить всё». Далее перейти в «Настройки системы» — «Перезапустить», после чего запустить «Setup.exe» и следовать инструкции.
- Установить от имени администратора. Иногда Windows не позволяет распаковать некоторые файлы, и приходится подтверждать права на распоряжение системой. Нужно нажать правой клавишей мыши на ярлык Photoshop, перейти в «Свойства» — «Совместимость» — «Запустить от имени администратора».
- Распаковать редактор в корневом уровне диска. Нужно сделать специальную папку с названием длиной не более 8 букв и без специальных символов вроде «#» и других. Далее идёт обычный процесс установки.
- Создать файл от имени другой учётной записи.
 Нужно сделать аккаунт Windows с такими же правами, как у текущего на момент обнаружения неполадки. Если это не поможет, следует обратиться к специалисту.
Нужно сделать аккаунт Windows с такими же правами, как у текущего на момент обнаружения неполадки. Если это не поможет, следует обратиться к специалисту. - Выключить контроль учётных записей.
- Обновить драйвер видеокарты до актуальной версии.
- Убедиться, что все драйверы совместимы с Windows.
- Выключить Windows Aero.
- Оптимизировать работу с временными файлами — избыточные или устаревшие документы «.tmp» влияют на производительность.
- Установить размер файла подкачки таким, какой предлагает система — в полтора раза больше значения ОЗУ.
- Сделать дефрагментацию или исправление дисков.
- Проверить систему на вирусы.
Поиск дополнительных проблем
Для этого нужно:
- Войти в Windows как администратор.
- Связаться со службой поддержки Adobe Systems.
Если ни один из описанных выше способов не решил проблему, нужно убедиться, что все они были применены правильно. При сохранении неполадок нужно обратиться к компьютерному специалисту или связаться с поддержкой Adobe.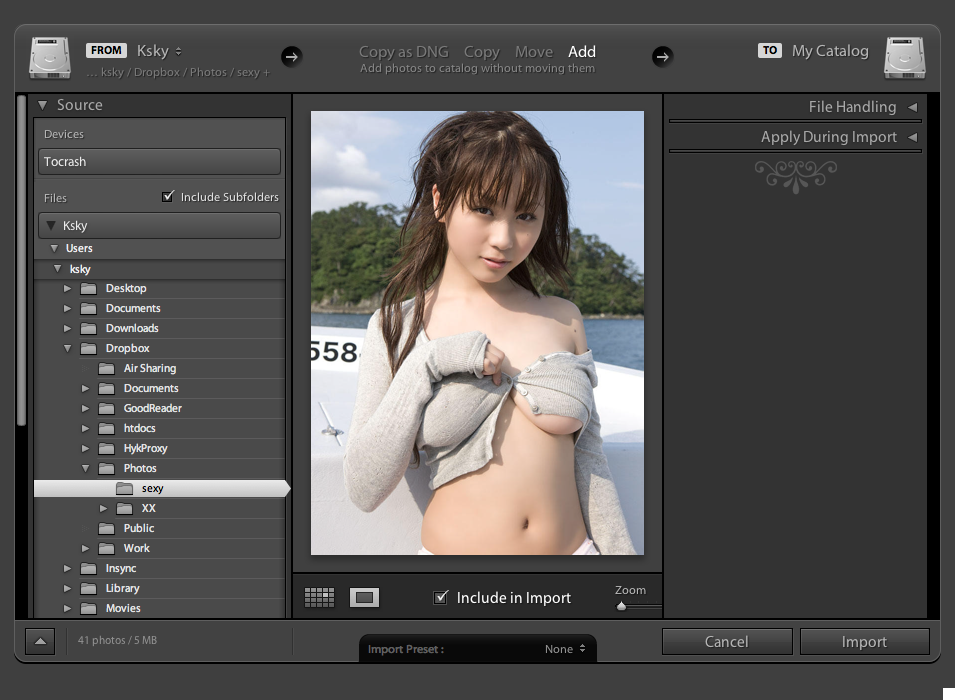
Итог
Photoshop версии CS6 — один из самых сильных графических редакторов для самых разных сфер. Обычно процессы установки и скачивания на Windows 10 занимают несколько минут каждый, но это зависит от возможностей подключения к сети и компьютера. В случае неполадок пользователь может попробовать решить их самостоятельно, обратиться к специалисту или в техническую поддержку Adobe Systems.
При установке и работе с демонстрационной версией через 7 дней появится уведомление, в котором будет предложено перейти на платное использование Photoshop CS6. Пользователь может оплатить покупку, отказаться от использования редактора или одним из нескольких незаконных способов активировать Photoshop бесплатно.
Узнайте, как загрузить и установить приложения Creative Cloud
Руководство пользователя Отмена
Поиск
- Руководство пользователя Creative Cloud
- Введение в Creative Cloud
- Общие вопросы | Креатив Облако
- Системные требования Creative Cloud
- Загрузка, установка, настройка и обновление
- Загрузка приложений Creative Cloud
- Откройте приложения Creative Cloud
- Запустить рабочее пространство
- Обновление приложений Creative Cloud
- Измените язык приложений Creative Cloud
- Удаление приложения Creative Cloud для настольных ПК
- Удаление или удаление приложений Creative Cloud
- Управление учетной записью
- Преобразование пробной версии Creative Cloud в платную подписку
- Сброс пароля Adobe
- Измените план Adobe
- Обновление кредитной карты и платежного адреса
- Просмотр, загрузка или отправка по электронной почте счета Adobe
- Исправление неудачного или пропущенного платежа
- Отмена пробной версии Adobe или подписки
- Преобразование пробной версии Creative Cloud в платную подписку
- Креативные услуги
- Использование Adobe Stock в приложениях Creative Cloud
- Использование шрифтов Adobe в приложениях Creative Cloud
- Creative Cloud Market больше не доступен
- Службы совместной работы и хранения
- Что такое облачные документы
- Облачные документы | Общие вопросы
- Создание или преобразование файлов в облачные документы
- Настройте облачные документы для использования в автономном режиме
- Возврат к более ранней версии облачного документа
- Поделитесь своей работой для комментариев
- Почему я не вижу свои облачные документы в автономном режиме?
- Библиотеки Creative Cloud
- Совместная работа над библиотеками и папками Creative Cloud
- Часто задаваемые вопросы о совместной работе
- Синхронизируйте файлы с помощью облачного хранилища
- Узнайте, сколько у вас облачного хранилища
- Установить параметры синхронизации
- Мобильные приложения Creative Cloud
- Общие вопросы | Мобильные приложения
- Adobe Creative Cloud для мобильных устройств
- Enterprise и Teams
- Enterprise Learning & Support
- Команды учатся и поддерживают
- Краткое руководство для членов команды
Узнайте, как загружать и устанавливать приложения Creative Cloud (включая приложение Creative Cloud для настольных ПК). Выполните следующие действия при загрузке приложений в первый раз или при их загрузке на новый или дополнительный компьютер.
Выполните следующие действия при загрузке приложений в первый раз или при их загрузке на новый или дополнительный компьютер.
Вы можете установить приложения Creative Cloud более чем на один компьютер. Узнать больше.
Как загрузить приложения Creative Cloud
Войдите на странице creativecloud.adobe.com/apps и выберите «Загрузить» или «Установить» для приложения, которое хотите установить.
Ищете приложение Creative Cloud для настольных ПК? Он устанавливается автоматически вместе с вашим первым приложением. При желании вы можете загрузить его напрямую.
Если вы используете учетную запись, предоставленную вашей школой или компанией, вы можете запросить продукты или услуги Adobe, к которым у вас еще нет доступа.
Дважды щелкните загруженный файл, чтобы запустить программу установки.
Следуйте инструкциям на экране для завершения установки.

При успешной установке приложение Creative Cloud для настольных ПК запускается одновременно с вашим приложением Creative Cloud.
Чтобы установить дополнительные приложения, выберите «Установить» для приложения в приложении Creative Cloud для настольных ПК.
Видео: как загрузить и установить приложения Creative Cloud
Проблемы с установкой?
Большинство ошибок связаны с кодом. Инструкции для вашего кода ошибки см. в разделе Устранение ошибок при установке приложений Creative Cloud.
Информацию о проблемах с подключением см. в разделе Устранение распространенных проблем с подключением.
Инструкции для macOS Catalina см. в разделе Зависание установки приложения Creative Cloud для настольных ПК | macOS Каталина (10. 15).
15).
Для других операционных систем см. раздел Установка приложения Creative Cloud застряла.
Деактивация отключает ваши приложения от определенного компьютера и позволяет запускать их на другом компьютере. Вы можете выйти (или деактивировать) на странице учетных записей Adobe.
Если вы получаете сообщение об ошибке «Достигнут лимит активаций» или «Ошибка входа», см. статью Creative Cloud «Достигнут лимит активаций» или «Ошибка входа».
Больше похоже на это
- Могу ли я установить на другой компьютер?
- Установите предыдущую версию вашего приложения
- Приложения, доступные для скачивания
Войдите в свою учетную запись
Войти
Управление учетной записьюЗагрузка и установка Photoshop Elements
Поиск
Последнее обновление: 29 сентября 2022 г., 02:44:00 по Гринвичу
Узнайте, как загрузить и установить Photoshop Elements в Windows и macOS.
С помощью Photoshop Elements вы можете творить чудеса с вашими фотографиями. На вашем компьютере может быть установлено несколько версий Photoshop Elements. Таким образом, нет необходимости удалять более ранние версии.
- Загрузите и установите с веб-сайта Adobe
- Установить с DVD
- Преобразование пробной версии в полную версию
- Устранение неполадок при установке
Загрузите и установите с веб-сайта Adobe
Прежде чем начать
- Убедитесь, что у вас есть права администратора для используемой учетной записи.
- Используйте последнюю версию Internet Explorer, Firefox, Chrome или Safari.
- Убедитесь, что у вас есть действительный Adobe ID.
- Отключите блокировку всплывающих окон в веб-браузере.
- Временно отключите брандмауэры, антивирусное программное обеспечение и стороннее программное обеспечение безопасности. Их отключение ускоряет процесс установки.

- Убедитесь, что у вас есть действительный серийный номер для Photoshop Elements.
- Убедитесь, что вы подключены к Интернету, пока установка не будет завершена.
Скачать Photoshop Elements
Откройте страницу загрузки Adobe Photoshop Elements в веб-браузере.
Войдите, используя свой Adobe ID.
Если у вас нет Adobe ID, вы можете создать Adobe ID.
Выберите платформу и язык для загрузки.
Выберите Загрузить.
Установка Photoshop Elements
Откройте установочный файл Adobe Photoshop Elements, загруженный с веб-сайта Adobe.
Войдите, используя свой Adobe ID (обычно адрес электронной почты) и пароль.
Выберите Продолжить на следующем экране.

На экране «Параметры установки» выполните следующие действия и нажмите «Продолжить»:
- Выберите язык
- Укажите место установки
Во время установки вы можете щелкнуть карусель изображений, которые появляются в нижней части установщика, чтобы узнать, что нового в Photoshop Elements 2023.
На появившемся экране нажмите Photo Editor .
Войдите, используя свой адрес электронной почты и пароль.
Выберите Активировать сейчас на экране приветствия.
Введите серийный номер на следующем экране и выберите Next .
Adobe Photoshop Elements 2023 запускается успешно.
Примечание:
Не можете найти свой серийный номер? Чтобы узнать больше, см.
 раздел Найдите серийный номер вашего продукта Elements.
раздел Найдите серийный номер вашего продукта Elements.Получили код погашения? Используйте код погашения, чтобы получить серийный номер. Дополнительные сведения см. в разделе Справка по кодам погашения.
Установка с DVD
Применимо к версии 2022 и более ранним.
Прежде чем начать
- Убедитесь, что у вас есть права администратора для используемой учетной записи.
- Используйте последнюю версию Internet Explorer, Firefox, Chrome или Safari.
- Перед началом установки убедитесь, что к компьютеру подключен дисковод DVD (не дисковод компакт-дисков). Вставьте DVD в дисковод и следуйте инструкциям.
Примечание . Если на вашем компьютере нет DVD-привода, вы можете загрузить Photoshop Elements с веб-сайта Adobe, а затем установить его. Дополнительные сведения см. в разделе Загрузка и установка с веб-сайта Adobe.
- Временно отключите брандмауэры, антивирусное программное обеспечение и стороннее программное обеспечение безопасности.
 Их отключение ускоряет процесс установки.
Их отключение ускоряет процесс установки. - Найдите серийный номер. Серийный номер указан в нижней части обложки DVD. Дополнительные сведения о поиске серийного номера см. в разделе Поиск серийного номера ваших продуктов Elements. Если у вас есть код погашения, преобразуйте код погашения в серийный номер. Дополнительную информацию см. в разделе Помощь с кодами погашения.
Установка Photoshop Elements
Вставьте DVD-диск Adobe Photoshop Elements 2022 в компьютер.
В диалоговом окне Adobe Photoshop Elements 2022 нажмите «Установить Adobe Photoshop Elements 2022». Explorer и дважды щелкните Setup.exe в папке Adobe Photoshop Elements 2022. Если появятся какие-либо предупреждения безопасности, нажмите Да.
Выполните одно из следующих действий:
- macOS: Перейдите к Adobe Photoshop Elements 2022 > Install.app и запустите программу установки.
 Введите системный пароль, если будет предложено.
Введите системный пароль, если будет предложено. - Windows: (дополнительно) Если вы закроете диалоговое окно или если настройки безопасности на вашем компьютере не разрешают автозапуск, перейдите на DVD-диск с помощью проводника Windows и дважды щелкните Setup.exe из папки Adobe Photoshop Elements 2022. Если появятся какие-либо предупреждения безопасности, нажмите Да .
- macOS: Перейдите к Adobe Photoshop Elements 2022 > Install.app и запустите программу установки.
Войдите, используя свой Adobe ID (обычно адрес электронной почты) и пароль.
Выберите Продолжить на следующем экране.
На экране Параметры установки выполните следующие действия и нажмите Продолжить :
- Выберите язык
- Укажите место установки
На появившемся экране нажмите Photo Editor .
Установить фоторедактор
Войдите, используя свой Adobe ID и пароль.
Войдите, используя свой Adobe IDЩелкните Активировать сейчас на экране приветствия.
Нажмите Активировать сейчасВведите серийный номер на следующем экране и нажмите Далее.
Введите серийный номерAdobe Photoshop Elements 2022 запускается успешно.
Примечание:
Не можете найти серийный номер? Чтобы узнать больше, см. раздел Найдите серийный номер вашего продукта Elements.
Получили код погашения? Используйте код погашения, чтобы получить серийный номер. Дополнительные сведения см. в разделе Справка по кодам погашения.
Преобразование пробной версии в полную
При запуске Photoshop Elements на экране отображается количество дней, оставшихся до истечения срока действия пробной версии.
Нажмите Купить и следуйте инструкциям на экране, чтобы преобразовать пробную версию в полную.
Используйте полученный серийный номер, чтобы преобразовать пробную версию в полную. Серийный номер начинается с цифры 1057. Вы получаете серийный номер в зависимости от типа покупки:
- С веб-сайта Adobe : Когда вы покупаете Photoshop Elements, вы получаете серийный номер по электронной почте от Adobe. Найдите строку темы «Ваш серийный номер» или «Ваши серийные номера» в своем почтовом ящике.
- DVD : Серийный номер указан на задней стороне упаковки DVD. Если у вас есть конверт для вашего программного обеспечения, серийный номер может быть на конверте.
Примечание:
Серийный номер состоит из 24 цифр и отличается от кода активации, который является буквенно-цифровым. Вы можете использовать свой код погашения, чтобы получить серийный номер.






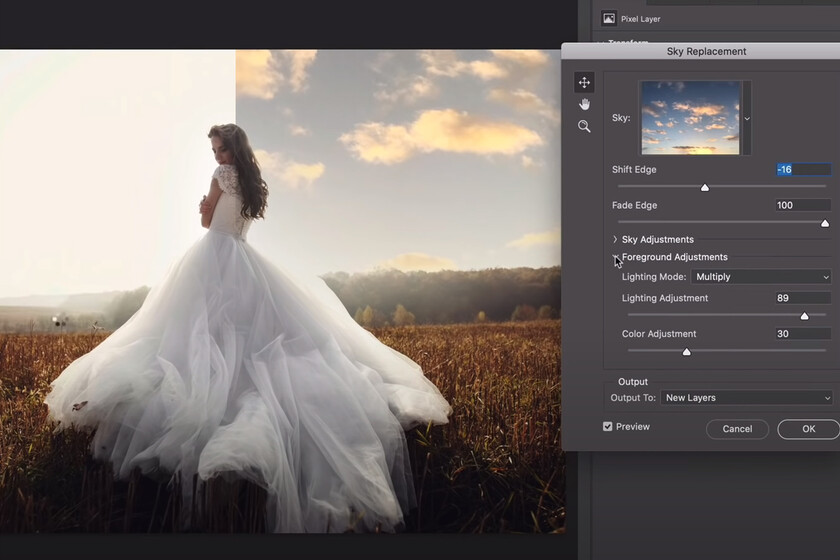

 Свойства системы описаны в «Пуск» — «Панель управления» — «Система».
Свойства системы описаны в «Пуск» — «Панель управления» — «Система».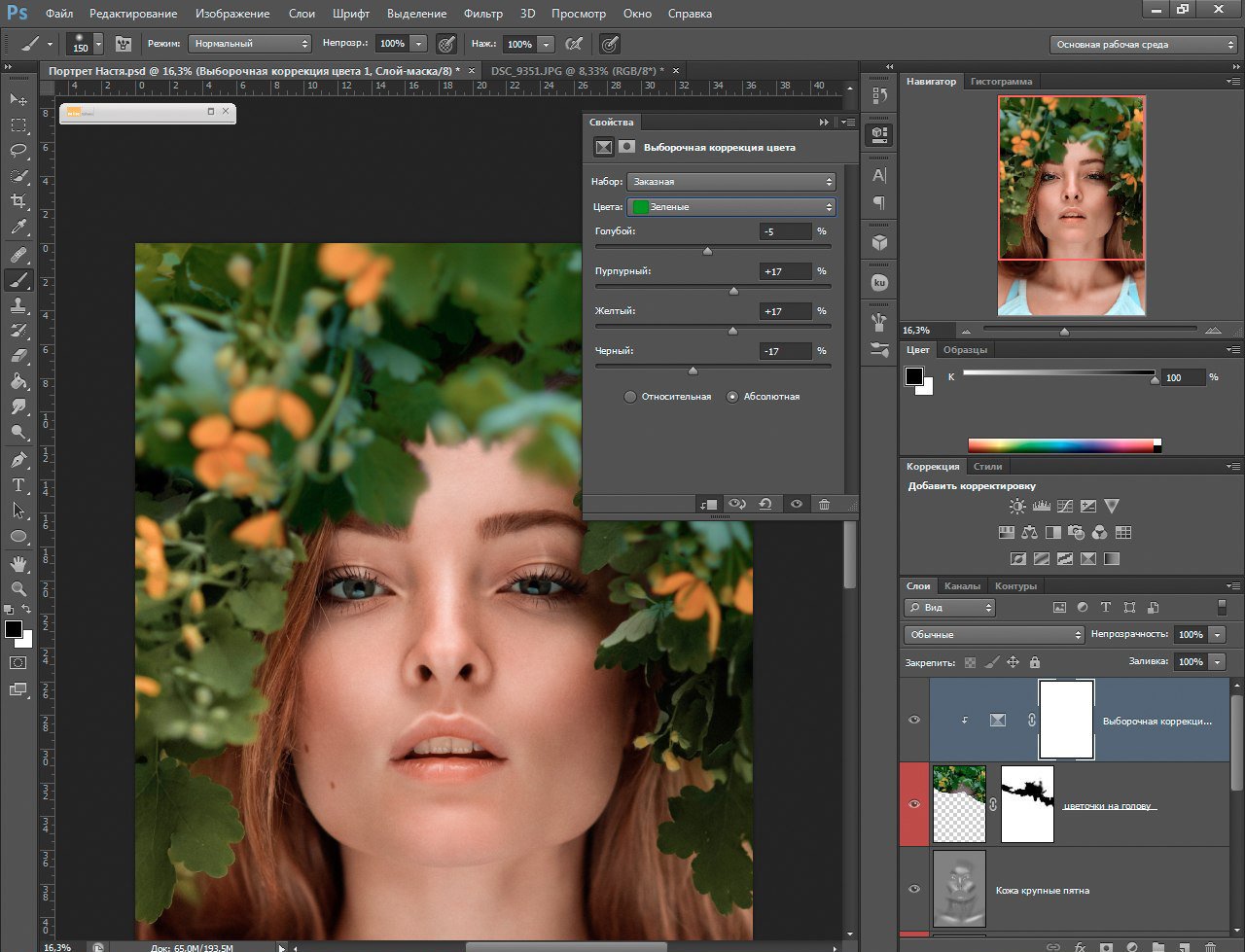 Нужно сделать аккаунт Windows с такими же правами, как у текущего на момент обнаружения неполадки. Если это не поможет, следует обратиться к специалисту.
Нужно сделать аккаунт Windows с такими же правами, как у текущего на момент обнаружения неполадки. Если это не поможет, следует обратиться к специалисту.


 раздел Найдите серийный номер вашего продукта Elements.
раздел Найдите серийный номер вашего продукта Elements. Их отключение ускоряет процесс установки.
Их отключение ускоряет процесс установки.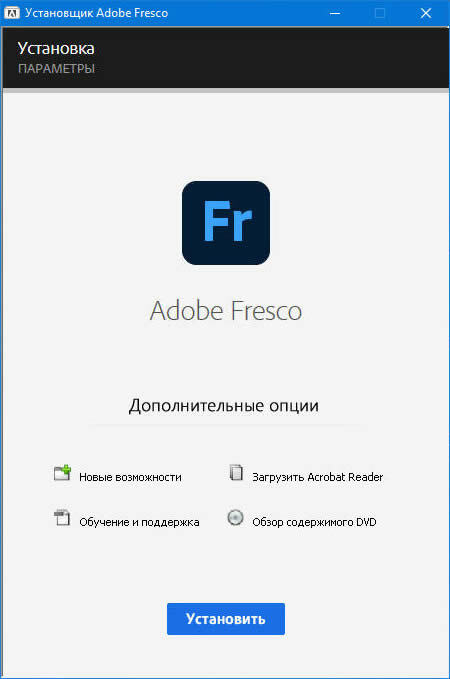 Введите системный пароль, если будет предложено.
Введите системный пароль, если будет предложено.