Как запустить командную строку на windows 7 комбинация клавиш
Содержание
- Как вызвать командную строку в Windows 7
- Меню Пуск
- Меню «Выполнить»
- Поиск в меню «Пуск»
- Контекстное меню
- Создание ярлыка
- Вызов «Командной строки» в Windows 7
- Активация «Командной строки»
- Способ 1: окно «Выполнить»
- Способ 2: меню «Пуск»
- Способ 3: использование поиска
- Способ 4: прямой запуск исполняемого файла
- Способ 5: адресная строка Проводника
- Способ 6: запуск для конкретной папки
- Способ 7: формирование ярлыка
- Как открыть командную строку в Windows 7-10 (в т.ч. с правами администратора)
- Способы вызвать командную строку
- Универсальный способ
- В Windows 10
- Способ №1
- Способ №2
- Способ №3
- Способ №4
- В Windows 8
- В Windows 7
- Запуск командной строки от имени администратора
- Если не грузится Windows (запуск командной строки с установочной флешки)
- Работа с командной строкой в Windows 7 и способы как ее вызвать
- Немного теории и фактов
- Зачем обычному пользователю командная строка
- Как открыть командную строку в Windows 7
- Как пользоваться командной строкой
- Видео по теме
- Видео
Как вызвать командную строку в Windows 7
Командная строка это программа, которая позволяет выполнять команды и пакеты команд в текстовом режиме. С помощью командной строки можно запускать другие программы, вносить изменения в настройки операционной системы, просматривать системную информацию и выполнять другие действия связанные с управлением компьютером.
С помощью командной строки можно запускать другие программы, вносить изменения в настройки операционной системы, просматривать системную информацию и выполнять другие действия связанные с управлением компьютером.
Многие пользователи, услышав о командной строке, задают вполне логичный вопрос, а как вызвать командную строку. В данной статье мы опишем несколько способов запуска командной строки в операционной системе Windows 7.
Меню Пуск
Меню «Пуск» предназначено для запуска программ. Поскольку командная строка это тоже программа, то ее также можно вызвать из меню «Пуск». Для этого откройте меню « Пуск » и перейдите в « Все программы – Стандартные » и запустите программу « Командная строка ».
Для того чтобы запустить командную строку от имени администратора кликните по ней правой кнопкой мышки и выберите пункт « Запуск от имени администратора ».
После этого появится окно контроля учетных записей, в котором нужно будет подтвердить запуск программы с правами администратора. Обычно для этого достаточно нажать на кнопку « ОК ».
Обычно для этого достаточно нажать на кнопку « ОК ».
В результате запустится командная строка Windows. О том, что она работает в режиме администратора, можно понять по надписи « Администратор » в заголовке окна.
Если надписи « Администратор » нет, значит командная строка была запущена с правами обычного пользователя.
Меню «Выполнить»
В результате перед вами откроется окно « Выполнить ». Здесь нужно ввести команду « cmd » и нажать на клавишу ввода.
Поиск в меню «Пуск»
В операционной системе Windows 7 есть отличная система поиска. С ее помощью можно найти любой файл или программу.
Чтобы воспользоваться поиском откройте меню « Пуск » и введите фразу « Командная строка » или команду « cmd ». После этого операционная система найдет нужную программу и предложит ее открыть.
Данный способ также позволяет запустить командную строку с правами администратора.
Для этого нужно кликнуть правой кнопкой мышки по найденной программе и выбрать вариант « Запуск от имени администратора ».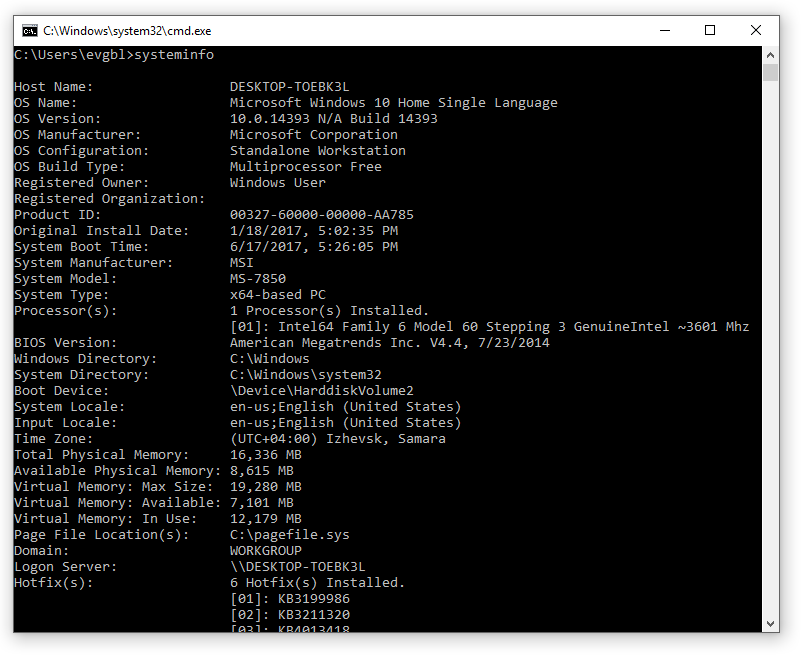
Контекстное меню
Итак, для того чтобы вызвать командную строку с помощью контекстного меню необходимо зажать клавишу Shift и щелкнуть правой кнопкой по любой папке или диску. После этого в нужно выбрать функцию « Открыть окно команд ».
Этот способ вызова командной строки удобен еще и тем, что в данном случае командная строка начнет свою работу именно с выбранной вами папки или диска.
Создание ярлыка
Если вам необходимо регулярно использовать командную строку, то вы можете создать ярлык на рабочем столе. Для этого щелкните правой кнопкой мышки по рабочему столе и выберите пункт « Создать – Ярлык ». В открывшемся окне введите команду « cmd » и нажмите на кнопку « Далее ».
После этого введите название ярлыка и нажмите на кнопку « Готово ». Все, после этих действий на рабочем столе появится ярлык для открытия командной строки. С помощью данного ярлыка вы сможете открыть командную строку точно также как и все остальные программы.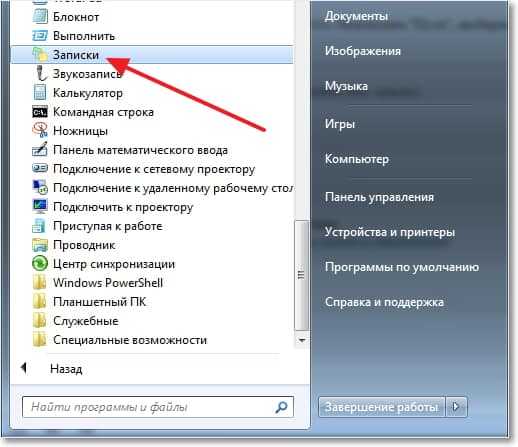
При необходимости ярлыку можно задать комбинацию клавиш, при нажатии которой программа будет открываться автоматически. Для этого откройте свойства ярлыка командной строки и поставьте курсор в поле напротив пункта « Быстрый вызов ».
После этого нажмите на любую кнопку. Для примера нажмем на кнопку с английской буковой « C ».
Теперь при использовании комбинации Ctrl-Alt-C командная строка Windows 7 будет открываться автоматически.
Источник
Вызов «Командной строки» в Windows 7
С помощью ввода команд в «Командную строку» в операционных системах семейства Виндовс можно решать разнообразные задачи, в том числе и те, которые через графический интерфейс решить нельзя или сделать это гораздо труднее. Давайте разберемся, как в Windows 7 можно открыть данный инструмент различными способами.
Активация «Командной строки»
Интерфейс «Командной строки» является приложением, которое обеспечивает взаимосвязь между пользователем и ОС в текстовом виде.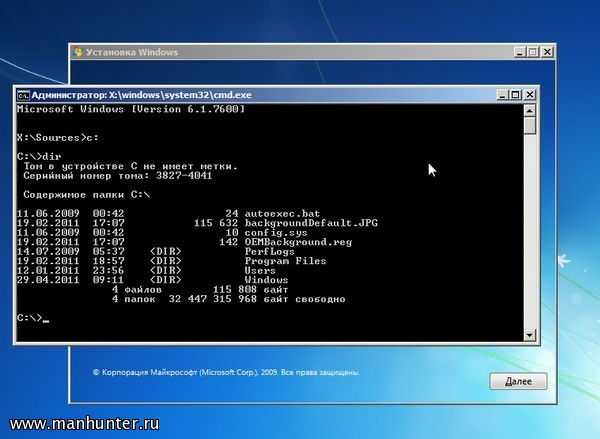 Исполняемым файлом данной программы является CMD.EXE. В Виндовс 7 существует довольно много способов вызвать указанный инструмент. Давайте узнаем о них подробнее.
Исполняемым файлом данной программы является CMD.EXE. В Виндовс 7 существует довольно много способов вызвать указанный инструмент. Давайте узнаем о них подробнее.
Способ 1: окно «Выполнить»
Одним из самых популярных и простых способов вызова «Командной строки» является использование окна «Выполнить».
Главными недостатками данного способа является то, что далеко не все пользователи привыкли держать в памяти различные сочетания горячих клавиш и команды запуска, а также тот факт, что подобным образом нельзя произвести активацию от лица администратора.
Способ 2: меню «Пуск»
Обе эти проблемы решаются путем запуска через меню «Пуск». Используя данный способ, не обязательно держать в голове различные комбинации и команды, а также можно произвести запуск интересующей нас программы от лица администратора.
Если же вы желаете активировать этот инструмент от лица администратора, то нажмите по наименованию правой кнопкой мышки (ПКМ).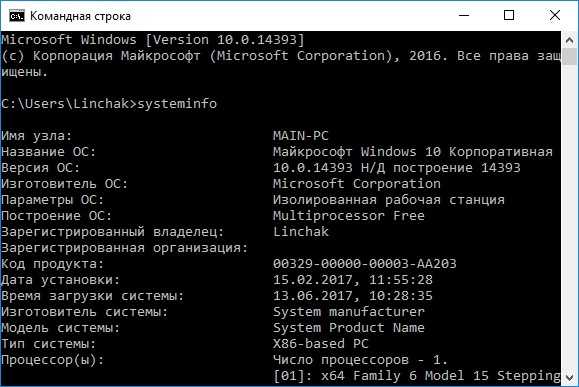 В списке остановите выбор на «Запуск от имени администратора».
В списке остановите выбор на «Запуск от имени администратора».
Способ 3: использование поиска
Нужное нам приложение, в том числе и от лица администратора, можно активировать также при помощи поиска.
При вводе данных выражений в результатах выдачи в блоке «Программы» появится соответственно наименование «cmd.exe» или «Командная строка». Причем поисковый запрос даже не обязательно полностью вводить. Уже после частичного введения запроса (например, «команд») в выдаче отобразится нужный объект. Щелкните по его наименованию для запуска желаемого инструмента.
Если же вы желаете произвести активацию от лица администратора, то произведите щелчок по результату выдачи ПКМ. В открывшемся меню остановите выбор на «Запуск от имени администратора».
Способ 4: прямой запуск исполняемого файла
Как вы помните, мы говорили о том, что запуск интерфейса «Командной строки» производится с помощью исполняемого файла CMD.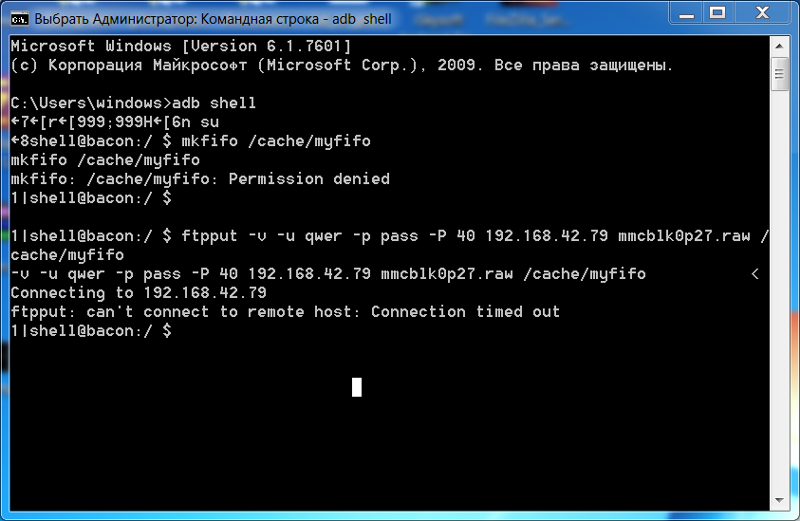 EXE. Из этого можно сделать вывод, что программу существует возможность запустить путем активации данного файла, перейдя в директорию его расположения с помощью Проводника Виндовс.
EXE. Из этого можно сделать вывод, что программу существует возможность запустить путем активации данного файла, перейдя в директорию его расположения с помощью Проводника Виндовс.
Учитывая то, что в подавляющем большинстве случаев Windows устанавливается на диске C, то почти всегда абсолютный путь в данный каталог имеет такой вид:
Откройте Проводник Виндовс и введите в его адресную строку любой из этих двух путей. После этого выделите адрес и щелкните Enter или нажмите на иконку в виде стрелки справа от поля введения адреса.
Если же приложение следует активировать от лица администратора, то, как всегда, делаем щелчок по файлу ПКМ и выбираем «Запустить от имени администратора».
При этом совсем не обязательно для перехода в Проводнике в директорию размещения CMD.EXE использовать именно адресную строку. Перемещение можно также производить при помощи навигационного меню расположенного в Виндовс 7 в левой части окна, но, конечно, с учетом того адреса, который был указан выше.
Способ 5: адресная строка Проводника
Выделив введенное выражение, щелкните Enter или нажмите на стрелку справа от адресной строки.
Таким образом, даже не придется в Проводнике искать CMD.EXE. Но главный недостаток заключается в том, что указанный способ не предусматривает активацию от лица администратора.
Способ 6: запуск для конкретной папки
Существует довольно интересный вариант активации «Командной строки» для конкретной папки, но, к сожалению, большинство пользователей о нем не знает.
Способ 7: формирование ярлыка
Существует вариант активировать «Командную строку», предварительно сформировав на рабочем столе ярлык, ссылающийся на CMD.EXE.
Если вы желаете произвести активацию от лица администратора, то следует нажать на ярлык ПКМ и в перечне выбрать «Запуск от имени администратора».
Источник
Как открыть командную строку в Windows 7-10 (в т.
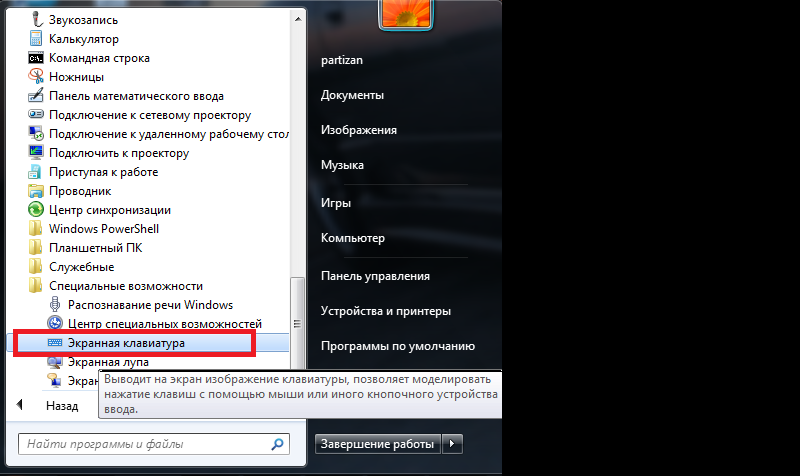 ч. с правами администратора)
ч. с правами администратора)У меня на ноутбуке стоит Windows 10. Не подскажите, как найти и открыть командную строку (в меню ПУСК я ее не нашел, хотя в семерке она там была).
Вопрос, в общем-то, достаточно популярный. Даже в моих статьях (через одну) встречаются советы по изменению определенных параметров через командную строчку. Также частенько строку нужно открыть от имени администратора, что вызывает не мало вопросов у многих пользователей.
В этой статье приведу несколько способов, как можно открыть командную строку в различных версиях Windows.
Кстати, возможно вам будет полезна статья о том, как открыть редактор реестра.
Способы вызвать командную строку
Универсальный способ
Этот способ один из самых простых и универсальных. Работает во всех версиях Windows: XP, 7, 8, 8.1, 10. Причем, строчку можно открыть даже в тех случаях, когда панель задач подвисла и не откликается на нажатие мышкой.
И так, действия по порядку:
Сочетание кнопок Win+R
CMD // в качества примера
В Windows 10
Способ №1
В Windows 10 чтобы открыть командную строку — достаточно 2 раза кликнуть мышкой!
Нажмите правую кнопку мышки по значку ПУСКА
.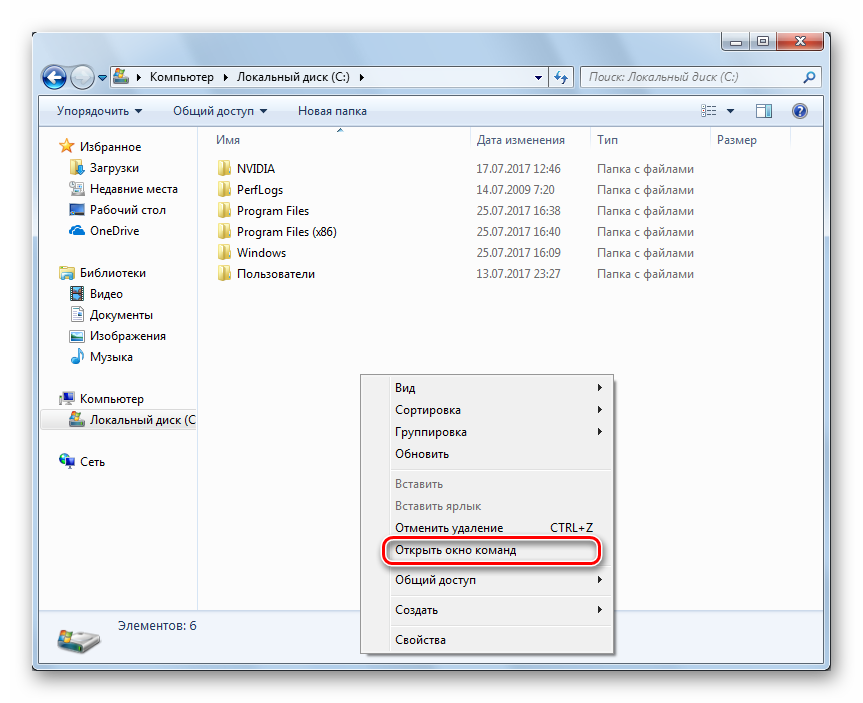 Затем во всплывшем контекстном меню выберите вариант «Командная строка» (кстати, таким же способом можно запустить ее от имени администратора).
Затем во всплывшем контекстном меню выберите вариант «Командная строка» (кстати, таким же способом можно запустить ее от имени администратора).
Правой кнопкой мышки по меню ПУСК (Windows 10)
Обновление от 20.05.2018
Windows PowerShell (вместо командной строки)
После чего в нем впишите команду «CMD» и нажмите Enter. Далее можете использовать командную строчку (см. пример ниже).
Способ №2
Находим CMD через поиск
Способ №3
Также можно открыть командную строку прямо в проводнике
Способ №4
Через системную папку
В Windows 8
Способ №1
Способ №2
В Windows 7
Способ №1
Способ №2
Также в Windows 7 можно открыть проводник (кнопки Win+E), затем открыть системную папку C:\Windows\System32 и в ней найти файл «cmd».
Запуск командной строки от имени администратора
Универсальный способ (прим.: для Windows 7/8/10)
Командная строка с правами администратора
Задача выполнена, строка от имени админа
Для Windows 10
Меню, появляющееся после клика ПКМ на ПУСКЕ
Примечание : в новых версиях Windows 10 — после клика правой кнопкой мышки по меню ПУСК (или нажатия сочетания Win+X) — вы не увидите ссылки на командную строку. Вместо нее Windows PowerShell.
Можете воспользоваться другими способами, либо запустить PowerShell, затем вписать команду CMD и нажать Enter.
Либо, как вариант, также воспользоваться поиском (значок лупы рядом с кнопкой ПУСК на панели задач).
Запуск CMD от имени администратора
Для Windows 7
В общем-то, всё! См. пример на скриншоте ниже.
Если не грузится Windows (запуск командной строки с установочной флешки)
В некоторых случаях (когда основная ОС не загружается) требуется запустить командную строку с установочного носителя для восстановления ряда параметров, файлов, и пр.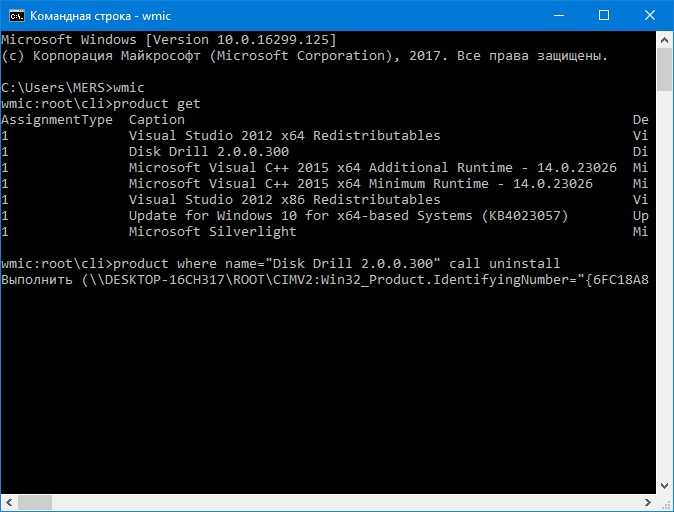 Считаю, что этот вариант также стоило бы указать в рамках данной заметки.
Считаю, что этот вариант также стоило бы указать в рамках данной заметки.
Создание загрузочной USB-флешки Windows 10 — несколько способов (для тех у кого нет установочной флешки).
Подключив такую флешку к ПК/ноутбуку — необходимо вызвать BOOT-меню и в списке загрузочных устройств выбрать ее (в моем случае «Toshiba TransMemory. » 👇).
Как загрузиться с USB-флешки — по шагам
Загрузка с установочной флешки
После перейти в раздел «Поиск и устранение неисправностей» — в нем будет заветная «ссылка». 👇
Источник
Работа с командной строкой в Windows 7 и способы как ее вызвать
Самые ранние операционные системы не имели привычного для современного пользователя графического интерфейса. Ранее для управления компьютером использовались исключительно текстовые команды.
Однако и сегодня, несмотря на разнообразие возможностей, обеспечивающих лёгкое и удобное общение пользователя с ПК, они всё ещё используются.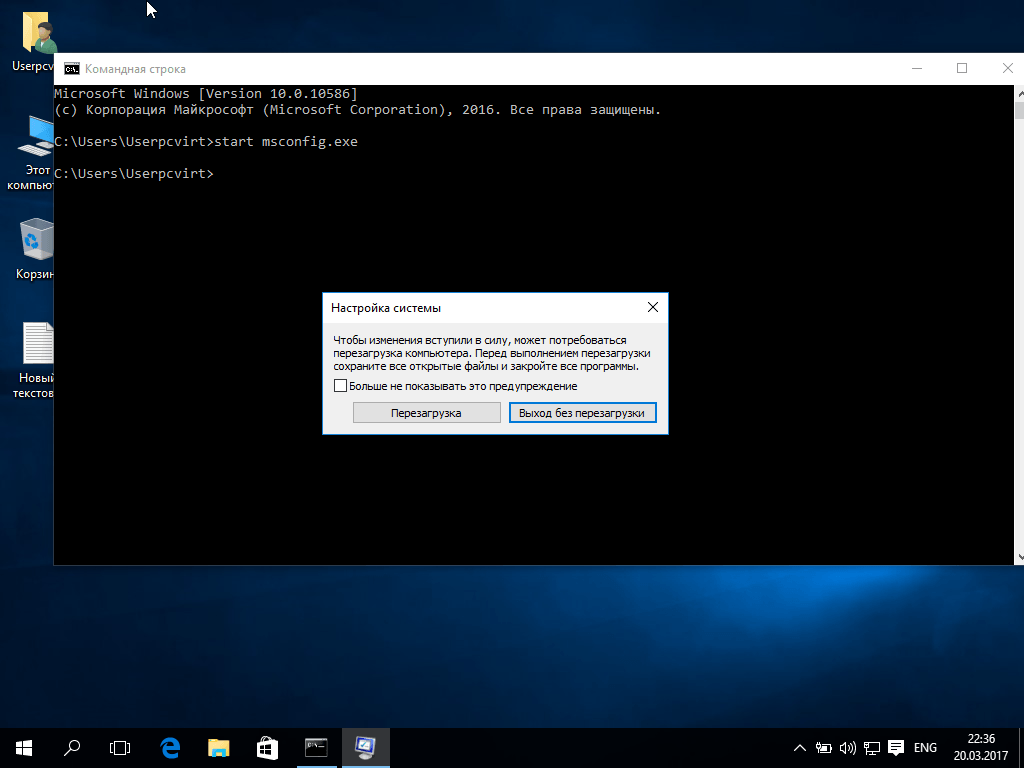 Существуют и такие ОС, которые работают только при помощи ввода в них текстовых команд. Их обычно используют администраторы баз данных, программисты и другие IT-специалисты.
Существуют и такие ОС, которые работают только при помощи ввода в них текстовых команд. Их обычно используют администраторы баз данных, программисты и другие IT-специалисты.
Отличный пример управления операционной системой при помощи текстовых команд — командная строка Windows 7. Она присутствует в любом дистрибутиве этой ОС и её можно запустить на любом ПК под управлением этой операционной системы. Вам не нужно быть администратором или каким-либо IT-специалистом, чтобы научиться ею пользоваться. Давайте, рассмотрим этот вопрос подробней.
Немного теории и фактов
Командная строка Windows представляет собой инструментарий, позволяющий пользователю осуществлять различные действия над операционной системой либо над отдельными программами путём ввода текстовых команд. Командная строка состоит, как правило, из интерпретатора команд (оболочки) и текстового интерфейса. Первый отвечает за передачу и выполнение команд операционной системой, второй — обеспечивает пользователя возможностью ввода этих самых команд и просмотра результата их выполнения.
Командная строка предлагает большие возможности для управления операционной системой. Практически всё, что можно настроить в Windows при помощи мышки, можно сделать и через неё. Отсюда следует вывод — командная строка способна выполнить достаточно большой список задач, каждая из которых выполняется посредством поочерёдного ввода уникальной команды. Именно из-за необходимости запоминания синтаксиса этих команд и умения ими пользоваться большинство рядовых пользователей имеют затруднения в работе с командной строкой.
Даже несмотря на это, использование командной строки не такая уж и сложная задача. Здесь главное научиться понимать сам принцип её работы, о чём и будет подробнее сказано далее.
Зачем обычному пользователю командная строка
Наверняка, каждый из вас сталкивался с различными статьями в Интернете, в которых авторы призывают воспользоваться той или иной командой для решения определённой задачи. К примеру, через командную строку можно осуществлять управление файлами, хранящимися на любом носителей, изменять параметры работы системы или даже создавать подключение к Интернету.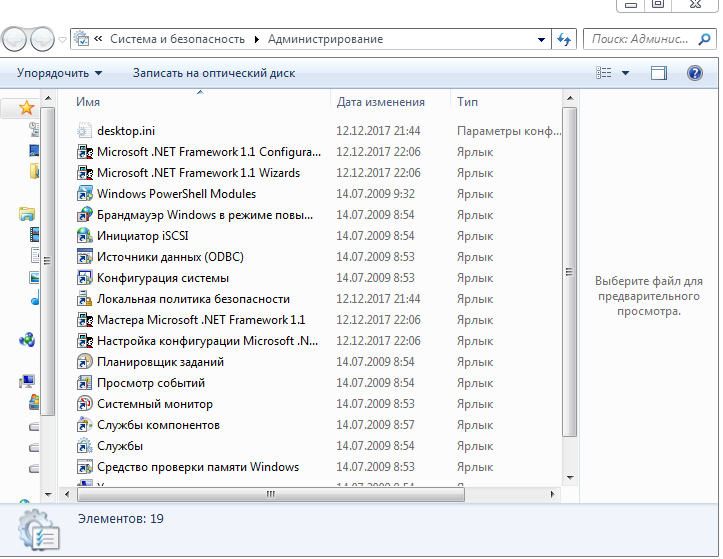 Однако перечисленное выше можно с легкостью выполнить и с помощью привычной мыши и клавиатуры.
Однако перечисленное выше можно с легкостью выполнить и с помощью привычной мыши и клавиатуры.
Важность командной строки заключается в том, что любые операции с системой можно произвести в случае, когда пропал доступ к графическому интерфейсу либо отсутствует иное решение.
Вот несколько примеров:
Без использования командной строки также не обойтись в случае невозможности управления компьютером при помощи графического интерфейса. К примеру, существует не одна разновидность вирусных программ, которые отключают проводник Windows, не давая пользователю доступа к папкам или запуску программ.
При помощи командной строки не только можно выполнить запуск приложения, но и зайти в любую папку с целью работы над какими-либо файлами (копирование, перемещение, задание нового имени и так далее). И это лишь часть возможностей командной строки. Давайте теперь перейдём к практике.
Как открыть командную строку в Windows 7
Первое, что необходимо сделать — выполнить запуск командной строки и лучше от имени администратора.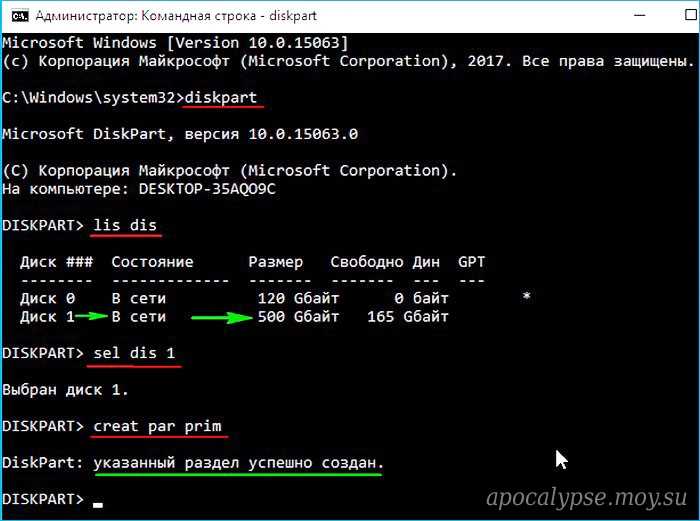
Запускается она одним из следующих способов:
Выполнив одно из вышеприведённых действий, вы осуществите вызов командной строки — обычно это небольшое окно чёрного цвета.
Для чего нужны права администратора? Дело в том, что существует ряд команд, которые способны изменять системные настройки. Вызвать выполнение таких команд можно только с правами администратора. Сделано это для безопасности. Поэтому, если вы находитесь в учётной записи гостя, у вас не получится осуществить вызов командной строки от имени администратора, а значит и выполнять команды, связанные с системными настройками.
Как пользоваться командной строкой
По причине того, что команд достаточно большое количество, весь их список невозможно отобразить в рамках одной статьи. По этой причине мы рассмотрим наиболее простые команды, которые можно выполнять и без прав администратора. Начнём.
После запуска командной строки вы увидите примерно такое окно:
Адресная строка, предшествующая мигающему курсору — это адрес текущей папки на жёстком диске (или на любом другом подключенном устройстве).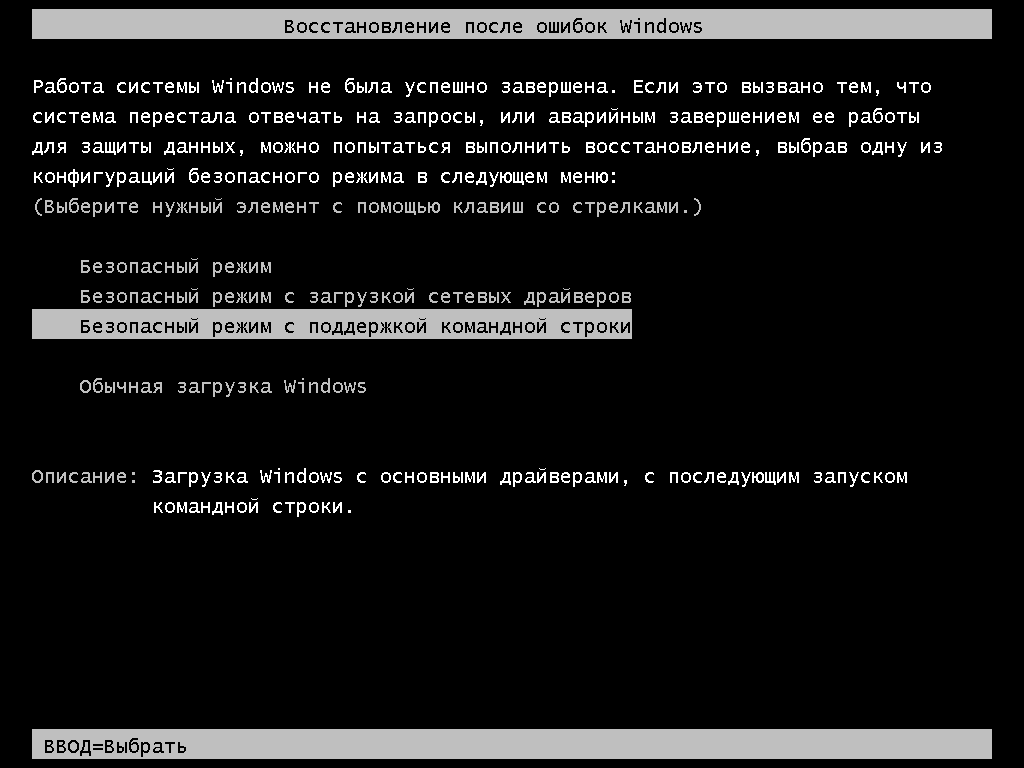 Переход по папкам (смена текущей папки) — одно из самых простых действий. Давайте, выполним эту команду. Для этого в окно необходимо вписать команду cd и указать полный путь до имени нужной нам папки, а затем нажать Enter для запуска выполнения. Например, если требуется попасть по адресу «C:\Program Files», для этого достаточно ввести cd C:\”Program Files”
Переход по папкам (смена текущей папки) — одно из самых простых действий. Давайте, выполним эту команду. Для этого в окно необходимо вписать команду cd и указать полный путь до имени нужной нам папки, а затем нажать Enter для запуска выполнения. Например, если требуется попасть по адресу «C:\Program Files», для этого достаточно ввести cd C:\”Program Files”
Важно! При переходе к папке с пробелом в имени, её необходимо указывать в кавычках.
Таким образом, можно попасть в любую директорию жёсткого диска. Также необходимо знать, что если папка расположена в текущей папке командной строки, то при помощи «cd» она открывается без необходимости указания полного пути (достаточно после команды указать имя папки).
Просмотр содержимого папки осуществляется при помощи команды «dir». Введите её и командная строка покажет список содержимого диска «D:\». Команду «dir» можно вызывать из любой папки — даже для просмотра содержимого каталога на другом диске (для этого необходимо ввести полный путь до имени нужной папки).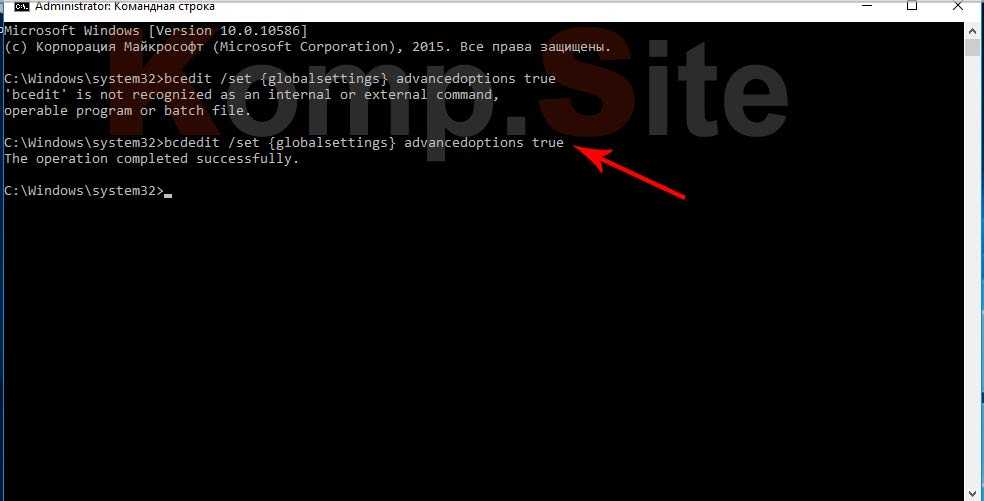 Например, выполните: dir c:\windows
Например, выполните: dir c:\windows
Рассмотрим ещё одну команду — «copy». Как ясно из названия, она служит для копирования данных. Например, вы находитесь на диске «D:\» и вам нужно скопировать файл «1.txt» на флешку. Для этого вводим copy 1.txt F: Вместо «F:» можно указать любую другую букву диска (в нашем случае копируем на диск «C:\») или полный путь до того каталога, куда необходимо скопировать файлы или папки.
Более продвинутая версия команды копирования — команда «robocopy», в отличие от своей предшественницы, она умеет копировать не только файлы, но и папки, включая их содержимое.
Вам не обязательно запоминать названия всех команд. Для вывода полного перечня с кратким описанием наберите: help
Для получения подробнейшей информации, к примеру, для robocopy, наберите: help robocopy
Обратите внимание, что help отображает все описания на русском языке, конечно же, если версия Windows у вас русифицированная.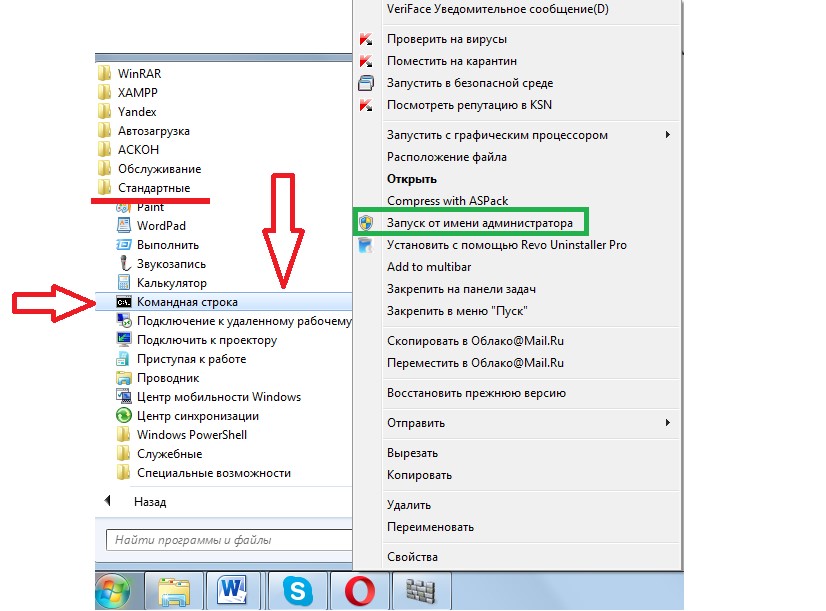
Всё, что рассмотрено здесь — лишь малая часть возможностей командной строки. Если у вас есть интерес к её использованию, рекомендуем посетить официальный сайт Microsoft, где имеется полная информация по работе с ней.
Видео по теме
Источник
Видео
Как открыть КОМАНДНУЮ СТРОКУ в Windows 10? 5 СПОСОБОВ!
Командная строка Windows. 7 способов запустить командную строку
КАК СДЕЛАТЬ ВОССТАНОВЛЕНИЕ СИСТЕМЫ WINDOWS ЧЕРЕЗ КОМАНДНУЮ СТРОКУ
Как открыть командную строку в Windows 7
15 горячих клавиш, о которых вы не догадываетесь
Как открыть командную строку при загрузке в Windows 10
32 Секретные Комбинации Для Вашей Клавиатуры
Как запустить командную строку Windows 7/8/10 и основные команды
Как запустить командную строку в Windows 7
Как запустить, открыть командную строку от имени администратора в Windows 10, 8 или 7 💻⌨️👨💻
Как вызывается командная строка на виндовс 7
Содержание
- Как вызвать командную строку в Windows 7
- Вызываем командную строку Windows 7 традиционными способами
- Создание ярлыка для вызова командной строки
- Как открыть консоль от администратора в Windows 10,8,7,XP
- Запуск командной строки
- Открываем консоль с админ правами
- Как скопировать и вставить текст
- Кнопки для работы в командной строке
- Командная строка в Windows 7 и Windows 10: как вызвать?
- Как вызвать командную строку в Windows 7
- Как вызвать командную строку в Windows 10
- Командная строка Windows 10: как вызвать (открыть) CMD?
- Крутые команды консоли windows которые вы должны знать
- Вызов «Командной строки» в Windows 7
- Активация «Командной строки»
- Способ 1: окно «Выполнить»
- Способ 2: меню «Пуск»
- Способ 3: использование поиска
- Способ 4: прямой запуск исполняемого файла
- Способ 5: адресная строка Проводника
- Способ 6: запуск для конкретной папки
- Способ 7: формирование ярлыка
- Как вызвать командную строку в Windows 7
- Меню Пуск
- Меню «Выполнить»
- Поиск в меню «Пуск»
- Контекстное меню
- Создание ярлыка
- Видео
Как вызвать командную строку в Windows 7
Командная строка до сих пор присутствует во всех современных версиях Windows.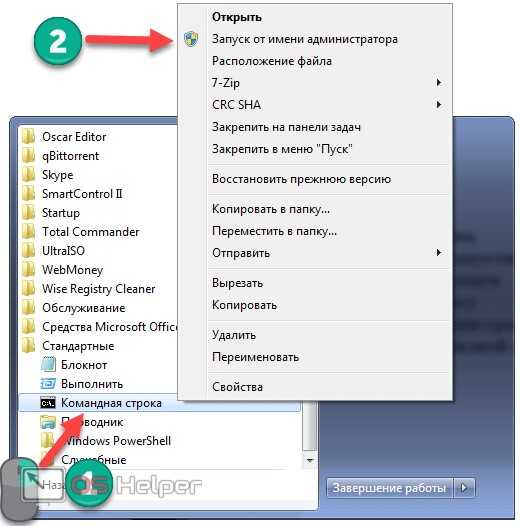 Она не имеет выраженного интерфейса и представляет собой окно для ввода команд. В инструкции рассмотрим несколько рекомендаций, как вызвать командную строку в Windows 7.
Она не имеет выраженного интерфейса и представляет собой окно для ввода команд. В инструкции рассмотрим несколько рекомендаций, как вызвать командную строку в Windows 7.
Операционная система имеет собственный графический интерфейс, созданный для гибкой работы пользователей. С помощью него Мы открываем окна, в которых выполняем различные действия в один клик мышкой (создание, копирование, удаление), запускаем программы, служебные утилиты и многое другое. Все действия можно сделать и в cmd, но мало кто будет, например, копировать файл.
Бывают ситуации, что без командной строки не обойтись. Например, если у Вас есть на компьютере файлик с заготовленными командами, Вы их копируете, и они быстро исполнятся.
Заслуживает внимания, файл с расширением bat. Этот пакетный файл содержит в себе последовательный список команд, выполняющихся построчно. Таким образом, Вы автоматизируете процессы и сэкономите кучу времени.
Вызываем командную строку Windows 7 традиционными способами
1.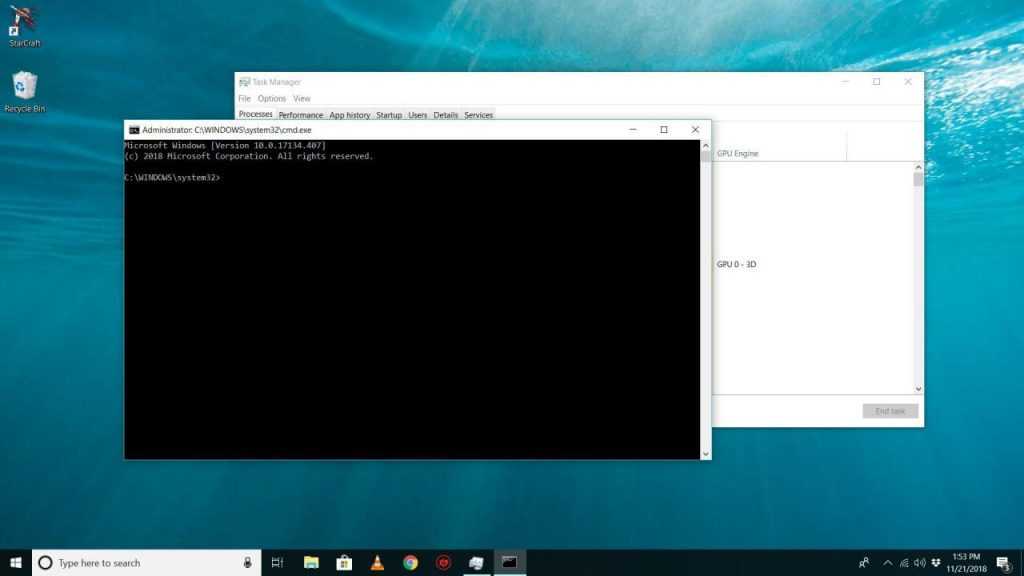 Зажмите значок Windows на клавиатуре, затем клавишу R. Запустится окно «выполнить», в котором напечатайте «cmd» и кликните на ENTER или кнопку OK.
Зажмите значок Windows на клавиатуре, затем клавишу R. Запустится окно «выполнить», в котором напечатайте «cmd» и кликните на ENTER или кнопку OK.
2. Нажмите «пуск» левой кнопкой или значок Windows на клавиатуре. В поле поиска наберите «cmd» и выберите cmd.exe.
4. Если вам надо вызвать cmd для определенной папки, тогда зажмите SHIFT (клавиша шифт) и щелкните по ней правой кнопкой. В списке появится пункт «открыть окно команд». После нажатия в командной строке пропишется путь к папке.
Создание ярлыка для вызова командной строки
Консоль cmd в Windows 7 располагается по пути C:\Windows\System32\cmd.exe и Вы также можете вызвать ее с этого места. Такой способ долгий, поэтому сделаем ярлык быстрого запуска на рабочем столе:
Примечание: в моем случае Windows 7 установлена на диске C, но может быть ОС стоит на другом локальном диске. Будьте внимательнее! Вам потребуется в пути изменить только первую букву.
Советую назначить горячую клавишу запуска командной строки. Выделите ярлык и зажмите комбинацию ALT+ENTER, чтобы открыть окно свойств. Во вкладке «ярлык» в поле «быстрый вызов» поставьте курсор, нажмите любую букву клавиатуры и OK. CTRL+ALT подставятся на автомате.
Выделите ярлык и зажмите комбинацию ALT+ENTER, чтобы открыть окно свойств. Во вкладке «ярлык» в поле «быстрый вызов» поставьте курсор, нажмите любую букву клавиатуры и OK. CTRL+ALT подставятся на автомате.
Вы знаете, как вызвать командную строку в Windows 7. Из всех способов, я бы выделил, использование ярлыка cmd, создав его один раз, Вы получите самый быстрый доступ к консоли.
Из обыденных средств по приоритетности простоты можно расставить пункты: 1,2, 4, 5. Каким пользоваться выбирать Вам.
Часто требуется запустить командную строку от имени администратора, который имеет полный список привилегий.
Источник
Как открыть консоль от администратора в Windows 10,8,7,XP
В то время, когда все пользуются графическим интерфейсом, всё ещё актуальной остаётся обычная командная строка (консоль). Это родоначальник интерфейса общения человека с компьютером. В данной статье я расскажу что такое и какими способами запускается командная строка Windows 7/10.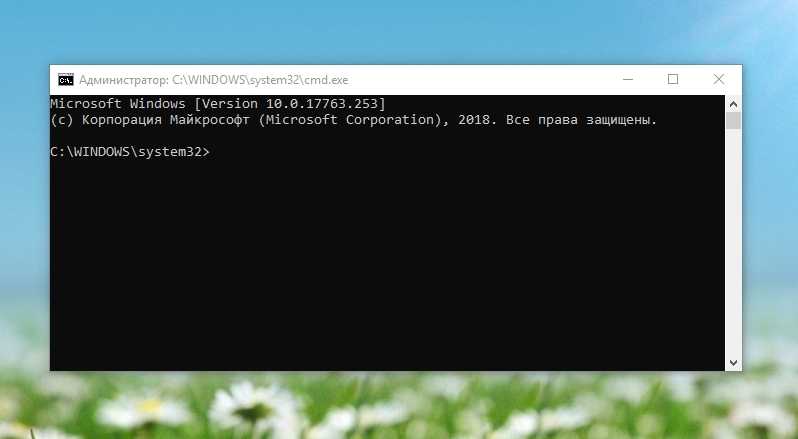
Консоль является одним из видов текстового интерфейса, который стал доступным широкому кругу пользователей вместе с операционной системой MS DOS. Суть работы с данным типом интерфейса заключается в том, что все команды выполняются путем ввода их с клавиатуры.
Большинство людей считает командную строку пережитком прошлого, который должен был кануть в лету вместе с самой системой DOS. Ведь графический интерфейс Windows намного удобней, наглядней и понятней для большинства людей. Но не стоит забывать, что командная строка – это не DOS, хотя внешняя схожесть, безусловно, присутствует – то же чёрное окно с мигающим курсором.
Консоль остается незаменимым методом управления, необходимость использования которого нередко может возникнуть не только у системного администратора, но и у рядового пользователя.
Небольшое видео о том как запустить командную строку и как выполнять команды:
Запуск командной строки
Несмотря на то, что пользователь видит все в графическом виде, консоль была и остается одним из основных элементов управления компьютером. Конечно же, рядовому пользователю не нужно знать команды на уровне IT-шника, но основы управления пригодятся каждому.
Конечно же, рядовому пользователю не нужно знать команды на уровне IT-шника, но основы управления пригодятся каждому.
Открываем консоль с админ правами
Иногда возникает необходимость открыть командную строку от имени администратора. Это нужно для исполнения команд, требующих повышенных прав доступа к системе. Чтобы это сделать в строке поиска меню «Пуск» пишем «cmd» и в результатах поиска кликаем правой кнопкой по найденной программе «cmd» и выбираем «Запуск от имени администратора»
В Windows 10 сделали немного проще, нужно нажать правой кнопкой по меню «Пуск» и выбрать «Командная строка (администратор)» или «Windows PowerShell (администратор)»
Чтобы консоль открывалась каждый раз с правами администратора нужно:
Вот и сама консоль. Как видите, ничего лишнего нет, сделано все довольно аскетично. В окне можно увидеть привычный знак «копирайт», указывающий, что ПО принадлежит компании Microsoft, ниже – текущий каталог и курсор, означающий готовность к началу работы:
Внешнему виду можно придать некоторые изменения, чтобы она больше подходила тому или иному пользователю.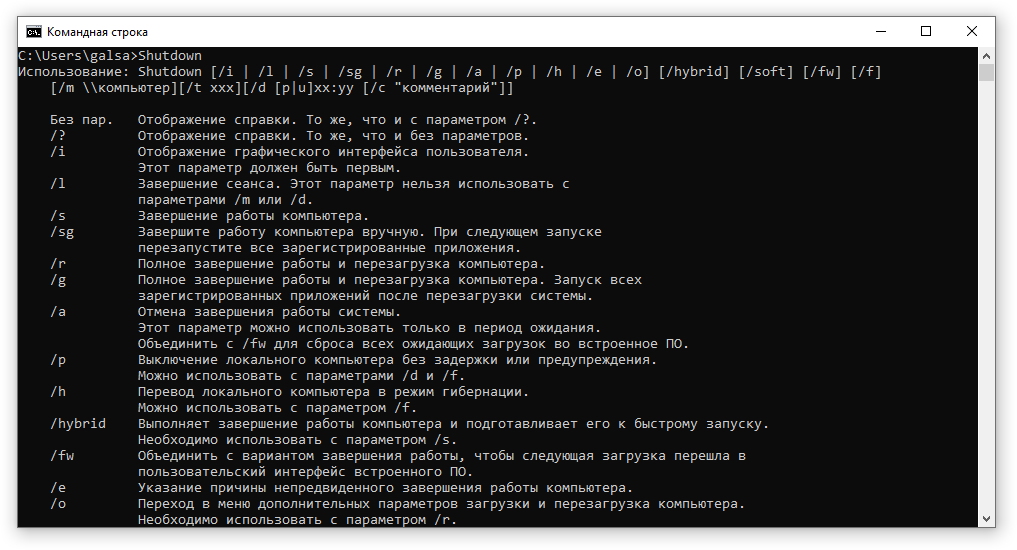 Сделать это можно кликнув правой кнопкой по заголовку окна и выбрав «Свойства». Там можно настроить цветы, шрифт, расположение и некоторые другие параметры внешнего вида:
Сделать это можно кликнув правой кнопкой по заголовку окна и выбрав «Свойства». Там можно настроить цветы, шрифт, расположение и некоторые другие параметры внешнего вида:
Как скопировать и вставить текст
Разработчики подложили нам свинью, потому что стандартные кнопки работы с буфером обмена «Ctrl+C/V» и «Ctrl/Shift+Insert» не работают в Windows XP/7. Чтобы скопировать текст нужно:
А чтобы вставить текст из буфера обмена в окно консоли нужно нажать правую кнопку и выбрать «Вставить». Но есть два параметра в окне «Свойства»:
Если поставить галочку на «Выделение мышью», то мы сможем сразу выделять текст мышкой, без выбора пункта «Пометить», а вставлять текст будем просто нажатием правой кнопки. Если снять галочку «Быстрая вставка», то текст будет вставляться поверх имеющегося, не сдвигая его вправо. В Windows 10 это всё уже работает по умолчанию..
Кнопки для работы в командной строке
Для более комфортной работы с консолью, можно использовать следующие горячие клавиши:
Источник
Командная строка в Windows 7 и Windows 10: как вызвать?
Командная строка или Консоль — это текстовый интерфейс для управления операционной системой.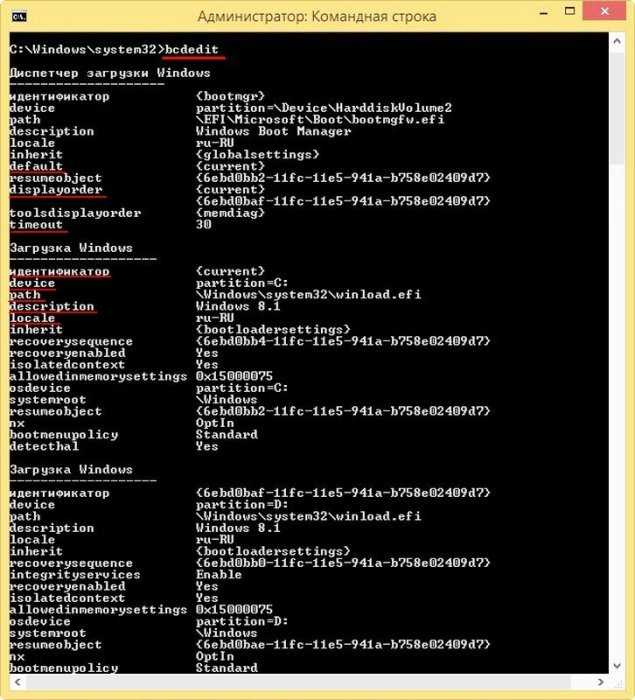 Командная строка присутствует во всех версиях Windows, включая Windows 7 и Windows 10.
Командная строка присутствует во всех версиях Windows, включая Windows 7 и Windows 10.
С помощью нее можно отдавать команды операционной системе в текстовом виде. Это может показаться неудобным, но, если вы точно знаете, что делаете, кто командная строка может значительно экономить время. Кроме этого с помощью командной строки можно быстро выполнять целые списки команд, сохраненные в текстовом файле с расширением BAT или CMD.
Данная статья будет посвящена тому, как вызвать командную строку в Windows 7 и Windows 10, если она вдруг понадобилась. Для каждой из этих операционных систем будет описано несколько самых простых способов вызова командной строки, как в обычном режиме, так и от имени администратора.
Как вызвать командную строку в Windows 7
Самый простой способ вызвать командную строку в Windows 7 это воспользоваться меню «Пуск». Для этого необходимо открыть меню «Пуск», открыть список программ и найти командную строку в разделе «Стандартные».
Также вы можете воспользоваться поиском в меню «Пуск». Для этого просто введите поисковый запрос «Командная строка» или «CMD» и система сама найдет нужную программу. Вам останется только кликнуть на нее для того чтобы открыть.
Для этого просто введите поисковый запрос «Командная строка» или «CMD» и система сама найдет нужную программу. Вам останется только кликнуть на нее для того чтобы открыть.
Если вам необходимо вызвать командную строку от имени администратора, то это делается аналогичным способом. Найдите командную строку в меню «Пуск», кликните по ней правой кнопкой мышки и выберите пункт меню «Запуск от имени администратора». После этого появится предупреждение от «Контроля учетных записей» о том, что программа вызывается с правами администратора. Нажмите на кнопку «Ok» и командная строка появится на экране.
Если вам этого недостаточно, то в этой статье вы можете посмотреть и другие способы вызова командной строки в Windows 7.
Как вызвать командную строку в Windows 10
В операционной системе Windows 10 работать с командной строкой еще проще. Так как здесь появилось новое меню, которое можно открыть, кликнув правой кнопкой мышки по кнопке «Пуск» либо нажав комбинацию клавиш Windows-X. С помощью данного меню можно быстро вызвать командную строку в обычном режиме либо с правами администратора.
С помощью данного меню можно быстро вызвать командную строку в обычном режиме либо с правами администратора.
Еще одним нововведением в Windows 10 является меню «Файл», которое доступно в любой папке. С помощью меню «Файл» также можно вызывать командную строку. Для этого необходимо открыть любую папку, нажать на кнопку «Файл» в левом верхнем углу окна и выбрать пункт меню «Открыть командную строку». После этого можно будет вызвать командную строку в обычном режиме либо от имени администратора. необходимо отметить, что в данном случае командная строка будет открываться сразу в выбранной папке, а не в папке пользователя.
Кроме этого в Windows 10 можно вызывать командную строку и старыми способами. Например, с помощью поиска в меню «Пуск». Для этого откройте меню «Пуск», введите в поиск «Командная строка» либо «CMD» и откройте программу, которая будет найдена. А если кликнуть по найденной программе правой кнопкой мышки, то можно будет вызвать командную строку от имени администратора.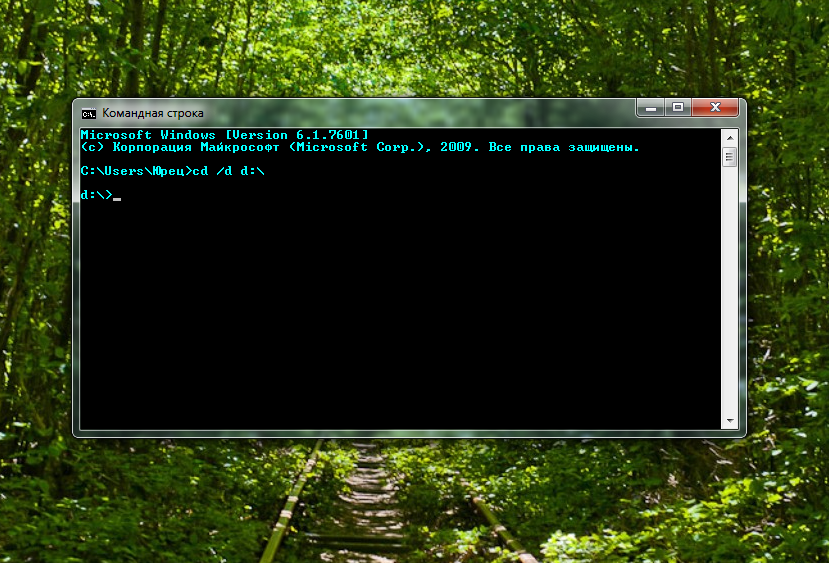
Если этого недостаточно, то в этой статье вы можете познакомиться с дополнительными способами вызова командной строки в операционной системе Windows 10.
Командная строка Windows 10: как вызвать (открыть) CMD?
Крутые команды консоли windows которые вы должны знать
Источник
Вызов «Командной строки» в Windows 7
С помощью ввода команд в «Командную строку» в операционных системах семейства Виндовс можно решать разнообразные задачи, в том числе и те, которые через графический интерфейс решить нельзя или сделать это гораздо труднее. Давайте разберемся, как в Windows 7 можно открыть данный инструмент различными способами.
Активация «Командной строки»
Интерфейс «Командной строки» является приложением, которое обеспечивает взаимосвязь между пользователем и ОС в текстовом виде. Исполняемым файлом данной программы является CMD. EXE. В Виндовс 7 существует довольно много способов вызвать указанный инструмент. Давайте узнаем о них подробнее.
EXE. В Виндовс 7 существует довольно много способов вызвать указанный инструмент. Давайте узнаем о них подробнее.
Способ 1: окно «Выполнить»
Одним из самых популярных и простых способов вызова «Командной строки» является использование окна «Выполнить».
Главными недостатками данного способа является то, что далеко не все пользователи привыкли держать в памяти различные сочетания горячих клавиш и команды запуска, а также тот факт, что подобным образом нельзя произвести активацию от лица администратора.
Способ 2: меню «Пуск»
Обе эти проблемы решаются путем запуска через меню «Пуск». Используя данный способ, не обязательно держать в голове различные комбинации и команды, а также можно произвести запуск интересующей нас программы от лица администратора.
Если же вы желаете активировать этот инструмент от лица администратора, то нажмите по наименованию правой кнопкой мышки (ПКМ). В списке остановите выбор на «Запуск от имени администратора».
Способ 3: использование поиска
Нужное нам приложение, в том числе и от лица администратора, можно активировать также при помощи поиска.
При вводе данных выражений в результатах выдачи в блоке «Программы» появится соответственно наименование «cmd.exe» или «Командная строка». Причем поисковый запрос даже не обязательно полностью вводить. Уже после частичного введения запроса (например, «команд») в выдаче отобразится нужный объект. Щелкните по его наименованию для запуска желаемого инструмента.
Если же вы желаете произвести активацию от лица администратора, то произведите щелчок по результату выдачи ПКМ. В открывшемся меню остановите выбор на «Запуск от имени администратора».
Способ 4: прямой запуск исполняемого файла
Как вы помните, мы говорили о том, что запуск интерфейса «Командной строки» производится с помощью исполняемого файла CMD.EXE. Из этого можно сделать вывод, что программу существует возможность запустить путем активации данного файла, перейдя в директорию его расположения с помощью Проводника Виндовс.
Учитывая то, что в подавляющем большинстве случаев Windows устанавливается на диске C, то почти всегда абсолютный путь в данный каталог имеет такой вид:
Откройте Проводник Виндовс и введите в его адресную строку любой из этих двух путей. После этого выделите адрес и щелкните Enter или нажмите на иконку в виде стрелки справа от поля введения адреса.
Если же приложение следует активировать от лица администратора, то, как всегда, делаем щелчок по файлу ПКМ и выбираем «Запустить от имени администратора».
При этом совсем не обязательно для перехода в Проводнике в директорию размещения CMD.EXE использовать именно адресную строку. Перемещение можно также производить при помощи навигационного меню расположенного в Виндовс 7 в левой части окна, но, конечно, с учетом того адреса, который был указан выше.
Способ 5: адресная строка Проводника
Выделив введенное выражение, щелкните Enter или нажмите на стрелку справа от адресной строки.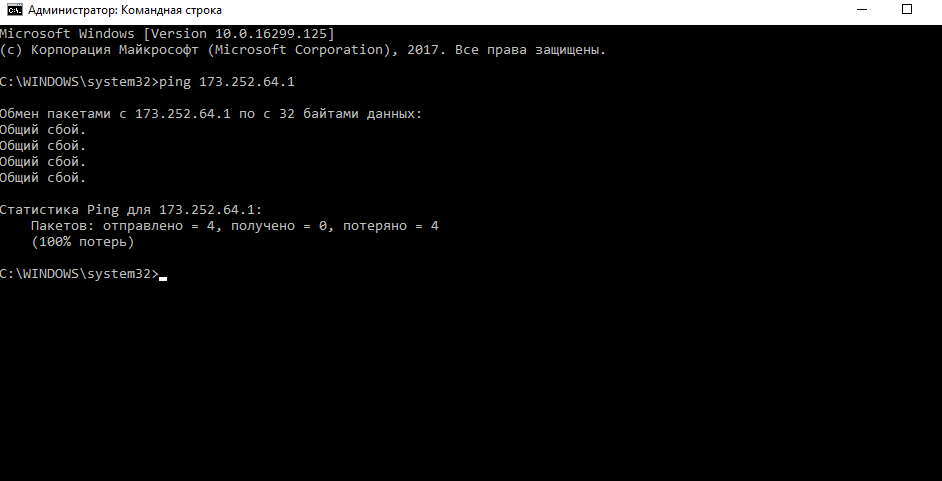
Таким образом, даже не придется в Проводнике искать CMD.EXE. Но главный недостаток заключается в том, что указанный способ не предусматривает активацию от лица администратора.
Способ 6: запуск для конкретной папки
Существует довольно интересный вариант активации «Командной строки» для конкретной папки, но, к сожалению, большинство пользователей о нем не знает.
Способ 7: формирование ярлыка
Существует вариант активировать «Командную строку», предварительно сформировав на рабочем столе ярлык, ссылающийся на CMD.EXE.
Если вы желаете произвести активацию от лица администратора, то следует нажать на ярлык ПКМ и в перечне выбрать «Запуск от имени администратора».
Источник
Как вызвать командную строку в Windows 7
Командная строка это программа, которая позволяет выполнять команды и пакеты команд в текстовом режиме. С помощью командной строки можно запускать другие программы, вносить изменения в настройки операционной системы, просматривать системную информацию и выполнять другие действия связанные с управлением компьютером.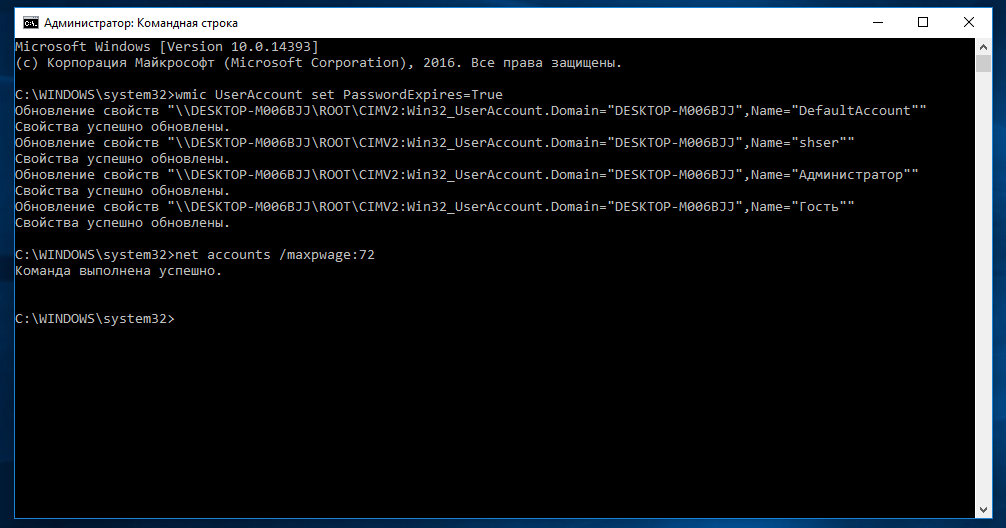
Многие пользователи, услышав о командной строке, задают вполне логичный вопрос, а как вызвать командную строку. В данной статье мы опишем несколько способов запуска командной строки в операционной системе Windows 7.
Меню Пуск
Меню «Пуск» предназначено для запуска программ. Поскольку командная строка это тоже программа, то ее также можно вызвать из меню «Пуск». Для этого откройте меню « Пуск » и перейдите в « Все программы – Стандартные » и запустите программу « Командная строка ».
Для того чтобы запустить командную строку от имени администратора кликните по ней правой кнопкой мышки и выберите пункт « Запуск от имени администратора ».
После этого появится окно контроля учетных записей, в котором нужно будет подтвердить запуск программы с правами администратора. Обычно для этого достаточно нажать на кнопку « ОК ».
В результате запустится командная строка Windows. О том, что она работает в режиме администратора, можно понять по надписи « Администратор » в заголовке окна.
Если надписи « Администратор » нет, значит командная строка была запущена с правами обычного пользователя.
Меню «Выполнить»
В результате перед вами откроется окно « Выполнить ». Здесь нужно ввести команду « cmd » и нажать на клавишу ввода.
Поиск в меню «Пуск»
В операционной системе Windows 7 есть отличная система поиска. С ее помощью можно найти любой файл или программу.
Чтобы воспользоваться поиском откройте меню « Пуск » и введите фразу « Командная строка » или команду « cmd ». После этого операционная система найдет нужную программу и предложит ее открыть.
Данный способ также позволяет запустить командную строку с правами администратора.
Для этого нужно кликнуть правой кнопкой мышки по найденной программе и выбрать вариант « Запуск от имени администратора ».
Контекстное меню
Итак, для того чтобы вызвать командную строку с помощью контекстного меню необходимо зажать клавишу Shift и щелкнуть правой кнопкой по любой папке или диску.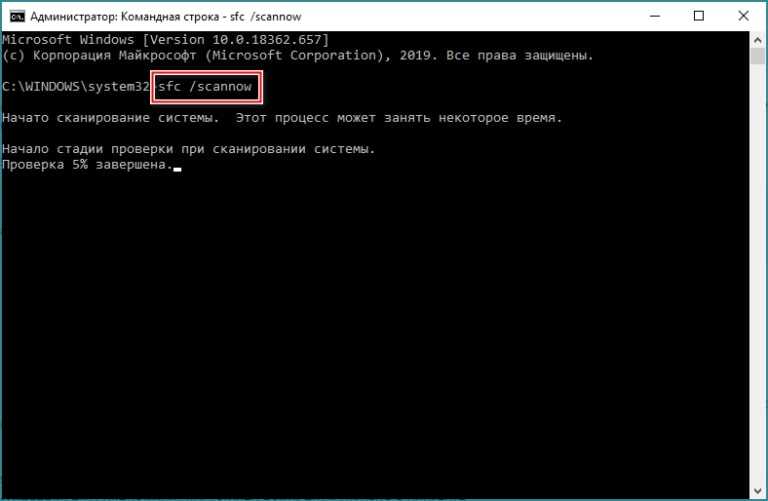 После этого в нужно выбрать функцию « Открыть окно команд ».
После этого в нужно выбрать функцию « Открыть окно команд ».
Этот способ вызова командной строки удобен еще и тем, что в данном случае командная строка начнет свою работу именно с выбранной вами папки или диска.
Создание ярлыка
Если вам необходимо регулярно использовать командную строку, то вы можете создать ярлык на рабочем столе. Для этого щелкните правой кнопкой мышки по рабочему столе и выберите пункт « Создать – Ярлык ». В открывшемся окне введите команду « cmd » и нажмите на кнопку « Далее ».
После этого введите название ярлыка и нажмите на кнопку « Готово ». Все, после этих действий на рабочем столе появится ярлык для открытия командной строки. С помощью данного ярлыка вы сможете открыть командную строку точно также как и все остальные программы.
При необходимости ярлыку можно задать комбинацию клавиш, при нажатии которой программа будет открываться автоматически. Для этого откройте свойства ярлыка командной строки и поставьте курсор в поле напротив пункта « Быстрый вызов ».
После этого нажмите на любую кнопку. Для примера нажмем на кнопку с английской буковой « C ».
Теперь при использовании комбинации Ctrl-Alt-C командная строка Windows 7 будет открываться автоматически.
Источник
Видео
Командная строка Windows. 7 способов запустить командную строку
Как открыть КОМАНДНУЮ СТРОКУ в Windows 10? 5 СПОСОБОВ!
КАК СДЕЛАТЬ ВОССТАНОВЛЕНИЕ СИСТЕМЫ WINDOWS ЧЕРЕЗ КОМАНДНУЮ СТРОКУ
Как открыть командную строку в Windows 10 при загрузке
Как открыть командную строку в Windows 7
Как активировать Windows 7 через командную строку
Запустить командную строку от имени администратора
Как вызвать командную строку в Windows XP
Крутые команды консоли windows которые вы должны знать
Как вызвать командную строку в windows 7.Запуск от администратора
Командная строка в Windows 7
С тех самых пор как компьютер стал неотъемлемой частью жизни современного общества, мы привыкли работать в визуальном графическом интерфейсе.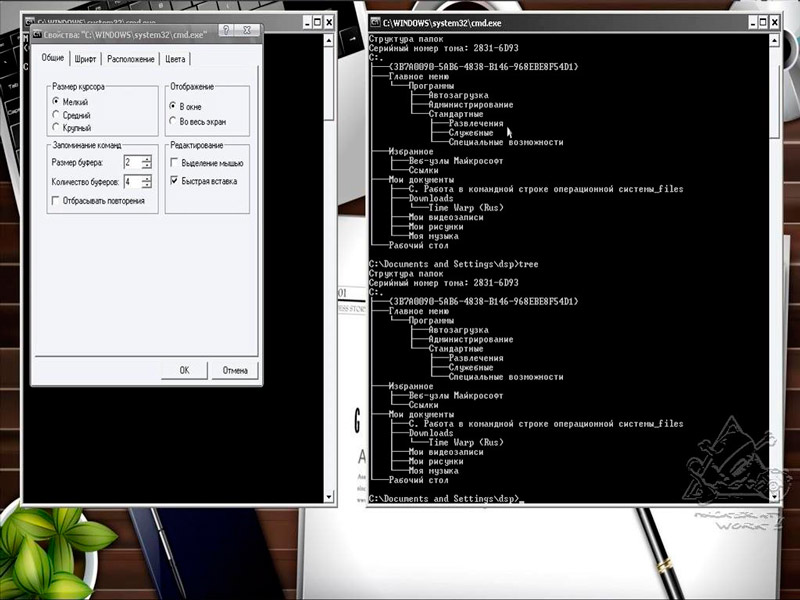 Простым языком это – кликать мышкой на картинки, перетаскивать их и т. д. Но на заре компьютерной технологии все было по-другому. Тогда команды машине задавались исключительно в текстовом режиме. Да и сейчас программисты и так называемые продвинутые пользователи могут запросто общаться со своим компьютером с помощью текстовых команд.
Простым языком это – кликать мышкой на картинки, перетаскивать их и т. д. Но на заре компьютерной технологии все было по-другому. Тогда команды машине задавались исключительно в текстовом режиме. Да и сейчас программисты и так называемые продвинутые пользователи могут запросто общаться со своим компьютером с помощью текстовых команд.
Иногда умение пользоваться таким режимом может здорово упростить жизнь, а в некоторых случаях становится просто необходимым. Поэтому в этой статье мы обсудим, что такое командная строка в Windows 7, как открыть эту строку и зачем это может понадобиться.
Переводчик с человеческого языка на компьютерный
Чтобы компьютер мог понимать запросы пользователя, в операционной системе присутствует специальная командная оболочка, где командная строка Windows 7 исполняет роль переводчика. Англоговорящим персонам в этом смысле, конечно, жить легче, так как команды пишутся на чистейшем английском языке. Ну, а остальным придется подучить пару десятков иностранных слов.
Командная строка в Windows 7. Как открыть этот инструмент
Для начала разберемся, как запустить необходимую нам среду для ввода. Открыть командную строку Windows 7 можно несколькими способами.
Для использования первого способа вам придется запомнить простейшую команду – «cmd». Сделать это не сложно. Эти буквы являются компьютерным сокращением от английского слова command, которое весьма созвучно русскому «командная». Применив простейшие примеры мнемоники, получим нужные нам буквы (КоМанДная).
Нажмите на кнопку «Пуск» (значок Windows), которая находится у вас в нижнем левом углу экрана. В открывшемся окне в строке «Найти программы и файлы» (самая нижняя строка) введите команду «cmd». В появившемся списке программ появится нужный значок. Кликнув по нему левой кнопкой мышки, вы сможете запустить командную строку Windows 7.
Следующий способ вызова командной строки тоже начинается с кнопки «Пуск». Но на этот раз можно просто нажать в списке на строку «Все программы» и выбрать папку «Стандартные». Кликнув на папку, вы получите целый ряд программ. Одной из них и будет «Командная строка».
Кликнув на папку, вы получите целый ряд программ. Одной из них и будет «Командная строка».
Командная строка в Windows 7. Как открыть, используя стандартное сочетание клавиш
Добиться желаемого результата можно и используя сочетание клавиш «Win» + «R». (Клавиша «Win» располагается на клавиатуре в нижнем ряду, третья слева, с логотипом Windows). Нажав эту комбинацию, вы откроете специальное окно «Выполнить». В предлагаемое поле нужно вписать уже знакомую вам команду «cmd» и нажать клавишу «Enter».
Для чего может понадобиться командная строка
Предположим, вы используете пробный период бесплатного знакомства с операционной системой Windows 7. Он уже подходит к концу, но вы еще полностью не успели понять, стоит ли переводить ее на постоянную основу. Вот тут-то вам и пригодятся знания о работе с командной строкой.
Компания Microsoft предусмотрела абсолютно легальную возможность на дополнительный период (до 120 дней) активировать Windows 7. Командная строка в этом случае понадобится для ввода кода. Задать подобную команду можно только от имени администратора. Эта предосторожность отнюдь не лишняя. Ведь многие специфические изменения в работу компьютера можно ввести, именно используя программу «Командная строка». Администратор Windows 7 должен ясно осознавать, к чему приведут его действия.
Задать подобную команду можно только от имени администратора. Эта предосторожность отнюдь не лишняя. Ведь многие специфические изменения в работу компьютера можно ввести, именно используя программу «Командная строка». Администратор Windows 7 должен ясно осознавать, к чему приведут его действия.
Чтобы зайти с правами администратора, вызвав одним из ранее описанных способов программу, кликните по ней правой кнопкой мыши и в открывшемся контекстном меню выберите «Запуск от имени администратора» (в самом верху списка).
После этого в открывшемся окне введите «slmgr.vbs /rearm» (после букв «vbs» должен быть пробел). И подтвердите команду нажатием клавиши «Enter». Перезагрузите компьютер и проверьте срок действия пробной версии. Он должен составлять 30 дней. Эту процедуру можно проводить повторно, но не более трех раз. Так что в сумме вы получите 120 дней на исследование возможностей операционной системы.
Список основных команд
В выполнении множества основных и специфических функций также поможет командная строка в Windows 7. Как открыть нужный каталог или папку и провести с ними необходимые операции, вы узнаете из нижеследующего списка команд. И хотя он далеко не исчерпывающий, но знание этой основы может однажды здорово упростить вам жизнь. Для облегчения восприятия попробуем сгруппировать команды в небольшие блоки.
Как открыть нужный каталог или папку и провести с ними необходимые операции, вы узнаете из нижеследующего списка команд. И хотя он далеко не исчерпывающий, но знание этой основы может однажды здорово упростить вам жизнь. Для облегчения восприятия попробуем сгруппировать команды в небольшие блоки.
Команды для работы с отдельными файлами и папками
- При необходимости удалить какой-нибудь файл или же целую группу файлов используется команда «del».
- Для копирования информации в другую папку или каталог применяют команду «copy».
- Чтобы найти в текущем файле (или группе, состоящей из нескольких файлов) заданную текстовую строку, наберите «find».
- Если вам потребовалось сравнение нескольких файлов для обнаружения различия между ними, используйте буквенное сочетание «fc».
- Для перемещения указанных файлов в другую папку наберите «move».
- Чтобы создать новую пустую папку, достаточно дать запрос «md».
- При необходимости папку удалить вместе со всем содержимым безвозвратно используйте «rd».

- Если требуется вывести для печати текстовую или графическую информацию из указанного файла, наберите «print».
- Для полного замещения выбранных файлов задайте команду «replace».
- Чтобы переименовать отдельный файл или папку, введите «ren».
- Чтобы увидеть полный отчет о графической структуре каталогов диска или папки, используйте команду «tree».
- Иногда необходим запуск улучшенного средства копирования файлов и даже полных деревьев каталогов. В этом случае набирайте «robocopy»
- А для простого копирования файлов и деревьев каталогов используется «xcopy».
- Если вы хотите увидеть полное содержимое указанных текстовых файлов на своем экране, отдайте команду «type».
Управление командной строкой
Для непосредственного управления самой командной строкой используется ряд специфических команд. Благодаря им можно позволить себе в некоторой степени индивидуализировать работу с этой программой, изменив некоторые ее параметры.
- Для запуска второй дополнительной копии командной строки введите «cmd». Она откроется в соседнем окне.
- Чтобы полностью очистить экран командной строки, отправьте команду «cls».
- При необходимости изменить само приглашение в данной командной строке, введите «prompt».
- Чтобы назначить оригинальный заголовок для окна на время текущего сеанса, скомандуйте «title».
- Команда «color» позволяет выбрать и установить индивидуальный цвет текста и фон для интерфейса программы.
- Выход из командной строки всегда осуществляется с помощью команды «exit».
Особенности работы с командной строкой в Windows 8
В операционной системе Windows 7 запуск командной строки от имени администратора осуществляется сравнительно просто. Но для того чтобы открыть эту программу в среде ОС Windows 8, необходимо знать некоторые новости и тонкости данной оболочки.
В Windows 8 отсутствует меню «Пуск». Для того чтобы вызвать нужную нам панель, необходимо кликнуть правой кнопкой мыши на любой пустой области рабочего стола.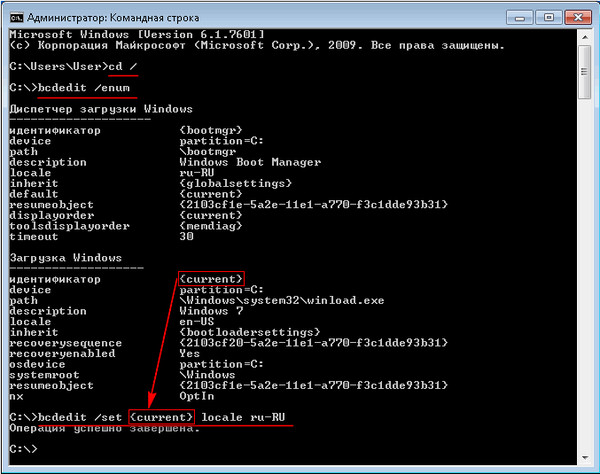 После этого действия внизу экрана появится дополнительная панель, на которой вы найдете значок «Все приложения» (нижний правый угол).
После этого действия внизу экрана появится дополнительная панель, на которой вы найдете значок «Все приложения» (нижний правый угол).
Открываете приложения (кликнув по значку левой кнопкой мыши) и ищете в появившемся перечне значок с надписью «Командная строка» (он будет находиться приблизительно в центральной части панели). Кликаете по этому значку правой кнопкой мыши (если используете левую клавишу, то по умолчанию командная строка откроется от имени текущего пользователя) и в появившейся внизу дополнительной панели управления запуском выбираете вариант «Запуск от имени администратора».
Далее работа в этой программе ничем не отличается от работы в более ранней версии Windows, которую мы рассмотрели выше.
Своевременный помощник
Хотя работа с командной строкой, по общему мнению, является привилегией опытных пользователей, по сути, овладеть этим инструментом может каждый. И неоценимую помощь в обучении сыграет встроенный помощник. Вызывается он очень легко запоминаемой текстовой командой «Help».
Работая с командной строкой, вы в любой момент можете задать команду «Help» — и программа выдаст вам полный список своих возможностей. Для того чтобы получить более детальные сведения о какой-либо конкретно заинтересовавшей вас команде, достаточно ввести запрос в формате «help + имя команды».
Поэтому не бойтесь экспериментировать и расширять свой кругозор. Изучайте возможности собственного компьютера или ноутбука — и в скором будущем вы сможете запросто беседовать на равных с теми, кто получил специализированное образование.
Как открыть командную строку в Windows (XP, 7, 8, 10, 11) – обзор способов
Приветствую!
Очень давно, на заре зарождения компьютеров, существовала только командная строка, с помощью которой пользователь осуществлял взаимодействие с компьютером.
Однако со временем выпускаемые процессоры становились мощнее, графические адаптеры производительнее, которые были способны на большее, нежели вывод текстовой информации. Всё это ознаменовало приход графического интерфейса, с помощью которого по сей день осуществляется взаимодействие пользователя с ПК.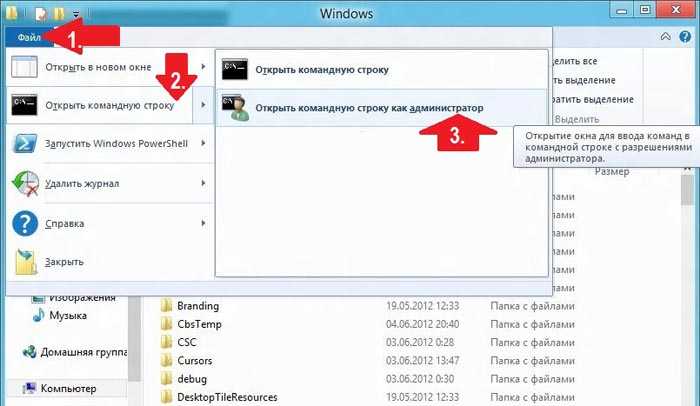
Однако не стоит списывать командную строку со счетов. С её помощью можно молниеносно выполнять множество задач: осуществлять базовые команды работы с файлами и папками, просматривать\настраивать системные параметры, работать с программами, не имеющими графического интерфейса и т.п.
Несомненно, интерфейс командной строки достаточно непривычен для рядового пользователя. Однако если всё же возникла необходимость воспользоваться командной строкой, то необходимо знать, как её вызвать в системе.
Содержание:
- Открываем командную строку с помощью спец. команды
- Открытие командной строки через Пуск\поиск
- Открытие командной строки через контекстное меню Пуск-а
- Открыть командную строку, найдя её в системной директории
- Краткий итог
Открываем командную строку с помощью спец. команды
Для открытия командной строки в Windows проще всего воспользоваться возможностями окна Выполнить. Для его открытия нажмите комбинацию, состоящую из клавиш Win + R (где находится, как нажать).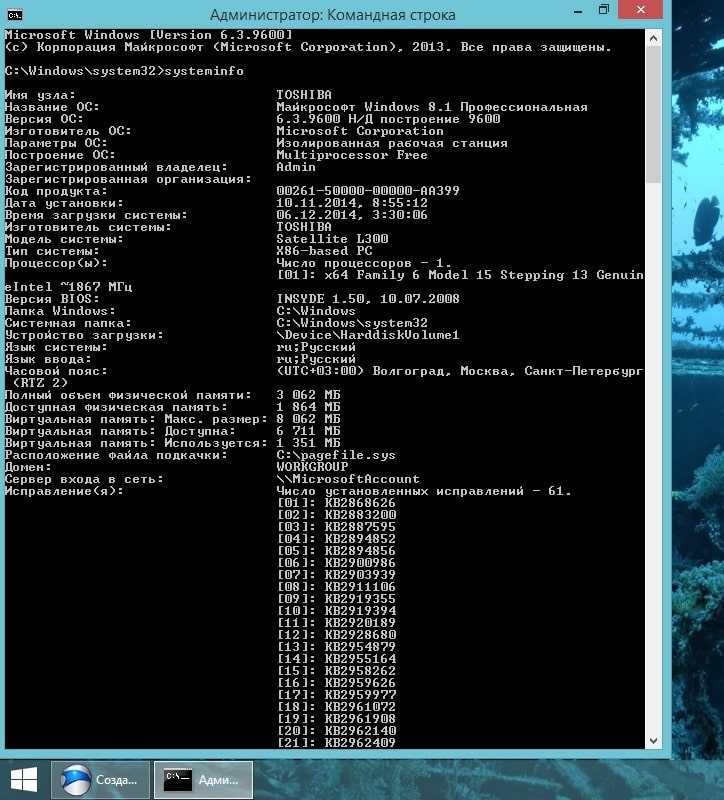
В появившемся окне впишите «cmd» (без кавычек) и нажмите кнопку OK.
Готово, окно командной строки открыто.
Стоит отметить, что запущенная таким способом командная строка обладает теми же самыми правами в системе, что и иные программы. Однако если вы вознамерились изменить какой-нибудь системный параметр с помощью ввода соответствующей команды в командную строку, то в данном случае рекомендуется запускать её от имени администратора. В ином случае введённая команда, скорее всего, не отработает должным образом из-за нехватки прав доступа.
Об открытии командной строки с правами администратора читайте далее.
Открытие командной строки через Пуск\поиск
В операционной системе Windows 7 необходимо вызвать меню Пуск, и в имеющейся там строке поиска вписать «Командная строка» или «cmd» (без кавычек в обоих случаях). В результате под надписью Программы высветится одноимённый пункт, на который необходимо навести мышку и совершить клик правой клавишей.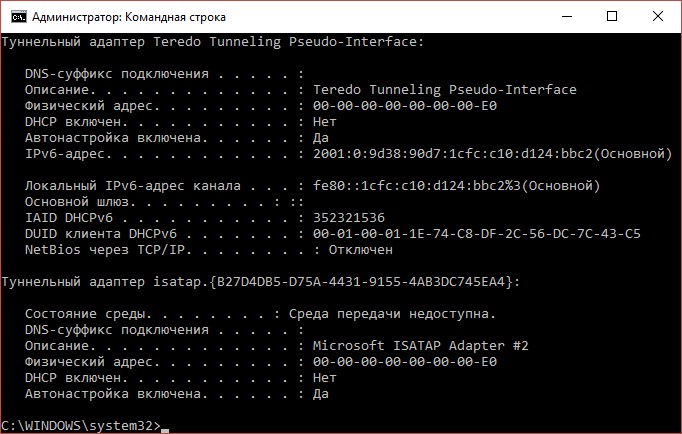 В появившемся меню следует выбрать пункт Запуск от имени администратора.
В появившемся меню следует выбрать пункт Запуск от имени администратора.
В Windows 8, 8.1, и актуальной на текущий момент 10 версии операционной системы для открытия командной строки необходимо кликнуть по изображению поиска, что находится вблизи кнопки Пуск и вписать точно такую же команду, что приведена в варианте с Windows 7.
Соответствующий одноимённый пункт будет отображён в результатах. Далее следует на него навести курсор, совершить клик правой кнопкой и в появившемся меню выбрать пункт, который отвечает за запуск программы от имени администратора.
Открытие командной строки через контекстное меню Пуск-а
В Windows 8 и Windows 10 имеется достаточно удобное контекстное меню Пуск-а, в котором множество пунктов управления системой.
Дабы воспользоваться им, необходимо переместить курсор вашей мышки на Пуск (логотип Windows) и нажать правую клавишу.
Появится меню, среди пунктов которого будет запуск командной строки, а также её же, но уже с правами администратора. Примечание: в более поздних версиях Windows 10 вы не найдете эти пункты, за место них предлагается запуск PowerShell. К счастью, вы без труда можете их вернуть – читайте, как это сделать.
Примечание: в более поздних версиях Windows 10 вы не найдете эти пункты, за место них предлагается запуск PowerShell. К счастью, вы без труда можете их вернуть – читайте, как это сделать.
Открыть командную строку, найдя её в системной директории
Стоит заметить, что командная строка является одной из обширного списка системных программ и приложений, и соответственно у неё имеется свой собственный исполняемый файл – cmd.exe. Описанные выше способы осуществляли запуск данного файл из меню, однако ничего не мешает запустить его непосредственно из директории, в которой этот файл находится.
Этот файл (с множеством других системных файлов) традиционно находится в директории System32, которая в свою очередь располагается в директории Windows.
Отыщите его, нажмите по нему правой клавишей мышки и, выбрав соответствующий пункт, запустите с правами администратора.
Вот так выглядит типовое окно командной строки в Windows.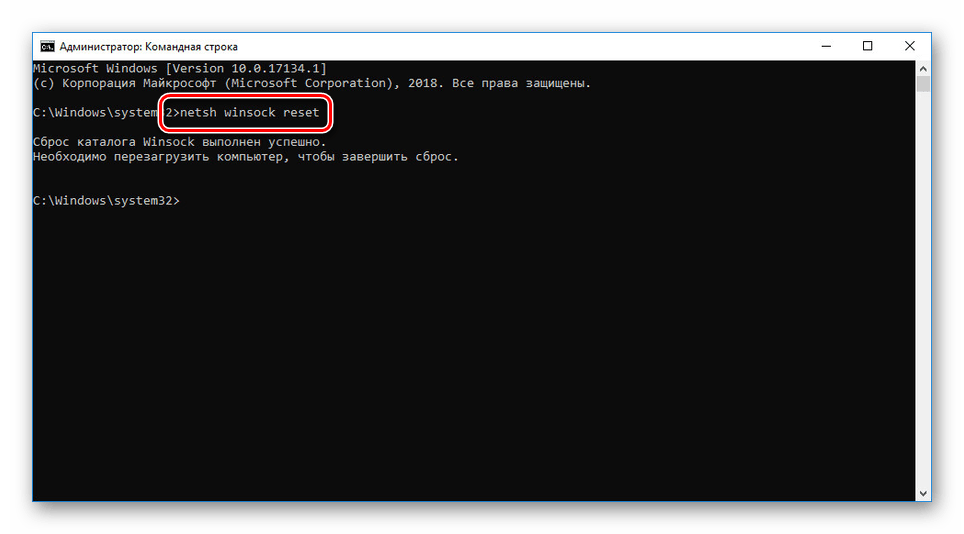
Краткий итог
Теперь вы знаете, как осуществить открытие командной строки в Windows, и что также немаловажно, с правами администратора. Большинство параметров и опций, что вписываются и исполняются в командной строке, требуют для этого соответствующих прав доступа.
Как открыть командную строку: 4 простых способа
24.01.2022
Автор: Дмитрий Мухарев
1 звезда2 звезды3 звезды4 звезды5 звезд
Как запустить командную строку в Windows: 4 простых способа
4
5
1
2
Командная строка – это очень удобный и функциональный инструмент в руках пользователя.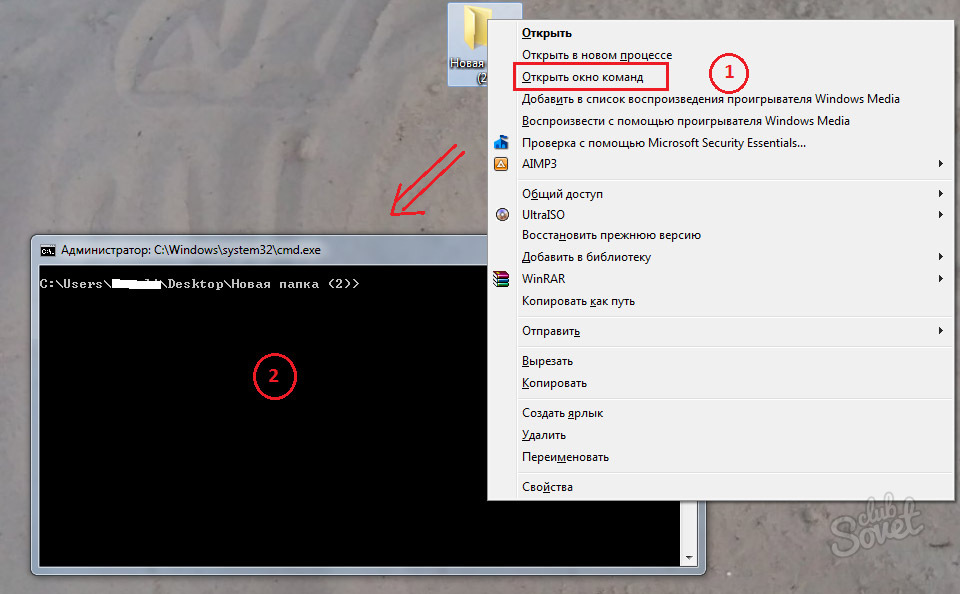 Разбираемся в том, как ее запустить.
Разбираемся в том, как ее запустить.
Во времена красочных интерфейсов Windows 10 и Windows 7 многие пользователи напрочь забыли о том, что такое командная строка. А, между тем, при знании определенных команд она действительно может стать вашим другом, избавляя вас от необходимости рыскать по интерфейсу операционной системы в поисках нужной вам опции.
Советы
Командная строка Windows: самые важные консольные команды
В свое время мы уже писали о самых важных консольных командах. Теперь же разберемся в том, как открыть командную строку.
Самый быстрый способ запуска командной строки
Самый удобный и быстрый способ запуска командной строки может показаться неочевидным многим пользователям. Тем не менее, на любых курсах компьютерной грамотности, коих сейчас великое множество, вам расскажут именно о нем.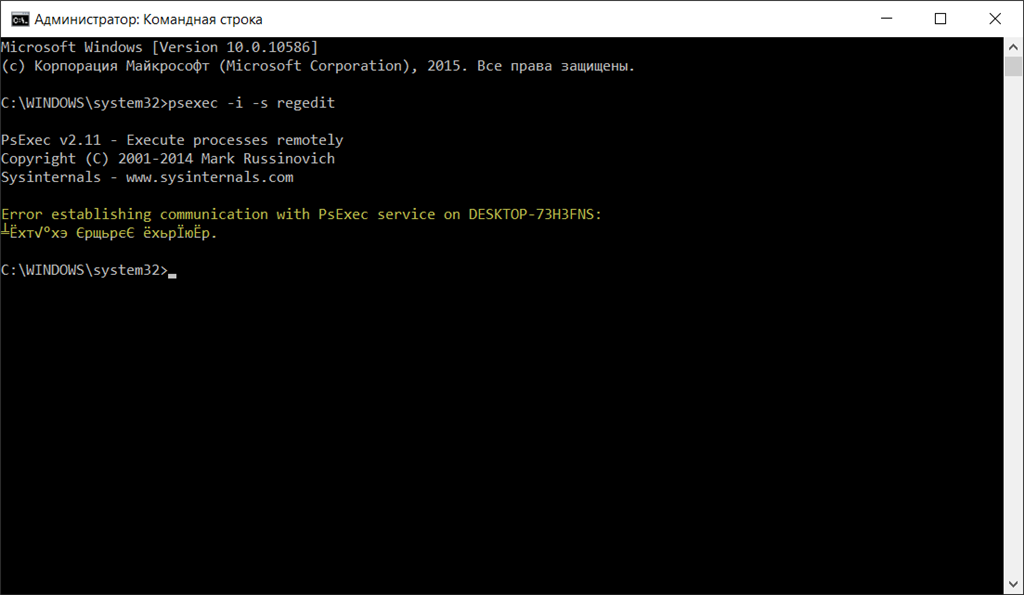
Командная строка — это обычная программа в Windows. Как и у любой программы, у нее есть свой исполняемый файл, который находится в папке C:\Windows\System32 у 32-битной версии операционной системы и C:\Windows\SysWOW64 — у 64-битной. Поэтому для ее запуска нам достаточно найти cmd.exe и просто запустить его. Причем вы можете использовать обычный двойной клик, или нажать по файлу правой кнопкой мыши и выбрать «Запуск от имени администратора» для его запуска с правами администратора.
Вы можете один раз найти cmd.exe, щелкнуть по нему правой кнопкой мышки и создать ярлык cmd.exe на рабочем столе. После этого для вызова командной строки будет достаточно двойного клика по находящемуся в непосредственной близости от вас ярлыку.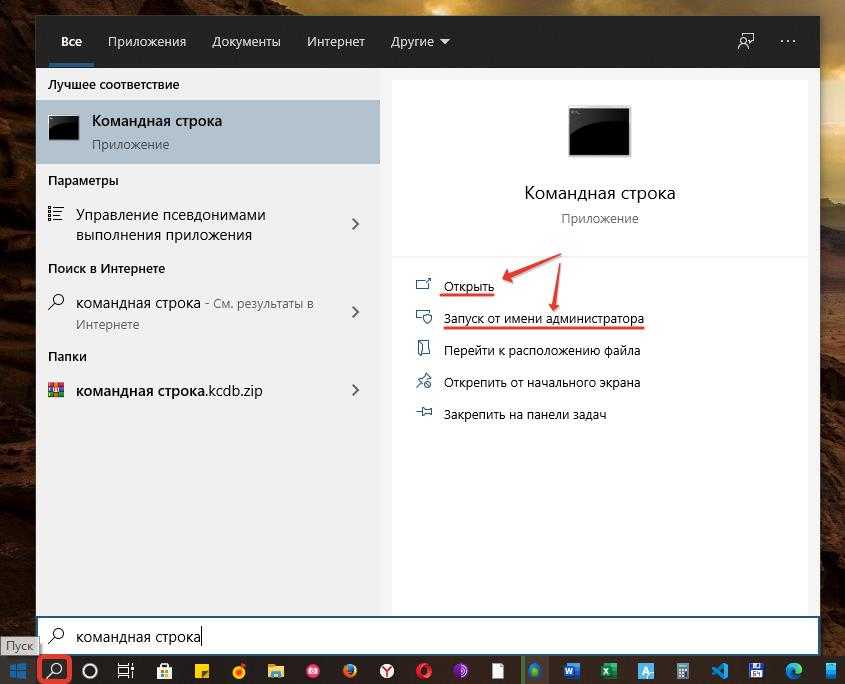
Можно поступить и еще проще. Запустите окно «Выполнить» сочетанием клавиш Win+R, вбейте в появившееся окно команду «cmd» и… все. Наслаждайтесь работой с командной строкой.
Командная строка через поиск Windows
Этот способ запуска командной строки по своей простоте вполне может посоперничать с предыдущим. Судите сами, получить доступ к командной строке можно через обычный поиск в Windows 10.
Просто нажмите левой кнопкой мыши на «Пуск» и начните набирать текст «командная строка». Уже на третьей букве вы увидите соответствующий пункт меню. Ну а дальше вы можете запустить ее обычным способом или щелкнуть правой кнопкой мыши и выбрать пункт «Запуск от имени администратора».
Кстати, этот же способ подходит и для запуска любых других системных или пользовательских программ в операционной системе. И, на наш взгляд, это очень удобно.
Командная строка через меню «Пуск»
Как открыть командную строку в Windows 7 или ранних сборках Windows 10? В старых версиях Windows все было достаточно просто. Пользователям всего лишь нужно было щелкнуть по пуску правой кнопкой мышки. Открывалось контекстное меню и там можно было выбрать пункт «Командная строка». Еще один способ открыть это контекстное меню — нажать сочетание клавиш Win+X. Но в свежих сборках Windows 10 этот пункт уже не найти — ему на смену пришел PowerShell.
Пользователям всего лишь нужно было щелкнуть по пуску правой кнопкой мышки. Открывалось контекстное меню и там можно было выбрать пункт «Командная строка». Еще один способ открыть это контекстное меню — нажать сочетание клавиш Win+X. Но в свежих сборках Windows 10 этот пункт уже не найти — ему на смену пришел PowerShell.
Как настроить меню «Пуск» в Windows 10
Впрочем, вернуть командную строку на прежнее место достаточно просто. Найдите в поиске Windows «Параметры панели задач» и переведите в положение «Выкл» ползунок под пунктом «Заменить командную строку оболочкой Windows PowerShell в меню, которое появляется при щелчке правой кнопкой мыши по кнопке «Пуск» или при нажатии клавиш Windows+X».
Для запуска командной строки непосредственно через «Пуск», откройте его и пролистайте до того, как увидите строку «Служебные».
Командная строка через диспетчер задач
Диспетчер задач — это куда более разноплановое приложение, чем считают многие пользователи. С его помощью не только можно «убить» зависший процесс, посмотреть нагрузку на компоненты системы или отредактировать автозагрузку, но и создать любую нужную вам задачу.
Советы
Как выключить компьютер с помощью командной строки
Этой функцией диспетчера задач мы и воспользуемся. Нажмем сочетание клавиш Ctrl+Alt+Del и выберем в появившемся меню пункт «Диспетчер задач. После этого кликните «Файл» -> «Запустить новую задачу», наберите в появившемся окне «cmd» и нажмите Enter.
Как открыть командную строку от имени администратора в этом случае? Просто поставьте галку в чекбоксе напротив пункта «Создать задачу с правами администратора».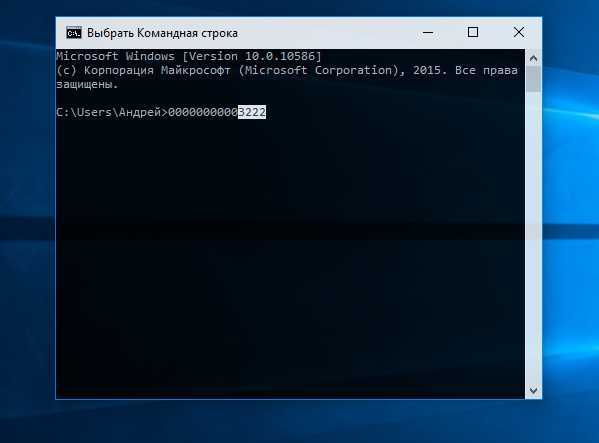
Выводы
В сегодняшней статье мы рассмотрели несколько способов того, как запустить командную строку. Выбирайте тот, который покажется вам максимально удобным, но мы советуем запускать ее самым быстрым способом — через окно выполнить. Его единственный недостаток — невозможность запустит командную строку от имени администратора. Но в большинстве случаев этого и не надо.
Читайте также
- Как поставить апостроф на клавиатуре и даже без нее? 3 простых способа
- Как перезагрузить ноутбук с помощью клавиатуры
Теги командная строка
Автор
Дмитрий Мухарев
Была ли статья интересна?
Поделиться ссылкой
Нажимая на кнопку «Подписаться»,
Вы даете согласие на обработку персональных данных
Рекомендуем
Реклама на CHIP Контакты
Оболочки командной строки и командная строка для разработчиков — Visual Studio (Windows)
- Статья
- Чтение занимает 6 мин
Применимо к: Visual Studio Visual Studio для Mac Visual Studio Code
Visual Studio включает две оболочки командной строки для разработчиков, командную строку и экземпляр PowerShell, как показано ниже.
Командная строка разработчика для Visual Studio — стандартная командная строка с определенными переменными среды, упрощающая работу с инструментами разработки. Доступно с версии Visual Studio 2015.
PowerShell для разработчиков Visual Studio — более функциональное средство, чем командная строка. Например, вы можете передать выходные данные одной команды (называемой
Начиная с версии 16.5, в Visual Studio 2019 доступен встроенный терминал, где можно работать как с Командной строкой разработчика, так и с PowerShell для разработчиков. Можно открыть несколько вкладок для каждой оболочки. Терминал Visual Studio построен на основе Терминала Windows. Чтобы открыть терминал в Visual Studio, выберите элементы Вид>Терминал.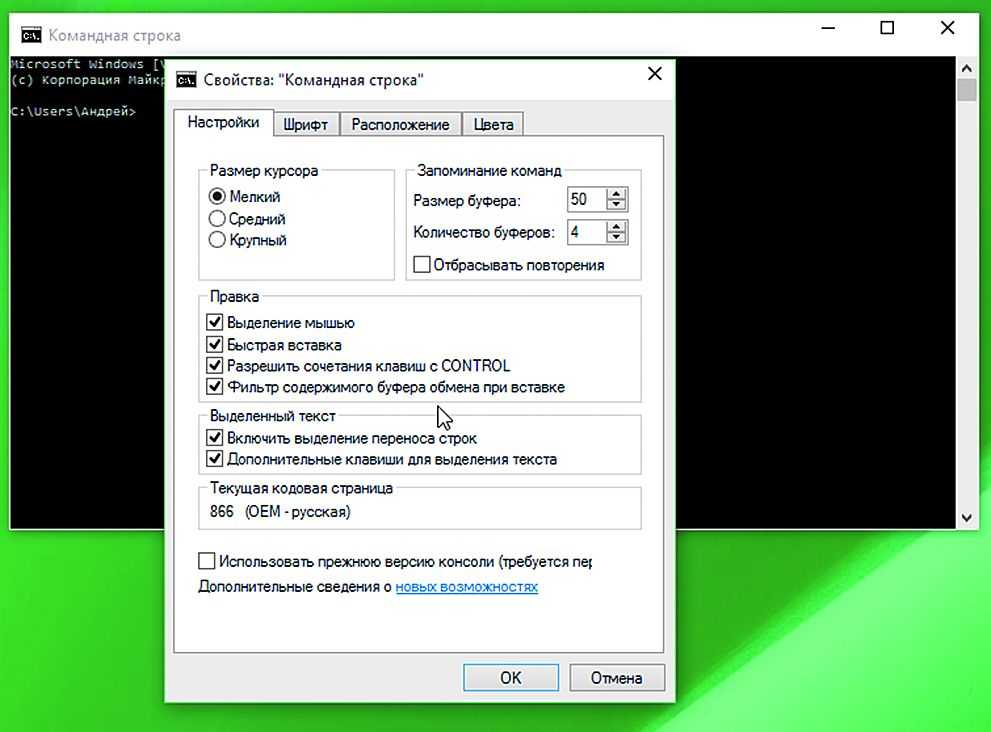
При запуске в Visual Studio одной из оболочек как отдельного приложения или в окне терминала открывается каталог текущего решения (если оно загружено). Это упрощает выполнение команд для решения или его проектов.
В обеих оболочках заданы определенные переменные среды. Это упрощает работу с инструментами командной строки. Открыв эти оболочки, можно выполнять команды для различных служебных программ, не указывая их расположения.
| Популярные команды | Описание |
|---|---|
MSBuild | Сборка проекта или решения |
clrver | Инструмент .NET Framework для CLR |
ildasm | Инструменты .NET Framework для дизассемблера |
dotnet | Команда CLI .NET |
dotnet run | Команда CLI .NET |
CL | Средство компиляции C/C++ |
NMAKE | Средство компиляции C/C++ |
LIB | Средство сборки С/C++ |
DUMPBIN | Средство сборки С/C++ |
Запуск в Visual Studio
Выполните следующие действия, чтобы открыть в Visual Studio Командную строку разработчика или PowerShell для разработчиков:
Запустите Visual Studio.

В строке меню выберите элементы Инструменты>Командная строка>Командная строка разработчика или PowerShell для разработчиков.
Другой способ запуска оболочек — из меню «Пуск». В зависимости от версии Visual Studio, дополнительно установленных пакетов SDK и рабочих нагрузок может иметься несколько вариантов командных строк.
Windows 11
Нажмите кнопку «Пуск «, а затем в диалоговом окне «Тип» для поиска введите
developer command promptилиdeveloper powershell.Выберите для приложения результат, связанный с текстом поиска.
Windows 10
Нажмите кнопку «Пуск«, а затем прокрутите до буквы V.
Разверните папку Visual Studio 2019 или Visual Studio 2022.
Если вы используете Visual Studio 2019, выберите Командная строка разработчика для VS 2019 или PowerShell для разработчиков для VS 2019.
 Если используется Visual Studio 2022, выберите Командная строка разработчика для VS 2022 или PowerShell для разработчиков для VS 2022.
Если используется Visual Studio 2022, выберите Командная строка разработчика для VS 2022 или PowerShell для разработчиков для VS 2022.Кроме того, вы можете начать вводить имя оболочки в поле поиска на панели задач и выбрать нужный результат, так как в списке результатов начнут отображаться найденные совпадения.
Windows 8.1
Перейдите на начальный экран, нажав клавишу с логотипом Windows на клавиатуре, например.
На начальном экране нажмите Ctrl+Tab, чтобы открыть список приложений, а затем нажмите V. Появится список, включающий все установленные командные строки Visual Studio.
Если вы используете Visual Studio 2019, выберите Командная строка разработчика для VS 2019 или PowerShell для разработчиков для VS 2019. Если используется Visual Studio 2022, выберите Командная строка разработчика для VS 2022 или PowerShell для разработчиков для VS 2022.

Windows 7
Выберите Пуск а затем разверните Все программы.
Выберите элементы Visual Studio 2019>Инструменты Visual Studio>Командная строка разработчика для VS 2019 или PowerShell для разработчиков для VS 2019. (Если вы используете Visual Studio 2022, найдите те же элементы, которые содержат «2022» вместо «2019».)
Если установлены другие пакеты SDK, например, пакет SDK для Windows 10 или предыдущих версий, могут появиться дополнительные командные строки. Требуемая версия командной строки указана в документации по соответствующим инструментам.
Запуск из обозревателя файлов
Обычно ярлыки для установленных оболочек помещаются в папку меню «Пуск» для Visual Studio, например в %ProgramData%\Microsoft\Windows\Start Menu\Programs\Visual Studio 2019\Visual Studio Tools. Но если поиск командной строки не дает ожидаемых результатов, попробуйте вручную найти нужные файлы на компьютере.
Командная строка разработчика
Выполните поиск файла командной строки (VsDevCmd.bat) или перейдите в папку «Инструменты» Visual Studio ( %ProgramFiles(x86)%\Microsoft Visual Studio\2019\Community\Common7\Tools — путь зависит от версии Visual Studio, выпуска и расположения установки).
Когда вы найдете файл командной строки, откройте его. Для этого введите следующую команду в стандартном окне командной строки:
"%ProgramFiles(x86)%\Microsoft Visual Studio\2019\Community\Common7\Tools\VsDevCmd.bat"
Кроме того, вы можете ввести следующую команду в диалоговом окне Windows Выполнить:
%comspec% /k "C:\Program Files (x86)\Microsoft Visual Studio\2019\Community\Common7\Tools\VsDevCmd.bat"
Совет
Не забудьте изменить путь в соответствии с используемой версией Visual Studio.
PowerShell для разработчиков
Найдите файл скрипта PowerShell с именем Launch-VsDevShell.ps1 или перейдите в папку «Инструменты» Visual Studio ( %ProgramFiles(x86)%\Microsoft Visual Studio\2019\Community\Common7\Tools). Путь зависит от версии, выпуска и расположения установки Visual Studio. После этого выполните следующую команду в командной строке Windows PowerShell или PowerShell 6:
Путь зависит от версии, выпуска и расположения установки Visual Studio. После этого выполните следующую команду в командной строке Windows PowerShell или PowerShell 6:
& 'C:\Program Files (x86)\Microsoft Visual Studio\2019\Community\Common7\Tools\Launch-VsDevShell.ps1'
По умолчанию PowerShell для разработчиков запускается с конфигурацией для той версии Visual Studio, путь установки к которой указан в файле Launch-VsDevShell.ps1.
Совет
Для выполнения командлета необходимо задать политику выполнения .
Сценарий Launch-VsDevShell.ps1 работает путем поиска Microsoft.VisualStudio.DevShell.dll модуля PowerShell в пути установки Visual Studio, его загрузки и последующего вызова командлета Enter-VsDevShell . Установленные сочетания клавиш, например в меню «Пуск», загружают модуль и вызывают командлет напрямую. Использование Launch-VsDevShell.ps1 — это рекомендуемый способ инициализации PowerShell для разработчиков в интерактивном режиме или автоматизации сборки скрипта.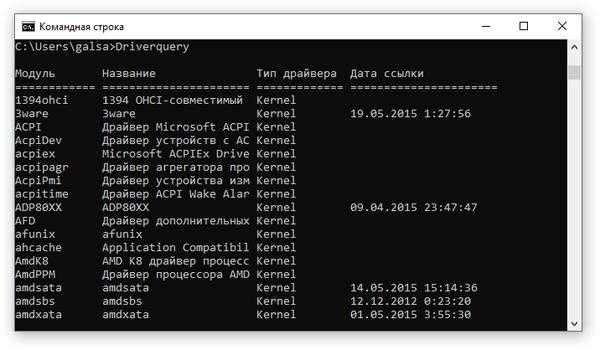
аргументов командной строки;
Можно использовать аргументы командной строки для любой из оболочек, «Командная строка разработчика» или «PowerShell для разработчика».
Целевая архитектура и архитектура узла
Для средств сборки (таких как компилятор C++), которые создают выходные данные, предназначенные для конкретных архитектур ЦП, оболочки разработки можно настроить с помощью определенного аргумента командной строки. Архитектуру двоичных файлов средства сборки также можно настроить с помощью аргументов командной строки. Это полезно, если архитектура компьютера сборки отличается от целевой архитектуры.
Совет
Начиная с Visual Studio 2022, для msbuild по умолчанию будет использоваться 64-разрядный двоичный файл msbuild.exe, независимо от архитектуры узла.
| Shell | Аргумент |
|---|---|
| Командная строка разработчика | -arch=<целевая_архитектура> |
| Командная строка разработчика | -host_arch=<архитектура_узла> |
| PowerShell для разработчиков | -Arch <целевая_архитектура> |
| PowerShell для разработчиков | -HostArch <архитектура_узла> |
Важно!
Аргументы -Arch и -HostArch в PowerShell для разработчика доступны только начиная с версии Visual Studio 2022 с обновлением 17.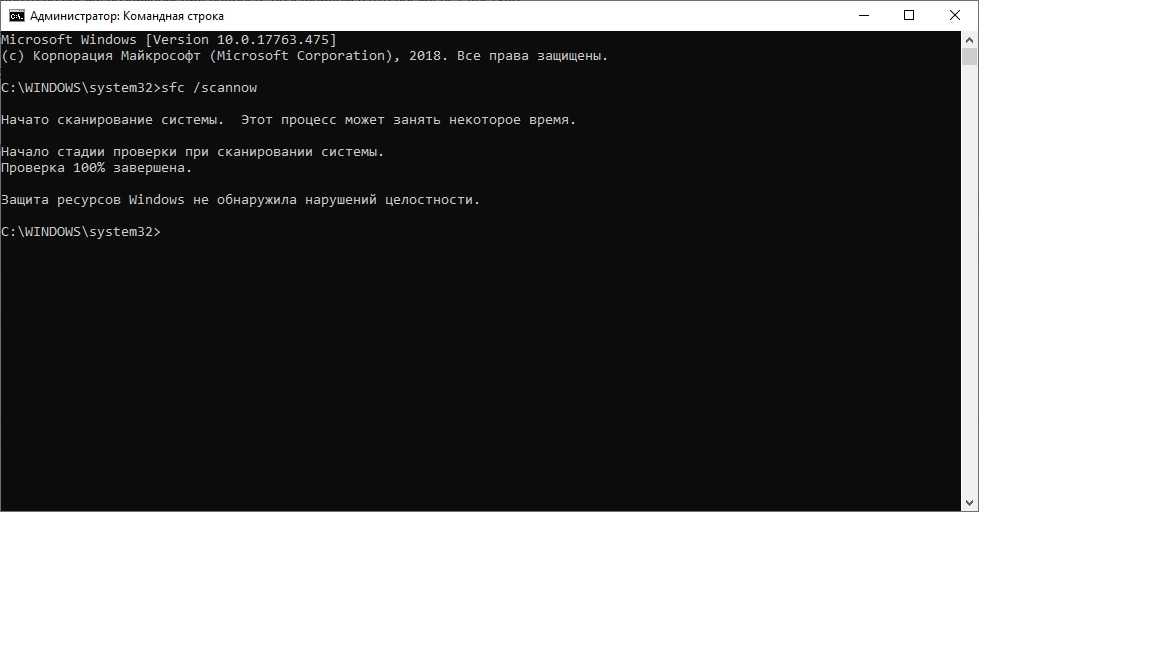 1.
1.
Ниже приведена таблица со списком поддерживаемых архитектур. В нем также указано, можно ли их использовать для аргументов целевой архитектуры или архитектуры узла.
| Архитектура | Целевая архитектура | Архитектура узла |
|---|---|---|
| x86 | По умолчанию | По умолчанию |
| amd64 | Да | Да |
| arm | Да | Нет |
| arm64 | Да | Нет |
Совет
Если задана только целевая архитектура, оболочки будут пытаться сопоставить с ней архитектуру узла. Поэтому, если настроена только целевая архитектура со значением, не поддерживаемым для архитектуры узла, могут возникнуть ошибки.
Примеры
Запустите Командную строку разработчика для Visual Studio 2019 Community Edition на 64-разрядном компьютере, создав выходные данные сборки, предназначенные для 64-разрядной архитектуры:
"%ProgramFiles(x86)%\Microsoft Visual Studio\2019\Community\Common7\Tools\VsDevCmd.bat" -arch=amd64
Запустите Командную строку разработчика для Visual Studio 2019 Community Edition на 64-разрядном компьютере, создав выходные данные сборки, предназначенные для ARM:
"%ProgramFiles(x86)%\Microsoft Visual Studio\2019\Community\Common7\Tools\VsDevCmd.bat" -arch=arm -host_arch=amd64
Запустите PowerShell для разработчиков для версии Community Edition Visual Studio 2022 17.1 или более поздней версии на 64-разрядном компьютере, создав выходные данные сборки, предназначенные для arm64:
& 'C:\Program Files (x86)\Microsoft Visual Studio\2022\Community\Common7\Tools\Launch-VsDevShell.ps1' -Arch arm64 -HostArch amd64
SkipAutomaticLocation
Начальный каталог оболочки PowerShell для разработчика — это расположение проекта Visual Studio. Этот язык по умолчанию переопределяет все остальные пути, например к рабочему каталогу. Такое поведение можно отключить с помощью аргумента командной строки -SkipAutomaticLocation. Это полезно, если, например, вы хотите, чтобы в оболочке использовался текущий каталог после инициализации.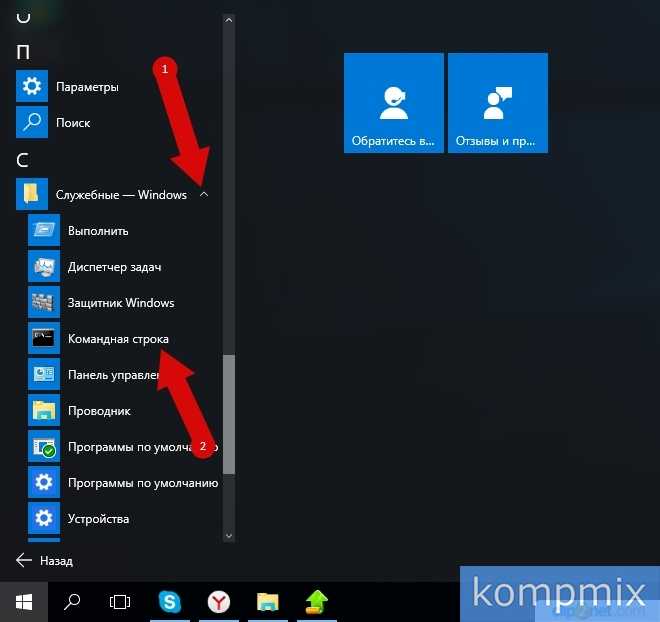
Расположение проекта можно настроить в меню Средства>Параметры>Проекты &и решения>Расположение проекта.
Совет
Аргументы -Archкомандной строки и -SkipAutomaticLocation поддерживаются как скриптом, -HostArchтак Launch-VsDevShell.ps1 и командлетомEnter-VsDevShell.
См. также
- Терминал Windows
- Инструменты .NET Framework
- Использование набора инструментов C++ Microsoft из командной строки
- Пользователи Visual Studio Code
404: Страница не найдена
Страница, которую вы пытались открыть по этому адресу, похоже, не существует. Обычно это результат плохой или устаревшей ссылки. Мы приносим свои извинения за доставленные неудобства.
Что я могу сделать сейчас?
Если вы впервые посещаете TechTarget, добро пожаловать! Извините за обстоятельства, при которых мы встречаемся. Вот куда вы можете пойти отсюда:
Вот куда вы можете пойти отсюда:
- Узнайте последние новости.
- Наша домашняя страница содержит самую свежую информацию об IT Channel.
- Наша страница «О нас» содержит дополнительную информацию о сайте, на котором вы находитесь, SearchITChannel.
- Если вам нужно, свяжитесь с нами, мы будем рады услышать от вас.
Просмотр по категории
МикроскопUK
- Канал: четыре десятилетия перемен
- Канал: четыре десятилетия перемен
Чтобы отпраздновать 40-летие MicroScope, мы просим руководителей каналов поразмышлять об изменениях, произошедших за последние четыре десятилетия, и …
- Британский системный интегратор намерен распутать цепочку поставок в Украине
Ник Бут встречается с кем-то, у кого есть ответы на вопрос, как сделать трансграничную торговлю более гладкой, с ее презентацией..
 .
.
ПоискБезопасность
- Microsoft Exchange Server атакован уязвимостями нулевого дня
Microsoft предупредила, что в Exchange Server эксплуатируются две незакрытые уязвимости нулевого дня, проблема, которая …
- Кампания вредоносного ПО Cobalt Strike нацелена на ищущих работу
Исследователи Cisco Talos зафиксировали новую волну фишинговых атак, нацеленных на соискателей работы в США и Новой Зеландии, заразивших …
- Unit 42 находит полиглот-файлы, доставляющие вредоносное ПО IcedID
Подразделение 42 компании Palo Alto Networks сообщает, что злоумышленники используют ложные HTML-файлы справки, скомпилированные Microsoft, содержащие несколько форматов файлов, чтобы…
ПоискХранилище
- Государственная налоговая служба отказывается от медленного резервного копирования жесткого диска в пользу более быстрой флэш-памяти
Департамент доходов штата Миссисипи выбрал хранилище all-flash и конфигурацию резервного копирования, чтобы максимизировать производительность приложений и минимизировать .
 ..
.. - 4 устройства NAS для предприятий в 2023 г.
Если вы рассматриваете устройство NAS для своей организации, узнайте факторы, которые необходимо оценить, и некоторые предложения поставщиков, которые можно добавить к …
- Облачное хранилище или дата-центр: что выбрать
Крайне важно иметь эффективное и экономичное хранилище данных. И облачное хранилище, и хранилище центра обработки данных предлагают хорошие варианты, поэтому …
ПоискСеть
- Планирование перехода от SD-WAN к SASE
Предприятиям нужны интегрированные системы безопасности и сети для управления распределенными ИТ-средами, и они ищут SD-WAN …
- Варианты использования Batfish для проверки и тестирования сети
Автоматическая проверка сети перед изменением с помощью Batfish может сэкономить время в процессе управления изменениями в сети и минимизировать .
 ..
.. - Valmont Industries тестирует сеть как услугу для улучшения WAN
Valmont Industries нужна гибкая глобальная сеть, которую компания может модифицировать за несколько дней, а не месяцев. Мировой производитель тестирует …
SearchCloudComputing
- Как сократить расходы на Azure с помощью автоматизации
Один из способов для клиентов Azure сократить свои расходы — убедиться, что виртуальные машины, развернутые в облаке, не работают, когда они не …
- Как настроить оповещения о бюджете Azure
Оповещения о бюджете Azure
можно настроить в соответствии с вашими конкретными потребностями с помощью настраиваемых уведомлений по электронной почте о финансовых бюджетах. …
- Внедрите эти 6 рекомендаций по оптимизации затрат Azure.
Администраторы облачных вычислений могут оптимизировать расходы на Azure, чтобы оставаться в пределах .
— от тегов ресурсов до бессерверных развертываний. ..
..
SearchDataManagement
- Будущие тенденции DataOps в 2023 году и далее
DataOps — это развивающийся инструмент для организаций, стремящихся эффективно распространять точные данные среди пользователей. Изучите тенденции DataOps…
- Как создать эффективную команду DataOps
Все больше организаций обращаются к DataOps для поддержки своих операций по управлению данными. Узнайте, как построить команду с правильным …
- Как Lufthansa переносит свое хранилище данных в облако
Переход от локальной системы данных к облаку может быть сложной операцией. Lufthansa собирается убрать часть …
ПоискБизнесАналитика
- Qlik представляет пару новых интеграций с Databricks
Один предназначен для того, чтобы совместные пользователи могли легко вводить данные в домики на озере, а другой предназначен для того, чтобы потенциальные пользователи могли .
 ..
.. - SAS и Microsoft сделали Viya доступной на Azure Marketplace
Поставщики стремятся продать аналитическую платформу новой аудитории клиентов самообслуживания, которые смогут быстро развернуть …
- Starburst добавляет инструменты для расширения возможностей сетки данных
Поставщик добавил функции обмена данными и наборами данных, а также расширенные возможности управления, направленные на обеспечение …
Как открыть командную строку в Windows 7 с помощью сочетания клавиш?
Спросил
Изменено 1 год, 11 месяцев назад
Просмотрено 267k раз
Можно ли открыть командную строку в Windows 7 с помощью сочетания клавиш, и если да, то как?
Я знаю, что могу назначить ему комбинацию клавиш, но в Windows уже есть такая клавиша?
Я знаю, что в Ubuntu, по крайней мере, в среде рабочего стола Unity, вы можете нажать Ctrl + Alt + T .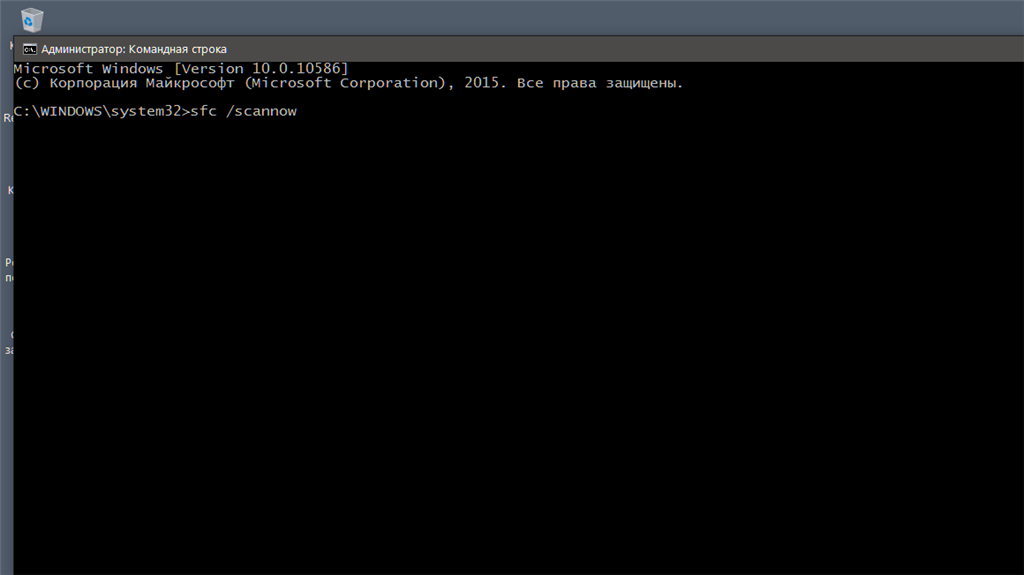
- windows-7
- windows
- командная строка
5
Для обычного приглашения выполните следующие действия:
- WinKey + R
- Введите «
cmd«. - Введите
.
Для приглашения с повышенными правами (администратор) выполните следующие действия:
- WinKey (меню «Пуск» открывается в левом нижнем углу)
- Введите «
cmd«. - Ctrl + Shift + Введите
.
Вы можете, конечно, создать специальный ярлык для своего компьютера, но запоминание вышеуказанных клавиш должно быть полезным, потому что они работают на любой ванильной (нетронутой) версии Windows (NT, XP, Vista, 7, 8, 8.1… даже Win98 или 95, если вы их еще используете), и, насколько мне известно, вкус (Home, Pro, Server, Premium, Ultimate. .. и т. д.).
.. и т. д.).
РЕДАКТИРОВАТЬ Май 2016 : Проверено, работает на Windows 10 .
10
Просто как. Вам просто нужно где-то создать ярлык для командной строки, чтобы вы могли применить к ней комбинацию горячих клавиш. Вот один из способов сделать это.
- Нажмите кнопку Windows
- В Поиск программ и файлов , тип
команда - Когда
cmd.exeнайден, щелкните его правой кнопкой мыши и перейдите Закрепить в меню «Пуск» - Закройте и снова откройте меню «Пуск» (или просто нажмите Esc )
- Щелкните правой кнопкой мыши новый закрепленный ярлык и выберите Свойства
- На вкладке быстрого доступа вы найдете поле с названием Клавиша быстрого доступа
- Выберите это поле и установите комбинацию клавиш, которую вы хотите использовать
- Нажмите OK
Работа выполнена! 9!т:: Запустите %comspec% /k возвращаться
Примечание : comspec — это встроенная переменная, которая разрешается в C:\Windows\system32\cmd. в типичной системе. exe
exe
В Windows 7 также есть удобный способ создать окно командной строки, указывающее на папку, которая в данный момент открыта в проводнике: Shift + Щелкните правой кнопкой мыши в этой папке и выберите «Открыть окно команд здесь»:
См. этот пост на сайте sevenforums для получения дополнительных примеров Shift 9.0167 изменение поведения по умолчанию.
4
- Сделать ярлык этого файла
cmd.exeна рабочем столе - Перейдите в свойства ярлыка, и там будет место для сочетания клавиш ... введите любую клавишу по вашему выбору (скажем, c ), затем сочетание клавиш изменится на ctrl + alt + c .
- Теперь протестируйте его где угодно!
- перетащите cmd.exe рядом со сферой окон в левом нижнем углу экрана (по умолчанию сфера находится там)
- нажмите winkey + 1 (ага! ключ с логотипом windows и цифрой 1)
ОБНОВЛЕНИЕ (15 апреля 2020 г. для обновленной версии Windows 10) : все еще работает
для обновленной версии Windows 10) : все еще работает
P.S. И самое приятное в этом то, что у вас могут быть программы, которые можно открывать с помощью сочетаний клавиш по вашему выбору!
Win8 + Метод:
Win + x , C : CMD
Win + x , A : CMA x , A : CM. Admining , A : CM. Admining , : CM167.0003
К вашему сведению: я знаю, что вопрос требовал решения для Win7, но я подумал, что это решение слишком хорошо, чтобы НЕ делиться им! 🙂
4
В Windows любой ссылке ( .lnk ) может быть назначена горячая клавиша. Создайте ссылку на cmd.exe , зайдите в его свойства и установите горячую клавишу.
Или вы можете закрепить любую программу на панели задач и запускать ее комбинацией Win + (цифра) . Win + 1 запустит первый значок на панели задач, Win + 2 - второй и так далее.
Win + 1 запустит первый значок на панели задач, Win + 2 - второй и так далее.
Вы можете использовать AutoHotkey, чтобы создать сочетание клавиш для командной строки и установить для него любую комбинацию клавиш, которую вы хотите. Его легко настроить и использовать.
0
В Windows нет сочетания клавиш для командной строки. Наиболее близким было бы расширенное контекстное меню ( Shift + щелчок правой кнопкой мыши) на рабочем столе или, возможно, просто Win + R , а затем запуск команда .
3
Если вы клавишник, вам понравится Launchy.
Launchy индексирует записи в стартовом меню (настраивается, возможны и другие места). Теперь вы нажимаете Alt + SPACE , и открывается окно Launchy.
Введите cmd и откроется консоль.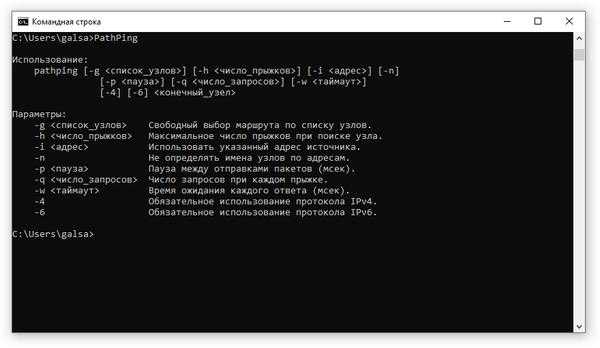
IMO гораздо более естественный способ запуска приложений (по их имени), чем Autohotkey.
4
Не совсем клавиша быстрого доступа, но все же только щелчок мыши и 4 нажатия клавиш: Начиная с Vista, в проводнике файлов редактируется адрес «хлебных крошек» и перезаписывается его cmd и нажатие Enter запустит cmd.exe и бонус: он запустит его в папке, которую вы сейчас отображаете.
Просто введите cmd в адресную строку окна проводника. Откроется командное окно в текущем местоположении.
В качестве альтернативы вводу «cmd» в окне проводника: Если вы всегда хотите открывать командную строку в определенной папке, вы можете использовать простой файл .bat на рабочем столе: "@эхо выключено эхо Любой текст Ф: CMD/KCD F:" "F:" требуется, если диск не "C:"
У меня есть набор инструментов для повышения производительности. Вы можете найти, как открыть окно cmd в Open Command Window:
Если нажать Win+c в проводнике Windows, открытое окно командной строки будет использовать тот же путь в проводнике Windows, что и текущий каталог
Если вы не хотите получать весь пакет rwin.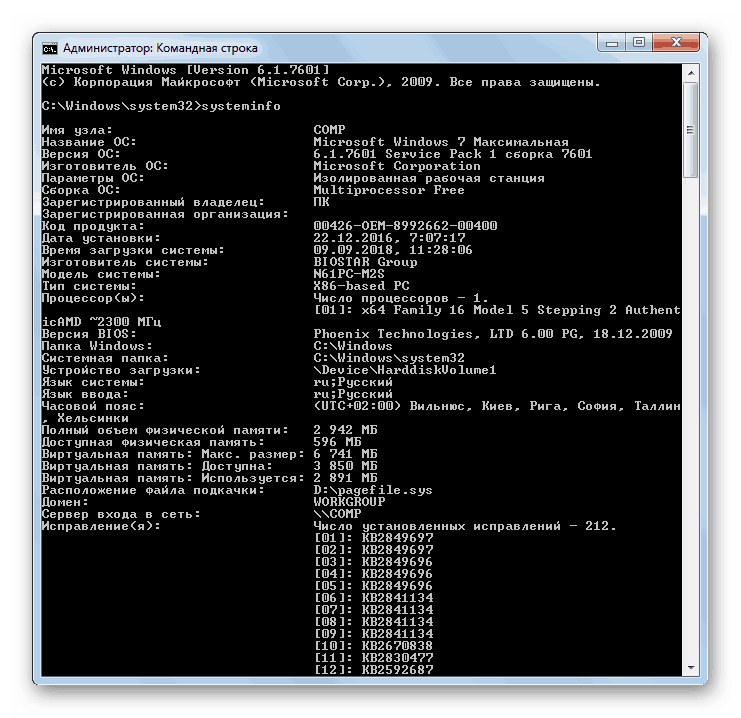 Ближе всего поместите курсор в проводник Windows и введите «cmd», чтобы получить командное окно в текущем каталоге.
Ближе всего поместите курсор в проводник Windows и введите «cmd», чтобы получить командное окно в текущем каталоге.
Лучше:
- Создать собственный ярлык CMD.EXE на рабочем столе
- Перейти к свойствам созданного вами ярлыка
- Назначьте пользовательскую клавишу тому, что вы хотите в текстовом поле сочетания клавиш
- Нажмите клавишу быстрого доступа на клавиатуре, и она начнет открываться
В зависимости от того, что вы ищете, самый простой способ - нажать Ctrl - M с открытым окном проводника. Командная строка Power Shell открывается в каталоге, в котором вы работаете.
Твой ответ
Зарегистрируйтесь или войдите в систему
Зарегистрируйтесь с помощью Google
Зарегистрироваться через Facebook
Зарегистрируйтесь, используя адрес электронной почты и пароль
Опубликовать как гость
Электронная почта
Требуется, но никогда не отображается
Опубликовать как гость
Электронная почта
Требуется, но не отображается
Нажимая «Опубликовать свой ответ», вы соглашаетесь с нашими условиями обслуживания, политикой конфиденциальности и политикой использования файлов cookie
.
Командная строка администратора Windows 7 Путь «Начать в»
Вопрос задан
Изменено 4 года, 3 месяца назад
Просмотрено 92k раз
Итак, я знаю, что вы можете создать ярлык для командной строки уровня администратора (как описано в этом вопросе), но я вижу, что всякий раз, когда я использую такой ярлык, он всегда перебрасывает меня в c: \виндовс\систем32\ путь.
Я пытался указать свойства этого ярлыка, чтобы установить нужный мне путь «начало в», но безрезультатно. Кажется, каждый раз, когда я запускаю cmd.exe «Как администратор» он полностью игнорирует пути ярлыка и придерживается c:\windows\system32\
Любые предложения о том, как заставить Windows 7 учитывать путь «начало в» ярлыка?
- windows-7
- командная строка
- runas
Я нашел способ обойти это. В ярлыке измените командную строку на:
В ярлыке измените командную строку на:
C:\Windows\System32\cmd.exe /k "cd c:\"
В этом случае он меняет начальный каталог на корень C:. Вы можете установить свои собственные параметры.
4
Это произойдет, если место, где вы хотите открыть командную строку, находится на другом диске, чем ярлык. Решение состоит в том, чтобы поместить в ярлык дополнительную команду:
C:\Windows\System32\cmd.exe /k "a: & cd a:\something"
В этом случае он изменится на диск a: с текущего диска, а затем откроет папку a:\something. Оператор & используется для размещения нескольких команд в одной строке в командной строке Windows.
2
Запуск командной строки с повышенными привилегиями из контекстного меню
Чтобы добавить параметр Открыть командное окно здесь (администратор) в контекстное меню для папок файловой системы, используйте следующий файл REG:
Редактор реестра Windows версии 5.00 [HKEY_CLASSES_ROOT\Каталог\оболочка\runas] @="Открыть окно команд здесь (администратор)" [HKEY_CLASSES_ROOT\Каталог\оболочка\runas\команда] @="cmd.exe /s /k pushd \"%V\""
Чтобы добавить запись в контекстное меню «Компьютер» («Мой компьютер»), используйте следующий REG-файл:
Редактор реестра Windows версии 5.00
[HKEY_CLASSES_ROOT\CLSID\{20D04FE0-3AEA-1069-A2D8-08002B30309D}\shell\runas]
@="Открыть командную строку (администратор)"
[HKEY_CLASSES_ROOT\CLSID\{20D04FE0-3AEA-1069-A2D8-08002B30309D}\shell\runas\command]
@="cmd.exe"
Использование
Скопируйте вышеуказанное содержимое в Блокнот и сохраните файл с расширением .REG. Затем щелкните правой кнопкой мыши файл REG и выберите 9.0184 Объединить .
Источник
2
Вот что я делаю:
Сначала я создаю ярлык для cmd.exe и помещаю его в каталог, который я всегда буду хранить от компьютера к компьютеру. . например. c:\PersonalData\Настройка Windows\Администратор
затем я редактирую ярлык, чтобы он читался, как показано ниже (Домен и AdminUser вам нужно будет изменить)
. например. c:\PersonalData\Настройка Windows\Администратор
затем я редактирую ярлык, чтобы он читался, как показано ниже (Домен и AdminUser вам нужно будет изменить)
C:\Windows\System32\runas.exe /user:domain\AdminUser /savecred "C:\Windows\System32\cmd.exe /k cd c:\PersonalData"
Затем я создаю панель инструментов на своей панели задач, которая указывает на папку «Администратор».. здесь я храню все свои инструменты администратора… это работает в WinXP и Windows 7..
Еще одна вещь, которую я сделаю, это измените цвет моего фона этой командной строки, которая легко определяет, что у меня открыты учетные данные администратора ... если вы хотите быть более безопасным, выньте / savecred, тогда он будет запрашивать ваш пароль администратора каждый раз
Самый простой вариант Я нашел, чтобы добавить ключ реестра. Запустите следующее из командной строки с повышенными привилегиями:
REG ADD "HKLM\SOFTWARE\Microsoft\Command Processor" /v AutoRun /t REG_SZ /d "CD /D C:\"
ПРИМЕЧАНИЕ.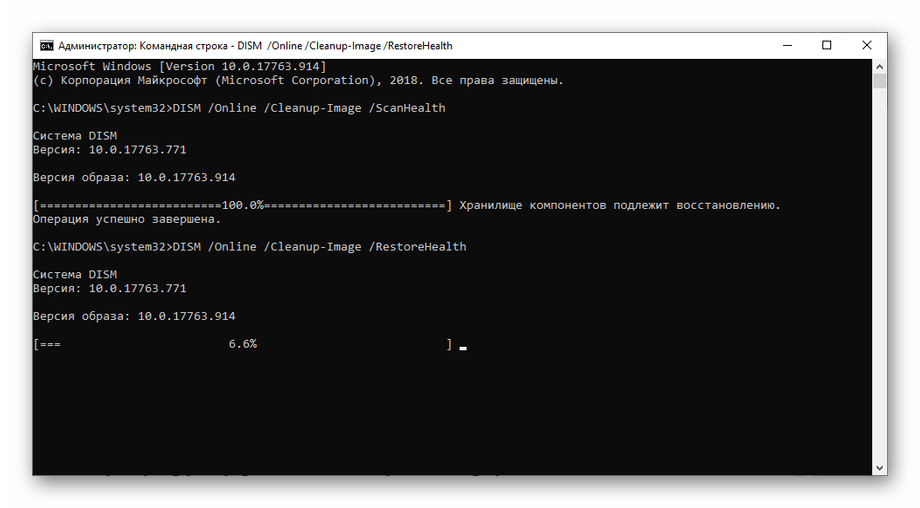 После этого закройте командную строку и снова откройте ее, и она изменится на корень C водить машину.
После этого закройте командную строку и снова откройте ее, и она изменится на корень C водить машину.
Это будет работать для всех пользователей.
В качестве альтернативы также работает добавление к текущему пользователю (поместите его в сценарий входа в систему, папку запуска и т. д.), но это, конечно, будет динамическим.
1
Обновление ответа @Molly7244.
- Добавить красивые иконки
- Видно только в Shift (как вы привыкли в стандартном окне cmd)
- Горячая клавиша на 'a'
Редактор реестра Windows версии 5.00 ;Добавить контекстное меню «Открыть окно команд здесь (Администратор)» ;Расширенный означает, что он отображается при нажатии клавиши Shift ;Горячая клавиша на «а» [HKEY_CLASSES_ROOT\Directory\Background\shell\runas] @="Открыть окно команд здесь (&Администратор)" "Расширенный"="" "НетРабочегоКаталога"="" "Значок"="C:\\Windows\\system32\\imageres.dll,-5324" [HKEY_CLASSES_ROOT\Directory\Background\shell\runas\command] @="cmd.exe /s /k pushd \"%V\"" [HKEY_CLASSES_ROOT\Каталог\оболочка\runas] @="Открыть окно команд здесь (&Администратор)" "Расширенный"="" "НетРабочегоКаталога"="" "Значок"="C:\\Windows\\system32\\imageres.dll,-5324" [HKEY_CLASSES_ROOT\Каталог\оболочка\runas\команда] @="cmd.exe /s /k pushd \"%V\"" ;Добавить значок также к стандартному 'Открыть командное окно здесь' [HKEY_CLASSES_ROOT\Каталог\Фон\оболочка\cmd] "Значок"="C:\\Windows\\system32\\imageres.dll,-5323" [HKEY_CLASSES_ROOT\Каталог\оболочка\cmd] "Значок"="C:\\Windows\\system32\\imageres.dll,-5323"
Вы можете щелкнуть правой кнопкой мыши CMD, выбрать Свойства и в поле « Начать в » очистить все, что там есть, введя: %SystemRoot%\system32 . Нажмите «ОК».
1
Правильный ответ дал Питер, но если вы хотите переключиться на диск, отличный от c: (при условии, что Windows находится на c:), используйте
C:\Windows\System32\cmd.exe /k "cd /d д:\некоторый_каталог"
Если вы запускаете файл *.bat через ярлык с пометкой «запуск от имени администратора», вы можете перейти в папку файла *.bat, добавив в начало файла *.bat следующую строку: cd % ~dp0
1
Вместо этого я использую Powershell ISE - там есть вкладки!!
В Windows 10 это сработало для меня
Я изменил свойства/запустить в следующем месте
диск:\Users\\AppData\Roaming\Microsoft\Windows\Start Menu\Programs\System Tools
Ярлык командной строки был здесь
Если вы используете powershell, они живут под
AppData\Roaming\Microsoft\Windows\Start Menu\Programs\Windows PowerShell
Я изменил поле Start-in на D:\data\local и теперь все новые экземпляры запускаются там
Твой ответ
Зарегистрируйтесь или войдите в систему
Зарегистрируйтесь с помощью Google
Зарегистрироваться через Facebook
Зарегистрируйтесь, используя адрес электронной почты и пароль
Опубликовать как гость
Электронная почта
Требуется, но никогда не отображается
Опубликовать как гость
Электронная почта
Требуется, но не отображается
Нажимая «Опубликовать свой ответ», вы соглашаетесь с нашими условиями обслуживания, политикой конфиденциальности и политикой использования файлов cookie
.
Список и справочник командной строки Windows 7
Список команд, доступных в командной строке для Windows 7, аналогичен списку для Windows Vista. Даны некоторые часто используемые команды и краткое объяснение их функций.
Командная строка, которая была в предыдущих версиях Windows, все еще с нами и не сильно изменилась по сравнению с Windows Vista. Командная строка остается мощной и широко используемой функцией системных администраторов во всем мире. Таким образом, старый интерпретатор команд cmd.exe был продолжен, хотя и в несколько более новой версии. В стандартный список добавлено несколько команд, которые раньше были доступны только на серверах. Новые команды отмечены звездочкой в списке ниже. Обратите внимание, что для некоторых команд могут потребоваться права администратора. Ряд команд, связанных со специализированным системным или сетевым администрированием, был опущен.
Обратите внимание, что для некоторых команд могут потребоваться права администратора. Ряд команд, связанных со специализированным системным или сетевым администрированием, был опущен.
Команды, приведенные ниже, по-прежнему широко используются, но Microsoft сместила свой корпоративный акцент на новую командную оболочку под названием Powershell, которая описана на другой странице. Эта новая командная оболочка включена в Windows 7.
ASSOC Отображает или изменяет ассоциации расширений файлов.
ATTRIB Отображает или изменяет атрибуты файла.
BREAK Устанавливает или отключает расширенную проверку CTRL+C.
BCDBOOT* Используется для копирования важных файлов в системный раздел и для создания нового системного хранилища BCD.
BCDEDIT Задает свойства в базе данных загрузки для управления загрузкой.
CACLS Отображает или изменяет списки управления доступом (ACL) к файлам.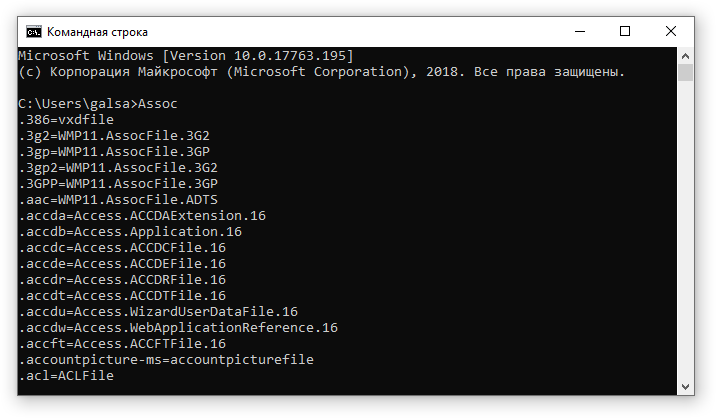
CALL Вызывает одну пакетную программу из другой.
CD Отображает имя или изменяет текущий каталог.
CHCP Отображает или устанавливает номер активной кодовой страницы.
CHDIR Отображает имя или изменяет текущий каталог.
CHKDSK Проверяет диск и отображает отчет о состоянии.
CHKNTFS Отображает или изменяет проверку диска во время загрузки.
CHOICE Команда пакетного файла, которая позволяет пользователям выбирать из набора параметров.
CIPHER Отображает или изменяет шифрование каталогов [файлов] на разделах NTFS.
CLIP Перенаправляет вывод другой команды в буфер обмена Windows.
CLS Очищает экран.
CMD Запускает новый экземпляр интерпретатора команд Windows.
CMDKEY Создает, перечисляет и удаляет сохраненные имена пользователей и пароли или учетные данные.
ЦВЕТ Устанавливает цвета переднего плана и фона консоли по умолчанию.
COMP Побайтно сравнивает содержимое двух файлов или наборов файлов.
COMPACT Отображает или изменяет сжатие файлов в разделах NTFS.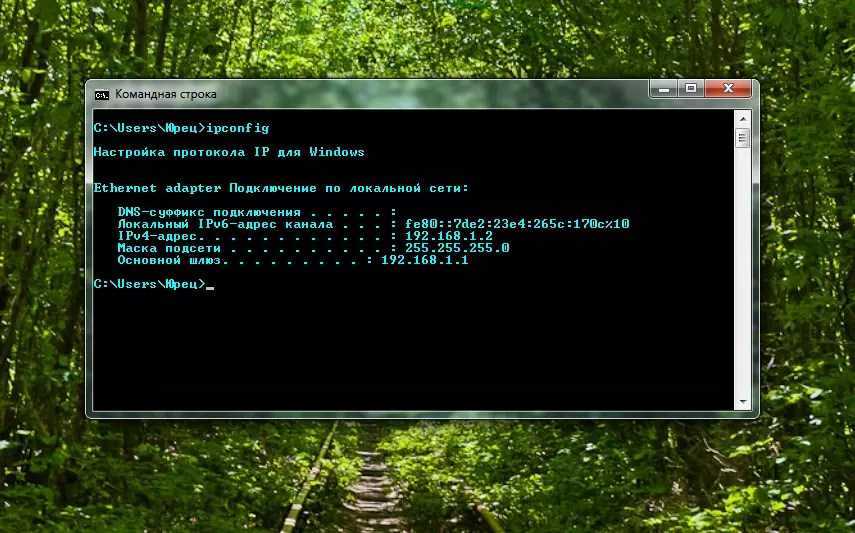
CONVERT Преобразует тома FAT в NTFS. Вы не можете преобразовать
текущий привод.
COPY Копирует один или несколько файлов в другое место.
ДАТА Отображает или устанавливает дату.
DEFRAG Принадлежность для дефрагментации диска.
DEL Удаляет один или несколько файлов.
DIR Отображает список файлов и подкаталогов в каталоге.
DISKCOMP Сравнивает содержимое двух гибких дисков.
DISKCOPY Копирует содержимое одной дискеты на другую.
DISKPART Отображает или настраивает свойства раздела диска. Отдельный интерпретатор команд с подмножеством команд.
DOSKEY Редактирует командные строки, вызывает команды Windows и
создает макросы.
DRIVERQUERY Отображает текущий статус и свойства драйвера устройства.
ECHO Отображает сообщения или включает или выключает эхо команд.
ENDLOCAL Завершает локализацию изменений среды в пакетном файле.
ERASE Удаляет один или несколько файлов.
EXIT Выходит и закрывает командную оболочку.
EXPAND Расширяет один или несколько сжатых файлов.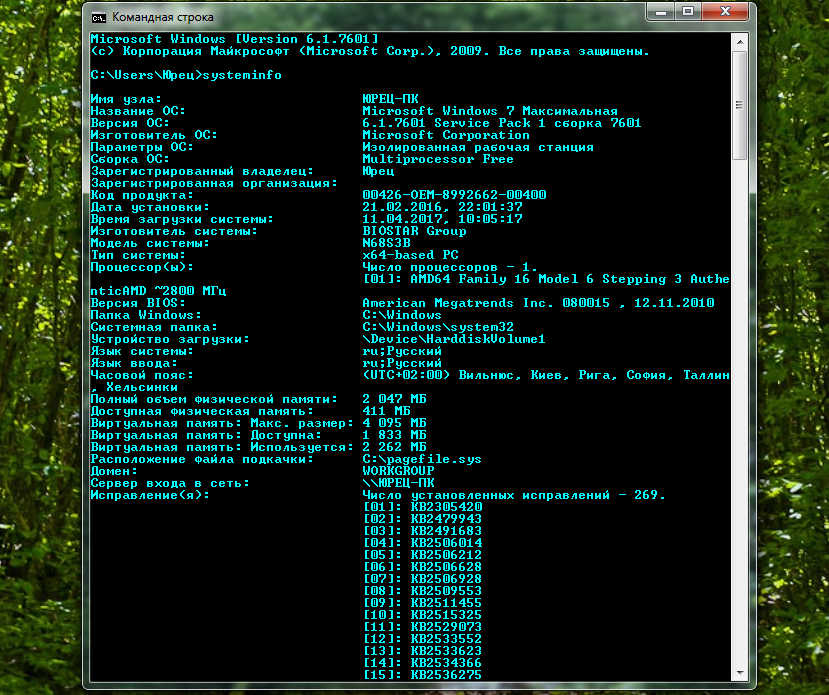
FC Сравнивает два файла или наборы файлов и отображает
различия между ними.
НАЙТИ Ищет текстовую строку в файле или файлах.
FINDSTR Ищет строки в файлах.
FOR Запускает указанную команду для каждого элемента в наборе.
FORFILES Выбирает файлы в папке для пакетной обработки.
FORMAT Форматирует диск для использования с Windows.
FSUTIL Отображает или настраивает свойства файловой системы.
FTYPE Отображает или изменяет типы файлов, используемые в расширении файла
ассоциации.
GOTO Направляет интерпретатор команд Windows к помеченной строке в
пакетная программа.
GPRESULT Отображает информацию о групповой политике для машины или пользователя.
GRAFTABL Позволяет Windows отображать расширенный набор символов в
графический режим.
HELP Предоставляет справочную информацию для команд Windows.
ICACLS Отображение, изменение, резервное копирование или восстановление списков ACL для файлов и
каталоги (подробнее здесь).
IF Выполняет условную обработку в пакетных программах.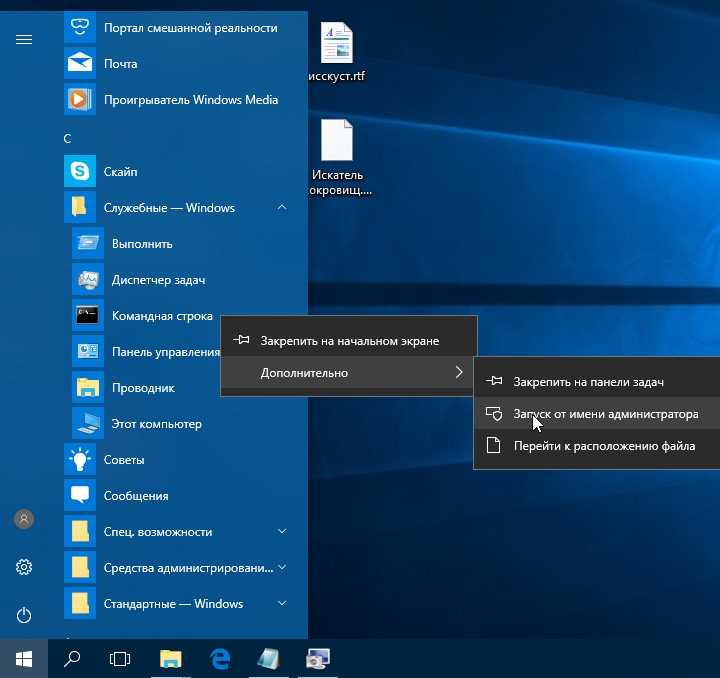
IPCONFIG Отображает все текущие значения конфигурации сети TCP/IP.
LABEL Создает, изменяет или удаляет метку тома диска.
MD Создает каталог.
MKDIR Создает каталог.
MKLINK Создает символические ссылки и жесткие ссылки
РЕЖИМ Настраивает системное устройство.
MORE Отображает вывод по одному экрану за раз.
MOVE Перемещает один или несколько файлов из одного каталога в другой.
каталог.
OPENFILES Запрашивает, отображает или отключает открытые файлы или файлы, открытые пользователями сети.
ПУТЬ Отображает или задает путь поиска исполняемых файлов.
PAUSE Приостанавливает обработку пакетного файла и отображает сообщение.
POPD Восстанавливает предыдущее значение текущего каталога, сохраненное PUSHD.
ПЕЧАТЬ Печатает текстовый файл.
PROMPT Изменяет командную строку Windows.
PUSHD Сохраняет текущий каталог, а затем изменяет его.
RD Удаляет каталог.
RECOVER Восстанавливает читаемую информацию с плохого или неисправного диска.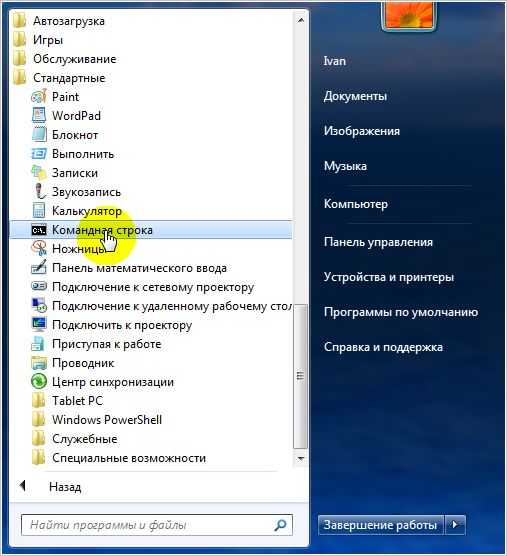
REM Обозначает комментарии (примечания) в пакетных файлах
REN Переименовывает файл или файлы.
RENAME Переименовывает файл или файлы.
REPLACE Заменяет файлы.
RMDIR Удаляет каталог.
ROBOCOPY Расширенная утилита для копирования файлов и деревьев каталогов
SET Отображает, устанавливает или удаляет переменные среды для текущего сеанса.
SETLOCAL Начинает локализацию изменений среды в пакетном файле.
SETX Устанавливает переменные среды.
SC Отображает или настраивает службы (фоновые процессы).
SCHTASKS Планирует запуск команд и программ на компьютере.
SHIFT Смещает положение заменяемых параметров в пакетных файлах.
SHUTDOWN Позволяет правильно локально или удаленно отключить машину.
SORT Сортирует ввод.
СТАРТ Запускает отдельное окно для запуска указанной программы или команды.
SUBST Связывает путь с буквой диска.
SYSTEMINFO Отображает свойства и конфигурацию машины.
ЗАБРОНИРОВАТЬ
Позволяет администратору стать владельцем файла (подробнее здесь).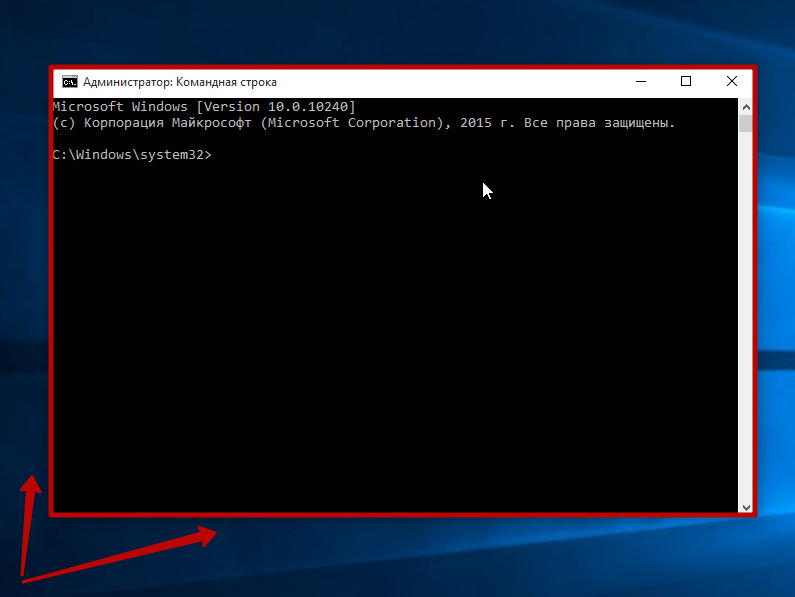
TASKLIST Отображает все запущенные в данный момент задачи, включая службы.
TASKKILL Завершить или остановить работающий процесс или приложение.
ВРЕМЯ Отображает или устанавливает системное время.
TIMEOUT Приостанавливает работу командного процессора на указанное количество секунд. Подробнее здесь.
TITLE Задает заголовок окна для сеанса CMD.EXE.
ДЕРЕВО Графически отображает структуру каталогов диска или пути.
ТИП Отображает содержимое текстового файла.
VER Отображает версию Windows.
VERIFY Сообщает Windows, следует ли проверять правильность записи файлов на диск.
VOL Отображает метку тома диска и серийный номер.
VSSADMIN Инструмент администрирования службы теневого копирования томов
WHERE Отображает расположение файлов, соответствующих шаблону поиска.
XCOPY Копирует файлы и деревья каталогов.
WMIC Отображает информацию WMI в интерактивной командной оболочке.
*Новое для Windows 7
В начало
Установка терминала Windows | Microsoft Узнайте
Обратная связь Редактировать
Твиттер LinkedIn Фейсбук Эл. адрес
адрес
- Статья
- 3 минуты на чтение
Установить
Установить Windows Terminal
Чтобы попробовать новейшие функции предварительного просмотра, вы также можете установить Windows Terminal Preview.
Примечание
Если у вас нет доступа к Microsoft Store, сборки публикуются GitHub выпускает страницу . Если вы устанавливаете с GitHub, Windows Terminal не будет автоматически обновляться новыми версиями. Дополнительные параметры установки с помощью диспетчера пакетов (winget, Chocolatey, Scoop) см. в репозитории Windows Terminal .
Установите приложение терминала по умолчанию
Важно
Эта функция доступна только в Windows 11.
Чтобы открыть любое приложение командной строки с помощью терминала Windows, установите его в качестве приложения терминала по умолчанию.
- Откройте Терминал Windows и перейдите в окно Настройки Пользовательский интерфейс.
- Выберите Запуск и выберите «Терминал Windows» в качестве параметра Терминальное приложение по умолчанию .
Установка профиля терминала по умолчанию
После установки, когда вы открываете Windows Terminal, он запускается с командной строкой PowerShell в качестве профиля по умолчанию на открытой вкладке.
Чтобы изменить профиль по умолчанию:
- Откройте терминал Windows и перейдите в окно Settings UI.
- Выберите Запуск и выберите Профиль по умолчанию , который вы предпочитаете.
Вы также можете установить свой профиль по умолчанию в файле Settings.json, связанном с Windows Terminal, если хотите.
Добавить новые профили
Windows Terminal автоматически создаст для вас профили, если у вас установлены дистрибутивы WSL или несколько версий PowerShell.
Ваши профили командной строки будут перечислены в пользовательском интерфейсе настроек, в дополнение к опции + Добавить новые профили .
Узнайте больше о динамических профилях на странице Динамические профили.
Открыть новую вкладку
Вы можете открыть новую вкладку профиля по умолчанию, нажав Ctrl + Shift + T или нажав кнопку + (плюс). Чтобы открыть другой профиль, выберите ˅ (стрелку) рядом с кнопкой +, чтобы открыть раскрывающееся меню. Оттуда вы можете выбрать, какой профиль открыть.
Вызвать палитру команд
Вы можете вызвать большинство функций терминала Windows через палитру команд. Комбинация клавиш по умолчанию для его вызова: Ctrl + Shift + P . Вы также можете открыть его с помощью кнопки палитры команд в раскрывающемся меню в Windows Terminal Preview.
Открыть новую панель
Вы можете запускать несколько оболочек одновременно, используя панели. Чтобы открыть панель, вы можете использовать Alt + Shift + + для вертикального окна или Alt + Shift + - для горизонтального. Вы также можете использовать Alt + Shift + D , чтобы открыть дублирующую панель вашего целевого профиля. Узнайте больше о панелях на странице Панели.
Чтобы открыть панель, вы можете использовать Alt + Shift + + для вертикального окна или Alt + Shift + - для горизонтального. Вы также можете использовать Alt + Shift + D , чтобы открыть дублирующую панель вашего целевого профиля. Узнайте больше о панелях на странице Панели.
Конфигурация
Чтобы настроить параметры терминала Windows, выберите Настройки в раскрывающемся меню. Это откроет пользовательский интерфейс настроек для настройки ваших параметров. Вы можете узнать, как открыть пользовательский интерфейс настроек с помощью сочетаний клавиш, на странице «Действия».
Файл настроек JSON
Если вы предпочитаете настраивать параметры терминала Windows с помощью кода, а не графического пользовательского интерфейса, вы можете отредактировать файл settings.json.
Выберите Settings в раскрывающемся меню Windows Terminal, удерживая Shift , чтобы открыть файл settings. в текстовом редакторе по умолчанию. (Текстовый редактор по умолчанию определяется в настройках Windows.) json
json
Путь к файлу settings.json терминала Windows можно найти в одном из следующих каталогов:
- Терминал (стабильный/общий выпуск):
%LOCALAPPDATA%\Packages\Microsoft.WindowsTerminal_8wekyb3d8bbwe\LocalState\settings.json - Терминал (предварительная версия):
%LOCALAPPDATA%\Packages\Microsoft.WindowsTerminalPreview_8wekyb3d8bbwe\LocalState\settings.json - Terminal (без упаковки: Scoop, Chocolately и т. д.):
%LOCALAPPDATA%\Microsoft\Windows Terminal\settings.json
Совет
- Вы можете получить доступ к настройкам по умолчанию для Windows Terminal, выбрав Настройки в раскрывающемся меню, удерживая Alt , чтобы открыть файл
defaults.jsonв текстовом редакторе по умолчанию. Этот файл создается автоматически, и любые изменения в нем будут игнорироваться.
- Можно создать расширение фрагмента JSON для хранения данных профиля и цветовых схем в отдельном файле, что может быть полезно для предотвращения чрезмерно больших файлов конфигурации.
Аргументы командной строки
Вы можете запустить терминал в определенной конфигурации, используя аргументы командной строки. Эти аргументы позволяют открывать терминал с определенными вкладками и панелями с пользовательскими настройками профиля. Узнайте больше об аргументах командной строки на странице Аргументы командной строки.
Устранение неполадок
Если вы столкнетесь с какими-либо трудностями при использовании терминала, обратитесь к странице Устранение неполадок. Если вы обнаружите какие-либо ошибки или у вас есть запрос на функцию, вы можете выбрать ссылку обратной связи в меню About терминала, чтобы перейти на страницу GitHub, где вы можете создать новую проблему.
Обратная связь
Отправить и просмотреть отзыв для
Этот продукт Эта страница
Просмотреть все отзывы о странице
Как получить доступ к приглашению MS-DOS или командной строке Windows
Обновлено: 31 декабря 2020 г. , автор: Computer Hope
, автор: Computer Hope
Ниже приведены шаги для получения приглашения MS-DOS или командной строки Windows во всех версиях операционных систем Microsoft.
- Windows 10
- Windows 8
- Windows Vista и 7
- Windows NT, 2000 и XP
- Windows 95, 98 и ME
- MS-DOS
- Windows 3.x
- Другая операционная система ПК
Перейти к командной строке в Windows 10
- Нажмите Пуск.
- Введите cmd и нажмите Введите .
Уведомление
Чтобы некоторые команды и параметры работали в командной строке Windows 10, вы должны запустить командную строку от имени администратора. Для этого щелкните правой кнопкой мыши значок cmd и выберите Запуск от имени администратора 9.1015 .
Кончик
Как пользоваться командной строкой Windows (DOS).
Перейти к командной строке в Windows 8
- Доступ к начальному экрану
- Введите cmd и нажмите Введите .

- ИЛИ -
- Переместите указатель мыши в самый нижний левый угол экрана и щелкните правой кнопкой мыши или нажмите клавишу Windows + X .
- В меню задач опытного пользователя выберите либо Командная строка или Командная строка (администратор) .
Кончик
Как пользоваться командной строкой Windows (DOS).
Доступ к командной строке в Windows Vista и 7
- Нажмите Пуск.
- Введите cmd и нажмите Введите .
Уведомление
Чтобы некоторые команды и параметры работали в командной строке Windows Vista и 7, вы должны запустить командную строку от имени администратора. Для этого щелкните правой кнопкой мыши значок cmd и выберите Запуск от имени администратора .
Кончик
Как пользоваться командной строкой Windows (DOS).
Если вы пытаетесь получить приглашение MS-DOS для устранения неполадок компьютера, загрузите компьютер в безопасном режиме.
Доступ к командной строке в Windows NT, 2000 и XP
- Нажмите Пуск.
- Щелкните Выполнить.
- Введите cmd или команду и нажмите Введите .
- В чем разница между COMMAND.COM и cmd.exe?
Кончик
Как пользоваться командной строкой Windows (DOS).
Если вы пытаетесь получить приглашение MS-DOS для устранения неполадок компьютера, загрузите компьютер в безопасном режиме.
Кончик
Пользователи Windows 2000 и XP, которые не могут загрузить компьютер в обычном режиме Windows или в безопасном режиме, также могут войти и использовать консоль восстановления для управления своим компьютером из подсказки. См.: Как использовать консоль восстановления Windows.
Наконец, если у вас возникли проблемы с запуском Windows NT, 2000 или XP, может потребоваться выполнить действия по устранению неполадок из командной строки MS-DOS. Мы рекомендуем сетевому администратору получить доступ либо с помощью стандартной загрузочной дискеты MS-DOS, либо с ERD-дискет, созданных после установки Windows NT. Кроме того, они могут получить доступ к MS-DOS, загрузившись с компакт-диска Windows XP.
Мы рекомендуем сетевому администратору получить доступ либо с помощью стандартной загрузочной дискеты MS-DOS, либо с ERD-дискет, созданных после установки Windows NT. Кроме того, они могут получить доступ к MS-DOS, загрузившись с компакт-диска Windows XP.
Доступ к командной строке в Windows 95, 98 и ME
Если вы можете войти в Windows 95, 98 или ME, вы можете получить приглашение MS-DOS, выполнив следующие действия.
- Нажмите Пуск.
- Щелкните Выполнить.
- Введите команду и нажмите Введите .
Выполнение описанных выше действий открывает оболочку MS-DOS. Однако, если вы пытаетесь устранить проблему с компьютером и используете Microsoft Windows 95 или Windows 98, мы предлагаем вам перезагрузить компьютер в MS-DOS. Для этого выполните следующие действия.
Кончик
Как пользоваться командной строкой Windows (DOS).
Как перезагрузить компьютер в командной строке MS-DOS
- Нажмите Пуск.

- Щелкните Выключить.
- Выберите параметр для перезагрузки компьютера в командной строке MS-DOS.
Если вы не можете войти в Windows 95 или Windows 98, чтобы получить приглашение MS-DOS, следуйте приведенным ниже инструкциям (в Windows ME такой возможности нет).
- Перезагрузите компьютер
- Во время загрузки компьютера нажмите клавишу F8 , когда услышите звуковой сигнал или увидите сообщение «Запуск Windows 95» или «Запуск Windows 98». Пользователям Windows 98 иногда может быть проще нажать и удерживать левую клавишу Ctrl во время загрузки компьютера.
- Если все сделано правильно, пользователь должен перейти к экрану, подобному показанному ниже.
Меню запуска Microsoft Windows 95 ============================== 1. Нормальный 2. Зарегистрировано (\BOOTLOG.TXT) 3. Безопасный режим 4. Пошаговое подтверждение 5. Только командная строка 6. Только командная строка безопасного режима Введите вариант: 1 F5=Безопасный режим Shift+F5=Командная строка Shift+F8= Пошаговое подтверждение [N]
- Выберите параметр для Только командная строка безопасного режима .

Доступ к MS-DOS
Если вы используете MS-DOS без каких-либо других операционных систем, компьютер должен загружаться в командной строке MS-DOS автоматически, если у вас нет автоматической загрузки оболочки или другой программы.
Если компьютер не может загрузить MS-DOS, перезагрузите компьютер и во время загрузки компьютера нажмите клавишу F5 при появлении сообщения «Запуск MS-DOS» или версии MS-DOS. Нажатие этой клавиши должно загрузить настройки по умолчанию для MS-DOS.
Если при этом открывается приглашение MS-DOS и вы хотите предотвратить дальнейшие повторения, отредактируйте файлы autoexec.bat или config.sys и отметьте все неверные строки.
Доступ к MS-DOS в Windows 3.x
Если вы используете Windows 3.x, вполне вероятно, что компьютер загружается в Windows автоматически и в обход приглашения MS-DOS. Если компьютер успешно загружается в Windows, для выхода из командной строки MS-DOS в диспетчере программ щелкните меню файла и выберите Exit .
Если компьютер не может загрузить MS-DOS, перезагрузите компьютер и во время загрузки компьютера нажмите клавишу F5 при появлении сообщения «Запуск MS-DOS» или версии MS-DOS. Нажатие этой клавиши должно загрузить настройки по умолчанию для MS-DOS.
Если вы не хотите, чтобы Windows 3.x автоматически загружалась в Windows 3.x, отредактируйте файл autoexec.bat и удалите строку «win».
Другая операционная система
Кончик
Если вам нужна командная строка, вы, скорее всего, захотите получить доступ к оболочке или терминалу для вашей операционной системы, а не MS-DOS.
Если вы используете другую операционную систему (например, вариант OS/2 или Linux) и вам нужно получить приглашение MS-DOS, используйте загрузочную дискету MS-DOS, если вы не выполняете двойную загрузку компьютера. Имейте в виду, что загрузка с дискеты MS-DOS не позволит вам получить доступ к файлам, используемым в других операционных системах.



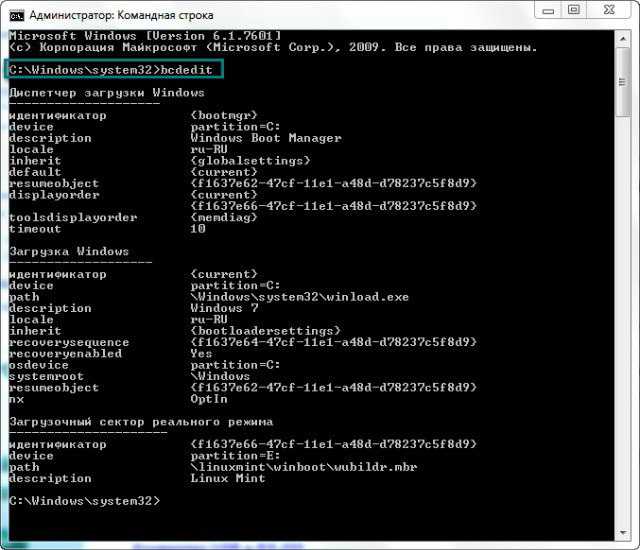 Если используется Visual Studio 2022, выберите Командная строка разработчика для VS 2022 или PowerShell для разработчиков для VS 2022.
Если используется Visual Studio 2022, выберите Командная строка разработчика для VS 2022 или PowerShell для разработчиков для VS 2022.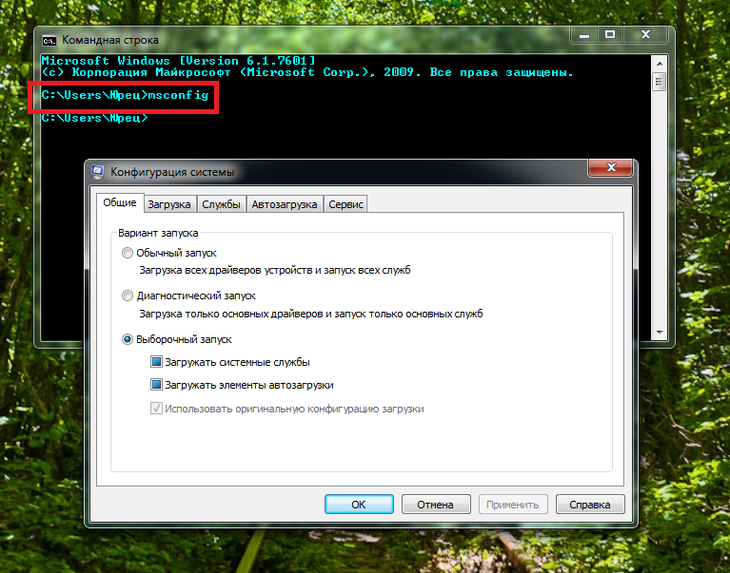
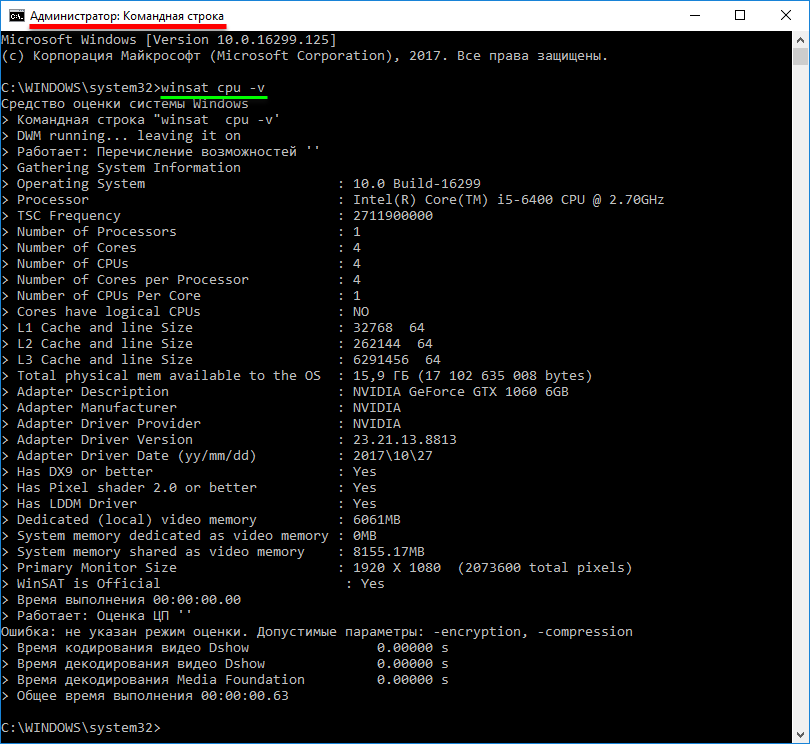 bat" -arch=amd64
bat" -arch=amd64
 .
.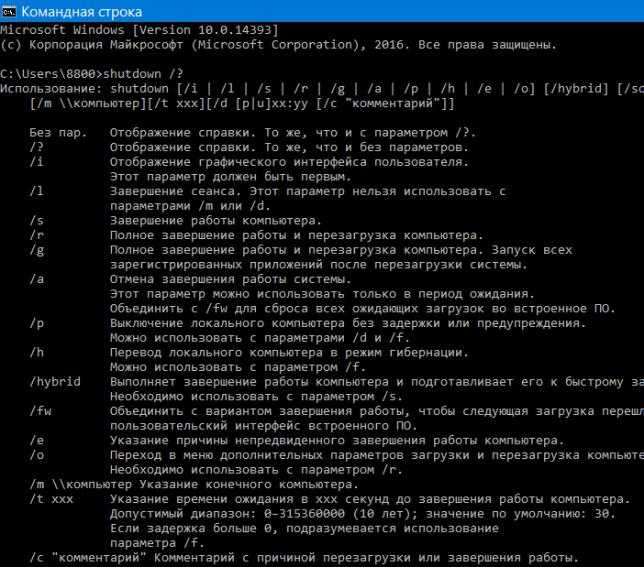 ..
..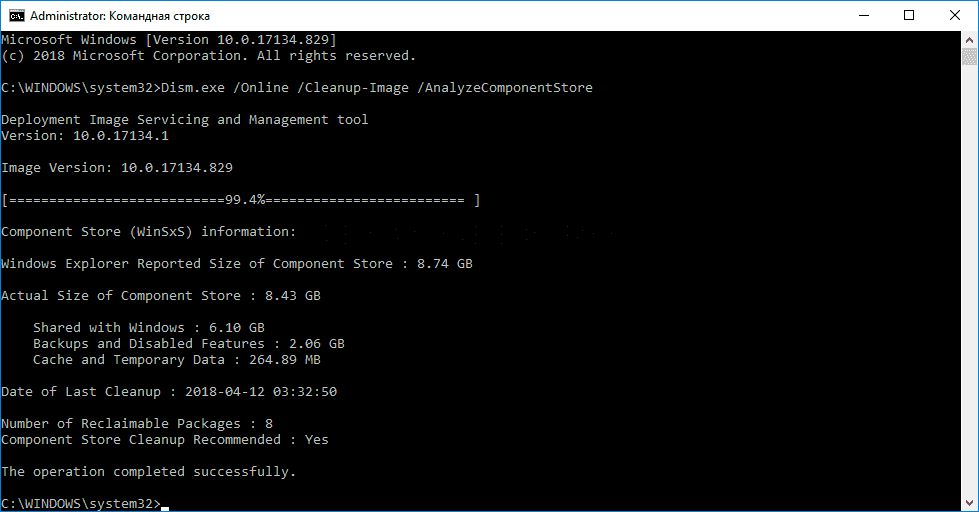 ..
..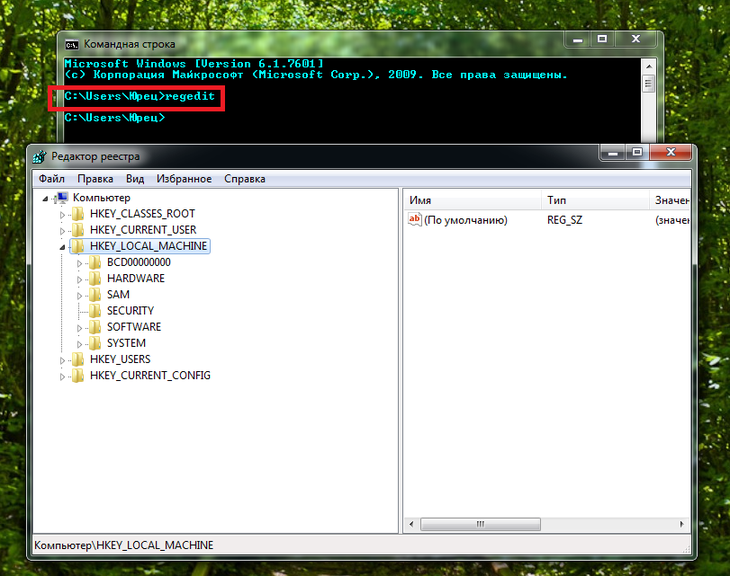 ..
.. ..
..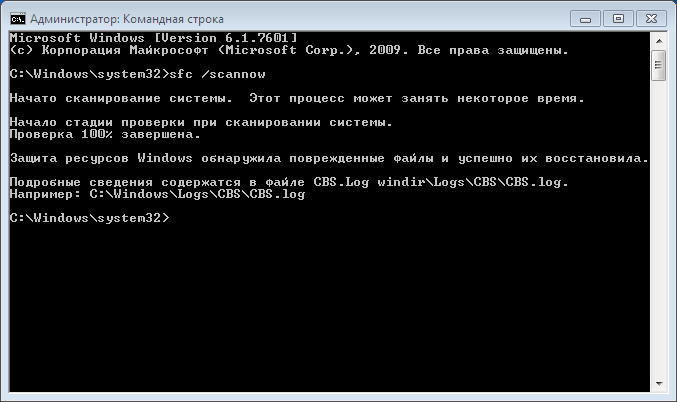 00
[HKEY_CLASSES_ROOT\Каталог\оболочка\runas]
@="Открыть окно команд здесь (администратор)"
[HKEY_CLASSES_ROOT\Каталог\оболочка\runas\команда]
@="cmd.exe /s /k pushd \"%V\""
00
[HKEY_CLASSES_ROOT\Каталог\оболочка\runas]
@="Открыть окно команд здесь (администратор)"
[HKEY_CLASSES_ROOT\Каталог\оболочка\runas\команда]
@="cmd.exe /s /k pushd \"%V\""
 dll,-5324"
[HKEY_CLASSES_ROOT\Directory\Background\shell\runas\command]
@="cmd.exe /s /k pushd \"%V\""
[HKEY_CLASSES_ROOT\Каталог\оболочка\runas]
@="Открыть окно команд здесь (&Администратор)"
"Расширенный"=""
"НетРабочегоКаталога"=""
"Значок"="C:\\Windows\\system32\\imageres.dll,-5324"
[HKEY_CLASSES_ROOT\Каталог\оболочка\runas\команда]
@="cmd.exe /s /k pushd \"%V\""
;Добавить значок также к стандартному 'Открыть командное окно здесь'
[HKEY_CLASSES_ROOT\Каталог\Фон\оболочка\cmd]
"Значок"="C:\\Windows\\system32\\imageres.dll,-5323"
[HKEY_CLASSES_ROOT\Каталог\оболочка\cmd]
"Значок"="C:\\Windows\\system32\\imageres.dll,-5323"
dll,-5324"
[HKEY_CLASSES_ROOT\Directory\Background\shell\runas\command]
@="cmd.exe /s /k pushd \"%V\""
[HKEY_CLASSES_ROOT\Каталог\оболочка\runas]
@="Открыть окно команд здесь (&Администратор)"
"Расширенный"=""
"НетРабочегоКаталога"=""
"Значок"="C:\\Windows\\system32\\imageres.dll,-5324"
[HKEY_CLASSES_ROOT\Каталог\оболочка\runas\команда]
@="cmd.exe /s /k pushd \"%V\""
;Добавить значок также к стандартному 'Открыть командное окно здесь'
[HKEY_CLASSES_ROOT\Каталог\Фон\оболочка\cmd]
"Значок"="C:\\Windows\\system32\\imageres.dll,-5323"
[HKEY_CLASSES_ROOT\Каталог\оболочка\cmd]
"Значок"="C:\\Windows\\system32\\imageres.dll,-5323"
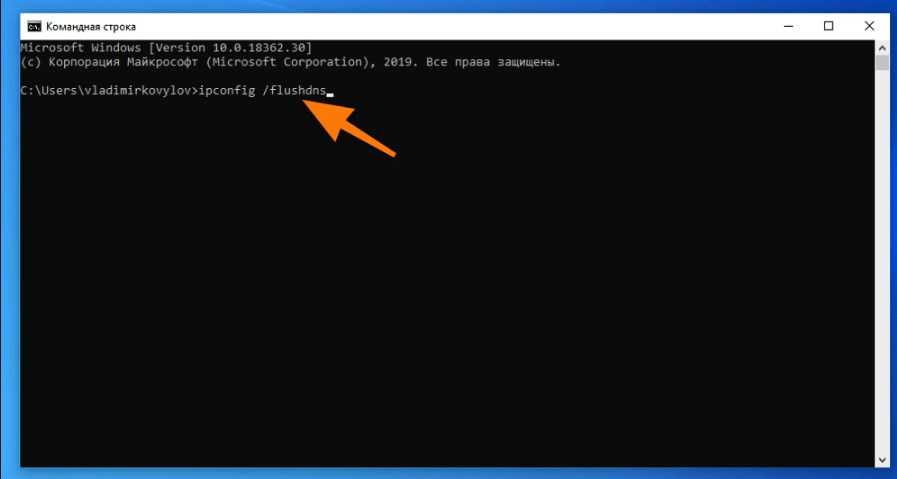 exe /k "cd /d д:\некоторый_каталог"
exe /k "cd /d д:\некоторый_каталог"