Как создать GIF с помощью GIF Makers онлайн и на рабочем столе
Поскольку мы живем в продвинутом мире, где мы общаемся с нашими близкими, друзьями и коллегами не из дома, мы используем анимированные GIF-файлы, чтобы сделать наши обращения более эффективными и искренними. С помощью анимированных GIF-файлов мы можем вести беседы и оставлять положительные впечатления в сердцах тех, кому мы их отправляем. В этом посте узнайте о первоклассном онлайн-создатели GIF и высоко оцененный настольный инструмент для создания анимированного GIF.
- Часть 1. Рекомендация: лучший GIF Maker для Windows и Mac
- Часть 2. Лучшие онлайн-программы для создания GIF
- Часть 3. Дополнительные советы по созданию анимированного GIF
- Часть 4. Часто задаваемые вопросы об онлайн-мастерах GIF
Часть 1. Рекомендация: лучший GIF Maker для Windows и Mac
Если мы говорим о профессионализме инструмента в создании лучших анимированных GIF-файлов, размещенных в Интернете, Видео конвертер Ultimate является настоятельно рекомендуемым инструментом.
Главные преимущества
- 1. Конвертируйте GIF в различные форматы, такие как MP4, FLV, MOV, M4V и другие.
- 2. Наслаждайтесь преобразованными файлами в любой операционной системе, такой как Windows, Mac, Linux, iPhone, iPad и Android.
- 3. Улучшите качество, размер шрифта, стиль, цвет и режим анимированного GIF.

Шаг 1
Запустите средство для создания GIF на рабочем столе.
Чтобы начать создавать свой GIF, сначала загрузите средство для создания GIF, нажав кнопку загрузки выше. И наоборот, перейдите на ведущий сайт Video Converter Ultimate, установите и запустите инструмент на своем рабочем столе. После запуска перейдите в Ящик для инструментов вкладку в строке меню и нажмите кнопку GIF чайник из вариантов.
Шаг 2
Добавьте видео, чтобы сделать GIF
После этого вы можете создавать GIF-файлы с использованием видео или фотографий. Но в этом уроке выберите видео для GIF. Нажав на нее, вы можете добавить клип из папки.
Шаг 3
Начните устанавливать начальную и конечную продолжительность
После импорта клипа вы можете начать обрезать клип, который хотите использовать в качестве GIF, установив начальную и конечную продолжительность. После запуска нажмите Сохраните для сохранения изменений.
Шаг 4
Изменить GIF
После сохранения вы также можете добавить эффекты к своему GIF, используя Редактировать кнопка.
Затем вы также можете добавить подписи, перейдя в Водяной знак вкладка и щелкнув Текст чат. Вы можете изменить шрифт, размер, цвет и непрозрачность текста. Затем нажмите OK, чтобы применить все изменения.
Шаг 5
Конвертировать GIF
Наконец, после завершения всего, нажмите кнопку Создать GIF кнопку, чтобы сохранить GIF. Теперь у вас есть анимированный GIF-файл, и вы можете поделиться им со своими учетными записями в социальных сетях.
Часть 2. Лучшие онлайн-программы для создания GIF
1. ОнлайнКонвертировать
OnlineConvert — это бесплатный онлайн-конструктор GIF, который позволяет быстро создавать GIF-файлы из любого изображения или видеоклипа.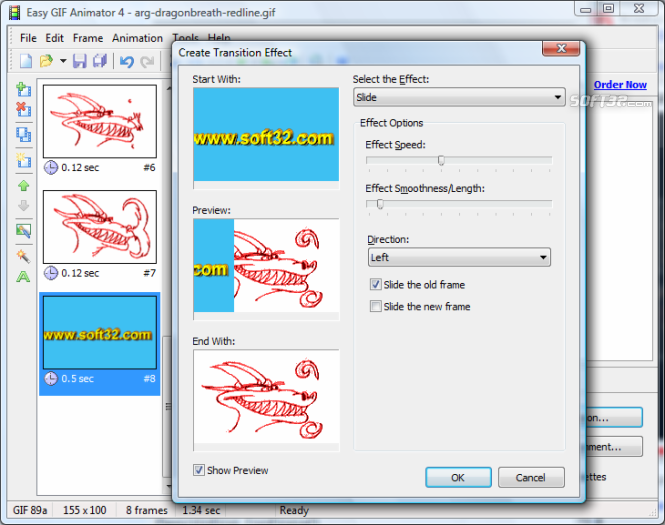 Преимущество этой программы в том, что она позволяет конвертировать GIF-файлы без водяных знаков. Кроме того, вы можете конвертировать наиболее важные файлы из одного формата в другой. Он может конвертировать изображения, видео, аудио, программное обеспечение, электронные книги, документы и веб-сервисы. Единственным недостатком, на который жалуются пользователи, является медлительность, с которой инструмент импортирует файл. Тем временем посмотрите, как работает инструмент, выполнив следующие шаги.
Преимущество этой программы в том, что она позволяет конвертировать GIF-файлы без водяных знаков. Кроме того, вы можете конвертировать наиболее важные файлы из одного формата в другой. Он может конвертировать изображения, видео, аудио, программное обеспечение, электронные книги, документы и веб-сервисы. Единственным недостатком, на который жалуются пользователи, является медлительность, с которой инструмент импортирует файл. Тем временем посмотрите, как работает инструмент, выполнив следующие шаги.
Шаг 1
Для начала отключите браузер, найдите онлайн-инструмент и запустите его.
Шаг 2
После запуска программы импортируйте файл для создания анимированного GIF, отметив Выберите файлы. Вы можете импортировать файл с помощью Google Диска, DropBox или вставить URL-адреса.
Шаг 3
После этого вы можете сжать, изменить ширину и высоту GIF, применить цветовые фильтры и изменить его качество.
Шаг 4
Наконец, начните преобразование, нажав кнопку Запустить кнопку.
2. Создать Агиф
Создайте GIF из видео с помощью этого онлайн-конструктора GIF всего за три клика. Он работает в любом браузере и на любом устройстве, таком как Windows, Mac и Linux. Он позволяет добавлять текст в GIF, изменять размер, стиль и цвет шрифта, а также применять различные фильтры, которые сделают ваш анимированный GIF привлекательным. Он имеет быстрый процесс преобразования, но ему не хватает инструментов для редактирования GIF, поэтому вы не можете максимально увеличить свой анимированный GIF. В любом случае, следуйте приведенным ниже инструкциям о том, как создать свой GIF.
Шаг 1
Чтобы запустить инструмент в браузере, перейдите на основной веб-сайт онлайн-инструмента.
Шаг 2
После этого загрузите изображение оптом, нажав кнопку Добавить файлы кнопку.
Наконечник: Вы можете вручную выбрать размер и скорость GIF, прежде чем продолжить
Шаг 3
После импорта файла вы можете напрямую упорядочить изображение в соответствии с вашими предпочтениями.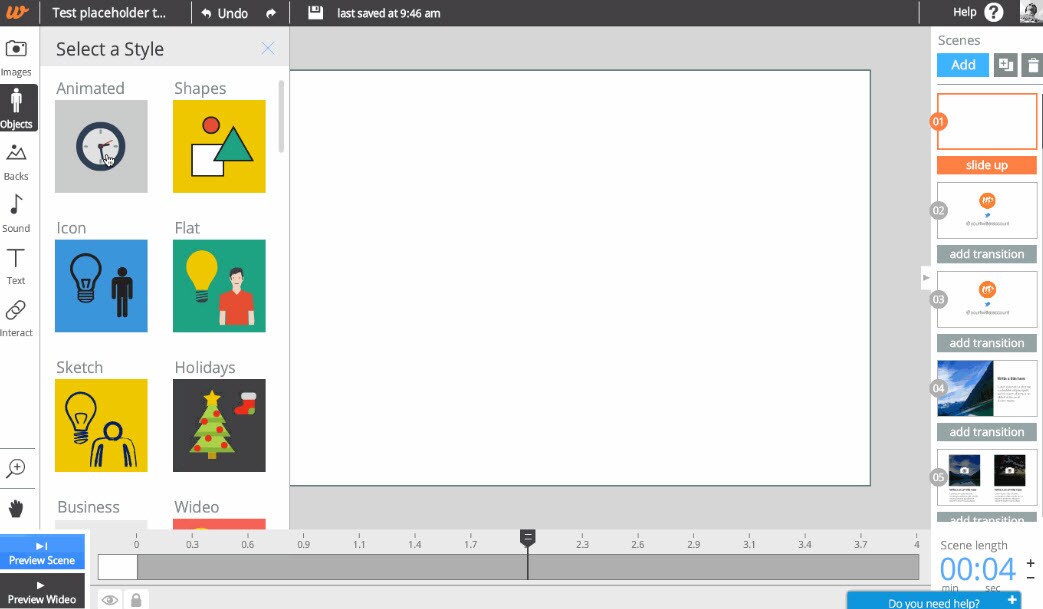
Шаг 4
Наконец, чтобы завершить GIF, нажмите здесь, чтобы создать анимированный GIF. Затем дождитесь окончания преобразования.
Хит Скачать кнопку для предварительного просмотра в папке назначения файла.
3. GIF.com
Gif.com известен как самый быстрый способ создавать и редактировать GIF-файлы и короткие видеоролики. Он имеет простой в использовании интерфейс и инструменты для редактирования GIF. Онлайн-конструктор GIF позволяет конвертировать файлы без водяных знаков. Пользователям действительно нравится этот инструмент, потому что он имеет широкий спектр инструментов для редактирования GIF, которые позволят вам легко добавлять подписи, наклейки, обрезать, размывать и инвертировать анимированный GIF. Он быстро конвертируется, но меняется, когда у вас плохое интернет-соединение. Попробуйте и посмотрите, как это работает, следуя простой инструкции ниже.
Шаг 1
Для начала запустите инструмент в своем текущем браузере, посетив официальную страницу Gif.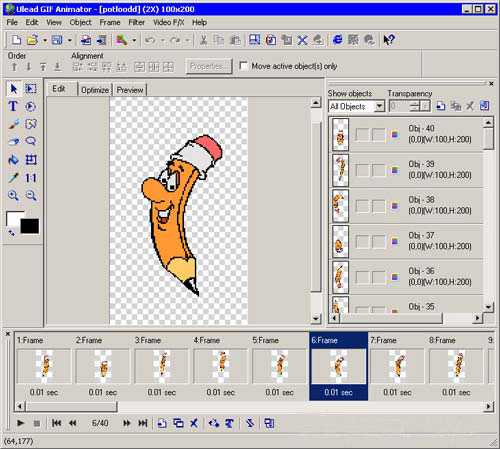 com.
com.
Шаг 2
После запуска инструмента найдите Загрузить кнопку, чтобы импортировать файл, который вы хотите преобразовать в GIF.
Шаг 3
После этого сделайте свой GIF более привлекательным, добавив текст, обрезав, размыв и инвертировав его.
Шаг 4
Наконец, чтобы сохранить все изменения, нажмите кнопку Создать GIF кнопка. Теперь вы можете поделиться своим анимированным GIF-файлом в своих учетных записях в социальных сетях!
Хит Скачать кнопку для предварительного просмотра в папке назначения файла.
Часть 3. Дополнительные советы по созданию анимированного GIF
1. Если вы хотите, чтобы ваш анимированный GIF был более привлекательным для пользователей, не добавляйте слишком много цвета, несколько цветов, которые вы примените, окажутся более привлекательными. Это не только окажет значительное влияние на размер вашего файла, но и использование минимального количества цветов позволит вам создавать более длинные и привлекательные GIF-файлы, сохраняя при этом небольшой размер файла.
2. Добавление простой подписи или применение водяного знака к анимированному GIF облегчит его обнаружение. Поскольку у него простой заголовок, пользователи могут быстро найти и использовать его.
3. Необходимо непрерывно зацикливать анимированный GIF. Убедитесь, что каждый кадр безупречен, чтобы ваша петля была красивой и гладкой при преобразовании.
Расширенное чтение
8 первоклассных инструментов для добавления текста в GIF [Windows, Mac и мобильные устройства]
Узнайте о надежных производителях GIF и научитесь легко создавать GIF
Часть 4. Часто задаваемые вопросы об онлайн-мастерах GIF
Могу ли я конвертировать GIF-файлы в PNG с помощью онлайн-инструментов, упомянутых выше?
Определенно да! Вы можете конвертировать GIF в PNG и другие форматы, используя бесплатные онлайн-программы для создания GIF, если у вас хорошее подключение к Интернету. Тогда процесс пойдет гладко и быстро.
Можно ли анимировать изображение JPEG?
Нет, формат файла JPEG не имеет встроенных возможностей анимации. Когда вы ссылаетесь на изображение, это действительно анимированный GIF, замаскированный расширением файла jpg.
Когда вы ссылаетесь на изображение, это действительно анимированный GIF, замаскированный расширением файла jpg.
Является ли Gif.com безопасным онлайн-производителем GIF?
Да, этот инструмент предлагает приятный и безопасный способ просмотра, создания и рекомендации лучших GIF-файлов в Интернете. Анимированные GIF-файлы Gif.com после индексации могут просматривать все, кто посещает сайт; поэтому важно знать, какие типы GIF-файлов подходят для сайта.
Заключение
Создание анимированных GIF-файлов стало проще благодаря лучшим Создатели GIF онлайн. Создание GIF-файлов онлайн удобно, поскольку позволяет создавать GIF-файлы бесплатно и экономить место на жестком диске. Тем не менее, стабильное соединение требуется, чтобы сделать все это возможным. Если есть экземпляр, который вы не будете создавать онлайн, Видео конвертер Ultimate пригодится. Создайте свой анимированный GIF в автономном режиме с легкостью. Попробуйте и скачайте прямо сейчас!
Что вы думаете об этом посте.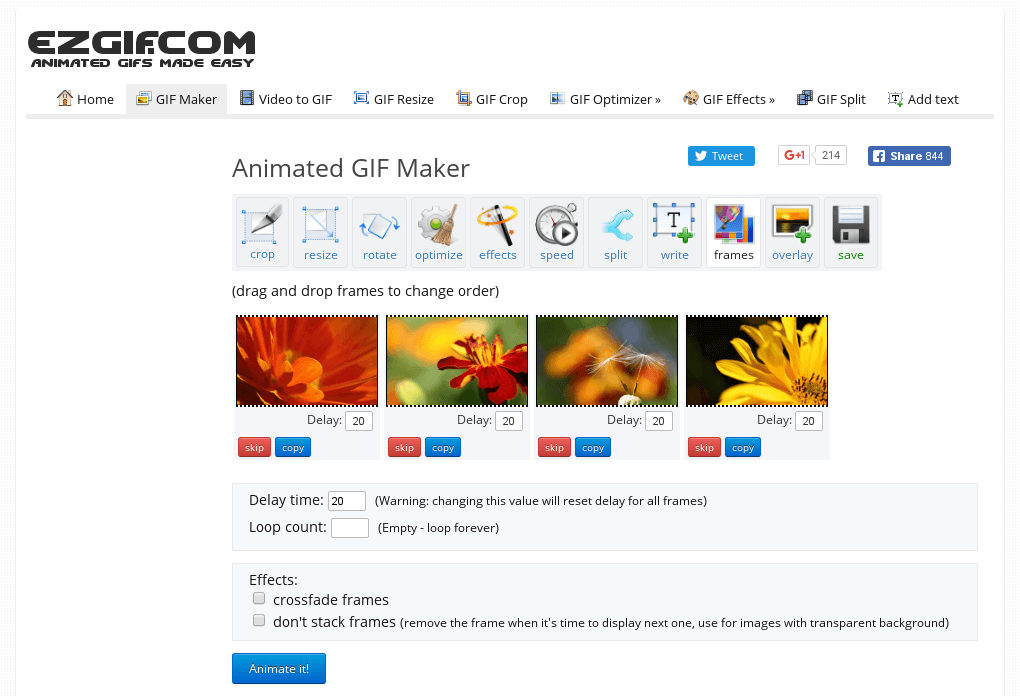
- 1
- 2
- 3
- 4
- 5
Прекрасно
Рейтинг: 4.9 / 5 (345 голосов)
Animated GIF Maker — Создание GIF из изображений или видео
1. Мои изображения не загружаются успешно.
Пожалуйста, уменьшите размеры изображений и загрузите их снова. Если ваши изображения успешно загружены, вы увидите миниатюры изображений под кнопкой «Загрузить изображения».
Если вы столкнулись с сообщением «ошибка загрузки 500» на GIFMaker.me, это означает, что ваши файлы не были успешно загружены или не могут быть обработаны сервером, эта ошибка возникает в нескольких случаях: размер файла слишком велик, размеры изображения слишком велики, файл недействителен (вам может потребоваться сохранить изображения с помощью графического редактора, такого как Photoshop), или сервер занят.
2. GIF-изображение не анимируется или не зацикливается.
Загрузите гифку на свой компьютер, а затем перетащите ее в веб-браузер (FireFox, Chrome, Safari, IE) для воспроизведения. Кроме того, вы можете скачать xnview для воспроизведения ваших GIF-файлов, этот просмотрщик изображений хорошо поддерживает анимированный формат GIF.
Кроме того, вы можете скачать xnview для воспроизведения ваших GIF-файлов, этот просмотрщик изображений хорошо поддерживает анимированный формат GIF.
Обратите внимание, что некоторые сайты хостинга изображений изменяют загруженные вами изображения (вы можете сравнить размер файла оригинального gif, созданного GIFMaker.me, и файла, который вы загрузили в облако), что позволяет больше не анимирует / не зацикливается.
Некоторые платформы, такие как iPhone, будут отображать загруженные вами анимированные GIF-файлы в виде статических изображений. Вы можете либо просмотреть эти GIF-файлы с помощью стороннего приложения, либо вставить их на веб-страницу или в электронное письмо, чтобы анимировать их.
Некоторые веб-сайты не поддерживают анимированные GIF-файлы, вы не можете добавить GIF-файл на свою веб-страницу.
Чтобы опубликовать GIF-файлы на собственном сервере, загрузите исходные или оптимизированные файлы GIF на сервер напрямую, не вставляйте их в редактор HTML и публикуйте веб-страницу вместе с GIF-файлами с помощью редактора HTML, поскольку некоторые редакторы HTML могут изменять GIF-файлы.
3. Как скачать гифки в высоком качестве?
Высококачественная версия не в формате GIF, это несколько статических изображений. В каждый кадр изображения GIF можно включить только 256 цветов, что определяется самим форматом GIF.
Чтобы сделать GIF в лучшем качестве, вы можете:
3.1, Сохраните свои изображения в формате .jpg и загрузите их;
3.2. Уменьшите количество цветов в каждом изображении с помощью графического редактора;
3.3. Создайте GIF-файл большего размера (например, 512 x 512 пикселей) и отобразите его в меньшем размере (например, 256 x 256 пикселей).
4. Я хочу обрезать, изменить размер и сжать мои GIF-файлы.
Вы можете получить доступ к Resizeimage.net , чтобы обрезать, изменить размер и оптимизировать изображения GIF, JPEG и PNG. изображений до определенного размера (например, 1366×768 пикселей) и используйте их в качестве обоев рабочего стола, обложек Facebook, изображений профиля PInterest, обоев iPhone и т.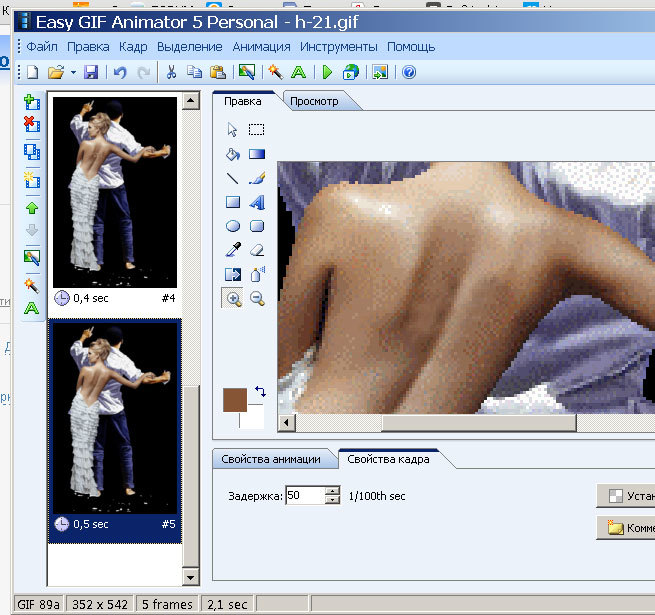 д.
д.
5. Скорость создания GIF очень низкая.
Рекомендуется уменьшать размер изображений перед загрузкой, это значительно повысит скорость.
6. Как удалить мои изображения из GIFMaker.me?
Вы можете нажать на ссылку «Удалить ваши изображения», чтобы удалить изображения с сайта. Кроме того, вы можете отправить мне электронное письмо, чтобы я мог удалить его для вас.
Если вы не нажали «Просмотреть GIF/Кадр/Видео-анимацию» на главной странице GIFMaker.me, все ваши изображения будут удалены через несколько часов запланированным заданием, вам не нужно удалять ваши изображения. вручную.
Любые файлы, загруженные на другие страницы (изменение размера gif, создание видео и т. д.), будут автоматически удалены.
7. Вы публикуете мои изображения на других сайтах?
Мы не публикуем ваши изображения ни на каких сайтах, авторские права на ваши изображения принадлежат вам.
8. Вы размещаете мои изображения навсегда?
Мы не размещаем ваши изображения, однако некоторые пользователи любят делиться ссылками со своими друзьями на Facebook или других сайтах, мы будем хранить эти изображения в течение нескольких дней. Есть несколько запланированных заданий, которые автоматически удаляют изображения с жесткого диска. Мы не гарантируем, что ваши изображения будут храниться вечно.
Есть несколько запланированных заданий, которые автоматически удаляют изображения с жесткого диска. Мы не гарантируем, что ваши изображения будут храниться вечно.
Если вы хотите, чтобы созданная вами анимация навсегда осталась на GIFMaker.me, пришлите мне электронное письмо.
9. Можете ли вы восстановить GIF, который я удалил?
Ежедневно на GIFMaker.me загружаются десятки тысяч изображений, большинство из них будут удалены автоматически, затем новые изображения перезапишут их, поэтому восстановить удаленное изображение невозможно, однако, если gif был создан вами , вы можете создать новый за несколько секунд.
10. Можете ли вы порекомендовать мне несколько полезных сайтов?
Помимо GIFMaker.me, я создал несколько других веб-сайтов, которые могут вам понравиться:
10.1, ResizeImage.net — Обрезайте, изменяйте размер изображений до точных пикселей или пропорций, которые вы указали, затем используйте их в качестве обоев рабочего стола, Facebook фотографии обложки, фотографии профиля Twitter и т.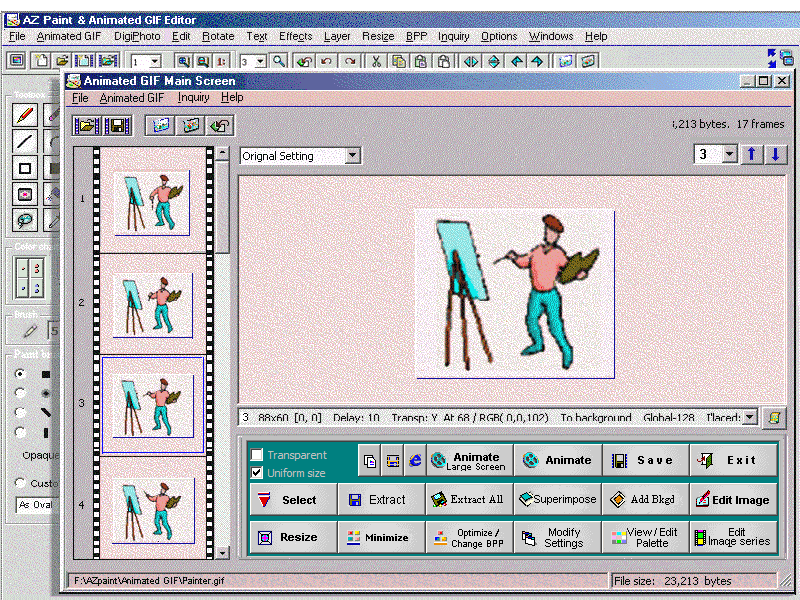 д.;
д.;
10.2, www.PDFtoJPG.me — Преобразование файлов PDF в изображения JPEG онлайн БЕСПЛАТНО;
10.3, www.Password.to — создавайте случайные пароли, которые трудно взломать, и научитесь защищать свои пароли;
10.4, ICOConvert.com — создавайте значки в форме круга или сердца из изображений и наоборот;
11. Почему ваше доменное имя имеет расширение .ME?
Доменные имена с расширением .ME( или .TO ) легко запомнить и ввести, многие из них просто потрясающие, например
fb.me — facebook
amzn.to — amazon
password.to
gifcreator .me
join.me
blog.me
vk.me
line.me
about.me
pdftojpg.me
unroll.me
mom.me
vid.me
telegram.me
passwordgenerator.me
12. Я не могу вставить GIF в Outlook или GMail.
Так как хотлинкинг отключен, вам нужно скачать gif на свой компьютер и загрузить его с вашего компьютера в Outlook или GMail.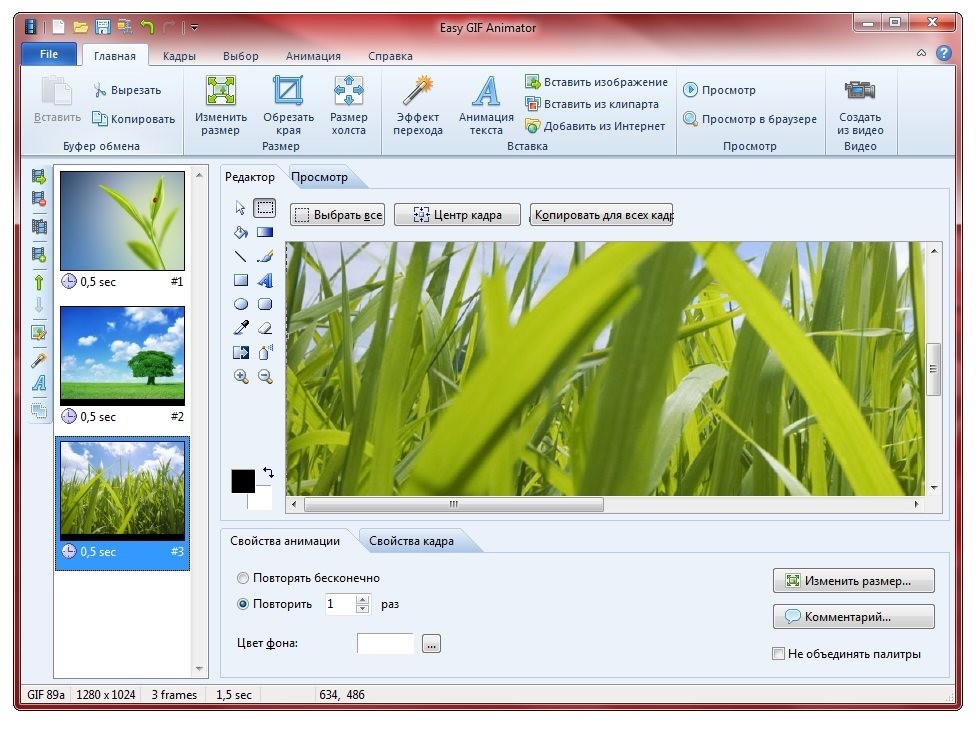
Создавайте крутые GIF-файлы с PixTeller
Создавайте свои собственные анимированные GIF-файлы с помощью онлайн-конструктора GIF от PixTeller совершенно бесплатно! Персонализируйте любой готовый анимированный GIF-шаблон или создайте собственную GIF-анимацию с нуля.
GIF-файлы, созданные с помощью редактора анимации PixTeller, можно загрузить в высоком качестве и бесплатно.
водяные знаки, что делает наш инструмент идеальным для создателей контента, малого бизнеса и даже разработчиков.
Неважно, нужен ли вам GIF для личных или деловых нужд, наш редактор GIF Maker предлагает
простые, но мощные возможности настройки.
С PixTeller
Дизайн анимированного GIF
Единственный GIF Maker, который позволяет создавать уникальные пользовательские анимации
Создайте простой, но мощный собственный анимированный GIF из статических графических элементов в покадровое видео.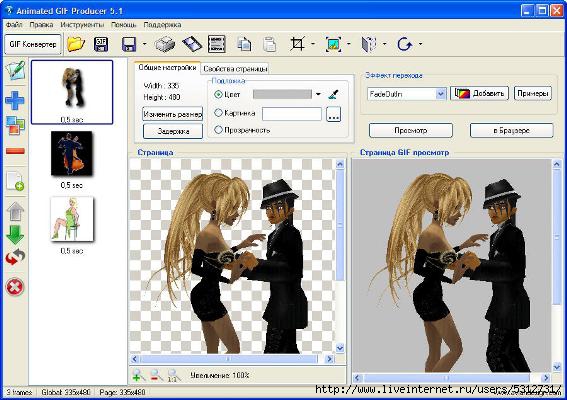
Бесплатные готовые анимированные GIF-шаблоны, настраиваемые за считанные минуты
Вам не нужны технические или дизайнерские навыки, чтобы персонализировать любой из наших предварительно разработанных анимированных GIF-шаблонов.
в редакторе PixTeller GIF Maker.
С помощью шаблонов тщательной формы все, что вам нужно сделать, это внести небольшие коррективы в любой
из них — изменение текста, цветов, фотографий, фигур, сохранение и рендеринг.
Используйте PixTeller и получайте прекрасные и вдохновляющие анимированные GIF-файлы, готовые для встраивания в ваши электронная почта , веб-сайт , интернет-магазины
Дизайн анимированного гифка
Как сделать GIF за 5 шагов
Выберите готовый анимированный GIF-шаблон
Просмотрите наш список предварительно разработанных профессионально анимированных шаблонов GIF, фильтр их по размеру или категории и выберите тот, который ближе к вашим потребностям.

Обновите слова, изображения и многое другое
Персонализируйте GIF с помощью собственного текста. Выбрать и заменить изображения, иллюстрации и даже формы в соответствии с вашими личными или деловыми потребностями всего за несколько кликов.
org/HowToStep»>Обновите свойства кадра для уникальных видеодвижений
Переключитесь в режим анимации и проверьте временную шкалу, расположенную в редакторе GIF Maker. нижний.
 Вы можете настроить каждый элемент кадра, изменив свойства.
Вы можете настроить каждый элемент кадра, изменив свойства.Имейте в виду, что между каждыми двумя кадрами с разными характеристики и значения фильтра, для вашего GIF создается видеодвижений . Кроме того, вы также можете настроить ускорение движения элемента.
Сохраните и визуализируйте, чтобы загрузить свой собственный GIF
Когда вы закончите анимировать, вы можете Сохранить и Рендеринг вашего дизайна.
 Процесс рендеринга может длиться от нескольких секунд до нескольких минут в зависимости от
длина анимации, разрешение, сложность и ваше интернет-соединение.
Процесс рендеринга может длиться от нескольких секунд до нескольких минут в зависимости от
длина анимации, разрешение, сложность и ваше интернет-соединение.Как только ваша анимация будет визуализирована, вы можете Загрузить ее как анимированный GIF. Затем используйте, редактируйте и делитесь им в любой момент и на любом устройстве прямо с вашего браузер.
Примечание: С помощью редактора GIF Maker от PixTeller вы также можете создавать собственные анимированные GIF-файлы для личного, делового или даже просто для удовольствия, с нуля.
 Просто откройте редактор, запустите
комбинируя цвета, слова, фотографии, значки, иллюстрации, затем настраивайте рамку элемента
свойства и значения для быстрого и простого создания уникальных видеодвижений. У вас есть
власть!
Просто откройте редактор, запустите
комбинируя цвета, слова, фотографии, значки, иллюстрации, затем настраивайте рамку элемента
свойства и значения для быстрого и простого создания уникальных видеодвижений. У вас есть
власть!
Настройте свои собственные цвета, шрифты и фильтры
Обновите цвета фона, текста и даже фигур в формате GIF в соответствии со своими предпочтениями. любимый личную или фирменную палитру, а также придайте индивидуальность своему дизайну GIF.
Особенности создания GIF
Профессиональные макеты
Вы можете выбрать и «ИСПОЛЬЗОВАТЬ» любой редактируемый шаблон GIF, который соответствует вашим потребностям. Настройте их на идеально соответствуют вашим визуальным предпочтениям.
Кадр за кадром
Создавайте собственные покадровые анимации с помощью временной шкалы PixTeller GIF Editor.
 Любое движение видео автоматически создается между двумя экземплярами.
Любое движение видео автоматически создается между двумя экземплярами.Несколько страниц
Создайте многостраничный дизайн, который поможет вам создать значимое изображение слайд-шоу или анимация. Клонируйте страницу или начните с пустой, чтобы получить другой слайд.
Слои
Каждый элемент представляет собой слой, положение которого можно зафиксировать, сделать видимым или скрыть.
Вы также можете изменить его положение по отношению к другим слоям — над или под ними.
 У вас есть
полный контроль над элементами дизайна вашего GIF.
У вас есть
полный контроль над элементами дизайна вашего GIF.Скачать как видео MP4 или GIF
Сохраните анимацию как видео MP4 или GIF, в зависимости от ваших потребностей. Любым из них можно поделиться социальные сети или встроенный в веб-страницу.
Также вы можете быстро установить новый размер для вашего GIF при загрузке, сохранив соотношение сторон.
Дизайн анимированного гифка
Часто задаваемые вопросы
Какой размер вы рекомендуете для моего GIF?
На самом деле нет рекомендуемого размера, так как все зависит от того, где вы хотите разместить GIF.
 Если вы хотите выбрать безопасный размер, вы можете использовать любой размер квадрата, например 9.0035 1080×1080
пикселей для вашей GIF-анимации.
Если вы хотите выбрать безопасный размер, вы можете использовать любой размер квадрата, например 9.0035 1080×1080
пикселей для вашей GIF-анимации.Вы также можете изменить размер GIF-файла при загрузке без необходимости создавать другой только для этот. Мы вас прикрыли.
Где я могу использовать свой анимированный GIF?
Вы можете разместить свой анимированный GIF-файл на любом крупном сайте социальной сети , на вашем блог , веб-сайт , веб-сайт электронной коммерции и даже на ваши заголовки электронной почты .

Могу ли я поделиться с кем-нибудь редактируемой версией моего GIF?
Вы можете поделиться своим собственным GIF с другими, предоставив им источник дизайна анимации . URL-адрес . Они могут ИСПОЛЬЗОВАТЬ его в качестве шаблона и создавать свои собственные анимированные GIF-файлы на основе ваших дизайн.
Могу ли я поделиться своим GIF на Giphy?
Почему нет? Если это то, что вы хотите, вы можете поделиться своим анимированным GIF-файлом в Giphy, но сделать это великолепно. для привлечения просмотров, участия и большого количества комментариев.

Могу ли я редактировать свой анимированный GIF после загрузки?
Вы можете редактировать свой GIF, когда захотите. Просто нажмите кнопку Редактировать , чтобы открыть Редактор GIF Maker, внесите графические изменения, переключитесь в режим анимации и настроить движения видео. В конце концов, сохраните и отрендерите , и все готово.
Если вы хотите сохранить исходную версию вашего анимированного GIF, нажмите кнопку Использовать кнопка.
Является ли инструмент для создания GIF бесплатным?
Да, инструмент для создания GIF Бесплатный для всех.
 Для бесплатных пользователей некоторые дополнительные
функции и ресурсы недоступны.
Для бесплатных пользователей некоторые дополнительные
функции и ресурсы недоступны.Кроме того, существует ограничение на количество создаваемых GIF-файлов в месяц для учетных записей Free и Pro. Более подробную информацию можно найти на странице цен.
Могу ли я установить качество и размер GIF в режиме загрузки?
Вы можете изменить размер GIF для загрузки, а также установить качество в кадрах на второй . Для GIF можно установить только частоту кадров: 5, 10 или 15 FPS (кадров в секунду). Это полезная опция, так как многие сайты принимают только максимальный размер и размер файла.

4,8 из 5 звезд
Обзоры инструментов для создания GIF
Сергей
Дизайнер5/5
Мой любимый маленький трюк — это наслоение изображения, игра с временной шкалой анимации и скачивая его в формате GIF.
 А потом у меня есть быстрое видео для Instagram или Facebook.
Создатель GIF
А потом у меня есть быстрое видео для Instagram или Facebook.
Создатель GIFГрег
Инфлюенсер5/5
Бесплатно — вот почему мне нравится Pixteller. Он имеет отличные инструменты, такие как анимация и создание GIF, прозрачный фон, изменение размера изображения, большая библиотека стоковых фотографий, и все это очень просто использовать.
 Создатель GIF
Создатель GIFПодошва
Генеральный директор4,5/5
Я использую PixTeller для всего: от деловых материалов до GIF-файлов и коротких видеороликов. Это замечательно для моей небольшой компании, так как я могу привлечь больше клиентов с помощью этого замечательного инструмента.


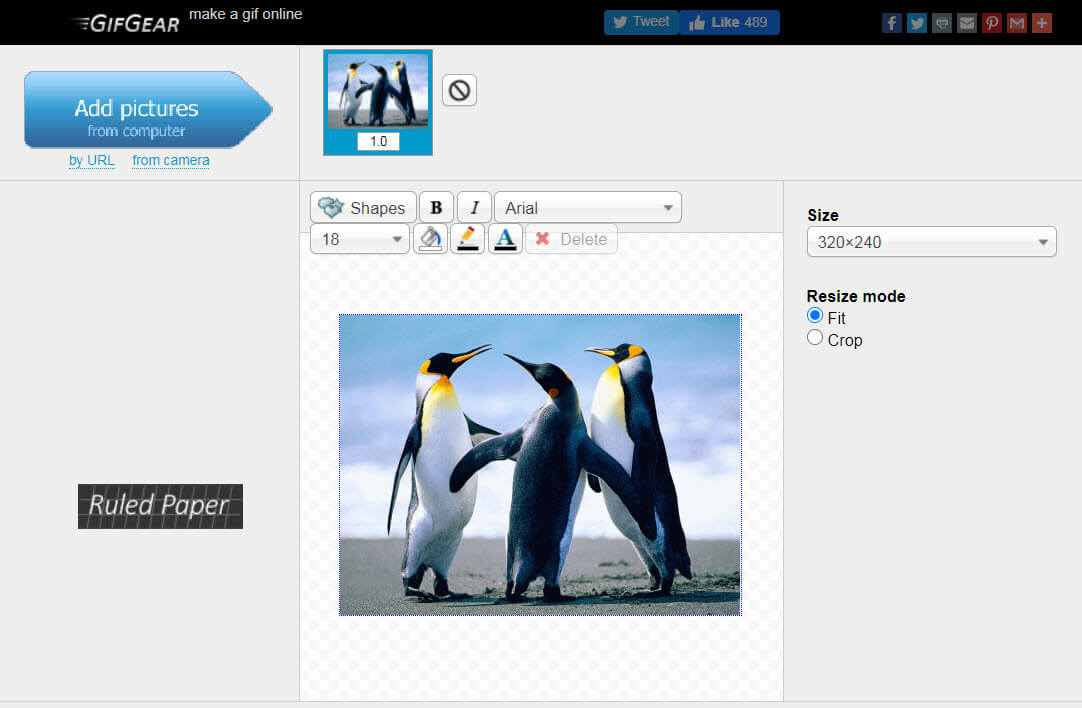

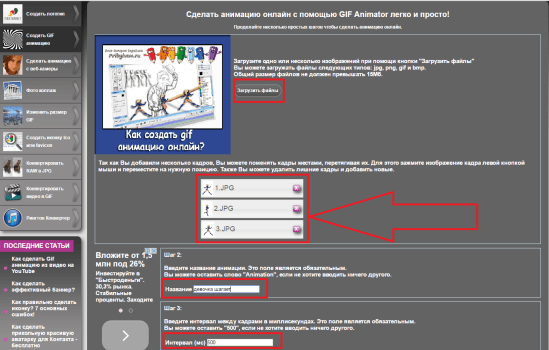 Вы можете настроить каждый элемент кадра, изменив свойства.
Вы можете настроить каждый элемент кадра, изменив свойства.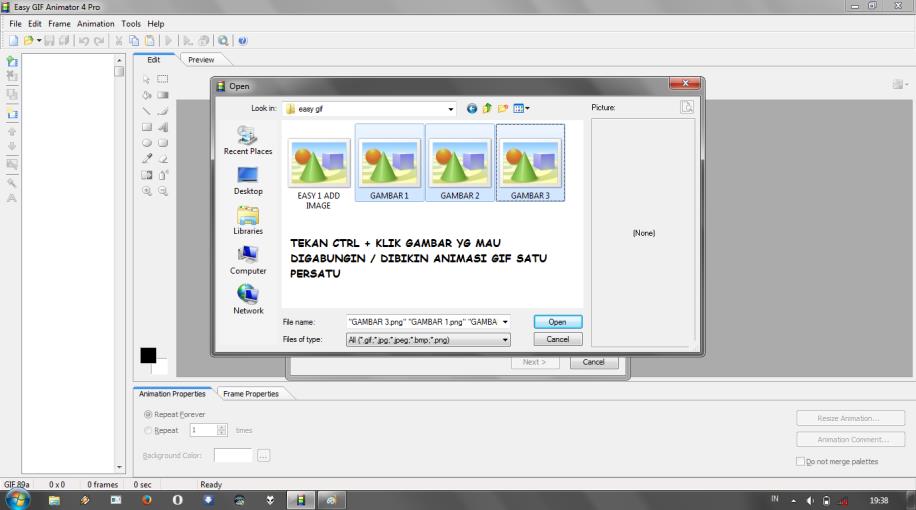 Процесс рендеринга может длиться от нескольких секунд до нескольких минут в зависимости от
длина анимации, разрешение, сложность и ваше интернет-соединение.
Процесс рендеринга может длиться от нескольких секунд до нескольких минут в зависимости от
длина анимации, разрешение, сложность и ваше интернет-соединение.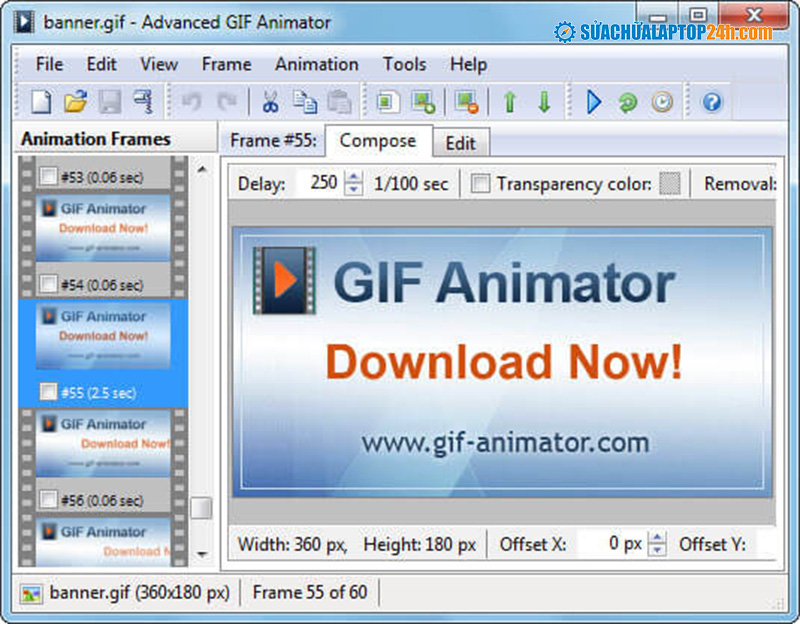 Просто откройте редактор, запустите
комбинируя цвета, слова, фотографии, значки, иллюстрации, затем настраивайте рамку элемента
свойства и значения для быстрого и простого создания уникальных видеодвижений. У вас есть
власть!
Просто откройте редактор, запустите
комбинируя цвета, слова, фотографии, значки, иллюстрации, затем настраивайте рамку элемента
свойства и значения для быстрого и простого создания уникальных видеодвижений. У вас есть
власть! Любое движение видео автоматически создается между двумя экземплярами.
Любое движение видео автоматически создается между двумя экземплярами.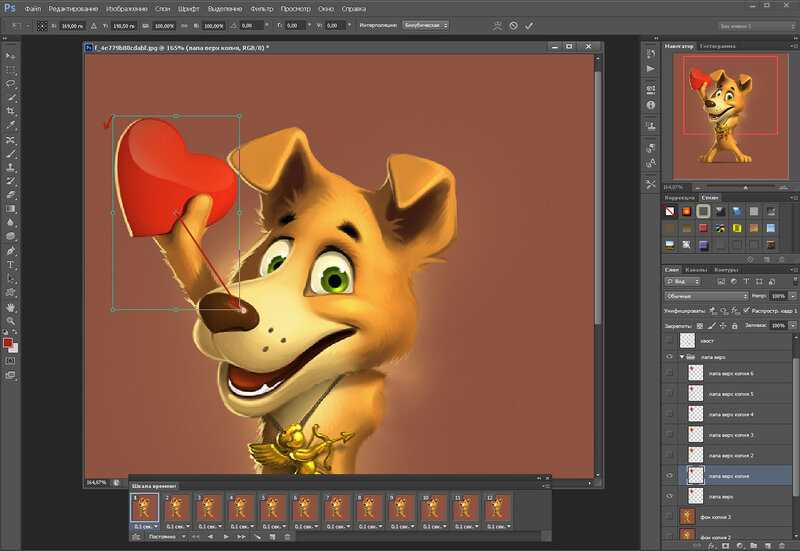 У вас есть
полный контроль над элементами дизайна вашего GIF.
У вас есть
полный контроль над элементами дизайна вашего GIF. Если вы хотите выбрать безопасный размер, вы можете использовать любой размер квадрата, например 9.0035 1080×1080
пикселей для вашей GIF-анимации.
Если вы хотите выбрать безопасный размер, вы можете использовать любой размер квадрата, например 9.0035 1080×1080
пикселей для вашей GIF-анимации.
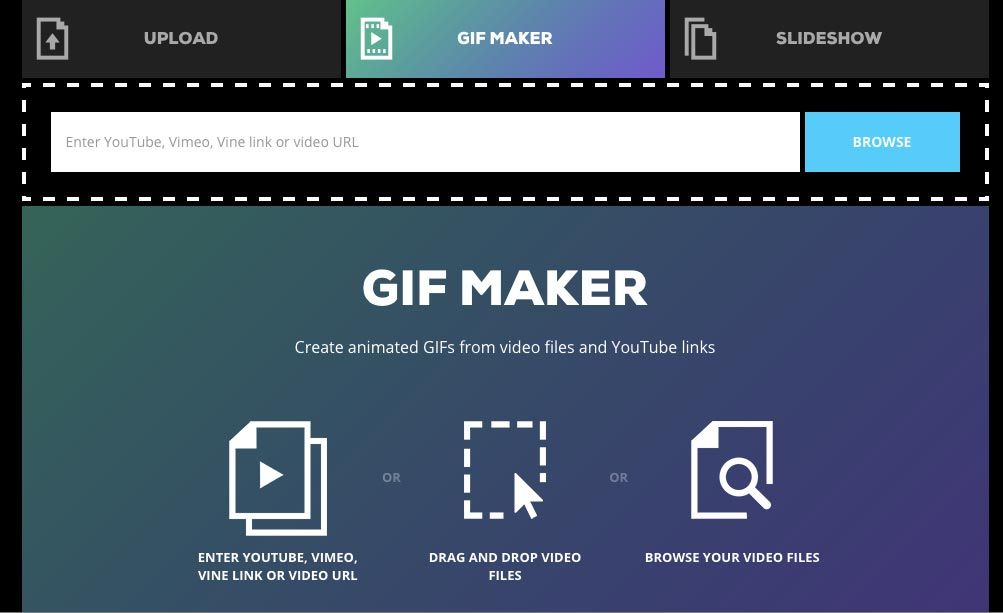
 Для бесплатных пользователей некоторые дополнительные
функции и ресурсы недоступны.
Для бесплатных пользователей некоторые дополнительные
функции и ресурсы недоступны.
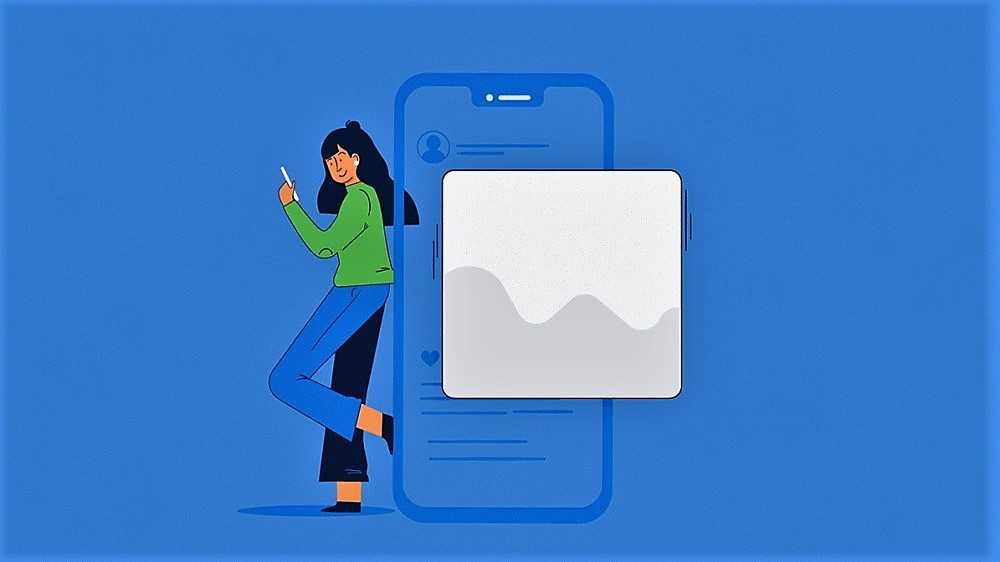 А потом у меня есть быстрое видео для Instagram или Facebook.
Создатель GIF
А потом у меня есть быстрое видео для Instagram или Facebook.
Создатель GIF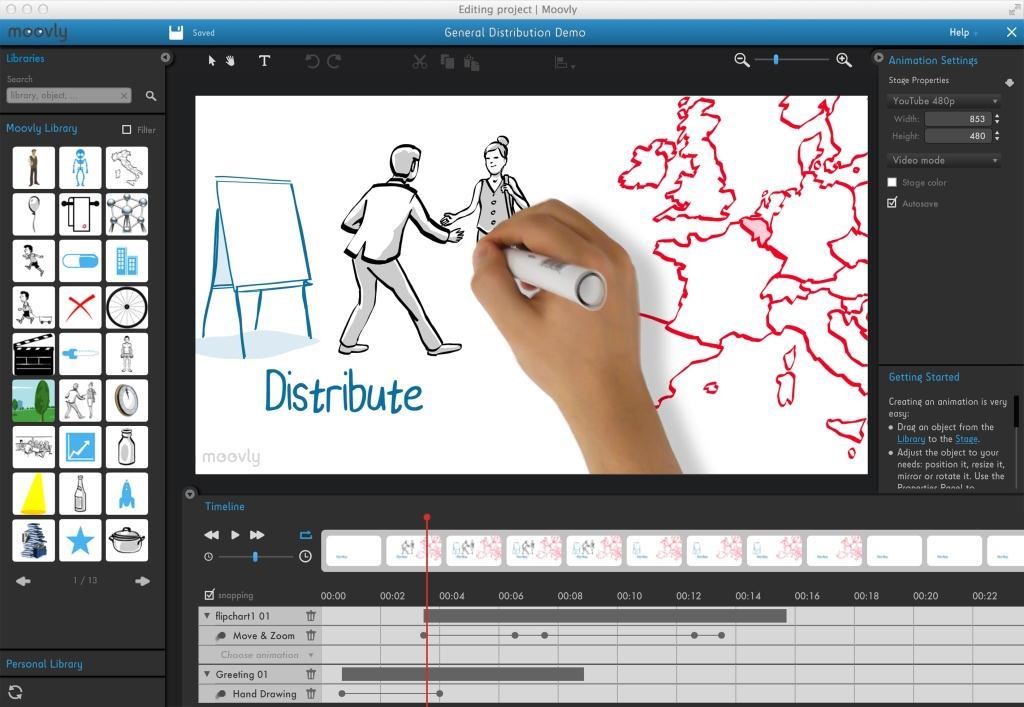 Создатель GIF
Создатель GIF