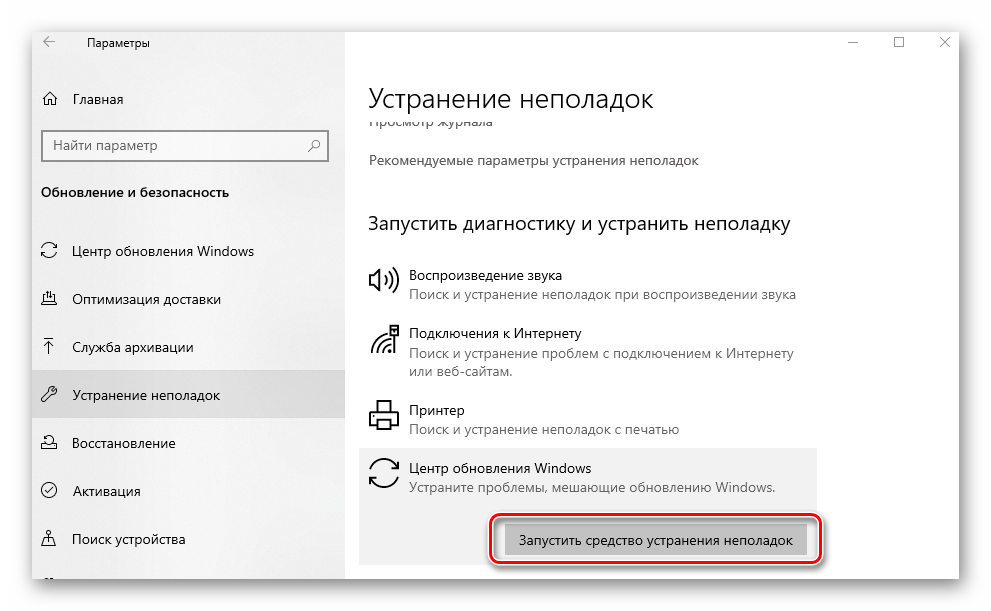Windows диагностики и конфиденциальности приложений
Privacy Windows 11 Windows 10 Еще…Меньше
Приложения в Windows изолированы, чтобы не мешать друг другу. Однако существуют сценарии, когда приложению необходимо видеть определенные типы данных о других выполняющихся приложениях (например, эти данные используют средства диагностики для составления списка запущенных приложений). Это особенно удобно при разработке приложений или для таких приложений, как диспетчер задач, который отправляет простую информацию о запущенных приложениях. Некоторые пользователи беспокоятся о том, что определенное приложение может получить сведения о других приложениях, однако используя параметры Windows, можно всегда ограничить доступ определенных приложений к информации подобного рода (данным о других запущенных приложениях).
Элементы управления диагностикой приложений могут быть уже отключены, если вы используете устройство, выданное вам на работе, или если вы добавили рабочую учетную запись на собственное устройство.
Примечание: В Windows некоторые приложения могут продолжать выполнять действия, даже если вы не активно в окне приложения. Такие приложения часто называют фоном.
Какие сведения доступны?
На странице данных диагностики приложений доступны только очень особые сведения, в том числе сведения указанные ниже.
-
Имя каждого работающего приложения.
-
Имя пакета каждого работающего приложения.
-
Имя пользователя, под учетной записью которого запущено приложение.

-
Использование памяти приложения и другие сведения уровня процессов, которые обычно используются во время разработки.
Управление списком приложений, имеющих доступ к сведениям диагностики приложений
Чтобы разрешить или заблокировать определенные приложения и службы, выполните следующие действия:
-
Выполните одно из следующих действий:
-
В Windows 10 выберите Пуск , затем выберите Параметры > Диагностика конфиденциальности > Приложение и убедитесь, что включено разрешение приложениям на доступ к диагностическим сведениям о других

-
В Windows 11 перейдите в Пуск , затем выберите Параметры > Конфиденциальность & безопасность > Диагностика приложений и убедитесь, что включено приложение «Доступ к диагностическим сведениям о других приложениях» и убедитесь, что включено приложение «Доступ к диагностическим сведениям о других приложениях».
-
-
Выберите приложения, которые могут получать доступ к диагностическим сведениям о других приложениях, включив или выключив параметры отдельных приложений и служб.
Блокировка доступа к сведениям о диагностике приложений для большинства приложений.
Выполните одно из следующих действий:
-
В Windows 10 выберите Пуск , затем выберите Параметры > Конфиденциальность > Диагностика приложений и убедитесь, что отключено разрешение приложениям на доступ к диагностическим сведениям о других приложениях.
-
В Windows 11 перейдите в пуск , затем выберите Параметры > Конфиденциальность & безопасность > Диагностика приложений и убедитесь, что отключено приложение «Доступ к диагностическим сведениям о других ваших других
В результате диагностика приложений для вашей учетной записи на этом устройстве будет отключена, при этом другие пользователи по-прежнему смогут включать диагностику приложений при входе под своими учетными записями.
Исключения из параметров конфиденциальности диагностики приложений
Классические приложения не отображаются в списке, где можно выбрать приложения, которые могут получать доступ к диагностическим сведениям о других приложениях, а параметр, позволяющий приложениям получать доступ к диагностическим сведениям о других приложениях, не влияет. Чтобы разрешить или запретить использование классических приложений, настройте параметры этих приложений.
Примечание: Отличительные характеристики классического приложения. Классические приложения обычно скачиваются из Интернета или устанавливаются с какого-либо носителя (например, компакт-диска, DVD-диска или запоминающего USB-устройства). Их запуск выполняется с помощью файла EXE или DLL и, как правило, они выполняются на устройстве (в отличие от веб-приложений, которые выполняются в облаке). Кроме того, классические приложения можно найти в Microsoft Store.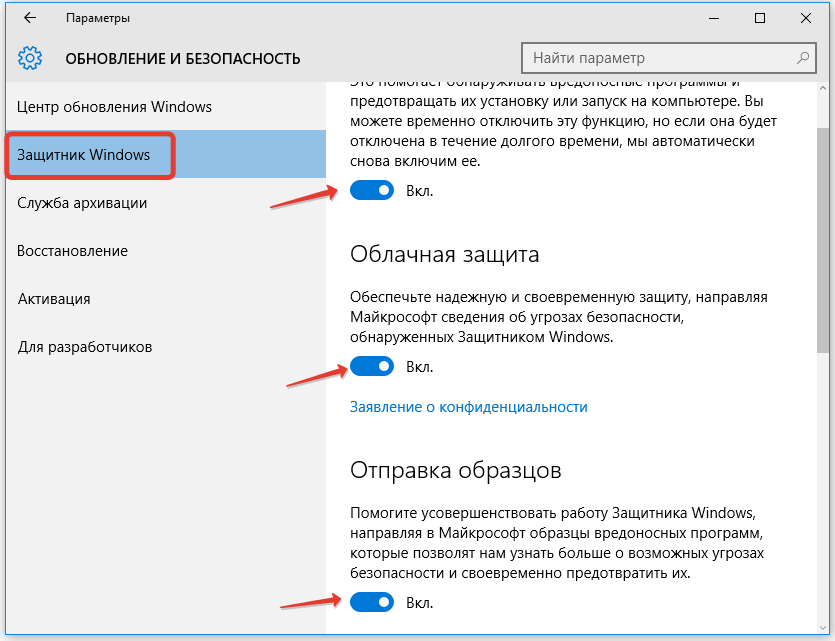
Windows 10 диагностика компьютера: инструкция
Являясь владельцем компьютера с Windows 10, вы не раз становились свидетелем того, что «десятка», хоть и постоянно дорабатывается, является достаточно сырой операционной системой, и в ней возникает масса проблем. Разработчики решают только самые распространенные неполадки посредством внедрения исправлений в пакеты обновлений или выпуска внеочередных заплаток (фиксов) для избавления от конкретной ошибки. Так, например, было с меню «Параметры». При возникновении частных случаев, касающихся только компьютера с определенным аппаратным или программным обеспечением, Microsoft предлагает воспользоваться интегрированным инструментом для выявления неполадок.
Запускаем средство выявления проблем
Диагностика компьютера с Виндовс 10 начинается с запуска средства, где собрана масса инструментов, предназначенных для поиска и исправления возникших на ПК ошибок.
Отметим, что в Windows 10 входит порядка 20 инструментов, предназначенных для определения проблем с последующим их исправлением.
Запускаются инструменты через «Панель управления».
- Заходим в «Панель управления».
- Переключаем тип визуализации элементов на «Категории».
- Запускаем апплет «Устранение неполадок» для открытия окна со списком приложений для выполнения поиска неисправностей компьютера и их исправления.
Принцип работы любого компонента следующий: он проверяет текущие настройки системы и сравнивает их с параметрами по умолчанию. При выявлении не состыковок пользователь уведомляется об этом, и ему предлагается вернуть параметры Windows 10 в исходное состояние или каким-то образом изменить автоматически для устранения неполадки. Вот так у Майкрософт выполняется диагностика и исправление затруднений, возникающих с запуском программного обеспечения.
Состав средств выявления проблем
Инструменты поиска и устранения конфликтов разделены на несколько категорий, многие из них также включают в себя подкатегории.
- Программы – с помощью этого инструмента осуществляется выполнение приложений, при запуске которых возникли проблемы, связанные с несовместимостью.

После запуска поиска проблем утилита проведет сканирование системы и отобразит список установленных в ней приложений. В окне необходимо выбрать проблемную программу и кликнуть «Далее» для запуска диагностики с целью выявления источника конфликта.
- Оборудование и звук – посредством инструментов, размещенных в данной категории осуществляется диагностика оборудования, используемого на компьютере с Windows 10.
В число средств входят:
- настройка устройства – обнаружение затруднений в работе или в процессе конфигурации конкретного аппаратного компонента компьютера;
- звук – используется при появлении неполадок во время воспроизведения/записи звука или разговоров по Скайп и подобным программам для Windows 10;
- сеть – диагностика работы и настройка сетей, в том числе беспроводных, и сетевых устройств;
- принтер – избавление от конфликтов, возникающих в процессе печати;
- Windows Media – поиск причин, вызывающих осложнения с воспроизведением видео и DVD-дисков;
- воспроизведение видео – выявление причин, не позволяющих проигрывать видеофайлы;
- фоновая служба передачи – диагностика проблем, препятствующих загрузке файлов в фоновом режиме;
- приложения из магазина – определение факторов, которые не дают приложениям с магазина Windows нормально функционировать.

Как видим, набор средств для выявления неполадок и возврата компьютера к состоянию нормального функционирования в Windows 10 большой. Иной вопрос заключается в их эффективности. Но здесь вся ответственность лежит на плечах разработчиков с более чем 20-ти летним опытом в создании операционных систем.
В любом случае, эти инструменты ни раз спасали новичков от отката системы, выполнения полного сброса или полной ее переустановки.
Для простоты поиска необходимого приложения все инструменты можно отобразить в одном окне без сортировки по категориям. Отвечает за это кнопка «Просмотр всех категорий».
Работаем с инструментами
Для использования средств диагностики от пользователя не требуется ровным счетом ничего. Функционирование каждого элемента сопровождается запуском окна мастера с подсказками, парой кнопок и наличием переключателей (чекбокс, флажок).
Единственное, что следует сделать после выявления проблемы, — применить рекомендуемое для нее исправление.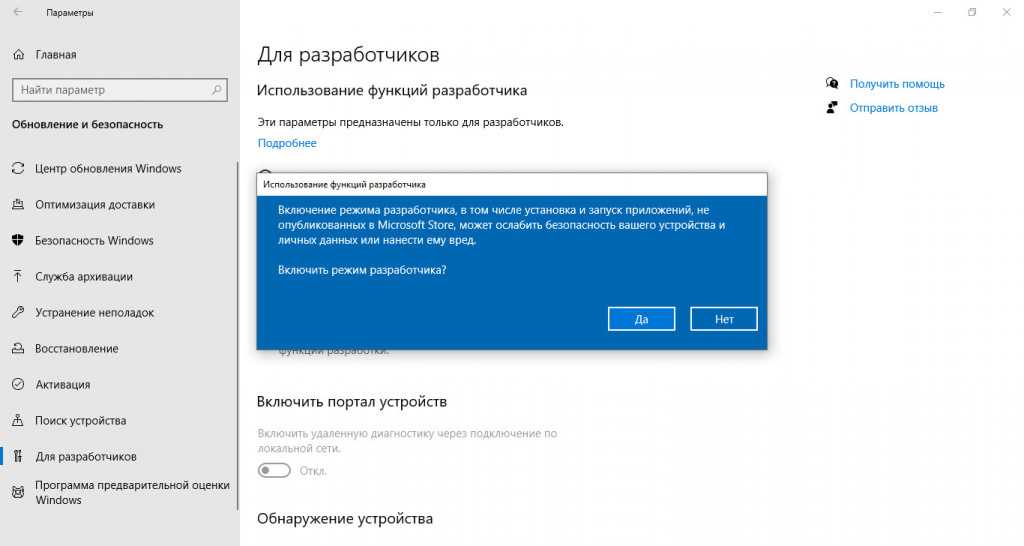
Будьте бдительны, для изменения некоторых настроек приложению потребуются привилегии администратора. Такие функции отличаются наличием иконки сине-желтого щита.
Новые возможности
В Windows 10 появились новые функции для выявления и исправления неполадок в ее функционировании, которые позволяют обнаружить проблему еще до запуска компьютера (в режиме предзагрузки).
Для вызова меню со списком доступных инструментов перезагрузите компьютер с зажатой клавишей Shift. После перезагрузки на экране выбора действия кликаем «Поиск/устранение неисправностей».
Здесь доступны два варианта: возврат ПК в исходное состояние (сброс Windows 10) и дополнительные параметры.
В дополнительных параметрах располагаются средства, позволяющие восстановить работоспособность Виндовс 10 путем:
- отката к прежнему состоянию;
- использования образа системы;
- возврата к предыдущей сборке;
- запуска средств для восстановления загрузки «десятки»;
- использования возможностей командной строки.

Как видим, Виндовс 10 отличается не только наличием ошибок и проблем, но и набором средств для их устранения и возврата компьютера к работоспособному состоянию, порой не требуя от пользователя практически никакой активности и знаний.
Как зайти в диагностику windows 10 при загрузке
Содержание
- Загрузка компьютера в безопасном режиме в Windows 10
- Запуск Windows 10 в безопасном режиме
- 2 способа запуска безопасного режима диагностики Windows 10
- Режим диагностики Windows 10 в деле
- Дополнительные параметры в окне диагностики Windows 10
- Как зайти в безопасный режим Windows 10 разными способами
- Конфигурация операционной системы
- Конфигурации загрузки
- Восстановление системы
- Видео по теме (+1 способ)
- Устранение неполадок в Windows 10 — диагностика и корректная работа с мастером настройки
- Средства диагностики Windows 10
- Запуск устранения неполадок компьютера
- Как происходит исправление ошибок
- Как работать с инструментами диагностики в Windows 10
- Как удалить значок диагностики памяти из области уведомлений
- Диагностика компьютера при запуске
- Как отключить
- Как запустить проверку оперативной памяти (ОЗУ)
- Выявление проблем с сетью и интернетом
- Проблемы с мастером диагностики — не запускается или зависает
- 8 способов загрузки безопасного режима в windows 10
- Что такое загрузка в безопасный режим в Windows 10
- Используйте «Shift + Restart» на экране входа Windows 10
- Три раза подряд прерывайте обычный процесс загрузки Windows 10
- Используйте установочный диск Windows 10 и командную строку
- Загрузитесь с флеш-накопителя USB для Windows 10
- Используйте инструмент «Конфигурация системы» (msconfig.
 exe), чтобы включить безопасный режим
exe), чтобы включить безопасный режим - Используйте «Shift + Restart» в меню «Пуск» Windows 10
- Используйте приложение «Настройки», чтобы получить доступ к параметрам восстановления и запустить безопасный режим
- Используйте F8 или Shift + F8 (не работает при использовании дисков UEFI BIOS и SSD)
- Какой метод вы предпочитаете для загрузки Windows 10 в безопасный режим?
- Видео
Загрузка компьютера в безопасном режиме в Windows 10
В безопасном режиме запуск Windows выполняется с использованием ограниченного набора файлов и драйверов. Если проблема не возникает в безопасном режиме, это означает, что эти параметры по умолчанию и основные драйверы устройств не приводят к возникновению проблемы. Наблюдение за Windows в безопасном режиме позволяет сузить источник проблемы и устранить неполадки на компьютере.
Существует две версии безопасного режима: Безопасный режим и Безопасный режим с загрузкой сетевых драйверов. В безопасном режиме с поддержкой сети добавляются сетевые драйверы и службы, необходимые для доступа к Интернету и другим компьютерам в сети.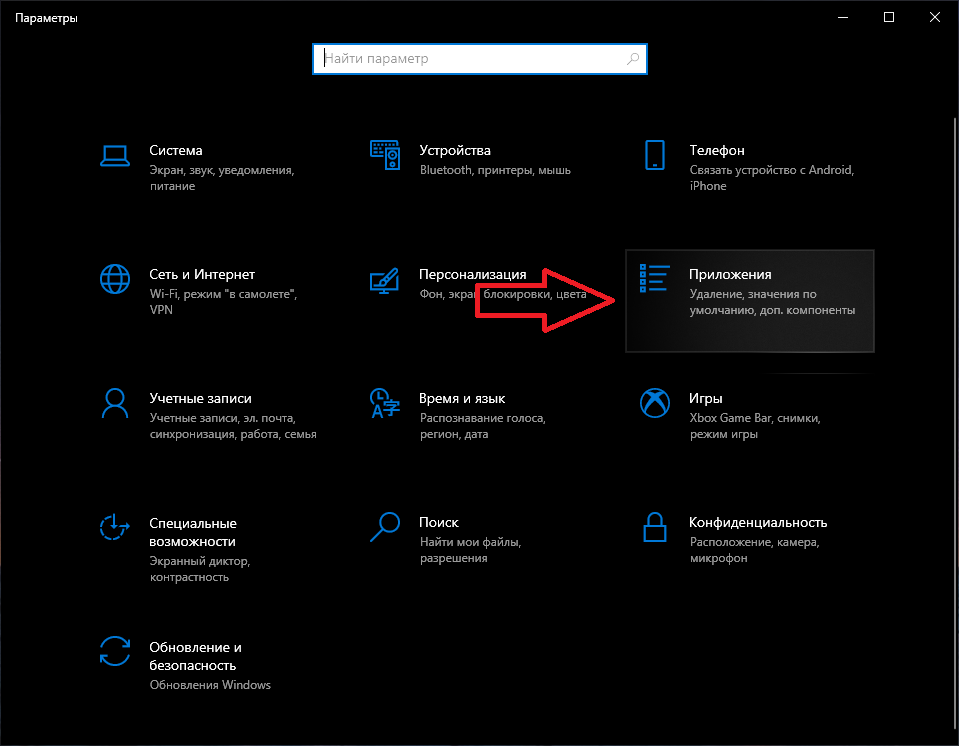
Изучите следующие разделы, чтобы узнать, как запустить компьютер в безопасном режиме в разделе «Параметры», на экране входа в систему, на черном или пустом экране.
Нажмите клавишу с логотипом Windows + I на клавиатуре, чтобы открыть раздел «Параметры». Если это не поможет, нажмите Start кнопку «Пуск» и выберите » Параметры «.
В разделе Особые варианты загрузки выберите элемент Перезагрузить сейчас.
После перезагрузки компьютера на экране Выберите параметр выберите элементы Диагностика > Дополнительные параметры > Параметры загрузки > Перезапуск. Возможно, вам будет предложено ввести ключ восстановления BitLocker.
После перезагрузки компьютера вы увидите список параметров. Нажмите клавиши 4 или F4, чтобы запустить компьютер в безопасном режиме. Если вам будет нужен Интернет, выберите клавиши 5 или F5, чтобы войти в безопасный режим с загрузкой сетевых драйверов.
Если вам не удается открыть «Параметры» для перехода в безопасный режим, перезагрузите устройство на экране входа в Windows.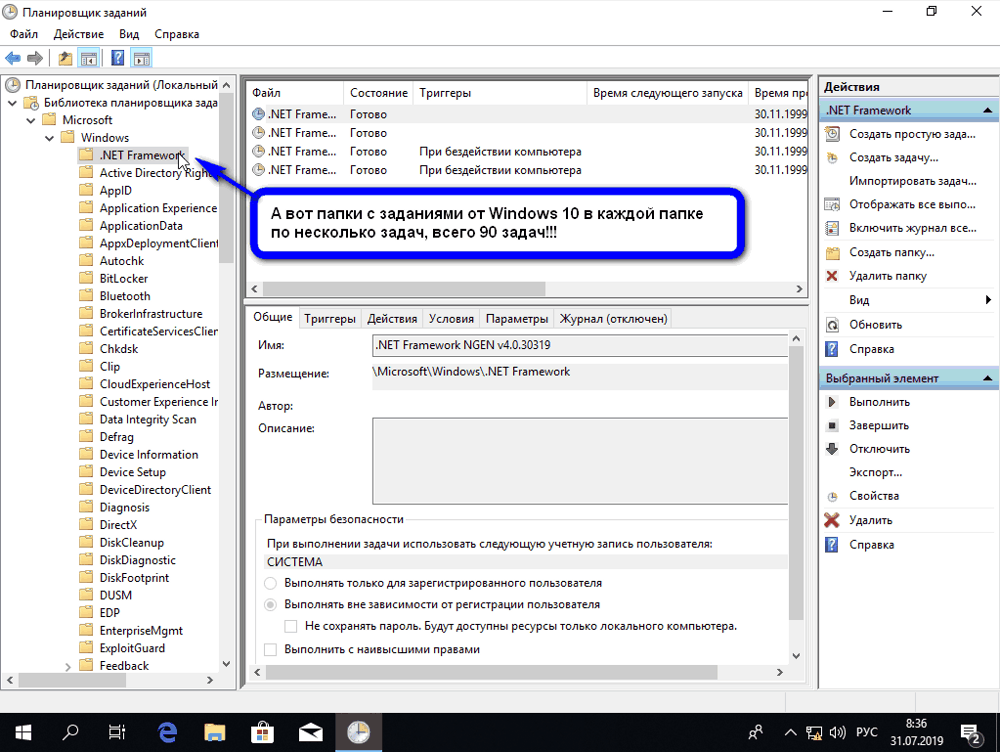
После перезагрузки компьютера на экране Выберите параметр выберите элементы Диагностика > Дополнительные параметры > Параметры загрузки > Перезапуск. Возможно, вам будет предложено ввести ключ восстановления BitLocker.
После перезагрузки компьютера вы увидите список параметров. Нажмите клавиши 4 или F4, чтобы запустить компьютер в безопасном режиме. Или, если вам нужно использовать Интернет, выберите 5 или F5 для безопасного режима с помощью сети.
Примечание: Если вы зашифровали свое устройство, для запуска в безопасном режиме вам потребуется ключ BitLocker.
Перед входом в безопасный режим необходимо войти в среду восстановления Windows (winRE). Для этого вы будете периодически включать свое устройство, а затем:
Нажмите кнопку питания на устройстве и удерживайте ее нажатой в течение 10 секунд, чтобы выключить устройство.
Снова нажмите кнопку питания, чтобы включить устройство.
После появления первого признака запуска Windows (например, на некоторых устройствах отображается логотип производителя при перезапуске) удерживайте нажатой кнопку питания в течение 10 секунд, чтобы отключить устройство.
Снова нажмите кнопку питания, чтобы включить устройство.
После перезагрузки Windows удерживайте кнопку питания на устройстве нажатой в течение 10 секунд, чтобы выключить устройство.
Снова нажмите кнопку питания, чтобы включить устройство.
Разрешите полностью перезапустить устройство. Будет активирована среда восстановления Windows.
В среде winRE выполните следующие действия, чтобы перейти в безопасный режим.
На экране Выбор действия выберите Диагностика > Дополнительные параметры > Параметры загрузки > Перезагрузить.
После перезагрузки устройства вы увидите список параметров. Выберите параметр 5 в списке или нажмите клавишу F5, чтобы запустить безопасный режим с подключением к сети.
Если вам нужны дополнительные сведения о черном или пустом экране, изучите раздел Устранение ошибок типа «черный» или «пустой» экран.
Примечания: Если вам необходимо выйти из безопасного режима, просто перезагрузите устройство или выполните следующие действия.
Нажмите клавишу с логотипом Windows+ R.
Введите msconfig в поле Открыть, а затем нажмите кнопку ОК.
Откройте вкладку Загрузка.
В разделе Параметры загрузки снимите флажок Безопасный режим.
Источник
Запуск Windows 10 в безопасном режиме
Как правило, режим диагностики Windows 10 (ранее называвшийся безопасный режим) запускается автоматически при некорректном завершении работы операционной системы, а также при различных сбоях Windows.
Именно поэтому, подробно рассмотрим, как работать в диагностическом безопасном режиме, чтобы уметь восстанавливать Windows 10. Подготовка к таким задачам всегда пригодится опытным пользователям и системным администраторам.
2 способа запуска безопасного режима диагностики Windows 10
Как зайти в безопасный режим Windows 10? В предыдущих версиях Windows безопасный режим можно было запустить c помощью клавиши F8. А сейчас, для того чтобы запустить диагностический режим в Windows 10 вручную необходимо сделать следующие действия:
В открывшемя окне переходим на вкладку «Восстановление», далее «Особые варианты загрузки» и нажимаем кнопку «Перезагрузить сейчас»;
Windows 10 принудительно уходит на перезагрузку;
Далее операционнная система уходит в перезагрузку.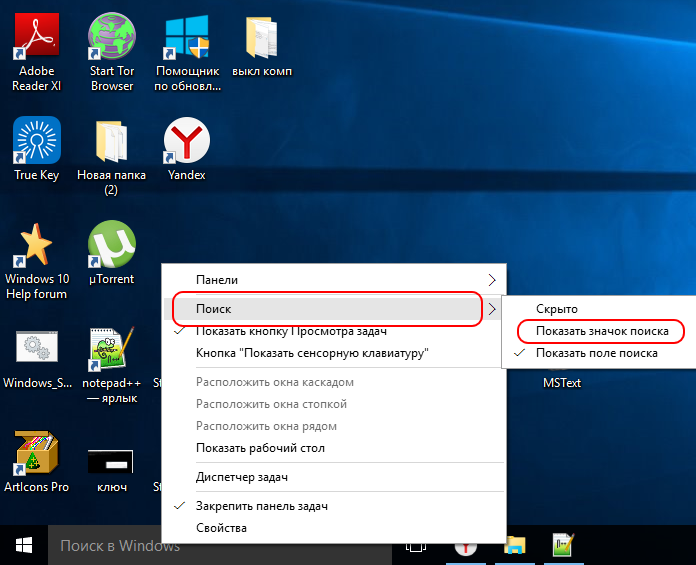
Режим диагностики Windows 10 в деле
После того как мы запустили принудительную перезагрузку компьютера в особом варианте загрузки система Windows 10 не загружается, а появляется синее окно «Выбор действия», где нам необходимо определиться и выбрать из вариантов:
Открываем 2-ю вкладку, перед нами открывается окно «Диагностика». Здесь мы также можем выбрать задачи из 2-х вариантов: «Вернуть компьютер в исходное состояние», «Дополнительные параметры». Рассмотрим все случаи развития событий, сперва выбираем «Вернуть компьютер в исходное состояние»;
Тут без комментариев все понятно, поэтому приступаем к изучению вкладки «Дополнительные параметры», для выбора которого нажимаем кнопку со стрелкой в верхнем левом углу.
Дополнительные параметры в окне диагностики Windows 10
Во вкладке «Дополнительные параметры» очень много полезных утилит, используя которые можно оживить операционную систему Windows 10. Рассмотрим подробнее весь этот джентльменский набор диагностирования системы!
А сейчас откроем вкладку «Восстановление системы и посмотрим, что там есть. Итак, мы выбираем учетную запись, под которым хотим открыть процесс восстановления, в следующем окне вводим пароль и нажимаем кнопку «Продолжить», открывается окно «Восстановление системных файлов и параметров». И мы видим, что на системном диске нет точек восстановления. По умолчанию «Восстановление системы» отключено, его нужно включить во вкладке «Защита системы», о котором, подробно расскажу в обзорной статье «Восстановление системы».
Итак, мы выбираем учетную запись, под которым хотим открыть процесс восстановления, в следующем окне вводим пароль и нажимаем кнопку «Продолжить», открывается окно «Восстановление системных файлов и параметров». И мы видим, что на системном диске нет точек восстановления. По умолчанию «Восстановление системы» отключено, его нужно включить во вкладке «Защита системы», о котором, подробно расскажу в обзорной статье «Восстановление системы».
Как видите, встроенных утилит в режим диагностики Windows 10 больше количество. Важно лишь уметь правильно воспользоваться ими в определенных ситуациях, а также время от времени создавать точки восстановления, резервные копии образа системы. Тогда можно, спокойно и не спеша восстановить сохраненное состояние операционной системы. Также хочется отметить, что запуск безопасного режима Windows 10 на ноутбуке ничем не отличается от варианта использования обычного системного блока.
Уважаемые пользователи! Если материал Вам понравился, не забудьте поставить «Like», а если есть что добавить из своего опыта, пишите комментарии. Держим обратную связь!
Держим обратную связь!
Источник
Как зайти в безопасный режим Windows 10 разными способами
Диагностический, или безопасный режим — специальный метод запуска операционной системы. Он используется, когда в Windows возникают какие-то серьезные проблемы, мешающие войти в ОС. С его помощью можно вручную удалить вирусы, исправить ошибки драйверов, сбросить пароль для входа на учетную запись пользователя, удалить защищенные директории и так далее. В данной статье описывается, как зайти в безопасный режим Windows 10.
Конфигурация операционной системы
Самый простой путь войти в режим диагностики — воспользоваться специальным интерфейсом «msconfig». Это меню настроек параметров Windows 10. Чтобы открыть его, вам необходимо сделать следующее:
После перезагрузки начнется вход в режим диагностики. Когда закончите работу, снова вызовите данное меню и отключите запуск Windows 10 в безопасном режиме.
Данный способ применим и в предыдущих версиях ОС.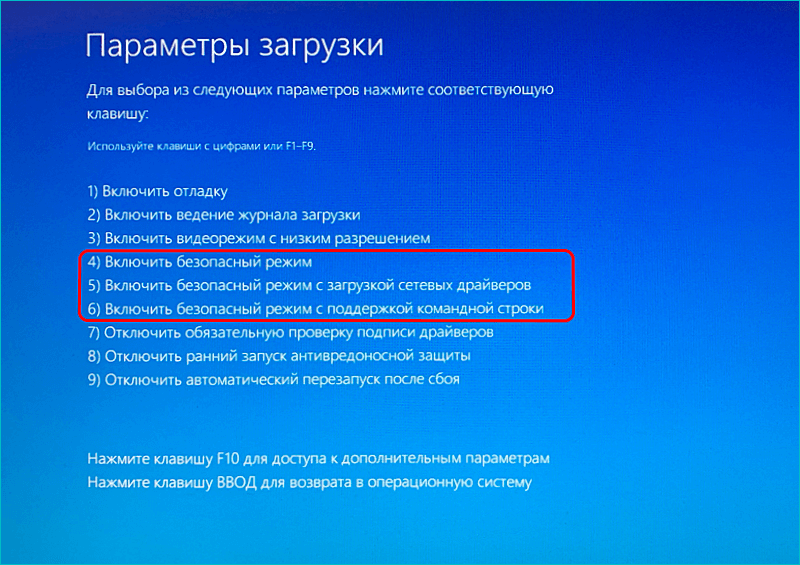 Его главный недостаток состоит в том, что вам необходима рабочая операционная система, чтобы выбрать способ входа. Если же вы не можете войти в Windows, необходим другой путь.
Его главный недостаток состоит в том, что вам необходима рабочая операционная система, чтобы выбрать способ входа. Если же вы не можете войти в Windows, необходим другой путь.
Конфигурации загрузки
В прежних версиях Windows существовало специальное меню, которое можно было вызвать с помощью нажатия клавиши F8 до начала загрузки системы. В Windows 10 данный интерфейс был перемещен:
После это начнется загрузка диагностического режима Windows 10.
Восстановление системы
А как зайти в безопасный режим Windows 10, если операционная система вообще не загружается? Например, такое может быть из-за повреждения вирусами системных файлов из папки Windows или некорректно установленных драйверов на материнскую плату.
В этом случае вам понадобится загрузочная флешка или диск восстановления. Вы можете создать их на любом другом ПК. Рекомендуется всегда иметь подобный DVD под рукой, так как с его помощью вы имеете неплохие шансы «вылечить» поврежденную ОС.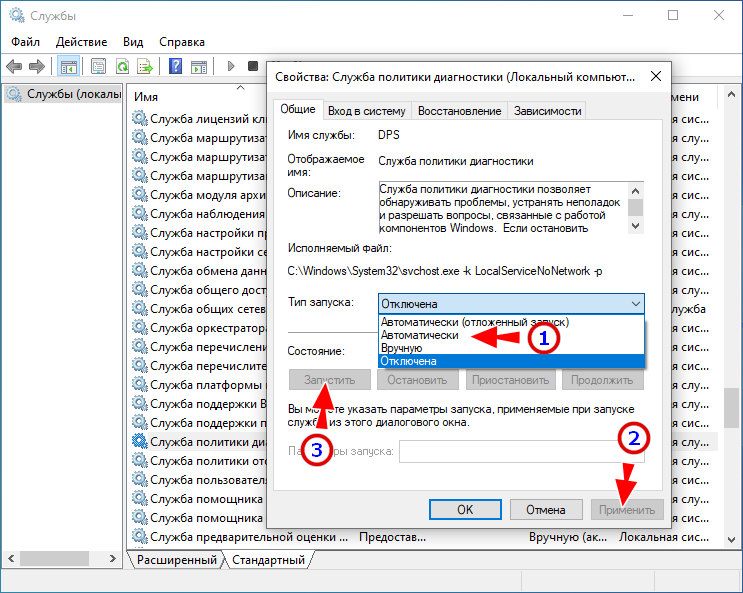 Вы также можете использовать инсталляционный диск:
Вы также можете использовать инсталляционный диск:
По завершении работы, вам потребуется воспользоваться командой bcdedit /deletevalue safeboot (ее можно вводить в консоли безопасного режима), чтобы загрузить систему по обычному сценарию.
Видео по теме (+1 способ)
Источник
Устранение неполадок в Windows 10 — диагностика и корректная работа с мастером настройки
Один из несомненно незаменимых инструментов системы Windows 10 — диагностика и устранение неполадок компьютера. Состоящее из нескольких дочерних инструментов, это приложение облегчает решение возникающих в системе проблем — от сбоя в работе звука до исправления ошибок в работе сетевого адаптера. Но как использовать эту полезную утилиту «на полную мощность»?
Средства диагностики Windows 10
Средство для диагностики компьютера в Windows 10 состоит из 20 инструментов, которые определяют имеющиеся в системе проблемы и исправляют их.
Запуск устранения неполадок компьютера
В строке Поиска вводим «Устранение неполадок» и открываем найденный элемент.
Нам нужен выделенный пункт в результатах
Как происходит исправление ошибок
Диагностика происходит следующим образом: запущенный компонент проверяет состояние системы на данный момент и сравнивает его с начальным состоянием по умолчанию. Если обнаруживаются отличия, то инструмент сообщает об этом пользователю и предлагает «откатить» систему к первоначальным настройкам.
Как работать с инструментами диагностики в Windows 10
После перехода в инструмент «Устранение неполадок» мы видим окно, в котором нам доступны 4 раздела.
Разделы и настройки, доступные пользователю
Типы оборудования, доступные для настройки
Приложения отображаются в виде общего списка, по которому можно выполнить поиск
Теперь подробнее о том, как работать с инструментами. Рассмотрим на примере исправления проблем со звуком.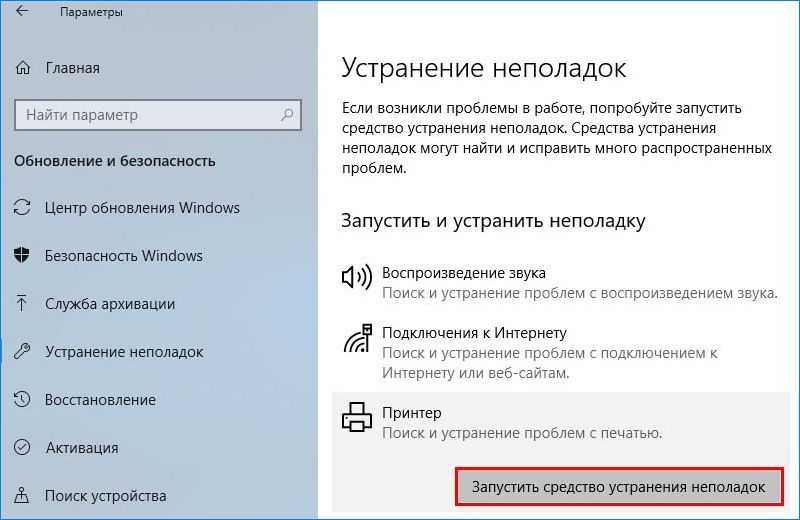
Диагностика проблем со звуком
Всё, что требуется от нас — применить исправление
Иногда для применения настроек необходимы права администратора (выбираем пункт «Запуск от имени админстратора»).
Настройка прав администратора
Как удалить значок диагностики памяти из области уведомлений
Некоторым пользователям не нравится то, что область уведомлений (зона с мелкими значками в правом углу) зачастую переполнена. Среди прочих эту зону может занимать программа диагностики. Как убрать назойливый значок?
Вбиваем в Поиск и выбираем Планировщик
Переходим по указанному пути
Диагностика компьютера при запуске
Наверняка большинству из вас знакома картинка синего экрана при запуске. Текст на ней начинается со слов «На Вашем ПК возникла проблема…».
Знакомая большинству картинка
Почему начинается
Одна из наиболее распространённых причин такого сбоя — некорректная установка обновлений системы. Возможно, вам не хватило терпения, и вы выключили компьютер при надписи «Не выключайте. Устанавливаются обновления» или же это произошло из-за перепада напряжения. В любом случае, эта надпись не случайна, и на данный момент системе требуется корректировка обновления. Для тех пользователей, что боятся самостоятельно влезать в работу системы — советуем отнести компьютер в сервисный центр. Но если вы хотите попробовать сделать это подручными средствами — работаем по следующей инструкции.
Возможно, вам не хватило терпения, и вы выключили компьютер при надписи «Не выключайте. Устанавливаются обновления» или же это произошло из-за перепада напряжения. В любом случае, эта надпись не случайна, и на данный момент системе требуется корректировка обновления. Для тех пользователей, что боятся самостоятельно влезать в работу системы — советуем отнести компьютер в сервисный центр. Но если вы хотите попробовать сделать это подручными средствами — работаем по следующей инструкции.
Как отключить
Для последующих действий нам понадобится загрузка через безопасный режим.
Нам нужна плитка «Всё параметры»
В открывшемся окне нам нужен пункт «Обновления и безопасность».
Пункт «Обновления и безопасность»
Теперь выбираем пункт «Восстановление» и в «Особые варианты загрузки» нажимаем на «Перезагрузить сейчас». Ждём.
Выбираем «Особые варианты загрузки» и перезагружаемся
При загрузке компьютера мы попадаем в безопасный режим.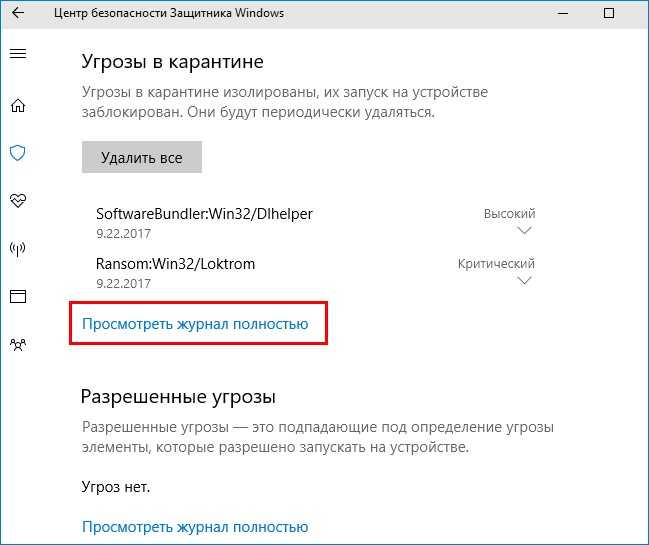 Выбираем «Дополнительные параметры» и здесь плитку «Параметры загрузки». Как понятно из написанного на экране, нам необходимо нажать F4 загрузки в безопасном режиме. Нажимаем.
Выбираем «Дополнительные параметры» и здесь плитку «Параметры загрузки». Как понятно из написанного на экране, нам необходимо нажать F4 загрузки в безопасном режиме. Нажимаем.
На экране достаточно подробно всё описано
Как запустить проверку оперативной памяти (ОЗУ)
Для этого существует несколько способов:
Выбираем выделенный пункт
Вводим команду и нажимаем ОК
В обоих случаях мы попадаем в окно «Средство проверки памяти Windows». Здесь выбираем нужный нам вариант.
Перед нами два варианта запуска диагностики
Проверка ОЗУ начнётся после перезагрузки системы. Нужно будет подождать некоторое время, в течение которого на экране будут отображаться текущие статусы проверки. По окончании проверки система ещё раз будет перезапущена. Результат диагностики можно будет посмотреть по нажатию на иконку «Средство проверки памяти» в области уведомлений в правом нижнем углу экрана.
Выявление проблем с сетью и интернетом
Перед тем, как начать решать проблемы с сетью через системные инструменты, убедитесь, что нет сбоев в работе сети со стороны поставщика интернет-услуг.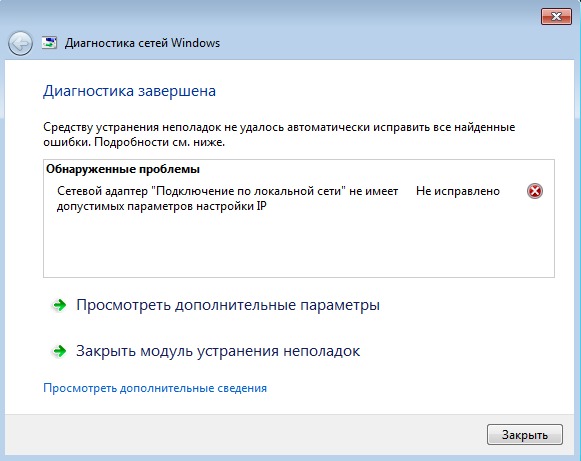 Попробуйте перезагрузить модем и/или роутер. Если проблема осталась, тогда стоит обратиться к самому простому способу решения сетевых проблем.
Попробуйте перезагрузить модем и/или роутер. Если проблема осталась, тогда стоит обратиться к самому простому способу решения сетевых проблем.
В правом нижнем углу ищем значок вашего подключения, нажимаем по нему правой кнопкой мыши и выбираем из контекстного меню «Диагностика неполадок».
Выберите свой тип проблемы
После выбора вашего типа проблемы просто следуйте указаниям на экране.
Одна из самых распространённых причин проблем с сетью — устаревший драйвер сетевого устройства. В этом случае необходимо его обновить.
Выбираем «Диспетчер устройств»
Необходимо выбрать интересующий нас сетевой адаптер
В списке доступных адаптеров ищем отвечающий на интернет-соединение (на картинке это второй Realtek).
В контекстном меню выбираем «Обновить драйвер», и в открывшемся окне соглашаемся на автоматический поиск обновлённых драйверов.
Выбираем первый пункт меню
Теперь следуем указаниям на экране и по окончании закрываем мастера настройки.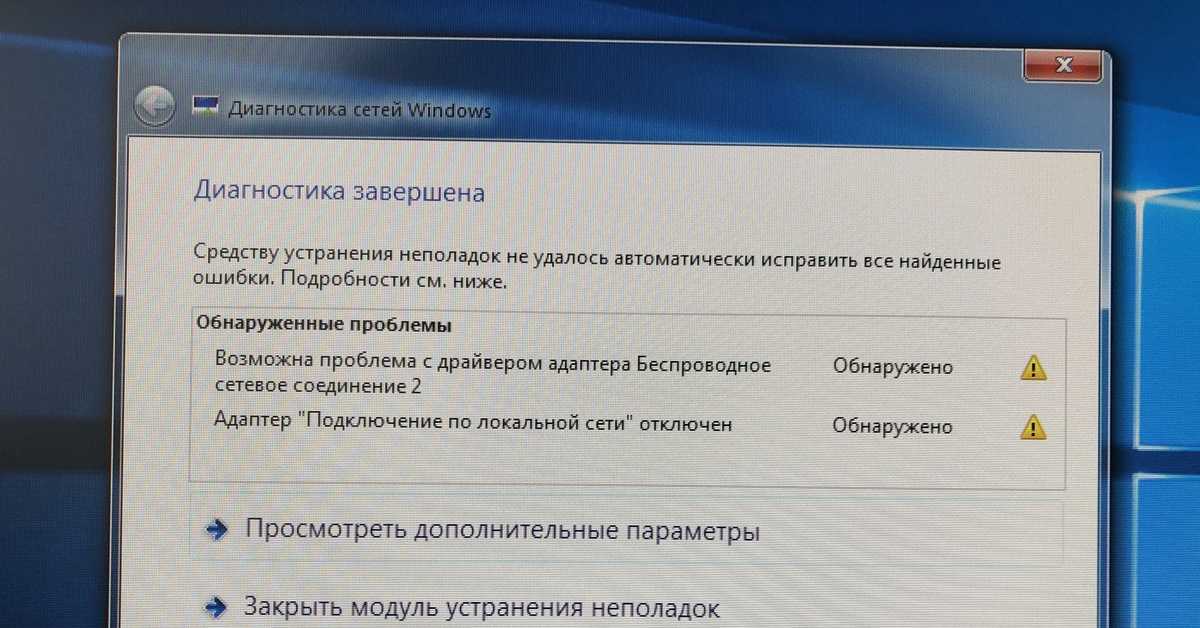
Проблемы с мастером диагностики — не запускается или зависает
А что делать, если возникают проблемы с мастером решения проблем? Звучит странно, но случается чаще, чем вы думаете.
Нам нужно перезапустить один из компонентов системы. Перед тем, как приступать к следующим действиям, проверьте, что вы работаете от имени администратора системы.
В этом окне нам нужен выделенный пункт — «Удаление программы»
В правой колонке — пункт «Включение или отключение…»
Готово. Можете снова запускать инструмент устранения неполадок.
Дл решения штатных ситуаций и неполадок при работе системы средство устранения неполадок — самый подходящий вариант. Существует множество сторонних программ и утилит, но, как правило, Windows 10 справляется со сбоями своими силами. Всё то, что вы не можете исправить в домашних условиях, становится уже заботой сервисного центра. Напоминаем: если вы не уверены, что осилите работу с системными файлами и настройками — лучше сразу отнесите компьютер к мастеру.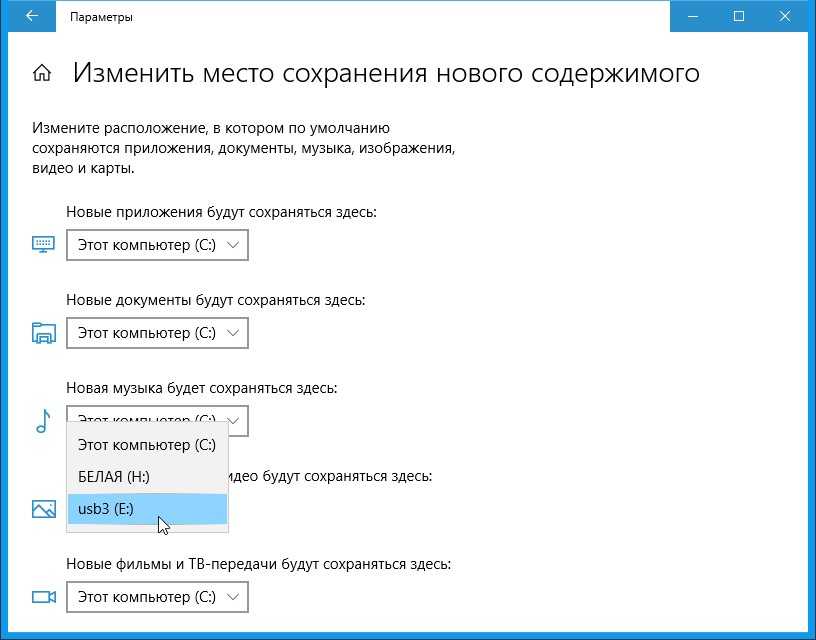 Стабильной вам работы!
Стабильной вам работы!
Источник
8 способов загрузки безопасного режима в windows 10
Автор: kkkm · Опубликовано Декабрь 27, 2018 · Обновлено Декабрь 27, 2018
Если вы некоторое время попользовались Windows 10, возможно, заметили, что нажатие клавиш F8 или SHIFT + F8 на клавиатуре для входа в безопасный режим больше не работает. Этот способ перестал работать, потому что процедура запуска Windows 10 стала быстрее, чем когда-либо раньше. Однако это не означает, что Windows 10 не имеет безопасного режима. Просто, чтобы добраться до него, вам нужно сделать кое-что другое. Ниже мы расскажем о том, как вы можете запустить Windows 10 в безопасном режиме.
Что такое загрузка в безопасный режим в Windows 10
Когда вы загружаетесь в безопасный режим в Windows 10, операционная система отображает минимальный пользовательский интерфейс, и для этого необходимы только основные службы и драйверы. Этот режим упрощает устранение неполадок, поскольку он не загружает файлы, которые могут привести к сбою Windows.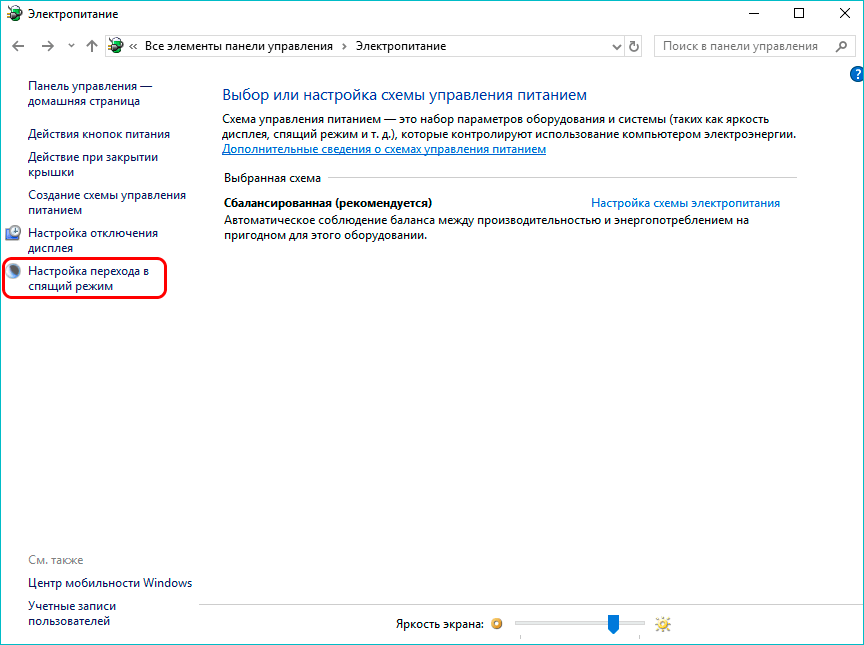
Если вы хотите узнать все методы, которые можно использовать для запуска Windows 10 в безопасном режиме, прочитайте это руководство до конца. Во-первых, мы расскажем о том, что делать, если вы больше не можете войти в Windows 10, а затем что выполнить, когда сможете это сделать в Windows 10. Если вы не можете загрузить Windows 10, прочитайте методы с 1 по 4. Если вы можете войти в Windows 10, методы чтения с 5 по 7. Восьмой метод работает только на компьютерах со старым оборудованием.
Используйте «Shift + Restart» на экране входа Windows 10
Если вы не можете войти в Windows 10, но можете попасть на экран входа в систему, нажмите и удерживайте клавишу SHIFT на клавиатуре. При нажатии этой клавиши нажмите или коснитесь кнопки «Питание», а в открывшемся меню нажмите «Перезапустить».
Загрузка в безопасный режим Windows 10 с экрана входа в систему
Windows 10 перезапустится и попросит вас выбрать опцию. Выберите «Устранение неполадок».
Устранение неполадок Windows 10
На экране «Устранение неполадок» перейдите к пункту «Поиск и устранение неисправностей».
Доступ к расширенным параметрам устранения неполадок
На экране «Дополнительные параметры» выберите «Параметры запуска». В зависимости от вашего компьютера с Windows 10 вы можете не видеть эту опцию сначала. Если вы этого не сделаете, нажмите или коснитесь ссылки, в которой говорится «Подробнее о вариантах восстановления».
Наконец, нажмите на пункт «Параметры запуска».
Настройки запуска Windows 10
В Windows 10 говорится, что вы можете перезагрузить устройство, чтобы изменить дополнительные параметры загрузки, включая включение безопасного режима. Нажмите «Перезапустить».
Настройки загрузки Windows 10
После перезагрузки Windows 10 еще раз вы можете выбрать, какие параметры загрузки вы хотите включить. Чтобы попасть в безопасный режим, у вас есть три разных варианта:
Список параметров загрузки в Windows 10
Войдите в безопасный режим Windows 10 с учетной записью пользователя с правами администратора и выполните необходимые изменения.
Три раза подряд прерывайте обычный процесс загрузки Windows 10
Если Windows 10 не может нормально загрузиться три раза подряд, откройте в четвертый раз, когда он по умолчанию запускается в режиме автоматического восстановления. Используя этот параметр, вы можете загрузиться в безопасный режим. Чтобы запустить режим автоматического восстановления, вы должны прерывать обычный процесс загрузки три раза подряд: используйте кнопку «Сброс» или «Питание» на ПК с Windows 10, чтобы остановить ее во время загрузки, прежде чем она завершит загрузку Windows 10. Если вы используете кнопку «Питание», вам может потребоваться удерживать ее нажатой не менее 4 секунд, чтобы отключить питание. Когда Windows 10 переходит в режим автоматического восстановления, первое, что вы видите, это экран, в котором говорится, что операционная система «Подготовка автоматического ремонта».
Подготовка автоматического восстановления Windows 10
Затем вас могут попросить выбрать аккаунт для продолжения. Выберите учетную запись с правами администратора и введите ее пароль. Если вас не просят эту информацию, перейдите к следующему шагу.
Выберите учетную запись с правами администратора и введите ее пароль. Если вас не просят эту информацию, перейдите к следующему шагу.
Подождите, пока Windows 10 попытается сделать автоматическую диагностику вашего ПК.
Диагностика ПК с Windows 10
На экране «Автоматическое восстановление» нажмите кнопку «Дополнительные параметры».
Доступ к расширенным параметрам устранения неполадок
Затем выберите «Поиск и устранение неисправностей».
Выбор поиска и устранение неисправностей
Используйте установочный диск Windows 10 и командную строку
Если у вас установлен DVD-диск с настройкой Windows 10 или USB-накопитель, или если вы можете создать его прямо сейчас, вы можете использовать его для загрузки вашего сломанного ПК с Windows 10 в безопасный режим. Чтобы создать установочный диск Windows 10, следуйте этому руководству на другом ПК: Как создать установочный носитель Windows 10 (на USB-накопителе) или загрузить бесплатный файл ISO.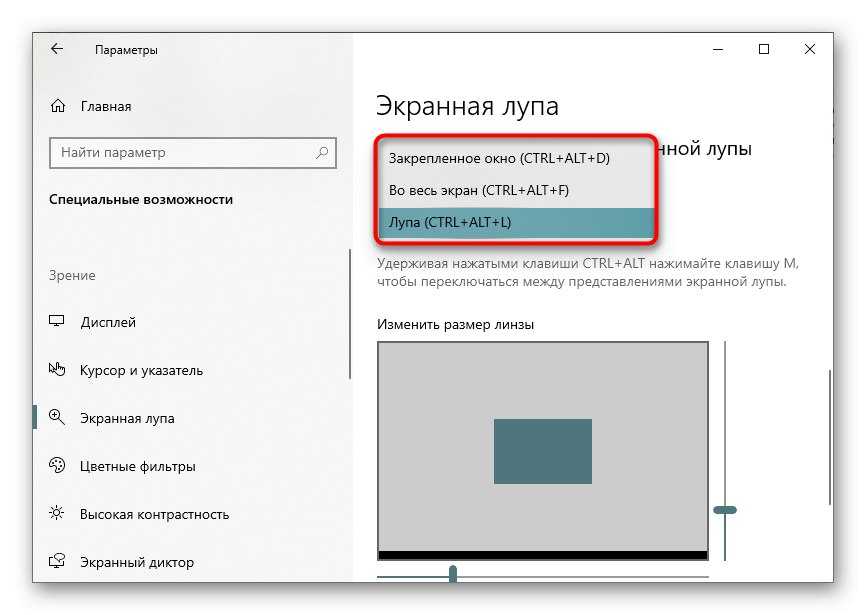 Затем используйте его, чтобы загрузить ваш сломанный ПК с Windows 10 и дождитесь загрузки среды установки. Выберите язык и раскладку клавиатуры, которые вы предпочитаете, и нажмите или коснитесь «Далее».
Затем используйте его, чтобы загрузить ваш сломанный ПК с Windows 10 и дождитесь загрузки среды установки. Выберите язык и раскладку клавиатуры, которые вы предпочитаете, и нажмите или коснитесь «Далее».
Настройка Windows 10
Нажмите или коснитесь ссылки, которая говорит «Восстановление системы» в нижнем левом углу экрана.
Восстановление системы Windows 10
Когда вас спросят, какой вариант вы предпочитаете, выберите «Диагностика».
Меню Диагностика в Windows 10
На экране «Дополнительные параметры» нажмите или коснитесь «Командная строка (используйте командную строку для расширенного поиска неисправностей)».
Запуск командной строки в Windows 10
В окне командной строки введите команду: bcdedit / set safeboot minimum. Нажмите Enter на клавиатуре, и через какое-то время он сообщает вам, что «операция успешно завершена».
Активация безопасного режима из командной строки в Windows 10
Закройте командную строку и нажмите «Продолжить» на следующем экране.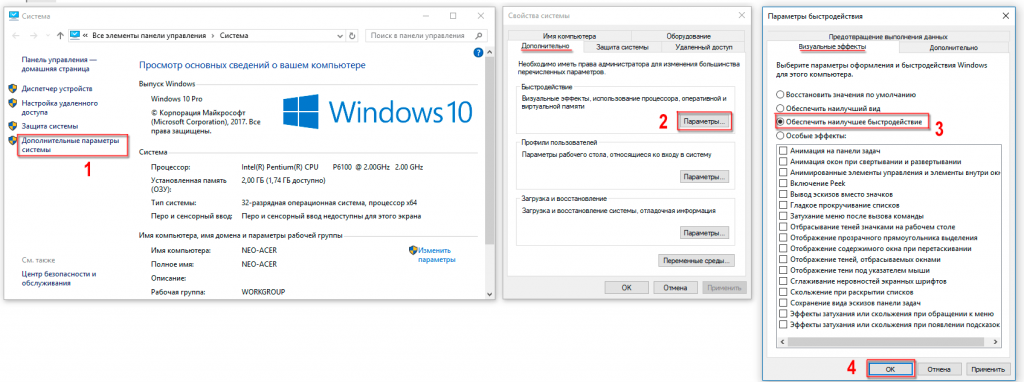
Продолжение работы с Windows 10
После перезагрузки компьютера Windows 10 переходит в безопасный режим. Войдите в систему с учетной записью пользователя с правами администратора и выполните необходимые изменения.
Важно: Проблема с этим методом заключается в том, что он сообщает Windows 10 автоматически войти в безопасный режим, каждый раз, когда вы его запускаете, пока не сообщите об этом. Чтобы отключить этот параметр и снова запустите Windows 10, выполните ту же процедуру еще раз и введите команду: bcdedit / deletevalue safeboot.
Загрузитесь с флеш-накопителя USB для Windows 10
В Windows 10 вы можете создать USB-накопитель для восстановления системы. Поскольку ваш компьютер может не работать, создайте этот USB-накопитель на другом компьютере с Windows 10.
Создание диска восстановления Windows 10
После того, как вы создали USB-накопитель, используйте его для загрузки ПК или устройства Windows 10 и, когда вас попросят загрузить его содержимое, сделайте это. На первом экране предлагается выбрать макет для клавиатуры. Выберите тот, который вы хотите использовать, или если вы его не видите, нажмите или коснитесь «Просмотреть дополнительные раскладки клавиатуры», чтобы получить полный список доступных макетов.
На первом экране предлагается выбрать макет для клавиатуры. Выберите тот, который вы хотите использовать, или если вы его не видите, нажмите или коснитесь «Просмотреть дополнительные раскладки клавиатуры», чтобы получить полный список доступных макетов.
Выбор раскладки клавиатуры для диска восстановления
После выбора раскладки клавиатуры, которую вы хотите использовать, на экране «Выбрать опцию» перейдите к разделу «Устранение неполадок».
Устранение неполадок Windows 10
Используйте инструмент «Конфигурация системы» (msconfig.exe), чтобы включить безопасный режим
Если вы можете войти в Windows 10, одним из самых простых способов загрузки в безопасный режим является использование инструмента «Конфигурация системы». Многие пользователи знают этот инструмент по имени файла: msconfig.exe.
В поле поиска из панели задач введите слова «Конфигурация системы». Затем нажмите или коснитесь ярлыка «Конфигурация системы». Другие способы запуска этого инструмента описаны здесь: 8 способов запуска конфигурации системы в Windows (все версии).
В окне «Конфигурация системы» щелкните или коснитесь вкладки «Загрузка». В разделе «Параметры загрузки» выберите «Безопасная загрузка». Наконец, нажмите или коснитесь OK.
Выбор безопасной загрузки в конфигурации системы
Windows 10 сообщает, что вам необходимо перезагрузить компьютер, чтобы новые настройки вступили в силу. Если у вас все еще есть работа, вы можете выбрать «Выход без перезагрузки». Если нет, вы можете перезапустить сейчас, и ваше устройство автоматически загрузится в безопасный режим.
Запрос конфигурации системы на перезагрузку
После перезагрузки Windows 10 он переходит в безопасный режим.
Используйте «Shift + Restart» в меню «Пуск» Windows 10
Другой способ войти в безопасный режим в Windows 10 — использовать параметры, найденные в меню «Пуск». Нажмите и удерживайте клавишу SHIFT на клавиатуре. При нажатой этой клавише нажмите кнопку «Пуск», затем «Питание», а затем «Перезагрузка».
Запуск безопасного режима из меню «Пуск» в Windows 10
Windows 10 перезагружается и просит вас выбрать опцию. Выберите «Диагностика».
Выберите «Диагностика».
Используйте приложение «Настройки», чтобы получить доступ к параметрам восстановления и запустить безопасный режим
Если вы можете войти в Windows 10, другой способ загрузки в безопасный режим — из приложения «Настройки». Откройте «Настройки» (Windows + I) и перейдите в раздел «Обновление и безопасность».
Параметры Windows 10
В левой части окна «Настройки» нажмите «Восстановить». В правой части приложения в разделе «Расширенный запуск» нажмите или нажмите кнопку «Перезапустить сейчас».
Варианты восстановления из Параметров системы Windows 10
После перезагрузки Windows 10 выберите параметр «Диагностика».
Используйте F8 или Shift + F8 (не работает при использовании дисков UEFI BIOS и SSD)
В Windows 7 вы смогли нажать F8 перед загрузкой Windows, чтобы открыть окно «Дополнительные параметры загрузки», где вы можете выбрать запуск Windows 7 в безопасном режиме. Некоторые веб-сайты советуют вам нажать Shift + F8, как раз перед загрузкой Windows 10, чтобы вы запустили режим восстановления, откуда вы можете загрузиться в безопасный режим.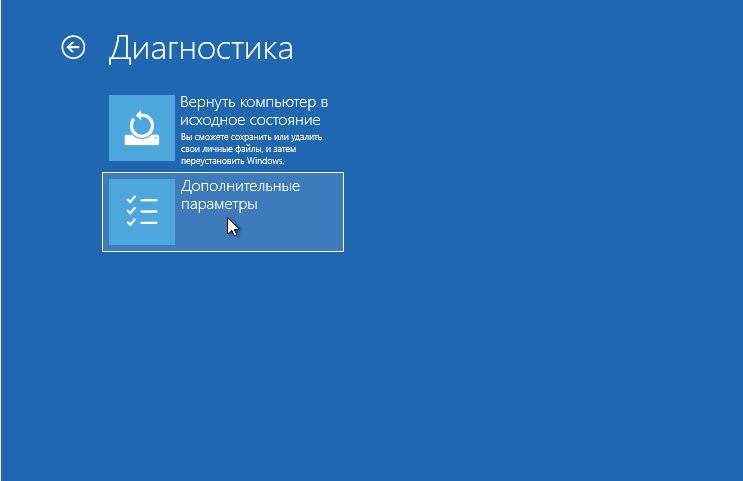 Проблема в том, что в большинстве случаев Shift + F8 и F8 не работают, хотя они являются правильными командами, поддерживаемыми Windows 10.
Проблема в том, что в большинстве случаев Shift + F8 и F8 не работают, хотя они являются правильными командами, поддерживаемыми Windows 10.
Клавиши SHIFT и F8 на клавиатуре
Это официальное сообщение в блоге от Microsoft объясняет, что это связано с их работой по созданию быстрой процедуры загрузки. Как Windows 8.1, так и Windows 10 имеют самое быстрое время загрузки. Процитировать Стив Синофски:
«У Windows 8 есть проблема — она действительно может загрузиться слишком быстро. Так что на самом деле, на самом деле, нет больше времени для прерывания загрузки. Когда вы включаете компьютер под управлением Windows 8, уже недостаточно времени для обнаружения нажатий клавиш как F2 или F8, гораздо меньше времени для чтения сообщения, такого как «Нажмите F2 для установки». Впервые за несколько десятилетий вы больше не сможете прерывать загрузку и сообщать ПК о чем-либо, отличном от того, что уже было ожидаемо».
Если у вас есть современный ПК с UEFI BIOS и быстрый SSD-накопитель, вы не можете прерывать процедуру загрузки с помощью ваших клавиатур.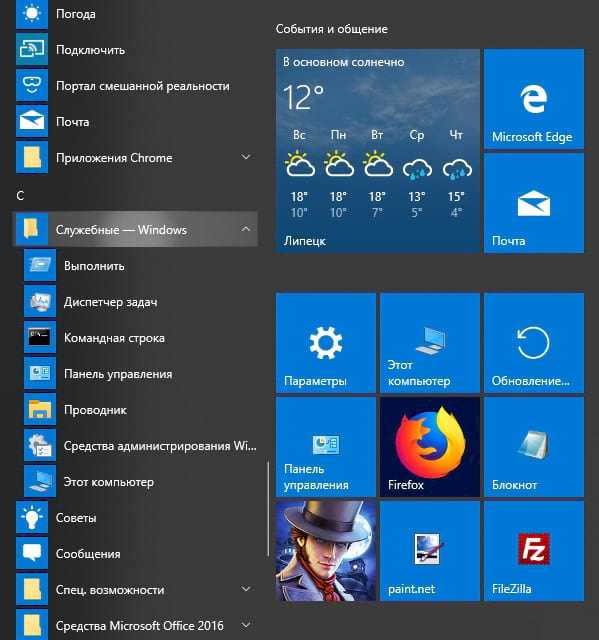 На старых ПК с классическим BIOS и без SSD-диска нажатие этих клавиш может по-прежнему работать.
На старых ПК с классическим BIOS и без SSD-диска нажатие этих клавиш может по-прежнему работать.
Какой метод вы предпочитаете для загрузки Windows 10 в безопасный режим?
Windows 10 — быстрая операционная система с быстрой загрузкой. Переход в безопасный режим может работать не так, как в старых операционных системах Windows, но доступные методы аналогичны тем, которые содержатся в Windows 8.1. Попробуйте некоторые из методов, которыми мы поделились, и сообщите нам, какие из них были обработаны, и которые вы предпочитаете больше всего. Комментарий ниже и давайте обсудим.
Источник
Видео
Шесть способов открыть Дополнительные параметры запуска Windows 10
Как запустить Автоматическое восстановление Windows 10 при включении ПК
Легкий способ зайти в дополнительные параметры восстановления Windows 10
Запустить среду восстановления в неисправной Windows 10
Бесконечное автоматическое восстановление на Windows 10.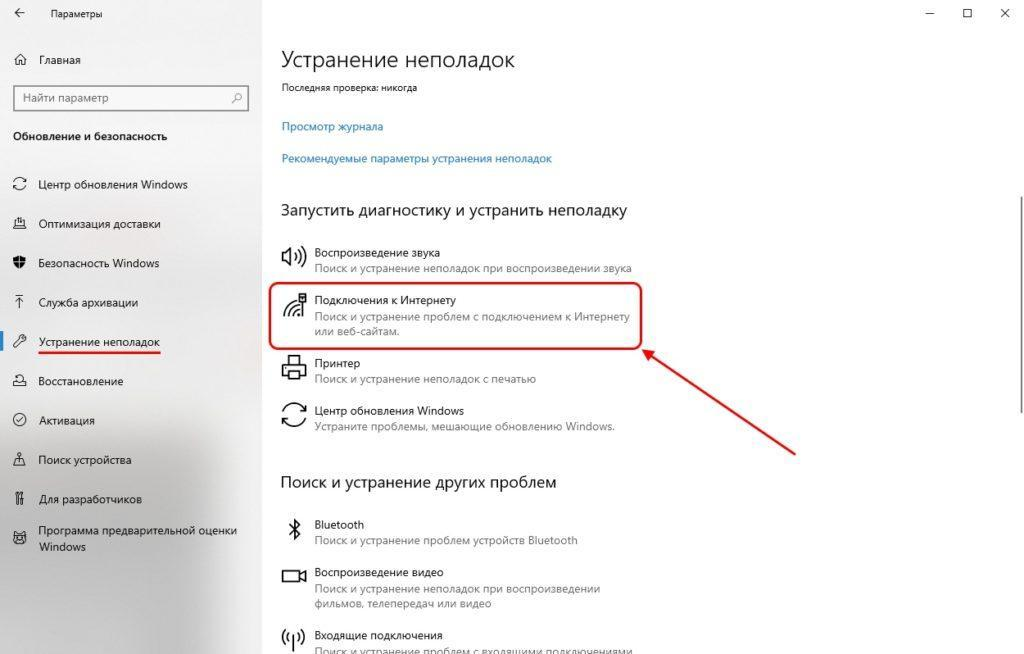 Решение проблемы.
Решение проблемы.
Диагностика компьютера Windows 10 при запуске бесконечно
Безопасный режим Windows 10. Как запустить безопасный режим?
Компьютер запущен некорректно ничего не помогает
Безопасный режим Windows 10 при загрузке, включении, запуске
Как 🛠️ исправить ошибку 🐞 CRITICAL PROCESS DIED при загрузке Windows 10 или 8
Диагностика, обратная связь и конфиденциальность в Windows
Вместе диагностика и обратная связь — это то, как вы и ваше устройство Windows сообщаете Microsoft, что на самом деле происходит.
Когда вы используете Windows, мы собираем диагностическую информацию, и, чтобы убедиться, что мы прислушиваемся к вам, нашему клиенту, мы также создали способы, чтобы вы могли отправлять нам отзывы в любое время и в определенное время, например, когда Windows запрашивает у вас вопрос о том, как что-то работает для вас.
Примечание: Microsoft повышает прозрачность , классифицируя собираемые данные как обязательные или необязательные .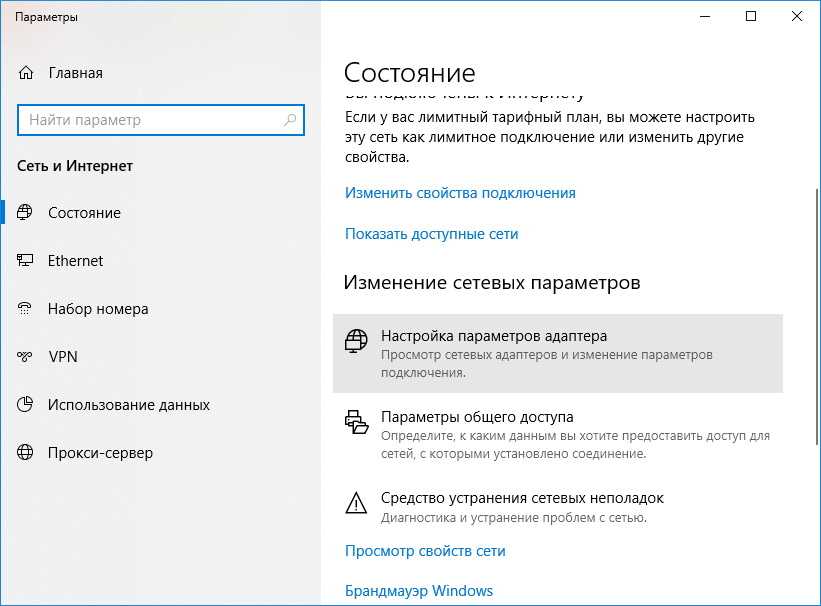 Windows 10 находится в процессе обновления устройств, чтобы отразить эту новую классификацию, и во время этого перехода основные диагностические данные будут переклассифицированы как обязательные диагностические данные, а полные диагностические данные будут переклассифицированы как необязательные диагностические данные.
Windows 10 находится в процессе обновления устройств, чтобы отразить эту новую классификацию, и во время этого перехода основные диагностические данные будут переклассифицированы как обязательные диагностические данные, а полные диагностические данные будут переклассифицированы как необязательные диагностические данные.
Какие данные собираются и почему
Microsoft использует диагностические данные для обеспечения безопасности и актуальности Windows, устранения неполадок и улучшения продукта, как более подробно описано ниже. Независимо от того, решите ли вы отправлять дополнительные диагностические данные, ваше устройство будет таким же безопасным и будет нормально работать. Эти данные передаются в Microsoft и сохраняются с одним или несколькими уникальными идентификаторами, которые могут помочь нам распознать отдельного пользователя на отдельном устройстве и понять проблемы службы устройства и модели использования.
- org/ListItem»>
Необязательные диагностические данные включают дополнительные сведения о вашем устройстве, его настройках, возможностях и работоспособности устройства. Дополнительные диагностические данные также включают информацию о просматриваемых вами веб-сайтах, активности устройства (иногда называемой использованием) и расширенные отчеты об ошибках. Необязательные диагностические данные могут также включать состояние памяти вашего устройства при сбое системы или приложения (которые могут непреднамеренно включать части файла, который вы использовали, когда возникла проблема).
 Обязательные диагностические данные всегда будут включены, когда вы решите отправить необязательные диагностические данные. Хотя ваше устройство будет столь же безопасным и нормально работать при отправке только Обязательных диагностических данных, дополнительная информация, которую мы собираем, когда вы выбрали отправку Необязательных диагностических данных, облегчает нам выявление и устранение проблем, а также внесение улучшений продукта, которые приносят пользу всем. клиенты Windows.
Обязательные диагностические данные всегда будут включены, когда вы решите отправить необязательные диагностические данные. Хотя ваше устройство будет столь же безопасным и нормально работать при отправке только Обязательных диагностических данных, дополнительная информация, которую мы собираем, когда вы выбрали отправку Необязательных диагностических данных, облегчает нам выявление и устранение проблем, а также внесение улучшений продукта, которые приносят пользу всем. клиенты Windows.
Обязательные диагностические данные — это информация о вашем устройстве, его настройках и возможностях, а также о том, правильно ли оно работает. Это минимальный уровень диагностических данных, необходимый для обеспечения надежности, безопасности и нормальной работы вашего устройства.
Некоторые данные, описанные выше, могут не собираться с вашего устройства, даже если вы выбрали отправку дополнительных диагностических данных. Microsoft сводит к минимуму объем необязательных диагностических данных, которые мы собираем со всех устройств, собирая некоторые данные только с небольшого процента устройств (выборка). Запустив средство просмотра диагностических данных, вы увидите значок, который указывает, является ли ваше устройство частью выборки, а также какие конкретные данные собираются с вашего устройства.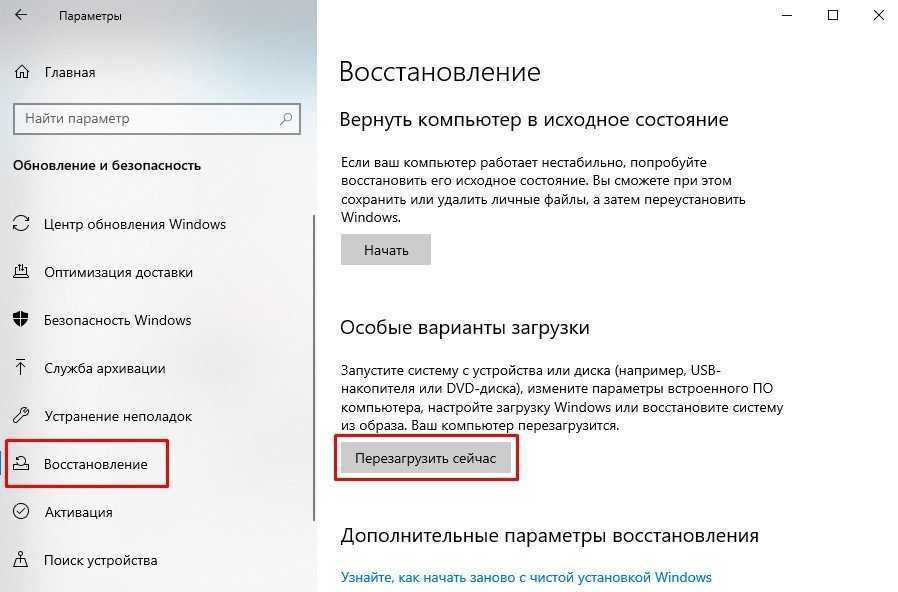 Инструкции по загрузке средства просмотра диагностических данных можно найти в Windows 10 на странице 9.0007 Пуск > Настройки > Конфиденциальность > Диагностика и обратная связь и в Windows 11 в Пуск > Настройки > Конфиденциальность и безопасность > .0
Инструкции по загрузке средства просмотра диагностических данных можно найти в Windows 10 на странице 9.0007 Пуск > Настройки > Конфиденциальность > Диагностика и обратная связь и в Windows 11 в Пуск > Настройки > Конфиденциальность и безопасность > .0
Определенные элементы данных, собранные в диагностике Windows, могут быть изменены, чтобы предоставить Microsoft гибкость в сборе данных, необходимых для описанных целей. Например, чтобы Microsoft могла устранять последние проблемы с производительностью, влияющие на работу пользователей с компьютером, или обновлять устройство Windows, впервые появившееся на рынке, Microsoft может потребоваться собрать элементы данных, которые ранее не собирались. Текущий список типов данных, собираемых для Обязательных диагностических данных и Необязательных диагностических данных, см. в разделах Обязательные диагностические события и поля Windows и Дополнительные диагностические данные Windows.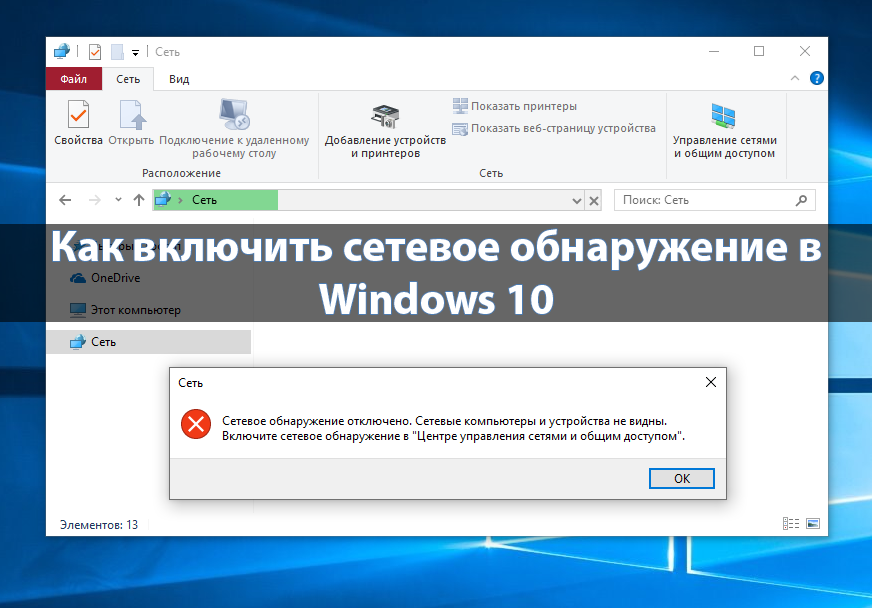
Мы используем Требуемые диагностические данные, чтобы поддерживать устройства Windows в актуальном состоянии. Microsoft использует:
Основная информация об ошибке, помогающая определить, можно ли решить проблемы, с которыми сталкивается ваше устройство, в процессе обновления.
Информация о вашем устройстве, его настройках и возможностях, включая приложения и драйверы, установленные на вашем устройстве, чтобы убедиться, что ваше устройство готово и совместимо со следующей версией операционной системы или приложения и готово к обновлению.
Регистрация информации о самом процессе обновления, чтобы понять, насколько хорошо обновления вашего устройства проходят через этапы загрузки, предварительной установки, после установки, после перезагрузки и настройки.

Данные о производительности обновлений на всех устройствах Windows для оценки успешности развертывания обновления и изучения характеристик устройства (например, оборудования, периферийных устройств, настроек и приложений), связанных с успешным или неудачным обновлением.
Данные о том, для каких устройств произошли сбои при обновлении, и почему необходимо определить, следует ли предлагать такое же обновление снова.
Мы используем как обязательные диагностические данные , так и дополнительные диагностические данные для устранения неполадок, чтобы обеспечить надежность и безопасность Windows и связанных с ней продуктов и служб.
Microsoft использует диагностические данные Required для:
- org/ListItem»>
Проанализируйте проблемы на основе конкретных комбинаций оборудования, системы и программного обеспечения и определите, где возникают проблемы или проблемы с конкретным или ограниченным набором устройств.
Определите, испытывает ли приложение или процесс проблемы с производительностью (например, приложение дает сбой или зависает), а также когда на устройстве создается файл аварийного дампа (сами аварийные дампы не собираются без дополнительных разрешений, таких как выбор отправки дополнительных диагностических данные).
org/ListItem»>
Оцените огромное количество аппаратных, системных и программных комбинаций, используемых клиентами.
Поймите эффективность и устраните проблемы с самой системой диагностической передачи.
Корпорация Майкрософт использует дополнительные данные, собранные при отправке Необязательных диагностических данных, чтобы быстрее выявлять и устранять проблемы.
Мы используем:
Информация об активности приложения, чтобы понять, что пользователь делал в приложении, что вызвало проблему, в сочетании с тем, что мы узнали о влиянии других приложений или процессов, запущенных на устройстве.
Информация о работоспособности устройства, например уровень заряда батареи или скорость отклика приложений на ввод, чтобы лучше понимать данные, которые мы собираем о проблемах с производительностью приложений, и вносить исправления.

Информация, содержащаяся в расширенных отчетах об ошибках и аварийных дампах, чтобы лучше понять данные, относящиеся к конкретным условиям, при которых произошла ошибка или сбой.
Мы используем Необходимые диагностические данные для улучшения Windows. Мы используем Дополнительные диагностические данные для улучшения Windows и сопутствующих продуктов и услуг.
Microsoft использует диагностические данные Required для улучшения продукта в контексте поддержания вашего устройства Windows в актуальном состоянии и безопасности; решение проблем; доступность; надежность; производительность; расширение существующих функций Windows; совместимость приложений, драйверов и других утилит; Конфиденциальность; и энергоэффективность.
Microsoft использует Необходимые диагностические данные для этой цели следующим образом:
- org/ListItem»>
Информация о том, какие приложения установлены на устройствах, используется для определения приоритетности тестирования совместимости приложений и улучшения функций для наиболее популярных приложений.
Информация об устройствах, периферийных устройствах и настройках клиентов (и их конфигурациях) используется для определения приоритетов улучшений продукта путем определения того, какие улучшения окажут наибольшее положительное влияние на большинство пользователей Windows.
Дополнительные данные, собираемые при отправке Необязательные диагностические данные используются для еще более значительных улучшений Windows и связанных продуктов и услуг:
Информация об активности приложений помогает нам расставить приоритеты в тестировании совместимости приложений и улучшать функции приложений и функций, которые используются чаще всего.

Информация о влиянии характеристик устройства, конфигурации и активности приложений на работоспособность устройства (например, на время автономной работы) используется для анализа и внесения изменений, повышающих производительность устройств Windows.
Сводная информация об истории посещенных страниц в браузерах Microsoft используется для настройки поисковых алгоритмов Bing для обеспечения более эффективных результатов поиска.
Если вашим устройством управляет ИТ-отдел организации, возможны дополнительные изменения в способе управления вашими диагностическими данными в групповых политиках, установленных на устройстве. Дополнительные сведения см. в разделе Настройка диагностических данных Windows в вашей организации.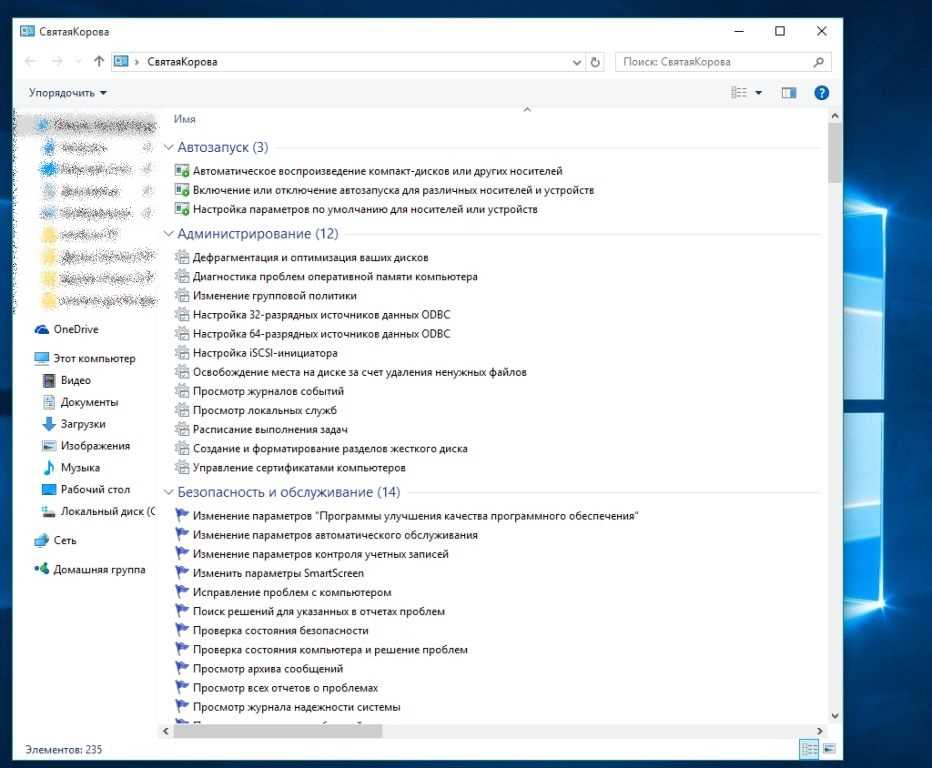 Если предприятие привлекает Microsoft для управления своими устройствами, мы будем использовать диагностические данные и данные об ошибках для управления, мониторинга и устранения неполадок устройств предприятия.
Если предприятие привлекает Microsoft для управления своими устройствами, мы будем использовать диагностические данные и данные об ошибках для управления, мониторинга и устранения неполадок устройств предприятия.
Если вы решите включить Tailored Experiences , мы будем использовать ваши диагностические данные Windows, чтобы предлагать вам персонализированные советы, рекламу и рекомендации для улучшения взаимодействия с Microsoft. Если вы выбрали Required в качестве настройки диагностических данных, персонализация основана на информации о вашем устройстве, его настройках и возможностях, а также о том, правильно ли оно работает. Если вы выбрали Дополнительно , персонализация также основана на информации о том, как вы используете приложения и функции, а также на дополнительной информации о состоянии вашего устройства. Мы не используем содержимое аварийных дампов, веб-сайтов, которые вы просматриваете, речь, ввод текста или рукописный ввод для персонализации, когда мы получаем такие данные от клиентов, которые выбрали Дополнительно .
Индивидуальные возможности включают предложения по настройке и оптимизации Windows, а также рекламу и рекомендации по продуктам и услугам, функциям, приложениям и оборудованию Майкрософт и сторонних производителей для вашей работы с Windows. Например, чтобы помочь вам получить максимальную отдачу от вашего устройства, мы можем рассказать вам о функциях, о которых вы могли не знать или которые являются новыми. Если у вас возникла проблема с устройством Windows, вам может быть предложено решение. Вам может быть предложена возможность настроить экран блокировки с помощью изображений или показать больше изображений того типа, который вам нравится, или меньше тех, которые вам не нравятся. Или, если у вас заканчивается место на жестком диске, Windows может порекомендовать вам попробовать OneDrive или приобрести оборудование, чтобы получить больше места.
Если вы решите включить параметр Улучшение рукописного ввода и набора текста , Microsoft будет собирать образцы контента, который вы вводите или пишете, чтобы улучшить такие функции, как распознавание рукописного ввода, автозаполнение, прогнозирование следующего слова и исправление орфографии, и мы используем эти данные в агрегат для улучшения функции рукописного ввода и набора текста для всех, кто использует Windows.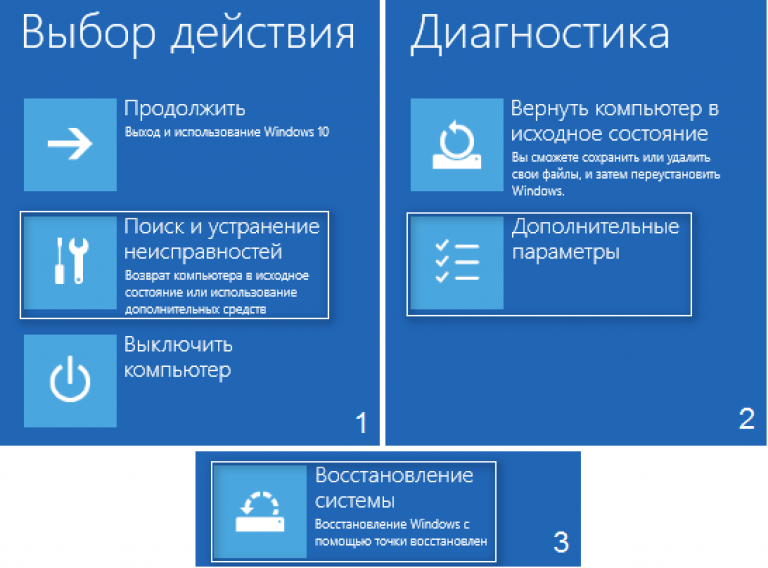 Когда Microsoft собирает диагностические данные рукописного ввода и ввода, они делятся на небольшие образцы и обрабатываются для удаления уникальных идентификаторов, информации о последовательности и других данных (таких как адреса электронной почты и числовые значения), которые можно использовать для восстановления исходного содержимого или связывания ввода. тебе. Он также включает связанные данные о производительности, такие как изменения, которые вы вручную вносите в текст, а также слова, которые вы добавили в словарь. Эти данные не используются для работы Tailored.
Когда Microsoft собирает диагностические данные рукописного ввода и ввода, они делятся на небольшие образцы и обрабатываются для удаления уникальных идентификаторов, информации о последовательности и других данных (таких как адреса электронной почты и числовые значения), которые можно использовать для восстановления исходного содержимого или связывания ввода. тебе. Он также включает связанные данные о производительности, такие как изменения, которые вы вручную вносите в текст, а также слова, которые вы добавили в словарь. Эти данные не используются для работы Tailored.
Примечание. В предыдущих версиях Windows параметр Улучшение рукописного ввода и набора текста был недоступен, и эти данные собираются, когда для параметра Диагностические данные установлено значение Полный .
Как управлять настройками диагностики и обратной связи
При первой настройке устройства Windows вы можете выбрать отправку дополнительных диагностических данных в Microsoft.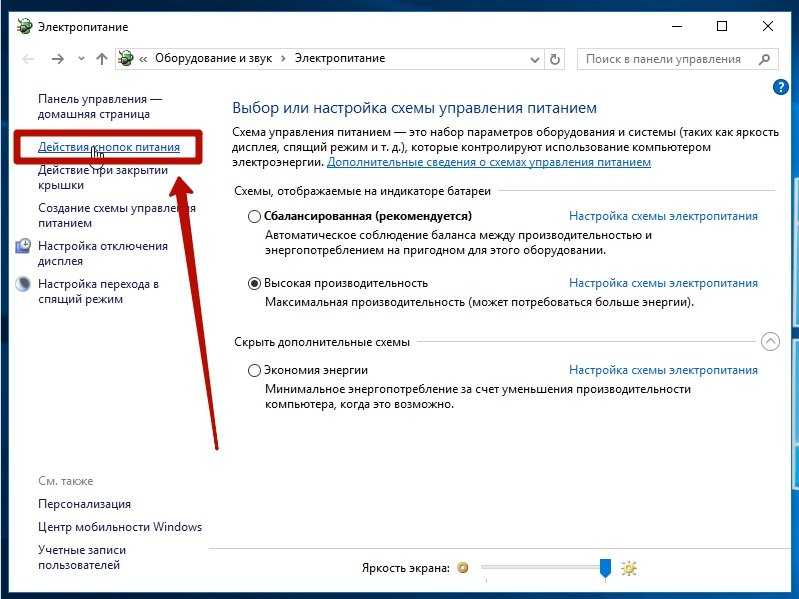
Во время установки вы также можете выбрать, хотите ли вы Индивидуальные возможности установить на Вкл или Выкл . В более новых версиях Windows вы можете выбрать, хотите ли вы, чтобы Улучшение рукописного ввода и набора текста было установлено на Вкл. или Выкл. .
Если вы решите изменить эти параметры после завершения установки Windows, выполните соответствующие шаги в следующих разделах.
Чтобы изменить настройку диагностических данных
Выполните одно из следующих действий:
В Windows 10 перейдите к Пуск , затем выберите Настройки > Конфиденциальность > Диагностика и обратная связь .

В Windows 11 перейдите к пункту 9.0007 Запустите , затем выберите Настройки > Конфиденциальность и безопасность > Диагностика и обратная связь .
В разделе Диагностические данные выберите нужный вариант. Если параметры недоступны, возможно, вы используете устройство, которым управляет ваше рабочее место или организация. В этом случае вы увидите Некоторые параметры скрыты или управляются вашей организацией в верхней части экрана диагностики и обратной связи.
Примечание. Windows также имеет другие настройки конфиденциальности, которые определяют, будут ли данные об активности приложений и истории браузера отправляться в Microsoft, например, настройка истории активности.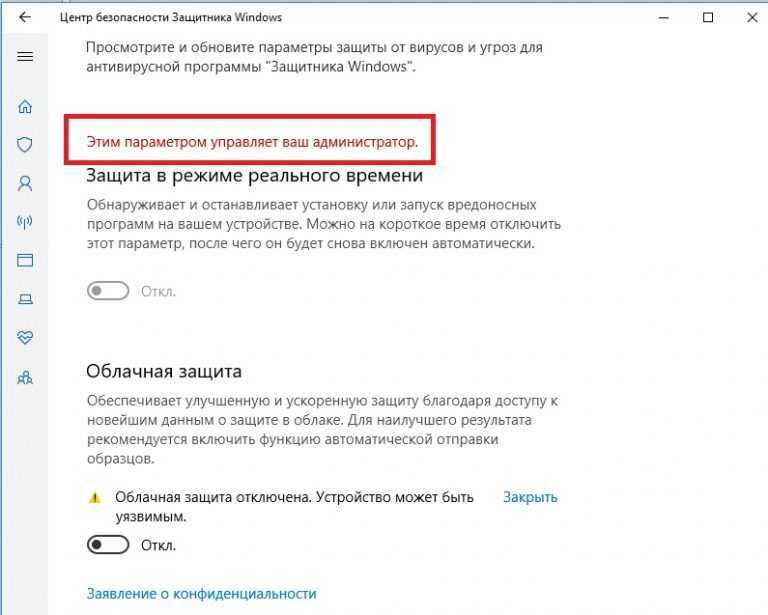
Чтобы изменить параметр Tailored Experience
Выполните одно из следующих действий:
В Windows 10 перейдите к Пуск , затем выберите Настройки > Конфиденциальность > Диагностика и обратная связь .
В Windows 11 перейдите к Пуск , затем выберите Настройки > Конфиденциальность и безопасность > Диагностика и обратная связь .
org/ListItem»>
В разделе Индивидуальный опыт выберите нужный параметр.
Для просмотра диагностических данных
Вы можете просматривать диагностические данные для вашего устройства в режиме реального времени с помощью средства просмотра диагностических данных. Обратите внимание, что вы сможете просматривать только те данные, которые доступны во время работы средства просмотра диагностических данных. Средство просмотра диагностических данных не позволяет просматривать историю диагностических данных.
В Windows 10:
Перейдите к Пуск , затем выберите Настройки > Конфиденциальность > Диагностика и обратная связь .
org/ListItem»>
Убедитесь, что для параметра Средство просмотра диагностических данных установлено значение Вкл. , а затем выберите Средство просмотра диагностических данных .
В Windows 11:
Перейдите к Пуск , затем выберите Настройки > Конфиденциальность и безопасность > Диагностика и обратная связь .
Убедитесь, что для параметра Просмотр диагностических данных установлено значение Вкл. , а затем выберите Открыть средство просмотра диагностических данных .
Чтобы удалить диагностические данные
В разделе Удалить диагностические данные вы можете удалить диагностические данные для вашего устройства.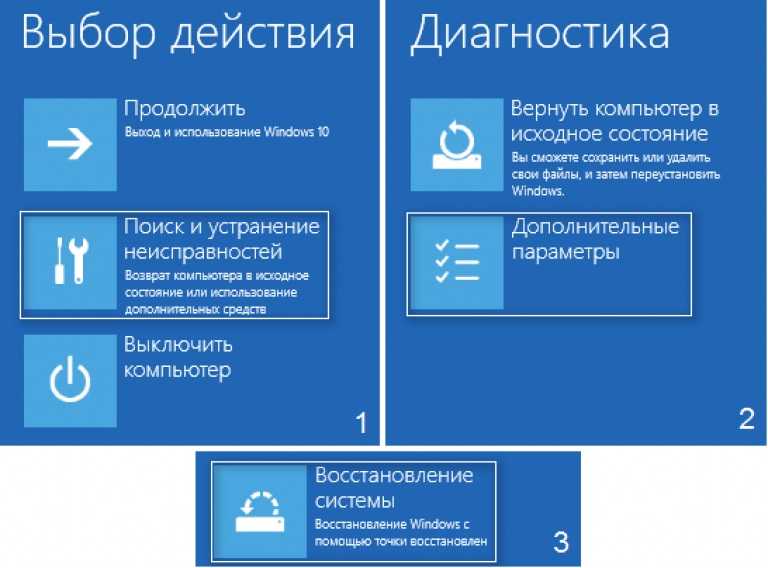 Обратите внимание, что выбор этого параметра не удаляет диагностические данные, связанные с вашей учетной записью Майкрософт, и не останавливает отправку ваших диагностических данных в Майкрософт. Если ваша организация зарегистрировала устройство в службах, использующих эти данные, у вашего ИТ-отдела может быть копия диагностических данных этого устройства.
Обратите внимание, что выбор этого параметра не удаляет диагностические данные, связанные с вашей учетной записью Майкрософт, и не останавливает отправку ваших диагностических данных в Майкрософт. Если ваша организация зарегистрировала устройство в службах, использующих эти данные, у вашего ИТ-отдела может быть копия диагностических данных этого устройства.
Выполните одно из следующих действий:
В Windows 10 перейдите к Пуск , затем выберите Настройки > Конфиденциальность > Диагностика и обратная связь .
В Windows 11 перейдите к Пуск , затем выберите Настройки > Конфиденциальность и безопасность > Диагностика и обратная связь .

В разделе Удалить диагностические данные выберите Удалить .
Чтобы просмотреть и удалить любые дополнительные диагностические данные, связанные с вашей учетной записью Microsoft, посетите панель управления конфиденциальностью Microsoft.
Чтобы запретить корпорации Майкрософт использовать информацию о наборе текста и рукописном вводе для улучшения услуг набора текста и письма для всех клиентов
Выполните одно из следующих действий:
В Windows 10 перейдите к Пуск , затем выберите Настройки > Конфиденциальность > Диагностика и обратная связь .

В Windows 11 перейдите к Пуск , затем выберите Настройки > Конфиденциальность и безопасность > Диагностика и обратная связь .
Включите Улучшение рукописного ввода и набора текста Настройка Выкл. .
Чтобы изменить, как часто мы просим вас оставить отзыв
Время от времени мы будем отображать сообщение с просьбой оценить или предоставить письменный отзыв о продукте или услугах, которыми вы пользуетесь. Вы можете использовать Частота обратной связи Настройка частоты запроса обратной связи.
Выполните одно из следующих действий:
Перейдите к Пуск , затем выберите Настройки > Конфиденциальность > Диагностика и обратная связь .
Перейдите к Начните , затем выберите Настройки > Конфиденциальность и безопасность > Диагностика и обратная связь .
В разделе Частота обратной связи выберите нужный вариант.
Чтобы отправить нам отзыв в любое время
Тип Концентратор обратной связи в строке поиска.
Введите несколько ключевых слов из вашей проблемы в поле с пометкой Дайте нам отзыв, чтобы сделать Windows лучше и нажмите Enter.
Если вы найдете свою проблему, проголосуйте за нее. Если вы не найдете его, вы можете оставить новый отзыв, заполнив форму.
Настройка диагностических данных Windows в вашей организации (Windows 10 и Windows 11) — конфиденциальность Windows
- Статья
- 17 минут на чтение
Применяется к
- Windows 11 Корпоративная
- Windows 11 для образовательных учреждений
- Windows 11 Профессиональная
- Windows 10 Корпоративная
- Windows 10 для образовательных учреждений
- Windows 10 Профессиональная
- Windows Server 2016 и более поздних версий
- Поверхностный концентратор
- Хололенс
В этом разделе описываются типы диагностических данных Windows, отправляемых обратно в Microsoft, и способы управления ими в вашей организации. Microsoft использует данные для быстрого выявления и устранения проблем, с которыми сталкиваются ее клиенты.
Обзор
Microsoft собирает диагностические данные Windows для решения проблем и обеспечения актуальности, безопасности и правильной работы Windows. Это также помогает нам улучшать Windows и связанные с ней продукты и услуги Microsoft, а для клиентов, которые включили Индивидуальные возможности , чтобы предоставить более актуальные советы и рекомендации по улучшению продуктов и услуг Microsoft и сторонних производителей для нужд каждого клиента.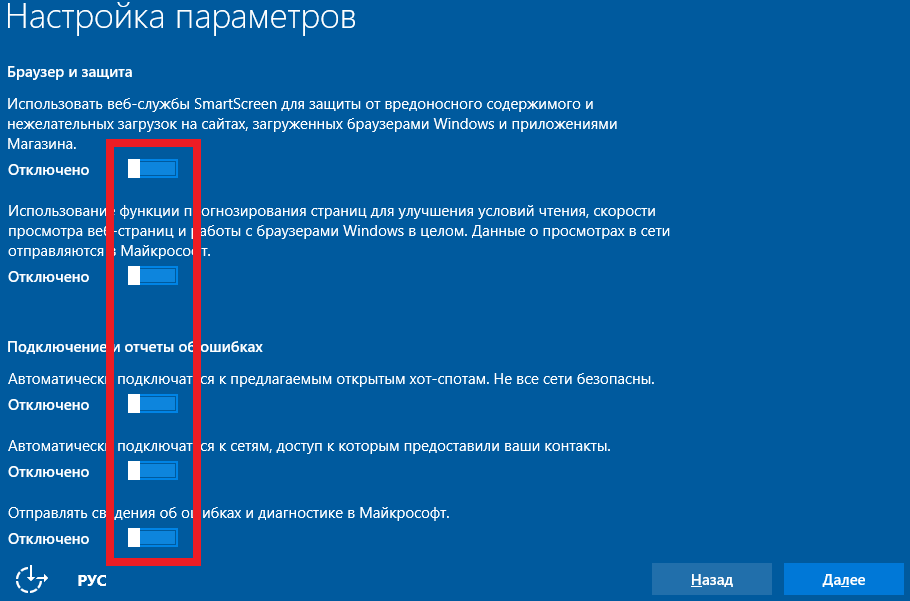
Дополнительные сведения об использовании диагностических данных Windows см. в разделе Диагностика, обратная связь и конфиденциальность в Windows.
Диагностические данные дают пользователям право голоса
Диагностические данные дают каждому пользователю право голоса в разработке и постоянном совершенствовании операционной системы. Это помогает нам понять, как Windows ведет себя в реальном мире, сосредоточиться на приоритетах пользователей и принимать обоснованные решения, которые приносят пользу как обычным, так и корпоративным клиентам. Следующие разделы предлагают реальные примеры этих преимуществ.
Повышение качества приложений и драйверов Наша способность собирать диагностические данные, которые способствуют улучшению Windows и Windows Server, помогает поднять планку качества приложений и драйверов устройств. Диагностические данные помогают нам быстро выявлять и устранять критические проблемы с надежностью и безопасностью приложений и драйверов устройств, используемых в Windows.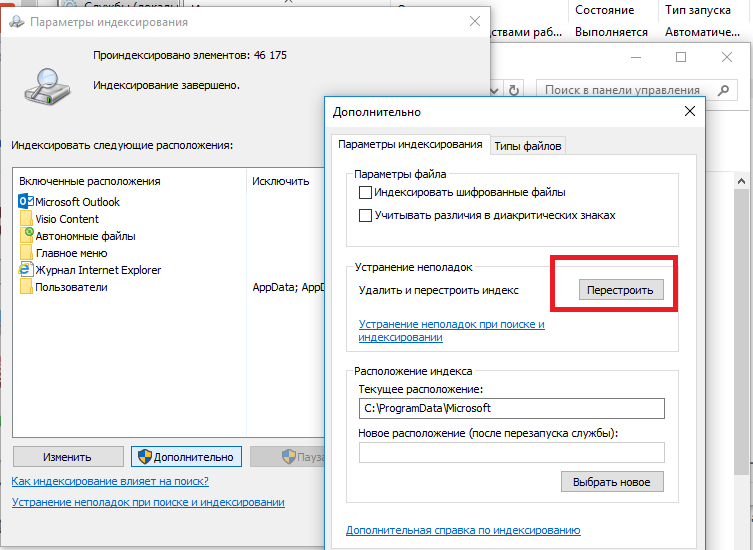 Например, мы можем определить приложение, которое зависает на устройствах с помощью определенной версии видеодрайвера, что позволяет нам работать с поставщиком приложения и драйвера устройства, чтобы быстро решить проблему. В результате сокращается время простоя, снижаются затраты и повышается производительность, связанные с устранением этих проблем.
Например, мы можем определить приложение, которое зависает на устройствах с помощью определенной версии видеодрайвера, что позволяет нам работать с поставщиком приложения и драйвера устройства, чтобы быстро решить проблему. В результате сокращается время простоя, снижаются затраты и повышается производительность, связанные с устранением этих проблем.
Например, в более ранней версии Windows была версия видеодрайвера, которая давала сбой на некоторых устройствах, что приводило к перезагрузке устройства. Мы обнаружили проблему в наших диагностических данных и немедленно связались со сторонним разработчиком, который занимается сборкой видеодрайвера. Работая с разработчиком, мы предоставили обновленный драйвер участникам программы предварительной оценки Windows в течение 24 часов. Основываясь на диагностических данных с устройств участников программы предварительной оценки Windows, мы смогли проверить новую версию видеодрайвера и на следующий день выпустить ее для широкой публики в качестве обновления.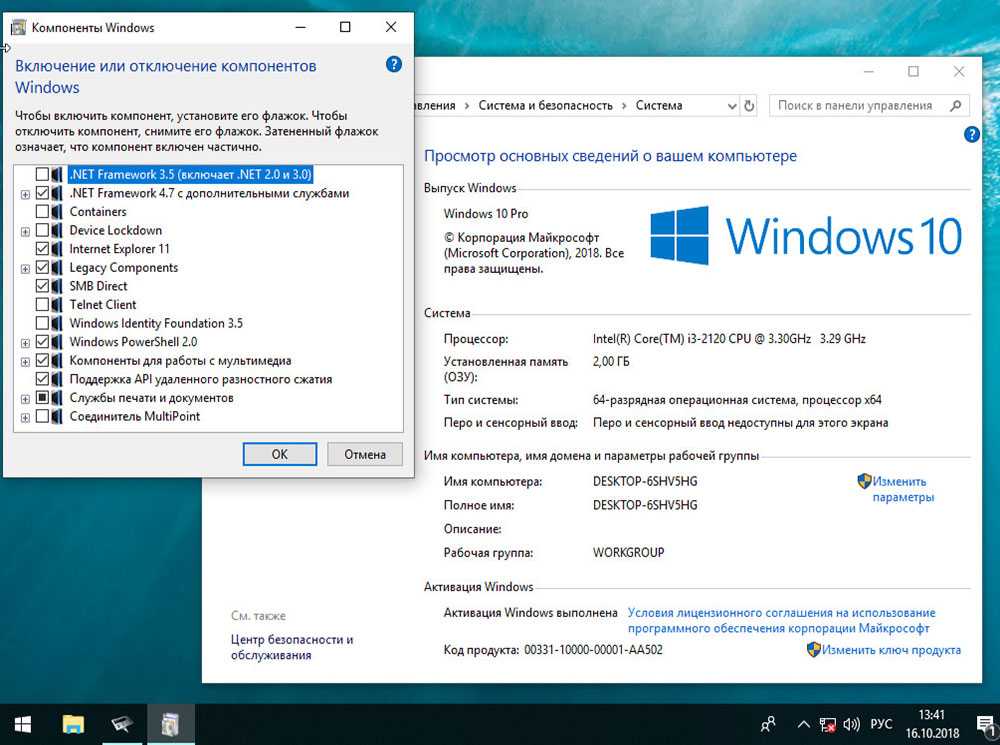 Диагностические данные помогли нам найти, исправить и решить эту проблему всего за 48 часов, что повысило удобство работы пользователей и сократило количество дорогостоящих обращений в службу поддержки.
Диагностические данные помогли нам найти, исправить и решить эту проблему всего за 48 часов, что повысило удобство работы пользователей и сократило количество дорогостоящих обращений в службу поддержки.
Диагностические данные Windows также помогают Microsoft лучше понять, как клиенты используют (или не используют) функции операционной системы и связанные службы. Понимание, которое мы получаем из этих данных, помогает нам расставлять приоритеты в наших инженерных усилиях, чтобы напрямую влиять на опыт наших клиентов. Эти примеры показывают, как использование диагностических данных позволяет Майкрософт создавать или улучшать функции, которые могут помочь организациям повысить производительность труда сотрудников при одновременном снижении количества обращений в службу поддержки.
Меню «Пуск». Как люди меняют макет меню «Пуск»? Привязывают ли они к нему другие приложения? Есть ли приложения, которые они часто открепляют? Мы используем этот набор данных, чтобы настроить макет меню «Пуск» по умолчанию, чтобы он лучше отражал ожидания людей, когда они впервые включают свое устройство.

Кортана. Мы используем диагностические данные для мониторинга масштабируемости нашего облачного сервиса, повышая производительность поиска.
Переключение приложений. Исследования и наблюдения за более ранними версиями Windows показали, что люди редко использовали сочетание клавиш Alt+Tab для переключения между приложениями. Обсудив это с некоторыми пользователями, мы узнали, что им понравилась эта функция, и они сказали, что она будет очень продуктивной, но раньше они не знали об этом. Исходя из этого, мы создали кнопку «Просмотр задач» в Windows, чтобы сделать эту функцию более заметной. Более поздние диагностические данные показали значительно более широкое использование этой функции.
Как Microsoft обрабатывает диагностические данные
Используйте следующие разделы, чтобы узнать больше о том, как Microsoft обрабатывает диагностические данные.
Сбор данных
В зависимости от настроек диагностических данных на устройстве диагностические данные могут быть собраны с помощью следующих методов:
Небольшие полезные нагрузки структурированной информации, называемые событиями диагностических данных, управляемые Connected User Experiences and Telemetry составная часть.

Журналы диагностики для дополнительного устранения неполадок, также управляемые компонентом Connected User Experiences and Telemetry.
Отчеты о сбоях и дампы сбоев, управляемые отчетами об ошибках Windows.
Далее в этом документе мы предоставим дополнительные сведения о том, как управлять тем, что собирается, и какие данные могут быть включены в эти различные типы диагностических данных.
Передача данных
Все диагностические данные шифруются с использованием безопасности транспортного уровня (TLS) и используют закрепление сертификата при передаче с устройства в службы управления данными Майкрософт.
Конечные точки
В следующей таблице перечислены конечные точки, связанные с тем, как вы можете управлять сбором и контролем диагностических данных. Дополнительные сведения о конечных точках, которые используются для отправки данных обратно в Microsoft, см. в разделе Управление конечными точками подключения в меню навигации слева.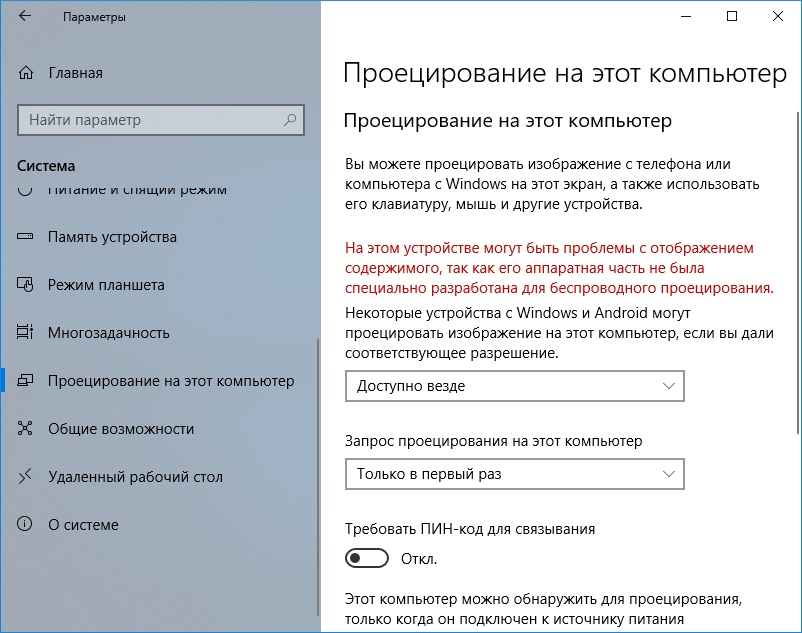
| Служба Windows | Конечная точка |
|---|---|
| Возможности подключенных пользователей и телеметрия | v10.events.data.microsoft.com v10c.events.data.microsoft.com v10.vortex-win.data.microsoft.com |
| Отчеты об ошибках Windows | watson.telemetry.microsoft.com umwatsonc.events.data.microsoft.com *-umwatsonc.events.data.microsoft.com ceuswatcab01.blob.core.windows.net ceuswatcab02.blob.core.windows.net eaus2watcab01.blob.core.windows.net eaus2watcab02.blob.core.windows.net weus2watcab01.blob.core.windows.net weus2watcab02.blob.core.windows.net |
| Аутентификация | login.live.com ВАЖНО: Эта конечная точка используется для аутентификации устройства. Мы не рекомендуем отключать эту конечную точку. |
| Онлайн-анализ сбоев | oca.telemetry.microsoft.com oca.microsoft. 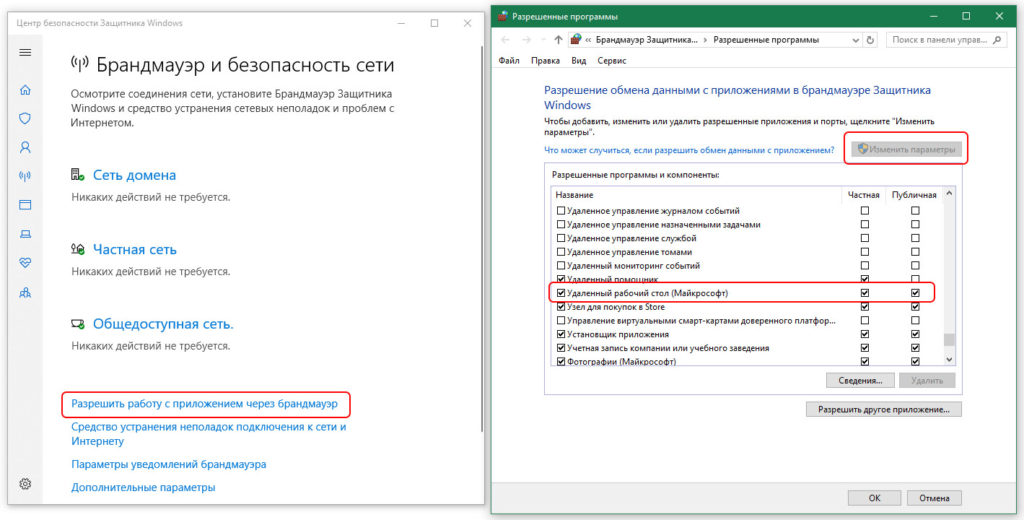 com com kmwatsonc.events.data.microsoft.com *-kmwatsonc.events.data.microsoft.com |
| Настройки | settings-win.data.microsoft.com ВАЖНО! Эта конечная точка используется для удаленной настройки параметров диагностики и сбора данных. Например, мы используем конечную точку настроек, чтобы удаленно заблокировать отправку события обратно в Microsoft. Мы не рекомендуем отключать эту конечную точку. Эта конечная точка не загружает диагностические данные Windows. |
Доступ к данным
Доступ к диагностическим данным Windows регулируется принципом минимального доступа. Microsoft не передает личные данные наших клиентов третьим лицам, кроме как по усмотрению клиента или для ограниченных целей, описанных в Заявлении о конфиденциальности. Microsoft может делиться бизнес-отчетами с производителями оборудования и сторонними партнерами, которые включают сводные и деидентифицированные диагностические данные. Решения об обмене данными принимаются внутренней командой, включая конфиденциальность, юридические вопросы и управление данными.
Хранение
Корпорация Майкрософт верит и практикует минимизацию данных. Мы стремимся собирать только ту информацию, которая нам нужна, и хранить ее только до тех пор, пока она необходима для предоставления услуги или анализа. Дополнительные сведения о том, как долго хранятся данные, см. в разделе Хранение личных данных Заявления о конфиденциальности Microsoft.
Настройки диагностических данных
Имеется четыре настройки сбора диагностических данных. Каждый параметр более подробно описан в следующих разделах.
- Диагностические данные отключены (Безопасность)
- Требуемые диагностические данные (базовые)
- Расширенный (этот параметр доступен только на устройствах под управлением Windows 10, Windows Server 2016 и Windows Server 2019.)
- Дополнительные диагностические данные (полные)
Вот сводка типов данных, включенных в каждый параметр:
| Диагностические данные отключены (Безопасность) | Требуется (базовый) | Расширенный | Дополнительно (полный) | |
|---|---|---|---|---|
| События диагностических данных | Диагностические данные Windows не отправлены. | Минимальные данные, необходимые для обеспечения безопасности устройства, его актуальности и ожидаемой производительности. | Дополнительные данные о веб-сайтах, которые вы просматриваете, о том, как используются и работают Windows и приложения, а также об активности устройства. Дополнительные данные помогают Microsoft исправлять и улучшать продукты и услуги для всех пользователей. | Дополнительные данные о веб-сайтах, которые вы просматриваете, о том, как используются Windows и приложения и как они работают. Эти данные также включают данные об активности устройства и расширенные отчеты об ошибках, которые помогают Microsoft исправлять и улучшать продукты и службы для всех пользователей. |
| Метаданные сбоя | Н/Д | Да | Да | Да |
| Аварийные свалки | Н/Д | Нет | Только дампы сортировки Дополнительные сведения о аварийных дампах см.  в разделе Отчеты об ошибках Windows. в разделе Отчеты об ошибках Windows. | Полный и сортировочный дампы памяти Дополнительные сведения о аварийных дампах см. в разделе Отчеты об ошибках Windows. |
| Журналы диагностики | Н/Д | Нет | Нет | Да |
| Сбор данных | Н/Д | 100% | Отбор проб | Отбор проб |
Диагностические данные отключены
Этот параметр ранее назывался Безопасность . При настройке этого параметра данные диагностики Windows не отправляются с вашего устройства. Это доступно только в выпусках Windows Server, Windows Enterprise и Windows Education. Если вы выберете этот параметр, устройства в вашей организации по-прежнему будут защищены.
Примечание
Если ваша организация использует Центр обновления Windows, минимальное рекомендуемое значение — Требуемые диагностические данные . Поскольку информация Центра обновления Windows не собирается, когда диагностические данные отключены, важная информация об ошибках обновления не отправляется. Microsoft использует эту информацию для устранения причин этих сбоев и улучшения качества наших обновлений.
Поскольку информация Центра обновления Windows не собирается, когда диагностические данные отключены, важная информация об ошибках обновления не отправляется. Microsoft использует эту информацию для устранения причин этих сбоев и улучшения качества наших обновлений.
Требуемые диагностические данные
Требуемые диагностические данные, ранее обозначенные как Basic собирает ограниченный набор данных, необходимых для понимания устройства и его конфигурации. Эти данные помогают определить проблемы, которые могут возникнуть в конкретной конфигурации оборудования или программного обеспечения. Например, это может помочь определить, возникают ли более частые сбои на устройствах с определенным объемом памяти или на устройствах с определенной версией драйвера.
Это значение по умолчанию для текущих выпусков Windows, Windows 10 версии 1903.
Требуемые диагностические данные включают:
Основные данные об устройствах, которые помогают понять типы устройств Windows, а также конфигурации и типы собственных и виртуализированных серверов Windows в экосистеме.
 Примеры включают:
Примеры включают:- Атрибуты устройства, такие как разрешение камеры и тип дисплея
- Атрибуты батареи, такие как емкость и тип
- Сетевые атрибуты, такие как количество сетевых адаптеров, скорость сетевых адаптеров, сеть оператора мобильной связи и номер IMEI
- Атрибуты процессора и памяти, такие как количество ядер, архитектура, скорость, объем памяти и прошивка
- Атрибут виртуализации, такой как поддержка преобразования адресов второго уровня (SLAT) и гостевая операционная система
- Атрибуты операционной системы, такие как выпуск Windows и состояние виртуализации
- Атрибуты хранилища, такие как количество дисков, тип и размер
Показатели качества, помогающие понять, как работает компонент Connected User Experience и диагностические данные, включая % загруженных событий, отброшенных событий, заблокированных событий и время последней загрузки.
Информация, связанная с качеством, которая помогает корпорации Майкрософт получить общее представление о том, как работает устройство и его операционная система.
 Некоторыми примерами являются характеристики подключенного резервного устройства, количество сбоев или зависаний, а также сведения об изменении состояния приложения, например, сколько процессорного времени и памяти было использовано, а также общее время безотказной работы приложения.
Некоторыми примерами являются характеристики подключенного резервного устройства, количество сбоев или зависаний, а также сведения об изменении состояния приложения, например, сколько процессорного времени и памяти было использовано, а также общее время безотказной работы приложения.Данные о совместимости, которые помогают понять, какие приложения установлены на устройстве или виртуальной машине, и выявляют потенциальные проблемы совместимости.
Системные данные, помогающие понять, соответствует ли устройство минимальным требованиям для обновления до следующей версии операционной системы. Системная информация включает в себя объем памяти, а также информацию о процессоре и BIOS.
Список данных дополнительных устройств, таких как принтеры или внешние запоминающие устройства, которые подключены к устройствам Windows, а также сведения о том, будут ли эти устройства работать после обновления до новой версии операционной системы.

Данные драйвера, которые включают в себя конкретные действия драйвера, предназначенные для определения того, будут ли работать приложения и устройства после обновления до новой версии операционной системы. Это может помочь определить проблемы с блокировкой, а затем помочь Microsoft и нашим партнерам применить исправления и улучшения.
Информация о работе Microsoft Store, включая загрузку, установку и обновление приложений. Сюда также входят запуски Microsoft Store, просмотры страниц, приостановка и возобновление работы, а также получение лицензий.
Расширенные диагностические данные
В Windows 10 и Windows Server 2019 расширенные диагностические данные включают данные о просматриваемых вами веб-сайтах, использовании и работе Windows и приложений, а также об активности устройства. Дополнительные данные помогают Microsoft исправлять и улучшать продукты и услуги для всех пользователей.
Важно
Этот параметр диагностических данных недоступен в Windows 11 и Windows Server 2022 и был заменен политиками, которые могут контролировать объем отправляемых необязательных диагностических данных.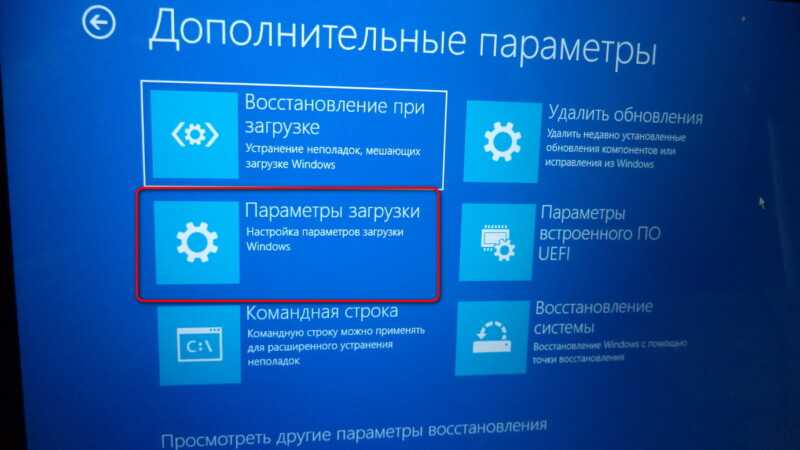 Более подробная информация об этих настройках доступна в Управление диагностическими данными с помощью групповой политики и раздела MDM этой темы.
Более подробная информация об этих настройках доступна в Управление диагностическими данными с помощью групповой политики и раздела MDM этой темы.
Когда вы выбираете отправку расширенных диагностических данных, необходимые диагностические данные всегда будут включены, и мы собираем следующую дополнительную информацию:
События операционной системы, которые помогают получить представление о различных областях операционной системы, включая сеть, Hyper-V, Cortana, хранилище, файловая система и другие компоненты.
События приложений операционной системы, возникающие в результате приложений Microsoft и инструментов управления, которые были загружены из Магазина Microsoft или предварительно установлены с Windows или Windows Server, включая Диспетчер серверов, Фотографии, Почту и Microsoft Edge.
События, характерные для определенных устройств, например Surface Hub и Microsoft HoloLens. Например, Microsoft HoloLens отправляет события, связанные с голографическим процессором (HPU).

Все типы аварийных дампов, кроме дампов кучи и полных дампов. Дополнительные сведения о аварийных дампах см. в разделе Отчеты об ошибках Windows.
Дополнительные диагностические данные
Дополнительные диагностические данные, ранее обозначенные как Полный содержит более подробную информацию о вашем устройстве, его настройках, возможностях и состоянии устройства. Необязательные диагностические данные также включают данные о просматриваемых вами веб-сайтах, активности устройства и расширенные отчеты об ошибках, которые помогают Microsoft исправлять и улучшать продукты и услуги для всех пользователей. Когда вы выбираете отправку необязательных диагностических данных, обязательные диагностические данные всегда будут включены, и мы собираем следующую дополнительную информацию:
Дополнительные данные об устройстве, подключении и конфигурации, помимо тех, которые собираются в рамках обязательных диагностических данных.

Состояние и регистрируемая информация о работоспособности операционной системы и других системных компонентов помимо того, что собирается в рамках обязательных диагностических данных.
Активность приложений, например, какие программы запускаются на устройстве, как долго они работают и как быстро реагируют на ввод.
Действия в браузере, включая историю просмотров и условия поиска, в браузерах Microsoft (Microsoft Edge или Internet Explorer).
Расширенные отчеты об ошибках, включая состояние памяти устройства при сбое системы или приложения (которые могут непреднамеренно содержать пользовательский контент, например части файла, который вы использовали, когда возникла проблема). Данные о сбоях никогда не используются для Tailored.
Примечание
Аварийные дампы, собранные в необязательных диагностических данных, могут непреднамеренно содержать личные данные, например части памяти из документа и веб-страницы.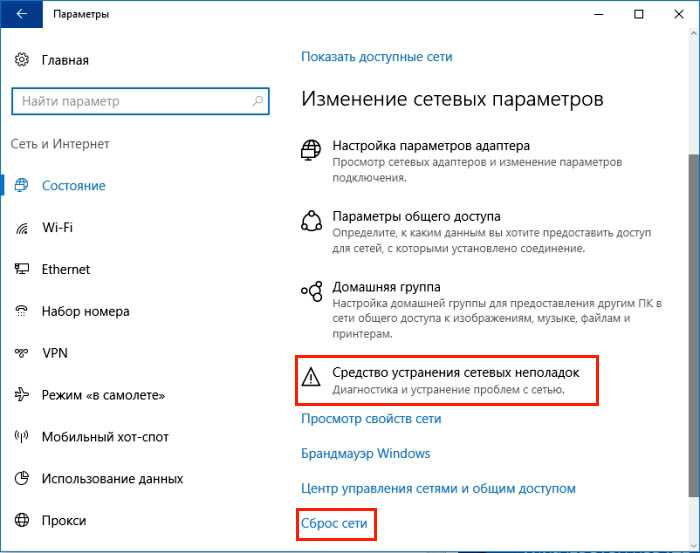 Дополнительные сведения о аварийных дампах см. в разделе Отчеты об ошибках Windows.
Дополнительные сведения о аварийных дампах см. в разделе Отчеты об ошибках Windows.
Управление диагностическими данными с помощью групповой политики и MDM
Используйте шаги, описанные в этом разделе, для настройки параметров диагностических данных для Windows и Windows Server в вашей организации.
Важно
Эти параметры диагностических данных применяются только к компонентам, функциям и приложениям, которые считаются частью операционной системы Windows. Сторонние приложения и другие приложения Майкрософт, например Microsoft Office, устанавливаемые клиентами, также могут собирать и отправлять диагностические данные с помощью собственных элементов управления. Вы должны работать с поставщиками приложений, чтобы понять их политику диагностических данных и то, как вы можете согласиться или отказаться. Дополнительные сведения о том, как Microsoft Office использует диагностические данные, см. в разделе Обзор элементов управления конфиденциальностью для приложений Microsoft 365 для предприятий.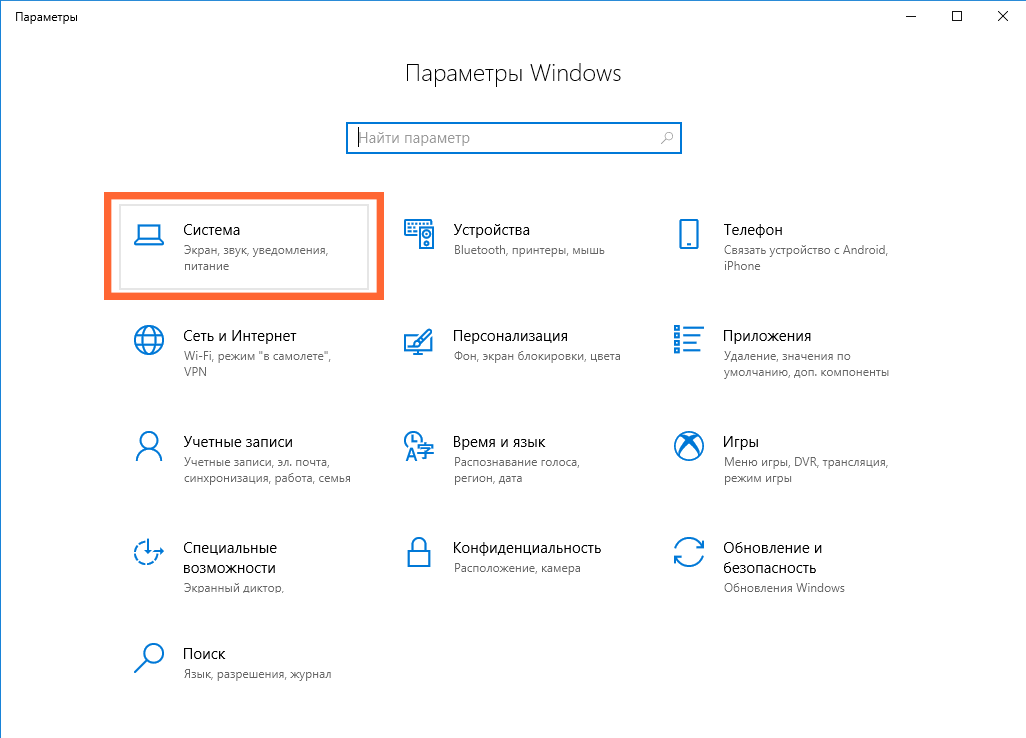 Если вы хотите управлять сбором данных Windows, которые не являются диагностическими данными Windows, см. раздел Управление подключениями компонентов операционной системы Windows к службам Microsoft.
Если вы хотите управлять сбором данных Windows, которые не являются диагностическими данными Windows, см. раздел Управление подключениями компонентов операционной системы Windows к службам Microsoft.
Вы можете настроить параметры диагностических данных вашего устройства с помощью инструментов управления, которые вы уже используете, таких как групповая политика или MDM.
Используйте соответствующее значение в таблице ниже при настройке политики управления.
| Категория | Значение |
|---|---|
| Диагностические данные отключены (Безопасность) | 0 |
| Требуется (базовый) | 1 |
| Расширенный | 2 |
| Дополнительно (полный) | 3 |
Примечание
Если установлены и политика конфигурации компьютера, и политика конфигурации пользователя, используется политика с более строгими ограничениями.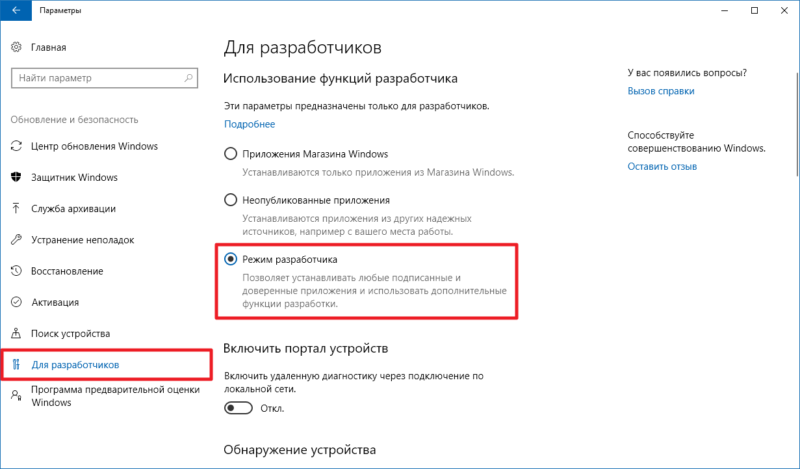
Используйте групповую политику для управления сбором диагностических данных
Вы можете использовать групповую политику для установки параметров диагностических данных вашей организации:
В консоли управления групповыми политиками перейдите к Конфигурация компьютера > Административные шаблоны > Компоненты Windows > Сбор данных и предварительные сборки .
Дважды щелкните Разрешить телеметрию (или Разрешить диагностические данные в Windows 11 и Windows Server 2022).
Примечание
Если устройства в вашей организации работают под управлением Windows 10, 1803 и более поздних версий, пользователь по-прежнему может использовать «Настройки», чтобы задать для параметра диагностических данных более ограничивающее значение, если только0541 Настройка пользовательского интерфейса параметров согласия на диагностические данные Установлена политика.

В окне Параметры выберите параметр, который вы хотите настроить, а затем нажмите OK .
Используйте групповую политику для управления необязательным сбором диагностических данных
Следующая политика позволяет ограничить типы аварийных дампов, которые можно отправлять обратно в Microsoft. Если эта политика включена, отчеты об ошибках Windows будут отправлять только мини-дампы ядра и дампы сортировки пользовательского режима.
В консоли управления групповыми политиками выберите Конфигурация компьютера > Административные шаблоны > Компоненты Windows > Сбор данных и предварительные сборки .
Двойной щелчок Ограничить сбор дампа .
В окне Параметры выберите параметр, который вы хотите настроить, а затем нажмите OK .

Вы также можете ограничить количество журналов диагностики, отправляемых обратно в Microsoft. Если эта политика включена, журналы диагностики не отправляются обратно в Microsoft.
В консоли управления групповыми политиками выберите Конфигурация компьютера > Административные шаблоны > Компоненты Windows > Сбор данных и предварительные сборки .
Двойной щелчок Ограничить сбор журнала диагностики .
В окне Параметры выберите параметр, который вы хотите настроить, а затем нажмите OK .
Использование MDM для управления сбором диагностических данных
Использование поставщика услуг настройки политик (CSP) для применения следующих политик MDM:
- System/AllowTelemetry
- Система/LimitDumpCollection
- Система/LimitDiagnosticLogCollection
Примечание
Последние две политики доступны только в Windows 11 и Windows Server 2022.
Включить конфигурацию процессора диагностических данных Windows
Важно
Запланированы значительные изменения в конфигурации процессора диагностических данных. Чтобы узнать больше, просмотрите эту информацию.
Конфигурация процессора диагностических данных Windows позволяет вам быть контроллером, как это определено в Общем регламенте ЕС по защите данных (GDPR), для диагностических данных Windows, собранных с ваших устройств Windows, которые соответствуют требованиям конфигурации.
Необходимые условия
- Используйте поддерживаемую версию Windows 10 или Windows 11
- Поддерживаются следующие выпуски:
- Предприятие
- Профессиональный
- Образование
- Устройство должно быть присоединено к Azure Active Directory (может быть гибридным присоединением к Azure AD).
Для получения наилучших результатов используйте самую последнюю сборку любой операционной системы, указанной выше.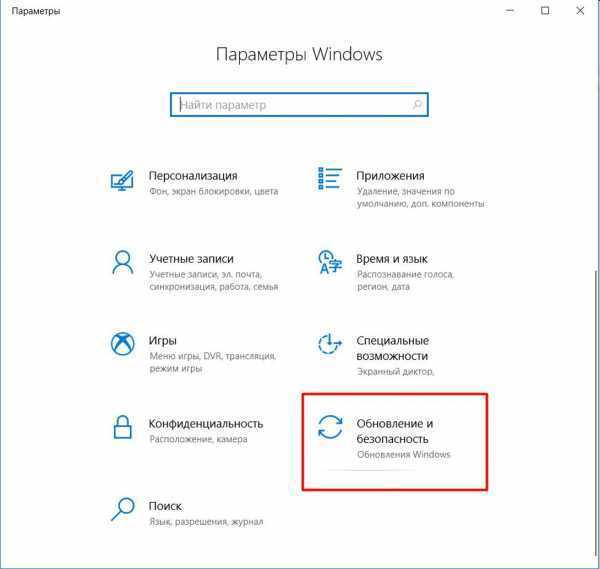 Функциональность и доступность конфигурации могут отличаться в старых системах. См. Политику жизненного цикла
Функциональность и доступность конфигурации могут отличаться в старых системах. См. Политику жизненного цикла
Для параметра диагностических данных на устройстве должно быть установлено значение Требуемые диагностические данные или выше, и должны быть доступны следующие конечные точки:
- v10c.events.data.microsoft.com
- umwatsonc.events.data.microsoft.com
- kmwatsonc.events.data.microsoft.com
- настройки-win.data.microsoft.com
- *.blob.core.windows.net
Включение конфигурации обработчика диагностических данных Windows
Используйте приведенные ниже инструкции, чтобы включить настройку обработчика диагностических данных Windows с помощью одного параметра, с помощью групповой политики или решения MDM.
В групповой политике, чтобы включить конфигурацию процессора диагностических данных Windows, перейдите к Конфигурация компьютера > Административные шаблоны > Компоненты Windows > Сбор данных и предварительные сборки и переключите параметр Разрешить коммерческий конвейер данных на включено .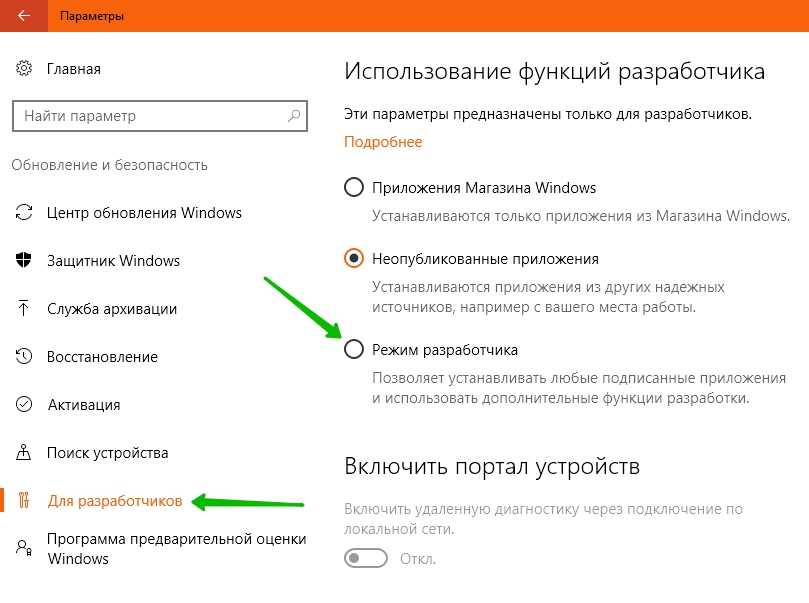
Если вы хотите отключить, в любое время переключите ту же настройку на отключено . Состояние по умолчанию вышеуказанного параметра отключено .
Чтобы использовать решение MDM, например Microsoft Intune, для развертывания конфигурации процессора диагностических данных Windows на поддерживаемых устройствах, используйте следующую пользовательскую конфигурацию параметра OMA-URI:
- Имя: System/AllowCommercialDataPipeline
- OMA-URI: ./Vendor/MSFT/Policy/Config/System/AllowCommercialDataPipeline
- Тип данных: Целое число
Под Значение используйте 1 для включения службы.
Если вы хотите отключить, в любое время переключите ту же настройку на 0 . Значение по умолчанию — 0 .
Примечание
- Если у вас есть какие-либо дополнительные политики, которые также позволяют вам быть контролером диагностических данных Windows, например службы, перечисленные ниже, вам нужно будет отключить все применимые политики, чтобы перестать быть контролером для Диагностические данные Windows.

- Данные диагностики Windows, собранные с устройства до того, как оно было включено с конфигурацией обработчика диагностических данных Windows, будут удалены при включении этой конфигурации.
- Когда вы включаете устройства с конфигурацией процессора диагностических данных Windows, пользователи могут продолжать отправлять отзывы через различные каналы, такие как центр обратной связи Windows или отзыв Edge. Однако на данные обратной связи не распространяются условия конфигурации обработчика диагностических данных Windows. Если это нежелательно, рекомендуется отключить обратную связь с помощью доступных политик или решений по управлению приложениями.
Вы также можете включить конфигурацию обработчика диагностических данных Windows, зарегистрировавшись в службах, использующих диагностические данные Windows. В настоящее время эти службы включают Аналитику рабочего стола, Соответствие обновлений, Рабочий стол, управляемый Майкрософт, и Центр обновления Windows для бизнеса.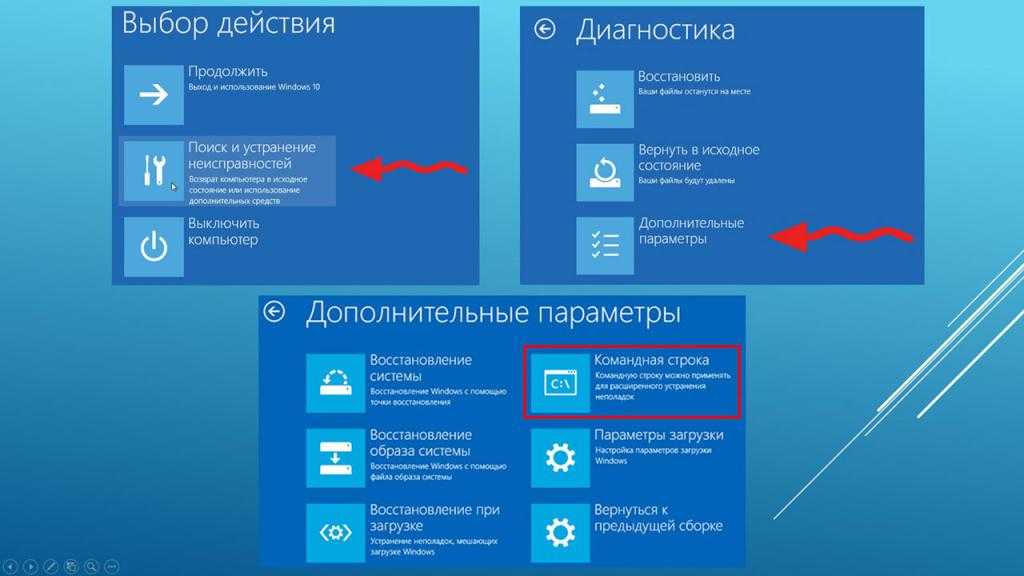
Информацию об этих службах и настройке групповых политик см. в следующей документации:
Desktop Analytics:
- Включить совместное использование данных для Desktop Analytics
- Конфиденциальность данных Desktop Analytics
- Параметры групповой политики для Desktop Analytics
Соответствие обновлений:
- Конфиденциальность в соответствии с обновлениями
- Ручная настройка устройств для соответствия обновлению
Microsoft Managed Desktop:
- Конфиденциальность и личные данные
Центр обновления Windows для бизнеса:
- Как включить защиту развертывания
Ограничение дополнительных диагностических данных для Desktop Analytics
Дополнительные сведения о том, как ограничить диагностические данные до минимума, необходимого для Desktop Analytics, см. в разделе Включение общего доступа к данным для Desktop Analytics.
Вы также можете изменить параметры конфиденциальности на сервере под управлением операционной системы Azure Stack HCI или Windows Server.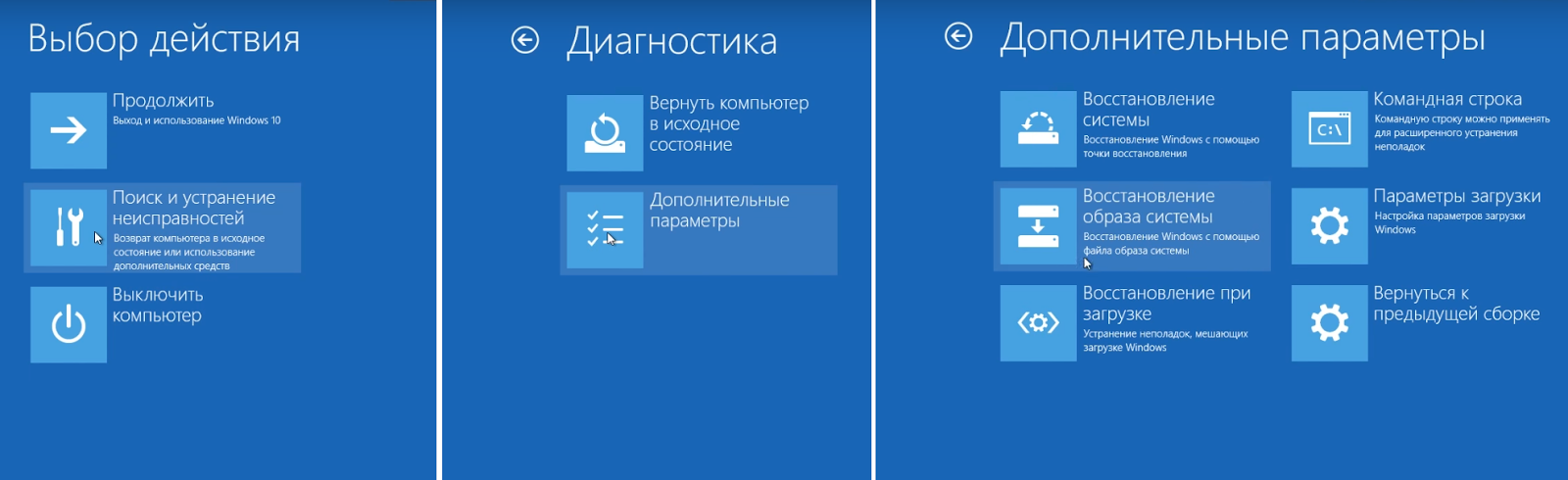 Дополнительные сведения см. в разделе Изменение параметров конфиденциальности на отдельных серверах.
Дополнительные сведения см. в разделе Изменение параметров конфиденциальности на отдельных серверах.
Обзор средства просмотра диагностических данных (Windows 10 и Windows 11) — Конфиденциальность Windows
- Статья
- 7 минут на чтение
Применяется к
- Windows 10 версии 1803 и выше и Windows 11
Введение
Средство просмотра диагностических данных — это приложение для Windows, которое позволяет просматривать диагностические данные Windows, которые ваше устройство отправляет в Microsoft, группируя информацию по простым категориям в зависимости от того, как она используется Microsoft.
Установка и использование средства просмотра диагностических данных
Прежде чем использовать средство просмотра диагностических данных для просмотра диагностических данных устройства, необходимо загрузить приложение.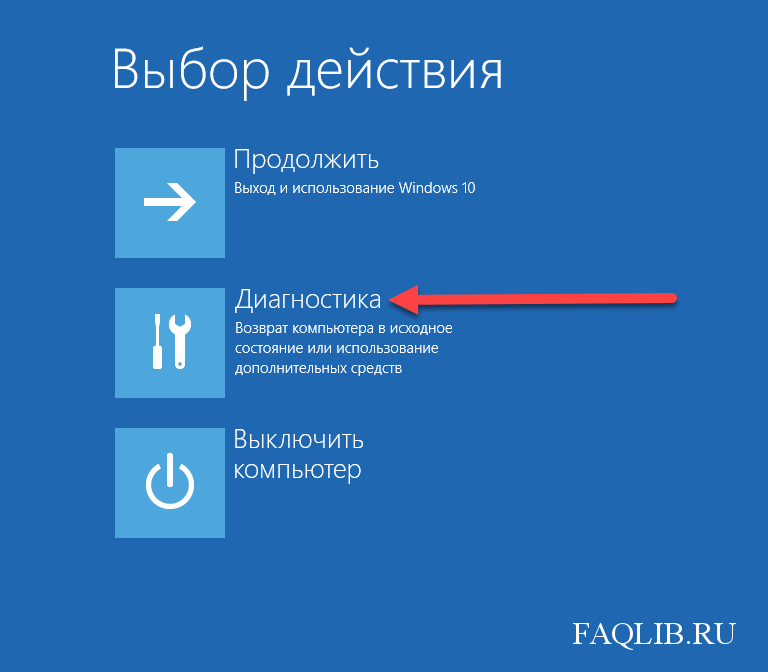
Включить просмотр данных
Прежде чем использовать этот инструмент для просмотра диагностических данных Windows, необходимо включить просмотр данных на панели Параметры . Включение просмотра данных позволяет Windows хранить диагностические данные вашего устройства до тех пор, пока вы его не отключите. Отключение просмотра данных останавливает сбор диагностических данных Windows и удаляет существующие диагностические данные с вашего устройства. Обратите внимание, что этот параметр не влияет на просмотр или журнал данных Office.
Чтобы включить просмотр данных
Перейдите к Пуск , выберите Настройки > Конфиденциальность > Диагностика и обратная связь .
В разделе Диагностические данные включите параметр . Если просмотр данных включен, вы можете увидеть свои диагностические данные .

Загрузите средство просмотра диагностических данных
Загрузите приложение со страницы средства просмотра диагностических данных в Магазине Microsoft.
Важно
Возможно, на вашем устройстве с Windows нет доступа к Microsoft Store (например, Windows Server). Если это так, см. раздел Средство просмотра диагностических данных для PowerShell.
Запуск средства просмотра диагностических данных
Это приложение можно запустить с панели Настройки .
Чтобы запустить Средство просмотра диагностических данных
Перейдите к Пуск , выберите Настройки > Конфиденциальность > Диагностика и обратная связь .
В разделе Диагностические данные нажмите кнопку Средство просмотра диагностических данных .
-ИЛИ-
Перейдите к Запустите и найдите Средство просмотра диагностических данных .

Закройте приложение Средство просмотра диагностических данных, используйте свое устройство как обычно в течение нескольких дней, а затем снова откройте Средство просмотра диагностических данных, чтобы просмотреть обновленный список диагностических данных.
Важно
Включение просмотра данных может использовать до 1 ГБ (по умолчанию) дискового пространства на системном диске. Мы настоятельно рекомендуем вам отключить просмотр данных, когда вы закончите использовать средство просмотра диагностических данных. Сведения об отключении просмотра данных см. в разделе Отключение просмотра данных в этой статье.
Использование средства просмотра диагностических данных
Средство просмотра диагностических данных предоставляет следующие функции для просмотра и фильтрации диагностических данных вашего устройства.
Просмотр событий диагностики Windows. В левом столбце вы можете просмотреть свои диагностические события.
 Эти события отражают действия, которые произошли и были отправлены в корпорацию Майкрософт.
Эти события отражают действия, которые произошли и были отправлены в корпорацию Майкрософт.При выборе события открывается подробное представление JSON, в котором содержатся точные сведения, загруженные в Microsoft. Microsoft использует эту информацию для постоянного улучшения операционной системы Windows.
Важно
Просмотр события не обязательно означает, что оно уже загружено. Возможно, некоторые события все еще находятся в очереди и будут загружены позже.
Поиск диагностических событий. Поле Поиск в верхней части экрана позволяет выполнять поиск по всем сведениям о диагностических событиях. Возвращаемые результаты поиска включают любое диагностическое событие, содержащее соответствующий текст.
При выборе события открывается подробное представление JSON с выделенным соответствующим текстом.
Отфильтруйте категории диагностических событий. Кнопка Меню приложения открывает подробное меню.
 Здесь вы найдете список категорий диагностических событий, которые определяют, как события используются корпорацией Майкрософт. Установка флажка позволяет фильтровать категории диагностических событий.
Здесь вы найдете список категорий диагностических событий, которые определяют, как события используются корпорацией Майкрософт. Установка флажка позволяет фильтровать категории диагностических событий.Помогите сделать вашу работу с Windows лучше. Майкрософт нужны только диагностические данные с небольшого количества устройств, чтобы внести существенные улучшения в операционную систему Windows и, в конечном счете, в ваш опыт. Если вы являетесь частью этой небольшой группы устройств и у вас возникли проблемы, Microsoft соберет соответствующие диагностические данные о событиях, что позволит вашей информации потенциально помочь решить проблему другим.
Чтобы обозначить ваш вклад, вы увидите этот значок (), если ваше устройство является частью группы. Кроме того, если какие-либо события диагностических данных отправляются с вашего устройства в Microsoft для внесения улучшений, вы увидите этот значок ().
Обеспечение обратной связи по диагностическому событию.
 Значок Feedback в правом верхнем углу окна открывает приложение Feedback Hub, позволяя оставить отзыв о средстве просмотра диагностических данных и диагностических событиях.
Значок Feedback в правом верхнем углу окна открывает приложение Feedback Hub, позволяя оставить отзыв о средстве просмотра диагностических данных и диагностических событиях.Выбор определенного события в средстве просмотра диагностических данных автоматически заполняет поле в Центре обратной связи. Вы можете добавить свои комментарии в поле с пометкой Сообщите нам подробности (необязательно) .
Важно
Весь контент в Центре отзывов доступен для общего просмотра. Поэтому убедитесь, что вы не размещаете личную информацию в своих отзывах.
Просматривайте сводку данных, которыми вы делились с нами с течением времени. Доступно для пользователей в сборке 19h2+. «О моих данных» в средстве просмотра диагностических данных позволяет просмотреть обзор данных Windows, которыми вы поделились с Microsoft.
С помощью этой функции вы можете проверить, сколько данных вы отправляете в среднем каждый день, разбить ваши данные по категориям, основные компоненты и службы, которые отправили данные, и многое другое.

Важно
Это содержимое отражает историю данных Windows, сохраненных приложением. Если вы хотите иметь расширенный анализ, измените емкость хранилища средства просмотра диагностических данных.
Просмотр диагностических данных Office
По умолчанию средство просмотра диагностических данных показывает данные Windows. Вы также можете просматривать диагностические данные Office, включив эту функцию на странице настроек приложения. Чтобы узнать больше о том, как просматривать диагностические данные Office, посетите эту страницу.
Отключить просмотр данных
По завершении просмотра диагностических данных следует отключить просмотр данных. Это также удалит вашу историю данных Windows. Обратите внимание, что этот параметр не влияет на просмотр или журнал данных Office.
Чтобы отключить просмотр данных
Перейдите к Пуск , выберите Настройки > Конфиденциальность > Диагностика и обратная связь .

до 9 лет0541 Диагностические данные , отключите . Если просмотр данных включен, вы можете увидеть параметр диагностических данных .
Изменение размера журнала данных
По умолчанию средство просмотра диагностических данных показывает до 1 ГБ или 30 дневных данных (в зависимости от того, что наступит раньше) для диагностических данных Windows. Как только достигается ограничение по времени или пространству, данные постепенно удаляются, причем самые старые точки данных удаляются первыми.
Важно
Обратите внимание: если у вас включен просмотр диагностических данных Office, история данных Office фиксируется на уровне 1 ГБ и не может быть изменена.
Изменение размера журнала данных
Чтобы изменить размер журнала диагностических данных Windows, посетите настройки приложения , расположенные в нижней части меню навигации. Данные будут постепенно удаляться с самыми старыми точками данных, как только будет достигнут выбранный вами размер или предел времени.
Важно
Уменьшение максимального объема диагностических данных, доступных для просмотра с помощью инструмента, приведет к удалению всей истории данных и потребует перезагрузки устройства. Кроме того, увеличение максимального объема диагностических данных, отображаемых инструментом, может привести к снижению производительности вашего компьютера.
Просмотреть дополнительные диагностические данные в средстве просмотра отчетов о проблемах
Доступно в Windows 10 1809 и более поздних версиях и Windows 11. Дополнительные диагностические данные отчетов об ошибках Windows можно просмотреть в Просмотрите страницу отчетов о проблемах в средстве просмотра диагностических данных.
На этой странице представлена сводка различных отчетов о сбоях, отправляемых в Microsoft как часть отчетов об ошибках Windows.
Мы используем эти данные для поиска и устранения конкретных проблем, которые трудно воспроизвести, а также для улучшения операционной системы Windows.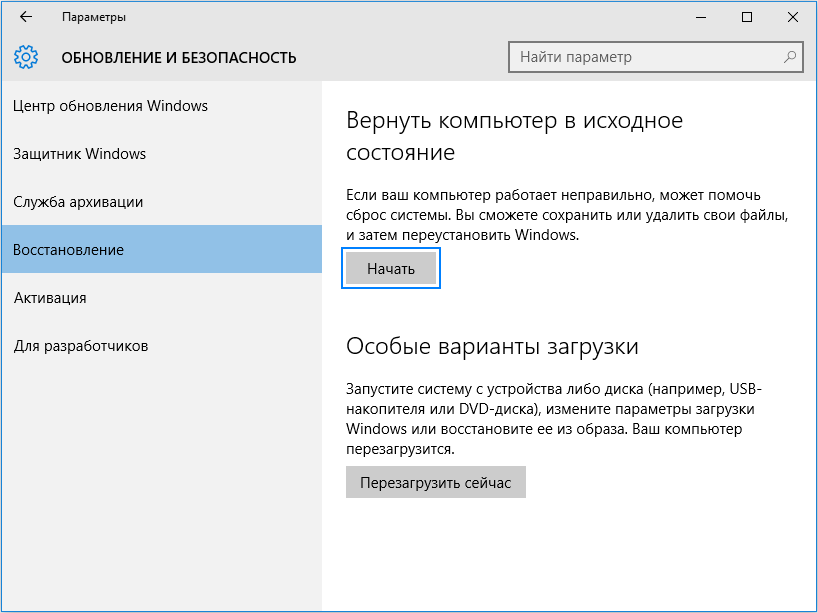
Вы также можете использовать средство создания отчетов об ошибках Windows, доступное на панели управления.
Для просмотра диагностических данных отчетов об ошибках Windows с помощью средства просмотра диагностических данных
Начиная с Windows 1809 и более поздних версий, вы можете просматривать диагностические данные отчетов об ошибках Windows в средстве просмотра диагностических данных.
Для просмотра диагностических данных отчетов об ошибках Windows с помощью панели управления
Перейдите к Пуск , выберите Панель управления > Все элементы панели управления > Безопасность и обслуживание
-ИЛИ-
Перейти к Старт и найдите Отчеты о проблемах .
Откроется инструмент Review Problem Reports , показывающий отчеты об ошибках Windows вместе со статусом о том, были ли они отправлены в Microsoft.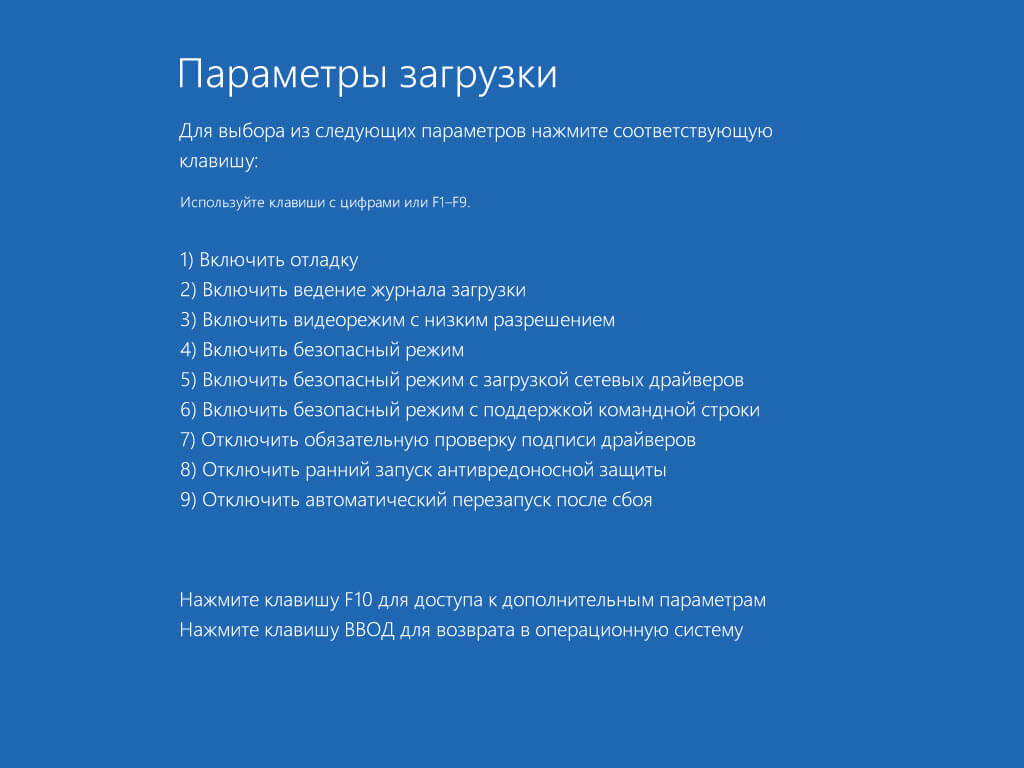
Известные проблемы со средством просмотра диагностических данных
Диагностические данные Microsoft Edge отображаются в виде текста
Применимо к: Новый Microsoft Edge (версия 79.x.x.x или выше)
случаях диагностические данные, собранные и отправленные из нового Microsoft Edge, не могут быть переведены декодером. При сбое декодирования данные отображаются в виде текста в средстве просмотра диагностических данных. Мы работаем над исправлением этой проблемы.
Обходной путь:
- Перезагрузите компьютер и откройте Средство просмотра диагностических данных.
ИЛИ
- Перезапустите службу DiagTrack через вкладку «Службы» в диспетчере задач и откройте средство просмотра диагностических данных.
Справочная информация: Некоторые диагностические данные, собранные из нового Microsoft Edge, отправляются с использованием протокольных буферов (protobuf) для уменьшения пропускной способности сети и повышения эффективности передачи данных.




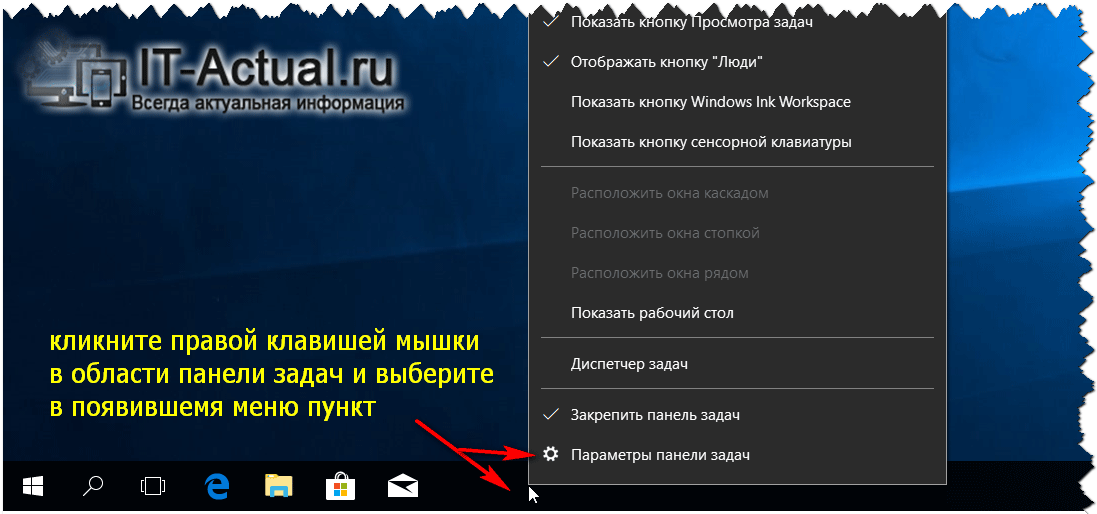
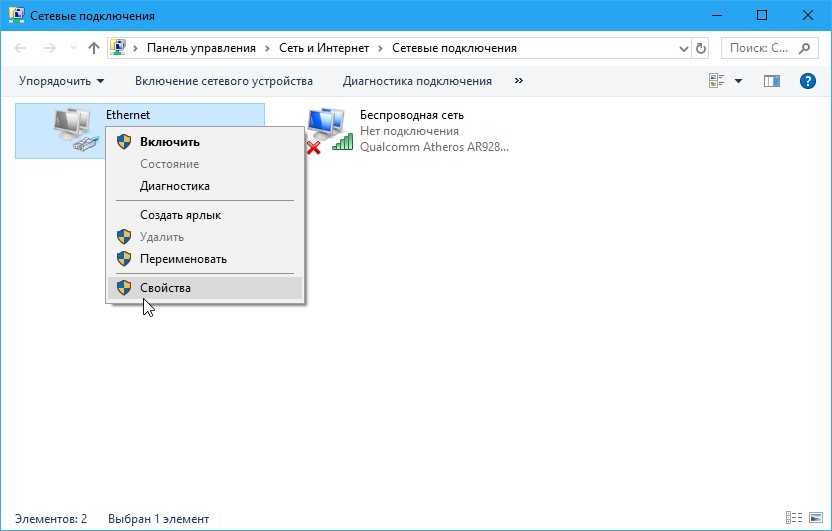
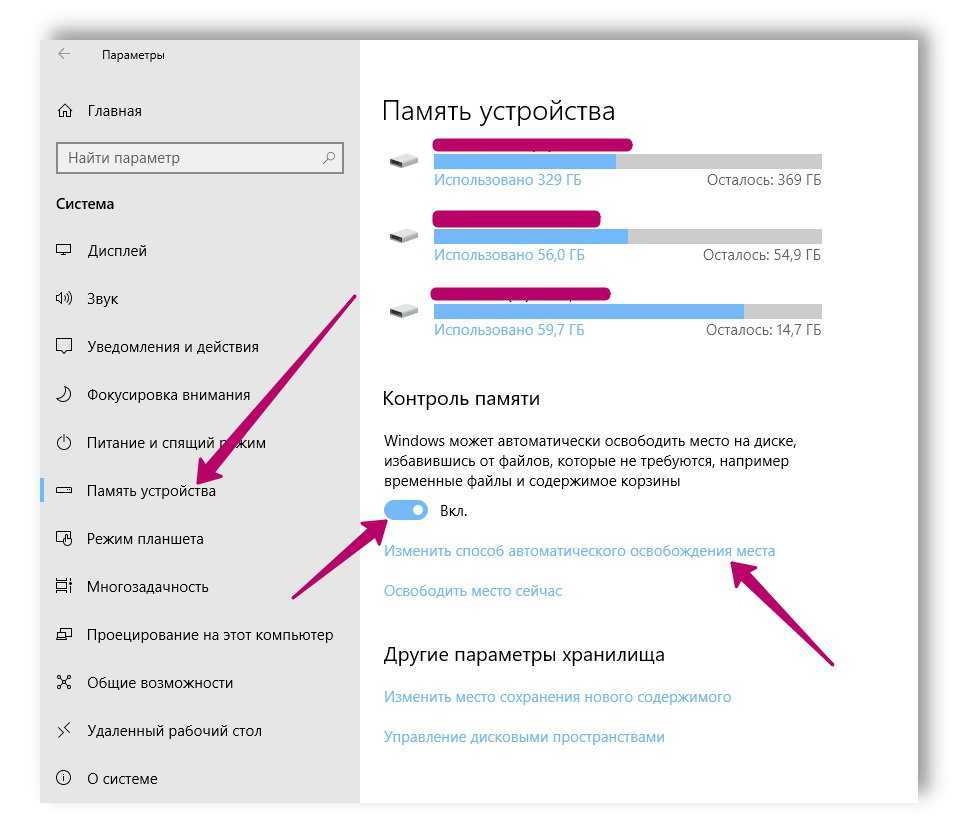
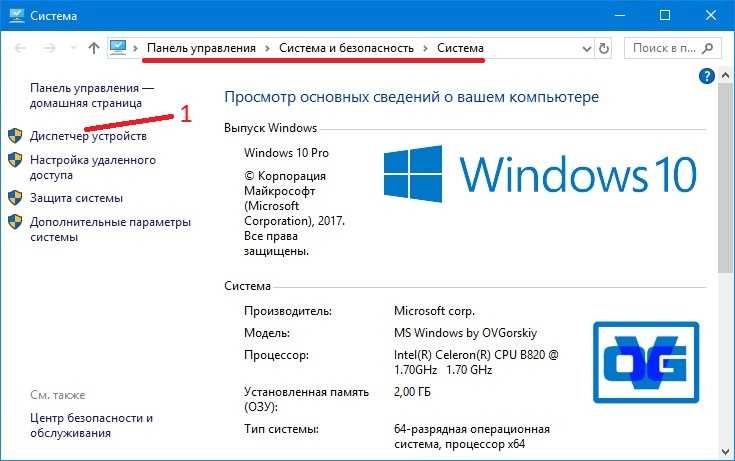 exe), чтобы включить безопасный режим
exe), чтобы включить безопасный режим Обязательные диагностические данные всегда будут включены, когда вы решите отправить необязательные диагностические данные. Хотя ваше устройство будет столь же безопасным и нормально работать при отправке только Обязательных диагностических данных, дополнительная информация, которую мы собираем, когда вы выбрали отправку Необязательных диагностических данных, облегчает нам выявление и устранение проблем, а также внесение улучшений продукта, которые приносят пользу всем. клиенты Windows.
Обязательные диагностические данные всегда будут включены, когда вы решите отправить необязательные диагностические данные. Хотя ваше устройство будет столь же безопасным и нормально работать при отправке только Обязательных диагностических данных, дополнительная информация, которую мы собираем, когда вы выбрали отправку Необязательных диагностических данных, облегчает нам выявление и устранение проблем, а также внесение улучшений продукта, которые приносят пользу всем. клиенты Windows.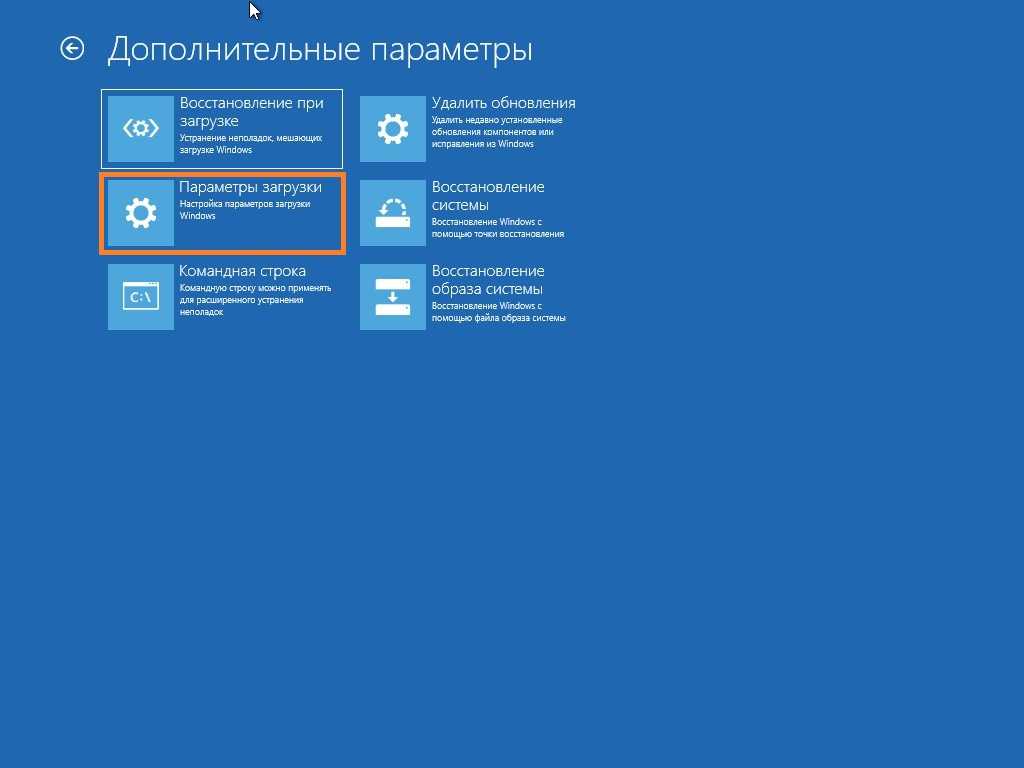

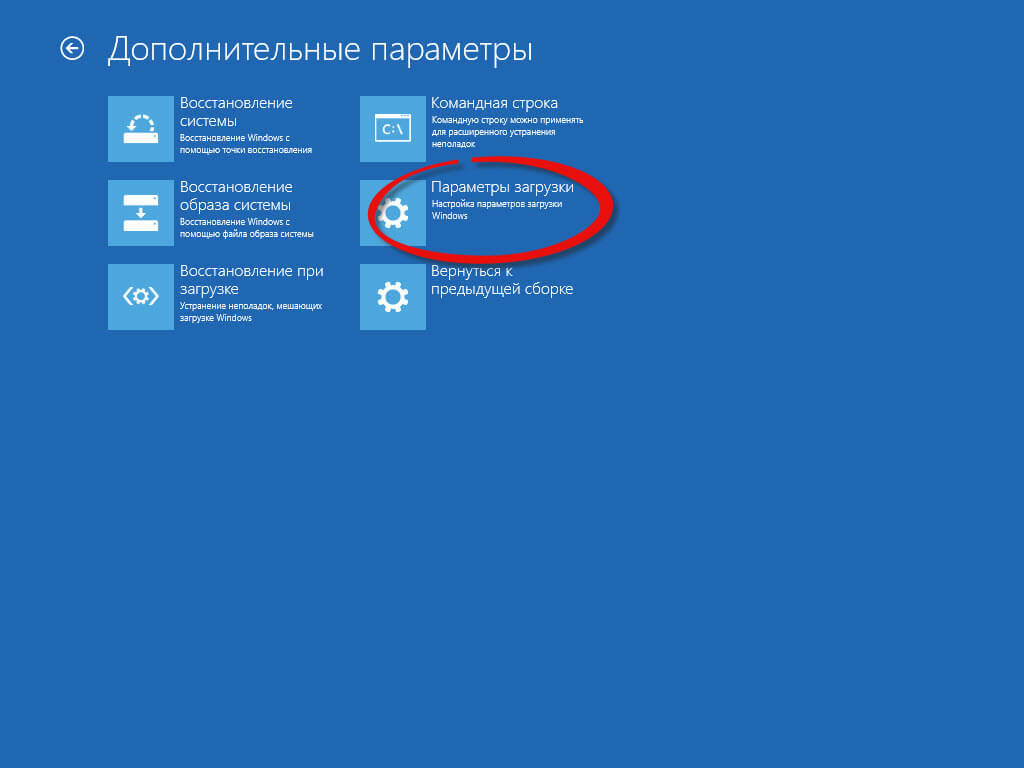
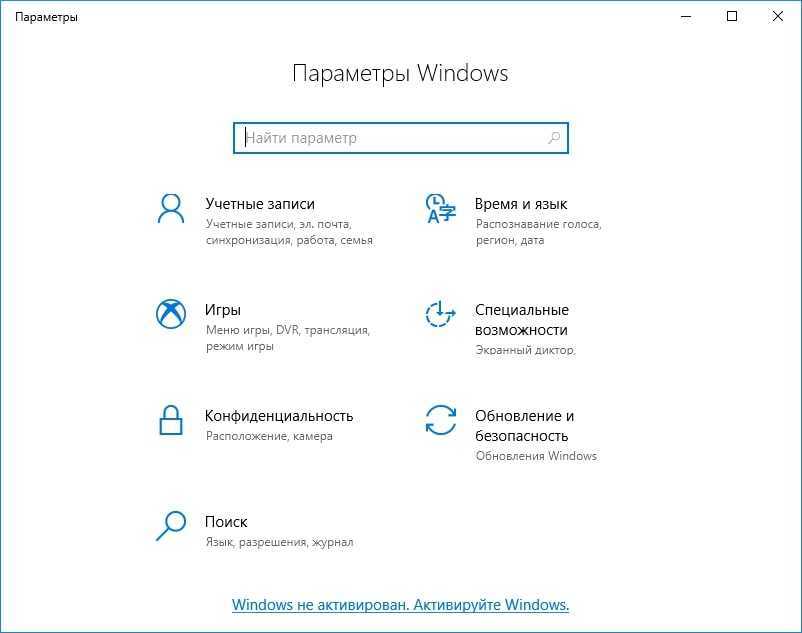



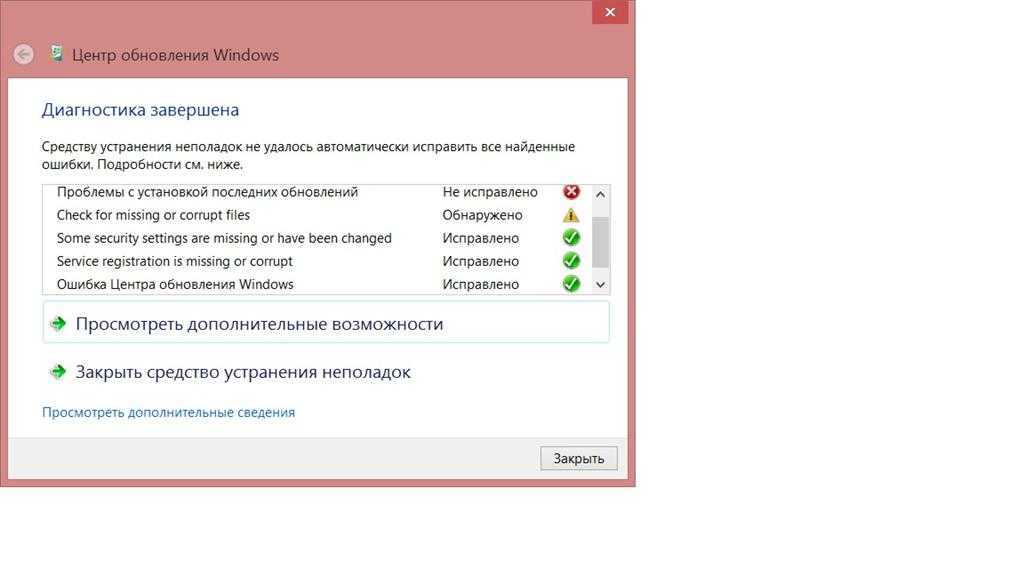
 Примеры включают:
Примеры включают: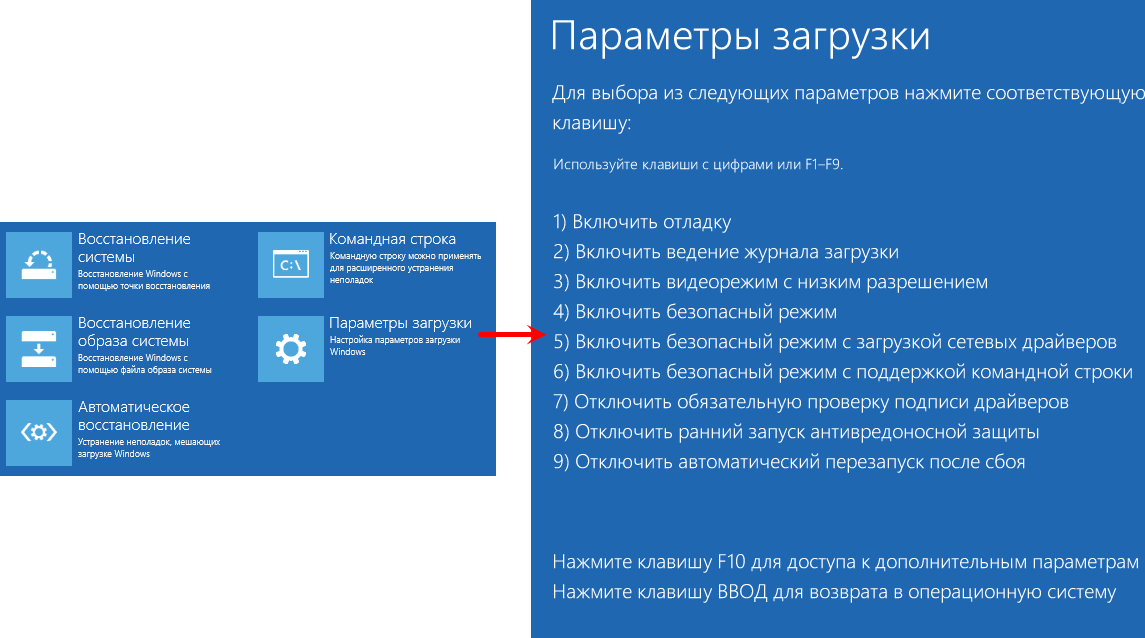 Некоторыми примерами являются характеристики подключенного резервного устройства, количество сбоев или зависаний, а также сведения об изменении состояния приложения, например, сколько процессорного времени и памяти было использовано, а также общее время безотказной работы приложения.
Некоторыми примерами являются характеристики подключенного резервного устройства, количество сбоев или зависаний, а также сведения об изменении состояния приложения, например, сколько процессорного времени и памяти было использовано, а также общее время безотказной работы приложения.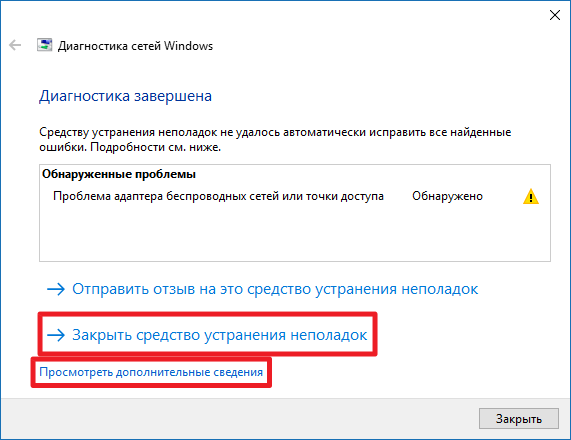
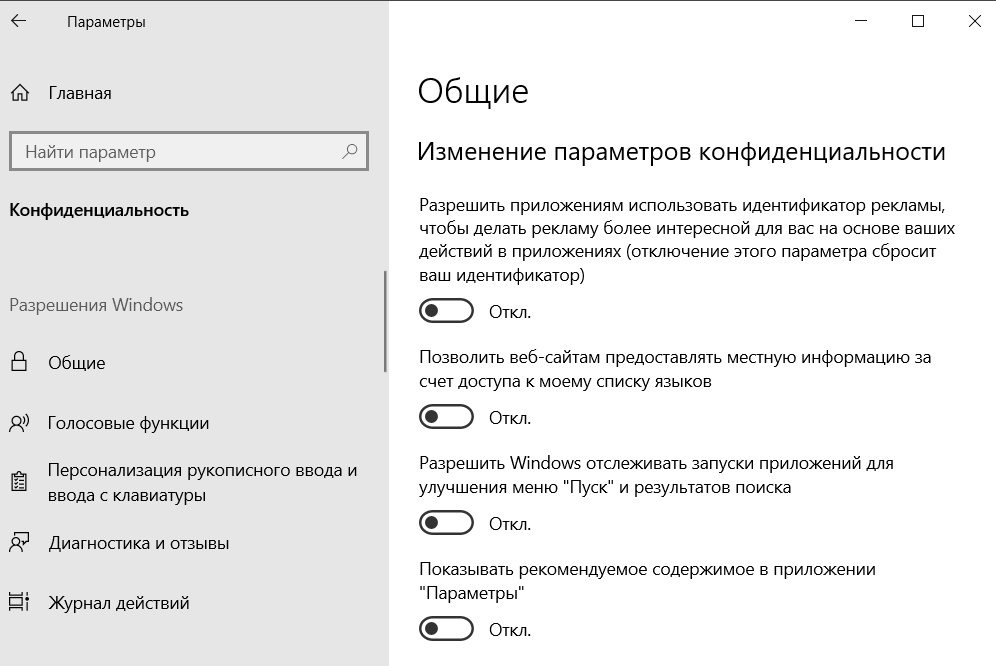
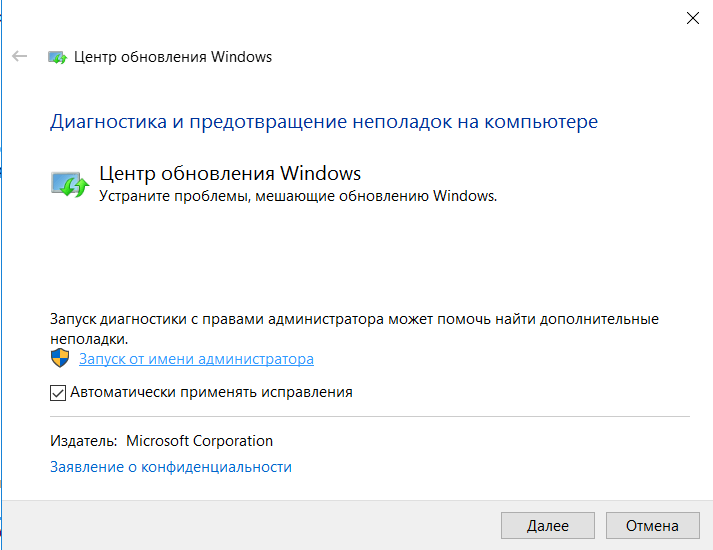
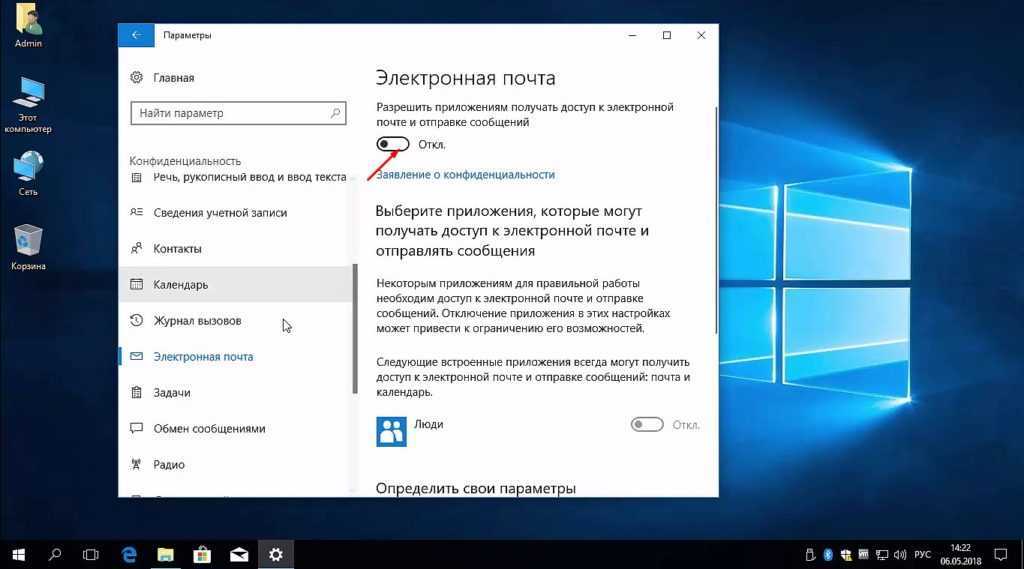

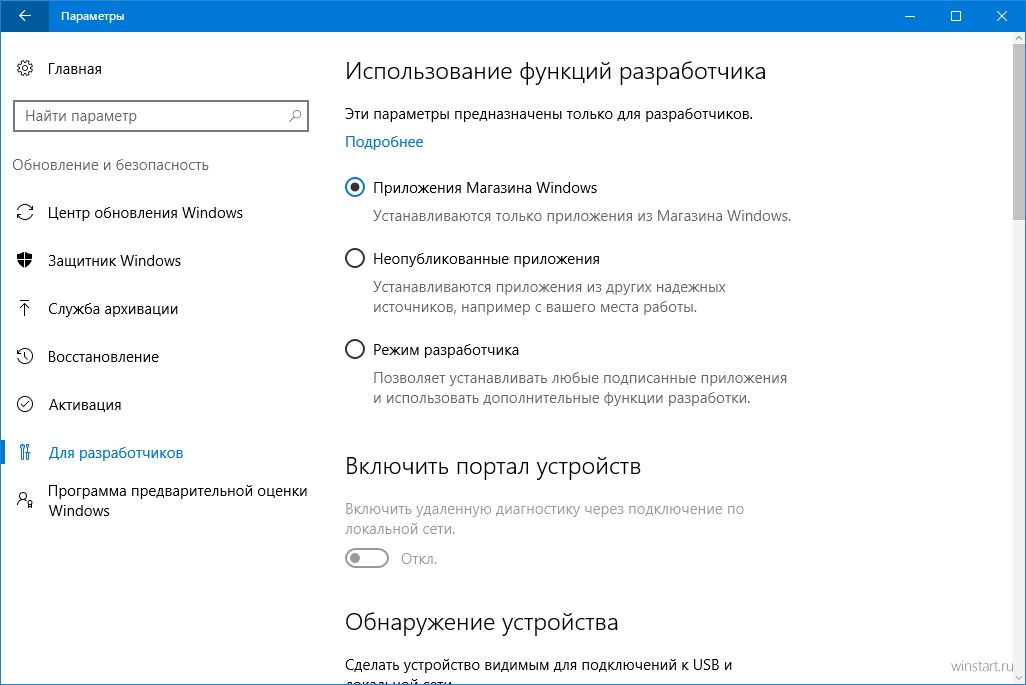
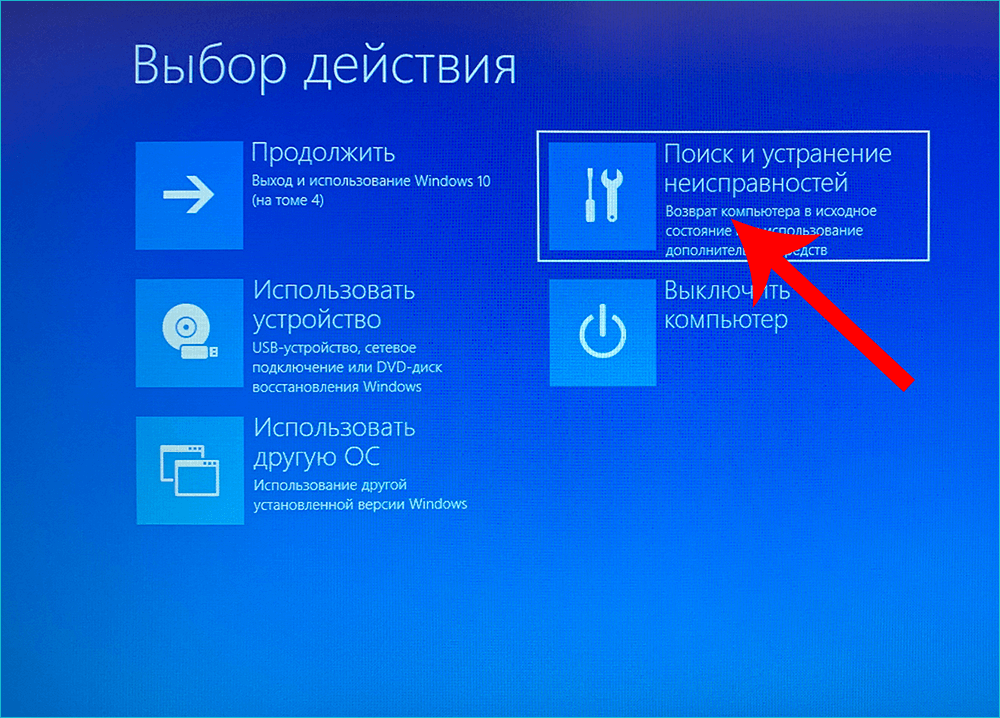
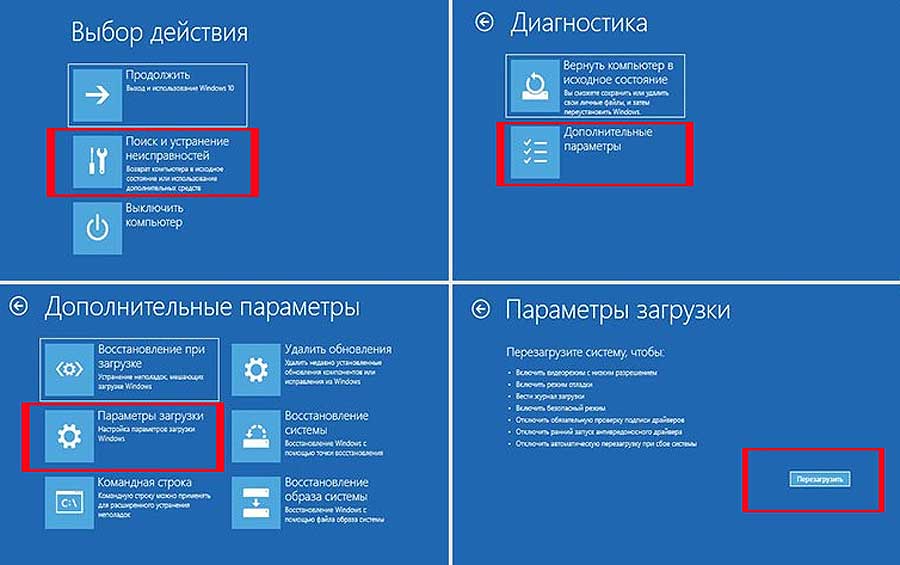
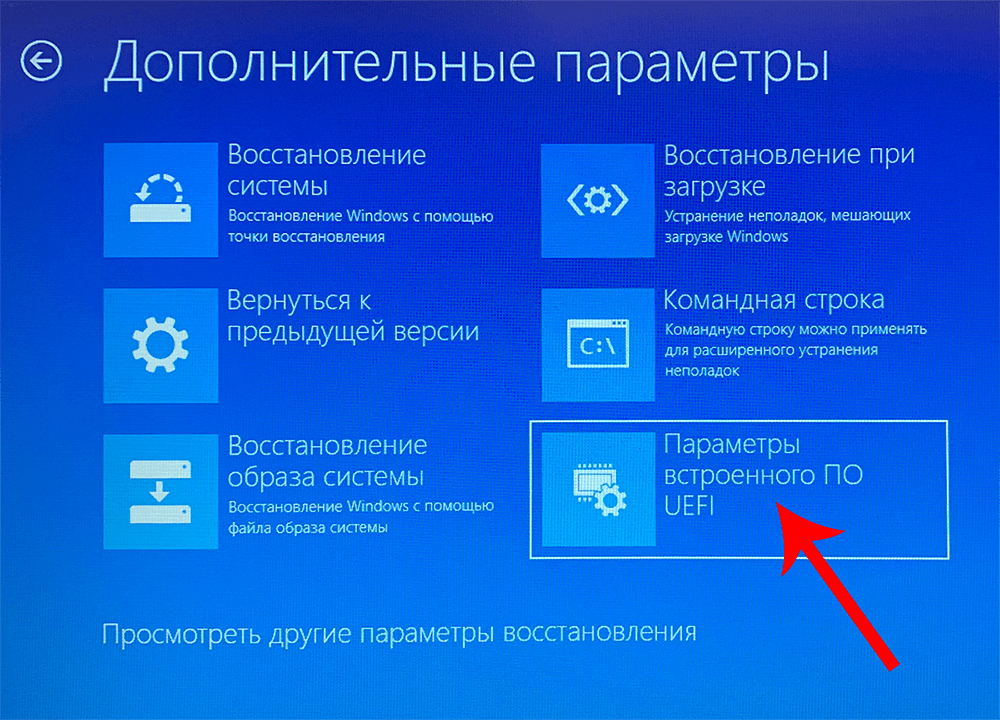 Эти события отражают действия, которые произошли и были отправлены в корпорацию Майкрософт.
Эти события отражают действия, которые произошли и были отправлены в корпорацию Майкрософт.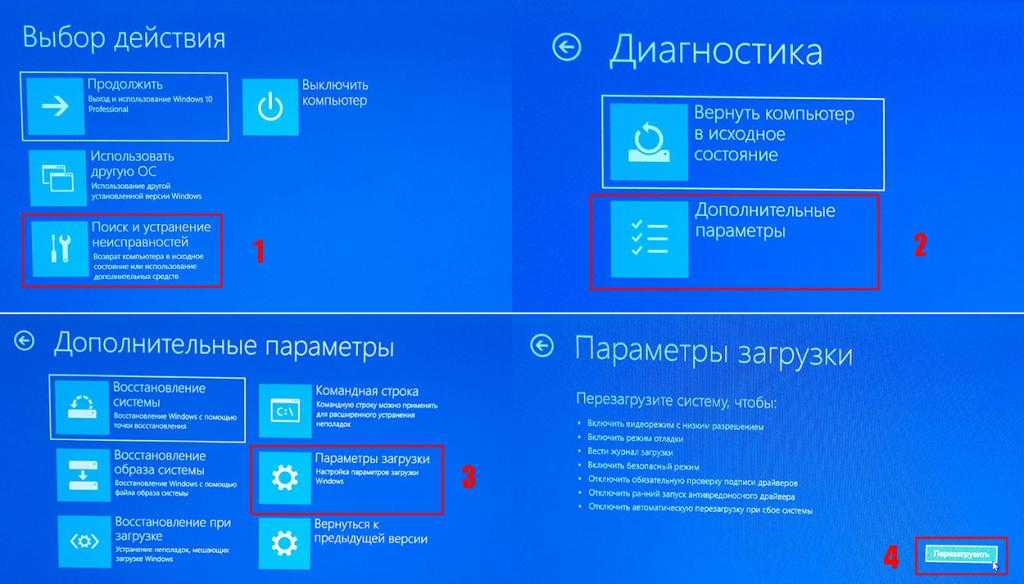 Здесь вы найдете список категорий диагностических событий, которые определяют, как события используются корпорацией Майкрософт. Установка флажка позволяет фильтровать категории диагностических событий.
Здесь вы найдете список категорий диагностических событий, которые определяют, как события используются корпорацией Майкрософт. Установка флажка позволяет фильтровать категории диагностических событий.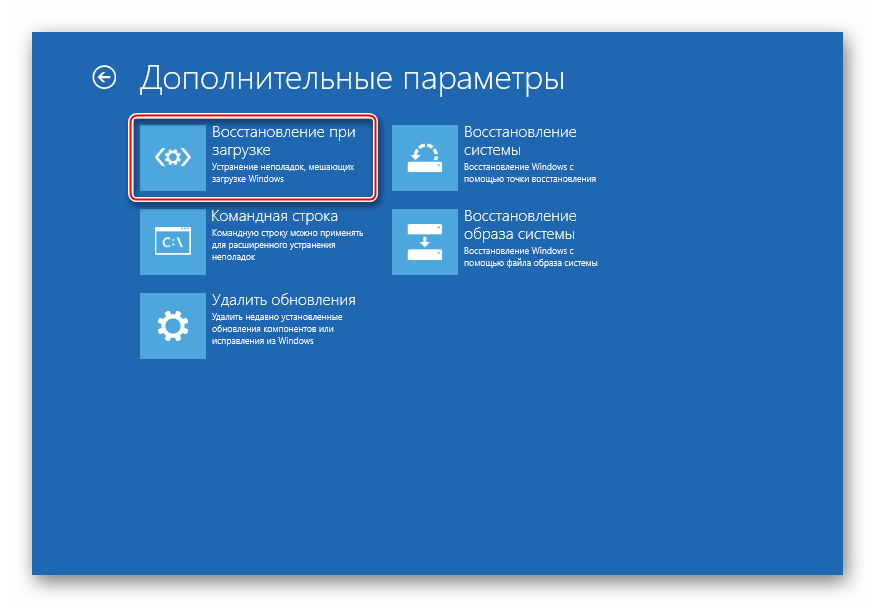 Значок Feedback в правом верхнем углу окна открывает приложение Feedback Hub, позволяя оставить отзыв о средстве просмотра диагностических данных и диагностических событиях.
Значок Feedback в правом верхнем углу окна открывает приложение Feedback Hub, позволяя оставить отзыв о средстве просмотра диагностических данных и диагностических событиях.