Полезные команды CMD | Жаргал Норбоев
Есть некоторые вещи которые можно сделать только из командной строки. Часть из них не имеют графического интерфейса, а остальную часть запускать из командной строки просто быстрее.
В сегодняшней статье мы не сможем охватить все команды, которые можно использовать в командной строке или PowerShell. Но попробуем описать наиболее полезные для тех кто не дружит из командной строкой.
Запуск командной строки:
Если пользователя есть админские права, нажимаем на клавиатуре кнопки Windows+R, вводим cmd и нажимаем Enter.
Путь где находиться файл C:\Windows\System32\
находим файл cmd.exe = > нажать на него правой клавишей мыши = > запустить от имени администратора
Вкратце рассмотрели запуск командной строки, теперь переходим к запуску команд.
IPCONFIG — быстро найти IP -адрес:
Вводим в командную строку IPCONFIG и нажимаем Enter, результатом будет список всех доступных подключений на данном компьютере и их свойства.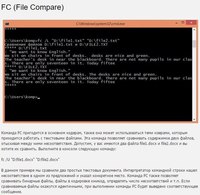 То есть, если вы подключены через Wi Fi, то смотрим в списке свойства Беспроводного соединения
То есть, если вы подключены через Wi Fi, то смотрим в списке свойства Беспроводного соединения
Ipconfig /flushdns очистить кеш DNS
Windows помнит все DNS адреса которые когда-либо получал, и чтобы очистить старый кеш DNS адресов — нам понадобиться команда Ipconfig /flushdns
Ping, Tracert — проблема сети и подключения
С помощью команды ping вы сможете увидеть стабильность работы вашей сети, есть потери или задержка, или все работает хорошо.
После команды нужно написать адрес к которому будут отправляться пакеты, чтобы проверить соединение. Можно к примеру написать google.com (ip адрес 8.8.8.8), а иногда пишут ip-адрес другого компьютера вашей сети, чтобы проверить видят компьютера друг друга или нет. Хороший результат когда нет потерь, и чем меньше время ответа — тем лучше.
С помощью команды Tracert можно проследить маршрут отправленного пакета. Вы сможете увидеть на каком этапе возникают проблемы, если они есть…
NetStat -an — список сетевых подключений и порты:
Полезная команда NetStat показывает различные варианты сетевой статистики. Одним из вариантов есть отображение всех открытых сетевых соединений на компьютере. Введите NetStat -an и увидите внешний ip- адрес вместе с портом
SFC /scannow — сканирование системных файлов и поиск проблем:
С помощью команды SFC /scannow можно сканировать системные файлы, и находить проблемы. Если системные файлы отсутствуют или повреждены — в процессе сканирования будет происходить исправление данных проблем. Откройте командную строку от имени администратора, запустите команду SFC /scannow и ожидайте окончания процесса
Это далеко не полный список полезных инструментов из командной строки, про остальные поговорим в будущих статьях.
P.S. Команды Windows доступные через консольcalc — Калькулятор
charmap — Таблица символов
chkdsk — Утилита для проверки дисков
cleanmgr — Утилита для очистки дисков
dfrgui — Дефрагментация дисков
dxdiag — Средства диагностики DirectX
explorer — Проводник Windows
logoff — Выйти из учетной записи пользователя
msconfig — Конфигурация системы
msinfo32 — Сведения о системе
mspaint — Графический редактор Paint
notepad — Блокнот
osk — Экранная клавиатура
perfmon — Системный монитор
printmanagement — управление печатью
regedit — Редактор реестра
shutdown — Завершение работы Windows
taskmgr — Диспетчер задач
utilman — Центр специальных возможностей
verifier — Диспетчер проверки драйверов
winver — Версия Windows
write — Редактор Wordpad
whoami — отобразит имя текущего пользователя
10 самых полезных команд командной строки Windows которые должен знать каждый
Хотя операционная система Windows завоевала популярность благодаря оконному интерфейсу, командная строка все еще существует и остается востребованной. С ее помощью можно решать множество задач, а возможность создавать командные файлы позволяет зачастую решать некоторые задачи эффективней чем в графическом интерфейсе.
С ее помощью можно решать множество задач, а возможность создавать командные файлы позволяет зачастую решать некоторые задачи эффективней чем в графическом интерфейсе.
Прочитайте данный материал про командную строку Windows, если вы не знаете, что это такое и как ей пользоваться. Для использования некоторых команд требуется запускать CMD с правами администратора компьютера, как это сделать можно узнать там же.
В данной статье мы рассмотрим некоторые наиболее полезные и востребованные команды для простых пользователей компьютера из имеющихся в арсенале командной строки. Мы не будем рассматривать досконально возможности каждой приведенной команды, вся информация доступна по приведенным ссылкам и в справке.
Команды командной строки Windows
1. Ping
Хотите узнать доступность какого-либо сервера в локальной сети или интернете, а также время задержки ответа, это то, что вам нужно. Вводите после нее ip-адрес или домен и по указанному адресу отправляются запросы и анализируется результат.
ping beginpc.ru
Если пакеты не вернулись, то сервер недоступен, а количество потерянных позволяет оценить качество соединения. Имеется множество дополнительных параметров, расширяющих ее возможности.
2. Pathping
pathping yandex.ru
3. Tracert
Показывает путь прохождения данных в виде узлов сети между вашим устройством и точкой назначения. Позволяет определить проблемный узел, который не отвечает или медленно работает. Например, виновато оборудование провайдера или проблема дальше на маршруте. Формат записи аналогичный, команда следом ip-адрес или доменное имя.
tracert google.ru
4. Ipconfig
Позволяет просматривать информацию об имеющихся адаптерах интернет в компьютере и их настройках. Использование дополнительных параметров позволяет получить более детальную информацию или выполнить определенные действия, так 
ipconfig /flushdns
5. Certutil
Данная утилита много что умеет, но нам она интересна возможностью рассчитать хеш файла в командной строке Windows. Это позволяет сделать это на любом компьютере без необходимости устанавливать дополнительные программы.
6. Sfc
Сканирует защищенные системные файлы Windows на предмет повреждения или изменения и восстанавливает их в случае необходимости из специального хранилища. Требует запуска от администратора. Как пользоваться командой sfc подробно рассмотрено по ссылке.
7. Chkdsk
Сканирует файловую систему жесткого диска на предмет логических и физических ошибок, при использовании соответствующих параметров выполняет автоматическое исправление поврежденных секторов. Процесс не быстрый по времени, а из-за особенностей работы команды требуется блокировка тома, поэтому зачастую необходима перезагрузка компьютера для проведения сканирования. Для запуска требуются права администратора.
8. Systeminfo
Выводит различные сведения о конфигурации компьютера, такие как версия операционной системы, материнская плата, процессор, имеющаяся оперативная память, установленные обновления, дату установки Windows и многое другое. В том числе позволяет получить эти данные с другой машины в сети при наличии соответствующих прав.
9. Tasklist
По своей сути аналогична Диспетчеру задач и отображает перечень всех запущенных в компьютере процессов и служб, в том числе и на удаленной машине. Дополнительные параметры и фильтры позволяют получить информацию в более развернутом виде или выводить только интересующую в настоящий момент времени. Некоторые вирусы и другие программы могут пытаться скрывать свое присутствие в диспетчере задач, и данная команда может помочь их обнаружить.
10. Taskkill
Позволяет завершать запущенные процессы или задачи по их идентификатору (PID) или имени образа. Получить эти данные можно как раз с помощью предыдущей команды.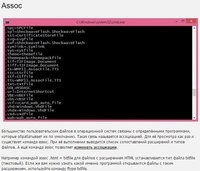 Может быть полезно в bat файлах и при закрытии зависших программ.
Может быть полезно в bat файлах и при закрытии зависших программ.
Возможно, у вас другой список наиболее часто используемых команд, тут все довольно индивидуально и зависит в том числе от решаемых вами задач. Такие простые варианты как CD и DIR в расчет не брались, а копирование, переименование и удаление обычные люди с помощью CMD обычно не делают.
На последок напомним, что получить справку по команде прямо в командной строке можно введя help имя команды или имя команды /?.
Основные команды CMD для Windows, которые вы должны знать
Для большинства командная строка — это несколько пугающая излишняя операционная система Windows. Интерфейс черный, унылый и без особой помощи. По сравнению с остальным интерфейсом Windows, он кажется пустым. Несмотря на свое первое впечатление, командная строка — один из самых мощных инструментов в арсенале Windows.
Разблокируйте «100+ Основные команды Windows CMD» прямо сейчас!
Это подпишет вас на нашу рассылку
Введите адрес электронной почты
отпереть
Прочитайте нашу политику конфиденциальности
Командная строка полезна для всего: от сложной автоматизации до настройки сети. То, чего ему не хватает в интерфейсе, это более чем компенсирует эффективность. Если вы не знаете, с чего начать со знанием командной строки, что может быть лучше, чем начать здесь!
То, чего ему не хватает в интерфейсе, это более чем компенсирует эффективность. Если вы не знаете, с чего начать со знанием командной строки, что может быть лучше, чем начать здесь!
CMD Команды
Хотя большинство из них сразу ищут лучшие и самые полезные команды, это помогает скрыть, что означают различные параметры. Мастерство вашей командной строки достигается не только благодаря наличию лексикона команд
но понимание того, что означает каждый параметр и как различные параметры могут быть объединены для достижения желаемого эффекта.
Ниже приведен полный список большинства команд, используемых в типичных командах Windows. Вы можете скачать PDF версию здесь. Прокрутите вниз до следующего списка основных команд для немедленного использования списка команд.
A-B
ASSOC - Displays or modifies file extension associations. ATTRIB - Displays or changes file attributes. BREAK - Sets or clears extended CTRL+C checking. BCDBOOT - Used to copy critical files to the system partition and to crate a new system BCD store.BCDEDIT - Sets properties in boot database to control boot loading.
С
CACLS - Shows or changes access control lists (ACLs) of files. CALL - Calls a batch program from another. CD - Shows the name of or changes to a current directory. CHCP - Displays or sets the active code page number. CHDIR - Displays the name of or changes to the current directory. CHKDSK - Checks a disk and displays a status report. CHKNTFS - Displays or modifies the checking of disk at boot time. CHOICE - Batch file command that allows users to select from a set of options. CIPHER - Displays or alters the encryption of directories (files) on NTFS partitions. CLIP - Redirects output off another command to the Windows clipboard. CLS - Clears the screen. CMD - Starts a new instance of the Windows command interpreter. CMDKEY - Creates, lists, and deletes stored user names and passwords or credentials. COLOR - Sets the default console colors. COMP - Compares the contents of two files or sets of files byte-by-byte.COMPACT - Displays or alters the compression of files on NTSF partitions. CONVERT - Converts FAT volumes to NTFS. You cannot convert the current drive. COPY - Copies one of more files to another location.
D
DATE - Displays or sets the date. DEFRAG - Disk defragment accessory. DEL - Deletes one or more files. DIR - Displays a list of files and sub-directories in a directory. DISKCOMP - Compares the contents of two floppy disks. DISKCOPY - Copies the contents of one floppy disk to another. DISKPART - Displays or configures Disk Partition properties. DOSKEY - Edits command lines, recalls Windows commands, and creates macros. DRIVERQUERY - Displays current device driver status and properties.
Е
ECHO - Displays messages, or turns commands echoing on or off. ENDLOCAL - Ends localization of environment changes in a batch file. ERASE - Deletes one of more files. EXIT - Quits and closes the command shell. EXPAND - Expands compressed files.
F
FC - Compares two files or sets of files, and displays the differences between them.FIND - Searches for a text string in a file or files. FINDSTR - Searches for strings in files. FOR - Runs a specified command for each item in a set. FORFILES - Selects files in a folder for batch processing. FORMAT - Formats a disc for use with Windows. FSUTIL - Displays or configures the file system properties. FTYPE - Displays or modifies file types used in file extensions associations.
G-I
GOTO - Directs the Windows command interpreter to a labeled line in a batch program. GPRESULT - Displays Group Policy Information for machine or user. GRAFTABL - Enables Windows to display an extended character set in graphics mode. HELP - Provides help information for Windows commands. ICACLS - Display, modify, backup, or restore ACLs for files and directories. IF - Performs conditional processing in batch programs. IPCONFIG - Displays all current TCP/IP network configuration values.
Л-М
LABEL - Creates, changes, or deletes the volume label of a disk. MD - Creates a directory.MKDIR - Creates a directory. MKLINK - Creates Symbolic Links and Hard Links. MODE - Configures a system device. MORE - Displays output one screen at a time. MOVE - Moves one or more files from one directory to another directory.
О-Р
OPENFILES - Queries, displays, or disconnects open files or files opened by network users. PATH - Displays or sets a search path for executable files. PAUSE - Suspends processing of a batch file. POPD - Restores the previous value of the current directory saved by PUSHD. PRINT - Prints a text file. PROMPT - Changes the Windows command prompt. PUSHD - Saves the current directory then changes it.
р
RD - Removes a directory. RECOVER - Recovers readable information from a bad or defective disk. REM - Designates comments (remarks) in batch files. REN - Renames a file or files. RENAME - Renames a file or files. REPLACE - Replaces files. RMDIR - Removes a directory. ROBOCOPY - Advanced utility to copy files and directory trees.
S
SET - Displays, sets, or removes environment variables for current session.SETLOCAL - Begins localization of environment changes in a batch file. SETX - Sets environment variables. SC - Displays or configures services (background processes). SCHTASKS - Schedules commands and programs to run on a computer. SHIFT - Shifts the position of replaceable parameters in batch files. SHUTDOWN - Allows proper local or remote shutdown of machine. SORT - Sorts input. START - Starts a separate window to run a specified programs or command. SUBST - Associates a path with a drive letter. SYSTEMINFO - Displays machine specific properties and configuration.
T
TAKEOWN - Allows an administrator to take ownership of a file. TASKLIST - Displays all currently running tasks including services. TASKKILL - Kill running process or applications. TIME - Displays or sets the system time. TIMEOUT - Pauses the command processor for the specified number of seconds. TITLE - Sets the window title for a CMD.EXE session. TREE - Graphically displays the directory structure of a drove or path.TYPE - Displays the contents of a text file.
V-X,
VER - Displays the Windows version. VERIFY - Tells Windows whether or verify that your files are written correctly to a disk. VOL - Displays a disk volume label and serial number. VSSADMIN - Volume Shadow Copy Service administration tool. WHERE - Displays the locations of files that match a search pattern. WMIC - Displays WMI information inside interactive command shell. XCOPY - Copies files and directory trees.
Замечания: Чтобы получить полный доступ к командной строке, вы должны запустить ее как администратор. Привилегия администратора позволяет пользователям получать доступ к командам, недоступным в противном случае.
Чтобы активировать режим администратора, откройте Стартовое меню, введите CMD, щелкните правой кнопкой мыши программу CMD и выберите Запустить от имени администратора. В Windows 10 также можно щелкнуть правой кнопкой мыши кнопку «Пуск» и выбрать Командная строка (администратор).
Список основных команд
Команды CMD исчисляются тысячами, каждая со своим действием.
[команда] /?
Приведенная выше команда предоставляет пользователям больше информации с учетом конкретных команд. Это занимает первое место в списке только потому, что позволяет пользователям определять команды без необходимости полагаться на сторонние источники.
SFC / SCANNOW
Восстанавливает важные системные файлы
без необходимости переустановки ОС.
Лучше всего запускать эту команду в безопасном режиме, так как любые непосредственные проблемы с ОС могут поставить под угрозу полное восстановление.
CHKDSK
Исправляет ошибки файловой системы, поврежденные сектора и восстанавливает читаемую информацию. Есть два способа запуска команды chkdsk.
- chkdsk / F — Запускает chkdsk и исправляет ошибки файловой системы.
- чкдск / р — Исправляет ошибки, находит плохие сектора и восстанавливает информацию из этих плохих ошибок.
 Более полное сканирование, чем / F.
Более полное сканирование, чем / F.
ping, pathping, tracert
пинг а также Pathping (более полная форма ping) будет отображать или отображать пакеты данных, отправленные с определенного веб-сайта. Pathping, наряду с ЬгасегЬ, отобразит IP-адрес каждого маршрутизатора (или узла) на пути к желаемому домену.
Powercfg
По умолчанию некоторые конфигурации питания, такие как режим гибернации, по умолчанию отключены. Режим гибернации, в отличие от выключения компьютера, сохранит последнее состояние вашего компьютера (программы, окна и т. Д.) И быстрее запустится. Чтобы включить или отключить, используйте следующие команды:
- powercfg / спящий режим включен — Включает режим гибернации, доступный через стандартные параметры питания Windows.
- powercfg / спящий режим выключен — Отключает режим гибернации.
DriverQery …> [Имя файла]
В то время как большинство из нас не может понять, как работают драйверы для ПК, иногда возникают проблемы с драйверами. Это может быть столь же незначительным, как задержка в производительности, или таким же значительным, как постоянные BSOD.
Это может быть столь же незначительным, как задержка в производительности, или таким же значительным, как постоянные BSOD.
Хотя запрос драйвера не дает немедленного преимущества, он дает обзор информации о драйвере ПК, чтобы полностью устранить неполадки аппаратного и программного обеспечения.
- driverquery — Представляет сортированный список установленных драйверов.
- driverquery / FO TABLE, LIST или же CSV — Представляет ваши драйверы в виде таблицы, списка или таблицы Excel.
Если вы добавите > [FileName.csv] к вашему исходному параметру — driverquery / FO CSV> driverquery.csv например — ваша командная строка возьмет информацию, представленную через запрос драйвера, и выведет ее на лист Excel. Файл будет направлен на ваш Windows32 папка по умолчанию.
ipconfig / выпуск, обновление, flushdns
Иногда сетевые проблемы могут возникать из-за неисправных IP-адресов или поврежденных файлов DNS (Domain Name Server). Чтобы это исправить, введите следующие команды по порядку:
Чтобы это исправить, введите следующие команды по порядку:
- ipconfig / release — освобождает ваш IP-адрес.
- ipconfig / renew — Заменяет ваш предыдущий IP-адрес (и занимает значительно больше времени, чем другие два).
- ipconfig / flushdns — Удаляет предварительно настроенный список DNS, позволяя веб-сайтам, которые ранее были недоступны, загружаться снова.
Лучше всего делать это, когда у вас проблемы с сетью. В частности, когда вы подключены к Интернету, но некоторые веб-сайты не будут работать.
Командуйте вашей подсказкой!
Командная строка — это не какой-то странный зверь, смущающий вас. Это простая функция, заполненная полезными инструментами для управления практически всеми аспектами вашего ПК. Мы лишь слегка коснулись того, что у вас есть в командной строке, так что приступим к изучению
!
Какие еще команды вы хотели бы выучить? Дайте нам знать в комментариях ниже!
Изображение предоставлено: Роман Марвел и Брайан Гофф через Shutterstock. com
com
⚙НАИБОЛЕЕ ЧАСТО ИСПОЛЬЗУЕМАЯ КОМАНДНАЯ СТРОКА CMD WINDOWS 10
Хотя Windows PowerShell постепенно заменяет командную строку, мы не можем оставить в стороне эту практическую утилиту, которая сопровождала нас с течением времени во всех выпусках Windows и с помощью которой мы можем выполнять ряд задач или Получить жизненно важную информацию о состоянии оборудования.
Командная строка или CMD (Командная строка) — это интерфейс командной строки, основанный на Windows NT, посредством которого с помощью ряда команд мы можем выполнять сотни задач поддержки и информации. Solvetic приносит в этот день некоторые из лучших команд, которые мы можем использовать в командной строке.
Команды позволяют нам управлять нашими системами и оборудованием быстрым, прямым и простым способом без использования только графического интерфейса. Команд много, но сегодня мы покажем наиболее используемые и полезные в зависимости от выполняемой ими задачи. Не забывайте, что мы также живем с другой очень полезной и несколько более сложной командной консолью, называемой Windows PowerShell.
Первый шаг, который мы должны будем выполнить для работы с этими командами, — получить доступ к нашему терминалу Windows 10.
Откройте CMD или командное окно
Для доступа к командной строке мы можем использовать любой из следующих параметров
Теперь мы увидим самые полезные команды командной строки.
Управление папками с помощью команд Windows 10
Список содержимого папки с помощью каталога
Одна из основных команд, которую мы можем использовать, — просмотреть содержимое папки в Windows. Для просмотра содержимого папки мы будем использовать команду dir.
Если мы используем dir по умолчанию, будет отображаться содержимое диска C. В основном Dir показывает каталоги и подкаталоги выбранной папки.
Например, при использовании / q мы увидим владельцев каждого файла:
Dir параметры
Также с Dir мы можем использовать такие параметры, как:
- [:] []: указывает диск и каталог, для которого вы хотите просмотреть список.

- []: Относится к файлу или группе файлов, для которых вы хотите просмотреть список.
- / p: показывает один экран списка за раз. Чтобы увидеть следующий экран, мы можем нажать любую клавишу на клавиатуре.
- / q: показывает информацию о владельце файла.
- / w: отображает список в широкоформатном формате с максимум пятью именами файлов или именами каталогов каждой строки, что позволяет лучше просматривать файл.
- / d: отображает список в том же формате, что и / w, но файлы сортируются по столбцам.
- / s: перечисляет все вхождения имени файла, указанного в указанном каталоге, и все его подкаталоги.
- / l: отображает имена каталогов и без упорядочивания имен файлов в нижнем регистре.
- / n: отображает длинный список форматов с именами файлов в правой части экрана.
- / x: Показывает короткие имена, сгенерированные для имен файлов не в формате 8.3. Презентация такая же, как презентация для / n, но короткое имя вставляется перед длинным именем.

- / c: отображает разделитель тысяч в размерах файлов. Это поведение по умолчанию. Используйте / -c, чтобы скрыть разделители.
- / 4: показывает годы с четырьмя цифрами.
- /?: Показать справку в командной строке.
Список содержимого папки с помощью компакт-диска
Если мы хотим отобразить содержимое специальной папки, мы должны получить к ней доступ, используя следующий синтаксис.
CD (Маршрут)
Создание, включение и отключение учетной записи пользователя с помощью команд в Windows
Создать учетную запись пользователя с чистым пользователем
Одна из задач, которую мы чаще всего выполняем в Windows, — это создание учетных записей для пользователей, которые будут иметь доступ к системе. Используя командную строку, мы можем создавать пользователей и назначать привилегии благодаря команде net user.
Синтаксис для использования следующий:
net user Пароль пользователя / добавитьНапример, мы создадим доступ пользователя и для этого выполним следующее:
Чистый пользовательский доступ Solvetic / добавить
примечание
Эта команда должна выполняться как администратор, иначе ошибка 5 Доступ запрещен.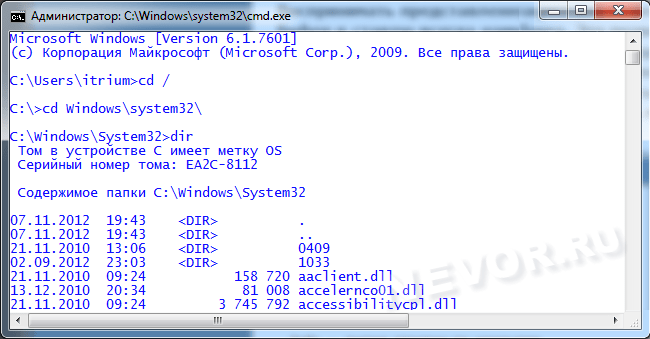
Мы можем убедиться, что указанный пользователь был создан:
Если мы хотим добавить в локальную группу, мы должны выполнить следующий синтаксис:
net localgroup User Group / добавить
Чистые пользовательские параметры
Некоторые из дополнительных параметров для использования с net user:
- / Domain: выполняет операцию на контроллере домена в основном домене текущего компьютера.
- / Directory: нет: включить или отключить учетную запись пользователя. Если учетная запись пользователя не активна, пользователь не сможет получить доступ к ресурсам компьютера. Значением по умолчанию является Да (то есть активно).
- / comment: «»: Добавить описательный комментарий об учетной записи пользователя. Этот комментарий может содержать до 48 символов. Текст должен быть в кавычках.
- / fullname: «»: Указывает полное имя пользователя вместо имени пользователя.
- / homedir :: Указывает путь к домашнему каталогу пользователя.
 Путь должен существовать в системе.
Путь должен существовать в системе.
- / passwordchg: yes: указывает, могут ли пользователи изменять свой пароль. Значением по умолчанию является Да.
- / passwordreq: yes: указывает, должен ли пользовательский аккаунт иметь пароль. Значением по умолчанию является Да.
Включить или отключить учетную запись пользователя с сетевым пользователем
У нас также есть возможность отключить учетную запись пользователя, а затем включить ее с помощью команд. Для этого мы будем использовать следующий синтаксис:
- Отключить учетную запись пользователя:
Сетевой пользователь / активный: нет
- Включить учетную запись пользователя:
Сетевой пользователь / активный: да
Включить или отключить учетную запись пользователя с помощью net wmic
В качестве альтернативы активации и деактивации пользователя мы можем использовать эти командные пути:
- Отключить аккаунт:
wmic useraccount где name = "user" set disabled = true
- Включить аккаунт:
wmic useraccount, где name = "user" set disabled = false
Завершение работы, перезагрузка или спящий режим Windows 10 с помощью команд
Это задача, которую мы ежедневно выполняем в системе, и при использовании командной строки это будет намного быстрее.
Выключите Windows 10 с помощью команды выключения
Если мы хотим немедленно выключить оборудование, мы выполним следующую строку.
выключение -s -t 01Если мы хотим выключить оборудование через определенный период времени, мы должны указать значение в секундах, например, чтобы выключить оборудование через 5 часов, мы введем следующее:
выключение -s -t 18000 (18000 секунд = 5 часов)
Перезагрузите Windows 10 с выключением коммандос
Если мы хотим перезагрузить систему, мы выполним следующую команду:
выключение -r -t 01
Приостановить Windows 10 с выключением коммандос
Если мы хотим приостановить работу системы, мы увидим, что команда отличается:
rundll32.exe PowrProf.dll, SetSuspendState
Приостановить Windows 10 с выключением коммандос
Для спящего режима системы мы будем использовать следующую строку:
rundll32.exe powrprof.dll, SetSuspendState 0, 1, 0
Параметры команды выключения
При использовании команды выключения у нас есть ряд параметров, таких как:
- / i: отображает диалоговое окно удаленного выключения.
 Параметр / i должен быть первым параметром после команды.
Параметр / i должен быть первым параметром после команды.
- / l: Выйти из текущего пользователя немедленно, без периода ожидания.
- / s: выключить устройство.
- / r: перезагрузка компьютера после автоматического выключения
- / a: активное отключение системы отменяется.
- / p: отключить локальный компьютер (не на удаленном компьютере) без таймаута или предупреждения.
- / h: устанавливает локальный компьютер в режим гибернации, если включен режим гибернации.
- / e: создать документ с указанием причины неожиданного отключения конечного компьютера.
- / f: принудительно закрывает, не уведомляя пользователей о запущенных приложениях.
Создание, редактирование и удаление файлов или папок Windows 10
Еще одна задача, которую мы ежедневно выполняем в Windows 10, — это создание папок и файлов с соответствующими процессами копирования и вставки.
Создать папку с командами Windows 10
Для создания новой папки мы будем использовать команду md (Make Directory). В этом случае мы создадим папку с именем Access по пути D: \ Solvetic, поэтому выполним следующее:
В этом случае мы создадим папку с именем Access по пути D: \ Solvetic, поэтому выполним следующее:
MD Access
Мы видим, что папка создана правильно. Теперь мы получим доступ к этой папке, выполнив строку доступа cd. Мы можем создать нужные нам папки, используя md.
Переместите файл в папку с помощью команд Windows 10
Мы создали текстовый файл с именем Solvetic в папке Access и хотим переместить его в Documents, для этого выполним следующее:
переместить документы Solvetic.txt
Удалить каталог или папку с помощью команд Windows 10
Для удаления каталога мы будем использовать команду:
rd (Удалить каталог)
Скопируйте или переименуйте файлы и папки Windows 10
Еще одна ежедневная задача, которую мы выполняем в Windows 10, — копировать несколько файлов в разные места.
Копирование файлов с помощью команды копирования
Для этого мы также будем использовать команду «Копировать», и первым шагом будет доступ к папке, в которой находится копируемый файл, в этом случае это будет путь D: \ Access, и там используется следующий синтаксис:
копия «Solvetic.docx» D: \ Solvetic \ Solvetic
В этом случае мы скопировали файл Solvetic по указанному пути.
Копировать параметры
С копией мы можем использовать следующие опции:
- / d: Позволяет копировать зашифрованные файлы, которые будут сохранены в качестве расшифрованных файлов в месте назначения.
- / v: проверить, что новые файлы записаны правильно.
- / n: Если доступно, короткое имя файла используется при копировании файла с именем более восьми символов или с расширением имени файла более трех символов.
- / y: удалить запрос на подтверждение, переписав файл назначения, который уже зарегистрирован.
- / -y: запросить подтверждение о желании перезаписать существующий файл назначения.
- / z: копировать сетевые файлы в режиме сброса.
- / a: Относится к текстовому файлу ASCII.
- / b: указывает на двоичный файл.
- Требуется Укажите местоположение, из которого вы хотите скопировать файл или набор файлов.

- Требуется Укажите местоположение, в которое вы хотите скопировать файл или набор файлов.
- /?: Показать справку в командной строке.
Переименуйте файлы с помощью команды переименовать
Чтобы изменить имя файла или папки, мы должны использовать команду REN или RENAME в следующем синтаксисе:
REN file1 file 2Например, мы хотим переименовать файл «Test.txt», который есть у нас на рабочем столе. Для этого мы выполним следующее:
REN test.txt test2txt
Переименуйте папки с помощью команды переименовать
Мы сделаем то же самое, чтобы иметь возможность переименовать каталог или папку. Для этого мы будем использовать следующий синтаксис:
Переименовать каталог1 каталог2В этом случае мы изменим имя папки 1 на рабочем столе:
Переименовать folder1 folder2
Сеть и управление сетью команд Windows 10
В рамках задач поддержки жизненно важно получить доступ к сетевым ресурсам, таким как IP-адреса, адаптированные имена, адреса DNS и другие, чтобы обеспечить лучший контроль над ними.
Благодаря командной строке мы можем узнать эту информацию подробно в ясной и абсолютно надежной форме. Помимо уже известных ipconfig, ipconfig / all и ipconfig / renew у нас есть дополнительные опции, такие как:
Просмотр состояния соединения с помощью команды ping
Эта команда позволяет нам узнать состояние сети при установлении связи с веб-сайтом и, таким образом, проверить, отправляются ли сетевые пакеты или нет, ее использование:
пинг www.solvetic.com
Смотрите путь к пакету с помощью команды tracert
Tracert позволяет нам подробно узнать маршрут посылки до прибытия в пункт назначения. Таким образом, мы можем обнаружить возможные сбои в маршрутизации пакетов. Его использование:
tracert (IP или веб-сайт)
Очистить кеш DNS с помощью ipconfig
Эта команда позволяет очистить кэш DNS в случае проблем с доступом к веб-сайту.
ipconfig / flushdns
Список соединений с помощью команды netstat
Мы также можем отслеживать состояние интернет-активности с помощью команды Netstat и, таким образом, видеть поведение сети. В следующем примере мы увидим, как увидеть полный результат подключения, а также добавить выходной файл со всеми результатами. Число 5 указывает, что сканирование выполняется каждые 5 секунд.
В следующем примере мы увидим, как увидеть полный результат подключения, а также добавить выходной файл со всеми результатами. Число 5 указывает, что сканирование выполняется каждые 5 секунд.
netstat -abf 5> solvetic.txt
Чтобы остановить анализ, используйте следующий ярлык
Ctrl + C
Вы можете найти выходной файл по умолчанию:
C: \ Windows \ System32
Точно так же каждая из этих команд имеет несколько дополнительных параметров, таких как:
Параметры пинга
- -t: указывает, что ping будет продолжать отправлять сообщения с эхо-запросом к месту назначения до его прерывания с помощью клавиш Ctrl + C.
- -a: Указывает, что обратное разрешение имен выполняется по IP-адресу назначения.
- -n: Количество: указывает количество сообщений с эхо-запросом, которые будут отправлены, причем значение по умолчанию равно 4.
- -l: Размер, указывает длину в байтах поля данных в отправленных сообщениях эхо-запроса.
 Значение по умолчанию — 32, а максимальный размер — 65 527.
Значение по умолчанию — 32, а максимальный размер — 65 527.
- -f: указывает, что сообщения с эхо-запросом отправляются с индикатором не фрагмента заголовка IP, установленным в 1 (доступно только в IPv4).
- -i: период жизни, указывает значение поля TTL заголовка IP для отправленных сообщений запроса эха.
- -j: Список хостов. Указывает, что в сообщениях с эхо-запросами будет использоваться параметр нестрого исходного пути в заголовке IP с набором промежуточных адресатов, указанных в списке хостов (доступно только для IPv4).
- -k: Список хостов. Указывает, что в сообщениях с эхо-запросами будет использоваться параметр строгого исходного пути в заголовке IP с набором промежуточных адресатов, указанных в списке хостов (доступно только в IPv4).
- -w: Тайм-аут, указывает количество времени в миллисекундах для ожидания ответного сообщения эхо-запроса.
Параметры Tracert
- -d: не позволяет tracert разрешать IP-адреса промежуточных маршрутизаторов в их именах.

- -h: Максимальное количество прыжков, указывает максимальное количество прыжков в пути для поиска хоста назначения.
- -w: Тайм-аут, относится к промежутку времени в миллисекундах для ожидания тайм-аута ICMP или сообщения эхо-ответа на целевой компьютер.
- -4: указывает, что Tracert может использовать только адресацию IPv4
- -6: указывает, что Tracert может использовать только адресацию IPv6
- -?: Показать справку по tracert.
Параметры Netstat
В дополнение к этой команде мы можем найти:
- -a: показывает открытые порты.
- -b: список программ или приложений, которые используют перечисленные порты.
- -f Показать DNS-имя полностью для каждого соединения.
Установите приложения с помощью команд Windows 10
Мало того, что мы можем устанавливать программы графически в Windows 10, командная строка предоставляет нам эти опции простым способом.
Его использование простое, просто перейдите в каталог, где находится исполняемый файл, и введите его в командной строке:
Нажмите Enter, чтобы выполнить этот файл и начать соответствующую установку:
Управление и ремонт ПК с Windows 10 с помощью команд
Ремонт Windows 10 с DISM
Windows 10 включает в себя различные инструменты для поддержки операционной системы, и одним из них является DISM (Deployment Image Service и Management Tool), с помощью которого мы можем проводить несколько диагностик состояния Windows 10.,
Хотя его основное использование заключается в реализации изображений, мы можем использовать его для анализа сбоев производительности и стабильности конечного оборудования. Для использования DISM мы можем выполнить следующие команды в их порядке:
Dism / Онлайн / Очистка изображения / CheckHealth Dism / Онлайн / Очистка изображения / ScanHealth Dism / Онлайн / Очистка изображения / RestoreHealthВ каждом из них необходимо будет дождаться завершения процесса анализа.
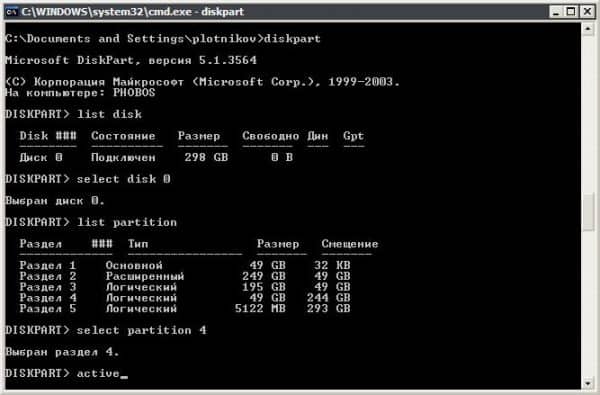
Ремонт Windows 10 с помощью SFC
Еще одна команда, которую мы можем использовать для восстановления поврежденных файлов внутри компьютера, это SFC. С помощью этой команды мы можем искать поврежденные файлы и, следовательно, иметь возможность их восстанавливать. Это эквивалентно тестеру ресурсов Microsoft, проверяющему целостность наших файлов. Если вы найдете дефектный файл, он восстановит его по оригиналу. Для выполнения этого анализа у нас будет следующая команда:
SFC / SCANNOW
Ремонт жесткого диска Windows 10 с помощью chkdsk
Очень полезной командой в управлении и поддержке нашей команды является chkdsk. Эта команда помогает нам обнаруживать проблемы на нашем диске и устранять их, таким образом избегая ошибок, таких как проблемные начала. Чтобы использовать его, мы сделаем следующее:
chkdsk (единица измерения): (параметры)Вы можете найти параметры chkdsk, которые вы можете использовать в следующем руководстве:
Примером использования команды chkdsk для восстановления наших дисков будет:
чкдск б: / ф / р / х
Команды для использования в командном окне Windows 10
Другие команды, которые мы можем использовать при управлении оборудованием из терминала:
Команда CLS
Эта команда очистит экран результатов, оставив пустым.
ЦБС
Команда ВЫХОД
Это позволяет нам выйти из командного терминала.
выход
ПОМОГИТЕ команда
Он покажет нам параметры, доступные для этой команды.
помощь
В следующей официальной ссылке Microsoft у нас есть полный список всех команд, которые мы можем использовать в командной строке, с соответствующими параметрами их использования:
CMD Команды
Таким образом, мы можем продолжать в полной мере использовать все преимущества, которые предлагает нам командная строка в Windows 10, и иметь возможность использовать ту или иную команду в зависимости от наших потребностей.
Основные и полезные команды CMD.EXE
Многие пользователи Windows годами работают в этой операционной системе и даже не подозревают, что у неё есть командная строка и определённый набор команд, которые она умеет выполнять. Сейчас мы поговорим об это подробнее. Чтобы запустить командную строку в Windows надо нажать комбинацию клавиш Win+R чтобы запустить окно «Выполнить». Затем вводим в строку открыть команду cmd. В Windows 8 и Windows 10 можно нажать кнопку Пуск и ввести слово «Командная». В найденных результатах Вы увидите ярлычок консоли, который и надо запустить.
Затем вводим в строку открыть команду cmd. В Windows 8 и Windows 10 можно нажать кнопку Пуск и ввести слово «Командная». В найденных результатах Вы увидите ярлычок консоли, который и надо запустить.
Команды Windows доступные через консоль:
calc — Калькулятор
charmap — Таблица символов
chkdsk — Утилита для проверки дисков
cleanmgr — Утилита для очистки дисков
cmd — Командная строка
dfrgui — Дефрагментация дисков
dxdiag — Средства диагностики DirectX
explorer — Проводник Windows
logoff — Выйти из учетной записи пользователя Windows
magnify — Лупа (увеличительное стекло)
myironcomp — первоисточник
msconfig — Конфигурация системы
msinfo32 — Сведения о системе
mspaint — Графический редактор Paint
notepad — Блокнот
osk — Экранная клавиатура
perfmon — Системный монитор
regedit — Редактор реестра
shutdown — Завершение работы Windows
syskey — Защита БД учетных записей Windows
taskmgr — Диспетчер задач
utilman — Центр специальных возможностей
verifier — Диспетчер проверки драйверов
winver — Версия Windows
write — Редактор Wordpad
whoami — отобразит имя текущего пользователя
powercfg /requests — команда сообщит какие процессы, сервисы или драйверы не дают уходить системе в спящий режим. Начиная с windows 7
Начиная с windows 7
wuauclt /detectnow — проверить наличие обновлений
Команды командной строки CMD:
TITLE- изменение заголовка окна CMD.EXE. Если вы хотите произвести впечатление.
TIME- позволяет узнать время, а так же его настроить.
RUNAS- запуск приложения от имени другого пользователя.
MSG — отправка сообщений пользователям.
COLOR [ID цвета] — изменение цвета текста и фона в окне CMD
CLS — очистка экрана в командной строке
NETSTAT — отображение статистики сетевых соединений
SCLIST — отображение списка системных служб
VER — отображение версии операционной системы
WHOAMI — вывод имени текущего пользователя
Полезные команды в терминале для macOS
macOS может показаться вам куда полезнее и интереснее, если начать вникать в её тонкости настройки. О более 150 фичах системы мы рассказали в нашем видео.
Но всё на слух воспринять сложно. Поэтому мы собрали в этом материале самые полезные команды, запуск которых нужно производить в терминале.
Приложение «Терминал» по умолчанию в папке «программы». Для выполнения команд, достаточно скопировать любую, вставить командой CMD+V и нажать enter.
Список команд
• Поменять формат скриншотов с PNG на JPEG, чтобы они не весили так много:
defaults write com.apple.screencapture type JPG
• Заставит App Store проверять обновления каждый день:
defaults write com.apple.SoftwareUpdate ScheduleFrequency -int 1
Поставьте в конце любое количество дней: 1, 3, 7, 14 и так далее.
• Отключить контекстное меню при удержании клавиш. Например, удерживаем «е» и получаем «ё».
defaults write -g ApplePressAndHoldEnabled -bool false
После ввода этой команды надо перезапустить приложения, в которых вы набираете текст.
• Отключить все настройки энергосбережения, после чего ваш компьютер никогда не уснёт:
caffeinate
Команда активна, пока открыт терминал. Нажимаем Ctrl+C и она выключится.
• Активировать расширенное меню печати по умолчанию. Больше не придётся нажимать дополнительные кнопки:
Больше не придётся нажимать дополнительные кнопки:
defaults write -g PMPrintingExpandedStateForPrint -bool TRUE
• Возвращаем традиционное «Та-дааааммм» при запуске Mac.
sudo nvram StartupMute=%00
Чтобы выключить эту опцию, поставьте «01» вместо «00» в конце команды.
• Добавляем иконку в виде свободного места в Dock. Чтобы понатыкать несколько таких пробелов, введите команду несколько раз:
defaults write com.apple.dock persistent-apps -array-add ‘{«tile-type»=»spacer-tile»;}’
killall Dock
Удаляется такой пробел перетаскиванием за пределы Dock’а.
• Ускорение исчезновения или появление Dock’a:
defaults write com.apple.dock autohide-delay -float 0
killall Dock
• Убрать анимацию:
defaults write com.apple.dock autohide-time-modifier -float 0
killall Dock
• Ускорение анимации:
defaults write com.apple.dock expose-animation-duration -float 0.12
killall Dock
• Отключение «резиновой» прокрутки:
defaults write -g NSScrollViewRubberbanding -int 0
• Сохранение скриншотов в нужную папку:
defaults write com.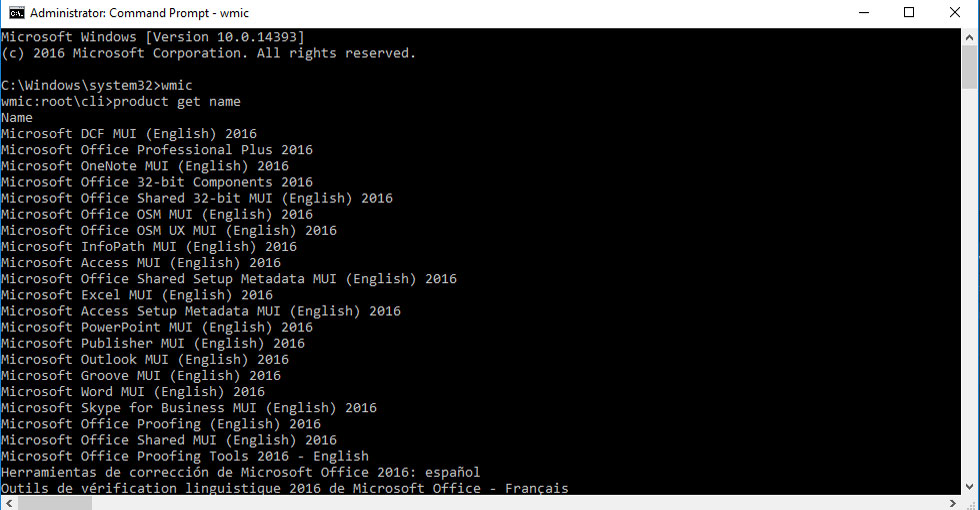 apple.screencapture location ~/Documents/Screenshots/ && killall SystemUIServer (прописать название папки)
apple.screencapture location ~/Documents/Screenshots/ && killall SystemUIServer (прописать название папки)
• Включить полный путь файлов в Finder:
defaults write com.apple.finder _FXShowPosixPathInTitle -bool true
• Выделение текста в режиме предпросмотра:
defaults write com.apple.finder QLEnableTextSelection -bool true
• Тёмные Dock и Menu Bar при светлой теме macOS:
defaults write -g NSRequiresAquaSystemAppearance -bool Yes
com.apple.finder AppleShowAllFiles -bool NO
killall Finder
• Вернуть расположение скриншотов на рабочий стол
defaults delete com.apple.screencapture location
• Отключение анимации появления новых окон:
defaults write NSGlobalDomain NSAutomaticWindowAnimationsEnabled -bool NO
Чтобы вернуть, в конце NO нужно заменить на YES.
• Включение повторения букв при удержании:
defaults write -g ApplePressAndHoldEnabled -bool false
• Отключить вопрос «Хотите ли вы запустить это приложение?»:
defaults write com. apple.LaunchServices LSQuarantine -bool false
apple.LaunchServices LSQuarantine -bool false
• Запрет ухода в сон (3600 – секунды, меняем на любую цифру):
caffeinate -t 3600
• Создание запароленного ZIP:
zip -e protected.zip /Путь_к_файлу
• Отключить Resume для одного приложения:
defaults write com.apple.QuickTimePlayerX NSQuitAlwaysKeepsWindows -bool false
• Очистить LaunchPad:
rm ~/Library/Application\ Support/Dock/*.db
killall Dock
• Очистить память:
purge
11 блестящих командных подсказок (cmd), о которых вы могли не знать — Windows
Говоря о 15 потрясающих команд Run Box на днях я упомянул, что как Run Box, так и командная строка воспринимаются как немного занудные. Ну, можно работать в Windows, даже не касаясь поля «Выполнить», но вы не можете убежать из командной строки (cmd).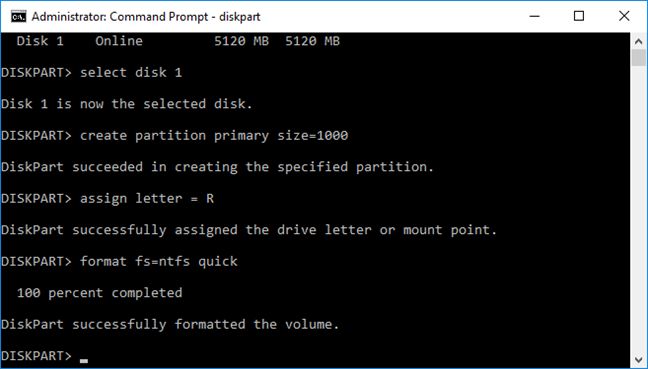 Независимо от того, насколько хорошо Windows может развиваться на фронте GUI, командной строки (или, точнее, Командная строка ) так все и началось.
Независимо от того, насколько хорошо Windows может развиваться на фронте GUI, командной строки (или, точнее, Командная строка ) так все и началось.
Итак, вот несколько полезных советов, которые вы можете использовать, чтобы чувствовать себя комфортно при работе с командной строкой. Прежде всего, ярлык для командной строки — это cmd, и это все, что вам нужно ввести в поле «Выполнить» или Начать поиск чтобы поднять это.
Теперь перейдем к классным трюкам с командной строкой, которые могут быть известны тем, кто увлекается этим, но, с другой стороны, могут спровоцировать момент а-ха для многих обычных пользователей компьютеров среди вас.
Давай покатимся, ладно?
Другие истории: Как найти IP-адрес домена с помощью командной строки в Windows1.
 Откройте командную строку в папке
Откройте командную строку в папкеКогда вы открываете командную строку, она открывается в пользовательской или системной папке в зависимости от того, запустили ли вы ее как администратор или нет. Теперь дело в том, что если вы хотите выполнить файл в какой-либо конкретной папке, вам придется использовать команду изменения каталога (cd), чтобы перейти к папке, что может быть проблемой, если каталог вложен слишком глубоко.
Чтобы облегчить вещи, вы можете открыть папку в вашем проводник Виндоус, удерживая клавишу Shift, щелкните правой кнопкой мыши папку и выберите Запустите командное окно здесь напрямую открыть приглашение CMD с указанием пути к этой папке.
2. Включите QuickEdit для легкого копирования / вставки
В командной строке Windows мне больше всего не хватает возможности легко копировать и вставлять текст, используя обычные горячие клавиши Windows. Обычно для копирования и вставки текста необходимо использовать контекстное меню, вызываемое правой кнопкой мыши, но если вы включите QuickEdit, вы можете сделать это с помощью простых ярлыков.
Чтобы включить режим QuickEdit, щелкните правой кнопкой мыши строку заголовка командной строки и выберите свойства, В окне «Свойства» на вкладке «Параметры» включите QuickEdit Режим. Это все; Теперь вы можете быстро выбрать текст, перетаскивая указатель мыши. Нажатие клавиши ввода на выделенном тексте будет скопировать текст в буфер обменаи простого левого клика будет достаточно, чтобы вставить текст.
К счастью, после обновления Windows 10 вставка копий в Windows так же проста, как и круговая. Все, что вам нужно сделать, это использовать ярлык копирования, Ctrl + C, из источника и затем вставить его в окно командной строки. Это оно!
Знаете ли вы, что Ctrl + C также может рассматриваться как сигнал, а не как ввод с клавиатуры,3. Запустите командную строку от имени администратора
Многие команды требуют запуска командной строки от имени администратора. При поиске CMD в меню «Пуск», кроме выбора «Запуск от имени администратора» в контекстном меню, вы можете просто нажать Ctrl + Shift + Enter открыть его с правами администратора.
4. Смотрите историю команд
Не секрет, что вы можете увидеть последние использованные команды сеанса с помощью клавиш со стрелками навигации, но если вы хотите просмотреть список всех команд, вы можете получить его, нажав функциональные клавиши.
Кроме того, вы можете использовать команду doskey / history, чтобы перечислить эти команды в самой командной строке.
Хочу больше?Узнайте, как стать командной строкой Ninja с сочетаниями клавиш5. Изменить внешний вид командной строки
Вы устали от обычного черно-белого вида командной строки и хотели бы нарисовать его по-другому? Мы уже рассмотрели руководство по как вы можете настроить вашу командную строку который вы можете обратиться, чтобы внести изменения.
Также см: 5 причин, почему Microsoft удаляет ReFS из Windows6. Скопируйте вывод команд в буфер обмена напрямую
Много раз я часто копирую вывод команды в буфер обмена.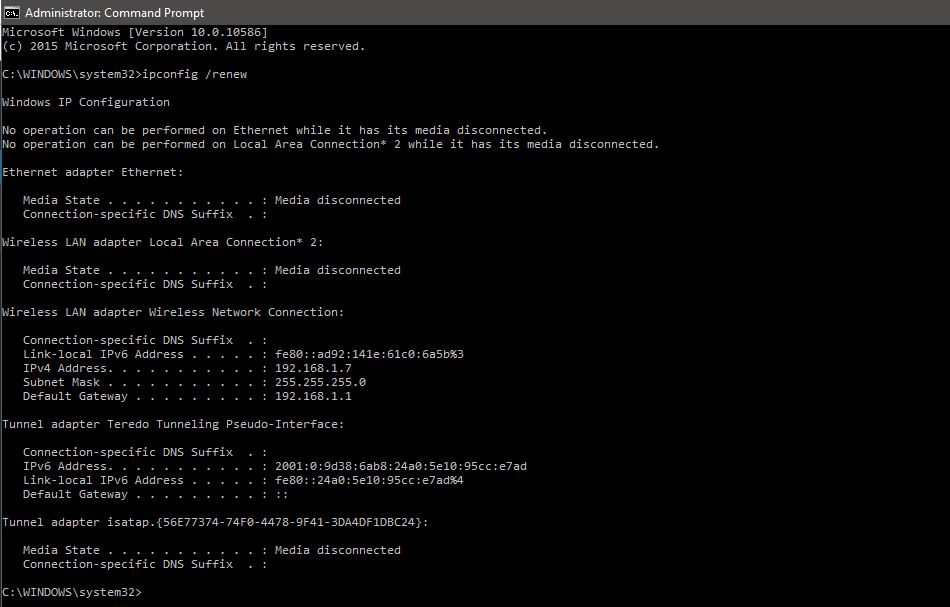 Особенно, когда иногда я получаю сообщение об ошибке и хочу вставить один и тот же текст в электронное письмо или чат.
Особенно, когда иногда я получаю сообщение об ошибке и хочу вставить один и тот же текст в электронное письмо или чат.
Добавьте команду | клип в конце команды
Хорошо, что вывод этой команды может быть легко сохранен в буфер обмена с помощью этой полезной команды.
Добавьте команду | клип в конце команды, и это позаботится обо всем остальном. Например, Dir / p | клип7. Перетащите файлы, чтобы изменить путь
Другой полезный трюк командной строки заключается в том, что если вы хотите скопировать точный путь к папке или файлу для запуска файла или изменить текущий рабочий каталог, вы можете просто перетащите файл или папку в командной строке.
Путь удаленного файла или папки будет отображаться в кавычках.8. Запустите несколько команд
Другой изящный трюк cmd заключается в том, что вы можете запускать несколько команд одновременно. Все, что вам нужно сделать, это поместить && между двумя командами и выполнять их одну за другой.
Команда слева будет выполнена первой, а затем команда справа от двойного амперсанда.
9. Получить помощь для команды
Хорошо, скажем, вы знаете о команде, но вы не уверены, как она работает. Не проблема, все, что вам нужно сделать, это суффикс команды с /? и выполнить его. Если команда действительна, командная строка выдаст вам всю информацию, связанную с ней.
10. Смотреть Звездные войны в ASCII
Для всех моих тормозных друзей, которые являются твердыми фанатами «Звездных войн», вы можете посмотреть фильм «Звездные войны Эпизод IV» в командной строке. Хотя это будет в ASCII, это будет весело.
Чтобы запустить фильм, откройте командную строку, введите полотенце telnet.blinkenlights.nl. и нажмите ввод. Не забудьте попкорн, хотя.Обратите внимание, что вышеуказанные функции могут быть не включены по умолчанию. Чтобы включить Telnet, перейдите на Панель управления> Программа и компоненты> Включить или выключить функцию Windows и проверьте опцию для Клиент Telnet,
11.
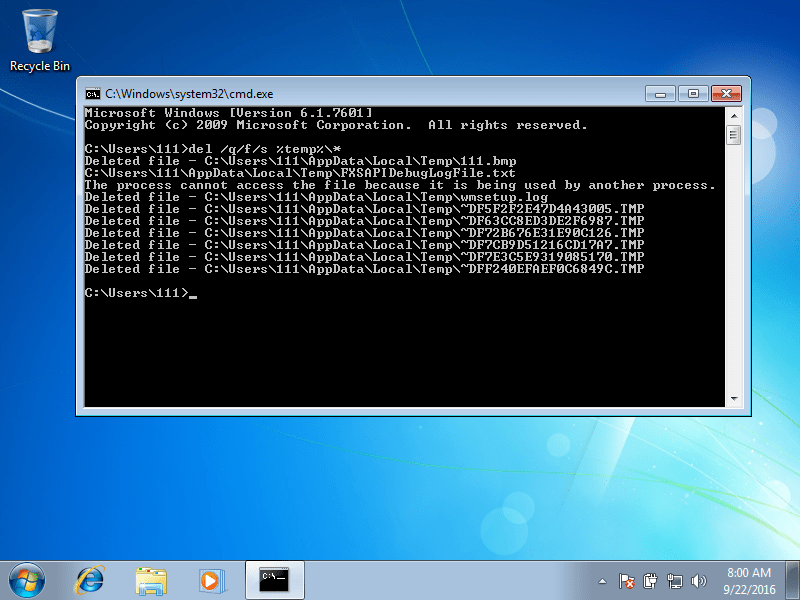 Создайте точку доступа Wi-Fi
Создайте точку доступа Wi-FiЕще одна интересная вещь, которую вы можете сделать с помощью командной строки, — создать точку доступа WiFi на вашем ПК с Windows. Да, есть много сторонних инструментов, которые помогают в достижении того же самого, но помните «Geeky»? Набор простых команд — это все, что нужно, чтобы поделиться своим интернет-соединением с друзьями.
Набор простых команд — это все, что нужно, чтобы поделиться своим интернет-соединением с друзьями.
Прежде чем вводить следующую команду в окне командной строки, убедитесь, что вы запускаете ее от имени администратора.
NETSH WLAN показать драйверы
Поддерживаемая сеть поддерживается Вывод команды позволяет узнать, поддерживает ли ваш компьютер совместное использование WiFi. Если поле отображает да, это означает, что ваша система способна делиться WFi. После проверки введите следующую команду:
netsh wlan set режим hostednetwork = разрешить ssid = [имя] ключ = [Pwd]
Вот, имя это предполагаемое имя сети и PWD это пароль. Теперь все, что вам нужно сделать, это ввести последнюю команду,
Теперь все, что вам нужно сделать, это ввести последнюю команду,
netsh wlan start hostednetwork
Теперь пусть ваши друзья будут сидеть сложа руки и наслаждаться преимуществами бесплатного подключения к Интернету, все благодаря вам.
Бонусные советы: Также проверьте, как найти имя компьютера с помощью командной строки и IP-адрес домена с помощью определенной команды,Вывод
Я уверен, что эти приемы сделают вас немного комфортнее с командной строкой Windows. Если вы один из наших более опытных читателей, которые годами полагаются на Командную строку, почему бы не поделиться некоторыми интересными трюками, которые у вас возникли? Внесите свои комментарии!
Смотрите дальше: 3 альтернативы командной строки, которые лучше, чем по умолчанию20 интересных трюков с командной строкой для Windows и macOS
Изображение: Gizmodo Командная строка (или Терминал для вас, поклонники Mac) — это возврат к более простой эпохе вычислений, до указателей мыши, окон приложений и обоев рабочего стола. Когда-то были только вы и окно, полное текста. Операционные системы давно вышли за рамки скромного интерфейса командной строки, но лучшего инструмента для быстрого распространения сложной информации в вашей операционной системе все еще нет — и вы можете делать с ними и другие довольно интересные вещи.
Когда-то были только вы и окно, полное текста. Операционные системы давно вышли за рамки скромного интерфейса командной строки, но лучшего инструмента для быстрого распространения сложной информации в вашей операционной системе все еще нет — и вы можете делать с ними и другие довольно интересные вещи.
Для пользователей Windows
В Windows вы можете запустить командную строку, набрав «cmd» в поле поиска на панели задач и нажав Enter, но для некоторых из этих команд вам потребуются права администратора. Чтобы получить их, запустите Диспетчер задач ( Ctrl + Shift + Esc ), затем выберите Файл и Запустить новую задачу . Введите «cmd» в поле, установите флажок «Права администратора» внизу и нажмите ОК .
Некоторые из этих команд выводят много экранов с текстом, но вы можете использовать «| more »после любого из них, чтобы переходить по экрану за раз (это вертикальная черта в начале). Или используйте «> c: \ export.txt», чтобы отправить вывод в текстовый файл, изменив его имя и расположение по своему усмотрению.
Или используйте «> c: \ export.txt», чтобы отправить вывод в текстовый файл, изменив его имя и расположение по своему усмотрению.
Если вы устраняете проблемы с оборудованием или просто хотите узнать, успешно ли что-то установлено, просмотр списка установленных драйверов может помочь: введите «запрос драйвера», нажмите Enter, и вы получите список всех текущих драйверов Windows, а также даты установки и отображаемые имена.
G / O Media может получить комиссию
Изображение: снимок экрана 2) Смотрите Звездные войны в кодировке ASCII Нет, правда.Включите Telnet в Windows через панель управления (щелкните Программы, , затем Включите или выключите функции Windows) , затем откройте окно командной строки и введите «telnet полотенце.blinkenlights.nl», затем нажмите Enter. Кстати, тот же трюк работает в macOS, хотя ваш телнет включается автоматически.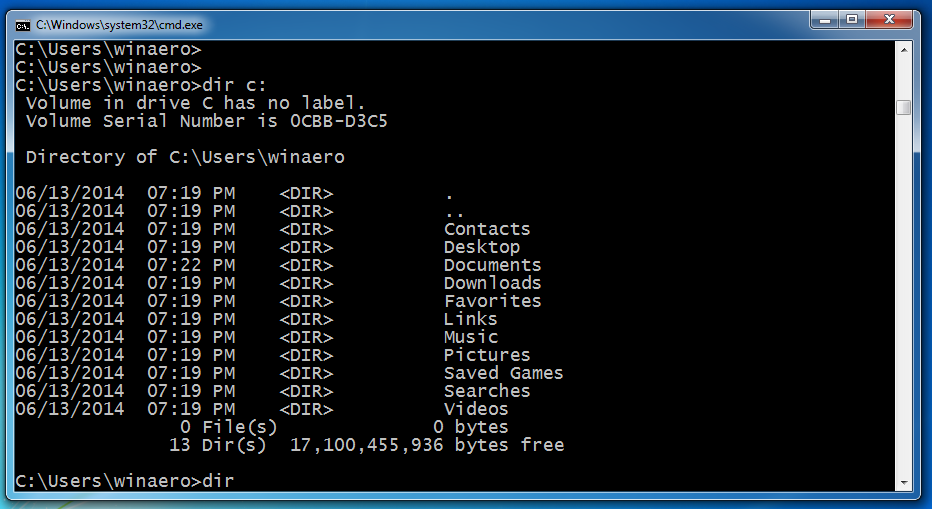
Не можете получить обзор всех вложенных папок на диске? Командная строка может помочь. Введите «tree» и нажмите Enter, чтобы увидеть аккуратно разложенную текущую папку и ее подпапки; добавить «> c: \ export.txt », чтобы сохранить результаты в текстовом файле, который вы можете просматривать на досуге.
4) Сканировать на наличие системных проблемНикто не хочет, чтобы их система Windows регулярно выходила из строя и выключалась, и если у вас в настоящее время возникают проблемы, то команда «sfc / scannow» (которая запускает инструмент проверки системных файлов) ) проверяет самые важные файлы ОС и, если возможно, исправляет их.
5) Покажите свой пароль Wi-Fi Забыли пароль Wi-Fi? Нет проблем с командой «netsh wlan show profile SSID key = clear», заменяющей «SSID» на имя Wi-Fi сети.Если вы не знаете, к каким сетям подключены, используйте команду «netsh wlan show profile».
Вы можете выключить компьютер в какой-то момент в будущем с помощью команды «shutdown». Добавьте «-t xxx», чтобы завершить работу, где xxx — количество секунд (от 0 до 315 360 000, что составляет десять лет) и «-f», чтобы принудительно закрыть любые диалоговые окна «у вас есть несохраненная работа». Итак, если вы хотите выключить компьютер за 636 секунд, введите «shutdown -f -t 636».
Изображение: снимок экрана 7) Проверьте состояние батареи вашего ноутбукаКомандная строка может предоставить вам довольно подробные технические данные о состоянии батареи вашего ноутбука (или планшета): введите «powercfg / batteryreport» и нажмите Enter чтобы создать отчет, откройте C: \ WINDOWS \ system32 \ battery-report.html, чтобы просмотреть результаты.
8) Посмотреть лицензионный ключ Windows Вы снова потеряли лицензионный ключ Windows? Если его нет на наклейке на корпусе вашего компьютера, вы можете найти его, набрав «wmic path softwarelicensingservice get OA3xOriginalProductKey» в окне командной строки и нажав Enter.
Команда «ipconfig» показывает статус сетевого подключения (шлюзом является ваш маршрутизатор, если вам нужно знать его IP-адрес), но вы также можете использовать «ipconfig / release», а затем « ipconfig / refresh », чтобы сбросить подключение к Интернету, что может решить несколько проблем.
10) Поиск информации о вашем компьютере Не всегда легко понять, где найти характеристики вашего компьютера, то есть это непросто, если вы не используете командную строку.Введите «systeminfo», нажмите Enter, и вы получите подробную информацию обо всем, от количества установленной оперативной памяти до момента последней перезагрузки.
Для пользователей macOS
Чтобы запустить Терминал в macOS, откройте Spotlight с помощью Cmd + Space , а затем введите «Терминал», пока он не появится на экране — выберите его, нажмите Enter, и вы в . Как и в Windows, используйте «| more »в конце ваших команд, чтобы переходить по страницам к результатам или ответам, или«> экспорт.txt », чтобы сохранить результаты в текстовом файле в текущем каталоге (по умолчанию это каталог текущего пользователя).
Как и в Windows, используйте «| more »в конце ваших команд, чтобы переходить по страницам к результатам или ответам, или«> экспорт.txt », чтобы сохранить результаты в текстовом файле в текущем каталоге (по умолчанию это каталог текущего пользователя).
Скриншоты, которые вы делаете в macOS, сохраняются как файлы PNG по умолчанию, но вам не нужно соглашаться на это — введите «defaults write com.apple.screencapture type JPG» и нажмите Enter, чтобы изменить формат, например, на JPEG. Другие форматы файлов, которые вы можете использовать, — это PDF и TIFF.
2) Заставьте ваш Mac говорить с вами macOS поставляется с механизмом преобразования текста в речь, который можно использовать для различных целей, и запустить его в Терминале так же просто, как ввести «сказать» и затем любым текстом в кавычках, затем нажав Enter.По общему признанию, это не так уж и полезно, но по-прежнему весело играть, особенно когда вы хотите испортить приятную тишину на работе.
Вы можете добавить сообщение экрана входа в систему через Терминал — возможно, с контактными данными на случай, если ваш Mac потеряется. Используйте «sudo defaults write /Library/Preferences/com.apple.loginwindow LoginwindowText», затем пробел и ваше сообщение в кавычках и нажмите Enter.
Терминал скрывает некоторые классические игры как часть старинной ОС GNU Emacs, и вы можете получить к ним доступ, набрав «emacs», затем Enter, затем нажав Esc , а затем нажав X .Введите «тетрис», «понг», «змея», «пасьянс» или «тетрис» и нажмите Enter, чтобы начать.
5) Получите определение словаря Если у вас нет подходящего бумажного словаря или поисковой системы под рукой, Терминал также может искать слова для вас. Все, что вам нужно сделать, это ввести «curl dict: //dict.org/d: word», заменив это последнее «слово» тем, которое вы хотите определить.
Все, что вам нужно сделать, это ввести «curl dict: //dict.org/d: word», заменив это последнее «слово» тем, которое вы хотите определить.
Чтобы экран вашего Mac не затемнялся или не запускал заставку, вы можете просто ввести «кофеинат» в окно терминала и нажать Enter (используйте Ctrl + C , чтобы вернуться в нормальное состояние).Добавьте «-t xx», чтобы указать продолжительность бодрствования, а «xx» — количество секунд. Так что, если вы хотите час бодрствования, введите «кофеинат -т 3600».
7) Показать скрытые файлы Вы можете показать файлы, которые macOS скрывает от вас, с помощью «по умолчанию написать com.apple.finder AppleShowAllFiles -bool TRUE; killall Finder ». Если вам нужно снова скрыть их, используйте «по умолчанию напишите com.apple.finder AppleShowAllFiles -bool FALSE; killall Finder ».

Это простая команда, но она может пригодиться — просто введите «время безотказной работы» в окне Терминала, чтобы узнать, сколько времени прошло с тех пор, как вы последний раз выключите ваш Mac.Если вы не можете вспомнить, когда в последний раз обновлялась ОС или вам нужно устранить неполадки на вашем компьютере, это может быть весьма полезно.
9) Выключите Mac с задержкойКак и в случае с Windows, вы можете выключить компьютер MacOS из Терминала и добавить задержку, если необходимо (например, если что-то нужно завершить сначала). Команда «sudo shutdown -h now» выполняет полное завершение работы, тогда как «sudo shutdown -h +5» задерживает его на пять минут.
10) Добавьте пробелы в док-станцию Добавьте пробелы в док-станцию с помощью символа « по умолчанию написать com.apple.dock persistent-apps -array-add ‘{» tile-type «=» spacer-tile «;}’; killall Dock »- запускайте ее столько раз, сколько хотите пробелов.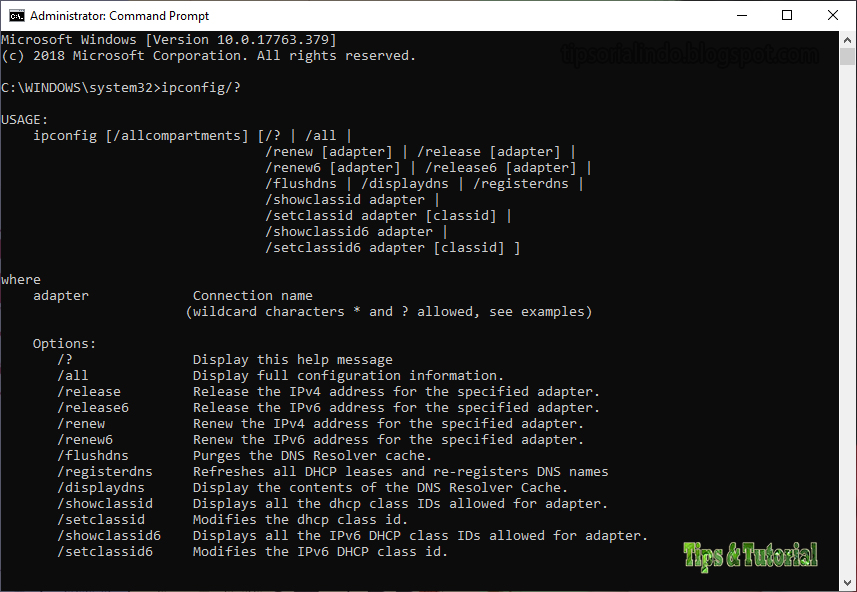 Чтобы избавиться от добавленного пространства, просто перетащите его в корзину.
Чтобы избавиться от добавленного пространства, просто перетащите его в корзину.
18 интересных приемов командной строки, которые вы должны знать (2020)
С таким же привлекательным интерфейсом, как у Windows 10, легко забыть, что ОС также имеет интерфейс командной строки. Что ж, возможно, вы забыли командную строку, Microsoft — нет, поскольку она внесла некоторые действительно удобные улучшения в командную строку с Windows 10.Хотя он не такой мощный, как его аналог в Unix, определенно существует множество приемов командной строки, которые могут сделать его очень полезным инструментом. Многие вещи, которые может вам делать командная строка (также известная как CMD), недоступны даже в графическом интерфейсе ОС Windows, так что вам определенно следует использовать ее. В этой статье мы поделимся с вами 18 хитростями командной строки, которые вы обязательно должны знать в 2020 году.
Лучшие трюки с командной строкой (2020)
Прежде чем мы перейдем к нашему списку, не забудьте прочитать нашу статью о советах для начинающих по Windows 10, если вы новичок в Windows 10 или хотите узнать о ее новых функциях.
1. Шифрование файлов с помощью командной строки
Одна из самых полезных вещей, которые вы можете делать с помощью командной строки, — это шифрование конфиденциальных данных. Шифрование — это способ предотвратить просмотр ваших данных другими людьми, и это действительно важная часть обеспечения (по крайней мере, в некоторой степени) того, что ваши файлы принадлежат только вам. С помощью этого простого трюка с командной строкой вы можете легко зашифровать файлы на своем ПК с Windows.
- Просто запустите командную строку и измените свой рабочий каталог на папку , где находятся ваши файлы.Это можно сделать с помощью команды «cd» .
- Когда вы закончите, введите «Cipher / E » и нажмите Enter. Это зашифрует все файлы, находящиеся внутри папки.
Примечание: Если вы попытаетесь открыть эти зашифрованные файлы, они откроются для вас обычным образом, однако другие пользователи не смогут просматривать файлы, если они не войдут в систему под вашей учетной записью.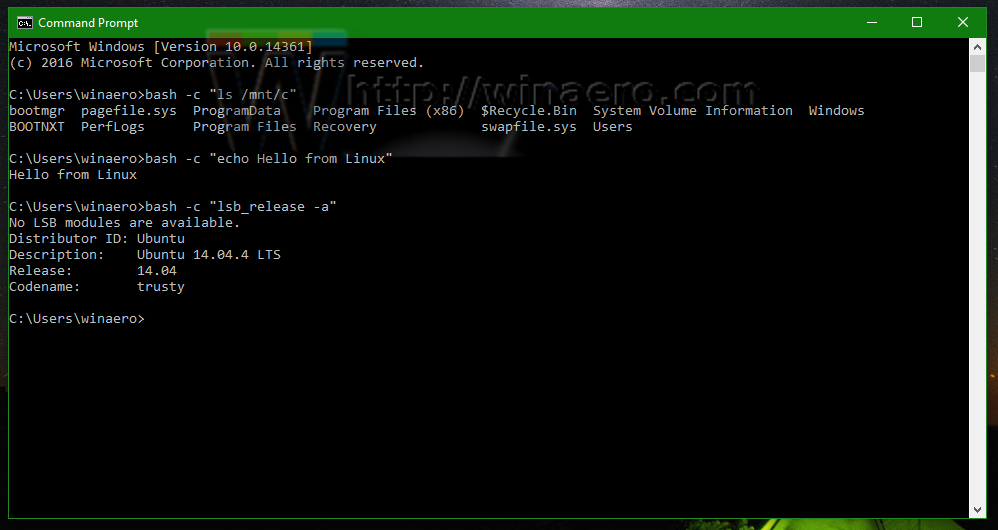 Поэтому убедитесь, что у вас установлен пароль.
Поэтому убедитесь, что у вас установлен пароль.
2.Изменение цвета окна командной строки
Окно командной строки может быть неинтересным с черным фоном по умолчанию и светло-серым цветом текста. Но Windows позволяет вам изменить эти цвета по своему усмотрению и сделать вещи немного более интригующими.
- Запустите CMD и Щелкните правой кнопкой мыши строку заголовка
- Щелкните «Свойства» и в открывшемся отдельном окне щелкните «Цвета»
- Здесь вы можете выбрать цвета для текста или фона экрана, а также для всплывающего текста и фона, а также изменить прозрачность окна CMD
- После того, как вы выберете наиболее подходящие цвета для вашей личности, Нажмите OK
Примечание: Доступно много других цветов, и вы можете проверить весь список, набрав “ help color “ .
3. Измените текст приглашения в командной строке
Когда вы впервые открываете командную строку, текст приглашения по умолчанию выглядит очень скучным. Он действительно отражает текущий рабочий каталог, в котором находится пользователь, но, безусловно, может потребовать некоторой настройки. Если вы хотите, чтобы приглашение в вашем окне cmd говорило что-то другое, кроме значения по умолчанию, вы можете использовать следующий трюк.
- Запустите командную строку и введите «prompt» , а затем введите желаемый текст .Убедитесь, что вы добавили « $ G » в конец, чтобы всегда был знак «>» в конце подсказки, и вы знали, где начинается ваша команда.
- Нажмите Enter, и вы увидите, что приглашение в окне cmd изменится на ваш собственный текст.
Примечание: Есть еще несколько вариантов, например « $ G », и вы можете просмотреть весь список, набрав « help prompt ».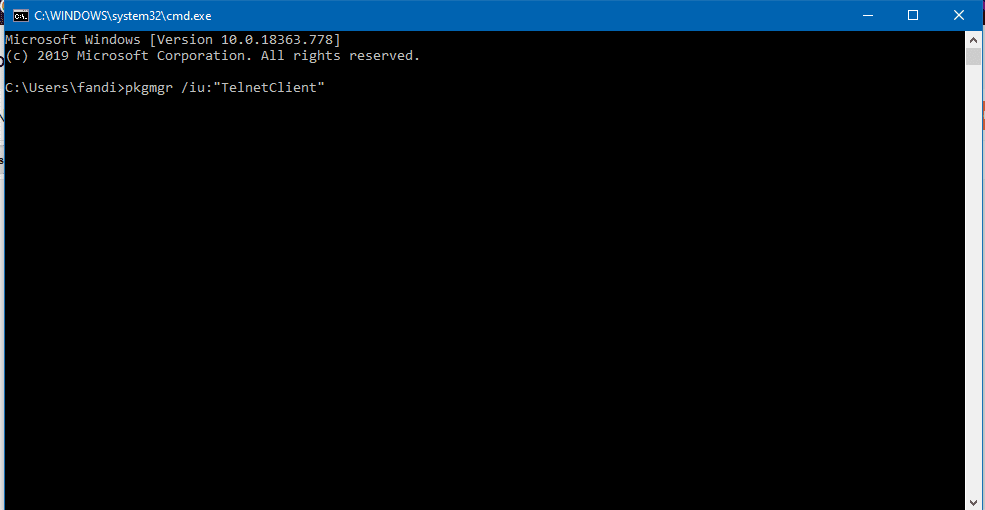 Кроме того, вы можете вернуть подсказку в исходное состояние, просто набрав «подсказка» и нажав Enter.
Кроме того, вы можете вернуть подсказку в исходное состояние, просто набрав «подсказка» и нажав Enter.
4. Измените заголовок окна командной строки
Когда вы запускаете командную строку, вы, должно быть, видели, что в строке заголовка написано «Командная строка» или, может быть, «Командная строка администратора», если вы запускаете ее с правами администратора. Хотя это нормально, но если у вас открыто много окон cmd, и каждое из них работает над своей задачей, то заголовок «Командная строка» совершенно бесполезен. К счастью, это тоже можно изменить.
- Откройте командную строку и введите «title» , а затем текст, который вы хотите прочитать в строке заголовка.
- Нажмите Enter, и вы увидите, что заголовок окна cmd изменится на введенный вами текст.
Примечание: Название снова меняется на «Командная строка» после выхода из cmd и его перезапуска.
5.
 Просмотрите ASCII-версию «Звездных войн: Новая надежда»
Просмотрите ASCII-версию «Звездных войн: Новая надежда»Это очень крутой трюк, с помощью которого вы можете смотреть текстовую версию «Звездных войн: Новая надежда» в формате ASCII полностью внутри окна командной строки.Метод очень простой и использует Telnet. Просто следуйте инструкциям ниже, чтобы смотреть «Звездные войны» в окне cmd.
- Запустите командную строку, введите «telnet полотенце.blinkenlights.nl», и нажмите Enter.
- Воспроизведение фильма начнется немедленно.
6. Создайте точку доступа Wi-Fi
Вы также можете использовать командную строку, чтобы создать точку доступа Wi-Fi на вашем ПК с Windows и поделиться своим интернет-соединением с несколькими устройствами, и все это без использования каких-либо сторонних приложений.Для этого просто выполните следующие действия:
- Запустите командную строку и введите « netsh wlan set hostednetwork mode = allow ssid = HotspotName key = Password ».
 Замените «HotspotName» на имя, которое вы хотите для своей точки доступа WiFi, и замените «Password» на пароль, который вы хотите установить. Нажмите Enter.
Замените «HotspotName» на имя, которое вы хотите для своей точки доступа WiFi, и замените «Password» на пароль, который вы хотите установить. Нажмите Enter.
- Затем введите «netsh wlan start hostednetwork» и нажмите Enter, и ваша точка доступа WiFi будет транслироваться, и другие устройства смогут подключаться к ней.
Примечание: Если вы хотите прекратить трансляцию своей точки доступа WiFi, просто используйте команду «netsh wlan stop hostednetwork».
7. Скрыть папки с помощью командной строки
Хотя есть простой способ скрыть папки в Windows, используя панель свойств папки и установив флажок с надписью «Скрытый», этот метод не очень полезен, поскольку папки, скрытые с помощью этого метода, можно легко просмотреть, если параметры просмотра изменены на «Показывать скрытые файлы и папки», что делает эту функцию довольно бесполезной. Однако так же, как вы можете скрыть папки с помощью терминала на Mac, используя этот трюк cmd, вы можете скрыть свои папки таким образом, чтобы они были полностью скрыты, а проводник вообще не сможет их отобразить. Просто следуйте инструкциям ниже:
Однако так же, как вы можете скрыть папки с помощью терминала на Mac, используя этот трюк cmd, вы можете скрыть свои папки таким образом, чтобы они были полностью скрыты, а проводник вообще не сможет их отобразить. Просто следуйте инструкциям ниже:
- Запустите командную строку и перейдите в каталог, в котором находится ваша целевая папка.
- Введите « Attrib + h + s + r имя_папки », заменив «имя_папки» на имя папки, которую вы хотите скрыть, и нажмите Enter.
- Теперь вы можете проверить, действительно ли папка скрыта внутри проводника Windows и никому не доступна.
- Чтобы показать папку, вы можете использовать команду « Attrib -h -s -r имя_папки ».
Примечание. Скрытые папки можно просмотреть с помощью команды cmd «dir / AH».
8. Копировать выходные данные команды в буфер обмена
Если вы когда-либо пытались скопировать данные из командной строки, вы, должно быть, осознавали, что это чрезвычайно сложно, не говоря уже о не интуитивно понятном.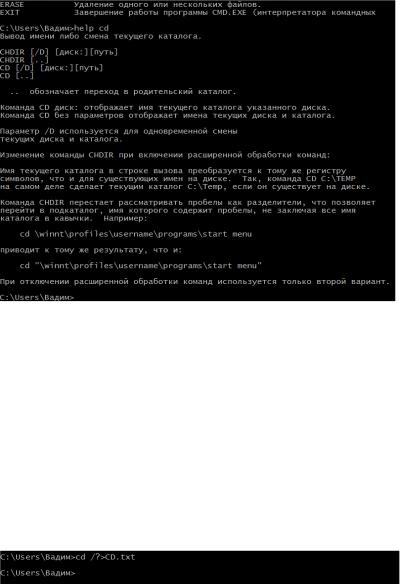 Однако с помощью этого простого трюка вы можете скопировать вывод любой команды, которая вам нужна, прямо в буфер обмена вашего компьютера, а затем вставить его в любой текстовый редактор, который вам нужен.
Однако с помощью этого простого трюка вы можете скопировать вывод любой команды, которая вам нужна, прямо в буфер обмена вашего компьютера, а затем вставить его в любой текстовый редактор, который вам нужен.
- Запустите командную строку и введите команду, для которой вы хотите скопировать вывод, а затем « | зажим “. Например, я использую команду « ipconfig | зажим “. Нажмите Enter, и вы увидите, что в окне cmd нет вывода.
- Откройте текстовый редактор, например «Блокнот», и нажмите Control + V , и вы можете просто вставить вывод команды прямо в Блокнот.
9. Список всех установленных программ
Еще один интересный трюк с командной строкой заключается в перечислении всех приложений и программ Windows 10, установленных на вашем компьютере. Это особенно полезно, если вам нужно удалить программу с помощью командной строки. Чтобы вывести список всех установленных программ, просто выполните шаги, описанные ниже:
- Запустите командную строку и введите « wmic product get name ».

- Нажмите Enter, и вы увидите список всех программ, установленных на вашем ПК.
Вы также можете использовать wmic для удаления программ прямо из окна cmd. Просто введите «продукт wmic, где« имя типа «% NAMEOFAPP%» »вызывает uninstall / nointeractive » и нажмите Enter. Очевидно, замените «NAMEOFAPP» названием приложения, которое вы хотите удалить со своего компьютера.
10. Откройте окно CMD внутри каталога
Посмотрим правде в глаза, то, как Windows обрабатывает изменение каталогов с помощью команды «cd» , довольно странно.К счастью, есть простой способ открыть окна командной строки внутри каталога, поэтому вам не нужно менять каталоги. Это действительно удобный трюк, особенно если папки, к которым вы хотите получить доступ, скрыты глубоко внутри файловой системы. Чтобы открыть окно cmd внутри каталога, просто выполните следующие действия:
- Откройте каталог в проводнике Windows. В адресной строке введите «cmd», и нажмите Enter.

- Командное окно откроется в каталоге, который вы открыли в проводнике Windows.
11. Создание отчета о состоянии батареи
Windows 10 позволяет отслеживать важную статистику, относящуюся к состоянию батареи, сохраняя данные, относящиеся к батарее. Сюда входят такие статистические данные, как заводские спецификации, полная емкость аккумулятора и текущая емкость, и они обновляются с каждым сеансом. Вы можете создать отчет об этой статистике с помощью команды CMD, которую можно выполнить следующим образом:
- Запустите командную строку от имени администратора или смените каталог, используя cd C: \ Windows \ System32
- Введите команду powercfg / energy
- Системе потребуется 60 секунд, чтобы проанализировать, а затем сгенерировать отчет в виде документов HTML
Чтобы получить доступ к отчету, вы можете найти файл, хранящийся как C: \ Windows \ system32 \ energy-report. html
html
Как вы можете видеть в корпусе нашего ноутбука, емкость аккумулятора упала до 82% по сравнению с тем, с чем он был поставлен. Если вы хотите получить пошаговое руководство по определению работоспособности аккумулятора в Windows 10, щелкните ссылку, чтобы прочитать статью.
12. Скрыть конфиденциальные файлы RAR в изображениях
CMD упрощает команду, которая позволяет объединить или объединить два файла в один файл. Хотя эта команда удобна при объединении содержимого основных типов файлов, таких как TXT или CSV, вы также можете использовать команду , чтобы скрыть RAR, ZIP или другой архивный файл внутри изображения или текстового файла .Для этого выполните следующие действия:
- Откройте CMD в каталоге, который содержит оба файла, используя 10-й элемент в этом списке, или используйте команду cd для изменения каталога
- Используйте команду copy / b
.rar + . В нашем случае мы использовали copy / b modules.rar + wave.png test2.png. 
.
Примечание: убедитесь, что вы сначала вводите файл RAR, а затем другой файл, иначе вы не сможете восстановить пакет RAR. Этот метод также работает с наиболее распространенными типами файлов, включая документы и PDF-файлы, если вы сначала добавляете архивный файл.
- Это сгенерирует файл результатов, который в нашем случае test2.png
Этот файл PNG отображается как обычный файл изображения , но когда вы откроете его с помощью WinRAR или любого другого инструмента извлечения, он извлечет файл RAR , который скрыт под файлом изображения. Это хороший способ сохранить ваши конфиденциальные файлы от любопытных друзей или коллег или даже предотвратить их неправильное использование даже в случае утечки данных.
13. Прервать выполнение команды
Это один из лучших приемов командной строки, и каждый должен о нем знать. Допустим, вы хотите запустить определенную команду, но случайно выполняете другую команду. В этом случае, чтобы быстро остановить выполнение команды, просто нажмите «Ctrl + C» вместе , и операция будет немедленно прервана. Как это круто?
14. Всегда запускать командную строку от имени администратора
Пользователи, которые работают с системными файлами и приложениями, знают, что им всегда нужны повышенные привилегии для настройки и перемещения.Но с другой стороны, командная строка всегда по умолчанию использует обычную учетную запись, что затрудняет пользователям получение доступа администратора в середине операции. Чтобы уберечь себя от таких ситуаций, вы можете навсегда изменить поведение и всегда запускать командную строку с правами администратора.
- Просто найдите «cmd» в меню «Пуск» и щелкните его правой кнопкой мыши.
 После этого откройте его расположение файла.
После этого откройте его расположение файла. - Теперь скопируйте ярлык командной строки на рабочий стол.
- Перейдите на рабочий стол, щелкните правой кнопкой мыши ярлык и откройте «Свойства».
- Здесь нажмите «Дополнительно» и включите «Запуск от имени администратора».
- Теперь откройте CMD с ярлыка на рабочем столе, и он всегда будет запускаться с правами администратора.
15. SFC / Scannow
SFC (System File Checker) — относительно новое дополнение к командной строке , обеспечивающее чистоту и отсутствие ошибок на вашем компьютере . Это удобный инструмент командной строки, который поможет вам исправить многие системные проблемы.Просто запустите sfc / scannow в командной строке, и он начнет проверку целостности всех защищенных системных файлов. Кроме того, он также восстановит поврежденные файлы, где это возможно. Поэтому в будущем, если вы столкнетесь с какой-либо проблемой, обязательно запускайте эту команду на своем компьютере с Windows.:max_bytes(150000):strip_icc()/dir-help-command-5a858437959144ccb21041217879195f.png)
16. Поиск информации о командах
Иногда мы запускаем команду для выполнения определенной задачи, но мало о ней знаем. Итак, чтобы узнать о конкретных командах, добавьте /? в конце любой команды и нажмите Enter.Командная строка даст вам хороший обзор ее использования и синтаксиса. Возьмите пример SFC из вышеупомянутого пункта, введите sfc /? и нажмите Enter. Он расскажет вам подкоманды с примерами и какие другие команды связаны с SFC на понятном языке.
17. История командной строки
Многие пользователи знают о навигационной клавише «ВВЕРХ» для перемещения вперед и назад между командами, но если вы выполнили слишком много команд, это быстро становится утомительным упражнением.Опять же, есть команда doskey / history для проверки всех выполненных вами команд в хронологическом списке. Однако вы не можете выбрать команды и выполнить их мгновенно. Вам придется вводить его вручную, и это опять же не лучшее решение.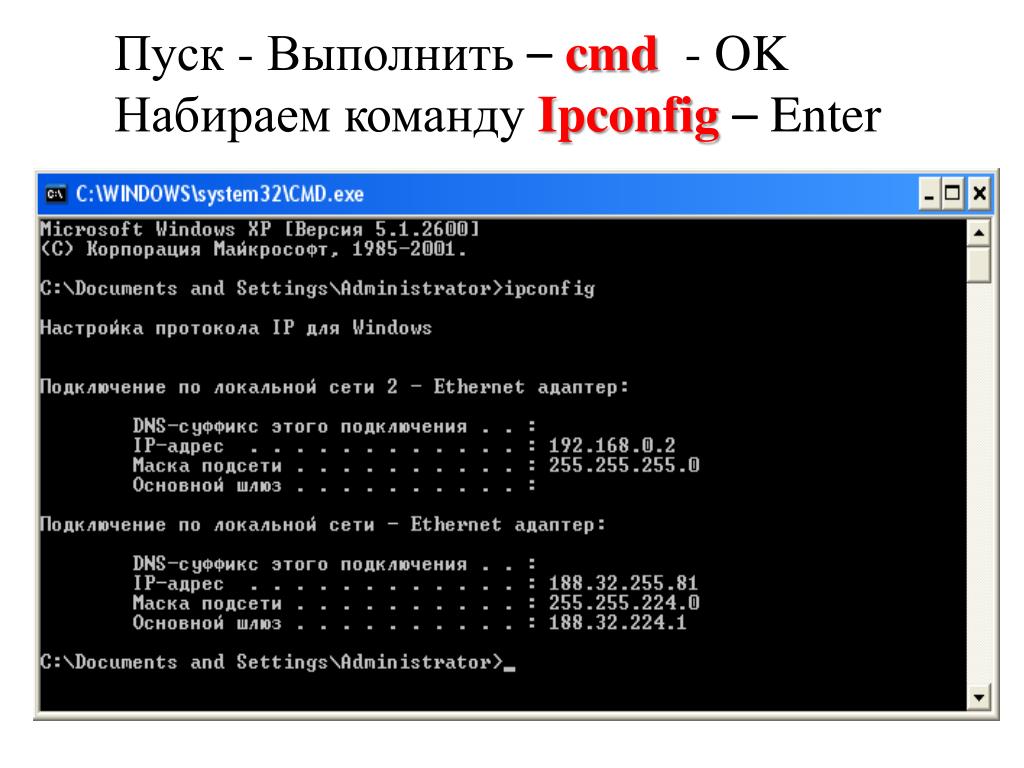 Поэтому, если вы хотите быстро перемещаться по всем своим прошлым командам с возможностью их немедленного выполнения, просто нажмите клавишу F7 . Вы получите отдельное окно, в котором вы можете выбрать команду и выполнить ее тут же.Для меня это один из лучших приемов командной строки. Имейте в виду, что некоторым пользователям необходимо нажать клавишу «Fn» вместе с F7, чтобы вызвать это действие.
Поэтому, если вы хотите быстро перемещаться по всем своим прошлым командам с возможностью их немедленного выполнения, просто нажмите клавишу F7 . Вы получите отдельное окно, в котором вы можете выбрать команду и выполнить ее тут же.Для меня это один из лучших приемов командной строки. Имейте в виду, что некоторым пользователям необходимо нажать клавишу «Fn» вместе с F7, чтобы вызвать это действие.
18. Перейти в Windows Terminal
Хотя командная строка, безусловно, многофункциональна и имеет собственную базу пользователей, но недавно Microsoft анонсировала универсальный инструмент командной строки для Windows 10 под названием Windows Terminal. Он запускает командную строку в виде вкладок, и я думаю, вам понравится возможность выполнять несколько команд из одного окна.Наряду с этим, Microsoft также объединила Linux Terminal и PowerShell на Windows Terminal . По сути, у вас будет доступ ко всем инструментам командной строки бок о бок всего в одном окне.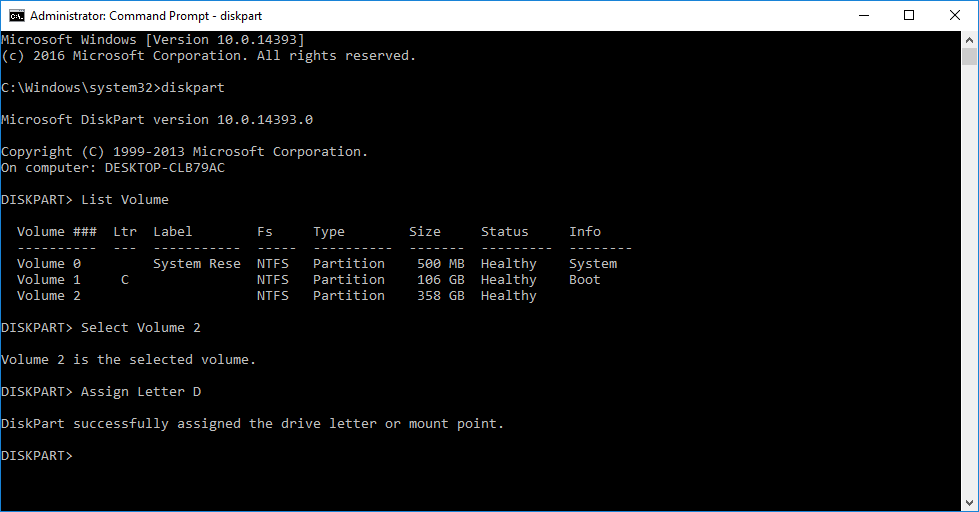 Звучит захватывающе, правда? Поэтому я бы порекомендовал опробовать новый терминал Windows и посмотреть, понравятся ли вам новые изменения.
Звучит захватывающе, правда? Поэтому я бы порекомендовал опробовать новый терминал Windows и посмотреть, понравятся ли вам новые изменения.
Улучшение работы Windows с помощью команд CMD
Эти 18 приемов командной строки, хотя они и являются очень простыми и легко реализуемыми, очень полезны.Использование этих приемов определенно позволит вам использовать Windows гораздо более эффективно и даст вам доступ к множеству мощных функций, которые в противном случае вы не смогли бы использовать без установки (даже покупки) специального программного обеспечения. Итак, какие ваши любимые приемы командной строки, которые вы часто используете и находите полезными? Мы бы хотели о них знать. Кроме того, если вы знаете о трюке CMD, который, по вашему мнению, заслуживает быть в этом списке, сообщите нам об этом в разделе комментариев ниже.
Подборка советов, хитростей и интересных вещей для командной строки
Хотя настройки Windows обеспечивают легкий доступ для настройки большинства вещей, командная строка — с повышенными правами или иным образом — может быть незаменимой в ряде сценариев, особенно если вы знаете, как ею воспользоваться.
Иногда настройки можно применить, набрав несколько символов вместо того, чтобы щелкать по ряду меню, в то время как в других случаях просто нет другого способа выполнить операцию, кроме как с помощью командной строки.
Мы составили список того, что вы можете делать в командной строке Windows, включая некоторые команды, которые каждый должен знать для общего использования, более сложные для настройки или устранения неполадок вашего ПК, а также менее известные и менее практичные функции командной строки. .Ниже приведен список советов и приемов, от самых кратких и полезных до более сложных и рискованных …
Остановить любую команду во время работы
Так как вы можете тестировать некоторые команды … нажатие Ctrl + C отменит команду, которую вы уже ввели, и позволит вам начать вводить другую, а ввод cls очистит текущее окно от любых команд, которые вы вошли.
Перетащите папки, чтобы вставить путь к каталогу
Пути к каталогам не нужно вводить в первую очередь.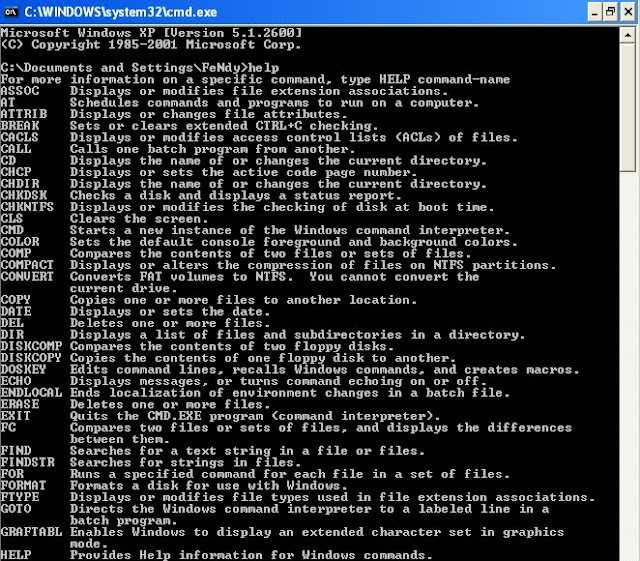 Помимо возможности копировать / вставлять текст и табуляцию через каталоги, вы можете перетащить папку прямо в окно командной строки, чтобы автоматически вставить местоположение.
Помимо возможности копировать / вставлять текст и табуляцию через каталоги, вы можете перетащить папку прямо в окно командной строки, чтобы автоматически вставить местоположение.
Увеличение (и уменьшение)
Командная строка раньше плохо масштабировалась и показывала очень мелкий текст, но теперь она была модернизирована, так что вы можете увеличивать масштаб, как в веб-браузере. Используйте Ctrl + колесо мыши вверх / вниз, чтобы увеличивать или уменьшать масштаб текста.
Знаете ли вы, что есть меню настроек?
Щелкните правой кнопкой мыши строку заголовка и откройте Свойства для настроек, которые включают возможность изменять шрифт, макет и цвета командной строки, а также такие параметры, как режим быстрого редактирования, который автоматически вставляет текст из буфера обмена, когда вы правы. щелкните в окне.
Бонус: вы также можете настроить текст в верхней панели, набрав заголовок , а затем текст, который вы хотите (пример: заголовок Мой заголовок был вставлен в режиме быстрого редактирования ).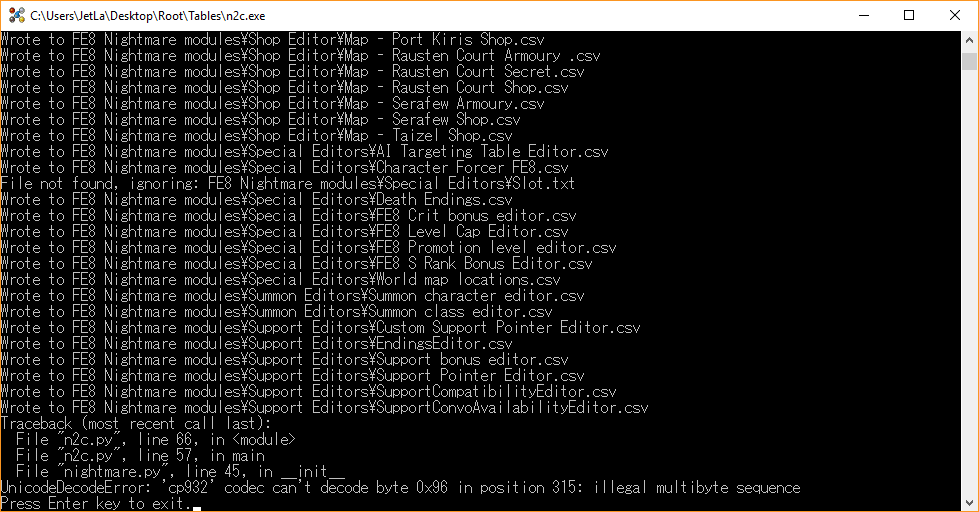
Сочетания клавиш командной строки
Нажатие стрелок вверх и вниз на клавиатуре будет циклически переключать команды, которые вы ввели ранее. Дополнительные ярлыки:
Tab: Когда вы вводите путь к папке, табуляция автоматически заполняется и циклически проходит по каталогам
Ctrl + M: Включает режим отметки, который позволяет перемещать курсор во всех направлениях с помощью клавиш со стрелками
Ctrl + C или V: Начиная с Windows 10, вы можете копировать и вставлять с помощью Ctrl + C и V, как и везде в ОС
Ctrl + F: Аналогичным образом, Ctrl + F теперь позволяет искать текст в командной строке
Ctrl + Shift + Прокрутка мыши: Увеличивает или уменьшает прозрачность окна (клавиши + и — тоже работают)
Alt + Enter: Включает полноэкранный режим без отображения строки заголовка сверху (F11 также работает, как и везде в Окна)
Ввод нескольких команд одновременно
Добавление && между командами позволит вам ввести сразу несколько строк, которые будут выполняться последовательно. Пример:
Пример:
список задач && netstat -b
Просмотр всех запущенных и подключенных процессов
Ввод команды tasklist выведет список всех процессов, запущенных на вашем компьютере, с такими деталями, как их идентификатор процесса и использование памяти, а netstat -b сгенерирует список всех процессов с установленным сетевым подключением.
Список всех драйверов устройств на вашем ПК
Есть много способов создать список драйверов в командной строке, вот одна строка, которая включает дополнительную информацию, такую как статус устройства и расположение папки / имя файла связанного драйвера:
запрос драйвера / список FO / v
Вывести результаты в текстовый файл или буфер обмена
Вы можете сохранить вывод команды, такой как tasklist или driverquery , в новый текстовый файл, добавив> вместе с каталогом и именем файла. Пример:
Пример:
запрос драйвера> C: \ Users \ TechSpot \ Desktop \ output.txt
Функциональные клавиши F1-F9 также являются ярлыками
Функциональные клавиши (F) в верхней части клавиатуры также являются сочетаниями клавиш, которые в большинстве случаев повторно вводят предыдущие команды без их повторного ввода.
- F1: Нажатие или удерживание этой клавиши приведет к повторному вводу команды, которую вы только что ввели, буква за буквой.
- F2: Копирует текущую команду до указанного символа.Z ) в командной строке, что является индикатором конца файла (текст после него игнорируется)
- F7: Открывает список ранее введенных команд, из которых можно выбрать.
- F8: Работает как F5, но не останавливается в конце истории команд, а возвращается к началу.
- F9: Позволяет повторно ввести предыдущую команду, введя номер, связанный с строкой.

Используйте терминал Windows
Новой функцией в последних сборках Windows 10 является терминал Windows, который можно бесплатно загрузить из Microsoft Store.Терминал — это модернизированный инструмент командной строки, который добавляет интерфейс с вкладками, в котором вы можете открывать несколько командных строк, а также PowerShell, подключения SSH и подсистему Windows для Linux (WSL), что делает его очень универсальным вариантом для пользователей командной строки.
Терминал Windows получает частые обновления и поддержку современных функций, таких как рендеринг текста с ускорением на GPU, который открывает путь для поддержки значков и эмодзи, а также значительно более быстрого отображения текста.
Удалите временные файлы с диска
Некоторые временные файлы на вашем диске можно удалить с помощью следующих команд (/ q запускает операцию без запроса подтверждения, / f игнорирует атрибут только для чтения и вызывает удаление, / s удаляет содержимое из всех подпапок):
- Удалить временные файлы пользователя: del / q / f / s% temp% \ *
- Удалить временные системные файлы (требуются права администратора): del / s / q C: \ Windows \ temp \ *
- .
 ..Или запустить их вместе: del / q / f / s% temp% \ * && del / s / q C: \ Windows \ temp \ *
..Или запустить их вместе: del / q / f / s% temp% \ * && del / s / q C: \ Windows \ temp \ *
Если это не опустошило достаточно памяти, вот еще несколько мест для временных папок, и недавно мы рассмотрели несколько способов освободить место в Windows, включая методы командной строки для запуска расширенного инструмента очистки диска и еще один для отключения гибернации путем удаления системный файл функции (hiberfil.sys).
Откройте экранную клавиатуру Windows
При вводе osk в командную строку открывается экранная клавиатура Windows, которая позволяет нажимать клавиши мышью, а не вводить их.
Выключить компьютер в определенное время
Команда «shutdown» может использоваться с рядом переключателей для выключения, перезагрузки и многого другого, включая возможность принудительного закрытия приложений, отображения сообщения при выключении и указания количества секунд, которое вы хотите до операции. бывает.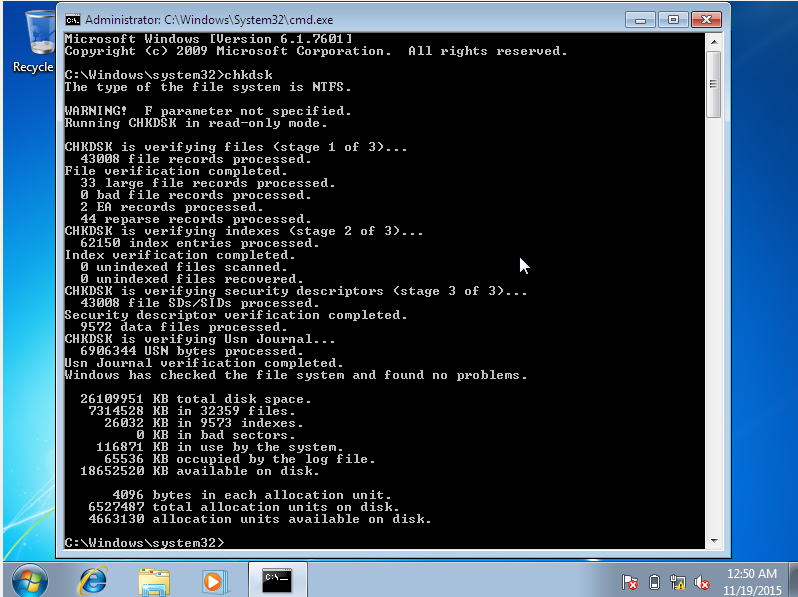 Пример: shutdown -s -t 3600 выключит ваш компьютер за один час.
Пример: shutdown -s -t 3600 выключит ваш компьютер за один час.
Создайте точку доступа Wi-Fi и найдите свой пароль Wi-Fi
Если ваш сетевой адаптер поддерживает эту функцию, вы можете настроить свой компьютер как точку доступа беспроводной сети из командной строки.
Как проверить, поддерживает ли ваше оборудование: введите netsh wlan show drivers и найдите строку с надписью «Поддержка размещенной сети: Да».
Оттуда вы можете включить точку доступа с помощью этой команды: netsh wlan set hostednetwork mode = allow ssid = YOURSSID key = YOURPASSWORD
Также введите эту строку, чтобы включить точку доступа: netsh wlan start hostednetwork ( stop тоже работает), и вы можете проверить статус своей новой точки доступа, введя netsh wlan show hostednetwork .
Возможно, вам также придется перемещаться по некоторым меню графического интерфейса, чтобы включить совместное использование подключения (мы не смогли найти способ сделать это из командной строки): перейдите в раздел «Сеть и общий доступ»> «Изменить настройки адаптера» ( Панель управления \ Сеть и Интернет \ Сетевые подключения ), и вы должны увидеть сетевые адаптеры, подключенные к вашему ПК.
Щелкните правой кнопкой мыши устройство, подключенное к Интернету (не вашу новую точку доступа, если она указана), и откройте Свойства . На вкладке Sharing установите флажок «Разрешить другим пользователям сети подключаться через Интернет-соединение этого компьютера.«
Среди других команд netsh функция может отображать ваш пароль Wi-Fi, введя netsh WLAN show profile name = YOURPROFILE key = clear (см. Параметры безопасности> Содержимое ключа).
Эта строка может удалить сетевой профиль, который вы больше не используете: netsh WLAN delete profile name = YOURPROFILE
Команды быстрого устранения проблем с подключением
Проблемы с подключением? В ipconfig есть несколько команд для решения проблемы:
- ipconfig / release (Освобождает текущий выданный локальный IP-адрес)
- ipconfig / refresh (запрашивает новый локальный IP-адрес)
- ipconfig / flushdns (сбрасывает содержимое кэша распознавателя DNS-клиента)
Для решения постоянных проблем с подключением есть несколько более сложных команд, которые стоит попробовать.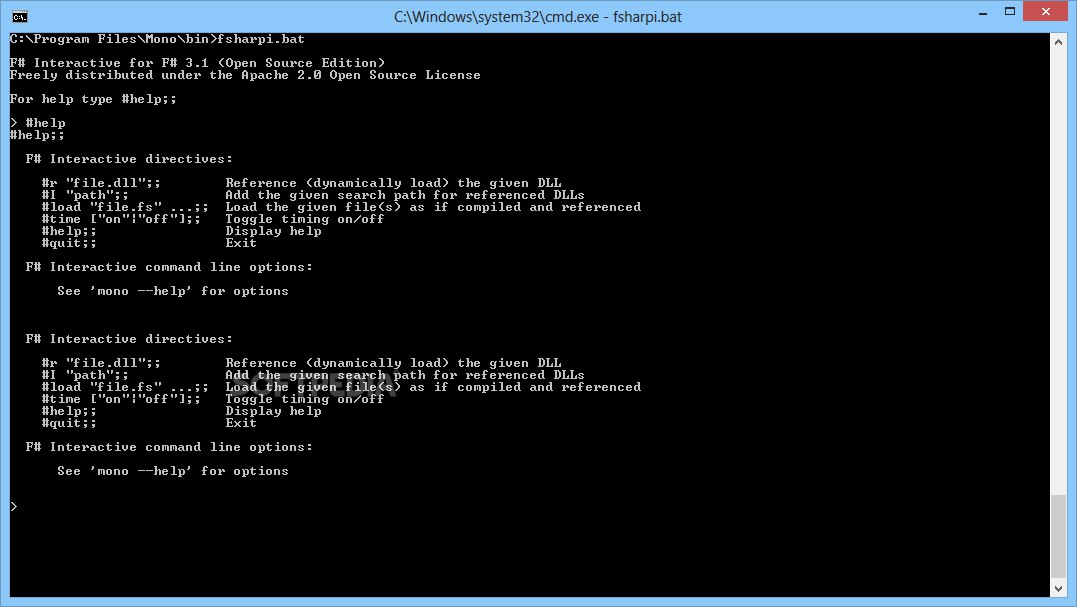 Обратите внимание, что вам, возможно, придется перенастроить сетевой адаптер и т. Д., Если у вас есть ручные настройки, особенно при сбросе TCP / IP и брандмауэра Windows.
Обратите внимание, что вам, возможно, придется перенастроить сетевой адаптер и т. Д., Если у вас есть ручные настройки, особенно при сбросе TCP / IP и брандмауэра Windows.
Эти команды требуют перезагрузки.
- netsh winsock reset (сбрасывает каталог winsock в состояние по умолчанию, удаляя многоуровневых поставщиков услуг — netsh winsock show catalog перечисляет эти элементы)
- netsh int ip reset all (удаляет и переустанавливает TCP / IP, перезаписывая пару связанных ключей реестра)
- netsh advfirewall reset (восстанавливает настройки брандмауэра Windows по умолчанию, удаляет ранее настроенные правила и т. Д.)
- nbtstat -r (очищает содержимое кэша имен NetBIOS, а затем повторно загружает записи с тегами # PRE из файла Lmhosts)
- nbtstat -rr (выпускает, а затем обновляет имена NetBIOS для локального компьютера, зарегистрированного на серверах WINS)
Команды быстрого устранения проблем с загрузкой
Приветствуют ли вас сообщение «перезагрузите компьютер и выберите правильное загрузочное устройство?» или «NTLDR отсутствует» при включении ПК? Приведенный ниже метод помог нам восстановить машину с Windows 8 и должен быть действителен для других выпусков Windows.
Обратите внимание, что эти строки необходимо вводить в командной строке, которая открывается в среде восстановления вне вашей операционной системы, например, с загрузочного USB-накопителя с установочным носителем Windows 10.
- bootrec / fixmbr
- bootrec / fixboot
- bootrec / scanos
- bootrec / rebuildbcd
Хотя эта последовательность работала для нас в прошлом, мы протестировали ее на виртуальной машине, удалив системный зарезервированный раздел (где хранится загрузочная информация) и попытавшись восстановить состояние загрузки, введя эти строки.К сожалению, для bootrec / fixboot было отказано в доступе, и мы не смогли найти обходной путь, поэтому Windows по-прежнему не загружалась.
Однако эти команды bcdboot и bootsect сработали, чтобы снова загрузить Windows, хотя мы только что переформатировали системный раздел:
- bcdboot C: \ Windows (Восстанавливает файлы системного раздела с файлами, скопированными из C: \ Windows.
 Хотя этот формат работает из Windows, см. Примечание ниже о запуске этой команды из консоли восстановления вне Windows).
Хотя этот формат работает из Windows, см. Примечание ниже о запуске этой команды из консоли восстановления вне Windows). - bootsect / nt60 SYS / mbr (перезаписывает главный загрузочный код в системном разделе и обновляет вашу главную загрузочную запись)
* Примечание: Если вы пытаетесь запустить bcdboot C: \ Windows с консоли восстановления вне вашей установки Windows (например, с установочного носителя Windows 10), C: \ Windows, вероятно, будет D: \ Windows (ваша операционная система), а C: \, вероятно, ваш системный раздел (информация для загрузки). Ввод diskpart , а затем list vol отобразит тома дисков, чтобы вы знали, что к чему (введите exit , чтобы закрыть diskpart).Чтобы запустить операцию bcdboot из среды восстановления , вам понадобится что-то вроде этой команды: bcdboot D: \ Windows / s C: \
Сноска …
Master Boot Record — первый сектор всего диска и содержит загрузчик, а также информацию о разделах на диске.
Volume Boot Record (он же загрузочный сектор раздела / системный раздел в терминологии MS) — первый сектор на , раздел , содержащий информацию для загрузки операционной системы.
Команды быстрого исправления для восстановления Windows
По-прежнему не может загрузиться в Windows? Возникли синие экраны или другая ошибка? В Windows есть встроенные инструменты для поиска и замены поврежденных системных файлов:
- sfc / scannow (изнутри Windows)
- sfc / scannow / offbootdir = D: \ / offwindir = D: \ Windows (извне Windows, например, с диска восстановления)
Отдельная команда DISM может сканировать хранилище компонентов Windows на наличие поврежденных файлов и автоматически восстанавливать их:
- DISM / Online / Cleanup-Image / RestoreHealth (изнутри Windows)
- DISM / Изображение: D: \ / Cleanup-Image / RestoreHealth (извне Windows)
Файлы и папки можно зашифровать или сжать, а затем расшифровать и распаковать с помощью быстрых индивидуальных команд для каждой операции — убедитесь, что вы изменили целевое назначение:
Зашифруйте файл или папку: cipher / e C: \ Users \ TechSpot \ Desktop \ Folder (здесь другие команды шифрования — / h применяет скрытый атрибут)
Расшифровать этот файл или папку: cipher / d C: \ Users \ TechSpot \ Desktop \ Folder
Сжать файл или папку: компакт / c / s: C: \ Users \ TechSpot \ Desktop \ Folder
Распаковать файл или папку: компакт / уд / сек: C: \ Users \ TechSpot \ Desktop \ Folder
Вы можете создать полуинкрементных резервных копий файлов. с помощью robocopy, хотя это более сложно, чем предыдущие команды.
с помощью robocopy, хотя это более сложно, чем предыдущие команды.
Есть отличная ветка суперпользователей, обсуждающая тему, где рекомендуются варианты одной и той же команды для того, чтобы robocopy делал базовые резервные копии файлов, копируя файлы из одного места в другое — но только после внесения изменений.
Вот наиболее рекомендуемая команда (см. Ссылку для объяснения опций):
robocopy C: \ source M: \ destination / MIR / FFT / R: 3 / W: 10 / Z / NP / NDL
Создание отчетов о вашей системе
Эти отчеты на удивление подробны и могут помочь понять проблемы, связанные с энергопотреблением вашей системы или беспроводным подключением.
powercfg / energy (Создает отчет об энергоэффективности вашей системы — местоположение отчета указывается после завершения команды)
powercfg / batteryreport (Создает отчет со спецификациями для вашей батареи, а также статистику и графики об истории использования вашей батареи)
netsh wlan show wlanreport (генерирует отчет со спецификациями для вашего беспроводного оборудования вместе с информацией о вашей истории подключений)
Посмотрите ASCII-версию эпизода IV Звездных войн
Разнообразные телнет-сервисы старой школы по-прежнему доступны, в том числе возможность смотреть «Звездные войны. Эпизод IV».
Эпизод IV».
Введите telnet полотенце.blinkenlights.nl в командную строку для запуска фильма (нет звука).
Примечание. Если команда не распознается, возможно, вам придется включить telnet. Найдите «Пуск» или «Панель управления» для «Включение или отключение компонентов Windows» и установите флажок рядом с Telnet (нажмите ОК …).
Другие места, куда вы можете пойти через telnet:
- telnet полотенце.blinkenlights.nl 666 (генератор оправданий «ублюдок из ада»)
- телнет телнет.wmflabs.org (Викимедиа)
- telnet rainmaker.wunderground.com (Weather Underground)
- telnet aardmud.org 4000 (Aardwolf)
Примечание: Изначально эта функция была опубликована в октябре 2018 года. В рамках нашей инициативы #ThrowbackThursday мы изменили часть ее содержания и изменили ее из-за старой школы.
Дополнительные полезные советы
21 лучший трюк с командной строкой
Инструмент командной строки Windows и многие его команды на первый взгляд могут показаться скучными или даже относительно бесполезными, но, как любой, кто когда-либо использовал командную строку, очень часто может сказать вам, есть что любить!
Эти уловки с командной строкой приведут вас в восторг от многих обыденных команд командной строки, таких как telnet, tree или robocopy — хорошо, robocopy звучит довольно круто.
Некоторые из этих приемов командной строки — это специальные функции или забавные способы использования самой командной строки, в то время как другие — просто изящные или относительно неизвестные вещи, которые вы можете делать с помощью определенных команд CMD.
Используйте Ctrl + C для отмены команды
© Дэвид Ленц / E + / Getty ImagesПрактически любую команду можно остановить на своем пути с помощью команды прерывания: Ctrl + C.
Если вы на самом деле не выполнили команду, вы можете просто вернуться назад и стереть то, что вы ввели, но если вы уже выполнили ее, вы можете нажать Ctrl + C, чтобы остановить ее.
Это не волшебная палочка, и она не может отменить то, что нельзя отменить, например, частично завершенную команду форматирования.
Однако для таких вещей, как команда dir, которая, кажется, продолжается вечно, или вопросов, которые вам задают в командной строке, на которую вы не знаете ответа, команда abort — отличный трюк с командной строкой.
Просмотр результатов команды по одной странице (или строке) за раз
Вы когда-нибудь запускали команду, такую как команда dir, которая выводит на экран столько информации, что она почти бесполезна?
Один из способов управления этим информационным дампом — это выполнить команду особым образом, чтобы любая сгенерированная информация показывалась вам по одной странице или по одной строке за раз.
Просто введите команду, например команду dir, а затем вставьте вертикальную черту и затем команду more.
Например, выполнение dir / s | more сгенерирует тысячи строк результатов, которые вы ожидаете от команды dir, но команда more будет приостанавливать каждую страницу результатов с — More — внизу страницы, указывая, что команда не выполнена Бег.
Просто нажмите пробел для перехода на страницу или нажмите Введите для перехода на одну строку за раз.
Автоматический запуск командной строки от имени администратора
Многие команды требуют, чтобы вы выполняли их из командной строки с повышенными привилегиями в Windows, другими словами, выполняли их из командной строки, запускаемой от имени администратора.
Вы всегда можете щелкнуть правой кнопкой мыши любой ярлык командной строки и выбрать Запуск от имени администратора , но создание ярлыка для выполнения того же самого может значительно сэкономить время, если вы часто являетесь опытным пользователем командной строки.
Чтобы выполнить этот трюк, просто создайте ярлык командной строки на рабочем столе, введите свойства ярлыка и выберите поле Запуск от имени администратора , расположенное на кнопке Advanced на вкладке Shortcut .
Станьте опытным пользователем командной строки с помощью функциональных клавиш
Тот факт, что функциональные клавиши на самом деле что-то делают в командной строке, возможно, является одним из наиболее хорошо хранимых секретов об инструменте:
- F1: Вставляет последнюю выполненную команду (символ за символом)
- F2: Вставляет последнюю выполненную команду (до введенного символа)
- F3: Вставляет последнюю выполненную команду
- F4: Удаляет текст текущей подсказки до введенного символа
- F5: Вставляет недавно выполненные команды (не циклически)
- F6: Вставляет ^ Z в подсказку
- F7: Отображает выбираемый список ранее выполненных команды
- F8: Вставляет недавно выполненные команды (циклы)
- F9: Запрашивает номер команды из списка F7 для вставки
Изменить текст приглашения
Команда «prompt $ v».Знаете ли вы, что сама подсказка в командной строке полностью настраивается благодаря командной строке? Это так, и когда мы говорим «настраиваемый», мы имеем в виду на самом деле настраиваемый.
Вместо C: \> вы можете установить в подсказке любой текст, который хотите, включить в нее время, текущий диск, номер версии Windows (как в этом примере изображения), вы назвали его.
Одним из полезных примеров является приглашение $ m $ p $ g , в котором будет показан полный путь подключенного диска вместе с буквой диска.
Вы всегда можете выполнить подсказку самостоятельно, без опций, чтобы вернуть ее к ее иногда утомительным значениям по умолчанию.
Справка по любой команде
© pearleye / E + / Getty ImagesКоманда справки , а не , предоставляет справку по каждой команде командной строки.
Однако любая команда может иметь суффикс /? Параметр , обычно называемый переключателем справки, для отображения подробной информации о синтаксисе команды и часто даже некоторых примеров.
Переключатель справки, возможно, не самый крутой трюк с командной строкой, о котором вы когда-либо слышали, но трудно не согласиться с тем, что он один из самых полезных.
Ни команда справки, ни переключатель справки не предлагают подробного объяснения того, как интерпретировать синтаксис. См. «Как читать синтаксис команд», если вам нужна помощь.
Сохранение вывода команды в файл
Невероятно полезный трюк с командной строкой — это использование операторов перенаправления, в частности операторов > и >> .
Эти маленькие символы позволяют перенаправить вывод команды в текстовый файл, давая вам сохраненную версию любых данных, созданных командой в окне командной строки.
Например, предположим, что вы собираетесь опубликовать проблему с компьютером на онлайн-форуме и хотите предоставить действительно точную информацию о своем компьютере. Легкий способ сделать это — использовать команду systeminfo с оператором перенаправления.
Например, вы можете выполнить systeminfo> c: \ mycomputerinfo.txt , чтобы сохранить информацию, предоставленную командой systeminfo, в этот файл. Затем вы можете прикрепить файл к своему сообщению на форуме.
См. Раздел Как перенаправить вывод команды в файл для получения дополнительных примеров и более подробного объяснения того, как использовать операторы перенаправления.
Просмотр всей структуры каталогов диска
Одна из самых удобных маленьких команд — это команда tree. С помощью tree вы можете создать своего рода карту каталогов на любом из дисков вашего компьютера.
Запустите tree из любого каталога, чтобы увидеть структуру папок в этом каталоге.
Поскольку с помощью этой команды создается так много информации, вероятно, будет хорошей идеей экспортировать результаты дерева в файл, чтобы вы могли его просмотреть.
Настройка текста строки заголовка командной строки
Устали от текста строки заголовка Command Prompt ? Нет проблем, просто используйте команду title, чтобы сказать все, что хотите.
Например, предположим, что вас зовут Мария Смит , и вы хотите заявить, что владеете командной строкой. Выполните это, и строка заголовка немедленно изменится:
title Свойство Марии Смитclass = «ql-syntax»>
Изменение не сохранится, поэтому в следующий раз, когда вы откроете командную строку, строка заголовка вернется в нормальное состояние.
Команда title обычно используется, чтобы помочь придать индивидуальный вид файлам сценариев и пакетным файлам — не то чтобы называть их своим именем — плохая идея!
Копировать текст из командной строки
Копирование из командной строки не так просто, как копирование из других программ, что является одной из причин, почему сохранение вывода команды в файл, о котором вы узнали несколько уловок назад, так удобно.
Однако что, если вы просто хотите скопировать короткий фрагмент текста в буфер обмена? Это не слишком сложно, но и не очень интуитивно понятно:
- Щелкните правой кнопкой мыши в любом месте окна командной строки и выберите Mark .
- Выделите левой кнопкой мыши то, что вы хотите скопировать.
- Нажмите Введите или щелкните один раз правой кнопкой мыши.
Теперь вы можете вставить эту информацию куда угодно, как и любой другой текст.
Если вы выбрали «Отметить», но затем решили, что не хотите ничего копировать, щелкните правой кнопкой мыши еще раз, чтобы отменить действие «Отметить», или нажмите клавишу Esc .
Открыть командную строку из любого места
Если вы когда-либо работали в командной строке очень долго, вы знаете, что выполнение команды cd / chdir снова и снова для перехода в нужный каталог может быть очень неприятным.
В Windows откройте папку, с которой хотите начать работу. Когда вы окажетесь там, нажмите и удерживайте Shift , одновременно щелкая правой кнопкой мыши в любом месте папки.
После того, как меню появится, вы заметите запись, которой обычно нет: Открыть окно команд здесь .Выберите это, и вы запустите новый экземпляр командной строки, готовый и ожидающий в нужном месте.
Если вы опытный пользователь командной строки, вы сразу поймете ценность этого небольшого трюка.
Если вы видите PowerShell в меню правой кнопки мыши вместо командной строки, внесите небольшое изменение в реестр Windows, чтобы изменить его на командную строку. У How-To Geek есть руководство по этому поводу.
Перетаскивание для удобного ввода имени пути
Большинство команд командной строки требуют, чтобы вы указали полные пути к файлам или папкам, но ввод длинного пути может разочаровывать, особенно если вы пропустили символ и вам нужно начинать заново.
Например, в Windows 10 путь к группе Accessories в меню «Пуск» — C: \ ProgramData \ Microsoft \ Windows \ Start Menu \ Programs \ Accessories . Кто хочет набрать все это вручную? Мы этого не делаем.
Просто откройте папку в проводнике. Оказавшись там, перетащите папку или файл в окно командной строки и отпустите. Как по волшебству, вставляется полный путь, что позволяет значительно сэкономить на вводе текста в зависимости от длины и сложности имени пути.
Функция перетаскивания не работает в командной строке с повышенными привилегиями.
Завершение работы или перезагрузка другого компьютера
Системные администраторы в бизнес-среде делают это постоянно по множеству причин, но вы также можете выключить или перезапустить другой компьютер в сети, и все это из командной строки вашего компьютера.
Самый простой способ выключить компьютер удаленно — выполнить shutdown / i из командной строки, чтобы открыть диалоговое окно удаленного выключения, показанное выше.
Просто введите имя удаленного компьютера (которое вы можете получить, выполнив команду hostname на другом ПК), выберите, что вы хотите сделать (перезагрузить или выключить), выберите другие параметры, а затем выберите OK .
Итак, осваиваете ли вы свои командные навыки или просто пугаете члена семьи, этот трюк с командной строкой будет интересным.
Вы также можете выключить или перезагрузить другой компьютер строго из командной строки с помощью команды выключения, без использования диалогового окна удаленного выключения.
Используйте Robocopy в качестве резервного решения
Благодаря команде robocopy вам не нужно использовать программное обеспечение для резервного копирования Windows или устанавливать программу для управления резервными копиями.
Просто выполните следующее, очевидно, заменив исходную и целевую папки тем, что вы хотите скопировать, и куда это должно быть.
robocopy c: \ users \ ellen \ documents f: \ mybackup \ documents / copyall / e / r: 0 / dcopy: t / mir
Команда robocopy с этими параметрами работает так же, как программный инструмент для инкрементного резервного копирования, поддерживая синхронизацию обоих местоположений.
У вас нет команды robocopy, если вы используете Windows XP или более раннюю версию. Однако у вас есть команда xcopy, которую можно использовать для чего-то очень похожего:
xcopy c: \ users \ ellen \ documents f: \ mybackup \ documents / c / d / e / h / i / k / q / r / s / x / y
Независимо от того, какую команду вы выберете для использования, просто создайте пакетный файл, содержащий команду, и запланируйте его запуск в Планировщике заданий, и у вас будет собственное решение для резервного копирования.
Просмотр важной сетевой информации о вашем компьютере
Возможно, просто для вашей информации, но, безусловно, когда вы устраняете проблемы с сетью или Интернетом, вам, вероятно, в какой-то момент понадобится узнать подробности о сетевом подключении вашего компьютера.
Все, что вы хотели бы знать о своем сетевом подключении, доступно где-нибудь в Панели управления в Windows, но это гораздо проще найти и гораздо лучше организовать в результатах команды ipconfig.
Откройте командную строку и выполните ipconfig / all .
Далее на экране отображается все, что важно для вашего сетевого подключения: ваш IP-адрес, имя хоста, DHCP-сервер, информация DNS и многое, многое другое.
Сопоставьте локальную папку так же, как сетевой диск
Команда net use используется для назначения общих дисков в сети вашему собственному компьютеру в качестве буквы диска, но знаете ли вы, что есть еще одна команда, которую можно использовать, чтобы сделать то же самое с любой папкой на любом из ваших локальных жестких дисков ?
Есть, и она называется подкомандой.Просто выполните команду, а затем укажите путь к папке, которую вы хотите использовать как диск.
Например, предположим, что вы хотите, чтобы ваша папка C: \ Windows \ Fonts отображалась как диск Q: . Просто выполните эту команду, и все готово:
подстановка q: c: \ windows \ fonts
Этот трюк с командной строкой значительно упрощает доступ к определенному месту из командной строки, и папка будет отображаться как диск рядом со всеми вашими настоящими жесткими дисками.
Простой способ удалить пример «сетевого диска» здесь — использовать команду subst / d q: .Просто замените q: собственной буквой диска.
Доступ к ранее используемым командам с помощью клавиш со стрелками
Еще один замечательный трюк с командной строкой: клавиши со стрелками на клавиатуре используются для циклического перебора ранее выполненных команд.
Клавиши со стрелками вверх, и вниз циклически переключают введенные вами команды, а стрелка вправо автоматически вводит символ за символом последнюю выполненную команду.
Это может показаться не таким уж интересным, но есть несколько ситуаций, когда клавиши со стрелками превращают в огромную экономию времени .
Рассмотрим этот пример: вы набрали 75 символов команды и затем пытаетесь ее выполнить, только чтобы обнаружить, что вы забыли добавить параметр в самом конце. Нет проблем, просто нажмите стрелку вверх, и вся команда автоматически введется в окно командной строки, и вы сможете отредактировать ее, чтобы она заработала.
Автоматическое завершение команд с завершением табуляции
Завершение вкладки — еще один трюк с командной строкой, который может сэкономить вам много времени, особенно если в вашей команде есть имя файла или папки, в котором вы не совсем уверены.
Чтобы использовать автозавершение табуляции в командной строке, просто введите команду, а затем часть пути, которую вы знаете, если вообще знаете. Затем нажимайте клавишу Tab снова и снова, чтобы просмотреть все доступные возможности.
Например, предположим, что вы хотите изменить каталоги на какую-то папку в каталоге Windows , но вы не знаете, как она называется. Введите cd c: \ windows \ , а затем нажимайте вкладку, пока не увидите папку, которую вы ищете.
Цикл результатов по порядку, или вы можете использовать Shift + Tab , чтобы просмотреть результаты в обратном порядке.
Вы знаете, как текстовое приложение вашего смартфона автоматически угадывает, что вы хотите ввести дальше? Завершение табуляции в командной строке похоже на это — только лучше.
Найдите IP-адрес веб-сайта
Хотите узнать IP-адрес веб-сайта? Используйте команду nslookup или команду ping, но первая, вероятно, быстрее.
Сначала давайте воспользуемся командой nslookup, чтобы найти IP-адрес lifewire.com.
Просто выполните nslookup lifewire.com и просмотрите результат. Не путайте какие-либо частные IP-адреса, которые также отображаются в результатах nslookup вместе с общедоступным IP-адресом lifewire.com , который нам нужен.
Теперь попробуем найти его с помощью команды ping.
Выполните ping lifewire.com , а затем посмотрите IP-адрес в скобках в первой показанной строке. Не беспокойтесь, если время выполнения команды ping истечет; все, что нам здесь нужно, это IP-адрес.
Вы можете использовать ту же процедуру с любым веб-сайтом или любым именем хоста в вашей локальной сети.
Простое копирование и вставка в режиме QuickEdit
Некоторые из этих приемов командной строки были связаны с упрощением копирования и вставки. Итак, как насчет еще более простого способа копирования из командной строки (и секретного способа простой вставки)?
Просто щелкните правой кнопкой мыши строку заголовка командной строки и выберите Свойства . На вкладке Options в разделе Edit Options установите флажок QuickEdit Mode и затем выберите OK .
Включение режима QuickEdit похоже на постоянное включение Mark , поэтому выбрать текст для копирования очень просто.
В качестве бонуса это также обеспечивает простой способ вставки в командную строку: просто щелкните правой кнопкой мыши один раз, и все, что у вас есть в буфере обмена, будет вставлено в окно командной строки. Обычно вставка включает , щелкнув правой кнопкой мыши и выбрав Вставить , так что это все еще немного отличается от того, к чему вы привыкли.
Смотреть Звездные войны Эпизод IV
Да, вы прочитали правильно, вы можете посмотреть ASCII-версию полного фильма «Звездные войны. Эпизод IV» прямо в окне командной строки !
Просто откройте командную строку и выполните следующее:
полотенце телнет.blinkenlights.nl
Фильм начнется сразу. Ознакомьтесь с советом ниже, если это не сработает.
Да, это не очень продуктивное использование командной строки, и на самом деле это не уловка командной строки или какой-либо другой команды, но это определенно весело! Мы не можем представить себе работу, которая была посвящена этому шедевру научной фантастики.
Спасибо, что сообщили нам!
Расскажите почему!
Другой Недостаточно деталей Сложно понять14 полезных приемов командной строки, которые вы должны знать
Вы можете неохотно открывать командную строку, думая, что вам нужно вводить сложные команды для поиска файла или запуска программы.Хорошая новость заключается в том, что это не так сложно, как вы думаете, и если вы правильно его используете, это может сделать вашу жизнь проще и лучше.
Вы можете быть удивлены, насколько короткие команды на самом деле. Следующие советы помогут вам выполнять различные задачи с помощью легко запоминающихся команд.
1. Получите информацию о материнской плате
Если вы купили предварительно собранный ПК, материнская плата, которая удерживает все вместе внутри, может быть загадкой. Но если вы хотите обновить BIOS, заменить материнскую плату или даже просто указать ее имя, вы можете сделать это через командную строку.Просто введите следующее:
wmic baseboard получить продукт, версию, серийный номер, продукт
Это должно вызвать всю основную информацию о вашей материнской плате.
2. Скопируйте вывод CMD в буфер обмена
Если вы хотите поделиться информацией, отображаемой в командной строке, с другими людьми, это может быть немного громоздко, пытаясь сделать снимок экрана или выделить все, что в нем говорится. Вместо этого вы можете скопировать вывод своей команды в буфер обмена Windows с помощью следующей команды:
Итак, если вы хотите скопировать всю информацию ipconfig в буфер обмена, вся команда будет выглядеть так: ipconfig | зажим .
Затем вы можете вставить информацию в текстовый редактор, электронное письмо, онлайн-форум — куда угодно!
3. Шифрованная команда
Когда вы «стираете» файлы на механическом жестком диске, они остаются там до тех пор, пока это пространство не будет перезаписано новыми данными. Это может занять некоторое время, но с помощью команды
случайных данных записываются в это пространство, и убедитесь, что файлы, которые вы удалили, действительно исчезли.
4. Управляйте своим IP-адресом
Смена IP-адреса может пригодиться по разным причинам.Если вам нужно изменить свой, введите
ipconfig / release ipconfig / обновить
Первая команда освободит ваш текущий IP-адрес, а вторая команда получит новый IP-адрес для вашей машины.
Очистка DNS вашего компьютера может использоваться, когда сайт меняет свой IP-адрес, чтобы вы не пошли в неверном направлении. Тип
и наслаждайтесь чистым стартом.
Связанный : Как легко диагностировать проблемы с подключением с помощью Traceroute в Windows
5.Узнать, доставляются ли пакеты на конкретное устройство
С помощью команды ping вы можете узнать, доставляются ли пакеты на устройство. Просто введите
или
(замените URL-адрес и IP-адрес в команде), и пакеты будут отправлены. Если вы их вернете, вы узнаете, что все работает нормально. Если нет, значит, что-то мешает.
6. Получите информацию о том, что означает команда
Это полезная команда, если вы только знакомитесь с командной строкой.Тип
Замените «КОМАНДА» точной командой, о которой вы хотите узнать больше. Например, чтобы узнать, что делает команда ipconfig , введите
Командная строка покажет вам команду и то, что она делает.
7. Выполнять одну команду сразу за другой
Если вам нужно ввести различные команды, этот совет поможет вам сэкономить время. Просто введите && между командами и расслабьтесь.
8.Сканировать и восстановить файлы
Для сканирования и восстановления файлов на вашем компьютере введите
и нажмите Enter. Время, которое потребуется на выполнение этой задачи, будет зависеть от скорости вашего компьютера. Это может занять около часа.
9. Управляйте энергопотреблением вашего компьютера
Есть разные вещи, которые вы можете увидеть на своем компьютере с помощью команды powercfg . Например, с помощью команды
, вы можете просматривать состояние сна вашего компьютера.
Powercfg также может позволить вам делать такие вещи, как:
-
powercfg / list— Показывает все схемы управления питанием в среде текущего пользователя -
powercfg / energy— После наблюдения за вашим компьютером в течение 60 секунд он создаст HTML-отчет с данными о том, насколько энергоэффективен ваш компьютер. -
powercfg / sleepstudy— Если ваше устройство поддерживает устройства и приложения InstantGo, вы можете узнать, какие из них выводят ваш компьютер из спящего режима с помощью этой команды. -
powercfg / query— Возвращает GUID подгруппы параметров мощности.
10. Assoc
Файлы связаны с определенной программой в Windows. Когда вы открываете программу, определенные файлы открываются автоматически. Если вы хотите связать эти файлы с программой, вы можете использовать команду assoc .
Набрав в командной строке assoc , можно увидеть список ассоциаций программ и расширений имен файлов. Допустим, вы хотите, чтобы текстовые файлы были связаны с чем-то еще, введите:
assoc.txt = "НАЗВАНИЕ ПРИЛОЖЕНИЯ"
(Замените «НАЗВАНИЕ ПРИЛОЖЕНИЯ» на точное название приложения.)
11. Скрыть папки
Если есть папка с конфиденциальной информацией, вы можете скрыть ее с помощью этой простой команды. Введите диск, на котором находится этот файл, а затем введите
Затем введите имя папки, которую вы хотите скрыть.
12. Получите список драйверов для вашего компьютера
Узнайте, устанавливали ли вы этот драйвер, с помощью команды driverquery . Нажмите Enter после того, как наберете его, и вы увидите список всех драйверов на вашем компьютере. Вы увидите такую информацию, как дата ссылки, имя и тип.
13. Поиск общих папок
Чтобы увидеть, какими папками вы поделились, просто введите команду
и нажмите Enter. Команда также покажет вам их общие имена.
14. Запускайте команды от имени администратора
С помощью этой команды вы можете запускать любую команду от имени администратора, даже если человек, использующий компьютер, не имеет таких прав. Тип
runas / пользователь: yourdomainadministrator cmd
и после внесите некоторые изменения.
Добавьте свое настоящее доменное имя и замените администратора на фактическое имя пользователя администратора домена. Измените cmd на команду, которую вы хотите попробовать, и вы сможете работать как администратор независимо от того, кто вошел в систему.
Заключение
С этими командами использование командной строки станет намного проще. Какие уловки вы бы добавили в список? Оставить комментарий и дайте нам знать.
Фабио БакеллПростой парень, которому не хватает технологий в целом, и который всегда окружен хотя бы одним устройством Android и iOS. Я тоже фанат пиццы.
Эта статья полезна? да Нет
10 интересных вещей, которые можно сделать с помощью Windows CMD | Даниэлла Мато
Windows CMDИтак, CMD (командная строка) — это то же самое, что и ваш терминал.В Windows вы можете открыть его, одновременно нажав клавишу Windows и букву «R» на клавиатуре. Появится всплывающее окно со словом CMD, набранное в том, что выглядит как раскрывающийся список, нажмите кнопку с надписью «OK». Здесь так много интересных вещей, которые вы можете сделать, вот 10.
Наслаждайтесь!
1. Знать имя пользователя вашего компьютера
Введите «whoami» без кавычек, затем нажмите клавишу Enter на клавиатуре. Ваше имя появится вместе с именем пользователя, которое вы использовали для своего компьютера во время регистрации и настройки.
2. Обратиться за помощью
Введите «whoami /?» за помощью, в том числе за информацией обо всех потрясающих атрибутах whoami для оформления заказа.
3. Получите информацию о вашей системе
Если вам интересна ОС и вся другая информация о вашей системе, краткий и лаконичный способ узнать это — ввести «systeminfo» в CMD и вуаля! Вот и все, очень подробно.
4. Получите IP-адрес веб-сайта
В те медленные дни, когда вас постоянно беспокоит IP-адрес веб-сайта, все, что вам нужно сделать, это ввести «nslookup web-address».Обратите внимание, что веб-адрес должен быть доменным именем веб-сайта. Например, предположим, что мы хотим получить IP-адрес Hotel.africa, сайта для бронирования отелей в любой точке Африки. Мы должны написать в CMD «nslookup http://hotel.africa». Не забывайте, что пробел между командой nslookup и веб-адресом важен. Результатом после выполнения этой команды будет IP-адрес веб-сайта.
5. Получите отчет о ваших системах Аккумулятор
Аккумулятор вашего ноутбука — очень важная деталь.CMD может помочь вам лучше узнать о состоянии вашей батареи в любой момент времени, отправив вам хорошо организованный отчет о батарее, если вы введете «powercfg / batteryreport» в CMD. Между powercfg и символом косой черты (/) есть пробел.
6. Переключиться на настройку администратора
Иногда вам может потребоваться запустить что-то в CMD, и в нем говорится, что у вас нет прав администратора для этого. Просто нажмите одновременно клавиши Ctrl + Shift + Enter, и вам мгновенно будут предоставлены права администратора.
7. Автоматический доступ к вашим предыдущим командам
Если вы не получаете определенную команду правильно и знаете, что вам нужно только отредактировать, возможно, букву или около того, вместо того, чтобы повторно вводить команду, просто нажмите стрелку вверх нажмите на клавиатуре, и ваша предыдущая команда будет введена в текущее пространство. Вы можете нажимать клавишу со стрелкой вверх столько раз, и она будет продолжать отображать ваши предыдущие команды до самой первой команды, которую вы выполнили при открытии терминала. Это очень удобно, особенно когда вы торопитесь.
8. Проверьте сети, к которым вы когда-либо были подключены
Если вы когда-нибудь захотите узнать все сети, к которым вы подключились, или ищете конкретную сеть, к которой, как вы знаете, вы подключались в прошлом, просеивайте между сетями, к которым никогда не подключались, и теми, к которым когда-то подключались, находится просто команда CMD. Введите «netsh wlan show profile» в CMD и нажмите клавишу ввода на клавиатуре. Эта команда немного длиннее, чем наши предыдущие, но вы скоро научитесь с ней работать.
9. Сканировать и восстановить поврежденные файлы
Для сканирования и восстановления поврежденных файлов в вашей системе введите «sfc / scannow» в CMD и нажмите клавишу Enter. Эта команда требует времени для завершения работы, иногда до пары часов, потому что она проходит через весь ваш компьютер и восстанавливает столько поврежденных файлов, сколько находит.
10. Настройте внешний вид вашего CMD
Вы можете настроить внешний вид вашего CMD от скучного черного фона до вашего любимого цвета.Разве это не самая крутая вещь? Просто нажмите значок CMD в верхнем правом углу, затем во всплывающем окне нажмите на свойства и настройте. Вы можете изменить шрифты, цвет фона, цвет текста, размер курсора и многое другое.
Итак, вот оно. 10 интересных вещей, которые можно сделать на Windows CMD с моей стороны. Я хотел бы узнать о других интересных вещах, которые вы делаете со своей, поэтому, пожалуйста, порекомендуйте эту статью и оставьте свои отзывы ниже.
Спасибо за внимание.
19 самых полезных команд Windows CMD, которые вы ДОЛЖНЫ знать
Команды CMD Windows, которые вы ДОЛЖНЫ знать : Microsoft намеренно отодвинула командную строку в сторону в интерфейсе Windows.
Причина этого в том, что программа командной строки устарела и является в основном ненужным инструментом из давно минувшей эры текстового ввода. Тем не менее, есть еще несколько полезных команд, которые остаются полезными для всех пользователей Windows.
Командная строка (CMD) не так бесполезна, как можно было бы подумать.
В большинстве случаев командные строки могут быть немного сложными, но они делают ручную настройку всего лишь одной задачей. Обычно пользователи командной строки осознают ее важность и понимают, насколько она мощна.
Это может быть причиной того, что люди не возражают против изучения трюков или команд, чтобы быстро решить некоторые важные задачи Windows. Стоит каждый день экономить немного времени, изучая хотя бы основы CMD.
Итак, мы составили список хороших и полезных команд Windows CMD и приемов, которые могут помочь вам работать более продуктивно.Независимо от того, начали ли вы использовать командную строку или часто пользуетесь ею, вы сможете найти трюк, который немного упростит задачу. Если вы не знаете, как получить доступ к командной строке, или хотите просмотреть список каждой команды, обратитесь к нашему руководству для начинающих по командам Windows CMD для получения инструкций. Вот самые полезные команды, которые должен знать каждый пользователь Windows.
Что такое командная строка (CMD)?Программа командной строки (CMD) — одна из самых мощных программ для вашего ПК с Windows.Вы можете контролировать весь свой компьютер, используя этот инструмент.
Я составил список лучших команд Windows CMD, которые работают на вашем ПК с Windows 7 или Windows 10. Изучив эти команды, вы сможете быстро запускать программы и выполнять свою работу намного быстрее.
1. Сделайте вашу командную строку прозрачной в Windows 10 Сделайте вашу командную строку прозрачной в Windows 10 без необходимости загрузки какого-либо программного обеспечения на ваш компьютер. Это последняя уникальная функция в Window 10.Вам просто нужно открыть свойства командной строки, чтобы повысить непрозрачность командной строки. Попробуйте этот трюк на своем ПК с Windows и придайте своему компьютеру стильный вид.
Шаг 1. Сначала откройте командную строку на своем компьютере.
Шаг 2. Откройте CMD Properties на своем ПК.
Шаг 3. Выберите раздел Цвета в свойствах командной строки. Теперь измените значение непрозрачности для прозрачности командной строки.
Шаг 4. Таким образом, вы можете сделать вашу командную строку прозрачной.
- Обычно для копирования данных мы используем Ctrl + C , но когда дело доходит до командной строки, процесс отличается.
- Это несложно, просто щелкните правой кнопкой мыши в любом месте окна и выберите в меню Mark .
- После этого просто выделите текст, который хотите скопировать, и нажмите Введите , чтобы скопировать его.
Примечание. В Windows 10 в командной строке включены команды Ctrl + C и Ctrl + V для копирования / вставки. Если вы используете Windows 10, вам не нужно выполнять описанный выше процесс. Кроме того, в Windows 10 сочетания клавиш для CMD включены по умолчанию, чего не было в предыдущих версиях Windows.
Вы можете увидеть IP-адрес любого веб-сайта, просто введя команду nslookup вместе с именем веб-сайта.Например, вы можете ввести «nslookup website name», чтобы узнать его IP-адрес.
Командная строка поставляется с режимом QuickEdit, который позволяет мгновенно копировать и вставлять содержимое одним щелчком правой кнопки мыши. В режиме QuickEdit вы можете выделить содержимое и щелкнуть правой кнопкой мыши, чтобы скопировать его, или щелкните правой кнопкой мыши пустую область, чтобы вставить содержимое из буфера обмена.
- Чтобы включить режим QuickEdit, щелкните правой кнопкой мыши в верхней части интерфейса командной строки и выберите Свойства .
- В свойствах установите флажок рядом с QuickEdit Mode , чтобы включить его.
- Позже вам нужно будет отключить его.
Фактически, всякий раз, когда вы удаляете файлы на механическом жестком диске, он вообще не удаляет их. Вместо этого он отмечает файлы как недоступные, а пространство, которое они занимают, как свободное. Файлы можно восстановить до тех пор, пока они не будут перезаписаны новыми данными, что может занять некоторое время.
Однако команду cipher можно использовать для очистки каталога путем записи в него случайных данных. Например, чтобы очистить диск C, вы должны использовать команду cipher / w: c , которая сотрет свободное место на диске. Команда не перезаписывает восстановленные данные, поэтому вы не будете удалять нужные файлы, выполняя эту команду. Существует множество других команд шифрования, однако они обычно избыточны в версиях Windows с поддержкой Bitlocker.
Этот трюк очень полезен для новичков. Однако опытные пользователи тоже могут кое-чему научиться. Вы можете быстро получить информацию практически из каждой команды, которую вы вводите в командной строке. Такая информация включает полную информацию о том, что делает команда и какие процессы используются, и даже может содержать несколько примеров.
Чтобы получить эту справку, просто введите /? в конце команды, для которой вы хотите получить информацию.Например, вы можете ввести ipconfig /? , и вы получите всю информацию.
Если вы очень привыкли к программе командной строки, то знаете, что выполнение команды cd / chdir снова и снова может быть действительно раздражающим. чтобы попасть в нужный каталог, из которого вы хотите работать. К счастью, есть удивительный трюк с командной строкой, который позволит вам открыть окно командной строки из любой папки, которую вы просматриваете в Windows.
- Все, что вам нужно сделать, это просто перейти в Windows к папке, с которой вы хотите начать работу в командной строке.
- Щелкните правой кнопкой мыши любую папку, удерживая кнопку Shift. Нажмите , откройте окно командной строки здесь , и вы сможете открыть командную строку из этого места.
- Если вы опытный пользователь командной строки, то наверняка поймете важность этого небольшого трюка.
Необходимо определить и проверить, достигают ли отправляемые вами пакеты соответствующего пункта назначения или конкретного сетевого устройства.Вот тут-то на сцену выходит пинг — самая удобная вещь.
- Все, что вам нужно сделать, это просто ввести ping , а затем IP-адрес или веб-домен.
- На указанный адрес будет отправлена серия тестовых пакетов.
- Если они прибывают и возвращаются надлежащим образом, вы знаете, что устройство способно обмениваться данными с вашим ПК.
- Но если это не удается, вы знаете, что что-то блокирует связь между этим устройством и вашим компьютером.
- Это может помочь вам решить, вызвана ли проблема неправильной конфигурацией или, скорее, отказом сетевого оборудования.
Если вы хотите сохранить результаты выполнения команды в файл .txt для дальнейшего использования, это довольно простой трюк. Проверить это!
- Просто введите add> (место назначения / имя файла с расширением .txt) в конце команды, которую вы собираетесь выполнить.
- Например, вы можете ввести ipconfig> c: Networkdetails.txt , и эта команда создаст файл .txt на диске C с именем «Networkdetails» .
Вы можете создавать папки, которые невозможно удалить, используя определенный набор ключевых слов.
- В командной строке введите имя диска, на котором вы хотите создать папку (на нем не может быть установлена Windows).
- После этого введите любое из этих ключевых слов «md con» или «md lpt1» и нажмите Enter. Итак, это должно выглядеть примерно так: D: md con .
- Будет создана папка с тем же именем, которую нельзя удалить или переименовать.
- Чтобы удалить папку, замените md con на rd con или md lpt1 на rd lpt1 .
- С помощью одной команды можно быстро получить сведения о сети, например IP-адрес, маску подсети или шлюз по умолчанию.
- Введите ipconfig , затем нажмите Enter, и вы увидите все сведения о своей сети.
С помощью командной строки можно скрыть конфиденциальные или личные файлы и папки.К этим файлам нельзя получить доступ с помощью традиционной функции скрытия Windows.
- Сначала введите имя диска, на котором расположена папка. Затем введите эту команду Attrib + h + s + r , а затем введите имя файла / папки, которую вы хотите скрыть. Тогда это будет выглядеть примерно так: D: Attrib + h + s + r haider .
- Если папка находится внутри другой папки, то команда должна стоять перед папкой / файлом, который вы хотите скрыть, а не только после имени диска.Чтобы снова увидеть папку, используйте тот же процесс, что и выше, но измените команду на Attrib -h -s -r с «Attrib + h + s + r» .
Команда «tasklist» может использоваться для получения текущего списка всех задач, запущенных на вашем ПК. Хотя эта команда несколько избыточна для диспетчера задач, иногда она может находить задачи, скрытые от просмотра в этой утилите. Есть множество модификаторов.
- Введите Tasklist -svc >>, чтобы просмотреть службы, связанные с каждой задачей.
- Эту команду: Tasklist -v >> можно использовать для получения более подробной информации по каждой задаче.
- Введите Tasklist -m >>, чтобы найти файлы .dll, связанные с активными задачами.
Эти команды очень полезны для расширенного поиска и устранения неисправностей.
14. Сравнить два файлаСуществует возможность сравнить два текстовых файла в командной строке и проверить различия. Результаты не будут такими хорошими, как у сторонних инструментов сравнения файлов, но попробовать стоит, и это интересно!
- Во-первых, вам нужно ввести команду FC и ввести каталоги обоих текстовых файлов.Убедитесь, что файлы имеют формат .txt для правильного выполнения).
- Например, вы можете ввести fc C: haidersample1.txt C: haidersample2.txt и нажать Enter, чтобы сравнить оба файла. Затем вы получите ответ о том, являются ли файлы разными или идентичными.
В приведенном выше примере вот значение команды:
- «C:» — это диск, на котором расположен текстовый файл,
- «Haider» — имя папки, в которой находится текстовый файл.
- «Sample1.txt» — это имя текстового файла. Оба файла могут находиться где угодно на вашем компьютере, вам просто нужно указать правильный каталог.
Если оба файла имеют разное содержимое, запуск этой команды покажет другое содержимое. Если оба файла имеют одинаковое содержимое, команда вернет это сообщение «никаких различий не обнаружено» , как показано на изображении выше.
15. Смотрите «Звездные войны. Эпизод IV» Это замечательно крутой трюк с командной строкой, и, несмотря на то, что он непродуктивен, его довольно весело выполнять.Вы действительно можете посмотреть «Звездные войны. Эпизод IV» прямо в командной строке. Это будет версия в кодировке ASCII, поэтому не ждите полностью цифрового HD-фильма.
Процесс довольно простой. Просто выполните шаги:
Прежде всего, откройте командную строку. Введите эту команду telnet полотенце.blinkenlights.nl и нажмите Enter. Фильм начнется автоматически без каких-либо задержек.
16. Создание точки доступа Wi-Fi с помощью команд Windows CMDПримечание. Убедитесь, что Telnet включен в на вашем ПК.Если у вас его нет, вы можете получить информацию по установке и включению Telnet на официальном сайте Microsoft.
На самом деле вам не нужны какие-либо сторонние приложения для создания точки доступа Wi-Fi для совместного использования вашего ПК в Интернете. Вы можете просто сделать это из командной строки.
В командной строке введите следующую команду, чтобы включить точку доступа Wi-Fi.
netsh wlan set hostednetwork mode = allow ssid = Hotspotname key = password
- После включения вы можете запустить точку доступа Wi-Fi, введя команду «netsh wlan start hostednetwork» или остановив ее, введя команду netsh wlan stop hostednetwork .
- Вам нужно будет предоставить доступ к этой точке доступа к Интернету, чтобы все могли ее использовать.
- Перейдите к опции «Сеть и общий доступ» на Панели управления, а затем нажмите Изменить настройки адаптера на левой панели.
- Теперь щелкните правой кнопкой мыши сеть, которую вы используете, и выберите Properties .
- В свойствах перейдите на вкладку общего доступа и отметьте опцию Разрешить другим пользователям сети подключаться через подключение к Интернету этого компьютера , чтобы поделиться своим подключением.
17. Использование функциональных клавишПримечание: Для запуска этой команды необходимо использовать права администратора для CMD, иначе будет отображаться ошибка.
Функциональные клавиши (F1, F2, F3 и т. Д.) Можно использовать прямо в командной строке и получать различные результаты. Ниже приведены приложения функциональных клавиш в командной строке:
F1: Вставляет на символ последней использованной команды
F2: Вводит последнюю использованную команду только в указанный командный символ
F3: Вставляет последнюю использованную команду
F4: Удалить команду только для указанного символа команды
F5: Вставляет последнюю использованную команду без цикла
F6: Вставляет ^ Z
F7: Предоставляет список уже использованных команд (выбирается)
F8: Вставляет циклически повторяемые использованные команды
F9: Позволяет вставлять команды из списка недавно использованных команд

 BCDEDIT - Sets properties in boot database to control boot loading.
BCDEDIT - Sets properties in boot database to control boot loading.
 MKDIR - Creates a directory.
MKLINK - Creates Symbolic Links and Hard Links.
MODE - Configures a system device.
MORE - Displays output one screen at a time.
MOVE - Moves one or more files from one directory to another directory.
MKDIR - Creates a directory.
MKLINK - Creates Symbolic Links and Hard Links.
MODE - Configures a system device.
MORE - Displays output one screen at a time.
MOVE - Moves one or more files from one directory to another directory. SETLOCAL - Begins localization of environment changes in a batch file.
SETX - Sets environment variables.
SC - Displays or configures services (background processes).
SCHTASKS - Schedules commands and programs to run on a computer.
SHIFT - Shifts the position of replaceable parameters in batch files.
SHUTDOWN - Allows proper local or remote shutdown of machine.
SORT - Sorts input.
START - Starts a separate window to run a specified programs or command.
SUBST - Associates a path with a drive letter.
SYSTEMINFO - Displays machine specific properties and configuration.
SETLOCAL - Begins localization of environment changes in a batch file.
SETX - Sets environment variables.
SC - Displays or configures services (background processes).
SCHTASKS - Schedules commands and programs to run on a computer.
SHIFT - Shifts the position of replaceable parameters in batch files.
SHUTDOWN - Allows proper local or remote shutdown of machine.
SORT - Sorts input.
START - Starts a separate window to run a specified programs or command.
SUBST - Associates a path with a drive letter.
SYSTEMINFO - Displays machine specific properties and configuration. TYPE - Displays the contents of a text file.
TYPE - Displays the contents of a text file. Более полное сканирование, чем / F.
Более полное сканирование, чем / F.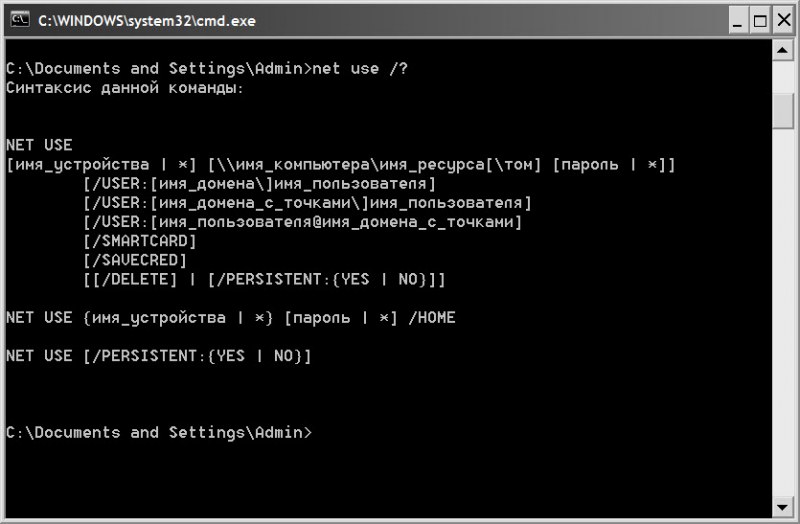
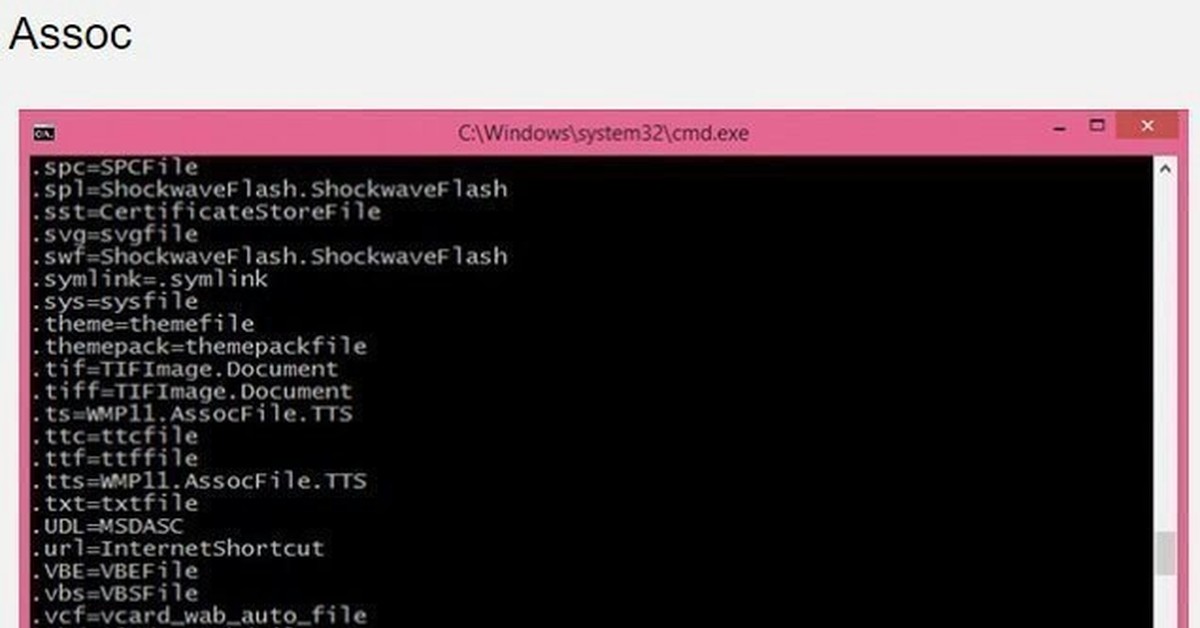
 Путь должен существовать в системе.
Путь должен существовать в системе.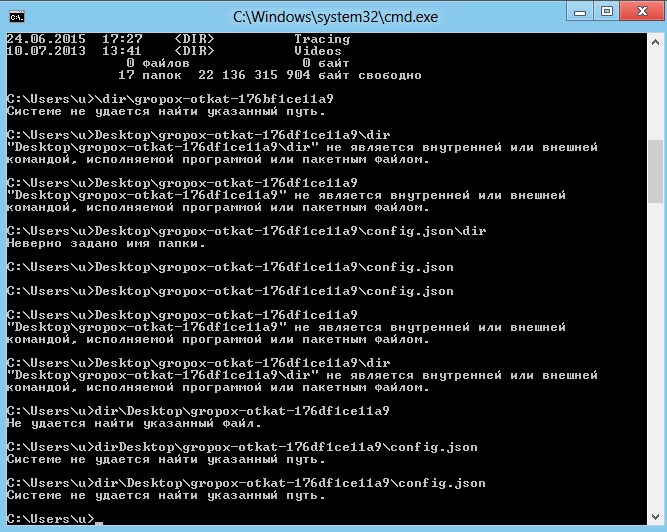 Параметр / i должен быть первым параметром после команды.
Параметр / i должен быть первым параметром после команды. docx» D: \ Solvetic \ Solvetic
docx» D: \ Solvetic \ Solvetic 
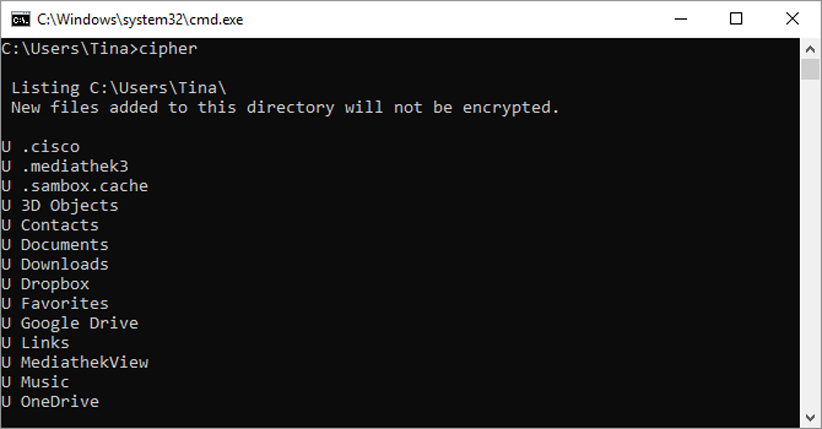 Значение по умолчанию — 32, а максимальный размер — 65 527.
Значение по умолчанию — 32, а максимальный размер — 65 527.
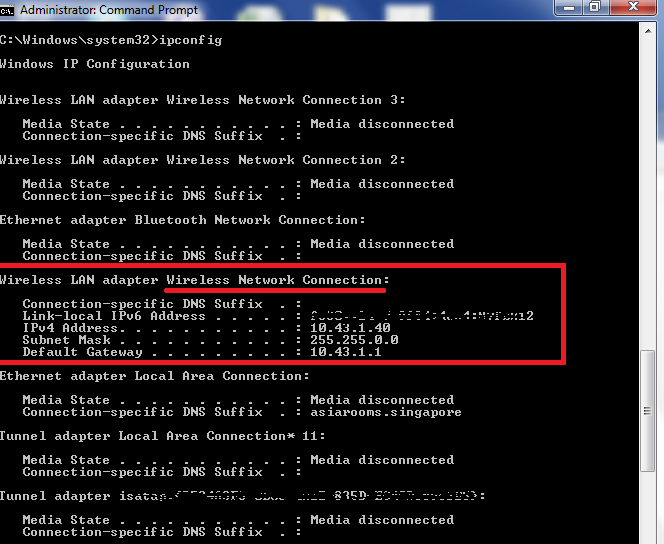 Замените «HotspotName» на имя, которое вы хотите для своей точки доступа WiFi, и замените «Password» на пароль, который вы хотите установить. Нажмите Enter.
Замените «HotspotName» на имя, которое вы хотите для своей точки доступа WiFi, и замените «Password» на пароль, который вы хотите установить. Нажмите Enter.


 После этого откройте его расположение файла.
После этого откройте его расположение файла.
 ..Или запустить их вместе: del / q / f / s% temp% \ * && del / s / q C: \ Windows \ temp \ *
..Или запустить их вместе: del / q / f / s% temp% \ * && del / s / q C: \ Windows \ temp \ *  Хотя этот формат работает из Windows, см. Примечание ниже о запуске этой команды из консоли восстановления вне Windows).
Хотя этот формат работает из Windows, см. Примечание ниже о запуске этой команды из консоли восстановления вне Windows).