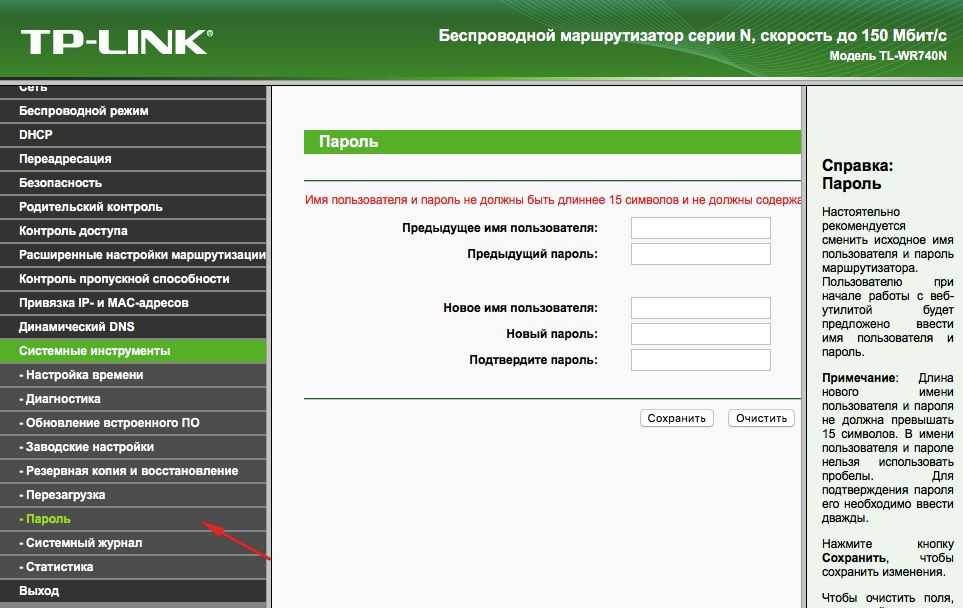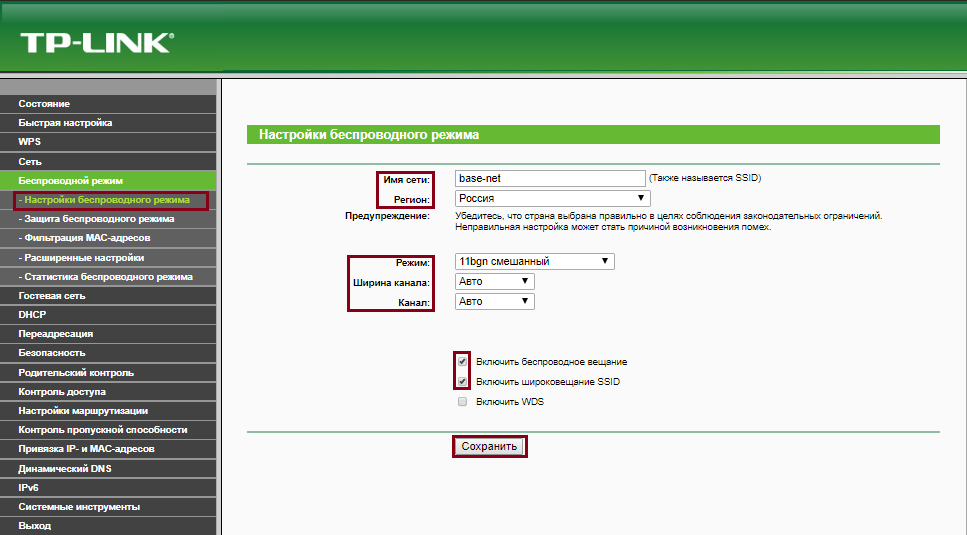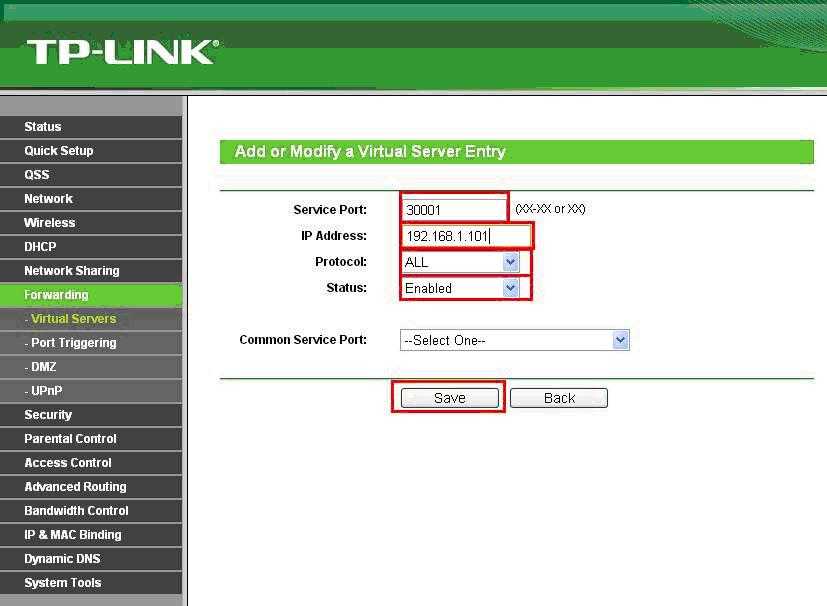Как поменять IP-адрес роутера: пошаговая инструкция
Приветствую вас в очередной статье на портале WiFiGid! На этот раз я решил подготовить для вас отдельную инструкцию, как поменять IP-адрес роутера. Так как реальные запросы читателя могут отличаться, очень рекомендую ознакомиться со вводным разделом, а уже позднее перейти непосредственно к нужному вам.
Содержание
- Зачем вам это нужно?
- Вариант 1 – Поменять внешний IP-адрес роутера
- Вариант 2 – Поменять локальный IP-адрес роутера
- TP-Link
- ASUS
- D-Link
- ZyXEL
- Tenda
- Mercusys
- Вариант 3 – Меняем IP-адрес на клиенте
- Задать вопрос автору статьи
Зачем вам это нужно?
И вроде бы поставленный вопрос простой, но почему-то поневоле у меня напрашиваются три возможные ситуации (и наверняка найдется кто-то особенный вне этого списка):
- Меняем внешний IP адрес роутера. Тот самый адрес, который фактически выдается роутеру в интернете от провайдера.

- Меняем локальный IP роутера. Тот адрес, который выступает шлюзом в локальной сети, через который мы подключаемся к его вебконфигуратору. Обычно его никто не меняет, но чтобы, допустим, завести 2 роутеру в одну локальную сеть, одному из них придется переписать адрес для избегания конфликтов.
- Вы просто хотите поменять свой адрес клиента, чтобы в интернете он отображался по-другому. Да, такие люди тоже вполне могут попасть в эту статью, путая фактическое место смены IP. Но кратко рассмотрим и этот случай.
И если вашу ситуацию можно отнести к четвертому или пятому пункту – добро пожаловать в комментарии. Делимся своим опытом, задаем вопросы, помогаем другим.
Вариант 1 – Поменять внешний IP-адрес роутера
Здесь речь идет именно о внешнем IP-адресе роутера, через который вы и попадает в интернет. Именно его видят многие другие сайты, именно его зачастую они и блокируют. Смена внешнего IP через сам роутер – очень неэффективное занятие, такое лучше выносить на клиент.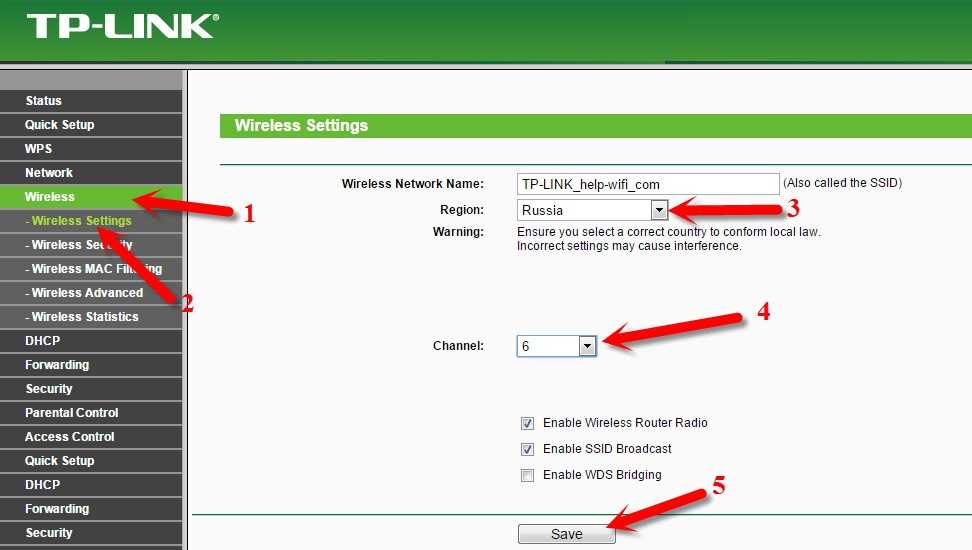 Поэтому здесь я оставлю лишь несколько разумных замечаний, которые мы можем вынести в обсуждения:
Поэтому здесь я оставлю лишь несколько разумных замечаний, которые мы можем вынести в обсуждения:
- Если ваш провайдер выдает вам динамический белый IP адрес (сам тип подключения может быть любым – Динамический IP, PPPoE, L2TP и т.д.), для получения нового IP-адреса достаточно простой перезагрузки роутера. Выключили роутер, подождали пару минут, включили – все готово. В случае с выделенным статическим IP или серым единым адресом, такое не поможет, и вряд ли вообще что-то здесь поможет, кроме клиентского метода.
- Некоторые роутеры (далеко не все, но порой это лечит альтернативная прошивка) умеют подключаться к VPN-серверам. Т.е. они способны самостоятельно подключиться к любому OpenVPN серверу, от которого у вас есть данные. Такой метод, разумеется, изменит внешний IP, более того – он будет полностью подконтролен вам. Минусы – не все роутеры это поддерживают. Использование роутера в связке с VPN – тема отдельной статьи, поэтому здесь на этом останавливаться не сильно хочется.
 Но если что и вдруг, рекомендую посмотреть на нашем сайте инструкции конкретно под свою модель роутера, а вдруг что-то и найдется дельное.
Но если что и вдруг, рекомендую посмотреть на нашем сайте инструкции конкретно под свою модель роутера, а вдруг что-то и найдется дельное.
Вариант 2 – Поменять локальный IP-адрес роутера
А вот это уже ближе к изначальной сути нашей статьи. У любого роутера есть локальный IP-адрес, от которого он и начинает строить вашу домашнюю локальную сеть. Его можно увидеть, например, в шлюзе подключения:
Или в привычном нам адресе входа в веб-конфигуратор роутера:
Обычно его никто не трогает, но для некоторых задач требуется его изменение (например, ввод двух роутеров в одну сеть или подключение внешнего DHCP-сервера). Как его поменять? Нужно сделать два действия:
- Входим в веб-конфигуратор своего роутера. Переворачиваем роутер дном вверх и ищем наклейку – там обычно находится адрес входа в настройки (он тот же самый, который вы только собираетесь менять). Традиционно это 192.168.0.1 или 192.168.1.1. Но бывают и исключения, поэтому если что-то пошло не так – ищем на нашем сайте инструкцию к своему роутеру и заходим в конфигуратор.
 Но я думаю, раз вы знаете, что вам нужно его менять, значит вы уж точно не полный чайник, а то вдруг и менять не нужно вовсе.
Но я думаю, раз вы знаете, что вам нужно его менять, значит вы уж точно не полный чайник, а то вдруг и менять не нужно вовсе. - В конфигураторе ищем нужный раздел (смотрим ниже).
Т.к. роутеров и интерфейсов существует очень много, показать абсолютно все здесь я не смогу. Но основные пути поиска вы наверняка поймете.
Если вдруг после смены адрес не меняется – не забудьте перезагрузить ваш роутер.
TP-Link
На примере последней прошивки, адрес такой:
Дополнительные настройки – Сеть – LAN
Абсолютно на всех прошивках, которые прошли через мои руки этот адрес сохраняется. В английском интерфейсе – Network – LAN. Дублировать скриншоты не буду, просто смотрите на свое меню.
ASUS
Почти все прошивки укладываются в следующий адрес:
Дополнительные настройки – Локальная сеть
Вместо «Локальная сеть» встречались также «LAN» и «ЛВС», что по сути является тем же самым.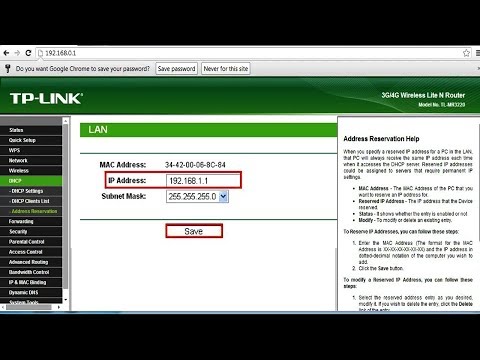 Поэтому просто смотрите своими глазами.
Поэтому просто смотрите своими глазами.
D-Link
Переходим сюда:
«Настройка соединений – LAN»
ZyXEL
У ZyXEL тут вообще полное разнообразие интерфейсов, но основные принципы поиска остаются:
Домашняя сеть – Организация сети
Tenda
На роутерах Tenda далее появляется всплывающее окошко – там разберетесь самиСистемные настройки – Настройки LAN
Mercusys
Новые роутеры, набирающие популярность. Несмотря на то, что это дочка TP-Link, и они имеют похожие интерфейсы, но с этим разделом здесь намудрили. Чтобы поменять IP-адрес на роутере, идем сюда:
Интернет – LAN – Статический IP-адрес
Как видите, во всех роутерах нужно искать примерно одно и то же. Если же что-то не получается – добро пожаловать в комментарии, обсудим.
Если же что-то не получается – добро пожаловать в комментарии, обсудим.
Вариант 3 – Меняем IP-адрес на клиенте
Все верно, тема статьи не перепутана. Некоторые пользователи думают, что им нужно сменить IP-адрес на роутере, хотя для этого достаточно провести локальную замену. Базовая задача – чтобы внешний IP-адрес на вашем компьютере отображался другим, а в идеале пускало на какие-то по ошибке закрытые сайты.
Тут есть два основных варианта: ставим прокси или VPN. Как это сделать правильно, уже ранее описал наш Бородач в ЭТОЙ СТАТЬЕ. Там все описано очень подробно и даны нужные отсылки, рекомендую к ознакомлению.
А на этом предлагаю закончить. На мой поверхностный взгляд без глубоких отклонений более сказать на эту тему нечего. Пользуемся, меняем, радуемся.
Как изменить айпи адрес роутера
На чтение 7 мин Просмотров 272 Опубликовано Обновлено
Содержание
- Причины изменить IP
- Если перезагрузить роутер, сменится ли айпи-адрес
- Инструкции по смене локального адреса для разных производителей сетевой техники
- TP-Link
- Asus
- D-Link
- ZyXEL
- Tenda
- Mercusys
- Netis
- Как подключить внешний статический IP адрес — можно ли получить бесплатно?
- Меняем MAC-имя
- Программы компьютерные меняющие IP
Причины изменить IP
IP-адрес — это специальный набор цифр, состоящий из четырех значений от 0 до 255. Он присваивается провайдером каждому маршрутизатору, подключенному к Интернету. Слово «адрес» здесь не случайно, ведь именно по нему определяется местонахождение пользователя.
Отсюда и причины изменения этого параметра. Изменение обычно требуется для обеспечения анонимности в сети. Пользователь «маскирует» свое местоположение виртуальным адресом, что затрудняет его отслеживание.
Другая распространенная причина — просмотр заблокированных ресурсов.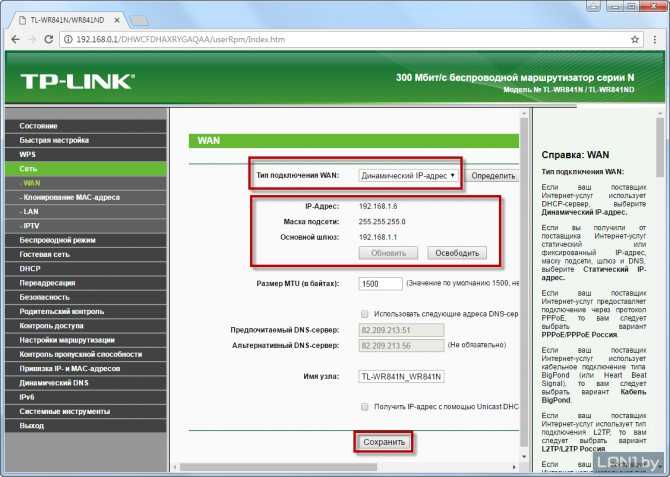 Если правительство страны ограничивает доступ к сайту, путем смены IP-адреса пользователь «переезжает» в другую страну, где сервис открыт для посещения.
Если правительство страны ограничивает доступ к сайту, путем смены IP-адреса пользователь «переезжает» в другую страну, где сервис открыт для посещения.
Или обратная ситуация, когда конкретное устройство забанено на сайте. А смена адреса иногда решает проблемы с интернет-соединением.
Помимо внешнего IP, каждое устройство помечается своим идентификатором внутри локальной сети. Локальный адрес выполняет те же функции, что и публичный адрес, но для «внутреннего использования». Обычно его не трогают. Но если вам нужно настроить работу двух-трёх роутеров в одной сети, не помешает сменить локальный IP «вторичных» модемов.
Если перезагрузить роутер, сменится ли айпи-адрес
Существует два типа внешних адресов: динамические и статические. Первый не закрепляется за отдельным устройством, то есть меняется регулярно и автоматически. Второй, с другой стороны, закреплен за пользователем на постоянной основе.
Сейчас для домашнего интернета пользователю обычно присваивается динамический IP.
Так вот, в случае динамического адреса перезагрузка роутера изменит IP. В статике нет.
Однако такое обновление не позволит вам посещать заблокированные сайты и не обеспечит анонимность. Ведь новый идентификатор по-прежнему будет содержать актуальную информацию о местоположении пользователя.
Инструкции по смене локального адреса для разных производителей сетевой техники
В целом алгоритм смены локального IP одинаков для любого устройства, но у каждого производителя своя программная оболочка.
Охватить каждый отдельный случай в рамках статьи невозможно, поэтому мы рассмотрим шесть самых распространенных интерфейсов.
Для начала запишем общие шаги для любого модема. В строке интернет-браузера введите IP-адрес роутера (указанный прямо на корпусе устройства) и нажмите «Enter». Там же указаны логин и пароль для входа в меню настроек.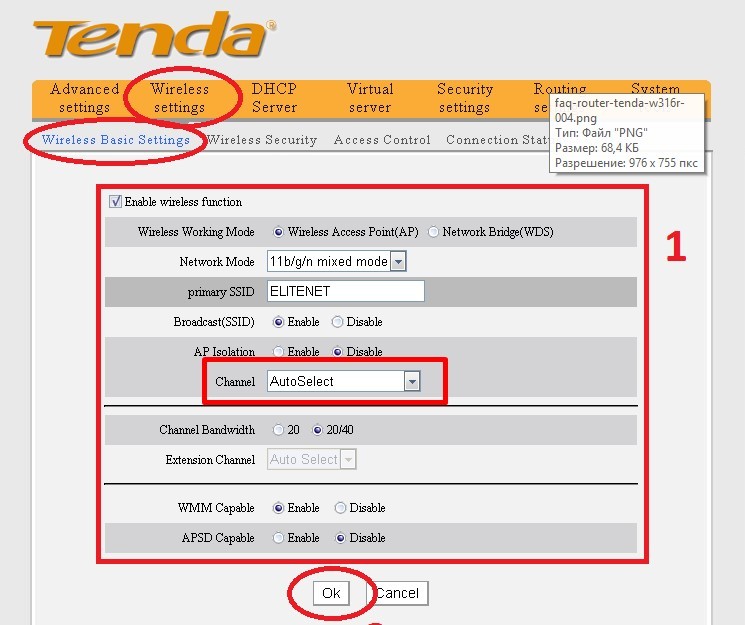 Вводим необходимые данные, откроется оболочка программы. Остальные действия зависят от конкретного производителя. После настройки обычно требуется перезагрузка устройства.
Вводим необходимые данные, откроется оболочка программы. Остальные действия зависят от конкретного производителя. После настройки обычно требуется перезагрузка устройства.
TP-Link
На примере Archer C6 продемонстрируем работу с программным обеспечением TP-Link:
- открыть вкладку «Дополнительно»;
- в левой части окна раскройте пункт «Сеть»;
- выбрать «ЛВС»;
- введите нужный адрес в соответствующую строку;
- нажать кнопку «Сохранить».
Asus
Оборудование Asus настраивается еще проще:
- в левой части экрана активируйте вкладку «LAN»;
- введите новый IP;
- сохранить с помощью кнопки «Применить».
D-Link
У D-Link довольно своеобразное меню. Вы можете воспользоваться строкой поиска, чтобы найти нужные вам настройки. ИЛИ:
- на главном экране в разделе «Информация о сети» нажмите на IP-адрес;
- откроется новая вкладка, куда вводим новый идентификатор;
- нажмите «Применить», чтобы применить и сохранить.

ZyXEL
С производителем ZyXEL все стандартно:
- в выпадающем списке в левой части экрана разверните параметр «Сеть»;
- выбрать пункт «ЛВС»;
- изменить направление;
- сохранить через кнопку «Применить».
Tenda
Tenda разрабатывает свои скины наиболее интуитивно понятным способом, поэтому здесь все просто:
- перейти на вкладку «Настройки Интернета»;
- введите желаемый IP;
- сохраните изменения кнопкой «Подключить».
Mercusys
Mercusys — относительно новый игрок, который постепенно набирает популярность. Его программное обеспечение настроено аналогично TP-Link:
- открыть окно «Дополнительно»;
- разверните список «Сеть»;
- нажать «ЛВС»;
- изменить адрес;
- нажмите «Сохранить».
Netis
- Выберите вкладки «Сеть».
- Зайдите в «ЛВС».
- Справа измените IP на нужное значение.

- Используйте кнопку ниже, чтобы сохранить, но учтите, что роутер также перезагрузится.
Однако, если вы твердо решили, что внешний статический IP-адрес вам обязательно нужен, то вы можете подключить его к своему компьютеру или роутеру, обратившись к своему провайдеру: Ростелеком, Билайн, МГТС, Дом.Ру, Мегафон, Теле 2 и т.д. Для его получения вам придется сменить тарифный план и, как я уже говорил, заплатить N-ную сумму денег. Что касается того, можно ли получить статический IP-адрес бесплатно, я не знаю таких примеров. Возможно, и то временно в рамках определенных действий. В качестве альтернативы можно использовать условно-бесплатные службы DDNS. Но это тема для отдельного разговора.
Меняем MAC-имя
MAC не влияет на IP, но иногда вызывает перебои с интернетом. Дело в том, что некоторые провайдеры связи привязывают подключение к конкретному устройству. В этом случае при замене роутера или попытке подключить кабель напрямую к ПК сеть работать не будет.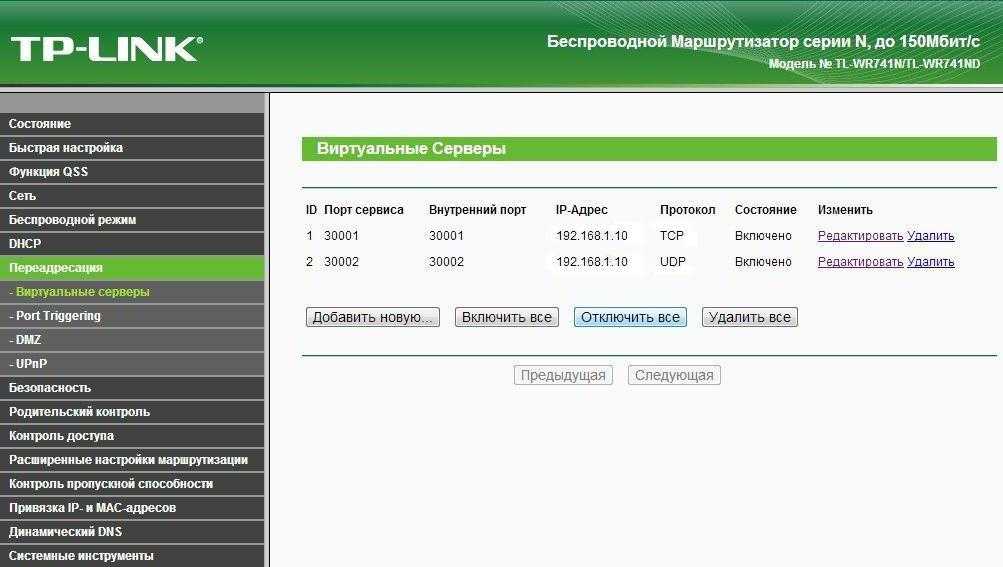 Для восстановления связи потребуется сменить MAC. Поэтому после установки нового роутера не спешите выбрасывать старый — MAC-имя устройства указано на корпусе.
Для восстановления связи потребуется сменить MAC. Поэтому после установки нового роутера не спешите выбрасывать старый — MAC-имя устройства указано на корпусе.
Если регистрации нет, переподключитесь к старому роутеру и найдите нужную информацию прямо на главной странице конфигуратора.
Затем этот адрес необходимо ввести в новое устройство. На примере TP-Link Archer C6 это выглядит так:
- перейти на вкладку «Дополнительно»;
- разверните список «Сеть»;
- открыть меню «Интернет»;
- активируйте пункт «Использовать пользовательский MAC-адрес» и введите соответствующие значения;
- сохранить, нажав кнопку «Сохранить».
Иногда интернет изначально подключен к компьютеру, а роутер устанавливается позже. В этом случае можно просто скопировать MAC-адрес. Для этого на четвертом шаге выберите пункт «Использовать текущий адрес компьютера».
Программы компьютерные меняющие IP
Существует множество утилит, приложений и других программ для смены IP и все они работают достаточно эффективно.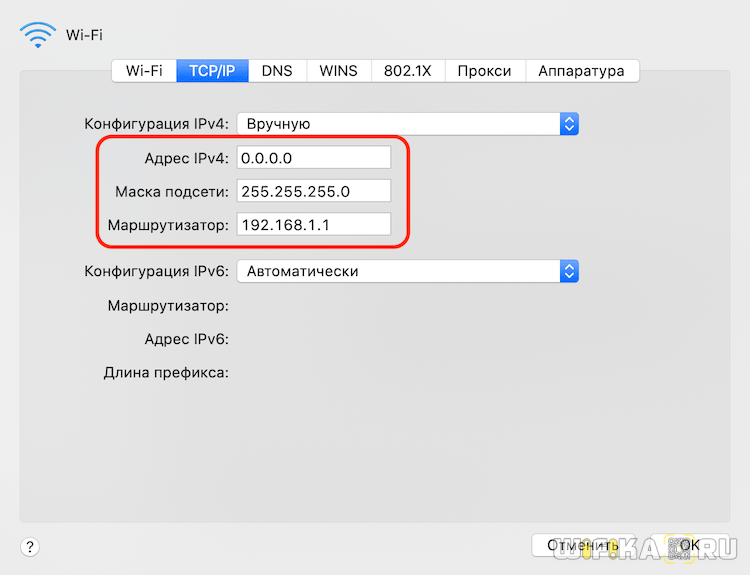
Безопасный IP
Интерфейс программы выдержан в духе минимализма, есть поддержка русского языка. Скачать и установить программу не составит труда даже неопытному пользователю. После запуска программы нужно найти ее на панели инструментов, а затем щелкнуть правой кнопкой мыши по значку и активировать «Открыть защищенный IP». Далее вам нужно будет перейти в раздел «Языки» и выбрать русский язык (для пользователей, которые не понимают стандартную английскую версию). Следующим шагом будет переход в настройки и выбор необходимых опций. Завершающим действием является переход в раздел «Управление», выбор нужной страны, где находится IP и активация кнопки «Подключиться».
Chameleon Простая утилита, позволяющая быстро и безопасно изменить свой IP-адрес с помощью инструмента VPN. Chameleon работает как легкий браузер. Для обеспечения анонимности с Chameleon пользователь должен строго следовать алгоритму настройки программы:
- Скачайте программу и откройте.
 Предварительная установка Chameleon не требуется.
Предварительная установка Chameleon не требуется. - Активируйте кнопку «Регистрация».
- Введите запрашиваемые данные в электронную форму, подтвердите регистрацию.
- Войдите в программу.
- Нажмите кнопку «Добавить VPN-подключение» в главном окне утилиты.
- После активации нажмите кнопку «Подключить».
Прокси-переключатель
Небольшая утилита Proxy Switcher предлагает пользователям большое количество надежных серверов, а широкий набор настроек оценят даже профессиональные программисты.
После установки и запуска утилиты потребуется активировать ключ «Скачать список прокси». Это действие необходимо для запуска процесса загрузки информации о прокси-серверах. Затем выбирается любой сервер из предоставленного списка и активируется ключ подключения. Вы можете отключить соединение с сервером с помощью того же ключа.
Источники
- http://wifi-faq.info/routers/sposoby-smenit-ajpi-adres-routera/
- https://SpeedCamupDates.
 ru/prilozheniya/kak-smenit-ip-routera.html
ru/prilozheniya/kak-smenit-ip-routera.html - https://a174.ru/kak-bystro-smenit-ip-na-routere/
- https://TopObzor10.ru/kak-izmenit-ip-adres-v-nastroikakh-routera
- https://romanchueshov.ru/poznavatelnoe/kak-smenit-aypi-adres-kompyutera.html
- https://itigic.com/ru/change-the-ip-address-to-enter-the-router-and-manage-it/
- https://WiFiGid.ru/sovety-po-nastrojke-routerov/kak-pomenyat-ip-adres-routera
Как сменить IP адрес? | Настройка оборудования
IP-адрес может быть прописан на устройстве статически (в свойствах протокола TCP/IP, т.е. за этим устройством закреплен определенный IP-адрес), а может и динамически (IP-адрес устройство получает от DHCP-сервера автоматически при подключении к сети). Потребность в смене IP-адреса может возникнуть в разных случаях, но чаще всего IP-адрес меняют, если он забанен на каком-либо сервере или сайте, либо есть необходимость законспирироваться (другими словами скрыть свой реальный IP-адрес).
Как сменить IP-адрес на подключении к провайдеру.
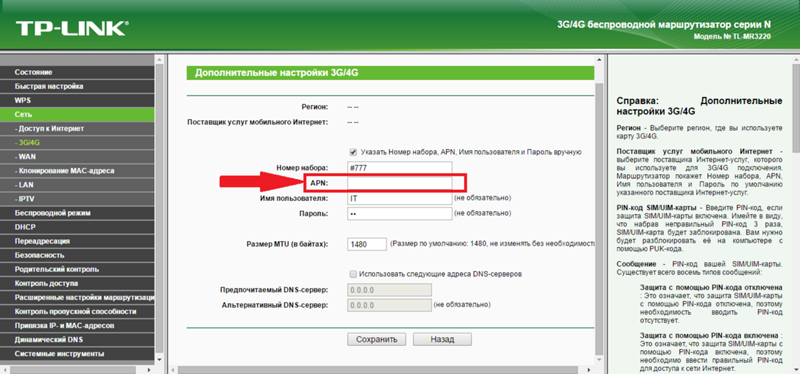
Заранее оговорюсь, что первый способ подходит только в том случае, когда при подключении к провайдеру, IP-адрес Вам выделяется динамически. Если Вы подключены к провайдеру по статическому IP-адресу (Static IPoE), то этот вариант Вам не подойдет, так как в 99,9% идет жесткая привязка адреса к абоненту, которую Вы вряд ли сможете обойти.
В случае динамической адресации всё гораздо проще.
У подавляющего большинства крупных провайдеров для смены IP-адреса с которым Вы выходите в Интернет достаточно всего лишь зайти в настройки роутера, отключить соеднинение с провайдером и подключить его заново. Ну или еще проще — перезагрузить роутер.
В случае, если у Вас кабель провайдера включен напрямую в компьютер, то надо зайти в Центр управления сетями и общим доступом Windows, в меню выбрать пункт Изменение параметров адаптера, выбрать подключение к провайдеру, кликнуть по нему правой кнопкой и выбрать пункт Отключить.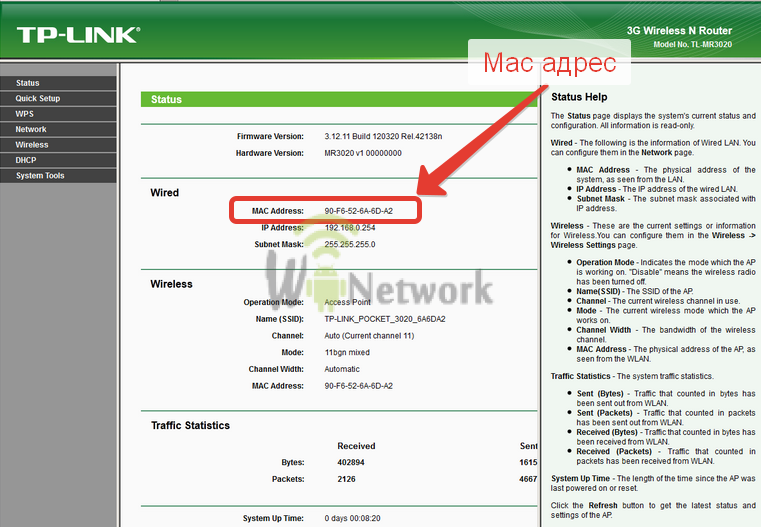 Затем включаем его. В некоторых случаях, как правило у провайдеров помельче, время резервирования IP-адреса может быть выставлено побольше. В этом случае — придется ждать более длительное время.
Затем включаем его. В некоторых случаях, как правило у провайдеров помельче, время резервирования IP-адреса может быть выставлено побольше. В этом случае — придется ждать более длительное время.
Использование анонимного прокси-сервера. Анонимный прокси сервер позволяет посещать различные сайты и социальные сети без угрозы «засветить» свой реальный IP-адрес. Как этим пользоваться? Сначала надо найти адрес анонимного прокси-сервера. Искать надо через поисковики по запросу «анонимные прокси». Например, тут или тут. Выбираем серверы с наибольшей степенью анонимности. Затем надо зайти в свойства Вашего обозревателя. В случае Internet Explorer или Google Chrome — идем в Панель управления -> Свойства обозревателя, вкладка Подключения.
Нажимаем кнопку Настройка сети и в открывшемся окне ставим галочку Использовать прокси-сервер. Ниже, в поля Адрес и Порт указываем соответственно адрес и порт выбранного сервера. Нажимаем ОК и закрываем все окна.
Ниже, в поля Адрес и Порт указываем соответственно адрес и порт выбранного сервера. Нажимаем ОК и закрываем все окна.
Для Mozilla Firefox эти параметры настраиваются в Настройках -> Дополнительные -> вкладка Сеть -кнопка Настройки соединения.
Для Opera: Настройки -> Общие настройки -> Расширенные-> вкладка Сеть -> кнопка Прокси-серверы.
После этого, надо зайти сюда и посмотреть изменился ли адрес.
Примечание: Я намеренно не рассматривал вариант с использованием сторонних программ, типа Hyde My IP, Hamachi и пр., так как это тема для отдельной статьи. В этом же посте я рассматриваю только обычные средства.
Как сменить IP-адрес в локальной сети.
Смена IP-адреса в локальной сети сводится к простым действиям. Идем в Центр управления сетями и общим доступом Windows, в меню ищем пункт Изменение параметров адаптера, затем выбираем нужное Подключение по локальной сети, кликаем по нему правой кнопкой мыши. Нас интересует пункт Свойства.
Идем в Центр управления сетями и общим доступом Windows, в меню ищем пункт Изменение параметров адаптера, затем выбираем нужное Подключение по локальной сети, кликаем по нему правой кнопкой мыши. Нас интересует пункт Свойства.
В открывшемся окне ищем компонент Протокол Интернета версии 4 (TCP/IPv4) — кликаем на нем дважды.
Меняем IP-адрес на другой. Главное, чтобы этот адрес был из этой же подсети и не был занят другим устройством в сети.
Те же самые действия можно сделать и из командной строки. Для этого нажимаем комбинацию клавиш Win+R и в открывшемся окне пишем — cmd. Этим мы запустим окно командной консоли Windows. Здесь пишем команду для смены адреса:
netsh interface ip set address name=»Подключение по локальной сети» static 192.168.1.5 255.255.255.0 192.168.1.1 0
Обратите внимание на значение Name — это имя Вашего подключения по локальной сети. Если оно у Вас называется иначе — измените название.
Если оно у Вас называется иначе — измените название.
Так же из консоли можно менять и адреса DNS-серверов:
netsh interface ip set dns name=»Подключение по локальной сети» static 192.168.1.1 primary
netsh interface ip add dns name=»Подключение по локальной сети» 8.8.8.8 2
Чтобы делать то же самое в один клик, я бы советовал создать bat-файл.
Как создать bat-файл?
Запускаем Блокнот, пишем в него команды:
@echo off
netsh interface ip set address name=»Подключение по локальной сети» static 192.168.1.5 255.255.255.0 192.168.1.1 0
netsh interface ip set dns name=»Подключение по локальной сети» static 192.168.1.1 primary
netsh interface ip add dns name=»Подключение по локальной сети» 8.8.8.8 2
exit
Сохраняем с расширением .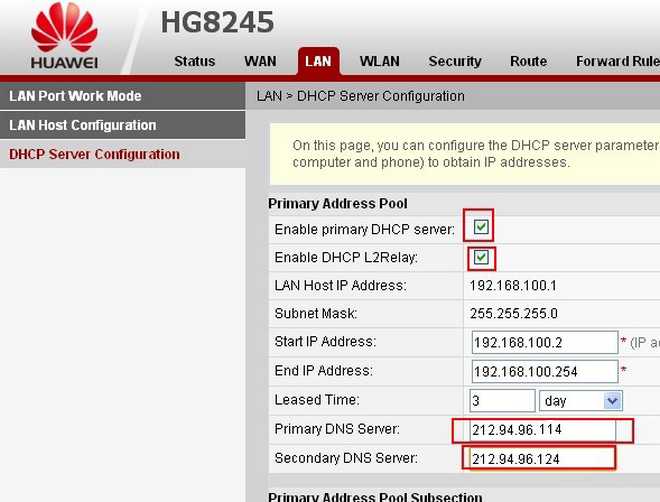 bat в любом удобном месте.
bat в любом удобном месте.
Ниже приведу более оптимизированный вариант:
Создаем bat-файл, в теле пишем команду:
netsh -f c:\change_ip.txt
Само собой, путь c:\change_ip.txt должен быть «живым», то есть в указанной папке должен лежать файл change_ip.txt.
Ну а в файл change_ip.txt прописываем конфигурацию адаптера:
pushd interface ip
set address name=»Подключение по локальной сети» source=static addr=192.168.1.5 mask=255.255.255.0
set address name=»Подключение по локальной сети» gateway=192.168.1.1 gwmetric=0
set dns name=»Подключение по локальной сети» source=static addr=192.168.1.1 register=NONE
popd
После запуска bat-файла адрес компьютера в локальной сети смениться на нужный.
Запись опубликована автором XasaH в рубрике Общие вопросы с метками ip-адрес, netsh, динамический ip, сменить ip, статический ip.
Помогло? Посоветуйте друзьям!
© NastroiSam.RU Все права защищены. Запрещено использование материалов сайта без согласия авторов.
14.75 МБ / 0.001 секКак изменить настройки маршрутизатора (логин, IP-адрес, канал и т. д.)
Чтобы получить максимальную отдачу от вашего маршрутизатора, вам нужно научиться изменять настройки маршрутизатора WiFi, и мы здесь, чтобы научить вас.
Дэвид Морело
21 декабря 2021 г.
Если вы никогда не обращали особого внимания на свой маршрутизатор, возможно, вы задаетесь вопросом, зачем вообще нужно изучать, как изменять настройки маршрутизатора. В конце концов, если до сих пор все работало нормально, зачем рисковать что-то сломать?
Зачем мне знать, как изменить настройки маршрутизатора?
Ответ прост: потому что вы можете многое приобрести и нечего терять.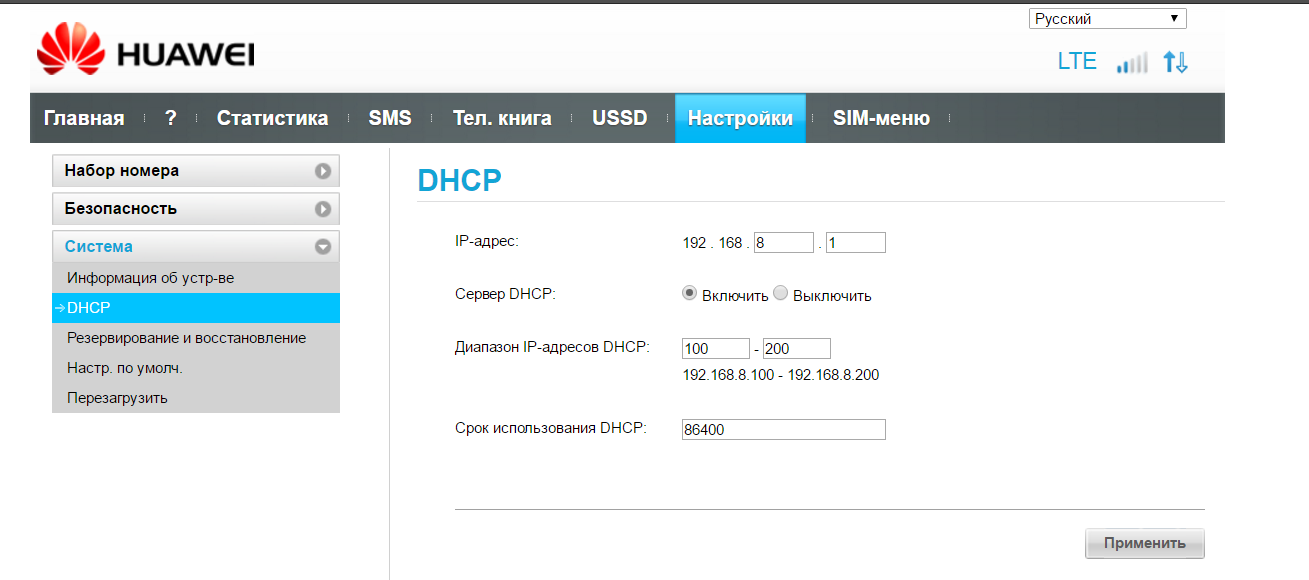 Точно так же, как вы практически не можете физически повредить свой компьютер, щелкнув неправильную ссылку или нарушив его настройки, современные маршрутизаторы спроектированы так, чтобы быть надежными.
Точно так же, как вы практически не можете физически повредить свой компьютер, щелкнув неправильную ссылку или нарушив его настройки, современные маршрутизаторы спроектированы так, чтобы быть надежными.
Вероятно, худшее, что может случиться, это изменить настройки беспроводного маршрутизатора таким образом, чтобы другим было легче украсть вашу личную информацию. Однако гораздо более вероятный сценарий заключается в том, что вы узнаете, как изменить настройки беспроводного маршрутизатора, чтобы максимально защитить свою личную информацию.
Знание того, как изменить настройки маршрутизатора, также позволит вам в полной мере воспользоваться некоторыми из более продвинутых функций вашего маршрутизатора, о многих из которых вы, возможно, даже не подозреваете в данный момент. Не волнуйтесь: даже если вы считаете себя компьютерным новичком, вы сможете быстро научиться менять настройки роутера.
Как получить доступ к маршрутизатору
Чтобы поиграть с настройками маршрутизатора, вам нужно научиться получать к нему доступ в качестве администратора.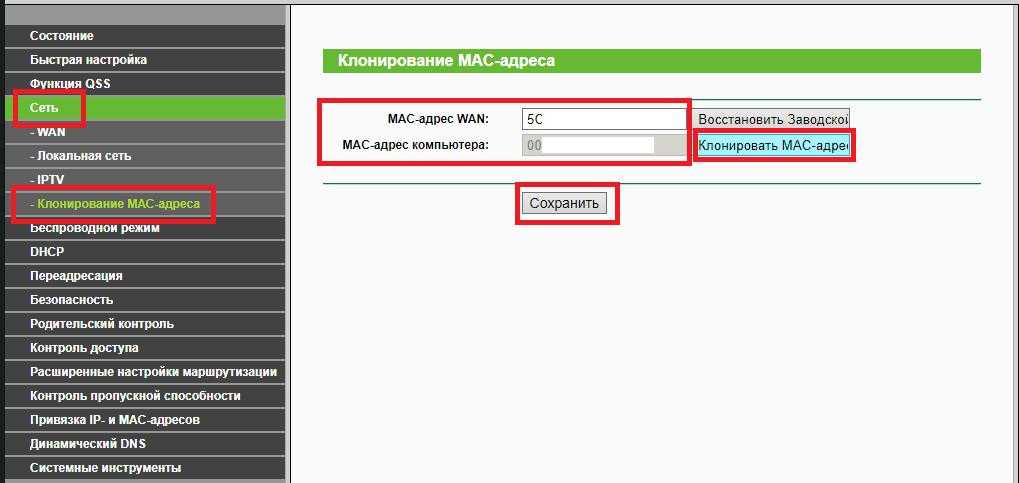 Если вы находитесь в той же сети, что и маршрутизатор (т. е. вы либо подключены к маршрутизатору с помощью кабеля Ethernet, либо подключены к беспроводной сети, созданной маршрутизатором), вы можете сначала попробовать простой метод:
Если вы находитесь в той же сети, что и маршрутизатор (т. е. вы либо подключены к маршрутизатору с помощью кабеля Ethernet, либо подключены к беспроводной сети, созданной маршрутизатором), вы можете сначала попробовать простой метод:
Откройте ваш любимый веб-браузер.
По очереди введите в адресную строку следующие IP-адреса: 192.168.0.1, 192.168.1.1, 192.168.2.1, 10.0.1.1, 10.0.0.1, 10.10.1.1.
Если вы видите окно входа в систему или страницу приветствия, вам повезло, и вы можете перейти к следующей главе этой статьи. Если вы не можете получить доступ к маршрутизатору с помощью любого из перечисленных выше IP-адресов, попробуйте следующий способ:
Щелкните логотип Windows, расположенный в левой части панели задач.
Щелкните значок «Настройки».
Выберите Сеть и Интернет.
Щелкните Просмотр свойств сети.
Прокрутите вниз и найдите «Шлюз по умолчанию».

Число рядом с ним — это IP-адрес вашего маршрутизатора.
Введите адрес в адресную строку вашего любимого веб-браузера.
Если вы видите окно входа в систему или страницу приветствия, вы успешно получили доступ к маршрутизатору.
Следующим шагом является вход в качестве администратора. Если вы не изменили пароль администратора вашего маршрутизатора, есть большая вероятность, что «admin» сработает. Если это не так, посмотрите на информационную наклейку на нижней или задней панели маршрутизатора. Производители маршрутизаторов иногда печатают на нем имя пользователя и пароль по умолчанию.
Если вы по-прежнему не можете получить доступ к маршрутизатору, мы рекомендуем вам нажать и удерживать кнопку сброса на его задней панели и повторить попытку. Если даже это не даст вам доступа к интерфейсу администратора вашего маршрутизатора, попробуйте поискать справку в Интернете. Есть много веб-сайтов, таких как этот, на которых перечислены маршрутизаторы и соответствующая информация для входа в систему администратора.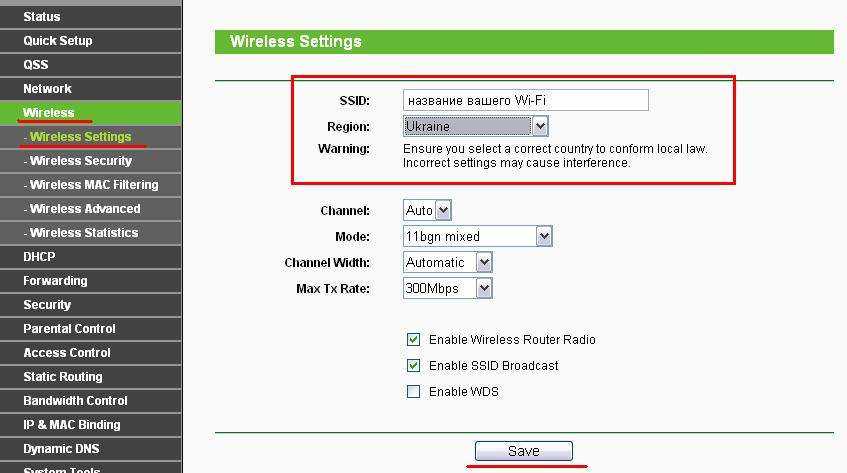
Как изменить данные для входа в маршрутизатор
Первое, что вы должны сделать после получения доступа к маршрутизатору, — изменить пароль по умолчанию на более безопасный. Если вы оставите пароль по умолчанию как есть, кто-то другой может просто подойти к вашему маршрутизатору и изменить его настройки. Человек может, например, отключить безопасность вашей беспроводной сети и получить вашу личную информацию без вашего ведома.
Чтобы изменить пароль маршрутизатора:
Введите IP-адрес вашего маршрутизатора в свой любимый веб-браузер.
Войдите в систему с именем пользователя и паролем по умолчанию (обычно оба admin).
Перейти к настройкам.
Выберите Изменить пароль маршрутизатора или аналогичную опцию.
Введите новый пароль.
Сохраните новые настройки.
Помните, что надежный пароль должен иметь длину не менее восьми символов и состоит из комбинации букв, цифр и специальных символов.
Как изменить IP-адрес маршрутизатора
Прежде чем мы объясним, как изменить IP-адрес маршрутизатора, мы хотим уточнить разницу между общедоступным и локальным IP-адресом.
Как следует из названия, общедоступный IP-адрес — это адрес, который компьютеры и серверы за пределами вашей сети видят при подключении к ним. Это также адрес, который вы видите, когда посещаете такой веб-сайт, как What Is My IP?, который является лидером в предоставлении услуг по поиску IP-адресов.
Ваш общедоступный IP-адрес назначается вам вашим интернет-провайдером, и вы, как правило, не можете его контролировать. Некоторые интернет-провайдеры предоставляют своим клиентам статические IP-адреса, но есть вероятность, что у вас есть динамический IP-адрес, который время от времени меняется сам по себе или по запросу.
С другой стороны, ваш локальный IP-адрес — это адрес, назначенный вашему маршрутизатору и всем другим устройствам за ним, и вы можете изменить его по своему усмотрению.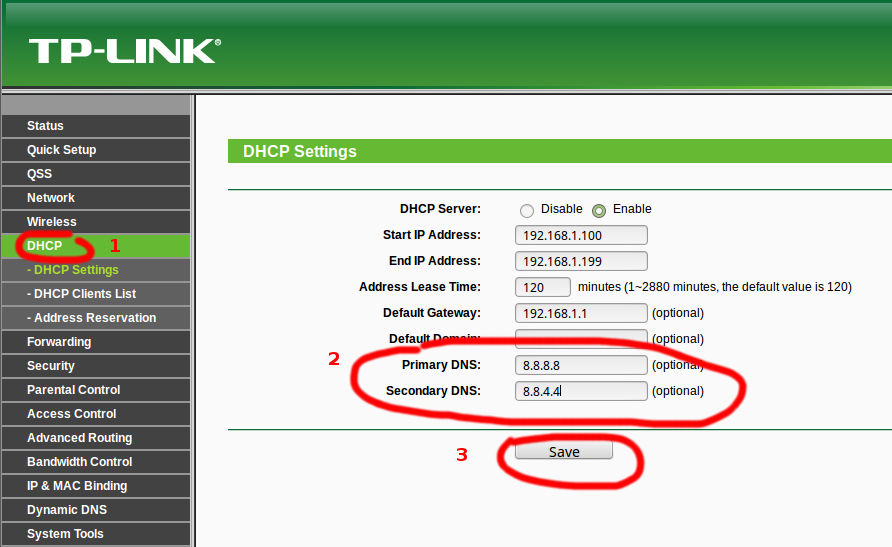 Вот как это делается на роутерах D-Link, и роутеры других производителей мало чем будут отличаться.
Вот как это делается на роутерах D-Link, и роутеры других производителей мало чем будут отличаться.
Введите IP-адрес вашего маршрутизатора в свой любимый веб-браузер.
Войдите в систему, используя имя пользователя и пароль по умолчанию.
Нажмите «Настройка».
Выберите «Настройки сети».
Введите новый IP-адрес маршрутизатора в разделе «Настройки маршрутизатора».
Щелкните Сохранить настройку.
После того, как вы изменили IP-адрес вашего маршрутизатора, вы больше не сможете получить к нему доступ по старому адресу. Это то, что нужно помнить, так как это может сбить вас с толку в следующий раз, когда вы решите изменить настройки своего маршрутизатора.
Как изменить свой SSID
SSID (идентификатор набора услуг) на самом деле просто причудливый термин для имени сети. Как вы, наверное, знаете, все сети Wi-Fi однозначно идентифицируются последовательностью символов. Если вы никогда раньше не меняли настройки своего беспроводного маршрутизатора, скорее всего, ваш Wi-Fi имеет очень общее имя. Чтобы изменить его на что-то более запоминающееся, необходимо выполнить пару шагов:
Если вы никогда раньше не меняли настройки своего беспроводного маршрутизатора, скорее всего, ваш Wi-Fi имеет очень общее имя. Чтобы изменить его на что-то более запоминающееся, необходимо выполнить пару шагов:
Введите IP-адрес вашего маршрутизатора в свой любимый веб-браузер.
Войдите в систему, используя имя пользователя и пароль по умолчанию.
Нажмите «Настройка».
Выберите «Настройки беспроводной сети».
Введите новый SSID.
Сохраните новые настройки и дождитесь перезагрузки маршрутизатора.
При выборе имени для вашей сети Wi-Fi держитесь подальше от всего, что может быть истолковано как оскорбительное. Мы также рекомендуем вам не пытаться создать впечатление, что ваша сеть является общедоступной точкой доступа. Использование поддельного имени для вашего Wi-Fi на самом деле ничего не делает для вашей конфиденциальности и безопасности, но может значительно снизить скорость загрузки и выгрузки.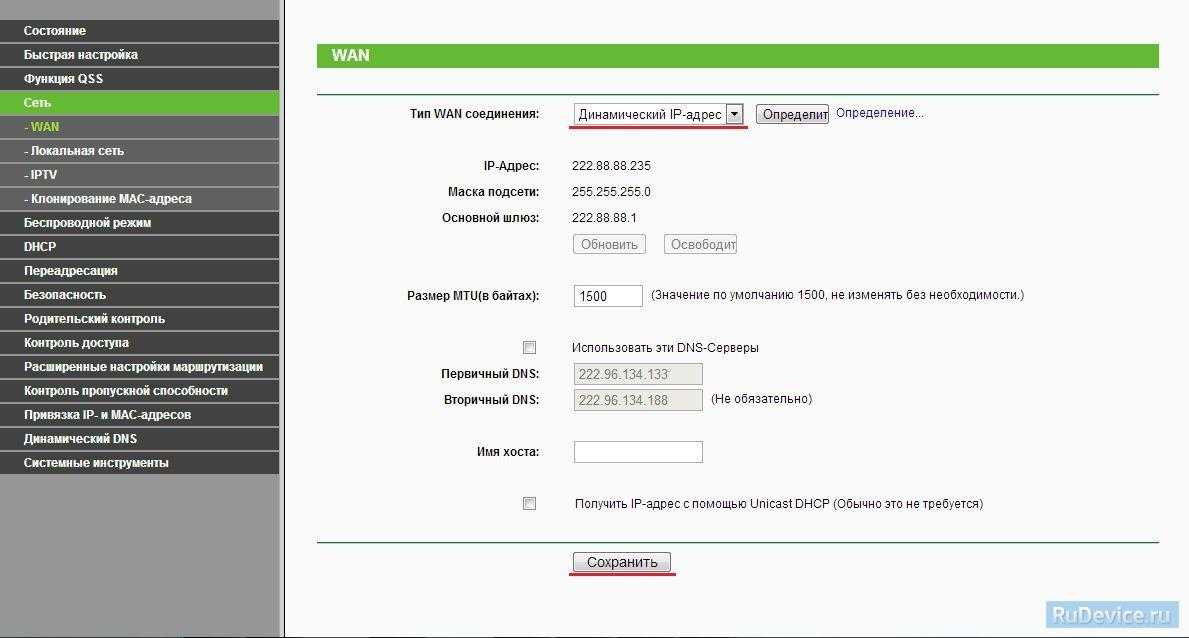
Как настроить Multi-SSID и гостевой Wi-Fi
Многие современные беспроводные маршрутизаторы могут одновременно транслировать несколько точек доступа. Обычно для подключения известных устройств к сети используется одна точка доступа, а для гостей создается совершенно отдельная точка доступа. Главное преимущество в том, что вам не нужно делиться своим основным паролем от Wi-Fi с незнакомыми людьми и надеяться, что они его нигде не опубликуют.
Чтобы создать гостевую сеть Wi-Fi с помощью маршрутизатора Netgear, следуйте приведенным ниже инструкциям. Процесс должен быть очень похож на маршрутизаторы других производителей.
Введите IP-адрес вашего маршрутизатора в свой любимый веб-браузер.
Введите имя пользователя и пароль маршрутизатора.
Выберите гостевую сеть.
Убедитесь, что установлен флажок Включить широковещательную рассылку SSID.
Укажите имя гостевой сети.
Выберите параметр безопасности.

Нажмите кнопку «Применить», чтобы сохранить настройки.
Как изменить беспроводной канал и диапазон
Беспроводные маршрутизаторы поддерживают различные стандарты 802.11, которые обеспечивают несколько различных диапазонов радиочастот, также называемых диапазонами, для использования в связи Wi-Fi, причем каждый диапазон делится на несколько каналов.
Если у вас более новый маршрутизатор, скорее всего, он поддерживает диапазоны 2,4 ГГц и 5 ГГц. Поскольку диапазон 5 ГГц менее распространен, чем диапазон 2,4 ГГц, он, как правило, менее загружен, что делает его отличным выбором для густонаселенных городских районов, где сети Wi-Fi присутствуют в большом количестве.
Когда дело доходит до выбора наиболее подходящего канала Wi-Fi, сетевой анализатор, такой как NetSpot, может предоставить вам информацию, необходимую для принятия обоснованного решения.
Загрузите и установите NetSpot.
Запустите приложение и активируйте режим обнаружения.

Подождите некоторое время, пока NetSpot соберет информацию об окружающих сетях Wi-Fi и представит данные беспроводной сети в виде интерактивной таблицы.
Щелкните заголовок «Каналы 2,4 ГГц», чтобы увидеть, где перекрываются каналы Wi-Fi.
Найдите канал с наименьшим количеством присутствующих на нем сетей.
Если вы выбираете канал в диапазоне 2,4 ГГц, попробуйте выбрать канал 1, 6 или 11. Это так называемые неперекрывающиеся каналы, то есть они не перекрываются друг с другом.
Как настроить родительский контроль
Родительский контроль — это функции, которые помогают снизить риск того, что ваш ребенок будет подвергаться воздействию неприемлемого контента в Интернете. Эти элементы управления можно разделить на две большие категории: фильтрация и мониторинг. С помощью фильтрации вы можете ограничить доступ к контенту, не соответствующему возрасту, и установить временные ограничения на использование. Мониторинг позволяет вам точно видеть, что ваш ребенок делает в Интернете, поэтому вы можете вовремя вмешаться, если почувствуете, что он может быть в опасности.
Мониторинг позволяет вам точно видеть, что ваш ребенок делает в Интернете, поэтому вы можете вовремя вмешаться, если почувствуете, что он может быть в опасности.
Родительский контроль обычно находится в настройках роутера, но может иметь и собственную категорию. Поскольку дети сделают все возможное, чтобы обойти любые ограничения контента, которые вы установили для их защиты, настоятельно рекомендуется установить PIN-код для родительского контроля.
Как активировать удаленное управление
Если у вас есть работающий маршрутизатор, вам даже не нужно находиться дома, чтобы контролировать его работу. Благодаря функции удаленного управления вы можете контролировать его из любого места, используя свой смартфон или компьютер.
Для доступа к маршрутизатору из внешней сети:
Войдите в панель администратора вашего маршрутизатора.
Перейдите в настройки и найдите Удаленное управление.
Включите удаленное управление и сохраните настройки.

Причина, по которой удаленное управление отключено по умолчанию, заключается в том, что оно представляет определенную угрозу безопасности. Хакеры могут попытаться взломать пароль вашего маршрутизатора и использовать удаленное управление, чтобы поставить под угрозу вашу безопасность. Вот почему мы рекомендуем вам отключать удаленное управление, если вы знаете, что не будете его использовать какое-то время.
Как узнать, кто подключен к моему маршрутизатору
Вы заметили, что скорость вашего интернета колеблется вверх и вниз независимо от вашей активности? Есть вероятность, что кто-то еще, кроме вас, подключен к вашему маршрутизатору и крадет вашу пропускную способность. Чтобы узнать, так ли это на самом деле, вам нужно зайти в административную панель вашего роутера:
Узнать IP-адрес вашего роутера.
Введите этот IP-адрес в окне браузера.
Войдите как администратор.
Найдите опцию «Моя сеть» или «Подключенные устройства» или что-то подобное.

Если вы видите устройство, которое не должно быть подключено к вашему маршрутизатору, отключите его от сети и заблокируйте его MAC-адрес.
Заключение
Маршрутизаторы — это сложные машины с множеством различных настроек, с которыми вы можете играть и настраивать по своему вкусу. В этой статье мы объяснили, как получить доступ к маршрутизатору и изменить его настройки, включая настройки беспроводного маршрутизатора. Конечно, мы не можем рассказать обо всех настройках роутера, но основные из них описаны в этой статье.
Что о нас говорят
Если в вашем офисе возникают проблемы с беспроводной сетью или если вы регулярно устраняете проблемы с Wi-Fi, NetSpot заслуживает вашего внимания
Эрик Эккель
TechRepublic
NetSpot позволяет вам построить тепловую карту вашей беспроводной сети чтобы вы могли узнать, где у вас сильный сигнал Wi-Fi, а где слабый.
Мэтт Эллиот
CNET
С NetSpot Pro вы никогда не пропустите ни одного удара, публикации или важной электронной почты, даже если ваш Интернет работает нестабильно.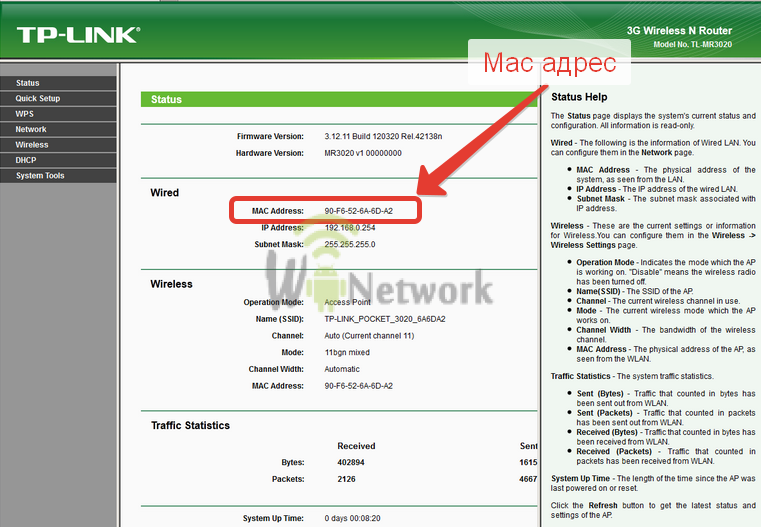
Jeffery Battersby
BoingBoing
Если в вашем офисе возникают проблемы с беспроводной сетью или если вы регулярно устраняете проблемы с Wi-Fi, NetSpot заслуживает вашего внимания
Eric Eckel
TechRepublic
NetSpot позволяет вам построить тепловую карту вашей беспроводной сети чтобы вы могли узнать, где у вас сильный сигнал Wi-Fi, а где слабый.
Мэтт Эллиот
CNET
С NetSpot Pro вы никогда не пропустите ни одного удара, публикации или важной электронной почты, даже если ваш Интернет работает нестабильно.
Jeffery Battersby
BoingBoing
Как настроить и оптимизировать беспроводной маршрутизатор для достижения наилучшей производительности Wi-Fi лучшее из вашего нового беспроводного маршрутизатора, как правило, означает копание немного глубже, чем стандартная процедура установки. Тот факт, что вы все подключили и все мигающие индикаторы стали зелеными, не означает, что производительность вашей сети и ее безопасность настолько хороши, насколько они могли бы быть.
 Выполните следующие основные действия, чтобы правильно настроить маршрутизатор и оптимизировать беспроводную сеть.
Выполните следующие основные действия, чтобы правильно настроить маршрутизатор и оптимизировать беспроводную сеть.Как подключить маршрутизатор Wi-Fi?
Эти шаги предполагают, что вы уже нашли подходящий маршрутизатор для своего дома. Если вы все еще хотите совершить покупку, ознакомьтесь с нашим руководством по покупке беспроводного маршрутизатора (ссылка выше) или, если вы ищете что-то немного дешевле, попробуйте наш обзор бюджетных маршрутизаторов, в который входят наши лучшие игроки стоимостью менее 100 долларов США. Если вы ищете самый быстрый канал для видеоигр, ознакомьтесь с нашим руководством по игровым маршрутизаторам. Все эти руководства по покупке содержат наши лучшие и последние обзоры в каждой категории с каждым игроком, прошедшим тестирование беспроводных маршрутизаторов PC Labs.
Маршрутизаторы с самым высоким рейтингом, которые мы протестировали
При выборе маршрутизатора вам нужно решить, хотите ли вы маршрутизатор Wi-Fi 6, маршрутизатор Wi-Fi 5 (802. 11ac) или ячеистую систему Wi-Fi. По-прежнему существует множество маршрутизаторов Wi-Fi 5, способных справиться с легкими и умеренными сетевыми потребностями, но если вам нужны новейшие технологии и производительность, которые они обеспечивают, вам подойдет маршрутизатор Wi-Fi 6. (Сначала ознакомьтесь с нашим пояснителем Wi-Fi 6 для получения более подробной информации.)
11ac) или ячеистую систему Wi-Fi. По-прежнему существует множество маршрутизаторов Wi-Fi 5, способных справиться с легкими и умеренными сетевыми потребностями, но если вам нужны новейшие технологии и производительность, которые они обеспечивают, вам подойдет маршрутизатор Wi-Fi 6. (Сначала ознакомьтесь с нашим пояснителем Wi-Fi 6 для получения более подробной информации.)
Сетчатые системы Wi-Fi предназначены для людей, готовых заплатить немного больше за два основных преимущества: простая базовая настройка и Wi-Fi во всем доме. покрытие. Хотя вы можете увеличить зону покрытия в своем доме с помощью стандартного маршрутизатора и расширителя беспроводного диапазона, это решение, как правило, заставляет пользователей перепрыгивать через несколько дополнительных обручей, чтобы все работало гладко, в частности, вынуждая пользователей входить в разные беспроводные сети в зависимости от того, где они находятся. находятся в доме. Сетка Wi-Fi избавляет от всего этого благодаря очень быстрому и простому пути к первоначальной настройке и ряду совместимых «узлов», которые легко интегрируются в единую беспроводную сеть, охватывающую весь ваш дом.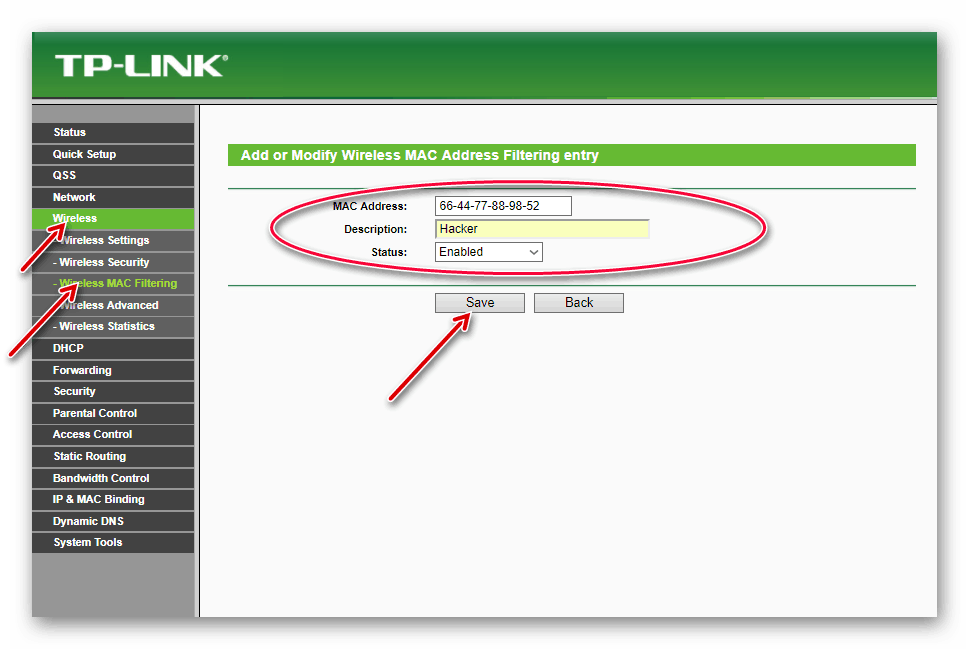
Лучшие удлинители диапазона Wi-Fi, протестированные нами
Более новые ячеистые системы Wi-Fi, такие как Amazon Eero 6 и Asus ZenWiFi AX (XT8), объединяют Wi-Fi 6 и ячеистую технологию в одном пакете, а в случае нового Eeros добавляют технологию умного дома Zigbee как Что ж.
Хотя сетка Wi-Fi, безусловно, является самым простым вариантом, когда речь идет о базовом наборе зеленых мигающих индикаторов, он по-прежнему представляет собой просто базовую настройку маршрутизатора, сетку или что-то еще. Предположим, однако, что вы хотите повысить безопасность с помощью гостевой сети и родительского контроля или добавить параметры качества обслуживания (QoS) для защиты трафика, поступающего из определенного приложения или направляемого на определенное устройство. Затем вам нужно будет покопаться под базовой утилитой установки вашего маршрутизатора или ячеистой системы. Вот тогда шаги, описанные ниже, пригодятся.
Как купить лучший роутер — Разъяснение пожалуйста
Размещение и настройка
Прежде чем приступить к работе, вам необходимо решить, где вы разместите маршрутизатор. Поиск открытого пространства рядом с центром вашего дома — лучший способ обеспечить оптимальное покрытие. Имейте в виду, что стены и полы будут препятствовать сигналу Wi-Fi, поэтому чем больше препятствий между вашими устройствами и маршрутизатором, тем слабее (и, возможно, медленнее) будет сигнал. Старайтесь избегать близости с крупными металлическими, стеклянными, кирпичными или бетонными предметами. Сетчатые системы Wi-Fi решают эту проблему, позволяя размещать узел с привлекательным дизайном там, где покрытие является самым слабым. Но для тех, кто работает со стандартными маршрутизаторами или даже расширителями беспроводного диапазона, это потребует некоторого терпения и тестирования, чтобы увидеть, где находятся ваши оптимальные области размещения.
Поиск открытого пространства рядом с центром вашего дома — лучший способ обеспечить оптимальное покрытие. Имейте в виду, что стены и полы будут препятствовать сигналу Wi-Fi, поэтому чем больше препятствий между вашими устройствами и маршрутизатором, тем слабее (и, возможно, медленнее) будет сигнал. Старайтесь избегать близости с крупными металлическими, стеклянными, кирпичными или бетонными предметами. Сетчатые системы Wi-Fi решают эту проблему, позволяя размещать узел с привлекательным дизайном там, где покрытие является самым слабым. Но для тех, кто работает со стандартными маршрутизаторами или даже расширителями беспроводного диапазона, это потребует некоторого терпения и тестирования, чтобы увидеть, где находятся ваши оптимальные области размещения.
Запустите этот процесс, подключив маршрутизатор к модему. Для этого вам понадобится кабель Ethernet, который нужно подключить к порту WAN (глобальной сети) на задней панели маршрутизатора. Этот порт может немного отличаться от маршрутизатора к маршрутизатору, но обычно он имеет цвет, отличный от других портов, и помечен как «WAN», «Internet» или что-то подобное.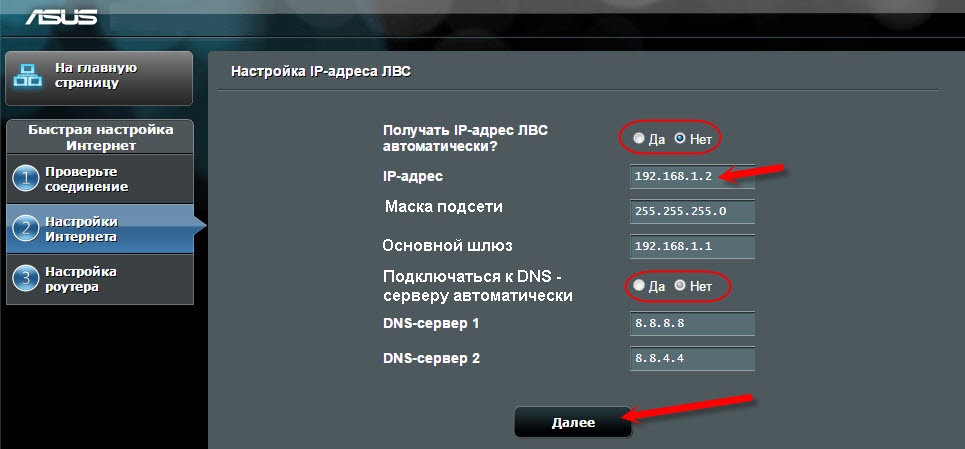 От порта WAN подключите другой конец кабеля Ethernet к порту Ethernet на задней панели модема. Убедитесь, что ваш модем включен, и вы будете готовы к подключению к Интернету. Затем, конечно, вам нужно подключить маршрутизатор к розетке и включить его.
От порта WAN подключите другой конец кабеля Ethernet к порту Ethernet на задней панели модема. Убедитесь, что ваш модем включен, и вы будете готовы к подключению к Интернету. Затем, конечно, вам нужно подключить маршрутизатор к розетке и включить его.
Как упоминалось выше, большинство ячеистых систем Wi-Fi и некоторые из последних стандартных беспроводных маршрутизаторов теперь можно полностью настроить с помощью смартфона. У производителей будет свое собственное уникальное приложение для настройки, поэтому обратитесь к краткому руководству вашего маршрутизатора, чтобы убедиться, что вы загрузили правильное приложение. Однако не у всех маршрутизаторов есть мобильное приложение, и если вы не хотите его использовать, всегда есть способ резервного копирования. Как правило, это специальный URL-адрес веб-сайта, который загружает внутреннюю страницу конфигурации маршрутизатора. Вы можете найти этот URL-адрес, подключив свой компьютер к любому из портов LAN маршрутизатора через кабель Ethernet и введя 192.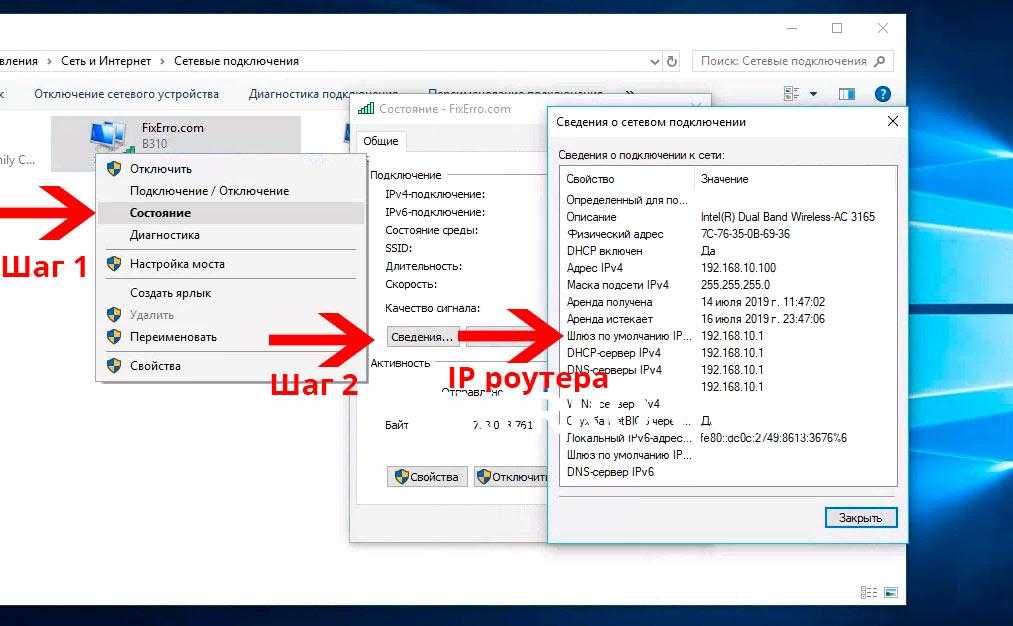 168.1.1 или аналогичный адрес (как указано в документации маршрутизатора) в строку поиска браузера.
168.1.1 или аналогичный адрес (как указано в документации маршрутизатора) в строку поиска браузера.
Первым шагом для запуска вашей сети будет настройка имени пользователя и пароля. Если у вас есть подержанный маршрутизатор, имя пользователя и пароль можно сбросить до заводских значений по умолчанию, удерживая утопленную кнопку где-нибудь на маршрутизаторе (обычно сзади). Часто эти значения по умолчанию представляют собой что-то вроде «admin» и «admin», которые знает каждый потенциальный хакер, поэтому обязательно измените их сразу. Обязательно используйте безопасный пароль, состоящий из заглавных и строчных букв, цифр и символов.
Как настроить маршрутизатор?
Установив имя пользователя и пароль, вы можете перейти к настройке параметров маршрутизатора. Как и в случае с приготовлением ужина, не существует «правильного» способа установки маршрутизатора, и у каждой модели, вероятно, будут свои уникальные шаги, зависящие от ее функций. Из-за этого пытаться описать здесь все возможные пути конфигурации было бы утомительно и бессмысленно. Мы рекомендуем обратиться к руководству вашего маршрутизатора для уточнения деталей.
Мы рекомендуем обратиться к руководству вашего маршрутизатора для уточнения деталей.
Тем не менее, у нас есть несколько советов. Сначала воспользуйтесь мастером простой настройки . Большинство маршрутизаторов предоставляют некоторую форму краткой процедуры настройки, которая требует немного больше, чем SSID и пароль. Если сомневаетесь, начните с этого. (SSID — это имя Wi-Fi вашего маршрутизатора. Это может быть что-то вроде «asus» или «netgear» из коробки, но не стесняйтесь изменить его на что-нибудь креативное, например «FBI-surveillance-van».) Да, эта утилита доводит вас только до вышеупомянутого набора мигающих зеленых огней, но даже для тех, кто хочет выйти за пределы этого этапа, вам нужно добраться туда первым. Следование документации маршрутизатора и использование его собственной утилиты настройки всегда является кратчайшим путем к месту назначения.
Во-вторых, используйте кнопку WPS для подключения устройств Wi-Fi . Если вы когда-либо связывали два устройства Bluetooth, например смартфон с наушниками, то у вас уже есть общее представление о том, как это работает.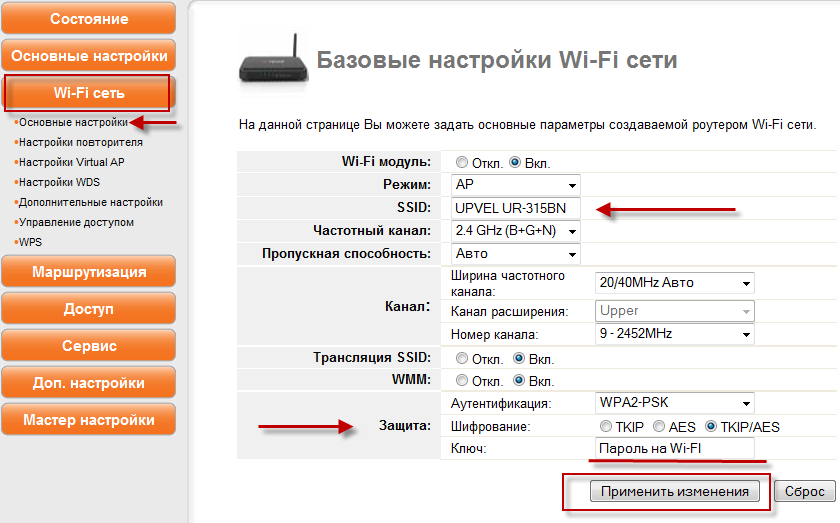 Допустим, вы хотите подключить ноутбук с Windows к маршрутизатору. На вашем ноутбуке вы увидите всплывающее окно SSID вашего маршрутизатора в списке видимых беспроводных сетей в Windows. Когда вы выбираете SSID и пытаетесь подключиться, Windows предложит вам ввести ключ безопасности сети (что является ненужным техническим способом сказать «пароль»).
Допустим, вы хотите подключить ноутбук с Windows к маршрутизатору. На вашем ноутбуке вы увидите всплывающее окно SSID вашего маршрутизатора в списке видимых беспроводных сетей в Windows. Когда вы выбираете SSID и пытаетесь подключиться, Windows предложит вам ввести ключ безопасности сети (что является ненужным техническим способом сказать «пароль»).
Если вы правильно позаботились о своей безопасности и создали пароль из случайных букв верхнего и нижнего регистра, цифр и символов, вы совершенно забудете его и больше не захотите возиться с его вводом. Вместо этого нажмите кнопку WPS на маршрутизаторе. Вы должны подождать не менее минуты, пока маршрутизатор и ноутбук найдут друг друга и успешно соединится. Имейте в виду, что WPS работает только с устройствами Windows и Android.
Наконец, если есть сомнения, пусть это сделает маршрутизатор. Инструменты автоконфигурации — ваши друзья. Например, хотя вы, безусловно, можете создать свой собственный диапазон внутренних IP-адресов и назначить статические адреса всем своим устройствам вручную, просто установите флажок «Протокол динамической конфигурации хоста (DHCP)» в настройках маршрутизатора.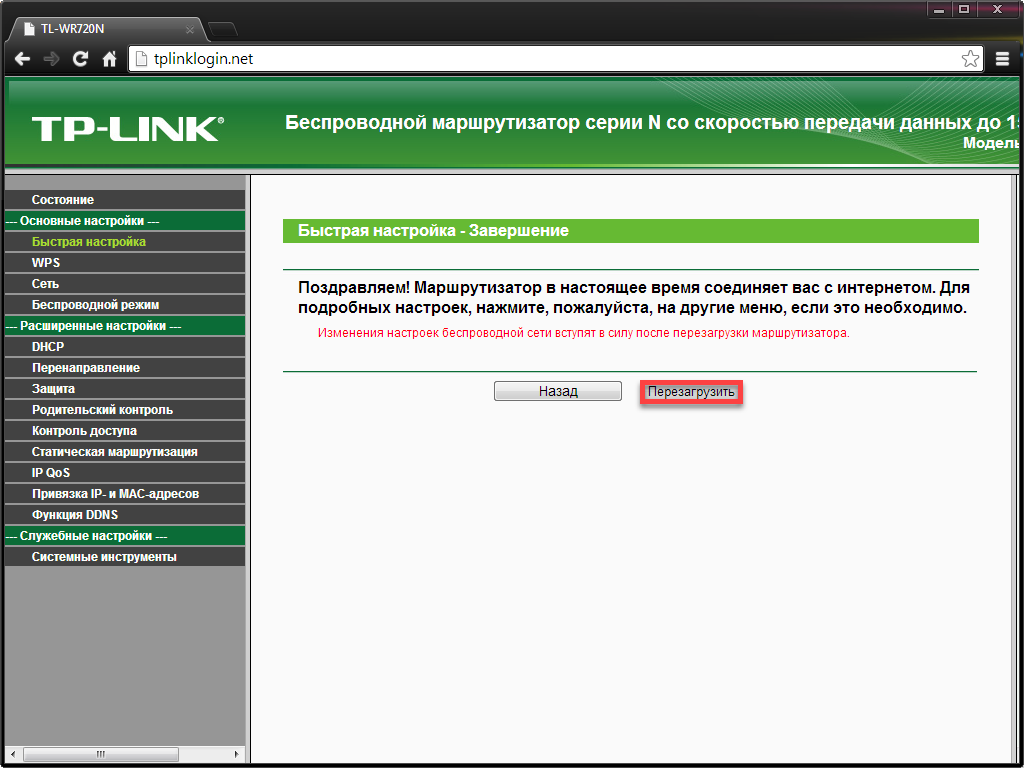 сразу же, так как это протокол, который автоматически назначает IP-адреса устройствам. Урок здесь заключается в том, что если вы можете что-то изменить, это не значит, что вы должны это делать. По крайней мере, на этапах настройки и раннего использования используйте автоматические настройки, насколько это возможно.
сразу же, так как это протокол, который автоматически назначает IP-адреса устройствам. Урок здесь заключается в том, что если вы можете что-то изменить, это не значит, что вы должны это делать. По крайней мере, на этапах настройки и раннего использования используйте автоматические настройки, насколько это возможно.
2,4 ГГц? 5 ГГц? Какую частоту следует использовать?
Если вы используете двухдиапазонный маршрутизатор Wi-Fi 5 или Wi-Fi 6, вы можете подключать свои клиентские устройства либо к диапазону 2,4 ГГц, либо к диапазону 5 ГГц. Если у вас есть трехдиапазонный маршрутизатор, вы получаете дополнительную полосу 5 ГГц, которую можно выделить для игр и потокового видео. Соединение на частоте 5 ГГц обеспечивает лучшую производительность на коротких дистанциях, чем соединение на частоте 2,4 ГГц. Это связано с тем, что 5 ГГц, хотя и несколько быстрее, не могут перемещаться так далеко или передавать через некоторые объекты из-за более коротких волн этого диапазона.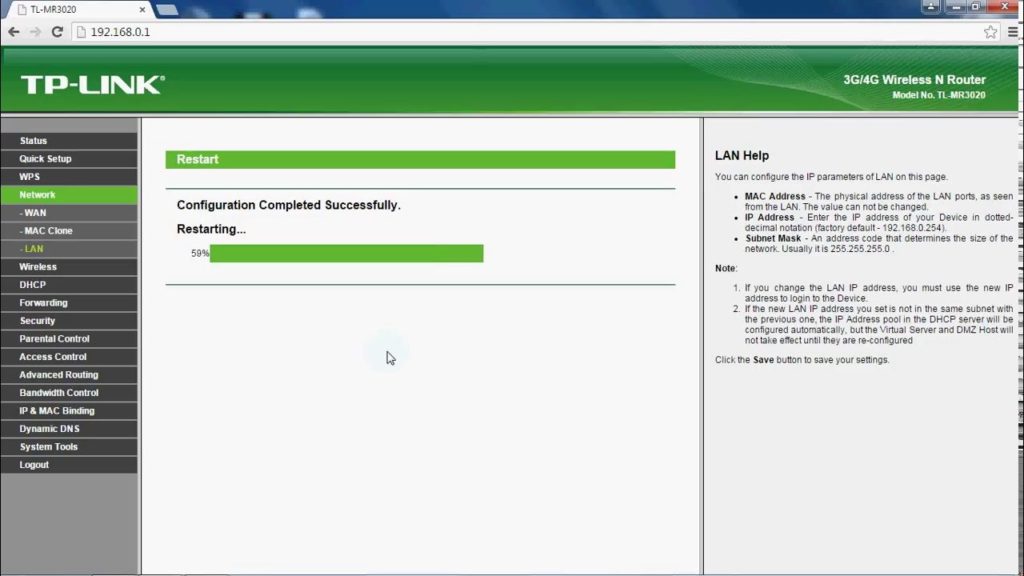 С другой стороны, диапазон 2,4 ГГц распространяется дальше, но имеет тенденцию к большей загруженности и меньшему количеству вариантов каналов.
С другой стороны, диапазон 2,4 ГГц распространяется дальше, но имеет тенденцию к большей загруженности и меньшему количеству вариантов каналов.
Тем не менее, если вы хотите продолжать использовать частоту 2,4 ГГц, попробуйте поэкспериментировать с выбором канала. «Авто» обычно неплохо справляется с переключением вариантов каналов и поиском лучшего, но если у вас проблемы с подключением клиентов, попробуйте вручную установить канал на 1 или 11. В диапазоне 2,4 ГГц всего 11 каналов. вы можете переключаться между ними, чтобы избежать помех, при этом канал 6 обычно используется по умолчанию. Когда вы выбираете данный канал, обычно происходит некоторое распространение сигнала. Таким образом, выбор канала 2, например, часто приводит к перераспределению трафика на каналы 1 и 3. Таким образом, переключение на крайние значения 1 или 11, самые дальние точки от 6 по умолчанию, иногда может обеспечить наилучшую производительность соединения.
Большинство маршрутизаторов Wi-Fi 6 поддерживают полосу пропускания канала 160 МГц в диапазоне 5 ГГц, что обеспечивает более высокую скорость передачи данных, чем каналы 2,4 ГГц (и, следовательно, повышенную производительность).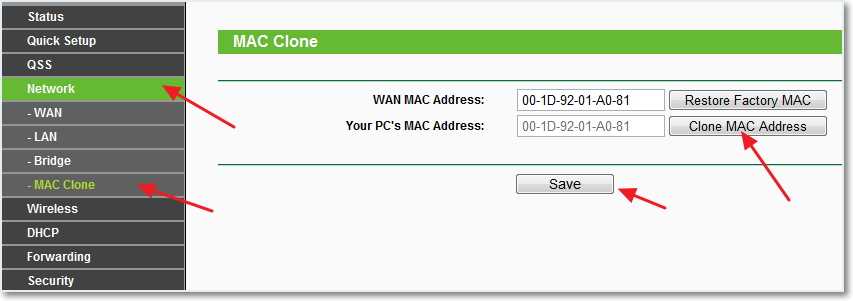 А последнее дополнение к стандарту Wi-Fi 6, известное как Wi-Fi 6E, позволяет пользователям подключаться к радиодиапазону 6 ГГц, который относительно лаконичен и предлагает меньшую задержку и более высокую производительность, чем то, что вы можете ожидать от 2,4 ГГц и диапазоны 5 ГГц. Старые устройства могут подключаться к маршрутизаторам Wi-Fi 6E, но только устройства, поддерживающие Wi-Fi 6E, могут подключаться к диапазону 6 ГГц. Эти маршрутизаторы наконец-то появились на прилавках магазинов, но клиентские устройства все еще медленно выходят на рынок.
А последнее дополнение к стандарту Wi-Fi 6, известное как Wi-Fi 6E, позволяет пользователям подключаться к радиодиапазону 6 ГГц, который относительно лаконичен и предлагает меньшую задержку и более высокую производительность, чем то, что вы можете ожидать от 2,4 ГГц и диапазоны 5 ГГц. Старые устройства могут подключаться к маршрутизаторам Wi-Fi 6E, но только устройства, поддерживающие Wi-Fi 6E, могут подключаться к диапазону 6 ГГц. Эти маршрутизаторы наконец-то появились на прилавках магазинов, но клиентские устройства все еще медленно выходят на рынок.
После «простой» настройки некоторые маршрутизаторы проведут вас через несколько дополнительных шагов, таких как установка родительского контроля (функции, позволяющие фильтровать определенные типы контента) и автоматическое обновление микропрограммы маршрутизатора. После этих предварительных действий перейдите к «настройке беспроводной сети» или к вкладке/экрану с аналогичным названием, чтобы активировать сеть Wi-Fi. Как только ваша сеть активирована, вы можете подключить к ней любое устройство и начать просматривать веб-страницы.
Для большинства маршрутизаторов простая активация вашей сети и подключение к Интернету — это лишь малая часть того, что вы можете сделать. Хотя название вкладки, такое как «расширенные настройки», может показаться немного пугающим, содержащиеся здесь меню часто позволяют вам управлять некоторыми из наиболее полезных функций вашего маршрутизатора. Мы рассмотрим некоторые из наиболее привлекательных пунктов ниже.
Как настроить качество обслуживания (QoS)
Как упоминалось выше, QoS — одна из самых полезных функций для онлайн-развлечений. Это позволяет вам выбирать и назначать приоритеты восходящему и нисходящему трафику в вашей сети, что может повысить производительность вашего любимого потокового сервиса или онлайн-игры. У большинства маршрутизаторов есть вкладка на странице приложения/конфигурации, посвященная мониторингу трафика. Перейдите к этому и найдите вкладку QoS. Включите QoS, после чего вы сможете расставить приоритеты для определенных служб, таких как онлайн-игры или потоковое видео.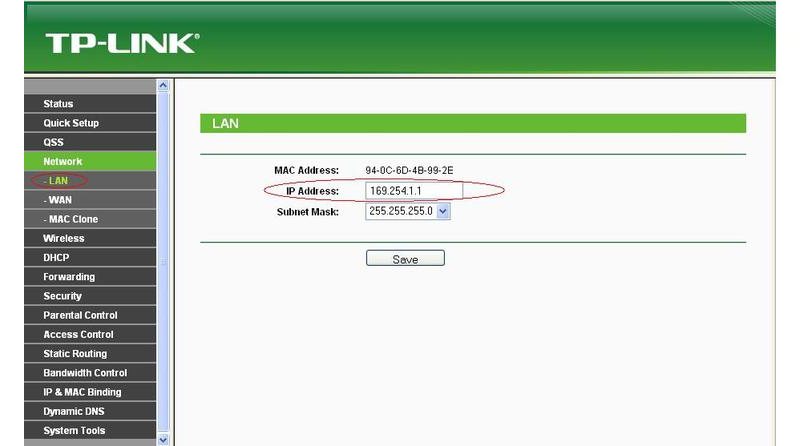
Вы также можете установить приоритет устройств в сети. Несколько лет назад это обычно делалось путем предоставления уникального MAC-адреса устройства и установки уровня приоритета для этого устройства. В наши дни такие поставщики, как Netgear, все чаще предлагают более интуитивно понятные графические подходы к той же идее, что и на снимке экрана с ручной расстановкой приоритетов ниже.
Параметры QoSтакже могут позволить вам увидеть, как ваша общая пропускная способность распределяется по устройствам, чтобы вы могли определить, кто получает больше, чем его справедливая или желаемая доля.
В наши дни большая часть трафика загружается в природе, особенно при потоковой передаче мультимедиа. Если вы обнаружите, что ваши потоковые сервисы время от времени приостанавливают буферизацию, попробуйте использовать QoS для определения приоритетов их трафика. Однако, как правило, только геймерам нужно беспокоиться о расстановке приоритетов вышестоящего уровня.
Гостевые сети
Гостевая сеть удобна, если вы предпочитаете, чтобы все данные и файлы в вашей личной сети не попали в руки посторонних. Чтобы настроить его, перейдите на страницу приложения/конфигурации вашего маршрутизатора и перейдите к настройкам беспроводной сети. На большинстве маршрутизаторов гостевые сети отключены по умолчанию, поэтому обычно здесь есть страница для их настройки. Подтвердите имя сети и пароль, и сеть будет настроена.
Чтобы настроить его, перейдите на страницу приложения/конфигурации вашего маршрутизатора и перейдите к настройкам беспроводной сети. На большинстве маршрутизаторов гостевые сети отключены по умолчанию, поэтому обычно здесь есть страница для их настройки. Подтвердите имя сети и пароль, и сеть будет настроена.
Мы настоятельно рекомендуем применять шифрование по крайней мере WPA2 к вашей обычной сети Wi-Fi, но вы можете оставить свою гостевую сеть «открытой» для облегчения доступа. Хотя это и удобно, это также может стимулировать знакомство с соседями и бродячими людьми, припарковавшимися на вашей обочине. Обязательно ограничьте привилегии доступа к гостевой сети, например, какую группу могут использовать подключающиеся люди или в какое время сеть активна. Вы также можете ограничить гостевую сеть диапазоном 2,4 ГГц или 5 ГГц, но не обоими сразу.
Рекомендовано нашими редакторами
10 способов усилить сигнал Wi-Fi
Стоит ли обновляться до Wi-Fi 6?
Нет больше мертвых зон! Как настроить ячеистую сеть Wi-Fi
Мониторинг трафика
Может быть полезно знать, как увидеть, какой трафик проходит через вашу сеть, и установить ограничение на указанный трафик. Если какая-либо из этих двух функций вас интересует, перейдите в меню дополнительных настроек вашего маршрутизатора. Обычно будет опция, называемая монитором трафика, измерителем трафика или чем-то подобным. Включите эту функцию, и вы сможете наблюдать за трафиком вашего маршрутизатора. В некоторых маршрутизаторах вы также можете ограничить входящий трафик (загрузки), исходящий трафик (загрузки) или и то, и другое. Не все маршрутизаторы имеют функцию мониторинга трафика, но существует множество онлайн-сервисов, которые могут сделать это за вас, в том числе Solarwinds RTBM(откроется в новом окне) или PRTG(откроется в новом окне).
Если какая-либо из этих двух функций вас интересует, перейдите в меню дополнительных настроек вашего маршрутизатора. Обычно будет опция, называемая монитором трафика, измерителем трафика или чем-то подобным. Включите эту функцию, и вы сможете наблюдать за трафиком вашего маршрутизатора. В некоторых маршрутизаторах вы также можете ограничить входящий трафик (загрузки), исходящий трафик (загрузки) или и то, и другое. Не все маршрутизаторы имеют функцию мониторинга трафика, но существует множество онлайн-сервисов, которые могут сделать это за вас, в том числе Solarwinds RTBM(откроется в новом окне) или PRTG(откроется в новом окне).
Если вы настраиваете беспроводную сеть для бизнеса, даже небольшой бизнес может извлечь большую пользу из регулярного мониторинга трафика. От отслеживания нарушений безопасности до обеспечения того, чтобы ключевые приложения (такие как ваш телефон или система видеоконференций) всегда получали необходимую пропускную способность, мониторинг трафика может помочь. Большинство компаний выбирают специальный инструмент для мониторинга сети, но если беспроводная сеть является основной локальной сетью вашего бизнеса, лучшим выбором будет специальный инструмент для управления Wi-Fi, такой как Ekahau Pro. (Ekahau принадлежит компании Ziff Davis, которая также издает PCMag.)
Большинство компаний выбирают специальный инструмент для мониторинга сети, но если беспроводная сеть является основной локальной сетью вашего бизнеса, лучшим выбором будет специальный инструмент для управления Wi-Fi, такой как Ekahau Pro. (Ekahau принадлежит компании Ziff Davis, которая также издает PCMag.)
FTP-серверы
Ветераны Интернета, возможно, помнят дни до появления Dropbox, когда для передачи больших файлов между системами требовалось преодолевать несколько препятствий с помощью специальных приложений протокола передачи файлов. FTP-приложения, возможно, вышли из употребления, но эта технология все еще может быть удобным способом передачи большого количества файлов без использования облачных сервисов.
FTP-серверы доступны только для маршрутизаторов, имеющих хотя бы один USB-порт. Прежде всего вам понадобится USB-накопитель, например внешний жесткий диск, подключенный к маршрутизатору. Затем перейдите к дополнительным настройкам на странице приложения / конфигурации и найдите вкладку «USB-накопитель», «Настройки USB» или что-то подобное. На этой вкладке установите флажок «FTP через Интернет» или аналогичный. Теперь ваше USB-устройство будет доступно пользователям вашей сети. Если вы хотите быть единственным, кто имеет доступ к USB-устройству, вы можете изменить доступ для чтения и записи, чтобы он был только для администратора.
На этой вкладке установите флажок «FTP через Интернет» или аналогичный. Теперь ваше USB-устройство будет доступно пользователям вашей сети. Если вы хотите быть единственным, кто имеет доступ к USB-устройству, вы можете изменить доступ для чтения и записи, чтобы он был только для администратора.
Некоторые маршрутизаторы требуют настройки доступа для чтения и записи для определенных папок. Просто нажмите «новая папка», «выбрать папку» или что-то подобное и перейдите к нужной папке на вашем USB-устройстве. Выберите папку и примените изменения.
Фильтрация MAC-адресов
Рассматривайте MAC-адрес (управление доступом к среде) как универсальное уникальное имя для любого сетевого устройства. Адрес привязан к оборудованию устройства. Некоторые маршрутизаторы позволяют вам установить список определенных MAC-адресов, которые могут (или не могут) получить доступ к вашей сети. Это похоже на занесение в черный или белый список устройств, которые могут получить доступ к вашей локальной сети.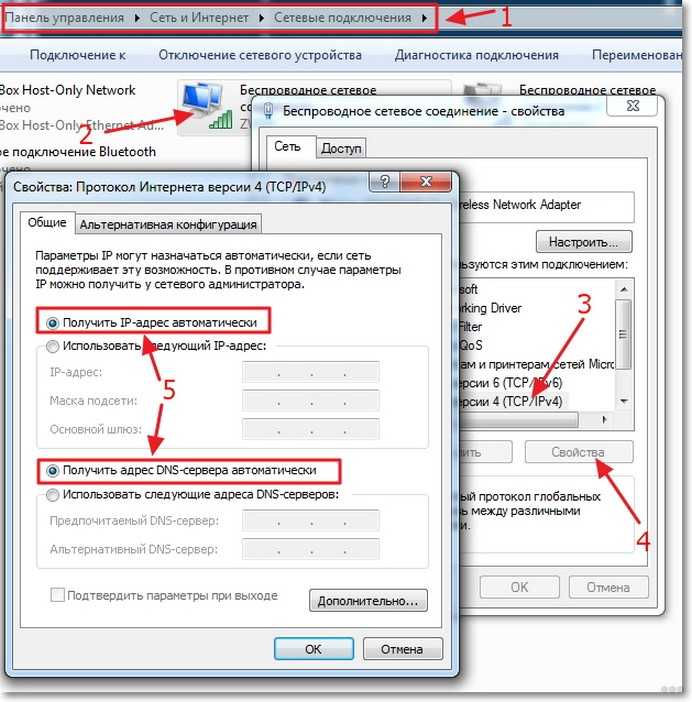
Для этого на вкладке дополнительных настроек найдите MAC-фильтр. Двух- или трехдиапазонные маршрутизаторы обычно предлагают вам выбрать, к какой полосе будет применяться фильтр, а некоторые маршрутизаторы заставят вас выбрать, будет ли введенный MAC-адрес единственным принятым в сети или единственным адресом, отклоненным из нее. После того, как вы установили свои предпочтения для этих параметров, последний шаг — найти MAC-адреса на устройствах, которые вы хотите отфильтровать, и ввести их.
Для мобильных устройств, таких как телефоны или планшеты, MAC-адрес может быть можно найти, зайдя в настройки вашего устройства и перейдя на вкладку «О телефоне». Отсюда у некоторых устройств может быть вкладка под названием «Состояние», где можно найти MAC-адрес, в то время как у других он легко доступен в разделе «О телефоне». На Mac или ПК перейдите на страницу сетевых настроек вашего устройства и откройте центр управления сетями и общим доступом. Нажмите на свое соединение Wi-Fi и найдите «Подробности» или «Свойства». В этой области будет отображаться множество информации, включая «физический адрес» вашего устройства, еще один термин для MAC-адреса. (На Mac это называется «Адрес Wi-Fi».)
В этой области будет отображаться множество информации, включая «физический адрес» вашего устройства, еще один термин для MAC-адреса. (На Mac это называется «Адрес Wi-Fi».)
Родительский контроль
Родительский контроль, как минимум, позволяет установить ограничения по времени, в течение которых каждое разрешенное устройство (идентифицируемое по MAC-адресу) может находиться в сети. Так что, если у вашего ребенка есть дурная привычка использовать гаджеты после сна, но вы не хотите постоянно играть в плохого полицейского, который должен каждую ночь следить за тем, где и когда устройства сдаются, не проблема.
Сначала используйте фильтрацию MAC-адресов, чтобы убедиться, что только утвержденные устройства могут подключаться к вашему маршрутизатору. Затем используйте родительский контроль, чтобы убедиться, что эти разрешенные устройства могут подключаться только в утвержденные часы. Настройка занимает всего несколько минут и, как и наличие хорошо настроенного маршрутизатора в целом, избавит от бесчисленных головных болей и обеспечит более бесперебойную работу вашего дома.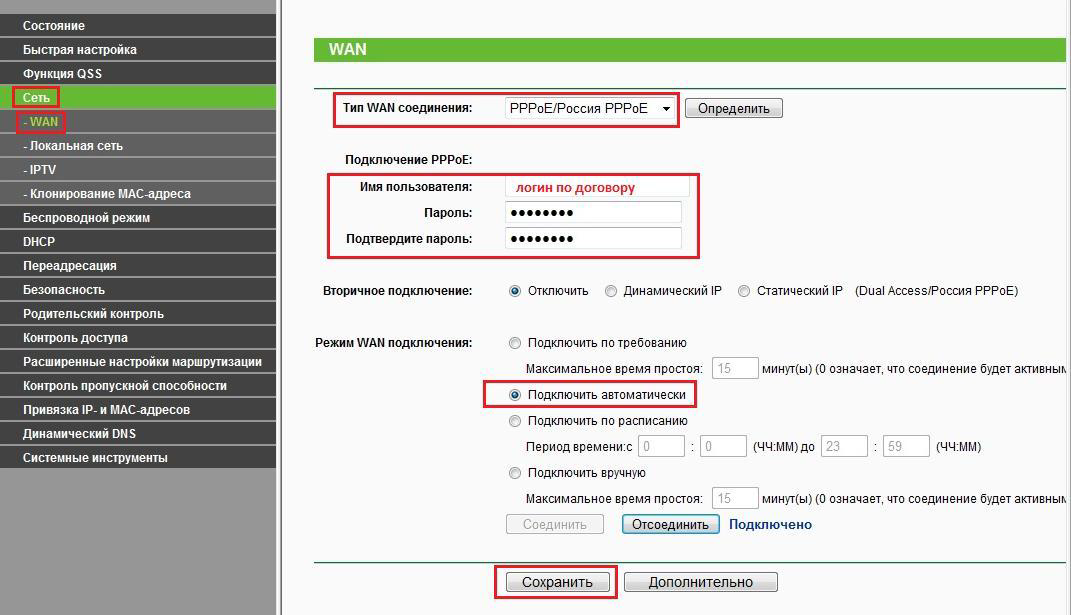
Дальнейшие действия
Любой может настроить подключение к Интернету за несколько минут, используя краткое руководство своего маршрутизатора, но большинство моделей скрывают менее известные сокровища в своих меню настройки. Если вы хотите получить максимальную отдачу от инвестиций в маршрутизатор, найдите дополнительное время, чтобы изучить эти дополнительные параметры. И если вы все еще ищете новый маршрутизатор, подумайте о том, чтобы выйти за рамки списка функций коробки и спецификации продукта. Загрузите руководство, изучите эти дополнительные параметры и узнайте, какие функции обеспечат наибольшую ценность в вашей среде. Когда все будет готово, проверьте скорость интернет-соединения. А если вам нужны дополнительные рекомендации, ознакомьтесь с нашими передовыми советами: 10 советов по ускорению вашего Wi-Fi и 12 советов по устранению неполадок с подключением к Интернету.
(Примечание редактора: Джон Делани также участвовал в написании этой статьи.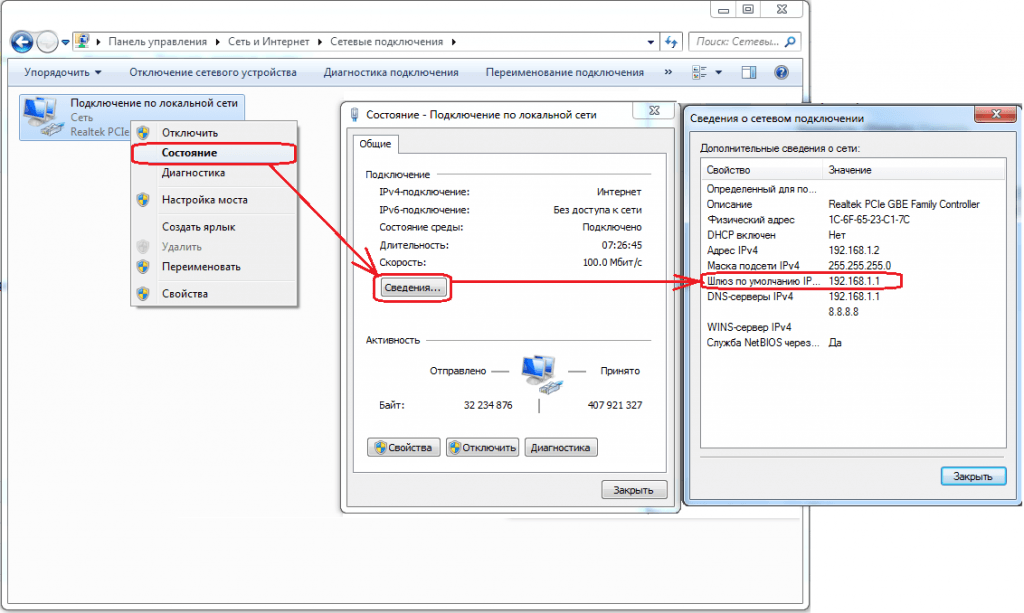 )
)
Нравится то, что вы читаете?
Подпишитесь на информационный бюллетень Tips & Tricks , чтобы получить советы экспертов, чтобы получить максимальную отдачу от вашей технологии.
Этот информационный бюллетень может содержать рекламу, предложения или партнерские ссылки. Подписка на информационный бюллетень означает ваше согласие с нашими Условиями использования и Политикой конфиденциальности. Вы можете отказаться от подписки на информационные бюллетени в любое время.
Спасибо за регистрацию!
Ваша подписка подтверждена. Следите за своим почтовым ящиком!
Подпишитесь на другие информационные бюллетени
Как получить лучший кабельный модем: купить или арендовать у вашего интернет-провайдера?
Если у вас есть кабельный доступ в Интернет, вы, вероятно, арендуете модем у своего интернет-провайдера за ежемесячную плату сверх вашего интернет-плана. Обычно это где-то между 5 и 10 долларами в месяц, хотя большинство интернет-провайдеров заранее не сообщают, сколько стоят их услуги.
Обычно это где-то между 5 и 10 долларами в месяц, хотя большинство интернет-провайдеров заранее не сообщают, сколько стоят их услуги.
Многие провайдеры позволяют вам купить собственный модем и избежать ежемесячной арендной платы. Несмотря на очевидные преимущества покупки собственного модема, все же есть причины, по которым вы можете предпочесть арендовать его у своего интернет-провайдера. Вот вся информация, которую вам нужно решить для себя.
Зачем покупать модем
Счет за спектр
Проверьте свой ежемесячный счет на предмет арендной платы; Comcast, Cox, Optimum и Spectrum добавляют плату в зависимости от вашего плана. Некоторые провайдеры говорят, что они предоставляют бесплатный модем в определенных пакетах, но обычно они взимают дополнительную плату за услуги Wi-Fi, если вы используете комбинированный модуль модем/маршрутизатор (например, Spectrum, изображенный выше).
Если вам разрешено использовать собственный модем, вы можете сэкономить от 60 до 120 долларов в год, купив его вместо того, чтобы арендовать его у поставщика услуг Интернета.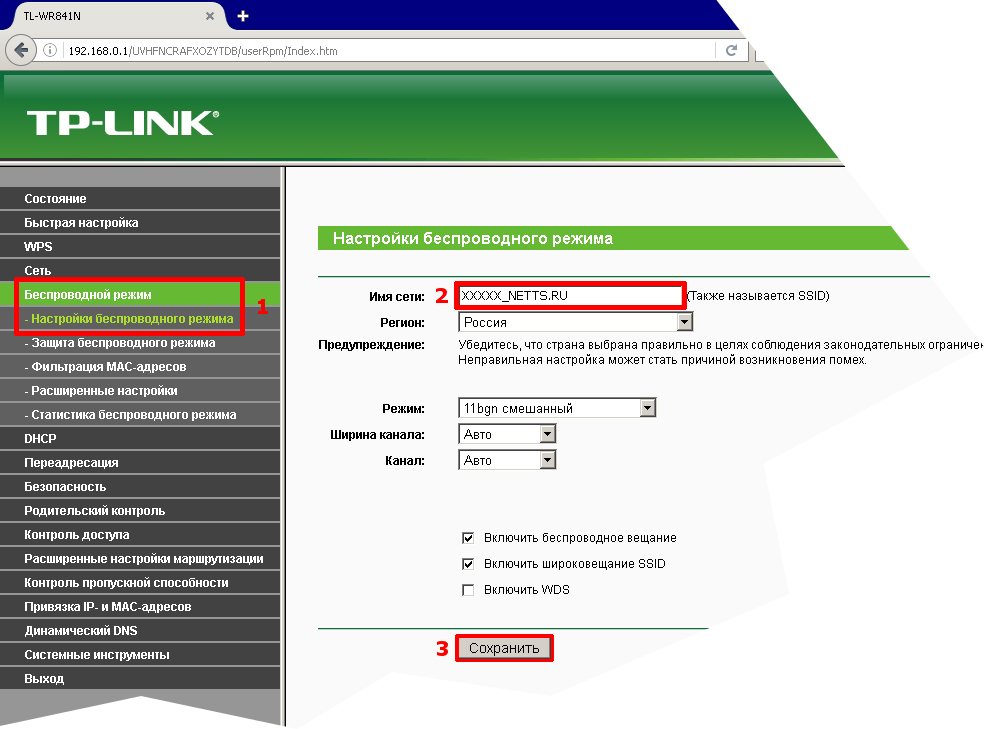 Конечно, вы можете заплатить 50-100 долларов авансом, но вы окупите стоимость этих сборов в течение года, а затем начнете экономить 10 долларов в месяц. Это складывается со временем. Просто убедитесь, что ваша кабельная компания действительно прекратила взимать с вас плату за аренду, поскольку в прошлом они, как известно, «забывали» (открывается в новом окне).
Конечно, вы можете заплатить 50-100 долларов авансом, но вы окупите стоимость этих сборов в течение года, а затем начнете экономить 10 долларов в месяц. Это складывается со временем. Просто убедитесь, что ваша кабельная компания действительно прекратила взимать с вас плату за аренду, поскольку в прошлом они, как известно, «забывали» (открывается в новом окне).
Для тех, кто в настоящее время использует комбинированный блок модема/маршрутизатора от вашего интернет-провайдера, мы обычно рекомендуем хранить эти два устройства отдельно. Это означает, что если вы хотите купить собственный модем, вам также потребуется приобрести беспроводной маршрутизатор. Покупка обоих устройств повысит стоимость обновления, но в долгосрочной перспективе вам все равно будет лучше, особенно если вам нужна ячеистая система Wi-Fi.
Зачем арендовать модем
Варианты модема Spectrum
Аренда имеет некоторые преимущества. Вы можете сдать его, когда он устареет или перестанет работать.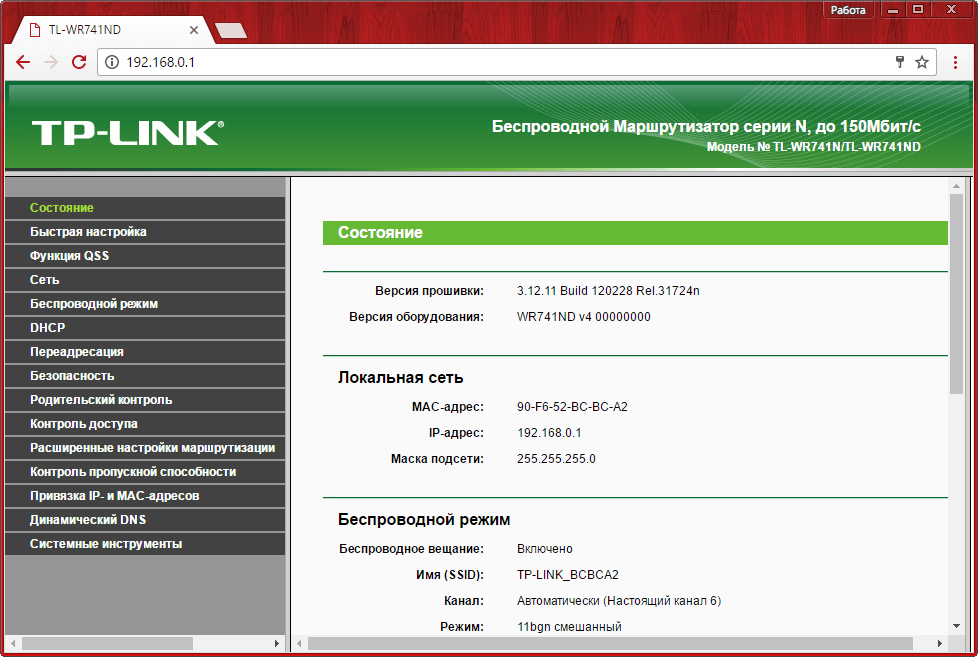 Кроме того, вам не нужно беспокоиться о совместимости или замене устройства самостоятельно, если что-то пойдет не так, поскольку ваш интернет-провайдер может просто заменить его для вас. И опять же, если ваш интернет-провайдер включает стоимость модема в стоимость вашего пакета, вы не сэкономите деньги, купив собственный.
Кроме того, вам не нужно беспокоиться о совместимости или замене устройства самостоятельно, если что-то пойдет не так, поскольку ваш интернет-провайдер может просто заменить его для вас. И опять же, если ваш интернет-провайдер включает стоимость модема в стоимость вашего пакета, вы не сэкономите деньги, купив собственный.
Кроме того, некоторые интернет-провайдеры могут даже не позволить вам купить собственный модем. Если у вас есть DSL или оптоволокно, вы не можете использовать кабельный модем; они используют специальное оборудование, которое вы должны арендовать или купить у своего интернет-провайдера.
Если вы связываете услугу домашнего телефона с интернет-планом, вам понадобится модем с телефонным портом. Телефонные модемы не продаются широко — быстрый поиск выдает дорогие продукты с устаревшей технологией, поэтому вам, скорее всего, лучше взять их напрокат.
Если вы не уверены, что вам разрешено делать, проверьте веб-сайт вашего интернет-провайдера или позвоните в службу поддержки клиентов, чтобы узнать, можно ли использовать ваш собственный модем. Большинство из них перечисляют совместимые модемы на своем веб-сайте (вот как проверить наличие Comcast (открывается в новом окне), Cox (открывается в новом окне) и Spectrum (открывается в новом окне).)
Большинство из них перечисляют совместимые модемы на своем веб-сайте (вот как проверить наличие Comcast (открывается в новом окне), Cox (открывается в новом окне) и Spectrum (открывается в новом окне).)
DOCSIS 3.0 vs DOCSIS 3.1
(Фото: Юитиро Чино / Getty Images)
Как и маршрутизаторы, более дорогие модемы обеспечивают более высокую скорость — если у вашего интернет-провайдера достаточно быстрый тарифный план. И наоборот, если вы платите за сверхбыстрый интернет-пакет, но покупаете дешевый модем, вы можете не получить заявленные скорости. Поэтому перед покупкой важно сравнить характеристики модема с вашим интернет-планом.
Максимальная скорость вашего модема зависит от Спецификации интерфейса передачи данных по кабелю (DOCSIS) — телекоммуникационного стандарта, используемого для обеспечения доступа в Интернет через кабельный модем. В течение многих лет стандартом был DOCSIS 3.0, хотя многие интернет-провайдеры теперь требуют модем DOCSIS 3. 1, если вы добавляете новый в свой план.
1, если вы добавляете новый в свой план.
Максимально возможная скорость DOCSIS 3.0 составляет 1 Гбит/с, также известная как «гигабитный интернет». Однако максимальная скорость DOCSIS 3.1 достигает колоссальных 10 Гбит/с. , Некоторые провайдеры предлагают тарифные планы 1 Гбит/с через DOCSIS 3.0, в то время как другим теперь требуется модем DOCSIS 3.1.Последний вариант является лучшим во всех отношениях, поэтому мы рекомендуем их, если вы выбираете гигабитный план.
Модемы DOCSIS 3.1 обратно совместимы с DOCSIS 3.0, поэтому, даже если ваш провайдер еще не требует этого, вы можете использовать его в своем плане. Но они дороже. Если ваш провайдер еще не предлагает гигабитные планы, возможно, вы не захотите использовать модем DOCSIS 3.1, поскольку в конечном итоге они могут предложить гигабитные скорости по оптоволокну или другому типу соединения. Таким образом, вы не потратите деньги на то, что вам может не понадобиться в настоящем или ближайшем будущем.
Если у вас более медленный план и вы решили использовать модем DOCSIS 3.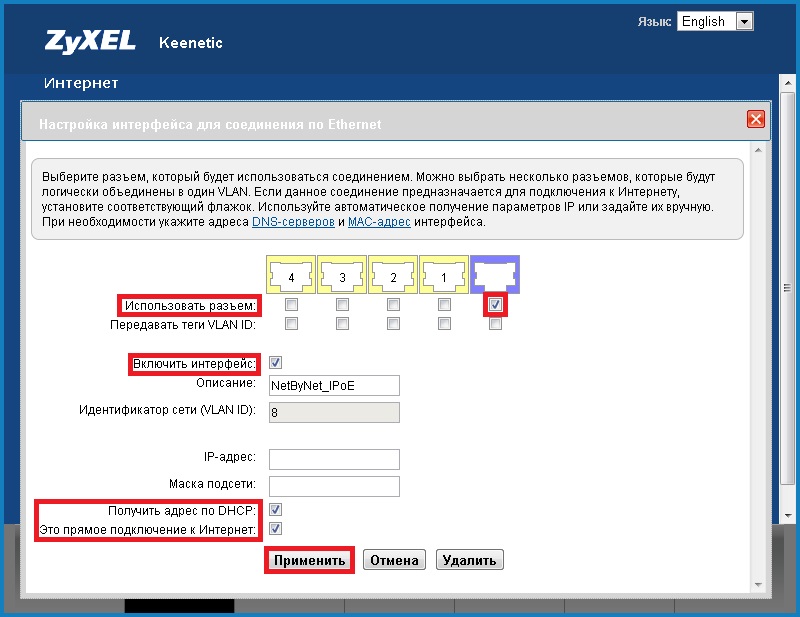 0, вам следует обратить внимание на еще одну характеристику: количество поддерживаемых им нисходящих и восходящих каналов. Первоначально DOCSIS использовал один канал для загрузки данных и один канал для загрузки. DOCSIS 3.0 позволяет модемам объединять несколько каналов для потоковой передачи данных, увеличивая скорость как загрузки, так и выгрузки.
0, вам следует обратить внимание на еще одну характеристику: количество поддерживаемых им нисходящих и восходящих каналов. Первоначально DOCSIS использовал один канал для загрузки данных и один канал для загрузки. DOCSIS 3.0 позволяет модемам объединять несколько каналов для потоковой передачи данных, увеличивая скорость как загрузки, так и выгрузки.
Например, модемы 8×4, то есть модемы с восемью нисходящими каналами и четырьмя восходящими каналами, теоретически поддерживают максимальную скорость 343 Мбит/с. Модем 16×4 обычно обеспечивает максимальную скорость загрузки около 680 Мбит/с. Однако это всего лишь теоретические максимумы — ваш интернет-провайдер может поддерживать определенные модемы только до определенной скорости, поэтому проверьте его список совместимости, прежде чем вкладывать слишком много в теоретические цифры.
Еще один фактор, который стоит учитывать (в конечном итоге), — это DOCSIS 4.0 (открывается в новом окне), новейший стандарт, объявленный в 2019 году.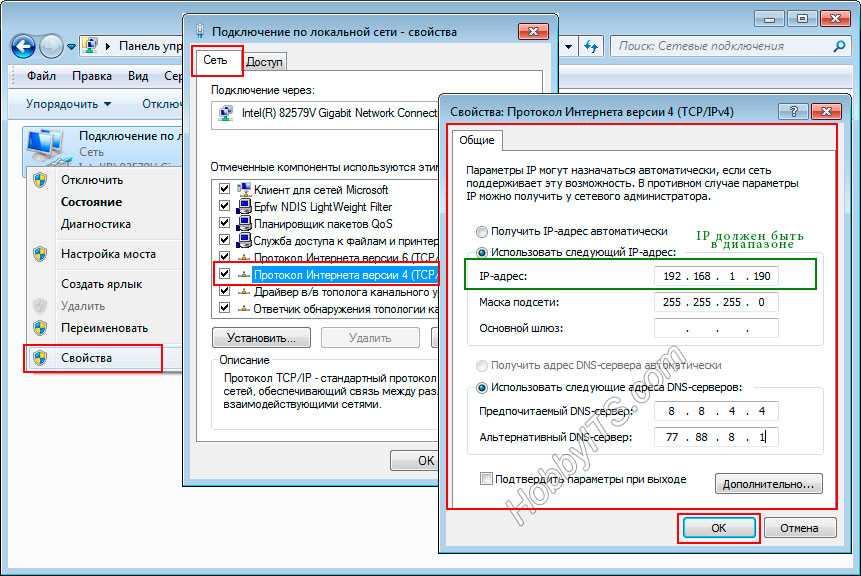 . DOCSIS 4.0 обещает те же 10 Гбит/с, что и модемы 3.1, но также 6 Гбит/с в восходящем направлении. В настоящее время на рынке нет модемов, совместимых с этим стандартом, но об этом следует подумать, когда вы планируете обновление.
. DOCSIS 4.0 обещает те же 10 Гбит/с, что и модемы 3.1, но также 6 Гбит/с в восходящем направлении. В настоящее время на рынке нет модемов, совместимых с этим стандартом, но об этом следует подумать, когда вы планируете обновление.
Подходящий кабельный модем для вас
В PCMag мы не оцениваем кабельные модемы, потому что невозможно изолировать производительность модема от скорости интернет-провайдера, и мы не можем протестировать их с каждым совместимым интернет-провайдером в одинаковых условиях. Правильный кабельный модем для вас — это то, что совместимо с вашим интернет-провайдером и вашим конкретным тарифным планом, и предлагает наилучшее соотношение цены и возможностей (не говоря уже о хорошей гарантии).
Лучшие модемы в целом поддерживают DOCSIS 3.0 или 3.1 и совместимы с основными кабельными компаниями США, а именно Spectrum, Comcast и Cox, что верно для всех перечисленных ниже модемов. Большинство этих моделей стоят 100 долларов или меньше (за исключением опций DOCSIS 3.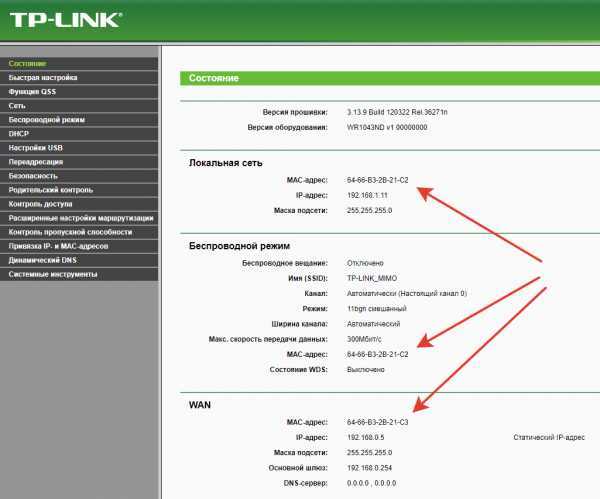 1), поэтому, если вы платите 10 долларов в месяц за аренду модема, вы окупите свои инвестиции менее чем за год.
1), поэтому, если вы платите 10 долларов в месяц за аренду модема, вы окупите свои инвестиции менее чем за год.
Модемы DOCSIS 3.0
Если ваш интернет-план медленнее 1 Гбит/с, используйте модем DOCSIS 3.0. Поскольку вы все равно никогда не сможете воспользоваться модемом DOCSIS 3.1, вы можете сэкономить деньги.
Netgear CM500
Netgear CM500(Открывается в новом окне) — самый доступный модем, который мы рекомендуем купить прямо сейчас. Этот модем использует 16 нисходящих и 4 восходящих канала, что дает ему теоретическую пропускную способность 680 Мбит/с для загрузки и 131 Мбит/с для загрузки. Но проверьте, что поддерживает ваш интернет-провайдер — Netgear рекламирует его как модем для тарифных планов 300 Мбит/с. Даже если у вас нет такого быстрого плана, CM500 достаточно близок по цене к старым модемам 8×4, поэтому его стоит покупать вместо более медленных моделей на случай, если ваш провайдер увеличит скорость вашего плана. CM500 поставляется с годовой гарантией.
Доска для серфинга Arris SB6183
Линейка досок для серфинга Arris, вероятно, многим покажется знакомой. SB6183 (открывается в новом окне) использует тот же дизайн каналов 16×4, что и Netgear CM500, и Arris рекомендует его для использования с планами 300 Мбит/с или медленнее. На момент написания этой статьи это дороже, чем предложение Netgear, но если колебания цен и запасов делают его более выгодным, это хорошая альтернатива. Он также поставляется с двухлетней гарантией вместо годовой гарантии Netgear, так что это может стоить дополнительных нескольких долларов, если вы хотите душевного спокойствия.
ARRIS SURFboard SB6183 Кабельный модем DOCSIS 3.0, одобренный для Cox, Spectrum, Xfinity и др. (белый) Белый план максимальной скорости Интернета 300 Мбит/с, кабельный модем 16×4
$ 64,99 на Amazon
Посмотреть
(Открывается в новом окне)Моторола МБ7621
Если у вас есть тарифный план с пропускной способностью до 650 Мбит/с, вам нужно перейти на что-то с 24 восходящими и восемью нисходящими каналами, например Motorola MB7621(открывается в новом окне).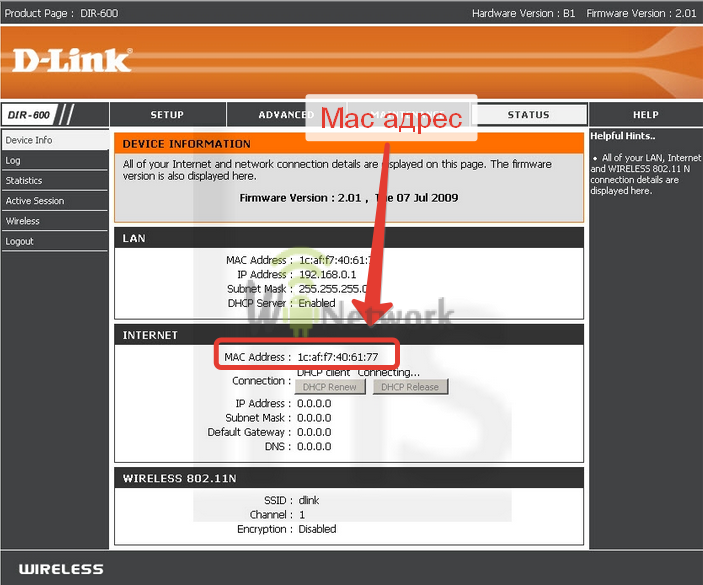 Он поставляется с двухлетней гарантией и совместим с большинством интернет-провайдеров. Хотя 24×8 поддерживает теоретическую скорость 1 Гбит/с, маловероятно, что ваш интернет-провайдер оценивает этот модем для этих скоростей, поэтому вам понадобится один из модемов DOCSIS 3.1, указанных ниже.
Он поставляется с двухлетней гарантией и совместим с большинством интернет-провайдеров. Хотя 24×8 поддерживает теоретическую скорость 1 Гбит/с, маловероятно, что ваш интернет-провайдер оценивает этот модем для этих скоростей, поэтому вам понадобится один из модемов DOCSIS 3.1, указанных ниже.
Netgear CM600
Если MB7621 от Motorola отсутствует на складе или стоит дороже, чем Netgear CM600 (открывается в новом окне), стоит обратить внимание на последний. Он использует те же 24 восходящих и восемь нисходящих каналов и совместим с большинством интернет-провайдеров. Но гарантия на него составляет всего один год, что делает его вторым выбором среди модемов, работающих 24×8.
Кабельный модем NETGEAR CM600 — совместим со всеми кабельными провайдерами, включая Xfinity от Comcast, Spectrum, Cox | для кабельных тарифов до 400 Мбит/с | DOCSIS 3.0 (обновленный)
$ 61,95 на Amazon
Посмотреть
(Открывается в новом окне)Модемы DOCSIS 3.
 1
1Если вы платите за гигабитный Интернет или выше, мы рекомендуем использовать модем DOCSIS 3.1. Таким образом, вы сможете в полной мере воспользоваться скоростями, предлагаемыми вашим тарифным планом, и избежать ограничения возможностей вашей сети из-за использования более старого устройства.
Motorola MB8600
Если вам нужен модем DOCSIS 3.1 для гигабитных скоростей от вашего интернет-провайдера, обратите внимание на Motorola MB8600 (открывается в новом окне). Это один из самых дешевых модемов DOCSIS 3.1, доступных прямо сейчас, и он поставляется с несколькими портами Gigabit Ethernet для подключения вашего маршрутизатора, а также двухлетней гарантией. Если вы все еще используете DOCSIS 3.0 в настоящее время, он также поддерживает это, предоставляя 32 нисходящих канала и восемь восходящих каналов для этого стандарта.
Доска для серфинга Arris SB8200
Если Motorola MB8600 недоступен, Surfboard SB8200 (откроется в новом окне) — еще один прекрасный выбор для DOCSIS 3. 1. Как и Motorola, он имеет поддержку 32×8 DOCSIS 3.0 для обратной совместимости и двухлетнюю гарантию, но имеет два порта Ethernet для агрегации каналов.
1. Как и Motorola, он имеет поддержку 32×8 DOCSIS 3.0 для обратной совместимости и двухлетнюю гарантию, но имеет два порта Ethernet для агрегации каналов.
Netgear CM1000
Netgear также производит свой собственный модем DOCSIS 3.1 для гигабитных клиентов, и его цена аналогична двум другим предложениям, хотя он поставляется только с годовой гарантией и одним портом Ethernet. Если ни один из двух других вариантов не подходит, Netgear CM1000 (откроется в новом окне) подойдет в крайнем случае.
Как узнать, кто подключен к вашему Wi-Fi
Нравится то, что вы читаете?
Подпишитесь на информационный бюллетень Tips & Tricks , чтобы получить советы экспертов, чтобы получить максимальную отдачу от вашей технологии.
Этот информационный бюллетень может содержать рекламу, предложения или партнерские ссылки. Подписка на информационный бюллетень означает ваше согласие с нашими Условиями использования и Политикой конфиденциальности.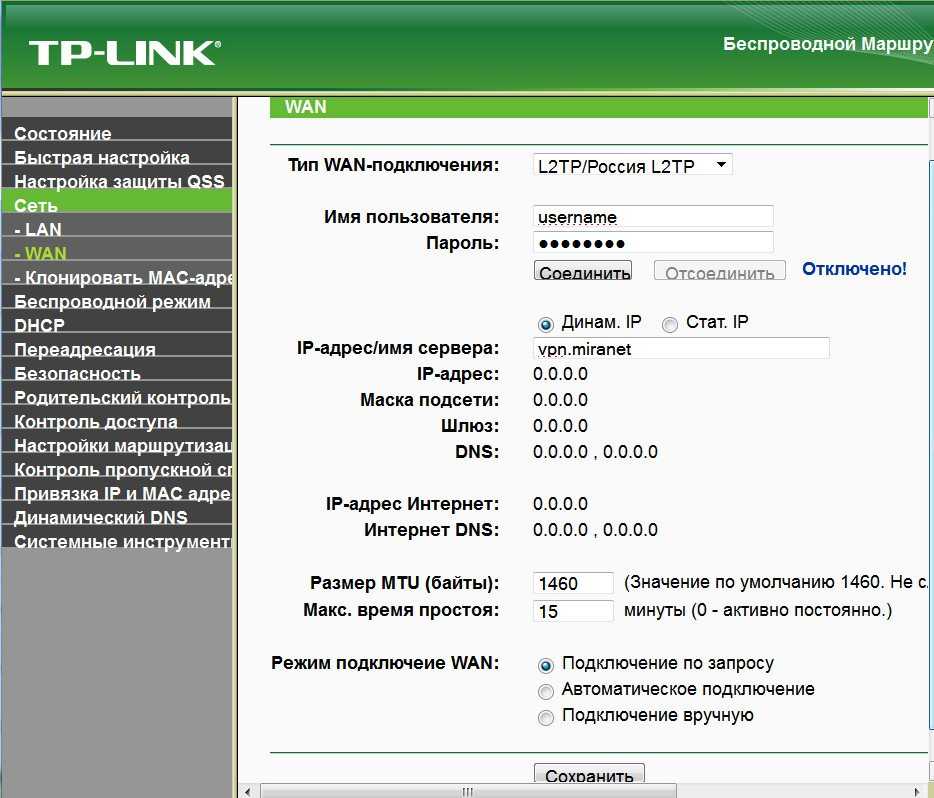

 Но если что и вдруг, рекомендую посмотреть на нашем сайте инструкции конкретно под свою модель роутера, а вдруг что-то и найдется дельное.
Но если что и вдруг, рекомендую посмотреть на нашем сайте инструкции конкретно под свою модель роутера, а вдруг что-то и найдется дельное.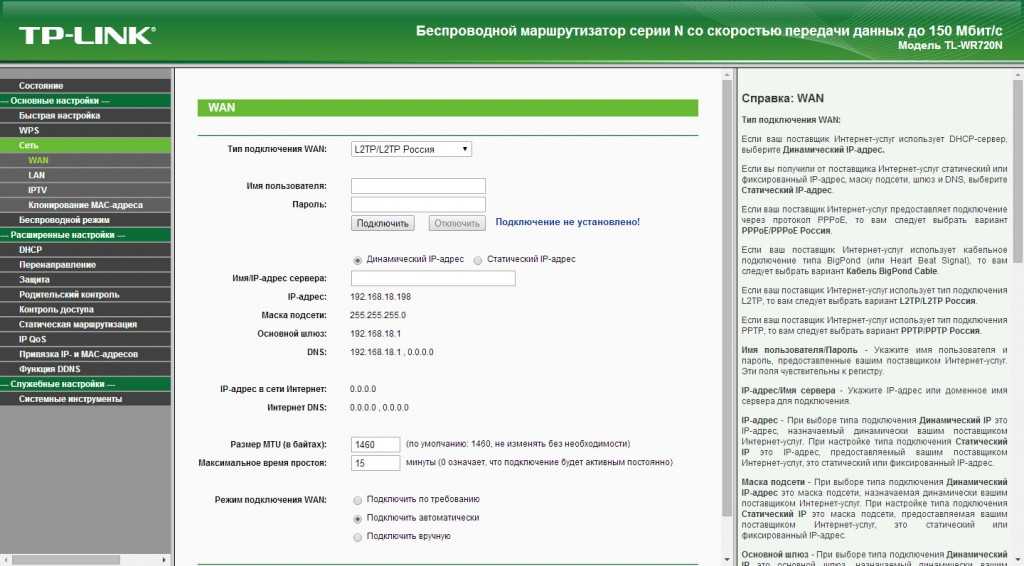 Но я думаю, раз вы знаете, что вам нужно его менять, значит вы уж точно не полный чайник, а то вдруг и менять не нужно вовсе.
Но я думаю, раз вы знаете, что вам нужно его менять, значит вы уж точно не полный чайник, а то вдруг и менять не нужно вовсе.

 Предварительная установка Chameleon не требуется.
Предварительная установка Chameleon не требуется. ru/prilozheniya/kak-smenit-ip-routera.html
ru/prilozheniya/kak-smenit-ip-routera.html