Админка Joomla: как войти и пользоваться?
Вход Регистрация
- Антон Майоров
- Основы Joomla
- Как войти в админку Joomla?
- Типы страниц админки Joomla 4
- Элементы админки Joomla 4
- Как выйти из админки Joomla?
- Видео
- Внешний интерфейс (frontend) — лицевые веб-страницы, которые видят посетители сайта.
- Панель управления (backend) — веб-страницы для администрирования лицевых страниц.
- Перейдите на страницу авторизации по URL-адресу
http(s)://[домен]/administrator
Если вы работаете на локальном сервере, то в конце URL следует указывать символ слеша (/), чтобы браузер понимал, что следует обратиться к локальному серверу, а не к поисковой системе.
- Введите Логин и Пароль
Данные для входа в качестве суперадминистратора создавались при установке CMS. - Нажмите Войти.
- Страница входа
- Страница с формой авторизации, доступная по адресу
http(s)://[домен]/administrator. - «Панель управления»
- Главная страница админки, на которой содержатся модули со ссылками на различные области CMS.
- Страницы разделов
- Это страницы пунктов меню, при клике по которым расрываются подпункты меню.
- Страницы настроек
- На этих страницах можно изменять настройки компонентов CMS.
- Страницы со списками элементов
- Здесь выводится список элементов определённого компонента с возможностью фильтрации.

- Страницы создания и редактирования элементов
- На этих страницах можно создавать и редактировать элементы компонентов, например материалы, категории, пользователи, шаблоны, языки и т. д.
- Медиа-менеджер
- Страницы для загрузки и управления изображениями.
- «Система»
- Эта страница содержит ссылки на различные области системы.
- «Информация о системе»
- Здесь можно найти информацию о том, какое программное обеспечение использует сайт.
- Страница установки расширений
- Отдельные вкладки данной страницы соответствуют определённым способам установки расширений на Joomla.
- «Загрузка и обновление»
- На этой странице можно обновить версию CMS.
- «Справка»
- Страница со ссылками на внешние ресурсы по Joomla, а также на страницы внутренней справки.
- Страницы сторонних компонентов
- Интерфейс страниц сторонних компонентов может сильно отличаться от интерфейса страниц компонентов ядра.
- Меню администратора (Administrator menu)
- Обеспечивает доступ к наиболее часто используемым функциям.
 Маркер правой квадратной скобки (>) указывает на то, что этот пункт меню открывается для отображения дополнительных элементов. Маркер группы из четырех квадратов открывает страницу, которая также содержит панели, объединяющие часто используемые функции для текущего пункта меню.
Маркер правой квадратной скобки (>) указывает на то, что этот пункт меню открывается для отображения дополнительных элементов. Маркер группы из четырех квадратов открывает страницу, которая также содержит панели, объединяющие часто используемые функции для текущего пункта меню. - Строка заголовка (Title bar)
- В верхней части админки Joomla находится строка заголовка, содержащая логотип Joomla, заголовок текущей страницы и группу кликабельных иконок. Они есть на каждой странице, но отключены на страницах редактирования. При наведении на иконку появится всплывающая подсказка.
- Область уведомлений (Notification area)
- В данной области отображаются различные уведомления системы. Например, после сохранения материала появится уведомление «Материал успешно сохранен».
- Панель инструментов (Toolbar)
- Размещается под строкой заголовка и отображает набор инструментов, свойственных текущей странице.
- Рабочее пространство (Workspace)
- Область основного контента текущей страницы.

- Основы Joomla (26)
- Шаблоны для Joomla (12)
- Расширения для Joomla (50)
- Прочее для Joomla (17)
- «Whoops, looks like something went wrong», или что делать с ошибкой 500 в Joomla 4?
- Файл configuration.php и общие настройки Joomla
- Системные требования для Joomla
- Как закрепить меню или другой модуль Joomla?
- Предупреждения об устаревшей версии PHP в Joomla
- Как правильно настроить кэширование в Joomla?
- Установка Joomla
- Установка Joomla на хостинг
- Установка Joomla на Denwer
- Установка Joomla на OpenServer
- Joomla 4 101
- Joomla 3 100
- Обзоры 50
- Расширения 48
- Руководства 37
- SEO 26
- Компоненты 24
- Видео 21
- Шаблоны 20
- Бесплатноe 16
-
Joomla 3. Общие настройки. Система и сервер…
В одной из предыдущих статей мы рассмотрели часть общих настроек сайта на Joomla 3, объединенных в группу «Сайт». В этой статье рассказывается о следующих двух группах настроек, размещённых на вкладках «Система» и «Сервер». Это очень важные настройки. Их изменение критично для сайта.
Локальный хостинг на XAMPP
В предыдущих статьях мы разобрались с тем, что такое CMS Joomla, какие возможности она имеет, где её скачать и каковы системные требования Joomla.
 Теперь для установки и изучения этой системы управления содержимым мы организуем локальный хостинг. Конечно, можно установить Joomla сразу на…
Теперь для установки и изучения этой системы управления содержимым мы организуем локальный хостинг. Конечно, можно установить Joomla сразу на…Joomla 3 (часть 1)
Этой статьей я начинаю новый цикл для новичков, посвящённый CMS Joomla 3. Предыдущий цикл был о CMS Joomla 2.5. И хотя с начала его написания прошло много времени, но он «живой», пополняется статьями. С тех пор многое изменилось: вышел последний релиз Joomla 2.5, изменилась стратегия развития этой CMS, произошли…
Joomla 3. (часть 2)
В первой части мы говорили о том, что такое Joomla и как работает эта CMS. Во второй части поговорим о том, какие сайты можно сделать на Joomla, каковы её возможности, чем отличается Joomla 3 от предыдущих версий и как в этих версиях не запутаться.
 Если говорить о возможностях, то на Joomla можно сделать…
Если говорить о возможностях, то на Joomla можно сделать…Joomla 3. Общие настройки. Сайт
CMS Joomla очень гибкая система управления контентом. Она имеет множество опций и хорошо настраивается. Настраиваются отдельные компоненты и модули, меню и материалы. В этой статье описываются настройки общие, для всего сайта на Joomla 3….
Файл configuration.php
В статье «Joomla 3 Структура каталогов» упоминался файл configuration.php. Это очень важный файл — без него сайт на Joomla работать не будет. Этот файл в основном содержит параметры общих настроек сайта и не только. Некоторые настройки можно изменить только в файле.

- Запомнить меня. Вы должны были видеть опцию «Запомнить меня» при входе в свою учетную запись администратора Joomla. (Это обычная функция, которую вы заметите почти на каждом экране входа в систему). Итак, просто отметьте опцию «Запомнить меня», и пусть браузер запомнит вас для удобного входа в систему в будущем.
- Закладка. Кроме того, вы можете выбрать другой супер метод, то есть добавить в закладки страницу входа в Joomla в своем браузере.
 Таким образом, вы позволяете браузеру сохранить детали вашей страницы входа в Joomla. Таким образом, это поможет вам с быстрым входом в следующий раз.
Таким образом, вы позволяете браузеру сохранить детали вашей страницы входа в Joomla. Таким образом, это поможет вам с быстрым входом в следующий раз. - Стандартный метод: Стандартный метод, который мы уже видели в предыдущем пункте; здесь нам нужно добавить администратора в конце URL-адреса.
- Использование подкаталога: В этом методе нам нужно установить Joomla в подкаталог вместо корневой папки, например, samplefolder/folder/new. Согласно пути к папке, наш URL также изменился.
- Использование поддомена: Для входа администратора мы можем использовать поддомены, что бы нам ни потребовалось.
- Использование ссылки для входа: В этом методе мы можем добавить его в меню, например Меню-добавить новый элемент-добавить заголовок.

- Использование модуля входа администратора: Важно понимать, что модуль входа не приведет вас к серверной части Joomla (панели управления). Вместо этого он позволит вам изменить содержание с самого начала.
2 комментария
Вы узнаете об особенностях и возможностях панели управления По результатам голосований на CMS Critic с 2014 по 2021, Joomla ежегодно получает титул Best Open Source CMS (лучшая CMS с открытым исходным кодом).</p><p><a href="/about-joomla" class="btn btn-primary readmore">Подробнее</a></p>» title=»Joomla»>Joomla 4, а также о том, какие типы страниц и элементы интерфейса существуют в админке.
Любой сайт, функционирующий на </p>» title=»CMS — <i>Content Management System</i>»>CMS, состоит из двух областей:
Админку сайта можно представить как виртуальный офис, где вы или ваша команда создают новый контент и управляют тем, что отображается на лицевых страницах сайта.
В целях безопасности для доступа к панели управления Joomla пользователю необходимы специальные разрешения. Если вы тот, кто развернул (создал) сайт на Joomla, то у вас уже есть права доступа к админке в качестве суперадминистратора.
Как войти в админку Joomla?
Чтобы войти в админку сайта на Joomla (для всех версий CMS):
Если введённые данные окажутся правильными, то вы будете авторизованы в панели администратора. В ином случае будет отображаться сообщение о том, что введённые данные не верны.
Типы страниц админки Joomla 4
В панели управления Joomla версии 4 существуют следующие типы страниц:
Элементы админки Joomla 4
Как выйти из админки Joomla?
Для выхода из панели управления в правом верхнем углу интерфейса кликните Мой профиль → Выйти.
Выход из системы вернет вас на экран входа в панель администратора.
Видео
Упоминаемые термины:
Joomla, Админка, CMS, Внешний интерфейс
Руководства, Joomla 3, Joomla 4
Разделы базы знаний
База знаний
Текущий раздел
Популярные теги
Все теги
Навигация по странице
Админка Joomla 3.
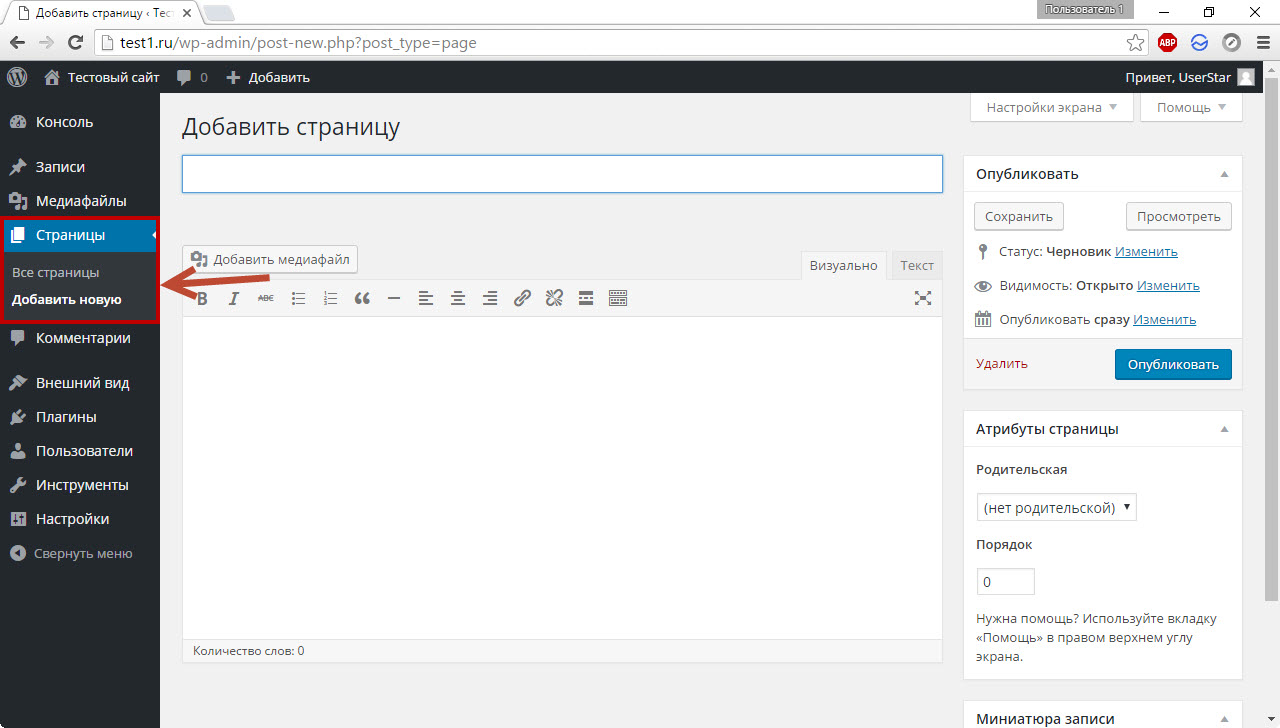 Административная часть Joomla
Административная часть JoomlaВ прошлый раз мы рассматривали установку Joomla 3. Надеюсь, это было легко и просто. Теперь, чтобы и дальше было так же просто, сделаем первый вход в административную часть Joomla, в общих чертах познакомимся с элементами управления, внесем некоторые изменения и зайдём на сайт с лицевой части. Для демонстрации возможностей, править будем и с административной, и с лицевой стороны сайта. Сами же изменения связаны с тем, что заголовки модулей, которые входят в дистрибутив Joomla, на английском языке. Мы русифицируем эти модули, хотя для этого нам придётся забежать немного вперёд.
Админка Joomla
Административная часть (она же панель управления) или просто админка Joomla находится по адресу http://yousite/administrator/, где yousite – это имя вашего сайта. В интернете – это домен сайта, на локальном хостинге – это имя виртуального хоста или каталог сайта. Я думаю, что после установки Joomla вы в этом уже разбираетесь. В моём случае админка будет здесь: http://localhost/travel/administrator/. После перехода по нужному адресу мы попадаем на страницу входа.
После перехода по нужному адресу мы попадаем на страницу входа.
Самые внимательные читатели сразу же обратят внимание на то, что вид формы входа отличается от того, что представлен в статье «Joomla 3. Часть 2». Дело в том, что в статье показана форма входа с уже включенной двухфакторной авторизацией. У нас она пока отключена и не настроена – мы это сделаем позже. Вводим свои учетные данные, которые мы назначили на первом этапе установки Joomla. Язык можно оставить в значении по умолчанию. Входим.
Открывается админка на странице «Панель управления». В её верхней части расположено системное меню, которое разбито на группы в соответствии со своими задачами. В процессе изучения Joomla мы рассмотрим каждую группу и каждый пункт меню подробнее. Сейчас же мы знакомимся с админкой в общем виде.
В самом начале системного меню находится графическая ссылка в виде эмблемы Joomla. Находясь на любой странице админки, можно сразу перейти к панели управления.
В левой части панели управления находится панель быстрого доступа. В нём выведены пункты меню, по которым чаще всего происходит переход из панели управления Joomla.
В нижней части страницы есть ещё одна панель, о которой вы уже знаете. На ней выводится информация о количестве вошедших на сайт пользователях и администраторах, о наличии личных сообщений. На ней же располагается ссылка для выхода из админки и ссылка, которая позволяет открыть сайт для просмотра в новом окне или новой вкладке.
В верхнем правом углу расположена ещё одна панель, состоящая из двух ссылок, текстовой и графической.
Текстовая ссылка представляет собой название сайта и её предназначение такое же, что и у ссылки в нижней панели – открыть сайт для просмотра. Графическая ссылка открывает меню, которое указывает имя пользователя (не логин), вошедшего в админку Joomla. А так же позволяет изменить профиль этого пользователя или выйти из админки.
В центральной части панели управления выводятся важные сообщения, информация о вошедших пользователях, а так же о популярных и недавно добавленных статьях.
Сейчас у нас имеются не прочитанные, важные сообщения после установки Joomla. Давайте просмотрим их.
В одном из сообщений нам предлагают включить и настроить двухфакторную авторизацию. Мы это обязательно сделаем, но несколько позже. Другое сообщение информирует нас о доступных ресурсах сообщества Joomla для новичков. Пока эти ресурсы только на английском языке. Скрываем сообщения и возвращаемся в панель управления. На этом можно было бы, и закончить первое знакомство с административной частью Joomla, но придется забежать вперёд.
Наверное, вы уже заметили, что заголовки блоков панели управления, которые выводят информацию о последних и популярных материалах, о пользователях на сайте не переведены с английского. Сейчас такая же ситуация и на лицевой части сайта – не русифицированы модули, входящие в стандартную сборку. Что ж, поправим руками. Для этого в системном меню, в группе «Расширения», кликаем на пункте «Менеджер модулей».
Что ж, поправим руками. Для этого в системном меню, в группе «Расширения», кликаем на пункте «Менеджер модулей».
Сейчас в менеджере модулей отображаются модули, которые видны на лицевой части сайта. Об этом нас информирует переключатель области видимости. Кликаем по заголовку модуля «Main Menu», тем самым открывая его для правки.
Изменяем заголовок модуля на «Главное меню». Кликаем по кнопке «Сохранить и закрыть». Таким же образом меняем заголовок модуля «Login Form» на «Вход на сайт». Заголовок модуля «Breadcrumbs» можно не менять, он всё равно не отображается на сайте. Но, если хотите, то поменяйте его на «Навигатор сайта».
Теперь изменим заголовки модулей админки. Для этого в менеджере модулей переключим область видимости, кликнув на значении «Панель управления». То же самое можно сделать, если в блоке «Фильтр» поменять значение первого поля на «Панель управления».
Исправим заголовок модуля «Logged-in Users» на «Авторизованные пользователи», заголовок модуля «Popular Articles» на «Популярные статьи» и заголовок модуля «Recently Added Articles» на «Последние добавленные статьи». При желании, можно поправить заголовки у всех оставшихся модулей. Перевод можно брать из столбца «Тип».
При желании, можно поправить заголовки у всех оставшихся модулей. Перевод можно брать из столбца «Тип».
Сделаем ещё одно изменение. В системном меню, в группе «Система» кликнем на пункте меню «Общие настройки». Для параметра «Иконки быстрого редактирования» установим значение «Модули и меню». Нажимаем кнопку «Сохранить и закрыть». Вернёмся в панель управления и посмотрим на результат.
На мой взгляд, так лучше.
А что у нас во фронтенде, т. е. в лицевой части сайта?
Лицевая часть Joomla
Открываем сайт для просмотра – вы уже знаете, как это сделать. В форме, которая у нас теперь называется «Вход на сайт», вводим свои учетные данные и входим на сайт. Вся информация на сайте отображается на русском языке за исключением пункта меню «Home». Наводим указатель мыши на этот пункт меню и кликаем на появившемся значке.
Что мы делаем? Мы редактируем пункт меню прямо с фронтальной части сайта! В открывшейся вкладке или окне (зависит от настроек браузера) правим заголовок пункта меню.
Вместо «Home» пусть будет «Главная», впоследствии мы к этому пункту меню привяжем главную страницу сайта. Как обычно, нажимаем кнопку «Сохранить и закрыть». Теперь можно закрыть дополнительную вкладку и обновить страницу сайта. Вот теперь всё в порядке. Да и для начала, хватит.
В следующей статье вкратце рассмотрим структуру каталогов Joomla, и удалим ненужные файлы из корня сайта.
Помните, что у нас вы можете не только купить готовый сайт или заказать его разработку, но и подобрать подходящий тариф поддержки сайта, заказать продвижение сайта в поисковых системах, а так же зарегистрировать домен в одной из двухсот доменных зон и выбрать недорогой тариф хостинга! Айтишник РУ
Задать вопрос
Об авторе:
Меня зовут Андрей Золкин. Из более, чем пятнадцати лет работы в сфере информационных технологий, десять лет работаю с системами, базирующимися на открытом исходном коде. На страницах сайта Aitishnik.Ru веду блоги по CMC Joomla и Debian GNU/Linux.
На страницах сайта Aitishnik.Ru веду блоги по CMC Joomla и Debian GNU/Linux.
Ещё статьи о Joomla 3
Вход в Joomla — Как найти URL-адрес администратора
У вас проблемы с входом в Joomla? Или вы забыли URL-адрес для входа в Joomla? Следуйте инструкциям, описанным в этом руководстве для начинающих, чтобы вернуть доступ к учетной записи администратора Joomla. Узнайте, как войти в Joomla . Для начала вам нужны только учетные данные администратора Joomla.
Конечно, Joomla может стать огромной ступенькой, если вы хотите войти в цифровой мир. Более того, в 2020 году Joomla выпустила новую версию с обновленной и очень интуитивно понятной панелью администратора. Он очень универсален и включает в себя ряд инструментов в панели администратора, чтобы дать вам полный контроль над веб-сайтом. Тем не менее, для новичка может быть немного сложной задачей сначала узнать, что такое Joomla, как установить Joomla, хостинг Joomla, а затем узнать, как получить доступ к администратору Joomla или панели инструментов Joomla. Но я уверяю вас, что к тому времени, когда вы закончите читать этот учебник для начинающих, вы уже будете хорошо разбираться в его тонкостях.
Но я уверяю вас, что к тому времени, когда вы закончите читать этот учебник для начинающих, вы уже будете хорошо разбираться в его тонкостях.
Администратор — единственное уполномоченное лицо, которое может редактировать, удалять или добавлять контент на ваш сайт. От обслуживания до создания контента все происходит под контролем администратора. Итак, без лишних слов, давайте разберемся, как получить логин Joomla.
Шаги входа в систему Joomla
Как войти в систему администрирования Joomla: 5 простых шагов
Метод 1: Стандартный подход
Шаг 1: Самый простой способ получить доступ к серверной части Joomla — это ввести правильный URL.
Примечание: Обязательно замените
Шаг 2: После ввода этого URL-адреса в браузере вы увидите окно, в котором вам нужно ввести имя пользователя и пароль, которые вы использовали во время установки Joomla.
Шаг 3: После заполнения информации нажмите кнопку входа. Теперь вы должны увидеть панель инструментов Joomla. Теперь все готово для внесения желаемых изменений на ваш сайт Joomla.
Способ 2: Найдите вход в систему Joomla, если он установлен в подкаталоге
Если вы установили CMS Joomla в подкаталог вместо корня веб-сайта, вам может потребоваться доступ к нему следующим образом. Например, вы создали папку «/new/», в которую вы установили Joomla с именем «joomla1».
Теперь вам нужно ввести указанную ниже ссылку в браузере, чтобы перейти к серверной части Joomla.
sitename.com/htdocs/new/joomla1/administrator
Помните: Вы должны ввести свое фактическое доменное имя (имя веб-сайта) вместо sitename.com в приведенной выше ссылке.
Метод 3: Найдите вход в систему Joomla, если он установлен в поддомене
Иногда нам нужно, чтобы Joomla была в поддомене. Что-то вроде:
joomla.yoursite.com
Здесь вы можете получить доступ к логину администратора Joomla следующим образом: joomla. yoursite.com/administrator
yoursite.com/administrator
Обязательно замените yoursite на ваше фактическое имя веб-сайта.
Метод 4: Включить ссылку для входа в Joomla 3.5 в меню
Вы можете добавить URL-адрес входа администратора Joomla в главное меню на вашем сайте. Все, что вам нужно сделать, это:
Меню → Главное меню → Добавить новые элементы → Добавить заголовок меню
Теперь нажмите на элементы типа меню, затем выберите «Системные ссылки» и в поле «Тип элемента меню» выберите параметр URL. Кроме того, в поле «Ссылка» укажите свой собственный URL-адрес и сохраните его. Пользовательский логин Joomla создан. Каждый раз, когда вы хотите работать с административной панелью Joomla, просто зайдите на свой сайт и щелкните пункт меню «Войти», указанный в меню.
Метод 5: Использование модуля входа в систему администрирования Joomla
В модуле входа важно знать, что он не приведет вас к серверной части Joomla (панели управления). Вместо этого он позволит вам редактировать контент из самого интерфейса. Чтобы включить модуль входа в систему на вашем сайте Joomla, вам необходимо выполнить следующие шаги.
Чтобы включить модуль входа в систему на вашем сайте Joomla, вам необходимо выполнить следующие шаги.
Перейдите в раздел «Расширения» → «Модули» → «Открыть форму входа» → «Укажите положение, в котором вы хотите отображать модуль» и сохраните его.
Найти URL-адрес входа в администрацию Joomla, измененный плагином безопасности
По-видимому, при использовании любого подключаемого модуля безопасность должна быть в первую очередь. И вам следует держать под рукой список основных расширений Joomla, которые помогут улучшить ваш сайт. Расширение, которое я здесь обсуждаю, называется «Adminexile». Более того, оно позволит вам создать собственный URL-адрес панели администратора для вашего сайта Joomla, а также заблокирует ссылки по умолчанию.
Другими словами, Adminexile позволяет вам изменить ссылку по умолчанию «sitename.com/administrator» на «sitename.com/adminstrator?custom-link».
Все запросы для стандартного ‘/administrator’ будут перенаправлены на домашнюю страницу. В то время как доступ к вашей панели инструментов Joomla будет разрешен только для пользовательского URL. Однако, если вы забыли пользовательский URL-адрес, это может вызвать некоторые проблемы.
В то время как доступ к вашей панели инструментов Joomla будет разрешен только для пользовательского URL. Однако, если вы забыли пользовательский URL-адрес, это может вызвать некоторые проблемы.
И единственное решение, которое может вам здесь помочь, это отключить плагин. А для отключения используемого плагина от вас требуется следующее.
Если вы хотите отключить плагин с помощью FTP, перейдите к файлам с помощью вашей панели хостинга и найдите папку /plugins/. Теперь просто переименуйте файл с точным именем в качестве плагина, который вы хотите отключить.
Если вы хотите отключить плагин из базы данных, перейдите в базу данных и выберите базу данных Joomla. Перейдите к панели поиска вверху и найдите имя плагина, например PLG_SYS_ADMINEXILE. Рекомендуется выполнить поиск по каждой таблице, выбрав «Выбрать все» и нажав кнопку «Перейти». Когда вы получите расширение в результатах поиска, нажмите «Обзор» и прокрутите вниз.
Здесь вы увидите, что значение поля «Включить» по умолчанию установлено на 1 (один).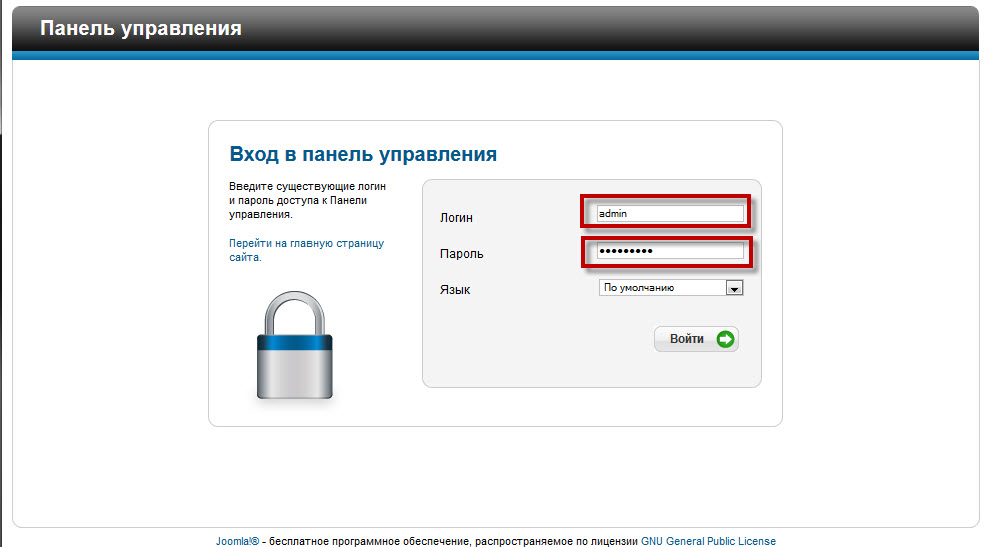 Вам просто нужно сбросить его на 0 (ноль). В тот момент, когда вы установите значение на ноль, плагин будет отключен.
Вам просто нужно сбросить его на 0 (ноль). В тот момент, когда вы установите значение на ноль, плагин будет отключен.
Это означает, что вы можете войти в панель управления Joomla со стандартного URL-адреса для входа в Joomla.
Pro TipЛибо не включайте плагин безопасности, если сомневаетесь, либо запомните измененный URL-адрес для входа в Joomla.
Дополнительные способы доступа к URL-адресу входа администратора Joomla
Вы можете сделать несколько умных действий, чтобы запомнить URL-адрес входа администратора Joomla.
Чтобы добавить в закладки URL-адрес страницы входа в администрацию Joomla, вы можете сделать следующее в соответствующих браузерах.
I. Для Firefox:– Перейдите в «Закладки» → «Добавить в закладки эту страницу»
Или просто щелкните значок звездочки (✩) в адресной строке. Заполните необходимые данные и сохраните их. Однако вы можете использовать сочетание клавиш Ctrl+D.
II. Для Chrome:– Перешли в закладки → Добавить эту страницу в закладки
Или напрямую нажмите на значок звездочки (✩) в адресной строке. Заполните необходимые данные и сохраните их. Однако вы можете использовать сочетание клавиш Ctrl+D.
III. Для Safari: — Перейдите в «Книги» → «Добавить закладку»
. Таким образом, вы можете сохранить бремя запоминания URL-адреса входа в администрацию Joomla в своем браузере.
Подведение итогов
Теперь у вас есть все необходимое для восстановления URL-адреса входа в Joomla.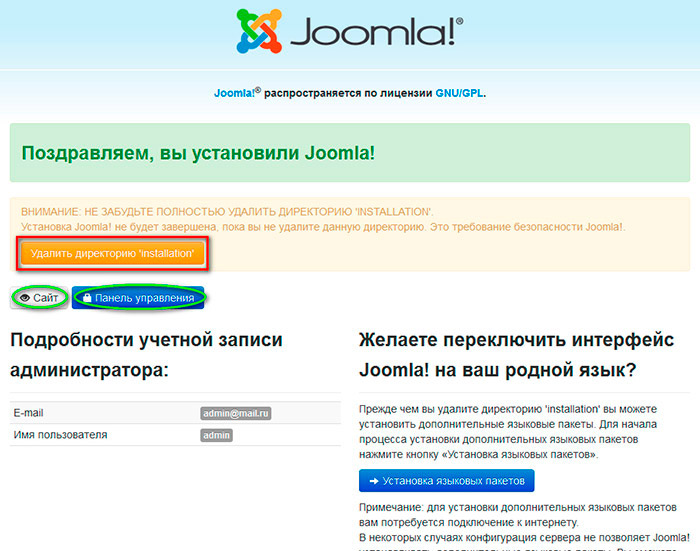 Так как новичку может быть немного сложно создать шаблон Joomla для веб-сайта. Тем не менее, вам следует рассмотреть возможность использования лучшего создателя шаблонов Joomla, например TemplateToaster. Да! Надежный бренд в цифровом мире. Нет, я не одобряю это, а просто информирую вас о лучшем. И вы согласитесь со мной, как только воспользуетесь им и найдете бесплатные шаблоны Joomla. Процесс поиска входа в Joomla не должен быть сложным. Но если вы столкнетесь с какой-либо заминкой, не стесняйтесь оставлять свой запрос ниже в комментариях.
Так как новичку может быть немного сложно создать шаблон Joomla для веб-сайта. Тем не менее, вам следует рассмотреть возможность использования лучшего создателя шаблонов Joomla, например TemplateToaster. Да! Надежный бренд в цифровом мире. Нет, я не одобряю это, а просто информирую вас о лучшем. И вы согласитесь со мной, как только воспользуетесь им и найдете бесплатные шаблоны Joomla. Процесс поиска входа в Joomla не должен быть сложным. Но если вы столкнетесь с какой-либо заминкой, не стесняйтесь оставлять свой запрос ниже в комментариях.
Статьи по теме:
Как легко проверить версию Joomla?
Как обновить Joomla?
Советы по улучшению производительности сайта Joomla
Как сделать резервную копию сайта Joomla?
Как добавить пользовательскую позицию модуля Joomla?
Полезные фрагменты кода Joomla, которые стоит хранить в своем тайнике
Как восстановить взломанный сайт Joomla?
Как установить Joomla : Учебник для начинающих
Joomla Вход | Как войти в Joomla с помощью панели администратора и войти в cPanel?
Мы знаем, что Joomla — это инструмент с открытым исходным кодом для разработки веб-сайтов и контента. CMS — это не что иное, как платформа управления контентом, которая предоставляет разработчику безопасную платформу для обеспечения безопасности веб-сайта и информации. С его помощью мы можем справиться с административным сервисом, или можно сказать с функционалом. Например, если мы хотим войти в систему как администратор Joomla, нам нужно перейти на веб-сайт Joomla и добавить администратора в конце URL-адреса. Здесь мы можем видеть различные варианты, например, если у нас есть имя пользователя и пароль, мы можем войти в систему; в противном случае мы забыли пароль и имя пользователя для восстановления необходимой информации.
CMS — это не что иное, как платформа управления контентом, которая предоставляет разработчику безопасную платформу для обеспечения безопасности веб-сайта и информации. С его помощью мы можем справиться с административным сервисом, или можно сказать с функционалом. Например, если мы хотим войти в систему как администратор Joomla, нам нужно перейти на веб-сайт Joomla и добавить администратора в конце URL-адреса. Здесь мы можем видеть различные варианты, например, если у нас есть имя пользователя и пароль, мы можем войти в систему; в противном случае мы забыли пароль и имя пользователя для восстановления необходимой информации.
Обзор входа в Joomla
Чтобы войти в Joomla! 3 и получите доступ к своему регулирующему органу; если мы хотим войти в Joomla, нам нужно использовать официальный сайт. На этой странице вы найдете экран входа в систему, где вы хотите ввести имя пользователя и секретный ключ, которые вы выбрали во время работы с Joomla! 3 процесс создания. Если вы не смогли вспомнить секретную фразу для обычного имени пользователя (не суперадминистратора), самая последняя версия Joomla! Версия 3. x предоставляет вам простой способ узнать тонкости входа в систему.
x предоставляет вам простой способ узнать тонкости входа в систему.
Изучите экран входа в систему и нажмите кнопку со знаком вопроса рядом с полем секретного слова. Вы будете перенаправлены на страницу, где вам нужно будет ввести адрес электронной почты, связанный с вашим Joomla! 3 клиента. В этот момент вы получите электронное письмо со ссылкой на страницу сброса секретной фразы и подходящий ключ подтверждения. Тем не менее, чтобы сбросить закрытый ключ вашего суперадминистратора (имя пользователя основного администратора, которое вы выбрали во время цикла создания), вы должны сделать это физически.
Как войти в Joomla?
Давайте посмотрим, как мы можем войти в Joomla следующим образом:
Мы знаем, что Joomla — одно из лучших решений для веб-разработки; он предоставляет различные виды услуг пользователю, что означает, что это универсальный инструмент с открытым исходным кодом.
Для входа в систему нам необходимо выполнить следующие шаги:
Во-первых, предположим, что нам нужно получить доступ к логину Joomla; затем нам нужно ввести URL-адрес Joomla; после ввода URL-адреса мы можем увидеть домашнюю страницу входа в систему, как показано ниже на снимке экрана следующим образом.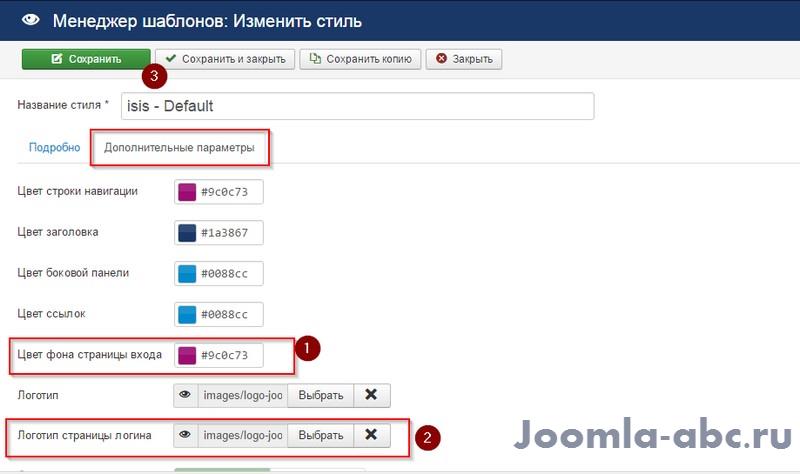
Если у вас есть учетная запись, мы можем легко войти в Joomla; если мы не знаем имя пользователя и пароль, мы можем быстро восстановиться, используя забытый пароль и имя пользователя.
Вход в панель администратора Joomla
Давайте посмотрим, как мы можем войти в панель администратора следующим образом:
Обычно вход в систему с правами администратора — это место, где вся работа над сайтом завершена. Все, от создания контента до выполнения различных поручений службы поддержки, доступно одним щелчком мыши.
Мы знаем, что Joomla — одно из лучших решений для веб-разработки; он предоставляет различные виды услуг пользователю, что означает, что это универсальный инструмент с открытым исходным кодом.
Для входа в систему нам необходимо выполнить следующие шаги:
Во-первых, предположим, что нам нужно получить доступ к панели администратора Joomla; затем нам нужно добавить администратора в конце URL-адреса; после этого мы можем увидеть страницу, как показано на скриншоте ниже.
Давайте посмотрим, как мы можем получить доступ к логину администратора следующим образом:
Joomla предоставляет разработчикам функции доступа и настройки платформы в соответствии с их требованиями.
Существуют различные способы входа в панель администрирования Joomla:
Вход в Joomla cPanel
Давайте посмотрим на cPanel для входа в Joomla следующим образом:
Существуют различные способы доступа и входа в Joomla cPanel, а именно:
Использование Softaculous
Joomla легко внедрить и настроить с помощью Softaculous. После внесения данных вашего сайта фреймворк завершится. К счастью, вы можете найти, где Softaculous устанавливает форму входа в Joomla внутри своего продукта.
После входа в cPanel мы видим приложение Softaculous для установки, как показано на скриншоте ниже.
После установки мы можем увидеть значок установки, как показано на скриншоте ниже.
Теперь давайте посмотрим, как мы можем использовать файловый менеджер следующим образом:
В cPanel есть устройство под названием File Manager.



 Маркер правой квадратной скобки (>) указывает на то, что этот пункт меню открывается для отображения дополнительных элементов. Маркер группы из четырех квадратов открывает страницу, которая также содержит панели, объединяющие часто используемые функции для текущего пункта меню.
Маркер правой квадратной скобки (>) указывает на то, что этот пункт меню открывается для отображения дополнительных элементов. Маркер группы из четырех квадратов открывает страницу, которая также содержит панели, объединяющие часто используемые функции для текущего пункта меню.
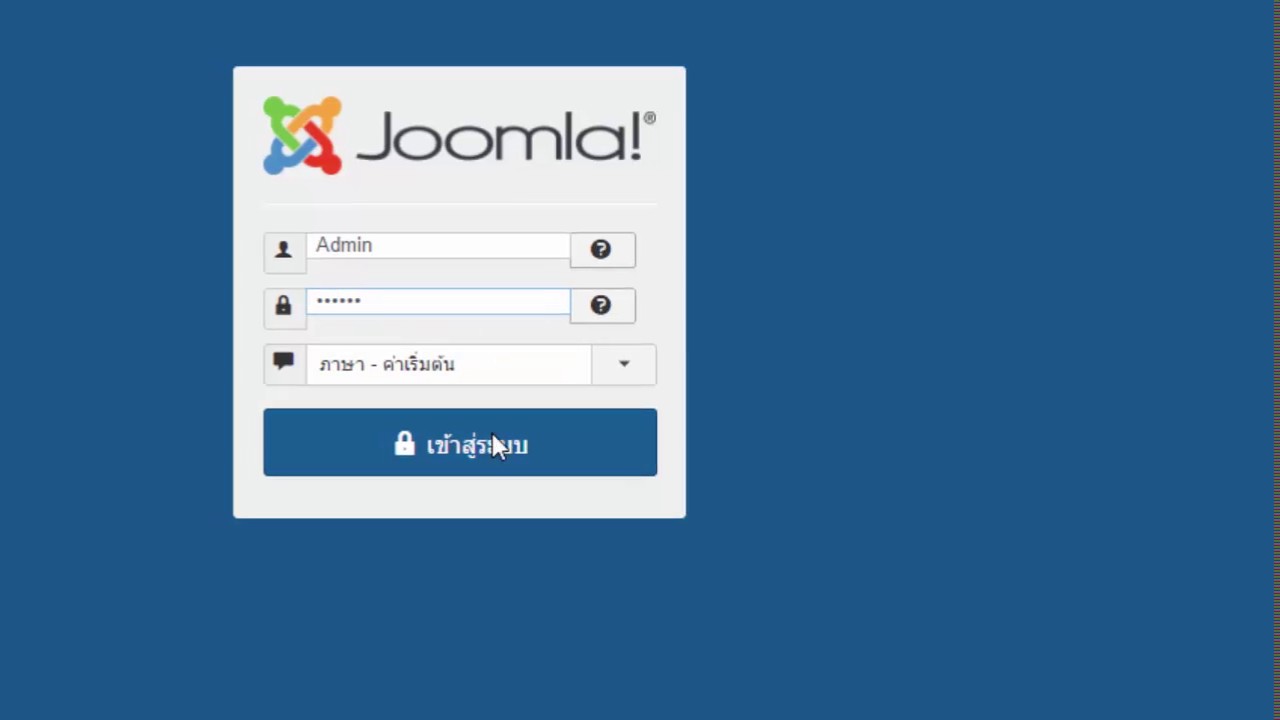 Теперь для установки и изучения этой системы управления содержимым мы организуем локальный хостинг. Конечно, можно установить Joomla сразу на…
Теперь для установки и изучения этой системы управления содержимым мы организуем локальный хостинг. Конечно, можно установить Joomla сразу на… Если говорить о возможностях, то на Joomla можно сделать…
Если говорить о возможностях, то на Joomla можно сделать…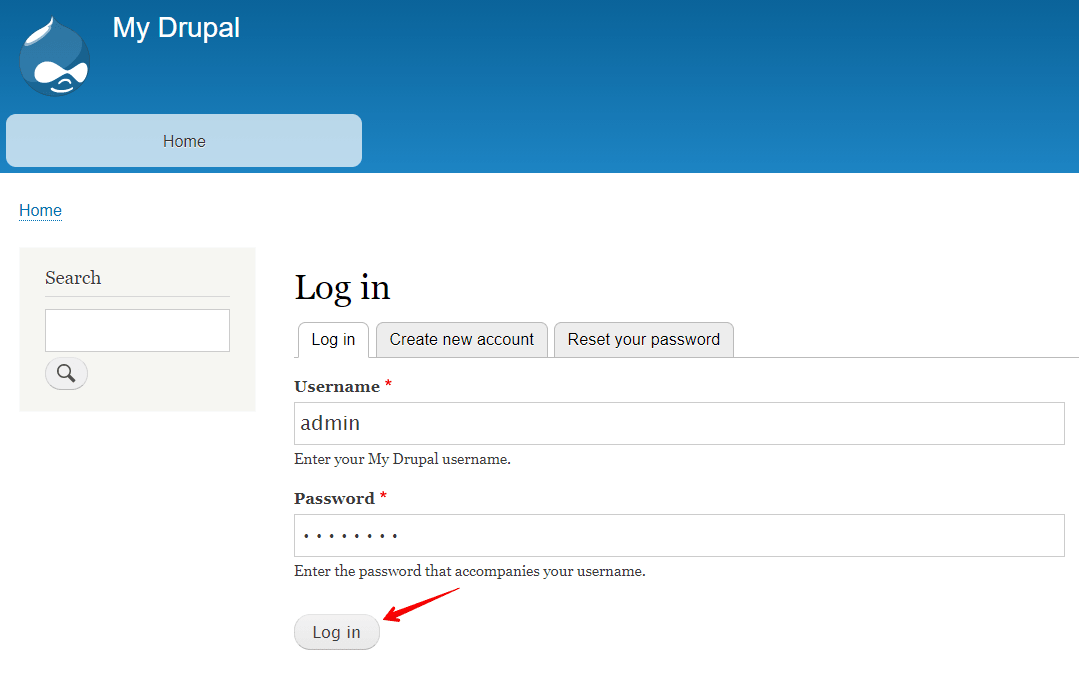
 Таким образом, вы позволяете браузеру сохранить детали вашей страницы входа в Joomla. Таким образом, это поможет вам с быстрым входом в следующий раз.
Таким образом, вы позволяете браузеру сохранить детали вашей страницы входа в Joomla. Таким образом, это поможет вам с быстрым входом в следующий раз.