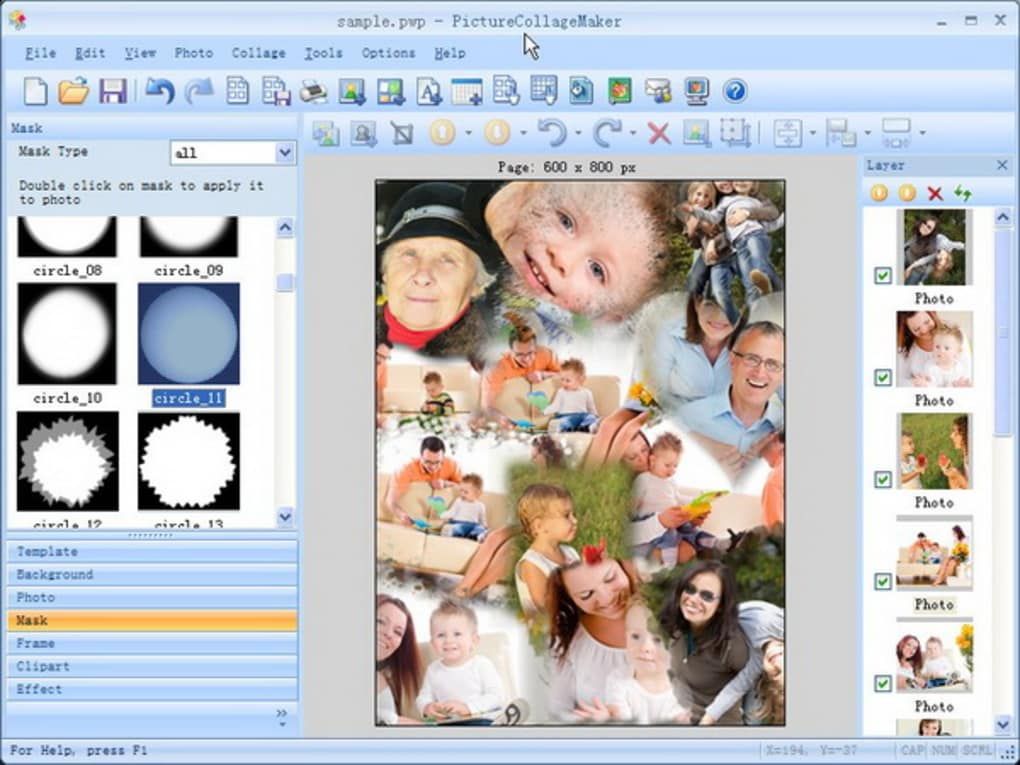Как сделать коллаж из фото на компьютере
КупитьСкачатьНе знаете, как делать коллаж из фото
на домашнем компьютере?
Это очень просто, если под рукой редактор ФотоКОЛЛАЖ!
Он позволит:
- Добавить любые фотографии и оформить их рамками и масками
- Подобрать красочный фон из галереи или с компьютера
- Украсить коллаж оригинальными надписями и ярким клипартом
Скачайте программу и следуйте инструкции ниже!
Скачать бесплатноЭтот коллаж сделали за 1 минуту, а у вас получится?
03 августа 2019 Автор статьи: Ирина Орлова 3.2 Оценок: 23 (Ваша: )Коллаж из фотографий — это не только отличный способ порадовать близких людей, но и самого себя. А самое главное то, что создать его достаточно просто и с этим сегодня может справиться любой человек.
Содержание:
Как сделать коллаж из фото на компьютере?
- Шаг 1. Установите программу
- Шаг 2. Укажите тип коллажа
- Шаг 3. Добавьте фото и выберите фон
- Шаг 4. Украшение коллажа
- Заключение
Шаг 1. Установите программу
Чтобы приступить к творческому процессу, нужно скачать приложение для создания коллажей. Запустите загруженный файл и следуйте инструкции, представленной на экране. Ознакомьтесь с пользовательским соглашением и выберите папку на компьютере, в которую необходимо поместить рабочие файлы программы.
Шаг 2. Укажите тип коллажа
Сразу же после старта «ФотоКОЛЛАЖ» предложит определить тип проекта. Вы можете создать коллаж самостоятельно с нуля, а также использовать при работе одну из заготовок: это могут быть как простые шаблоны страниц, так и образцы коллажей, для готовности которых вам нужно лишь подставить свои фотографии.
Вы можете создать проект с нуля или воспользоваться готовыми шаблонами
После настройте параметры листа. Выберите из списка формат страницы или вбейте все размеры вручную. Затем укажите ориентацию листа и нажмите «Готово».
Настройте размер и ориентацию страницы
Шаг 3. Добавьте фото и выберите фон
Итак, давайте подробнее рассмотрим как сделать коллаж из фото на компьютере.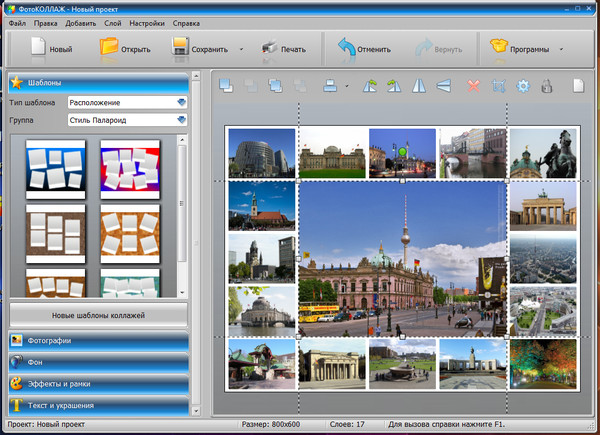
Перетащите снимки на пустую страницу
Когда все будет готово, раскройте вкладку «Фон». Здесь вы можете выбрать подложку для фото. Эту роль может выполнить любой цвет, градиент из каталога или настроенный лично вами, а также текстура из коллекции или любое изображение с ПК.
Выберите цвет для заливки фона, используйте изображение из каталога или загрузите свою картинку
Создавайте свои лучшие коллажи из фотографий легко!Скачатьвсего 148 МбРаботает на Windows 11, 10, 8, 7, XP
Шаг 4.
 Украшение коллажа
Украшение коллажаДалее выберем обрамление для каждой добавленной фотографий. Перейдите во вкладку «Эффекты и рамки»
Подберите к фотографиям рамки, подходящие по цвету и стилю
Воспользовавшись программой для коллажей, вы можете улучшить качество фотографий. В меню «Фильтры» представлено 14 вариантов улучшения фото. Просто перетяните эффект на изображение и оцените изменения.
Преобзите фотографии на коллаже, применив к ним один из фильтров
Если коллаж кажется вам скучным, то перейдите во вкладку «Текст и украшения». Здесь вы можете дополнить композицию оригинальным текстовым комментарием, клипартом из каталога или геометрической фигурой.
При желании дополните коллаж тематическим клипартом, фигурами и надписями
Заключение
Готовый коллаж сохраните на компьютере или распечатайте на принтере. В дальнейшем им можно украсить стены своей комнаты или же преподнести коллаж в качестве подарка близкому человеку на день рождения или любой другой праздник.
В дальнейшем им можно украсить стены своей комнаты или же преподнести коллаж в качестве подарка близкому человеку на день рождения или любой другой праздник.
Теперь вы знаете, что сделать коллаж из фото на ПК просто. Всё, что вам понадобится — это программа «ФотоКОЛЛАЖ», ваши любимые снимки и немного времени.
Доступно более 300
готовых шаблонов коллажей!
Лучшие способы как создать коллаж из фото на компьютере
29 июля, 2019
Графика
1623
Федор лыков
4 — й год работаю удалённо и создаю различные источники дохода. Строю бизнес в интернете и активно инвестирую.
Здравствуйте, уважаемые читатели! На связи Федор Лыков. Сегодня я с вами поделюсь методикой, как создать коллаж из фото на компьютере.
Дочитайте статью до конца, и вы узнаете несколько способов создания коллажа.
Что такое коллаж и для чего он нужен?А также, рекомендую ознакомиться с топ-9 лучших графических редакторов.
Коллаж – это расположение фотографий на одном полотне. Существует несколько видов таких композиций и их определяет цель, с которой их создали.
Семейный фотопазлЕго делают из фотографий всех членов семьи. Сюда же можно отнести романтические, которые рассказывают историю любви. А цели тут бывают разные: в качестве подарки или для декора интерьера.
Согласитесь приятно заходить в комнату и видеть историю появления вашей семьи. Чем дольше вы будите вместе, тем количество изображений будет расти.
Отпускной фотопазлОн, своего рода, своеобразный отчет о том, как прошел отпуск. Ведь бывает, что отпуск прошел, а мы его и не заметили. Может стать стильным украшением в спальной комнате.
Этот вид создается с целью показать всю продукцию одним сообщением, чтобы не захламлять эфир. Им в основном пользуются сетевики, у которых выбор не превышает 50 продуктов.
Коллаж желанийЭтот вид композиции создают с целью визуализирования своих целей, чтобы обязательно их достичь. Так как, если мы намечаем цели просто в голове, то 98% их не достигнем. Будут какие-то препятствия, оправдания, чтобы воплотить их в жизнь.
А тут перед глазами будет мозолить картинка, которая заставит вас двигаться, шевелиться и действовать. И это уже определенный путь к успеху. Не так ли?
Как создать коллаж из фото на компьютере?Сейчас мы подробно разберем способы создания коллажа. Их существует не один, я освещу самые популярные:
- При помощи программы ФотоКоллаж.
- Коллаж в Power Point.
- Композиция фотографий в ворде.
- Фотошоп.
- Видео композиция.

Существуют специальные программы для создания коллажей как для смартфона, так и для компьютера. Например, ФотоКоллаж. Она является бесплатной.
- Загрузить ее можно на ПК с помощью поисковой системы, в которой вы ее найдете.
- И сделаете простые действия, чтобы установить его .
- Далее запускаем программу и выбираем «Новый коллаж».
- Выбираем шаблон в соответствии с тематикой: простой, детский, свадебный и другие.
- Также можно выбрать фон.
- И размещайте в пустых окошках фото в любом порядке.
- После его необходимо сохранить, чтобы можно было распечатать или установить заставкой на рабочий стол.
- Открываем Power Point.
- И в главном меню выбираем для начала дизайн «Сравнение».
- Потом выбираем раздел «Вид», далее «Режимы образцов» и в заключении «Образец слайдов».
- При помощи «Вставить макет» добавляем новый макет.

- Далее необходимо вставить заполнитель из перечня.
- Получившемуся макету присваиваем название Коллаж и теперь можно вставлять фото, картинки и делать фон.
- После окончания работы не забываем сохранить наш шедевр.
Мне нравится создавать композиции с помощью таблиц.
- Открываем ворд – вставка – таблицы.
- Создаем небольшую таблицу, задаем ей дизайн, и в каждое окно вставляем рисунок и у вас получится простой фотопазл из изображений.
И вот мы дошли до фотошопа.
Если вы дизайнер, архитектор, светодизайнер, сценограф или просто новичок в дизайне интерьера, то этот классный курс для вас.
Photoshop для архитекторов и дизайнеров интерьера
- Запускаем этот фоторедактор.
- Заранее нужно отобрать изображения для композиции.
- После запуска загружаем в него все выбранные картинки.

Совет. Выбирайте фотографий не больше 8, иначе их будет сложно рассмотреть.
- Нажимаем создать файл и выбираем размер больше чем предвкушаемый результат.
- Далее вставляем на холст фотографии командой «Копировать»-«Вставить».
- Располагаем картинки в том порядке, котором хотим.
- Следующим шагом будет – объединить все слои и по желанию можно добавить водяной знак.
А еще в наше классное время можно получить диплом по профессии Графический дизайнер. Главная фишка, что первые погода обучения бесплатно.
Видео композицияБолее подробно о фотошопе можно узнать на курсе. Где вы с нуля станете профи.
Это тот вид коллажей, которые не посмотрите каждую минуту. Своего рода это фильм.
- Для этого необходимо скачать программу Movie Maker, она абсолютно бесплатна.
- Запустите ее.
- Перенесите все желаемые фотоснимки и любимую мелодию.

- Добавьте интересные переходы, скорректируйте длительность каждого изображения.
- Чтобы у вас не получилось, что песня закончится раньше, чем показ фотографий.
Совет! Перед сохранением воспроизведите ролик, чтобы убедиться, что все идет как надо.
- И сохраните ваше творение.
Это будет прекрасным подарком на день рождения, годовщину свадьбы и какое-нибудь другое очень важное событие.
Итог
На этом моя статья «Как создать коллаж из фото на компьютере» подошла к завершению. Надеюсь, что она вам понравилась. Создавайте свои шедевры, визуализируйте и достигайте своих целей.
С Уважением, автор блога Федор Лыков!
подписаться на новости сайта
Как создавать фотоколлажи в Windows 11
Фотоколлаж — это одно изображение, содержащее несколько изображений в сетке. Многие пользователи настраивают слайд-шоу, чтобы продемонстрировать свои снимки на ПК с Windows. Тем не менее, создание фотоколлажей — хороший альтернативный способ продемонстрировать свои фотографии.
Тем не менее, в Windows 11 нет встроенных приложений или функций, с помощью которых можно создавать фотоколлажи. Не беспокойтесь об открытии Photos, MS Paint или Paint 3D, потому что ни одно из этих приложений не поддерживает параметры коллажа. Тем не менее, существует множество сторонних программ и веб-приложений, которые можно использовать для создания фотоколлажей в Windows 11.
Как создать фотоколлаж с помощью Collagerator
Collagerator — это бесплатное программное обеспечение для Windows 11, которое позволяет быстро и легко создавать фотоколлажи. Он включает в себя параметры Photo Drop , Black border , Mosaic , No Turns и Photo Drop on black layout , а также широкий выбор предустановок страниц для создания коллажей изображений. Если вы хотите поделиться своими фотографиями в социальных сетях, но не хотите использовать инструмент «Макет» Facebook для создания коллажа, Collagerator может сделать всю тяжелую работу за вас.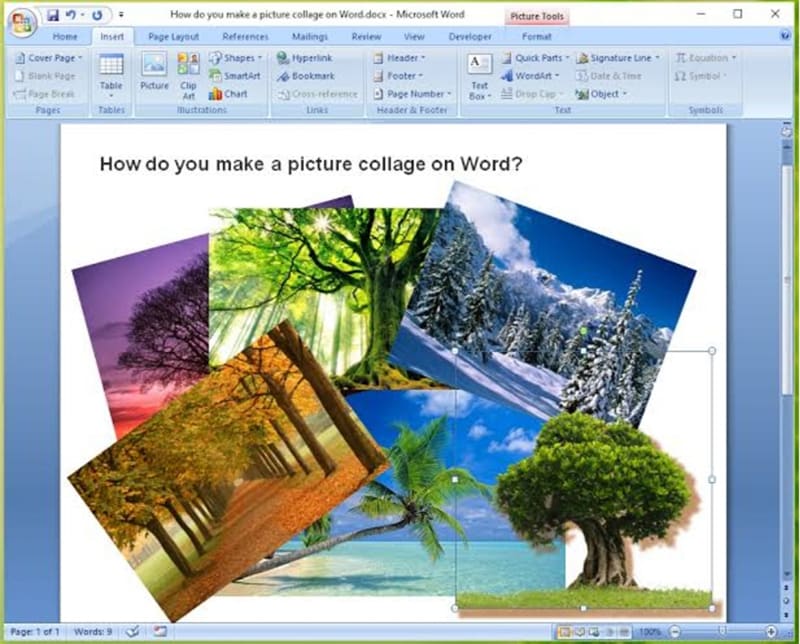
Как загрузить и установить Collagerator
Чтобы начать работу с Collagerator, вам необходимо загрузить и установить приложение:
- Откройте веб-сайт Collagerator и выберите параметр Download Collagerator.exe .
- Щелкните правой кнопкой мыши кнопку меню «Пуск», чтобы выбрать параметр File Explorer .
- Откройте папку, в которую вы загрузили Collagerator.
- Дважды щелкните Collagerator.exe, чтобы запустить программу установки программного обеспечения.
- Щелкните переключатель Я принимаю .
- Дважды нажмите Далее , чтобы перейти к окончательному варианту установки.
- Выберите опцию Collagerator Install .
- Дважды щелкните значок Collagerator на рабочем столе, чтобы запустить программное обеспечение.
Как сделать коллаж с помощью Collagerator
Теперь, когда Collagerator настроен и готов к работе, пришло время сделать новый коллаж:
- Нажмите Новый вариант коллажа .

- Выберите размер страницы для коллажа в раскрывающемся меню.
- Выберите альбомную или книжную ориентацию рядом с раскрывающимся меню Размер страницы .
- Выберите вариант макета темы.
- Нажмите OK , чтобы открыть окно редактора.
- Нажмите кнопку Добавить фото на вкладке Изображения .
- Затем откройте папку с фотографиями для коллажа в окне «Выбрать изображения». Держите Нажмите клавишу Ctrl , чтобы выбрать несколько изображений для коллажа, и нажмите кнопку Открыть .
Теперь у вас есть фотоколлаж, который вы можете изменить с помощью параметров Collagerator.
Как изменить коллаж с помощью Collagerator
Во-первых, попробуйте переместить и изменить размер изображений в коллаже. Вы можете переместить изображение в его рамке, щелкнув левой кнопкой мыши рядом с его центром, а затем перетащив мышь. Чтобы повернуть и изменить размер изображения, щелкните левой кнопкой мыши по краю изображения, а затем переместите курсор.
Вы можете изменить размер блоков изображений, отрегулировав расстояние между ними. Уменьшение или увеличение расстояния между прямоугольниками изменит их размеры. Для этого перейдите на вкладку Theme и выберите Arrange . Затем перетащите ползунок Spacing влево и вправо.
Тем не менее, вы можете более свободно изменять размер блоков изображений с помощью двух тем для перетаскивания фотографий. Если вы используете тему перетаскивания фотографий, щелкните левой кнопкой мыши рядом с краем изображения, а затем перетащите мышь вверх и вниз, чтобы расширить или уменьшить его поля. Вы также можете перемещать рамки вокруг коллажа, выбирая и перетаскивая их с помощью мыши при использовании макета с перетаскиванием фотографий.
Collagerator включает параметры эффекта тени. Чтобы применить тени к изображениям, нажмите Shadow на вкладке Theme . Затем вы можете выбрать параметр Включить тень и настроить эффект тени с помощью радиусных полос Расстояние и Размытие .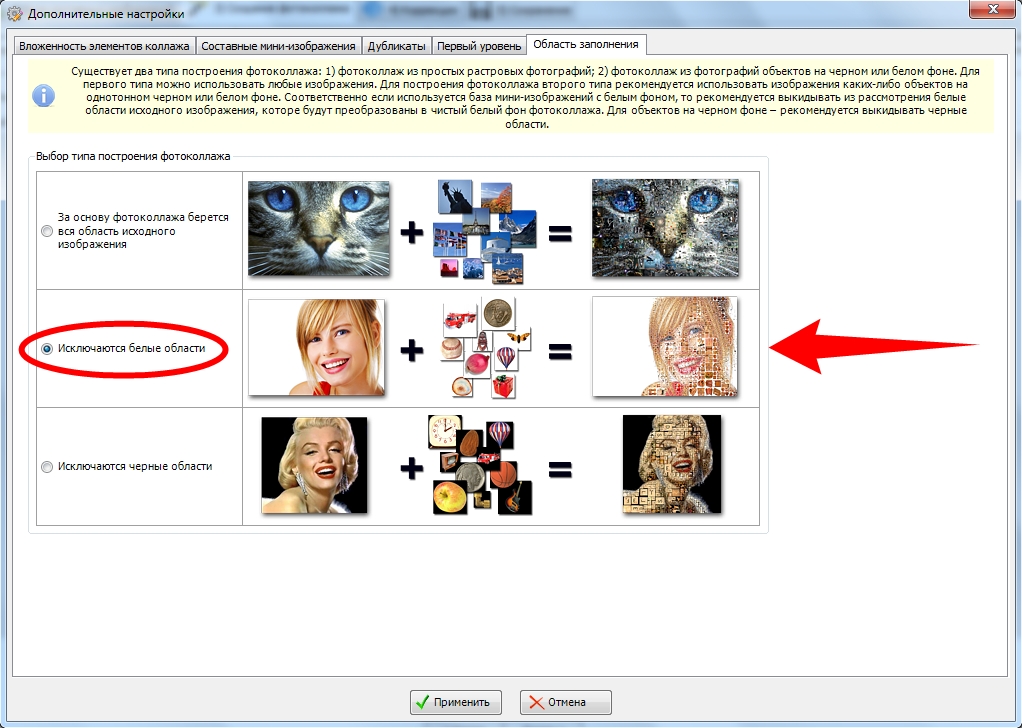
Ваш коллаж не обязательно должен иметь однотонный фон. Выберите Фон на вкладке Темы , чтобы просмотреть некоторые настройки фона коллажа. Там вы можете выбрать четыре альтернативных стиля фона и выбрать другой цвет фона с помощью параметров палитры. Или вы можете добавить собственное фоновое изображение к коллажу.
Когда вы закончите свой коллаж, щелкните меню Файл . Там вы можете выбрать Сохранить как . Или выберите Печать в этом меню, чтобы распечатать коллаж.
Как создать фотоколлаж с помощью бесплатной программы для создания коллажей Canva
Canva — один из лучших онлайн-инструментов для графического дизайна, с помощью которого можно создавать фотоколлажи. Есть много способов, которыми фотографы могут использовать Canva, и, к счастью, создание коллажей входит в его огромный список функций.
Вам даже не нужна учетная запись Canva, чтобы использовать ее для фотоколлажей, но вам будет предложено войти в систему с помощью Google или Facebook. Canva включает в себя множество шаблонов коллажей и дополнительные возможности для добавления элементов и текста.
Canva включает в себя множество шаблонов коллажей и дополнительные возможности для добавления элементов и текста.
Как создать коллаж с помощью Canva
Вы можете создать базовый фотоколлаж с помощью Canva следующим образом:
- Откройте веб-приложение Canva в Edge или другом браузере.
- Затем нажмите кнопку Создать фотоколлаж 9Кнопка 0010 есть.
- Нажмите кнопку Загрузки на левой боковой панели Canva.
- Нажмите фиолетовую кнопку Загрузить файлы .
- Если будет предложено войти в систему с помощью учетной записи, выберите вариант Google или Facebook. Затем выберите свою учетную запись для входа.
- Затем выберите изображения, которые вы хотите включить в коллаж, и нажмите кнопку Открыть .
- Нажмите Templates слева от Canva.
- Выберите шаблон для своего фотоколлажа.
- Снова выберите вкладку Загрузки , а затем щелкните левой кнопкой мыши и перетащите фотографии в поля шаблона.

После того, как вы переместили все изображения в шаблон, вы можете приступить к настройке коллажа.
Как редактировать коллаж с помощью Canva
Щелкните левой кнопкой мыши по полям с изображениями и удерживайте кнопку мыши, чтобы изменить их положение в коллаже. Вы можете перемещать изображения внутри блоков, дважды щелкнув их левой кнопкой мыши.
Если вы хотите изменить фон коллажа, нажмите кнопку Кнопка «Дополнительно» . Нажмите кнопку Еще и выберите Фон . Существует множество фонов, которые вы можете выбрать для добавления в свой коллаж.
Вы можете украсить свой коллаж, добавив в него элементы клип-арта. Перейдите на вкладку Canva Elements . Затем вы можете перетаскивать перекрывающиеся картинки с этой вкладки на фотоколлаж.
Текстовые параметры Canva позволяют добавлять к изображениям коллажа подписи в стиле слайд-шоу. Для этого нажмите кнопку Текст вкладка.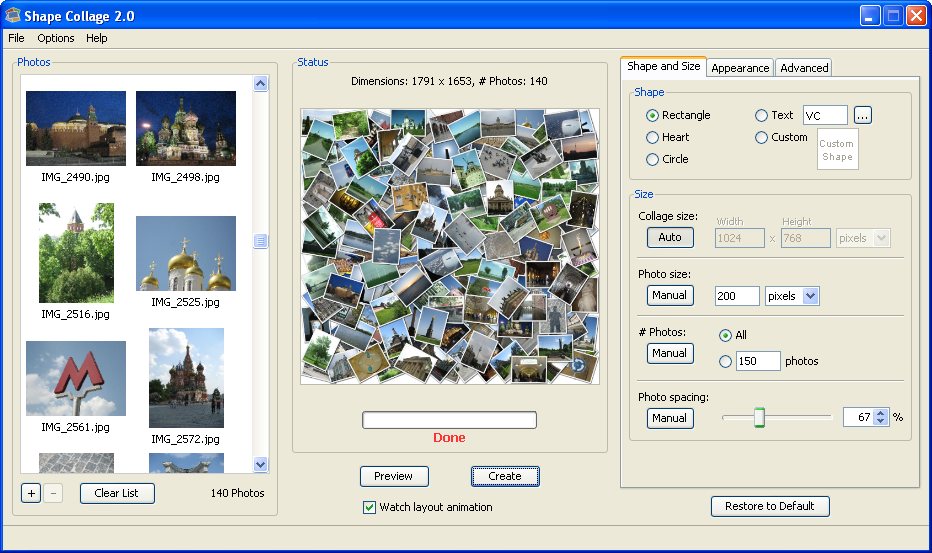 Выберите параметр Добавить небольшую часть текста . Затем вы можете изменить размер и положение текстового поля с помощью мыши и ввести в него заголовок.
Выберите параметр Добавить небольшую часть текста . Затем вы можете изменить размер и положение текстового поля с помощью мыши и ввести в него заголовок.
Вы можете изменить текст, выбрав параметры на панели форматирования над коллажем. Щелкните раскрывающееся меню, чтобы выбрать другой шрифт. Измените размер текста, нажав кнопки + и – . Нажмите кнопку Text Color , чтобы изменить цвет шрифта. Вы даже можете выбрать отличный стиль шрифта, щелкнув значок Эффекты Кнопка есть.
Чтобы сохранить фотоколлаж, нажмите кнопку Поделиться ; выберите там опцию Загрузить . Выберите формат изображения в раскрывающемся меню Тип файла и снова нажмите Загрузить . Файл коллажа будет находиться в любой папке, в которую настроен ваш браузер для загрузки.
Продемонстрируйте свои любимые снимки с помощью фотоколлажей
Коллажи из фотографий — отличный способ показать связанные фотографии на отдельных страницах. С помощью Collagerator и Canva вы можете создавать коллажи с различными стилями шаблонов и приятными дополнительными эффектами. Таким образом, вам не нужно тратиться на какое-либо программное обеспечение для создания коллажей, чтобы создавать привлекательные коллажи в Windows 11.
С помощью Collagerator и Canva вы можете создавать коллажи с различными стилями шаблонов и приятными дополнительными эффектами. Таким образом, вам не нужно тратиться на какое-либо программное обеспечение для создания коллажей, чтобы создавать привлекательные коллажи в Windows 11.
Как сделать коллаж на фоне рабочего стола
by TurboCollage Team
Обои для рабочего стола — это самая просматриваемая картинка в нашей повседневной жизни. Крутой фотоколлаж, установленный в качестве фона рабочего стола, — отличный способ украсить наш рабочий стол.
С помощью TurboCollage вы можете сделать коллаж на рабочий стол из ваших фотографий всего за несколько кликов!
Прежде чем мы начнем, загрузите и установите TurboCollage. Загрузка и установка занимает меньше минуты. Скачать здесь.
Шаг 1: Запустите TurboCollage и установите размер коллажа
Сначала откройте TurboCollage и установите размер коллажа равным размеру обоев компьютера.
Если вы используете TurboCollage на том же компьютере, для которого создаете обои, просто установите для коллажа размер изображения рабочего стола в раскрывающемся списке «Размер».
Предположим, вы делаете коллаж, чтобы использовать его в качестве обоев для другого компьютера. В этом случае вам нужно найти размер экрана этого компьютера, прежде чем вы сможете продолжить.
Чтобы узнать размер экрана, мы сначала сделаем снимок всего экрана компьютера, а затем найдем размер снимка экрана.
На Mac сделайте снимок экрана в полноэкранном режиме, используя комбинацию клавиш Cmd + Shift + 3. Это сохранит скриншот на рабочий стол.
Щелкните правой кнопкой мыши снимок экрана в Finder и выберите «Получить информацию» в меню. Найдите размеры на экране информации.
Существует несколько способов сделать полноэкранный снимок экрана на компьютере с Windows. Одним из стандартных способов является использование Snipping Tool.
Откройте Snipping Tool из строки поиска. Нажмите «Создать», чтобы создать новый снимок экрана и использовать полноэкранный режим.
Нажмите «Создать», чтобы создать новый снимок экрана и использовать полноэкранный режим.
Щелкните правой кнопкой мыши снимок экрана и выберите в меню Свойства. Просмотр размеров на вкладке «Подробности».
Размер экрана компьютеров Mac и Windows, используемых в примерах выше, составляет 1920 x 1080 пикселей. Установите это как размер коллажа с помощью кнопки «Установить пользовательский размер». Установите Разрешение на 300 пикселей/дюйм.
Шаг 2. Добавьте изображения
Откройте вкладку «Изображения» и с помощью кнопки «+/Добавить изображения» добавьте изображения, которые должны отображаться в коллаже.
Вы можете сделать коллаж из любого количества фотографий.
Шаг 3: Создайте свой коллаж
TurboCollage позволяет быстро и легко придумывать множество дизайнов коллажей.
Узнайте больше о создании коллажей из учебных пособий TurboCollage.
Нажмите на эту ссылку, чтобы просмотреть несколько примеров коллажей, созданных с помощью TurboCollage.