Командная строка | Creatio Academy
Используйте командную строку (поле с текстом “Что я могу для вас сделать”) для осуществления глобального поиска записей в системе, а также для быстрого доступа к наиболее часто выполняемым операциям, таким как открытие страницы записи или запуск бизнес-процесса.
Командная строка действует аналогично строке поиска поисковых систем. Например, для нахождения записи контакта введите ФИО либо только фамилию контакта и нажмите либо на клавишу Enter клавиатуры.
Таким же образом выполните другие команды. Например, введите команду “Создать контакт”, чтобы немедленно открыть страницу нового контакта, или “Запустить процесс”, чтобы был запущен соответствующий бизнес-процесс. Командная строка может распознавать несколько вариаций одной и той же команды. Например, будет обработана как команда “Создать контакт”, так и “Добавить контакт”.
При вводе неполной команды система предложит вам перечень похожих команд в выпадающем списке. Например, при вводе текста “Создать А” система предложит команды “Создать Активность (Задача)” и “Создать Активность (Email)”.
Вы можете выполнять быстрый поиск данных в системе, вводя поисковый запрос в командную строку. Данные ищутся по всем разделам системы, включая пользовательские, независимо от того, откуда запущен поиск — из главного меню либо из конкретного раздела.
Существует возможность отображать в результатах глобального поиска локализируемые данные на языке пользователя. Например, если включена локализация для ФИО контакта, то пользователь, у которого в профиле установлен русский язык, увидит в результатах поиска ФИО на русском, а пользователь, который использует английский — на английском.
На заметку. Для приложений, развернутых on-site, необходимо выполнить предварительную настройку глобального поиска. Подробнее читайте в статье “Настроить глобальный поиск”.
Найти запись
При поиске через командную строку используется глобальный поиск. Поиск выполняется по всем полям записи — как текстовым, так и справочным, а также по следующим деталям: Адреса, Средства связи и Платежные реквизиты.
 Например, вы можете найти контрагента, введя в строку поиска его альтернативное название или номер телефона, адрес либо номер расчетного счета.
Например, вы можете найти контрагента, введя в строку поиска его альтернативное название или номер телефона, адрес либо номер расчетного счета.Файлы и ссылки, прикрепленные на вкладке Файлы и примечания страницы записи, могут быть найдены по их названию либо по описанию.
Поисковые запросы обрабатываются с учетом распространенных опечаток и морфологии — учитываются разные формы слов, введенных в строку поиска. Запрос можно вводить в любом регистре. Достаточно ввести искомый текст, например, название статьи базы знаний или фамилию контакта. Для более точного поиска можно конкретизировать запрос, например, ввести “авдоров директор аксиома”.
На заметку. Чтобы данные раздела отображались в результатах глобального поиска, должен быть включен признак Индексировать для полнотекстового поиска в мастере раздела. Подробнее об индексации читайте в статье “Добавить новый раздел”.
Результаты поиска представлены в виде реестра записей, содержащих текст поискового запроса или его часть. В каждой найденной записи жирным шрифтом выделяется текст запроса, по которому обнаружено совпадение.
В каждой найденной записи жирным шрифтом выделяется текст запроса, по которому обнаружено совпадение.
Результаты отображаются по релевантности, как для всего списка результатов, так и при фильтрации найденных записей. Например, если поиск выполнялся из раздела Контакты, то в начале списка будут отображены записи этого раздела, а ниже — записи из других разделов системы. А если на странице с результатами поиска установить фильтр по контакту, то совпадения по ФИО будут отображаться первыми в списке.
Если у пользователя нет прав доступа на определенную колонку объекта, например, на просмотр суммы счета, то такая колонка не отображается на странице результатов глобального поиска.
Пример. Необходимо найти контакт по его номеру телефона.
Введите в строку поиска номер телефона в любом формате — можно вводить только ту часть номера, которую вы помните, с учетом специальных символов-разделителей или без них.
Нажмите либо клавишу Enter клавиатуры.

После обработки поискового запроса отобразится список результатов, в начале которого будет выведен контакт, который вы искали, а далее — другие объекты системы, в которых упоминается введенный номер телефона.
Настройки глобального поиска
Чтобы отобразить локализируемые данные в результатах поиска , включите системную настройку “Отображать локализируемые данные в результатах глобального поиска” (код “UseLocalizableGlobalSearchResult”). Если настройка выключена, то локализируемые данные выводятся на языке системного пользователя, который указывается в системной настройке “Пользователь для выполнения системных операций” (код “SystemUser”).
На заметку. Включение локализации для данных выполняется с применением средств разработки. Подробнее читайте в статье “Работа с локализуемыми ресурсами”.
Правила отображения результатов поиска определяются с помощью системных настроек “Вес объекта по умолчанию для глобального поиска” (код “GlobalSearchDefaultEntityWeight”) и “Вес первичной колонки по умолчанию для глобального поиска” (код “GlobalSearchDefaultPrimaryColumnWeight”).
Чтобы отобразить данные, найденные с учетом опечаток и морфологии, включите системную настройку “Отображать результаты поиска по частичному совпадению” (код “UseInexactGlobalSearch”).
Для регулирования выдачи результатов поиска по частичному совпадению и повышения вероятности найти данные, если поисковый запрос неточный, задайте значение системной настройки “Доля совпадения для отображения в результатах поиска, %” (код “GlobalSearchShouldMatchPercent”).
Перейти в раздел
Используя командную строку, можно быстро перейти в любую доступную группу любого раздела системы при помощи команды Перейти в раздел. Например, находясь в разделе Активности, вы можете быстро отобразить контрагентов группы “Клиенты”. Для этого введите команду “Перейти в раздел Контрагенты Клиенты”.
При вводе команды в выпадающем списке командной строки будут доступны для выбора команды для перехода во все доступные группы выбранного раздела.
Добавить записи
Для создания записей из командной строки используйте команду Создать.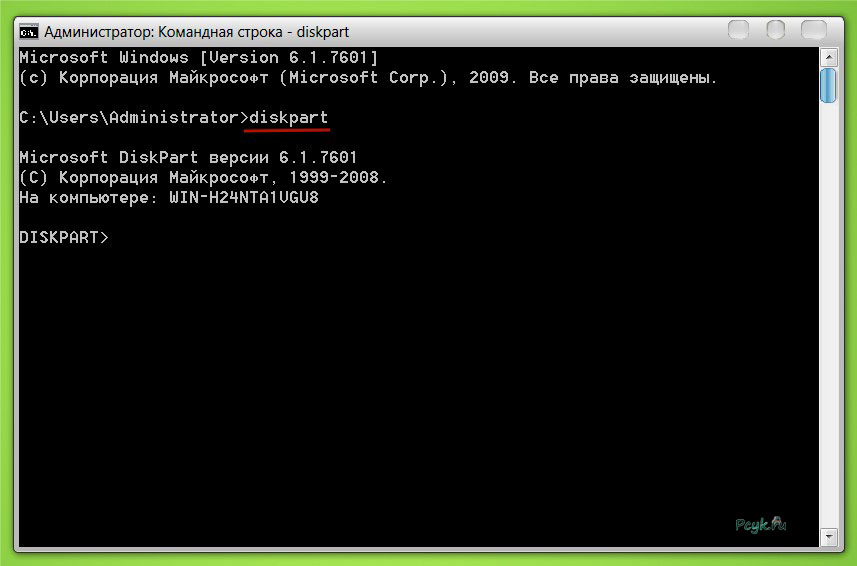 При вводе команды в выпадающем списке отобразится перечень команд для создания записей различных разделов, например, “Создать Активность”, “Создать Контакт” и т. д.
При вводе команды в выпадающем списке отобразится перечень команд для создания записей различных разделов, например, “Создать Активность”, “Создать Контакт” и т. д.
Вы также можете добавить в команду название создаваемой записи. Например, чтобы создать контакт с фамилией “Иванов”, введите команду “Создать Контакт Иванов”. В результате откроется страница контакта, в поле ФИО которой будет содержаться значение “Иванов”.
Запустить бизнес-процесс
Чтобы начать выполнение бизнес-процесса, введите в командную строку команду Запустить процесс и название бизнес-процесса, который необходимо запустить. Например, если в системе настроен бизнес-процесс “Выход нового сотрудника”, то введите команду “Запустить процесс Выход нового сотрудника”.
На заметку. Список процессов, доступных для выбора в командной строке, определяется в разделе Библиотека процессов. Детальнее управление бизнес-процессами рассмотрено в блоке “Администрирование процессов”.
Настроить пользовательские команды
Для добавления новых команд, распознаваемых командной строкой, введите Создать пользовательскую команду.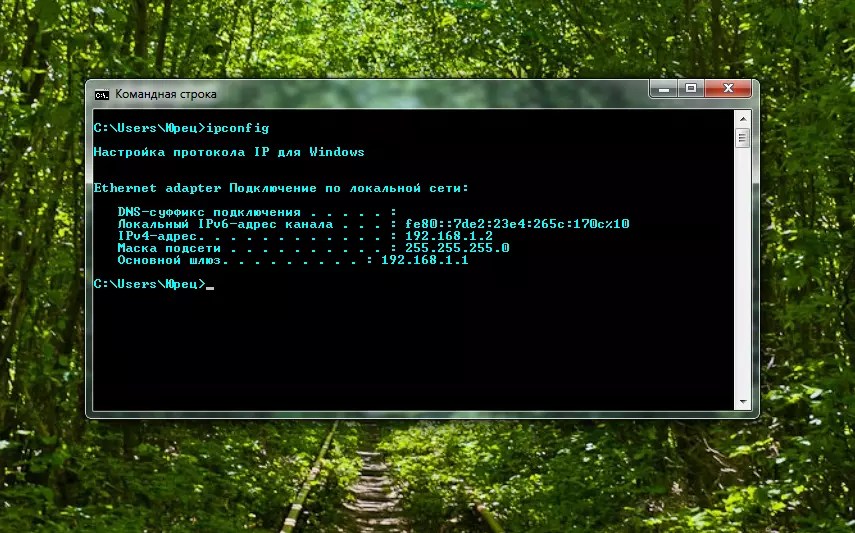
Доступные ключевые слова представляют собой типы операций, которые могут быть выполнены командной строкой:
Поиск — для операций поиска записей.
Перейти в раздел — для навигации по разделам и их группам.
Создать — для создания записей в разделах системы.
Запустить процесс — для запуска бизнес-процессов.
На заметку. Если в системе настраивались какие-либо объекты, например, были переименованы или добавлены новые разделы, то для того, чтобы они появились в командной строке, нужно выполнить действие “Перегенерация метаданных команд строки управления” на странице управления конфигурацией в дизайнере системы. Действие доступно в меню страницы управления конфигурацией по кнопке в правом верхнем углу страницы.
Действие доступно в меню страницы управления конфигурацией по кнопке в правом верхнем углу страницы.
После регистрации новой команды необходимо повторно зайти в систему, чтобы она стала доступной для выполнения.
Командная строка | Creatio Academy
Командная строка — элемент интерфейса, который позволяет выполнять глобальный поиск записей в приложении, а также быстрый доступ к часто выполняемым операциям (например, открыть страницу записи, запустить бизнес-процесс и т. д.).
Командная строка представляет собой поле с текстом Что я могу для вас сделать? (What can I do for you?) и работает аналогично строке поиска в поисковых системах.
Контейнер командной строки
На заметку. В приложении используются мета-имена html-контейнеров. На основании мета-имен приложение формирует фактические идентификаторы соответствующих html-элементов страницы записи.
Поле командной строки размещено в контейнере, который представлен на рисунке ниже.
Контейнер командной строки (commandLineContainer) — содержит поле командной строки.
Составляющие, которые реализуют работу командной строки:
- CommandLineService — служба, которая отслеживает введенные пользователем команды и их выполнение в приложении.
- Command — схема объекта, которая описывает структуру таблицы базы данных для хранения команд.
- CommandParams — схема объекта, которая описывает параметры команд.
- CommandLineModule — модуль, который содержит функции для отображения перечня доступных команд при их частичном вводе, автодополнения и другой функциональности командной строки.
Выполнить команду из командной строки
Команды, которые позволяет выполнять Creatio из командной строки, приведены в таблице ниже.
Команды командной строки
| Навигация | Перейти в любую доступную группу раздела приложения. | Перейти в раздел (Go to section) | Перейти в раздел Контакты (Go to section Contacts) |
|---|---|---|---|
| Поиск записей | Быстрый поиск, например, контакта, контрагента или записей текущего раздела. Можно использовать без ключевого слова Найти (Find). | Найти (Find) | Найти Авдоров (Find Caleb) |
| Добавить запись | Добавить запись в раздел приложения. | Добавить (Add) Создать (Create) | (Add Contact) |
| Запустить бизнес-процесс | Запустить на выполнение настроенный в приложении бизнесс-процесс. | Запустить процесс (Run process) | Запустить процесс Актуализация возраста (Run process Actualize contact age process) |
| Настроить пользовательскую команду | Создать пользовательскую команду, которая будет запускаться из командной строки. | Создать пользовательскую команду (Create custom command) |
Подробное описание команд, которые позволяет выполнять Creatio из командной строки, содержится в статье Командная строка.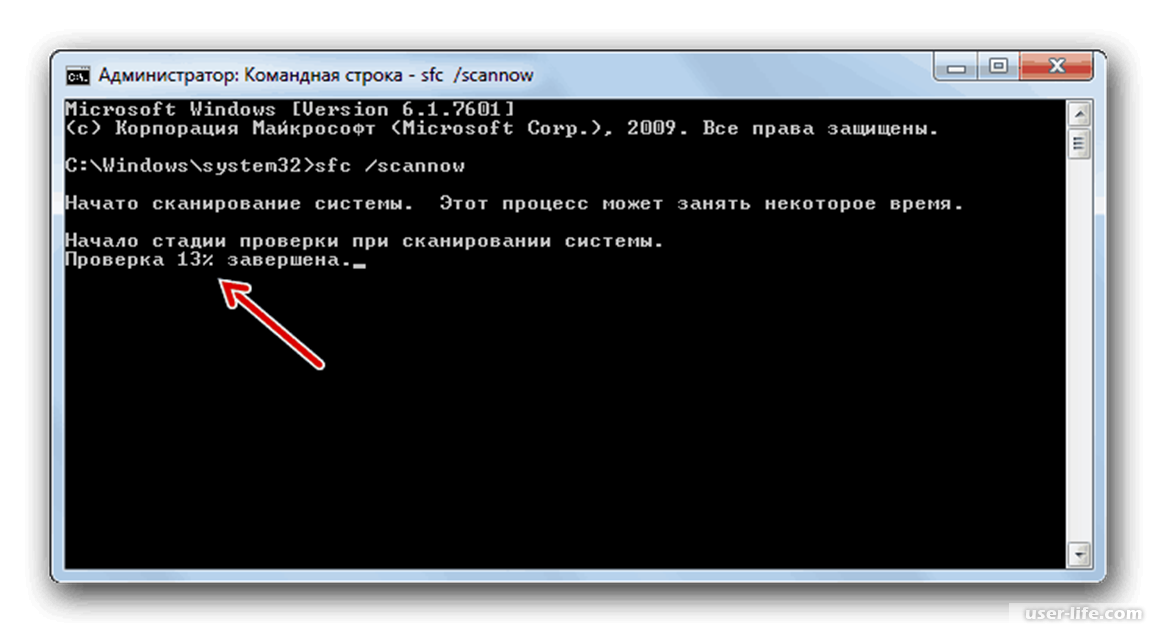
Чтобы выполнить команду из командной строки:
- В командную строку введите команду, которую планируется выполнить.
- Нажмите кнопку или клавишу Enter.
Если вы ввели неполную команду, то в выпадающем списке приложение предлагает перечень похожих команд.
Интерфейс командной строки Visual Studio Code
Редактировать
Visual Studio Code имеет мощный встроенный интерфейс командной строки, который позволяет вам управлять тем, как вы запускаете редактор. Вы можете открывать файлы, устанавливать расширения, менять язык отображения и выводить диагностику с помощью параметров командной строки (переключателей).
Если вы ищете, как запускать инструменты командной строки внутри VS Code, см. Интегрированный терминал.
Справка по командной строке
Чтобы получить обзор интерфейса командной строки VS Code, откройте терминал или командную строку и введите code --help .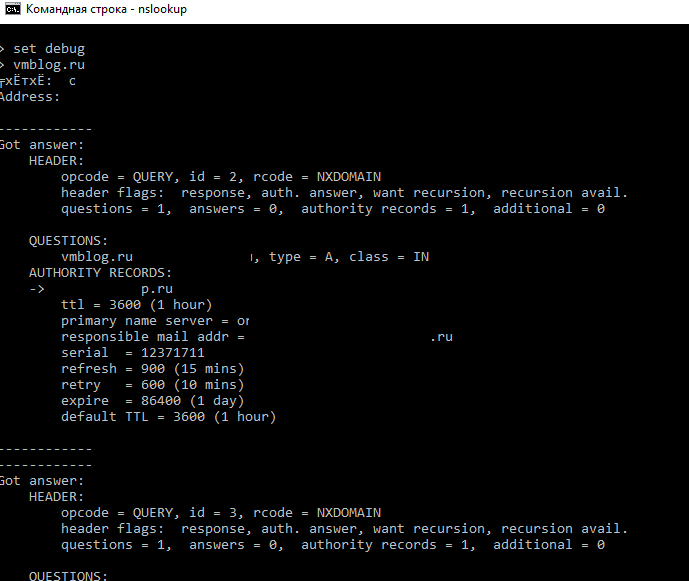 Вы увидите версию, пример использования и список параметров командной строки.
Вы увидите версию, пример использования и список параметров командной строки.
Запуск из командной строки
Вы можете запустить VS Code из командной строки, чтобы быстро открыть файл, папку или проект. Обычно вы открываете VS Code в контексте папки. Для этого из открытого терминала или командной строки перейдите в папку проекта и введите 9код 0013.
Примечание. Пользователи macOS должны сначала запустить команду ( Shell Command: Install ‘code’ command in PATH ), чтобы добавить исполняемый файл VS Code в переменную среды PATH . Прочтите руководство по установке macOS, чтобы получить помощь.
При установке Windows и Linux следует добавить расположение двоичных файлов VS Code в системный путь. Если это не так, вы можете вручную добавить местоположение в переменную среды
Path ( $PATH в Linux). Например, в Windows VS Code устанавливается в папку AppData\Local\Programs\Microsoft VS Code\bin . Инструкции по настройке для конкретной платформы см. в разделе Настройка.
Инструкции по настройке для конкретной платформы см. в разделе Настройка.Insiders: Если вы используете предварительную версию VS Code Insiders, вы запускаете сборку Insiders с
code-insiders.
Основные параметры CLI
Вот необязательные аргументы, которые вы можете использовать при запуске VS Code из командной строки через код :
| Аргумент | Описание |
|---|---|
-h или --help | Использование печати |
-v или --версия | Распечатайте версию VS Code (например, 1.22.2), идентификатор фиксации GitHub и архитектуру (например, x64). |
-n или --новое окно | Открывает новый сеанс VS Code вместо восстановления предыдущего сеанса (по умолчанию). |
-r или --reuse-window | Принудительно открывает файл или папку в последнем активном окне. |
-g или --goto | При использовании с file:line{:character} открывает файл в определенной строке и необязательном положении символа. Этот аргумент предоставляется, поскольку некоторые операционные системы допускают : в имени файла. |
-d или --diff <файл1> <файл2> | Откройте редактор различий файлов. В качестве аргументов требуется два пути к файлам. |
-m или --merge <путь2> <путь3> <база> <результат> | Выполните трехстороннее слияние, указав пути для двух измененных версий файла, общий источник обеих измененных версий и выходной файл для сохранения результатов слияния. |
-w или --wait | Дождитесь закрытия файлов перед возвратом. |
--locale <локаль> | Установите язык отображения (локаль) для сеанса VS Code. (например, en-US или zh-TW ) |
Открытие файлов и папок
Иногда вам может понадобиться открыть или создать файл. Если указанный файл не существует, VS Code создаст их для вас вместе с любыми новыми промежуточными папками:
code index.html style.css document\readme.md
Как для файлов, так и для папок вы можете использовать абсолютные или относительные пути. Относительные пути относятся к текущему каталогу командной строки, в которой вы запускаете код .
Если вы укажете более одного файла в командной строке, VS Code откроет только один экземпляр.
Если вы укажете более одной папки в командной строке, VS Code создаст многокорневую рабочую область, включающую каждую папку.
| Аргумент | Описание |
|---|---|
файл | Имя открываемого файла.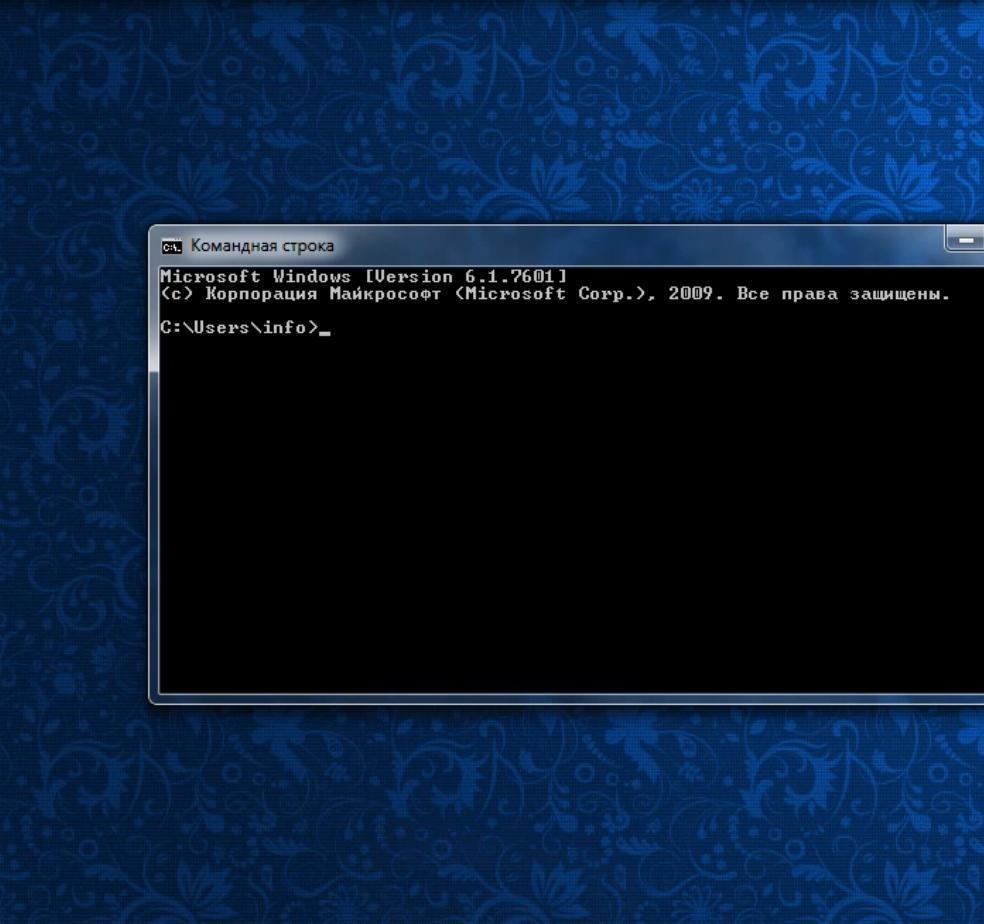 Если файл не существует, он будет создан и помечен как отредактированный. Вы можете указать несколько файлов, разделив каждое имя файла пробелом. Если файл не существует, он будет создан и помечен как отредактированный. Вы можете указать несколько файлов, разделив каждое имя файла пробелом. |
файл:строка[:символ] | Используется с аргументом -g . Имя файла, который нужно открыть в указанной строке и необязательной позиции символа. |
папка | Имя открываемой папки. Вы можете указать несколько папок, и будет создана новая многокорневая рабочая область. |
Выберите профиль
Вы можете запустить VS Code с определенным профилем с помощью параметра интерфейса командной строки --profile . Вы передаете имя профиля после аргумента --profile и открываете папку или рабочую область, используя этот профиль. Приведенная ниже командная строка открывает папку web-sample с профилем «Web Development»:
code ~/projects/web-sample --profile «Web Development»
Если указанный профиль не существует, создается новый пустой профиль с заданным именем.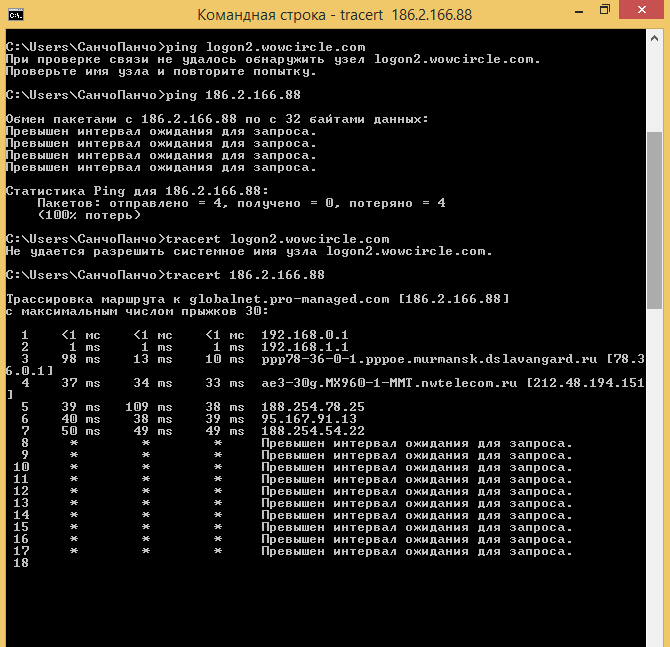
Работа с расширениями
Вы можете устанавливать и управлять расширениями VS Code из командной строки.
| Аргумент | Описание |
|---|---|
--install-extension | Установить расширение. Укажите полное имя расширения publisher.extension в качестве аргумента. Используйте --force аргумент, чтобы избежать подсказок. |
--uninstall-extension | Удаление расширения. Укажите полное имя расширения publisher.extension в качестве аргумента. |
--отключить-расширения | Отключить все установленные расширения. Расширения по-прежнему будут отображаться в разделе Disabled представления Extensions, но они никогда не будут активированы. |
--список-расширений | Список установленных расширений.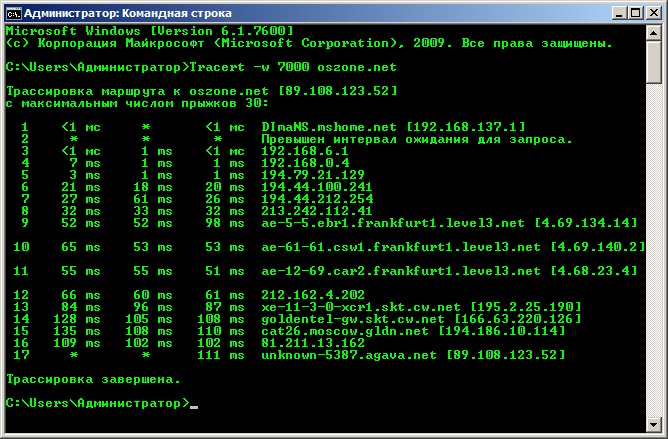 |
--show-версии | Показать версии установленных расширений при использовании --list-extensions |
--enable-proposed-api | Включает предлагаемые функции API для расширения. Укажите полное имя расширения publisher.extension в качестве аргумента. |
Дополнительные параметры интерфейса командной строки
Существует несколько параметров интерфейса командной строки, которые помогают воспроизводить ошибки и выполнять расширенную настройку.
| Аргумент | Описание |
|---|---|
--extensions-dir | Установите корневой путь для расширений. Не действует в портативном режиме. |
--user-data-dir <каталог> | Указывает каталог, в котором хранятся пользовательские данные, полезно при работе от имени пользователя root. Не действует в портативном режиме. Не действует в портативном режиме. |
-s, --status | Распечатать информацию об использовании и диагностике процесса. |
-p, --производительность | Запуск с включенной командой Developer: Startup Performance . |
--отключить GPU | Отключить аппаратное ускорение графического процессора. |
--подробный | Вывести подробный вывод (подразумевается --wait ). |
--проф-стартап | Запускать профилировщик ЦП во время запуска. |
--журналы загрузки | Загружает журналы текущего сеанса в защищенную конечную точку. |
| Многокорневой | |
--добавить <каталог> | Добавить папку (папки) в последнее активное окно для многокорневой рабочей области. |
Создание удаленного туннеля
VS Code интегрируется с другими удаленными средами, чтобы стать еще более мощным и гибким. Наша цель — предоставить единый интерфейс, который позволит вам управлять как локальными, так и удаленными компьютерами из одного унифицированного интерфейса командной строки.
Расширение Visual Studio Code Remote — Tunnels позволяет подключаться к удаленному компьютеру, например настольному ПК или виртуальной машине, через защищенный туннель. Туннелирование обеспечивает безопасную передачу данных из одной сети в другую. Затем вы можете безопасно подключиться к этому компьютеру из любого места без необходимости использования SSH.
Мы встроили в CLI code функциональные возможности, которые будут инициировать туннели на удаленных машинах. Вы можете запустить:
кодовый туннель
для создания туннеля на удаленной машине. Вы можете подключиться к этому компьютеру через веб-клиент или клиент VS Code для настольных компьютеров.
Вы можете просмотреть другие команды туннелирования, запустив туннель кода -help :
Поскольку вам может понадобиться запустить интерфейс командной строки на удаленном компьютере, который не может установить VS Code Desktop, интерфейс командной строки также доступен для автономной работы. установить на странице загрузки VS Code.
Для получения дополнительной информации об удаленных туннелях см. документацию по удаленным туннелям.
Открытие VS Code с URL-адресами
Вы также можете открывать проекты и файлы, используя механизм обработки URL-адресов платформы. Используйте следующие форматы URL для:
Открыть проект
vscode://file/{полный путь к проекту}/
vscode://файл/с:/мойпроект/
Открыть файл
vscode://file/{полный путь к файлу}
vscode://файл/c:/myProject/package.json
Открыть файл в строку и столбец
vscode://file/{полный путь к файлу}:строка:столбец
vscode://файл/c:/myProject/package. json:5:10
json:5:10
Вы можете использовать URL-адрес в таких приложениях, как браузеры или файловые менеджеры, которые могут анализировать и перенаправлять URL-адрес. Например, в Windows вы можете передать vscode:// URL-адрес непосредственно в Проводник Windows или в командную строку как start vscode://{полный путь к файлу} .
Примечание . Если вы используете сборки VS Code Insiders, префикс URL-адреса —
vscode-insiders://.
Следующие шаги
Читайте дальше, чтобы узнать о:
- Интегрированный терминал — запускайте инструменты командной строки из VS Code.
- Базовое редактирование — изучите основы редактора VS Code.
- Навигация по коду — VS Code позволяет быстро понять исходный код и перемещаться по нему.
Общие вопросы
‘code’ не распознается как внутренняя или внешняя команда
Ваша ОС не может найти двоичный файл VS Code code на своем пути. Установки VS Code для Windows и Linux должны были установить VS Code по вашему пути. Попробуйте удалить и переустановить VS Code. Если
Установки VS Code для Windows и Linux должны были установить VS Code по вашему пути. Попробуйте удалить и переустановить VS Code. Если с кодом по-прежнему не найден, обратитесь к темам по установке для конкретных платформ для Windows и Linux.
В macOS вам необходимо вручную запустить команду оболочки : установить команду «code» в команде PATH (доступно через палитру команд ⇧⌘P (Windows, Linux Ctrl+Shift+P)). Подробности смотрите в разделе по настройке для macOS.
Как получить доступ к командной строке (терминалу) из VS Code?
VS Code имеет встроенный терминал, где вы можете запускать инструменты командной строки из VS Code.
Могу ли я указать расположение настроек для VS Code, чтобы иметь переносную версию?
Не напрямую через командную строку, но VS Code имеет переносной режим, который позволяет хранить настройки и данные в том же месте, что и ваша установка, например, на USB-накопителе.
08.06.2023
Учебник по Linux — Освойте командную строку
Командная строка!
Ваше окно в компьютер.
Введение
Linux имеет графический интерфейс пользователя, и он работает почти так же, как GUI в других системах, с которыми вы знакомы, таких как Windows и OSX. Этот урок не будет фокусироваться на них, так как я думаю, что вы, вероятно, сможете понять эту часть самостоятельно. Вместо этого в этом руководстве основное внимание будет уделено командной строке (также известной как терминал), в которой работает Bash.
Командная строка — интересная штука, и если вы раньше ею не пользовались, она может быть немного сложной. Не волнуйтесь, немного потренировавшись, вы скоро начнете считать его своим другом. Не думайте об этом как об отказе от графического интерфейса, а как о добавлении к нему. Хотя вы можете полностью отказаться от графического интерфейса, большинство людей открывают интерфейс командной строки просто как другое окно на своем рабочем столе (на самом деле вы можете открыть столько окон, сколько захотите). Это также в наших интересах, поскольку мы можем иметь несколько открытых командных строк и выполнять разные задачи в каждой из них одновременно. Мы также можем легко вернуться к графическому интерфейсу, когда нам это удобно. Экспериментируйте, пока не найдете настройку, которая подходит вам лучше всего. Например, у меня обычно открыты 3 терминала: 1, в котором я работаю, другой для отображения вспомогательных данных и последний для просмотра страниц руководства (подробнее об этом позже).
Это также в наших интересах, поскольку мы можем иметь несколько открытых командных строк и выполнять разные задачи в каждой из них одновременно. Мы также можем легко вернуться к графическому интерфейсу, когда нам это удобно. Экспериментируйте, пока не найдете настройку, которая подходит вам лучше всего. Например, у меня обычно открыты 3 терминала: 1, в котором я работаю, другой для отображения вспомогательных данных и последний для просмотра страниц руководства (подробнее об этом позже).
Так что же это такое?
Командная строка или терминал — это текстовый интерфейс к системе. Вы можете вводить команды, набирая их на клавиатуре, и обратная связь будет даваться вам так же, как текст.
Командная строка обычно представляет собой подсказку. По мере ввода он будет отображаться после подсказки. Большую часть времени вы будете отдавать команды. Вот пример:
- ls -l /home/ryan
- Всего 3
- drwxr-xr-x 2 пользователя ryan 4096 23 марта 13:34 бен
- drwxr-xr-x 18 пользователей ryan 4096 17 февраля 09:12 Документы
- drwxr-xr-x 2 пользователя ryan 4096 5 мая 17:25 public_html
Давайте разберем это:
- Строка 1 представляет нам подсказку ( user@bash ).
 После этого вводим команду ( ls ). Обычно команда — это всегда первое, что вы вводите. После этого у нас есть так называемые аргументы командной строки ( -l /home/ryan ). Важно отметить, что они разделены пробелами (также должен быть пробел между командой и первым аргументом командной строки). Первый аргумент командной строки ( -l ) также называется опцией. Параметры обычно используются для изменения поведения команды. Опции обычно указываются перед другими аргументами и обычно начинаются с дефиса (-).
После этого вводим команду ( ls ). Обычно команда — это всегда первое, что вы вводите. После этого у нас есть так называемые аргументы командной строки ( -l /home/ryan ). Важно отметить, что они разделены пробелами (также должен быть пробел между командой и первым аргументом командной строки). Первый аргумент командной строки ( -l ) также называется опцией. Параметры обычно используются для изменения поведения команды. Опции обычно указываются перед другими аргументами и обычно начинаются с дефиса (-). - Строки 2–5 выводятся при выполнении команды. Большинство команд производят вывод, и он будет указан прямо под выдачей команды. Другие команды просто выполняют свою задачу и не отображают никакой информации, если только не произошла ошибка.
- Строка 6 снова представляет нам подсказку. После выполнения команды и готовности терминала к вводу другой команды отобразится приглашение. Если подсказка не отображается, возможно, команда все еще выполняется (позже вы узнаете, как с этим справиться).

- Вероятно, на вашем терминале не будет номеров строк. Я только что включил их сюда, чтобы упростить обращение к различным частям материала.
Открытие терминала
Открыть терминал довольно просто. Я не могу точно сказать вам, как это сделать, поскольку каждая система отличается, но вот несколько мест, с которых можно начать поиск.
- Если вы работаете на Mac, вы найдете программу Терминал в разделе Приложения -> Утилиты . Простой способ добраться до него — это комбинация клавиш «команда + пробел», которая вызовет Spotlight, затем начните вводить «Терминал», и он скоро появится.
- Если в Linux, то вы, вероятно, найдете его в Applications -> System или Applications -> Utilities . В качестве альтернативы вы можете «щелкнуть правой кнопкой мыши» на рабочем столе, и может быть опция «Открыть в терминале».
- Если вы работаете в Windows и собираетесь удаленно войти на другую машину, вам понадобится SSH-клиент.
 Довольно хорошим является Putty (бесплатно).
Довольно хорошим является Putty (бесплатно).
Оболочка, Bash
Внутри терминала имеется так называемая оболочка. Это часть операционной системы, которая определяет поведение терминала и следит за выполнением (или выполнением) команд за вас. Доступны различные оболочки, но наиболее распространенная из них называется bash , что означает Bourne Again Shell. В этом руководстве предполагается, что вы используете bash в качестве оболочки.
Если вы хотите узнать, какую оболочку вы используете, вы можете использовать команду под названием echo для отображения системной переменной, указывающей вашу текущую оболочку. echo — это команда, которая используется для отображения сообщений.
- эхо $SHELL
- /бин/баш
Пока он выводит на экран что-то, что заканчивается на bash, все в порядке.
Ярлыки
Терминал может показаться сложным, но не беспокойтесь. В Linux полно ярлыков, которые облегчат вам жизнь.

 Например, вы можете найти контрагента, введя в строку поиска его альтернативное название или номер телефона, адрес либо номер расчетного счета.
Например, вы можете найти контрагента, введя в строку поиска его альтернативное название или номер телефона, адрес либо номер расчетного счета.
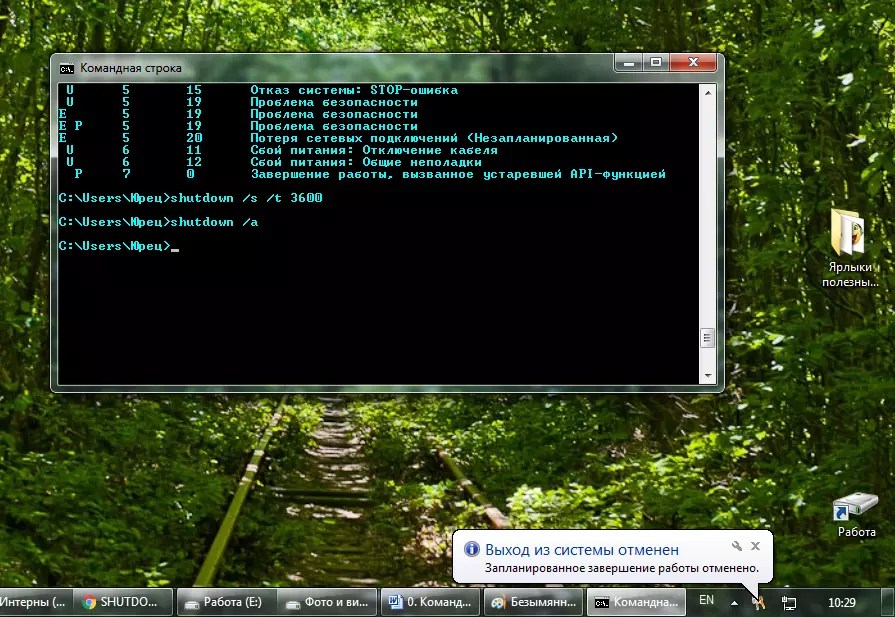 json:5:10
json:5:10
 После этого вводим команду ( ls ). Обычно команда — это всегда первое, что вы вводите. После этого у нас есть так называемые аргументы командной строки ( -l /home/ryan ). Важно отметить, что они разделены пробелами (также должен быть пробел между командой и первым аргументом командной строки). Первый аргумент командной строки ( -l ) также называется опцией. Параметры обычно используются для изменения поведения команды. Опции обычно указываются перед другими аргументами и обычно начинаются с дефиса (-).
После этого вводим команду ( ls ). Обычно команда — это всегда первое, что вы вводите. После этого у нас есть так называемые аргументы командной строки ( -l /home/ryan ). Важно отметить, что они разделены пробелами (также должен быть пробел между командой и первым аргументом командной строки). Первый аргумент командной строки ( -l ) также называется опцией. Параметры обычно используются для изменения поведения команды. Опции обычно указываются перед другими аргументами и обычно начинаются с дефиса (-).
 Довольно хорошим является Putty (бесплатно).
Довольно хорошим является Putty (бесплатно).