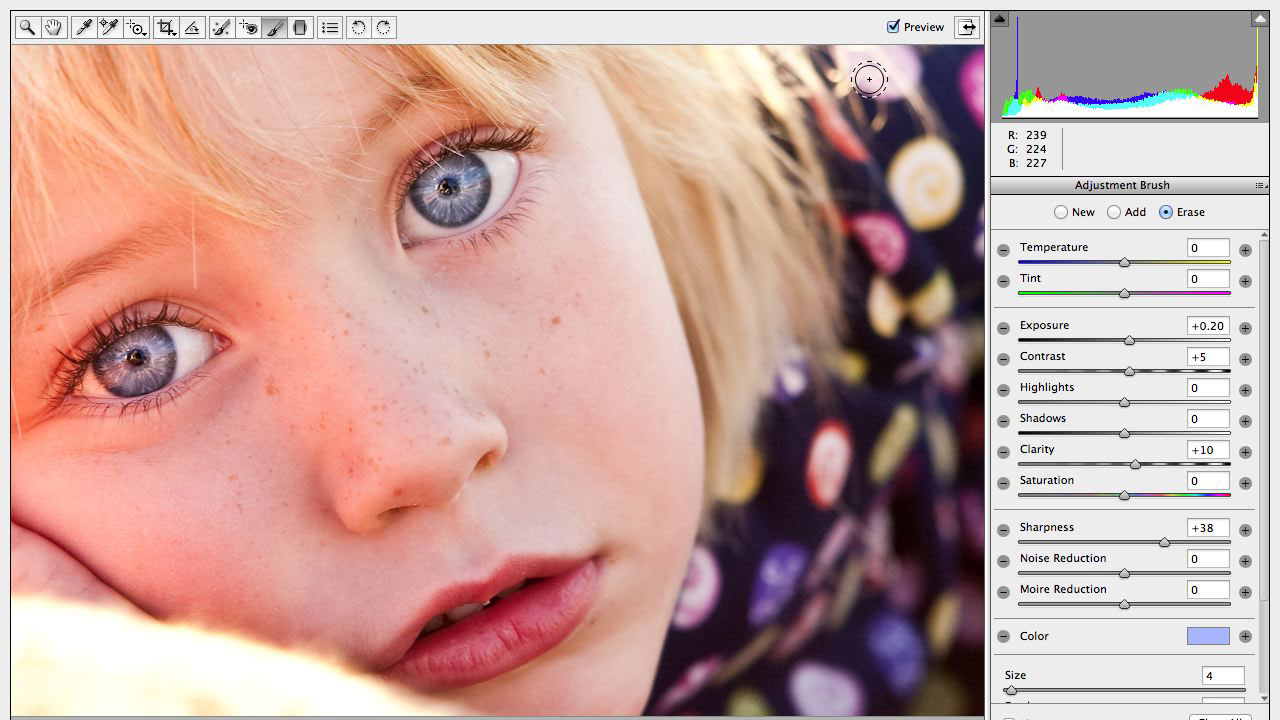Как изменить цвет глаз в Photoshop самостоятельно
Программа Photoshop является самым популярным редактором для работы с фото и изображениями. Но освоить её не так просто, что обусловлено огромным функционалом и широким разнообразием инструментов, вложенных в софт.
Перед пользователями могут стоять разные задачи. Некоторые из них очень тонкие, деликатные. Имея в распоряжении качественную фотографию человека, может возникнуть необходимость просто поменять цвет глаз. Казалось бы, небольшой участок для работы. А качественно сменить окрас, высветлить глаза, сделать их темнее, либо вовсе кардинально поменять цвет, не так просто.
Как подготовить изображение
Чаще всего такая необходимость возникает из-за эффекта красных глаз. Вряд ли при удачном фото захочется смотреть на красный зрачок и аналогичный белок. Красноту следует убрать. Цвет можно оставить естественный, либо поменять его на другой. Это уже выбирает сам пользователь. А вот светящийся глаз точно не выглядит привлекательно.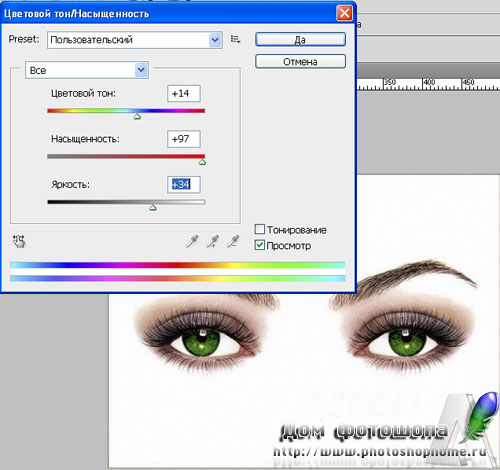
Он должен быть красивый, достаточно яркий, насыщенный и максимально естественный.
Перед началом работ, выполняемых одним из представленных методов, само изображение нужно правильно подготовить. Тут ничего сложного нет.
Если вы размышляете над тем, как можно убрать красные глаза в Photoshop, либо же заменить их цвет полностью, начните с подготовительных мероприятий. Здесь потребуется выполнить следующее:
Всё, изображение в виде отдельно выделенного глаза можно обрабатывать.
Кому-то нужно понять, как сделать в Photoshop оригинальные светящиеся глаза, либо просто убрать эффект красных глаз. Всё это реализовать в Photoshop довольно легко.
Теперь непосредственно к вопросу редактирования.
Есть несколько способов выполнить поставленную задачу. А именно изменить тем или иным образом цвет глаз, который присутствует на оригинальном изображении.
Режим наложения
Это первый способ, позволяющий сделать текущие глаза ярче или темнее, заменить окрас, подкорректировать зрачок, белок. Желательно работать в Photoshop одной из последних редакций.
Если задача заключается в том, чтобы поменять оттенок радужной оболочки глаза, то режим наложения станет одним из наиболее удобных способов.
У режима наложения есть несколько вариантов. А именно:
- Умножение. С его помощью радужная оболочка просто затемняется. Если этого достаточно для достижения поставленной цели, задача выполнена.
- Экран. А вот Экран имеет как раз обратный эффект, то есть позволяет высветлить радужку.
- Мягкий цвет и Перекрытие. Фактически выполняют идентичные задачи. С их помощью можно затемнить тёмные глаза и высветлить светлые изображения. Разница между ними только в амплитуде воздействия.
 Другими словами, в таком режиме можно лишь повысить насыщенность оригинального цвета.
Другими словами, в таком режиме можно лишь повысить насыщенность оригинального цвета.
Если требуется сделать свечение для глаз, то достаточно воспользоваться этим методом в Photoshop. Предельно просто и понятно.
Цветовой тон и насыщенность
Это второй метод. Его суть основана на том, чтобы поменять оттенок радужной оболочки за счёт использования корректирующего слоя. Он называется Цветовой тон/Насыщенность.
Всего Photoshop предлагает несколько способов настроить слой. Для начала рекомендуется включить режим тонирования. Просто поставьте галочку напротив соответствующего названия. Перемещая в разные стороны ползунки, параллельно на картинке меняется цвет радужной оболочки. Опять же, довольно легко, но при этом эффектно и эффективно.
Открывая инструмент Цветовой тон/Насыщенность, в разделе Свойства в нижней части окна есть кнопка в виде белого квадрата со стрелочкой. С её помощью реализуется функция привязки корректирующего слоя к тому слою, который располагается под ним в палитре. Именно за счёт этого можно применить эффект только в отношении радужной оболочки.
Именно за счёт этого можно применить эффект только в отношении радужной оболочки.
Следующий вариант предусматривает корректировку цвет без активации тонирования.
Для этого потребуется снять галочку с пункта Тонирование, после чего приступать к работе.
Причём режим без тонирования является более предпочтительным. Связано это с тем, что при его включении тонирование будет полностью менять все оттенки. Без этой функции внешний вид редактируемого глаза будет более натуральным, естественным.
Но тут лучшим решением станет небольшой эксперимент. Попробуйте оба варианта. Вы наглядно увидите изменения и поймёте, в каком режиме удаётся добиться желаемого результата.
Цветовой баланс
Как и во втором представленном способе, здесь также будет задействован корректирующий слой. Только в этом случае слой носит название Цветовой баланс.
Для этого следует кликнуть по изображению черно-белого кружочка, выделив слой с глазом, и кликнуть на Цветовой баланс.
Откроется окно с управлением, где предусмотрено несколько ползунков. Меняя их положения, удаётся создавать порой невероятные цвета. Только не забудьте активировать привязку корректируемого слоя к слою с радужной оболочкой.
Замена текстуры
Это несколько иной способ. Он предусматривает полную замену текстуры радужной оболочки. Но для этого сначала вам предстоит отыскать сам исходник. То есть фактически нужен другой глаз, который будет вставлен в фотографию.
Далее последовательность процедур будет примерно следующей:
- Найдите подходящий вариант изображения глаза, и поместите его в документ, перетащив картинку. При этом на новой радужной оболочке появится рамка трансформации.
- С помощью этой рамки меняется размер, а также корректируется угол наклона. Тем самым исходник устанавливается непосредственно в обрабатываемую картинку на место оригинального глаза. Закончив корректировку положения и размера, кликните на Enter.
- Затем нужно создать маску слоя, где располагается текстура используемой радужной оболочки, то есть радужки.

- Теперь следует выбрать привычный инструмент под названием Кисть. Кисть лучше использовать мягкого типа. Для кисти цвет должен быть чёрный. Это обязательный момент. Иначе может не получиться.
- С помощью мягкой кисти необходимо закрасить все участки, которые не нужны. Ненужными считаются те области на изображении, где веко бросает тень на глаз. Плюс это границы по кругу радужной оболочки.
- После выполненных манипуляций уже видно, что текущий цвет глаза заметно отличается от новой текстуры радужной оболочки. Тут можно заменить оттенок, в зависимости от цвета выбранной текстуры.
Остаётся только вставить полученное отредактированное изображение в оригинальную фотографию, и всё готово. Задача может и не самая сложная, но для её реализации требуется терпение, усидчивость и предельная аккуратность.
Какой способ больше подходит вам, тот и используйте. Все варианты имеют свои определённые сложности. Но тут главное — добиться желаемого результата.
Photoshop — невероятно мощный и универсальный редактор изображений, позволяющий видоизменять фотографии.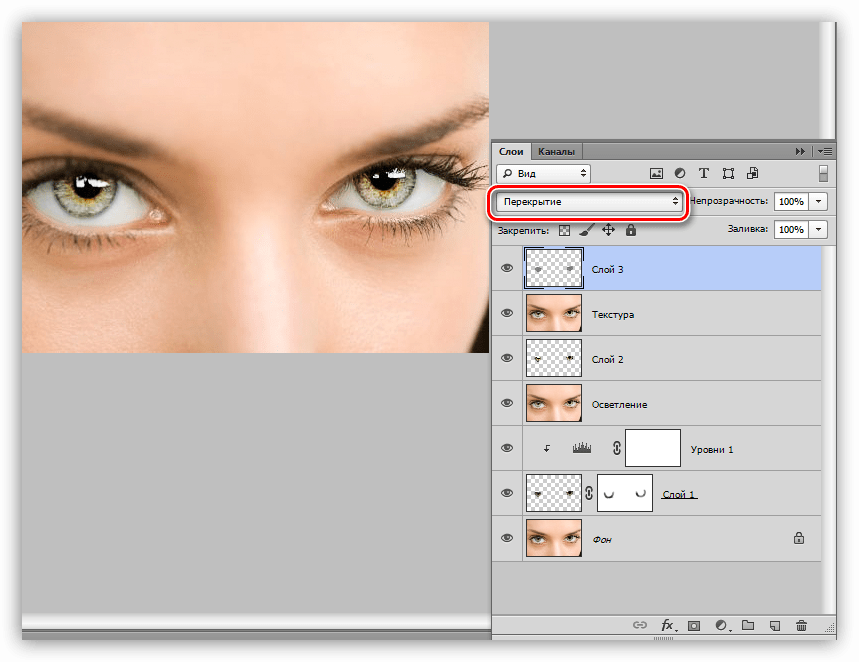 Нужно лишь научиться им пользоваться.
Нужно лишь научиться им пользоваться.
Подписывайтесь, оставляйте комментарии, задавайте актуальные вопросы и рассказывайте о нашем проекте своим друзьям!
Как изменить цвет глаз с помощью Photoshop
В этом руководстве я покажу, как изменить цвет глаз с помощью Photoshop , используя корректирующий слой «Цветовой тон / Насыщенность»!
Я буду использовать Photoshop CC, но все шаги полностью совместимы с Photoshop CS6. В качестве примера обработаем эту фотографию:
Оригинальная фотография.Выберите инструмент Масштаб в панели инструментов:
Выберите инструмент «Масштаб»
Нажмите несколько раз на область между глазами, чтобы приблизить изображение. Нажмите на клавиатуре клавишу «H», чтобы переключиться на инструмент «Рука». Затем кликните по изображению и перетащите его в нужную позицию:
Затем кликните по изображению и перетащите его в нужную позицию:
Чтобы изменить цвет глаз, не затрагивая остальную часть изображения, создадим выделение вокруг глаз. Выберите инструмент «Лассо»:
Выберите инструмента «Лассо».
С его помощью создайте выделение вокруг одного из глаз. Нам нужна только радужная оболочка (цветная область), расположенная в его центре. Не беспокойтесь, если выделение получилось не совсем правильным. Мы скорректируем его позже.
Выделение первого глаза.Выделите первый глаз, нажмите и удерживайте клавишу Shift. В правом нижнем углу курсора инструмента «Лассо» появится маленький знак плюса (+). Удерживая нажатой клавишу Shift, можно добавить область к текущему выделению. Создайте выделение вокруг второго глаза.
Нажмите и удерживайте нажатой клавишу Shift, а затем создайте выделение вокруг второго глаза.Чтобы изменить цвет глаз, используем корректирующий слой «Цветовой тон / Насыщенность».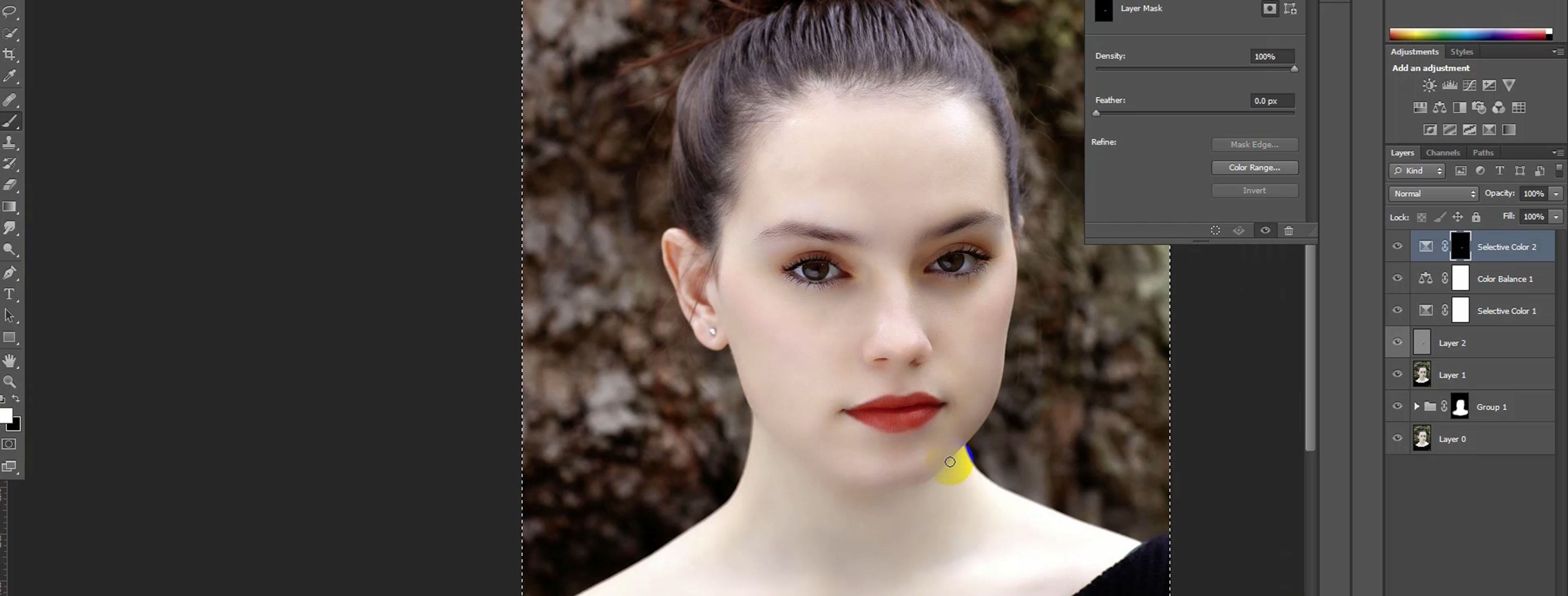 В палитре «Слои» кликните иконку «Новая заливка или корректирующий слой».
В палитре «Слои» кликните иконку «Новая заливка или корректирующий слой».
Выберите из списка пункт «Цветовой тон / Насыщенность».
Выберите из списка пункт «Цветовой тон / Насыщенность».Параметры для настройки корректирующего слоя «Цветовой тон/Насыщенность» отображаются на панели свойств Photoshop. Активируйте опцию «Тонирование», установив для нее флажок.
Установите флажок для опции «Тонирование» в нижней части панели «Свойства».Когда вы сделаете это, глаза станут красными. Нужно изменить его следующим образом.
Глаза поменяли цвет, хотя красный не является подходящим выбором.Чтобы выбрать другой цвет для глаз, перетащите ползунок слайдера «Цветовой тон». Я установил значение параметра на 200 синего цвета.
Выберите новый цвет глаз, перетащив ползунок «Цветовой тон».Вот как выглядит новый цвет глаз. Он слишком интенсивный, поэтому мы исправим его.
Результат после перетаскивания ползунка «Цветовой тон».
Перетащите ползунок «Насыщенность» влево, чтобы уменьшить насыщенность, пока цвет не станет более естественным. Чаще всего подходит значение насыщенности от 10 до 15.
Уменьшите насыщенность нового цвета глаз.Вот мой результат после уменьшения насыщенности.
Цвет глаз теперь выглядит менее интенсивным и более естественным.В палитре слоев корректирующий слой «Цветовой тон / Насыщенность» расположен над фоновым слоем. На данный момент задан режим смешивания корректирующего слоя «Обычные». Это означает, что он влияет не только на цвет глаз, но и на их яркость. Чтобы отредактировать только цвет, измените режим на «Цветность».
Измените режим смешивания корректирующего слоя на «Цветность».Вы должны увидеть больше деталей глаз после переключения режима смешивания на «Цветность». В моем случае глаза теперь кажутся более яркими.
Результат после изменения режима смешивания на «Цветность».Корректирующие слои включают в себя встроенную маску слоя. Мы использовали ее с тех пор, как добавили слой «Цветовой тон / Насыщенность».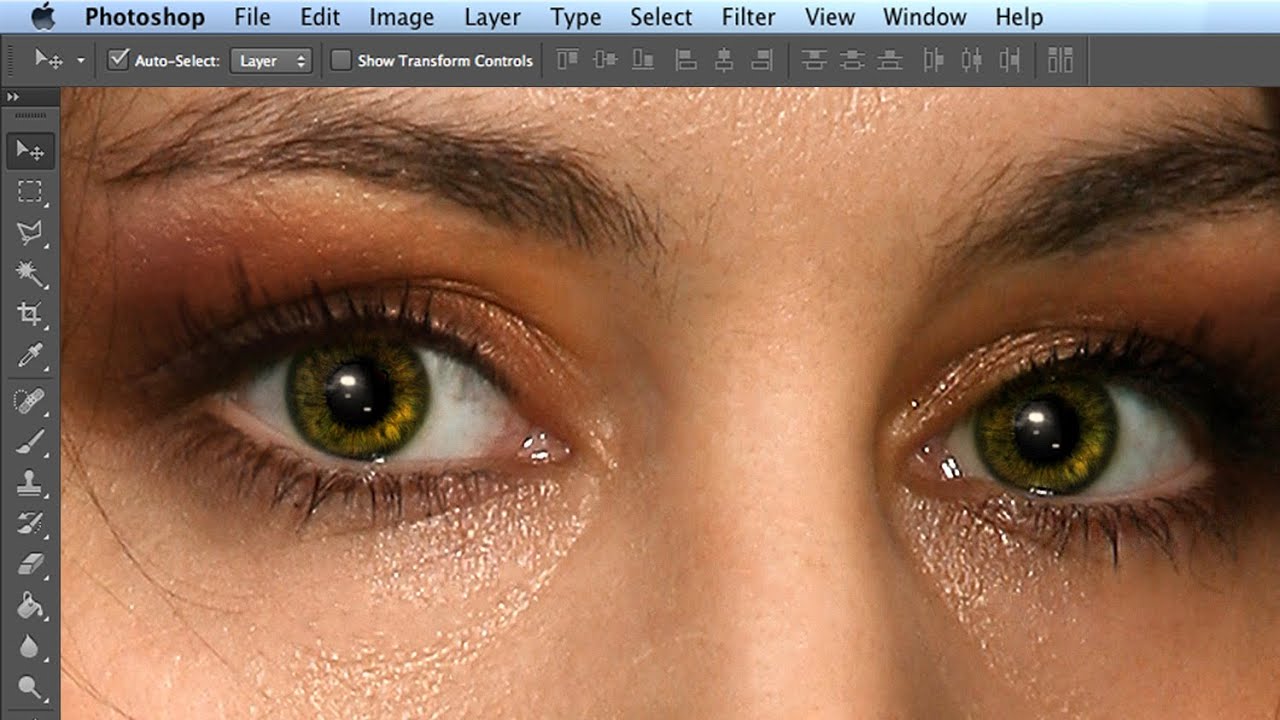 Photoshop использовал первоначальное выделение инструментом «Лассо» для создания маски. Миниатюра маски слоя отображается в палитре «Слои».
Photoshop использовал первоначальное выделение инструментом «Лассо» для создания маски. Миниатюра маски слоя отображается в палитре «Слои».
Обратите внимание, что миниатюра залита в основном черным цветом, с двумя маленькими областями белого цвета. Черный цвет – это области, в которых корректирующий слой «Цветовой тон / Насыщенность» не влияет на изображение. Другими словами, в этих областях по-прежнему отображается первоначальный цвет.
Две маленькие белые области — это выделение, которое мы создали вокруг глаз с помощью инструмента «Лассо». Это единственные области изображения, которые раскрашиваются корректирующим слоем.
В миниатюре есть белая подсветка. Эта рамка сообщает, что в данный момент выбрана маска слоя. Если вы не видите рамку, нажмите на миниатюру.
Если мы внимательно посмотрим на один из глаз фотографии, то увидим, что синие области вокруг краев радужной оболочки заходят на белые области и немного на веки.
Некоторые из новых цветов заходят на окружающие области.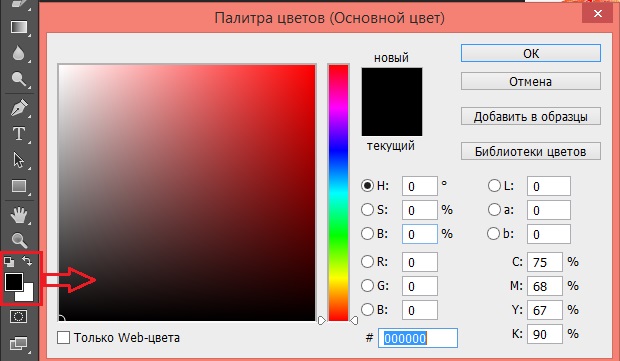
Чтобы очистить эти области, зарисуем маску слоя. Выберите в палитре инструментов инструмент «Кисть».
Выберите инструмент «Кисть».Чтобы скрыть цвет вокруг радужной оболочки глаза, нам нужно зарисовать области в маске слоя черным цветом. Photoshop использует цвет переднего плана как цвет кисти.
Текущие цвета переднего плана и фона выводятся в нижней части палитры инструментов. Нажмите на клавиатуре клавишу с буквой D, чтобы сбросить цвета переднего плана и фона до значений, используемых по умолчанию. Это действие установит белый в качестве цвета переднего плана, а черный — в качестве цвета фона.
Образцы цветов переднего плана (верхний левый) и фона (нижний правый).
Затем нажмите на клавиатуре клавишу с буквой X, чтобы поменять цвета, сделав черный цветом переднего плана и кисти.
Цвет переднего плана теперь стал черным.Зарисуйте области вокруг радужной оболочки, чтобы убрать проблемные места. Для достижения наилучшего результата используйте небольшую кисть с мягким краем.
Можно отрегулировать размер кисти с помощью клавиатуры, нажав несколько раз клавишу «[ ». Это уменьшит размер кисти, или клавишу «]», чтобы увеличить его.
Чтобы изменить жесткость кисти, удерживайте нажатой клавишу Shift и нажмите клавишу левой прямоугольной скобки. Удерживая нажатыми клавиши Shift и правой скобки, вы сделаете края кисти более жесткими.
Мы рисуем на маске слоя, а не на самом изображении, поэтому не видим цвет кисти. Вместо этого новый цвет глаз исчезает из зарисованных областей.
Зарисуйте черным цветом области вокруг краев радужной оболочки глаз.Чтобы оставить нетронутой область зрачка, измените размер кисти и зарисуйте черным цветом области внутри глаза. Как только закончите с первым глазом, перейдите ко второму.
Зарисуйте области внутри зрачка.Если вы случайно закрасили часть радужной оболочки, нажмите на клавиатуре клавишу с буквой X, чтобы поменять цвета переднего плана и фона. Это действие установит белый в качестве цвета переднего плана.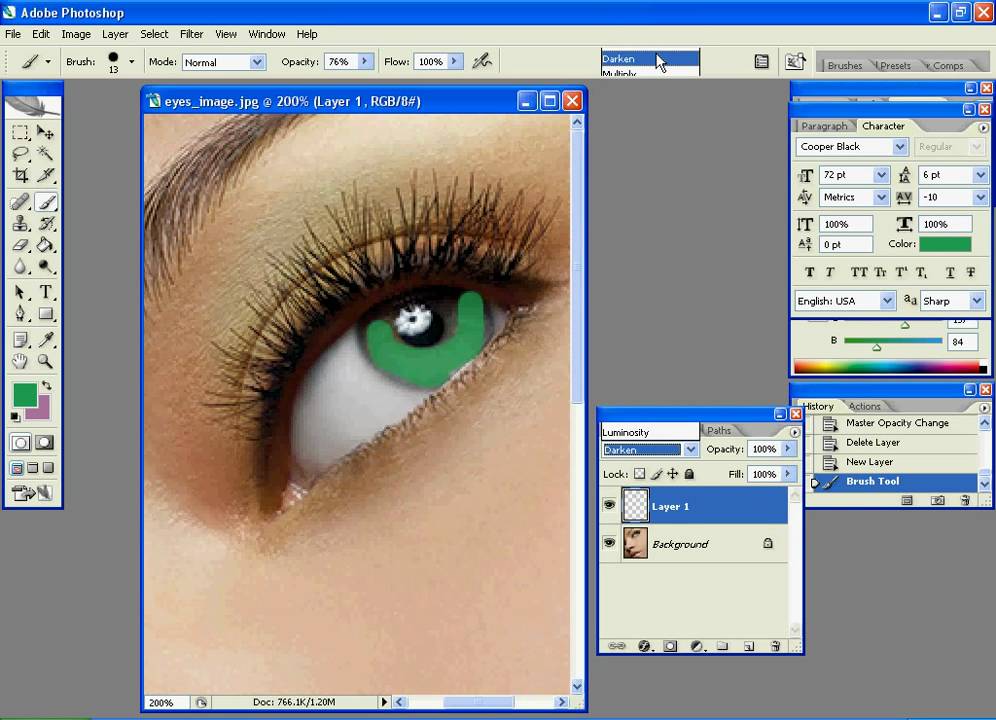 Закрасьте белым цветом нужную область, чтобы восстановить цвет.
Закрасьте белым цветом нужную область, чтобы восстановить цвет.
Чтобы сравнить новый цвет глаз с исходным цветом, отключите корректирующий слой «Цветового тон / Насыщенность», кликнув по иконке видимости в палитре «Слои».
Кликните по иконке видимости.При отключенном корректирующем слое проявится исходный цвет глаз.
Исходный цвет глаз.Кликните по иконке видимости еще раз, чтобы снова включить корректирующий слой и просмотреть новый цвет глаз.
Новый цвет глаз.Таким образом, с помощью Photoshop можно изменить цвет глаз на фотографии, используя корректирующий слой «Цветовой тон / Насыщенность»!
Данная публикация является переводом статьи «How To Change Eye Color With Photoshop» , подготовленная редакцией проекта.
Изменение цвета глаз с помощью Photoshop
Как изменить цвет глаз
Шаг 1: увеличьте глаза
Прежде чем мы начнем, давайте сделаем так, чтобы нам было проще видеть, что мы делаем, увеличив глаза на фотографии. Выберите инструмент «Масштаб» на палитре «Инструменты» или нажмите букву Z на клавиатуре, чтобы выбрать его с помощью ярлыка:
Выберите инструмент Zoom.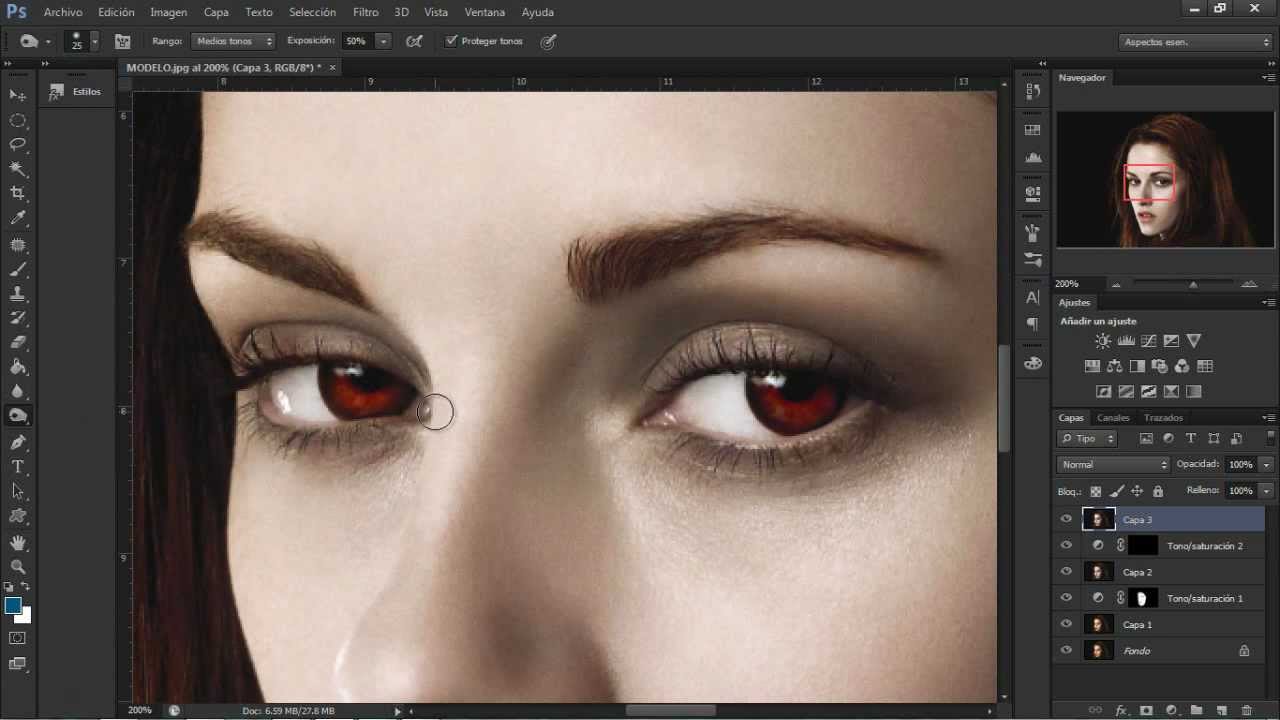
Выбрав инструмент «Масштаб», щелкните и перетащите рамку выбора вокруг глаз. Это область, к которой мы будем приближаться:
Вытащите рамку выбора вокруг глаз.
Отпустите кнопку мыши, и Photoshop заполнит окно документа выбранной областью:
Photoshop увеличивает выбранную область.
Шаг 2: Выберите инструмент Лассо
Далее нам нужно выбрать глаза, чтобы мы не влияли на другие области изображения. Для этого мы будем использовать инструмент Лассо . Выберите Lasso Tool из палитры Tools или нажмите букву L
Выберите инструмент Лассо.
Шаг 3: Нарисуй выбор вокруг глаз
Выбрав Lasso Tool, перетащите выделение вокруг одного из глаз. Не беспокойтесь, если ваш набросок выбора не идеален, так как мы все исправим позже. Выбрав первый глаз, удерживайте нажатой клавишу Shift и нарисуйте выделение вокруг другого глаза. Удерживая клавишу Shift, вы добавите новый выбор к предыдущему, что позволит нам выбрать оба глаза одновременно:
Удерживая клавишу Shift, вы добавите новый выбор к предыдущему, что позволит нам выбрать оба глаза одновременно:
Выберите первый глаз, затем, удерживая клавишу «Shift», выберите другой.
Нам не нужны зрачки в центре глаз, поэтому давайте удалим их из выделения. Удерживая нажатой
Удерживая нажатой клавишу «Alt» (Победа) / «Option» (Mac), перетащите вокруг зрачков, чтобы отменить их выбор.
Шаг 4: Добавьте корректирующий слой Hue / Saturation
Теперь, когда глаза выбраны, мы готовы изменить их цвет! Для этого мы будем использовать корректирующий слой Hue / Saturation. Нажмите на значок « Новый корректирующий слой» в нижней части палитры «Слои» (это круг, разделенный по диагонали между черным и белым), затем выберите «
Нажмите на иконку New Adjustment Layer и выберите Hue / Saturation из списка.
Шаг 5: выберите опцию «Colorize»
Если вы используете Photoshop CS4, как я здесь, параметры и элементы управления для диалогового окна Оттенок / Насыщенность появятся на панели настроек, которая является новой для CS4. В Photoshop CS3 и более ранних версиях диалоговое окно Hue / Saturation появится на вашем экране. Выберите опцию Colorize, установив флажок внутри:
Выберите «Colorize».
Как только вы выберете Colorize, вы увидите, как глаза меняют цвет в окне документа:
Глаза мгновенно меняют цвет.
Шаг 6: отрегулируйте оттенок, насыщенность и легкость
Чтобы изменить цвет, просто настройте параметры « Цветовой тон» , « Насыщенность» и « Яркость », перетаскивая их ползунки влево или вправо. Оттенок изменит основной цвет, насыщенность изменяет насыщенность цвета, а яркость влияет на общую яркость. Будьте осторожны, чтобы не перетаскивать ползунки «Насыщенность» или «Яркость» слишком далеко вправо, поскольку все может быстро стать неестественным.
Наберите нужный вам цвет с помощью ползунков Оттенок, Насыщенность и Легкость.
Когда вы довольны новым цветом глаз, нажмите кнопку «ОК», чтобы выйти из диалогового окна «Оттенок / Насыщенность» (пользователи Photoshop CS4 могут оставить панель настроек открытой, поскольку ее не нужно закрывать). Вот мое изображение после изменения глаза женщины с голубого на зеленый:
Регулировка оттенка / насыщенности позволяет легко выбрать любой цвет для глаз.
Шаг 7: выбери инструмент Brush Tool
Если ваш первоначальный выбор глаз с помощью Lasso Tool не был идеальным, очистить вещи так же просто, как рисовать кистью! Выберите
Выберите инструмент Brush Tool.
Шаг 8: выберите маску слоя Hue / Saturation
Если мы посмотрим на нашу палитру слоев, то увидим наш корректирующий слой Hue / Saturation, расположенный над изображением на фоновом слое. Одна из замечательных особенностей корректирующих слоев состоит в том, что они включают в себя встроенную маску слоя , которая позволяет легко контролировать, какие области изображения зависят от корректирующего слоя, а какие нет. Все, что нам нужно сделать, это нарисовать маску слоя нашей кистью, но сначала мы должны убедиться, что маска слоя выбрана. Вы должны увидеть белую рамку выделения вокруг миниатюры маски слоя, что означает, что маска выбрана. Если вы не видите рамку выделения, просто нажмите на миниатюру, чтобы выбрать маску:
Убедитесь, что маска слоя для корректирующего слоя выбрана.
Шаг 9: нарисуй маску, чтобы очистить выделение
Чтобы очистить глаза, просто закрасьте кистью любые проблемные участки. Нарисуйте белым, чтобы добавить к области, на которую влияет корректирующий слой Hue / Saturation, или черным, чтобы скрыть эффекты корректирующего слоя.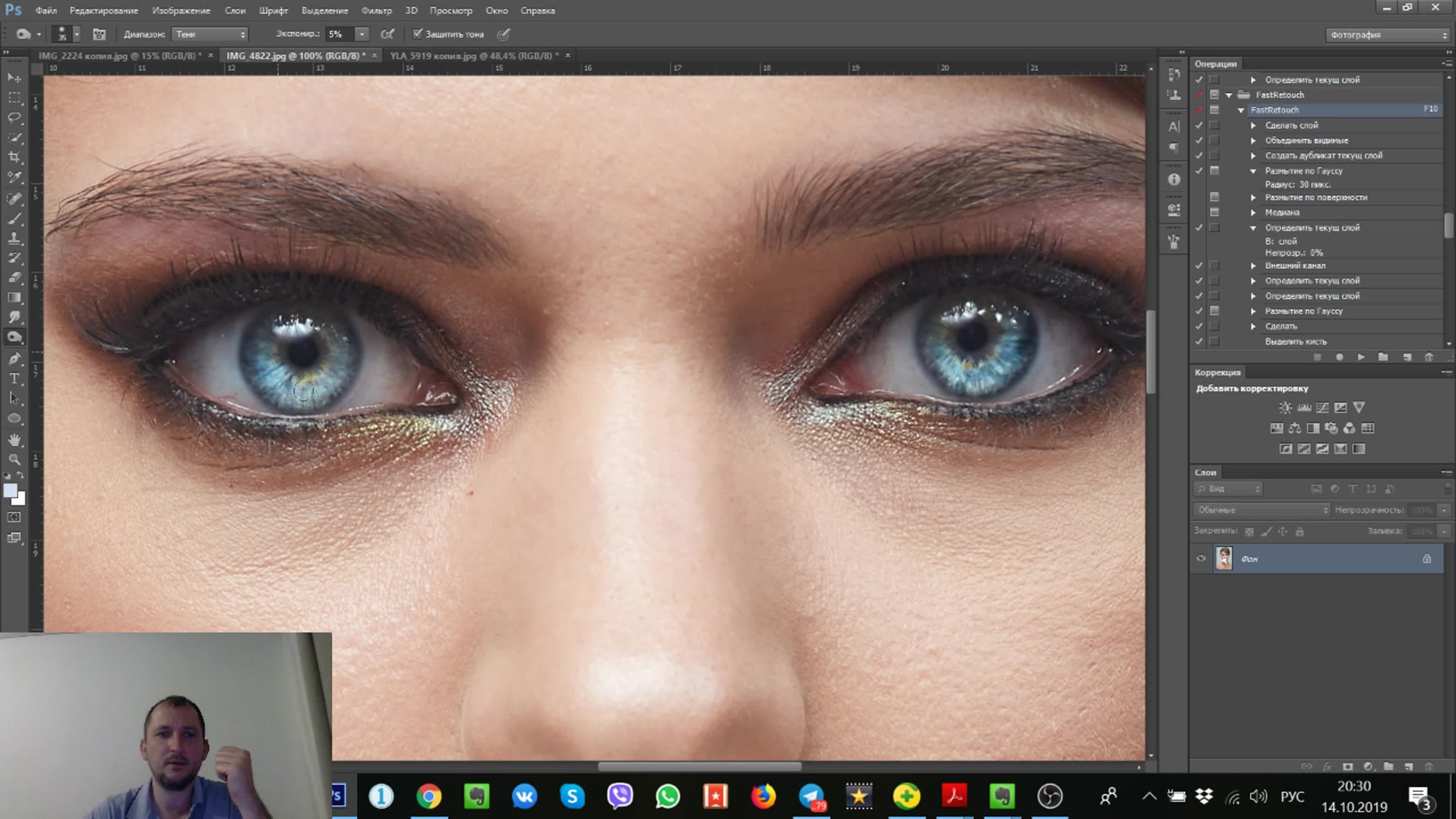
Образец цвета переднего плана показывает цвет, которым вы рисуете.
Выбрав маску слоя, нажмите букву D на клавиатуре, чтобы сбросить цвет переднего плана на белый. Чтобы быстро переключиться на черный, нажмите букву X , которая меняет цвета переднего плана и фона. Нажмите X еще раз, чтобы переключиться обратно на белый.
Чтобы изменить размер кисти, используйте левую и правую клавиши-скобки на клавиатуре. Нажмите левую клавишу скобки ( [ ) несколько раз, чтобы уменьшить размер кисти, или правую клавишу скобки ( ] ), чтобы увеличить ее. Нажмите Shift + левая скобка, чтобы сделать края кисти более мягкими, если это необходимо, или Shift + правая скобка, чтобы сделать их жестче.
Здесь я рисую вокруг внешнего края одного глаза маленькой кистью с черным цветом в качестве цвета переднего плана, чтобы скрыть все области, где новый зеленый цвет распространяется в белую часть глаза:
Рисуем черным цветом на маске слоя, чтобы удалить любые нежелательные зеленые зоны.
Вот, после очистки эффекта путем рисования на маске слоя, мой окончательный результат:
Ее голубые глаза теперь зеленые. Никаких специальных контактных линз не требуется.
Как изменить цвет глаз в фотошопе: шаг за шагом
В этом уроке я покажу вам, как изменить цвет глаз в Photoshop, используя корректирующий слой Hue / Saturation! Независимо от того, знаете ли вы, какой цвет глаз вам нужен, или вы просто хотите поиграть и поэкспериментировать, корректирующий слой Hue / Saturation делает изменение цвета глаз легким, быстрым и увлекательным! И поскольку мы будем работать с корректирующим слоем, мы не будем вносить постоянные изменения в изображение.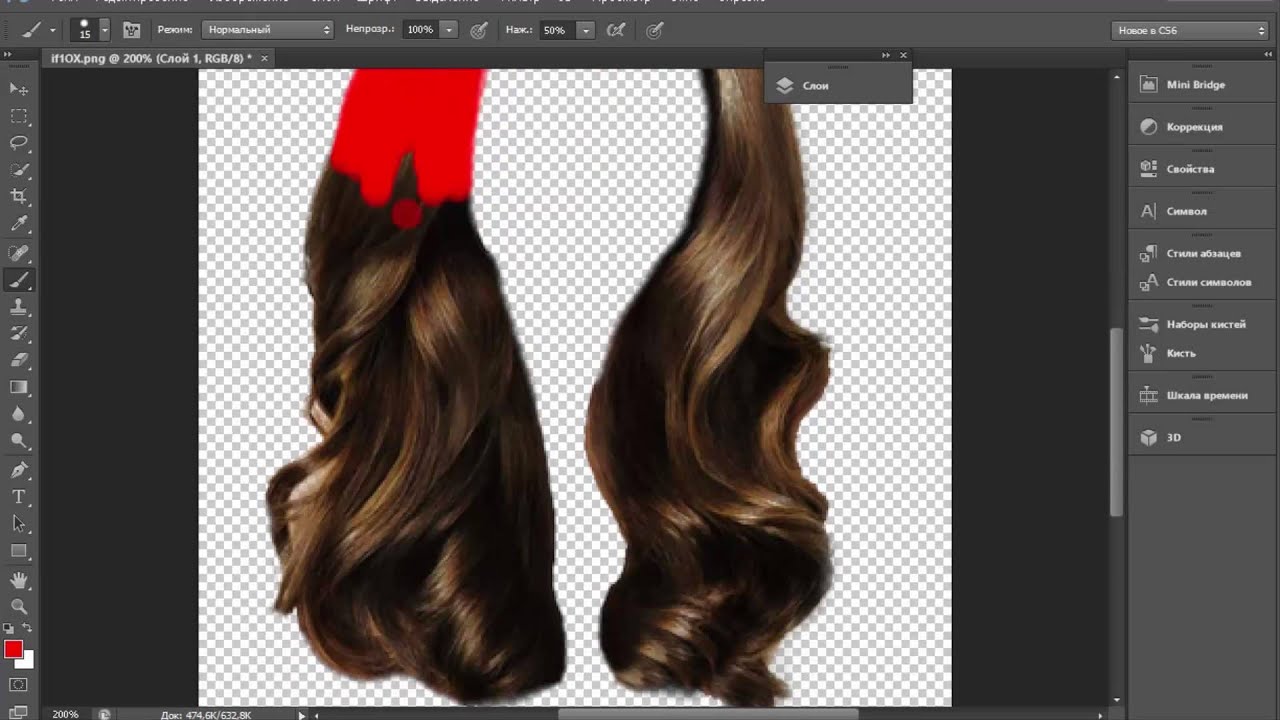
Я буду использовать
Шаг 4: Добавьте корректирующий слой Hue / Saturation
Чтобы изменить цвет глаз, мы будем использовать корректирующий слой Hue / Saturation. На панели «Слои» щелкните значок « Новый заливочный или корректирующий слой» :
Нажав на значок «Новый слой заливки» или «Корректирующий слой».
Выберите
Выбор корректирующего слоя Hue / Saturation.
Шаг 5: выберите опцию «Colorize»
Элементы управления и параметры корректирующего слоя «Тон / Насыщенность» отображаются на панели « Свойства» в Photoshop . Включите опцию Colorize, установив флажок внутри:
Выберите «Colorize» в нижней части панели свойств.
Как только вы выберите Colorize, глаза человека станут красными.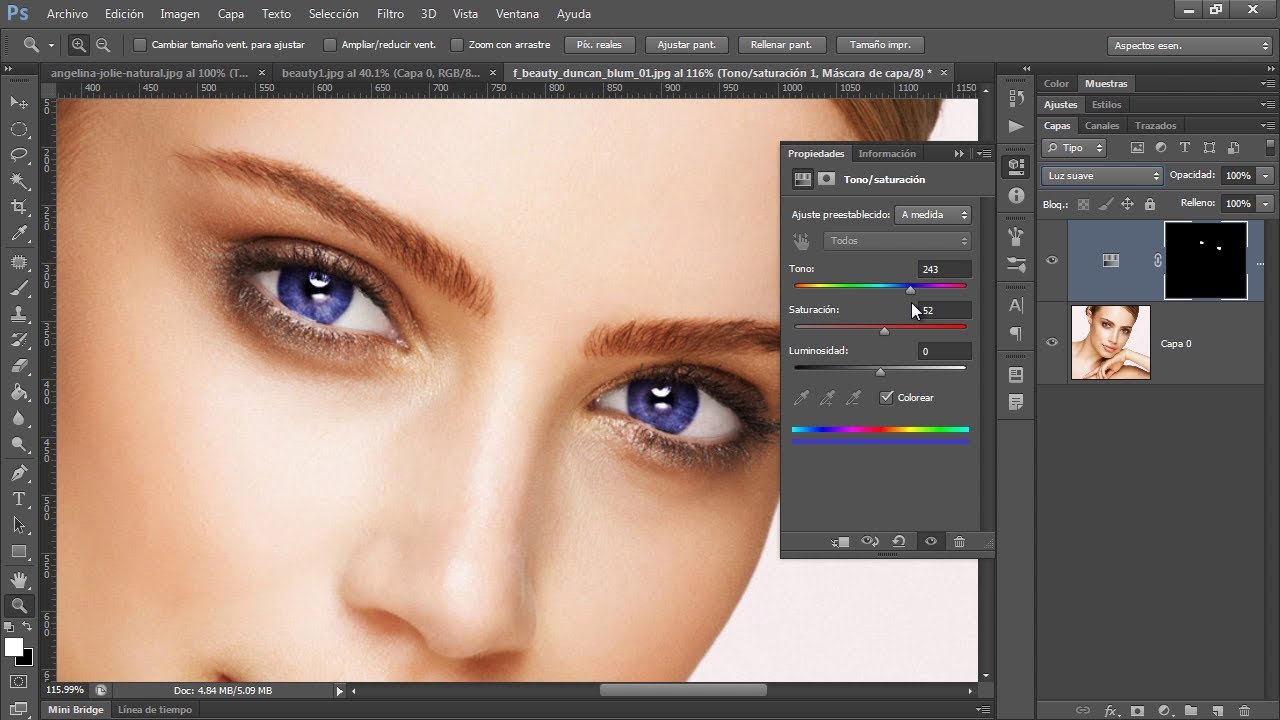 Красный, вероятно, не тот цвет, который вам нужен, поэтому мы узнаем, как его изменить следующим образом:
Красный, вероятно, не тот цвет, который вам нужен, поэтому мы узнаем, как его изменить следующим образом:
Глаза мгновенно меняют цвет, хотя красный не лучший выбор.
Шаг 6: выбери новый цвет глаз с помощью ползунка оттенка
Чтобы выбрать другой цвет для глаз, перетащите ползунок « Оттенок» . «Оттенок» — это то, что большинство из нас считает самим фактическим цветом, и перетаскивая ползунок слева направо, вы переключаетесь между всеми цветами радуги, переходя от красного слева на оранжевые и желтые, зеленые, синие, magentas, и так далее, вплоть до красного справа. Вы увидите изменение цвета глаз на изображении при перетаскивании ползунка. Я установлю для моего оттенка значение около 200 для приятного синего цвета, но, конечно, вы можете выбрать любой нужный вам цвет:
Выберите новый цвет глаз, перетаскивая ползунок Оттенок.
Вот как выглядит новый цвет глаз. Цвет слишком интенсивный, поэтому мы исправим это следующим образом:
Результат после перетаскивания ползунка Hue.
Шаг 7: понизьте насыщенность нового цвета
Выбрав новый цвет глаз с помощью ползунка Оттенок, перетащите ползунок « Насыщенность» влево, чтобы уменьшить интенсивность, пока цвет не станет более естественным. Значение насыщенности от 10 до 15 обычно работает хорошо:
Понижение насыщенности нового цвета глаз.
Вот мой результат после понижения насыщенности:
Цвет глаз теперь выглядит менее интенсивным и более естественным.
Шаг 8: измени режим смешивания на цвет
На панели «Слои» корректирующий слой «Цветовой тон / Насыщенность» расположен над изображением на фоновом слое. На данный момент, корректирующий слой в режим наложения устанавливается на Normal, а это значит , что это влияет не только цвет глаз , но и их яркость. Чтобы изменить только цвет, измените режим смешивания с Normal на Color :
Изменение режима наложения корректирующего слоя на Цвет.
Разница может быть незначительной, но вы должны увидеть больше оригинальных деталей в глазах после перехода в режим смешивания цветов .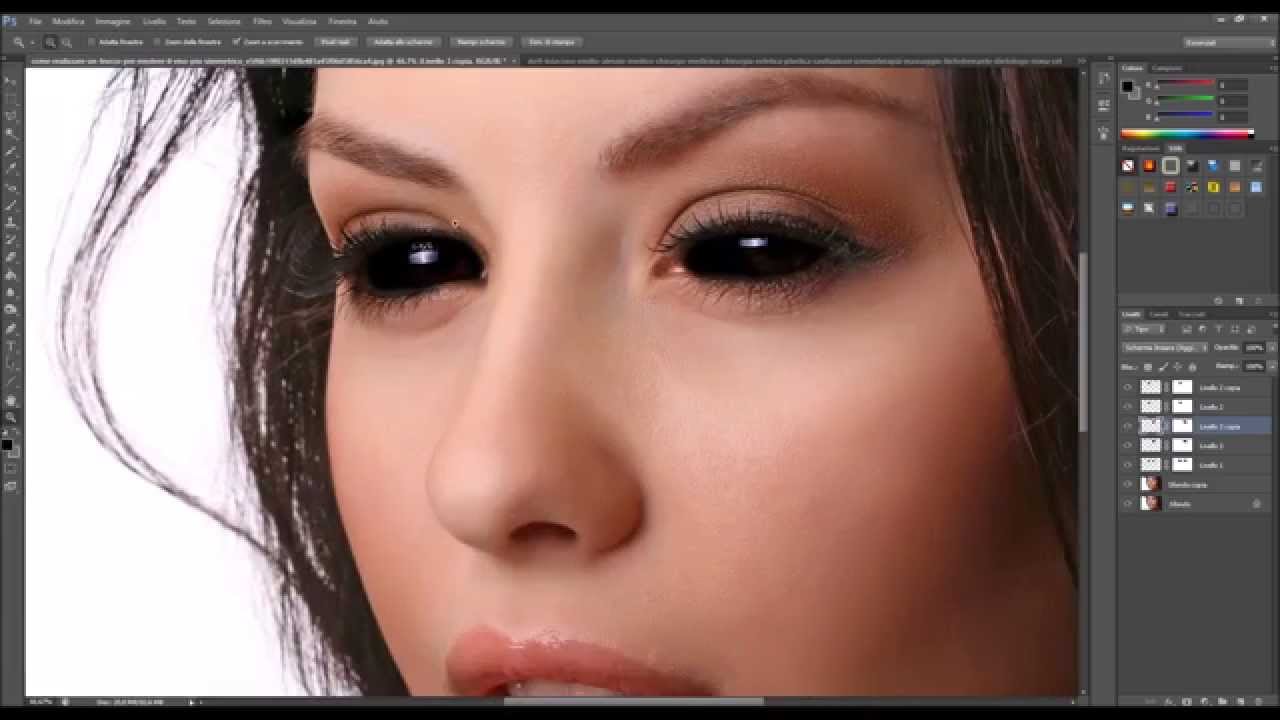 В моем случае глаза теперь выглядят немного ярче, чем при режиме смешивания Normal:
В моем случае глаза теперь выглядят немного ярче, чем при режиме смешивания Normal:
Результат после изменения режима наложения на Color.
Шаг 9: выбери маску слоя
Отличительной особенностью корректирующих слоев в Photoshop является то, что они включают в себя встроенную маску слоя , и независимо от того, знали мы это или нет, мы использовали маску слоя с тех пор, как добавили корректирующий слой Hue / Saturation. Photoshop использовал наш первоначальный инструмент Lasso Tool, чтобы создать для нас маску, и мы видим миниатюру маски слоя на панели «Слои».
Обратите внимание, что миниатюра заполнена в основном черным, только с двумя крошечными областями белого. Черный представляет области, где корректирующий слой Оттенок / Насыщенность не влияет на изображение. Другими словами, эти области все еще показывают свой первоначальный цвет. Две маленькие белые области — это выделения, которые мы сделали вокруг глаз с помощью Lasso Tool. Это единственные области изображения, которые окрашиваются корректирующим слоем.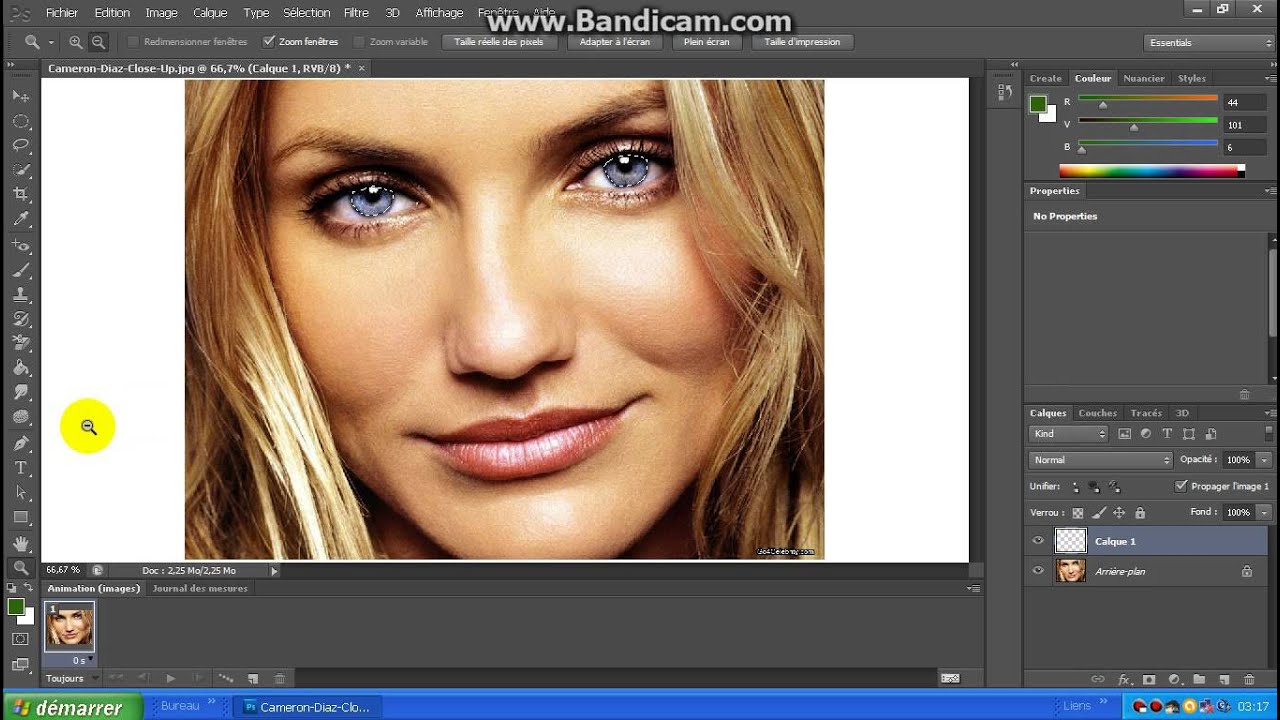
Также обратите внимание, что миниатюра имеет белую рамку выделения вокруг нее. Граница говорит нам, что маска слоя в настоящее время выбрана. Если вы не видите границы вокруг миниатюры, нажмите на миниатюру, чтобы выбрать маску:
Убедитесь, что маска слоя выбрана.
Шаг 10: выбери инструмент Brush Tool
Если ваш первоначальный выбор инструмента Лассо не был идеальным (мой, конечно, не был), возможно, часть вашего нового цвета распространяется на белые части глаз и, возможно, также на веки. Если мы внимательно посмотрим на один из глаз на моей фотографии, мы увидим немного синевы по краям радужной оболочки, простирающейся в белые области и немного в веки:
Часть нового цвета распространяется на прилегающие территории.
Чтобы очистить эти области, все, что нам нужно сделать, это нарисовать маску слоя. Выберите инструмент Photoshop Brush Tool на панели инструментов:
Выбор инструмента «Кисть».
Шаг 11: установите цвет переднего плана на черный
Чтобы скрыть цвет вокруг радужной оболочки, нам нужно нарисовать черным . Photoshop использует наш цвет переднего плана в качестве цвета кисти, и мы можем видеть наши текущие цвета переднего плана и фона в цветовых образцах в нижней части панели инструментов. Нажмите букву D на клавиатуре, чтобы сбросить цвета переднего плана и фона по умолчанию. Это установит цвет переднего плана на белый, а цвет фона на черный:
Образцы цветов переднего плана (вверху слева) и фона (внизу справа).
Затем нажмите букву X на клавиатуре, чтобы поменять цвета, сделав цвет переднего плана (и цвет кисти) черным:
Цвет переднего плана теперь установлен на черный.
Шаг 12: Нарисуй вокруг радужной оболочки в каждом глазу
Нарисуйте вокруг радужной оболочки в каждом глазу, чтобы очистить любые проблемные зоны.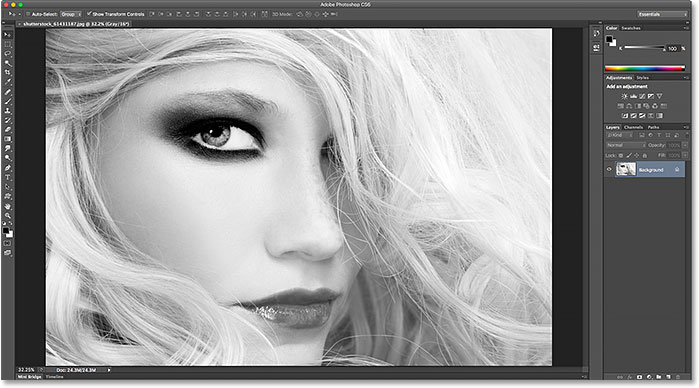 Для достижения наилучших результатов используйте маленькую кисть с мягким краем. Вы можете отрегулировать размер кисти с клавиатуры, несколько раз нажав левую клавишу скобки ( [ ), чтобы уменьшить размер кисти, или правую клавишу скобки ( ] ), чтобы увеличить ее. Чтобы изменить жесткость кисти, нажмите и удерживайте клавишу Shift, одновременно нажимая левую клавишу скобки, чтобы сделать края кисти более мягкими. Удерживая клавишу Shift, одновременно нажимая правую клавишу скобки , края станут жестче.
Для достижения наилучших результатов используйте маленькую кисть с мягким краем. Вы можете отрегулировать размер кисти с клавиатуры, несколько раз нажав левую клавишу скобки ( [ ), чтобы уменьшить размер кисти, или правую клавишу скобки ( ] ), чтобы увеличить ее. Чтобы изменить жесткость кисти, нажмите и удерживайте клавишу Shift, одновременно нажимая левую клавишу скобки, чтобы сделать края кисти более мягкими. Удерживая клавишу Shift, одновременно нажимая правую клавишу скобки , края станут жестче.
Поскольку мы рисуем на маске слоя, а не непосредственно на самом изображении, мы не видим цвет кисти при рисовании. Вместо этого новый цвет глаз исчезает из областей, которые мы закрасили:
Картина с черным по краям радужки.
Мы также не хотим, чтобы цвет появлялся внутри зрачка (темный центр глаза), поэтому измените размер кисти, если необходимо, и закрасьте зрачок внутри зрачка, чтобы удалить цвет из этой области.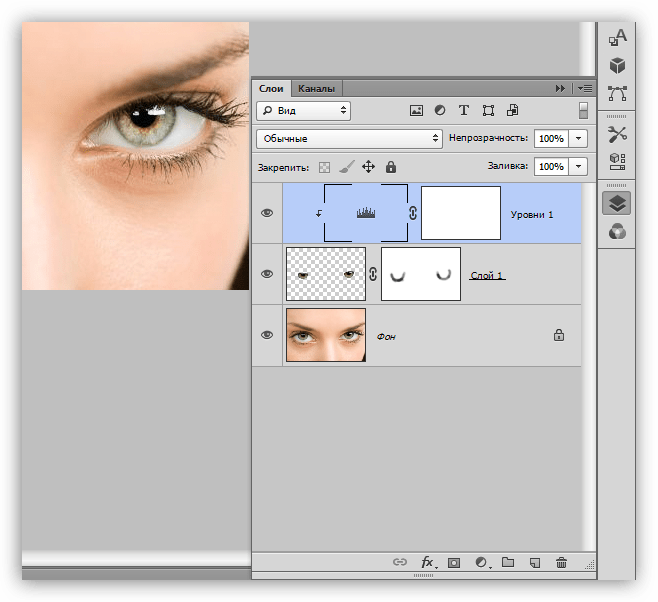 Как только вы закончите с первым глазом, переместите другой глаз и очистите его:
Как только вы закончите с первым глазом, переместите другой глаз и очистите его:
Рисуя цвет внутри зрачка.
Исправление ошибок
Если вы ошиблись и случайно закрасили некоторые цвета радужной оболочки, нажмите клавишу X на клавиатуре, чтобы поменять местами цвета переднего плана и фона. Это установит ваш цвет переднего плана на белый . Нарисуйте белым цветом область, чтобы восстановить цвет. Затем нажмите X еще раз, чтобы установить цвет переднего плана обратно на черный и продолжить рисование.
Сравнение нового цвета глаз с оригиналом
Чтобы сравнить новый цвет глаз с исходным цветом, отключите корректирующий слой «Оттенок / Насыщенность», щелкнув его значок видимости на панели «Слои»:
Нажав на значок видимости.
При отключенном корректирующем слое первоначальный цвет глаз снова появляется:
Оригинальный цвет глаз.
Снова щелкните значок видимости, чтобы снова включить корректирующий слой и увидеть новый цвет глаз:
Новый цвет глаз.
И там у нас это есть! Вот как легко изменить цвет глаз на изображении, используя корректирующий слой Hue / Saturation в Photoshop! Ищете похожие уроки? Узнайте, как осветлить и осветлить глаза , или попробуйте наш эффект Radial Zoom Enhanced Eyes ! Посетите наш раздел « Ретуширование фотографий » для получения дополнительных уроков по редактированию изображений!
Как изменить глаза в фотошопе cs6
Художественная обработка фотографий включает в себя довольно большое количество операций – от тонирования до добавления на снимок дополнительных объектов или изменение существующих.
Сегодня поговорим о том, как изменить цвет глаз на фотографии несколькими способами, а в конце урока и вовсе заменим текстуру радужки, для того, чтобы сделать выразительные глаза, как у львицы.
Изменяем глаза в Фотошопе
Для урока нам понадобится исходное фото, навыки и немного фантазии.
Фото:
Фантазия есть, а навыки сейчас получим.
Подготовим глаз к работе, скопировав радужку на новый слой.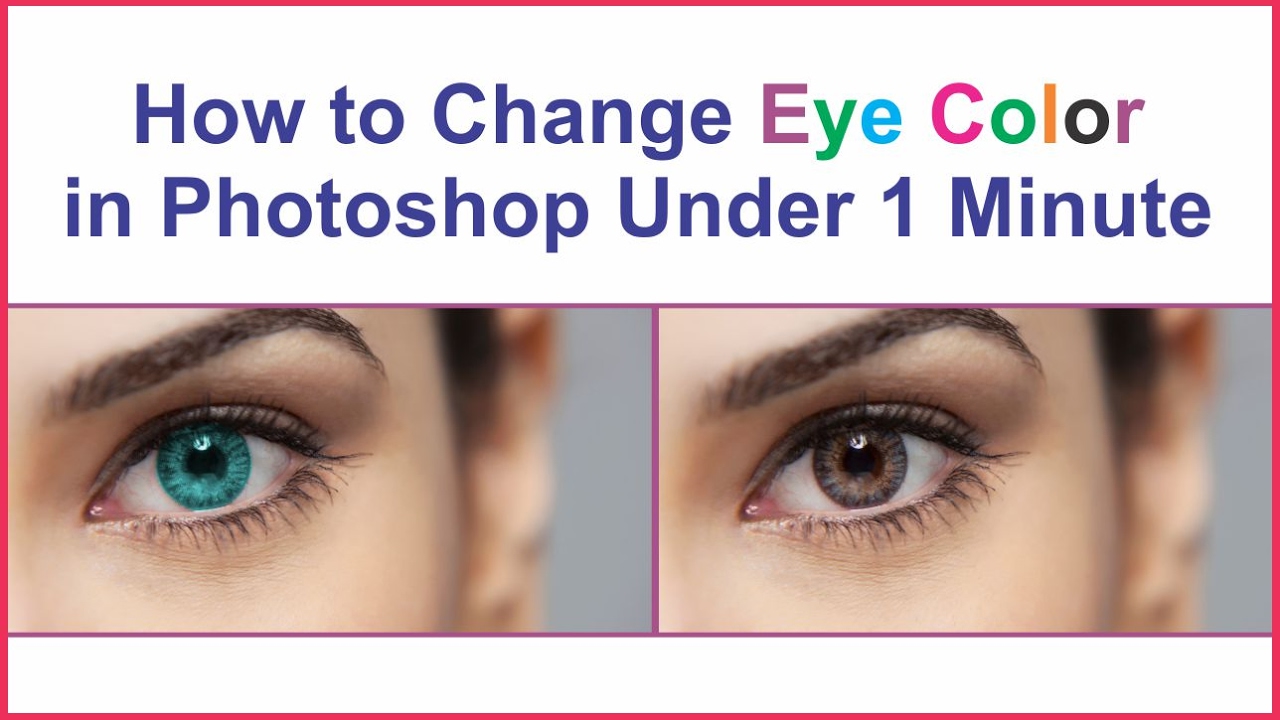
Любым удобным способом выделяем радужную оболочку глаза. В данном случае было использовано Перо.
Еще раз нажимаем CTRL+J, скопировав выделенную радужку на новый слой.
На этом подготовка завершена.
Способ 1: режимы наложения
Самым простым способом изменить цвет глаз является изменение режима наложения для слоя со скопированной радужкой. Наиболее применимыми являются «Умножение», «Экран», «Перекрытие» и «Мягкий свет».
«Умножение» затемнит радужку.
«Экран», наоборот, осветлит.
«Перекрытие» и «Мягкий свет» отличаются только по силе воздействия. Оба этих режима осветляют светлые тона и затемняют темные, в целом немного повышая насыщенность цветов.
Способ 2: Цветовой тон/Насыщенность
Данный способ, как становится понятно из названия, подразумевает применение корректирующего слоя «Цветовой тон/Насыщенность».
Существуют два варианта настроек слоя. Первый – включить тонирование и ползунками добиться нужного цвета.
Первый – включить тонирование и ползунками добиться нужного цвета.
Обратите внимание на кнопку в нижней части скриншота. Она привязывает корректирующий слой к тому слою, который лежит ниже его в палитре. Это позволяет отображать эффекты только на радужке.
Второй – без включения тонирования. Второй вариант предпочтительнее, поскольку тонирование меняет все оттенки, делая глаз безжизненным.
Способ 3: Цветовой баланс
В этом способе, так же как и в предыдущем, изменяем цвет глаз, используя корректирующий слой, но другой, под названием «Цветовой баланс».
Основная работа по изменению цвета ведется в средних тонах. Регулируя ползунки, можно добиваться совершенно потрясающих оттенков. Не забываем включить привязку корректирующего слоя к слою с радужкой.
Способ 4: замена текстуры радужки
Для этого способа нам понадобится, собственно, сама текстура.
- Текстуру необходимо поместить на наш документ (простым перетягиванием).
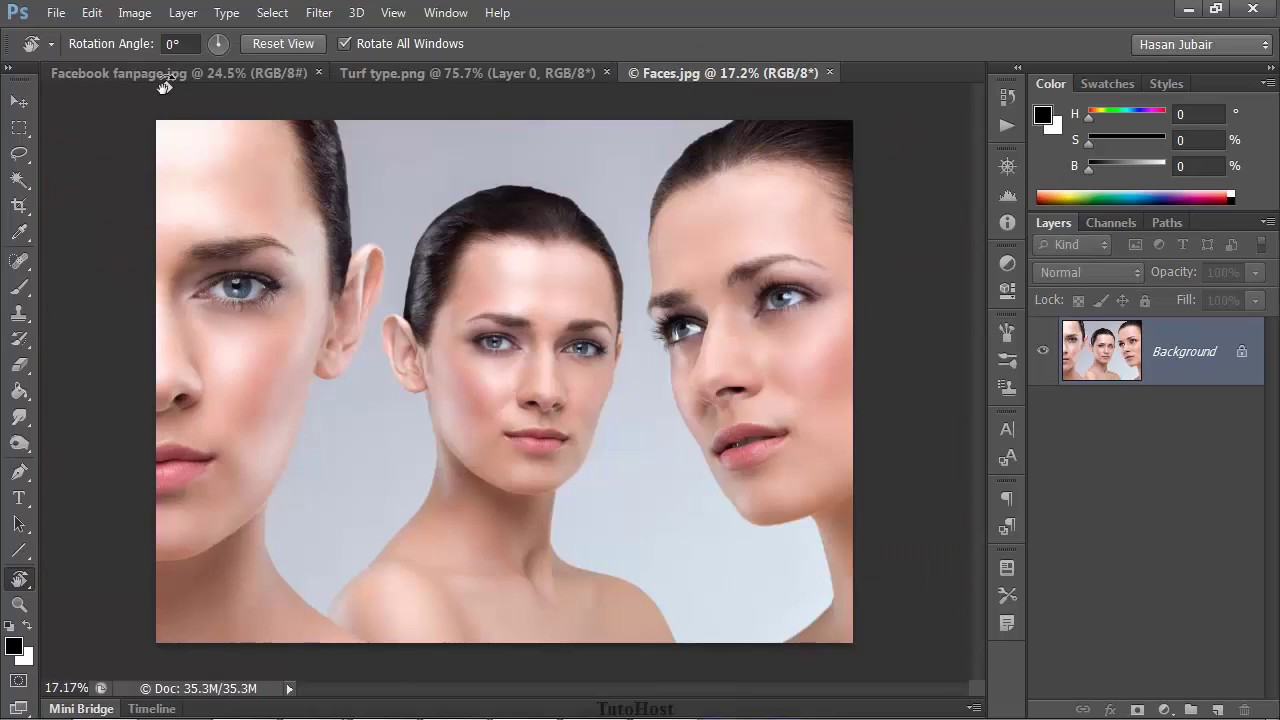 На текстуре автоматически появится рамка трансформирования, при помощи которой мы ее уменьшим и немного повернем. По окончанию нажмем ENTER.
На текстуре автоматически появится рамка трансформирования, при помощи которой мы ее уменьшим и немного повернем. По окончанию нажмем ENTER.
Далее нужно создать маску для слоя с текстурой.
Теперь берем кисть.
Цвет должен быть черный.
Аккуратно закрашиваем по маске лишние участки. «Лишние» это верхняя часть, там, где тень от века, и граница радужки по кругу.
Как видим, исходный цвет глаза сильно отличается от нашей текстуры. Если предварительно изменить цвет глаза на желто-зеленый, то результат получится более естественным.
На этом сегодняшний урок можно считать оконченным. Мы изучили способы изменения цвета глаз, а также научились полностью менять текстуру радужной оболочки.
Отблагодарите автора, поделитесь статьей в социальных сетях.
В этом руководстве я покажу, как с помощью Photoshop изменить цвет глаз, используя корректирующий слой «Цветовой тон / Насыщенность» !
Я буду использовать Photoshop CC, но все шаги полностью совместимы с Photoshop CS6.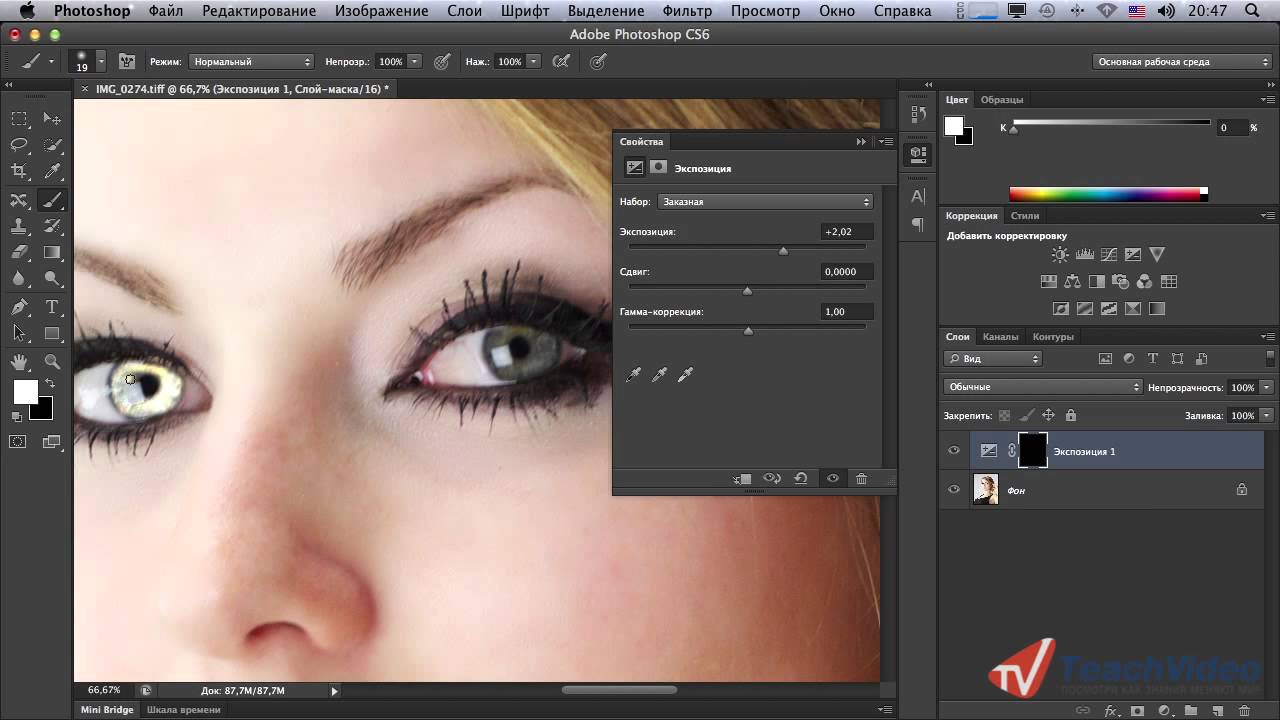 В качестве примера обработаем эту фотографию:
В качестве примера обработаем эту фотографию:
Оригинальная фотография.
Как изменить цвет глаз в Photoshop
Шаг 1: Увеличьте масштаб
Выберите инструмент Масштаб в панели инструментов:
Выберите инструмент «Масштаб»
Нажмите несколько раз на область между глазами, чтобы приблизить изображение. Нажмите на клавиатуре клавишу «H» , чтобы переключиться на инструмент «Рука» . Затем кликните по изображению и перетащите его в нужную позицию:
Увеличение изображения и размещение глаз по центру
Шаг 2: Выберите инструмент «Лассо»
Чтобы изменить цвет глаз, не затрагивая остальную часть изображения, создадим выделение вокруг глаз. Выберите инструмент «Лассо» :
Выберите инструмента «Лассо».
Шаг 3: Создайте выделение вокруг глаз
С его помощью создайте выделение вокруг одного из глаз. Нам нужна только радужная оболочка (цветная область), расположенная в его центре. Не беспокойтесь, если выделение получилось не совсем правильным.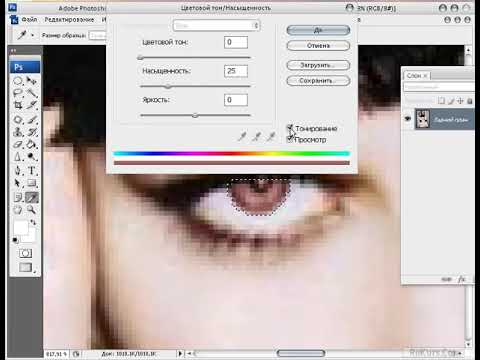 Мы скорректируем его позже.
Мы скорректируем его позже.
Выделение первого глаза.
Выделите первый глаз, нажмите и удерживайте клавишу Shift . В правом нижнем углу курсора инструмента «Лассо» появится маленький знак плюса ( + ). Удерживая нажатой клавишу Shift , можно добавить область к текущему выделению. Создайте выделение вокруг второго глаза.
Нажмите и удерживайте нажатой клавишу Shift, а затем создайте выделение вокруг второго глаза.
Шаг 4: Добавьте корректирующий слой «Цветовой тон / Насыщенность»
Чтобы изменить цвет глаз, используем корректирующий слой «Цветовой тон / Насыщенность» . В палитре «Слои» кликните иконку «Новая заливка или корректирующий слой» .
Кликните по иконке «Новая заливка или корректирующий слой»
Выберите из списка пункт «Цветовой тон / Насыщенность» .
Выберите из списка пункт «Цветовой тон / Насыщенность».
Шаг 5: Выберите опцию «Раскрасить»
Параметры для настройки корректирующего слоя «Цветовой тон/Насыщенность» отображаются на панели свойств Photoshop.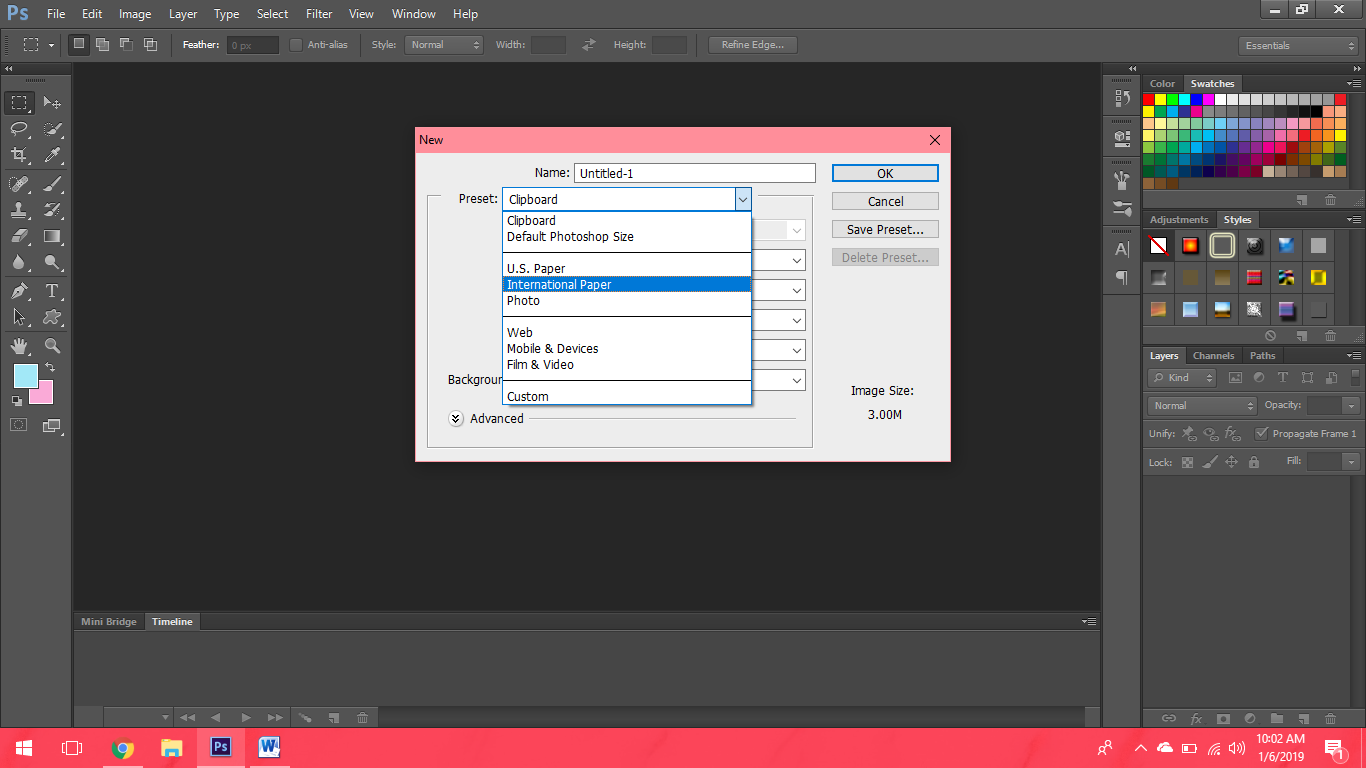 Активируйте опцию «Тонирование» , установив для нее флажок.
Активируйте опцию «Тонирование» , установив для нее флажок.
Установите флажок для опции «Тонирование» в нижней части панели «Свойства».
Когда вы сделаете это, глаза станут красными. Нужно изменить его следующим образом.
Глаза поменяли цвет, хотя красный не является подходящим выбором.
Шаг 6: Выберите новый цвет глаз с помощью слайдера «Цветовой тон»
Чтобы выбрать другой цвет для глаз, перетащите ползунок слайдера «Цветовой тон» . Я установил значение параметра на 200 синего цвета.
Выберите новый цвет глаз, перетащив ползунок «Цветовой тон».
Вот как выглядит новый цвет глаз. Он слишком интенсивный, поэтому мы исправим его.
Результат после перетаскивания ползунка «Цветовой тон».
Шаг 7: Уменьшите насыщенность нового цвета
Перетащите ползунок «Насыщенность» влево, чтобы уменьшить насыщенность, пока цвет не станет более естественным. Чаще всего подходит значение насыщенности от 10 до 15.
Уменьшите насыщенность нового цвета глаз.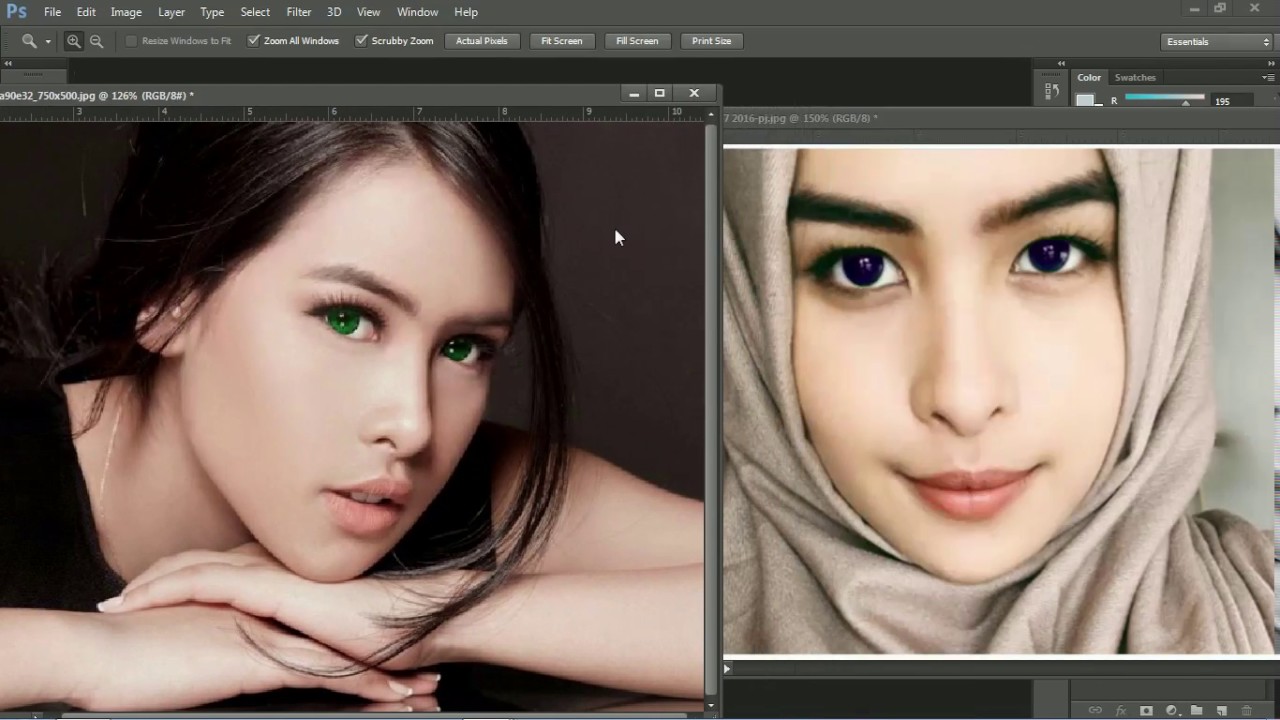
Вот мой результат после уменьшения насыщенности.
Цвет глаз теперь выглядит менее интенсивным и более естественным.
Шаг 8: Измените режим смешивания на «Цветность»
В палитре слоев корректирующий слой «Цветовой тон / Насыщенность» расположен над фоновым слоем. На данный момент задан режим смешивания корректирующего слоя «Обычные» . Это означает, что он влияет не только на цвет глаз, но и на их яркость. Чтобы отредактировать только цвет, измените режим на «Цветность» .
Измените режим смешивания корректирующего слоя на «Цветность».
Вы должны увидеть больше деталей глаз после переключения режима смешивания на «Цветность» . В моем случае глаза теперь кажутся более яркими.
Результат после изменения режима смешивания на «Цветность».
Шаг 9: Выберите маску слоя
Корректирующие слои включают в себя встроенную маску слоя. Мы использовали ее с тех пор, как добавили слой «Цветовой тон / Насыщенность» . Photoshop использовал первоначальное выделение инструментом «Лассо» для создания маски.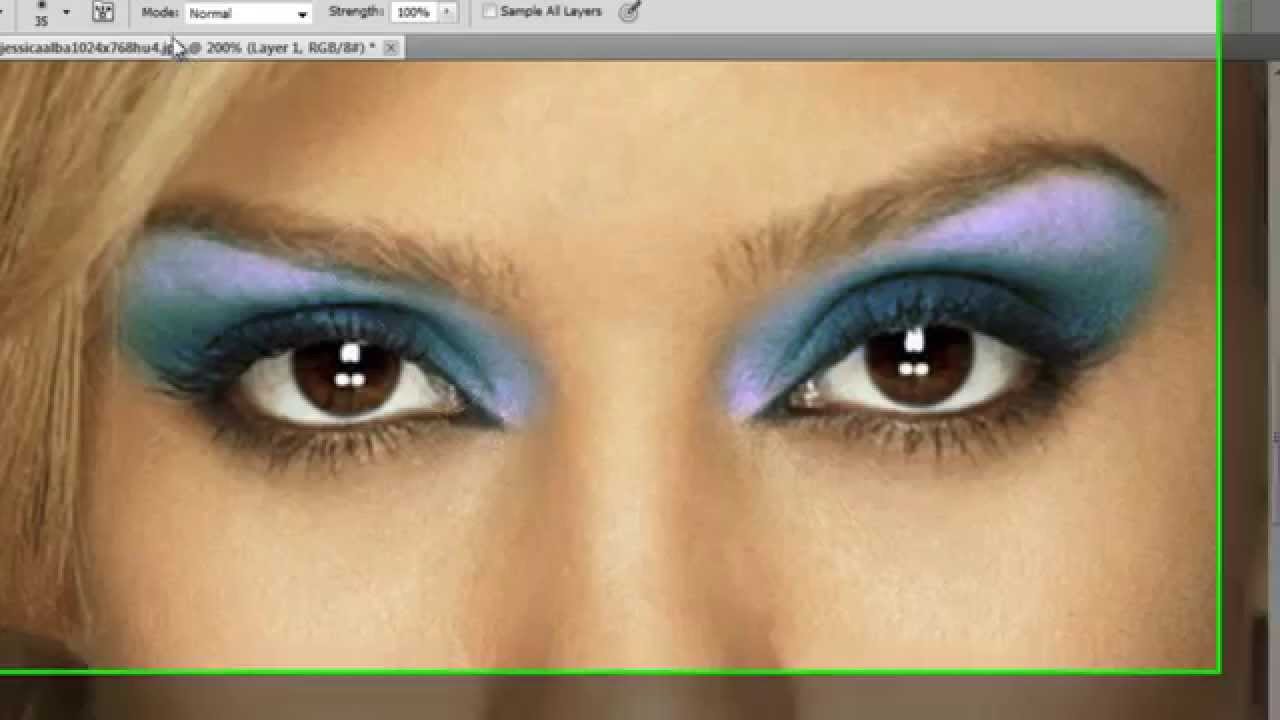 Миниатюра маски слоя отображается в палитре «Слои» .
Миниатюра маски слоя отображается в палитре «Слои» .
Обратите внимание, что миниатюра залита в основном черным цветом, с двумя маленькими областями белого цвета. Черный цвет – это области, в которых корректирующий слой «Цветовой тон / Насыщенность» не влияет на изображение. Другими словами, в этих областях по-прежнему отображается первоначальный цвет.
Две маленькие белые области — это выделение, которое мы создали вокруг глаз с помощью инструмента «Лассо» . Это единственные области изображения, которые раскрашиваются корректирующим слоем.
В миниатюре есть белая подсветка. Эта рамка сообщает, что в данный момент выбрана маска слоя. Если вы не видите рамку, нажмите на миниатюру.
Выберите маску слоя.
Шаг 10: Выберите инструмент «Кисть»
Если мы внимательно посмотрим на один из глаз фотографии, то увидим, что синие области вокруг краев радужной оболочки заходят на белые области и немного на веки.
Некоторые из новых цветов заходят на окружающие области.
Чтобы очистить эти области, зарисуем маску слоя. Выберите в палитре инструментов инструмент «Кисть» .
Выберите инструмент «Кисть».
Шаг 11: Измените цвет переднего плана на черный
Чтобы скрыть цвет вокруг радужной оболочки глаза, нам нужно зарисовать области в маске слоя черным цветом. Photoshop использует цвет переднего плана как цвет кисти.
Текущие цвета переднего плана и фона выводятся в нижней части палитры инструментов. Нажмите на клавиатуре клавишу с буквой D, чтобы сбросить цвета переднего плана и фона до значений, используемых по умолчанию. Это действие установит белый в качестве цвета переднего плана, а черный — в качестве цвета фона.
Образцы цветов переднего плана (верхний левый) и фона (нижний правый).
Затем нажмите на клавиатуре клавишу с буквой X, чтобы поменять цвета, сделав черный цветом переднего плана и кисти.
Цвет переднего плана теперь стал черным.
Шаг 12: Зарисуйте области вокруг радужной оболочки
Зарисуйте области вокруг радужной оболочки, чтобы убрать проблемные места.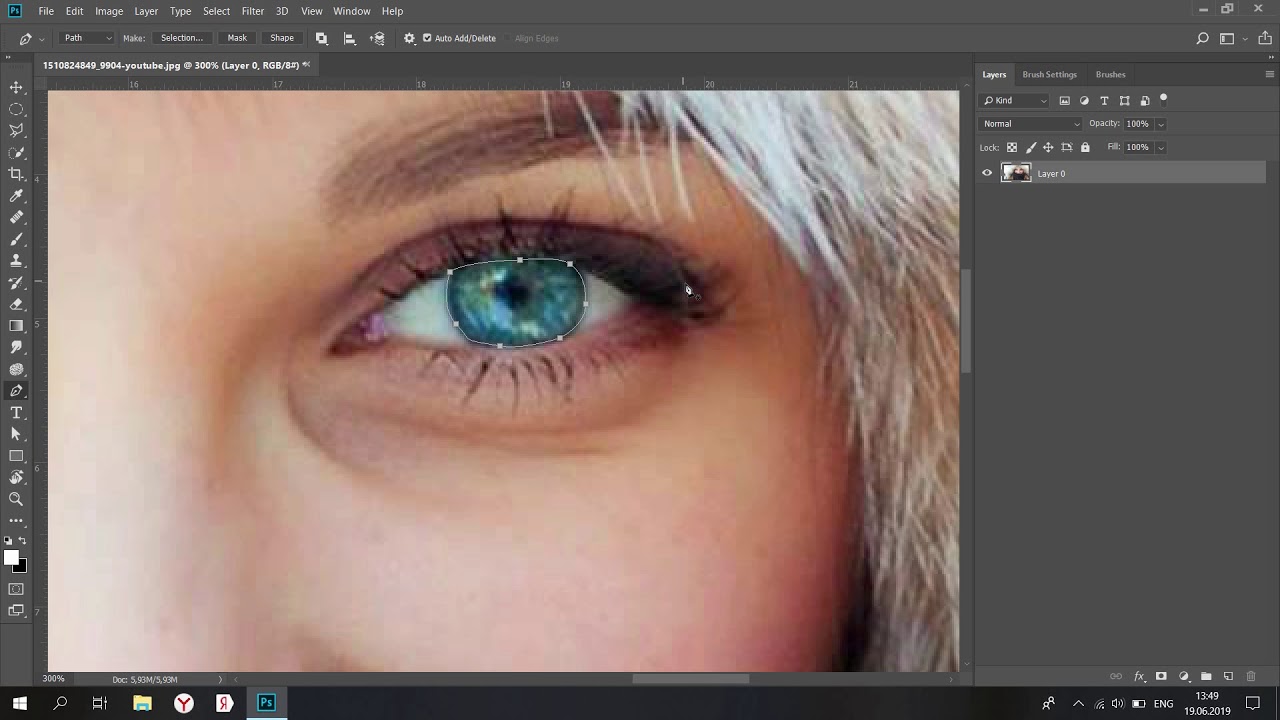 Для достижения наилучшего результата используйте небольшую кисть с мягким краем.
Для достижения наилучшего результата используйте небольшую кисть с мягким краем.
Можно отрегулировать размер кисти с помощью клавиатуры, нажав несколько раз клавишу «[ » . Это уменьшит размер кисти, или клавишу «]» , чтобы увеличить его.
Чтобы изменить жесткость кисти, удерживайте нажатой клавишу Shift и нажмите клавишу левой прямоугольной скобки. Удерживая нажатыми клавиши Shift и правой скобки, вы сделаете края кисти более жесткими.
Мы рисуем на маске слоя, а не на самом изображении, поэтому не видим цвет кисти. Вместо этого новый цвет глаз исчезает из зарисованных областей.
Зарисуйте черным цветом области вокруг краев радужной оболочки глаз.
Чтобы оставить нетронутой область зрачка, измените размер кисти и зарисуйте черным цветом области внутри глаза. Как только закончите с первым глазом, перейдите ко второму.
Зарисуйте области внутри зрачка.
Исправление ошибок
Если вы случайно закрасили часть радужной оболочки, нажмите на клавиатуре клавишу с буквой X , чтобы поменять цвета переднего плана и фона.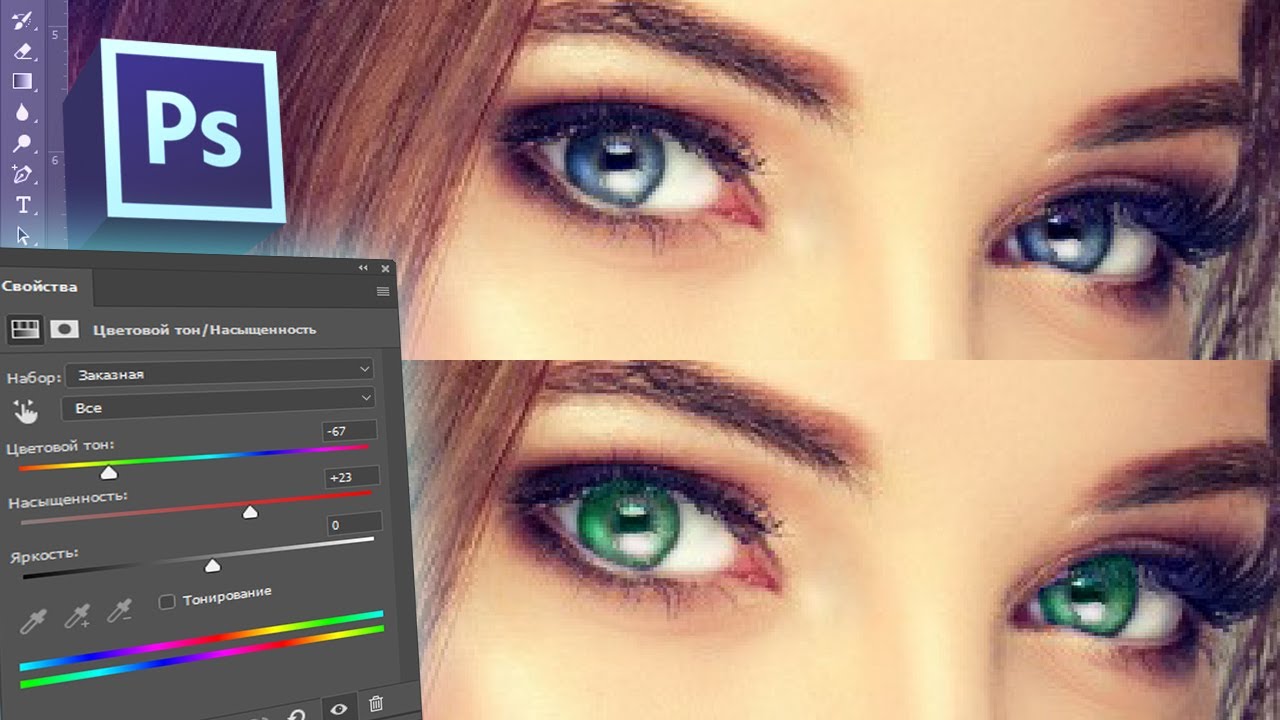 Это действие установит белый в качестве цвета переднего плана. Закрасьте белым цветом нужную область, чтобы восстановить цвет.
Это действие установит белый в качестве цвета переднего плана. Закрасьте белым цветом нужную область, чтобы восстановить цвет.
Сравнение нового цвета глаз с оригиналом
Чтобы сравнить новый цвет глаз с исходным цветом, отключите корректирующий слой «Цветового тон / Насыщенность» , кликнув по иконке видимости в палитре «Слои» .
Кликните по иконке видимости.
При отключенном корректирующем слое проявится исходный цвет глаз.
Исходный цвет глаз.
Кликните по иконке видимости еще раз, чтобы снова включить корректирующий слой и просмотреть новый цвет глаз.
Новый цвет глаз.
Таким образом, с помощью Photoshop можно изменить цвет глаз на фотографии, используя корректирующий слой «Цветовой тон / Насыщенность» !
Данная публикация представляет собой перевод статьи « How To Change Eye Color With Photoshop » , подготовленной дружной командой проекта Интернет-технологии.ру
В этом уроке по ретушированию фотографий мы узнаем очень простой способ изменения цвета глаз на фотографии с помощью корректирующего слоя Цветовой тон/Насыщенность (Hue/Saturation). Использование данного корректирующего слоя — один из множества способов изменения цвета глаз из арсенала Photoshop, но преимуществом его использования является простота и возможность последующего изменения готового результата.
Использование данного корректирующего слоя — один из множества способов изменения цвета глаз из арсенала Photoshop, но преимуществом его использования является простота и возможность последующего изменения готового результата.
Вот изображение, которое я буду использовать в данном материале:
Итак, открываем изображение. Затем нам необходимо увеличить область с глазами. Как масштабировать изображения в Phonoshop CS6, подробно рассказывается здесь. Выбираем инструмент «Лупа» (Zoom Tool), обратите внимание на снятую галку вверху у опции «Масштабирование перетаскиванием»:
Проводим рамку, отпускаем мышку.
В результате в рабочем окне у нас отображается примерно такой вид:
Сейчас перед нами стоит задача выбрать радужную оболочку глаз. Для этого берём инструмент Лассо (Lasso Tool) и обводим радужную оболочку глаза. После того, как Вы обвели радужку первого глаза, зажимаете клавишу Shift и обводите радужку второго:
А вот зрачки глаз нам не нужны в нашем выделении.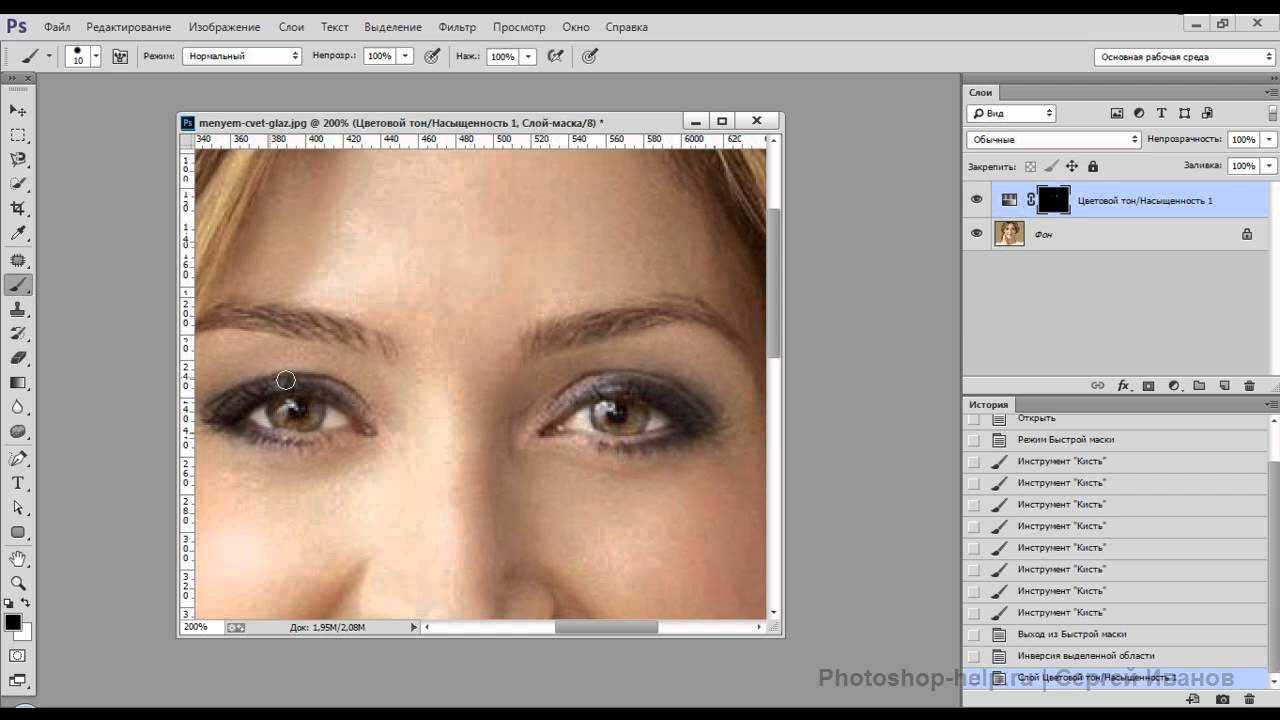 Поэтому зажмите клавишу Alt и обведите зрачок каждого глаза, эти зоны не войдут в выделение:
Поэтому зажмите клавишу Alt и обведите зрачок каждого глаза, эти зоны не войдут в выделение:
Далее возможны два способа. Здесь мы рассмотрим копирование выделение на новый слой, а в этом уроке рассматривается альтернативный способ работы со слой маской. Продолжаем, нажмите Сtrl+J и выделение скопируется на новый слой. На картинке видны две точки на миниатюре верхнего слоя, это и есть вырезанная радужка глаз, цвет которой мы и будем сейчас изменять.
Добавляем корректирующий слой Цветовой тон/Насыщенность (Hue/Saturation):
В панели свойств корректирующего слоя нажимаем на значок с обтравочной маской, чтобы он действовал только на расположенный под ним слой с вырезанной радужкой, ставим галку у опции «Тонирование» (Colorize) и передвигаем ползунки, как душе угодно:
Здесь, к примеру, я сделал девушке вот такой забавный цвет глаз:
Понятно, что меняя положение ползунков, Вы можете изменить цвет, как Вам будет угодно.
И, самое главное, после сохранения и закрытия файла PSD, Вы всегда можете открыть его вновь и изменить цвет глаз по своему желанию, только лишь изменив положение ползунков в корректирующем слое.
Как поменять цвет глаз в Фотошопе
Если вы хотите усилить интенсивность натурального цвета глаз, изменить его на абсолютно другой, или сделать эффект радужного цвета глаз – этот урок поможет вам!
Вы научитесь изменять цвет глаз в Adobe Photoshop с возможностью последующего редактирования.
Шаг 1.
Шаг 1.Откройте исходное изображение в Photoshop. Добавьте Слой > Новый корректирующий слой > Цветовой тон/Насыщенность (Layer > New Adjustment Layer > Hue/Saturation) и установите значения: Цветовой тон (Hue) 180; Насыщенность (Saturation) -65.
Шаг 2.
Шаг 2.Если для корректирующего слоя не создалась маска слоя (Layer Mask), добавьте ее, кликнув на иконку Добавить маску слоя (Add layer mask) внизу панели Слои (Layers).
Залейте (Alt + Delete) маску слоя черным цветом, чтобы скрыть эффект корректирующего слоя.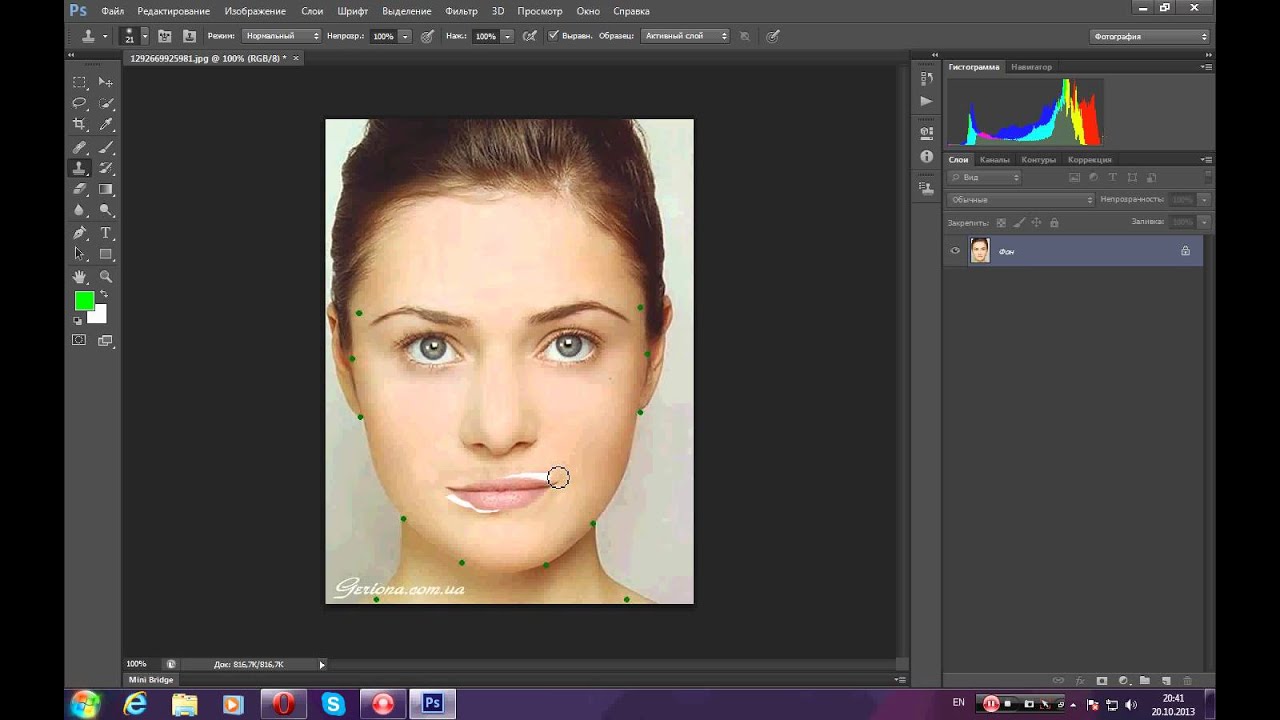 Затем возьмите круглую мягкую белую Кисть – Brush Tool (B) и покрасьте радужную оболочку глаза, чтобы проявить эффект корректирующего слоя в этой конкретной области.
Затем возьмите круглую мягкую белую Кисть – Brush Tool (B) и покрасьте радужную оболочку глаза, чтобы проявить эффект корректирующего слоя в этой конкретной области.
Шаг 3.
Шаг 3.Теперь добавьте Слой > Новый корректирующий слой > Уровни (Layer > New Adjustment Layer > Levels) и усильте контраст, перетянув черный ползунок на 15, а белый на 180. Затем кликните иконку Обтравочная маска (Clipping Mask), чтобы применить этот корректирующий слой только к нижележащему слою.
Шаг 4.
Шаг 4.
Дважды кликните левой кнопкой мыши по корректирующему слою Цветовой тон/Насыщенность (Hue/Saturation), чтобы открыть окно Стиль слоя (Layer Style).
Примените стиль Наложение градиента (Gradient Overlay) со следующими настройками:
— режим наложения Цветность (Color)
— снимите галочку Размыть (Dither)
— Непрозрачность (Opacity): 65%
градиент радужный
— снимите галочку Обратить (Reverse)
— Стиль (Style): Угол (Angle)
— поставьте галочку Выровнять со слоем (Align with Layer)
— Угол (Angle): 90
— Масштаб (Scale): 100%
Шаг 5.
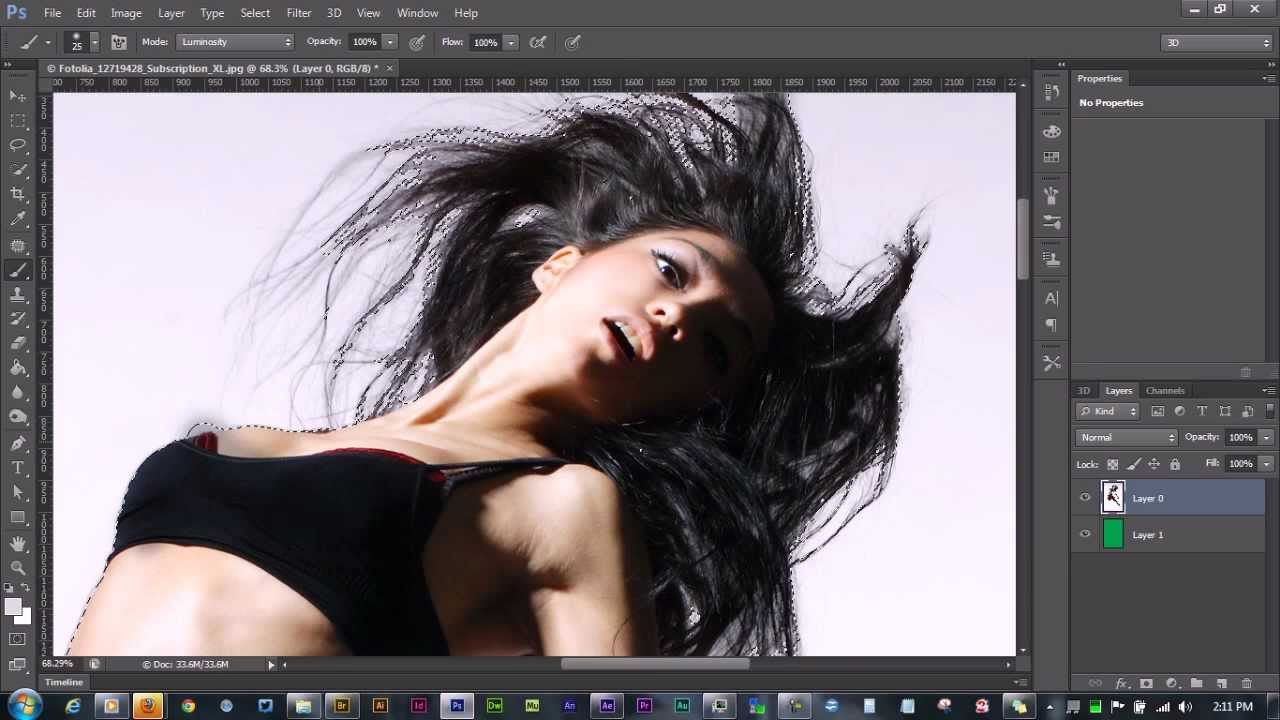 Финальное изображение.
Финальное изображение.Так как этот метод использует гибкие техники редактирования, вы всегда сможете изменить цвета и контраст в будущем, не начиная весь процесс с самого начала.
Ссылка на источник
Изменить цвет глаз в photoshop
Доброго всем времени суток, дорогие друзья. Сегодня я расскажу вам, как поменять цвет глаз в фотошопе, причем не только в программе, но и в онлайн версии, в которой вы сможете проделать всё то же самое абсолютно бесплатно.
Хотите голубые? Будут голубые! Захотите зеленые? Будут зеленые! А может небольшой красный вампирский оттенок? Сделаем! Ну и конечно же я вам покажу пошагово несколько способов, как это можно сделать. Это ведь фотошоп.
Здесь всегда найдется несколько решений для одной проблемы.
Цветовой баланс
Итак, тут все просто. Я думаю, что не надо уже говорить о том, что у вас должен быть открыт наш графический редактор и загружена фотография, где нужно поменять оттенок.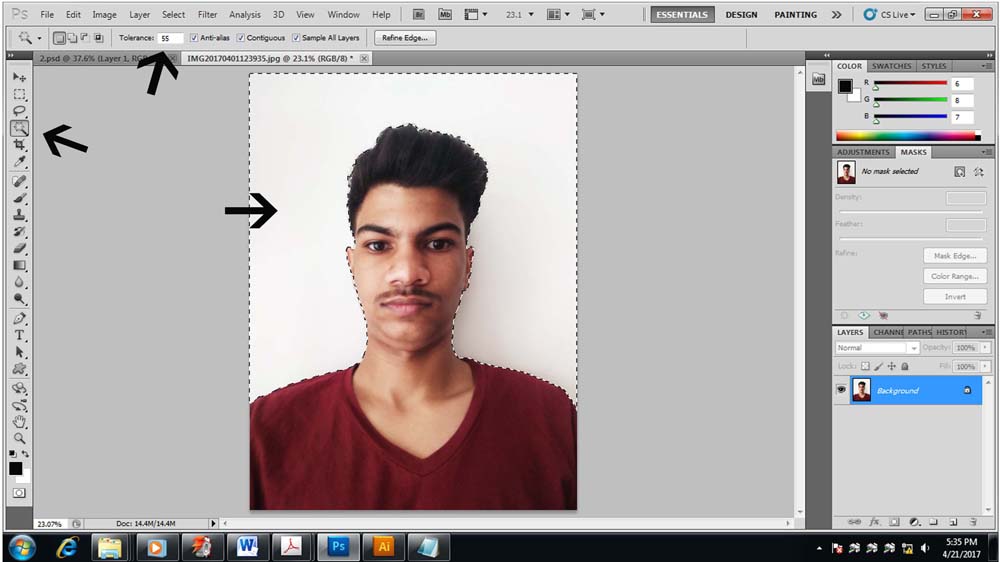
- Выделите оба зрачка любым инструментом выделения. Я, например, выделил глаз овальным выделением, затем зажал клавишу SHIFT, и не отпуская ее выделил второй зрачок. Зачем нужен шифт? Чтобы можно было делать несколько выделений.
- Теперь в панели слоев нажмите на значок создания корректирующего слоя, после чего из выпадающего списка выберете «Цветовой баланс».
- Вы увидите, что у вас появился корректирующий слой, на панели чуть выше появились ползунки настройки баланса. Вот их и двигайте, в зависимости от того, какого цвета и оттенка вы хотите добиться для глаз.
Совсем несложно, не правда ли? Но это не все. Как я вам и обещал, показываю второй способ.
Цветовой тон/насыщенность
Чтобы поменять цвет глаз в фотошопе, нам поможет функция цветового тона и насыщенности. Знакомые слова? Да. Последний раз использовали эту настройку, когда убирали красноту на лице у девушки. Но здесь эта функция нам тоже пригодится.
- Во-первых, создайте новый слой. Именно благодаря ему мы воплотим в жизни нашу задумку.
- Выберете цвет в палитре цветов, например голубой…нет, лучше синий. Хотя всё равно подправим, так что можете взять любой из них и выберете также инструмент «Кисть».
- Теперь этой самой кистью закрашивайте зрачки. Конечно, после этого цвет глаз изменится, но получится как-то странно. Ну это мы сейчас исправим. Только убедитесь, что закрашенные глаза находятся на отдельном слое. И если вы видите, закрашенная область слишком залезает за пределы зрачков, то подотрите все лишнее ластиком с маленькой жесткостью.
- Теперь откройте параметры наложения и выберете «Цветность». Глазки уже должны стать более реальными и цвет должен лечь плавно.
- Теперь вызовите окно «Цветовой тон/насыщенность» с помощью меню «Изображение» — «Коррекция» (CTRL+U) и поставьте галочку там, где написано «Тонирование». И теперь перемещайте ползунки, пока не найдете нужного оттенка. Я вот решил изменить цвет глаз на голубые, но передумал. Поэтому сделаю я их пожалуй зелеными. Для этого достаточно поменять положение ползунка. Ну и можно нажимать ОК.
Вот так. Всё легко, просто и быстро. Теперь вы можете посмотреть, как бы вы выглядели бы с теми или иными глазами). Если вам вдруг что-то непонятно, то предлагаю вам посмотреть мое видео с ютуба. Там я постарался всё подробно разъяснить.
Изменяем один цвет глаз на другой в фотошопе онлайн
Если вдруг по каким-либо причинам у вас нет фотошопа, например вы просто не хотите ставить программу ради одной функции, чтобы она занимала лишнее пространство, то этот способ специально для вас. Не все знают, но можно изменить цвет глаз в фотошопе онлайн, даже несмотря на то, что функции там кастрированные. Сейчас я вам всё расскажу пошагово.
Для начала откройте сайт online-fotoshop.ru и загрузите туда любую фотографию, где вы хотите поработать с глазами, после чего нужно сразу увеличить изображение в области лица, чтобы было легче работать. Это можно сделать путем нескольких нажатий комбинации клавиш CTRL и +. Если глаза ушли за кадр, то зажмите пробел и подвиньте фотографию ближе к себе.
Теперь выберите группу инструментов «Лассо» и его прямоугольный вариант. После этого начинайте выделять первый зрачок. Работает этот инструмент точно также, как и в обычной программе.
Вас необходимо поставить точку в одном месте, после чего переместиться на несколько миллиметров и поставить точку в другом месте. И так делать по куругу, пока зрачок не будет полностью выделен.
Ничего страшного, что выделение будет немного угловатым.
Чтобы сделать выделение второго зрачка, зажмите клавишу SHIFT, наче иначе первая область просто пропадет, как будто вы ее и не делали только что. И теперь, с зажатым шифтом, точно также выделяйте второй зрачок, сомкнув начало и конец.
Далее, скопируйте выделение, нажав знакомую комбинацию клавиш CTRL+C, а затем вставьте его, нажав на CTRL+V. У вас автоматически создастся новый слой с отдельными зрачками. К сожалению, они встали так криво, что ушли ниже области глаз. Поэтому берем инструмент «Перемещение» и вручную переносим их на место.
Чтобы удостовериться, что глаза встали в нужное место, периодически отключайте и включайте новый слой. Тогда вы увидите, куда нужно подвинуть, чтобы всё соответствовало нормам.
Цветовой тон
Теперь, переходим в меню «Коррекция» — «Цветовой тон/Насыщенность». Либо вы можете нажать комбинацию клавиш CTRL+U.
В открывшейся настройке обязательно поставьте галочку в пункте «Колоризация», и теперь можете двигать ползунки, чтобы добиться нужного цвета и насыщенности. Вы можете даже сделать нереалистичный цвет глаз, например фиолетовый или красный, как у вампира.
Но это не единственный способ, как ни странно.
Цветовой баланс
В том же меню «Коррекция» можете выбрать пункт «Color Balance». Эта функция работает примерно также, только использует другие рычаги.
В появившихся настройках вам нужно дергать за ползунки смещения разных цветов модели RGB, то есть красный, зеленый и синий. Дергая за каждый из них вы также сможете найти желаемый цвет и оттенок.
Как видите, фотошоп онлайн тоже не бесполезный сервис, и способен выполнить довольно стильные эффекты, как и его «папа». Но конечно, до самой оригинальной программы ему как до Китая ползком. Но зато, он абсолютно бесплатный и всегда под рукой, что может позволить вам редактировать фото из любой точки, где есть интернет.
Теперь, когда вы наконец узнали, как изменить цвет глаз в фотошопе и редактировать их онлайн, у вас не возникнет никаких проблем, и вы сможете подставлять различные и даже экзотические цвета.
Классная всё-таки вещь, этот фотошоп. Сколько всего можно с помощью него делать.
Но если вы хотите действительно изучить эту программу и обрабатывать фотографии так, чтобы у всех знакомых просто слюни потекли от зависти, рекомендую посмотреть данный видеокурс.
Все разложено по полочкам и понятно для любого уровня пользователя. За последнее время — это пожалуй лучший курс по фотошопу, который я видел.
Ну а на этой веселой ноте я свой урок заканчиваю. Надеюсь, что представленная информация была для вас полезная. Ну а если вы хотите всегда первым узнавать о выходе новой статьи, то обязательно подпишитесь на обновления моего блога. Ну а я с вами прощаюсь. Удачи вам. Пока-пока!
С уважением, Дмитрий Костин.
Источник: https://koskomp.ru/rabota-s-kompyuternyimi-programmami/adobe-photoshop/kak-pomenyat-cvet-glaz-v-fotoshope/
Изменение цвета глаз в Фотошопе и замена текстуры радужки
Редактирование фотоснимков в Фотошопе в основном состоит из множества различных операций – от добавления новых объектов на фотку до изменения уже находящихся на снимке предметов/деталей.
В данном мастер-классе вы узнаете, как поменять оттенок глаз на снимке в фотошопе. Мы рассмотрим несколько существующих вариантов. А после вы узнаете, как полностью поменять текстуру радужки, чтобы взгляд был как у кошки/тигра.
Подготовка изображения глаза
Для этого урока нам понадобится усидчивость, воображение и фото, на котором мы будет тренироваться.
Мы выбрали для примера фото популярной модели Кары Делевинь, на котором и будем тренировать свои способности:
Но для начала, нам нужно вырезать из фото только глаз:
Если есть воображение, то получить нужные навыки не составит труда.
Для начала нужно приготовить снимок к редактированию, перенеся радужку на другой слой.
- Для этого нужно скопировать слой, создав дубликат.
- Выделить радужку глаза любым удобным способом. Мы воспользовались инструментом “Перо”.Если вы не умеете им пользоваться, то у нас есть отдельный урок: Как пользоваться пером в Photoshop
- Нажимаем сочетание клавиш CTRL+J и таким образом копируем выделенную область на новый слой.
Теперь глаз готов к обработке.
Первый способ: “Режим наложения”
Один из самых удобных способов изменения оттенка радужки глаза – это использование режима наложения на слой со скопированной радужкой. Самые частые для применения режимы наложения – это «умножение», «экран», «перекрытие», а также «мягкий свет».
Использование режима “Умножение” просто затемнит радужку:
Обратный эффект имеет “Экран”:
“Мягкий свет” и “Перекрытие” просто затемняют темные цвета и светлые цвета делают более светлыми, они отличаются друг от друга только по амплитуде воздействия. В общем их эффект заключается в том, что они просто повышают насыщенность цветов.
Второй способ: “Цветовой тон/насыщенность”
Этот метод изменить оттенок радужки заключается в применении корректирующего слоя «Цветовой тон/Насыщенность».
Есть несколько вариантов настройки слоя. Сперва можно включить режим тонирования и передвигать ползунки, пока не получим нужный цвет.
Обязательно обратите внимание на кнопку, которая находится в нижней части окна со свойствами. Ее функция привязывать корректирующий слой к слою, который лежит под ним в палитре. Таким образом она позволяет отобразить эффект только на радужке.
- Следующий способ – без включения тонирования.
- Этот вариант является наилучшим, потому что тонирование меняет все оттенки полностью, в следствии чего глаз становится не натуральным.
Третий способ: “Цветовой баланс”
В этом способе нужно также использовать корректирующий слой, как во втором способе. Но теперь этот слой называется «Цветовой баланс».
В основном работа будет происходить в средних тонах. Изменяя настройки можно добиться абсолютно невероятного цвета. Обязательно нужно не забыть включить привязку корректирующего слоя к слою с нашей радужкой.
Четвертый способ: “Замена текстуры радужки глаза”
Для того чтобы выполнить замену нам нужно сперва найти саму текстуру радужки. Мы выбрали вот такую красивую радужку глаза Тигра:
- После этого текстуру нужно поместит в документ (просто перетащить ее). На новой радужке сразу же появится рамка трансформации, при помощи которой мы ее уменьшим и слегка повернем. После того как все манипуляции с текстурой закончились нужно нажать на клавишу ENTER.
- После этого необходимо создать маску слоя, где находится текстура радужки.
- Далее мы выбираем инструмент кисть.Необходимо чтобы эта кисть была мягкой.Цвет кисти мы выбираем черный (обязательно).
- Далее мы закрашиваем этим инструментом ненужные участи. Ненужным участком является та область фотографии, где веко отбрасывает тень на глаз и границы радужки по кругу.
Теперь стало видно, что цвет глаза значительно отличается от цвета новой текстуры радужки. Поэтому необходимо поменять оттенок глаза на оранжевый. В таком случае подмена будет выглядеть более реалистично.
- Наш финальный вариант обработанной радужки глаза:
- А теперь вставим наш обработанный глаз на изначальную фотографию Кары Делевинь и получим такую красоту:
На этой ноте можно закончить сегодняшний мастер-класс. Сегодня мы научились менять оттенок радужки глаза в Фотошопе тремя способами способами, а также узнали, как полностью поменять текстуру глаза на абсолютно новую.
Источник: https://MyPhotoshop.ru/kak-izmenit-tsvet-glaz/
Изменить цвет глаз онлайн в фотошопе бесплатно
В этом уроке мы изменяем цвет глаз на фото онлайн, без установки фотошопа на компьютер. Мы будем использовать бесплатный фоторедактор pixlr. Перейти в него можно по этой ссылке — https://pixlr.com/editor/
Поменять цвет глаз на фото без установки фотошопа на компьютер — не проблема! Сейчас можно без проблем редактировать фото онлайн и тем более такой пустяк как поменять цвет глаз на фотографии (допустим сфотографированной на телефон) займет всего пару минут. Именно в этом уроке я расскажу подробнее как это сделать.
Открыть фотографию в фото редакторе онлайн
Вот вы запустили фотошоп онлайн. Перед вам появится окно, где предлагается на выбор несколько действий. Наша задача загрузить изображение с компьютера в редактор.
Или можно выбрать через меню Файл — Открыть изображение.
После того как вы выбрали нужную фотографию она откроется в редакторе. В нашем случае это простая фотка девушки сфотографированная на мобильник и мы будем редактировать это фото онлайн.
Выделить глаз и скопировать его на новый слой
Чтобы поменять цвет, нужно сначала выделить область глаза в редакторе. Чтобы это сделать необходимо увеличить масштаб фотографии, чтобы было удобнее работать.
Для этого найдите «Лупу» на панели инструментов и с помощью нее приблизьте фото в районе глаз.
Теперь чтобы выделить глаз нам понадобится инструмент «Лассо». На картинке я также указал где его можно найти и как именно я выделил зрачок.
Нажмите CTRL+C чтобы скопировать выделенный область.
Выделенный глаз мы скопируем на новый слой.
Примечание: это делается для того, чтобы вы в любой момент смогли удалить или скрыть слой с глазами нового цвета, чтобы вернутся к исходной фотографии.
Справа вы найдете окно со слоями, там необхоидмо создать новый слой и вставить в него скопированную область с помощью клавиш CTRL+V.
Вставив глаз на новый слой скорее всего его местоположение будет отличатся от старого. Поэтому нам необходимо его переместить на прежнее место с помощью инструмент «Перемещение».
Мышкой переместите изображение.
Меняем цвет глаз
И теперь то, ради чего мы собрались — поменяем быстренько цвет глаз.
Для этого выберите меню «Коррекция — Цветовой тон / Насыщенность»
Откроется окно где вы можете настроить цвет.
Используйте все три ползунка — «Цветовой тон», «Насыщенность» и «Уровень света». С помощью данной функции вы можете изменить цвет глаз на который захотите — зеленый, голубой, синий, черный, карий и любой другой.
Совет: не выбирайте слишком яркие и насыщенные цвет для глаз — это будет выглядеть не естественно!
- После того как закончите с первым глазом останется только повторить операцию со вторым глазом.
- И всё, фотография готова!
- Автор урока — Александр
Источник: https://pixelbox.ru/izmenit-tsvet-glaz-onlayn-v-fotoshope-besplatno
Меняем цвет глаз в Фотошопе
Сегодня поговорим о том, как изменить цвет глаз на фотографии несколькими способами, а в конце урока и вовсе заменим текстуру радужки, для того, чтобы сделать выразительные глаза, как у львицы.
Изменяем глаза в Фотошопе
Для урока нам понадобится исходное фото, навыки и немного фантазии.
Фантазия есть, а навыки сейчас получим.
Подготовим глаз к работе, скопировав радужку на новый слой.
- Создаем копию фона (CTRL+J).
- Любым удобным способом выделяем радужную оболочку глаза. В данном случае было использовано Перо.
Урок: Перо в Фотошопе – теория и практика
- Еще раз нажимаем CTRL+J, скопировав выделенную радужку на новый слой.
На этом подготовка завершена.
Способ 1: режимы наложения
Самым простым способом изменить цвет глаз является изменение режима наложения для слоя со скопированной радужкой. Наиболее применимыми являются «Умножение», «Экран», «Перекрытие» и «Мягкий свет».
«Умножение» затемнит радужку.
«Экран», наоборот, осветлит.
«Перекрытие» и «Мягкий свет» отличаются только по силе воздействия. Оба этих режима осветляют светлые тона и затемняют темные, в целом немного повышая насыщенность цветов.
Способ 2: Цветовой тон/Насыщенность
Данный способ, как становится понятно из названия, подразумевает применение корректирующего слоя «Цветовой тон/Насыщенность».
Существуют два варианта настроек слоя. Первый – включить тонирование и ползунками добиться нужного цвета.
Обратите внимание на кнопку в нижней части скриншота. Она привязывает корректирующий слой к тому слою, который лежит ниже его в палитре. Это позволяет отображать эффекты только на радужке.
Второй – без включения тонирования. Второй вариант предпочтительнее, поскольку тонирование меняет все оттенки, делая глаз безжизненным.
Способ 3: Цветовой баланс
В этом способе, так же как и в предыдущем, изменяем цвет глаз, используя корректирующий слой, но другой, под названием «Цветовой баланс».
Основная работа по изменению цвета ведется в средних тонах. Регулируя ползунки, можно добиваться совершенно потрясающих оттенков. Не забываем включить привязку корректирующего слоя к слою с радужкой.
Способ 4: замена текстуры радужки
Для этого способа нам понадобится, собственно, сама текстура.
- Текстуру необходимо поместить на наш документ (простым перетягиванием). На текстуре автоматически появится рамка трансформирования, при помощи которой мы ее уменьшим и немного повернем. По окончанию нажмем ENTER.
- Далее нужно создать маску для слоя с текстурой.
- Теперь берем кисть.
- Обязательно мягкую.
- Цвет должен быть черный.
- Аккуратно закрашиваем по маске лишние участки. «Лишние» это верхняя часть, там, где тень от века, и граница радужки по кругу.
Как видим, исходный цвет глаза сильно отличается от нашей текстуры. Если предварительно изменить цвет глаза на желто-зеленый, то результат получится более естественным.
На этом сегодняшний урок можно считать оконченным. Мы изучили способы изменения цвета глаз, а также научились полностью менять текстуру радужной оболочки.
Мы рады, что смогли помочь Вам в решении проблемы.
Опишите, что у вас не получилось.
Наши специалисты постараются ответить максимально быстро.
Помогла ли вам эта статья?
ДА НЕТ
Источник: https://lumpics.ru/eye-treatment-in-photoshop/
Как изменить цвет глаз
Соколова Галина. 05 декабря 2014. Категория: Обработка фотографий в фотошопе.
Для коррекции изображения обычно используются различные инструменты фотошопа такие, как Яркость/Контрастность, Кривые, Цветовой тон/Насыщенность и другие.
При воздействии инструментом непосредственно на изображение качество его неминуемо ухудшается и поэтому для более мягкого воздействия используются Корректирующие слои.В этом уроке мы будем изменять цвет глаз с помощью Корректирующих слоёв.Для урока я нашла фотографию девушки и изменила карий цвет глаз на серо-голубой:
Теперь я подробно расскажу, как я это сделала.Откроем фотографию в фотошопе и для того, чтобы изменить цвет глаз нам нужно сначала вырезать радужную оболочку.
- Но, прежде, чем начать операцию по вырезанию, для удобства работы я вам очень советую сделать установку на вашем компьютере – это установка: Масштабировать колёсиком мыши, которая позволит вам во время вырезания быстро приближать изображение с помощью колёсика и так же быстро отдалять изображение.Сделать такую установку вы можете с помощью команды:
- Редактирование-Установки-Основные
- Или же просто нажмите горячие клавиши: CTRL+K, в результате чего, появится окно Установки, где необходимо будет установить галочку напротив команды Масштабировать колёсиком мыши:
Теперь, приблизив изображение, будем выделять радужную оболочку глаз с помощью инструмента Быстрое выделение .
Инструмент Быстрое выделение находится на панели Инструментов. Он находится в одной группе с инструментом Волшебная палочка и чтобы открыть инструмент Быстрое выделение необходимо нажать правой кнопкой мыши на иконку инструмента в результате откроется группа инструментов, где необходимо выбрать инструмент Быстрое выделение:
Настройки инструмента Быстрое выделение находятся на верхней панели. Здесь нужно установить Диаметр инструмента так, чтобы радиус был приблизительно в два раза меньше диаметра радужной оболочки. Я установила радиус 11 пикселей:
Так же в настройках инструмента Быстрое выделение находится команда Уточнить край, которую мы будем использовать для вырезания в дальнейшем.А сейчас инструментом Быстрое выделение аккуратно проведём внутри радужной оболочки так, чтобы выделение охватило всю радужную оболочку. Вот такое выделение у меня получилось:
Как мы видим, что выделение захватило лишние области, а именно, области век вошли в выделение. Чтобы убрать лишние области необходимо уменьшить радиус инструмента и удерживая клавишу ALT провести инструментом Быстрое выделение по лишним областям – в результате выделение примет правильную форму:
Далее необходимо выделить вторую радужную оболочку. Для этого нужно, не снимая выделения с первой оболочки, и удерживая клавишу SHIFT сделать выделение второй радужной оболочки. При корректировке выделения нужно поменять клавишу SHIFT на клавишу ALT.
- В результате мы получили выделение сразу двух радужных оболочек и теперь можем менять цвет сразу двух глаз.
- Теперь вернёмся к верхней панели, где находятся настройки инструмента Быстрое выделение и нажмём на клавишу Уточнить край.
- Так же можно вызвать команду Уточнить край с помощью горячих клавиш ALT+CTRL+RВ результате откроется окно Уточнить край:
- В этом окошке нужно установить в графе Вид белый фон для того, чтобы были видны все погрешности вырезания:
- Далее выставляем следующие параметры: Умный радиус = 1,4 пикселей, Эффект=57, в графе Настройка края установить параметр Сгладить =14, в графе Вывод установить галочку у параметра Очистить цвета и установить параметр Новый слой.Далее нажимаем ОК и получаем вырезанные радужные оболочки на новом слое:
- В палитре Слои включим иконку Глазик напротив слоя Фон и получим полное изображение:
Теперь приступим к изменению цвета глаз с помощью Корректирующих слоёв.Для этого на нижней панели в палитре Слои находим значок Создать новый корректирующий слой и нажимаем на него, в результате открывается окно, в котором нужно выбрать Цветовой тон/Насыщенность.
- В результате откроется окно Цветовой тон/Насыщенность
- В палитре Слои появится новый слой Цветовой тон/Насыщенность1:
- В окне Цветовой тон/Насыщенность нужно создать обтравочную маску и для этого нужно нажать на значок и затем передвинуть движок в графе Цветовой фон вправо до получения голубого цвета, а так же в графе Насыщенность немного убрать насыщенность:
- В результате мы изменили цвет глаз на голубой:
- Корректирующий слой ещё удобен тем, что в любой момент можно вернуться к окну Цветовой тон/Насыщенность, нажав дважды левой кнопкой мыши на значок , который находится в палитре Слои и поменять цвет глаз на другой:
На этом урок Как изменить цвет глаз закончен.Желаю удачи!
- Если Вы не хотите пропустить интересные уроки по обработке фотографий – подпишитесь на рассылку.
- Форма для подписки находится ниже.
- Печать
Источник: https://www.photoshopsunduchok.ru/fotograf/2884-kak-izmenit-tsvet-glaz
Изменение цвета глаз с помощью Photoshop — рассмотрим по полочкам
В этом уроке по ретушированию фотографий мы изучим очень простую технику для изменения чьего-либо цвета глаз на фотографии с использованием корректирующего слоя Hue / Saturation! Конечно, нет недостатка в способах изменения цветов на изображении с помощью Photoshop , но независимо от того, знаете ли вы, какой цвет вы хотите использовать, или просто хотите поиграть и поэкспериментировать, настройка оттенка / насыщенности позволяет легко, быстро и легко менять цвет глаз. веселье!
Эта версия учебника предназначена для Photoshop CS5 и более ранних версий. Пользователи Photoshop CS6 и CC захотят следовать нашему обновленному учебнику по изменению цвета глаз в Photoshop .
Вот изображение, которое я буду использовать:
Этот урок является частью нашей коллекции « Портретная ретушь» . Давайте начнем!
Видеоруководство по пошаговым инструкциям см. В нашем обновленном учебнике по изменению цвета глаз для Photoshop CC и CS6.
Прежде чем мы начнем, давайте сделаем так, чтобы нам было проще видеть, что мы делаем, увеличив глаза на фотографии. Выберите инструмент «Масштаб» на палитре «Инструменты» или нажмите букву Z на клавиатуре, чтобы выбрать его с помощью ярлыка:
Выберите инструмент Zoom.
Выбрав инструмент «Масштаб», щелкните и перетащите рамку выбора вокруг глаз. Это область, к которой мы будем приближаться:
Вытащите рамку выбора вокруг глаз.
Отпустите кнопку мыши, и Photoshop заполнит окно документа выбранной областью:
Photoshop увеличивает выбранную область.
Шаг 2: Выберите инструмент Лассо
Далее нам нужно выбрать глаза, чтобы мы не влияли на другие области изображения. Для этого мы будем использовать инструмент Лассо . Выберите Lasso Tool из палитры Tools или нажмите букву L на клавиатуре, чтобы быстро выбрать его с помощью ярлыка:
Выберите инструмент Лассо.
Шаг 3: Нарисуй выбор вокруг глаз
Выбрав Lasso Tool, перетащите выделение вокруг одного из глаз. Не беспокойтесь, если ваш набросок выбора не идеален, так как мы все исправим позже.
Выбрав первый глаз, удерживайте нажатой клавишу Shift и нарисуйте выделение вокруг другого глаза.
Удерживая клавишу Shift, вы добавите новый выбор к предыдущему, что позволит нам выбрать оба глаза одновременно:
Выберите первый глаз, затем, удерживая клавишу «Shift», выберите другой.
Нам не нужны зрачки в центре глаз, поэтому давайте удалим их из выделения. Удерживая нажатой клавишу «Alt» (победа) / « Option» (Mac), перетащите каждого ученика с помощью инструмента «Лассо». Это удалит их из выделения, оставив нам выделенную только цветную область. Опять же, не беспокойтесь о том, чтобы быть слишком точным на данный момент:
Удерживая нажатой клавишу «Alt» (Победа) / «Option» (Mac), перетащите вокруг зрачков, чтобы отменить их выбор.
Шаг 4: Добавьте корректирующий слой Hue / Saturation
Теперь, когда глаза выбраны, мы готовы изменить их цвет! Для этого мы будем использовать корректирующий слой Hue / Saturation. Нажмите на значок « Новый корректирующий слой» в нижней части палитры «Слои» (это круг, разделенный по диагонали между черным и белым), затем выберите « Оттенок / Насыщенность» в появившемся списке корректирующих слоев:
Нажмите на иконку New Adjustment Layer и выберите Hue / Saturation из списка.
Шаг 5: выберите опцию «Colorize»
Если вы используете Photoshop CS4, как я здесь, параметры и элементы управления для диалогового окна Оттенок / Насыщенность появятся на панели настроек, которая является новой для CS4. В Photoshop CS3 и более ранних версиях диалоговое окно Hue / Saturation появится на вашем экране. Выберите опцию Colorize, установив флажок внутри:
Как только вы выберете Colorize, вы увидите, как глаза меняют цвет в окне документа:
Глаза мгновенно меняют цвет.
Шаг 6: отрегулируйте оттенок, насыщенность и легкость
Чтобы изменить цвет, просто настройте параметры « Цветовой тон» , « Насыщенность» и « Яркость », перетаскивая их ползунки влево или вправо.
Оттенок изменит основной цвет, насыщенность изменяет насыщенность цвета, а яркость влияет на общую яркость. Будьте осторожны, чтобы не перетаскивать ползунки «Насыщенность» или «Яркость» слишком далеко вправо, поскольку все может быстро стать неестественным.
Изображение в окне документа будет постоянно обновляться при перемещении ползунков, чтобы вы могли видеть предварительный просмотр изменений:
Наберите нужный вам цвет с помощью ползунков Оттенок, Насыщенность и Легкость.
Когда вы довольны новым цветом глаз, нажмите кнопку «ОК», чтобы выйти из диалогового окна «Оттенок / Насыщенность» (пользователи Photoshop CS4 могут оставить панель настроек открытой, поскольку ее не нужно закрывать). Вот мое изображение после изменения глаза женщины с голубого на зеленый:
Регулировка оттенка / насыщенности позволяет легко выбрать любой цвет для глаз.
Шаг 7: выбери инструмент Brush Tool
Если ваш первоначальный выбор глаз с помощью Lasso Tool не был идеальным, очистить вещи так же просто, как рисовать кистью! Выберите инструмент « Кисть» в Photoshop на палитре «Инструменты» или нажмите букву B, чтобы выбрать ее с помощью сочетания клавиш:
Выберите инструмент Brush Tool.
Шаг 8: выберите маску слоя Hue / Saturation
Если мы посмотрим на нашу палитру слоев, то увидим наш корректирующий слой Hue / Saturation, расположенный над изображением на фоновом слое.
Одна из замечательных особенностей корректирующих слоев состоит в том, что они включают в себя встроенную маску слоя , которая позволяет легко контролировать, какие области изображения зависят от корректирующего слоя, а какие нет.
Все, что нам нужно сделать, это нарисовать маску слоя нашей кистью, но сначала мы должны убедиться, что маска слоя выбрана. Вы должны увидеть белую рамку выделения вокруг миниатюры маски слоя, что означает, что маска выбрана. Если вы не видите рамку выделения, просто нажмите на миниатюру, чтобы выбрать маску:
Убедитесь, что маска слоя для корректирующего слоя выбрана.
Шаг 9: нарисуй маску, чтобы очистить выделение
Чтобы очистить глаза, просто закрасьте кистью любые проблемные участки.
Нарисуйте белым, чтобы добавить к области, на которую влияет корректирующий слой Hue / Saturation, или черным, чтобы скрыть эффекты корректирующего слоя.
Photoshop рисует, используя текущий цвет переднего плана, который вы можете увидеть, посмотрев на образец цвета переднего плана в нижней части палитры Инструменты:
Образец цвета переднего плана показывает цвет, которым вы рисуете.
Выбрав маску слоя, нажмите букву D на клавиатуре, чтобы сбросить цвет переднего плана на белый. Чтобы быстро переключиться на черный, нажмите букву X , которая меняет цвета переднего плана и фона. Нажмите X еще раз, чтобы переключиться обратно на белый.
Это интересно: Изношенные, порванные фотоэффекты в фотошопе
Чтобы изменить размер кисти, используйте левую и правую клавиши-скобки на клавиатуре.
Нажмите левую клавишу скобки ( [ ) несколько раз, чтобы уменьшить размер кисти, или правую клавишу скобки ( ] ), чтобы увеличить ее.
Нажмите Shift + левая скобка, чтобы сделать края кисти более мягкими, если это необходимо, или Shift + правая скобка, чтобы сделать их жестче.
Здесь я рисую вокруг внешнего края одного глаза маленькой кистью с черным цветом в качестве цвета переднего плана, чтобы скрыть все области, где новый зеленый цвет распространяется в белую часть глаза:
Рисуем черным цветом на маске слоя, чтобы удалить любые нежелательные зеленые зоны.
Вот, после очистки эффекта путем рисования на маске слоя, мой окончательный результат:
Ее голубые глаза теперь зеленые. Никаких специальных контактных линз не требуется.
Источник: https://wm-web.org/osnovy/izmenenie-cveta-glaz-s-pomosch-yu-photoshop.html
Как изменить цвет глаз в фотошопе
Иногда может возникнуть задача поменять цвет глаз. При помощи Фотошопа, сделать это достаточно несложно. Как очень часто бывает, есть несколько вариантов решения поставленной задачи. Мы рассмотрим очень простой способ изменения цвета глаз в фотошопе при помощи «Color Replacement Tool» («Инструмент замены цвета») и несколько более сложный, но и более гибкий вариант замены цвета путем добавления корректирующего слоя «Hue/Saturation» («Оттенок/Насыщенность»). На мой взгляд второй способ позволяет добится лучшего результата, но для кого-то он может показаться слишком сложным.
Для обработки будем использовать фотографию вверху. На ней уже сделаны некоторые изменения, в частности применено осветление радужки глаз, чтобы они выглядели ярче. Как всегда перед началом работы, делаем новый слой.
Меня несколько раз спрашивали, всегда ли необходимо выполнять это действие? На самом деле нет, но лучше иметь под рукой исходный вариант, чтобы можно было сравнить его с результатом.
Более того, я бы посоветовал, создавать новый слой каждый раз после каких-либо серьезных манипуляций, это позволит контролировать «правильность» произведенных изменений на каждом этапе. А в нашем примере это понадобится еще и для изменения настроек прозрачности и применения масок.
- Изменение цвета глаз при помощи Color Replacement Tool
- Итак, мы сделали все необходимые приготовления, теперь выбираем на панели инструментов кнопку с кистью и, нажав на нее, ждем, когда появится подменю, затем выбираем «Color Replacement Tool» («Инструмент замены цвета«), он по счету третий.
Теперь выбираем на той же панели внизу цвет, на который мы хотим поменять нынешний цвет глаз. Я выбрал зеленый (код цвета 94dbaa). Подбираем нужный диаметр и аккуратно обрисовываем радужную оболочку глаз. Зрачек нужно оставить черным т.к. он цвет никогда не меняет.
При рисовании можно даже немного выйти за нужную область, кисть при этом закрасит только тот цвет, который близок к цвету в центральной ее области. В нашем случае один глаз немного скрыт под волосами, которые близки к нему по цвету.
Чтобы кисть не захватила их, можно уменьшить настройку «Tolerance» («Допуск«) вверху, в нашем случае с 30% до 19%.
Результат получился абсолютно неестественный — цвет глаз слишком яркий и насыщенный, чтобы это исправить, просто уменьшаем прозрачность верхнего слоя («Opacity«) до 45% (фотография справа).
Полученный вариант вполне неплох, но если оттенок не нравится, то возможности его изменения довольно узки, а чтобы поменять цвет, придется повторять все с начала.
Для большей свободы в выборе цвета, стоит попробовать второй способ.
Изменение цвета глаз в фотошопе при помощи Hue/Saturation
Возвращаемся к исходному изображению. Делаем новый слой.
Затем в меню «Layer» («Слой«) выбираем пункт «New Adjustment Layer» («Новый корректирующий слой«) и в подменю кликаем на «Hue/Saturation» («Оттенок/Насыщенность«). Фотошоп предлагает выбрать имя слоя, тут достаточно просто нажать «ок«.
Ставим галочку на “Colorize” и подбираем оттенок (выделено красными кружками)
У нас появился новый слой с маской.
На панели справа ставим галочку «Colorize» («Тонирование«) и при помощи ползунков «Hue» («Оттенок«), «Saturation» («Насыщенность«) и «Lightness» («Освещенность«) выбираем нужный нам цвет.
При этом все изображение меняет цвет, не стоит пугаться, обращаем внимание только на глаза. Когда нужный оттенок нашли, выбираем инструмент заливка , цвет должен быть черным и заливаем изображение. Оно становится обычным (без тонирования), а маска рядом со слоем с белой меняется на черную.
Теперь берем обычную кисть, меняем цвет на белый и аккуратно обводим радужную оболочку, при этом она приобретает оттенок, который мы задали при помощи Hue/Saturation. Если где-то закрасили лишнее, например зрачек, нужно переключится на белый цвет и исправить.
Меняем режим наложения (выделено красным кружком)
В результате получается почти готовый вариант нашей фотографии. Осталось только сменить вариант наложения с «Normal» («Обычный«) на «Color» («Цвет«), чтобы глаза выглядели естественно (картинка внизу справа) и цвет изменен.
Если оттенок или цвет не нравится, всегда можно выбрать другой или подкорректировать текущий на панели справа, перемещая ползунки. Таким образом можно добиться более естественного результата, не проделывая все манипуляции заново.
В статье мы рассмотрели два варианта изменения цвета глаз в фотошопе. В зависимости от задачи, вы можете использовать тот, который вам больше нравится. Первый несколько быстрее, а второй обладает более гибкими настройками. В любом случае результат получается весьма интересный.
Мне нравится!
Источник: http://www.xela.ru/kak-izmenit-cvet-glaz-v-fotoshope/
Как изменить цвет глаз в Photoshop
Автор Стив Паттерсон.
В этом уроке я покажу вам, как изменить цвет глаз в Photoshop с помощью корректирующего слоя Hue / Saturation! Независимо от того, знаете ли вы, какой цвет глаз вам нужен, или просто хотите поиграть и поэкспериментировать, корректирующий слой Hue / Saturation сделает изменение цвета глаз простым, быстрым и увлекательным! И поскольку мы будем работать с корректирующим слоем, мы не будем вносить никаких постоянных изменений в изображение.У вас по-прежнему будет исходная неотредактированная версия с исходным цветом глаз даже после того, как мы закончим.
Я буду использовать Photoshop CC, но шаги полностью совместимы с Photoshop CS6. Чтобы продолжить, вы можете использовать любое изображение, на котором вы хотите изменить цвет глаз человека. Я буду использовать эту фотографию, которую я скачал с Adobe Stock:
Исходное фото. Предоставлено: Adobe Stock.
Приступим!
Как изменить цвет глаз в Photoshop
Шаг 1: Увеличьте глаза
Прежде чем мы начнем, давайте упростим просмотр того, что мы делаем, увеличив изображение по глазам.Выберите инструмент масштабирования на панели инструментов:
Выбор инструмента масштабирования.
Щелкните несколько раз в области между глазами, чтобы увеличить изображение сразу для обоих глаз. Чтобы центрировать глаза на экране после увеличения, нажмите клавишу H на клавиатуре, чтобы переключиться на инструмент Photoshop Hand Tool , а затем щелкните и перетащите изображение на место:
Увеличение глаз и их центрирование на экране.
Посмотрите видеоинструкцию на нашем канале YouTube!
Шаг 2. Выберите инструмент «Лассо»
Чтобы изменить цвет глаз, не затрагивая остальную часть изображения, нам сначала нужно нарисовать выделение вокруг глаз.Выберите инструмент «Лассо» на панели инструментов:
Выбор инструмента «Лассо».
Шаг 3. Нарисуйте выделение вокруг глаз
Нарисуйте выделение вокруг одного из глаз. Нам не нужен весь глаз, только радужная оболочка (цветная область) в центре. Не волнуйтесь, если ваш контур выделения не идеален. Приведем позже:
Выбор первого глаза.
Выделив первый глаз, нажмите и удерживайте клавишу Shift . Маленький знак плюс ( + ) появится в правом нижнем углу курсора инструмента «Лассо».Удерживание клавиши Shift указывает Photoshop добавить выделение, которое вы собираетесь нарисовать, к уже нарисованному выделению. Нарисуйте выделение вокруг второго глаза. Теперь должны быть выбраны оба глаза:
Нажмите и удерживайте Shift, затем выделите второй глаз.
Связано: как добавлять, вычитать и пересекать выделения в Photoshop
Шаг 4: Добавьте корректирующий слой оттенка / насыщенности
Чтобы изменить цвет глаз, мы воспользуемся корректирующим слоем Hue / Saturation. На панели «Слои» щелкните значок Новая заливка или корректирующий слой :
Щелкните значок «Новая заливка или корректирующий слой».
Выберите Hue / Saturation из списка:
Выбор корректирующего слоя оттенка / насыщенности.
Шаг 5. Выберите опцию «Раскрасить».
Элементы управления и параметры для корректирующего слоя «Цветовой тон / насыщенность» отображаются на панели «Свойства» в Photoshop . Включите опцию Colorize , установив соответствующий флажок:
Выбор «Раскрасить» в нижней части панели «Свойства».
Как только вы выберете Colorize, глаза человека станут красными.Красный, вероятно, не тот цвет, который вам нужен, поэтому мы узнаем, как его изменить дальше:
Глаза мгновенно меняют цвет, хотя красный — не лучший выбор.
Шаг 6. Выберите новый цвет глаз с помощью ползунка оттенка
Чтобы выбрать другой цвет глаз, перетащите ползунок Hue . «Оттенок» — это то, что большинство из нас считает фактическим цветом, и перетаскивание ползунка слева направо циклически перемещает вас по всем цветам радуги, переходя от красного в крайнем левом углу к оранжевому и желтому, зеленому, синему, пурпурный и так далее, вплоть до красного в крайнем правом углу.Вы увидите, как цвет глаз меняется на изображении, когда вы перетаскиваете ползунок. Я установил значение оттенка около 200 для приятного синего цвета, но, конечно, вы можете выбрать любой цвет, который вам нужен:
Выбор нового цвета глаз с помощью ползунка «Оттенок».
Вот как выглядит новый цвет глаз на данный момент. Цвет слишком интенсивный, поэтому мы исправим это следующим образом:
.Результат после перетаскивания ползунка «Оттенок».
Шаг 7. Уменьшите насыщенность нового цвета
После того, как вы выбрали новый цвет глаз с помощью ползунка «Оттенок», перетащите ползунок Насыщенность влево, чтобы уменьшить интенсивность до тех пор, пока цвет не станет более естественным.Значение насыщенности от 10 до 15 обычно хорошо работает:
Понижение насыщенности нового цвета глаз.
Вот мой результат после снижения насыщенности:
Цвет глаз теперь выглядит менее интенсивным и более естественным.
Шаг 8: Измените режим наложения на цвет
На панели «Слои» корректирующий слой «Цветовой тон / насыщенность» располагается над изображением на фоновом слое. На данный момент режим наложения корректирующего слоя установлен на Нормальный, что означает, что он влияет не только на цвет глаз, но и на их яркость.Чтобы изменить цвет только , измените режим наложения с Нормальный на Цвет :
Изменение режима наложения корректирующего слоя на Цвет.
Разница может быть незначительной, но вы должны увидеть больше исходных деталей в глазах после переключения в режим смешивания цветов. В моем случае глаза теперь выглядят немного ярче, чем при режиме наложения, установленном на Нормальный:
Результат после изменения режима наложения на Цвет.
Шаг 9: Выберите маску слоя
Замечательной особенностью корректирующих слоев в Photoshop является то, что они включают встроенную маску слоя, и, независимо от того, знаем мы об этом или нет, мы используем маску слоя с тех пор, как добавили корректирующий слой оттенка / насыщенности.Photoshop использовал наш первоначальный выбор инструмента лассо, чтобы создать маску для нас, и мы можем увидеть миниатюру маски слоя на панели слоев.
Обратите внимание, что миниатюра заполнена в основном черным цветом и имеет только две крошечные области белого цвета. Черный представляет области, в которых корректирующий слой «Цветовой тон / насыщенность» не влияет на изображение. Другими словами, эти области все еще показывают свой исходный цвет. Две маленькие белые области — это выделение вокруг глаз с помощью инструмента Лассо.Это единственные области изображения, которые окрашиваются корректирующим слоем.
Обратите также внимание на то, что вокруг эскиза выделена белая рамка. Граница говорит нам, что маска слоя в данный момент выбрана. Если вы не видите границы вокруг миниатюры, щелкните миниатюру, чтобы выбрать маску:
Убедитесь, что маска слоя выбрана.
Шаг 10: Выберите инструмент «Кисть»
Если ваш первоначальный выбор инструмента «Лассо» не был идеальным (мой, конечно, не был), часть вашего нового цвета, вероятно, распространяется на белые части глаз и, возможно, также на веки.Если мы внимательно посмотрим на один из глаз на моей фотографии, мы увидим часть синего цвета по краям радужной оболочки, переходящую в белые области и немного на веки:
Часть нового цвета распространяется на окружающие области.
Чтобы очистить эти области, все, что нам нужно сделать, это закрасить маску слоя. Выберите Photoshop Brush Tool на панели инструментов:
.Выбор инструмента «Кисть».
Шаг 11: установите черный цвет переднего плана
Чтобы скрыть цвет вокруг радужной оболочки, нам нужно закрасить черным .Photoshop использует наш цвет переднего плана в качестве цвета кисти, и мы можем видеть наши текущие цвета переднего плана и фона в цветовых образцах в нижней части панели инструментов. Нажмите на клавиатуре букву D , чтобы сбросить цвета переднего плана и фона до значений по умолчанию. Это установит цвет переднего плана на белый, а цвет фона на черный:
Образцы цвета переднего плана (вверху слева) и фона (внизу справа).
Затем нажмите на клавиатуре букву X , чтобы поменять местами цвета, сделав цвет переднего плана (и цвет кисти) черным:
Цвет переднего плана теперь черный.
Шаг 12: Закрасьте радужку каждого глаза
Прокрасьте радужную оболочку каждого глаза, чтобы очистить проблемные места. Для достижения наилучших результатов используйте небольшую кисть с мягким краем. Вы можете отрегулировать размер кисти с клавиатуры, нажимая клавишу левой скобки ( [) несколько раз, чтобы уменьшить кисть, или клавишу правой скобки (] ), чтобы увеличить ее. Чтобы изменить жесткость кисти, нажмите и удерживайте Shift , одновременно нажимая клавишу левой скобки , чтобы сделать края кисти более мягкими.Удерживая Shift при одновременном нажатии клавиши правой скобки , края будут более жесткими.
Поскольку мы рисуем на маске слоя, а не непосредственно на самом изображении, мы не видим цвет кисти во время рисования. Вместо этого новый цвет глаз исчезает с областей, которые мы закрашивали:
Закрашивание черным по краям радужки.
Мы также не хотим, чтобы цвет появлялся внутри зрачка (темный центр глаза), поэтому при необходимости измените размер кисти и закрасьте внутри зрачка черным цветом, чтобы удалить цвет из этой области.Как только вы закончите с первым глазом, переместите второй глаз и также очистите его:
Закрашивает цвет внутри зрачка.
Устранение ошибок
Если вы ошиблись и случайно закрасили часть цвета радужной оболочки, нажмите на клавиатуре букву X , чтобы поменять местами цвета переднего плана и фона. Это установит ваш цвет переднего плана на белый . Закрасьте область белым цветом, чтобы восстановить цвет. Затем снова нажмите X , чтобы снова установить цвет переднего плана на , черный, и продолжить рисование.
Сравнение нового цвета глаз с оригинальным
Чтобы сравнить ваш новый цвет глаз с исходным, отключите корректирующий слой оттенка / насыщенности, щелкнув его значок видимости на панели «Слои»:
Щелкните значок видимости.
При выключенном корректирующем слое снова появляется исходный цвет глаз:
Исходный цвет глаз.
Щелкните значок видимости еще раз, чтобы снова включить корректирующий слой и увидеть свой новый цвет глаз:
Новый цвет глаз.
И вот оно! Вот как легко изменить цвет глаз на изображении с помощью корректирующего слоя Hue / Saturation в Photoshop! Ищете похожие руководства? Узнайте, как сделать глаза светлее и ярче, или попробуйте наш эффект Radial Zoom Enhanced Eyes! Посетите наш раздел «Ретуширование фотографий» для получения дополнительных руководств по редактированию изображений!
Как изменить цвет глаз в Photoshop
В этом уроке мы узнаем, как быстро изменить цвет глаз в Adobe Photoshop.
Вы изучите неразрушающую технику, используя группы, корректирующие слои оттенка и насыщенности и корректирующие слои уровней, чтобы завершить эффект цвета глаз.
Выберите глаза
Начните с выделения радужной оболочки с помощью инструмента Elliptical Marquee tool . Удерживайте клавишу пробела при создании выделения, чтобы изменить его положение.
Измените форму верхней части кривой выделения, которая располагается на веках, удерживая Alt (Windows) или Option (macOS) . Рядом с курсором будет отображаться значок «минус».
Удерживайте Alt Shift (Windows) или Option Shift (macOS) , и вместо этого рядом с курсором появится значок X .
Сделайте это при создании продолговатой формы, которая покрывает только зрачок, пересекаясь с активным выделением, чтобы вырезать верхнюю часть.
Регулирующий слой оттенка и насыщенности для управления цветом глаз
При активном выборе перейдите на панель Layers и щелкните значок New Adjustment Layer > Hue / Saturation.
Чтобы добавить второй глаз к маске слоя , повторите процесс создания выделения зрачка.
Затем, установив цвет фона на белый (#ffffff) , нажмите Ctrl Backspace (Windows) или Command Backspace (macOS) , чтобы заполнить его цветом фона .
Нажмите Ctrl D (Windows) или Command D (macOS) , чтобы отменить выбор.
Отсюда вы можете начать использовать Hue / Saturation для изменения цвета глаз, регулируя ползунки Hue и Saturation.
Использование регулировки уровней для управления яркостью
Ползунок Lightness не дает лучшего результата по осветлению или затемнению цвета глаз.
Вместо этого мы будем использовать отдельный корректирующий слой для регулировки яркости глаза.
Создайте новую группу .
Щелкните и перетащите маску слоя из слоя оттенка / насыщенности в группу , чтобы эта единственная маска слоя управляла несколькими корректирующими слоями.
Затем, щелкните и перетащите корректирующий слой Hue / Saturation в группу.
Щелкните значок New Adjustment Layer > Levels и добавьте его в группу.
Используйте уровни для изменения яркости и контрастности, индивидуально регулируя ползунки Тень, Полутона, Свет и Уровень вывода для достижения желаемого эффекта.
Уточнить маску слоя
С маской слоя в группе это означает, что вы можете легко управлять несколькими корректирующими слоями одновременно.
Для демонстрации увеличьте изображение, и вы сможете заметить, как новые цвета зрачков влияют на верхние ресницы.
Используйте инструмент Brush tool и установите цвет переднего плана на черный (# 000000) .Используйте его, чтобы закрасить пораженные ресницы, чтобы незаметно скрыть их от маски слоя.
Чтобы вернуть области обратно в маску слоя, нажмите клавишу X на клавиатуре, чтобы переключить цвет переднего плана и цвет фона.
Затем, установив белый цвет в качестве цвета переднего плана, начните рисовать в тех областях, которые вы хотите вернуть в маску.
Убедитесь, что края радужной оболочки не резкие, чтобы изображение выглядело более естественно. На панели свойств вы можете настроить ползунок Растушевка , чтобы размыть края.
Используйте функцию Colorize
Установив отметку в поле Colorize , вы можете раскрасить весь слой вместо того, чтобы перемещаться вместе с ползунком Hue, который работает с естественным цветом глаз.
С Colorize он превращает весь зрачок в определенный цвет, и вы можете изменить цвет, регулируя ползунки Hue и Saturation, чтобы установить интенсивность.
Еще раз, чтобы добиться лучшего контроля яркости, используйте корректирующий слой Levels .
Повышение яркости глаз
Если вы работаете со светлоглазыми объектами, вам может потребоваться затемнить зрачки, чтобы получить желаемый цвет. Однако это также приводит к размытым деталям и тусклым бликам.
Щелкните здесь, если вы также хотите узнать, как изменить цвет волос в Photoshop!
Чтобы исправить это, нажмите Ctrl (Windows) или Command (macOS) , щелкнув миниатюру Layer Mask группы, чтобы снова загрузить ее в качестве выделения.
Выберите слой исходного изображения и нажмите Ctrl J (Windows) или Command J (macOS) , чтобы скопировать его на новый слой.
Щелкните и перетащите новый слой в группу.
Обесцветьте слой, нажав Ctrl Shift U (Windows) или Command Shift U (macOS) .
Затем измените Режим наложения слоя на Яркий свет и уменьшите Непрозрачность .
Если вы уменьшите непрозрачность, и блики глаза потеряют свою интенсивность, проверьте корректирующий слой «Уровни» и убедитесь, что точка Highlight ползунка Output Level не установлена на серую область.
Это трюк, позволяющий изменить цвет глаз в Photoshop за пару шагов, и он может значительно улучшить ваш следующий портретный проект!
Окончательное изображение
Перетащите ползунок, чтобы увидеть до и после
Изменение цвета глаз в уроке Photoshop.
Изменение цвета глаз в Photoshop. Лучшее руководство по окрашиванию глаз. © Фотография и учебное пособие Колина Смита
© Create Don’t Steal — Не копируйте и не копируйте это учебное пособие.Если вам это нравится, сделайте ссылку на него 🙂
Я очень рад представить вам свой последний урок по Photoshop. В этом уроке я покажу вам лучший способ изменить цвет чьих-либо глаз. Вы можете использовать эту технику на людях или даже на животных. Я собираюсь начать с простого и добавить сложности (и реализма — вы знаете, я ОБОЖАЮ реализм!).
Сначала я сделаю несколько основных изменений цвета, а затем покажу вам, как также изменить тона и даже сделать глаза вампира, если вы хотите сойти с ума.Метод, которому я собираюсь научить вас, не просто будет хорошо выглядеть, он будет также эффективным и полностью неразрушающим. В CAFE нас заботят не только потрясающие результаты, но и передовой опыт. Кроме того, я использую Photoshop CC, но это можно сделать в любой версии Photoshop, поддерживающей корректирующие слои (добавлено в CS4).
Хорошо, хватит звуков рожка, приступим.
Посмотрите видеоинструкцию здесь и прочтите пошаговые инструкции для получения более подробной информации.
Step 1
Это изображение, с которого я собираюсь начать.Это фотография Каллена, которую я снял в своей студии в Лос-Анджелесе. Снято на 5DmkII, для освещения использовались светильники кинофло. Откройте собственное изображение с глазами.
Step 2
Первое, что нам нужно сделать, это настроить все так, чтобы при настройке цветов менялись только глаза. Мы будем использовать корректирующий слой (кривые и маску слоя. Все корректирующие слои поставляются с масками, маска изолирует коррекцию. Поехали…
Нажмите на маленький значок на панели «Слои», который открывает корректирующие слои (посередине). внизу панели кнопка, которая выглядит как полукруглый кружок).При нажатии на кнопку откроется всплывающее окно. Выберите Кривые.
Вы увидите эту настройку на панели слоев, на ней будет написано Кривые 1. Есть 2 части, настройка (сетка с S-образным рисунком) и белый прямоугольник. Щелкните значок кривой, чтобы изменить настройки корректирующего слоя (кривые), щелкните прямоугольник, чтобы работать с масками.
Шаг 3
Откройте панель «Свойства», если вы используете CC, и панель «Настройки», если вы используете более ранние версии.
(Двойной щелчок по значку кривых тоже поможет).
Возьмите кривую (1) и перетащите ее по диагонали в верхний левый угол. Мы только временно вносим радикальные изменения, так что мы можем делать то, что делаем, во время работы.
Щелкните маску (2) Нажмите Cmd / Ctrl + I, чтобы инвертировать маску. Теперь настройка кривых должна быть скрыта.
Step 4
Нам нужно, чтобы корректировка отображалась только на глазах. Убедитесь, что маска активна. Мы будем рисовать белым цветом, хотя это позволит проявить корректировку.(а также изолировать только глаза).
Выберите круглую щетку. Установите жесткость на 100%. Отрегулируйте размер до того же размера, что и глаза. (нажмите клавиши [или], чтобы отрегулировать размер кисти)
Щелкните глазом на фотографии, чтобы закрасить эту часть маски. В этом случае он показывает чистый белый цвет, потому что я отрегулировал кривую до верхнего левого угла. (Если у вас не чистый белый цвет, это не имеет значения. Это просто индикатор, чтобы мы могли видеть, где нарисована маска.)
Шаг 4b
Измените цвет кисти на черный.
Закрасьте области глаз, которые перекрывают веки, так, чтобы закрашивалась только форма глаза.
Дважды щелкните маску, чтобы открыть Маски на панели «Свойства» (панель «Маска» в CS4-CS6).
Отрегулируйте ползунок растушевки, чтобы край маски стал мягким.
(В более ранних версиях, чем CS4, выберите Фильтр> Размытие> Размытие по Гауссу, чтобы сделать то же самое)
Шаг 5
Нажмите кнопку сброса на панели кривых (выглядит как круглая стрелка внизу панели )
Маски настроены.Все настроено так, что при внесении изменений будут затронуты только глаза (разве вы не любите маски). Мы также сбросили кривые на значения по умолчанию, так что сейчас нет никаких изменений в изображении.
Шаг 6
Использование цветовых каналов в кривых
Вот где мы начинаем немного повеселиться.
Мы собираемся использовать цветовые каналы в кривых, чтобы изменить цвет. Это, безусловно, лучший способ внести подобные изменения в Photoshop.
(Используя кисть с цветовым режимом, на самом деле ее не обрезают, потому что вы не можете управлять тонами, и это также изменит вторичные цвета = поддельные)
На панели кривых щелкните в раскрывающемся списке вверху, который говорит RGB.Выберите зеленый.
Щелкните по диагональной линии и ОСТОРОЖНО переместите кривую вверх. Немного имеет большое значение. Обратите внимание, мы можем изменить цвет глаз на зеленый. Обратите внимание, что глаз также сохраняет свои вторичные цвета, поэтому он выглядит настоящим. (Если вы начали с глазом другого цвета, и он еще не совсем подходит, оставайтесь со мной, продолжайте)
Шаг 7
Давайте попробуем другой цвет, (Используйте новый корректирующий слой или сбросьте настройки curve)
Чтобы изменить цвет на синий, выберите синий канал и переместите его вверх, пока он не станет вам смотреть прямо.
Step 8
Вы также можете внести изменения в составной канал. Это регулирует темноту или свет. Канал whaa? Вы уже использовали это. В раскрывающемся списке выберите RGB.
Давайте посмотрим на настройку кривой тона синего цвета. Это недостающий элемент, чтобы получить точный цвет глаз, который нам нужен. Перетащите кривую вниз, чтобы затемнить и получить красивый темно-синий цвет, как глаза Лив Тайлер.
Step 9
Вы также можете перетащить кривую вверх, чтобы сделать глаза ярче.В этом случае мы имеем более распространенный светло-синий цвет.
Шаг 10
Регулировка нескольких каналов
Мы решили сделать глаза коричневыми. Коричневого канала нет! Что делать?
Мы можем настроить s для более чем одного канала (на самом деле часто лучше настроить более одного канала для набора именно того цвета, который вам нужен)
В этом случае я увеличил красный цвет и убрал синий. Выглядит лучше, но все равно не так, давайте сделаем еще кое-что.
Шаг 11
В раскрывающемся списке выберите RGB
В этом случае я сделал его темнее, перетащив кривую вниз. (Лучше, но все же не идеально для коричневого, держитесь меня, мы доберемся до него)
(У меня также есть руководство, чтобы вы могли посмотреть грунтовку кривых, если она вам нужна)
Шаг 12
Хорошо , Я обещал вам, реалистичные карие глаза не я.
Вы можете сложить более одного слоя кривых вместе, я объединил полузатую коричневую, как раньше, с зеленой регулировкой и бинго, теперь у нас есть симпатичная Натали Портман Темно-коричневый.
Конец
Теперь я надеюсь, что вы впитали это и ухватились за идею. Те же принципы, которые я вам только что показал, позволят вам превратить любой цвет глаз в любой цвет, который вы хотите. Чтобы доказать это, я превратил глаза Каллена в глаза только что накормившего вампира.
заключение
Надеюсь, вам понравился этот урок. Ознакомьтесь с другими бесплатными учителями здесь, в PhotoshopCAFE. Я все время обновляю все старые и добавляю новые.
Если вам это действительно понравилось, вы можете улучшить свои навыки с помощью наших видеоуроков премиум-класса на загрузке или на DVD.Эта поддержка также помогает поддерживать свет в CAFE и позволяет мне писать бесплатный контент.
Удачного фотошопа и оставьте комментарий!
Ознакомьтесь с этим руководством: полное руководство по ретуши глаз в Photoshop
Будьте в курсе событий!
CS6 Superguide
Присоединяйтесь к нашему списку, чтобы получать больше руководств и советов по Photoshop. Получите эксклюзивные учебные пособия, скидки и бесплатные супер-руководства. Никакого спама, весь контент, не чаще одного раза в неделю.
Если вы внесены в наш список, вы получите его бесплатно по электронной почте, как только он станет доступен. Если нет, зарегистрируйтесь сейчас и получите CS6 Superguide бесплатно. Или щелкните изображение ниже.
Как изменить цвет глаз в Photoshop
Различные цвета глаз придают образу игривую атмосферу. Изображение с уникальной концепцией всегда необычно притягивает взгляд людей. Среди них разные цвета глаз — самая уникальная идея, которую стоит посетить.
Хорошо! Большинство людей склонны менять цвет глаз с помощью Adobe Photoshop.Тем не менее, многие люди до сих пор не понимают, как изменить цвет глаз с помощью Photoshop. Сегодня в этом материале я собираюсь прояснить знания о том, как изменить цвет глаз в уроке Photoshop в 2021 году.
Как вы уже видите, этот контент представляет собой учебное пособие с текстом и изображениями, поэтому вы получите четкую визуализацию того, как придать уникальный цвет глазам. Следуйте инструкциям руководства ниже вместе с изображением и начните работу на своем компьютере.
Пошаговая процедура изменения цвета глаз с помощью Adobe Photoshop
Следуя этому руководству, вы можете легко изменить цвет глаз, используя правильную настройку насыщенности / оттенка в Photoshop.Хорошо! Работать с корректирующим слоем не так уж и сложно. На самом деле, редактировать слои с помощью нескольких инструментов Photoshop — это весело.
Здесь я использовал Adobe Photoshop CC, чтобы отредактировать цвет глаз и предоставить руководство. Вы также можете использовать Photoshop CS6 с этим уроком, поскольку он полностью совместим. Давайте посмотрим на шаги:
Выберите изображение с четким обзором глазаПеред тем, как вы начнете редактировать изображение, вы должны сначала выбрать подходящее изображение.Выберите изображение, на котором ваши глаза хорошо видны, и изображение не будет размытым.
Выберите изображение с четким обзором глазаСделайте «глаза» объектом, увеличив масштаб изображения
После загрузки изображения в программу Photoshop. Увеличьте глаза и сделайте глаза предметом для работы. Вы можете увеличить изображение , используя инструмент масштабирования. На Панели инструментов вы найдете инструмент масштабирования . Или используйте ярлык Command / CTRL +.
- Сначала выберите инструмент масштабирования,
- Затем щелкните несколько раз между двумя глазами, чтобы оба глаза стали объектом.
- После того, как вы достаточно увеличили масштаб, вы можете центрировать часть глаза с помощью «Ручного инструмента». Нажмите «H» на клавиатуре, а затем перетащите изображение в положение, которое кажется вам идеальным. См. Изображение ниже…
Используйте инструмент выделения (Lasso Tool)
Инструмент «Лассо» позволяет выделить часть для редактирования, не нарушая окружение, выходящее за пределы выбранной части. Вы также найдете инструмент «Лассо» на панели инструментов .
Сделайте контур выделения, обводя глазные яблоки
Выберите только диафрагму. Не обводите глаз полностью. Если ваш план недостаточно точен, не волнуйтесь. Вы также можете сделать его точным после редактирования.
Выберите только ИрисПосле этого, когда вы выберете первый глаз, удерживайте на клавиатуре « shift key ». Удерживая нажатой кнопку « shift key », вы увидите « плюс (+) » в нижней правой части курсора инструмента «Лассо».Добавление другого выделения к предыдущему выделению в Photoshop выполняется удерживанием клавиши Shift. Как только вы закончите с одним глазом. Чтобы таким же образом выбрать другой глаз, выполните те же шаги, которые я упомянул.
Сделайте контур выделения, обводя глазные яблокиОбъедините корректирующий слой насыщенности / оттенка
Самый простой способ изменить цвет глаз с помощью Photoshop — использовать слои коррекции насыщенности поверх глаз.
Щелкните значок «Корректирующий слой или новая заливка» , который вы найдете на панели «Слои».Вот как вам нужно добавить корректирующие слои к вашему изображению.
Корректирующий слой насыщенности / оттенкаКогда появится список, выберите в нем параметр « Saturation / Hue »:
Насыщенность / оттенок инструмент PhotoshopПримените опцию «Раскрашивание».
Взгляните на « Properties Panel » вашего программного обеспечения Photoshop. Вы найдете опцию управления настройками корректирующего слоя Saturation / Hue.
РаскраситьКак только вы найдете его и нажмете на опцию раскраски, вы увидите, что глаза вашего изображения станут красными.Если вы хотите красный, то готово. Но если вы не ищете красный цвет, выполните следующие процедуры, чтобы изменить цвет глаз.
Примените корректирующий слой Saturation / Hue, чтобы изменить цвет глаз.Использование ползунка «Оттенок» для изменения цвета глаз
Если вы дизайнер, вы должны были знать слайдер оттенка. Перетаскивание ползунка « Hue » в конечном итоге изменит цвет ваших глаз в соответствии с цветом, на который вы поместили указатель ползунка Hue.
Добавление специального правилаПолзунок начинается с красного цвета слева и включает в себя желтый, оранжевый, бирюзовый, синий цвета и т. Д. Ползунок удерживает цвет в радужном узоре с белым указателем для фиксации одного цвета. Когда вы перетаскиваете указатель на ползунке, вы увидите глаза того же цвета, что и на изображении.
Изменить цвет глазИзмените значение насыщенности в соответствии с естественным цветом глаз
Когда вы выбираете определенный цвет на ползунке оттенка, цвет будет помещен на глаза объекта изображения.Но чтобы сделать его интенсивным или темным, нужно использовать ползунок « Saturation ». Переместите ползунок, чтобы изображение выглядело естественно, пока вы не будете удовлетворены. Один совет: значение насыщенности от 10 до 15 полностью подходит для всех типов изображений.
Так выглядят глаза до того, как увеличится насыщенность.
Измените насыщенностьЭто результат, который я получил после понижения насыщенности —
Естественный цвет глаз после изменения насыщенностиИспользуйте цветовой режим, изменив его из режима наложения
Режим наложения не только влияет на цвет глаз, но и увеличивает яркость глаз.В конечном итоге это повреждает глаза изображения. Чтобы предотвратить это, вам просто нужно установить режим наложения на режим « color ».
Но по умолчанию режим наложения корректирующего слоя остается на нормальном уровне. На панели слоев вы увидите, что корректирующий слой «Насыщенность / оттенок» находится поверх изображения фонового слоя.
Цветовой режим PhotoshopПосле переключения в цветной режим теперь вы можете видеть детали своих глаз, а также различные цвета и красивую отделку.Этот режим помогает сохранить детали глаз на изображении с другим цветом, который вы выберете.
Посмотрите на результат:
Результат после применения цветового режимаВоспользуйтесь преимуществами Layer Mask
Когда вы используете корректирующий слой Saturation / Hue, в это время сам Photoshop использует маску слоя. На панели слоев вы найдете «миниатюру маски слоя».
Вы увидите, что эскиз будет полностью черным с некоторыми узкими белыми пятнами.Хорошо! Полный черный цвет означает, что вы не используете какой-либо эффект насыщенности / оттенка для всего изображения. В то время как белые точки означают места, где вы работали с инструментами. Так вы сможете понять, где вы использовали инструменты, а где нет.
Этот инструмент в основном используется дизайнерами, которые работают над оптимизацией изображений. Хотите узнать, «как оптимизировать изображения для Интернета»? Взгляните на мой веб-сайт, вы также найдете его, или вы также можете выполнить поиск в Google.
Еще одна вещь, которую следует запомнить: всякий раз, когда вы выбираете миниатюру маски слоя, убедитесь, что рамка с белым выделением обтекает миниатюру.Это означает, что эскиз теперь находится в выделенной или рабочей зоне. Поэтому, когда вы работаете с маской слоя, убедитесь, что вы щелкнули по ней и сделали выделенную границу видимой.
Использование маски слояУстранение дефектов кистью
Как только все будет сделано до сих пор, вы можете увеличить изображение до его глаз. И сделайте один из глаз по центру кадра, увеличив масштаб. Иногда вы также видите, что цвет распространяется и проникает в белые части; иногда поражаются и веки.Хорошо! Это придаст изображению плохую отделку. Этот метод известен как цветокоррекция .
Применение инструмента «Кисть»Вы должны очистить эти области, чтобы изображение не выглядело реалистичным. И вот как вы поступите с кистью. Поверх маскирующего слоя вам нужно немного покрасить, чтобы избавиться от лишних участков. Вы найдете « Brush Tool » на Панели инструментов. Так что просто выберите этот инструмент.
Если вы опытный дизайнер, вы должны знать, насколько важен этот инструмент кисти? Дизайнеры, работающие с обтравочным контуром, в основном используют кисть.Хорошо! Обтравочный контур также является важной частью графического дизайна. Вы хотите узнать о «, как создать и использовать обтравочный контур в Photoshop »?
Установите черный цвет на опцию цвета переднего плана
В нашем Photoshop « передний план цвет » установлен как цвет кисти по умолчанию. Но чтобы удалить лишние части вокруг радужной оболочки глаза, вам понадобится краска « черный ». Тем не менее, нажмите букву «D» на клавиатуре, чтобы сбросить цветовую композицию.А в настройках по умолчанию цвет переднего плана остается белым, а цвет фона меняется на черный.
Но вам нужен черный цвет на переднем плане. Замечательно то, что вы можете легко перемещать цвет с переднего плана на задний план, а также с заднего плана на передний план. Все, что вам нужно сделать, это просто нажать на клавиатуре букву « X ». Он автоматически проведет по цвету.
С другой стороны, это еще один самый простой способ изменить фон.С другой стороны, если вы действительно хотите работать с цветом фона или ищете «, как изменить цвет фона изображения в Photoshop »? Тогда не волнуйтесь! Вы также найдете это руководство на этом веб-сайте.
На оба глаза, нанести краску вокруг радужки
Последний шаг к совершенно новому цвету ваших глаз — это просто закрасить радужную оболочку и очистить все проблемные участки. Точный результат достигается как с помощью маленькой, так и мягкой кисти. Таким образом, используйте режим мягкой и маленькой кисти, чтобы добиться хорошего результата.
Размер кисти можно изменить с помощью клавиш клавиатуры «[« и «].» И когда вы нажмете и удержите клавишу Shift, а затем воспользуетесь этими клавишами «[« и «]» , то края кисти станут мягкими и твердыми.
Самое интересное, что рисуя поверх слоя, вы не сможете увидеть цвет. Фактически, цвет автоматически исчезает с окрашенных областей.
Нанесите краску на радужкуПодведение итогов — завершение работы
Вот и все! Изменить цвет глаз на изображении довольно просто.Все, что вам нужно сделать, это просто поиграть с насыщенностью / оттенком и корректирующими слоями в Photoshop.
Если вы хотите узнать больше о редактировании фотографий, прочтите…
Как оптимизировать изображения для Интернета (краткое руководство)
Простые шаги для редактирования спортивных фотографий в Photoshop [Советы профессионалов с изображениями]
Советы по профессиональной фотографии и постобработке продуктов для начинающих
Руководство по использованию инструмента «Пластика в Photoshop»: использование инструмента «Пластика»
Редактирование фотографий для журнала: все, что вам нужно знать
Последние советы по изменению цвета глаз в Photoshop
Хорошо! Тем из вас, кому интересно пройти процедуру «как изменить цвет глаз в фотошопе» ? Этот контент предназначен для вас.С текстом и изображениями я предоставил полные уроки по изменению цвета радужки на изображении.
Как изменить цвет глаз в Photoshop
Описание учебника
Вы видели это везде, но как это делается ?? Сегодня мы покажем вам, как изменить цвет глаз в фотошопе!
Знаете ли вы, что в Photoshop можно легко заменять цвета?
Выбор глаза
Для начала создайте новый слой, а затем корректирующий слой «Кривые» прямо над ним.Создайте кривую, направленную вверх, чтобы изображение выглядело ярким. Это поможет улучшить видимость в дальнейшем и позволит нам изменять выбор по мере продвижения.
Затем выберите область чуть меньше, чем глаз, используя инструмент Elliptical Marquee Tool. Инвертируйте это выделение, щелкнув маску, а затем нажмите CMD + I . Удалите нижележащий слой, а затем еще раз инвертируйте маску.
Уточнение выбора
Так как контур глаза очень резкий и нереалистичный на данном этапе, нам нужно размытие, чтобы сделать его более правдоподобным.Перейдите в фильтр Filter -> Blur -> Gaussian Blur и выберите степень размытия, которая соответствует изображению.
Слой-маска для группы
Это большой и важный шаг! Мы хотим, чтобы наша работа с цветом была видна только прямо в глазах, верно? Для этого создайте группу, нажав CMD + G.
Затем, чтобы скопировать текущую маску слоя в группу, удерживайте ALT / OPT и перетащите ее поверх папки группы. Теперь маска будет применяться ко всей группе.
Мы можем заполнить старую маску корректирующего слоя «Кривые» белым цветом, потому что она нам больше не нужна. Для этого зажмите SHIFT + DELETE и выберите «Залить белым».
Веселая часть
Теперь, когда у нас есть группа, которая будет применяться только к глазу, мы можем начать изменять цвет. Выберите корректирующий слой оттенка / насыщенности. На этом слое ползунок оттенка можно настроить на любой цвет, который вам нравится!
Совет: голубым и зеленым глазам потребуется немного обесцвечивания.
На этом этапе обычно довольно заметно, что слой-маска закрывает часть глаза, которой не должно быть (зрачок, ресницы и т. Д.). Если это необходимо исправить, вернитесь к маске слоя и закрасьте эти области белой кистью.
Мы также можем добавить еще один корректирующий слой кривых, чтобы добавить деталей в глаза. Вызывая различные цветовые каналы и затем добавляя маску слоя, мы можем вернуться и закрасить определенные области, в которых мы хотели бы больше цвета.
Бесконечные возможности
Зачем останавливаться только после одного цвета? Чтобы продолжить с разными типами глаз, продублируйте слой, перетащив всю группу вниз к значку «Новый слой». Затем сделайте нижележащую группу невидимой.
Теперь мы можем вернуться к ранее сделанным корректировкам и изменить их, как нам хочется! Просто дважды щелкните по корректирующим слоям, и появятся диалоговые окна.
Сводка
Уф. Короче говоря:
- Создайте выделение, где глаз
- Загрузите это выделение как маску в группу
- Создайте корректирующие слои внутри этой группы
Как быстро изменить цвет глаз в Photoshop CC
Как быстро изменить цвет глаз в Photoshop CC
Как легко и быстро изменить цвет глаз в Photoshop CC.Как изменить цвет глаз естественным образом в Photoshop cc. В этом уроке Photoshop вы узнаете, как изменить цвет глаз с помощью Photoshop. как легко изменить цвет глаз естественным образом в Photoshop cc или Photoshop cs6 или любых других версиях. #changeEyesColor #eyesColorChange #colorizeEyes #ChangeEyesColor #ColorEyesPhotoshop #EyesColorChange
ПЕРЕД
ПОСЛЕ
Как изменить цвет глаз в фотошопе?
Шаг-1:
Сначала Откройте фотошоп.Теперь откройте ваше изображение, выберите инструмент Elliptical Marquee Tool. теперь удерживайте нажатой клавишу Shift и перетащите мышь. Выберите свой глаз и выберите, затем измените, затем Feather. Вот радиус пера 6 пикселей тогда ок. теперь используйте сплошной цвет. выберите любой сплошной цвет. и выберите из режима наложения Overlay.
Шаг-2:
Теперь используйте оттенок и насыщенность. нажмите на обтравочную маску и измените цвет глаз на любой. Теперь удалим неожиданные цвета. выберите маску слоя сплошного цвета. и выберите инструмент «Кисть».Убедитесь, что цвет переднего плана черный. и непрозрачность и текучесть уменьшаются. теперь удалите неожиданные цвета.
Шаг-3:
Теперь, удерживая нажатой клавишу Ctrl, выберите эти два слоя. и удерживайте нажатой CTRL + G для группы. теперь нажмите CTRL + J для копирования слоя. выберите эту группу копий и выберите инструмент перемещения или нажмите V. Затем легко переместите цвет ваших глаз на другой глаз.
Шаг-4:
Теперь снова тот же процесс. удерживая нажатой клавишу управления, выберите эти два групповых слоя.и удерживайте нажатой CTRL + G для группы. Теперь используйте оттенок и насыщенность. и вы легко можете изменить свой любой цвет глаз.
Спасибо за просмотр моего полного руководства. Надеюсь, вам понравится этот урок. пожалуйста, ставьте лайки, комментируйте и делитесь моими видео. Спасибо!
Как изменить цвет глаз естественным образом в Photoshop, как изменить цвет глаз в фотошопе, фотошопе, изменить цвет глаз, изменить цвет глаз в фотошопе, цвет, цвет глаз, учебник по фотошопу, изменить, как изменить цвет чего-либо в фотошопе, как изменить цвет глаз, как сделать, изменить цвет глаз Photoshop, Adobe Photoshop, Adobe Photoshop (программное обеспечение), отредактировать глаза в Photoshop, Photoshop CS6, изменить цвет глаз, как выбрать и изменить цвета в Photoshop,
Рабочие скриншоты ниже:
Спасибо за просмотр нашего полного руководства и оставайтесь с нами.Надеюсь, вам понравился этот урок. Пожалуйста, лайкайте комментарий и подпишитесь на больше обновлений видео. благодарю вас! см. следующий учебник. так что оставайся со мной.
См. Другой связанный пост
ПОДЕЛИТЬСЯ ЭТОЙ СТАТЬЕЙ ДЛЯ БОЛЕЕ ОБНОВЛЕНИЙ
Посмотрите видеоурок:
«Большие идеи, отличные результаты».
Shazim Creations
Спасибо, что посетили!
Учебное пособие за 1 шаг по изменению размера глаз в Photoshop
До 2015 года в Photoshop всегда было сложно изменить размер глаз.Мне нужно было использовать инструмент «Пластика», а затем использовать инструмент «Обернуть» или «Раздутие», чтобы увеличить глаза. После 2016 года жизнь стала проще. Photoshop предоставил специальный инструмент Face для изменения лица, включая глаза, нос, губы, линию подбородка, рот и форму лица. Я знаю, что некоторые из вас все еще используют старую версию Photoshop, поэтому я покажу вам оба способа изменить размер глаз в Photoshop.
Давайте посмотрим, как будет выглядеть изображение.
Позвольте мне показать вам, как это сделать.
Для версий Photoshop, запущенных после 2016 г.
Этот процесс очень прост, если у вас есть Photoshop CC, запущенный в 2016 г. или позже.Мы будем использовать специальный инструмент Face для работы.
Примечание: Если вы хотите внести некоторые изменения в фотографию, например, удалить человека, заменить лицо улыбающимся, добавить человека, поменять местами фон или что-нибудь еще, просто дайте мне знать. Я могу сделать это за вас с минимальными затратами. Вы можете нанять меня, чтобы я отредактировал вашу фотографию.ПОЛУЧИТЬ БЕСПЛАТНУЮ ДЕМО
Шаг 1 — Перейдите к инструменту Face Tool и измените размер глаза в Photoshop.
Перейдите в Filter> Liquify.
Активируйте инструмент лица, выделенный желтым цветом.
Теперь Photoshop автоматически обнаружит все лица на фотографии. На фото выше у меня только одно лицо. Если у вас несколько граней, вы можете выбрать грань для изменения, выбрав грань в раскрывающемся списке, выделенном красным цветом.
Теперь у вас есть два варианта. Вы хотите настроить оба глаза синхронно или нет? Позвольте мне объяснить это еще раз? Если вы увеличиваете размер правого глаза на 20%, хотите ли вы, чтобы размер левого глаза увеличивался автоматически на 20%? Если да, включите кнопку ссылки, которая выделена синим прямоугольником.Если нет, выключите эту кнопку ссылки.
Примечание: Если вы хотите внести некоторые изменения в фотографию, например, удалить человека, заменить лицо улыбающимся, добавить человека, поменять местами фон или что-нибудь еще, просто дайте мне знать. Я могу сделать это за вас с минимальными затратами. Вы можете нанять меня, чтобы я отредактировал вашу фотографию.ПОЛУЧИТЬ БЕСПЛАТНУЮ ДЕМО
Отрегулируйте глаза с помощью 5 ползунков, которые дает вам Photoshop. Я сделал свое.
Вот и все, ребята! Таким образом вы можете изменить размер глаз в Photoshop.
Для более старой версии
Вы читаете, это означает, что вы владеете старой версией Photoshop. Забудьте все, что вы читали ранее. Это было не для тебя. Я собираюсь начать с самого начала, чтобы показать вам, как это сделать.
Шаг 1 — Откройте инструмент Liquify
Нам нужно перейти к инструменту Liquify. Это единственный шаг, характерный для более новых и старых версий. Перейдите в Filter> Liquify.
Выберите инструмент Bloat Tool, который выделен синим прямоугольником на изображении выше.Теперь убедитесь, что скорость очень низкая (выделена красным цветом на изображении выше). Если вы сохраните высокую скорость, то один щелчок быстро увеличит размер глаза. Удерживая низкую скорость, вы действительно увидите, как увеличиваются глаза.
Теперь поместите курсор на глаз (желательно на зрачок) и начните щелкать. Не держись. Если вы удерживаете кнопку мыши, размер будет увеличиваться.

 Другими словами, в таком режиме можно лишь повысить насыщенность оригинального цвета.
Другими словами, в таком режиме можно лишь повысить насыщенность оригинального цвета.