toadmin.ru — toAdmin.ru
Hosting
Насколько быстр Kinsta WordPress Hosting (результаты испытаний)?
Я не могу не подчеркнуть, насколько важно выбрать правильного хостинг-провайдера для вашего сайта. Вы бы хотели выбрать что-то с отличной поддержкой, безопасностью, производительностью и интерфейсом, который не ставит вас в…
Понимание типов серверов веб-хостинга: вводное руководство
Наличие веб-сайта для вашего бизнеса имеет важное значение, независимо от того, насколько он мал или велик. Даже если у вас есть физический магазин, вывод вашего бизнеса в Интернет дает невероятные…
10 причин избегать дешевого хостинга для сайтов WordPress
Бюджет часто становится решающим фактором при выборе веб-хостинга для создания веб-сайта WordPress. Но стоит ли выбирать самый дешевый хостинг? Не являются ли дорогие хостинговые решения излишними для начинающих? Это лишь…
Linux MacOS Windows
Что такое gcloud и как его установить на Windows, MacOS и Linux?
Google Cloud — одна из ведущих платформ облачных вычислений, и знаете ли вы, что они предлагают gcloud CLI для управления и автоматизации инфраструктуры? Представьте, что вы хотите просмотреть свои ресурсы…
6 Альтернативная хостинговая платформа cPanel для WordPress и других
 Это потому, что он предоставляет платформу, с которой пользователи могут легко управлять различными аспектами своего веб-сайта, включая элементы управления файлами,…
Это потому, что он предоставляет платформу, с которой пользователи могут легко управлять различными аспектами своего веб-сайта, включая элементы управления файлами,…Увеличьте свой доход от дропшиппинга с помощью этих 10 платформ
Дохода из одного источника недостаточно для того, чтобы очень легко поддерживать сегодняшний образ жизни. Вы, должно быть, представляли себе, что пробуете что-то новое в своем повседневном образе жизни или получаете…
Какой облачный сервер Amazon лучше для вас?
Выбор между сервисами на комплексной платформе AWS может сказаться на пользователях. Эта статья поможет вам принять взвешенное решение о том, какой облачный сервер — AWS EC2 или AWS Lightsail —…
Как обновить способ оплаты Vudu
Как обойти двухфакторную аутентификацию в Instagram
Instagram — одна из крупнейших социальных сетей для нынешнего поколения. А для обеспечения конфиденциальности и безопасности ваших учетных записей в Instagram есть некоторые функции, такие как двухфакторная аутентификация, действия при…
А для обеспечения конфиденциальности и безопасности ваших учетных записей в Instagram есть некоторые функции, такие как двухфакторная аутентификация, действия при…
Как узнать, кто сохранил ваш пост в Instagram
Instagram был запущен в 2010 году Кевином Систром и Майком Кригером. Instagram — это бесплатное приложение для обмена фотографиями и видео для iPhone и Android. Сервис позволяет пользователям загружать и…
14 лучших платформ электронной коммерции для малого и среднего бизнеса
В эту цифровую эпоху предприятия переходят в другое измерение, где продажа или покупка осуществляется всего одним щелчком мыши. Если вы хотите продать ручку или недвижимость, вам не обязательно нужен магазин…
Является ли Dark Souls 3 кроссплатформенной?
Приключенческая ролевая видеоигра Dark Souls III 2016 года была создана FromSoftware и выпущена Bandai Namco Entertainment для PlayStation 4, Xbox One и Windows. Сеттинг Dark Souls 3 вращается вокруг первого…
TikTok
Как вы входите в свою учетную запись TikTok
TikTok имеет огромную базу пользователей по всему миру, и миллионы пользователей ежедневно используют TikTok.
Как перенести данные на новый iPhone [6 Ways]
Если вы только что купили более новую модель iPhone или планируете это сделать, мысль о переносе на него своих данных наверняка хотя бы раз приходила вам в голову. Главной заботой…
Как выйти из системы на всех устройствах в приложении STARZ
Приложение STARZ, созданное для максимального вовлечения аудитории, позволяет загружать полные фильмы и сериалы и смотреть их в автономном режиме, в любое время и в любом месте. Это бесценное высококлассное развлечение,…
Что такое Жесткие ошибки в секунду? Как это исправить
Как получить купон на бесплатную пробную версию SHEIN
SHEIN — китайский онлайн-магазин модной одежды, основанный в 2008 году. SHEIN известен тем, что покупает одежду по доступным ценам. На SHEIN есть программа, которая позволяет людям бесплатно примерять одежду и…
SHEIN известен тем, что покупает одежду по доступным ценам. На SHEIN есть программа, которая позволяет людям бесплатно примерять одежду и…
Windows
Как открыть файлы HEIC на ПК с Windows
По мере развития технологий большая часть нашей повседневной работы зависит от наших ноутбуков, настольных компьютеров или персональных компьютеров. Все становится цифровым — от просмотра изображений и видео до написания чего-либо…
Fix Premiere Pro: произошла ошибка при распаковке аудио или видео
Многие пользователи часто сталкиваются с ошибкой при распаковке аудио- или видеофайлов в программе Adobe Premiere Pro. Эта ошибка обычно вызвана неподдерживаемым форматом файла носителя. У пользователей могут возникнуть проблемы с…
Узнайте о лингвистике с помощью этих 6 онлайн-идентификаторов языка
Знайте о языке, используемом в тексте, написанном на неизвестном языке с языковыми идентификаторами. Возможно, вы столкнулись с текстом, в котором вы не можете определить используемый язык.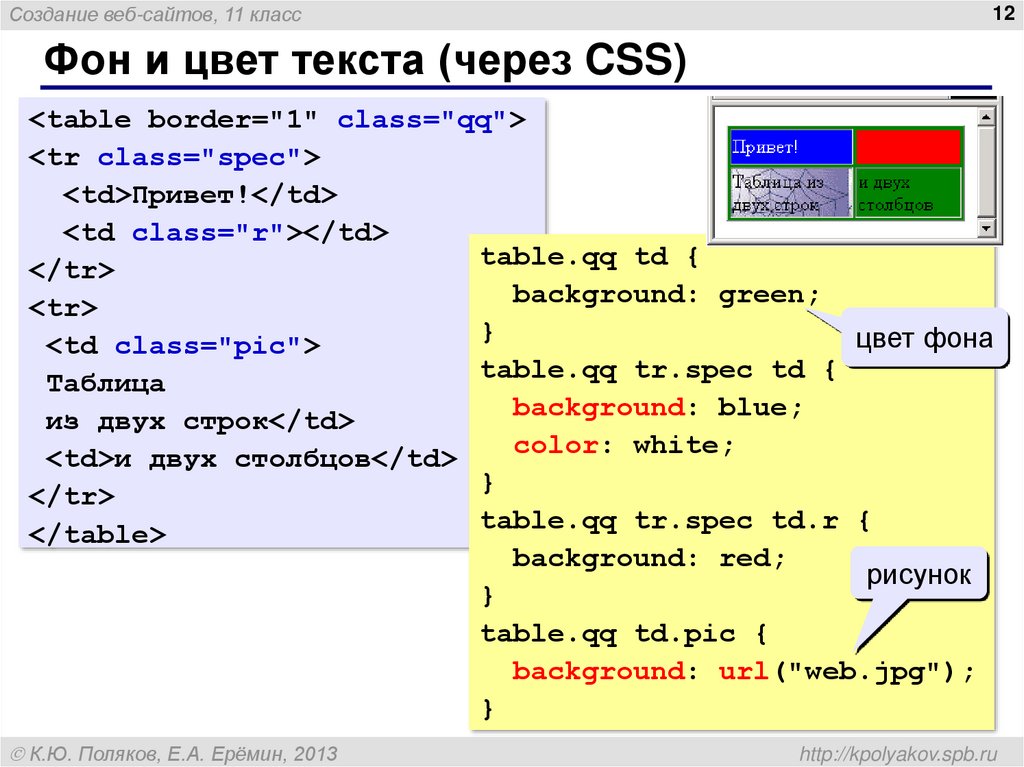 Даже если вы не…
Даже если вы не…
Как изменить цвет шрифта на iPhone
Цвета влияют на то, как мы визуально обрабатываем вещи, поэтому использование различных цветов в вашем документе, электронных письмах, экране блокировки и других элементах выглядит более презентабельно. Как и стили шрифтов, выбор разных цветов шрифта может быть хорошим подходом, чтобы тексты на вашем телефоне не выглядели монотонно.
В этом посте мы поможем вам изменить цвет шрифта на вашем iPhone в различных приложениях.
Связанный: 7 способов скрыть приложения на iPhone
Программы для Windows, мобильные приложения, игры — ВСЁ БЕСПЛАТНО, в нашем закрытом телеграмм канале — Подписывайтесь:)
Как изменить цвет шрифта в приложении Pages
Вы можете изменить цвет текста документа на iPhone, вы можете открыть приложение Pages на iOS, чтобы сделать это.
Внутри Pages нажмите на документ, который хотите открыть.
Если документ открывается в режиме просмотра экрана, нажмите кнопку «Изменить» в правом верхнем углу.
Выбранный документ перейдет в режим редактирования.
Чтобы изменить цвет шрифта текста внутри этого документа, коснитесь нужного текста, чтобы выделить его.
Когда выделенный текст будет выделен, коснитесь значка «Кисть» на панели инструментов вверху.
Теперь вы увидите, что меню «Текст» загружается внизу. Прокрутите это меню вниз и нажмите «Цвет текста».
На экране появится меню цвета текста. На этом экране вы можете выбрать цвет, который хотите применить к выделенному тексту в документе.
Цвет: при доступе к меню «Цвет текста» вкладка «Цвет» загружается по умолчанию. Внутри этой вкладки вы можете выбрать любой цвет шрифта, который хотите применить, из доступной сетки цветов.
Когда вы выбираете цвет из этой сетки, этот цвет будет применен к выделенному тексту.
Предустановка: вы можете нажать на вкладку «Предустановка», чтобы выбрать один из дополнительных вариантов цвета. Отсюда вы можете выбрать цвет или однотонный градиент для применения к вашему тексту.
Или вы можете провести вправо, чтобы просмотреть однотоновые градиенты.
Когда вы применяете однотональный градиент, текст будет выделен вот так.
Градиент: чтобы применить индивидуальный градиент, коснитесь вкладки «Градиент» в меню «Цвет текста». Здесь нажмите «Начать цвет».
На следующем экране выберите цвет, который вы хотите выбрать в качестве начального цвета для градиента, а затем нажмите «Цвет текста», чтобы вернуться к предыдущему экрану.
Теперь нажмите на Конечный цвет.
На этом экране выберите второй цвет, который вы хотите выбрать для своего градиента, и нажмите «Цвет текста», чтобы вернуться к предыдущему экрану.
Теперь градиент будет применен к выделенному тексту.
Вы можете внести дополнительные изменения, отрегулировав угол и используя Flip Color, чтобы инвертировать положение цвета в градиенте.
Изображение: Помимо градиента, вы можете применить изображение в качестве цвета шрифта таким образом, чтобы текстовая часть отображала часть примененного вами изображения. Чтобы добавить изображение в качестве цвета шрифта, выберите вкладку «Изображение» в меню «Цвет текста» и нажмите «Изменить изображение».
Чтобы добавить изображение в качестве цвета шрифта, выберите вкладку «Изображение» в меню «Цвет текста» и нажмите «Изменить изображение».
В появившемся дополнительном меню выберите «Выбрать фото».
Вы увидите, что изображения в вашей галерее появляются на экране. Отсюда выберите изображение, которое вы хотите применить в качестве фона текста, нажав на него.
Когда вы применяете изображение в качестве цвета текста, оно будет выглядеть примерно так.
Палитра цветов: если вас не устраивают указанные выше параметры, вы можете выбрать цвет с экрана в качестве цвета шрифта. Для этого коснитесь значка выбора цвета в меню «Цвет текста».
Теперь вы можете провести пальцем по документу, чтобы выбрать цвет для применения к тексту.
Когда вы закончите выбирать цвет шрифта, нажмите значок X в правом верхнем углу меню «Цвет текста», чтобы подтвердить изменения.
Связанный: Как редактировать PDF-документ на iPhone в 2022 году [AIO]
Как изменить цвет шрифта на iPhone для субтитров
Когда вы смотрите видео на своем iPhone, вы можете изменить цвет шрифта субтитров, которые появляются для воспроизводимого контента. Если вы не хотите продолжать использовать стандартные субтитры и подписи, которые показывает ваш iPhone, вы можете изменить их внешний вид, изменив цвет шрифта субтитров.
Если вы не хотите продолжать использовать стандартные субтитры и подписи, которые показывает ваш iPhone, вы можете изменить их внешний вид, изменив цвет шрифта субтитров.
Для этого откройте приложение «Настройки» на своем iPhone.
В настройках выберите «Доступность».
На следующем экране прокрутите вниз и нажмите «Субтитры и субтитры».
На экране «Субтитры и субтитры» нажмите «Стиль».
Теперь вы можете изменить внешний вид субтитров на своем iPhone, нажав «Создать новый стиль».
Теперь вы попадете на экран создателя стиля, где вы можете выбрать различные параметры для изменения шрифта, размера, цвета, фона, прозрачности и многого другого.
После того, как вы выбрали нужный шрифт и его размер, вы можете нажать «Цвет» в разделе «Текст», чтобы изменить цвет шрифта.
iOS позволяет вам выбрать один из 8 различных цветов, которые вы можете применить к тексту субтитров.
Вы можете дополнительно отредактировать стиль субтитров, чтобы персонализировать его, и когда он будет готов, этот стиль будет автоматически применяться для субтитров.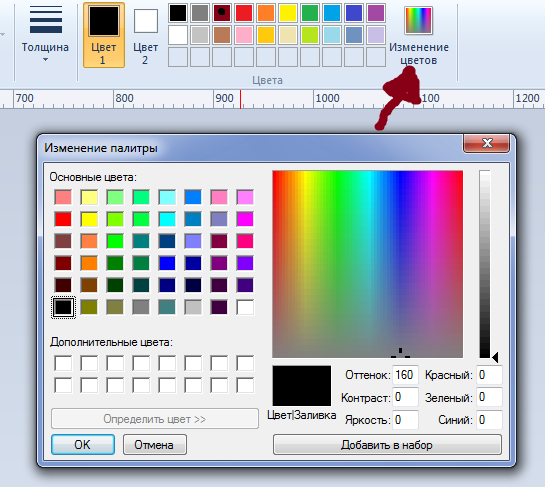
Связанный: Как редактировать метаданные для нескольких фотографий на iPhone на iOS 16
Как изменить цвет шрифта на экране блокировки
iOS 16 поставляется с множеством новых функций, заметным дополнением которых является новый пользовательский интерфейс экрана блокировки, который позволяет вам изменять стиль шрифта и цвет текста на экране блокировки. Вы не можете изменить цвет или стиль шрифта экрана блокировки в более старых версиях iOS; поэтому вам нужно убедиться, что ваш iPhone работает на iOS 16 или новее, чтобы иметь возможность изменить цвет шрифта в тексте экрана блокировки.
Для начала разблокируйте свой iPhone с помощью FaceID или TouchID, но пока не переходите на главный экран. Вам просто нужно разблокировать устройство и остаться на экране блокировки. После разблокировки iPhone нажмите и удерживайте пустую область экрана блокировки, чтобы продолжить.
Вы также можете добиться этого, проведя пальцем, чтобы запустить Центр уведомлений на любом экране, а затем нажав и удерживая пустую область на нем.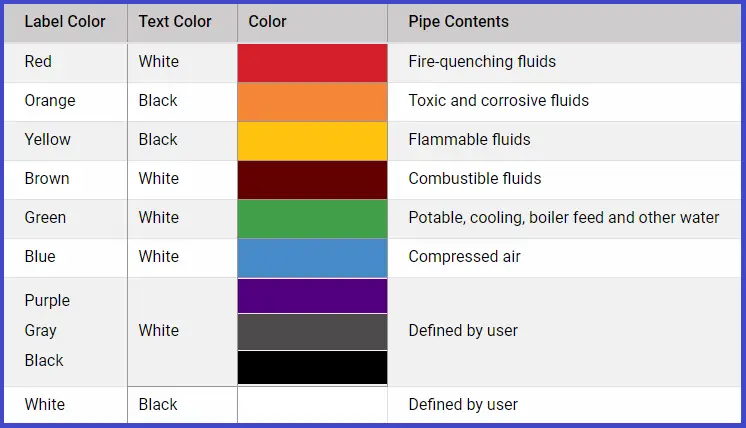
Это включит режим редактирования на экране блокировки. Чтобы изменить цвет шрифта, нажмите «Настроить» в нижней части экрана.
Теперь нажмите на виджет времени вверху.
Теперь вы увидите меню «Шрифт и цвет» в нижней половине экрана. Здесь вы увидите ряд вариантов цвета внизу, откуда вы можете применить их для установки в качестве текста блокировки экрана на вашем iPhone. Вы можете выбрать один из следующих вариантов в качестве цвета шрифта:
Цвет на основе обоев. По умолчанию iOS 16 применяет собственный цвет шрифта на основе анализируемого цвета, который лучше всего подходит для обоев экрана блокировки. Это первая опция, которая отображается в строке цвета в меню «Шрифт и цвет».
Цвет по умолчанию: Помимо того, что iOS выбирает в качестве наиболее подходящего цвета, вы можете применить другой цвет шрифта из 13 других доступных вам вариантов по умолчанию, включая белый, синий, розовый, фиолетовый, коралловый, бежевый, кремовый и зеленый среди других. . Вы можете получить доступ к этим цветам, проведя пальцем по строке цветов в нижней части меню «Шрифт и цвет».
. Вы можете получить доступ к этим цветам, проведя пальцем по строке цветов в нижней части меню «Шрифт и цвет».
Нажав на один цвет, вы сможете отрегулировать его интенсивность. Вы можете выбрать, насколько ярким или темным должен быть оттенок, перетащив ползунок внизу.
Выберите собственный цвет: если вам не нравится предустановленный цвет или цвет обоев, который iOS применила к вашему экрану блокировки, вы можете выбрать собственный цвет из полноцветной палитры. Чтобы получить доступ к этой палитре, проведите пальцем к крайнему правому краю ряда цветов и коснитесь многоцветного круга в правом нижнем углу.
На экране появится меню «Цвета». Отсюда вы можете выбрать свой собственный цвет из параметров на вкладке «Сетка».
Для более плавного выбора цвета вы можете нажать на вкладку «Спектр» вверху и перемещать палитру цветов по всему цветовому диапазону, чтобы выбрать предпочтительный цвет.
Если вы знакомы со смешиванием цветов и кодами, вы можете нажать на вкладку «Ползунки» и перетащить ползунки «Красный», «Зеленый» и «Синий», чтобы получить желаемые цвета. Вы также можете вставить предпочитаемый код цвета в поле Display P3 Hex Color #, если вы скопировали его ранее в буфер обмена.
Вы также можете вставить предпочитаемый код цвета в поле Display P3 Hex Color #, если вы скопировали его ранее в буфер обмена.
Вы также можете выбрать цвет, который будет применен к вашим текущим обоям, нажав на значок выбора цвета в верхнем левом углу меню «Цвета».
Теперь вы увидите круг с квадратной сеткой на экране, который вы можете перемещать по цвету, который вы хотите применить в качестве цвета шрифта. Вы можете перетащить этот кружок, чтобы выбрать цвета из части экрана, и когда вы уберете палец с экрана, для вашего выбора будет выбран последний выбранный цвет.
Когда вы выбираете цвет на любой из этих вкладок, выбранный цвет загружается на большую квадратную плитку в нижнем левом углу.
Этот цвет также будет применяться непосредственно к текстовой части экрана блокировки.
Вы можете добавить различные пользовательские цвета, нажав на значок + внизу. Вы также можете удалить добавленные вами цвета, нажав и удерживая цвет, а затем нажав «Удалить».
Цвет, который вы выбираете для изменения шрифта виджета времени, также будет применяться к другим виджетам, которые вы добавляете на экран блокировки.
Связанный: Как редактировать документ Word на iPhone [AIO]
Как изменить цвет шрифта в Apple Mail
Когда вы имеете дело с электронными письмами, содержащими много текста, вам может понадобиться найти способы выделить ключевые детали в сообщении. Хотя вы можете использовать полужирный шрифт, курсив и подчеркивание для выделения различных текстовых элементов, более эффективным способом выделения текста является использование разных цветов шрифта для выделения различных деталей в сообщении.
Вы можете изменить цвет шрифта для электронных писем на своем iPhone, открыв приложение «Почта» на iOS.
Здесь создайте новое электронное письмо или выберите одно из сохраненных черновиков.
Когда текстовая часть вашего сообщения будет готова, вы можете начать выделять их, сначала выбрав текст, цвет шрифта которого вы хотите изменить.
Чтобы выбрать текст, нажмите на него, а затем нажмите «Выбрать».
Затем вы можете перетаскивать курсоры с любого конца, чтобы расширить этот выбор.
Когда вы выбрали нужный диапазон текста, нажмите значок Aa на панели инструментов, которая появляется над клавиатурой.
Это откроет меню Формат на экране. В этом меню коснитесь значка радужного круга справа от параметра размера шрифта.
Теперь вы увидите меню «Цветовая палитра» на экране, показывающее разные цвета в сетке. Выберите цвет из этой сетки, нажав на одну из ячеек внутри нее.
Когда меню «Цветовая палитра» все еще загружено, вы можете выбрать другой текст в сообщении, чтобы применить к нему другой цвет.
Когда вы закончите изменять цвет шрифта, вы можете подтвердить изменения и вернуться к сообщению, нажав значок X в правом верхнем углу меню «Цветовая палитра».
Теперь вы можете закрыть меню «Формат», снова нажав значок X в правом верхнем углу.
Новый цвет шрифта будет применен к выделенному тексту внутри вашего сообщения.
Это все, что вам нужно знать об изменении цвета шрифта на iPhone.
СВЯЗАННЫЕ С
Программы для Windows, мобильные приложения, игры — ВСЁ БЕСПЛАТНО, в нашем закрытом телеграмм канале — Подписывайтесь:)
Как изменить цвет текста в WordPress
Цвета — один из важнейших элементов веб-дизайна, который может вызвать определенные эмоции у вашей целевой аудитории и вызвать их реакцию. Они могут повысить узнаваемость бренда и повлиять на то, как кто-то воспринимает ваш бренд, побудить людей к действию, передать сообщения и эмоции, повлиять на разборчивость текста и многое другое.
Оглавление
Изменение цвета текста в WordPress с помощью параметров темы Qode
Как изменить цвет текста в WordPress с помощью классического редактора
Как изменить цвет текста в WordPress с помощью Гутенберга
Как изменить цвет текста в WordPress с помощью Elementor
Как изменить цвет текста в WordPress с помощью CSS
Давайте завершим это
Когда вы создаете свой веб-сайт WordPress, вы можете почувствовать, что цвета текста по умолчанию на самом деле вам не подходят, поэтому, естественно, вы захотите их изменить.
Изменение цвета текста в WordPress с помощью параметров темы Qode
Даже когда вы покупаете тему WordPress, которая соответствует всем вашим требованиям, вы все равно можете настроить некоторые ее элементы, чтобы они лучше соответствовали стилю, которого вы пытаетесь достичь.
Некоторые темы на рынке позволяют вам управлять визуальным аспектом вашего веб-сайта и изменять цвета текста, обычно нажав на Внешний вид > Настроить а затем выберите параметры, связанные с типографикой (где находятся настройки цвета шрифта).
Но темы Qode имеют значительно больше возможностей настройки, позволяя вам изменять цвета практически любого раздела на вашем веб-сайте. Ты сможешь перейдите к общим параметрам вашей темы и изменить не только цвет текста, но и размер шрифта, вес, высоту и многое другое (заголовок раздела основных параметров в меню обычно содержит название темы или имя профиля + параметры, например Варианты лейтмотивов, варианты Микадо, и т. д.).
д.).
Например, если вы установили Bridge, вы можете перейти к Параметры Qode > Шрифты и настройте все основные глобальные настройки, связанные с типографикой.
В зависимости от темы мы также разрешить пользователям изменять цвет текста в верхних и нижних колонтитулах своего сайта, в заголовках и т. д.. Все, что вам нужно сделать, это выбрать раздел, который вы хотите изменить (из общих параметров), и настроить цвет текста по своему вкусу.
Задача изменения цветов на вашем веб-сайте WordPress значительно облегчилась с запуском нашей новой интерактивной среды Qode, которая подняла пользовательский опыт на совершенно новый уровень. Эта мощная структура включает в себя множество практических функций, которые делают создание веб-сайта пользователем более удобным, одна из них — Поиск вариант. При переходе к общим параметрам темы Qode с новой структурой вы увидите панель поиска в верхней части страницы. Вы можете ввести Цвета и вы увидите список всех разделов, где возможно изменение цвета.
Мы также не привыкли упаковывать мощные шорткоды, которые позволяют пользователям создавать веб-сайты, полностью соответствующие их требованиям, поэтому, в зависимости от темы, мы можем включать некоторые шорткоды с текстовым содержимым, например наш Изображение с текстом короткий номер. Было бы справедливо позволить нашим пользователям также настраивать шорткоды, поэтому мы включили параметры, позволяющие изменять цвет текста.
Вот и все для общих параметров темы. Теперь давайте посмотрим, как изменить цвет текста на отдельных страницах.
Как изменить цвет текста в WordPress с помощью классического редактора
Для тех, кто использует классический редактор, изменение цвета текста требует нескольких щелчков мыши.
Для начала перейдите на страницу, которую вы хотите отредактировать, или создайте новую и добавьте текстовое содержимое. В меню панели инструментов нажмите кнопку Переключить панель инструментов значок , чтобы отобразить вторую строку параметров, где Цвет текста Опция размещена.
Затем выделите части текста, цвет которых вы хотите изменить, и нажмите кнопку Цвет текста значок для игры с цветами.
Если вы имеете в виду определенный цвет, которого нет в списке, нажмите на Обычай… и выберите оттенок на цветовой панели или введите его шестнадцатеричный код.
Как изменить цвет текста в WordPress с помощью Гутенберга
Если вы работаете со страницей или публикацией в Гутенберге и хотите изменить цвет текста всего блока, сначала щелкните поле, содержащее текст. Теперь взгляните на правую часть экрана и нажмите кнопку Настройки цвета вариант.
Вы можете изменить не только цвет текста, но и установить цвет фона для блока так, как вам больше нравится.
Если вы хотите изменить оттенок только части текста, а не всего блока, выделите текст, который вы хотите окрасить другим цветом, щелкните стрелку вниз и выберите Цвет текста.
Затем появится цветовая палитра, и все, что вам нужно сделать сейчас, это выбрать оттенок, который соответствует стилю вашего бренда.
NB В Гутенберге вы можете изменить цвет текста как для блоков заголовков, так и для блоков абзацев, но вы не можете изменить цвет фона для блоков заголовков.
Как изменить цвет текста в WordPress с помощью Elementor
Если вы хотите отредактировать текст в Elementor, вы можете использовать Текстовый редактор виджет, похожий на классический редактор WordPress. Все параметры перечислены в левой части экрана, но нас интересует Цвет текста. Выделите часть текста, которую вы хотите покрасить в другой оттенок, и выберите цвет по своему вкусу.
Elementor также поставляется с практичным Редактировать раздел вариант, который отображается над виджетом, который вы добавили на страницу.
Нажмите на нее и в меню слева выберите Стиль вариант, а затем нажмите на Типография.
Помимо изменения цвета текста, вы также можете установить выравнивание текста, цвет заголовка, цвет ссылки и многое другое.
Как изменить цвет текста в WordPress с помощью CSS
И последнее, но не менее важное: мы хотели бы показать вам, как изменить цвета шрифта в WordPress глобально с помощью CSS. Если параметров выбранной вами темы недостаточно, вы можете внести некоторые коррективы в цвет текста.
В меню панели инструментов выберите Внешний вид > Настроить.
Несколько вариантов появятся в левой части экрана, но вы должны нажать на
Теперь появится окно CSS, в которое вы должны вставить следующие строки кода:
h2 {
color: #some_hex_code;
}Конечно, вы можете изменить цвет любого понравившегося вам заголовка, будь то h3, h4 и т. д. в зависимости от того, какие заголовки есть у вас на сайте. Например, мы хотели покрасить наш h2 в красный цвет, поэтому мы добавили следующий код:
h2 {
color: #cc0a0a;
}Этого кода достаточно, чтобы изменить цвет текста в заголовках, но если вы хотите изменить цвет других текстовых элементов, используйте другие селекторы, например
 д.
д.p {
color: #cc0a0a;
}Давайте завершим это
Создать привлекательный веб-сайт значительно проще, если вы знаете, как изменить цвет текста в WordPress. В этом руководстве мы хотели показать вам, как изменять оттенки текста глобально и на отдельных страницах, используя все популярные редакторы и компоновщики страниц, и метод, который вы решите использовать, зависит от ваших предпочтений и, возможно, навыков. В конце концов, не все знают, как использовать CSS, но с правильной темой WordPress, которая содержит множество параметров настройки, вам даже не нужно знать, как кодировать.
Поделиться на Facebook Поделиться на Twitter Поделиться на Pinterest Поделиться на WhatsApp Поделиться на WhatsApp Поделиться по электронной почте
Moyens Staff
Как изменить цвет шрифта WhatsApp
В сегодняшней статье вы узнаете как изменить цвет шрифта WhatsApp в нашем полном руководстве.
Хотя WhatsApp недавно столкнулся с некоторыми проблемами из-за проблем с конфиденциальностью и длительного простоя, обмен мгновенными сообщениями по-прежнему остается одним из наиболее часто используемых приложений для чата.
Пользователям нравится чат в ватсапе, так как он имеет много забавных функций. Он также регулярно предоставляет своим пользователям новые функции.
Пользователи WhatsApp могут использовать эту функцию, чтобы изменить внешний вид своих текстов в соответствии со своими потребностями. Пользователи могут писать свои сообщения жирным шрифтом или курсивом, а также использовать GIF-файлы или стикеры в своем чате.
Однако вы не можете писать текст разными цветами, так как это недоступно в WhatsApp.
Но вы можете сделать это с помощью сторонних приложений, таких как Color Texting Messenger, Cool Fonts For WhatsApp And Text или WhatsBlue Text. Вы можете скачать их бесплатно. Но обратите внимание, что эти приложения будут показывать рекламу.
Как изменить цвет шрифта WhatsAppКак изменить цвет шрифта WhatsApp? » Давайте сначала развеем сомнения, что в WhatsApp можно изменить цвет шрифта. К сожалению нет. В WhatsApp нет возможности изменить цвет шрифта.
К сожалению нет. В WhatsApp нет возможности изменить цвет шрифта.
Но подождите, есть обходной путь. Вы можете используйте синий текст в WhatsApp используя приложение под названием Синие слова. Это приложение доступно для Android в официальном магазине Play Store ».
По умолчанию вы должны скопировать и вставить текст вручную. Однако есть функция, позволяющая изменять цвет текста непосредственно в WhatsApp, как в приложении «Стили чата».
Для этого вы должны предоставить доступ к приложению на вашем телефоне. В дополнение к синему тексту в этом приложении доступны несколько других стилей шрифтов.
1. СДЕЛАЙТЕ ТЕКСТ ЖИРНЫМ
WhatsApp имеет встроенную функцию, которая позволяет выделять сообщения жирным шрифтом. Вы можете выделить текст жирным шрифтом, если вам нужно выделить критическую точку.
Для этого добавьте звездочку (*) до и после сообщения. Например, в сообщении Android лучше, чем iOS, если вы хотите выделить слово лучше, вам нужно написать его так: Android * лучше *, чем iOS. После этого вы увидите, что текст теперь выделен жирным шрифтом. Коснитесь Отправить.
После этого вы увидите, что текст теперь выделен жирным шрифтом. Коснитесь Отправить.
Точно так же, если вы хотите выделить текст курсивом, вы также можете это сделать. Курсив полезен, когда вы хотите выделить важную часть.
Для этого добавьте символ подчеркивания (_) перед текстом и после него. Например, в сообщении «Будьте осторожны» с тем, что вы хотите, слово «забота» будет выделено курсивом.
3. ПРИВЯЗАННОЕ СООБЩЕНИЕИногда вам нужно создать эффектный эффект зачеркивания, чтобы представить исправление или итерацию. Это возможно, добавив предупреждение в ваше сообщение.
Чтобы добавить строку к вашему сообщению, поместите тильду (~) с обеих сторон слова (слов). Допустим, вы хотите написать, что Instagram — лучшая социальная сеть, обрезав Facebook. Вам нужно ввести такой текст ~Facebook~Instagram — лучшая социальная сеть.
4. ИЗМЕНИТЬ ИСТОЧНИК
В дополнение к шрифту по умолчанию WhatsApp также поддерживает шрифт Monospace. Тем не менее, нет глобальных настроек в WhatsApp изменить шрифт каждого текста. Его нужно менять индивидуально для каждого сообщения.
Тем не менее, нет глобальных настроек в WhatsApp изменить шрифт каждого текста. Его нужно менять индивидуально для каждого сообщения.
Чтобы изменить шрифт, поместите текст в три кавычки («`). Таким должен быть текст «Как дела?» «
ПРИМЕЧАНИЕ: Не оставляйте пробелов между символами и текстом.
5. ИЗМЕНИТЬ ФОРМАТ ТЕКСТА, ИСПОЛЬЗУЯ ОПЦИИ WHATSAPP.Вместо использования ярлыков для форматирования текста вы можете использовать встроенные настройки. На Android нажмите и удерживайте сообщение и выберите подходящий вариант форматирования.
Коснитесь значка с тремя точками, чтобы увидеть другие варианты. На iPhone нажмите и удерживайте текст, а затем выберите вариант с надписью BIU. Затем выберите форматирование полужирным шрифтом, курсивом, зачеркиванием и моноширинным форматированием.
6. ОБЪЕДИНЕНИЕ ВАРИАНТОВ ТРЕНИРОВКИНезависимо от того, используете ли вы ярлыки или собственные настройки, вы можете комбинировать различные параметры форматирования для слова или фразы. То есть вы можете сделать тот же текст полужирным, курсивом и даже изменить шрифт на моноширинный.
То есть вы можете сделать тот же текст полужирным, курсивом и даже изменить шрифт на моноширинный.
Для этого поместите текст между соответствующими символами. Единственное, о чем нужно позаботиться — это порядок. Символ, который был введен первым, будет закрыт последним. Например, в этом слове * ~ _disney_ ~ * мы сначала вставляем звездочку. Теперь поставим это в конец.
Или используйте метод касания и удерживания, чтобы изменить формат текста. Сначала выберите вариант, затем снова выделите текст и выберите другой вариант.
7. ИЗМЕНИТЬ РАЗМЕР ИСТОЧНИКА WHATSAPP.
Вас беспокоит размер шрифта WhatsApp по умолчанию? Что ж, вы всегда можете изменить свой размер. В отличие от других приложений, где размер шрифта ограничен шрифтом устройства, WhatsApp предлагает собственные настройки для изменения размера текста.
Как изменить цвета текста в LaTeX
При работе с документами LaTeX вам нужен способ изменить способ отображения текста. Вы можете добиться этого, изменив семейства шрифтов, стили шрифтов или размер.
Вы можете добиться этого, изменив семейства шрифтов, стили шрифтов или размер.
Вы также можете изменить способ отображения информации, изменив цвет текста. Изменение цвета текста позволяет добавлять информацию, такую как предупреждения, гиперссылки и т. Д.
В этом руководстве будет обсуждаться, как использовать пакет LaTeX xcolor для изменения цвета текста в документах LaTeX.
Базовое использование пакета LaTeX xcolor
Прежде чем мы сможем изменить цвет текста в LaTex, нам нужно импортировать пакет xcolor. Сделайте это, добавив следующую запись в преамбулу документа LaTeX.
\usepackage{xcolor}
Стоит отметить, что вы также можете использовать цветной пакет. Однако его заменяет пакет xcolor, поскольку он предлагает большую гибкость и цветовые форматы.
Как изменить цвет текста в LaTeX
Чтобы изменить цвет текста, используйте команду \ color {}, за которой следует название цвета, который вы хотите использовать.
Например:
\класс документов{статья}
\usepackage[utf8]{inputenc}
\usepackage{xcolor}
\начинать{документ}
\заглавие{\цвет{красный}Как работать с \Латекс цвета}
\автор{Linuxhint}
\maketitle
\раздел{Введение}
\цвет{синий}Lorem ipsum dolor sit amet, conctetur adipiscing elit, sed do eiusmod tempor incididunt ut \сноска{Это пример сноски}labore et dolore magna aliqua.
\конец{документ}
Приведенный выше код LaTeX установит цвет заголовка на красный, а основной текст на синий. Ниже приведен приведенный выше код.
Как установить цвет текста по среде в LaTeX
Вы также можете установить цвета текста для конкретной среды. Например, мы можем отобразить математический блок определенным цветом:
\класс документов{статья}
\usepackage[utf8]{inputenc}
\usepackage{xcolor}
\usepackage{амсмат}
\начинать{документ}
\заглавие{\цвет{красный}Как работать с \Латекс цвета}
\автор{Linuxhint}
\maketitle
\раздел{Как создать матрицу}
\начинать{уравнение}
\цвет{голубой}
y = \начинать{pmatrix}
а & б & c \\
0 & 1 & 0 \\
Икс & у & я
\конец{pmatrix}
\конец{уравнение}
\конец{документ}
В приведенном выше примере кода мы устанавливаем для всего блока уравнений голубой цвет. Таким образом, весь текст внутри окружения принимает определенный цвет.
Ниже приведен результат приведенного выше кода.
Как изменить цвет одного слова в LaTeX
Если вы хотите изменить только один текст на определенный цвет внутри абзаца, вы можете сделать это с помощью команды \ textcolor.
Например:
\класс документов{статья}
\usepackage[utf8]{inputenc}
\usepackage{xcolor}
\начинать{документ}
\заглавие{\цвет{красный}Как работать с \Латекс цвета}
\автор{Linuxhint}
\maketitle
\раздел{установить цвет для отдельного текста}
Lorem ipsum dolor sit amet, \ textcolor {orange} {consctetur} adipiscing elit, sed do eiusmod \ textcolor {magenta} {tempor incididunt} ut labore et dolore magna aliqua. Molestie nunc non blandit massa enim nec dui nunc mattis
\конец{документ}
В приведенном выше примере мы установили определенные цвета для одного слова, заключив его в фигурные скобки.
Приведенный выше пример кода дает нам следующий результат:
Как установить цвет фона в LaTeX
Чтобы установить цвет фона для блока текста, мы используем команду \ colorbox {}. Например:
Например:
\класс документов{статья}
\usepackage[utf8]{inputenc}
\usepackage[dvipsnames]{xcolor}
\начинать{документ}
\заглавие{\цвет{красный}Как работать с \Латекс цвета}
\автор{Linuxhint}
\maketitle
\раздел{установить цвет для отдельного текста}
\цветная коробка{Красное дерево}{Lorem ipsum dolor sit amet, orangeconsectetur adipiscing elit}
\конец{документ}
В приведенном выше примере мы устанавливаем текстовый блок с цветом фона Махагони.
ПРИМЕЧАНИЕ: Мы используем имя пакета как (\ usepackage [dvipsames] {xcolor}). Это позволяет нам использовать 68 стандартных цветов, определенных в пакете.
Цвета Dvips следующие:
Источник изображения — https://en.wikibooks.org/wiki/LaTeX/Colors
Как определить собственные цвета в LaTeX
Пакет LaTeX xcolor также позволяет вам определять собственные цвета. Общий синтаксис определения цвета:
\definecolor{name} {model} {color-spec}
Приведенная выше команда принимает три аргумента: имя, модель и спецификацию цвета.
Имя может быть любым, если оно включает команду LaTeX.
Вы можете использовать следующие поддерживаемые цветовые модели:
- rgb — Красный, Зеленый, Синий и имеет значения, разделенные запятыми, от 0 до 1.
- RGB — Это похоже на rgb, но значения варьируются от 0 до 255.
- cmyk — Голубой, пурпурный, желтый и черный. Эта модель представляет собой список, разделенный запятыми, с четырьмя значениями от 0 до 1. Обычно используется в моделях принтеров.
- серый — Оттенки серого. Одно целое значение от 0 до 1.
Рассмотрим следующий код, который показывает, как определять пользовательские цвета с использованием вышеуказанных моделей.
\класс документов{статья}
\usepackage[utf8]{inputenc}
\usepackage[dvipsnames]{xcolor}
\definecolor{лазурный}{rgb}{0.00, 0.50, 1.00}
\definecolor{Лазурь}{RGB}{0, 127, 255}
\definecolor{ЛАЗУРНЫЙ}{cmyk}{1, 0.502, 0, 0}
\definecolor{серый}{серый}{0. 3}
3}
\начинать{документ}
\возобновитькоманда{\ labelenumii}{\Роман{enumii}}
\начинать{перечислять}
\элемент\цвет текста{лазурный}{Это Azure с rgb}
\элемент\цвет текста{Лазурь}{Это лазурь с RGB}
\элемент\цвет текста{ЛАЗУРНЫЙ}{Это лазурь с CMYK}
\элемент\цвет текста{серый}{Это серый}
\конец{перечислять}
\цветная коробка{красный}{\цвет{белый}ПРИМЕЧАНИЕ: } У вас могут быть похожие имена, если они определены в разных моделях.
\конец{документ}
\конец{документ}
В приведенном выше коде мы определяем четыре пользовательских цвета, используя четыре типа моделей. Результат следующий.
Вывод
В этом руководстве показано, как работать с пакетом LaTeX xcolor, особенно для изменения цвета текста в LaTeX и определения пользовательских цветов.
Чтобы узнать больше о том, как работает пакет, рассмотрите документацию.
Как изменить цвет текста в Discord
Содержание
- 1 Как это устроено
- 1.1 Обычный серый (но в коробке)
- 1.
 2 Зеленый (вроде)
2 Зеленый (вроде) - 1.3 Cyan
- 1.4 желтый
- 1.5 оранжевый
- 1.6 красный
- 1.7 синий
- 2 Продвинутые Методы
Discord — это ведущая в мире система голосового и текстового чата, используемая для всего и вся под солнцем. Люди управляют своими гильдиями онлайн-игр через Discord, они общаются, играя в настольные игры онлайн с Discord, они даже проводят деловые конференции с использованием Discord. Независимо от того, являетесь ли вы игроком или нет, Discord — это невероятно ценный инструмент для общения между малыми и большими группами людей.
Тем не менее, Discord не особенно хорошо поддерживает динамичный и яркий текстовый чат. Есть текстовый чат, но нет встроенных цветовых команд и, на первый взгляд, нет способа сделать что-нибудь «модное» с вашим текстом. Обычный текст может очень быстро наскучить, но на самом деле есть способы изменить цвет текста. В этой статье я покажу вам, как получить смелые цвета в ваших текстовых чатах Discord.
Как это устроено
Быстрые ссылки
- Как это устроено
- Обычный серый (но в коробке)
- Зеленый (вроде)
- Cyan
- желтый
- оранжевый
- красный
- синий
- Продвинутые Методы
Ключ к этому методу добавления цвета к тексту заключается в том, что Discord использует Javascript для создания своих интерфейсов, наряду с темой, известной как Solarized Dark, и библиотекой, называемой highlight.js. То есть, когда вы вошли в систему на сервере Discord, страница, которую вы видите, на самом деле отображается рядом довольно сложных Javascript-программ, включая highlight.js. И хотя родной пользовательский интерфейс Discord не поддерживает раскрашивание текста, базовый движок Javascript, выполняющий скрипт highlight.js, делает это. Вставив фрагменты кода в текстовый чат, вы можете изменить цвет слов, выводимых в окне текстового чата каждого пользователя.
Основная концепция, которую нужно понять, состоит в том, что для изменения цвета данного фрагмента текста вам необходимо инкапсулировать этот текст в блок кода. Это трехстрочный блок текста с вашим текстом в качестве среднего блока. Первая строка блока кода должна состоять из трех символов «` «, за которыми следует кодовая фраза, которая сообщает теме Solarized Dark, какой цвет отображать. Тогда вторая строка должна быть вашим текстом, а третья строка блока кода должна быть еще тремя символами «». Таким образом, пример блока кода будет выглядеть так:
Это трехстрочный блок текста с вашим текстом в качестве среднего блока. Первая строка блока кода должна состоять из трех символов «` «, за которыми следует кодовая фраза, которая сообщает теме Solarized Dark, какой цвет отображать. Тогда вторая строка должна быть вашим текстом, а третья строка блока кода должна быть еще тремя символами «». Таким образом, пример блока кода будет выглядеть так:
«` CSS
Этот текст будет зеленым, если вы добавите его в Discord.
«`
Есть два основных способа ввода текста таким способом. Первый способ — это иметь на компьютере текстовый файл с различными кодами для различных цветов текста, к которым вы можете получить доступ таким образом, а также вырезать и вставлять сегменты, которые вы хотите использовать. Другой способ — вводить блок кода в механизм чата Discord построчно. Введите одну строку, затем нажмите «Shift-Enter», чтобы создать другую строку без фактической отправки сообщения в Discord. Введите вторую строку и снова нажмите Shift-Enter. Затем введите третью строку и нажмите Enter, и весь блок будет отправлен сразу и отобразит ваш текст.
Затем введите третью строку и нажмите Enter, и весь блок будет отправлен сразу и отобразит ваш текст.
У этого метода есть некоторые ограничения. Во-первых, вы должны сделать это для каждой строки текста, которую хотите раскрасить — вы не можете просто включить или выключить цвет. Во-вторых, ваш текст появится в поле на сервере Discord. И три, специальные символы, такие как ‘и знаки препинания, часто не раскрашиваются. Например:
«` CSS
Я очень особенный!
«`
будет отображаться как
Обратите внимание, что текст «Я очень особенный!» Не весь зеленый, и он внутри коробки.
Коды highlight.js предоставляют доступ к семи новым цветам в дополнение к стандартному серому. Вот коды и образцы их появления. Обратите внимание, что первый код должен быть вымыт с мылом.
Обычный серый (но в коробке)
«` Brainfuck
Пример текста
«`
Зеленый (вроде)
«` CSS
Пример текста
«`
Cyan
«` YAML
Пример текста
«`
желтый
«` HTTP
Пример текста
«`
оранжевый
«` ARM
Пример текста
«`
(Обратите внимание, что вот пример неправильного поведения — раскрашено только первое слово, и я не смог заставить его раскрасить всю строку. )
)
красный
«` Первенствовать
Пример текста
«`
(Еще один облупленный.)
синий
«` Elm
Пример текста
«`
(Мало того, что этот не будет окрашивать всю линию, хотя я мог сделать это ранее, он сделал неправильный цвет. Вздох. Ну, это хлам).
Продвинутые Методы
Есть несколько других способов заставить ваш текст отображаться в цветах, используя ту же базовую технику, но более продвинутым способом. Причина, по которой все это работает (вроде), заключается в том, что эти форматы предназначены для отображения блоков кода, когда разработчик пишет программу. Первый текст после «` сообщает highlight.js, на каком языке сценариев он должен форматироваться, и на самом деле есть некоторые явные способы преобразования цветов непосредственно в строке. Вот некоторые из языков, которые вы можете использовать, и способы заставить цвета. Поэкспериментируйте с ними, и вы скоро все время будете писать красочные текстовые сообщения.
Для получения дополнительной информации посетите сайт Highlight.js.org или присоединитесь к серверу Discord Discord Highlight.js.
Даже для более опытных пользователей Discord также позволяет добавлять встраиваемые сообщения и веб-хуки в сообщения. Их можно использовать для отображения цветных блоков, а также для поддержки текста уценки. Вы можете увидеть, как работает эта функция, перейдя в Discord Webhook.
У нас есть намного больше ресурсов Discord для вас!
Нужно забанить пользователя? Вот как можно сделать запрет IP в Discord.
Хотите процитировать кого-то? У нас есть руководство по цитированию кого-то на Discord.
Хотите вычеркнуть или вычеркнуть текст? У нас есть учебник по вычеркиванию и вычеркиванию текста в Discord.
Боты значительно расширяют возможности Discord — вот наше пошаговое руководство по добавлению ботов на ваш сервер Discord.
Хотите поделиться своим экраном с другими пользователями? Смотрите наше руководство по обмену экрана в Discord.
Как изменить цвет текста в Документах Google
Кермит Мэтьюз созданный другим человеком. Поэтому, если в вашем документе есть необычные цвета текста, вам может быть интересно, как изменить цвет шрифта в Документах Google.
Вы можете изменить цвет шрифта в Документах Google, выбрав текст для редактирования, щелкнув стрелку цвета текста и выбрав новый цвет.
Текст, который вы вводите в документ в Документах Google, обычно имеет черный цвет шрифта. Это параметр по умолчанию для новых документов и часто является стандартом для создания учебных или рабочих документов.
Но часть текста, который вы копируете и вставляете из других типов, может иметь другой цвет. Это особенно часто встречается при копировании и вставке текста с веб-страницы.
Даже если разница в цвете незначительна, например, темный оттенок серого, она может быть заметной. Это может заставить вас искать способ изменить цвет этого шрифта и избежать повторного ввода всего вручную.
Это может заставить вас искать способ изменить цвет этого шрифта и избежать повторного ввода всего вручную.
Наш учебник ниже покажет вам, как выделить текст в Документах Google и изменить цвет шрифта этого выделения.
1 Как изменить цвет шрифта в Документах Google
2 Как изменить цвет шрифта для выделения в Документах Google (Руководство с иллюстрациями)
3 Дополнительная информация о том, как изменить цвет текста документа Документов Google
4 Дополнительное чтение
Как изменить цвет шрифта в Документах Google
- Откройте документ.
- Выберите текст для изменения.
- Щелкните стрелку рядом с Цвет текста и выберите новый цвет.
Наша статья продолжается ниже дополнительной информацией об изменении цвета шрифта в Документах Google, включая изображения этих шагов.
Узнайте, как добавить знак ударения в Google Docs, если вам иногда нужно печатать на других языках.
Как изменить цвет шрифта для выделения в Документах Google (руководство с иллюстрациями)
Шаги, описанные в этой статье, предполагают, что в настоящее время у вас есть выделение в документе Документов Google, цвет которого отличается от желаемого. Выполнение этих шагов покажет вам, как выбрать этот текст и установить другой цвет шрифта.
Выполнение этих шагов покажет вам, как выбрать этот текст и установить другой цвет шрифта.
Шаг 1: Войдите в свой Google Диск и откройте документ, содержащий текст, для которого вы хотите изменить цвет.
Шаг 2: Выберите текст неправильного цвета.
Если весь документ неправильного цвета, вы можете щелкнуть где-нибудь внутри документа тела и нажать Ctrl + A на клавиатуре, чтобы выбрать все.
Шаг 3: Щелкните стрелку справа от параметра
Цвет текста на панели инструментов, затем выберите нужный цвет.Наш учебник продолжается ниже с дополнительным обсуждением того, как изменить настройку цвета текста в Документах Google.
Дополнительная информация о том, как изменить цвет текста в документе Google Docs
Описанный выше метод, когда вы выделяете текст в документе и выбираете новую настройку, может применяться не только к обычному цвету текста в документ Google. Вы также можете внести изменения в выделенный текст, например цвет выделения, размер шрифта, или вы можете полностью выбрать новый шрифт из других шрифтов, доступных в приложении.
Еще одна вещь, не связанная со шрифтом, которую вы можете изменить, касается интервала документа или абзаца. Просто выделите текст, как мы это делали раньше, затем нажмите Формат в верхней части окна, выберите Интервал между строками и абзацами , затем выберите один из вариантов, чтобы добавить пробел или удалить пробел между строками или абзацами в вашем документе.
В качестве альтернативы вы можете нажать «Пользовательский интервал» в этом меню, после чего откроется диалоговое окно «Пользовательский интервал», в котором вы также можете внести дополнительные изменения в интервал документа.
Если у вас возникли проблемы с изменением форматов документов и получением комбинации настроек, которые вам нравятся, вы можете вместо этого попробовать использовать некоторые стили по умолчанию. Если вы нажмете Формат в верхней части окна, а затем выберите параметр Стили абзаца , вы увидите множество вариантов для разных типов текста. Если вы выберете один из них, он изменит размер шрифта и некоторые стили так, чтобы они выглядели лучше для вас.
Если вы выберете один из них, он изменит размер шрифта и некоторые стили так, чтобы они выглядели лучше для вас.
Вы также можете изменить цвет текста в приложении Google Docs, если вы работаете там над документом. Просто откройте документ внутри приложения, коснитесь значка карандаша, чтобы войти в режим «Редактировать», затем выберите текст для изменения. Затем вы можете нажать значок цвета текста и выбрать новый цвет для выделения текста.
Завершив внесение изменений в приложение, не забудьте нажать «Применить» в верхнем левом углу экрана (галочка), чтобы сохранить изменения.
Если к определенному выделенному фрагменту применено несколько параметров форматирования, и вы хотите удалить их все, узнайте об очистке выделенного фрагмента в Документах Google и избавьте себя от необходимости просматривать и находить каждый отдельный параметр форматирования.
Дополнительное чтение
Кермит Мэтьюз
Кермит Мэтьюз — независимый писатель из Филадельфии, штат Пенсильвания, с более чем десятилетним опытом написания руководств по технологиям. Он имеет степень бакалавра и магистра компьютерных наук и большую часть своей профессиональной карьеры посвятил управлению ИТ.
Он имеет степень бакалавра и магистра компьютерных наук и большую часть своей профессиональной карьеры посвятил управлению ИТ.
Он специализируется на написании материалов об iPhone, устройствах Android, Microsoft Office и многих других популярных приложениях и устройствах.
Категории Документы Google3 способа изменить цвет текста в PDF
Иван Кук
• Отправлено в: Редактировать PDF
«Как изменить цвет шрифта в PDF?»
Когда вы хотите изменить цвет текста в документе PDF, иногда это становится сложно. Вот почему очень важно, чтобы вам нужны были правильные методы для изменения цвета текста в PDF . Вот несколько советов по изменению цвета текста в PDF.
- #1 Изменение цвета текста в PDF с помощью PDFelement Pro
- #2 Изменение цвета текста в PDF с помощью Adobe Reader
- #3 Изменить цвет текста в PDF онлайн
Способ 1. Как изменить цвет текста в PDF с помощью PDFelement Pro
PDFelement Pro — это редактор с мощными функциями, позволяющими изменять цвет текста в PDF на Windows и Mac. Это профессиональный редактор PDF для простого изменения цвета шрифта в файлах PDF. Интуитивно понятный пользовательский интерфейс гарантирует, что вы легко найдете все инструменты редактирования текста.
Это профессиональный редактор PDF для простого изменения цвета шрифта в файлах PDF. Интуитивно понятный пользовательский интерфейс гарантирует, что вы легко найдете все инструменты редактирования текста.
ПОПРОБУЙТЕ БЕСПЛАТНО
Шаг 1. Импортируйте файл PDF
Загрузите и установите PDFelement Pro, а затем запустите его из меню «Пуск». Используйте функцию « Открыть файл », а затем перейдите к месту, где хранится ваш PDF-файл. Вы также можете перетащить файл в интерфейс, и он будет загружен.
Шаг 2. Изменить цвет текста PDF
С помощью функции « Редактировать » вы можете выбрать текст, для которого хотите изменить цвет текста, двойным щелчком. После выбора в правой части окна появится панель шрифтов. Теперь вы можете изменить цвет текста в PDF на Windows.
Шаг 3. Отредактируйте файл PDF
Если вы хотите отредактировать файл PDF, вы можете использовать все функции под кнопкой « Редактировать ». Полноценные функции редактирования позволяют вам вносить любые изменения, которые вы хотите, точно так же, как в текстовом процессоре.
Полноценные функции редактирования позволяют вам вносить любые изменения, которые вы хотите, точно так же, как в текстовом процессоре.
ПОПРОБУЙТЕ БЕСПЛАТНО
Способ 2. Как изменить цвет текста в PDF с помощью Adobe Reader
Если вы хотите украсить просматриваемый PDF-файл, вы можете изменить цвет текста с помощью Acrobat Reader. Обычно он не редактирует PDF-файлы, но может отображать их в нужном вам виде. Следуя приведенным ниже шагам, вы узнаете, как изменить цвет шрифта в PDF.
Шаг 1. Настройте параметры
Откройте файл PDF в Acrobat Reader и нажмите « Редактировать ». Теперь выберите « Preferences » из выпадающего списка.
Шаг 2. Получите специальные возможности и измените цвета
Когда вы перейдете в окно настроек, выберите « Специальные возможности » > « Заменить цвета документа > « Пользовательский цвет », и вы сможете увидеть варианты цветов документа. Вы также можете изменить фон документа.
Шаг 3. Просмотрите документ
После того, как вы выбрали цвет текста документа, нажмите « OK », и весь текст будет преобразован в желаемый цвет текста. Идите вперед и сохраните документ, и он будет сохранен в выбранных вами цветах.
Это также отличный способ использовать Adobe Acrobat для изменения цвета текста. Он похож на PDFelement Pro. Использование Acrobat для изменения цвета текста очень дорого. Именно поэтому мы не будем показывать подробности здесь.
Способ 3. Как изменить цвет шрифта в PDF онлайн
Sedja — ведущий онлайн-редактор PDF. Этот онлайн-редактор PDF поможет вам изменить цвет шрифта в PDF онлайн. Приведенные ниже шаги покажут вам, как легко изменить цвет текста PDF в PDF онлайн.
Шаг 1. Загрузите файл PDF
Нажмите на свой PDF-файл, а затем перетащите его на домашнюю страницу Sedja, и он будет открыт и отображен для вас. Также можно нажать ‘ Загрузить файл PDF ‘, чтобы выбрать файл PDF.
Шаг 2. Выберите текст
Выделите текст, для которого вы хотите изменить цвет шрифта. Перейдите к раскрывающемуся инструменту « Color » и щелкните его, чтобы получить доступ к различным параметрам цвета. Выберите цвет по вашему выбору.
Шаг 3. Примените изменения и загрузите отредактированный файл.
После того, как вы изменили цвет шрифта в PDF, теперь вы можете нажать « Применить изменения» ‘ и когда они будут применены, вы сможете скачать файл.
Многие люди любят читать документы, которые имеют разные цвета текста. Документы, в которых текст только одного цвета, читать неинтересно, поэтому необходимо менять цвета шрифта. Есть несколько инструментов, которые можно использовать для изменения цвета текста в PDF. Пользоваться Seja легко и просто, и вам вообще не нужно регистрироваться. Вы также можете использовать PDFelement Pro, мощный редактор PDF, который быстро отредактирует и изменит цвет вашего текста за считанные секунды. Он прост в использовании, что делает его очень полезным для всех, кто меняет цвет текста PDF в PDF. Вы также можете использовать Adobe Reader для изменения цвета текста документа, но вы не можете изменить выбранные части.
Он прост в использовании, что делает его очень полезным для всех, кто меняет цвет текста PDF в PDF. Вы также можете использовать Adobe Reader для изменения цвета текста документа, но вы не можете изменить выбранные части.
Сравнивая эти 3 метода вместе, PDFelement Pro должен быть лучшим инструментом для изменения цвета текста в PDF. Кроме того, в PDFelement можно найти больше функций редактора PDF. Сравнивая эти 3 метода вместе, PDFelement должен быть лучшим инструментом для изменения цвета текста в PDF. Кроме того, в PDFelement можно найти больше функций редактора PDF.
ПОПРОБУЙТЕ БЕСПЛАТНО
> Редактировать PDF > 3 способа изменить цвет текста в PDF
Как изменить цвет шрифта в одном текстовом блоке в Squarespace — Big Cat Creative
Design TipsSquarespace Tips
Автор Erica Hartwick
Этот пост может содержать партнерские ссылки. Мы можем получать комиссию за покупки, совершенные по этим ссылкам (конечно, бесплатно для вас! 🙂)
Мы можем получать комиссию за покупки, совершенные по этим ссылкам (конечно, бесплатно для вас! 🙂)
Squarespace делает все возможное, чтобы сделать создание веб-сайта простым и удобным для самостоятельного изготовления, и мы полностью поддерживаем это. К сожалению, иногда это означает, что мы даем меньше возможностей для настройки.
Я прекрасно понимаю, к чему они идут — как только вы начинаете предлагать домашним мастерам все варианты, так легко увлечься и переборщить. Squarespace по уважительной причине ограничивает множество вариантов настройки, и поэтому так легко сделать веб-сайт, который выглядит гладко и профессионально.
Но иногда есть просто опция, которая вам действительно нужна — это происходит довольно часто и с самыми разными вещами, но сегодня мы говорим об изменении цвета вашего шрифта или вашего текста всего в одном текстовом блоке.
Squarespace имеет глобальные стили дизайна — конечно, для простоты — но это может расстраивать, когда вы хотите иметь светлый текст на темном фоне в одном разделе и противоположный в другом разделе, но Squarespace дает вам только один выбор цвета шрифта для всего сайта.
Это всего лишь пример того, когда вы можете захотеть изменить цвет только одного блока текста, но во многих ситуациях это всплывает.
Может быть, вы просто хотите, чтобы один блок действительно выделялся среди остальных, если это так, то этот урок поможет вам.
Позвольте мне предварить это, сказав: важно знать, какую версию Squarespace вы используете. Хотя этот учебник в основном одинаков в любом случае, он больше применим к тем, кто использует Squarespace 7.0, так как 7.0 имеет гораздо меньше вариантов цвета, чем 7.1.
В новой версии Squarespace 7.1 действительно улучшены настройки цвета игры . Вы можете создать 8 разных цветовых профилей с любыми цветами, которые вы хотите, и затем вы можете выбирать между этими разными цветовыми темами для каждого раздела вашей страницы. Это значительно упрощает изменение цветов и использование акцентных шрифтов.
Итак, если вы используете Squarespace 7. 1 и еще не изучили цвета, я бы порекомендовал проверить их, прежде чем переходить к этому уроку. Если вы можете использовать собственные функции Squarespace для создания желаемого эффекта, то это обычно лучше, чем кодирование, в которое мы сейчас погрузимся.
1 и еще не изучили цвета, я бы порекомендовал проверить их, прежде чем переходить к этому уроку. Если вы можете использовать собственные функции Squarespace для создания желаемого эффекта, то это обычно лучше, чем кодирование, в которое мы сейчас погрузимся.
Первый способ…
Использование идентификатора блока и добавление базового CSS
Шаг 1. Определите блок
Каждый блок на вашем сайте (например, текстовые блоки, блоки изображений и т. д.) имеет разные идентификационный номер . Как только вы найдете идентификационный номер определенного блока, вы можете легко внести в него изменения CSS в редакторе CSS Squarespace.
Если вы используете Google Chrome: Загрузите это расширение Squarespace Block Identifier для Chrome. Это расширение предназначено для того, чтобы помочь вам найти идентификационный номер блока для каждого блока на вашем сайте Squarespace.
Откройте страницу с блоком, который вы хотите идентифицировать, нажмите на инструмент идентификации в расширениях Chrome, и он мгновенно покажет идентификационные номера блоков (это будет что-то вроде # block-53c818fd6d3f39517aed или # block-yui_3_17_2_1_1556302617094_72323)
Нажмите на блок, который вы хотите использовать, и он автоматически скопирует номер блока для вас!
Если вы не используете Google Chrome: во-первых, я рекомендую скачать его, даже если вы просто используете первый вариант, так как это сэкономит вам кучу времени.
В противном случае вы можете щелкнуть блок правой кнопкой мыши и затем нажать «Проверить». Где-то в коде для этого определенного объекта будет указано ID=блок и т. д. Хотя существует много «идентификаторов», поэтому убедитесь, что вы ищете правильный, он должен начинаться с 9Блок 0105.
СОВЕТ: Убедитесь, что номер блока начинается с блока. Если он начинается с чего-то другого, это неправильный идентификатор.
Шаг 2: Добавьте свой CSS
Как только вы нашли правильный идентификатор блока, убедитесь, что он скопирован.
Затем перейдите к Design > Custom CSS.
Я рекомендую открыть страницу, над которой вы планируете работать (с указанным блоком), пока вы работаете над CSS, потому что, когда вы вносите изменения CSS, вы сможете увидеть, как они происходят на странице. !
Вставьте идентификатор блока в редактор CSS , затем добавьте решетку (#) в начале, чтобы он выглядел так: #block-53c818fd6d3f39517aed
- 9003 код2 и вставьте 9003 ниже в редактор CSS:
#block-53c818fd6d3f39517aed p,
#блок-53c818fd6d3f39517aed h2,
#блок-53c818fd6d3f39517aed h3,
#блок-53c818fd6d3f39517aed h4,
# блок-53c818fd6d3f39517aed h5 {
цвет: #ffffff !важно;
} Замените идентификатор блока своим уникальным идентификатором
Замените P/h2/h3/h4 любым стилем текста, на который вы пытаетесь ориентироваться:
Обычный текст абзаца, если он будет BE P
Если он заголовок 1 текст, это будет H2
Если это будет заголовок 2 текста, это будет H3 (и так далее!) несколько стилей (скажем, h2 и h3) в одном блоке, вам нужно будет разделить каждый из них запятой, как в приведенном выше примере.

Удалите все строки, которые вам не нужны.
После последней строки запятая не нужна.
Замените шестнадцатеричный код цвета любым желаемым цветом. Не знаете, какой шестнадцатеричный код вам нужен? Используйте этот сайт, чтобы создать свой собственный.
Вы должны увидеть происходящие изменения, когда будете настраивать это в редакторе CSS. Если вы не можете, скорее всего, у вас неправильный идентификатор блока (или, возможно, вы изменили код, сравните его с кодом выше, чтобы убедиться, что вы случайно не удалили или не изменили что-то!)
Когда вы будете довольны тем, как выглядит ваш CSS, не забудьте нажать Сохранить в верхнем левом углу!
Второй метод…
Использование блока кода и базового HTML
Этот метод может быть лучше или проще в некоторых ситуациях, и он работает так же хорошо.
Шаг 1: Добавьте блок кода
Так же, как и текстовый блок, добавьте блок кода вместо :
Шаг 2: Добавьте свой код
Вместо того, чтобы просто добавлять стили CSS в текстовый блок, как мы делали выше, на этот раз мы фактически добавим наш текст и наши стили CSS в поле кода , так что все содержится в одной коробке.
Скопируйте и вставьте приведенный ниже код в свой блок кода:
<стиль> .цветной текст h2, .цветной текст h3, .цветной текст h4, .цветной текст h5, .coloredtext п {цвет: #ffffff !важно; }Введите здесь текст Заголовка 2
Введите здесь текст Заголовка 3
Введите здесь текст абзаца
Код внутри тегов
Теги
и
обозначают заголовок 2, заголовок 3 и текст абзаца. Введите весь текст внутри этих тегов.
 Вы можете поэкспериментировать с ними, чтобы получить желаемый вид.
Вы можете поэкспериментировать с ними, чтобы получить желаемый вид.Если вам нужен только один стиль текста, удалите другой текст и теги.
Помните, что вы можете использовать h2 для заголовка 1, h3 для заголовка 2 и т. д.
Код внутри тегов
