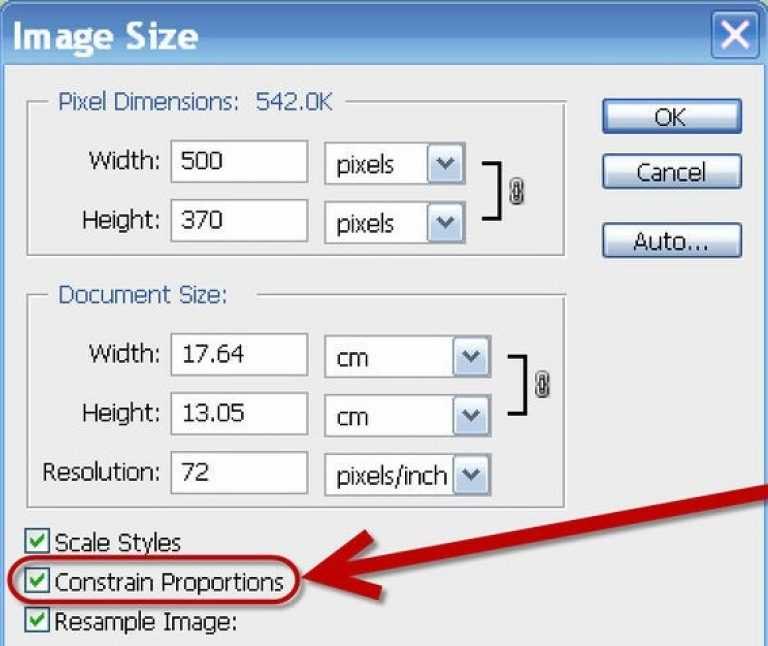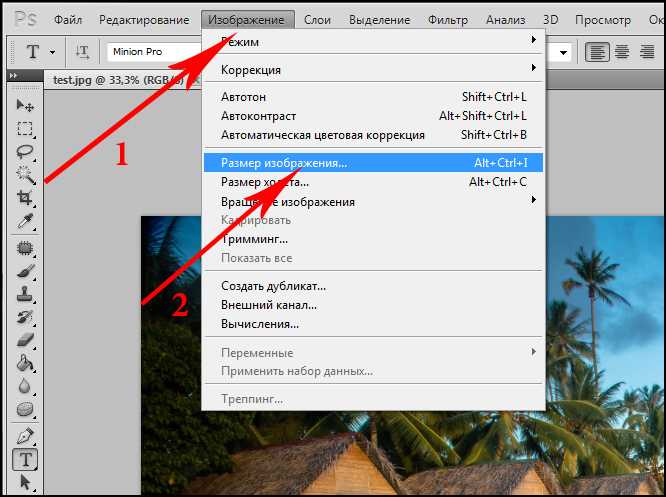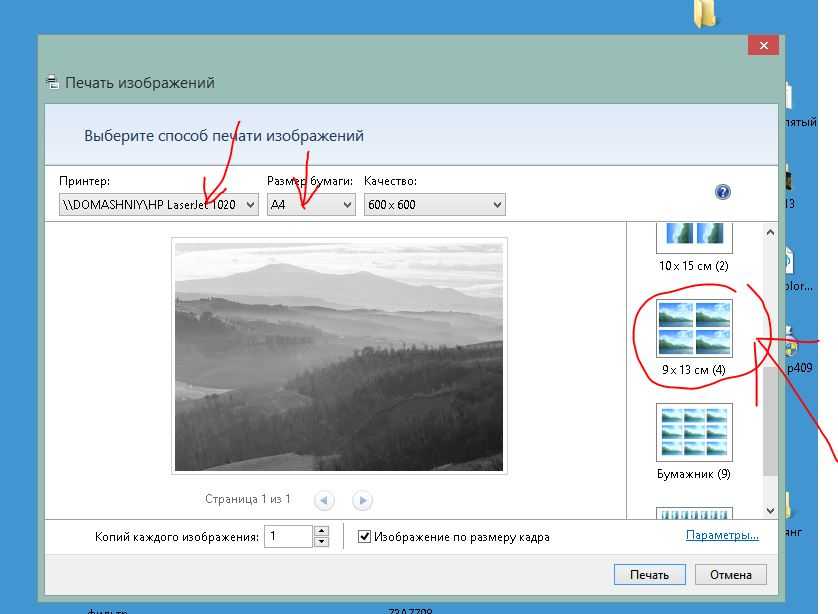Как конвертировать в JPG или другой графический формат?
Существует много различных способов, позволяющих осуществить изменение формата фото. Формат файла определяет, в какой программе он может быть открыт или отредактирован. Расширение файла определяет этот формат. Большинство людей, работающих с изображениями, в какой-то момент сталкивается с необходимостью конвертировать эти файлы в другой формат, поэтому стоит изучить несколько различных способов выполнить это. JPEG (он же JPG) является форматом изображений, который используется чаще всего.
- Как изменить формат фотографии на jpg или другой? Метод 1. Использование программного обеспечения для редактирования изображений
- Как изменить формат фото онлайн в jpeg или другой? Метод 2. Использование стороннего программного обеспечения для преобразования изображений
- Как поменять формат фото на jpg или другой? Метод 3.
 Преобразование изображений на мобильных устройствах
Преобразование изображений на мобильных устройствах - Как конвертировать изображение в jpg или другой графический формат? Метод 4. Изменение расширения файла вручную
- Вопросы и ответы
- Как конвертировать картинки из PNG в JPEG?
- Как я могу конвертировать .avi в .jpeg?
- Советы
- Заключение
- Откройте файл изображения. Когда вам нужно конвертировать изображение в другой формат, самое простое решение — использовать программное обеспечение для редактирования изображений, входящее в состав вашей операционной системы. В Windows — это «Paint», а в Mac — «Preview»:
- Обратите внимание, что JPG и JPEG — это разные названия одного и того же расширения файла;
- Также для открытия файла изображения можно использовать программы сторонних разработчиков. Если вы не уверены, попробуйте дважды кликнуть по изображению, чтобы оно открылось программой, заданной по умолчанию для этого типа файлов:
- Перед тем, как изменить формат изображения на jpg, выберите пункт «Файл» в главном меню.
 На экране должно появиться выпадающее меню параметров для изображения:
На экране должно появиться выпадающее меню параметров для изображения:
- Сохраните или экспортируйте файл изображения. Изменение формата будет происходить одновременно с сохранением новой версии файла. Это полезно: исходный файл остается без изменений, и если что-то пойдет не так, вы всегда сможете к нему вернуться. На Mac нужно выбрать пункт «Сохранить как» или «Экспорт», чтобы продолжить процесс:
- В некоторых версиях программного обеспечения вам, потребуется сначала «Дублировать» файл (то есть сделать его копию), а затем «Сохранить». Таким образом файл сохранится в новом формате:
- Измените имя и расширение файла. В появившемся окне вы сможете изменить имя, а также расширение (формат) файла. В выпадающем меню «Формат» или «Сохранить как» должно быть около 12 вариантов, в том числе и «.jpeg»:
- Перед тем, как изменить формат изображения на png, поменяйте имя файла или место его размещения, если это необходимо. Например, можно разместить его на рабочем столе для быстрого доступа;
- Если расширение, которое вам нужно, отсутствует в выпадающем меню, попробуйте другое программное обеспечение для редактирования изображений (например, Photoshop):
- Сохраните файл.
 После того, как вы зададите нужное имя, расширение и местоположение файла, нажмите кнопку «Сохранить». Таким образом вы сконвертируете файл в новый формат, сохранив оригинал:
После того, как вы зададите нужное имя, расширение и местоположение файла, нажмите кнопку «Сохранить». Таким образом вы сконвертируете файл в новый формат, сохранив оригинал: - Такое программное обеспечение, как Preview могут пакетно обрабатывать преобразование файлов. Для этого выделите файлы, которые необходимо преобразовать, и кликните по ним правой кнопкой мыши, чтобы увидеть доступные опции.
- Найдите нужное программное обеспечение. Для конвертирования изображений в наиболее распространенные форматы вполне подходят графические редакторы. Также можете поискать подходящее программное обеспечение в интернете. Например, по запросам «doc в pdf» или «jpg в gif» мы находим сразу несколько онлайн-конвертеров.
- Загрузите файлы изображений. Большинство сервисов для изменения формата изображения онлайн предлагают свои услуги бесплатно и не требуют загрузки программного обеспечения на жесткий диск. В первую очередь обращайте внимание на сервисы, которые предлагают инструкцию по загрузке и преобразованию файлов:
- Следуй инструкциям.
 Иногда на таких сайтах запрашивают адрес электронной почты, а затем после завершения преобразования отправляют готовый файл вам на этот адрес. В других случаях нужно подождать несколько секунд, а затем скачать готовые файлы:
Иногда на таких сайтах запрашивают адрес электронной почты, а затем после завершения преобразования отправляют готовый файл вам на этот адрес. В других случаях нужно подождать несколько секунд, а затем скачать готовые файлы: - Остерегайтесь сайтов, требующих от вас оплаты или предоставления личных данных. Помните: есть много бесплатных сервисов, на которых не нужно предоставлять ничего, кроме адреса электронной почты.
- Перед тем, как изменить формат изображения на компьютере, изучите доступные для установки мобильные приложения. Перед загрузкой обязательно прочитайте отзывы, чтобы определить качество приложения и убедиться, что выбранное программное обеспечение конвертирует файлы в нужные вам форматы.
- Скачайте приложение для конвертирования изображений. Выбрав подходящее приложение, загрузите его. Вам также нужно загрузить файл изображения (если вы еще не сделали этого) и запомнить, где он находится. Некоторые приложения могут обнаруживать изображения автоматически, в то время как другие требуют указать необходимые файлы.

- Конвертируйте изображения. После установки программы на мобильное устройство нужно открыть приложение и следовать инструкциям.
- Найдите файл. Для графических файлов можно изменить расширение вручную, изменив имя файла с помощью клавиатуры. Это правильное решение, если из-за текущего расширения файла нельзя получить доступ к его содержимому (выводится сообщение об ошибке «неверный формат файла»):
- Компьютер использует расширения файлов, чтобы понять, с помощью какого программного обеспечения нужно открыть файл. Будьте осторожны при изменении расширений вручную и всегда сохраняйте резервную копию, прежде чем делать это;
- Перед тем, как изменить формат изображения, нужно понимать, что этот метод может привести к снижению качества изображения. Использование программного обеспечения для редактирования изображений, как правило, более подходящий метод.
- Сделайте расширение файла видимым. В зависимости от конкретных настроек, расширения файлов (три буквы после точки в имени файла) могут быть не видны для стандартного способа просмотра файлов.
 В операционной системе Windows можно настроить соответствующие параметры на вкладке «Вид» в разделе «Свойства папки». Он находится в разделе «Внешний вид и параметры персонализации». На Mac эти параметры задаются в разделе «Дополнительные установки поиска»:
В операционной системе Windows можно настроить соответствующие параметры на вкладке «Вид» в разделе «Свойства папки». Он находится в разделе «Внешний вид и параметры персонализации». На Mac эти параметры задаются в разделе «Дополнительные установки поиска»:
- Переименуйте файл. Кликните правой клавишей мыши по файлу изображения и выберите пункт «Переименовать». Удалите старое расширение и добавьте новое.
Например, если имя файла «myimage.png», можно переименовать его в «myimage.jpg», и с этого момента ваш компьютер будет видеть его как файл в формате «.jpg».
Как изменить формат изображения на компьютере? «Paint» или «MS Paint» — это простая программа для просмотра и редактирования изображений, входящая в состав операционной системы Windows. Откройте PNG файл в Paint, а затем с помощью Файл> Сохранить как сохраните файл в формате JPG. Если вы работаете на Mac, можно использовать программу iPhoto. Откройте PNG файл в iPhoto, затем перейдите в Файл> Экспорт и выберите из списка JPG.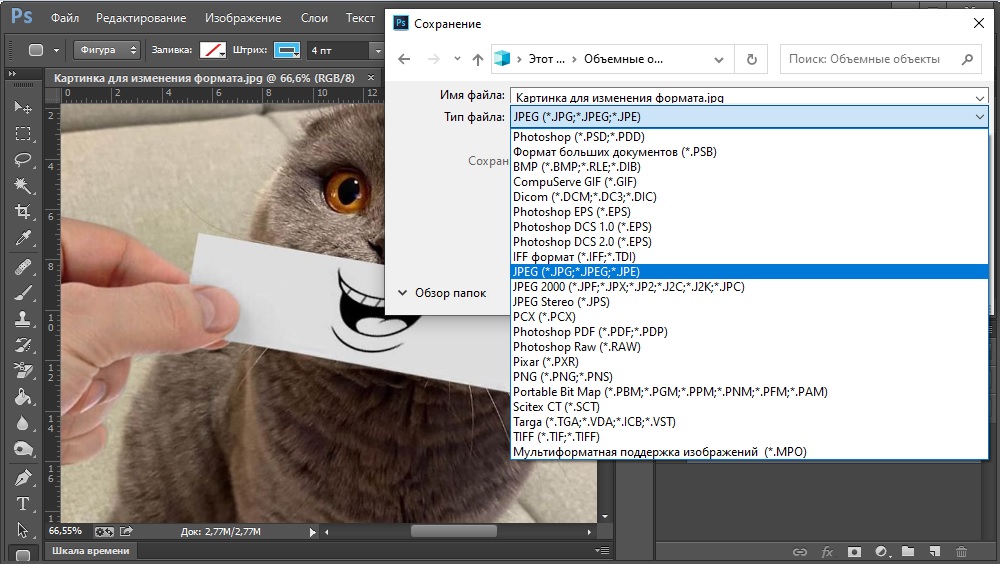
.avi — это формат видео, а jpeg — это формат изображений. Сначала нужно сделать снимок кадра видео во время воспроизведения, а затем сохранить изображение в формате jpeg.
- Расширения .jpg и .jpeg означают то же самое и в современных операционных системах могут быть использованы как взаимозаменяемые. Это различие пошло из ранних стандартов некоторых систем, в которых было допустимо только расширение, состоящее из трех букв;
- Расширения файлов не чувствительны к регистру, хотя согласно общепринятой конвенции следует указывать их в нижнем регистре.
Не заменяйте оригинальное изображение — всегда создавайте его резервную копию или используйте метод «Сохранить как».
Вадим Дворниковавтор-переводчик
Как изменить формат изображения из HEIC в JPG
Уже довольно давно на «яблочной» системе фотографии имеют расширение .HEIC. Это новая альтернатива устаревшему JPEG, которая благодаря сложным механизмам сжатия позволяет избежать потерь качества при сжатии.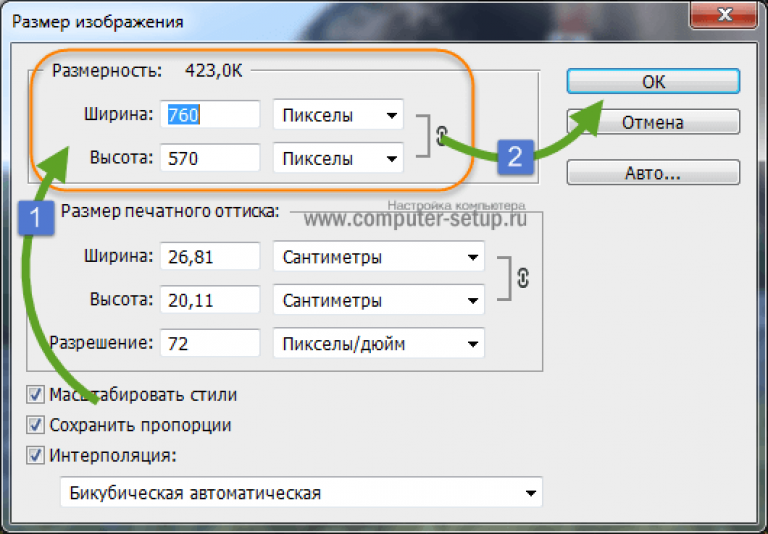 Однако пока-что данный формат доступен исключительно на Mac или Iphone.
Однако пока-что данный формат доступен исключительно на Mac или Iphone.
Поэтому для просмотра фотографий на Windows, снятых на айфон, нужно будет их преобразовывать из heic в jpeg. Это можно сделать как на самом смартфоне во время съёмки, так и на компьютере. Разберём все самые эффективные способы конвертации.
Определить формат фотографии довольно просто. Для этого необходимо загрузить файл формата .heic на компьютер и выбрать параметр «свойства». В открывшемся меню будет отображена вся нужная информация про фотографию, вплоть до места съемки.
В чём преимущество HEIC-формата
HEIC-формат позволяет хранить несколько фотографий в одном файле, например фотографии с эффектом живой съемки. При этом вес такой фотографии ничем не отличается от обычной.
Этот формат также поддерживает функцию «прозрачного» фона как на .png. Это означает, что в формате HEIC можно сохранять различные GIF-изображения или картинки с прозрачным фоном. Также формат HEIC в сравнении с JPEG имеет лучшую цветовую обработку.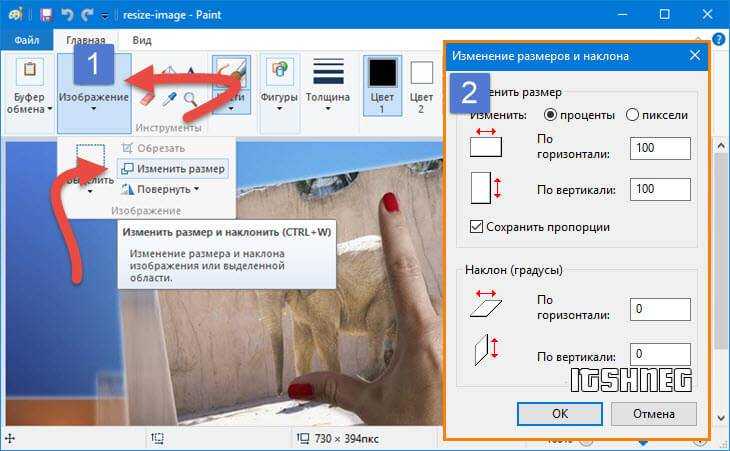 Фотографии первого формата кажутся более качественными и насыщенными, ведь HEIC имеет 16-битный, а JPG – всего 8-бит.
Фотографии первого формата кажутся более качественными и насыщенными, ведь HEIC имеет 16-битный, а JPG – всего 8-бит.
Но у .heic есть также довольно ощутимый недостаток, а именно несовместимость с некоторыми приложениями. Фотографии с таким форматом попросту нельзя будет загрузить в какой-нибудь мессенджер, не поддерживающий данный формат.
Однако файл HEIC на Mac довольно легко можно преобразовать в JPEG.
Полезно знать: 3 способа продлить срок службы аккумулятора iPhone.
Как преобразовать фотографию формата HEIC в JPEG на Mac
- Найдите нужное изображение на компьютере, а затем откройте его свойства или просто откройте картинку. В меню «Файл» нужно будет выбрать пункт «Экспорт». В появившемся меню будет отображена фотография и форматы для конвертации.
- В списке форматов нужно выбрать HEIC.
- После выбора форматов нужно задать место сохранения нового файла.
После конвертации можно заметить, что размер файла JPEG стал намного больше, чем у HEIC.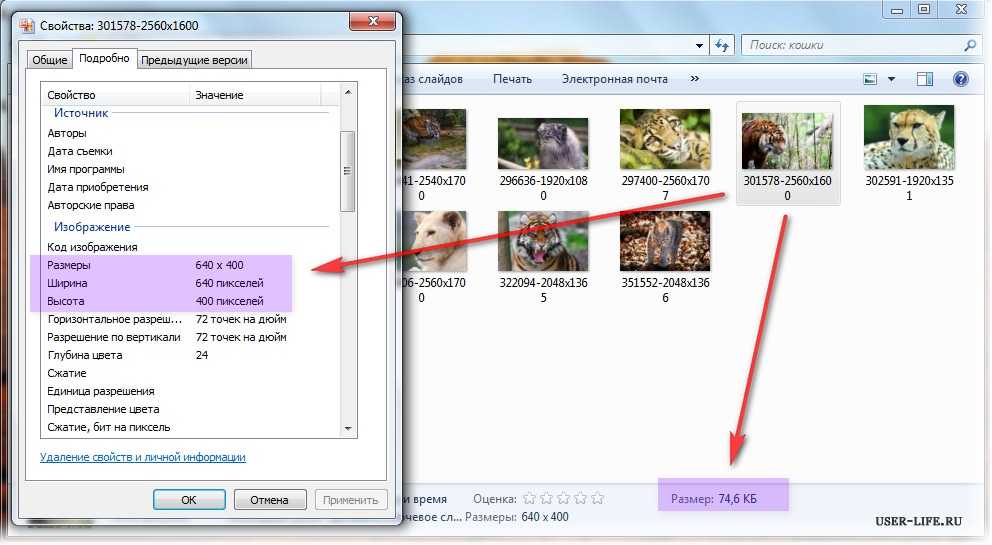 Однако после конвертации такую фотографию можно спокойно открывать в любых программах.
Однако после конвертации такую фотографию можно спокойно открывать в любых программах.
Чтобы конвертировать JPEG обратно в HEIC нужно повторить все пункты по порядку.
Смотрите также: Все версии macOS — как узнать свою версию.
Настройка съёмки Iphone в нужном формате JPEG
Во избежание постоянных конвертаций можно делать фотографии сразу в нужно формате. Для этого нужно перейти в настройки iPhone или iPad:
- Зайдите в настройки системы
- Выберите пункт «Камера»
- Нажмите на «Форматы»
- Выберите пункт «Наиболее совместимые»
Готово! Теперь все фотографии на айфон автоматически будут сохраняться на устройстве в формате .jpeg. Стоит отметить, что в таком формате фотографии будут немного отличаться по качеству.
Post Views: 101
Как преобразовать PNG в JPG в Windows 11
Файлы изображений PNG великолепны, но файлы JPEG часто меньше и легче сжимаются.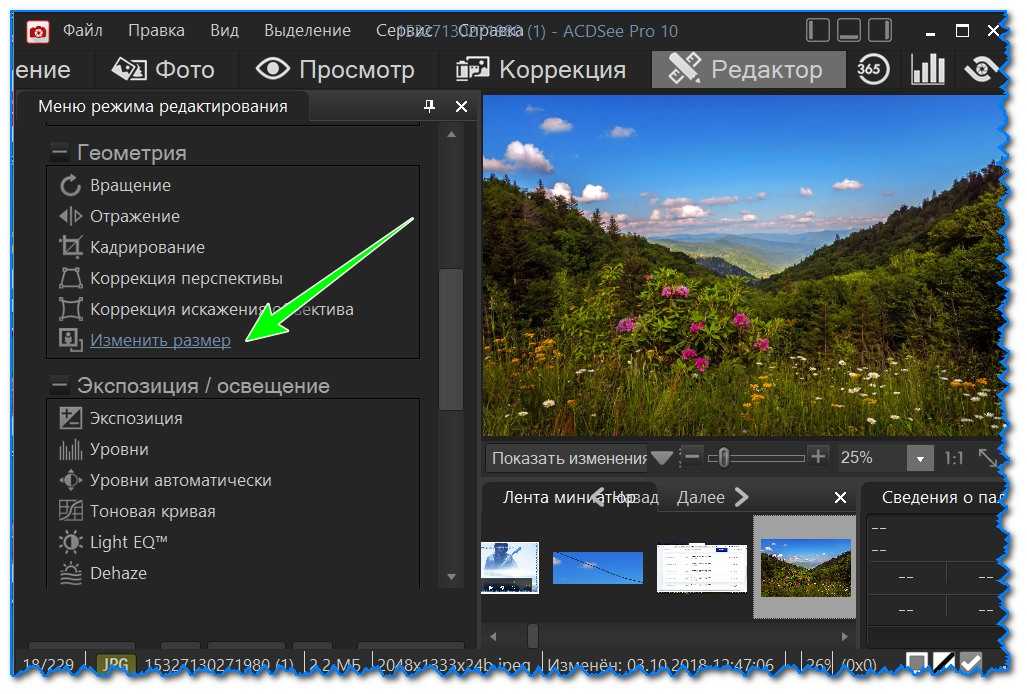 Вы можете быстро преобразовать PNG в JPG в Windows 11, выполнив следующие действия.
Вы можете быстро преобразовать PNG в JPG в Windows 11, выполнив следующие действия.
Существует множество причин, по которым вам может понадобиться преобразовать изображение PNG в файл JPG или JPG.
Вы можете уменьшить размер файла, чтобы упростить загрузку на веб-сайт — чем меньше размер, тем быстрее он загружается. Это широко известный формат, поддерживающий огромное количество цветов (до 16 миллионов). Файлы JPEG также поддерживают различные уровни сжатия, что позволяет повысить качество файла большего размера или снизить качество файла меньшего размера.
Хотя и существует хорошее программное обеспечение, позволяющее конвертировать такие файлы изображений, оно не всегда необходимо. Например, вы можете конвертировать PNG в JPG в Windows 11 без установки дополнительного программного обеспечения. Однако вы также можете использовать стороннее программное обеспечение для преобразования файлов изображений, и существует множество доступных вариантов.
Если вы хотите преобразовать PNG в JPG на ПК с Windows 11, вот что вам нужно сделать.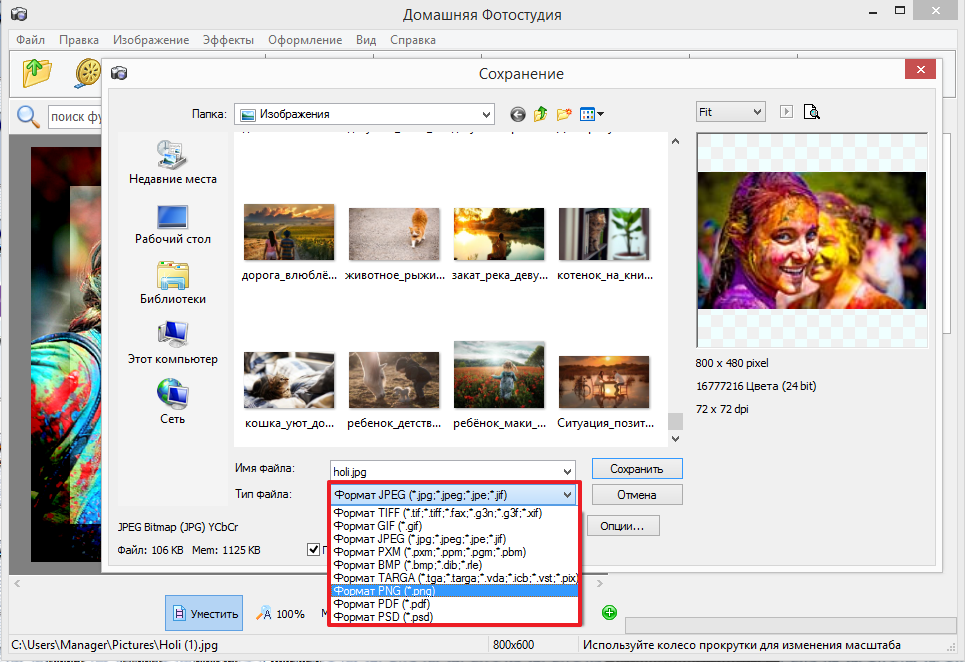
Как преобразовать PNG в JPG в Windows 11
В Windows 10 и 11 вы можете использовать встроенное приложение Microsoft Paint для быстрого преобразования файлов изображений.
Чтобы преобразовать изображение PNG в JPG в Windows 11, выполните следующие действия:
- Откройте проводник и перейдите к изображению PNG, которое нужно преобразовать.
- Щелкните изображение правой кнопкой мыши и выберите в меню Открыть с помощью > Paint .
- Ваша фотография или изображение откроется в приложении Paint . Обратите внимание на размер файла в нижней части экрана.
- Чтобы преобразовать файл из PNG в JPG, щелкните Файл и выберите в меню Сохранить как > Изображение JPEG .
- При запуске File Explorer он уже настроен на сохранение файла в формате JPG . Дайте изображению имя и перейдите в папку, в которой вы хотите его сохранить.

- Нажмите кнопку Сохранить для подтверждения.
- Если в файле PNG используется какая-либо прозрачность, она будет потеряна при преобразовании в формат JPG, и Paint сначала предупредит вас. Если вы хотите продолжить, нажмите OK при появлении диалогового окна подтверждения.
- Ваш файл будет сохранен в формате JPG/JPEG. Вы можете проверить, открыв содержащую папку и найдя изображение. Обратите внимание на размер файла JPG — он должен быть намного меньше, чем PNG.
Если вам время от времени нужно конвертировать фотографии из PNG в JPG для файлов меньшего размера или в соответствии с требованиями загрузки на веб-сайт, Paint в Windows 11 — простое решение.
Как использовать стороннее программное обеспечение для преобразования PNG в JPEG
Вы также можете использовать стороннее программное обеспечение для редактирования изображений, чтобы преобразовать PNG в формат JPEG. Процесс должен быть одинаковым на большинстве платформ. Например, мы используем популярный инструмент для редактирования снимков экрана и изображений Snagit , чтобы объяснить, как это сделать.
Процесс должен быть одинаковым на большинстве платформ. Например, мы используем популярный инструмент для редактирования снимков экрана и изображений Snagit , чтобы объяснить, как это сделать.
Чтобы преобразовать PNG в JPG с помощью Snagit:
- Откройте File Explorer и перейдите к изображению, которое вы хотите преобразовать.
- Щелкните файл правой кнопкой мыши и выберите Открыть с помощью и выберите приложение для редактирования изображений. В этом примере мы используем Snagit.
- Ваша фотография откроется в выбранной вами программе. Нажмите Файл > Сохранить как в строке меню — это стандартный шаг почти для всех приложений для редактирования изображений.
- Затем перейдите к папке, в которую вы хотите сохранить изображение, дайте ей имя и выберите JPG или JPEG в меню Тип файла .

- Нажмите Сохранить , чтобы подтвердить свой выбор.
Вот и все. Ваш PNG-файл будет сохранен как JPG в выбранной вами папке — точно так же, как Paint.
Если вам необходимо регулярно преобразовывать файлы изображений, вам, вероятно, будет лучше использовать специальное программное обеспечение. Если вы предпочитаете бесплатные приложения с открытым исходным кодом, попробуйте GIMP. Что касается платного программного обеспечения, обратите внимание на такие инструменты, как Snagit от TechSmith или Adobe Photoshop, если вам нужно выполнить точное углубленное редактирование изображений.
Windows 11 Visual Images
Приведенные выше шаги должны помочь вам легко преобразовать файлы PNG в JPG в Windows 11, независимо от того, используете ли вы встроенные методы или сторонние альтернативы.
Windows 11 легко настраивается, что позволяет изменять множество отображаемых визуальных элементов. Например, посмотрите, как изменить обои экрана блокировки или изменить обои рабочего стола.
Если вам нравятся изображения Spotlight, которые Windows 11 загружает с серверов Microsoft, вы можете сохранить их. Хотя в наши дни они немного устарели, вы также можете использовать экранные заставки в Windows 11 на мониторе вашего ПК, когда он не используется.
Связанные элементы: Hero, Microsoft, Windows 11
Как конвертировать фотографии iPhone обратно в формат JPG
Чтение через 2 минуты
| Как сделать
Если вы обнаружите, что формат файла по умолчанию для фотографий вашего iPhone — HEIC, и вместо этого вы хотите JPG, вот как изменить его обратно.
HEIC против JPG
Еще в iOS 11 Apple представила формат файла HEIC для фотографий iPhone. Среди других преимуществ он более эффективен, когда речь идет о размере файла.
Из Википедии: «Высокоэффективный формат файла изображения (HEIF) — это формат контейнера для отдельных изображений и последовательностей изображений. Файлы изображений HEIF обычно хранятся с расширениями имен файлов .heif или .heic. ” [или .HEIC]
Файлы изображений HEIF обычно хранятся с расширениями имен файлов .heif или .heic. ” [или .HEIC]
Возможно, вы не заметили переключатель по умолчанию в iOS 11 тогда, потому что, если вы отправили фотографии по электронной почте, iOS преобразует их в JPG для совместимости. И, конечно же, iOS умеет отображать файлы HEIC в приложении «Фотографии». Но в некоторых случаях, даже если по умолчанию был JPG, значение по умолчанию могло снова измениться с JPG на HEIC во время обновления iOS.
Изменение значения по умолчанию
Это случилось со мной. Я заметил, что моим новым значением по умолчанию был HEIC, и мне нужно было, чтобы это был JPG, поэтому мне пришлось напомнить себе, как это сделать. Это просто.
- Перейдите в «Настройки iOS» и проведите пальцем вниз до пункта «Камера». Он спрятан в 6-м блоке, в том, где Музыка наверху.
- Касание форматов
- Нажмите «Наиболее совместимые», чтобы установить формат фотографий по умолчанию на JPG. Смотрите скриншот.

Настройки > Камера > Форматы
Примечания
1. Все это относится и к iPad.
2. Ваш iPhone по-прежнему всегда будет сохранять скриншоты в формате PNG. На это есть техническая причина. См. «Почему ваш iPhone использует PNG для снимков экрана и JPG для фотографий».
3. Параметр «Наиболее совместимый» заставит ваши видео сохраняться в формате H.264 (AVC). Это высокое разрешение (HD), 1080p при 60 кадрах в секунду.
4. Если вы когда-нибудь захотите записывать видео в формате 4K/UHD, вам придется снова изменить настройку на «Высокая эффективность». Это, конечно, сохранит фотографии как HEIC, но позволит сохранить видеофайлы как H.265 (HEVC), а затем вы сможете выбрать запись 4K со скоростью 60 кадров в секунду. Конечно, было бы неплохо разрешить как JPG, так и 4K/UHD/60 кадров в секунду по умолчанию, но Apple пока не сочла нужным разделить настройки фото и видео.
5. В любом случае выше, H.264 или H.265, расширение файла остается MOV.
6. Если у вас есть фотография HEIC и вам нужно преобразовать ее в JPG, есть несколько безопасных вариантов без загрузки незнакомого графического приложения на ваш iPhone. Во-первых, вы можете отправить его себе по электронной почте и позволить iOS выполнить преобразование. Или вы можете перенести его на свой Mac с помощью AirDrop и использовать предварительный просмотр приложения macOS для преобразования в JPG. Я также нашел эту недавнюю статью хорошо написанной и полезной.
Дополнительные заметки и дополнительная литература
Windows 10 поддерживает формат HEIF, но на стороне JPG большой импульс. За последние несколько лет я не видел никаких признаков резкого и повсеместного перехода к HEIF/HEIC, за исключением, возможно, некоторых профессиональных фотографов. Наконец, в начале 2019 года Google Android Pie начала предлагать поддержку HEIC.
Вот еще (хорошее) чтение о том, почему существует формат HEIC.
Наконец, вот отличная статья с более подробным описанием.

 Преобразование изображений на мобильных устройствах
Преобразование изображений на мобильных устройствах На экране должно появиться выпадающее меню параметров для изображения:
На экране должно появиться выпадающее меню параметров для изображения: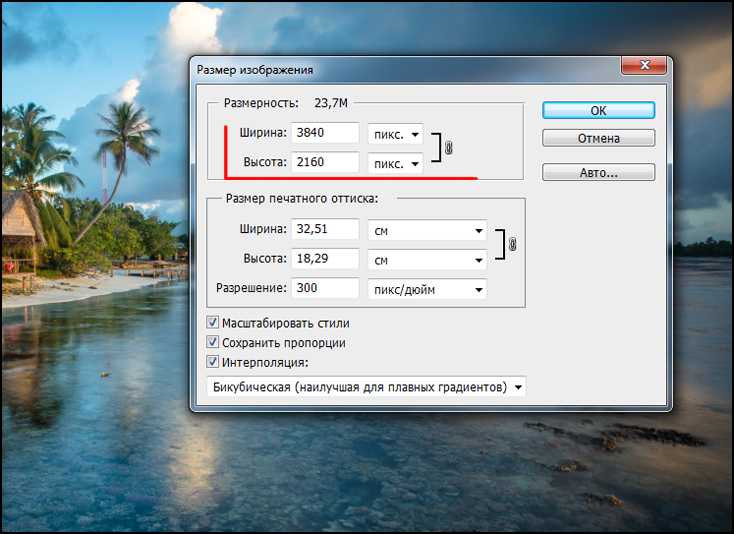 После того, как вы зададите нужное имя, расширение и местоположение файла, нажмите кнопку «Сохранить». Таким образом вы сконвертируете файл в новый формат, сохранив оригинал:
После того, как вы зададите нужное имя, расширение и местоположение файла, нажмите кнопку «Сохранить». Таким образом вы сконвертируете файл в новый формат, сохранив оригинал: Иногда на таких сайтах запрашивают адрес электронной почты, а затем после завершения преобразования отправляют готовый файл вам на этот адрес. В других случаях нужно подождать несколько секунд, а затем скачать готовые файлы:
Иногда на таких сайтах запрашивают адрес электронной почты, а затем после завершения преобразования отправляют готовый файл вам на этот адрес. В других случаях нужно подождать несколько секунд, а затем скачать готовые файлы:
 В операционной системе Windows можно настроить соответствующие параметры на вкладке «Вид» в разделе «Свойства папки». Он находится в разделе «Внешний вид и параметры персонализации». На Mac эти параметры задаются в разделе «Дополнительные установки поиска»:
В операционной системе Windows можно настроить соответствующие параметры на вкладке «Вид» в разделе «Свойства папки». Он находится в разделе «Внешний вид и параметры персонализации». На Mac эти параметры задаются в разделе «Дополнительные установки поиска»: